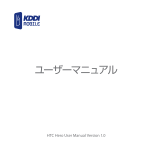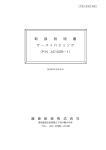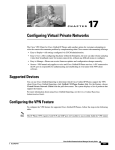Download ユーザーマニュアル - KDDI Mobile
Transcript
User Guide ユーザーマニュアル LG Optimus S User Manual Version 1.0 2 お使いになる前にお読みください ご購入の際、電池パックは充電されていません。 LG Optimus S の充電中に電池パックを取り外さないでください。 LG Optimus S を分解したり、または分解しようとした場合、保証対象外とな ります。 プライバシーの制限について 一部の国においては、電話の通話録音内容の全面開示が義務付けられており、会話が録音 されていることを通話相手に知らせるよう規定している場合があります。LG Optimus S の録 音機能をご利用の際は、必ず当該国の関係法令に従ってください。 知的所有権について Copyright © 2011 LG Electronics. All Rights Reserved. LG、LG ロゴ、LG Optimus S、および LG Optimus S ロゴは LG Electronics の商標です。 Copyright © 2009 Google Inc. 同社の許可により使用しています。 Google、Google Search、Gmail、Google Maps、Google Talk、Google Calendar、Google Latitude、Google Earth、YouTube、Android、Android Market は、Google Inc. の商標です。 TeleAtlas® Map Data ©2009. Street View Images ©2009 Google. Windows、 Windows XP、 Windows Vista、 Word、 Excel、 PowerPoint および Outlook は、 Microsoft、 米国および/またはその他の国における Microsoft Corporation の登録商標または商標です。 Bluetooth および Bluetooth ロゴは、Bluetooth SIG, Inc. の登録商標です。 Wi-Fi は、Wireless Fidelity Alliance, Inc. の登録商標です。 microSDは、SD アソシエーションの商標です。 Java 、J2ME、およびその他すべての Java 関連の商標は、米国およびその他の国における Sun Microsystems, Inc. の商標または登録商標です。 Twitter は Twitter, Inc. の登録商標であり、ライセンスを得て使用しています。 3 Facebook は、Facebook, Inc. の登録商標です。 Flickr は、Yahoo! Inc. の登録商標です。 Adobe Flash Player、Adobe PDF Viewer は Adobe Systems Incorporated (アドビシステムズ社) の登録商標です。 以下の 1 つまたは複数の特許に基づき、QUALCOMM Incorporated によってライセンス供与さ れています。 4,901,307 5,490,165 5,056,109 5,504,773 5,101,501 5,778,338 5,506,865 5,109,390 5,511,073 5,228,054 5,535,239 5,710,784 5,267,261 5,544,196 5,267,262 5,568,483 5,337,338 5,659,569 5,600,754 5,414,796 5,657,420 5,416,797 本書に記載されているその他すべての社名、製品名、およびサービス名は、該当する各社の 商標または登録商標です。 KDDI Mobile は、本書に含まれる技術的または編集上の誤り、省略に対して一切の責任を 負いません。また、本書の使用によって生じた偶発的あるいは間接的な損害についても責 任を負わないものとします。本書の情報は「現状のまま」提供され、一切の保証はなく、 事前の通知なしに変更される場合があります。また、本書の内容をいつでも予告なく改訂 する権利を有しています。 本書のいかなる部分も、電子的または機械的を問わず、いかなる形式およびいかなる手段 によっても、書面による KDDI Mobile の事前の許可なく、複製、転送、複写、情報検索シス テムへの保存、他国語への翻訳を行うことは禁止されています。 4 免責事項について 気象情報、株式情報、データおよび資料は「現状のまま」提供され、KDDI Mobile による 一切の保証またはいかなる種類の技術サポートも行われません。適用法が許す最大限の範 囲において、LG および KDDI Mobile は、気象情報、株式情報、データ、資料、またはその 他のあらゆる製品およびサービスに関し、法またはその他によって発生する明示的または 黙示的なすべての表明および保証を明示的に放棄します。これには、商品性に関する明示 的または黙示的なあらゆる保証、特定目的への適合性に関する明示的または黙示的な保証、 非侵害、品質、正確性、完全性、有効性、信頼性、有用性、および、気象情報、株式情報、 データおよび/または資料がエラーフリーであること、または、取引あるいは履行の過程に おいて発生する黙示的保証が含まれますがこれに限定されません。 上記に制限されることなく、LG および KDDI Mobile は、気象情報、株式情報、データおよ び/または資料のエンドユーザーによる使用または誤使用、あるいはかかる使用によって生 じた結果について一切の責任を負いません。LG および KDDI Mobile は、明示的または黙示 的を問わず、レポート、天気予報、データ、または情報が提示、表明、描写するとおりに 気象情報が発生するまたは発生したことを保証あるいは確約するものではありません。また、 予測あるいは描写され、報告された、発生中のあるいは発生した気象や事象に関するいか なる矛盾、誤り、省略についても、当事者または非当事者に関係なく、いかなる個人ある いは団体に対しても、一切の責任または義務を負いません。上記の一般性を制限することな く、エンドユーザーは気象情報、株式情報、データおよび/または資料に誤りが含まれて いる場合があることを認識し、気象情報、株式情報、データまたは資料の使用に関しては、 良識に従い、安全に関する一般的な注意事項を順守するものとします。 5 損害の制限について 適用法が許す最大限の範囲において、LG または KDDI Mobile は、いかなる場合において も、契約上または不法行為かを問わず、またそれが予見可能かどうかにかかわらず、あら ゆる種類の間接的、専門的、結果的、偶発的または懲罰的な損害について、ユーザーまた はいかなる第三者に対しても責任を負いません。これには、義務の遂行、履行または不履行、 あるいは本書の気象情報、株式情報、データまたは資料の使用によって生じたあるいは関 連した一切の損傷、減収、信用の損失、事業機会の損失、データの損失、および/または 利益の損失が含まれますがこれに限定されません。 安全にお使いいただくために LG Optimus S のご利用に際しては、法的責任および損害賠償のリスクを防ぐため、下記の 安全上の注意を必ずお守りください。 LG Optimus S の取り扱いと安全に関する説明書をすべてお手元に保管し、記載事項を守っ てお使いください。LG Optimus S のご利用ガイド、ユーザーマニュアル、その他の説明書 および説明書類に記載されている警告事項については、必ずお守りください。 けが、感電、火災、および故障のリスクを低減するため、下記の注意事項をお守りください。 電気に関する安全性について LG Optimus S をご利用の際は、指定の電池または電源装置からの供給電力をご使用くださ い。指定品以外のものを使用すると危険な場合があり、LG Optimus S にかかる許認可はす べて無効となります。 正しいアース接続に関する安全上の注意 注意:適切に接地されていない機器に接続すると、LG Optimus S に感電する恐れがあります。 6 LG Optimus S には、コンピューターと接続するための USB ケーブルが同梱されています。 LG Optimus S をコンピューターに接続する前に、ご使用のコンピューターが適切に接地 (アース)されていることをご確認ください。コンピューターの電源コードには、機器接 地線と接地プラグが付いています。プラグは、正しく据え付けられた適切なコンセント に差し込み、お住まいの地域のすべての規制および条例に従って接地してください。 電源装置に関する安全上の注意 t 正しい外部電源を使用する 製品の取り扱いに際しては、電気定格ラベルに記載されたタイプの電源だけをご使用くだ さい。必要な電源のタイプが不明な場合は、お住まいの地域の電力会社にお問い合わせ ください。電池パックまたはその他の外部電源を使用している製品については、製品に付 属の取扱説明書をご覧ください。LG Optimus S のご利用に際しては、指定の AC アダプ タおよび USB ケーブルを必ずご使用ください。 t 電池パックを慎重に取り扱う LG Optimus S にはリチウムイオン電池が搭載されています。電池パックを適切に取り扱 わない場合、火災や火傷が発生する危険性があります。電池パックを開けたり、修理し ないでください。電池パックを分解したり、押し潰したり、刺したり、外部接触部また F)を超える場 は回路をショートさせたり、火や水の中に投棄したり、温度が 60° C(140° 所で使用しないでください。 警告 電池パックを誤って廃棄された場合は、 破裂する恐れがあります。火災や火傷を防ぐには、 分解したり、押し潰したり、刺したり、外部接触部をショートさせたり、温度が 60° C(140° F) を超える場所で使用したり、火や水の中に投棄しないでください。交換には、必ず指定 の電池パックをご使用ください。使用済みの電池パックは、 お住まいの地域の規制に従っ てリサイクルまたは廃棄してください。 お知らせ LG Optimus S のご利用に際しては、指定された電池パックを必ずご使用ください。 7 t 以下の点に特に注意する t 電池パックや LG Optimus S 本体は濡らさないようにして、水や液体から離してご使用 ください。ショートの原因となることがあります。 t 電池パックやそのコネクタに金属類が接触しないようにしてください。動作中にショート することがあります。 t LG Optimus S には、USB-IF ロゴ付きの製品か、USB-IF 認証プログラムを完了した製 品を必ず接続してください。 t 電池パックが破損、変形、変色、過熱したり、悪臭がするまたは表面に錆が付着して いる場合は使用しないでください。 t 電池パックは、乳幼児が誤って飲み込んでしまわないよう、乳幼児の手の届かない場 所に保管してください。電池パックを飲み込んでしまった場合は、直ちに医師の診断 を受けてください。 t 充電式電池パックは、IEEE-Std-1725-2006 の規格に準拠した正規品を必ずご使用くだ さい。不適格の電池パックや充電器を使用した場合、火災、破裂、漏液などが発生 する恐れがあります。 t 電池パックの交換には、IEEE-Std-1725-2006 の規格に準拠した正規品を別途ご用意く ださい。不適格の電池パックを使用した場合、火災、破裂、漏液などが発生する恐 れがあります。 t LG Optimus S や電池パックを落下させないでください。LG Optimus S や電池パックを (特に硬い地面や床などに)落とすと故障の原因になります。 t 電池パックが漏液した場合 t 電池パックから漏れた液が皮膚や衣服に付着しないようにしてください。付着し てしまった場合は、すぐに該当箇所をきれいな水で十分に洗い流し、医師の診断 を受けてください。 t 電池パックから漏れた液が目の中に入らないようにしてください。入ってしまった 場合は、こすらず、すぐにきれいな水で洗った後、医師の診断を受けてください。 t 漏液した電池パックは、用心のため火気から遠ざけてください。発火または破裂 する恐れがあります。 8 直射日光に関する安全上の注意 LG Optimus S を湿気の多い場所や温度が極端に高いまたは低い場所で使用しないでください。 車のダッシュボードや窓枠、直射日光や強い紫外線に長時間さらされるガラス越しの場所 など、車内または温度が 60° C(140° F)を超える場所に LG Optimus S や電池パックを放置 しないでください。損傷、電池パックの過熱、または車に損傷をあたえる場合があります。 聴力の損失を防ぐ 警告:大音量で長時間イヤホンやヘッドホンを使用した場合、永久的な難 聴を引き起こす可能性があります。 運転を安全に行う 自動車などを運転中は、緊急の場合を除き、携帯端末での電話サービスの使用は禁止さ れています。国によっては、その代用としてハンズフリー機器の使用が認められている場 合もあります。 無線周波(RF)曝露に関する安全上の注意 t LG Optimus S を金属構造物(建物の鉄骨フレームなど)の近くで使用しないでください。 t LG Optimus S を強い電磁波を発する物(電子レンジ、サウンドスピーカー、テレビ、ラ ジオなど)の近くで使用しないでください。 t 付属品については、LG もしくは KDDI Mobile により認可されたものか、金属を一切含有 していないものを必ずご使用ください。 t LG もしくは KDDI Mobile の製造元が認可していない付属品を使用した場合、お住まい の地域の RF に関する曝露ガイドラインに違反する可能性があります。このような付属品 のご使用はおやめください。 9 医療機器への機能干渉について LG Optimus S は、医療機器の故障や誤動作などの原因となる場合があります。多くの場合、 病院や診療所での LG Optimus S の使用は禁止されています。 他に個人用医療機器を使用されている場合は、ご使用の機器製造元にお問い合わせのうえ、 外部 RF エネルギーから適切に保護されているかどうかをご確認ください。当該機器が保 護されているかどうかについては、まずは担当の医師にご相談ください。 医療機関内に使用禁止の貼り紙などがある場合は、LG Optimus S の電源をお切りください。 病院や医療機関では、外部 RF エネルギーの影響を受けやすい機器を使用している場合が あります。 非電離放射線について LG Optimus S にはアンテナが内蔵されています。放射能力と干渉の安全性を確保するため、 通常の使用位置で LG Optimus S をご使用ください。他の携帯式の無線送信装置と同じよ うに、LG Optimus S が十分に機能し、また人体の安全も確保できるよう、LG Optimus S の 動作中は身体のどの部分もアンテナに近づけ過ぎないように注意してください。 アンテナは、提供されている統合アンテナを必ずご使用ください。無認可のアンテナや改 造したアンテナを使用した場合は、通話品質が低下したり LG Optimus S が故障する可能性 があります。この結果、パフォーマンスが低下して比吸収率(SAR)が推奨制限値を超え、 お住まいの国や地域の規制上の要件に違反する場合があります。 LG Optimus S のパフォーマンスを最適化し、人体の RF エネルギーへの曝露量が関連基準 で定められているガイドラインを超えないよう、必ず通常の使用位置で LG Optimus S をご 使用ください。アンテナエリアに触れると、通話品質が低下したり、必要以上の電力消費 を引き起こす場合があります。 10 LG Optimus S の使用中はアンテナエリアに触れないようにして、アンテナのパフォーマンス や電池寿命を最適化してください。 アンテナエリア 一般的な注意 t LG Optimus S に過度の圧力をかけない 故障を防ぐため、画面や LG Optimus S 本体に過度の圧力をかけないでください。また、 着席する際は、ズボンのポケットから LG Optimus S を取り出しておいてください。LG Optimus S は保護ケースに入れて保管し、タッチスクリーンは指先で操作してください。 不適切な取り扱いによって生じたディスプレイ画面の破損については、保証の対象外と なります。 t サービスマークを確認する LG Optimus S のご利用ガイド、ユーザーマニュアル、その他の説明書および説明書類に 記載されている場合を除き、ご自身での LG Optimus S の修理は一切行わないでください。 11 t 高温の場所を避ける LG Optimus S をラジエータ、熱レジスタ、ストーブ、および熱を発するその他の製品 (アンプなど)といった熱源に近づけないでください。 t 濡れた場所を避ける LG Optimus S を水気のある場所で使用しないでください。 t 温度が大きく変化したあとで LG Optimus S を使用しない 温度や湿度が大きく異なる場所に LG Optimus S を移動すると、LG Optimus S の表面や 内部で凝縮状態が起こる場合があります。LG Optimus S の損傷を防ぐには、十分な時間 を置いて水滴を蒸発させてから LG Optimus S をご使用ください。 重要 寒い場所から暖かい場所あるいは暖かい場所から寒い場所に LG Optimus S を移動 した場合は、 LG Optimus S を移動先の室温になじませてから電源を入れてください。 t LG Optimus S に物を押し込まない キャビネットの小さな穴や LG Optimus S の開口部に物を押し込まないでください。これ らの穴や開口部は、換気を行うためのものです。塞いだり覆ったりしないでください。 t 取り付け用器具について 不安定な台やカート、スタンド、三脚、棚の上で LG Optimus S を使用しないでください。 t 不安定な取り付けを避ける 不安定な台の上や場所に LG Optimus S を置かないでください。 t 認可された機器で LG Optimus S を使用する LG Optimus S のご利用に際しては、その使用が適切であると認定されたコンピューター および各オプションを必ずご使用ください。 t 音量を調節する ヘッドホンなどのオーディオ機器は、音量を下げてからご使用ください。 t クリーニング クリーニングする前に LG Optimus S のプラグをコンセントから抜いておいてください。 液体洗剤や噴霧式のクリーナーは使用しないでください。布を使用して清掃を行って ください。液晶ディスプレイ画面には決して水をかけないでください。 12 13 Contents 第1章 1.1 第2章 2.1 2.2 ご利用の準備 19 LG Optimus S のセットアップ ................................................................ 19 LG Optimus S をセットアップする .........................................................................19 留守番電話(Voicemail)を設定する....................................................................22 LG Optimus S の操作 23 LG Optimus S の基本事項 ........................................................................ 23 各部の名称と機能...........................................................................................................24 ステータスバーを表示する .......................................................................................27 電源を入れる/切る......................................................................................................32 電池パックと充電器について ..................................................................................33 各機能キーについて......................................................................................................37 基本操作とカスタマイズ ............................................................................................44 電話番号を表示する......................................................................................................59 テキストを入力する......................................................................................................59 Google アカウントを作成する .................................................................................63 電話をかける/電話を受ける ................................................................. 65 電話をかける ....................................................................................................................65 電話を受ける ....................................................................................................................67 不在着信通知 ....................................................................................................................68 緊急通報用電話番号に電話をかける ....................................................................69 通話オプション ...............................................................................................................70 電話番号を保存する......................................................................................................71 電話番号を検索する......................................................................................................71 ポーズを含む電話番号に電話をかける/ポーズを含む電話番号を保存 する........................................................................................................................................72 14 2.3 2.4 2.5 連絡先リストから電話をかける..............................................................................72 直通ダイヤルを使用する ............................................................................................73 Plus(+)Code Dialing.................................................................................................73 設定 ........................................................................................................... 74 音声設定 ..............................................................................................................................74 画面設定 ..............................................................................................................................78 位置情報設定 ....................................................................................................................80 アカウントを同期する .................................................................................................82 検索設定 ..............................................................................................................................85 メッセージ設定 ...............................................................................................................86 Airplane モード ................................................................................................................87 Sprint サービスで TTY を使用する .........................................................................88 セキュリティ設定...........................................................................................................89 通話履歴 ................................................................................................... 96 通話履歴を表示する......................................................................................................96 通話履歴オプション......................................................................................................96 通話履歴から電話をかける .......................................................................................98 通話履歴の電話番号を保存する..............................................................................98 通話履歴の電話番号の前に市外局番を追加する ............................................98 通話履歴を削除する......................................................................................................99 連絡先 .....................................................................................................100 新しい連絡先を作成する ......................................................................................... 100 連絡先をお気に入りに追加する........................................................................... 101 連絡先を編集する........................................................................................................ 102 連絡先に電話番号を追加する ............................................................................... 104 連絡先の電話番号を編集する ............................................................................... 104 直通ダイヤルの電話番号を設定する ................................................................. 105 連絡先の着信音を選択する .................................................................................... 105 連絡先に写真を設定する ......................................................................................... 106 連絡先を検索する........................................................................................................ 106 15 表示する連絡先を選択する .................................................................................... 107 連絡先と連絡を取る................................................................................................... 107 連絡先をインポート/エクスポート/共有する ......................................... 109 2.6 アカウント..............................................................................................111 アカウントを追加する .............................................................................................. 111 アカウントを削除する .............................................................................................. 112 アカウントの同期および表示オプションを設定する ............................... 112 2.7 カレンダーとツール ..............................................................................116 カレンダー ...................................................................................................................... 116 フォルダ ........................................................................................................................... 125 時計..................................................................................................................................... 125 アラーム ........................................................................................................................... 127 電卓..................................................................................................................................... 129 Android OS をアップデートする .......................................................................... 129 プロフィールを更新する ......................................................................................... 130 PRL を更新する ............................................................................................................. 130 2.8 音声サービス..........................................................................................131 音声ダイヤル機能........................................................................................................ 131 Voice Dialer を使用してメニューを表示する.................................................. 133 音声変換 ........................................................................................................................... 133 音声検索 ........................................................................................................................... 134 2.9 メモリーカード ......................................................................................135 メモリーカードおよびアダプタについて ....................................................... 135 メモリーカードの設定 .............................................................................................. 137 LG Optimus S をコンピューターに接続する ................................................... 138 2.10 カメラ .....................................................................................................141 写真を撮影する ............................................................................................................ 141 動画を撮影する ............................................................................................................ 145 16 2.11 Bluetooth................................................................................................148 Bluetooth をオン/オフにする ............................................................................. 148 [Bluetooth Settings]メニューを使用する ................................................... 149 Bluetooth デバイスをペアリングする ............................................................... 150 Bluetooth を使用してアイテムを送信する ..................................................... 152 通話中に Bluetooth 接続を解除する................................................................... 153 第3章 3.1 3.2 3.3 各種サービス 155 電話・メッセージサービス...................................................................155 Visual Voicemail .............................................................................................................. 155 テキストメール(SMS)............................................................................................ 164 マルチメディアメール(MMS)............................................................................ 166 発信者番号通知 ............................................................................................................ 170 割込通話 ........................................................................................................................... 171 三者通話 ........................................................................................................................... 171 着信転送 ........................................................................................................................... 172 ローミング ...................................................................................................................... 173 ウェブとデータサービス ......................................................................177 データサービスを開始する .................................................................................... 177 ウェブを移動する........................................................................................................ 179 Wi-Fi ネットワークに接続する .............................................................................. 189 モバイルデータ接続を共有する........................................................................... 191 E メール ............................................................................................................................ 193 Android Market ™ .......................................................................................................... 215 KDDI Mobile パック ..................................................................................................... 217 データサービスについてのよくある質問 ....................................................... 219 エンターテイメント:音楽...................................................................220 音楽..................................................................................................................................... 220 YouTube ™......................................................................................................................... 222 17 3.4 付録 GPS ナビゲーション ..............................................................................223 GPS サービス.................................................................................................................. 223 Google Maps ™ ............................................................................................................... 224 ナビゲーション ............................................................................................................ 22 229 18 ご利用の準備 19 第1章 1.1 ご利用の準備 LG Optimus S のセットアップ t LG Optimus S をセットアップする(19 ページ) t 留守番電話(Voicemail)を設定する(22 ページ) LG Optimus S をセットアップする 1. 電池パックを取り付けます。 t パッケージから電池パックを取り出します。 t LG Optimus S の本体裏側の取り付け部分に、接触部が合うように電池 パックを挿入し(以下の図の手順 1 を参照)、電池パックが故障しな いよう丁寧に押し込みます(以下の図の手順 2 を参照)。 t リアカバーを電池パック取り付け部の上に置き、カチッと音がするま で押します(以下の図の手順 3 を参照) 。 2. 本体上部右側にある を長押しして電源を入れます。 20 ご利用の準備 Sprint ID について LG Optimus S をアクティベートしたら、次は、最初の ID パックをインストー ルします。ID パックは、各種アプリケーション、設定などをひとまとめにし たもので、Sprint ID と呼ばれるアプリケーションを使用してインストールし ます。 最初の ID パックをインストールするには お知らせ: ID パックをインストールする際は、事前に LG Optimus S をアクティベートし、 電池パックを十分に充電してから、サービスエリア内でインストールを行っ てください。 1. [Welcome to Sprint ID]画面で[Continue]をタップします。 t 省電力モードになっている場合は、 または を押して画面を復 帰させます。 を画面 t ロック画面が表示されている場合は、ロック解除アイコン 右にドラッグしてロックを解除します。 お知らせ:[Welcome to Sprint ID] 画面から直接緊急電話をかけることもできます。 2. [Get New]画面で、インストールする ID パックをタップします。 3. 画面に表示される ID パックの説明を読み、[Install]をタップします。 4. [Agree]をタップして ID パックの利用規約に同意します。 5. 続 け て 画 面 と メ ッ セ ー ジ が 表 示 さ れ る 場 合 は、 そ れ ぞ れ の 画 面 で [Continue]をタップします。最後に、画面左上にダウンロードを示す が表示されます。 お知らせ: ID パックをバックグラウンドでダウンロードしている間、[Home] 画面で LG Optimus S の機能をご覧いただけます。 ダウンロードが完了すると、画面左上にダウンロードの完了アイコン が表示されます。 警告: ダウンロード処理は中断しないでください。 ご利用の準備 21 6. → を押し、[Settings]→[Notifications]をタップします。ダ ウンロードが完了したら、[ID ready to install]をタップして ID パック をインストールします。 ID パックを切り替えるには 1. を押し、 (Sprint ID)をタップします。 2. ID パックをタップして現在使用中の ID パックと切り替えます。 – または – 新しい ID パックをインストールする場合は、 [Get New]をタップして「最 初の ID パックをインストールするには」 (20 ページ)の手順 2 ∼ 6 を行い ます。 お知らせ: Sprint ID の一部の機能については変更される場合があります。 はじめて電話をかけるには 1. を押し、 をタップします(電話番号入力画面が表示されない場合 は[Phone]タブをタップします) 。 2. 電話番号入力画面を使用して電話番号を入力します。 t 番号を誤って入力した場合に 1 桁ずつ消去するには、 ます。 t 番号をすべて消去する場合は を長押しします。 3. をタップし をタップします。 お知らせ: LG Optimus S は、電源を入れると電波の検出を行います。ご使用にな る前に、電池パックを十分に充電しておく必要があります。詳細は、 34 ページの「充電するには」を参照してください。 22 ご利用の準備 留守番電話(Voicemail)を設定する LG Optimus S を使用中であったり、電源を切っているなどして、かかってき た電話に出なかった場合は、留守番電話(Voicemail)に自動転送されます。 LG Optimus S のアクティベートが完了したら、すぐに留守番電話(Voicemail) およびグリーティング(応答メッセージ)を設定してください。 また、他人に許可なく操作されることのないよう、必ずパスワードを設定す るようにしてください。 1. 2. を押し、 をタップします(電話番号入力画面が表示されない場合 は[Phone]タブをタップします) 。 を長押しします。 3. システムメッセージに沿って、以下の操作を行います。 t パスワードを作成する t 自分の名前を録音する t 留守番電話(Voicemail)のグリーティング(応答メッセージ)を録音 する お知らせ: 留守番電話(Voicemail)のパスワード 留守番電話(Voicemail)を設定する際は、他人に許可なく操作される ことのないよう、パスワードを設定して保護してください。パスワー ドを設定していない場合は、ご使用の LG Optimus S を操作して、誰で も、留守番電話(Voicemail)のメッセージにアクセスできるようにな ります。 Visual Voicemail のご使用に関する詳細は、 155 ページの「Visual Voicemail」 を参照 してください。 留守番電話(Voicemail)のパスワード 留守番電話(Voicemail)のパスワード(パスコード)は、留守番電話(Voicemail) を設定する際に作成します。留守番電話(Voicemail)のパスワードに関する 詳細は、22 ページの「留守番電話(Voicemail)を設定する」を参照してください。 LG Optimus S の操作 23 第2章 2.1 LG Optimus S の操作 LG Optimus S の基本事項 t 各部の名称と機能(24 ページ) t タッチスクリーンを表示する(27 ページ) t 電源を入れる/切る(32 ページ) t 電池パックと充電器について(33 ページ) t 各機能キーについて(37 ページ) t 基本操作とカスタマイズ(44 ページ) t 電話番号を表示する(59 ページ) t テキストを入力する(59 ページ) t Google アカウントを作成する(63 ページ) ヒント: LG Optimus S のソフトウェアアップグレード – LG Optimus S でご使用のソフ トウェアについては、更新が可能となる場合があります。重要な更新につい ては、LG Optimus S で自動的にアップロードが行われます。 または、メニューを使用して更新情報を確認し、ダウンロードすることもで → を押し、[Settings] きます。この方法でダウンロードするには、 →[About phone]→[System updates]をタップします。 24 LG Optimus S の操作 各部の名称と機能 1. 近接センサー 11. 受話口 2. ステータスバー 10. タッチスクリーン 9.[Sprint ID]キー 3.[Call]キー 8.[Application]タブ 4.[Home]キー 7.[Search] キー 5.[Menu]キー 6.[Back]キー 主な機能 1. 近接センサー LG Optimus S に顔などを近づけると感知して、通話中に 誤ってタップされたコマンドが起動しないようにします。 お知らせ : LG 非公認の保護フィルムやポーチ、保護ケースなどで近接センサー を覆わないようご注意ください。 2. ステータスバー 電波状態、ローミング、着信音の設定、メッセージ、電 池残量など、LG Optimus S のステータスや各種オプションに関する情報 を表示します。ステータスバーには、受け取った通知を示すアイコン(左 側)とステータスを示すアイコン(右側)、および現在の時刻が表示さ れます。 通知アイコン ステータスアイコン LG Optimus S の操作 25 3. [Call]キー 電話番号入力画面が表示され、電話番号を入力して電話を かけることができます。また、 [Call log]、[Contacts]、[Favorites]の タブも表示され、それぞれ通話履歴、連絡先、お気に入りにアクセスす ることができます。 4. [Home]キー[Home]画面に戻ります。[Home]画面の拡張エリアを 表示している場合は、中央の[Home]画面を表示します。長押しする と最近使用したアプリケーションが表示されます。 5. [Menu]キー メイン機能メニューの[Add] 、 [Wallpaper] 、 [Sprint ID] 、 [Search]、[Notifications]、[Settings]にアクセスできます。メニュー を表示しているときにこのキーを押すと、使用可能なオプションの一覧 が表示されます。 6. [Back]キー 前の画面に戻ります。また、ポップアップ表示されている メニューやダイアログボックスなどを閉じます。 7. [Search]キー Quick Search Box(クイック検索ボックス)が表示され、 LG Optimus S やインターネットでキーワードを検索できます(42 ページ) 。 t たとえば、「Pa」と入力すると、LG Optimus S の連絡先リストやイン ストールされているアプリケーションから、これに一致する項目がす べて表示されます。または、検索キーワードの候補が表示されます。 t 長押しすると Voice Search を起動します。Voice Search では、検索キー ワードを口頭で入力して Google ™検索を開始できます。話した言葉が LG Optimus S によって認識され、ウェブ検索が開始されます。 8. [Application]タブ[Applications]画面を開き、インストールされてい るアプリケーションを表示します。 9. [Sprint ID]キー Sprint ID アプリケーションを起動して、現在の ID を切 り替えたり、新しい ID を取得することができます。 10. タッチスクリーン アプリケーション、通話ステータス、連絡先リスト、 日時、電波状態、電池残量など、LG Optimus S の操作に必要なすべての 情報を表示します。 11. 受話口 通話している相手の声や自動音声メッセージが聞こえます。 26 LG Optimus S の操作 12. スピーカー 13. カメラレンズ 14. ボ リ ュ ー ム キ ー (アップ/ダウン) 15.[Voice Dialer]ボタン 16. カメラボタン 17. マイク 18. 充電器接続部/外部接続端子 19.[Power/Lock]ボタン 20. イヤホン端子 21. メモリーカード スロット 12. スピーカー 着信音などのさまざまな音声を聞くことができます。スピー カーホンの場合は通話している相手の声が聞こえます。 13. カメラレンズ LG Optimus S 内蔵のカメラの一部で、写真や動画を撮影で きます。 14. ボリュームキー(アップ/ダウン)着信音量やメディア音量を調節でき ます。または、通話中の場合は受話音量を調節できます。ボリュームキー (ダウン)を長押しすると、消音モードに切り替わります。 15. [Voice Dialer] ボ タ ン[Home] 画 面 ま た は[Applications] 画 面 か ら Voice Dialer を起動します。 16. カメラボタン カメラやカムコーダーを起動します。カメラ機能を起動す ると、動画の録画機能も使用できるようになります。 LG Optimus S の操作 27 17. マイク 通話している相手に自分の声がはっきり聞こえるようにします。 18. 充電器接続部/外部接続端子 充電器または付属の USB ケーブル(オプ ション)を接続するときに使用します。注意:誤った端子接続を行うと、 LG Optimus S の故障につながる恐れがあります。 19. [Power/Lock]ボタン 画面をロックします。長押しすると、 [Phone]オ プションメニュー([Silent mode]、[Airplane mode]、[Power off])が 表示されます。 20. イヤホン端子 ヘッドセットを接続すると、ハンズフリーで会話すること ができます。注意: 誤った端子接続を行うと、LG Optimus S の故障につ ながる恐れがあります。 21. メモリーカードスロット メモリーカードをあらかじめ装着しておきま す。メモリーカードは最大 32GB まで拡張できます。 お知らせ: カメラや他のマルチメディア機能を使用するには、メモリーカードを 装着します。マルチメディアコンテンツはメモリーカードに保存され ます。LG Optimus S ™では、メモリーカードがあらかじめ装着されて います。 ステータスバーを表示する 画面上部に表示されるステータスバーには、受け取った通知を示すアイコン (左側)とステータスを示すアイコン(右側) 、および現在の時刻が表示され ます。 通知アイコン ステータスアイコン ステータスバーに一度に表示できる数以上の通知がある場合は、プラス記号 のアイコンが表示され、これをタップするとすべての通知をステータスバー に表示できます(40 ページの「[Notifications]パネルを使用するには」を参照 してください)。 28 LG Optimus S の操作 以下のリストは、LG Optimus S のステータスバーに表示されるアイコンです。 ステータスバー – サービスアイコン 電波状態 – 現在の電波状態を示します(バーの数が多いほど電波状態は 良くなります)。 圏外 – ご利用できません(使用可能な電波が見つかりません)。 3G 通信可能 – 3G データサービスを使用できます。 3G 通信中 – 3G データサービスを使用中です。 1x 通信可能 – 1x データサービスを使用できます。 1x 通信中 – 1x データサービスを使用中です。 Bluetooth オン – Bluetooth がオンになっています。 Bluetooth 接続中 – Bluetooth デバイスが接続されています。 GPS オン – GPS がオンになっています。 GPS 測位中 – GPS から位置情報を受信中です。 ローミング中 – KDDI Mobile の国内のサービスエリア以外のエリアでロー ミング中です。 Airplane モード – Airplane モードがオンになっています。 LG Optimus S の操作 29 ステータスバー – ステータスアイコン スピーカーホン オン – スピーカーホンがオンになっています。 メモリーカード未装着 – メモリーカードが装着されていません。 Vibrate モード – すべての音声を消音にして、着信/受信時には振動する よう設定されています。 消音 – すべての音声が消音になっています。 ミュート – マイクが消音になっています。 電池残量 要充電 – 電池残量がほとんどありません。 電池残量 少 – 電池残量はあと少しです。 電池残量 中(40%)– 電池残量が若干少なくなっています。 電池残量 十分 – 現在の電池残量を示します(このアイコンの場合、電池 残量は十分です)。 充電中 – 充電中です。 不明な電池パック – 認識できない電池パックが装着されています。 アラーム時計 – アラームが設定されています。 30 LG Optimus S の操作 ステータスバー – 通知アイコン 新着 Gmail メッセージ – 新着の Gmail メッセージがあります。 新着 SMS / MMS メッセージ – 新着の SMS メッセージまたは MMS メッ セージがあります。 新着 E メール – 新着の E メールメッセージがあります。 SMS / MMS メッセージ配信の失敗 – 配信できない SMS / MMS メッセー ジがあります。 新着 Google Talk メッセージ – 新着の Google Talk メッセージがあります。 新着留守番電話(Voicemail)– 新着の留守番電話(Voicemail)メッセー ジがあります。 予定 – 直近の予定やイベントがあります。 データ同期中 – アプリケーションの同期機能がオンで、Gmail、カレン ダー、連絡先の同期処理中です。 ログインまたは同期の失敗 – Google サーバーへの接続に問題があるか、 アカウントへのログインが適切ではありません。Google アプリケーショ ンや同期機能を使用するには、有効な Google アカウントを開設しログ インする必要があります。 メモリーフル – メモリーカードの容量がいっぱいです。 ポータブル Wi-Fi ホットスポット オン – ポータブル Wi-Fi ホットスポット がオンで、データ接続を共有中です。 オープン Wi-Fi ネットワーク使用可能 – オープン Wi-Fi ネットワークを使 用できます。 USB 接続中 – 使用中の USB 接続を検出しました。 USB デバッグ接続中 – USB デバッグモードで使用中の USB 接続を検出し ました。 LG Optimus S の操作 31 ステータスバー – 通知アイコン 隠れた通知を表示 – ステータスバーに表示されていない通知があります。 発信中/通話中 – 電話を発信または通話中です。 Bluetooth ヘッドセットで通話中 – Bluetooth ヘッドセットを使用して通 話中です。 着信転送中 – 電話の着信を転送しています。 保留中 – 電話を保留中です。 不在着信 – 不在着信があります。 データのアップロード中 – データをアップロードしています。 データのダウンロード中 – データをダウンロードしています。 ダウンロード完了 – ダウンロードが完了しています。 VPN 接続中 – 仮想プライベートネットワーク(VPN)に接続中です。 VPN 未接続 – 仮想プライベートネットワーク (VPN) には接続していません。 楽曲再生中 – 楽曲を再生しています。 ロック画面 – 画面がロックされています。 携帯電話会社のデータ利用量の上限に近づいているか、上限を上回って います。 TTY – TTY モードがオンになっています。 32 LG Optimus S の操作 電源を入れる/切る 電源を入れるには f を長押しします。 電源を入れると、 「Searching for Service」(サービスを検索中)と表示される場 合があります。LG Optimus S で電波が検出され、待受状態になると、電話を かけたり、電話を受けることができるようになります。 15 分経過しても電波を検出できない場合は、省電力機能が自動的にオンにな ります。その後、電波が検出されると、自動的に待受状態に戻ります。 省電力モードになると、定期的に電波が自動検索されます。 ヒント: 省電力機能は、電波の届かない場所にいるときに電池の消耗を抑えます。 電源を切るには 1. 2. を 2 秒間長押しして、電源オフのアニメーションをタッチスクリーン に表示します。 (Power off)をタップしてから[OK]をタップして、電源を切ります。 LG Optimus S の電源を切っている間は、画面には何も表示されません(充電 中でない場合)。 スリープモードを解除するには LG Optimus S を一定時間使用しないでいると、電池の消耗を抑えるために、 画面やバックライトが消えます。 スリープモードを解除するには 1. または 、 、 、 のいずれかのキーを押して、ロック画面 を表示します(89 ページの「ロック機能について」を参照してください) 。 LG Optimus S の操作 33 2. 緑色のロックアイコン をタップして右にドラッグします。 最後に操作していた画面が表示されます(これがデフォルトのロック画 面になります)。 電池パックと充電器について 警告: LG Optimus S のご利用に際しては、KDDI Mobile または LG 指定の電池パック および充電器を必ずご使用ください。KDDI Mobile または LG 指定の電池パッ クおよび充電器を使用しなかった場合は、過熱、火災、破裂などが発生し、 重傷、死亡、または物損事故につながる恐れがあります。 KDDI Mobile または LG 指定の電池パックおよび付属品については LG の代理店 でご購入ください。 電池容量について LG Optimus S は、リチウムイオン(Li-Ion)電池を搭載しており、電池残量が 完全になくなる前に電池パックを充電することができます。この電池パック を使用した場合の連続通話時間は、最大 5 時間です。 電池残量が 5% になると、電池アイコンが点滅します。通話可能時間が残り 約 2 分になると、警告音が鳴って電源が切れます。 お知らせ: バックライトのタイムアウト時間を長く設定したり、サービスの検索や Vibrate モード、ブラウザなどを使用すると、電池パックの通話時間および待 受時間は短くなります。 ヒント: 電池アイコンを確認して、電池残量が完全になくなる前に電池パックを充電 するようにしてください。 バックライトのタイムアウト時間を変更するには f <78> ページの 「 画面設定 」 を参照してください。 電池パックを取り付けるには f <19> ページの「LG Optimus S のセットアップ」を参照してください。 34 LG Optimus S の操作 電池パックを取り外すには 1. 保存していないアイテムが失われることのないよう、LG Optimus S の電 源が入っていないことを確認します。 2. リアカバーの上部にあるつまみを使用してリアカバーを持ち上げ、取り 外します。 3. 電池パックにあるつまみを使用して電池パックを持ち上げ、LG Optimus S 本体から取り外します。 警告: 破損または漏液している電池パックを使用しないでください。火傷す る恐れがあります。 充電するには 電池残量は常時確認するようにしてください。電池残量がわずかになると、 自動的に LG Optimus S の電源が切れ、作業中の情報はすべて失われます。 電池パックを充電する際は、KDDI Mobile または LG 指定の卓上充電器、携帯 用充電器、または車載用充電器を必ずご使用ください。 1. ケーブルの付いていない電源アダプタと、USB データケーブルを接続し ます。図のように、USB ケーブルにある LG のロゴが見えるように取り 付けてください。 LG Optimus S の操作 35 2. USB ケーブルの片方の端子を LG Optimus S の充電器接続部/外部接続端 子に差し込み、もう一方を電気コンセントに差し込みます。充電時間は、 電池残量により異なります。 KDDI Mobile 指定の電池パックで、電池残量が完全になくなる前に電池パック を充電できます。 電池パックの過熱保護について ごくまれに、電池パックが過熱することがあります。このような場合は、自 動的に LG Optimus S の電源が切れます。 USB 充電を行うには コンピューターを使用して、LG Optimus S を充電することができます。USB ケー ブルを使用して充電を行うには、最初に、必要な USB ドライバをコンピュー ターにインストールしておく必要があります。USB ケーブルの片方の端子を LG Optimus S の充電器接続部/外部接続端子に接続し、もう一方をコンピュー ターの USB ポートに接続します。デスクトップコンピューターに接続する場 合は、背面の USB ポートを使用するようにしてください。これで、USB ハブ が外部電源で動作するようになります(以下のお知らせを参照してください)。 お知らせ: キーボードの USB ポートやバスパワー USB ハブなどの低電力 USB ポートは ご利用いただけません。 LG の USB ドライバをダウンロードするには、http://www.lg.com/us/mobilephones/index.jsp にアクセスして[Mobile Support]をクリックし、携帯電話 会社(Sprint)、機種(Optimus S ™)を選択してから[USB Cable Driver]をクリッ クしてください。 電池寿命を長持ちさせるには バックグラウンドで実行される機能を無効にすると、充電までの稼働時間を 伸ばすことができます。また、各アプリケーションやシステムリソースによ る電池の消耗状況を確認することもできます。 36 LG Optimus S の操作 t バックライトのタイムアウト時間を短く設定します(78 ページの「バックラ イトのタイムアウト時間を変更するには」を参照してください)。 t 使用していないときは、Bluetooth をオフにします(148 ページの「Bluetooth をオン/オフにする」を参照してください)。 t 使用していないときは、Wi-Fi をオフにします(189 ページの「Wi-Fi をオンに して Wi-Fi ネットワークに接続するには」を参照してください)。 t 必要でないときは、GPS をオフにします。GPS を使用しているアプリケーショ ンのほとんどは、GPS 衛星に対して定期的に現在地の確認を行うため、確 認のたびに電池を消耗することになります (223 ページの「位置モードをオン にするには」を参照してください)。 t 電池残量をすべて使い切る前に充電します。電池残量が完全になくなって からの充電を繰り返すと、電池パックの電池容量が徐々に低下します。 t アプリケーションの自動同期機能を無効にします(82 ページの「アカウント を同期する」を参照してください)。 t 電源管理のウィジェットを使用して、Wi-Fi、Bluetooth、GPS、同期、また は液晶ディスプレイの輝度設定などのハードウェア機能を無効にします(54 ページの「ウィジェットを追加/削除するには」を参照してください)。 t 実行中のサービスを確認して不要なアプリケーションを終了します。 t 画面の明るさを暗く設定し、画面のタイムアウト時間も短く設定しま す(78 ページの「画面設定」を参照してください)。 t 同期処理の必要がない場合は、Gmail、カレンダー、連絡先、および その他のアプリケーションの自動同期機能を無効にします(82 ページ の「アカウントを同期する」を参照してください)。 t 電源管理のウィジェットを使用して、無線接続、Bluetooth 出力、GPS 接続、同期処理、 画面の明るさを確認し、制御します(54 ページの「ウィ ジェットを追加/削除するには」を参照してください)。 LG Optimus S の操作 37 電池残量を確認するには f → を押し、[Settings]→[About phone]→[Status]をタップ します。 電池の状態(充電中/使用中)と電池残量(パーセント表示)が画面上部に 表示されます。 電池消耗率の高いアイテムを確認して制御するには [Battery Use]画面では、電池を多く消耗しているアプリケーションを表示で きます。ダウンロードしたアプリケーションが非常に多くの電池を消耗して いる場合は、そのアプリケーションを無効にすることもできます。 1. → を押し、 [Settings]→[About phone]→[Battery use]をタッ プします。 2. 一覧からアイテムをタップすると、以下の詳細オプションが表示されま す。Cell standby 携帯電話のサービスエリア外では Airplane モードに切 り替えて電池の消耗を抑えます。Phone idle 待受時の電池の使用状況を 表示します。Android system アプリケーション実行時の電池の使用状況 を表示します。Display 画面設定を調整します。 各機能キーについて LG Optimus S ™には 4 つの機能キーがあり、どの画面からでも、これらのメイン キーを使用して他の各種機能にアクセスできます。 [Menu]キー [Menu]キー ( ) を押すと、現在開いている画面または実行しているアプリ ケーションで使用可能なメニュー機能を有効にすることができます。 [Home] 画面を表示している場合は、以下のメニューオプションを使用できます。 t Add ( ) 選択した画面にショートカット、ウィジェット、フォルダ、 または壁紙を追加できます(52 ページの「[Home]画面をカスタマイズ するには」を参照してください)。 38 LG Optimus S の操作 t Wallpaper ( ) 現在の画面に使用している壁紙の画像をカスタマイ ズできます。壁紙には、Pictures フォルダ内の画像や、LG Optimus S の壁紙ギャラリーにある使用可能なあらゆる画像を設定できます(56 ページを参照してください)。 ) ダウンロードした Sprint ID パックにアクセスしたり、 t Sprint ID ( 別の Sprint ID パックに変更したり、または新しい Sprint ID パックを ダウンロードすることができます。 t Search ( ) Quick Search Box(クイック検索ボックス)を表示して、 LG Optimus S やインターネットでキーワードを検索できます(42 ペー ジの「[Search]キーを使用するには」を参照してください)。 t たとえば、 「Pa」と入力すると、LG Optimus S の連絡先リストやイン ストールされているアプリケーションから、これに一致する項目 がすべて表示されます。または、検索キーワードの候補が表示さ れます。 t Notifications ( ) ステータスバーを展開して、画面上の現在の通 知アイコンについてより詳細な情報を表示できます(40 ページの 「[Notifications]パネルを使用するには」を参照してください)。 t Settings ( ) LG Optimus S の各種設定メニューを開きます(74 ページ の「2.3 設定」を参照してください) 。設定メニューは、 を押し、 →[Settings]をタップして表示することもできます。 メニューを使用するには Android のメニューには、オプションメニューとコンテキストメニューの 2 種 類のメニューがあります。 オプションメニューについて オプションメニューでは、画面上の特定のアイテムではなく、現在開いてい る画面または実行しているアプリケーションの処理に適用可能なツールが表 示されます。使用可能なオプションメニューを表示するには、 を押します。 LG Optimus S の操作 39 t 一部のアプリケーションについてはオプションメニューがない場合もありま す。オプションメニューのない画面で を押した場合には何も起こりません。 アプリケーションによっては、一度に表示できる数以上のオプションメニュー を使用できる場合があります。この場合は、[More]をタップするとその他 のメニューアイテムを表示できます。 タップすると他のメニューアイテムを表示できます。 コンテキストメニューについて コンテキストメニューでは、画面上の特定のアイテムに適用可能なオプション が表示されます。コンテキストメニューを表示するには、画面上のアイテム を長押しします。一部のアイテムについてはコンテキストメニューがない場 合もあります。コンテキストメニューのないアイテムを長押した場合には何 も起こりません。 画面上の特定のアイテム を長押しすると、コンテ キストメニューが表示さ れます。 40 LG Optimus S の操作 メニューアイテムを選択するには メニューやオプションは、タップすると選択できます。画面上に一度に表示 できる数以上のメニューやオプションがある場合は、画面を上にスライドさ せるとその他のメニューまたはオプションを表示できます。 たとえば、電話番号入力画面で番号を入力しているときに音を鳴らすように 設定する手順は以下のとおりです。 1. → を押します。 2. [Settings]をタップします。 3. [Sound]をタップします。 4. 画面を上にスライドさせて他のメニューを表示します。 5. [Audible touch tones]をタップしてチェックマークを付けます。 本書では、上記の手順を以下のように簡略化しています。 f → を押し、 [Settings]→[Sound]→[Audible touch tones]を タップします。 前のメニューに戻るには 1 つ前のメニューに戻るには f を押します。 待受状態に戻るには f を押します。 [Notifications]パネルを使用するには 通知アイコンは、LG Optimus S の現在の状態や、通話している場合などに新 着メッセージ、カレンダーの予定、アラームを知らせます。 通知の際は、テキストが短く表示され、通知アイコンがステータスバーに表 示されます。 各種通知アイコンの詳細は、 27 ページの「タッチスクリーンを表示 する」を参照してください。 LG Optimus S の操作 41 [Notifications]パネルを開くと、最近受け取ったすべての通知が一覧に表示 されます。設定によっては、通知音が鳴ったり、LG Optimus S が振動する場 合もあります。 お知らせ: 音量およびその他の通知設定全般の調整については、74 ページの「音声設定」 を参照してください。 Gmail ™や Google Talk などの通知を行うアプリケーションでは、通知を行うか どうかやその通知方法をアプリケーション側で設定できます。詳細は、各ア プリケーションの項を参照してください。 [Notifications]パネルを開くには f ステータスバーをタップして画面下にドラッグします。 – または – f → を押し、[Notifications]をタップします。 [Notifications]パネルには、ご利用の携帯電話会社と、現在の通知の一覧が 表示されます。通知は、現在の状態に関する通知と、イベントに基づく通知 に分けて表示されます。 通知に対応するには 1. [Notifications]パネルを開きます。現在の通知が、それぞれ短い説明付 きでパネルに一覧表示されます。 2. 確認する通知をタップします。[Notifications]パネルが閉じ、選択した 通知とリンクしているアプリケーションが起動します。 たとえば、新着の留守番電話(Voicemail)の通知の場合は留守番電話(Voicemail) に電話がかかります。ネットワーク切断の通知の場合は、再接続できるよう、 設定されているネットワークの一覧が表示されます。 通知をすべて消去するには 1. [Notifications]パネルを開きます。 2. パネルの右上にある Clear をタップします。 42 LG Optimus S の操作 イベントに基づく通知がすべて消去されます。現在の状態に関する通知につ いてはそのまま表示されます。 [Notifications]パネルを閉じるには 1. [Notifications]パネルの下にあるタブをタップして画面の上までドラッ グします。 2. を押します(通知をタップした場合もパネルが閉じます)。 [Home]キー [Home]キー( )を押すと、メインの[Home]画面に戻ります([Home] 画面は全部で 5 面使用できます)。 [Back]キー [Back]キー( )を押すと、前に表示していた画面に戻ります。ソフトキー ボードを表示しているときにこのキーを押した場合は、キーボードを終了し ます。 [Search]キーを使用するには [Search]キー( )を押すと、Quick Search Box(クイック検索ボックス) が表示され、LG Optimus S やインターネットでキーワードを検索することが できます。Contacts、Gmail ™、Google Maps ™などの一部のアプリケーション では、独自の検索機能を使用してアプリケーション内のコンテンツを検索で きます。また、検索キーワードの入力による検索のほか、音声による検索も 行うことができます。 t Quick Search Box を起動するには t Voice Search 機能を起動するには を押します。 を長押しします。 テキスト入力による LG Optimus S およびインターネットの検索 1. → を押します。 LG Optimus S の操作 43 [Home]画面または対応している他のアプリケーションで Quick Search Box が自動的に起動します。 を押すと、 Voice Search タップすると音声で検索できます。 最近の検索結果 以前検索したキーワードにワン タップでアクセスできるショート カットです。 t Gmail、 Contacts、 Browser、 Android Market ™などの一部のアプリケーショ ンについては、 を押すと各アプリケーション専用の検索ボックス を起動します。この場合は、検索ボックスの左側にそれぞれのアプリ ケーションアイコンが表示されます。 2. 検索するテキストを Quick Search Box に入力します。 タップすると検索を実行します。 入力を開始すると、LG Optimus S 内の検索結 果、過去の検索キーワード、およびインター ネットの検索キーワード候補が表示されま す。アイテムをタップすると、そのキーワー ドで検索できます。 t 検索設定を使用して、Google ウェブ検索の一部の機能(入力時に Quick Search Box の下に候補を表示するかどうか、など)や、検索対 象に含める LG Optimus S の機能を設定することができます(85 ページ の「検索設定」を参照してください)。 44 LG Optimus S の操作 3. をタップして入力したテキストを検索します。 – または – 検索したいキーワードが候補の一覧に表示されている場合は、そのキー ワードをタップして検索を実行します。 検索対象を変更するには f をタップしてから、 [Google]、 [Web]、 [Apps]、または[Contacts]をタッ プします。 音声コマンドを使用して検索するには f を長押しします。 – または – Quick Search Box で をタップします。 Google 音声検索では、話した内容が分析され、その検索結果が表示されます。 音声検索では、以下の音声コマンドを使用できます。 t Directions to 住所、名前、店舗名、業種、またはその他の行き先を後に続 けると、その目的地までのルートが Google Maps ™に表示されます。 t Navigate to 住所、名前、店舗名、業種、またはその他の行き先を後に続け ると、その目的地までの詳細なルートを音声案内します。 t Map of 住所、名前、店舗名、業種、またはその他の場所を後に続けると、 その場所が Google Maps に表示されます。 基本操作とカスタマイズ LG Optimus S ™はタッチセンサー式の携帯電話で、画面上のオプションをワン タップで選択できます。また、画面上で指先を上下にスライドさせるだけで、 長いリストも簡単にスクロールできます。 LG Optimus S の操作 45 [Home]画面について [Home]画面は、多くのアプリケーションや機能の起点となる画面です。 [Home]画面では、各種情報やアプリケーションにすぐにアクセスできるよう、 アプリケーションのショートカットやフォルダ、Google ウィジェットなどの アイテムを追加できます。[Home]画面は最初に表示されるページで、 を押すとどのメニューからでもアクセスできます。 [Home]画面 ステータスバー 時刻、電波状態、電池残量、通知アイコンなどの LG Optimus S のステータス情報を表示します。 アプリケーションアイコン アイコン(アプリケーション、フォルダなど)をタップすると 起動して使用できます。 [Application]タブ タップすると、[Applications]画面を開いてインストールされ ているアプリケーションを表示します。 [Call]キー タップすると電話番号入力画面を開きます。また、 [Call log]、 [Contacts]、[Favorites]のタブも表示され、それぞれにアク セスできます。 [Home]画面に戻るには f 実 行 し て い る ア プ リ ケ ー シ ョ ン に 関 係 な く、 [Home]画面に戻ります。 を押すといつでも [Home]画面は複数の画面で構成され、これらの追加スペー [Home]拡張画面: スにはアイコンやウィジェットなどを追加できます。 46 LG Optimus S の操作 f[Home]画面で指を左右にスライドさせると、中央のメイン画面と、左 右それぞれに 2 つずつ拡張画面が表示されます (スライドの詳細は 58 ペー ジの「操作ガイド」を参照してください)。 [Home]拡張画面 位置インジケータ 表示している[Home]画面の位置をドットで確認できます。 f 画面下の左右に表示される[Home]画面のドットを長押しすると、 [Home] 拡張画面のサムネイルが表示されます。サムネイルをタップすると、そ の画面に移動できます(次の図を参照)。 [Home]画面のサムネイル タップするとすぐにその画面に移動できます。 LG Optimus S の操作 47 [Application]タブを使用するには LG Optimus S のアプリケーションはすべて、 [Applications]画面で確認でき ます。このタブには、現在使用可能なアプリケーションのショートカットが 保存されています。 お知らせ:[Applications]画面には、デフォルトのアプリケーションとダウンロードし たアプリケーション(Android Market からインストールしたもの)がすべて 表示されます。 1. を押し、 をタップして画面を開きます。 t[Applications]画面を閉じるには、 をタップするか、もう一度 を押します。 2. 一覧をスクロールし、いずれかのアイコンをタップすると、リンクして いるアプリケーションが起動します。 アプリケーションの操作:表示、起動、切り替え Android Market ™やその他のソースからダウンロードおよびインストールし たアプリケーションを含む、LG Optimus S のすべてのアプリケーションは、 [Home]画面からアクセス可能な[Applications]画面にまとめて表示されま す。[Applications]画面に一度に表示できる数以上のアプリケーションがあ る場合は、画面を上下にスライドさせると他のアプリケーションを表示でき ます。 [Applications]画面には、Clock、Browser、Calculator、Camera、Market、YouTube、 Voice Search などの LG Optimus S のすべてのアプリケーションが表示されます(ダ ウンロードしたウィジェットや、アプリケーション以外のダウンロードコンテンツ は表示されません)。 48 LG Optimus S の操作 基本操作 アプリケーションアイコン をタップするとそのアプリ ケーションを起動します。 画面を上下にスライド させると他のアイコン を表示できます。 タップすると[Applications] 画面を開きます。 [Home]画面 タップすると[Applications] 画面を閉じます。 [Applications]画面 [Applications]画面を開く/閉じるには [Applications]画面を開くには f をタップします。 [Applications]画面を閉じるには f f をタップします。 を押します。 お知らせ:[Applications]画面は、アイコンをタップしてアプリケーションを起動する と自動的に終了します。また、アイコンを[Home]画面にドラッグした場 合も自動的に終了します。 アプリケーションを起動する/切り替えるには Android ™では、簡単にマルチタスク処理を行うことができます。起動したア プリケーションをバックグラウンドで実行させたまま、別のアプリケーショ ンを起動できます。アプリケーションを新たに起動する前に、実行中のアプ リケーションを終了する必要はありません。また、起動している複数のアプ リケーションを簡単に切り替えることもできます。 Android では、使用されていないアプリケーションによって LG Optimus S のリ ソースが浪費されることのないよう、必要に応じて各アプリケーションを一 時停止または開始して、管理を行っています。 LG Optimus S の操作 49 アプリケーションを起動するには f 画面上で、起動させたいアプリケーションのアイコンをタップします。 ヒント: よく使用するアプリケーションのショートカットを使用して、[Home]画面 をカスタマイズできます。アプリケーションは[Applications]画面にあり ますが、アプリケーションのショートカットを[Home]画面に追加するこ [Applications]画面また とで、より簡単にアクセスできるようになります。 タップするとアプリケーショ は[Home]画面のどちらのアイコンであっても、 ンを起動して使用できます。詳細は、この 49 ページの「[Home]画面にアプリ ケーションアイコンを追加するには」を参照してください。 複数のアプリケーションを起動するには 1. アプリケーションアイコンをタップして起動します。 2. 3. を押します。 をタップし、起動させたい別のアプリケーションのアイコンをタッ プします。 – または – 起動させたいアプリケーションが[Home]画面にある場合は、そのア イコンをタップします。 複数のアプリケーションを切り替えるには 1. を長押しします。小さいウィンドウが開き、最近使用したアプリケー ションアイコンが表示されます。 2. 起動させたいアプリケーションアイコンをタップします。 – または – を押して実行中のアプリケーションに戻ります。 [Home]画面にアプリケーションアイコンを追加するには よく使用するアプリケーションのショートカットを使用して、[Home]画面 をカスタマイズできます。 50 LG Optimus S の操作 1. を押し、 をタップします。 2. [Home]画面に追加したいアプリケーションアイコンを長押しします。 3. [Home]画面上のアプリケーションを配置したい場所で指を離します。 または、アイコンを画面上のお好みの位置までドラッグしてから指を離 します。 アプリケーションについて [Home]画面、[Home]拡張画面、および[Applications]画面で使用でき るデフォルトのアプリケーションを以下の表にまとめています。 アプリケーションアイコン Browser – ブラウザを起動します(177 ページ)。 Calculator – Calculator アプリケーションを起動します(129 ページ)。 Calendar – Calendar アプリケーションを起動します。Calendar アプリケー ションでは、Google カレンダーまたは Outlook® 企業カレンダーのいず れかと同期することができます(116 ページ)。ただし、イベントの同期処 理を行えるのは管理しているアカウントのみです(119 ページ)。 Camcorder – Camcorder を起動します(146 ページ)。 Camera – 内蔵のカメラを起動します(141 ページ)。 Alarm Clock – Alarm Clock アプリケーションにアクセスします (127 ページ) 。 Contacts – 連絡先を表示します。LG Optimus S では、連絡先を Google ア カウントまたは Outlook アカウントのいずれかと同期することができま す(100 ページ)。ただし、連絡先の同期処理を行えるのは管理しているア カウントのみです(82 ページ)。 LG Optimus S の操作 51 アプリケーションアイコン Email – POP3、IMAP、および Exchange サーバー(Outlook)の E メール アカウントにアクセスできます(193 ページ)。Gmail アカウントにアクセ スすることもできます(194 ページ)。 Gallery – メモリーカードに保存されているカメラの画像や動画を Gallery で表示します(143 ページ)。 Gmail – Gmail アカウントにアクセスできます(194 ページ)。 Google search – LG Optimus S やインターネットでキーワードを検索する ための Quick Search Box (クイック検索ボックス) を表示します (42 ページ) 。 Latitude – 友だちの位置情報を確認したり、自分の位置情報を友だちと 共有できます。友だちの位置情報を地図上で示したり、一覧にして表示 することもできます。 Maps – 地域のお店や友だちの場所を見つけたり、地図や運転経路を確認 するのに便利な動的地図を起動します(224 ページ)。 Market – Android Market でアプリケーションを閲覧、検索、ダウンロー ドできます(215 ページ)。 Messaging – テキストメールにアクセスできます(164 ページ)。 Music – 内蔵の音楽プレーヤーを起動します(220 ページ)。 Navigation – LG Optimus S の GPS ナビゲーション機能を起動します。こ の機能を使用すると、詳細なルートを簡単に確認できます。 News and Weather – アプリケーションが起動し、最新のニュースと天気 を確認できます。 Phone – 電話キーパッドにアクセスします(65 ページ)。 Places – Google 検索または Google Maps のいずれかを使用して、自分の お店の情報を地域検索の結果に表示することができます。 52 LG Optimus S の操作 アプリケーションアイコン Settings – LG Optimus S の[Settings]メニューにアクセスします(74 ページ) 。 Sprint ID – Sprint ID アプリケーションを起動して、現在の ID を切り替え たり、新しい ID を取得することができます。 Sprint Zone – アカウント情報、最新情報、お勧めの Android アプリケー ション、およびその他のプロモーションコンテンツなど、Sprint Zone サー ビスの各種リンクにアクセスします。(219 ページ)。 talk Talk – 家族や友だちとインターネット上で無料でチャットできる Google Talk アプリケーションを起動します。 Voice Dialer – LG Optimus S 内蔵の自動音声認識(ASR)ソフトウェア(Voice Control)を起動します。Voice Control では、連絡先の電話番号に電話を かけたり、 電話のさまざまな機能を使用することができます (132 ページ) 。 Voice Search – LG Optimus S 内蔵の自動音声認識ソフトウェアを起動し て、認識した音声に基づき Google 検索を開始します(134 ページ)。 Voicemail – Visual Voicemail を起動します(155 ページ)。 YouTube – YouTube アプリケーションを起動します(222 ページ)。 お知らせ: Email アプリケーションでは、Exchange サーバーベースの E メール(企業 E メー ルなど)とその他のインターネットベースの E メール(Yahoo!、Gmail など) の両方にアクセスできます。 [Home]画面をカスタマイズするには [Home]画面では、以下のカスタマイズが可能となっています。 t t t t t ショートカットの作成 ウィジェットの追加 連絡先のショートカットの作成 フォルダの作成 背景(壁紙)の変更 LG Optimus S の操作 53 ショートカットを作成するには ショートカットは、 [Home]画面上のウィジェットとは異なり、特定の連絡 先にアクセスしたり、機能や処理を有効にしたり、またアプリケーションを 起動することができます。 [Application]タブからショートカットを追加するには 1. を押して[Home]画面を表示します。 2. 新しいショートカットの配置場所(画面)を選択します。これには、 [Home]画面をスクロールして配置先の画面を表示します(45 ページの 「[Home]画面について」を参照してください)。 タブをタップして、LG Optimus S のすべてのアプリケーションを表 示します。初期設定では、アプリケーションはグリッドビューで一覧表 示されます。 4. 一覧を下にスクロールして、追加したいアプリケーションまで移動します。 5. 画面上のアプリケーションアイコンを長押しします。選択したアイコン のショートカットが作成され、 [Applications]画面が終了すると、新し いショートカットが[Home]画面上に表示されます。 3. お知らせ:[Home]画面または[Home]拡張画面の各画面に、同じショートカッ [Home]画面 トを追加できます。また、[Applications]画面には、 に追加したアプリケーションも引き続き表示されます。 6. 画面上のアイコンを押したまま、同じ画面上の配置場所まで移動し、画 面から指を離してショートカットを新しい場所に固定します。 [Home]画面からショートカットを追加するには を押して[Home]画面を表示します。 1. 2. 画面上の空いている場所を長押しします。 3. [Add to Home screen]ウィンドウで[Shortcuts]をタップします。 4. 一覧で、追加したい項目をタップします。以下の既定オプションから選 択できます。 54 LG Optimus S の操作 t t t t t t t t t Applications(アプリケーション) Bookmark(ブックマーク) Contact(連絡先) Direct dial(直通ダイヤル) Direct message(ダイレクトメッセージ) Directions & Navigation(道案内ナビゲーション) Gmail label(Gmail ラベル) Music playlist(ミュージックプレイリスト) Settings(設定) 、表示している[Home] 5. 画面に表示される手順に沿って(必要な場合) 画面上に新しいショートカットを追加します。 ショートカットを削除するには 1. を押して[Home]画面を表示します。 2. 削除したいショートカットを長押しします。ショートカットアイコンが 画面上で移動可能な状態になります。 3. アイコンを[Trash]( )までドラッグして離します。 ウィジェットを追加/削除するには ウィジェットは自己完結型のアプリケーションで、 [Application]タブ、 [Home] 画面または[Home]拡張画面からアクセスできます。ショートカットとは異 なり、ウィジェットは画面上のアプリケーションとして表示されます。 ウィジェットを追加するには 1. ウィジェットを追加するには 2. 画面上の空いている場所を長押しします。 3. [Add to Home screen]ウィンドウで[Widgets]をタップします。 4. 使用可能なウィジェットをタップして表示している画面上に配置します。 LG Optimus S の操作 55 t 選択できる既定ウィジェットは、Calendar(カレンダー) 、ContactsWidget (連絡先) 、Google Search(Google 検索) 、Home screen tips( [Home]画 面のヒント) 、Latitude(位置情報) 、Market(Market) 、Messaging Widget (SMS / MMS) 、Music( 音 楽 ) 、NASCAR(NASCAR) 、News and Weather (ニュースと天気) 、Picture frame(写真フレーム) 、Power Control(電源 管理) 、 Sprint Football Live(Sprint アメフト中継) 、 Sprint TV(Sprint テレビ) 、 Sprint Weather(Sprint 天気予報) 、Sprint Zone Full Screen(Sprint Zone フ ルスクリーン) 、Voicemail(留守番電話) 、YouTube(YouTube)です。 ウィジェットを削除するには 1. 削除したいウィジェットのある[Home]画面を表示します。 2. 削除したいウィジェットを長押しします。ウィジェットが画面上で移動 可能な状態になります。 )までドラッグして離します。 3. ウィジェットを[Trash]( t この操作によってウィジェットは画面上に表示されなくなりますが、 LG Optimus S から完全に削除されるわけではありません。 ウィジェットを別の画面に移動するには 1. 移動させたいウィジェットを長押しします。 2. ウィジェットを画面の端(左の画面に移動させる場合は左端、右の画面 に移動させる場合は右端)までドラッグします。 3. 約 1 秒後に、表示している画面が切り替わります。移動先の画面が表示 されるまでこの操作を繰り返します。 フォルダを作成/管理するには フォルダを各画面に配置して、複数のショートカットやさまざまな連絡先を 保存できます。 56 LG Optimus S の操作 画面上にフォルダを作成するには 1. を押して[Home]画面を表示します。 2. 画面上の空いている場所を長押しします。 3. [Add to Home screen]ウィンドウで[Folders]をタップします。 4. 使用可能なフォルダの種類をタップして、表示している画面上に配置します。 t New folder(新しいフォルダ) 、All contacts(すべての連絡先) 、Contacts with phone numbers(電話番号付きの連絡先) 、Starred contacts(星マー ク付きの連絡先)から選択できます。 お知らせ: Starred contacts は、重要な連絡先として区別している連絡先です。 壁紙を変更するには [Home]画面の壁紙を変更するには 1. [Home]画面で を押し、[Wallpapers]をタップします。 – または – [Home]画面の空いている場所を長押してから、 [Wallpapers]をタッ プします。 2. [Gallery]、[ID wallpapers]、[Live wallpapers]、[Wallpapers] の い ず れかをタップします。 t Gallery:LG Optimus S に保存されている画像や写真を壁紙として使用 できます。画像や写真は、壁紙に設定する前にトリミングすることが できます。 t ID wallpapers:Sprint ID パックで提供される壁紙で使用可能なものが 表示されます。 t Live wallpapers:LG Optimus S にインストールされているライブ壁紙 の一覧が表示されます。ライブ壁紙には、アニメーション表示するも のや対話型のものがあります。Android Market から新しいライブ壁紙 を入手することもできます。 LG Optimus S の操作 57 t Wallpapers:LG Optimus S に保存されている壁紙の画像がサムネイル で表示されます。使用可能な画像を確認するには、サムネイル画像を 左右にスライドさせます。 3. [Set wallpaper]または[Save]をタップします。 最近使用したアプリケーションにアクセスするには LG Optimus S では、最後に使用した 6 つのアプリケーションが実行リストに 記録されます。 1. を長押しして、最近使用したアプリケーションのウィンドウを開き ます。 2. アイコンをタップすると、リンクしているアプリケーションが起動します。 画面方向を変更するには LG Optimus S では、LG Optimus S 本体の向きを変更した場合に、これに合わせ て画面上のコンテンツの画面方向を切り替えることができます。LG Optimus S 内蔵の加速度センサーが、LG Optimus S 本体の動きを検出し、その角度や方 向に画面を連動させます。なお、一部の画面、アプリケーション、ウィジェッ トについては、画面方向が切り替わらない場合もあります。 画面方向の自動切り替え機能は、手動で有効に設定できます。これにより、 LG Optimus S 本体の回転が検出されると、対応しているすべての画面で画面 方向が切り替わるようになります。 お知らせ: LG Optimus S の向きに連動して自動的に画面方向が切り替わる画面には、 [Messaging]画面などがあり、LG Optimus S を横向きにするだけで、画面を 切り替えることができます。 自動回転機能を手動で有効にするには 1. → を押し、[Settings]→[Display]をタップします。 2. [Auto-rotate screen]をタップして画面の自動回転を有効または無効にします。 58 LG Optimus S の操作 操作ガイド タッチスクリーンを使用して、Android 携帯電話を簡単に操作、使用すること ができます。タッチスクリーンを指でタップすると、アプリケーションにア クセスしたり、メニューを選択したり、また LG Optimus S に保存されている データにアクセスすることができます。タッチスクリーン上で行うさまざま な操作を表現するための用語を、以下にまとめています。 t タップ:1 本の指で軽くたたく操作です。アイテム、リンク、ショートカッ トや、ソフトキーボードの文字を選択できます。 t 長押し:画面上のアイテムを長押しする場合は、そのアイテムをタップし てそのまま指を離さずに次の処理が発生するまで待ちます。たとえば、連 絡先のオプションを表示するには、連絡先リストで、コンテキストメニュー が表示されるまで連絡先を長押しします。 t ドラッグ:アイテムを少しの間長押ししてから、そのまま指を画面から離 さずに目的の場所まで移動します。 [Home] 画面上にあるアイテムは、 56 ペー ジの「壁紙を変更するには」で説明しているように、ドラッグして別の場 所に配置することができます。また、 [Notifications]パネルをドラッグし て表示することもできます。これについては、40 ページの「[Notifications]パ ネルを使用するには」を参照してください。 t スワイプ、スライド:スワイプまたはスライドは、画面上で指をすばやく 動かす操作です。最初のタップから間を置かずに指を動かすため、アイテ ムをドラッグすることはありません。たとえば、画面を上下にスライドさ せて一覧をスクロールしたり、左右にスワイプして[Home]画面の各画面 を閲覧することができます。 t ダブルタップ:ダブルタップすると、ウェブページや地図を拡大したり縮小 したりできます。たとえば、ウェブページ上の任意のエリアをすばやくダブ ルタップすると、そのエリアが画面幅に合わせて拡大または縮小表示されま す。また、カメラで写真を撮っているときにズームインまたはズームアウト したり、Maps で拡大または縮小表示する際にもダブルタップを行います。 LG Optimus S の操作 59 t ピンチズーム:ブラウザや Maps を使用しているとき、または写真を閲覧 しているときに、親指と人さし指を開いたり閉じたりして、画面を拡大ま たは縮小することができます。 t 画面の回転:多くのアプリケーションやメニューでは、LG Optimus S 本体 の向きと連動してその画面方向が切り替わります(57 ページの「画面方向を 変更するには」を参照してください)。 横画面で表示するには、 LG Optimus S を反時計回 りに回転させます。 縦 画 面 で 表 示 す る に は、 LG Optimus S を 時 計 回 り に回転させます。 電話番号を表示する f → を押し、[Settings]→[About phone]→[Status]をタップ します(ご使用の電話番号と、LG Optimus S およびアカウントに関するそ の他の情報が表示されます)。 テキストを入力する ソフトキーボードについて LG Optimus S では、QWERTY ソフトキーボードを使用してテキストを入力でき ます。ソフトキーボードは、テキスト入力欄をタップすると自動的に表示さ れます。キーボードを手動で表示する場合は、テキストを入力したいテキス ト欄をタップします。 1. テキストを入力したいテキスト欄をタップします。 2. テキストを入力します。 60 LG Optimus S の操作 t 数字または記号を入力するには、 をタップします。 をタップします。 t 文字を入力するには、 文字入力用のキーボード シフトキー タップすると、次に入力す る 1 文字が大文字になりま す。すべて大文字にする場 合はダブルタップします。 削除キー タップすると、カーソルの 左側の文字を削除します。 数字/記号キー 絵文字キー タップすると数字/記号 入力に切り替わります。 タ ッ プ す る と、 さ ま ざ ま な絵文字を入力できます。 スペースキー 音声テキスト変換キー タップすると、音声をテキス トに変換して入力できます。 タップするとスペースを入 力できます。 数字/記号入力用のキーボード オルトキー タップすると別の記 号 を 入 力 で き ま す。 キーボードには別の 文字セットが表示さ れます。 文字キー タップすると文字入 力に切り替わります。 削除キー タ ッ プ す る と、 カ ー ソルの左側の文字を 削除します。 絵文字キー タップすると、さまざまな 絵文字を入力できます。 スペースキー タップするとスペースを入力できます。 LG Optimus S の操作 61 t 画面を回転させると、より大きなキーボードを使用できます。 文字入力用のキーボード 数字/記号入力用の キーボード お知らせ: 画面方向の自動切り替えを行いたくない場合は、 [Auto-rotate screen] → を押し、 チェックボックスの選択を解除します。これには、 [Settings] →[Display] を タ ッ プ し て か ら、[Auto-rotate screen] の選択を解除します。 3. 入力が完了したら、 を押してキーボードを閉じます。 テキストを編集するには 多くのアプリケーションでは、アプリケーション内またはアプリケーション 間で、テキスト欄に入力したテキストを編集したり、メニューコマンドを使 用してテキストの切り取り、コピー、貼り付けを行うことができます。 すべてのテキストを切り取りまたはコピーして貼り付けるには 1. 対象のテキストが含まれるテキスト欄を長押しします。 2. ポップアップメニューが開き、使用可能なオプションが表示されます。 3. [Cut all]または[Copy all]をタップします。 4. テキストを貼り付けたいテキスト欄をタップします。テキストは、切り 取ったまたはコピーしたアプリケーションとは別のアプリケーションの テキスト欄に貼り付けることもできます。 62 LG Optimus S の操作 5. テキストを貼り付けたい場所にカーソルを置きます。 6. テキスト欄を長押しします。 7. ポップアップメニューが開いたら、 [Paste]をタップします。テキストは、 貼り付けた後も引き続き LG Optimus S のメモリーに残るため(一時的)、 同じテキストを別の場所にも貼り付けることができます。 テキストの一部を切り取りまたはコピーして貼り付けるには 1. 切り取りまたはコピーするテキストの開始または終了位置にカーソルを 置きます。 2. 編集するテキストが含まれるテキスト欄を長押しします。 3. ポップアップメニューが開き、使用可能なオプションが表示されます。 4. [Select text]をタップします。 5. 選択したいテキストをタップしてドラッグします。 6. ハイライト表示されたテキストを長押しします。 7. ポップアップメニューが開いたら、 [Cut]または[Copy]をタップします。 8. テキストを貼り付けたいテキスト欄をタップします。 9. テキストを貼り付けたい場所をタップしてカーソルを置きます。 10. カーソルの場所を長押しします。 11. ポップアップメニューが開いたら、 [Paste]をタップします。テキストは、 貼り付けた後も引き続き LG Optimus S のメモリーに残るため(一時的)、 同じテキストを別の場所にも貼り付けることができます。 LG Optimus S の操作 63 Google アカウントを作成する Google アカウントについて Gmail ™、Google Talk ™、Google Calendar ™、 お よ び そ の 他 の Google ア プ リ ケーションを使用するには、Google アカウントにログインするか、Google ア カウントがない場合は作成してログインする必要があります。また、Android Market ™からアプリケーションをダウンロードする場合や Google サーバーと データを同期する場合(該当する場合)、LG Optimus S で使用できるその他の Google サービスを利用する場合にも、Google アカウントにログインする必要 があります。 Google アカウントを持っていない場合は、アカウントを作成するようメッセー ジが表示されます。会社や団体などの企業アカウントを持っている場合は、 アカウントの管理担当者にアカウントへのログイン方法について具体的な手 順をご確認ください。 1. コンピューターまたは LG Optimus S のブラウザで www.google.com にア クセスします。 2. トップページで、[Sign-in]→[Create an account now]を選択します。 3. 画面上のメッセージに沿って、無料のアカウントを作成します。 4. 作成に使用した E メールアドレスにログインして、Google からの新着 E メールを確認し、そのメッセージに沿って、新しいアカウントを確定、 有効化します。 Google アカウントにログインするには 1. Google アカウントを必要とするアプリケーションを起動します(Android Market、Gmail など)。 2. [Next]→[Sign in]をタップします。 お知らせ : Google アカウントをまだ作成していない場合は、 [Create]をタップし、 画面上のメッセージに沿って新しいアカウントを作成してください。 64 LG Optimus S の操作 3. [Username]と[Password]の各欄をタップし、それぞれに情報を入力 します。 4. [Sign in]をタップします。LG Optimus S と Google サーバーとの間で通 信が開始され、入力した情報が確認されます。 重要: Calendar などの一部のアプリケーションでは、メインの Google アカ ウント(LG Optimus S で最初に設定した Google アカウント)のみが 使用されます。 LG Optimus S で複数の Google アカウントを使用する場合は、必ずこ れらのアプリケーションで使用するアカウントに最初にログインする ようにしてください。 ログインすると、連絡先、Gmail メッセージ、カレンダーの予定、お よびこれらのアプリケーションやサービスのその他の情報を、イン ターネット上と LG Optimus S との間で同期できるようになります。 Gmail や Android Market などの、Google アカウントを必要とするアプ リケーションを初めて起動すると、Google アカウントにログインま たは Google アカウントを作成するようメッセージが表示されます。 LG Optimus S の操作 65 電話をかける/電話を受ける 2.2 t 電話をかける(65 ページ) t 電話を受ける(67 ページ) t 不在着信通知(68 ページ) t 緊急通報用電話番号に電話をかける(69 ページ) t 通話オプション(70 ページ) t 電話番号を保存する(71 ページ) t 電話番号を検索する(71 ページ) t ポーズを含む電話番号に電話をかける/ポーズを含む電話番号を保存する(72 ページ) t 連絡先リストから電話をかける(72 ページ) t 直通ダイヤルを使用する(73 ページ) t Plus(+)Code Dialing(73 ページ) 電話をかける 1. を押し、 をタップします。 お知らせ: 必要な場合は、[Phone]タブをタップして電話番号入力画面を表示 してください。 2. 電話番号入力画面を使用して電話番号を入力し、 をタップします。 をタップし t 番号を誤って入力した場合に 1 桁ずつ消去するには、 ます。 t 番号をすべて消去する場合は を長押しします。 66 LG Optimus S の操作 通話中の操作について t 通話中に別のアプリケーションを起動することができます。発信中お よび通話中は、ステータスバーに が表示されます。 t ボリュームキー(アップ/ダウン)を押すと、通話音量を調節できます。 t 画面上のボタンを使用すると、保留中の別の電話を追加したり、スピー カーホンを使用するなどのさまざまな操作を行うことができます。詳細 は 70 ページの「通話オプション」を参照してください。 3. をタップして通話を終了します。 ヒント: 最後にかけた電話の相手にかけ直す場合は、手順 1 を行って電話番号 入力画面を表示してから、[Call log]タブをタップして該当の通話履 → をタップします。 歴に移動し、 この他にも、連絡先リスト(100 ページ)や通話履歴から電話をかけたり、Voice Dialer を使用して電話をかけることもできます(132 ページ)。 ダイヤルオプション 電話番号入力画面では、番号を入力した後に以下のダイヤルオプションを使 用できます。 LG Optimus S の操作 67 を押すと、以下のオプションが表示されます。 t Add to contacts:タップすると、入力した番号を新しい連絡先として、また は既存の連絡先に追加できます(71 ページの「電話番号を保存する」を参照し てください) 。 t Add 2-sec pause:番号を入力し、このオプションを選択すると、このオプ ションの後に続く番号が発信される前に、2 秒間のポーズが挿入されます (72 ページの「ポーズを含む電話番号に電話をかける/ポーズを含む電話番号 を保存する」を参照してください)。 t Add wait:番号を入力し、このオプションを選択すると、最初にこのオプショ ンの前の番号が発信され、その後、ポップアップ画面で[Yes]をタップす るとこのオプションの後に続く番号が発信されます(72 ページの「ポーズを 含む電話番号に電話をかける/ポーズを含む電話番号を保存する」を参照 してください)。 電話を受ける 電話がかかってくると、着信画面が開き、発信者番号と、連絡先リストに保 存されている場合はその他の情報(発信者の名前など)が表示されます。直 近の着信については、着信履歴に記録されます(96 ページの「2.4 通話履歴」を 参照してください) 電話を受けるには f をタップして右にドラッグします。 通話中に新たにかかってきた電話に出た場合は、通話中の電話が保留になり ます。着信音量を消音にするには、ボリュームキー(ダウン)を押します LG Optimus S では、以下の方法で電話の着信を知らせます。 t 着信音が鳴ります。または振動します。 t バックライトが点灯します。 t 画面に着信メッセージを表示します。 68 LG Optimus S の操作 着信を拒否して留守番電話(Voicemail)に転送するには f をタップして左にドラッグします。 かかってきた電話が留守番電話(Voicemail)に直接転送され、発信者はここ にメッセージを残すことができます。 お知らせ : 電源が入っていない場合、 電話は留守番電話 (Voicemail) に直接転送されます。 通話を終了するには f をタップします。 – または – 通話中に別のアプリケーションを起動していた場合 1. [Notifications]パネルを開きます。 t ステータスバーをタップして画面下にドラッグします。 2. [Current call]をタップして Phone アプリケーションを再度表示します。 3. をタップします。 不在着信通知 かかってきた電話に出なかった場合は、 がステータスバーに表示されます。 [Notifications]パネルで不在着信を表示するには [Notifications]パネル 1. ステータスバーをタップして画面下にドラッグし、 を開きます。 2. 不在着信通知をタップすると、[Call log]画面が表示されます(この番 号に電話をかける場合は、 をタップします)。 LG Optimus S の操作 69 緊急通報用電話番号に電話をかける LG Optimus S がロックされている場合でも、あるいはアカウントが制限され ている場合であっても、911 に電話をかける ( → → をタップ ) ことができます。 お知らせ: 緊急電話をかけると、LG Optimus S は自動的に Emergency モードに切り替わ ります。 緊急電話をかけている間は、以下のオプションを使用できます。 t Speaker On:スピーカーホンをオンにします(スピーカーホンがオンにな ると、スピーカーホンをオフにするための[Speaker Off]オプションが表 示されます)。 t Dialpad/Hide:電話番号入力画面の表示/非表示を切り替えます。 t End:現在の通話を終了します。 Emergency モードを解除するには 1. をタップして緊急電話を終了します。 2. Emergency Call Back モードで[Exit]をタップします。 Enhanced 911(E911)について LG Optimus S には、E911 の緊急通報位置通知サービス(利用可能な場合)に 必要な全地球測位システム(GPS)チップが内蔵されています。 911 に緊急電話をかけると、GPS 機能によって情報が収集され、おおよその現 在地が測定されます。なお、衛星信号の利用可能性やアクセス状況などのさ まざまな可変要素により、現在地の特定および通知には 30 秒以上かかる場合 があります。 重要: 緊急電話の際は、必ず 911 の担当オペレーターに現在地を伝えてください。 Public Safety Answering Points (PSAP) などの指定の緊急通報受付センターでは、 LG Optimus S からの GPS の位置情報を受信できない場合があります。 70 LG Optimus S の操作 通話オプション 通話を開始すると、以下のオプションが画面上に表示されます。 t Add call:三者通話を開始できます t End:通話を終了します。 t Dialpad:電話番号入力画面を表示します。 t Bluetooth(Bluetooth ヘッドセットを LG Optimus S に接続している場合の み使用可能) :Bluetooth ヘッドセットを使用して、ハンズフリーで通話で きます(LG Optimus S を Bluetooth ヘッドセットとペアリングする方法につ いての詳細は、 150 ページの「Bluetooth デバイスをペアリングする」を参照し てください)。 お知らせ: Bluetooth ヘッドセットを使用して通話している間は、ステータスバーに青色 の通話中アイコンが表示されます。 t Mute:通話中にマイクを消音にします。マイクが消音になると、[Mute] ボタンが点灯し、ステータスバーに が表示されます。マイクの消音を解 除するには、もう一度[Mute]をタップします。 t Speaker:スピーカーホンをオンまたはオフにします。スピーカーホンがオ ンになると、[Speaker]ボタンが点灯し、ステータスバーに が表示さ れます。 警告: スピーカーホンの使用中は音量が大きくなりますので、LG Optimus S を耳に 近づけないでください。 LG Optimus S の操作 71 電話番号を保存する LG Optimus S では、電話番号や連絡先を保存することができます。また、保 存した電話番号や連絡先を、Google ™アカウント、Microsoft Exchange アカウ ント、または連絡先の同期に対応しているその他のアカウントと同期させる ことも可能です(詳細は 100 ページの「2.5 連絡先」を参照してください)。 待受状態で電話番号を保存するには 1. を押し、 をタップします。 2. 電話番号を入力してから、 ます。 を押して[Add to contacts]をタップし 3. [Create new contact]をタップします。 – または – 既存の連絡先の名前を検索し、該当する連絡先をタップして、その連絡 先に新しい電話番号を追加します。 連絡先の作成および編集方法についての詳細は、 100 ページの「2.5 連絡先」 を参 照してください。 電話番号を検索する 連絡先は、アルファベット順に一覧表示されます。連絡先を検索する場合は、 名前を使用すると簡単に検索できます。 1. を押し、 →[Contacts]をタップします。 – または – → を押します。 2. 検索する連絡先の名前を入力します。入力を開始すると、名前の一致す る連絡先がキーボードの上に表示されます。 3. 一覧で、一致する連絡先をタップして詳細を表示します。この番号に電 話をかける場合は、 をタップします。 72 LG Optimus S の操作 ポーズを含む電話番号に電話をかける/ポーズを含む電話番 号を保存する ポーズを含む電話番号に電話をかけたり、または保存して、留守番電話 (Voicemail)やクレジットカード番号などを取り扱う自動音声サービスで使用 することができます。 LG Optimus S では、2 種類のポーズを使用できます。 t 2-Second Pause:2 秒後に、続きの番号を自動送信します。 t Hard Pause (Wait): をタップすると、続きの番号を送信します。 お知らせ: 1 つの電話番号に複数のポーズを含めることができます。2 秒間とウェイト のポーズを組み合わせて使用することも可能です。 ポーズを含む電話番号に電話をかける/ポーズを含む電話番号を保存するには 1. 電話番号を入力します。 2. を押し、[Add 2-sec pause]または[Add wait]をタップします。 3. 追加の番号を入力します。 4. をタップして、電話番号に電話をかけます。 – または – を押し、[Add to contacts]をタップして、連絡先に電話番号を保存 します。 お知らせ: ウェイトを含む電話番号に電話をかける場合は、 号を送信します。 連絡先リストから電話をかける 1. を押し、 – または – を押し、 →[Contacts]をタップします。 →[Contacts]をタップします。 をタップして続きの番 LG Optimus S の操作 73 2. 電話をかけたい連絡先を検索してタップし、連絡先の詳細を表示してか ら、 をタップします。 – または – 電話をかけたい連絡先を長押しし、コンテキストメニューが表示された ら、[Call contact]をタップします。 直通ダイヤルを使用する 直通ダイヤル機能を使用すると、[Home]画面に連絡先を直接保存すること ができます。 1. → を押し、 [Add]→[Shortcuts]→[Direct dial]をタップします。 2. 連絡先リストで、連絡先をタップします。連絡先が[Home]画面に表示 されます。 直通ダイヤルを使用するには f[Home]画面で、連絡先をタップします。 Plus(+)Code Dialing Plus Code Dialing を使用すると、国際電話をかける際に、LG Optimus S をご利 用の国の国際アクセスコードが自動的に挿入されます(たとえばアメリカか ら国際電話をかける場合は「011」が自動挿入されます)。 1. 電話番号入力画面で、タッチスクリーンに「+」が表示されるまで 長押しします。 を をタップします(国際電話のアクセ 2. 国コードと電話番号を入力して スコードが、国コードと電話番号の前に自動的に追加されます)。 74 LG Optimus S の操作 設定 2.3 t 音声設定(74 ページ) t 画面設定(78 ページ) t 位置情報設定(80 ページ) t アカウントを同期する(82 ページ) t 検索設定(85 ページ) t メッセージ設定(86 ページ) t Airplane モード(87 ページ) t Sprint サービスで TTY を使用する(88 ページ) t セキュリティ設定(89 ページ) LG Optimus S をカスタマイズおよび設定するためのツールのほとんどは、 [Settings] メニューからアクセスできます。ここでは、Settings アプリケーションでのすべて の設定について説明します。 Settings を起動するには f → を押し、[Settings]をタップします。 – または – を押し、 →[Settings]をタップします。 音声設定 [Sound]設定メニューでは、電話の着信音や通知音、音楽や動画などの音量、 およびその他の音声関連の設定を行うことができます。 LG Optimus S の操作 75 着信音について 電話の着信音を選択するには 1. → を押し、 [Settings]→[Sound]→[Phone ringtone]をタッ プします。 2. 着信音をタップして選択し、サンプル音を確認します。着信音として設 定したい場合は[OK]をタップします。そうでない場合は、別の着信 音を選択するか、[Cancel]をタップします。 楽曲を着信音として使用するには LG Optimus S で提供されている着信音の代わりに、楽曲を着信音として使用 することができます。 1. を押し、 →[Music]をタップします。 2. コレクションの一覧で、楽曲を長押しします。ポップアップメニューで、 [Use as phone ringtone]をタップします。 – または – 再生画面で を押し、[Use as ringtone]をタップします。 Musicアプリケーションのご使用に関する詳細は、 220 ページを参照してください。 音量設定を調整するには 必要や状況に応じて、LG Optimus S の音量設定を調整することができます。 1. → を押し、 [Settings]→[Sound]→[Volume]をタップします。 2. 以下のそれぞれの音量を調節します。 t Ringtone:電話の着信音量および通知音量(該当する場合)を変更し ます。 t Media:音楽や動画などのメディア音量を変更します。 t Alarm:アラーム音量を変更します。 76 LG Optimus S の操作 t Notification:[Alarm]ボリュームバーの下にあるチェックマークを 外すと、この音量を設定できるようになります。通知を受け取ったと きの通知音量を個別に設定します。 3. [OK]をタップします。 ヒント: LG Optimus S の右側面にあるボリュームキーを使用すると、 [Home] 画面や[Applications]画面を含むほとんどの画面で、着信音量を調 節できます。Music、YouTube、音声案内、およびその他のオーディオ アプリケーションを使用している場合は、それぞれのアプリケーショ ンの音量を調節できます。 Vibrate モードと Silent モード 音を鳴らさずに振動させるよう設定するには 1. → を押し、 [Settings]→[Sound]→[Vibrate]をタップします。 2. 4 つのオプションのいずれかをタップします。 常に振動させるよう設定するには 1. → を押し、 [Settings]→[Sound]→[Vibrate]をタップします。 2. [Always]をタップします。 Silent モードに切り替えるには 1. → を押し、[Settings]→[Sound]をタップします。 2. [Silent mode]をタップします(緑色のチェックマークが付きます)。 – または – 画面に が表示されるまでボリュームキー(ダウン)を押します。 – または – デフォルトのロック画面で、 を左にドラッグします。 LG Optimus S の操作 77 通知音を選択するには LG Optimus S では、新着メッセージやカレンダーの予定、アラームなどを通 知する際に通知音を設定できます。 1. → を押し、 [Settings]→[Sound]→[Notification ringtone]をタッ プします。 2. 着信音を選択します。 さまざまな操作音や効果音を設定するには 電話番号入力画面で番号を入力したときに音を鳴らすには 1. → を押し、[Settings]→[Sound]をタップします。 2. [Audible touch tones]をタップします(緑色のチェックマークが付き ます)。 ボタン、アイコン、およびその他の画面上のアイテムをタップしたときに音 を鳴らすには 1. → を押し、[Settings]→[Sound]をタップします。 2. [Audible selection]をタップします(緑色のチェックマークが付きます)。 78 LG Optimus S の操作 画面がロックされたとき、またはロックが解除されたときに音を鳴らすには 1. → を押し、[Settings]→[Sound]をタップします。 2. [Screen lock sounds]をタップします(緑色のチェックマークが付きます) 。 ボタンやキーをタップしたときに振動させるよう設定するには 1. → を押し、[Settings]→[Sound]をタップします。 2. [Haptic feedback]をタップします(緑色のチェックマークが付きます)。 緊急電話をかけたときの LG Optimus S の動作を設定するには 1. → を押し、[Settings]→[Sound]をタップします。 2. [Emergency tone]をタップします。 3. [Off]、[Alert]、または[Vibrate]をタップします。 画面設定 バックライトのタイムアウト時間を変更するには タッチスクリーンにバックライトが点灯する(画面をタップまたはキーを押 してから画面が暗くなるまでの)時間を選択できます。 1. → を押し、 [Settings]→[Display]→[Screen timeout]をタッ プします。 2. [15 seconds] 、 [30 seconds] 、 [1 minute] 、 [2 minutes] 、 [10 minutes] 、 [30 minutes]のいずれかをタップします。 お知らせ: バックライトのタイムアウト時間を長く設定すると、電池パックの通 話時間および待受時間は短くなります。電池パックを長持ちさせるに は、不便のない範囲で短い時間を設定することをお勧めします。 LG Optimus S の操作 79 コントラストを変更するには 状況に応じて、画面のコントラスト(明るさ)を調整できます。 1. → を押し、[Settings]→[Display]→[Brightness]をタップ します。 2. スライダーを使用して明るさのレベルを設定します。 お知らせ: 電池パックを長持ちさせるには、減光レベルに設定することをお勧め します。 表示言語 画面上のメニューの表示言語を、英語またはスペイン語から選択できます。 1. → を押し、 [Settings]→[Language & keyboard]→[Select language]をタップします。 2. [English]、[Español]、[ዽ࿌]、[中文 ( 简体 )]、[Ĺ⛢ 们綗 ]の いずれかをタップします。 画面が自動的に回転するよう設定するには LG Optimus S を横向きにしたり上下逆にした場合に、画面方向が自動的に切 り替わるようにするかどうかを指定できます。 1. → を押し、[Settings]→[Display]をタップします。 2. 画面を自動的に回転させるには、 [Auto-rotate screen]をタップします(緑 色のチェックマークが付きます) 。 – または – 回転させない場合は、[Auto-rotate screen]をタップしてチェックマー クを外します。 お知らせ: LG Optimus S の一部のアプリケーションについては、自動回転機能を使用で きない場合があります。 80 LG Optimus S の操作 日付と時刻の表示設定 日付と時刻の表示方法を設定できます。また、 現在の時刻をモバイルネットワー クから取得せずに、独自の時刻とタイムゾーンを設定することもできます。 1. → を押し、[Settings]→[Date & time]をタップします。 2. 時刻を 24 時間表示にする場合は、 [Use 24-hour format]をタップします。 この場合、「1:00 pm」ではなく「13:00」のように表示されます。 3. [Select date format]をタップし、表示されたダイアログで日付の表示 形式を選択します。 アニメーション効果の表示オプション 画面切り替え時のアニメーション効果について、一部の効果(メニューを表 示する場合など)またはサポートされるすべての効果(画面間を移動する場 合など)を使用するよう設定したり、あるいはアニメーション効果を一切使 用しないように設定することができます(この設定は、LG Optimus S で提供 されるアプリケーション以外のアプリケーションでの画面切り替えには適用 されません)。 1. → を押し、[Settings]→[Display]→[Animation]をタップ します。 2. [No animation]、[Some animations]、または[All animations]をタッ プします。 位置情報設定 LG Optimus S には、さまざまな位置情報サービスで使用される GPS 機能が搭 載されています。 LG Optimus S では、ネットワークを通じて位置情報機能を使用し、現在地を 検出します。この機能をオフにした場合、自分の位置情報は公開されません(緊 急電話時を除く)。 LG Optimus S の操作 81 お知らせ: 位置情報機能をオンにすると、GPS 技術により、ネットワークを通じて現在 地が検出され、一部のアプリケーションやサービスでこの情報が使用されま す。この機能をオフにした場合は、緊急電話をかける場合を除き、GPS によ る位置情報機能はすべて無効となります。ただし、電話サービスの基地局に 基づく大まかな位置情報については公開の対象となります。なお、利用者本 人の要請または許可なく、これらの位置情報がアプリケーションやサービス で使用されることはありません。また、GPS/E911 については、一部のエリア ではご利用いただけない場合があります。 位置情報機能を有効にするには 1. → を押し、 [Settings]→[Location & security]→[GPS Privacy Setting]をタップします。 2. [Location On]または[E911 Only]をタップします。 無線ネットワークを使用するには Wi-Fi ネットワークや KDDI Mobile のネットワークの情報を使用しておおよそ の現在地を特定し、GPS アプリケーションの検索などで使用することができ ます。 GPS アプリケーションを操作したり、 検索を行う (223 ページの「3.4 GPS ナビゲー ション」を参照)際に現在地情報を使用するには、位置情報サービスを有効 にする必要があります。 1. → を押し、 [Settings]→[Location & security]をタップします。 2. [Use wireless networks]をタップします(緑色のチェックマークが付 きます)。 3. このオプションをオンにすると、Google の位置情報サービスによる匿 名での位置情報の共有に同意するかどうかの確認メッセージが表示され ます。 4. 免責事項を確認し、[Agree]をタップします。 82 LG Optimus S の操作 GPS 衛星を使用するには LG Optimus S の全地球測位システム(GPS)衛星の受信機能を使用して、数メー トル単位の精度(街路レベル)で正確な現在地を特定できます。なお、実際 の GPS 精度については、快晴かどうかや、その他の要因によって異なります。 1. → を押し、 [Settings]→[Location & security]をタップします。 2. [Use GPS satellites] をタップします (緑色のチェックマークが付きます) 。 お知らせ: 電池の消耗を抑えるために Maps を使用しない場合は、このオプション をオフにしてください。 アカウントを同期する LG Optimus S では、さまざまなソースやサイトとの間でデータを同期させる ことができます。同期可能なアカウントには、Google アカウント、Exchange サーバーの企業アカウント、および、Facebook、Twitter、MySpace といったソー シャルサイトのアカウントなどがあります。 さらに、企業アカウントおよび Google アカウントについては、カレンダーの 予定や連絡先を同期させることも可能です。 自動同期機能を有効にするには 1. → を押し、[Settings]→[Accounts & sync]をタップします。 2. [Auto-sync]をタップします。チェックマークが付いていれば有効になっ ています。 t あらかじめ設定しておいたアカウントをタップして、同期させたい データの種類を選択します。たとえば、Google Calendar、Gmail、ま たは両方のデータを同期するよう設定できます。 Google アカウントを同期するには LG Optimus S の初期設定では、管理するアカウントは登録されていません。 このため、アカウントを手動で追加する必要があります。 LG Optimus S の操作 83 アカウントを追加するには(例:Google アカウントの場合) 1. → を押し、[Settings]→[Accounts & sync]をタップします。 2. [Add account]→[Google]をタップします。 3. [Next]→[Sign in]をタップします。 お知らせ: Google アカウントをまだ作成していない場合は、 [Sign in]の代わりに [Create]をタップし、画面上のメッセージに沿って新しいアカウント を作成してください。 4. [Username]と[Password]の各欄をタップし、それぞれに情報を入力 します。 5. [Sign in]をタップします。LG Optimus S と Google サーバーとの間で通 信が行われ、入力した情報が確認された後、画面の[Manage accounts] エリアに、ご利用の Gmail アカウントが表示されます。 t[Auto-sync]を選択している場合は、Gmail アカウントが変更または 更新されると、LG Optimus S の情報も自動的に更新されます。 Google の同期設定を行うには 1. → を押し、[Settings]→[Accounts & sync]をタップします。 2. Google アカウントをタップし、そのアカウントの同期設定画面を開き ます。 3. [Sync Contacts]、[Sync Gmail]、[Sync Calendar]から、同期させたい データの種類をタップします。なお、これらのオプションを使用するに は、前の画面で[Auto-sync]を選択しておく必要があります。 4. を押して前の画面に戻ります。 企業アカウントを同期するには 会社の Exchange サーバーと LG Optimus S とを同期させることができます。 84 LG Optimus S の操作 新しい企業アカウントを追加するには 1. → を押し、[Settings]→[Accounts & sync]をタップします。 2. [Add account]→[Corporate]をタップします。 3. 画面上のメッセージに沿って、新しい企業 E メールアカウントを作成し ます(209 ページの「企業 E メール(Outlook)」を参照してください)。 t[Auto-sync]を選択している場合は、企業 /Outlook アカウントが変更 または更新されると、LG Optimus S にも同期されます。 企業アカウントの設定を行うには 1. → を押し、[Settings]→[Accounts & sync]をタップします。 2. 企業アカウントをタップします 3. 設定したいオプションをタップします。 t[Account settings]では、以下の項目を設定できます。 t Account name:LG Optimus S がアカウントの追跡に使用する名前 です。 t Your name:E メールを送信する際に[From]欄に設定する名前です。 t Signature:LG Optimus S から新しい E メールを送信する際に、そ の E メールに追加する送信 E メール用の署名を作成できます。 t Amount to synchronize:同期させたいデータの範囲(日数)を、 [One day]、[Three days]、[One week]、[Two weeks]、[One month] から選択します。 t Default account:このアカウントを、E メール送信時のデフォルト のアカウントに設定します。 t Email notifications:新しい E メールを受信したときに、ステータ スバーに アイコンを表示できるようにします。 t Select ringtone:新しい予定や直近のイベントが保留中の場合に鳴 らす着信音を設定します。 LG Optimus S の操作 85 t Vibrate:新しい予定や直近のイベントが保留中の場合に振動させ るかどうかを設定します。 t Incoming settings:ドメイン、パスワード、および Exchange サー バーの各種パラメータ欄にアクセスできるようにします。 t Sync contacts:LG Optimus S とリモート Exchange サーバーとの間 で連絡先を同期させます。チェックマークが付いていれば有効に なっています。 t Sync calendar:LG Optimus S とリモート Exchange サーバーとの間 で Exchange カレンダーを同期させます。チェックマークが付いて いれば有効になっています。 t Sync Contacts:LG Optimus S とリモート Exchange サーバーとの間で連絡 先を同期させます。チェックマークが付いていれば有効になっています。 4. を押して前の画面に戻ります。 企業 E メールの詳細は、 209 ページの「企業 E メール(Outlook) 」を参照してくだ さい。また、 企業カレンダーの同期処理についての詳細は、 123 ページの「カレン ダーを表示する/同期するには」を参照してください。 検索設定 LG Optimus S には強力な検索機能が搭載されており、LG Optimus S 内のアイテ ム検索やインターネット検索を行うことができます。 検索設定を行うには 1. を押し、[Settings]→[Search]をタップします。 2. 以下のいずれかの検索設定項目をタップします。 t Google search:表示された画面上で、Google 検索設定を行うことが できます。 t Show web suggestions:オンラインの Google 検索エンジンから取 得した検索結果を表示します。 86 LG Optimus S の操作 t Use My Location:自分の現在地情報を Google 検索で使用します。 t Search history:個人の検索履歴を表示するかどうかを指定します。 t Manage search history:現在登録している Google アカウントに関 連付けられた個人の検索履歴を管理できます。 t Searchable items:表示された画面上で、検索の際に使用可能なカテ ゴリを選択できます。 t カテゴリは、 [Web] 、 [Apps] 、 [Contacts] 、 [Messaging] 、 [Music] 、 [Voicemail]から選択できます。ダウンロードしたその他のアプリ ケーションを選択できる場合もあります。 t Clear shortcuts:最近選択された検索結果の履歴を削除します。 メッセージ設定 LG Optimus S には高度なメッセージ機能が搭載されており、さまざまな種類 のテキストメールを送受信することができます。 メッセージ設定では、新着メールの通知方法を指定したり、送信メールに追 加する署名を作成したり、また独自のメールメッセージをあらかじめ定義す ることができます。 メールの受信通知を表示するには LG Optimus S では、メールを受信したときに[Home]画面上部の通知エリア にアイコンを表示して知らせます。 t 1. - 新着のテキストメールまたはマルチメディアメールがあることを 示します。 → を押し、[Notifications]をタップします。 – または – ステータスバーをタップして画面下にドラッグします。 2. メールをタップして Messaging アプリケーションを起動します。 LG Optimus S の操作 87 古いテキストメールを削除するには 既読のメールやスレッドはいつでも削除できます。自動的に削除されるよう に設定することも可能です。スレッドは、二者間でのテキストメールの一連 のやり取りをまとめたもの(会話)です。スレッドを削除すると、その会話 内で送受信したメールがすべて削除されます。 特定のスレッドを削除するには 1. → を押し、 →[Messaging]をタップします。 2. スレッドをタップして内容を確認します。 3. を押し、[Delete thread]をタップします。 保存されているメールをすべて削除するには 1. を押し、 2. を押し、[Delete threads]をタップします。 →[Messaging]をタップします。 Airplane モード Airplane モード(フライトモード)を使用すると、航空機内や、電話の発着信 およびデータの送受信が禁止されているその他の場所で、ゲームや音楽など の LG Optimus S の多くの機能を使用することができます。ただし、Airplane モー ドに設定している間は、電話の発着信およびオンラインデータへのアクセス はできません。 1. を長押しして[Phone]オプションを表示します。 2. [Airplane mode]をタップします。 – または – 1. → を押し、 [Settings]→[Wireless & networks]をタップします。 2. [Airplane mode]をタップします(緑色のチェックマークが付きます)。 が表示されます。) (Airplane モードのときはステータスバーに 88 LG Optimus S の操作 Airplane モードをオフにするには 1. を長押しして[Phone]オプションを表示します。 2. [Airplane mode]をタップします。 – または – 1. → を押し、 [Settings]→[Wireless & networks]をタップします。 2. [Airplane mode]をタップしてチェックマークを外します。 Sprint サービスで TTY を使用する TTY(または TDD、テキスト電話)は、聴覚障害や難聴、発語・言語障害のあ る方が電話でやり取りするための電気通信機器です。 LG Optimus S は、一部の TTY デバイスでご利用いただけます。ご使用の TTY デバイスの製造元に、TTY デバイスがデジタル携帯電話に対応しているかど うかをご確認ください。LG Optimus S と TTY デバイスを接続する際は、専用 のケーブルを LG Optimus S のイヤホン端子に接続します。専用のケーブルが TTY デバイスに付属していない場合は、 製造元にお問い合わせのうえ、 接続ケー ブルを購入してください。 TTY モードをオンまたはオフにするには 1. → を押し、 [Settings]→[Call settings]→[TTY mode]をタップします。 2. [TTY Off]をタップして TTY モードをオフにします。 – または – 以下のいずれかの機能をタップして有効にします。 t TTY Full(TTY モード オン)、TTY HCO(HCO のみ使用)、TTY VCO(VCO のみ使用)から選択できます。 お知らせ: TTY モードのときは TTY の使用を示すアイコンが表示されます。 TTY モードがオンのときに TTY 以外のデバイスをイヤホン端子に接続すると、 音質が低下する場合があります。 LG Optimus S の操作 89 警告: 緊急電話(911)について TTY を使用して緊急電話をかける場合は、テレコミュニケーションリレーサー ビス(TRS)やアナログ携帯、固定電話などの他の方法をご利用ください。 TTY を使用して無線緊急電話をかけた場合、Public Safety Answering Points (PSAP)での受信の際にエラーが発生し、情報が伝わらない可能性があります。 この問題は、PSAP で使用されているソフトウェアが関係しているようですが、 現在は、FCC(Federal Communication Commission、連邦通信委員会)にもこ の件が報告され、無線業界および PSAP の関連団体が解決に向け対応を行っ ています。 セキュリティ設定 [Security]メニューを使用するには [Security]メニューでは、LG Optimus S のあらゆるセキュリティ設定にアク セスして、LG Optimus S とそのデータを保護するためのさまざまな設定を行 うことができます。 f → を押し、[Settings]→[Location & security]をタップします。 – または – を押し、 →[Settings]→[Location & security]をタップします。 ヒント: ロックコードを忘れた場合は、ご使用の携帯電話番号の最後の 4 桁でお試し ください。 ロック機能について LG Optimus S をロックするには LG Optimus S をロックすると、かかってきた電話に出るまたは緊急電話をかけ る以外の操作ができなくなります。 f を押します。画面をロックすると、画面上の各機能を誤ってタップし て起動させてしまうのを防ぐことができます。 90 LG Optimus S の操作 ロックを解除するには 1. または 、 、 、 のいずれかのキーを押して、スリープ モードを解除します(32 ページの「スリープモードを解除するには」を参 照してください)。 2. ロック画面で、緑色のロックアイコン をタップして右にドラッグします。 t ロック解除パターンを設定している場合は (89 ページの「ロック機能に ついて」を参照)、指先でパターンを描きます。 t ロック解除 PIN またはロック解除パスワードを設定している場合は、 それらを入力して をタップすると、最後に操作していた画面が表 示されます。 LG Optimus S の操作 91 お知らせ: ロック解除パターン、PIN またはパスワードは、5 回まで入力できます。5 回 続けて誤った情報を入力した場合は、30 秒間待つと再入力できるようになり ます。 ロック解除パターン、PIN またはパスワードを忘れた場合: [Forgot t LG Optimus S に Google ア カ ウ ン ト を 設 定 し て い る 場 合 は、 pattern?]ボタンをタップすると、Google アカウントのユーザー名とパス ワードを使用してロックを解除できます。 t Google アカウントを作成していない場合は、購入時の状態にリセットする 必要があります。(注意:購入時の状態にリセットすると、ユーザーアプリ ケーションおよびユーザーデータはすべて削除されます。リセットする場 合は、重要なデータを事前にバックアップしておいてください。) 1. 電源を切ります。 + 2. 次のキーを 5 秒間以上長押しします。ボリュームキー(ダウン)+ 3. 電源が入ったらキーを離します。 ロック解除 PIN またはパスワードを忘れた場合は、KDDI Mobile カスタマーサ ポートセンター(1-877-533-4117)にご連絡ください。 ロック解除パターン/ロック解除 PIN /ロック解除パスワードについて 画面ロック解除パターンまたは PIN を作成して、あるいはパスワードを設定 して、LG Optimus S のセキュリティを強化することができます(初期設定で は無効になっています) 。ロック解除パターン、PIN、またはパスワードを有 効にした場合は、画面上で正しいロック解除パターンを描かない限り、また は PIN あるいはパスワードを入力しない限り、ロックを解除して LG Optimus S にもう一度アクセスすることはできません。 ロック機能について 1. → を押し、 [Settings]→[Location & security]をタップします。 2. [Set up screen lock]をタップします。 3. [Pattern]、[PIN]、または[Password]を選択します。 92 LG Optimus S の操作 t Pattern:ロック解除パターンの初回設定時には、パターンの作成方 法が表示されます。手順を確認し、 [Next]をタップします(2 回)。 独自のパターンを描き、その後もう一度同じパターンを描いてから、 [Confirm]をタップします(4 つ以上の点を結んでください)。 t PIN:PIN(4 桁以上)を入力して確定します。 t Password:パスワード(4 文字以上)を入力して確定します。 これで、電源を入れる際や画面のロックを解除する際は、ロック解除パター ンを描くか、または PIN あるいはパスワードを入力しない限り、画面のロッ クを解除できなくなります。 ロックコードを変更するには 1. → を押し、 [Settings]→[Location & security]→[Change screen lock]をタップします。 2. 設定しているパターン、PIN、またはパスワードを確認します。 3. [Pattern]、[PIN]、または[Password]を選択します。 ロック機能を無効にするには 1. → を押し、 [Settings]→[Location & security]→[Change screen lock]をタップします。 2. PIN、パスワード、またはパターンを入力します。 3. [None]をタップします。 LG Optimus S の操作 93 ロックされた状態で電話をかけるには 画面がロックされている場合でも、緊急電話をかけることができます。これ には、緊急電話アイコンをタップします。 f 緊急電話をかけるには、[Emergency call]ボタンをタップし、電話番号 を入力してから をタップします。 ロック画面で消音にするには LG Optimus S の音声が周囲の迷惑となるような場所では、ロック画面からす ばやく消音にすることができます。 f を左にドラッグします。消音を解除する場合は を右にドラッグします。 認証情報ストレージ設定について 一部の VPN 接続および Wi-Fi 接続では、認証情報ストレージが使用されます。 アプリケーションが LG Optimus S 内の暗号化されたセキュア認証情報や関連 するパスワード、およびその他の認証情報にアクセスできるようにするには 1. を押し、[Settings]→[Location & security]をタップします。 2. 画面を上にスライドさせて[Use secure credentials]を表示します。 3. [Use secure credentials]をタップします(緑色のチェックマークが付き ます)。 セキュア認証情報をメモリーカードからインストールするには 1. → を押し、 [Settings]→[Location & security]→[Install from SD card]をタップします。 2. インストールする認証情報のファイル名をタップします。LG Optimus S にインストールされていない認証情報のファイル名のみ表示されます。 3. メッセージが表示されたら、認証情報のパスワードを入力して[OK] をタップします。 94 LG Optimus S の操作 4. 認証情報の名前を入力して[OK]をタップします。これで、インストー ルした認証情報を使用してセキュアネットワークに接続できるようにな ります。なお、セキュリティ上の理由により、インストールした認証情 報はメモリーカードから削除されます。 t 認証情報ストレージのパスワードをまだ設定していない場合は、表示 されるメッセージに沿って、パスワードを入力し、その後同じパスワー ドを再入力して確認を行ってから、[OK]をタップします。 セキュアな認証情報ストレージのパスワードを設定または変更するには 1. → を押し、 [Settings]→[Location & security]→[Set password] をタップします。 2. 現在のパスワードを入力してから新しいパスワードを入力し、その後新 しいパスワードを確定します(パスワードは 8 文字以上で設定する必要 があります)。 セキュア認証や関連する認証情報をすべて削除してパスワードをリセットする には 1. を押し、[Settings]→[Location & security]→[Clear storage]を タップします。 2. 確認用のダイアログボックスで[OK]をタップします。 LG Optimus S の操作 95 LG Optimus S をリセットするには LG Optimus S をリセットすると、LG Optimus S 本体の内部記憶装置に保存され ている個人データや、Google アカウントやその他のアカウントに関する情報、 システムおよびアプリケーションの設定情報、ダウンロードしたアプリケー ションの情報などがすべて、購入時の状態に戻ります。なお、ダウンロード したシステムソフトウェアの更新データおよびメモリーカード内のファイル (楽曲、写真、アプリケーションなど)については、リセットしても削除され ません。LG Optimus S をリセットした後に初めて電源を入れると、LG Optimus S の使用を最初に開始したときと同様の情報をもう一度入力するようメッセー ジが表示されます。これについては、19 ページの「LG Optimus S をセットアップ する」を参照してください。 1. → を押し、 [Settings]→[Privacy]→[Factory data reset]をタッ プします。 2. すべての設定を購入時の状態に戻したい場合は、[Reset phone]をタッ プします。 96 LG Optimus S の操作 2.4 通話履歴 t 通話履歴を表示する(96 ページ) t 通話履歴オプション(96 ページ) t 通話履歴から電話をかける(98 ページ) t 通話履歴の電話番号を保存する(98 ページ) t 通話履歴の電話番号の前に市外局番を追加する(98 ページ) t 通話履歴を削除する(99 ページ) 通話履歴を表示する 通話履歴は、最近発信、着信または不在着信した電話の一覧です。通話履歴 を使用すると、簡単に電話をかけ直したり、折り返したり、また連絡先に電 話番号を追加することができます。 通話履歴を表示するには f を押し、 →[Call log]をタップします。 [Call log]タブに、通話履歴が新しい順に上から一覧表示されます。下にス クロールすると古い履歴を確認できます。 お知らせ: 通話履歴には、LG Optimus S の電源が入っているときに発着信した電話だけ が記録されます。電源が入っていないときにかかってきた電話については、 通話履歴には記録されません。 留守番電話(Voicemail)のメニューから折り返しの電話をかけた場合、LG Optimus S の通話履歴には記録されません。 通話履歴オプション 通話履歴をタップすると、その通話の発生日時および通話時間を確認できま す。また、以下のオプションを使用できます。 LG Optimus S の操作 97 t Call again:電話をかけます。 t Send text message:テキストメールを送信します。 t Add to contacts:履歴の電話番号を連絡先に追加します。 何度も同じ電話番号に電話をかけたり、同じ電話番号から電話を受けたりし た場合は、電話番号ごとに 1 つの履歴として表示されます。この履歴をタッ プすると、個々の通話履歴が表示されます。 タップすると、個別の通話履歴を表示できます。 履歴を長押しすると、詳細オプションを表示できます。 タップすると、折り返しの電話をかけることができます。 このほか、履歴を長押しして詳細オプションメニューを開き、別の方法で通 話相手と連絡を取ることもできます。 t Call:電話をかけます。 t View contact(相手先の情報が連絡先に保存されている場合) :連絡先の情 報を表示します。 t Edit number before call:電話をかけ直す前に電話番号を編集できます。 t Send text message:テキストメールを送信します。 t Add to contacts:履歴の電話番号を連絡先に追加します。 t Remove from call log:この履歴を通話履歴から削除します。 98 LG Optimus S の操作 通話履歴から電話をかける f[Call log]で、電話をかけたい履歴の右側にある をタップします。 通話履歴の電話番号を保存する 1. 履歴をタップしてから、[Add to contacts]をタップします。 – または – 履歴を長押ししてから、[Add to contacts]をタップします。 2. [Create new contact]をタップします。 – または – 既存の連絡先の名前を検索し、該当する連絡先をタップして、その連絡 先に新しい電話番号を追加します(連絡先の作成および編集方法につい ての詳細は、100 ページの「2.5 連絡先」を参照してください)。 お知らせ: 連絡先にすでに登録されている電話番号や、発信者番号非通知または通知不 可能の電話については、電話番号を保存することはできません。 通話履歴の電話番号の前に市外局番を追加する 通話履歴を使用して市外から電話をかける場合は、適切な市外局番を電話番 号の先頭に追加することができます。 1. 履歴を長押ししてから、[Edit number before call]をタップします。 2. 電話番号の先頭部分をタップして、市外局番を入力します。 3. をタップして、電話番号に電話をかけます。 – または – を押し、[Add to contacts]をタップして、修正した電話番号を連絡 先に保存します。 LG Optimus S の操作 99 通話履歴を削除する 1. [Call log]で、 を押し、[Clear call log]をタップします。 2. 通話履歴を削除したい場合は[OK]をタップします。 – または – [Cancel]をタップします。 100 LG Optimus S の操作 2.5 連絡先 t 新しい連絡先を作成する(100 ページ) t 連絡先をお気に入りに追加する(101 ページ) t 連絡先を編集する(102 ページ) t 連絡先に電話番号を追加する(104 ページ) t 連絡先の電話番号を編集する(104 ページ) t 直通ダイヤルの電話番号を設定する(105 ページ) t 連絡先の着信音を選択する(105 ページ) t 連絡先に写真を設定する(106 ページ) t 連絡先を検索する(106 ページ) t 表示する連絡先を選択する(107 ページ) t 連絡先と連絡を取る(107 ページ) t 連絡先をインポート/エクスポート/共有する(109 ページ) Contacts アプリケーションを使用すると、連絡先に家族や友だち、知人を追加した り表示したりできるほか、これらの連絡先と連絡を取ることもできます。 Contacts アプリケーションを起動するには f を押し、 →[Contacts]をタップします。 すべての連絡先がアルファベット順に一覧表示されます。LG Optimus S を最 近購入し、まだ 1 件も連絡先を登録していない場合は、Contacts アプリケーション を起動すると、連絡先の追加方法についてのヒントが表示されます。 新しい連絡先を作成する LG Optimus S では、連絡先を追加して、Google ™アカウント、Microsoft Exchange アカウント、または連絡先の同期に対応しているその他のアカウントの連絡 先と同期させることができます。 LG Optimus S の操作 101 また、新しいメールアドレスについては、Contacts アプリケーションでは既 存の連絡先と統合し、1 つの連絡先を作成しようとします。この統合処理は手 動で行うこともできます 1. を押し、 2. を押し、[New contact]をタップします。 →[Contacts]をタップします。 3. 接続先([Phone]、 [Google]、または[Corporate])をタップします(該 当する場合)。 4. 写真フレームアイコンをタップし、連絡先一覧および発信者番号の名前 の横に表示する写真を選択します。 5. [First name]と[Last name]の各欄をタップして、新しい連絡先の氏 名を入力します。 6. ラベルボタン([Phone number]欄の左側にあります)をタップして、 カ テ ゴ リ を[Home]、[Mobile]、[Work]、[Work Fax]、[Home Fax]、 [Pager]、[Other]、[Custom]から選択します。 7. [Phone number]欄をタップして、電話番号を入力します。その他の連 絡先情報を入力する場合は、 [Email]、 [postal address]、 [Organization]、 または[More]をタップします。 8. 入力が完了したら、[Done]をタップします。 連絡先をお気に入りに追加する [Favorites]には、 よく連絡を取り合う連絡先を集めた短いリストが表示されます。 連絡先をお気に入りに追加するには 1. を押し、 →[Contacts]をタップします。 2. 連絡先をタップして詳細を表示します。 3. 連絡先の名前の右側にある星マークをタップします(星マークが黄色に なります)。 102 LG Optimus S の操作 連絡先をお気に入りリストから削除するには 1. を押し、 →[Favorites]をタップします。 2. 連絡先をタップして詳細を表示します。 3. 連絡先の名前の右側にある黄色の星マークをタップします。 星マークが灰色に変わり、連絡先がお気に入りから削除されたことを示 します。 連絡先を編集する 特定の連絡先に個別の着信音を設定したり、特定の連絡先からの電話を留守 番電話(Voicemail)に転送するよう設定するなど、連絡先の詳細を変更また は追加することができます。一部の連絡先については、手動で追加した情報や、 複数のアカウントから統合して重複分をまとめた情報など、複数のソースか らの情報が含まれる場合があります。 連絡先が重複している場合は、1 つの連絡先にまとめることができます。また、 無関係な連絡先同士が誤って統合されている場合は、分割することができます。 特定のソースからの情報に変更を加えた場合、これによってその他のソース からの情報が自動的に変更されることはありません。たとえば、Google ア カウントと Exchange アカウントからの連絡先情報があり、両方とも連絡先 を同期するよう設定している場合に、Google アカウントからの連絡先情報 を変更すると、インターネット上の Google アカウントには同期されますが、 Exchange アカウントからの情報は変更されません。 複数のアカウントのご使用に関する詳細は、 111 ページの「2.6 アカウント」 を参 照してください。 連絡先の詳細を編集するには 1. を押し、 →[Contacts]をタップします。 2. 詳細を編集したい連絡先を長押しします。 3. [Edit contact]をタップします。 LG Optimus S の操作 103 4. 連絡先情報を編集します。 5. [Done]をタップします。 連絡先のデフォルトの電話番号を変更するには デフォルトの電話番号は、コンテキストメニューから電話をかけたり、テキ ストメールを送信する際に使用されます(コンテキストメニューは連絡先を 長押しすると表示されます)。 1. を押し、 →[Contacts]をタップします。 2. 連絡先の名前をタップして詳細を表示します。 3. 連絡先のデフォルトの電話番号に設定したい電話番号を長押しします。 4. [Make default number]をタップします(デフォルトの電話番号の横に チェックマークが付きます)。 特定の連絡先からの電話を留守番電話(Voicemail)に転送するには 1. を押し、 →[Contacts]をタップします。 2. 連絡先の名前をタップして詳細を表示します。 3. を押し、[Options]をタップします。 4. [Incoming Calls]をタップします(緑色のチェックマークが付きます)。 5. を押します。 これで、この連絡先から電話がかかってきても、着信音は鳴らずに直接留守 番電話(Voicemail)に転送されるようになります。 連絡先の着信音を設定するには 1. を押し、 →[Contacts]をタップします。 2. 連絡先の名前をタップして詳細を表示します。 3. を押し、[Options]をタップします。 4. [Ringtone]をタップしてから、設定したい着信音をタップして選択します。 104 LG Optimus S の操作 5. [OK]をタップします。 連絡先を削除するには 1. を押し、 →[Contacts]をタップします。 2. 削除したい連絡先の名前をタップします。 3. を押し、[Delete contact]をタップします。 t 読み取り専用のアカウントからの情報が含まれている連絡先について は、削除することはできません。ただし、アカウントの同期設定を変 更したり、アカウント自体を削除することは可能です。 t 読み取り専用のアカウントから統合した情報が含まれている連絡先の 場合は、ダイアログボックスが開き、連絡先を削除するには、連絡先 を分割して個別の連絡先を作成する必要がある旨のメッセージが表示 されます。 4. [OK]をタップして連絡先の削除を確定します。 連絡先に電話番号を追加する 1. を押し、 →[Contacts]をタップします。 2. 連絡先を長押しします。 3. 表示されたメニューで、[Edit contact]をタップします。 4. [Phone]カテゴリのプラス(+)ボタンをタップします。 5. 電話番号欄の左側にあるラベルボタンをタップして、該当するラベルを 選択します。 t 独自のラベルを作成する場合は[Custom]をタップします。 6. 電話番号を入力し、[Done]をタップします。 連絡先の電話番号を編集する 1. を押し、 →[Contacts]をタップします。 LG Optimus S の操作 105 2. 連絡先を長押しします。 3. [Edit contact]をタップします。 4. 編集したい電話番号をタップします。 5. 電話番号を再入力または編集し、[Done]をタップします。 直通ダイヤルの電話番号を設定する LG Optimus S では、他の主要な携帯電話で使用可能な短縮ダイヤル機能はご 利用いただけません。ただし、 [Home]画面に連絡先を直接保存していただ くことができます。 連絡先を直通ダイヤルとして設定するには 1. → を押し、 [Add]→[Shortcuts]→[Direct dial]をタップします。 2. 連絡先リストで連絡先をタップします。[Home]画面に、この連絡先が 表示されます。 お知らせ: 選択した[Home]画面上に空きスペースがない場合は、[Add]を使 用することはできません。アイテムを追加するには、既存のいずれか のアイテムを削除または移動するか、別の[Home]画面に切り替え る必要があります。 直通ダイヤルを使用するには f[Home]画面で、連絡先をタップします。 連絡先の着信音を選択する 連絡先に着信音を設定すると、その着信音によって発信者を特定できるよう になります(75 ページの「着信音について」を参照してください)。 1. を押し、 →[Contacts]をタップします。 2. 連絡先の名前をタップして詳細を表示します。 3. を押し、[Options]をタップします。 106 LG Optimus S の操作 4. [Ringtone]をタップしてから、 設定したい着信音をタップして選択します。 5. [OK]をタップします。 連絡先に写真を設定する 写真を設定すると、その連絡先から電話がかかってきたときに写真が表示さ れます。 1. を押し、 →[Contacts]をタップします。 2. 連絡先を長押しします。 3. [Edit contact]をタップします。 4. 写真フレームアイコンをタップします。 5. 新しい写真を撮影する場合は、[Take photo]をタップします。カメラ が起動します。 – または – ギャラリーから写真を選択する場合は、[Select photo from Gallery]を タップします。 6. お好みに応じて画像をトリミングし (143 ページの「ギャラリーオプション」 を参照)、[Save]をタップします。 連絡先を検索する 連絡先を名前で検索するには 1. を押し、 2. を押します。 →[Contacts]をタップします。 3. 検索する連絡先の名前を入力します。入力を開始すると、名前の一致す る連絡先が検索ボックスの下に表示されます。 4. 一覧で、一致する連絡先をタップして詳細を表示します。 ショートカット:[Home]画面で を押すと、検索機能を表示できます。 LG Optimus S の操作 107 表示する連絡先を選択する 電話番号を持たない連絡先を表示しないように設定できます。また、連絡先 リストに表示する連絡先のグループを指定することもできます。 電話番号を持たない連絡先を表示するかどうかを設定するには 1. を押し、 2. を押し、[Display Options]をタップします。 →[Contacts]をタップします。 3. [Only contacts with phones]をタップします(緑色のチェックマークが 付きます)。 4. [Done]をタップします。 連絡先と連絡を取る [Contacts]タブおよび[Favorites]タブでは、連絡先のデフォルトの電話番 号にすばやく電話をかけたり、テキストメール(SMS)やマルチメディアメー ル(MMS)を送信することができます。また、メニューを表示して、別の方 法で連絡先と連絡を取ることもできます。 Contacts アプリケーションは、Gmail ™(194 ページの「 Gmail」を参照)やメール (164 ページの「テキストメール (SMS) 」 」 を参照) など、 他の多くのアプリケーショ ンと連絡先を共有しています。 Quick Contact for Android ™を使用して連絡を取るには 1. 連絡先の写真をタップして Quick Contact for Android を起動します。 108 LG Optimus S の操作 連絡先との連絡に使用したい方法を 表すアイコンをタップします。 連絡先の写真をタップします。 2. 連絡を取りたい方法を表しているアイコンをタップします。 保存されている連絡先の情報によっては、使用可能な操作が名前の上に表示 される場合もあります (詳細は、 107 ページの「連絡先と連絡を取る」 を参照して ください)。 連絡先と連絡を取るには 1. を押し、 →[Contacts]をタップします。 2. 連絡先をタップします。 3. 連絡先の詳細画面で、連絡先との連絡に使用したい方法をタップします。 t 直接電話をかけるには、電話番号の横にある をタップします。 t テキストメールまたはマルチメディアメールを送信するには、電話番 をタップします。 号の横にある t E メールを送信するには、メールアドレスの横にある をタップし ます。 お知らせ:[Favorites]や[Call log]などで、電話番号の横に緑色の発信ボタン が 表示されている場合は、タップするとその電話番号に電話をかけることがで きます。 LG Optimus S の操作 109 連絡先のデフォルトの電話番号に電話をかけるには 1. を押し、 →[Contacts]をタップします。 2. 連絡先を長押しします。 3. [Call contact]をタップします。 (電話をかける方法についての詳細は、 65 ページの「2.2 電話をかける/電話を受 ける」を参照してください)。 連絡先のデフォルトの電話番号にテキストメールまたはマルチメディアメー ルを送信するには 1. を押し、 →[Contacts]をタップします。 2. 連絡先を長押しします。 3. [Text contact]をタップします。 テキストメールおよびマルチメディアメールの送信方法についての詳細は、 164 ページの「 テキストメール (SMS) 」 および 166 ページの「 マルチメディアメール (MMS)」を参照してください。 連絡先をインポート/エクスポート/共有する 連絡先を vCard 形式でメモリーカードに保存している場合は、LG Optimus S の Contacts アプリケーションにインポートすることができます。また、連絡先 を vCard 形式でメモリーカードにエクスポートすることも可能です。 連絡先をエクスポートして、コンピューターやその他のデバイスにバックアッ プしておくことをお勧めします。 連絡先をメモリーカードからインポートするには お知らせ: コンピューターからメモリーカードにファイルをコピーする方法についての 詳細は、138 ページの「LG Optimus S をコンピューターに接続する」を参照して ください。 110 LG Optimus S の操作 1. vCard ファイルが保存されているメモリーカードを LG Optimus S に装着 します。 2. を押し、 3. を押し、 [Import/Export]→[Import from SD card]をタップします。 →[Contacts]をタップします。 4. LG Optimus S に複数のアカウントがある場合は、連絡先をインポートし たいアカウントをタップします。 5. インポートオプションをタップしてから[OK]をタップします。 連絡先をメモリーカードにエクスポートするには LG Optimus S に保存しているすべての連絡先を、 vCard ファイルとしてメモリー カードにエクスポートすることができます。エクスポートした vCard ファイ ルは、アドレス帳などの vCard 形式に対応しているアプリケーションがイン ストールされたコンピューターやその他のデバイスにコピーすることができ ます(138 ページの「LG Optimus S をコンピューターに接続する」を参照してく ださい)。 1. を押し、 2. を押し、[Import/Export]をタップします。 →[Contacts]をタップします。 3. [Export to SD card]をタップします。 4. [OK]をタップしてエクスポートを確定します。連絡先リストのメモリー カードへのエクスポートが開始されます。 連絡先を共有するには 連絡先を vCard ファイルとして他のユーザーに送信し、 共有することができます。 1. を押し、 →[Contacts]をタップします。 2. 共有したい連絡先を開きます。 3. を押し、[Share]をタップします。 4. 送信方法を選択します。 LG Optimus S の操作 111 アカウント 2.6 t アカウントを追加する(111 ページ) t アカウントを削除する(112 ページ) t アカウントの同期および表示オプションを設定する(112 ページ) アカウントを追加する Google ™アカウントや Exchange アカウントは複数追加することができます。 また、ダウンロードおよびインストールするアプリケーションによっては、 その他のアカウントも追加できます。 アカウントを追加すると、Contacts アプリケーションによって新しい連絡先と 既存の連絡先が比較され、一致する情報が検出された場合はこれらの連絡先が 統合されます。なお、LG Optimus S では 1 つの連絡先として表示されますが、 これによってアカウント自体の連絡先が統合されるわけではありません。 (誤って統合された連絡先情報を分割する方法については、 112 ページの「アカウ ントの同期および表示オプションを設定する」を参照してください。) アカウントを追加するには お知らせ: 追加するアカウントによっては、アカウントの設定情報をネットワーク管理 者に確認する必要があります。たとえば、アカウントのドメインやサーバー のアドレスなどを問い合わせる必要があります。 1. → を押し、 [Settings]→[Accounts & sync]をタップします。 [Accounts & sync]設定画面が開き、現在の同期設定およびアカウントが 表示されます (詳細は、 112 ページの「アカウントの同期および表示オプショ ンを設定する」を参照してください) 。 2. [Add account]をタップします。 3. 追加したいアカウントの種類をタップします。 112 LG Optimus S の操作 4. 画面に表示される手順に沿って、必要なアカウント情報(および省略可 能な情報)を入力します。 お知らせ: 多くのアカウントではユーザー名とパスワードのみ必須となります が、アカウントによってはその他の情報も必要な場合があります。 5. アカウントを設定します。 アカウントの種類によっては、LG Optimus S と同期させるデータの種類やア カウント名などの詳細情報を設定するようメッセージが表示されます。 設定が完了すると、アカウントが[Accounts & sync]設定画面の一覧に追加 されます。 アカウントを削除する アカウントを削除して、そのアカウントに関連付けられた E メールや連絡先、 各種設定などの情報をすべて LG Optimus S から削除することができます。 LG Optimus S で最初に設定した Google アカウントなど、一部のアカウントに ついては削除できません。これらのアカウントを削除するには、LG Optimus S を完全にリセットする必要があります。 アカウントを削除するには 1. → を押し、[Settings]→[Accounts & sync]をタップします。 2. 削除したいアカウントをタップします。 3. [Remove account]をタップします。 4. もう一度[Remove account]をタップして、アカウントの削除を確定 します。 アカウントの同期および表示オプションを設定する LG Optimus S では、アプリケーションで使用するバックグラウンドデータや 同期オプションを設定することができます。また、個々のアカウントの同期 オプションを設定することもできます。Gmail ™や Calendar など、アプリケー ションによっては、独自の同期設定が用意されている場合もあります。 LG Optimus S の操作 113 Contacts や Gmail などの一部のアプリケーションでは、複数のアカウントと データを同期させることができます。Calendar などのその他のアプリケーション については、LG Optimus S で最初に設定した Google アカウントまたはアプリ ケーションに関連付けられた特定のアカウントとのみ、データを同期させる ことができます。 アカウントによっては、双方向で同期が行われる場合もあります。この場合、 LG Optimus S 内のデータに変更を加えると、インターネットやコンピューター 上のアカウントに同期されます。双方向で同期するアカウントには Google ア カウントがあります。その他のアカウントについては一方向で同期され、LG Optimus S 内で変更したデータがインターネットやコンピューター上のアカウン トに反映されることはありません。 同期の基本設定を行うには → 1. を押し、[Settings]→[Accounts & sync]をタップします。 設定を行うアカウン トをタップします。 同期ステータス t アカウントの一部またはすべての情報を LG Optimus S と自動的に 同期するよう設定されています。 t アカウントの情報を LG Optimus S と自動的に同期しないよう設定 されています。 114 LG Optimus S の操作 2. [Background data]をタップして、バックグラウンドで実行中のアプリ ケーションがデータ接続を行ってデータを同期できるようにするかどう かを設定(オン/オフ)します。 t このオプションをオフにすると、Gmail および Calendar アプリケーション では、それぞれのオプションメニューから手動で更新が行われるまで、 更新データを自動受信しなくなります。 3. [Auto-sync]をタップして、LG Optimus S またはインターネット上でデー タに変更を加えた場合に双方向で自動的に同期させるかどうかを設定 (オン/オフ)します。 t たとえば、このオプションをオンにした場合、LG Optimus S の Contacts アプリケーションに変更を加えると、インターネット上の Google Contacts ™にも自動的に変更が反映されます。 t このオプションをオフにした場合でも、アプリケーションツールを使 用して手動でデータを同期させることができます (114 ページの「手動で 情報を同期させるには」を参照してください)。 手動で情報を同期させるには 1. → を押し、[Settings]→[Accounts & sync]をタップします。 2. 同期させたいデータが含まれるアカウントをタップします。 3. を押し、[Sync now]をタップします。 アカウントの同期設定を変更するには 1. → を押し、[Settings]→[Accounts & sync]をタップします。 2. 変更したいデータが含まれるアカウントをタップします。 t[Data and synchronization]画面が開き、 アカウントで同期可能なデー タの種類が一覧表示されます。 3. 同期させたい項目をタップします(緑色のチェックマークが付いていれ ば同期は有効になっています)。 LG Optimus S の操作 115 t 各項目の同期を無効にしても、今後の同期が停止されるだけで、過去 に同期されたデータが LG Optimus S から削除されることはありません。 過去に同期されたアカウントの情報を削除するには、そのアカウント を削除する必要があります。 116 LG Optimus S の操作 2.7 カレンダーとツール t カレンダー(116 ページ) t フォルダ(125 ページ) t 時計(125 ページ) t アラーム(127 ページ) t 電卓(129 ページ) t Android OS をアップデートする(129 ページ) t プロフィールを更新する(130 ページ) t PRL を更新する(130 ページ) カレンダー カレンダーと予定を表示するには Calendar アプリケーションでは、数日、数週間、または数か月以内の予定や イベントを表示できます。 Calendar アプリケーションを起動するには f を押し、 →[Calendar]をタップします。 インターネット上の Google Calendar ™から登録または作成しているカレン ダーが複数ある場合は、各カレンダーの予定が異なる色で表示されます(LG Optimus S に表示されるカレンダーについての詳細は、 123 ページの「カレンダー を表示する/同期するには」を参照してください)。 LG Optimus S の操作 117 [Agenda]ビュー [Day]ビュー [Week]ビュー[Month]ビュー [Agenda]、[Day]、[Week]ビュー では、予定をタップすると詳細が表 示されます。 [Month] ビ ュ ー で は、 特 定の日をタップするとその 日の予定が表示されます。 お知らせ: カレンダーの各ビューから当日を表示するには、 プします。 を押して[Today]をタッ カレンダービューを切り替えるには f を押し、 [Day]、 [Week]、 [Month] 、または[Agenda]をタップします。 各ビューには、それぞれ指定した期間のカレンダーの予定が表示されます。 t[Day]ビュー 左右にドラッグすると前後の 日を表示できます。 予定をタップすると詳細を表示できます。 特定の時間帯または予定を長 押しすると、その時間帯の予 定を新たに作成できます。 118 LG Optimus S の操作 t[Week]ビュー 特定の時間帯または予定を長押しする と、その時間帯の予定を新たに作成でき ます。 予定をタップすると詳細を表示できます。 画面を左右にドラッグすると前後 の週を表示できます。 t[Month]ビュー 画面を上下にドラッグすると前後 の月を表示できます。 特定の日をタップするとその日 の予定を表示できます。 LG Optimus S の操作 119 t[Agenda]ビュー 予定をタップすると詳細を表示できます。 画面を上下にドラッグすると 前後の予定を表示できます。 繰り返し行われることを示します。 予定の詳細を表示するには 予定の詳細を確認する方法は、表示しているビューによって異なります。 予定の詳細を表示するには f[Agenda]、[Day]、および[Week]ビューの場合は、予定をタップする と詳細が表示されます。 f[Month]ビューの場合は、特定の日をタップして[Day]ビューに切り 替えてから、予定をタップするとその概要が表示されます。 タップすると、この予定に参加 するかどうかを設定できます。 他の参加者の参加状況が、自分の 参加状況の下に表示されます。 タップすると、通知するよう設定できます。 タップするとこの通知を削除します。 タップすると、この予定の通知をさらに追加できます。 120 LG Optimus S の操作 予定を作成するには LG Optimus S の Calendar アプリケーションを使用して、インターネット上の Google Calendar や LG Optimus S に表示する予定を作成できます。 予定を作成するには 1. Calendar を起動して を押し、 [More]→[New event]をタップします。 t[Day]、[Week]、または[Month]ビュー内の特定の日や時間帯を長 押しして、表示されたメニューで[New event]をタップすることも できます。この場合は、選択した日時がすでに入力された新しい予定 の作成画面が開きます。 2. 予定の詳細を追加します。 t インターネット上の Google Calendar と同様に、予定の名称およびそ の他の省略可能な詳細を入力します。カレンダーが複数ある場合は、 予定を追加するカレンダーを選択できます。 [Plus]ボタンをタップ すると、 通知をさらに追加できます (122 ページの「予定の通知を設定す るには」を参照してください)。 3. 他のユーザーを予定に招待します。 t[Guests]欄に、予定に招待したいユーザー全員の E メールアドレス を入力します。メールアドレスが複数ある場合はカンマ(,)で区切り ます。招待状の送信先のユーザーが Google Calendar を使用している 場合は、Google Calendar と E メールに招待状が届きます。 4. 予定に関するその他の詳細を追加する場合は、 options]をタップします。 を押し、[Show extra 5. 画面下までスクロールし、[Done]をタップします。 t カレンダーに予定が追加されます。作成した予定は、インターネット 上の Google Calendar からアクセスしたり、設定することもできます。 LG Optimus S の操作 121 予定を編集または削除するには LG Optimus S やインターネット上で作成した予定を編集または削除すること ができます。また、権限が与えられている場合には、他のユーザーが作成し た予定も編集または削除することができます。 予定を編集するには 1. Calendar を起動し、編集したい予定をタップして開きます(119 ページの 「予定の詳細を表示するには」を参照してください)。 2. を押し、[Edit event]をタップします。 (予定を作成またはその詳細を変更する方法については、 120 ページの「予定 を作成するには」を参照してください。) お知らせ: 予定に関するその他の詳細を追加または編集する場合は、 [Show extra options]をタップします。 を押し、 3. 予定に変更を加えます。 4. [Done]をタップします。 予定を削除するには f[Agenda]、[Day]、または[Week]ビューで、削除したい予定をタップ を押し、[Delete event]をタップします。 して詳細を表示してから、 その後、[OK]をタップして確定します。 f[Day]または[Week]ビューで、削除したい予定を長押ししてメニュー を開き、 [Delete event]をタップします。その後、 [OK]をタップして確 定します。 f 編集中の予定を削除したい場合は、 画面の下にある[Delete]ボタンをタッ プします。その後、 [OK]をタップして確定します。 122 LG Optimus S の操作 予定の通知を設定するには 予定を作成した本人かどうか、または詳細の編集権限があるかどうかに関係 なく、1 つの予定に対して、1 つまたは複数の通知を設定することができます。 予定の通知を設定するには 1. Calendar を起動し、予定をタップして開きます(119 ページの「予定の詳 細を表示するには」を参照してください)。 2. [Add reminder] をタップして通知を追加します。 3. 通知時刻をタップしてポップアップメニューを開き、お好みの設定を選 択します。 t 指定した時間になると、通知して予定を知らせます(122 ページの「予 定の通知に対応するには」を参照してください) 。通知の追加設定は、 インターネット上の Google Calendar から行うこともできます。 予定の通知を削除するには 1. Calendar を起動し、予定をタップして開きます。 2. をタップして通知を削除します。 予定の通知に対応するには 予定の通知を設定した場合、通知時刻になるとステータスバーに通知アイコン が表示されます(40 ページの「 [Notifications]パネルを使用するには」を参照し てください) 。 予定の通知に対応するには f ステータスバーに通知アイコンがある場合は、[Notifications]パネルを 下にドラッグして通知を表示した後、予定の通知をタップして[Calendar Notifications]リストを表示します。 f[Calendar Notifications]リストで、予定をタップして詳細を表示します。 LG Optimus S の操作 123 f 5 分後にもう一度通知する場合は、[Calendar Notifications]リストで [Snooze all]をタップします。 f 一覧の通知をすべて削除する場合は、 [Calendar Notifications]リストで [Dismiss all]をタップします。 f 通知を残す場合は、[Calendar Notifications]リストで 通知アイコンが引き続きステータスバーに表示されます。 を押します。 カレンダーを表示する/同期するには 初期設定では、インターネット上の Google Calendar から登録または作成する カレンダーはすべて、LG Optimus S の Calendar アプリケーションに表示され ます。LG Optimus S では、カレンダーの表示/非表示を設定したり、継続的 に同期させるかどうかを指定できます。 また、同期の基本設定([Settings]→[Accounts & sync])を使用して、LG Optimus S でデータを同期させるかどうかを管理することもできます。 (詳細は、 112 ページの「アカウントの同期および表示オプションを設定する」 を 参照してください。) [Calendars]リストには、インターネット上で登録または作成したカレンダー のみが表示されます。 カレンダーの表示/非表示を切り替えるには 1. を押し、[More]→[Calendars]をタップします。 2. 各カレンダーの右側にあるボタンをタップして、表示/非表示を切り替 えます。 が表示されていればカレンダーは表示され、 が表示され ていなければカレンダーは表示されません。カレンダーのステータスは、 カレンダー名の下にもテキストで表示されます。 カレンダーの同期を停止するには 1. を押し、[More]→[Calendars]をタップします。 124 LG Optimus S の操作 2. 各カレンダーの右側にあるボタンをタップして、同期を停止します。 が表示されていなければ、カレンダーは同期されません。カレンダーの ステータスは、カレンダー名の下にもテキストで表示されます。 カレンダーを同期させるには 1. を押し、[More]→[Calendars]をタップします。 2. 各カレンダーの右側にあるボタンをタップして、カレンダーを同期しま す。 が表示されていれば、カレンダーは同期されます。カレンダーの ステータスは、カレンダー名の下にもテキストで表示されます。 カレンダーの設定を変更するには Calendar アプリケーションで予定を表示する方法や、近日中の予定を通知す る方法など、各種設定を変更できます。 カレンダーの設定を変更するには f Calendar を起動して を押し、 [More]→[Settings]をタップします。 t Hide declined events:拒否した予定にチェックマークを付け、カレン ダービューに表示されないようにします。タップしてチェックマーク を外すと、すべての予定がカレンダービューに表示されます。 t Set alerts and notifications:ダイアログボックスが開き、予定の通知設 定を行うことができます。アラートや[Notifications]パネルによる通 知を設定したり、 または通知をオフにすることができます(122 ページの 「予定の通知を設定するには」および「予定の通知に対応するには」を 参照してください) 。 t Select ringtone:カレンダーで、予定の通知に使用する通知音を選択 できます。 t Vibrate:予定を通知する際に振動させるよう設定できます。 t Default reminder time:予定の通知設定で初期値として使用する時間 を選択できます。 LG Optimus S の操作 125 フォルダ フォルダを使用すると、[Home]画面上の他のショートカットやアイコンの ほか、すべての連絡先、電話番号付きの連絡先、または星マーク付きの連絡 先が含まれるフォルダを整理できます。フォルダ内のコンテンツは、自動的 に最新の状態に更新されます。フォルダにまとめることで、空きスペースを 確保してさらに多くのショートカットやウィジェット、アプリケーションを [Home]画面に追加できるようになります。 [Home]画面にフォルダを追加するには 1. フォルダを追加したい[Home]画面を表示します( [Home]画面を左 右にスワイプします)。 2. [Home]画面の空いている場所を長押しします。 3. [Folders]→[New folder]をタップします。 フォルダ名を変更するには 1. フォルダアイコンをタップして開きます。 2. フォルダウィンドウのタイトルバーを長押しします。 3. 新しいフォルダ名を入力します。 4. [Done]→[OK]をタップします。 [Home]画面上のアイテムをフォルダにまとめるには f 整理したいショートカット、アイコン、またはフォルダを移動先のフォル ダにドラッグ&ドロップします。 時計 Clock アプリケーションでは、現在の日付と時刻以外にも、さまざま種類の情 報をまとめて確認することができます。 126 LG Optimus S の操作 Clock アプリケーションを起動するには f を押し、 →[Clock]をタップします。 Clock アプリケーションが起動し、日付と時刻、地域の気象情報、およびその 他の役立つ情報が、[Home]画面の壁紙に表示されます。 タップすると画面が暗くなります。 次回のアラームが設定されている時刻です。 LG Optimus S を充電器に接続してい るときの電池パックの電池残量が表 示されます。 タップすると [Home] 画面を表示します。 タップすると音楽を聴くことができます。 タップするとスライドショーを表示します。 タップするとアラームを設定できます。 f Clock アプリケーションの実行中は、数分後にスクリーンセーバーモー ドに切り替わります。スクリーンセーバーモードを解除するには、LG Optimus S のいずれかのキーを押します。 [Home]画面に戻るには、 [Clock] をタップします。 画面の下にある スライドショーを再生するには Clock アプリケーションから、ギャラリーのアルバム内にある写真のスライド ショーを再生することができます。 f[Clock]画面の下にある をタップします。 f スライドショーを終了するには、 を押します。 音楽を再生するには [Clock]画面を表示しながら、音楽を再生できます。 LG Optimus S の操作 127 f[Clock]画面の下にある をタップします。 Music アプリケーションが起動し、ここで再生したい楽曲を選択できます。 音楽を再生している間は、Clock アプリケーションに戻ったり、別のアプリケー ションを使用することができます。 Clock の表示を暗くするには LG Optimus S を目覚まし時計として使用する場合は、画面の明るさを低く設 定することができます。 f 画面の右上にある f もう一度 をタップすると、時計の表示が暗くなります。 をタップすると、通常の明るさに戻ります。 アラーム Clock アプリケーションでは、アラームを設定することができます。 アラームを設定するには 1. [Clock]画面の下にある をタップします。 タップするとアラームを追加できます。 タップするとアラームをオン/オフにします。 タップすると画面が開き、アラームを設定できます。 タップすると Clock のメイン画面に 戻ります。 2. 既存のアラームをタップして時刻とその他の属性を変更するか、 [Add alarm]をタップして新しいアラームを追加します。 128 LG Optimus S の操作 3. [Time]をタップしてアラームの時刻を設定します。[+]、 [−]、 [AM]、 または[PM]ボタンをタップして時刻を変更するか、時分欄をタップ してキーボードで時刻を入力します。 4. [Repeat]をタップして、アラームを鳴らしたい期間を設定します(こ の繰り返し設定を行わない場合は、設定日にのみアラームが鳴ります)。 5. [Ringtone]をタップしてアラームの着信音を選択します。着信音を選 択するとサンプル音が短く再生されます。 6. 着信音に加えて、LG Optimus S を振動させたい場合は、 [Vibrate]をタッ プします。 7. [Label]をタップしてアラーム名を入力します。 8. 設定が完了したら、[Done]をタップします。 9. を押して Clock のメイン画面に戻ります。 アラームの設定を変更するには 1. [Clock]画面の下にある をタップします。 2. を押し、[Settings]をタップします。 3. 以下のオプションを設定できます。 t Alarm in silent mode:タップしてチェックマークを付けると、Silent モードがオンになっている場合でもアラームは鳴ります。 t Alarm volume:アラーム音量を設定します。 t Snooze duration:アラームの鳴動間隔を設定します。 t Volume and Camera:アラームの鳴動中にボリュームキーやカメラボ タンを押したときの処理を設定します。 LG Optimus S の操作 129 電卓 Calculator アプリケーションは、計算で使用します。 Calculator を起動して使用するには 1. を押し、 →[Calculator]をタップします。 左右に ドラッグすると、 基本画面と 高機能画面とが 切り替わります。 2. 基本画面で数字と算術演算子を入力します。 3. 高機能画面を表示するには、基本画面を左にドラッグします。 4. 入 力 し た 内 容 を コ ピ ー し た り、 そ の 他 の ツ ー ル を 使 用 す る に は、 Calculator の画面上を長押ししてメニューを開きます。 5. 最後に入力した数字または演算子を消去するには、[Clear]をタップし ます。入力した情報をすべて消去する場合は、 [Clear]を長押しします。 Android OS をアップデートする このオプションは、LG Optimus S の Android オペレーティングシステム(OS) を無線接続でアップデートします。LG Optimus S ™は、User-Interface(UI)ファー ムウェアと Google OS の 2 つのコンポーネントで構成されています。 1. → を押し、 [Settings]→[About phone]→[System updates] をタップします。 2. 画面に表示される手順に沿って操作を行います。 130 LG Optimus S の操作 プロフィールを更新する このオプションは、オンラインのユーザープロフィール情報を自動的に更新 します。オンラインでユーザー名の変更を選択して新しい名前を設定した場 合は、LG Optimus S に登録しているユーザー名も変更する必要があります。 1. → を押し、 [Settings]→[About phone]→[Update Profile]を タップします。 2. 画面に表示される手順に沿って操作を行います。 PRL を更新する このオプションは、PRL(ローミングエリア情報)を自動的にダウンロードし て更新します。 1. → を押し、 [Settings]→[About phone]→[Update PRL]をタッ プします。 2. 画面に表示される手順に沿って操作を行います。 LG Optimus S の操作 131 2.8 音声サービス t 音声ダイヤル機能(131 ページ) t Voice Dialer を使用してメニューを表示する(133 ページ) t 音声変換(133 ページ) t 音声検索(134 ページ) お知らせ: 重要:Voice Control(音声操作)機能は、有効なメニューを表示していると きは起動できません。 音声ダイヤル機能 LG Optimus S 内蔵の自動音声認識(ASR)ソフトウェア(Voice Dialer)を使 用すると、各メニューを介さずに、連絡先の電話番号に電話をかけたり、LG Optimus S の各種機能やアプリケーションを起動することができます。LG Optimus S に向かって話すだけで、ASR がその声を認識して処理を実行します。 Voice Dialer を起動するには f Voice Dialer ボタン( )を長押しして音声ガイダンスを開始します。 – または – を押し、 →[Voice Dialer]をタップします。 画面上に「Listening」と表示され、使用したいコマンド名を音声入力するよう 求められます。音声ガイダンスに沿って、または画面上のオプションをタップ して操作を完了します。 使用できる ASR コマンドには以下があります。 t Call < 名前 >:連絡先リストの連絡先に電話をかけます(132 ページの「Voice Dialer を使用して電話をかけるには」を参照してください)。 t Dial < 電話番号 >:音声入力した電話番号に電話をかけます。 t Redial:最後に電話をかけた連絡先にもう一度電話をかけます。 132 LG Optimus S の操作 t Open < メニュー >:直接メニュー項目を表示またはアプリケーションを起 動します(133 ページの「Voice Dialer を使用してメニューを表示する」を参照 してください)。 ヒント: Voice Dialer がコマンドを正しく認識できるよう、静かな環境で使用するよう にしてください。 Voice Dialer を使用して電話をかけるには 1. Voice Dialer ボタン( )を長押しして音声ガイダンスを開始します。 – または – を押し、 →[Voice Dialer]をタップします。 2. 「Listening」と表示されたら、「Call」に続けて名前と電話をかけたい電 話番号のラベルを音声入力します。たとえば、「Call John Smith Mobile」 と音声入力すると、 「John Smith」で登録されている連絡先の、 「Mobile」 というラベルで保存されている電話番号に電話がかかります。 t 場所を認識できない、または指定した名前の連絡先に電話番号が保存 されていない場合は、選択候補の一覧が表示されます。 t 指定する名前に電話番号が 1 つだけ登録されている場合、または名前 は指定できるが選択する電話番号が不明な場合は、「Call」と名前のみ を音声入力します。たとえば、「Call John」と音声入力すると、名前 が認識され、その名前に関連付けられた電話番号が 1 つだけの場合に は、すぐにその番号に電話がかかります。 Voice Dialer を使用して電話番号に電話をかけるには 1. Voice Dialer ボタン( )を長押しして音声ガイダンスを開始します。 – または – を押し、 →[Voice Dialer]をタップします。 2. 「Listening」と表示されたら、 「Dial」に続けて電話番号を音声入力します。 例えば「Dial 555 555 5555」のように音声入力します。 LG Optimus S の操作 133 3. 場所を認識できない、または指定した名前の連絡先に電話番号が保存さ れていない場合は、選択候補の一覧が表示されます。音声入力の際は、 明瞭かつ自然な感じで、1 度に 1 桁ずつ話す(「1-800」は「One Eight Zero Zero」と発音する)ようにしてください。 Voice Dialer を使用してメニューを表示する Voice Dialer アプリケーションでは、音声コマンドを使用して、多くのメニュー 項目やアプリケーションを直接表示または起動することができます。 )を長押しして音声ガイダンスを開始します。 1. Voice Dialer ボタン( – または – を押し、 →[Voice Dialer]をタップします。 2. 「Listening」と表示されたら、 「Open」に続けてメニューまたはアプリケー ション名を音声入力します。 3. 有効な処理の一覧が表示された場合は、いずれかの処理をタップすると 選択したメニューが表示されます。 お知らせ: 表示された一覧をタップしてスクロールすると、さらに多くの処理を 表示できます。 音声変換 各種メッセージや電話をかけてきた相手の(発信者番号に基づく)情報など、 画面上のデータを音声で読み上げることができます。 音声変換設定を行うには 1. → を押し、 [Settings]→[Voice input & output]→[Text-to-speech settings]をタップします。 2. 音声変換設定では、以下の項目を設定できます。 t Listen to an example:音声変換機能を使用した場合の実際の音声の短 いサンプルを再生します。 134 LG Optimus S の操作 t Always use my settings:このメニューの設定を各アプリケーションの 設定よりも優先させます。 t Default Engine:音声テキストに使用する音声合成エンジンを設定し ます。 t Install voice data:音声合成に必要な音声データをインストールします。 t Speech rate:表示テキストを読み上げる速度を調整します。 Very slow(非常に遅い)、Slow(遅い)、Normal(標準)、Fast(早い)、 Very fast(非常に速い)から選択できます。 t Language: 音 声 読 み 上 げ で 使 用 す る 言 語 を 設 定 し ま す。German (Germany)(ドイツ語)、English (United Kingdom)(イギリス英語) 、 English (United States)(アメリカ英語)、Spanish (Spain)(スペイン語)、 French (France)(フランス語) 、Italian (Italy)(イタリア語)から選択 できます。 t Pico TTS 音声検索 Voice Search では、内蔵の音声認識ソフトウェアを使用して、話された言葉を 認識しテキストに変換します。その後、そのテキストを使用して Google 検索 を起動します。 1. を押し、 →[Voice Search]をタップします。 2. マイクに向かってはっきりと話しかけます。エラーが発生した場合は、 [Speak again]をタップします。 3. Google 検索ページで該当する項目をタップすると、検索している内容 が表示されます。 LG Optimus S の操作 135 メモリーカード 2.9 t メモリーカードおよびアダプタについて(135 ページ) t メモリーカードの設定(137 ページ) t LG Optimus S をコンピューターに接続する(138 ページ) メモリーカードおよびアダプタについて メモリーカード LG Optimus S にプレインストール済みの microSD ™(セキュアデジタル)メ モリーカードを装着して、使用可能なメモリー領域を増やすことができます。 これにより、画像や動画、音楽、音声データを保存できるようになります。 メモリーカードを取り出すには LG Optimus S からメモリーカードを安全に取り出すには、最初にメモリーカー ドのマウントを解除する必要があります。 警告: 1. Android OS 2.2 では、Android Market からダウンロードしたアプリケーションを LG Optimus S 本体とメモリーカードに保存することができます。このため、 マウントの解除操作を省略すると、メモリーカードと LG Optimus S 本体の 情報が完全に一致してエラーが発生する可能性があり、場合によってはメモ リーカードの破損や損傷につながる恐れがあります。 → を押し、 [Settings]→[SD card & phone storage]→[Unmount SD card]をタップします。 [OK]をタップしてマウントの解除を確定し ます。これで、メモリーカードを安全に取り出せるようになります。 2. LG Optimus S の左側面にあるメモリーカードスロットのカバーを開きます。 3. メモリーカードの露出している端の部分を指先でゆっくりと押して、メ モリーカードをスロットから解放します。 4. メモリーカードをスロットから丁寧に取り出します。 136 LG Optimus S の操作 お知らせ: メモリーカードは、誤った操作による損傷を受けやすいため、装着や取り出 しなどの取り扱いには十分ご注意ください。 メモリーカードを装着するには 1. LG Optimus S の左側面にあるメモリーカードスロットのカバーをゆっく りと開きます。 2. メモリーカードを、ラベルを上向きにして所定の位置まで完全に挿入し、 しっかりと装着します。 お知らせ: 必ず推奨のメモリーカード(最大 32GB)を使用してください。非 推奨のメモリーカードを使用した場合、データが失われたり、LG Optimus S が故障する可能性があります。 メモリーカードアイコンインジケータ 以下のアイコンで、メモリーカードの接続状態を簡単に確認できます。 - メモリーカードはマウントが解除され、安全に取り出すことができます - メモリーカードは使用準備中/マウント準備中です。 お知らせ: ファイルにアクセスしているときやファイルを転送しているときは、メモ リーカードの取り出しを行わないでください。データが失われたり、破損す る可能性があります。また、メモリーカードを使用する際は、電池残量が十 分あることを事前にご確認ください。メモリーカードを使用中に電池が切れ た場合、データが破損したり使用できなくなる可能性があります。 メモリーカードアダプタ 付属のメモリーカードアダプタを使用すると、コンピューターやカメラ、プ リンターなどの他のメモリーカード対応デバイスでメモリーカードを使用で きるようになります。メモリーカード対応デバイスでメモリーカードを使用 する際は、事前にメモリーカードをメモリーカードアダプタに装着しておく 必要があります。 LG Optimus S の操作 137 メモリーカードをメモリーカードアダプタに装着するには f メモリーカードを、ラベルを上向きにして付属のメモリーカードアダプ タに挿入し、ゆっくりと滑らせてしっかりと装着します。 メモリーカードをメモリーカードアダプタから取り出すには f メモリーカードの先端を持ってゆっくりと引き抜き、アダプタから取り 出します。 書き込み保護 メモリーカードアダプタには、書き込み保護のためのロックが付いています。 これは、メモリーカードとアダプタを他のデバイスに装着しているときに、 誤ってデータが上書きされたり削除されるのを防ぐためのものです。 f データの上書きを防ぐには、書き込み保護ロックのつまみを「Lock」の位 置まで下に移動させます。メモリーカードのデータの追加や削除を許可 する場合は、書き込み保護ロックのつまみを通常位置まで上に移動させ ます。 メモリーカードの設定 メモリーカードのメモリーを表示するには 1. → を押し、[Settings]→[SD card & phone storage]をタップ します。 2. 使用可能な情報を確認します。 t 記憶容量のページは、[SD card]と[Internal phone storage]の 2 つ のエリアで構成されます。 メモリーカードを初期化するには メモリーカードを初期化すると、保存されているファイルはすべて完全に削 除されます。 138 LG Optimus S の操作 1. → を押し、[Settings]→[SD card & phone storage]をタップ します。 2. [Unmount SD card]をタップした後、 [OK]をタップして処理を確定し、 メモリーカードのマウントを解除します。メモリーカードのマウントの 解除を示す アイコンが、ステータスバーに表示されます。 3. マウントの解除が完了したら、 [Format SD card]→[Format SD card] →[Erase everything]をタップします t 初期化したメモリーカードを使用するには、メモリーカードを再マウン トする必要があります。 お知らせ: 初期化処理を行うと、メモリーカードのデータはすべて削除されます。 初期化した後でこれらのファイルを取り出すことはできません。初期 化する際は、重要なデータが失われることのないよう、事前にメモリー カードの内容を確認するようにしてください。 LG Optimus S をコンピューターに接続する LG Optimus S の大容量記憶装置を使用する際は、事前に、LG Optimus S のデー タサービスをご使用のコンピューター(デスクトップ/ノート)と同期させ るための準備(接続作業)を行います。LG Optimus S とコンピューターとの 接続が完了すると、メモリーカードとコンピューターとの間でデータを転送 できるようになります。 LG Optimus S とコンピューターを USB で接続するには 1. 付属の USB ケーブルを使用して、LG Optimus S をコンピューターの USB ポートに接続します。 2. [Notifications]パネルを開き、[USB connected]をタップします。 3. [Turn on USB storage]ボタンをタップし、表示されたダイアログボッ クスで[OK]をタップしてファイル転送を確定します。 t LG Optimus S を USB 記憶装置として接続すると、コンピューター上に その旨の通知メッセージが表示されます。 LG Optimus S の操作 139 t LG Optimus S のメモリーカードは、リムーバブルドライブとしてコン ピューターにマウントされます。これで、メモリーカードからファイ ルをコピーしたり、コピーしたファイルをメモリーカードに貼り付け ることができるようになります。詳細は、ご使用のコンピューターの 操作説明書を参照してください。 t LG Optimus S をコンピューターに接続している間は、LG Optimus S か らメモリーカードにアクセスできなくなります。このため、メモリー カードを使用する Camera、Gallery、Music などのアプリケーションが 使用できなくなります。 接続を解除するには 警告: LG Optimus S とコンピューターの接続を解除する際は、メモリーカードの情 報が失われることのないよう、ご使用のコンピューターの操作説明書に記載 されているリムーバブル USB デバイス/ディスクのマウント解除、取り外し、 接続解除の手順に沿って慎重に作業を行ってください。 1. コンピューター上で、USB デバイス(この場合は LG Optimus S)を安全 に停止または取り外し可能な状態にするための作業を行います。たとえ ば、Windows® XP を使用している場合は、 [ハードウェアの安全な取り外 し]オプションを使用して USB 大容量記憶装置デバイスを停止できます。 2. LG Optimus S で[Notifications] パ ネ ル を 開 き、 [Turn off USB storage] をタップしてメモリーカードのマウントを解除します。 接続についての注意事項 t データが失われるのを防ぐため、ファイルにアクセスしているときやファ イルを転送しているときは、USB ケーブル、メモリーカード、または電池パッ クを取り外さないでください。 t コンピューター上でメモリーカードのフォルダ名やファイル名を変更した り、大量のデータをコンピューターからメモリーカードに転送しないでく ださい。メモリーカードが機能しなくなる可能性があります。 140 LG Optimus S の操作 t 大容量記憶装置デバイスを使用しているときに、コンピューターの電源を 切ったり、再起動したり、またはスタンバイ状態にしないでください。デー タが失われたり、破損する可能性があります。 t LG Optimus S に装着し、マウントしたメモリーカードは、LG Optimus S ま たは接続しているコンピューターでのみ使用できます。別の方法でメモリー カードにアクセスする場合は、現在使用しているデバイス(LG Optimus S またはコンピューターの USB)のマウントを先に解除する必要があります。 重要: LG Optimus S に装着したメモリーカードは、同時に 1 つのデバイスとのみ 接続を共有できます。つまり、LG Optimus S とコンピューター(USB 接続経 由)の両方ではなく、いずれか一方とのみ接続を共有できます。このため、 コンピューター上からメモリーカードの内容を閲覧しているときには、LG Optimus S からその内容を閲覧することはできません。 LG Optimus S の操作 141 2.10 カメラ t 写真を撮影する(141 141 ページ) t 動画を撮影する(145 145 ページ) Camera アプリケーションを使用して、写真や動画を撮影することができます。また、 Gallery アプリケーションを使用すると、写真を表示したり、動画を再生することが できます。 お知らせ: 写真や動画はメモリーカードに保存されます。写真や動画を撮影する際は、LG Optimus S にメモリーカードが装着されていることを事前にご確認ください。 写真を撮影する前に、超極細繊維の布を使用して保護用のレンズカバーを清 掃してください。レンズカバーに指の跡などが付いていると、後光効果によっ て写真がぼやけてしまう場合があります。 写真を撮影する LG Optimus S 内蔵のカメラを使用すると、被写体を選択してレンズを合わせ、 ボタンを押すだけで簡単に写真を撮影することができます。 タップするとギャラリーにアクセスできます。 ドラッグしてカメラモードと動画モードを切り替 えます。 タップすると写真を撮影します。動画モードの場 合は動画の撮影を開始します。 タップすると拡大します。 タップすると White balance を設定できます。 タップすると Store location をオン/オフに設定で きます。 タップするとカメラ設定を変更できます。 142 LG Optimus S の操作 写真を撮影するには 1. LG Optimus S の右側面にあるカメラボタン( )を長押しします。 – または – を押し、 →[Camera]をタップしてカメラモードをオンにします (カメラ設定ページでカメラの詳細オプションを設定できます。詳細は 「カ メラ設定」を参照してください) 。 2. 被写体が画面内に収まるように調整します。 3. シャッター音が鳴るまで( )を押すか をタップします。画像のピン ト合わせが行われ、ピントが合うと、四隅にあるフォーカスインジケー タがオレンジ色に変わり、写真が撮影されます。(撮影した写真は、メ モリーカードに自動的に保存されます)。 カメラ設定 カメラモードがオンのときに各アイコンをタップすると、以下のカメラ設定 を調整できます。 t Settings t Focus mode:カメラレンズのフォーカス機能を設定します。Auto(オー トフォーカス)(初期値) 、Normal(標準)、Macro(クローズアップ)、 Off(なし)から選択できます。 t Picture size:写真のサイズを設定します。 3M Pixels (3 メガピクセル)、 2M Pixels(2 メ ガ ピ ク セ ル )、1M Pixels(1 メ ガ ピ ク セ ル )、VGA、 QVGA から選択できます。 t Picture quality:写真の画質を設定します。Super fine(最高画質) 、 Fine(高画質) 、Normal(標準画質)から選択できます。 t Color effect:写真にさまざまな特殊効果を適用します。None(なし)、 Mono(モノクロ)、Sepia(セピア)、Negative(ネガ)、Solarize(ソ ラリゼーション)、Aqua(アクア)から選択できます。 t Restore to defaults:設定を初期値に戻します。 LG Optimus S の操作 143 t Store location:LG Optimus S の GPS を使用して、個々の写真を撮影した 場所の情報を保存するかどうかを設定します。 t t On:写真と一緒に位置情報が保存されます。 Off:写真と一緒に位置情報は保存されません。 t White balance:さまざまな光源の種類に応じて色彩の調整方法を選 択し、最も自然な色彩の写真を撮影できるようにします。Auto(自動) 、 Incandescent(白熱灯)、Daylight(昼光)、Fluorescent(蛍光灯) 、Cloudy (曇り)から選択できます。 t 1X Zoom:被写体を拡大します。1x(1 倍)から 4x (4 倍)の間で調整できます。 写真を表示するには Gallery では、保存したカメラの画像を集めたギャラリーにアクセスして、こ れらの画像をスライドショーで表示したり、友だちと共有したりできるほか、 画像の削除や編集も行うことができます。 1. を押し、 →[Gallery]をタップします。 2. 該当する場所を選択して画像をタップし、写真を表示します。 t 画像をタップして表示した後、 [Menu]をタップするか を押すと、 [Share]、[Delete]、[More]などのオプションを表示できます。 t を押すと前の画面に戻ります。 ギャラリーオプション Gallery アプリケーションでは、Camera アプリケーションで撮影したものや、 ウェブまたはその他の場所からダウンロードしたものを含め、メモリーカー ド内の写真や動画を表示、再生することができます。 また、Google ™アカウントを設定している場合は、Gallery で Picasa ウェブア ルバムを表示することもできます。 144 LG Optimus S の操作 1. を押し、 →[Gallery]をタップしてメモリーカードに保存して いる画像のギャラリーを表示します。 t 左右にドラッグすると各アルバムを表示できます。 2. アルバムをタップして開き、内容を表示します(アルバム内の写真や動 画が日付順に表示されます)。 3. アルバム内の写真をタップして表示します。 t 画面の左上にある をタップすると、いつでも Gallery のメイン画面 に戻ります。 t[Slideshow]をタップすると、現在選択しているアルバムのスライド ショーを再生できます。 t[Menu]をタップすると、以下のオプションを使用できます。 t Share:Messaging、Picasa、Bluetooth、Email、 ま た は Gmail を 使用して写真を共有できます。 t Delete:写真を削除します。 t More:[Details]、[Set as]、[Crop]、[Rotate Left]、[Rotate Right]などのオプションを使用できます。 LG Optimus S の操作 145 写真を設定するには 撮影した写真は、連絡先のピクチャー ID として設定したり、[Home]画面の 背景画像(壁紙)として設定することができます。 1. を押し、 →[Gallery]をタップします。 2. アルバム、写真の順にタップして、設定したい写真を表示します。 3. 写真を表示した状態で、 [Menu]→[More]→[Set as]をタップします。 4. 以下のいずれかのオプションを選択します。 t Contact icon:この写真を連絡先のピクチャー ID として設定します。 連絡先リストで該当する連絡先をタップし、画像のトリミングを行っ た後、[Save]をタップして写真を設定します。 t Wallpaper:この写真を背景画像として設定します。画像のトリミン グを行った後、[Save]をタップして写真を設定します。 動画を撮影する LG Optimus S では、写真を撮影する以外にも、内蔵のビデオカメラを使用し て動画を撮影したり、撮影した動画を再生、送信することができます。 1. LG Optimus S の右側面にあるカメラボタン ( ) を長押しします。その後、 の位置にドラッ カメラモードに設定されているボタンを動画モード グします。 – または – を押し、 →[Camera]をタップします。その後、カメラモード に設定されているボタンを動画モード の位置にドラッグします。 – または – を押し、 →[Camcorder]をタップします。 2. 撮影を開始したい場所にレンズを向け、画面内に収めます。 146 LG Optimus S の操作 3. をタップして動画の撮影を開始します。画面の左下に録画時間が表 示されます。 4. をタップして撮影を終了します。撮影した動画は、 自動的にギャラリー に保存されます。 動画設定 動画モードがオンのときに各アイコンをタップすると、以下のカムコーダ設 定を調整できます。 t Settings t Color effect: 動画にさまざまな特殊効果を適用します。None(な し )、Mono( モ ノ ク ロ )、Sepia( セ ピ ア )、Negative( ネ ガ )、 Solarize(ソラリゼーション)、Aqua(アクア)から選択できます。 t Restore to defaults:設定を初期値に戻します。 White balance:さまざまな光源の種類に応じて色彩の調整方法を t 選択し、最も自然な色彩の動画を撮影できるようにします。Auto(自 動) 、Incandescent(白熱灯) 、Daylight(昼光) 、Fluorescent(蛍光灯) 、 Cloudy(曇り)から選択できます。 t Video quality:動画をコンピューター上で再生したり、MMS や YouTube を使用して他のユーザーと共有する際に適した動画の画質と 最大録画時間の組み合わせを設定します。High (30m)(高、30 分) 、 Low (30m)(低、 30 分) 、MMS (Low, 30s)(MMS、 低、 30 秒) 、YouTube (High, 10m)(YouTube、高、10 分)から選択できます。 動画ギャラリーオプション 1. を押し、 →[Gallery]をタップしてメモリーカードに保存され ているギャラリーを表示します。 t 左右にスクロールすると各アルバムを表示できます。 2. アルバムをタップして開き、内容を表示します(アルバム内の写真や動 画が日付順に表示されます)。 LG Optimus S の操作 147 3. を 2 回押してから、動画をタップしてチェックマークを付け、以下 のオプションを表示します。 t[Share]をタップすると、Messaging、YouTube、Bluetooth、Email、 または Gmail を使用して動画を共有できます。 t[Delete]をタップすると動画を削除します。 t[More]をタップすると動画の詳細を表示します。 動画を再生するには 1. を押し、 →[Gallery]をタップしてメモリーカードに保存され ているギャラリーを表示します。 t 左右にスクロールすると各アルバムを表示できます。 2. アルバムをタップして開き、内容を表示します(アルバム内の写真や動 画が日付順に表示されます)。 3. アルバム内の動画をタップして再生します。 t 動画をタップすると再生ボタンが表示されます。 148 LG Optimus S の操作 2.11 Bluetooth t Bluetooth をオン/オフにする(148 ページ) t[Bluetooth Settings]メニューを使用する(149 ページ) t Bluetooth デバイスをペアリングする(150 ページ) t Bluetooth を使用してアイテムを送信する(152 ページ) t 通話中に Bluetooth 接続を解除する(153 ページ) Bluetooth について Bluetooth は短距離通信技術の一つで、ヘッドセットやハンズフリーカーキッ ト、また Bluetooth 対応の PDA やコンピューター、プリンター、携帯電話な ど、さまざまな Bluetooth デバイスと無線接続することができます。通常、 Bluetooth の通信範囲は最大で 9 メートル程度となっています。 Bluetooth をオン/オフにする 初期設定では、Bluetooth 機能はオフに設定されています。Bluetooth をオン にすると、通信範囲内にある他の Bluetooth デバイスが、LG Optimus S を検出 できるようになります。 お知らせ: Bluetooth をオンにすると、電池の消費電量が増すため、使用可能時間が短く なります。電池の消耗を抑えるため、Bluetooth を使用していないときや、使 用が禁止されている場所では、Bluetooth をオフにするようにしてください。 Bluetooth をオンにするには 1. → を押し、 [Settings]→[Wireless & networks]をタップします。 2. [Bluetooth]をタップしてチェックマークを付け、機能をオンにします。 Bluetooth がオンになると、 がステータスバーに表示されます。 LG Optimus S の操作 149 Bluetooth をオフにするには 1. → を押し、 [Settings]→[Wireless & networks]をタップします。 2. [Bluetooth]をタップしてチェックマークを外し、Bluetooth をオフに します。 Bluetooth のステータスインジケータ 以下のアイコンで、Bluetooth の接続状態を簡単に確認できます。 – Bluetooth がオンです。 – Bluetooth デバイスと Bluetooth で接続中です。 [Bluetooth Settings]メニューを使用する [Bluetooth Settings]メニューでは、LG Optimus S で使用する Bluetooth サー ビスについて、以下を含むさまざまな特性を設定することができます。 t Bluetooth 通信で使用する LG Optimus S の名前を登録または変更する t 他の Bluetooth デバイスによる LG Optimus S の検出可能性(可視性)を設 定する t LG Optimus S の Bluetooth アドレスを表示する [Bluetooth Settings]メニューを表示するには 1. → を押し、 [Settings]→[Wireless & networks]をタップします。 2. [Bluetooth]をタップしてチェックマークを付け、機能をオンにします。 Bluetooth がオンになると、 がステータスバーに表示されます。 3. [Bluetooth settings]をタップします。 4. 以下の Bluetooth オプションを設定します。 t Device name:LG Optimus S の Bluetooth 名を変更します。 t Discoverable:タップしてチェックマークを付けると、他のデバイス が LG Optimus S を検出できるようになり、ペアリングや通信を行える 150 LG Optimus S の操作 ようになります(緑色のチェックマークが付きます) 。もう一度タップ してチェックマークを外すと、LG Optimus S は検出できなくなります。 お知らせ: LG Optimus S は、最長で 120 秒間(2 分間)検出可能になります。このとき、 検出可能時間のカウントダウン値がこの欄に表示されます。 t Scan for devices:ペアリングしたい Bluetooth 対応デバイス(ヘッド セット、端末、プリンター、コンピューターなど)が一覧に表示され ない場合は、対象のデバイスが検出可能に設定されていることを確認 してから、[Scan for devices]をタップして再スキャンします。 Bluetooth デバイスをペアリングする デバイスのペアリングについて Bluetooth のペアリングを行うと、LG Optimus S と他の Bluetooth デバイスと の間で信頼性の高い接続を確立することができます。ペアリングを行ったデ バイス間では、パスキーが共有されるため、検出と認証の操作を回避して安 全な接続をすぐに開始することができます。 LG Optimus S と他の Bluetooth デバイスをペアリングするには 1. Bluetooth がオンになっていることを確認します。 2. [Bluetooth Settings]ページで、[Discoverable]をタップしてチェック マークを付け、LG Optimus S を検出可能にします。外部デバイスとペア リングするには、LG Optimus S が検出可能になっている必要があります。 3. [Scan for devices]をタップします(通信範囲内で検出された Bluetooth デバイスが一覧に表示されます)。 4. 一覧で、ペアリングを開始したいデバイスをタップします。 5. デバイスによっては、[Pair]をタップして、パスキーを承認するか(両 デバイスで一致している場合)、パスキーまたは PIN コードを入力する 必要があります。 LG Optimus S の操作 151 6. パスキーまたは PIN コードを入力した場合は、[Done]→[OK]をタッ プします。 7. 外部デバイス側で接続を承認します。LG Optimus S の PIN コードを入力 します。 t 外部デバイスとのペアリングが成功すると、 示されます。 がステータスバーに表 お知らせ: Bluetooth 対応デバイスの仕様や機能はデバイスごとに異なるため、表示や操 作方法が異なる場合があります。また、一部の Bluetooth 対応デバイスにつ いては、データ転送や情報交換などの機能を使用できない場合があります。 Bluetooth デバイス間のペアリングは、1 度だけ行います。ペアリングが作成 されると、両デバイス同士で常に認識するようになり、パスキーを再入力し なくても情報をやり取りできるようになります。 ペアリングしたデバイスとの接続を解除するには ペアリングしたデバイスとの接続を解除した場合、LG Optimus S ™とデバイス 間の接続は解除されますが、ペアリングはそのまま継続されます。接続を解除 した後にデバイスと再接続する場合、接続情報を設定し直す必要はありません。 1. Bluetooth がオンになっていることを確認します。 2. [Bluetooth Settings]ページの[Bluetooth devices]エリアで、ペアリン グしているデバイス名をタップします。 3. [OK]をタップして接続の解除を確定します。 – または – [Bluetooth Settings]ページで、ペアリングしているデバイス名を長押 ししてから[Disconnect]を選択します。 お知らせ: 接続の解除は、手動で行われる以外に、ペアリングしているデバイスを LG Optimus S ™の通信範囲外に動かしたりデバイスの電源を切ったりした場合な ど、自動的に行われることもよくあります。 152 LG Optimus S の操作 ペアリングしたデバイスを削除(ペアリングを解除)するには 一覧からデバイスを削除すると、そのデバイスとの接続情報が削除されるた め、再接続する際には以前設定したペアリングの情報をすべて入力し直す必 要があります。 1. Bluetooth がオンになっていることを確認します。 2. [Bluetooth Settings]ページの[Bluetooth devices]エリアで、ペアリン グしているデバイス名を長押しします。接続しているデバイスのメニュー オプションが表示されます。 3. [Unpair]をタップして削除を確定します。 Bluetooth を使用してアイテムを送信する ペアリングするデバイスの設定および機能によっては、Bluetooth 接続を使用 して写真や動画、連絡先情報などのアイテムを送信することができます。 お知らせ: この機能を使用するには、Bluetooth をまずオンにしてから、受信先のデバイ スを検出可能にする必要があります。デバイスが検出されない場合は、 [Scan devices]をタップして新しい検索を開始してください。 連絡先情報を送信するには 1. を押し、 →[Contacts]をタップします。 2. 連絡先をタップして詳細ページを開きます。 3. を押し、[Share]→[Bluetooth]をタップします。 4. ペアリングしているデバイスをタップします。 t 外部 Bluetooth デバイスが検出可能になり、ペアリングのための通信 が行われます。 写真や動画を送信するには 1. を押し、 →[Gallery]をタップします。 LG Optimus S の操作 153 2. アルバムをタップして開き、内容を表示します(アルバム内の写真や動 画が日付順に表示されます)。 3. を 2 回押してから、共有したい写真や動画にチェックマークを付け ます。 4. [Share]→[Bluetooth]をタップします。 5. ペアリングしているデバイスをタップします。 t 外部 Bluetooth デバイスが検出可能になり、ペアリングのための通信 が行われます。 通話中に Bluetooth 接続を解除する f 接続している Bluetooth デバイス(ヘッドセットまたはハンズフリー接続) を使用して通話しているときに、 [Bluetooth]をタップすると、接続して いる Bluetooth ヘッドセット(オン)と LG Optimus S のスピーカー(オフ) との間で音声の出力先を切り替えることができます。 t Bluetooth ヘッドセットを使用して通話している間は、現在の通話エ リアが青い枠で囲まれ、オンを示す[Bluetooth]ボタンが表示され がステータスバーに表示 ます。また、 [Bluetooth]通話アイコン されます。 t Bluetooth がオフの場合は、受話口またはスピーカー経由で通話で きます。このとき、通話エリアは緑色の枠で囲まれ、オフを示す [Bluetooth]ボタンが表示されます。また、ステータスバーには[Call] アイコン が表示されます。 お知らせ:[Bluetooth]ボタンをタップしてオン/オフを切り替えると、Bluetooth ヘッ ドセットと LG Optimus S の受話口またはスピーカーとの間で通信を切り替え ることができます。 154 各種サービス 第3章 3.1 各種サービス 電話・メッセージサービス t Visual Voicemail(154 ページ) t テキストメール(SMS) (163 ページ) t マルチメディアメール(MMS) (165 ページ) t 発信者番号通知(169 ページ) t 割込通話(170 ページ) t 三者通話(170 ページ) t 着信転送(171 ページ) t ローミング(172 ページ) Visual Voicemail Visual Voicemail を使用すると、留守番電話(Voicemail)に手早く簡単にアク セスできます。また、すべての留守番電話(Voicemail)メッセージを聞かな くても、探しているメッセージを的確に見つけることができます。この新機 能は、ご利用の留守番電話(Voicemail)に定期的にアクセスし、現在登録さ れているすべての留守番電話(Voicemail)メッセージの発信者情報を収集し ます。 そして、留守番電話(Voicemail)の発信者名、電話番号、メッセージの長さ(時 間)および優先順位の情報をリストに追加します。なお、留守番電話(Voicemail) のご利用に際しては、他人に許可なく操作されることのないよう、必ずパス ワードを設定するようにしてください。 各種サービス 155 Visual Voicemail を設定するには LG Optimus S を使用中であったり、電源を切っているなどして、かかってきた 電話に出られなかった場合は、留守番電話(Voicemail)に自動転送されます。 LG Optimus S のアクティベートが完了したら、すぐに留守番電話(Voicemail) およびグリーティング(応答メッセージ)を設定するようにしてください。 1. を押し、 →[Voicemail]をタップします。 2. [Personalize now]をタップし、システムガイダンスに沿って以下の操 作を行います。 t パスワードを作成する t 自分の名前を録音する t グリーティング(応答メッセージ)を録音する 3. 情報を入力する際は、 [Dialpad]をタップして電話番号入力画面を表示し、 ここで該当する数字を入力できます。 お知らせ: 留守番電話(Voicemail)のパスワード 留守番電話(Voicemail)を設定する際は、他人に許可なく操作される ことのないよう、パスワードを設定して保護してください。パスワード を設定していない場合は、ご使用の LG Optimus S を操作して、誰でも、 留守番電話 (Voicemail) のメッセージにアクセスできるようになります。 4. 設定が完了したら、[Voicemail]ページに戻ります(手順 1 を参照) 。 5. 画面上にある[Welcome to Voicemail]のメッセージをタップすると、 留守番電話(Voicemail)サービスについての短い説明が開始されます。 お知らせ: Voicemail-to-Text のサービスは KDDI Mobile ヶ月間の無 お知らせ: Voicemail-to-Text のサービスは KDDI の携帯電話からは、1 Mobile の携帯電話からは、1 ヶ月 料トライアル期間中はご利用いただけますが、期間終了後の本サービスへの 間の無料トライアル期間中はご利用いただけますが、期間終了後の本 加入は サービスへの加入は Sprint 契約のユーザーに限られてしまうため、ご加入いただくことは Sprint 契約のユーザーに限られてしまうため、ご できません。あらかじめご了承ください。 加入いただくことはできません。あらかじめご了承ください。 156 各種サービス 留守番電話(Voicemail)メッセージを確認しているときに使用できる機 能について、以下に説明します。 お知らせ: を押して[Lock]をタップすると、メッセージを誤って削除してしまう のを防ぐことができます。 t Timeline:現在のメッセージの時間軸が表示されます。このバーをタップ してドラッグすると、メッセージを巻き戻したり早送りしたりできます。 t t をタップすると再生を一時停止します。 をタップすると再開します。 Call:現在の留守番電話(Voicemail)メッセージの発信者に折り t 返しの電話をかけることができます。 Reply:現在の留守番電話(Voicemail)メッセージに返信するこ t とができます。 E メールまたは電話番号を使用してメッセージの発信者に返信したり、 他のユーザーに転送することができます。複数の宛先に留守番電話 (Voicemail)メッセージを同時に送信したり、新しいメッセージに Urgency タグや Privacy タグを付けることも可能です。 t 新しいメッセージを配信する場合は[Send]をタップします。削 除する場合は[Discard]をタップします。 各種サービス 157 t Speaker Off/On:再生中のスピーカーホンのオン/オフを切り替 えます。[Voicemail Settings]メニューでスピーカーホンをオンにし ている場合は、留守番電話(Voicemail)を再生している間、スピーカー ホンは常に自動的にオンになります (158 ページ を参照 )。 Delete:現在の留守番電話(Voicemail)メッセージを削除します。 t 削除を確定するには[OK]をタップします。 留守番電話(Voicemail)の各種オプションを設定するには [Voicemail]メニューオプションを表示するには を押し、 1. 2. t t t t t t →[Voicemail]をタップします。 を押し、以下のオプションを選択します。 Compose:新しい留守番電話(Voicemail)メッセージを作成します。 Play all new:新着メッセージをすべて再生します。 Undelivered:未配信の留守番電話(Voicemail)メッセージをすべて 一覧に表示します。 Delete:現在の留守番電話(Voicemail)メッセージの一覧から選択した メッセージを削除します。 Search:現在の留守番電話(Voicemail)メッセージをキーワードで検 索します。 Settings:留守番電話(Voicemail)アプリケーションの設定を行います。 留守番電話(Voicemail)メッセージのオプションを表示するには 1. を押し、 →[Voicemail]をタップします。 2. 留守番電話(Voicemail)メッセージをタップしてから、 下のオプションを選択します。 を押し、以 158 各種サービス t Lock/Unlock:選択した留守番電話(Voicemail)メッセージを削除し てしまわないようにできます。 t Text message:新しいテキストメールを作成し、現在のメッセージの 発信者の電話番号に送信します。 t Reply:現在の留守番電話(Voicemail)メッセージに返信します。E メールまたは電話番号を使用してメッセージの発信者に返信したり、 他のユーザーに転送することができます。複数の宛先に留守番電話 (Voicemail)メッセージを同時に送信したり、新しいメッセージに Urgency タグや Privacy タグを付けることも可能です。 t 新しいメッセージを配信する場合は[Send]をタップします。削 除する場合は[Discard]をタップします。 t Forward:現在の留守番電話(Voicemail)メッセージを別の宛先に転 送します。新しいメッセージには Urgency タグや Privacy タグを付ける ことができます。 t 新しいメッセージを配信する場合は[Send]をタップします。削 除する場合は[Discard]をタップします。 留守番電話(Voicemail)の設定を行うには 1. 2. を押し、 →[Voicemail]をタップします。 を押し、 [Settings]をタップします。[Settings]メニューでは、以 下の設定を行うことができます。 t Notifications:新着の留守番電話(Voicemail)の通知方法を設定します。 Notifications(通知)、Select ringtone(着信音の選択)、Vibrate(振動) から選択できます。 t Pictures:現在のデフォルトの留守番電話(Voicemail)メッセージア イコンを個別の連絡先の画像に置き換えます。この画像は、それぞれ の連絡先の詳細から取得されます(106 ページを参照)。 t Speakerphone:Visual Voicemail で留守番電話(Voicemail)を確認する 際にスピーカーホンを自動的にオンにします(159 ページを参照)。 各種サービス 159 t Change greeting:留守番電話(Voicemail)のグリーティング(応答メッ セージ)を変更します (159 ページの「[Voicemail]メニューからメイン のグリーティング(応答メッセージ)を変更するには」を参照してく ださい )。 t From name:音声メッセージの受け手に自分を識別してもらうための 名前または番号を入力します (160 ページを参照 )。 t Check for upgrade:Visual Voicemail ソフトウェアのアップグレードを 検索します。 t About Voicemail:現在の Visual Voicemail アプリケーションソフトウェア についての情報を表示します。 スピーカーホンを自動的にオンにするには [Visual Voicemail]リストからメッセージを選択してアクセスするときに、メッ セージがはっきり聞こえるよう、内蔵のスピーカーホンを常に自動起動させる ように設定することができます。 1. 2. を押し、 →[Voicemail]をタップします。 を押し、[Settings]をタップして設定を行います。 t[Speakerphone]をタップする(オプションの横のチェックマークを 付ける)と、オンになります。 t[Speakerphone]をもう一度タップする(オプションの横のチェック マークを外す)と、オフになります。 [Voicemail]メニューからメインのグリーティング(応答メッセージ) を変更するには メインのグリーティング(応答メッセージ)を、LG Optimus S のメニューから 直接変更することができます。LG Optimus S から直接アクセスすることで、 通常の留守番電話(Voicemail)のメニューを操作する必要がなくなります。 160 各種サービス 1. を押し、 →[Voicemail]をタップします。 2. を押し、[Settings]→[Change greeting]をタップします。 3. [OK]をタップし、ガイダンスに沿って現在のグリーティング(応答メッ セージ)を変更します。 [Voicemail]メニューから識別名を編集するには 音声メッセージに付加する名前または番号を、LG Optimus S のメニューから 簡単に変更することができます。 1. を押し、 2. を押し、[Settings]→[From name]をタップします。 →[Voicemail]をタップします。 3. テキスト欄をタップし、新しい識別名または識別番号を入力します(こ の識別名または識別番号は、音声メッセージの受け手に自分を識別して もらうために使用します)。 4. [OK]をタップして情報を保存します。 留守番電話(Voicemail)の通知方法 LG Optimus S では、新着メッセージを以下の方法で通知します。 t 設定した着信音が鳴ります。 t 通知アイコンがステータスバーに表示されます。 新着の留守番電話(Voicemail)メッセージのアラート 新着の留守番電話(Voicemail)メッセージを受け取ると、アラートが表示され、 留守番電話(Voicemail)を確認するようメッセージが表示されます。 各種サービス 161 留守番電話(Voicemail)にアクセスするには 1. 2. 1. を押し、 をタップします。 を長押しします。必要な場合はまず[Phone]タブをタップしてく ださい。 – または – を押し、 →[Voicemail]をタップします。 2. 表示された一覧で、新着の留守番電話(Voicemail)メッセージをタップ します。 通話履歴を表示するには f を押し、 →[Call log]をタップします。 お知らせ: KDDI Mobile の国内のサービスエリア以外のエリアでローミング中の場合は、 新着の留守番電話(Voicemail)メッセージを受け取っても通知されない可能 性があります。(市外局番)+(ご使用の携帯電話番号)に電話をかけ、定 期的に留守番電話(Voicemail)を確認するようにしてください。留守番電話 をタップしてパスワードを入力します。 (Voicemail)につながったら、 LG Optimus S では、電源が切れている間も留守番電話(Voicemail)メッセージ を受け取ります。ただし、新着メッセージの通知については、KDDI Mobile の サービスエリア内で LG Optimus S の電源が入っている場合にのみ通知されます。 留守番電話(Voicemail)メッセージを再生するには 留 守 番 電 話(Voicemail) メ ッ セ ー ジ は、LG Optimus S か ら 直 接 確 認 し た り、その他のプッシュ回線の電話機を使用して確認することができます。LG Optimus S から留守番電話(Voicemail)にかける場合は、留守番電話(Voicemail) の短縮ダイヤルまたはメニューキーをご使用ください。 162 各種サービス [Voicemail]メニューから留守番電話(Voicemail)メッセージにアクセスする には 1. を押し、 →[Voicemail]をタップします。 2. 留守番電話(Voicemail)メッセージをタップして選択すると、そのメッ セージを聞くことができます。 – または – 留守番電話(Voicemail)メッセージを長押ししてから[Play]をタップ します。 お知らせ: LG Optimus S から留守番電話(Voicemail)にアクセスしている間は、 その通信時間に応じて通話料金が発生します。 他の電話機を使用して留守番電話(Voicemail)メッセージにアクセスするには 1. ご使用の携帯電話番号に電話をかけます。 2. 留守番電話(Voicemail)につながったら、 をタップします。 3. パスワードを入力します。 [Voicemail]メニューを使用して留守番電話(Voicemail)メッセージを削除 するには 1. を押し、 →[Voicemail]をタップします。 [Delete 2. 削除したい留守番電話(Voicemail)メッセージを長押ししてから、 this message]→[OK]をタップします。 – または – 削除したい留守番電話(Voicemail)メッセージをタップし、 →[OK] をタップしてそのメッセージを削除します。 各種サービス 163 テキストメール(SMS) テキストメール(SMS)では、LG Optimus S と SMS / MMS 対応の携帯電話と の間で、テキストのインスタントメッセージをやり取りすることができます。 LG Optimus S では、新着メールを受信すると通知して知らせます。 テキストメール(SMS)を利用するには、[Applications]画面の Messaging アプリケーションを使用します。新しいテキストメールを受信すると、ステー タスバーに アイコンが表示されます。 お知らせ: テキストメールおよび SMS 音声メッセージの適用料金については、ご契約の サービスプランをご確認ください。 テキストメールを作成するには 1. を押し、 →[Messaging]→[New message]をタップします。 2. [To:]欄をタップし、ソフトキーボードを使用して宛先の電話番号また は E メールアドレスを入力します。 t Contacts:電話番号または E メールアドレスの入力を開始すると、現 在登録されている連絡先で一致するものが表示されます。該当するも のがあれば、その名前をタップして宛先を指定します。 t Mobile: をタップすると、キーパッドを使用して携帯電話番号を 直接入力できます。 t Email:宛先の E メールアドレスを入力することもできます。 3. 画面上のドロップダウンリストから、該当する宛先をタップします。こ のリストには、管理しているアカウントから一致する情報が検出され表 示されます。 4. [Type to compose]欄をタップしてメールを入力します。 5. 絵文字を挿入します。 164 各種サービス t 絵文字を入力するには、ソフトキーボードの を長押しします。 [Insert t メニューオプションから絵文字を入力する場合は、 を押し、 smiley]をタップした後、一覧から絵文字を選択すると、現在のメール に挿入できます。 6. メールの内容を確認して[Send]をタップします。 テキストメールにアクセスするには テキストメールを確認するには LG Optimus S では、テキストメールを受信すると通知して知らせます。テキ ストメールには、以下の方法でアクセスできます。 f[Notifications]パネルを開いて、確認したいテキストメールの通知をタップ します。 f を押し、 →[Messaging]をタップしてから、確認したい新着メール を選択します。 テキストメールに返信するには 1. メールを表示した状態で[Type to compose]欄をタップします。 2. 返信メールを作成するか、定義済みのメールまたはアイコンを使用します。 t メールの入力はソフトキーボードで行います(59 ページの「テキストを 入力する」を参照してください) 。 3. 絵文字を挿入します。 t 絵文字を入力するには、ソフトキーボードの を長押しします。 t メニューオプションから絵文字を入力する場合は、 を押し、 [Insert smiley]をタップした後、一覧から絵文字を選択するとメールに挿入 できます。 各種サービス 165 4. を押して、その他のメールオプションを選択することもできます。 t オプションは、Call(電話発信)、View contact(連絡先の表示)、Add subject(件名の追加)、Attach(添付)、Insert Smiley(絵文字の挿入)、 More(その他)から選択でき、More を選択すると Delete thread(ス レッドの削除)、All threads(すべてのスレッド)、Add to Contacts(連 絡先の追加)の各オプションが表示されます。 5. 返信メールの内容を確認して[Send]をタップします。 マルチメディアメール(MMS) マルチメディアメール(MMS)では、テキストや画像、各種音声、写真のスラ イドショーを含むマルチメディアのインスタントメッセージをやり取りする ことができます。 マ ル チ メ デ ィ ア メ ー ル(MMS) を 利 用 す る に は、 [Applications] 画 面 の Messaging アプリケーションを使用します。 マルチメディアメールを作成するには 1. を押し、 →[Messaging]→[New message]をタップします。 2. [To:]欄をタップし、宛先の電話番号または E メールアドレスを入力し ます。電話番号または E メールアドレスの入力を開始すると、一致する 連絡先が画面に表示されます。 該当する宛先をタップするか、電話番号または E メールアドレスの入力 を続けます。 3. [Type to compose]欄をタップしてメールを入力します。 4. を押し、[Attach]をタップします。 5. 添付するマルチメディアファイルの種類を以下から選択します。 t Pictures:Gallery アプリケーションを起動します。画面上を移動して、 メールに添付したい画像を選択します。 166 各種サービス t Capture picture:Camera アプリケーションを起動します。 写真を撮影して[OK]をタップすると、その画像がメールに添付さ れます(141 ページの「写真を撮影する」を参照してください)。 t Videos:Gallery アプリケーションを起動します。画面上を移動して動 画を選択し、送信するメールに添付します。 t Capture video:Camcorder アプリケーションを起動します。 動画を撮影して[OK]をタップすると、その動画がメールに添付され ます(145 ページの「動画を撮影する」を参照してください) 。 t Audio:メニューが開き、 [Select music track]または[Sound Recorder] を選択できます。 [Select music track]を選択した場合は、画面上を移動してオーディオ ファイルを選択し、 [OK]をタップします。 [Sound Recorder]を選択 した場合は、新しいオーディオファイルを記録します。 t Record audio:音声録音機能を起動します。 t Record Duration:音声の録音時間を表示します。 t Record:音声の録音を開始します。 t Play:現在の録音音声を再生します。 t Stop:録音を終了します。録音が終了したら、 [Use this recording] (メールに添付する場合)または[Discard] (現在の録音音声を削 除して録音し直す場合)をタップします。 t Slideshow:[Edit slideshow]メニューを開きます。 t[Add slide]をタップして新しいスライドを作成します。 t 作成したスライド( 「Slide 1」など)をタップしてから[Add picture] をタップして、スライドに追加したい画像を選択します。 t 画像の下のテキスト欄をタップして、画像の見出しを入力します。 t 終了したら、 [Done]をタップして作成したスライドショーをメール に添付します。 各種サービス 167 t お知らせ: 添 付 し た 画 像 や 音 声 フ ァ イ ル を 削 除 ま た は 置 き 換 え る に は、 [Compose]画面で、添付ファイルの横にある[Remove]ボタン または[Replace]ボタンをタップします。 6. 新しいマルチメディアメールの作成が完了したら、 [Send MMS]をタップ します。 マルチメディアメールを表示、再生するには 1. を押し、 →[Messaging]をタップします。 2. メールの一覧で、マルチメディアメールをタップしてメールを開きます。 3. メールを表示した状態で、動画ファイルの再生アイコンをタップして ファイルを再生するか、画像をタップして表示します。 ヒント : マルチメディアメールの添付ファイルは、メモリーカードに保存す ることができます。添付ファイルを保存するには、ファイルを長押 ししてから、メールオプションのコンテキストメニューで[Copy attached to SD card]をタップします。 マルチメディアメールに返信するには 1. を押し、 →[Messaging]をタップします。 2. メールの一覧で、マルチメディアメールをタップしてメールを開きます。 3. メールを表示した状態で[Type to compose]欄をタップし、返信メール を入力します。 4. 入力が完了したら、[Send]をタップします。 お知らせ: テキストメールに対してマルチメディアメールを返信する場合は、最 初にテキストメールを開いてから[Add subject]または[Attach]を タップすると、元のテキストメールが自動的にマルチメディアメール に切り替わります。 168 各種サービス メールまたはスレッドを削除するには 1. を押し、 →[Messaging]をタップします。 を押します。 2. メールの一覧で、削除したいメールをタップしてから – または – 削除したいスレッドを長押ししてコンテキストメニューを表示します。 3. [Delete thread]をタップし、メッセージが表示されたら[OK]をタップ して削除します。 メール設定を調整するには 1. を押し、 →[Messaging]をタップします。 2. [Messaging]画面で、 を押し、[Settings]をタップします。 3. 必要に応じて、以下の設定を調整します。 t Delete old messages:このオプションを有効にした場合、テキストメール の上限数を超えると古いテキストメールが削除されます。 t Text message limit:LG Optimus S で(会話ごとに)保存可能なテキス トメールの上限数を設定します。 t Multimedia message limit:LG Optimus S で(会話ごとに)保存可能 なマルチメディアメールの上限数を設定します。 t Auto-retrieve:このオプションを有効にした場合、マルチメディアメール のすべてのコンテンツが自動的に取得されます。チェックマークを付 けると、マルチメディアメールのヘッダー、本文、および添付ファイル が LG Optimus S に自動的にダウンロードされます。 t このオプションを無効にした場合は、マルチメディアメールのヘッ ダーだけが取得され、表示されます。 各種サービス 169 t Roaming auto-retrieve:ローミング中はマルチメディアメールのヘッ ダーだけがダウンロードされるようにする場合は、このオプションを 無効にします。このオプションを有効にした場合、 ローミング中であっ てもマルチメディアメール全体が自動的にダウンロードされます。 t Notifications:新しいテキストメールやマルチメディアメールを受信 したときにステータスバーに通知して知らせる場合は、このオプション を有効にします。 t Select ringtone:新しいテキストメールやマルチメディアメールを受 信したときの受信音を選択できます。これには、このオプションをタップ して、新しいテキストメールおよびマルチメディアメールのそれぞれ の受信音を選択します。選択時にはサンプル音が短く再生されます。 t Vibrate:新しいテキストメールやマルチメディアメールを受信した ときに LG Optimus S を振動させる場合は、このオプションを有効にし ます。 発信者番号通知 発信者番号通知を使用すると、かかってきた電話の電話番号を表示して、電 話に出る前に発信者を確認することができます。電話をかける際に、自分の 電話番号を相手に知らせたくない場合は、以下の手順を行います。 1. 2. を押し、 →[Phone]をタップします。 をタップします。 3. 電話番号を入力し、 をタップします。 自分の電話番号を常に非通知にする場合は、KDDI Mobile カスタマーサービス までご連絡ください。 170 各種サービス 割込通話 割込通話では、通話中に別の電話がかかってきた場合に、着信音の代わりに 割込音を鳴らして知らせます。また、LG Optimus S の画面上でも、別の電話 がかかってきていることを通知して、その発信者の電話番号を表示します(表 示可能な場合)。 通話中にかかってきた電話に対応するには f かかってきた電話に対応するには、画面上で以下のいずれかのオプション をタップします。 t Answer:かかってきた電話に出ます。通話中の相手は保留中になり ます。 t Decline:かかってきた電話を留守番電話(Voicemail)に転送します。 通話中/保留中の相手を切り替えるには f 通話オプション画面で[Swap calls]をタップします。 ヒント : 割り込みされたくない通話の場合は、電話をかける前に をタップすると、一時的に割込通話を無効にすることができます。通 話を終了すると、割込通話は自動的に有効になります。 三者通話 三者通話では、同時に 2 人の相手と通話することができます。なお、この機 能をご利用の場合であっても、それぞれの通話ごとに通常の通話料金がかか ります。 1. を押し、 →[Phone]をタップして電話番号入力画面を表示します。 2. 1 人目の相手に電話をかけます。 3. 電話がつながったら、[Add call]をタップします。 をタップするか、[Contacts]画 4. 2 人目の相手の電話番号を入力して 面から電話番号を選択します (1 人目の相手は自動的に保留中になります) 。 各種サービス 171 5. 2 人目の相手に電話がつながったら、[Merge calls]をタップして 2 つ の通話を三者通話に切り替えます。 通話相手の 1 人が通話中に電話を切った場合でも、もう 1 人の相手とは 引き続き通話することができます。ただし、三者通話を開始した本人が 電話を切った場合は、すべての通話が終了します。 着信転送 着信転送では、LG Optimus S の電源が入っていない場合でも、かかってきた電話 をすべて別の電話番号に転送することができます。また、着信転送を設定した 後でも、LG Optimus S から引き続き電話をかけることができます。 着信転送を設定するには 1. 2. を押し、 →[Phone]をタップして電話番号入力画面を表示します。 をタップします。 3. 通話転送先の電話番号を市外局番から入力します。 4. をタップします(着信転送の設定を知らせる信号音が鳴り、その後、 通話が終了します) 。 着信転送の設定を解除するには 1. 2. を押し、 →[Phone]をタップして電話番号入力画面を表示します。 → をタップします(設定の解除を知らせる信号音が 鳴り、その後、通話が終了します)。 お知らせ: 転送を行うと、通常よりも高い通話料金がかかります。 172 各種サービス ローミング ローミングアイコンについて KDDI Mobile の国内のサービスエリア以外のエリアかどうかを、タッチスク リーンでいつでも確認することができます。また、ローミング中はローミン グアイコン( )が表示されます。デジタルネットワークでローミング中の 場合は、ローミングアイコンと併せて「– Digital Roam –」というテキストが 表示されます。 他のデジタルネットワークでのローミング デジタルネットワークでローミングを行う際の通話品質および安全性は、 KDDI Mobile の国内のサービスエリア内で電話をかけているときとほとんど変 わりません。ただし、使用するネットワークによっては、データサービスな どの一部の機能がご利用いただけなくなる場合があります。 お知らせ: 通話中に、KDDI Mobile の国内のサービスエリア外に移動した場合、通話は 切断されます。KDDI Mobile のサービスエリア内と思われる場所で通話が切 断された場合は、一度電源を切って入れ直し、ネットワークに再接続してく ださい。 ローミング中に留守番電話(Voicemail)メッセージを確認するには KDDI Mobile の国内のサービスエリア以外のエリアでローミング中の場合は、 新着の留守番電話(Voicemail)メッセージを受け取っても LG Optimus S に通 知されない可能性があります。電話をかけてきた相手はいつでもメッセージ を残すことができるため、ローミングサービスエリア内に長期滞在している 場合は、定期的に留守番電話(Voicemail)を確認し、新着メッセージがない かどうかをチェックするようにしてください。 1. ご使用の携帯電話番号(10 桁)に電話をかけます。 2. 留守番電話(Voicemail)のグリーティング(応答メッセージ)が聞こえ たら、 をタップします。 各種サービス 173 3. 音声ガイダンスが聞こえたらパスワードを入力し、その後、ガイダンス に沿って操作を行います。 KDDI Mobile の国内のサービスエリア内に戻ると、留守番電話(Voicemail)の 通知は通常通り行われるようになります。 ローミングモードを設定するには LG Optimus S では、ローミングを制御することができます。 [Roaming]メニュー オプションを使用して、LG Optimus S で受信する信号を指定できます。 LG Optimus S はデュアルバンドに対応しており、3 種類の設定オプションを使 用してローミングを制御することができます。 1. → を押し、 [Settings]→[Wireless & networks]→[Mobile networks] をタップします。 2. ローミング中にデータサービスに接続する場合は、[Data roaming]を タップしてチェックマークを付けます。 お知らせ:[Data roaming]がオフの場合でも、Wi-Fi 接続を使用してデータを送 信することができます。 188 ページの 「Wi-Fi ネットワークに接続する」 を 参照してください。 3. を 2 回押して[Settings]画面に戻ります。 4. [Call settings]→[System select]をタップして CDMA ローミングモード を変更します。 t Sprint Only:ホームエリアのモバイルネットワーク(KDDI Mobile の 国内のサービスエリア)のみを使用します。他のネットワークでのロー ミングは行いません。 t Automatic:国内の KDDI Mobile ネットワークサービスを検索し、使 用可能な KDDI Mobile サービスが見つからない場合はローミングの ネットワークを検索します。 174 各種サービス Call Guard について Call Guard を有効にすると、ローミング通話をかけたりローミング通話を受ける 際に確認メッセージが表示されるため、ローミング中かどうかを簡単に把握 して、ローミングを利用できるようになります。 Call Guard を有効または無効にするには 1. → を押し、[Settings]→[Call settings]をタップします。 2. [Call Guard]をタップして機能を有効または無効にします。有効にする と、ローミングエリア内から電話をかける際に追加のキータップが必要 になります。 お知らせ: LG Optimus S の初期設定では、Call Guard は無効になっています。 ローミング中でなおかつ Call Guard を有効にしている場合、音声ダイ ヤルおよび短縮ダイヤルは使用できません。 Call Guard を有効にしている場合にローミング通話をかけるには 1. を押し、 ます。 →[Phone]をタップして電話番号入力画面を表示し 2. 1 +(市外局番)+ 7 桁の番号を入力し、 をタップします。 3. [OK]をタップします。 Call Guard を有効にしている場合にローミング通話に出るには 1. をタップして右にドラッグします(ローミング料金が適用される旨 のメッセージが表示されますが、KDDI Mobile の場合国内ローミング料 金は発生しません)。 2. [OK]をタップします。 各種サービス 175 Data Roam Guard について 利用可能なサービスおよびローミング契約の内容によっては、一部のデジタル ネットワークでローミング中にデータサービスをご利用いただける場合があ ります。KDDI Mobile の国内のサービスエリア以外のエリアでローミング中に SMS / MMS などのデータサービスを使用する場合は、使用の際にローミング 中であることを通知するよう設定できます。 お知らせ: LG Optimus S の初期設定では、Data Roam Guard は無効になっています。 Data Roam Guard の通知設定を行うには 1. → を押します。 2. [Settings]→[Wireless & networks]→[Mobile networks]をタップします。 3. [Data Roam Guard]をタップしてチェックマークを付け、機能を有効 にします。 Data Roam Guard を有効にしている場合にデータサービスを使用するには f データローミング料金の適用を知らせるポップアップ通知が表示されたら、 [Connect]または[Always Connect]をタップしてデータサービスに接続 します。 176 各種サービス 3.2 ウェブとデータサービス t データサービスを開始する(176 ページ) t ウェブを移動する(178 ページ) t Wi-Fi ネットワークに接続する(188 ページ) t モバイルデータ接続を共有する(191 ページ) t E メール(191 ページ) t Android Market ™(213 ページ) t KDDI Mobile パック(215 ページ) t データサービスについてのよくある質問(217 ページ) データサービスを開始する KDDI Mobile サービスを通じて、さまざまなデータサービスを存分に活用して いただくことができます。本節では、LG Optimus S でのユーザー名の取り扱い、 データ接続の開始、ウェブサイトでの操作など、データサービスの使用につ いての基本事項を説明します。 重要 : データサービスによっては、リクエスト処理に時間がかかる場合があります。 また、リクエストしたサービスを読み込んでいる間は、タッチスクリーンや QWERTY キーボードが、実際には適切に機能しているにもかかわらず、反応 していないように見えることがあります。このような場合は、データの使用 リクエストの処理が完了するまでしばらくお待ちください。 各種サービス 177 ユーザー名について LG Optimus S をご購入いただき、サービスにお申込みいただきますと、ユーザー 名が自動的に設定されます。ユーザー名は通常、ご契約のお名前と所定の番 号に「@sprintpcs.com」が付いたものとなります(たとえば、すでに同姓同名の 2 人 の John Smith さんが契約していて、 3 人目の John Smith さんが新規に Sprint デー タサービスに申込んだ場合、ユーザー名は「[email protected]」となり ます)。 ユーザー名は、データサービスを使用する際、利用者を識別するために国内 の KDDI Mobile ネットワークに送信されます。ユーザー名は自動的にご使用の LG Optimus S に組み込まれるため、手動で入力する必要はありません。 ユーザー名を更新するには オンラインでユーザー名の変更を選択して新しい名前を設定した場合は、LG Optimus S に登録しているユーザー名も変更する必要があります。 f を押し、 →[Settings]→[About phone]→[Update Profile]を タップします。 t プロフィール情報がネットワークを通じて自動的に更新されます。 インターネット接続を開始するには f を押し、 →[Browser]をタップします。 お知らせ: インターネットには、モバイルネットワークまたは Wi-Fi( を押し、 [Settings] → [Wireless & networks] をタップ) を使用して接続できます。 ブラウザが起動し、ホームページが表示されます。 ヒント : 初期表示するホームページを変更するには、 を押し、[More]→ [Settings]→[Set home page]をタップします。 お知らせ: ブラウザは、E メールやテキストメール内のウェブリンクをタップした 場合にも自動的に起動します。 178 各種サービス データ接続のステータスとインジケータ LG Optimus S では、ステータスバーに表示されるステータスアイコンで、データ 接続の現在のステータスを確認できます。 ステータスバーには、以下のアイコンが表示されます。KDDI Mobile の高速モバイルブロードバンドネットワーク(3G)に接続していま す。矢印がアニメーション表示されている場合は、データ通信中です。 矢印が灰色表示の場合は、ネットワークには接続していますが、データ 通信は行われていません。なお、いずれの場合も、かかってきた電 話に出ることは可能です。 KDDI Mobile の 1xRTT データネットワークに接続しています。矢印が アニメーション表示されている場合は、データ通信中です。このとき、 電話に出ることはできません。矢印が灰色表示の場合は、ネットワーク には接続していますが、データ通信は行われておらず、電話に出ること が可能です。 インジケータが表示されていないとき、データ接続は行われていません。 ウェブを移動する 携帯端末用に最適化されたウェブページは、通常、LG Optimus S では適切なサイ ズで表示され、多くの場合、画面を拡大縮小したり、コンテンツをスクロール することはできません。一方、携帯端末用に設計されたウェブページ以外の ページについては、通常は概観モードで表示されます。つまり、全体像を確 認できるようにページが縮小表示されます。 いくつかの基本操作を知っておくと、データセッション中にメニューやウェ ブサイト間を簡単に移動することができます。ここでは、ウェブを移動する ためのヒントをいくつかご紹介します。 各種サービス 179 お知らせ: アプリケーションの[Browser]をタップしてウェブページにアクセスすると、 10 桁の PCS 電話番号を入力して[OK]をタップするよう求められる場合が ありますが、KDDI Mobile の携帯電話からはアクセスできませんので、あら かじめご了承ください。他のウェブページへのアクセスについては、電話番 号の入力は必要ありません。 スクロールするには 一部のウェブサイトについては、LG Optimus S の他のメニューと同じように、 上下にスクロールすることで全体を閲覧できます。 ウェブページをスクロールするには f 画面上で、スクロールしたい方向に指をスライドさせます。 選択するには スクロールの方法をマスターすると、ウェブを移動できるようになります。 アイテムまたはリンクを選択するには f 選択したいアイテムまたはリンクをタップします。 リンクは下線付きのテキストで表示されます。リンクを使用すると、ウェブ ページ間を移動したり、特別な機能を選択したり、また電話をかけることも できます。 戻るには 1 つ前のページに戻るには f を押します。この操作を繰り返すことで、最近アクセスしたページを さかのぼって表示することができます。 180 各種サービス ウェブページのテキストを検索、コピーするには ウェブページのテキストを検索するには 1. を押し、[More]→[Find on page]をタップします。 2. 検索したいテキストを入力します。 t 入力を開始すると、一致する文字を含む 1 つ目の単語が画面上にハイ ライト表示され、2 つ目以降に一致する単語が枠で囲まれます。 3. 左右の矢印をタップして一致する単語間を前後に移動し、ハイライト表 示します。 ウェブページのテキストをコピーするには 1. ウェブページを表示し、コピーしたいテキストの先頭までスクロールし ます。 2. を押し、[More]→[Select text]をタップします。 3. コピーしたいテキストを指でドラッグします。選択したテキストがク リップボードにコピーされます。 コピーしたテキストは、 59 ページ 59 ページ の「テキストを入力する」に記載の方法で、テキスト欄に貼り付けるこ とができます。 特定のウェブサイトに移動するには 特定のウェブサイトに移動するには、URL(ウェブサイトのアドレス)を入 力します。 1. ブラウザウィンドウの上部にある[URL]欄をタップし、新しいウェブ サイトのアドレスを入力します。 t アドレスの入力を開始すると、一致するアドレスの候補が表示されま す。お好みのウェブサイトのアドレスをタップすると、そのウェブサ イトを表示できます。 2. をタップして新しいページを表示します。 各種サービス 181 ブラウザメニュー ブラウザメニューでは、LG Optimus S でウェブをより活用するための詳細オ プションを設定できます。 ブラウザメニューを表示するには ブラウザメニューは、データセッションがアクティブであれば閲覧中のページ からいつでも表示することができます。 f ウェブページを表示した状態で を押します。 ブラウザメニューでは、以下のオプションを使用できます。 t New window:現在のウェブページをアクティブな状態にしたまま、新し いブラウザウィンドウを開きます。 t Bookmarks:ブックマークにアクセスしたり、ブックマークを管理できます。 t Windows:現在アクティブなブラウザウィンドウを一覧表示します。ウィン ドウ名をタップするとそのウィンドウを表示できます。 t Refresh:現在のウェブページを再読み込みして最新の状態で表示します。 t Forward:前に表示したページに戻ります。 t More:以下のブラウザオプションを表示します。 t Add bookmark:現在のウェブページを新しいブックマークとして設定 できます。 t Find on page:現在のウェブページで語句を検索できます。 t Select text:現在のウェブページでテキストを選択し、クリップボード にコピーできます。 t Page info:現在閲覧しているウェブページの名前と URL(ウェブサイト のアドレス)を表示します。 t Share page:Bluetooth、E メール、Gmail、または SMS / MMS を使用 して URL を送信できます。 182 各種サービス t Downloads:ダウンロード履歴を表示します。 t Settings:ブラウザ設定を行ったり、設定を管理することができます。 ブラウザのページ設定を調整するには 1. を押してブラウザメニューを表示します。 2. [More]→[Settings]をタップします。 3. [Page content settings]エリアで、以下のいずれかのウェブページ設定 を選択します。 t Text size:ブラウザでウェブページを表示する際の文字のサイズを調 整できます。Tiny(最小)、Small(小)、Normal(中)、Large(大)、 Huge(最大)から選択できます。 t Default zoom:ブラウザで最初にウェブページを表示する際の拡大レベル を調整できます。Far(小) 、Medium(中) 、Close(大)から選択できます。 t Open pages in overview:チェックマークを付けると、ウェブページ を全体表示します。チェックマークを外すと、ウェブページは 100% のサイズで表示されます。 t Text encoding:ウェブページでテキストを表示する際にブラウザで 使用する文字コード規格を変更できます。 t Block pop-up windows:チェックマークを付けると、ポップアップウィン ドウをブロックし、リクエストしていないウェブサイトのウィンドウ が表示されないようにします。 t Load images:チェックマークを付けると、ブラウザでウェブページ を表示する際に画像を読み込みます。チェックマークを外すと、ウェ ブページを表示する際に画像は読み込まれません。 t Auto-fit pages:チェックマークを付けると、LG Optimus S の画面に合 わせてウェブページに表示されるテキストやその他の要素を最適化し ます。チェックマークを外すと、ウェブページはコンピューターの画 面用に設計されたとおりに表示されます。 各種サービス 183 t Landscape-only display:チェックマークを付けると、LG Optimus S の向きに関係なく、ウェブページを横(水平)画面で表示します。 t Enable JavaScript:チェックマークを付けると、JavaScript の実行を 許可します。JavaScript が実行されないようにする場合はチェックマーク を外します。 t Enable plug-ins:チェックマークを付けると、ウェブページでプラグ インを有効にします。ウェブページでプラグインを無効にする場合は チェックマークを外します。 t Open in background:チェックマークを付けると、リンクから新しい ウィンドウを開くときにバックグラウンドで開きます。チェックマーク を外すと、新しいウィンドウは現在のウィンドウに代わって表示され ます。 t Set home page:ホームページとして設定する URL を入力できます( 185 ページの「ブラウザのホームページを設定するには」を参照してくだ さい) 4. を押してブラウザに戻ります。 ブラウザのプライバシー設定を調整するには 1. を押してブラウザメニューを表示します。 2. [More]→[Settings]をタップします。 3. [Privacy settings]エリアに移動し、以下のいずれかのプライバシー設 定を選択します。 t Clear cache:現在キャッシュされているコンテンツおよびデータをす べて消去します。実行するには[OK]をタップします。 t Clear history:ブラウザの閲覧履歴を消去します。実行するには[OK] をタップします。 184 各種サービス t Accept cookies:チェックマークを付けると、LG Optimus S でのウェ ブページによる Cookie の保存を許可します。ウェブページによる Cookie の保存を許可しない場合はチェックマークを外します。 t Clear all cookie data:現在保存されているブラウザの Cookie ファイル をすべて消去します。 t Remember form data:チェックマークを付けると、サイトのフォーム に入力した情報をブラウザで記憶して、次回フォームにテキストを入 力する際に一致する情報を表示します。この機能を無効にする場合は チェックマークを外します。 t Clear Form data:ブラウザに記憶されている、フォームに入力した情 報をすべて削除します。実行するには[OK]をタップします。 t Enable location:チェックマークを付けると、地域に特化したコン テンツを含むウェブサイトが、LG Optimus S の GPS を使用して現在地 情報を共有するかどうかを利用者に確認できるようになります。なお、 ウェブサイトに現在地情報を提供するには、Settings アプリケーション で位置情報の共有を有効にすることも必要です。 t Clear location access:ウェブサイトに対して過去に付与した現在地情 報へのアクセス許可を取り消すことができます。これらのウェブサイト がもう一度現在地情報にアクセスできるようにするには、再度許可を 与える必要があります。 4. を押してブラウザに戻ります。 ブラウザのセキュリティ設定を調整するには 1. を押してブラウザメニューを表示します。 2. [More]→[Settings]をタップします。 3. [Security settings]エリアに移動し、以下のいずれかのセキュリティ設 定を選択します。 各種サービス 185 t Remember passwords:ログインの必要な一部のウェブページについて、 そのユーザー名とパスワードをブラウザで記憶し、これらのページに繰 り返しアクセスする際によりすばやくアクセスできるようにします。ユー ザー名とパスワードを保存しない場合はチェックマークを外します。 t Clear passwords:ブラウザに保存されているパスワードをすべて削除 します。実行するには[OK]をタップします。 t Show security warnings:チェックマークを付けると、現在のウェブ サイトにセキュリティ上の問題がある場合に通知します。この機能を 無効にする場合はチェックマークを外します。 4. を押してブラウザに戻ります。 ブラウザのホームページを設定するには 1. を押してブラウザメニューを表示します。 2. [More]→[Settings]→[Set home page]をタップします。 3. 現在のアドレスを削除して新しい URL を入力します。ホームページに設 定したいウェブページを表示している場合は[Use current page]をタップ します。 4. [OK]をタップして設定します。 ブラウザを初期設定にリセットするには 1. を押してブラウザメニューを表示します。 2. [More]→[Settings]→[Reset to default]をタップします。 3. [OK]をタップしてリセットします。 186 各種サービス ウェブサイト設定を作成するには 1. を押してブラウザメニューを表示します。 2. [More]→[Settings]→[Website settings]をタップします。ここでは、 個別のサイトに対する詳細設定を行うことができます( [Clear location access]など)。 3. [OK]をタップして設定を完了します。 ブックマークを作成するには ウェブページのブックマークを作成すると、そのページに後で簡単にアクセス することができます。 1. ウェブページを表示した状態で、 します。 を押してブラウザメニューを表示 2. [Bookmarks]をタップします。以下の 3 つのタブが表示されます。 ショートカット : ウェブページを表示した状態で、URL の横にある します。 をタップ t Bookmarks:現在のブックマークを一覧表示します。 t Most visited:よくアクセスするウェブサイトを一覧表示します。 t History:閲覧履歴を表示します。閲覧履歴は、 Today (今日) 、 Yesterday (昨 日) 、5 days ago(5 日前) 、1 month ago(1 か月前)などのフォルダ別 に表示されます。 3. [Bookmarks]タブで[Add]をタップします。 4. 新しいブックマーク用のわかりやすい名前と URL を入力します。 5. [OK]をタップしてブックマークリストに新しいブックマークを保存し ます。 各種サービス 187 別のタブでブックマークを作成するには 1. ウェブページを表示した状態で ます。 – または – ウェブページを表示した状態で を押し、[Bookmarks]をタップし をタップします。 2. [Most visited]タブまたは[History]タブをタップします。 3. ウェブページの横にある星マークアイコンをタップします。星マークが 黄色に変わり、この黄色の星マーク付きのウェブサイトが現在のブック マークリストに追加されます。 – または – 一覧で、 ウェブページを長押ししてポップアップメニューを表示し、 [Add bookmark]をタップします。選択したウェブページが現在のブックマー クリストに追加されます。 新しいホームページを作成するには 1. ウェブページを表示した状態で – または – ウェブページを表示した状態で を押し、 [Bookmarks]をタップします。 をタップします。 2. [Most visited]タブまたは[History]タブをタップします。 3. 一覧で、ウェブページを長押ししてポップアップメニューを表示します。 4. [Set as homepage]をタップして選択したウェブページを新しいホーム ページに設定します。 ブックマークを[Home]画面に追加するには 1. ウェブページを表示した状態で ます。 – または – ウェブページを表示した状態で を押し、[Bookmarks]をタップし をタップします。 188 各種サービス 2. 一覧で、既存のブックマークを長押ししてポップアップメニューを表示 します。 3. [Add shortcut to Home]をタップして選択したブックマークを[Home] 画面に追加します。 Wi-Fi ネットワークに接続する Wi-Fi は無線ネットワーク技術の一つで、Wi-Fi ルータおよび周辺環境により、 最大 100 メートルの範囲でインターネットにアクセスすることができます。 LG Optimus S で Wi-Fi を使用するには、無線アクセスポイント(ホットスポット)に 接続する必要があります。一部の公開されているアクセスポイントでは、接 続の際に特に情報を入力する必要はありませんが、アクセスポイントが非公 開の場合や、その他のセキュリティ機能を導入している場合は、LG Optimus S で接続のための設定を行う必要があります。 電池の消耗を抑えるため、使用していないときは Wi-Fi をオフにするようにし てください。Wi-Fi の状態は、以下のアイコンで確認できます。 別の携帯電話会社のネットワークに接続してい ます(ローミング中)。 Wi-Fi ネットワークに接続すると、LG Optimus S は DHCP プロトコルを使用し て、ネットワークアドレスなどの必要な情報をネットワークから取得します。 LG Optimus S で静的 IP アドレスを使用するなどの詳細設定を行う場合は、 を押し、表示された Wi-Fi 設定メニューで[Advanced]をタップします(次 の「Wi-Fi ネットワークに接続する」を参照してください)。 Wi-Fi をオンにして Wi-Fi ネットワークに接続するには 1. → を押します。 2. [Settings]→[Wireless & networks]→[Wi-Fi settings]をタップします。 各種サービス 189 3. [Wi-Fi]をタップして Wi-Fi をオンにします。利用可能な Wi-Fi ネットワーク がスキャンされます。 t 利用可能な Wi-Fi ネットワークが一覧表示されます。セキュリティで 保護されたネットワークには鍵アイコンが表示されます。 t 過去に接続したことのあるネットワークが検出された場合は、自動的 にそのネットワークに接続します。 4. 接続するネットワークをタップします。 t 接続するネットワークが公開されている場合は、そのネットワークへ の接続確認メッセージで[Connect]をタップします。 t 接続するネットワークがセキュリティで保護されている場合は、パス ワードを入力するようメッセージが表示されます(詳細については、 ご利用のネットワークの管理担当者にご確認ください)。 t ネットワークに接続した後、Wi-Fi 設定画面でネットワーク名をタップ すると、速度やセキュリティ、アドレス、関連設定などの詳細を表示 できます。 公開のネットワークが圏内にあるときに通知するには 初期設定では、Wi-Fi がオンのとき、公開の Wi-Fi ネットワークが検出される とステータスバーに通知アイコンが表示されます。 1. Wi-Fi がまだオンになっていない場合はオンにします。 2. Wi-Fi 設定画面で、[Network notification]をタップしてチェックマーク を付けます。もう一度タップしてチェックマークを外すと、通知されな くなります。 Wi-Fi ネットワークを追加するには Wi-Fi ネットワークがネットワーク名(SSID)をブロードキャストしていない 場合や圏外の Wi-Fi ネットワークを追加したい場合は、手動で Wi-Fi ネットワーク を追加することができます。 190 各種サービス セキュリティで保護されたネットワークを追加する場合は、ネットワークの 管理担当者からパスワードなどの必要なセキュリティ認証情報を入手する必 要があります。 1. Wi-Fi がまだオンになっていない場合はオンにします。 2. Wi-Fi 設定画面で、[Add Wi-Fi network]をタップします。 3. 追加したいネットワークの Network SSID(ネットワーク名)を入力しま す。ネットワークがセキュリティで保護されている場合は、 [Security] ドロップダウンメニューをタップし、ネットワークで使用されているセ キュリティの種類をタップします。 4. 必要なパスワードとセキュリティ認証情報を入力します。 5. [Save]をタップします。 無線ネットワークへの接続が開始されます。入力した認証情報はすべて 保存されるため、次回以降は、このネットワークの圏内に入ると自動的 に接続が開始されます。 Wi-Fi ネットワークを削除するには LG Optimus S に追加した Wi-Fi ネットワークの情報を削除することができます。 たとえば、LG Optimus S を自動接続したくない Wi-Fi ネットワークや、使用し なくなった Wi-Fi ネットワークなどを削除できます。 1. Wi-Fi がまだオンになっていない場合はオンにします。 2. Wi-Fi 設定画面で、削除したいネットワーク名を長押しします。 3. [Forget network]をタップします。 各種サービス 191 E メール Email アプリケーションでは、1か所から同時に複数の E メールアカウントに アクセスしたり、これらのアカウントをまとめて管理することができます。 LG Optimus S には Gmail アプリケーションも搭載されていますが、この E メール アプリケーションを使用すると、インターネットベースの E メールサービス (Gmail ™、Yahoo! ™)と企業 E メール(Outlook®)の両方を管理することがで きます。さらに、その他の E メールシステムについても、手動で設定、接続 することができます。 お知らせ: 複数の E メールアカウントがある場合は、アカウントごとに個別の設定を行う 必要があります。 ISP(インターネットサービスプロバイダ)のアカウント(Outlook など)を 使用して E メールを送受信する場合は、最初に IMAP または POP アカウント を設定する必要があります。 t IMAP(Internet Message Access Protocol)– このメール受信プロトコル は、大規模ネットワークの商業および企業環境でよく使用されます。 最新の規格は IMAP4 です。 t POP(Post Office Protocol)– ほとんどの ISP がこのプロトコルをサポート しており、現在最も一般的なユーザー向けアプリケーションのひとつ となっています。最新の規格は POP3 です。 お知らせ: 詳細については、ご利用の E メールプロバイダのサポート資料をご覧 いただくか、または IT 管理担当者にお問い合わせください。 E メールアイコン/ショートカット - E メールショートカット - Gmail ショートカット 192 各種サービス ステータスバーの通知アイコン - 新着の E メールメッセージがあります。 - 新着の Gmail メッセージがあります。 Gmail この E メールクライアントは、Google が提供しているウェブベースの E メール サービスです(82 ページ 82 ページの「Google アカウントを同期するには」を参 照してください)。 コンピューターで Gmail を使用する場合は、任意のウェブブラウザを起動して www.gmail.com にアクセスします。LG Optimus S の Google Mail(カレンダー の予定、電話番号、およびその他の連絡先情報を含む)は、同期設定した内 容に応じて、インターネット上の Gmail アカウントと自動的に同期されます。 お知らせ: この E メールクライアントを使用するには、有効な Google アカウントが必 要です。 t Gmail はウェブベースです。Gmail メッセージはインターネット上の Google ™ サーバーに保存されます。LG Optimus S の Gmail アプリケーションまたは コンピューターのウェブブラウザを使用して、これらの Gmail メッセージ を閲覧、作成、または整理することができます。Gmail では、Google サーバー にメッセージが保存されるため、迅速かつ強力な Google 検索機能を活用 してメッセージ履歴全体を検索することができます。LG Optimus S の Gmail アプリケーションから行った操作はすべて、ウェブブラウザ上にも反映さ れます。たとえば、LG Optimus S の Gmail でメッセージを開いて既読にした 場合、そのメッセージはウェブブラウザ上でも既読となります。また、ブラ ウザから送信したメッセージや、メッセージの下書きなども、LG Optimus S の Gmail に表示されます。 各種サービス 193 t Gmail は会話ベースです。受信トレイでは、関連するすべてのメッセージ が 1 つの会話(スレッド)としてまとめられます。Gmail 以外の E メール アプリケーションの場合は、メッセージに対する返信が個別のメッセージ として送信されるため、関連するメッセージを把握することは困難ですが、 Gmail の場合はスレッドを使用して簡単にやり取りを確認することができます。 t Gmail はフォルダではなくラベルで整理されます。Gmail では、メッセージ にラベルを付けることにより、スレッドをさまざまな形で整理できます。 Gmail 以外の E メールアプリケーションの場合、各メッセージを保存できる のはそれぞれ 1 つのフォルダのみです。たとえば、Gmail では、弟の誕生日 プレゼントについて母親とやり取りした一連のメッセージに対して、 「Mom」 と「Dave」の 2 つのラベルを付けることができます。これにより、いずれ かのラベルが含まれるすべてのメッセージを後で検索することができます。 一方、フォルダを使用している場合は、Mom フォルダまたは Dave フォルダ のどちらか一方にメッセージを保存しなければなりません。 t LG Optimus S の Gmail は携帯端末用に最適化されています。Gmail の一部 の機能については、コンピューターのブラウザでのみ使用できます。Gmail を整理したり、あるいは Gmail をマスターしたい場合は、インターネット上 の Gmail を操作することをお勧めします。たとえば、LG Optimus S の Gmail アプリケーションでは、メッセージにラベルを付けることは可能ですが、 メッセージを整理するためのこれらのラベルやフィルタを作成することは できません。これに対し、インターネット上の Gmail では、このサービス に関するあらゆる情報が提供されているため、Gmail のすべての機能をマス ターするには最適です。 t Gmail は Gmail 専用です。Gmail では、あらゆる E メールアドレスに E メール を送信でき、また、この Gmail アドレス宛のあらゆる E メールを受信でき ます。ただし、Gmail 以外の E メールサービスプロバイダ(AOL、Yahoo! な どの E メールアカウント)のメッセージを閲覧する場合は、Email アプリケー ションを使用する必要があります(191 ページの「E メール」を参照してくだ さい)。 194 各種サービス E メールアカウントを追加設定するには Email アプリケーションでは、現在追加されている E メールアカウントがすべて 表示されます。それ以外の E メールアカウントを Email のメイン画面に表示する には、まず、そのアカウントを追加する必要があります。 1. を押し、 →[Email]をタップします。 2. 画面に表示される手順に沿って E メールアカウントを設定します。 t 接続設定を手動で行う場合(POP3 または IMAP)は、[Manual setup] をタップし、画面上のメッセージに沿って、ご利用のプロバイダの情 報を入力します。 Gmail を起動して[Inbox]を表示するには Gmail アプリケーションを起動すると、最近のスレッドが[Inbox]に表示さ れます。 f を押し、 →[Gmail]をタップします。 [Inbox]には、削除、アーカイブ、またはフィルタしたスレッドを除く、す べてのスレッドが表示されます。スレッドに新着メッセージが含まれている 場合は、件名が太字で表示されます。スレッド内のメッセージを閲覧するには、 そのスレッドをタップします(195 ページの「メッセージを閲覧するには」を参 照してください)。 [Inbox] の 未 読 メ ッ セ ー ジ の件数です。 宛先の情報を示します(下記 を参照)。 件 名 が 太 字 の 場 合 は、 スレッドに新着(未読) メッセージが含まれて います。 アカウント名です。 括弧内の数字は、スレッド 内のメッセージの件数を示 します。 スレッドをタップして開く と、メッセージを閲覧でき ます。 各種サービス 195 >>:自分宛に直接送信されたメッセージです。 >:CC として送信されたメッセージです。 (マークなし) :自分が登録されているグループ宛に送信されたメッセージです。 Gmail を実行中に[Inbox]を表示するには f メッセージを表示した状態で を押し、 [Go to Inbox]をタップします。 – または – ラベル付きのスレッドを一覧表示した状態で を押し、 [More]→[Go to Inbox]をタップします。 アカウントを切り替えるには Gmail では、一度に 1 つの Google アカウントのスレッドやメッセージが表示 されます。アカウントが複数ある場合は、[Accounts]画面を開いて各アカ ウントの未読メッセージの件数を確認し、アカウントを切り替えることがで きます。 を押し、[Accounts]をタップします。 1. [Inbox]で – または – [Inbox]画面の右上にあるアカウント名をタップします。 2. 閲覧したい E メールが含まれるアカウントをタップします。 メッセージを閲覧するには f 閲覧したいメッセージが含まれるスレッドをタップします。 スレッドを開くと、最初の未読または星マーク付きのメッセージが表示され ます。 196 各種サービス メッセージのラベルはここに表示されます。 このタブは、スレッド内の既読メッセージの件 数を示します。 タップすると Gmail、Google Talk、電話、または その他の方法で送信者と簡単に連絡を取ること ができます。 スレッド全体をアーカイブまたは削除したり、 前後のメッセージを表示することができます。 メッセージの送信者が Google アカウントを持っている場合は、送信者名の横 に Google Talk のオンラインステータスが表示されます。送信者と連絡を取り たい場合は、 連絡先のピクチャーID をタップしてQuick Contactを起動します (107 ページ 107ページの 「連絡先と連絡を取る」 を参照してください) 。 スレッド内のメッセー ジを閲覧しているときに、画面下のボタンを使用してそのスレッド全体をアー カイブすることができます(204 ページの「スレッドをアーカイブするには」を 参照してください)。または、[Delete]をタップするとそのスレッド全体を 削除できます。スレッドを削除した後に、 [Inbox]画面上部の黄色のバーにある [Undo]をタップすると、メッセージを[Inbox]に戻すこともできます。メッ セージの返信や転送を行う場合 (199 ページの 「メッセージに返信またはメッセー ジを転送するには」を参照)は、メッセージの下にあるボタンまでスクロー ルします。 既読メッセージを閲覧するには スレッドを開くと、既読メッセージはタブとして最小化され、このタブに非 表示のメッセージの件数が表示されます。 各種サービス 197 1. を押し、 →[Gmail]をタップします。 2. 閲覧したいスレッドをタップしてから、最小化されたメッセージのタブ をタップします。 既読メッセージの件数を示すタブをタップ すると、概要のタブが表示されます。 3. 連絡先の名前をタップしてメッセージを表示します。 メッセージの連絡先 の名前をタップして 開き、閲覧します。 メッセージを閲覧しているとき、またはタブを選択しているときに を押 して[Mark Unread]をタップすると、既読メッセージを未読状態に戻すこ とができます。後でもう一度メッセージを閲覧したい場合などに使用すると 便利です。 198 各種サービス メッセージを作成して送信するには メッセージを作成して、Gmail アドレスやその他の E メールアドレスを持つ個 人またはグループに送信することができます。 メッセージを作成して送信するには 1. を押し、 2. を押し、[Compose]をタップします。 →[Gmail]をタップします。 3. 宛先のアドレスを入力します。 テキストの入力を開始すると、連絡先リストの一致するアドレスが表示 されます。アドレスの候補をタップするか、テキストの入力を続けて新 しいアドレスを入力します。 4. 必要な場合は、 を押し、[Add Cc/Bcc]をタップして CC や BCC の宛 先を指定します。 5. [Subject]欄にメッセージの件名を入力します。 6. 次の欄に E メールメッセージを入力します。 7. E メールに添付ファイルを追加する場合は、 します。 8. を押し、 [Attach]をタップ ボタンをタップして E メールを送信します。 – または – メッセージをすぐに送信しない場合は を押し、[Save draft] をタップ します。下書きとして保存したこれらのメッセージは、 「Drafts」ラベル 付きのメッセージ一覧から閲覧できます(202 ページの「スレッドをラ ベルごとに表示するには」を参照してください)。 – または – 保存した下書きを含め、メッセージを削除する場合は を押し、 [Discard] をタップします。 各種サービス 199 お知らせ: ネットワークに接続していない状態(Airplane モードで作業している 場合など)でメッセージを送信した場合は、ネットワークに再接続する までの間、メッセージは「Outbox」ラベル付きで LG Optimus S に保 存されます。 メッセージに返信またはメッセージを転送するには メッセージに返信したり、またはメッセージを転送して、E メールのスレッド を続けることができます。 メッセージに返信またはメッセージを転送するには 1. メッセージ右上にある をタップします。 2. [Reply]、[Reply all]、または[Forward]をタップします。 t 件名を変更せずにメッセージに返信またはメッセージを転送した場 合、返信または転送したメッセージは現在のスレッドに追加されます。 件名を変更した場合は新しいスレッドが開始されます。 t 新しいメッセージの画面が開き、ここでアドレスを追加または削除し たり、件名を編集したり、テキストや添付ファイルを追加または削除 することができます (198 ページの 「メッセージを作成して送信するには」 を参照してください)。 t 全員に返信し、さらに新しいユーザーのアドレスをメッセージに追加 することで、進行中のスレッドに 1 人または複数のユーザーを追加する ことができます。 t 新しいメッセージには、スレッド内のすべてのメッセージが記載され ます。ただし、転送したメッセージに対してその後行われたメッセージ のやり取りについては記載されません。 1. 3. をタップして E メールを送信します。 200 各種サービス スレッドのバッチ操作を行うには Gmail では、アーカイブ、ラベル付け、削除などの操作を、複数のスレッドに 対してまとめて行うことができます。 1. [Inbox]または各ラベルの画面で、バッチ操作したいすべてのメッセージ について、各メッセージの左側にあるチェックボックスをタップします。 t スレッドにチェックマークを付けると、画面下に[Archive]、 [Delete]、 [Labels]ボタンが表示されます。 タップすると、メッセージがバッチ操 作の対象となります。 いずれかの操作をタップして選択し、バッチ 処理を行います。または、 を押してその 他のオプションを表示します。 2. [Archive] [ 、Delete] 、 または[Labels]をタップします。 を押して、 [Add star] [ 、Report spam] [ 、Mute] [ 、Mark read/Mark unread] 、 または[Deselect all]を選択することもできます。 t この操作は、選択されているすべてのメッセージに適用されます。 誤ってスレッドをまとめて削除してしまった場合は、[Inbox]画面上 部の黄色のバーにある[Undo]をタップすると、メッセージを[Inbox] または各ラベルの画面に戻すことができます( [Undo]は処理後しば らく表示されます) 。 [Undo]は、ミュート、アーカイブ、または迷惑 メールを報告した場合にも使用できます。 メッセージのバッチ操作を行わない場合は、チェックボックスを表示 しないよう設定すると、より広いスペースにスレッドの件名を表示す 各種サービス 201 ることができます(206 ページの「Gmail 設定を変更するには」を参照し てください)。 スレッドにラベルを付けるには Gmail では、ラベルを使用してスレッドを整理します。Gmail には既定のラベル がいくつか用意されています。また、インターネット上の Gmail を操作して 独自のラベルを追加することもできます。 スレッドにラベルを付けるまたはスレッドのラベルを変更するには 1. スレッドを表示した状態で を押し、 [Change labels]をタップします。 2. 表示されたダイアログボックスで、スレッドに付けたいラベルにチェック マークを付け、[OK]をタップします。 複数のスレッドにまとめてラベルを付けるには 1 つまたは複数のスレッドに対して、同時にラベルを付けたり、変更すること ができます。 1. [Inbox]または各ラベルの画面で、スレッドにチェックマークを付けて 選択します(200 ページの「スレッドのバッチ操作を行うには」を参照し てください)。 2. 画面の下にある[Labels]をタップします。 3. 表示されたダイアログボックスで、スレッドに付けたいラベルにチェック マークを付けます。 4. [OK]をタップします。 メッセージに星マークを付けるには 後で見つけやすいように、重要なメッセージやスレッドに星マークを付ける ことができます。星マーク付きのメッセージが含まれるスレッドのみを表示 したい場合は、 202 ページの 「スレッドをラベルごとに表示するには」 を参照し、 「Starred」ラベルの画面を表示してください。 202 各種サービス メッセージに星マークを付けるには t メッセージを表示した状態で、ヘッダーにある星マークをタップします。 – または – スレッドの一覧を表示した状態で、スレッドの星マークをタップすると、 そのスレッド内の最新のメッセージに星マークが付きます。 メッセージの星マークを外すには t 星マークをもう一度タップします。 スレッド内のすべてのメッセージに星マークを付けるまたはすべてのメッ セージの星マークを外すには t スレッドの一覧で星マークをタップします。 スレッドをラベルごとに表示するには 同じラベルが付いたスレッドを、星マーク付きのメッセージが含まれるスレッド を含め、一覧で表示することができます(ラベルおよび星マークの設定方法 については、 201 ページの「スレッドにラベルを付けるには」または「メッセージに星 マークを付けるには」を参照してください)。 1. [Inbox]または各ラベルの画面で、 します。 を押し、 [Go to labels]をタップ 未読メッセージの件数です。 ラベルを付けたスレッドに未読 メッセージが含まれている場合、 そのラベルは太字で表示されます。 各種サービス 203 2. ラベルをタップして、そのラベルが付いたスレッドの一覧を表示します。 お知らせ: 表示されるスレッドの一覧は[Inbox]画面と似ていて、[Inbox]で 使用できるオプションの多くは、このラベル付きのメッセージの一覧 でも使用することができます。 迷惑メールを報告するには Gmail ウェブメールサービスでは、迷惑メール(スパム、ジャンクメール)を [Inbox]で受信しないよう、これらのメールを効果的に除外しています。それ でもなお迷惑メールを受信した場合は、Gmail サービスの改善に役立てられる よう、そのスレッドを迷惑メールとしてご報告ください。 スレッドを迷惑メールとして報告するには f 対象の E メールを表示した状態で、 を押し、 [More]→[Report spam] をタップします。 – または – [Inbox]で、対象となるメッセージのチェックマークをタップして選択し てから、 を押し、 [Report spam]をタップします。 スレッドを迷惑メールとして報告すると、そのスレッド(およびスレッド内 のすべてのメッセージ)は[Inbox]から削除されます。迷惑メールとして設 定したメッセージを確認する場合は、 「Spam」 ラベルの画面に切り替えます (202 ページの「スレッドをラベルごとに表示するには」を参照してください)。 メッセージを検索するには Gmail アプリケーションでは、特定の E メールを簡単に検索して見つけること ができます。E メールを検索すると、LG Optimus S と同期している E メールだ けでなく、インターネット上の Google アカウント内にあるすべての E メール に対して検索が行われます(「Trash」または「Spam」ラベル付きのものを除く)。 また、Gmail ウェブサイトの検索オプションを使用することもできます。 204 各種サービス 1. [Inbox]で – または – [Inbox]で を押し、[Search]をタップします。 を押します。 2. 検索したい語句を入力してから、テキスト欄の右側にある検索アイコン をタップします。結果の一覧に、検索した語句が含まれる E メールのス レッドがすべて表示されます。 スレッドをアーカイブするには スレッドを、削除することなく[Inbox]から移動させてアーカイブすること ができます。アーカイブしたスレッドには「All Mail」ラベルが付けられ、過 去に付けたその他のラベルも引き続き保持されます。 アーカイブしたスレッドは、検索結果にも表示されます。また、アーカイブ したメッセージに対する返信を受け取った場合、そのスレッドは[Inbox]に 戻されます。 スレッドをアーカイブするには f[Inbox]で、スレッドを長押ししてメニューを開き、[Archive]をタップ します。 – または – [Inbox]で、1 つまたは複数のスレッドにチェックマークを付けてから、 [Archive]ボタンをタップします(200 ページの「スレッドのバッチ操作を 行うには」を参照してください)。 – または – メッセージを表示した状態で、画面の下にある[Archive]ボタンをタップ します。 各種サービス 205 スレッドを同期するには Gmail ウェブメールサービスでは、送受信したすべてのメッセージを保存する のに十分な容量が確保されています。しかし、LG Optimus S の容量もこれと 同じように確保されているわけではありません。このため、Gmail では一部の メッセージのみを LG Optimus S にダウンロードすることで、容量を節約して います。Settings アプリケーションを使用すると、各アプリケーションがデー タを同期する方法やタイミングを制御することができます (82 ページ 82 ページ の「アカウントを同期する」を参照してください)。 同期させるスレッドを選択するには 1. 2. を押し、 →[Gmail]をタップします。 を押し、[More]→[Settings]→[Labels]をタップします。 同期設定画面が開き、Gmail ラベルの一覧が表示されます。各ラベルの 下に現在の同期設定( [Sync all]、[Sync 4 days]、またはラベルなし) が表示されます(ラベルの付いていないスレッドは同期されません)。 3. 同期設定を変更したいスレッドのラベルをタップします。以下のオプ ションから選択できます。 t Sync none:このラベルのみが付いたスレッドはダウンロードされま せん。 t Sync 4 days:過去 4 日分(または設定した日数分)のスレッドがダウン ロードされます。 t Sync all:このラベルが付いたスレッドはすべてダウンロードされます。 同期させるスレッドの日数を設定するには 1. を押し、 2. を押し、[More]→[Settings]→[Labels]をタップします。 →[Gmail]をタップします。 3. [Number of days to sync]をタップします。 4. 日数を入力して[OK]ボタンをタップします。 206 各種サービス メッセージに署名を追加するには 送信するすべての E メールに対して、名前や連絡先情報、個人的なメッセージ などの署名を追加することができます。 1. を押し、 2. を押し、[More]→[Settings]→[Signature]をタップします。 →[Gmail]をタップします。 3. 署名やその他の情報を入力します。 4. [OK]をタップします。 Gmail 設定を変更するには Gmail では、さまざまな設定を変更することができます。Google アカウント はそれぞれが個別の設定となっているため、加えた変更は現在のアカウント にのみ適用されます(195 ページの「アカウントを切り替えるには」を参照して ください)。 通知音量および一部の同期設定については、Settings アプリケーションで変更 することもできます(74 ページ 74 ページの「2.3 設定」を参照してください)。 1. を押し、 2. を押し、[More]→[Settings]をタップします。 →[Gmail]をタップします。 全般設定 t Signature:送信 E メールに署名やその他の情報を追加します(206 ページの 「メッセージに署名を追加するには」を参照してください)。 t Confirm delete:チェックマークを付けると、メッセージをアーカイブ、 削除、送信する際に確認用のダイアログを表示します。 t Auto-advance:スレッドを削除またはアーカイブした後に表示する 画面を選択できます。 t Message text size:閲覧の際に見やすいよう、メッセージの文字のサ イズを選択できます。 各種サービス 207 t Batch operations:チェックマークを付けると、複数のスレッドに対 してさまざまな操作をまとめて行うことができます。 t Clear search history:Gmail アカウントで実行されたすべての検索の 検索履歴を削除します。 t Labels:同期させるスレッドとその頻度を管理できます。 通知設定 t Email notifications:チェックマークを付けると、新しい E メールを 受信したときに通知します(40 ページ 40 ページの「[Notifications]パネ ルを使用するには」を参照してください)。 t Select ringtone:新しい E メールの通知を受け取ったときの通知音を 選択できます。 t Vibrate:チェックマークを付けると、新しい E メールの通知を受け取っ たときに LG Optimus S を振動させます。 企業 E メール(Outlook) Email アプリケーション を使用して、Outlook Exchange サーバーにアクセス することができます。Microsoft Exchange Server 2003 / 2007 を会社の企業 E メールシステムとして採用している場合は、この E メールアプリケーション を使用して、会社の Exchange サーバーにある E メールや連絡先と無線で直接 同期させることができます。 重要: LG Optimus S の Outlook アプリケーションでは、リモート Exchange サーバー との同期処理の際、Microsoft® ActiveSync は使用されません。また、同期処理 は、直接接続ではなく無線(OTA)で行われます。 企業 E メールを設定するには 1. を押し、 2. を押し、[Accounts]をタップします。 →[Email]をタップします。 3. を押し、[Add account]をタップします。 208 各種サービス 4. [Email address]と[Password]の情報を入力して[Next]をタップします。 この詳細については、社内のネットワーク管理担当者にご確認ください。 t Email address:Outlook の企業 E メールアドレスです。 t Password:通常はネットワークアクセス用のパスワードです(大文 字と小文字は区別されます)。 5. 新しい E メールアカウントの追加画面で、 [Exchange]をタップします。 6. [Domain\Username] 、 [Password] 、および[Server]の情報を入力して [Next]をタップします。 t Domain\Username:ネットワークドメインのログインユーザー名を 入力します。 t Password:通常はネットワークアクセス用のパスワードです(大文 字と小文字は区別されます)。 t Server:Exchange サーバーのリモート E メールアドレスです。通常は 「mail.XXX.com」で始まります。この情報については、社内のネット ワーク管理担当者にご確認ください。 t SSL 暗号化が要求されるネットワークの場合は、 [Use secure connection (SSL)]ボックスをタップしてチェックマークを付け、この追加セキュ リティレベルを有効にします。 t SSL 暗号化が要求される Exchange サーバーに対して、このサーバー に接続しないようにする場合は、この欄のチェックマークを外します。 お知らせ: 信号が中断されたり、またユーザー名やパスワードの情報を誤って入 力すると、処理を完了できない場合があります。 7. 画面上で、ご利用の際の免責事項を確認し、メッセージが表示されたら [Next]をタップします。 8. [Email check frequency]および[Amount to synchronize] (LG Optimus S とサーバーを同期させる日数)を設定し、その他の E メール設定を必要 に応じて有効にした後、[Next]をタップします。 各種サービス 209 9. 新しいアカウントに固有名を設定し、送信者名を入力してから[Done] をタップします。 重要: LG Optimus S は、Microsoft Exchange Server 2003 Service Pack 2(SP2) または Microsoft Exchange Server 2007 を実行している Exchange サー バーと(直接接続ではなく)無線で同期することができます。 お知らせ: LG Optimus S では、企業 E メール(Microsoft Exchange)アカウントを 複数作成することができます。 企業 E メールを開くには 1. を押し、 →[Email]をタップします。 2. 閲覧、管理、または返信したいメッセージをタップします。 t[Inbox]画面で を押すと、[Refresh]、[Compose]、[Folders]、 [Accounts]、[Account settings]などのオプションを選択できます。 t メッセージを表示しているときに を押すと、 [Delete]、 [Forward]、 [Reply] 、 [Reply all] 、 [Mark as unread]などのメッセージオプション を選択できます。 E メールを作成して送信するには 1. [Inbox]で を押し、[Compose]をタップします。 2. [To]欄に宛先の E メールアドレスを入力します。 t E メールを複数の宛先に送信する場合は、E メールアドレスをカンマ で区切ります。 t メッセージの宛先は必要なだけ追加できます。 お知らせ: 現在の E メールに別の宛先を CC や BCC として追加して送信する場合 を押し、[Add Cc/Bcc]をタップします。 は、 3. [Subject]欄をタップして E メールの件名を入力します。 4. [Body]欄をタップして E メールを作成します。 210 各種サービス を押し、 [Add attachment]をタップし t 画像を添付する場合は、 ます。 t 装着しているメモリーカードにアクセスして、添付したいファイルの ある場所に移動します。 t 添付したいファイルをタップします。 E メールメッセージに返信するには 1. [Inbox]で、E メールメッセージをタップして開きます。 2. E メールメッセージを表示した状態で、[Reply]または[Reply all]を タップします。 – または – E メールメッセージを表示した状態で、 を押し、 [Reply]または[Reply all]をタップします。 t[Forward]を選択した場合は、メッセージの宛先を指定する必要があ ります。 3. 新しいメッセージの本文を入力し、[Send]をタップします。 E メールメッセージを削除するには f[Inbox]の一覧で、削除したい E メールを長押ししてポップアップコン テキストメニューを開き、[Delete]をタップします。 – または – 削除したい E メールメッセージを表示した状態で、[Delete]をタップし ます。 各種サービス 211 企業 E メールの設定を行うには Account Settings:アカウントに関するさまざまな設定を行うことができます。 1. → を押し、[Settings]→[Accounts & sync]をタップします。 2. 企業アカウントをタップし、そのアカウントの同期設定画面を開きます。 3. 自動同期させたいオプションの横にあるチェックマークを付けます。手 動で同期させたい場合は、 を押し、[Sync now]をタップします。 企業 E メールの設定を行うには 1. → を押し、[Settings]→[Accounts & sync]をタップします。 2. 企業アカウントをタップし、そのアカウントの同期設定画面を開きます。 3. [Account settings]をタップします。 t Account name:LG Optimus S がアカウントの追跡に使用する名前です。 t Your name:E メールの送信相手に表示する名前です。 t Signature:送信 E メールに署名やその他の情報を追加します。 t Amount to synchronize:サーバーと同期させる E メールの範囲(日数) を設定します。One day(1 日)、Three days(3 日)、One week(1 週間)、 Two weeks(2 週間)、One month(1 か月)から選択できます。 t Email check frequency:新着 E メールの更新を LG Optimus S からリモー トサーバーに確認する頻度を設定します。Automatic (Push) (自動プッ シュ)、Never(なし)、Every 5 minutes(5 分ごと)、Every 10 minutes(10 分ごと)、Every 15 minutes(15 分ごと)、Every 30 minutes(30 分ご と)、Every hour(1 時間ごと)から選択できます。 t Default account:このアカウントを、E メール送信時のデフォルトの アカウントに設定します。 t Email notifications:新しい E メールを受信したときに通知します。 t Select ringtone:新しい E メールを受信したときの通知音を設定でき ます。 212 各種サービス t Vibrate:新しい E メールを受信したときに LG Optimus S を振動させ ます。 t Incoming settings:受信サーバーの設定を確認、変更できます。 t Sync contacts:LG Optimus S とリモート Exchange サーバーとの間で 連絡先を同期させます。チェックマークが付いていれば有効になって います。 t Sync calendar:LG Optimus S とリモート Exchange サーバーとの間で Exchange カレンダーを同期させます。チェックマークが付いていれ ば有効になっています。 4. を押して前の画面に戻ります。 企業 E メールの詳細は、207 ページの「企業 E メール(Outlook)」を参照してく ださい。また、企業カレンダーの同期処理についての詳細は、企業カレンダー の予定の同期処理に関する説明(82 ページ)を参照してください。 企業 E メールの署名を作成するには ローカルの Outlook クライアントで使用している E メールの署名とは異なる 署名を作成できます。この署名は、LG Optimus S で作成するすべての送信 E メール に適用されます。 1. → を押し、[Settings]→[Accounts & sync]をタップします。 2. 企業アカウントをタップし、そのアカウントの同期設定画面を開きます。 3. [Account settings]をタップします。 4. [Signature]をタップします。 5. 現在のデフォルトのテキストを削除し、新しい E メールの署名を入力し ます。 6. [OK]をタップして新しい署名を保存します。 各種サービス 213 データの同期設定を行うには この機能を使用すると、外部サーバーと同期させるアプリケーションおよび その同期間隔を設定できます。 1. → を押し、[Settings]→[Accounts & sync]をタップします。 ここでの設定は、各種データの利用に影響する場合があります。詳細に ついては現在ご利用のデータプランをご確認ください。 2. 以下のオプションをタップします。 t Background data:データの同期処理をバックグラウンド機能として 実行できるようにします。実行中に LG Optimus S を使用していても影 響はありません。 t Auto-sync:指定したアプリケーションにデータを提供しているリモート サーバーと LG Optimus S を継続して同期させる必要があります。 3. を押すと、変更を保存して[Home]画面に戻ります。 Android Market ™ Android Market を使用すると、さまざまなアプリケーションやゲームに直接 アクセスでき、これらを LG Optimus S にダウンロードしてインストールする ことができます。 Android Market にアクセスするには 1. を押し、 →[Market]をタップします。 2. Google アカウントにまだログインしていない場合は、 [Next]をタップ します。 3. [Sign in]をタップし、Google アカウントの情報を入力します。 4. [Accept]をタップして Android Market の利用規約に同意します。 214 各種サービス Google アプリケーションを選択してインストールするには 1. を押し、 →[Market]をタップします。 2. アプリケーションを閲覧し、インストールしたいアプリケーションが決 まったら、タップして詳細を表示します。 3. アプリケーションの説明や、そのアプリケーションに関するコメントな どを確認します。 4. [Install] (無料アプリケーションの場合)または[Buy]をタップします。 お知らせ: 個人データや各種機能へのアクセス、あるいは大量のデータ使用を要 求するアプリケーションにご注意ください。 5. メッセージが表示されたら、画面上の手順に沿ってアプリケーションの 支払いを行います。 6. [Notifications]パネルを開き、現在のダウンロードの進捗状況を確認し ます。 7. LG Optimus S でアプリケーションのダウンロードとインストールが完了 すると、通知して知らせます。 8. [Android Market]画面で を押し、[Downloads]をタップします。 その後、インストールしたアプリケーションを一覧でタップしてから [Open]をタップします。 インストールした Google アプリケーションを起動するには 1. を押し、 をタップします。 – または – を押し、 →[Market]をタップした後、 をタップします。 を押して[Downloads] 2. 新しくインストールしたアプリケーションのアイコンをタップします。 各種サービス 215 Google アプリケーションを再インストールするには Android OS がアップデートされた場合、LG Optimus S に保存されているデータ はすべて消去されます。LG Optimus S では、Android Market から入手できる Google アプリケーションだけが、LG Optimus S に保存される唯一のデータと なります。 お知らせ: 画像、動画、および音楽データはメモリーカードに保存されます。アプリケー ションについては、メモリーカードと LG Optimus S の両方に保存することが できます。 連絡先およびカレンダーのデータについては、リモートの Google サーバーや Outlook サーバーに保存されます。 1. を押し、 →[Market]をタップした後、 をタップします。 を押して[Downloads] 2. 過去にダウンロードした Google アプリケーションの一覧をスクロールし、 再インストールしたいアプリケーションを選択します。 3. 画面に表示される手順に沿って操作を行います。 KDDI Mobile パック LG Optimus S とそのデータサービスを通じて、多種多様なアプリケーション を楽しむことができます。現在、KDDI Mobile パックをダウンロードしてイ ンストールすると、日本語オン!、Simeji、Sapli、Documents To Go、Adobe Reader などの各種アプリケーションをご利用いただけます。 216 各種サービス KDDI Mobile パックをダウンロードするには f を押し、 をタップします。[Choose your ID]画面で、[Get New] →[KDDI Mobile Pack]をタップします。画面上のメッセージに沿って、 KDDI Mobile パックをインストールします。 お知らせ: KDDI Mobile パックをダウンロードしてインストールすると、Simeji、日 本語オン、Sapli、Documents To Go、Adobe Reader、Twitter、Facebook などのアプリケーションが[Applications]画面に表示されます。KDDI Mobile パックから別の ID パックに切り替えた場合や新しい ID パックを 選択した場合も、これらのアプリケーションはアンインストールされず に引き続き[Applications]画面に表示されます。 アプリケーションをダウンロードしてインストールするには 1. を押し、 をタップしてから、アプリケーション名をタップすると、 そのアプリケーションがダウンロードされます。 2. 表示される手順に沿ってアプリケーションをカスタマイズします。また は、 を押すと各オプションを確認できます。 お知らせ: プライバシーに関する重要なお知らせ – KDDI Mobile のポリシーは、 多くの場合、第三者のアプリケーションには適用されません。第三者 アプリケーションによっては、お客様の個人情報にアクセスしたり、 第三者アプリケーションプロバイダにお客様の顧客情報を開示するよう 当社に要求する場合があります。第三者アプリケーションによる個人 情報の収集、アクセス、使用、および開示方法については、それぞれ のアプリケーションプロバイダのポリシーをご確認ください。これら のポリシーは、 通常、 各プロバイダのウェブサイトでご覧いただけます。 第三者アプリケーションのポリシーに不安がある場合は、アプリケー ションのご利用をおやめになることをお勧めします。 各種サービス 217 データサービスについてのよくある質問 最初にログインするにはどうすればよいですか。 LG Optimus S の電源を入れると、自動的にログインしてデータサービスにアク セスします。 LG Optimus S がデータサービスに接続していることを確認するにはどうすれ ばよいですか。 LG Optimus S では、データサービスを使用したりメッセージを受信する際に 自動的に接続が行われます。接続中は または アイコンが表示されます。 電話をかけて、同時にデータサービスを使用することはできますか。 いいえ。電話とデータサービスを同時に使用することはできません。 データ接続がオンになるタイミングを教えてください。 データ接続は、データが転送されている間、オンになります。このとき、電話 をかけることは可能ですが、 かかってきた電話については留守番電話(Voicemail) に直接転送されます。接続中は、 または アイコンがタッチスクリーン上 でアニメーション表示されます。 データ接続が休止になるタイミングを教えてください。 10 秒間データ受信が発生しなかった場合、接続は休止状態になります。接続 が休止している間は、電話を発着信することができます(データ接続はすぐ に再開される場合があります) 。長時間データ受信が発生しなかった場合は、 接続がオフになります。 218 各種サービス 有料のアプリケーションを、新たに課金されることなく再ダウンロードする ことはできますか。 Market アプリケーションは、ご利用の Google アカウントのログイン情報と関 連付けられています。このため、LG Optimus S をリセットして最新の Android を再インストールした場合でも、Google アカウントにログインしてこれらの アプリケーションを再インストールすることができます (215 ページの 「Google アプリケーションを再インストールするには」を参照してください)。 エンターテイメント:音楽 3.3 t 音楽(218 ページ) t YouTube ™(220 ページ) 音楽 音楽プレーヤーを使用するには 1. を押し、 →[Music]をタップします。 2. 楽曲は、以下のタブから選択できます。 t Artists:楽曲ライブラリを歌手別に表示します。 t Albums:楽曲ライブラリをアルバム別に表示します。 t Songs:ダウンロードした楽曲ライブラリを閲覧できます。 t Playlists:独自に作成したプレイリストを選択できます。 3. 楽曲を一覧表示して、使用可能なタイトルを閲覧できます。 t 楽曲またはプレイリストを聴く場合は、タップして再生します。 各種サービス 219 プレイリストを作成するには 1. を押し、 →[Music]→[Songs]をタップします。 再生可能な楽曲ファイルがすべて表示されます。 2. プレイリストに追加したい楽曲を長押しします。ポップアップメニュー が表示されます。 3. [Add to playlist]をタップし、 [Current playlist]または[New] (新しい プレイリストを作成する場合)を選択します。 t[New]を選択した場合は、現在のデフォルトの名前を削除して新し いプレイリスト名を入力し、[Save]をタップします。 楽曲を着信音として設定するには 1. を押し、 →[Music]→[Songs]をタップします。 2. 新しい着信音として使用したい楽曲を長押しします。ポップアップメ ニューが表示されます。 3. [Use as phone ringtone]をタップして選択した楽曲を新しいデフォルト の着信音として設定します。 4. 楽曲が正しく設定されたかどうかを確認する場合は、[Phone ringtone] メニューに移動します。 t → を押し、 [Settings]→[Sound]→[Phone ringtone]をタップ します。 5. 新しい楽曲が選択されていることを確認します。 220 各種サービス YouTube ™ YouTube ™ は、 動 画 の ア ッ プ ロ ー ド や 共 有 が 可 能 な 動 画 共 有 サ イ ト で す。 YouTube には、ユーザーが作成した映画やテレビのクリップ、ミュージック ビデオのほか、動画ブログ、紹介用の短編動画、およびその他のオリジナル 動画など、さまざまな動画コンテンツが掲載されています。 お知らせ: YouTube では、大量のデータが取り扱われます。YouTube の使用によって追 加のデータ料金が発生しないよう、パケット利用無制限のプランにアップグ レードしておくことをお勧めします。 1. を押し、 →[YouTube]をタップします。 2. 動画を検索するには、 を押すか をタップします。 3. 検索したいテキストを入力します。または、音声検索を行う場合は をタップします。 4. テキストを入力する場合は、検索ボックスの下に表示される検索語句の 候補をタップするか、 をタップして検索を実行します。 5. 検索結果をスクロールして再生したい動画をタップします。 6. 前のページに戻るには を押します。 お知らせ: YouTube のサイトでコンテンツを閲覧する際、ログインは必要ありま せん。ただし、詳細オプションを使用する場合はログインが必要とな [My account]をタップした後、 ります。ログインするには、 を押し、 ユーザー名とパスワードを入力して[Sign in]をタップします。 各種サービス 221 GPS ナビゲーション 3.4 t GPS サービス(221 ページ) t Google Maps ™(222 ページ) t ナビゲーション(225 ページ) GPS サービス LG Optimus S 内蔵の GPS 機能により、Google Maps や Navigation などの位置 情報サービスを使用することができます。 位置モードをオンにするには 位置情報サービスを使用する際は、あらかじめ位置モードをオンにしておく 必要があります。 1. → を押し、 [Settings]→[Location & security]をタップします。 2. [Use GPS satellites]をタップしてチェックマークを付け、GPS をオンに します。 無線ネットワークを使用するには 無線ネットワークの位置情報機能を GPS と併せて使用すると、オープン Wi-Fi ネットワークや携帯電話会社のネットワーク接続を通じて、位置精度をさら に高めることができます。 1. → を押し、 [Settings]→[Location & security]をタップします。 2. [Use wireless networks]をタップしてチェックマークを付け、機能を オンにします(緑色のチェックマークが付きます)。 t この機能は Google の位置情報サービスを使用しているため、この機 能を使用するには、Google による匿名データの収集を許可し、これ に同意する必要があります。 3. [Agree]をタップして利用規約に同意します。 222 各種サービス Google Maps ™ Google Maps を使用すると、現在地を確認したり、リアルタイムの交通状況を 表示したり、徒歩や公共交通機関、自転車、あるいは自動車での詳細なルート を確認することができます。また、Google Maps Navigation(ベータ版)サー ビスを使用した、音声案内による詳細な運転ルートナビゲーションを利用す ることもできます。Google Maps では、市街地図や衛星画像を検索して特定 の住所や建造物の位置を確認したり、市街を散策するのと同じ感覚でいろい ろな場所の景色を見ることができます。また、Google Latitude に参加すると、 友だちの位置情報を地図上に表示したり、自分の位置情報を友だちと共有す ることもできます。なお、場所によっては、Google Maps に情報が登録されて いない場合があります。 Google Maps アプリケーションを起動して現在地を表示するには 1. を押し、 2. 画面右上にある →[Maps]をタップします。 をタップします。 現在地を示す青い矢印を中心とした地図が表示されます。点が青い円で 囲まれて表示された場合は、現在地がその円内にあることを示します。 各種サービス 223 特定の場所の住所およびその他の情報を確認するには f 地図上で、確認したい場所を長押します。その場所に、住所とストリート ビューのサムネイル(使用可能な場合)が付いた吹き出しが表示されます。 f 吹き出しをタップすると、その他のオプションにアクセスできます。 Google Maps を活用するには 1. を押し、 →[Maps]をタップします。 t メッセージが表示された場合は、新着のお知らせを確認して[OK] をタップします。 2. 現在の地図を拡大または縮小して表示するには、虫メガネアイコンを タップします。 – または – Google Maps のその他の機能を使用する場合は を押します。 t Search(検索) 、Directions(ルート) 、Starred Places(スター付きア イテム)、Join Latitude(Latitude に参加)、More(その他)から選択 できます。 224 各種サービス 特定の場所を検索するには 1. 地図を表示した状態で、 – または – を押します。 を押し、[Search]をタップします。 2. 検索ボックスに、検索したい場所を入力します。 t 住所や都市名、 お店や施設の種類を入力できます。たとえば 「劇場 東京」 のように入力します。 3. をタップします。 地図検索で一致した場所が、文字ラベル付きのマーカーで表示されます。 4. マーカーをタップして、ラベルが含まれる吹き出しを表示します。吹き 出しをタップすると詳細画面が開き、位置情報やルート確認のためのオプ ションが表示されます。 ルートを取得するには 1. 地図を表示した状態で、 を押し、[Directions]をタップします。 2. [My Location]欄に出発地を入力し(または GPS で現在地を取得する場 合はそのままにして)、[End point]欄に目的地を入力します。 t をタップしてオプションメニューを表示すると、連絡先の住所または 地図上でタップした場所を選択できます。 t 出発地と目的地を入れ替える場合は、 を押し、[Reverse Start & End]をタップします。 3. 取得したいルートに応じて、自動車、公共交通機関、自転車、または徒 歩のアイコンをタップします。 4. [Go]をタップします。目的地までのルートが一覧表示されます。 5. ルートの表示形式を以下から選択できます。 t ルートをテキストで表示します。 t[Show on map]をタップすると、地図上にルートを表示します。 各種サービス 225 t[Navigate]をタップすると、Google Maps Navigation を使用して詳細 なルートを音声案内します。 t 終了したら、 を押し、 [More]→[Clear map]をタップして地図 をクリアします。 ナビゲーション LG Optimus S では、Google Maps のナビゲーションアプリケーションを使用で きます。このアプリケーションは、GPS 通信により取得した現在地情報を使 用して、さまざまな位置情報サービスを提供します。 1. を押し、 →[Navigation]をタップします。 2. 画面に表示される免責事項を確認し、[Accept]をタップします。 3. 以下のオプションを選択します。 t Speak Destination:音声認識機能を使用して、現在地近辺の一致する 場所を検索できます。 t Type Destination:目的地の住所を手動で入力します。 t Contacts:選択した連絡先に保存されている住所までの詳細なルート を取得します。 t Starred Items:Google Maps(maps.google.com)で星マークが付いて いる場所までのルートを取得します。 226 227 228 229 付録 主な仕様 プロセッサ Qualcomm® MSM7600™、528 MHz Android™ メモリー ROM: 512 MB RAM: 288 MB サイズ(高さ×幅×厚さ) 113.5 × 56.5 × 13.8mm(4.47 × 2.22 × 0.54 インチ) 重量 129g(4.55oz) (電池パック装着時) ディスプレイ 3.2 インチ TFT-LCD タッチセンサー画面、320 × 480 HVGA 解像度 ネットワーク CDMA2000 1xEVDO/1xRTT および IS-95A/B 音声 またはデータデュアルバンド(800 および 1900MHz) 装置制御 トラックボール GPS GPS アンテナ内蔵 接続 t Bluetooth® 2.0 + EDR および A2DP(無線ステレオヘッドセット対応) プラットフォーム t Wi-Fi®:IEEE 802.11 b/g カメラ 対応音声形式 対応動画形式 t 3.5mm オーディオジャック オートフォーカス付き 5.0 メガピクセルカラーカメラ MP3、AAC(AAC、AAC+、AAC-LC)、AMR-NB、WAV、MIDI、 および Windows Media Audio 9 MPEG-4、H.263、H.264、および Windows Media Video 9 230 付録 電池パック t 充電可能なリチウムイオン電池 t 容量:1500mAh t 連続通話時間:約 250 分間 t 連続待受時間:約 360 時間 拡張スロット AC アダプタ 主な特長 動作温度範囲 お知らせ (上記の数値は、ネットワークや LG Optimus S の使用状況により 変動します。) microSD™メモリーカード(SD 2.0 互換) 電圧範囲/周波数:100 ∼ 240VAC、50 /60Hz 直流出力:5V、1A t G センサー t デジタルコンパス 0 ∼ 40° C(32 ∼ 104° F) 上記の仕様は、予告なく変更される場合があります。 規制に関するご注意 規制の識別を目的として、ご使用の LG Optimus S には LS670 のモデル番号が割り当てら れています。 LS670 の使用に際しては、継続的な信頼性と安全な操作性を確保するため、必ず指定の付 属品をご使用ください。 動作温度範囲:0 ∼ 45° C(32 ∼ 113° F) お知らせ LG Optimus S は、クラス 2LPS(有限電源)認証適合の 5VDC 定格、最大 1Amp の電 源装置と併せて使用することを前提としています。 付録 231 干渉に関する FCC ステートメント LG Optimus S は、FCC(Federal Communication Commission、連邦通信委員会)規則のパー ト 15 に基づくクラス B のデジタル装置における制限事項に準拠することが審査により確認 されています。これらの制限事項は、居住空間での設置において、有害な干渉に対する適 切な保護を提供するためのものです。LG Optimus S は、無線周波エネルギーを発生および 使用しており、またこれを放射する可能性もあるため、本書に従って設置および使用しな かった場合は、無線通信に有害な干渉を起こすことがあります。ただし、特定の設置条件 において干渉が起きないことを保証するものではありません。LG Optimus S によってラジ オやテレビの受信に有害な干渉が発生する場合は(LG Optimus S の電源を入れたり切った りすると確認できます)、以下のいずれかの方法で干渉を解決してください。 t 受信アンテナの向きや設置場所を変える。 t LG Optimus S と受信装置の距離を広げる。 t 受信装置が接続されている回路とは別の回路のコンセントに LG Optimus S を接続する。 t ラジオやテレビの技術者に相談する。 FCC 警告 : コンプライアンス関連団体による明確な許可なく変更や改造を行った場合は、 LG Optimus S の使用権限を取り消される場合があります。 LG Optimus S は、FCC 規則のパート 15 に準拠しています。運用においては、下記の 2 つ の条件を前提とします。 (1)LG Optimus S が有害な干渉を起こさないこと、および(2)LG Optimus S が、望ましくない動作を引き起こす可能性のあるものも含め、受信したいかな る干渉も許容すること。 重要−放射線曝露に関するステートメント : LG Optimus S は、非制御環境での放射線曝 露に関する FCC の制限事項に準拠しています。使用に際しては、特定の操作手順に従い、 無線周波(RF)曝露に関するコンプライアンスを満たす必要があります。FCC の RF 曝露に 関するコンプライアンス要件を継続して順守するには、本書に記載の操作手順に従ってく ださい。この送信装置は、LG Optimus S に送信装置が内蔵されている場合を除き、他の アンテナまたは送信装置と同じ場所に設置したり、併せて使用することはできません。 232 付録 携帯電話機の比吸収率(SAR)について 1g あたり 1.13W/kg(頭部) 1g あたり 0.711W/kg(胴体) LG Optimus S は、国が定めた電波の人体吸収に関する技術基準に適合しています。 LG Optimus S は、その装着使用において、LG Electronics が LG Optimus S 向けに提供また は指定している付属品と併せて使用した場合に、RF に関する FCC の曝露ガイドラインを満 たすことが審査により確認されています。指定の付属品以外のものを使用した場合は、RF に関する FCC の曝露ガイドラインを満たさない可能性があります。 ご使用の無線携帯電話機は、無線送受信装置です。米国政府 FCC が規定している RF エネ ルギーへの曝露に関して、その放射限度を超過しないよう設計および製造されています。 これらの放射限度は、包括的ガイドラインの一部であり、公衆に対する RF エネルギーの 許容レベルを規定しています。ガイドラインについては、米国および各国の標準化団体に よってこれまでに規定された以下の安全基準に基づいています。 t ANSI(American National Standards Institute、米国規格協会)IEEE. C95.1-1992 t NCRP(National Council on Radiation Protection and Measurement、米国放射線防護審議 会)レポート 86. 1986 t ICNIRP(International Commission on Non-Ionizing Radiation Protection、国際非電離放 射線防護委員会)1996 t カナダ保健省 Safety Code 6。Safety Code 6 では、年齢や健康状態に関係なく、すべて の人の安全を確保するための実質的な安全域についても規定されています。 CDMA 無線携帯電話機の曝露基準では、SAR(Specific Absorption Rate、比吸収率)と呼 ばれる測定単位が採用されています。FCC が規定している SAR の許容値は 1.6W/kg* です。 付録 233 LG Optimus S は、RF に関する FCC の曝露ガイドラインに準拠しているとして、報告されたす べての SAR レベルで FCC より機器認証を取得しています。LG Optimus S の SAR 情報は、FCC に記録されています。https://gullfoss2.fcc.gov/prod/oet/ cf/eas/reports/GenericSearch.cfm で FCC ID:NM8HERO200 を検索すると、 「Display Grant」セクションで情報をご確認いただけ ます。SAR に関する詳細は、CTIA(Cellular Telecommunications & Internet Association、米国 セルラー通信・インターネット協会)のウェブサイト http://www.phonefacts.net を参照して ください。 * 米国およびカナダでは、公衆が使用する CDMA 携帯電話機の SAR の許容値は、人体組 織 1g あたり平均 1.6W/kg となっています。この基準は、公衆に対し付加的な保護を提供し、 またさまざまな用途を考慮した実質的な安全域を見込んで設定されています。 干渉に対する安全性および放射性能は、通常の状態でのみ確保されます。他の携帯式の 無線送信装置と同じように、LG Optimus S が十分に機能し、また人体の安全も確保できる よう、LG Optimus S の動作中は身体のどの部分もアンテナに近づけ過ぎないように注意し てください。 234 付録 TIA(Telecommunications & Internet Association)の安全情報について ペースメーカー HIMA(Health Industry Manufacturers Association、米国医療産業製造業者協会)では、ペー スメーカーへの干渉の可能性を回避するため、無線携帯電話機とペースメーカーの距離 を 6 インチ以上離しておくことを推奨しています。この推奨内容は、Wireless Technology Research が独自に調査した結果およびその推奨値とも一致しています。ペースメーカーを ご使用の場合は、下記の事項を必ずお守りください。 t LG Optimus S の電源が入っているときは、LG Optimus S をペースメーカーから常に 6 インチ以上離しておくこと。 t LG Optimus S を胸ポケットに入れて携行しないこと。 t 干渉の可能性を最小限に抑えるため、ペースメーカーとは反対側の耳で LG Optimus S を 使用すること。なお、干渉が発生している疑いがある場合は、直ちに LG Optimus S の 電源をお切りください。 補聴器 一部のデジタル無線電話機は、一部の補聴器に干渉する可能性があります。 その他の医療機器 その他の個人用医療機器を使用されている場合は、当該機器が保護されているかどうかに ついて、まずは担当の医師にご相談ください。 医療機関内に使用禁止の貼り紙などの指示がある場合は、LG Optimus S の電源をお切りく ださい。病院や医療機関では、外部 RF エネルギーの影響を受けやすい機器を使用してい る場合があります。 付録 235 WEEE 指令について WEEE(Waste Electrical and Electronic Equipment、廃電気電子機器)指令は、2003 年 2 月 13 日に欧州法として発効されました。この指令によって、廃電気機器の取り扱いは大きく 変化しました。 この指令の目的は、第一に電気・電子機器の廃棄を防止すること、そして再利用やリサイクル、 およびその他の方法による廃棄物の再生を推進して廃棄量を削減することです。 LG Optimus S やそのパッケージに WEEE のマーク(左の図を参照)が表示さ れている場合は、その LG Optimus S を一般の家庭ゴミと一緒に処分しない でください。ご使用の電気・電子機器廃棄物はすべて、有害廃棄物をリサ イクルするための指定された収集場所に持ち込み、責任を持って処分してく ださい。天然資源保護のため、これらの廃棄物を処分する際は、分別収集 と適切なリサイクルにご協力ください。電気・電子機器廃棄物を適切にリサ イクルすることで、人々の健康や環境への安全性も確保することができます。 電気・電子機器廃棄物の処分、リサイクルおよび収集場所についての詳細は、 お住まいの自治体、家庭廃棄物処理業者、LG Optimus S をご購入いただい た店舗または製造元にお問い合わせください。 RoHS 指令について LG Optimus S は、電気・電子機器に含まれる特定有害物質の使用制限(RoHS)に関して欧 州議会および理事会が定めた 2003 年 1 月 27 日付の指令 2002/95/EC およびその修正指令 に準拠しています。 236 付録
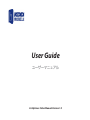



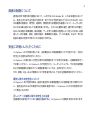
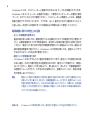

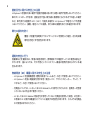


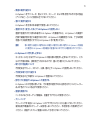
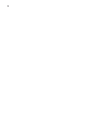

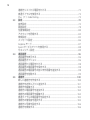
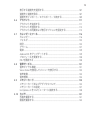
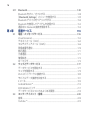
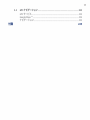
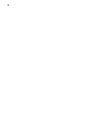

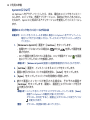
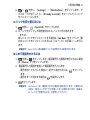
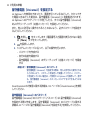


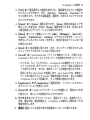

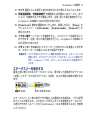
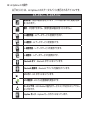
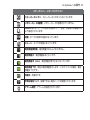
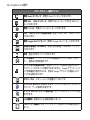
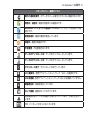

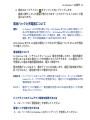
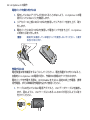
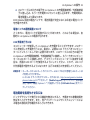

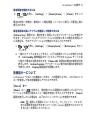
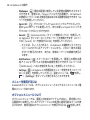
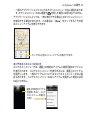
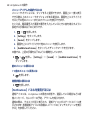
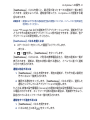
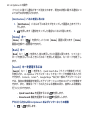
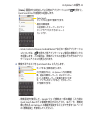
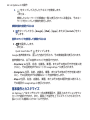
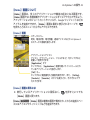
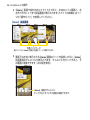


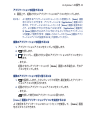
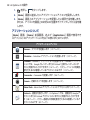
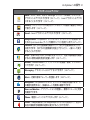
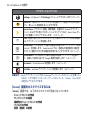
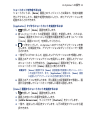
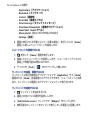
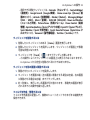
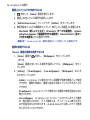
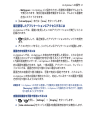
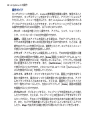
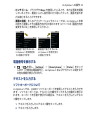


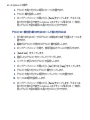
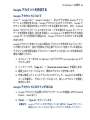
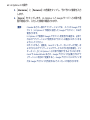
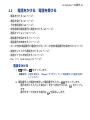
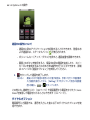
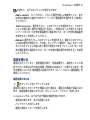
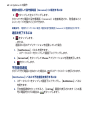
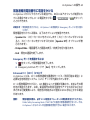

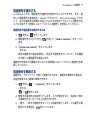
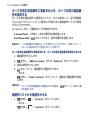
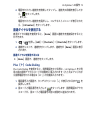


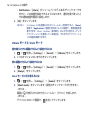
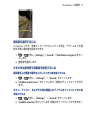

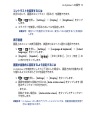
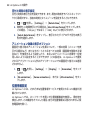
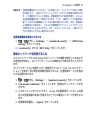
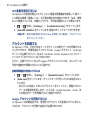
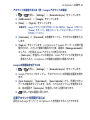
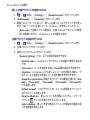
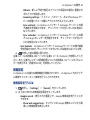
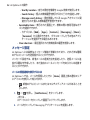
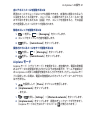

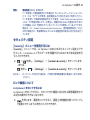

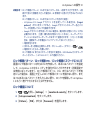
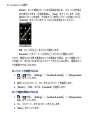
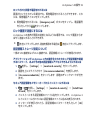
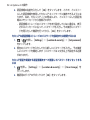


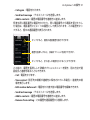
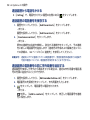
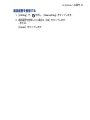

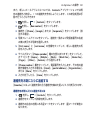
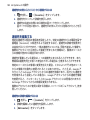
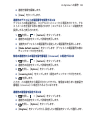
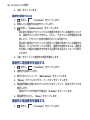
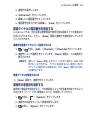
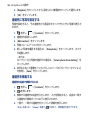

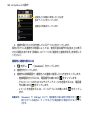
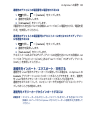
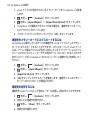
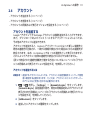
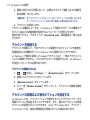
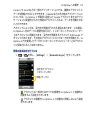
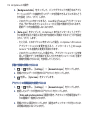
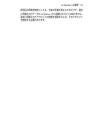

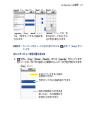
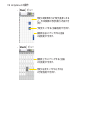


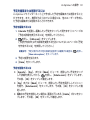
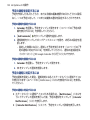
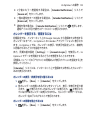
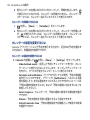
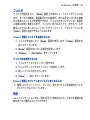
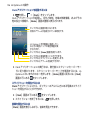
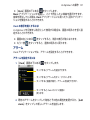
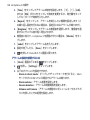
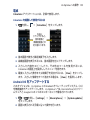

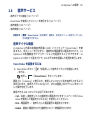
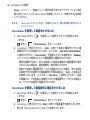
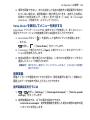
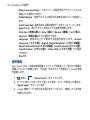
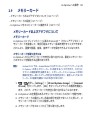
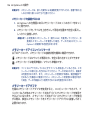
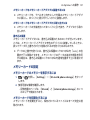

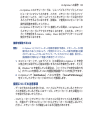

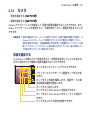
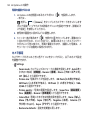
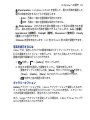
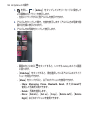
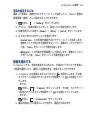
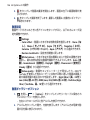
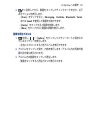
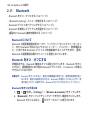
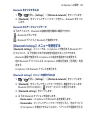
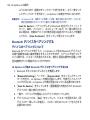
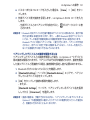

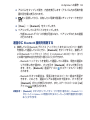
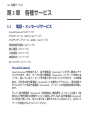
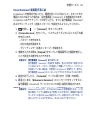
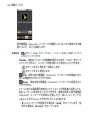
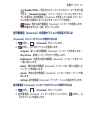
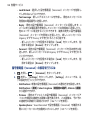
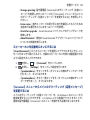

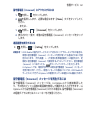

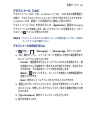
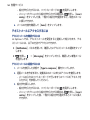
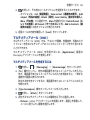

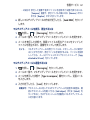
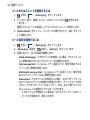
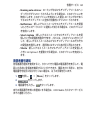
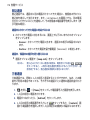
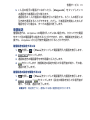
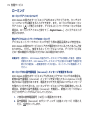
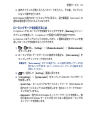
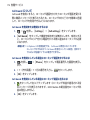
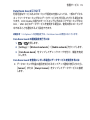

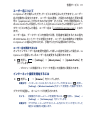

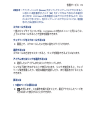
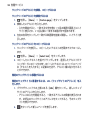
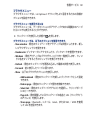
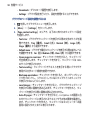
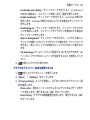
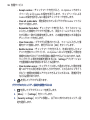
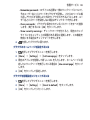
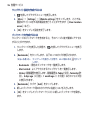
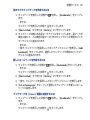
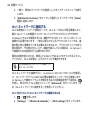
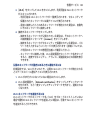


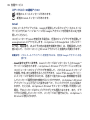
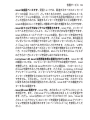
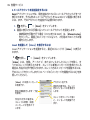
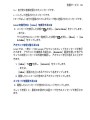
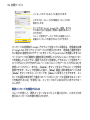
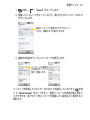
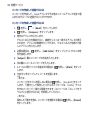
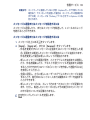
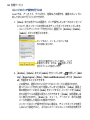
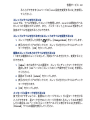
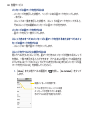
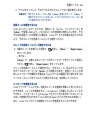
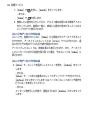
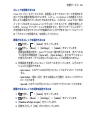
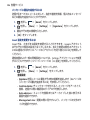
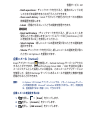
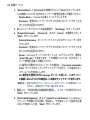
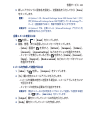

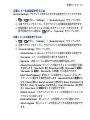
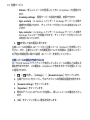
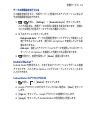
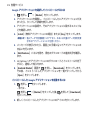
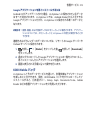
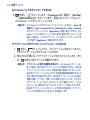
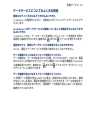

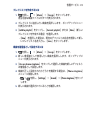
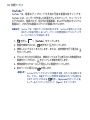
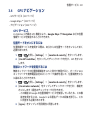
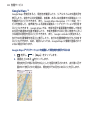
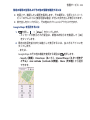
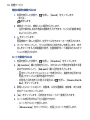

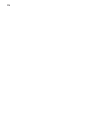
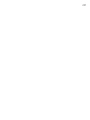
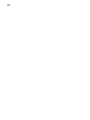
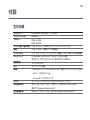





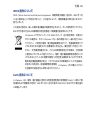
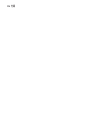
![取扱説明書 [詳細版]](http://vs1.manualzilla.com/store/data/006671909_3-a985759cb2226f84341a23db675dc391-150x150.png)