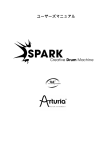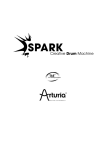Download Untitled - Arturia
Transcript
本マニュアルの情報は予告なく変更される場合があり、それについれArturiaは何ら責任を負いません。許諾契約、秘密 保持契約に関する諸条件により、本マニュアルで説明されているハードウエアユニットとソフトウエアプロダクトを供給しま す。許諾契約は合法的な使用のみと条件を指定します。Arturia S.Aの明確な書面による許可なく本マニュアル一部、全 部をコピー配布することはできません。また本マニュアルで引用されている他の製品、ロゴはそれぞれの所有者の商標、 または登録商標です。 © ARTURIA SA – 1999-2012 – All rights reserved. 4, Chemin de Malacher 38240 Meylan FRANCE http://www.arturia.com 2013 1.6 版 ARTURIA – SPARK CREATIVE DRUM MACHINE – USER’S MANUAL 2 プロジェクトマ ネー ジャー Emilie de Fouchecour プロダクトマネ ージ ャー Glen Darcey Romain Dejoie プログ ラミング Kevin Molcard (Lead Developer) Emilie de Fouchecour Bruno Pillet Adrien Courdavault Philippe Wicker Vincent Travaglini Niccolo Comin Guillaume Piolat エレクトロニクス Laurent Baret Bruno Pillet デ ザ イン Thomas & Wolfgang Merkle (Bitplant) Axel Hartmann (Design Box) Morgan Perrier Daniel Vester サ ウ ンドデ ザ イン Noritaka Ubukata Jean-Michel Blanchet Christian Lafitte (Cigale Prod) Mike Hosker Kevin Shröder Greg Savage Pierce Warnecke Oliver Fauque Thomas Koot Glen Darcey Hernan Velasco Stéphane Schott インダストリアライゼ ー ション Nicolas Dubois Richard Phan Gerard Buracchini マニュアル 制 作 William Talgorn Randy Lee Tomoya Fukuchi Niccolo Comin Jérome Parrod Pierce Warnecke Antoine Back Sébastien Rochard マニュアル 翻 訳 スペ シャル サ ンクス Sean Weitzmann, Gérard Buracchini, Cedric Pallier, Elodie Cao, Denis Frouin, Philippe Girard-Buttoz, Yannick Bonnefoy, Peter Gelhaus (acoustic drum kit photo), Kevin Lamb, Patrick Kunz, Frank Orlich, Miguel Silva, Houston Haynes, Cristian Kreindler, Paul Steinway Sébastien Rochard, Tobias Carpenter, Hung Lee, Jason Huang, Wenyu Huang, Matty Yuan, Chen Xiaomai サ ウ ンドサ ンプル ARTURIA – SPARK CREATIVE DRUM MACHINE – USER’S MANUAL 3 ARTURIA – SPARK CREATIVE DRUM MACHINE – USER’S MANUAL 4 この度は Spark をご購入いただきましてありがとうございます。 本マニュアルでは、3 つの製品に関して記しています。: • クリエイティブビートプロダクションセンターSparkソフトウェア • Spark クリエイティブドラムマシン・コントローラー • SparkLE コントローラー マニュアルでは、2 つの主なエリア(ハードウェアとソフトウェア)について解説していますが、時折、各コントロ ーラーの特定の機能の独特のアプローチについても触れています。 ほとんどの場合、1 つのチャプターの情報で両方のコントローラーをカバーするのに充分ですが、まれに 2 つ のチャプターにわかれている場合があります。:一つはSpark Creativeコントローラー、もう一つはSparkLEコン トローラーで、Sparkソフトウェアについて記述している他のすべてのセクションではそれらの両方でコントロー ルできるように設計されています。(以下ではSparkエンジンとも記載されています) このマニュアルでは、ソフトウェアのみのSPARKファミリーの特別なバージョンもカバーしています。このマニ ュアルに記載されているいくつかの機能がこれら特別なバージョンで使用できないのでその機能にはこのア イコンがついています。: パ ッケ ー ジ コンテンツ 本パッケージには以下のものが同梱されています。: • Spark Creative ドラムマシンインストーラーDVD-ROM( Mac OS X and Windows 7/Vista/XP) • シリアルナンバーとアンロックコード(Spark Creative)とレジストレーションカード、またはその情 報を掲載したクイックスタート・ガイド(SparkLE) • Spark CreativeドラムマシンとSparコントローラーのユーザーズマニュアル • Spark Creative コントローラー、または SparkLE コントローラー(商品によって異なります) • USB ケーブル カードは大切に保存してください。 本ソフトウェアを使用するためには、製品登録を行わなければなりません。登録することによって、あなたは 自分が正当な所有者であることを認識し、本製品の最新ニュースとアップデート情報を得ることが可能になり ます。 Sparkのオーソライズには、シリアルナンバーと、アンロックコードを登録する必要がありますので、これらのコ ードは大変重要です。 詳細なオーソライズプロセスについては、第3章をご確認ください。 ARTURIA – SPARK CREATIVE DRUM MACHINE – USER’S MANUAL 5 スペシャルメッセージ MIDI コントローラーは USB バス、または外部パワーアダプターを必要とします。この製品は本マニュアルに 記載されている Arturia によって推奨したアダプター以外を使用しないでください。(詳細については 7.1.7 を 参照してください) 警告: 不特定多数の人が歩く場所、つまずきやすい場所等、電源コードが引っかかるような場所にこのハードウェア を置かないでください。 延長コードの使用は推奨しません。もし、使用しなければならいない場合、本製品に使用する最大電力が安 定して供給される能力があることを確認してください。パワー供給に関する詳細については、お近くの電気技 術者にご相談下さい。 本製品は、供給されるか、Arturia によって推奨されるコンポーネントと共に使用してください。他のいかなるコ ンポーネントと共に使用する場合、安全と指示を守ってご使用ください。 仕様変更について: 本マニュアルに含まれる情報は、印刷した時点で正しいと思われるものです。しかし、Arturia は仕様更新に 伴う内容の変更、修正等を事前の告知なく行う場合があります。 重要: 感電、破損、火事あるいは他の危険からの大怪我や死に至る可能性を回避するために下にリストアップされ ている基礎的な注意事項に常に従ってください。 本機は、ヘッドフォンとスピーカーの両方、またはどちらか一方を使用して、聴覚障害を起こすほどの大音量 に設定出来る場合があります。そのような大音量や不快に感じるほどの音量で長時間本機を操作、演奏しな いでください。 難聴、もしくは耳鳴りなどを自覚した場合には、直ちに専門家の診断を受けてください。 注意: 知識の不足による、誤った操作から発生する問題に対してのサポートは、保証の対象外となり、料金が発生 します。まずこのマニュアルを熟読し、販売店とご相談の上、サポートを要求することをお勧めします。 ARTURIA – SPARK CREATIVE DRUM MACHINE – USER’S MANUAL 6 事 前 注 意 事 項 は 以 下 の 通 りで す (但 し、表 記 され て い ることに 制 限 され るもの で は あ りませ ん ) 取扱説明書を良く読んで、理解して下さい。 楽器本体に表示されている指示に従って下さい。 楽器や周辺機器を清掃する場合は、まず電源や USB 等全てのケーブルを外して下さい。また、清 掃の際は、乾いた柔らかい布を使用して下さい。ガソリン、アルコール、アセトン、テレピン油その他 有機溶剤は使用しないで下さい。液体クリーナー、スプレー洗剤、濡れ布巾なども使用しないで下さ い。 楽器を浴室やキッチン、プールなど水気の多い湿った場所で使用しないで下さい。 楽器を落下の危険性がある、不安定な場所に置かないで下さい。 楽器の凹みを埋めたり、穴や隙間を塞がないで下さい。これらは、加熱から本体を守るための空気 の循環用のものです。また、楽器を発熱体の近くや、風通しの悪い場所に置かないで下さい。 12V DC 1500MA の AC アダプターのみをご使用下さい。 居住地域の電源電圧が、AC アダプターの定格電圧と整合していることを確認して下さい。 楽器の筐体を開けたり、異物を挿入したりしないで下さい。火災や感電の原因になります。 いかなる液体も楽器に吹き付けないで下さい。 修理の際は正規サービスセンターに持ち込んで下さい。自身で蓋を開けたりカバーを開けると、保証 の対象外となります。不正な調整は、故障や事故の原因になります。 雷発生時には、楽器を使用しないで下さい。距離が離れていても感電の恐れがあります。 楽器を直射日光に当てないでください。 ガス漏れが発生している場所付近で楽器を使用しないで下さい。 Arturia は本製品の不適当な使用方法に起因する故障、破損、データ損失にも責任を持ちません。 CD-ROM の 取 り扱 い に つ い て : ディスクの光る面(データが収録されている面)に触れたり、傷つけないよう注意して下さい。傷つい たり、汚れたりした CD-ROM は正しく読み込めなくなる場合があります。CD-ROM は綺麗な状態で 保つために、市販のクリーナーなどを使用して下さい。 ARTURIA – SPARK CREATIVE DRUM MACHINE – USER’S MANUAL 7 もくじ 1 イントロダクション ..................................................................................................................... 11 1.1 1.2 2 インストー ル ............................................................................................................................. 13 2.1 2.2 3 WINDOWS でのインストール (7/XP/VISTA) ............................................................................................................. 13 MAC OSX でのインストール(10.5 以降) .................................................................................................................. 17 レジ ス トレー シ ョン& オー ソライゼ ー シ ョン ............................................................................... 18 3.1 3.2 4 SPARK へようこそ................................................................................................................................................................ 11 HISTORY .................................................................................................................................................................................. 11 レジストレーション ............................................................................................................................................................. 18 オーソライゼーション ........................................................................................................................................................ 20 SPARK CREATIVE コントロー ラー の 概 要 .............................................................................. 21 4.1 フロントパネル .................................................................................................................................................................... 21 4.1.1 ディスプレイ .................................................................................................................................................................... 22 4.1.2 シーケンサーゾーン .................................................................................................................................................... 22 4.1.3 ソング/パターン・ゾーン ............................................................................................................................................. 22 4.1.4 ジョグ・ダイアル ............................................................................................................................................................. 22 4.1.5 FX ライブパッド .............................................................................................................................................................. 22 4.1.6 インストゥルメントコントロール・ゾーン ................................................................................................................. 22 4.2 リアパネルの概要 ............................................................................................................................................................. 23 4.2.1 USB コネクター .............................................................................................................................................................. 23 4.2.2 MIDI In ポート ................................................................................................................................................................. 23 4.2.3 MIDI Out ポート ............................................................................................................................................................. 23 4.2.4 電源入力(オプション) ................................................................................................................................................ 23 4.2.5 パワースイッチ .............................................................................................................................................................. 23 5 SPARKLE コントロー ラー の 概 要 ............................................................................................. 24 5.1 フロントパネル .................................................................................................................................................................... 24 5.1.1 トランスポート・ゾーン ................................................................................................................................................. 25 5.1.2 パッドコントロール ........................................................................................................................................................ 25 5.1.3 テンポ・ノブ ...................................................................................................................................................................... 25 5.1.4 FX ライブパッド .............................................................................................................................................................. 25 5.1.5 マスターボリューム・ノブ ............................................................................................................................................ 25 5.1.6 ジョグ・ダイアル&モードボタン............................................................................................................................... 25 5.1.7 インストゥルメントパラメーター・ノブ ...................................................................................................................... 25 5.1.8 シーケンサーゾーン .................................................................................................................................................... 25 5.1.9 インストゥルメント・パッド ........................................................................................................................................... 25 5.2 サイドパネルの概要 ......................................................................................................................................................... 26 5.2.1 USB コネクター .............................................................................................................................................................. 26 5.2.2 盗難防止ロックスロット .............................................................................................................................................. 26 6 SPARK を使 用 す る:コントロー ラー インター フェイス ................................................................ 27 6.1 ツールバー ........................................................................................................................................................................... 27 6.2 センターパネル(SPARK CREATIVE) .............................................................................................................................. 28 6.2.1 ディスプレイ .................................................................................................................................................................... 31 6.2.2 シーケンサーゾーン .................................................................................................................................................... 31 6.2.3 ソング/パターン・ゾーン ............................................................................................................................................. 34 6.2.4 ジョグ・ダイアル ............................................................................................................................................................. 36 6.2.5 FX ライブパッド .............................................................................................................................................................. 37 6.2.6 フィルター/スライサー/ローラー・ボタン ............................................................................................................. 38 ARTURIA – SPARK CREATIVE DRUM MACHINE – USER’S MANUAL 8 6.2.7 インストゥルメントコントロール・ゾーン ................................................................................................................. 40 6.3 センター・パネル (SPARKLE) .......................................................................................................................................... 43 6.3.1 トランスポート・ゾーン ................................................................................................................................................. 44 6.3.2 パッドコントロール・ゾーン ........................................................................................................................................ 44 6.3.3 テンポ/シャッフル・ゾーン ......................................................................................................................................... 45 6.3.4 FX ライブパッドとエフェクト・ボタン ........................................................................................................................ 45 6.3.5 ライブエフェクト:グローバル .................................................................................................................................... 47 6.3.6 ライブエフェクト:インストゥルメント ........................................................................................................................ 49 6.3.7 ジョグ・ダイアルとモード・ボタン ............................................................................................................................. 50 6.3.8 センター・パネルでのソング・モード ...................................................................................................................... 52 6.3.9 インストゥルメントパラメーター・ノブ ...................................................................................................................... 53 6.3.10 シーケンサーゾーン .................................................................................................................................................... 54 6.3.11 パッド ................................................................................................................................................................................. 57 6.4 ボトムパネル ....................................................................................................................................................................... 58 6.4.1 概要.................................................................................................................................................................................... 58 6.4.2 スタジオ ............................................................................................................................................................................ 59 6.4.3 ミキサー ............................................................................................................................................................................ 63 6.4.4 ライブラリー ..................................................................................................................................................................... 74 6.5 トップパネル ......................................................................................................................................................................... 78 6.5.1 概要.................................................................................................................................................................................... 78 6.5.2 パターンパネル ............................................................................................................................................................. 78 6.5.3 ツールバー ...................................................................................................................................................................... 78 6.5.4 シーケンサー .................................................................................................................................................................. 79 6.5.5 オートメーションエディター ........................................................................................................................................ 81 6.5.6 ソングパネル .................................................................................................................................................................. 82 6.5.7 ソングスロット ................................................................................................................................................................. 83 6.5.8 プリファレンス・ボタン .................................................................................................................................................. 83 7 オペ レー ションの モー ドに つ い て .............................................................................................. 86 7.1 7.1.1 7.1.2 7.1.3 7.2 7.2.1 7.2.2 7.2.3 7.3 7.3.1 7.3.2 7.3.3 7.3.4 7.4 7.4.1 7.4.2 7.4.3 7.4.4 7.5 7.5.1 7.5.2 7.5.3 7.5.4 7.6 7.6.2 7.6.3 7.7 スタンドアローン・モード .................................................................................................................................................. 86 アプリケーションを起動する ..................................................................................................................................... 86 インストゥルメントの設定 ........................................................................................................................................... 86 Spark コントローラーのアップデート ..................................................................................................................... 88 プラグイン・モード .............................................................................................................................................................. 88 ツールバーのエクストラ・ボタン .............................................................................................................................. 88 プロジェクトの保存 ....................................................................................................................................................... 89 ホストアプリに Spark シーケンサーとパッドからの MIDI アウトをレコーディングする ...................... 89 VST ......................................................................................................................................................................................... 89 インストール .................................................................................................................................................................... 89 VST インストゥルメントとして使用する ................................................................................................................. 90 インストゥルメント・トラックへの接続 ..................................................................................................................... 90 マルチアウトプット・モード ......................................................................................................................................... 90 AUDIO UNIT (MAC OS X のみ) ...................................................................................................................................... 91 インストール .................................................................................................................................................................... 91 Logic Pro で使用する ................................................................................................................................................. 91 Digital Performer で使用する .................................................................................................................................. 93 ステレオ・モードとマルチアウトプット・モード..................................................................................................... 94 PRO TOOLS で使用する .................................................................................................................................................... 94 インストール .................................................................................................................................................................... 94 プラグインとして使用する ......................................................................................................................................... 95 Saving the project ........................................................................................................................................................ 95 Pro Tools 上でのオートメーション ......................................................................................................................... 95 SPARK から VST ホストへ MIDI アウトを使用してレコーディング ................................................................. 95 VST、または RTAS ホストへ MIDI アウトをレコーディング.......................................................................... 95 Spark から AU ホストへ MIDI アウトを使用してレコーディング .................................................................. 96 外部 MIDI コントローラーで SPARK をコントロールする ................................................................................... 98 ARTURIA – SPARK CREATIVE DRUM MACHINE – USER’S MANUAL 9 7.7.1 7.7.2 7.7.3 7.7.4 7.7.5 7.7.6 7.7.7 7.7.8 7.7.9 7.7.10 7.7.11 7.7.12 8 MIDI ノートをパッドに割り当てる ............................................................................................................................ 98 MIDI ノートをバンクボタンに割り当てる .............................................................................................................. 98 MIDI ノートをパターンボタンに割り当てる .......................................................................................................... 98 MIDI ノートをループオンボタンに割り当てる ..................................................................................................... 98 ループディバイドノブに MIDI CC を割り当てる ................................................................................................ 98 ループムーブ・ノブに MIDI CC を割り当てる .................................................................................................... 98 シャッフル・ノブに NUDU CC を割り当てる ....................................................................................................... 98 マスターボリューム・ノブに MIDI CC を割り当てる ........................................................................................ 98 cutoff/res/Pan/Aux1/Aux2/ボリューム・ノブに MIDI CC を割り当てる ............................................... 98 インストゥルメントパラメーター・ノブに MIDI CC を割り当てる ................................................................... 98 テンポ・ノブに MIDI CC を割り当てる ................................................................................................................... 98 Cmd + クリックを使用した再生 / 停止に MIDI CC を割り当てる ............................................................ 98 SPARK コントロー ラー ............................................................................................................. 99 8.1 SPARK エンジンとコントローラーを使用する ......................................................................................................... 99 8.1.1 キット/プロジェクト・モードからインストゥルメント・モードへの切替え (Spark Creative のみ)....... 99 8.1.2 ムーブボタン・モードの設定 ..................................................................................................................................... 99 8.1.3 シーケンサーフォロー・モードのオン/オフ (Spark Creative) ...................................................................... 99 8.1.4 ローラー Fx ..................................................................................................................................................................... 99 8.1.5 コントローラーのショートカット ...............................................................................................................................100 8.1.6 Spark エンジンをコントロールするために Spark ハードウェアを使用する .........................................100 8.2 ホストアプリケーション、または MIDI デバイスをコントローラーとして使用する....................................101 8.2.1 デバイスポート (Spark Creative のみ) ..............................................................................................................101 8.2.2 MIDI コントローラーとして使用 (Spark Creative のみ)................................................................................101 8.2.3 USB/MIDI インターフェイスとして使用 (Spark Creative のみ) ................................................................101 8.3 SPARK MIDI コントロールセンター ...........................................................................................................................102 8.3.1 インターフェイス ..........................................................................................................................................................102 8.3.2 メニュー ...........................................................................................................................................................................108 8.4 SPARKLE MIDI コントロールセンター ........................................................................................................................110 8.4.1 インターフェイス ..........................................................................................................................................................110 8.4.2 メニュー ..........................................................................................................................................................................114 9 SPARK に 関 す る法 律 情 報 .................................................................................................... 116 9.1 9.2 9.3 9.4 10 ソフトウェアライセンス契約 .........................................................................................................................................116 FCC INFORMATION (USA) .........................................................................................................................................118 CANADA .............................................................................................................................................................................118 EUROPE ..............................................................................................................................................................................118 NOTES ................................................................................................................................... 119 ARTURIA – SPARK CREATIVE DRUM MACHINE – USER’S MANUAL 10 1 1.1 イントロダクション SPARK へ ようこそ 未来のビートへ アナログシンセシス、フィジカルモデリングとサンプリングの力を結合し、ハードウエアドラムマシンによる直感 的なワークフローによって作業可能な Spark は非常にクリエイティブなビートプロダクションセンターです。 Spark はふさわしいドラムキットを探すために驚くほどの使いやすさと音の可能性によって必要な音に辿り着 く時間を大幅に節約できるでしょう。 Spark は、ビンテージのアナログドラムマシン、 サンプルベースのビートボックスとアコースティックドラムセッ トが搭載されています。そして Spark はそれらのサウンドの境界線をユニークなノブによって縦横無尽に行き 来することが可能です。 自分の音、アドバンスループモード、XY タッチパッドを使用した 8 つのリアルタイムエフェクトの徹底的なコン トロールによって Spark は独特なビートを作り、イノベーティブなアイデアでユーザーのクリエイティビティを引 き出します。 アナログシンセシス、サンプリング、とフィジカルモデリング…3 台分のドラムセットを搭載した Spark のサウン ドパワーはとても強力です。全てのパラメーターをオートメーションで動かすことができ、すべてのキットは細 かく調整でき、カスタマイズ可能です。これまで以上に楽しく、補足的なアプローチを持ち、インタラクティブで ユーザーフレンドリーなサンプルブラウジングが可能です。 16 ステップ・シーケンサーと 8 つのベロシティセンシティブタッチパッドをこのビートステーションに搭載し、スタ ジオワークで使用するか、ステージで使用するかに関係なく Spark はトラックに最高のグルーブを与える他の 選択の余地はない究極のマシンです。 1.2 歴史 2001 年初頭、アートリアはアナログ回路のオーディオ解析をデジタル・エミュレーション技術で再現する先進 的なアルゴリズム開発に着手しました。それは、技術的な言語を使用しなくても、かつて一世を風靡したモー グ・モジュラー型のようなシンセサイザーのユニークで無二なサウンドを再現できる前代未聞のものでした。 そのアルゴリズムに着手してしばらく後、アートリアはその成果を世に問う準備を始めました。2002 年にカリフ ォルニアで開催された NAMM ショーにて、アートリアは後にボブ・モーグ博士からも絶賛をあびた「モーグ・モ ジュラー V」として商品化されるソフトウエア・シンセサイザーのプロトタイプを発表しました。 音楽制作において常に本物のサウンドを追求しているエキスパートたちは、自分の納得できるサウンドには とても貪欲です。モーグ博士自らがお墨付きを与えた「モーグ・モジュラー V」は彼らから大絶賛をあび、発売 と同時に大成功をおさめ、様々な音楽誌にて賞を総なめし、ビンテージ・シンセサイザーの再現に関して先駆 者的存在となったのです。 その後、アートリアには著名なミュージシャン、プロデューサー、バンドの方々から多くの電子メールが届きま した。彼らの多くは自分が所有しているハードウエア・シンセサイザーをバーチャル(ソフトウェア)・シンセサイ ザーに置き換えることを計画していました。世界中のアーティスト連中がハードウェアよりもソフトウェアのアド バンテージに注目し始めたのです。 CS-80V は、2003 年にニューヨークで開催された AES ショーにて発表されました。 それは“究極のポリフォニ ック・シンセサイザー”として一斉を風靡したヤマハの CS-80 を完全に再現したものでした。キース・エマーソ ン、スティービー・ワンダーなどの憧れの著名音楽家が愛用した本物が、無限の可能性と共に「CS-80V」とし て蘇ったのです。 「アープ 2600V」は 2005 年の NAMM ショーにて発表されました。ドラムンベースや映画スターウォーズの R2D2 の音などで有名なアープ 2600 を忠実に再現したのです。 さらに斬新なトラッキング・ジェネレーターやス ARTURIA – SPARK CREATIVE DRUM MACHINE – USER’S MANUAL 11 テップ・シーケンサーとの合体など、アートリアらしい商品の仕上げ方にミュージシャン、音楽業界より絶賛を 浴びました。 2006 年の NAMM ショーにてアートリアは 7 番目の商品として「プロフェット V」を発表しました。世界一有名な アナログ・ポリフォニック・シンセサイザーとして君臨したプロフェット 5 と、ユニークなベクター合成方式とウェ ーブテーブル式デジタル・シンセサイザーの草分け的存在であったプロフェット VS という 2 台のシンセサイザ ーを合体させた強力なハイブリッド・ソフトシンセのアイデアは瞬く間に業界のエポックメイキングなトピックス となりました。 2007 年夏の NAMM ショーにて、アートリアは「ジュピター8 V」を発表しました。音色の可能性において、この 製品はこれまでと異なる何かをアートリアのラインナップにもたらしました。「ジュピターJP8V」は実に多彩な 音作りの可能性を持っています。いわゆる「ファット」な音や「透明感」のある音を容易に創造出来ます。 まさ に洗練され、スマートなその外観通りに。 オリジナルの「ジュピター8」のクオリティはエレクトロ-ポップミュージック・シーンはすぐ浸透しました。フランキ ー・ゴーズ。トゥ・ハリウッドの「リラックス」はこれを使用して制作されました。ヴィンス・クラーク、ジョン・フォッ クスおよびマーティン・ウェアーらもこの楽器を使いました。ここはジュピター8が確立するステータスの出発地 点でした。ジュピター8は以下のミュージシャン達が使用しました。 そして 2011 年にArturiaは、SPARK Creative Drum Machineをリリースしました。この強力なハイブリッド・イン ストゥルメントは、プロデューサーやライブ・ビートメイカーをターゲットにしました。それは 16 ステップ・スタイ ルとパッド・スタイルのプログラミング方法をミックスさせ、フィルタリングやスライサーによるエフェクトなどユニ ークなワークフローを提供しました。専門知識を活かしたクラシックなアナログ・ドラムマシンのエミュレーショ ンだけでなく、フィジカルモデリングや強力なエレクトロニック・キットが一つの使いやすいインターフェイスに収 められています。Sparkは、Sandy Vee、the Glitch Mob、the Mars Volta、Vitalic、DJ Quick、Yeasayerなどのト ッププロデューサーやアーティストに使用されました。 そしてようやく 2013 年にArturiaは、SPARK LEハードウェアとソフトウェアを導入してその革新的なラインを拡 大しました。この有力な組合せは、すべて直感的なワークフローを提供するSPARK クリエイティブ・ドラムマシ ンで賞賛された特徴を取り入れています。 SparkLE があなたのクリエイティブな制作環境の中心的役割を果たせると我々は確信しています。 ARTURIA – SPARK CREATIVE DRUM MACHINE – USER’S MANUAL 12 2 インストール 2.1 W INDOW S でのインストール (7/XP/VISTA) • • • コンピューターの DVD ドライブにインストール DVD をセットしてください。 • 「Next」をクリックしてください。 • インストールを続けるためには最初にライセンスアグリーメントに同意する必要があります。契 約書をよく読んだ後に対応するチェックボックスにチェックを入れ「Next」をクリックしてください • インストールを行います。コンプリートオプションをチェックして「Next」をクリックします。コンポー ネントを外すか他の場所に Spark アプリケーションとサウンドライブラリーをインストールする場 合には「Custom」を選択し、「Next」をクリックします。次のダイアログではインストール先のフォ ルダを選択します。デフォルト位置のままの場合、そのまま「Next」をクリックしてください。Spark のコンポーネントをカスタマイズしたい場合には「Change」をクリックし、アプリケーションやサウ ンドライブラリーをインストールしたいフォルダをブラウズしてクリックしてください。「Next」をクリ ックしてください。VST(64bit 含)のインストールを選択したい場合、インストール先として VST (64bit 含)のフォルダを選択擦る必要があります。 • セットアッププログラムはインストール手順を表示します。スクリーンの指示にしたがってくださ い。 • インストールが終了したら「Finish」をクリックしてインストールを終了してください。 • 次にSPARKコントローラーハードウエアドライバーをインストールするためにSPARK コントローラーをコンピューターに接続する必要があります。Windows Vistaでは自動的にドライ バーセットアップは終了します。 Windows XPで以下のようなスクリーンが現れなければなりま せん。: • コンポジット(複合)デバイスのインストールからインストールをはじめます。 • 「今回のみ」を選択し、「Next」をクリックして下さい。 エクスプローラーから DVD-ROM の内容をブラウジングしてください。 インストーラー「SPARK Setup.exe」をダブルクリックしてください。 ARTURIA – SPARK CREATIVE DRUM MACHINE – USER’S MANUAL 13 • 「Next」をクリックしてください。 • インストール処理後にコンポジットデバイが正しくインストールされます。 • USBオーディオデバイスのインストールを続行します。 • 「今回はしない」を選択し「Next」をクリック。 ARTURIA – SPARK CREATIVE DRUM MACHINE – USER’S MANUAL 14 • 「特定の場所からインストール」を選択し「Next」をクリックしてください。 • 「ドライバーの場所を指定する」を選択 • 「Next」をクリック ARTURIA – SPARK CREATIVE DRUM MACHINE – USER’S MANUAL 15 • 「 Have Disk」をクリック • 「 Browse」をクリックしてSPARKインストールDVDの中から「Spark_XP.inf」を探してください。 [YourDVDdrive]:\Driver\Spark_XP.inf • 「 Spark Controller」を選択し、「Next」をクリック ARTURIA – SPARK CREATIVE DRUM MACHINE – USER’S MANUAL 16 • 「Continue Anyway」をクリック これで SPARK コントローラーの使用準備は完了です。 2.2 MAC OSX でのインストール(10.5 以降) • コンピューターのDVDドライブにインストールDVDをセットしてください。その後、インストーラー のアイコンがファインダー®上に現れます。 • SPARKコントローラーをUSBケーブルで接続してください。USBハブを使用してコント ローラーを接続した場合、セルフパワーのUSBハブであることを確認してください。SPARKコント ローラーはバスパワーのUSBハブでは動作しません。 • DVD の内容を表示するために SPARK DVD アイコンをダブルクリックしてください。 SPARK という名前のインストーラーファイルをダブルクリックしてください。 「Continue」をクリックしてインストールを続けます。 インストールを続けるためには最初にライセンスアグリーメントに同意する必要があります。契 約書をよく読んだ後に同意する場合「Agree」をクリックしてください • • • • Sparkをインストールしたいハードディスクを選択してください。 • 「Continue」をクリックしてください。 インストールを行うエレメントを選択してください。(全てのエレメントのインストールを推奨します が、特定のプラグインを必要/不必要とする場合には対応するチェックボックスにチェックを入れ てください。) インストール場所をカスタムしたい場合、例えば外部ハードディスクに SPARK ライブラリーコン テンツをインストールしたい場合には、インストールを行う場所を選択するために「Location」コラ ムでフォルダアイコンをクリックしてください。 「Install」をクリックします。セットアッププログラムはインストールを進めるので、スクリーンの指 示にしたがってください。 • • • ARTURIA – SPARK CREATIVE DRUM MACHINE – USER’S MANUAL 17 3 3.1 レジストレーション&オーソライゼーション レジ ス トレー シ ョン SPARK ソフトウェアのインストールが完了したら次にソフトウェアを使用可能な状態にするにアクティベーショ ンコードを入手するためにソフトウェアのレジストレーションを行う必要があります。 あなたの手元の SPARK ソフトウェアのライセンスシリアルナンバーとアンロックコードを確認してください。(こ れらは、ソフトウェアの不可欠の部分であり、小さいプラスチックカードに印刷されます) コンピューターをインターネットに接続して下記ウェブページにアクセスしてください。 http://www.arturia.com/login Arturia アカウントをまだお持ちでない場合は、アカウントの作成を先に行って下さい。 下記フォームのように進行してください。 すでにアカウントを所有している場合は、ログインしてください。 ARTURIA – SPARK CREATIVE DRUM MACHINE – USER’S MANUAL 18 アカウントにログインした後に、SPARK を登録しアクティベーションコードを要求することが可能です。 アカウントの“My Registered Products”セクションに行き、 “Add”ボタンをクリックしてください。: 下記のようなフォームが現れ、ドロップダウンメニューで「SPARK Software」を選択し、(登録カードに記されて いる)あなたのシリアルナンバーとアンロックコードを入力してください。 画面をチェックし、「submit」をクリックしてください。 ARTURIA – SPARK CREATIVE DRUM MACHINE – USER’S MANUAL 19 3.2 オー ソライゼ ー ション Spark の クイックスター ト・ガイド内 、“レジ ス トレー シ ョン” を参 照 して くだ さい 。 最後にあなたがアクティベ ー ションコー ドをコピーできるスクリーンが現れます。バックアップとしてメールに て同じ情報を登録したアドレスに送信します。 オーソライゼーションウインドウを開くために「SPARK Software」立ち上げてください。:アクティベ ー ションコ ー ドをコピーして必要なウィンドウにペーストしてください。 アクティベーションコードが正しく入力されていれば、ソフトウェアは起動します。 ARTURIA – SPARK CREATIVE DRUM MACHINE – USER’S MANUAL 20 4 4.1 SPARK CREATIVE コントローラーの概要 2 フロントパ ネル Spark Creative コントローラーは、Sparkエンジンのセンターパネルと同様の外観を指定します。この章では、 ハードウェア・コントローラー固有の機能に焦点を当てて解説します。 1. ディスプレイ 2. シーケンサーゾーン 3. ソング/パターン・ゾーン 4. ジョグ・ダイアル 5. FX ライブパッド 6. インストゥルメントコントロール・ゾーン 2 この章では、Spark Creative ハードウェア・コントローラーについてのみ記述されています。大部分の情報は ソフトウェアのみの製品には当てはまりません。しかし、いくつかの潜在的なエリアについての混乱を避けるためにこのアイ コンを探してください。 ARTURIA – SPARK CREATIVE DRUM MACHINE – USER’S MANUAL 21 4.1.1 デ ィスプレイ Spark Creative コントローラーの中央に配置され、コントローラーが行なっている操作の情報すべてを表示し ます。 4.1.2 シー ケンサ ー ゾー ン パターンやソングの作成、確認を行いつつ、リアルタイムにループを変更することも可能です。 4.1.3 ソング /パ ター ン・ゾー ン Spark Creativeの全 64 パターンへはこのゾーンから素早くアクセスすることができます。AからDバンクに各 16 パターンを配置しており、どのパターンが再生されているかボタンが点灯します。 4.1.4 ジョグ ・ダイアル インストゥルメント、キット、プロジェクトを選択し、ロードするために使用します。インストゥルメントを選択した 状態でセレクト・ボタンと一緒に使用すると検索フィルターを適用することができます。 4.1.5 FX ライブパ ッド フィルター、レゾナンス、ボリュームやパン、AUXセンド、ビットリダクションスタッター等のパフォーマンスエフェ クトのリアルタイムコントロールを行います。3 つのボタンのバリエーションによってを使用してフィルター、スラ イサーやローラーエフェクト等のサイクルを切り換えルことができます。第二のエフェクトが実行されている間 、もう一つのエフェクトはセレクト・ボタンによってモジュレーションの途中でロックすることができます。 4.1.6 インストゥル メントコントロー ル ・ゾー ン トラックを録音中、パターンやソングを再生中に、パッドでインストゥルメントをプレーしたり、インストゥルメント のパラメーターを調整することができます。2 つのバンクからインストゥルメントを選択する場合や、ミュート、ソ ロを設定する場合はこのゾーンを使用します。 ARTURIA – SPARK CREATIVE DRUM MACHINE – USER’S MANUAL 22 4.2 リア パ ネ ル の 概 要 1. USB コネクター 2. MIDI IN ポート 3. MIDI OUT ポート 4. 電源入力 9Vdc, 800 mA, センターポジティブ 5. 4.2.1 パワースイッチ USB コネクター データのやり取りと電力供給に使用するためにコンピューターの USB2.0 ポートに接続します。また、SPARK エンジンをコントロールすること加えて、このポートは外部機器からの MIDI データを受信し、それをコンピュー ターに送信、またその逆を行うことも可能です。 4.2.2 MIDI In ポ ー ト 外部機器からお使いのコンピューターに MIDI データを送信する場合には、このポートを使用します。 4.2.3 MIDI Out ポ ー ト コンピューターから外部デバイスへ MIDI データを送信するだけでなく、Spark Creative コントローラーから MIDI 経由で外部デバイスをコントロールする場合にも使用可能です。 4.2.4 電 源 入 力 (オプション) パワード USB2.0 ポートに Spark コントローラーを接続します。その場合、コントローラーを動作させるために 充分な電力を供給します。 注:バスパワー式の USB ハブは使用しないでください。 別系統で Spark Creative コントローラーに電源を供給したい場合は、ここに 9 ボルト、DC800mA、センターポ ジティブのスペックを有したアダプターを接続します。 4.2.5 パ ワ ー ス イッチ Spark Creative コントローラーの電源のオン/オフを切り替えるにはこのスイッチを使用します。 ARTURIA – SPARK CREATIVE DRUM MACHINE – USER’S MANUAL 23 5 SPARKLE コントローラーの概要 5.1 フロントパ ネル SparkLE コントローラーは、2 つの例外を除いて、Sparkエンジンのセンターパネルと同様です。:“Song”ボタ ンと“Shuffle”ノブがありません。これらの機能は、お使いになるコンピューター上のSparkアプリケーションか らアクセスすることになります。 この概要では、ハードウェア・コントローラー固有の機能に焦点を絞って解説します。 1. トランスポート・ゾーン 2. パッドコントロール: インストゥルメントの選択/ショートカット、インストゥルメントページ の切り換え(1-8、 9-16)、ミュート/ソロ・ボタン 3. テンポ・ノブ 4 FX ライブパッド& FX 選択ボタン 5. マスターボリュームコントロールボタン 6. ジョグ・ダイアル&プロジェクト/キット/インストゥルメントモードボタン 7. インストゥルメントパラメーター・ノブ 8. シーケンサーゾーン 9. インストゥルメント・パッド ARTURIA – SPARK CREATIVE DRUM MACHINE – USER’S MANUAL 24 5.1.1 トランスポ ー ト・ゾー ン このボタンを使用して、パターンやソングのレコード、プレー、ポーズをコントロールします。 5.1.2 パ ッドコントロー ル このゾーンにあるボタンでは、インストゥルメントを選択、ショートカットを使用してキットのインストゥルメントペ ージを切り替える、またインストゥルメントのミュート/ソロを設定することができます。 5.1.3 テンポ ・ノブ プレーするパターンやソングのテンポをコントロールします。 5.1.4 FX ライブパ ッド X/Y軸上でリアルタイムコントロールするパフォーマンスエフェクト。3 つのボタンは、グローバルエフェクト(フ ィルター、スプライサー、ローラー)と選択したインストゥルメントに対し、3 つのエフェクトを切り換えます。2 つ 目のエフェクトが実行中、セレクト・ボタンは 1 つ目のエフェクトをロックすることができます。 5.1.5 マスター ボ リュー ム・ノブ 全体の出力レベルをコントロールします。 5.1.6 ジョグ ・ダイアル & モ ー ド・ボ タン Tインストゥルメント、キット、プロジェクトを選択してロードすることができます。インストゥルメントを選択した状 態でセレクト・ボタンを一緒に使用すると検索フィルターを適用することができます。プロジェクト、キット、イン ストゥルメントモード・ボタンは、それら選択した各モードへの素早いアクセスを可能にします。 5.1.7 インストゥル メントパ ラメー ター ・ノブ インストゥルメントごとに 3 つのパラメーターを選択し、録音中や再生中に微調整することができます。 5.1.8 シー ケンサ ー ゾー ン 選択し、パターンをエディットし、ソングを組み立て、エディットするために使用し、リアルタイムでループを変更 します。また選択したインストゥルメントへ素早いクロマチックチューニングの調整を行います。 5.1.9 インストゥル メント・パ ッド 8 つのインストゥルメントを 1 セットとし、同時に複数のインストゥルメントを演奏することができます・また、18/9-16 ページボタンを使用し 2 つの 8 インストゥルメントのセットと切り替える事ができます。インストゥルメン トトラックのミュート/ソロ・ボタンとしても使用可能です。 ARTURIA – SPARK CREATIVE DRUM MACHINE – USER’S MANUAL 25 5.2 5.2.1 サ イドパ ネ ル の 概 要 1. USB ミニBコネクター 2. 盗難防止ロックスロット USB コネクター お使いのコンピューターのUSB2.0 ポートとSparkLEコントローラーを接続する場合、付属のUSBケーブルをご 使用ください。 SparkLEは、バスパワーで動作するので、追加の電源の必要はありません。 5.2.2 盗 難 防 止 ロックス ロット SparkLE はとてもポータブルです。このスロットは、セキュリティを高めます。 ARTURIA – SPARK CREATIVE DRUM MACHINE – USER’S MANUAL 26 6 6.1 SPARK を使用する:コントローラーインターフェイス ツー ル バ ー 1. ロードボタン 2. セーブボタン 3. 新規プロジェクトウインドウ/クイックロードメニュー(プロジェクトを開く一 番早い方法) 4. メトロノームボリューム・ボタン 5. メトロノームのオン/オフ 6 テンポインジケーター:ダブルクリックをするとマニュアルでテンポ変更が 可能 7. トップパネルの開閉ボタン 8. センターパネルの開閉ボタン 9. ボトムパネルの開閉ボタン) 10. ハードウェアとの接続オン/オフ・ ボタン 11. CPU メーター 12. メイン・ボリュームメーター 13. クリッピング・インジケーター 14. ソフトクリップの オン/オフ ARTURIA – SPARK CREATIVE DRUM MACHINE – USER’S MANUAL 27 6.2 センター パ ネル (SPARK CREATIVE) 1. パッドでインストゥルメントを演奏する。(右クリック:インストゥルメントをエディット) 2. インストゥルメントパラメーター・ノブ(右クリック:動作のエディット/オフ) 3. インストゥルメントの選択/ショートカットセレクトボタン(セレクト・ボタンをホールドし、イ ンストゥルメント・パッドやシーケンサーのステップ・パッドを押す) 4 インストゥルメントページボタン(インストゥルメント 1-8&9-16) 5. ミュート・ボタン(ミュートをクリックし、インストゥルメントを選択) 6. ソロ・ボタン(ソロをクリックし、インストゥルメントを選択) 7. FX – Aux1&2 – パンとボリュームノブ (右クリック:動作のエディット/オフ) 8. 選択したインストゥルメントトラックの中をクリック ARTURIA – SPARK CREATIVE DRUM MACHINE – USER’S MANUAL 28 9. FX ディスプレイ・ウィンドウ 10. フィルター・ボタン(右クリック:ラッチ、またはタッチ操作) 11. スライサー・ボタン(右クリック:ラッチ、またはタッチ操作) 12. ローラー・ボタン (右クリック:ラッチ、またはタッチ操作) 14. ジョグ・ダイアル(右クリック:モードの切替) 15. バンクセレクトボタン(A-B-C-D) 16. パターンセレクトボタン(1-16) 17. インストゥルメントセレクトボタン 18. キットセレクトボタン 19. ソングセレクトボタン ARTURIA – SPARK CREATIVE DRUM MACHINE – USER’S MANUAL 29 20. レコード・ボタン (右クリック:クオンタイズレコーディングのオン/オフ) 21. ストップボタン 22. プレー/ポーズボタン 23. タップボタン(タップテンポ) 24. テンポ・ノブ(テンポの変更) 25. 次の、または前の 16 パターンステップを表示 26. アクセントモードボタン(パターン、またはステップ) 27. イレース/キャンセルイレースボタン (インストゥルメント、トラック、パターンの消去に使用) 28. ディバイドループサイズボタン 29. ループオン/オフボタン 30. ムーブループロケーターノブ (右クリック:1 ステップシフト/1 ループサイズのシフト) 31. シーケンサーステップ:パッドのオン/オフ 32. シャッフル・ノブ (右クリック:スイングレンジ/ベロシティエンファシス) 33. マスターボリューム ARTURIA – SPARK CREATIVE DRUM MACHINE – USER’S MANUAL 30 6.2.1 ディスプレイ ディスプレイには SPARK を使用中に必要とされるすべての重要な情報を表示します。(例:プロジェクト名、 ボリューム、FX ノブを使用する時、エフェクトのパラメーターを操作するとき等) 6.2.2 シー ケンサ ー ゾー ン シーケンサーゾーンは複数のメインゾーンから成り立っています。: 6.2.2.1 シーケンサーステップパッド 1 から 16 までナンバリングされた 16 個のパッドはパターンの長さと各ステップに割り当てられたタイミングの 値に応じて 1~16 まで、または 17~32 までの番号が割り振られます。 このパッドはインストゥルメントトラックでクリックすることで発音を設定し、パターンをエディットすることができ ます。パターンは最大で 64 ステップあり、パターンが 16 ステップ以上を必要とする場合は、前後のページに 移動するボタンを使用して切り替えて使用可能です。次、または前のページに移動するには<<、>>ボタンを使 用します。 >>ボタンをクリックすると 2 番目のページに移動し、1~16 ステップから 17~32 ステップの表記へと変更にな ります。 >>ボタンを右クリックしてステップ・パッド上をそれが進むに連れてカーソル追従するように選択することが可 能です。(ページが自動的に更新されます)コンテキスト・メニューでは、 “follow current step” オプションのチ ェックをするか、チェックを外すよう表示されます。このオプションが有効になっている場合、<<と>>ボタンの両 方が点灯します。フォロー・オプションが無効になっている場合、ボタンは点灯しません。 ステップレゾリューションはデフォルトでは 16 分音符です。レゾリューションはパターンパネルで変更可能で す。(6.5.2「パターンパネル」を参照してください。) ARTURIA – SPARK CREATIVE DRUM MACHINE – USER’S MANUAL 31 6.2.2.2 シャッフル・ノブ シャッフル・ノブをいっぱいに上げるとシリーズの最初の音は次の音の 2 倍の長さになります。 シャッフル・ノブを右クリックすることで設定できる機能: スイングレンジ (1/4, 1/16, 1/32 of a note) これはスイングが適用されるノートの値を設定します。 ベロシティモードをクリックしてノートベロシティにシャッフルを適用します。 シャッフル機能については、説明を受けるよりも聴いたほうが速いでしょう。まずは試してみてください! 6.2.2.3 トランスポート・ゾーン これらは左から:レコード、ストップ、プレー/ポーズボタンといいます。 レコーディングするにはレコード・ボタンをクリックした後にプレー/ポーズボタンをクリックしてください。レコー ド・ボタンはレコーディングモードであることを示すために赤く点灯します。 レコーディングを止めるには、ストップボタンをクリックしてください。 レコーディングモードを無効にするには、もう一度レコード・ボタンをクリックしてください。 パターンを再生中にプレー/ポーズボタンをクリックすると再生を中断します。再生を再開するにはもう一度プ レー/ポーズボタンをクリックしてください。 パターンの先頭に再開位置をリセットする場合、ストップボタンをクリックしてください。 レコード・ボタンを右クリックするとレコーディングをクオンタイズする/しないの選択ができます。 クオンタイズモード中、レコーディングされたノートは正確に最も近いステップ位置に記録されます。クオンタイ ズモードがオフの場合、レコーディングされたノートは正確にその位置に置かれます。SPARK はステップ位置 と比較して正確なトリガーと鳴る時間を記憶するためにシフトパラメーターを使用します。(ステップポジション に対して相対的に正確なトリガーを記憶させるには 0 を参照してください) 6.2.2.4 タップボタン ップ・ボタンでは、任意のテンポに合わせるため、シンプルにパッドをタッピングすることによってパターンのテ ンポを設定することが可能です。このボタンを拍に合わせて叩きビートに合わせることができます。 ARTURIA – SPARK CREATIVE DRUM MACHINE – USER’S MANUAL 32 6.2.2.5 テンポ・ノブ テンポ・ノブを使用してパターンのテンポを設定可能です。Spark がホストアプリケーションに接続し、同期して いない時に使用可能です。本体での設定は 10BPM~300BPM の間で設定可能です。 DJ がターンテーブルを押したり、弾いたりして一時的にテンポを早めたり遅わせるように外部の音源に対し SPARK のテンポを合わせるには、セレクト・ボタンを押しながらテンポのブを回してください。 6.2.2.6 アクセント・ボタン アクセント・ボタンによってステップ上にアクセントを追加付けることができます。アクセントを付けるということ は楽譜に記号「フォルテ」を付けるのと非常に似ています。アクセントの付いたステップは他の音よりも強い音 で再生されます。パターンを再生するときに自然な感じで聞こえます。 シーケンサーステップをエディットアクセントモードに設定するために、アクセント・ボタンをクリックします。 シーケンサーのメインパネルのステップは、アクセントが置かれる位置を表示します。-このモードではノート オン情報ではありません。 ステップをクリックするとアクセントが設定されます。:設定されたステップは点灯します。 ハイライトされたステップを再びクリックするとアクセントは削除されます。 アクセント・ボタンをもう一度クリックするとアクセントモードを終了します。 アクセントオンはベロシティ 127 で設定され、アクセントオフはベロシティ 64 で設定されます。 6.2.2.7 イレース・ボタン イレース・ボタンをクリックするとイレースモードになります。インストゥルメント、バンク、パターン、オートメーシ ョンをイレース(消去)することができます。 例:バンク A のパターン 1 を消す場合:バンク A を選択し、パターン 1 のところでイレース・ボタンをクリックし てください。 インストゥルメント 1 トラックを消去する場合には、インストゥルメント 1 が使用中であることを確認し、その後「 Erase」をクリックし、次にパッド 1 をクリックしてください。選択したトラックを消去したい場合、 REC をオンに し、「Erase」をクリックします。その後、消去したいタイミングでパッドを押しはじめ、消去を終わりたいタイミン グでパッドを離します。 作成したオートメーションを消去する場合、「Erase」をクリックし、オートメーションを削除したいパラメーターの ノブを回します。 ARTURIA – SPARK CREATIVE DRUM MACHINE – USER’S MANUAL 33 6.2.2.8 ループゾーン 「ON」をクリックするとループモードが有効になります。 「Divide」ノブはループサイズを設定します。 ノブを 1 ノッチ分動かすとループサイズを半分にします。 セッティングはパターンサイズの 1/2 - 1/8 – 1/16 と最低限のループサイズまで 1 ステップごとに変更可能 です。 「Move」ノブで「shift by one step」モードを使用するとパターンの特定のステップのループのスタートを動かす ことができ、「Divide」ノブでは「shift by one loop size」モードを使用してループのサイズを設定することができ ます。 6.2.3 ソング /パ ター ン・ゾー ン ソング/パターン・ゾーンは、ソング・モードに入るきっかけになるところです。パターンを選択、再生し、インスト ゥルメントやキットをプロジェクトにロードします。 6.2.3.1 ソング・モード ソングは、最高で 64 のパターンがチェーンされて成り立ちます。ソング・モードに入るには「SONG」ボタンをク リックしてください。ソング・モードであることを示すために「SONG」ボタンが点灯します。トランスポート・ゾーン のプレーボタンをクリックしてください。そうするとパターンはチェーンされ、パターンからパターン、バンクから バンクへと次々にプレーしてくことが分かります。 各パターンがプレーされ、ステップ・パッド(センターパネルの上部の 1~16 のパッド)がライトアップされます。 これによりどのパターンがプレーされているかわかるようになっています。 ソングをエディットするには 6.5.6 ソングパネルを参照してください。 ARTURIA – SPARK CREATIVE DRUM MACHINE – USER’S MANUAL 34 6.2.3.2 センターパネルでソングをエディットする 前項で紹介したようにソングはパターンを鎖のように繋ぎ合わせて成り立っています。各パターンを再生する オーダーは、センターパネルで変更することが可能です。 ソング・モードで、1~16 の各ステップ・パッドにパターンが作成されている位置を示します。(次のページを選 択するには「next 16 pattern page button(>>)」をクリックしてください。 ソングを再生しているとき、ステップ・パッドが点灯し再生中のパターンを示します。 ステップ・パッドの下の番号はチェーンで使用しているパターンの番号を示します。この数はパターン番号と関 係はありません。例えば、パターン B-12 を最初に再生し、次に A-1、そしてその他…と言うように設定可能で す。 ソングをエディットするには、まずソング・ボタンをクリックしてソング・モードになっていることを確認して下さい。 ソング・モードになっていればソング・ボタンが点灯しています。 次にトランスポート・ゾーンでレコード・ボタンを押してください。これで現在のロケーションにパターンをアサイ ンすることが可能になります。 ソングを再生する時に最初のパターンが A-2 であるとします。ステップ・パッド#1 をクリックし、ソングパターン ゾーンでバンク A のパターン 2 をクリックします。これだけです。 これだけでソングを再生するときにパターン A-2 が最初に再生されます。 ソングをプログラムするには同じ手順を繰り返します。次、または前のページに行くために「next/ previous 16 pattern page button(>> or <<)」をクリックすることを忘れないで下さい。 6.2.3.3 バンクとパターン パターンは、それぞれ16パターンを持つ A~D の 4 つのバンクから成り立っています。 バンク B の 6 を選択する場合、バンク B をクリックした後にパターン 6 をクリックします。パターン選択後はト ランスポート・ゾーンのプレーボタンをクリックして再生することができます。 しかし、選択中のバンクのパターンをコピーしたり、交換するためにソング/パターン・ゾーンを使用することも できます。 パターンを交換(スワップ)するには、Mac では「Option/alt」、Windows では[Ctrl]キーをホールドしながらパタ ーンを違うパターンナンバーへドラッグ&ドロップするだけです。ポップアップメニューはこの選択を確認する ウィンドウを表示するので確認後、OK をクリックしてください パターンをコピーしたい場合はシンプルに交換したいナンバーへドラッグ&ドロップするだけです。ポップアッ プメニューはこの選択を確認するウィンドウを表示します。 バンクをコピーとスワップする場合、同じ手順を必要とします。 ご使用のシステムやホストにMIDI ファイルとしてパターンをエクスポートするには、パターンをSparkのウィンド ウの外へドラッグし、システムのテスクトップ、またはホストのMIDIトラックにそのままドロップします。 ARTURIA – SPARK CREATIVE DRUM MACHINE – USER’S MANUAL 35 6.2.4 6.2.4.1 ジョグ ・ダイアル プロジェクト、インストゥルメント、キットをロードする プロジェクトで作業中にキットやインストゥルメントをロードするためにジョグ・ダイアルはとても便利です。 ジョグ・ダイアルにインストゥルメントとキット・モード、またはインストゥルメントとプロジェクト・モードを切り替え る機能を(アッパースクリーン上方のプリファレンス・タブを使用して)割り当てることできます。デフォルトでは インストゥルメントとキット・モードを切り替えるように設定されています。 キットをロードするには、ジョグ・ダイアルの下方の「KIT」をクリックしてください。キットを選択するには、ジョ グ・ダイアルをクリックしたままマウスを上下に動かしてください。 キット名はディスプレイの中央に表示されます。新しいキットをロードするためにはジョグ・ダイアル自体をクリ ックしてください。 インストゥルメント・パッドに新しいインストゥルメントをロードするには、先にインストゥルメントを割り当てるパ ッドを選択してください。ジョグ・ダイアルの上方にある「Instrument」をクリックしてマウスを上下に動かしてくだ さい。次に、ジョグ・ダイアルをクリックし、ホールドしたままマウスを上下に動かしてインストゥルメントを選択し てください。インストゥルメントのリストはディスプレイの中央に表示されます。インストゥルメントを選択した後 にジョグ・ダイアルをクリックしてください。 キット、インストゥルメント・モード間を切り替えるにはそれらの名前をクリックするかジョグ・ダイアルを右クリッ クすることでテキストメニューを表示しジョグダイヤルメニューの切り換えを行えます。新しいインストゥルメント は選択されたパッドに割り当てられ、新しいインストゥルメントの名称はパッドの下に表示されます。 6.2.4.2 インストゥルメントセレクション・リストをフィルタリング ジョグ・ダイアルには、インストゥルメントセレクトモードで使用しながら、インストゥルメントの種類やジェネレー ターのタイプを選択する機能も含まれています。 デフォルトでは、ジョグ・ダイアルは、メニュー・オプションを選択しなくてもインストゥルメントのリストをスクロー ルします。デフォルト・リストは、選択したインストゥルメントと同じタイプです。 “SELECT”を押し続けながらジョグ・ダイアルのスイッチを押すことでインストゥルメントタイプとジェネレーター タイプを選択することができます。 最初のメニューレベルは、インストゥルメントタイプ、またはすべてのタイプを選択します。: ALL、 Bass drum、Snare Drum、Close Hit-Hat… 次のレベルではジェネレータータイプ、またはすべてのタイプを選択します。: ALL、Analog、Physical Model、Sample ARTURIA – SPARK CREATIVE DRUM MACHINE – USER’S MANUAL 36 そしてその結果がリストに表示されます。“Bass Drum > ALL”を選択した場合すべてのバスドラムが表示され ます。また、“Snare Drum > Analog”を選択した場合、全てのアナログスネアドラムが表示されます。 再びジョグ・ダイアルを押すとセレクションフィルターを使用してインストゥルメントのリストへ移動します。 環境設定で、“infinite”モード、または “non-infinite” を設定する事ができます。 デフォルトでは、“infinite” モ ードです。“non-infinite” モードでは、前方にスクロールすると、インストゥルメント、キット、 プロジェクトリスト の順で表示し、後方にスクロールするとリストを先頭に向かって表示します。 6.2.5 FX ライブパ ッド FX ライブパッドは、特にライブでプレーする時に衝撃的なツールとなります。タッチセンシティブスクリーンは、 リアルタイムにソングやパターンにライブエフェクトをかけられ、高い精度でサウンドを形作ることが可能です。 カーソルが FX パッドゾーンに入るとそれは矢印から十字に変わります。 ライブパッドは、フィルター、スライサー、ローラーと呼ばれている 3 つのメインエフェクトボタンを備えています。 各ボタンをクリックするだけですぐに選択することができます。:「常にオン」または「タッチしているときだけオ ン」「常にオン」ではクリック(タッチ)を離してもエフェクトはオンのままです。「タッチしているときだけオン」では パッドから離れるとエフェクトはオフになります。 “SELECT”ボタンを押しながらフィルター、スライサー、ローラー・ボタンを押すとハードウェア側からラッチモー ドを有効にすることができます。 ラッチモードでは、フィルターとスライサーエフェクトを組み合わせて使用することが可能です。:ラッチモードを オンにすることでフィルター処理をしたサウンドをスライスすることができます。まずフィルターを使用しパッド でお好みのフィルター設定を行い、次にスライサー・ボタンをオンにしてください。するとフィルターの最後の設 定のサウンドをXYパッドによってスライスすることができます。 スライサーをラッチモードで使用している時、ローラーエフェクトがオンになっていないことに注意してください。 ARTURIA – SPARK CREATIVE DRUM MACHINE – USER’S MANUAL 37 6.2.6 フィルター/スライサー/ローラー・ボタン 6.2.6.1 フィルター・ボタン フィルター・ボタンは、カットオフとレゾナンスを備えたローパス、バンドパス、ハイパス・フィルター、Oberheim ロー、ハイ、バンド、マルチモード・フィルターを使用可能です。 フィルター・ボタンを繰り返しクリックしてお好みのフィルター・タイプを選択することができます。選択したフィ ルター・タイプは、中央のディスプレイ・ウィンドウに表示されます。別の方法では、選択中のフィルターを表示 するためにフィルター・ボタンを押し、選択したいサブエフェクトの上にカーソルや、指を持って行き、直接選択 することができます。 カットオフとレゾナンスはハードウェアバージョンでは指で、ソフトウェアバージョンではマウスで調節可能です。 レゾナンスは、パッドの下側から上へ垂直方向にモジュレーションされます。 カットオフは、パッドの右側から左へ水平方向にモジュレーションされます。 選択したパターンを再生しながら FX パッド内の右端をクリックしてください。クリックをホールドしながら左端 へ水平に動かしていくとカットオフモジュレーションを実感することができます。モジュレーション量については、 センターディスプレーパネルで確認できます。 次にFXパッドの右下角にカーソルを置いて上まで垂直に動かしていくとレゾナンス効果を確認できます。斜 めに動かしていくとカットオフとレゾナンスを同時に調整可能です。そしてそれはどんな速度でも対応します。 6.2.6.2 スライサー・ボタン スライサーは、エフェクトをオンにしている間、選択したノートの値を繰り返します。以下のエフェクトのタイプか ら選択可能です。: リピートミックス リピートしたノートとリピートしたミックスエフェクトの値をクリックして選択可能です。マウスのクリックを維持し ている間、エフェクトはオンになります。それをキャンセルし、普通に再生するにはクリックをリリースするだけ です。 エフェクトがオンになっている間、リピートがミックスされたパターンを再生します。 ARTURIA – SPARK CREATIVE DRUM MACHINE – USER’S MANUAL 38 リピート リピート・エフェクトはエフェクトがオンになっている間以外、パターンを再生しない事以外、リピートミックスと 同じです。 テープ テープ・エフェクトはテーププレーヤーを遅く回転させるようなエフェクトをシミュレーションします。 リバース リバースエフェクトは、録音したテープを逆回転させるようなエフェクトをシミュレーションします。 ストロボ ストロボ・エフェクトは選択した音価の割合で音を再生したり遮断したりします。 パン パン・エフェクトは、選択した音価の割合で音を左右のスピーカーに振り分けていきます。 ビットクラッシュ ビットリダクション、またはビットクラッシュサウンドを作るためにオーディオビットレートを減少させるこのエフェ クトを使用します。ビットレートを 2~7 ビットまで下げることができます。 6.2.6.3 ローラー・ボタン ローラーは“ドラムロール”のような効果を生み出すツールです。 ローラーエフェクトに必要とする音価を選択します。それをクリックしてスネアのドラムパッドをクリックしたまま キープしてください。スネアドラムは選択した音価でのロールを再生します。 スネアだけでなく、他のインストゥルメント・パッドにもロールを適用可能です。 ロールの開始点はデフォルトではクオンタイズされています。 スイングや三連符の効果はスイングがオンで最大値、スイングオフで最小値を適用します。スイングがオフの 時、一つのビートは正しくその値で再生されますが、オンになっているときは、セカンドビートが三連符の最後 の音に近くなります。 三連符がオンになっている場合、3 つのノートはノート値ごとに再生されます。 ローラースイング・モード設定では、スイング・ノート、三連ノートのいずれかを選択できます。 セレクト・ボタンを押しながらローラー・ボタンを押すとローラーをラッチすることができます。これでどのパッド を押してもローラーエフェクトをプレーすることができます。この方法はパターンに音符を入力するには最適で す。 ARTURIA – SPARK CREATIVE DRUM MACHINE – USER’S MANUAL 39 ローラーでは、他の機能のパラメーターをコントロールするためにも使用可能です。 • ローラー・ボタンを一度押すと、パッドはローラーのコントロールを行います。 • もう一度ローラーを押すと、パッドは選択したインストゥルメントのカットオフとレゾナンスをコントロー ルします。 • 次にローラー・ボタンを押すと、パッドは選択したインストゥルメントの Aux 1 と Aux 2 をコントロール します。 • 次にローラー・ボタンを押すと、パッドは選択したインストゥルメントのボリュームとパンをコントロール します。 • もう一度ローラー・ボタンをクリックすると、パッドはローラーのコントロールを行います。 6.2.7 インストゥル メントコントロー ル ・ゾー ン インストゥルメントコントロール・ゾーンは以下の内容から成り立っています。: 6.2.7.1 インストゥルメント・パッド 全部で 16 個のインストゥルメント・パッドがありますが、そのうちの 8 個が SPARK のインターフェイスに表示 されます。次の 8 個をコントロールするには「1-8/9/16」ボタンをクリックして切り替えてください。 インストゥルメントは各パッドに割り当てられます。デフォルトでは、一番左側がバスドラムで、その次がスネア、 その他と続きます。この配列はカスタマイズすることも可能です。 インストゥルメントをエディットするにはパッドを右クリックしてください。これは全てのインストゥルメントパラメー ターをエディットすることができる「STUDIO」ボトムパネルへ移動します。(詳細については 6.4.2“スタジオ“を 参照してください) チューン・モード チューン・モードをオンにすると、パッドを使用して選択中のインストゥルメントのピッチを演奏することができま す。ピッチ・モードに入るには、セレクト・ボタンを押したままステップ・シーケンサーの 13 を押します。 選択中のインストゥルメントの音をキーボードなどようにパッドでプレーすることができます。 1-8 / 9-16 ボタンを使用して、半音階で 16 個の音を演奏可能です。 1-8 / 9-16 ボタンをオフにすると、選択中のインストゥルメントを現在のピッチに加えて半音階がない 8 つの 音をプレーすることができます。 ARTURIA – SPARK CREATIVE DRUM MACHINE – USER’S MANUAL 40 1-8 / 9-16 ボタンをオンにすると、選択中のインストゥルメントを現在のピッチに加えて 7 つの半音階までプ レーすることができます。 ピッチ・モード中はジョグ・ダイアルを使用してピッチをオフセットすることができます。 ピッチ・モードを終了するには、“SELECT”ボタンを押しながらステップ・シーケンサーの 13 を押します。 別の方法では、プリファレンス・パネルで“16 Tune ”モードをシーケンサーステップに選択し直します。 ステップ 9 を押すとカレント・ピッチを再生します。 ステップ 1 はオリジナルピッチからマイナス 8 半音階、ステップ 16 はプラス 7 半音階を再生します。 6.2.7.2 パラメーター・ノブ 各インストゥルメント・パッドは、その上に 3 つのパラメーター・ノブが配置されています。 これらのパラメーターは、各音にそれぞれのカラーをつけるためにリアルタイムに音を調整するためにサウン ドジェネレーターに影響を与えます。(すでにノブにマッピングされている 3 つも含) 各インストゥルメントには 3 から最高で 6 個のパラメーターがあります。各ノブの下にある名前をクリックする ことで、使用するパラメーターを選択することが可能です。コンテキスト・メニューは、フィルター、ミキサー、及 び使用可能な FX パラメーター(エフェクトがインストゥルメントのミキサートラックにインサートされている場合) 等、6 つのパラメーターをリストアップされます。 異なったパラメーター名をクリックしてそのパラメーターをノブに割り当てて使用してください。ハードウェア・コ ントローラーを介して様々なパラメーターを選択するには、セレクト・ボタンを押し続け、割り当てを変更したい ノブを回します。液晶画面やソフトウェアの画面に異なるパラメーターが表示されます。 一般的なインストゥルメントパラメーターはチューニング/ピッチ、フィルターカットオフエンベロープディケイ、ア タックやリリース、エフェクトのデプスやレートです。フィルターのパラメーターはカットオフとレゾナンスです。ス タジオパネルの各インストゥルメントにフィルター・タイプを設定可能です。 ミキサー・パラメーターは、AUX1 エフェクトアマウント、AUX2 エフェクトアマウント、パンとボリュームです。FX パラメーターは、インストゥルメントミキサートラックに設定されたインサーションエフェクトに依存します。 パターンを再生している間、どのエフェクトでもリアルタイムに適用させることが可能です。 ARTURIA – SPARK CREATIVE DRUM MACHINE – USER’S MANUAL 41 Fxパラメーターは、エフェクターのミキサートラックに設定され、選択したインサートエフェクトに依存します。個 々のエフェクトはそれ自身のパラメーターを同様に公開します。(ドライ/ウェット、フィードバック、ディレイタイ ム…) そのパラメーターを変更するために特定のインストゥルメントを選択する必要はありません。パターンをプレー している間、どのエフェクトもリアルタイムに適用することができます。 パラメーターの動きがパターンにオートメーションとして記録され、オートメーション・エディター(0 を参照)を使 用して正確にエディットすることができます。 対応するオートメーションをエディットするには、パラメーター・ノブを右クリックしてください。またモーションパ ラメーターを無効することもできます。 6.2.7.3 セレクト・ボタン セレクト・ボタンによって簡単にインストゥルメントを選ぶことが可能です。「Select」をクリックしてからインストゥ ルメント・パッドを選択してください。SPARK コントローラーを使用するとインストゥルメント選択はより速く行え るように設計されています。セレクト・ボタンは、ボタンやノブ等の 2 次機能にアクセスするためにも使用しま す。 6.2.7.4 1-8 / 9-16 ボタン キットは 16 個のインストゥルメントを備えていますが、メインのパネルインターフェースには 8 個のインストゥ ルメント・パッドがあります。8 このインストゥルメント・パッドを次のセットへ送るにはこのボタンをクリックしてく ださい。 6.2.7.5 ミュート・ボタン このボタンによって特定のインストゥルメントの音をミュートすることができます。インストゥルメント・パッドを選 択してからミュート・ボタンをクリックしてください。パターンを再生してもその音は聞こえません。ミュートモード 中に他のインストゥルメントを選択して、他のインストゥルメントもミュートさせることができます。 6.2.7.6 ソロ・ボタン このボタンによって選択したインストゥルメントだけを聞こえるようにし、他のインストゥルメントは無音化されま す。ソロモード中に他のインストゥルメントを選択して、他のインストゥルメントもソロで再生させることができま す。 6.2.7.7 フィルター/ミキサー・パラメーター いくつかのフィルターはキット内のインストゥルメントに適用されます。フィルター・タイプは、スタジオエディット インストゥルメントビューで変更することが可能です。(6.4.2 スタジオを参照してください) フィルターやミキサー・パラメーターを変更するには、最初にインストゥルメントを選択し、次にフィルターやミキ サーパラメーターボタンを操作してください。そしてそのクリックをキープしている間にマウスを上下に動かして 下さい。選択したパラメーターの値をリアルタイムにメインパネルのデジタルディスプレーに表示します。 オートメーショングラフィックエディターを使用することでオートメーションパラメータをパターンに対し正確に記 憶させ、編集することができます。(詳細については 0 オートメーションエディターを参照してください。) フィルター、またはミキサーノブを右クリックしてエディット、またはオフにすることが可能です。 カットオフ: 使用中のインストゥルメントのフィルターカットオフを設定します。 レゾナンス: 使用中のインストゥルメントのレゾナンスを設定します。 Aux1/Aux2: :使用中のインストゥルメントの Aux1/Aux2 へのセンド量を設定します。 パン: 使用中のインストゥルメントのパンニング量を設定します。 ボリューム: 使用中のインストゥルメントのボリュームを設定します。 ARTURIA – SPARK CREATIVE DRUM MACHINE – USER’S MANUAL 42 6.3 センター ・パ ネル (SPARKLE) 1. トランスポート・ゾーン 2. パッドコントロール:セレクト・インストゥルメント/ショートカット、トグル・インストゥルメントペ ージ(1-8, 9-16)、ミュート/ソロ・ボタン 3. テンポ、シャッフルコントロール・ノブ 4 FXライブパッド、FXセレクション・ボタン 5. マスターボリューム・コントロールノブ 6. ディスプレイ 7. ジョグ・ダイアル、プロジェクト/キット/インストゥルメントモード・ボタン、ソングモード・ボタン 8. インストゥルメントパラメーター・ノブ(右クリック:モーションのエディット/モーションの無効) 9. シーケンサー・ゾーン 10. インストゥルメント・パッド(右クリック:インストゥルメントのエディット) ARTURIA – SPARK CREATIVE DRUM MACHINE – USER’S MANUAL 43 6.3.1 トランスポ ー ト・ゾー ン 1.a レコード・ボタン(右クリック:クオンタイズの選択/クオンタイズしていないレコ ーディング) 1.b ストップ・ボタン 1.c プレー/ポーズ・ボタン レコード、ストップ、プレー、ポーズ:この機能はわかりやすく見えてきます。しかし、これはひねりを加えたトラ ンスポートです。レコード・ボタンを右クリックし、次のパスはクオンタイズするかしないかを選択することができ ます。 6.3.2 パ ッドコントロー ル ・ゾー ン 2.a インストゥルメントセレクト(クリックして選択、インストゥルメントを選択) 2.b インストゥルメントページ・ボタン(インストゥルメント 1~8,9~16) 2.c ミュート・ボタン(ミュートをクリックしてからインストゥルメントを選択) 2.d ソロ・ボタン(ソロをクリックしてからインストゥルメントを選択) セレクト エディットや、多くのボタンが 2 次機能にアクセスするためにこのボタンを使用します。 1-8 / 9-16 インストゥルメントページ・ボタンと呼ばれ、各 8 つのインストゥルメントの 2 セットの間でパッ ドを切り替えます。 ミュー ト このボタンをクリックし、ミュートしたいインストゥルメント・パッドをクリックします。ミュートを解 除するにはもう一度ミュートをクリックします。すべてのミュートを一度にクリアするには、セ レクト+ミュートを押してください。 ソロ 特定のインストゥルメントのみを聞きたい場合、ソロ・ボタンを使用します。元の状態に戻す にはもう一度ソロ・ボタンを押します。ソロ状態をクリアにするにはセレクト+ソロを押します。 ARTURIA – SPARK CREATIVE DRUM MACHINE – USER’S MANUAL 44 6.3.3 テンポ /シャッフル ・ゾー ン 3.a テンポコントロール・ノブ 3.b シャッフルアマウント・ノブ (右クリック:スウィングレンジ/ベロシティエンファイシス) テンポ テンポを遅くするには、このノブを左に回し、速くするには、右に回します。 シャッフル パターンに適用するシャッフルの量を設定します。シャッフルは、連続する 2 つのノートの 2 つ目の音が伸ばされ、2 つ目の音が短くなるリズミカルな効果です。これは“スウィングアマ ウント”としても知られる設定です。 高いシャッフル量にはノブを左へ、少ないシャッフル量は、ノブを左に回します。 シャッフルが適用されるタイミングの値を定義するには、シャッフル・ノブを右クリックします。 (1/8, 1/16, or 1/32 分音符) 右クリックメニューでは、シャッフルとフィックスの間のダイナミックレンジを増やすベロシティ エンファシス・オプションを表示します。 6.3.4 FX ライブパ ッドとエフェクト・ボ タン ARTURIA – SPARK CREATIVE DRUM MACHINE – USER’S MANUAL 45 6.3.4.1 4.a FX ライブパッド (X/Y軸コントロール・サーフェス) 4.b グローバルフィルター・ボタン (右クリック:ラッチ/タッチ切替え) 4.c グローバルスライサー・ボタン(右クリック:ラッチ/タッチ切替え) 4.d グローバルローラー・ボタン (右クリック:ラッチ/タッチ切替え) 4.e インストゥルメントフィルター・ボタン 4.f インストゥルメントAux センド 1 / 2 ボタン 4.g インストゥルメントパン/レベル・ボタン FX ライブパッド FX ライブパッドは、特にライブでプレーする時に衝撃的なツールとなります。タッチセンシティブスクリーンは、 リアルタイムにソングやパターンにライブエフェクトをかけられ、高い精度でサウンドを形作ることが可能です。 カーソルが FX パッドゾーンに入るとそれは矢印から十字に変わります。 ライブパッドは、フィルター、スライサー、ローラーと呼ばれている 3 つのメインエフェクトボタンを備えています。 各ボタンをクリックするだけですぐに選択することができます。:「常にオン」または「タッチしているときだけオ ン」「常にオン」ではクリック(タッチ)を離してもエフェクトはオンのままです。「タッチしているときだけオン」では パッドから離れるとエフェクトはオフになります。 “SELECT”ボタンを押しながらフィルター、スライサー、ローラー・ボタンを押すとハードウェア側からラッチモー ドを有効にすることができます。 ラッチモードでは、フィルターとスライサーエフェクトを組み合わせて使用することが可能です。:ラッチモードを オンにすることでフィルター処理をしたサウンドをスライスすることができます。まずフィルターを使用しパッド でお好みのフィルター設定を行い、次にスライサー・ボタンをオンにしてください。するとフィルターの最後の設 定のサウンドをXYパッドによってスライスすることができます。 スライサーをラッチモードで使用している時、ローラーエフェクトがオンになっていないことに注意してください。 ARTURIA – SPARK CREATIVE DRUM MACHINE – USER’S MANUAL 46 6.3.5 6.3.5.1 ライブエフェクト:グ ローバ ル フィルター・ボタン フィルター・ボタンは、カットオフとレゾナンスを備えたローパス、バンドパス、ハイパス・フィルター、Oberheim ロー、ハイ、バンド、マルチモード・フィルターを使用可能です。 フィルター・ボタンを繰り返しクリックしてお好みのフィルター・タイプを選択することができます。選択したフィ ルター・タイプは、中央のディスプレイ・ウィンドウに表示されます。別の方法では、選択中のフィルターを表示 するためにフィルター・ボタンを押し、選択したいサブエフェクトの上にカーソルや、指を持って行き、直接選択 することができます。 カットオフとレゾナンスはハードウェアバージョンでは指で、ソフトウェアバージョンではマウスで調節可能です 。 選択したパターンを再生しながら FX パッド内の右端をクリックしてください。クリックをホールドしながら左端 へ水平に動かしていくとカットオフモジュレーションを実感することができます。モジュレーション量については、 センターディスプレーパネルで確認できます。 次にFXパッドの右下角にカーソルを置いて上まで垂直に動かしていくとレゾナンス効果を確認できます。斜 めに動かしていくとカットオフとレゾナンスを同時に調整可能です。そしてそれはどんな速度でも対応します。 6.3.5.2 スライサー・ボタン スライサーは、エフェクトをオンにしている間、選択したノートの値を繰り返します。以下のエフェクトのタイプか ら選択可能です。: リピート スライサー例 1:リピートエフェクト・オプション リピートしたノートとリピートしたミックスエフェクトの値をクリックして選択可能です。マウスのクリックを維持し ている間、エフェクトはオンになります。例えば、1/16 を選択している場合には、パッドから手を離すまで、パ ターン中を 16 分音符のサイズのチャンクが繰り返されます。繰り返すチャンクはエフェクトをトリガーしたポイ ントに寄って異なります。それをキャンセルし、普通に再生するにはクリックをリリースするだけです。効果とし てリピートミックスに似ていますが、セクションすべてをリピートすることはありません。 ARTURIA – SPARK CREATIVE DRUM MACHINE – USER’S MANUAL 47 テープ テープ・エフェクトはテーププレーヤーを遅く回転させるようなエフェクトをシミュレーションします。FX パッド内 のグリッドを押すと減速する時間の量を選択することができます。 スライサー例 2:テープ FX リバース リバースエフェクトは、録音したテープを逆回転させるようなエフェクトをシミュレーションします。 ストロボ ストロボ・エフェクトは選択した音価の割合で音を再生したり遮断したりします。 Pan パン・エフェクトは、選択した音価の割合で音を左右のスピーカーに振り分けていきます。 ビットクラッシュ ビットリダクション、またはビットクラッシュサウンドを作るためにオーディオビットレートを減少させるこのエフェ クトを使用します。ビットレートを 2~7 ビットまで下げることができます。 スライサー例 2:ビットクラッシャー リピートミックス リピートしたノートとリピートしたミックスエフェクトの値をクリックして選択可能です。マウスのクリックを維持し ている間、エフェクトはオンになります。それをキャンセルし、普通に再生するにはクリックをリリースするだけ です。 エフェクトがオンになっている間、リピートがミックスされたパターンを再生します。リピートミックス・エフェクト は、ループしたセクションのパターン全体をプレーするという点でリピートとは異なります。 ARTURIA – SPARK CREATIVE DRUM MACHINE – USER’S MANUAL 48 6.3.5.3 ローラー・ボタン ローラーは「ドラムロール」のような効果を生み出すツールです。ローラーエフェクトに必要とする音価を選択 します。それをクリックしてスネアのドラムパッドをクリックしたままキープしてください。スネアドラムは選択し た音価でのロールを再生します。 Roller effect options スネアだけでなく、他のインストゥルメント・パッドにもロールを適用可能です。 ロールの開始点はデフォルトではクオンタイズされています。 スイングや三連符の効果はスイングがオンで最大値、スイングオフで最小値を適用します。スイングがオフの 時、一つのビートは正しくその値で再生されますが、オンになっているときは、セカンドビートが三連符の最後 の音に近くなります。 三連符がオンになっている場合、3 つのノートはノート値ごとに再生されます。 ローラースイング・モード設定では、スイング・ノート、三連ノートのいずれかを選択できます。 セレクト・ボタンを押しながらローラー・ボタンを押すとローラーをラッチすることができます。これでどのパッド を押してもローラーエフェクトをプレーすることができます。この方法はパターンに音符を入力するには最適で す。 ローラーでは、他の機能のパラメーターをコントロールするためにも使用可能です。 注:SparkLE コントローラーが接続されていない状態でローラーエフェクトを使用するにはラッチ機能をオンに してください。 6.3.6 6.3.6.1 ライブエフェクト:インストゥル メント フィルター・ボタン キットのフィルター・タイプはグローバルフィルター・ボタンの設定によって決まりますが、SparkLE はお好みに よってグローバルではなく、キットにこのエフェクトを適用することができます。設定するにはスネア(セレクト+ インストゥルメント・パッド 2)、それからインストゥルメントフィルター・ボタンを押します。そうすると FX ライブパ ッドは、スネアのみのフィルター周波数とレゾナンスを変更します。 上の写真を見て分かる通り、X 軸はフィルターのカットオフを、Y 軸はレゾナンスをコントロールします。 ARTURIA – SPARK CREATIVE DRUM MACHINE – USER’S MANUAL 49 6.3.6.2 センド 1 / 2 ボタン 上述のプロセスと同様に、エフェクトセンドの AUX1 と AUX2 をライブに変更するため 1 つのインストゥルメント を選択することが可能です。タム 1 にリバーブ、またはディレイのバーストをさせたい場合、センド 1/2 ボタン を押してインストゥルメント・パッド 5 を選択するためにセレクト・ボタンを押してから、センド 1/2 ボタンを押しま す。次に FX パッドエリアの内側の回りを指やカーソルでスウィープし、センド 1/2 のエフェクトがブースト、ま たはカットされるように動かします。 Y 軸コントロールは 1 を送信し、X 軸のコントロールは 2 を送信します。 6.3.6.3 パン/レベル・ボタン インストゥルメントのエフェクト/パンレベル・ボタンを使用するとキット内の一つのインストゥルメントの定位や ボリュームをコントロールすることができます。ミックスの右から左にクロースドハイハットをスウィープさせた い場合、セレクト+インストゥルメント・パッド 3、それからパン/レベル・ボタンを押します。その後は、クロースド ハイハットをステレオフィールド内のお好きな位置に配置してください。 X軸はインストゥルメントのレベルを、Y軸はステレオフィールドをコントロールします。 6.3.7 ジョグ・ダイアルとモード・ボタン ARTURIA – SPARK CREATIVE DRUM MACHINE – USER’S MANUAL 50 7.a ジョグ・ダイアル(右クリック:モードの切替え) 7.b プロジェクトセレクト・ボタン 7.c キットセレクト・ボタン 7.d インストゥルメントセレクト・ボタン 7.e ソングセレクト・ボタン 6.3.7.1 キット、インストゥルメント、プロジェクトのロード ジョグ・ダイアルは一度にドラムキット全体や、キット内のインストゥルメントの変更、また新しいプロジェクトを 選択するために使用します。 キットをロードするには、ジョグ・ダイアルの下方の「KIT」をクリックしてください。キットを選択するには、ジョ グ・ダイアルをクリックしたままマウスを上下に動かしてください。キット名はディスプレイの中央に表示されま す。新しいキットをロードするためにはジョグ・ダイアル自体をクリックしてください。 インストゥルメント・パッドに新しいインストゥルメントをロードするには、先にインストゥルメントを割り当てるパ ッドを選択してください。ジョグ・ダイアルの上方にある「Instr.」をクリックしてマウスを上下に動かしてください。 次に、ジョグ・ダイアルをクリックし、ホールドしたままマウスを上下に動かしてインストゥルメントを選択してく ださい。インストゥルメントのリストはディスプレイの中央に表示されます。インストゥルメントを選択した後にジ ョグ・ダイアルをクリックしてください。 プロジェクトを変更する場合も手順は同様です。:「proj.」をクリックしてリストをスクロールします。新しいプロジ ェクトをロードするにはもう一度ジョグ・ダイアルをクリックします。 ARTURIA – SPARK CREATIVE DRUM MACHINE – USER’S MANUAL 51 6.3.7.2 インストゥルメントセレクション・リストのフィルタリング 新しいインストゥルメントは選択されたパッドに割り当てられ、新しいインストゥルメントの名称はパッドの下に 表示されます。 ジョグ・ダイアルには、インストゥルメントセレクトモードで使用しながら、インストゥルメントの種類やジェネレー ターのタイプを選択する機能も含まれています。 “SELECT”を押し続けながらジョグ・ダイアルのスイッチを押すことでインストゥルメントタイプとジェネレーター タイプを選択することができます。 最初のメニューレベルは、インストゥルメントタイプ、またはすべてのタイプを選択します。: ALL、 Bass drum、Snare Drum、Close Hit-Hat… 次のレベルではジェネレータータイプ、またはすべてのタイプを選択します。: ALL、Analog、Physical Model、Sample そしてその結果がリストに表示されます。“Bass Drum > ALL”を選択した場合すべてのバスドラムが表示され ます。また、“Snare Drum > Analog”を選択した場合、全てのアナログスネアドラムが表示されます。 再びジョグダイヤルを押すとセレクションフィルターを使用してインストゥルメントのリストへ移動します。 6.3.7.3 ジョグ・ダイアルスクロール・プリファレンス インストゥルメント、キット、プロジェクトのリストが長すぎる場合、リストの端から端までスクロールするのに時 間がかかる場合があります。この場合、トップパネルのプリファレンス・タブ「無限スクロール(Dial scroll infinitely)」を選択することができます。 例えば、“Yes”のセッティングでは、リストの末尾から前方、またはリストの先頭から末尾にわずかなスクロー ルだけでジャンプすることができます。 この設定を“No”nにするとどちらかの端でスクロールは止まります。 6.3.8 6.3.8.1 センター ・パ ネル での ソング ・モー ド ソング・ボタン ソング・ボタンをクリックすると SparkLE がソング・モードになっていることを示し、ボタンが点灯しま す。ソングは、最高で 64 のパターンがチェーンされて成り立ちます。トランスポート・ゾーンのプレーボタンを クリックしてください。そうするとパターンはチェーンされ、パターンからパターン、バンクからバンクへと次々に プレーしてくことが分かります。 各パターンがプレーされ、ステップ・パッド(センターパネルの上部の 1~16 のパッド)がライトアップされます。 これによりどのパターンがプレーされているかわかるようになっています。: ARTURIA – SPARK CREATIVE DRUM MACHINE – USER’S MANUAL 52 • Bank • Patt. シーケンサーパッドは、どのバンクのどのパターンがプレーされているかを表示します。パタ ーンA3 がプレーされている場合、A1-16 の列が点灯します。次にパターンD4 にジャンプする場合、 D1-16 の列が表示されD4 ボタンが点灯します。 • Seq ソング内の各パターンがプレーしているシーケンサーステップパッドが点灯します。実際の パターン名を示すよりもソングの現在位置を示します。(1 番目のパターン、2 番目のパターン…)ソ ングが 3 番目のフェイズにいる場合、ステップ・シーケンサーは 3 番目が点灯し、SparkLEエンジンは パターンC12 をプレーしている事を示します。 例えば、ソング中にバンクBがプレーされている場合、Bボタンが点灯します。 ソングの中で 16 以上のステップがある場合、“パターンレングス”セクションのLEDが 1-16 から 1732 切り替わります。それはソングが次のパターンページを選択したことを意味します。 また、<<、>>ボタンを押すことによってマニュアルで切り替えることも可能です。 • Tune ソングのプレー中は、どのパッドも点灯しません。 6.3.8.2 センターパネルからソングをエディット ソングをエディットするには、まずソング・ボタンをクリックしてソング・モードになっていることを確認して下さい。 ソング・モードになっていればソング・ボタンが点灯しています。 次にトランスポート・ゾーンでレコード・ボタンを押してください。これで現在のロケーションにパターンをアサイ ンすることが可能になります。 ソングを再生する時に最初のパターンが A-2 であるとします。“Seq.”をクリックしてからステップ・パッド#1 を クリックし、ソングパターンゾーンでバンク A のパターン 2 をクリックします。次に“Bank”ボタンをクリックして バンクを“A”に、“Patt.”をボタン A2 に選択します。これでソングを再生するときにパターン A-2 が最初に再 生されます。次のパターンのロケーションはパターン B10 にする場合、“Seq.”をクリックし、2 番目のフェイズ を選択するためにシーケンサーパッド#2 をクリックします。次に“Bank”ボタンをクリックし、バンクの“B”、 “Patt.”の B10 を選択します。 ソング全体をプログラムする場合は必要に応じてこの操作を繰り返します。 “next”または“previous”パターンページボタン、[>>、<<] をクリックしてパターンページを移動することを覚え えて置いてください。 より詳細はソングのエディットと組立てについてはセクション 6.5.6 の“ソングパネル”を参照してください。 6.3.9 インストゥル メントパ ラメー ター ・ノブ ARTURIA – SPARK CREATIVE DRUM MACHINE – USER’S MANUAL 53 センターパネル右側の 3 つのノブがインストゥルメントパラメーター・ノブです。例えばバスドラムのピッチを変 更する場合、“Select”をクリックし、バスドラムのパッドをクリックします。この後、インストゥルメントパラメータ ー・ノブの 3 つのパラメーターは、バスドラムのために選択されたパラメーターを表示します。:この場合、ピッ チ、アタック、周波数シフト. パターンをプレーしながらピッチ・ノブを動かしてください。これで“ピッチ”ノブを回してバスドラムのピッチを変 更します。ディスプレイは、ピッチに適用されている量を半音階で表示します。 6.3.9.1 インストゥルメントパラメーターのアサインを変更 インストゥルメントパラメーター・ノブに異なるパラメーターをアサインすることができます。ドロップダウンリスト はそれぞれのノブに何が割り当てられているか確認することができます。左側の“?”アイコンが役立つかも しれません。 アサインを最初の状態から変更するために“ピッチ”をクリックしてください。するとドロップダウンリストが表示 されます。パラメーターの一つをリストから選択しクリックしてください。リストが消えて新しいパラメーターの名 前がノブの下に表示されます。 6.3.10 シー ケンサ ー ゾー ン シーケンサーゾーンは複数のゾーンにわかれています。: 6.3.10.1 ステップパッド機能選択ボタン (9.a-d) シーケンサーステップパッドはこれら 4 つの機能を選択することができます。: • • • Bank 最初の 4 つのステップシーケンサー・パッドは、A-D というラベル付がなされます。これは、 4 つの別のバンクを選択することができます。 Patt. A 全 16 ステップシーケンサー・パッドはナンバリングされ、それぞれが 16 個のパターンの いずれかを選択します Seq. 各シーケンサーのステップパッドが選択したインストゥルメントトラックで、音楽イベントだけ でなく、パターン内のシーケンサーの現在位置の有無を表示します。(詳細はセクション 6.3.10.3 を 参照してください) ARTURIA – SPARK CREATIVE DRUM MACHINE – USER’S MANUAL 54 • 6.3.10.2 Tune シーケンサーステップパッドはそのパッドを押した後に選択したインストゥルメントに適用す るチューニングの変化量を-8 から+7 までの間で番号付けされます。“0”は楽器のデフォルトのピッ チに戻ります。 コピー/イレース・ボタン (9.e, f) この 2 つのボタンは異なった機能を持っています。: • • 6.3.10.3 Copy ある場所から同じバンク内の別の場所や同じパターン番号の場所に別のバンクのパターン をコピーすることができます。まず、コピー・ボタンをクリックし、元のバンクとパターンを選択します。 次にコピーを行う先のバンクやパターンを選択するとコピーが行われます。操作を取り消すにはもう 一度コピー・ボタンを押します。 Erase ボタンを押すと、ディスプレイに消去するパッド、パターン、バンクを選択するプロンプトが表 示されます。 o バンクを消去するに、Erase を押してから A-D までのバンクの一つを選択します。 o パターンを消去するには、Erase ボタンを押す前に適切なバンク内にいることを確認してくだ さい。次に Erase ボタンを押してパターンを選択します。 o パッドを選択するとそのシーケンサー・トラック全体の現在のパターンが消去されます。 o パターンを再生しながらのスポットイレースを行う場合、レコード・ボタンを押し、次にイレー ス・ボタンを押して、その後に適切なインストゥルメントのパッドを押します。 パターンレングス・ボタン (9.g) このボタンも 2 つの機能を持っています。パターンがプレーされていない間、これらは現在選択しているパタ ーンの間でステップと次のセット(1-16 または 17-32)を切り替えることができます。しかしセレクト・ボタンと共 に使用するとそれらはパターンの長さを変更することができます。(パターンが実行中に行うことができます) パターンに 16 以上のステップが含まれている場合、ステップ 17~32、ステップ 33~48 などにステップ 1~16 からステップシーケンサー・パッドを切り替えることができます。これを“シーケンサーフォロー・モードと呼びま す。この機能のオン/オフを切り替えるには、シンプルに<<と>>ボタンを押します。 6.3.10.4 ループモードコントロール (9.h-j) パターンは常にループされているので、“ループモード”は、他の意味を有しています。:それはエディット、ま たはパフォーマンスするために使用され、“loop within a loop” とパターンの異なる部分を使用して実験的な セットアップを行うことができます。そのコンポーネントは次の通りです。 • On • Divide ループのサイズを設定します。1 つのノッチを移動させることで、ループのサイズを半分にカ ットしたり、(可能な場合)倍増させる事ができます。1 ステップ:設定可能なパターンのサイズは 1/2 、1/4、1/8,Allows you set the loop size. Moving it one notch will cut the loop in half or double its size (when 、最小ループサイズは 1 ステップです。 • Move 2 つの方法でループのスタートを動かします。そのオプションを選択するには、Moveボタン の右クリックを使用します。: ループモードのオン/オフを切り換えます。 o “Shift by one step”:パターンの任意のステップにループスタートポイントをシフトします。 o "Shift by one loop size":(Divideノブで定義した)ループの大きさの単位でループスタートポ イントを移動します。 ARTURIA – SPARK CREATIVE DRUM MACHINE – USER’S MANUAL 55 6.3.10.5 シーケンサーステップパッド (9.k) 16 個のシーケンサーステップパッドは、パターンの長さと各ステップに割り当てられたタイミングの値に応じて 1 から 16 まで、17 から 32 まで、33 から 48 まで、49 から 64 までの番号を付けることができます。 これらのパッドは、選択したパターンについての多くの情報を提供します。他のものよりも明るくなったパッド によってパターンを再生している時には一目でリアルタイムにプレーするロケーションを知ることができます。 パッドが青色に光っている場合、それはシーケンサーがパターンの中のこの位置に選択したインストゥルメン トをトリガーすることを意味しています。パッドが点灯していない場合、それはノートがその位置でプレーされ ないこと意味します。ノートイベントを追加したり、これらパッドの状態を切り替えることによってそれかを削除 することも可能です。 シンプルな例では、下図にあるパターンA1 のドラムトラックです。パッド 1 と 9 が青く点灯しており、最初の小 節の 1 拍目と 3 拍目でバスドラムが発音されるように設定されています。パッド 4 のグレーの光は現在、リア ルタイムでのロケーションを示しています。 パターンにバスドラムのイベントを追加する場合には、パッドを押すことでトラックのエディットを行うことができ ます。パターンをプレーしながら、パッド 7 と 15 をクリックしてみましょう。これらが点灯し、パターンの最初の 小節に追加した新しいバスドラムのイベントを聞くことができるようになりました。パッド 9 をもう一度クリックす ると暗いグレーに変わりそのイベントがパターンから削除されました。 6.3.10.6 パターンのコピーとスワップ 選択しているバンク内のパターンをコピーしたり、スワップ(交換)するためにシーケンサーステップパッドを使 用することができます。 コピーを行う パターンを別の場所へコピーするには、パターン番号をクリックしてから別のパターン上にドラッグ&ドロップ します。その後、確認ウィンドウが表示されるのでOKをクリックしてください。 スワップ(交換)する 2 つのパターンを入れ替えるには、Macでは「Option/Alt」、Windowsでは「Ctrl」を押しながらパターンをクリッ クし、別のパターン上にドラッグ&ドロップします。その後、確認ウィンドウが表示されるのでOKをクリックして ください。 バンクのコピーやスワップも同じ手順で行うことができます。 お使いのシステムやDAWにMIDIファイルとしてパターンをエクスポートするには、Sparkのウィンドウの外にパ ターンをドラッグしてシステムフォルダやDAWのウィンドウにドロップします。 ARTURIA – SPARK CREATIVE DRUM MACHINE – USER’S MANUAL 56 6.3.11 パ ッド 16 個のインストゥルメント・パッドがありますが、それらの 8 つだけがSparkLEインターフェイス上で同時にアク セスすることができます。次の 8 つのセットに切り替えるには 1-8/9-16 ボタンをクリックします。 各パッドにはインストゥルメントが割り当てられています。一番左はバスドラム、その次はスネア、等です。しか し、お好みによって順序を入れ替えることも可能です。 インストゥルメントをエディットするには、パッド上を右クリックし、“Edit”をクリックします。これは、多数のパラメ ーターでインストゥルメントを編集するボトムパネル内の“スタジオ”へ移動します。(詳細についてはセクショ ン 6.4.2 スタジオを参照してください) もう一つ、本当に素晴らしい機能があります。お使いのコンピューターのフォルダから 16 個のパッドの一つに オリジナルのサンプルをドラッグ&ドロップしてSparkエンジン内にインポートすることが可能です。Sparkエン ジンの強力なオーディオアーキテクチャーを使用して新しいサンプルの音色を形成できるように右クリックす ることで上記のようなことが可能です。 6.3.11.1 チューン・モード “Tune”を押すと、シーケンサーのステップ・パッドを使用して-8 から+7 までの間で、選択したインストゥルメン トを異なるピッチで演奏することができます。お望みであればパッドを使用して同じ目的使用することができま す。 これを行うには、トップパネルのプリファレンス画面でチューニングモードの優先順位を見つけ、シーケンサー ステップの代わりにパッドを選択します。 これで現在選択中のインストゥルメントをパッドで演奏することができます。1-8/9-16 ボタンを使用して 16 半 音階で演奏可能です。: • 1-8/9-16 ボタンが消灯している場合、選択しているインストゥルメントを-8 から-1 まで半音階で発 音させることができます。 • 1-8/9-16 ボタンが点灯している場合、インストゥルメントを+7 まで半音階で発音させることができま す。 チューン・モードになっている場合、ジョグ・ダイアルを使用して始まるピッチをオフセットすることができます。 ARTURIA – SPARK CREATIVE DRUM MACHINE – USER’S MANUAL 57 6.4 ボトムパネル 6.4.1 概要 ボトムパネルはスタジオ、ミキサー、ライブラリーを調整します。 メインパネルからボトムパネルにアクセスするためには、ツールバーの「Bottom」をクリックしてください。 画像を右クリックして背景を変更することができます。ポップアップメニューから以下の対応を選択可能で す。: • バックグラウンド無し • クラシックドラム • エレクトロニックドラム • フィジカルドラム • エレクトロボックス ARTURIA – SPARK CREATIVE DRUM MACHINE – USER’S MANUAL 58 6.4.2 スタジオ スタジオパネルは全てのインストゥルメントのパラメーターを表示します。 この画面からインストゥルメントをトラックに割り当てることや、フィルターやエフェクト、その他を適用すること が可能です。 上の図は 1-8 のインストゥルメントビューを表示しています。 バスドラムウインドウを例に見てみましょう。: 1. 新 しい インス トゥル メントの ロー ド 新しいインストゥルメントをロードするために▽をクリックしてください。ドロップダウンメニュー は、選択したキットの全てのインストゥルメントをリストにして表示します。それらは、バスドラム からシンセ、また 3 つのカテゴリー(アナログ、フィジカルモデリング、サンプル)を有していま す。リストよりインストゥルメントの名前を選択して、その名前をクリックしてください。 2. インストゥル メントアイコン このアイコンをクリックするとインストゥルメントのサウンドをトリガーします。スワップ操作を行 うために別のインストゥルメントアイコンにドラッグしたり、“Ctrl”キーを押しながらドラッグして コピーを行うことができます。 3. パ ンニ ング パンを設定するためにクリックを維持したままにしてください。パンの方向や量がどこくらいか を表示するために小さいウィンドウが現れます。エディットするか無効にするかを選択するた めに右クリックしてください。 ARTURIA – SPARK CREATIVE DRUM MACHINE – USER’S MANUAL 59 ボ リュー ム 4. ボリュームを設定するためにクリックを維持したままにしてください。パンの方向や量がどこく らいかを表示するために小さいウィンドウが現れます。エディットするか無効にするかを選択 するために右クリックしてください。 ミュー ト 5. パネル中央にあるミュート・ボタンはミュート・ボタンが(スタジオ、ミキサーやシーケンサーパ ネル等)他のパネルから設定されていることを表示するために光ります。 ソロ 6. パネル中央にあるソロ・ボタンはソロ・ボタンが(スタジオ、ミキサーやシーケンサーパネル等) 他のパネルから設定されていることを表示するために光ります。 エデ ィットモー ドボ タン 7. エディットモードに入るために、エディットモードボタンをクリックしてください。 6.4.2.1 インストゥルメントエディットウィンドウ 1 インストゥルメントタイプを変更します。またここにオーディオファイ ルをドラッグ&ドロップすることも可能です。(インストゥルメント・ パッドに直接も可能) Whenパッドにサンプルをドロップすると前のインストゥルメントがサンプル ベースであった場合には、新しいサンプルに波形が切り替わります。サ ンプルベースでなかった場合には、インストゥルメントタイプを変更するか 尋ねるメニューが現れます。 2 3 インストゥルメントのリネーム ミュートオン(M) / ソロオン (S)/チョーク・グループのセット “チョーク・グループ”は、トリガーした時にお互いをカットするインストゥル メントを指定します。エディットインストゥルメント・ビューで各楽器用のチョ ーク・グループを選択します。チョーク・グループコンボは、ソロ・ボタンの 近くにあります。最大で 8 つのチョーク・グループを作成可能です。 ARTURIA – SPARK CREATIVE DRUM MACHINE – USER’S MANUAL 60 4 パンの設定 5 ボリュームの調整 6 インストゥルメントのフィルタータイプの変更 7 カットオフフィルターノブ 8 レゾナンスフィルターノブ 9 サンプルレイヤーの表示(1~6):サンプルタイプのインストゥルメ ントのみ 10 新しいサンプルのロード 11 サンプル波形のリバース 12 サンプルのアンロード 13 レイヤーディスプレ-ウィンドウ。オーディオファイルをここにドラ ッグ&ドロップしてレイヤーするサンプルを変更します。ベロシテ ィ、スタック、ランダム、サーキュラーからレイヤー・モードを選択 可能です。 14 レイヤーツール 15 ゲインノブ(サンプル) 16 センターパネルノブのアサイン変更 17 エディットを行うインストゥルメントのパラメーター1(全 6)の値を変 更 18 エディットしたインストゥルメントの再生 ARTURIA – SPARK CREATIVE DRUM MACHINE – USER’S MANUAL 61 19 リンクボタン:レイヤーのゲイン、リバース、スタート/エンドポイン トがすべてリンクされます。かくレイヤーごとに調整したい場合は 、オフにします。 6.4.2.2 スタジオボタン 1. インストゥルメント 1 to 8 を表示 2. インストゥルメント 9 to 16 を表示 3. すべてのインストゥルメントを表示 / インストゥルメントビューを隠す 最初の 8 個のインストゥルメントを表示するには「1-8」ボタンをクリックしてください。 全てのインストゥルメントを表示するには「All」ボタンをクリックしてください。 ARTURIA – SPARK CREATIVE DRUM MACHINE – USER’S MANUAL 62 6.4.3 ミキサー 「Mixer」をクリックするとミキサーパネルを表示します。 16 チャンネルのミキサーパネルです。これは全てのインストゥルメントをミックスして出力するものです。各トラ ックの上に 1~16 までナンバリングされており、2 系統の AUX と PAN を調整可能です。 各トラックのミキサーの右側にリターン 1,2 のフェーダーとマスタフェーダーがあります。 ミキサーの詳細を説明します。 6.4.3.1 インストゥルメントラック 1 出力先のアサイン(SPARKがDAWと共にマルチアウトモードで使用す る場合、使用可能です。詳細については 6.2 プラグインのモードの詳 細を参照してください) 2 Aux1 へのセンド量 3 Aux2 へのセンド量 4 パン ARTURIA – SPARK CREATIVE DRUM MACHINE – USER’S MANUAL 63 5 FX1 ウインドウを開く 6 FX2 ウインドウを開く 7 ソロ/ミュート 8 ボリュームフェーダー 9 インストゥルメント名 操作を行うトラックを選択するにはミキサーチャンネル下部にあるインストゥルメント名をクリックしてください。 6.4.3.2 リターン 1,2 トラック 1 AUX1 FX ウィンドウを開く 2 AUX1 リターンのボリューム 6.4.3.3 マスタートラック ARTURIA – SPARK CREATIVE DRUM MACHINE – USER’S MANUAL 64 1 マスターインサート 1 FX ウィンドウを開く 2 マスターインサート 2 FX ウィンドウを開く 3 マスターボリューム 6.4.3.4 エフェクト AUXボタンのどちらかをクリックするとウィンドウの下図のようなAUX FXウィンドウがスクロールアップして表 6.4.3.4 示されます。 6.4.3.4 6.4.3.4 6.4.3.4 エフェクトを選択するために[SELECT EFFECT]をクリックしてください。 6.4.3.4 リストの中から 1 つを選択してください。(例: Compressor/コンプレッサー) そうするとコンプレッサーを FX にセットすることができます。 6.4.3.4 FX パラメーター 6.4.3.4 6.4.3.4 1 全てのFXをバイパス 2 FXウィンドウを閉じる 3 インストゥルメントFX1/FX2 のバイパス/チャンネルAuxマスターインサート 4 FXの変更/削除 5 ファクトリーFXプリセットのロード ARTURIA – SPARK CREATIVE DRUM MACHINE – USER’S MANUAL 65 6 ウェット/ドライのミックス コンプレッサーのパラメーター 1 インプットゲイン 2 スレッショルド 3 アタック 4 レシオ 5 リリース 6 メイクアップ コンプレッサーはダイナミクスを減少させることによってゲインの差を減らします。この効果は、各サウンドを 同じボリュームに近くさせることによって音にばらつきがでることを防ぎます。サウンドがある量(スレッショル ド)を超えると一定量(レシオ)の値で設定した分ゲインを下げます。アタックとリリースはどれくらい早くエフェ クトをかけるか、いつ終わるのかを決定します。メイクアップはコンプレッションしたシグナルのレベルを上げる 時に使用します。 ビットクラッシャーのパラメーター 1 2 ビットデプス ダウンサンプリング ARTURIA – SPARK CREATIVE DRUM MACHINE – USER’S MANUAL 66 ビットクラッシャーはオーディオシグナルのビットデプスとサンプリングレートを低下させます。デジタルサウン ドディストーションを得ることができます。 コーラスのパラメーター 1 シェイプ 2 テンポシンクオン/オフ 3 レート 4 デプス 5 フィードバック 6 スプレッド 7 ディレイ コーラスはサウンドをダブリングし(LFO で調節を行う)短いディレイタイムを使用し、音をより太く、厚くする伝 統的なエフェクトです。シェイプ、レート、デプスは LFO に関連しています。ディレイは、ディレイタイム、フィー ドバックはディレイ信号の量、この二つのパラメーターを増やす効果が強調されていきます。スプレッドは、ス レテオフィールドでの音の広がりを調整します。 ディレイのパラメーター 1 ディレイアウトのリンク(プッシュでリンク ON) ARTURIA – SPARK CREATIVE DRUM MACHINE – USER’S MANUAL 67 左右の値を揃える、または別々にすることが可能です。 2 左右の各チャンネルのディレイタイム 3 左右の各チャンネルのフィードバック 4 ピンポンモードのオン/オフ(リンクがオフ時のみ) 5 ダンピング量 6 テンポシンク ディレイは音を繰り返し、スペースや深さを生み出します。チャンネルをリンクすると左チャンネルのディレイタ イムとフィードバックが右チャンネルにも適応されます。左右のチャンネルを別々にコントロールしたい場合に はリンクはオフにします。ピンポンは、左右チャンネルのディレイ信号を交互にします。ウェットはローパスフィ ルターをフィードバックチェーンに加えることで高周波数帯を減らすことができます。 ディストーションのパラメーター 1 ディストーションタイプの選択 2 ドライブ量 3 アウトプットゲイン量 ディストーションは、シグナルボリュームを大きくし、信号をクリップさせサチュレーションを起こした状態を作り 出し歪ませます。このエフェクトはサウンドに強さ、ハイエンドを加えます。 パラメトリック EQ のパラメーター ARTURIA – SPARK CREATIVE DRUM MACHINE – USER’S MANUAL 68 1 Change Low frequencローゲイン 2 ローフリーケンシー(低周波数帯) 3 ミドルフリーケンシー(中周波数帯) 4 ミドルゲイン 5 ミドルバンドワイズ(中域周波数帯幅) 6 ハイフリーケンシー(高周波数帯) 7 ハイゲイン パラメトリック EQ は、一つの周波数帯のボリュームを増減させます。FREQ は周波数帯を調整し、ゲインはそ の帯域のボリュームの増減をコントロールします。ミドルで使用する WIDTH は FREQ で指定した周波数を中 心としたバンドの幅を調整します。 フェイザーのパラメーター 1 テンポシンクのオン/オフ 2 レート量 3 フィードバック量 4 デプス量 5 シェイプスイッチ 6 デュアルモードのオン/オフ フェイザーはコーラスエフェクトと似ており、シグナルに短いディレイタイムを使用するスウィープコムフィルタ ーサウンドです。 ARTURIA – SPARK CREATIVE DRUM MACHINE – USER’S MANUAL 69 プレートリバーブのパラメーター 1 リバーブサイズの変更 2 プリディレイ量 3 ステレオバリュー 4 リバーブフィルターダンピング 5 ローカットフィルター 6 ハイカットフィルター リバーブは異なるスペースの音のリフレクションをエミュレートします。リバーブは、別の空間に音を置き、音 に奥行きと豊かさを加えます。サイズはスペースのサイズを調節します。プリディレイは、アーリーリフレクショ ンを作るために少しのディレイを加えます。ステレオはリバーブのステレオフィールドの幅をコントロールしま す。ダンピングはリバーブが適応するハイ/ローカットフィルターを使用してコントロールします。 リバーブのパラメーター 1 ゲイン量 2 高域ダンピング ARTURIA – SPARK CREATIVE DRUM MACHINE – USER’S MANUAL 70 3 ブライトネス 4 ディフュージョン 5 ディケイタイム 6 プリディレイフィードバック 7 プリディレイタイム リバーブは異なるスペースの音のリフレクションをエミュレートします。マテリアルセクション(HF ダンピングと ブライトネス)は、リバーブに(暗い、明るい等の)表情を与えます。シェイプセクション(ディフュージョン、ディ ケイタイム)では、リバーブのサイズと時間的な長さを設定します。プリディレイセクション(フィードバックとディ レイ)は、アーリーリフレクションを作り出すだめに短いディレイをリバーブに加えます。 デストロイヤーのパラメーター 1 クリッピング 2 ハーモニックディストーション 3 ビットリデューサー 4 リサンプラー 5 トーン 6 ゲイン デストロイヤーはデジタルオーディオデータのレゾリューションや帯域幅をリダクションすることでディストーシ ョンを起こすデジタイザーエフェクトです。ビットリダクションを行うとビットリデューサーとリサンプラーの値に応 じて“ウォーム”なサウンド、または“きつい”サウンドになることがあります。ハーモニックディストーションは、 ウェーブの周波数の整数倍音が追加されます。 ARTURIA – SPARK CREATIVE DRUM MACHINE – USER’S MANUAL 71 フランジャーのパラメーター 1 ディレイタイム 2 デプス 3 レイト 4 フィードバック 2 つの同一信号の片方が少しだけ遅らせ、それを混ぜ合わせることによるフランジングエフェクトを生じさせま す。時間的な遅れを変化させることで周波数スペクトルを上下にスウィープさせます。 シグナル間のディレイ タイムは調整可能です。:フランジングはモジュレーションのスピードと深さに応じて微妙、極端な効果の両方 を生じさせることができます。フィードバックに高い値は、エコーが繰り返されます。 ARTURIA – SPARK CREATIVE DRUM MACHINE – USER’S MANUAL 72 スペースパンのパラメーター 1 パン 2 モーション スペースパンは、新しい 3Dサウンドフィールドにサウンドを広げます。サウンドはポジション、またはオートマ チック(PAN 値が 0)に設定できます。そしてポジションは“MOTION”によって調整します。スペースパンは、ス テレオサウンド上で使用しなければ効果がありません。 サブジェネレーターのパラメーター 1 タイプ 2 リリース 3 スレッショルド 4 チューン サブジェネレーターは、低周波数をシグナルに加えます。サブオシレーターは減衰する低域を加えます。サブ グランジとサブグランジ-1oct は、低周波数をコンプレッションする、似たようなエフェクトです。サブグランジ1oct は、オクターブペダルギターのように 1 オクターブ下に働きます。ビンテージサブ-HARM は、リリースタ イムパラメーターを使用してスムーズなサブオクターブを加えます。値を最大にすると周波数をブーストし、低 い値にするとディストーションを回避することができます。低周波数エフェクトをゲートでコントロールすること で不必要なバックグラウンドの低域を軽減させるためにスレッショルドを使用します。 ARTURIA – SPARK CREATIVE DRUM MACHINE – USER’S MANUAL 73 リミッターのパラメーター 1 スレッショルド 2 ニー 3 アタック 4 リリース 5 ゲイン リミッターは、高いレシオと速いアタックタイムに寄るコンプレッサーです。シグナルレベルが設定したスレッシ ョルド値を上回った時にリミッターはオーディオシグナルのレベルを減衰させます。アタックとリリースは、コン プレッションがどれくらい速く加えられ、またどれくらい速く消えるかを設定します。ソフトとハードニーはコンプ レッションしているものからコンプレッションする時の聴き取れる変化を設定します。 6.4.4 ライブラリー 「Library」をクリックしてライブラリーパネルを開きます。 ライブラリーは 2 つのメインウインドウに分けられています。:ライブラリーウィンドウとカレントプロジェクト・ウ ィンドウです。 ARTURIA – SPARK CREATIVE DRUM MACHINE – USER’S MANUAL 74 6.4.4.1 ライブラリーウィンドウ 1 ファクトリープロジェクトのみの表示 2 ユーザープロジェクトのみの表示 3 ライブラリーにプロジェクトをインポート 4 新規プロジェクトの作成 5 プロフェクトをライブラリーから削除する(ユーザープロジェクトのみ) 6 ライブラリーでプロジェクトのキット/インストゥルメント情報を表示ダブルクリックで キットをロード 7 使用中のプロジェクトでライブラリーから対応するバンクをロード 8 使用中のプロジェクトでライブラリーから対応するパターン(1~16)をロードする 9 ライブラリーから使用中のプロジェクトへキットをロード 10 使用中のプロジェクトにライブラリーから選択したインストゥルメントをロード 11 使用中のプロジェクトのエディットモード 12 カバーフローでプロジェクトを選択 ARTURIA – SPARK CREATIVE DRUM MACHINE – USER’S MANUAL 75 6.4.4.2 プロジェクト・ウィンドウ 1 2 6.4.4.3 使用中のパターンにMIDIファイル、またはREXファイルをインポート スパークファイル(.ads)としてエクスポートするか、または MIDI、オーディオ ファイルとして使用中のパターンをエクスポート オーディオや MIDI のエクスポート・モードを設定 3 プロジェクトの上書保存 4 プロジェクトの新規保存 5 エディットモードから退出(カバーフローに戻る) 6 プロジェクトのイメージを変更 7 プロジェクトのスタイル名を変更 8 作者名の変更 9 使用中のプロジェクトのバンクリスト 10 使用中のプロジェクトのパターンリスト 11 使用中のプロジェクトにロードしたインストゥルメント 新しいプロジェクト 新しいプロジェクトを作成するにはライブラリーウィンドウの「New Project」をクリックしてください。 6.4.4.4 キットとインストゥルメントをロードする 使用中のプロジェクトにファクトリー、またはユーザープロジェクトをロードするためにライブラリー/プロジェク トウインドウの中のインストゥルメントキットをダブルクリックしてください。この方法は使用中のプロジェクトに 全キットをロードします。 キットから 1 つまたはいくつかのインストゥルメントをロードするためにはライブラリー/インストゥルメントウイン ドウを使用してください。プロジェクトにロードするためにはインストゥルメントをダブルクリックしてください。 インストゥルメントをダブルクリックすると使用中のプロジェクトウインドウの「Loaded Instruments」ウィンドウの 選択したインストゥルメントスロットに設置されます。スロットの選択は「Loaded Instruments」ウィンドウ内のイ ンストゥルメントナンバーをクリックしてください。 ARTURIA – SPARK CREATIVE DRUM MACHINE – USER’S MANUAL 76 より簡単な方法は、「Instrument」ウィンドウから「Loaded Instrument」ウィンドウにドラッグ&ドロップすることで す。この方法ではインストゥルメントスロットを選択する必要はありません。 6.4.4.5 パターンとバンクをロードする 同様にダブルクリックすることによってバンクやパターンをライブラリーから使用中のプロジェクトの同じバンク か同じパターンナンバーにロードすることが可能です。 ライブラリーのバンク A を使用中のプロジェクトのバンク D にロードしたい場合、バンク A からバンク D にドラ ッグ&ドロップしてください。 使用中のプロジェクトのパターン A1 をパターン C3 にロードしたい場合、シンプルにドラッグ&ドロップするだ けです。パターン C3 は選択を確認するために点灯します。 6.4.4.6 プロジェクトのインポートとエクスポート プロジェクトをインポートするために使用中のプロジェクトウインドウ内の「Import」ボタンをクリックしてください。 メニューによって MIDI ファイル、または REX ファイルを選択することが可能です。 プロジェクトをインポートするために使用中のプロジェクトウインドウ内の「Export」ボタンをクリックしてください。 メニューによって下記の中から選択可能です。: • • • • • SPARK プロジェクトファイル (.spk) パターンの MIDI ファイル (.mid) パターンのオーディオファイル (.wav) ドラッグエクスポート・モードをMIDIに設定 ドラッグエクスポート・モードをオーディオに設定 それはシンプルにドラッグ&ドロップすることでMIDI、またはWAVファイルとしてバンクやパターンを(環境設定 パネルで設定するオプションとして)エクスポートすることも可能です。エクスポートしたいバンク、またはパタ ーンをクリックし、そのままコンピューター上の任意の場所(デスクトップやホストシーケンサー)にドラッグしま す。パターンをドラッグした場合、シングルのMIDI、またはWAVファイルが表示されます。バンクをドラッグした 場合、(バンクの 16 パターンに対応した)16 のセパレートMIDI/WAVファイルが作成されます。オーディオエ クスポートの場合、レンダーが完了するまでクリックをキープする必要があります。そうでない場合はキャンセ ルされます。るいは、右クリックしてレンダリングオプションを選択することができます。パターンがレンダリン グされたことを示すためにパターン名の最後アイコンが加えられます。バンクのオーディオをエクスポートする 場合、バックを右クリックし、“Render Audio Option”を選択してください。ドラッグ・オプションでバンクのエクス ポートを行うのは時間がかかりすぎてしまうので、無効になっています。 プロジェクトのカバーイメージをパーソナライズすることが可能です。: 使用中のカバーイメージの横にある「Change image」をクリックします。 ご自身の所有しているイメージを選択し、取り替えるために「Open」をクリックします。 6.4.4.7 プロジェクトの保存 プロジェクトを新規保存するために「Save as」をクリックしてください。 ドロップダウンメニューが表示され、「Save as…」を選択します。このプロジェクトに名前を付け、スタイルを選 択し、「OK」をクリックしてください。これでプロジェクトが新規保存されます。 プロジェクトの変更を上書き保存する場合は「Save」をクリックしてください。 6.4.4.8 キット名の変更 T キット名を変更するには使用中プロジェクトウインドウの左上部のキット名をダブルクリックして任意のキット 名を入力してください。その後、プロジェクトを保存し直すことを忘れないでください。 ARTURIA – SPARK CREATIVE DRUM MACHINE – USER’S MANUAL 77 6.5 トップパ ネル 6.5.1 概 要 トップパネルは「SPARK」のプリファレンスメニューとパターンパネル、ソングパネルから成り立っています。ツ ールバーで「TOP」ボタンをクリックするとパターンウインドウがデフォルトで開きます。 パネル下部右側で「Preference」ボタンを見つけることができるでしょう。「Song」ボタン、「Pattern」ボタンも同 様にパネル下部に配置されています。 6.5.2 パ ター ンパ ネ ル パターンパネルは「SPARK」のシーケンサーを特徴としています。作曲ツールと強力なエディットツールの両 方を備えています。 6.5.3 ツールバー 1 アッパーパート(分子)の変更 2 ロウワーパート(分母)の変更 3 ステップレゾリューションの変更 4 小節番号の変更 ARTURIA – SPARK CREATIVE DRUM MACHINE – USER’S MANUAL 78 5 ステップ番号の変更 6 パターン 1~16 の表示 拍子記号はいくつのビートが各小節にいくつのビートが入るかを指定するために音符を使用する記号法の慣 例です。どの音価が 1 つのビートを作るのかを表します。 拍子記号は 2 つの数字から成り立ち、分数で表示されます。分母はビートがいくつ入るのかを示し、分子は その小節内に入るビートの音価をしめします。この数字は各小節のビートの状況を示します。 4/4 は一小節の中に 4 分音符が 4 つ入ることを意味しています。3/8 は一小節の中に 8 分音符が 3 つ入る ことを意味しています 1. パターンの拍子記号の上部を変更するためにはここをクリックしてください。これは一小節内に入る音符の 下図を決定します:4/4 では 4 分音符 4 つ、3/4(例:ワルツ)では 4 分音符 3 つが一小節の中に入ること を示します。 2. パターンの拍子記号の下部を変更するためにはここをクリックしてください。これは音価を決定します。1= 全音符、2=2 分音符、4=4 分音符、8=8 分音符。 3. ステップの変更を行う場合にここをクリックしてください。ステップレゾリューションは、1 ステップの値です。 1/16=16 分音符、1/8 は 8 分音符、1/4 は 4 分音符、、、その他。パターンには 1~64 までのステップを 使用できます。 4. パターンの小節数を変更するために使用します。 5. パターンのステップ総数を変更するために使用します。 ステップの数はステップレゾリューション、パターンの小節数と拍子記号によって自動的に計算されます。 しかし、自分で小節を計算したい場合は、調節することが可能です。 6. パターンのステップを 16 ステップごとに表示するためにクリックをしてください。 6.5.4 シー ケンサ ー パターンパネルは、使用可能な 16 トラックの内、8 トラックを表示しています。次のトラックを表示するにはス クロール・バーを使用してください。 ARTURIA – SPARK CREATIVE DRUM MACHINE – USER’S MANUAL 79 上の写真はパターン・パネルで、4/4 拍子の状態を示しています。したがって 4 小節の 4 ステップは 16 のス テップを使用可能です。 1 パターンパネルを表示 2 ソングパネルを表示 3 プリファレンス・パネルを表示 4 各トラックのステップのオン/オフ 5 トラックの選択(カーソルでクリックをすると周囲よりも明るくなります) 6 各トラックのソロ・ボタン:センターパネルのソロ・ボタンはソロが別のパネル(スタジ オ、ミキサー、シーケンサー)から設定されたことを示すように点灯します。 7 各トラックのミュート・ボタン:センターパネルのミュート・ボタンはミュートが別のパネ ル(スタジオ、ミキサー、シーケンサー)から設定されたことを示すように点灯しま す。 8 各トラックへのオートメーションエディターを開く 6.5.4.1 トラックの選択 トラックを選択するには、選択したいトラックの上にカーソルを移動するとトラックの色が明るくなり、クリックす ることによって選択可能です。 6.5.4.2 トラックのコピー/スワップ トラックのコピーを行うには、トラックの上にカーソルを移動します。トラックを選択したら Mac では[Option/ alt]、Win では[Ctrl]キーを押したまま別のトラックにドラッグしてください。 トラックの交換(入替え)を行うにはシンプルにドラッグするだけです。 6.5.4.3 ステップ・パートのコピー、またはスワップ ステップ・パートのコピーを行うには、Mac では[alt]、Win では[Ctrl]キーを押したままステップパートボタンをク リックし、別のステップにドラッグしてください。 ステップ・パートのスワップ(入替え)を行うにはシンプルにドラッグするだけです。 6.5.4.4 トラックを MIDI ファイルにエクスポート トラックをMIDI ファイルとしてエクスポートするには、システムのエクスプローラー・ウィンドウにするか、また はホストのウィンドウにトラックを直接ドラッグ&ドロップするだけです。 ARTURIA – SPARK CREATIVE DRUM MACHINE – USER’S MANUAL 80 6.5.5 オー トメー ションエデ ィター 1 パターンのオートメーション値を表示 2 左からペンツール – ラインツール – 消しゴムツール 3 ペン、またはラインツールを使用し、クリック、ドラッグして一つのオートメーションを描くか、 消しゴムツールで消去が可能 。ベロシティ、リピート、シフトパラメーターを除く 4 つのサブ 値をシングルステップごとに調整可能です。シングルステップのノートとサブ値を同時に動 かしたり、消去するには、mac では「cmd」、Win では「Ctrl」キーを使用してください。 4 パターンへの全てのオートメーションの有効/無効を選択 5 1 つのシングルオートメーションの有効/無効を選択 6 クリックしてドロップダウンメニューを開き、オートメーションを適用するパラメーターを選択 ARTURIA – SPARK CREATIVE DRUM MACHINE – USER’S MANUAL 81 6.5.6 ソング パ ネル ソングパネルによってソングを組み立てるためにパターンをつないでいくことが可能です。 ソングは曲を組み立てるためにいくつかのパターンをエディット可能なシーケンスです。 SPARK でのソング制作は最大で 64 のパターンを組み合わせることが可能です。 ソングパネルでは、局を制作するために連続してパターンをまとめていくことができます。 1 ソングスロットにバンクからパターンをドラッグします。 2 ソングスロットを選択し、コピー・ボタン「C」をクリックすると、SPARK クリッ プボードにコピーすることが可能です。 3 ディスティネーションスロット(ペースト先)をクリックしペースト「P」をクリッ クしてください。3 つのスロットをコピーした場合、ペースト先にある 3 つの スロットにペーストされます。 4 小節をクリップボードにコピーした場合、インサートしたいセクションをクリ ックして「Insert」をクリックしてください。 5 スロットを選択し、それを削除するために「Delete」をクリックします。削除 した小節の後ろのスロットは前にシフトします。 6 1~64 のソングスロット。選択するにはクリックしてください。 ARTURIA – SPARK CREATIVE DRUM MACHINE – USER’S MANUAL 82 6.5.7 ソング スロット ソングは 1~64 まで繋がれたパターンを再生します。 ソングは 64 のスロットで管理されます。;各スロットは、パターンを受け入れることが可能です。ソングは最大 で 64 ものパターンを組み合わせることができます。 6.5.7.1 パターンをソングスロットにコピーする パターンをソングスロットにコピーするにはパターンホイールでパターンをクリックし、ソングスロットにドラッグ してください。 6.5.7.2 スロットにムーブ、ペースト/インサートする スロットやスロットのグループを他のロケーションにペーストやインサートすることが可能です。 スロット(スロットのグループ)を選択し、それを他のスロットへドラッグ&ドロップしてください。マウスポインタ ーがバーの前半にあるのであれば、これはドラッグされたパターンをインサートします。マウスポインターがバ ーの後半にあるのであれば、これはドラッグされたパターンをペーストします。 6.5.7.3 ソングの再生するポジションを選択する ソングを再生するポジションを選択するために任意のスロットをダブルクリックしてください。 6.5.7.4 複数のスロットを選択する方法 複数のスロットを選択するには、スロットをクリックしてから隣接しているスロットをドラッグしてください。 6.5.8 プリファレンス ・ボ タン プリファレンスは以下の項目に分かれています。: • シーケンサー • インターフェイス • ファイル • ジョグ・ダイアル • MIDI インポート/エクスポート • コントローラー ARTURIA – SPARK CREATIVE DRUM MACHINE – USER’S MANUAL 83 6.5.8.1 シーケンサーとインターフェイスのプリファレンス チューンモード:ピッチ・モードがアクティブになっているとき、選択中の楽器のトリガー音にステップ・シーケン サーのパッド、またはインストゥルメント・パッドを選択します。 • Switch pattern instantaneously:瞬時にパターンを切り替えるか 「Yes」に設定すると新しいパターンを選択するとすぐに再生します。「No」を選択すると再生中のパタ ーンが終了後に新しいパターンを再生します。 • Follow current step:使用中のステップをフォロー 「Yes」に設定し、シーケンサーパネル上で、センターパネルのステップ・パッドは、再生中のステップ・ パッドを含むステップ・パートを自動的に表示します。 Quantize record:クオンタイズレコード 「Yes」に設定すると、プレーとレコーディングしたパッドはすべてクオンタイズされます。 • • Auto-start song:オートスタートソング 「On」に設定されていると、センターパネルでソング・ボタンをクリックするとソングパネルを開き、自動 的にソングを再生し始めます。 • Click Output:クリック出力 メトロノームクリックの出力先を選択してください。 Roller Swing Mode:ローラースイング・モード ローラーの最初のローノート値を使用しているときにスイング、または三連符のノートどち らかを選択します。 Next Bank/Pattern switch mode:次のバンク/パターンスイッチモード When set to immediately に設定した場合:バンクをクリックするとダイレクトに次のバンクをセットし、 再生中の次のパターンを設定します。 Automation Loop free:オートメーションループフリー 「On」になっている場合、ループはパターンのノートだけに適用されます。(オートメーションについて ではありません) Choose your skin:スキンの選択 デフォルトからビンテージに背景を切替えます。 6.5.8.2 • ファイルのプリファレンス Save a copy of Audio samples in Library.:ライブラリーにオーディオサンプルのコピーを保存する SPARK に.Wav、.aiff ファイルをインポートしたときにソースファイルがライブラリーにコピーさせること ができます。下記の中から選択可能です。: - Always(常にライブラリーファイルをコピーします). - Ask (その都度確認する) - Never (ライブラリーにはコピーしない) • Library path:ライブラリーパス:SPARK のライブラリーを置く場所を変更します。 ARTURIA – SPARK CREATIVE DRUM MACHINE – USER’S MANUAL 84 6.5.8.3 MIDI インポート/エクスポートのプリファレンス: Pattern Drag&Drop export mode in library.:ライブラリーでのパターンエクスポート ライブラリーパネルでパターンをドラッグ&ドロップするとパターンは MIDI ファイル、または.Wav ファイルとして バウンスされます。 Wave export size:Wave のエクスポートサイズ パターンを.Wav ファイルとして保存するときにイニシャル(最初)のサイズ、または二倍のサイズのどちらかを せんたくすることができます。 サイズを二倍にするということはパターンのエンドポイントを超えるエフェクト音を失うことを防ぎます。(例:デ ィレイ、リバーブ等) Choose Drum map model for MIDI pattern import.:MIDI パターンインポート時のドラムマップモデルを選択 MIDI パターンをインポートする際に、SPARK、GM 形式、または ADDICTIVE Drum マップとしてそれをインポ ートする事を選択できます。 Choose MIDI map model for Pads:パッドへのMIDIマップモデルを選択 外部MIDIコントローラーによってパッドをコントロールする場合、マッピングを選択することが可能です。「 SPARK」は、SPARKコントローラーに最適化されたマッピングです。「General Midi」は、GM標準の配列です。「 Custom」はオリジナルのマッピングを作成します。OSXではCmd、WinではCtrlを押しながらクリックしパッドに マッピングを行うことが可能です。 このマッピングは、 MIDIバンクやパターンのエクスポートに使用します。インストゥルメントのオートメーション へのデフォルト CC の割り当てが設定されています。デフォルトでは、6 つのインストゥルメントのパラメーター 、パン、ボリュームが割り当てられています。 次にオートメーションをお好みに応じてカスタマイズすることが可能です。オートメーションは、その後、MIDIフ ァイルでエクスポートすることが可能です。 「Enable default Pad velocity」プリファレンスを「Yes」にするとベロシティ感度は無効になり「Default Pad Velocity」で設定されたベロシティ値ですべてのパッドをコントロールします。ベロシティ感度を有効にしたい場 合は「No」を選択してください。 MIDIデータのどの種類がPSARKからホストへ、またはSPARKから選択したアウトプットMIDIポートへ送信する か選択するためにセンドMIDIプリファレンスを使用します。 SPARKのパッドからMIDIデータを送信するには “Send Midi From Pads”を選択します。 “Send Midi From Sequencer ”を選択するとSPARKからホストへとMIDIデータを送ります。 “Send Midi Clock out”を選択するとMIDI 出力に SPARKの MIDIクロックを送り、MIDI クロックを受信可能な ほかの機材やアプリケーションと同期させることが可能です。 6.5.8.4 コントローラーのプリファレンス 「Knobs speed」は、ノブのレスポンスを「SLOW、Nomal、Fast」から設定することができます。 「‘Controller Detection」をオフにすると起動時にハードウェアの自動検出を無効 にします。 ARTURIA – SPARK CREATIVE DRUM MACHINE – USER’S MANUAL 85 7 オペレーションのモードについて 7.1 スタンドアロー ン・モー ド シーケンスソフトを所有していない場合でも Spark をコンピューター上のスタンドアローン・アプリケーション として使用することができます。これをスタンドアローン・モードと呼びます。 Spark がスタンドアローン・モードで動作する場合のオーディオ、MIDI 接続をセットアップするためのパラメ ーターにアクセスすることができます。これらのページへのアクセス方法は下記の通りです。 7.1.1 アプリケー ションを起 動 す る スタンドアローン・アプリケーションを起動します。: • Windows の場合: スタート > すべてのプログラム > Arturia > Spark…そして Spark を選択してくださ い。 • Mac OS X の場合: Finder > アプリケーション> Arturia > Spark …そして Spark アプリケーションをダ ブルクリックしてください。 7.1.2 7.1.2.1 インストゥル メントの 設 定 Windows の場合 プリファレンスウインドウにアクセスするためにSPARKメニュー > Setup > Audio & MIDI セッティングをクリック してください。このウィンドウはSPARKのグローバルプリファレンスを設定することができます。これらは自動 的に保存されます。 ARTURIA – SPARK CREATIVE DRUM MACHINE – USER’S MANUAL 86 7.1.2.2 Mac OS X の場合 プリファレンスウインドウにアクセスするために SPARK メニュー >Preferrence をクリックしてください。オーデ ィオセッティングウインドウが開きます。このウィンドウは SPARK のグローバルプリファレンスを設定すること ができます。これらは自動的に保存されます。 オーディオデバイスタイプ (Windows) アウトプット(Mac) デ バ イ (Windows) ス 使用するオーディオデバイスに適切なドライバーを選択します。 SPARKのオーディオ出力をどのアウトプットから出力するか選択しま す。Macのデフォルトでは「内蔵出力」、Windowsでは、ASIOドライバ ーの使用を強く推奨します。 テスト 選択したデバイスに正しく出力されているか短いサイン波を出力して テストすることが可能です。 サンプルレート サンプルレートを選択します。;デフォルトでは 44,100Hzです。サンプ ルレートを上げると音質が上がると同時にCPUへの負荷も上昇しま す。 オーディオバッフ ァー サイズ MIDI アウトプット MIDI クロック・サンプル・オ フセット オーディオバッファーサイズ(サンプルとミリ秒で表示する)を選択しま す。デフォルトでは512サンプルです。この数値を減らすとレイテンシ ーが減少しますが、CPUへの負荷が増えます。増やすとCPUへの負 荷が減りますがレイテンシーが増えます。(レイテンシーとは、プレー した音と実際に出力される時間の時間差です) スタンドアローンモードでSPARKシーケンサーとパッドからMIDIデータや、MIDI クロックを送る使用するMIDIアウトプットを表示します。 オーディオ・ドライバーのレイテンシー誤差を補正するためにインター ナルの Spark MIDI クロックのオフセットを設定します。 アクティブ MIDI イ ンプット SPARKをコントロールするために使用するMIDI入力を表示します。 MIDI クロック イン プット SPARKのシーケンサーをコントロールするためのMIDIクロックを受信 するMIDIインプットを表示します。ポートがMIDIクロックのレシーバー として使用する場合、SPARKをコントロールするためのMIDIインプット として使用することはできません。 クロックフォロー STOP/CONTINUE プリファレンスがオンの場合、スタートとストップコマンドMIDIクロックと 共に受け取った際、シーケンサーはプレーとストップを行います。 ARTURIA – SPARK CREATIVE DRUM MACHINE – USER’S MANUAL 87 7.1.3 Spark コントロー ラー の アップデ ー ト Update Spark コントローラーメニューにアクセスするには SPARK メニュー > Update Spark Controller をクリッ クしてください。 7.1.3 Spark ソフトウェアをアップデートする際に、コントローラーファームウエアもアップデートする必要があるかもし れません。その場合、Spark は、Spark コントローラーを接続する際に警告を出します。その警告に従い、コン 7.1.3 トローラーをアップデートする場合にはこのコマンドを使用してください。 7.1.3 7.2 7.1.3 プラグ イン・モー ド VST、Audio Unit と RTAS の使用に関する詳細な情報については、セクション 7.3、7.4、7.5 を参照してくださ 7.1.3 い。 7.1.3 コントローラーをプラグイン・モードで正しく動作させるためにシーケンサーソフトでいくつかのMIDI接続をオフ に擦る必要があります。シーケンサーのMIDIセッティングに行き、「Spark Private In」と「Spark Private Out」を オフにします。 7.1.3 以下のセッティング以外: - Spark controller will not connect to Spark on Windows. 7.1.3 - Spark controller will not behave correctly on OSX. 7.1.3 SPARKをステレオ、またはマルチアウトプット・モードとして使用可能です。ステレオ・モードで使用する場合、 一組のステレオ出力を提供します。マルチアウトプット・モードでは、16組のステレオアウトプットを使用可能 7.1.3 です。ミキサーパネルでSPARKのトラックのアウトプットルーティングを変更可能です。デフォルトルーティング では、1番のアウトプットにマスターステレオアウトプットを送ります。全部で 16 個のステレオ出力を別々に割 り当てることが可能です。詳細についてはセクション 6.4.3.1 を参照してください。 7.1.3 7.2.1 7.1.3 ツールバーのエクストラ・ボタン 7.1.3 7.1.3 SPARK をプラグイン・モードで使用する時に、ツールバーには 2 つのボタンが追加されます。 7.1.3 1. ホストボタン 「On」になっていると Spark のパターンのスタート/ストップは、ホストシーケンサーと同期します。 7.1.3 テンポボタン 「On」になっていると Spark のテンポはホストのテンポと同期します。 7.1.3 2. 7.1.3 7.1.3 ARTURIA – SPARK CREATIVE DRUM MACHINE – USER’S MANUAL 7.1.3 88 7.2.2 プロジェクトの保存 プロジェクトを保存する際、SPARK のすべての変更点が完全な状態で保存されます。 例えば、パラメーターを変更し(プラグイン自体にプリセットとして保存することなく)作業を行い、プロジェクトを 保存した場合、次回プロジェクトを開いたとき SPARK は変更した状態をロードします。 VST シーケンサーのドロップダウンメニューは新しいプロジェクトを保存することができ、SPARK にも使用でき ますが、SPARK 内部のメニューでの保存を強く推奨します。SPARK 内部に保存した場合、スタンドアローン 時でも、他のシーケンサー上でも使用可能ですし、将来、SPARK がバージョンアップした際にも互換性を持ち ます。 7.2.3 ホストアプリに Spark シーケンサーとパッドからの MIDI アウトをレコーディング する SPARKソフトウエアシーケンサーから、またはパッドからのMIDIアウトやパターンチェンジをホストにレコーディ ングすることが可能です。SPARKのパターンから出力されるすべての音をレコーディングし、オートメーション 化することができます。この昨日はAUとVSTにおいてのみ可能で、RTASでは現在使用不可能です。 どのMIDIデータを送信するか選択するために“プリファレンス”を使用してください。: “Send Midi From Pads ”を選択するとSPARKのパッドからMIDIデータやパターンチェンジ情報をホストへ送信 します。 “Send Midi From Sequencer ”を選択するとSPARKシーケンサーからホストへとMIDIデータを送信します。 より正確なタイミングをレコーディングするために両方のオプションを同時に使用しないことをお勧めします。 最初のパッドからのレコーディングをするには“Send Midi from Pads”を“Yes”、“Send Midi from Sequencer” を“No”に設定し、次にシーケンサーからのMIDI信号をレコーディングするには“Send Midi from Pads”を“No” 、そして“Send Midi from Sequencer”を“Yes”に設定します。 7.3 7.3.1 7.3.1.1 VST インストー ル Windows の場合 インストール中に表示されるプラグインフォーマットの選択画面で VST オプションを選択してください。Cubase をご使用の場合、インストーラーは自動的に VST プラグインフォルダーを検出し、プラグインファイルをインス トールします。 7.3.1.2 Mac OS X の場合 MacOS X の場合、プラグインファイルは対応するシステムのフォルダにインストールされます。 /Library/Audio/Plug-Ins/VST/ インストール完了後、VST プラグインに対応したホストアプリケーションで使用することができます。 ARTURIA – SPARK CREATIVE DRUM MACHINE – USER’S MANUAL 89 7.3.2 VST インストゥル メントとして使 用 す る 「SPARK」を VST プラグインとして使用する場合、他の VST プラグインと同じ方法でご使用になれま す。詳細はホストアプリケーションのユーザーマニュアルを参照してください。 Cubase でご使用になる場合、“ デバイス / VST インストゥルメント” メニューを開いてラックの中から 「SPARK」を選択して下さい。 7.3.3 インストゥルメント・トラックへの接続 MIDI トラックに入力したノート情報で「SPARK」を演奏させるには MIDI トラックを選び、(Cubase の場合)メニ ューから使用するトラックの MIDI 出力として「SPARK」を選択します。 具体的な事例は下図を参照してください。 MIDI キーボードで演奏された MIDI イベントは、シーケンサーを通じて「SPARK」に送信されます。これらの MIDI イベントを録音し、シーケンサーの MIDI エディット機能を使用して編集することも可能です。 7.3.4 マルチアウトプット・モード VST インストゥルメントメニューで「SPARK を立ち上げます。そしてこのメニューのインストゥルメント名の左側 のボタンをクリックすることによって出力先を選択することが可能です。 ARTURIA – SPARK CREATIVE DRUM MACHINE – USER’S MANUAL 90 7.4 AUDIO UNIT (M AC OS X のみ) 7.4.1 インストール プラグインファイル(コンポーネントファイル)はインストールプログラムによって自動的にインストールされ ます。(/ライブラリ/Audio/Plug-Ins/Components/) 7.4.2 Logic Pro で使用する Logic Pro 7 以降にはAUマネージャーが搭載されています。AUマネージャーを起動するには“Logic Pro” メニューから“Preferences -> Start Logic AU Manager”の順に選択してください。 AU マネージャーでは、使用可能なプラグインのリストの表示、Logic との互換性、プラグインの使用/不使用 などを設定することができます。Logic 上でトラブルが発生した場合は、この機能を使用して互換性のチェック 等を行ってください 。 ARTURIA – SPARK CREATIVE DRUM MACHINE – USER’S MANUAL 91 7.4.2.1 ステレオ・モード インストゥルメントトラックを選択してください。選択したトラックと同じミキサーのスライス上で、プラグインリスト を表示するために「I/O」ボタンをクリックしてください。そして AU Instruments > Arturia > SPARK > Stereoを 選択してください。 7.4.2.2 マルチアウトプット・モード インストゥルメントごとに別々のアウトプットを使用したい場合にこの機能を使います。 インストゥルメントトラックを選択してください。選択したトラックと同じミキサーのスライス上で、プラグインリスト を表示するために「I/O」ボタンをクリックしてください。そしてAU Instruments > Arturia > SPARK > Multi Output (16xStereo)を選択してください そしてミキサービューへいき、AUX トラックを追加するためにインストゥルメントトラックの下部にある「+」ボタン をクリックしてください。 ARTURIA – SPARK CREATIVE DRUM MACHINE – USER’S MANUAL 92 ミキサービューで各インストゥルメントの出力先を選択できます。(詳細についてはセクション 6.4.3 を参照し てください) 7.4.3 7.4.3.1 Digital Performer で使 用 す る ステレオ・モード インストゥルメントを追加するためにはメニューの Project > Add Track > Instrument Track > Arturia > Spark (stereo)を選択してください。 インストゥルメントを立ち上げた後に MIDI トラックを割り当てるのはとても簡単です。MIDI トラックのコネクショ ンメニューで使用するインストゥルメントと MIDI チャンネルを選択するだけです。プレー、またはレコーディン グを行う前にトラックを起動してください。 7.4.3.2 マルチアウトプット・モード 別々の出力を使用する場合、必要な数のオーディオトラックを作成し、Sparkプラグインのアウトプットをアサイ ンしてください。 ARTURIA – SPARK CREATIVE DRUM MACHINE – USER’S MANUAL 93 7.4.3.3 MIDI トラックのアサイン インストゥルメントを立ち上げた後に MIDI トラックを割り当てるのはとても簡単です。MIDI トラックのコネクショ ンメニューで使用するインストゥルメントと MIDI チャンネルを選択するだけです。プレー、またはレコーディン グを行う前にトラックを起動してください。 7.4.4 7.4.4.1 ステレオ・モー ドとマル チアウ トプット・モー ド ステレオ・モード インストゥルメントを追加するためにはメニューの Project > Add Track > Instrument Track > Arturia > Spark を選択してください。 インストゥルメントを立ち上げた後にMIDIトラックを割り当てるのはとても簡単です。MIDIトラックのコネクション メニューで使用するインストゥルメントとMIDIチャンネルを選択するだけです。プレー、またはレコーディングを 行う前にトラックを起動してください。 7.4.4.2 マルチアウトプット・モード インストゥルメントトラックを選択してください。選択したトラックと同じミキサーのスライス上で、プラグインリスト を表示するために「I/O」ボタンをクリックしてください。そして AU Instruments > Arturia > SPARK > Multi Output (16xStereo)を選択してください。 7.5 PRO TOOLS で使用する 7.5.1 インストール インストール中に表示されるプラグインフォーマットの選択画面で RTAS protocol を選択してください (Windows のみ)。 Macintosh は自動的にプラグインファイルがインストールされます。 RTAS プラグインをインストールするフォルダを選択するアラートが出た場合、次のパスを指定してください: Mac OS X の場合:/ライブラリ/Application Support/Digidesign/Plug-Ins/ Windows の場合:C:\Program Files\Common Files\Digidesign\DAE\Plug-Ins ARTURIA – SPARK CREATIVE DRUM MACHINE – USER’S MANUAL 94 7.5.2 プラグインとして使用する 「SPARK」をプラグインとして起動するには、他のプラグイン同様インストゥルメントトラックを作成してください。 「SPARK」がインストゥルメントトラックからの情報を演奏できるよう接続する必要があります。 プラグインの接続に関する詳細な情報は Pro Tools のユーザーマニュアルを参照してください。 7.5.3 Saving the project セッションを保存すると、プリセットを変更した音色であっても「SPARK」で操作した情報は保存されます。 「SPARK」のプロジェクトをエディットしパラメーターを変更したセッションを保存し、次回同じセッションを開くと 「SPARK」自体に保存していなくても修正後の状態で起動します。 ProTools の「Librarian Menu」のソング保存機能を使用してソングを保存することで音色等の設定を保存する ことも可能です。しかし、特に必要がない場合は「SPARK」自身に保存することをお奨めします:この方法で保 存されたプリセットは他のモード(スタンドアローン、他のシーケンサー)でも使用でき、独立したファイルとして エクスポートすることができます。これらは「SPARK」の今後のバージョンでも互換性を持ちます。 7.5.4 Pro Tools 上でのオートメーション 「SPARK」へのオートメーション操作は他の RTAS/HTDM プラグインと同様です。 (プラグインのオートメーション機能の詳細については、ProTools のマニュアルをご参照ください) 7.6 7.6.2 SPARK か ら VST ホストへ MIDI アウ トを使 用 してレコー デ ィング VST、または RTAS ホストへ MIDI アウ トをレコー デ ィング LIVEを使用してSPARKからMIDIアウトからVSTホストへレコーディングする際の設定の例です。: 注:Pro Tools(RTAS)でのセッティングも同様に行うことができます。 - LIVEのトラック上にSPARK VSTプラグインを立ち上げてください。 - SPARKからMIDIのレコーディングを行うためにMIDIトラックを作成してください。 - 追加したMIDIトラックの設定を行います。(画像の左側のトラック):: ・ ‘Midi From’ を‘Spark’にし、 ‘Pre FX’を ‘Spark’に変更してください。 ・モニターを ‘Auto’に設定してください。 ARTURIA – SPARK CREATIVE DRUM MACHINE – USER’S MANUAL 95 ・セッションレコーディングを作動状態にしてください。 - SPARKトラックの設定を行います。(画像の右側) ・ ‘Midi From’を新しいMIDIトラックに合わせてください。 ・モニターを ‘Auto’に設定してください。 LIVEのレコード・ボタンを押してください。SPARKソフトウェアのホストとテンポボタンがオンであることを確認し てください。 LIVEの(Tabを押して)アレンジメントビューを表示し、いくつかのMIDIノートをレコーディングしたことを確認して ください。 SPARKトラックのモニターを“in”に設定してください。 SPARKのホストボタンをオフにします。(LIVEのプレーボタンを押してもSPARKシーケンサーはプレーしなくな ります) プレーボタンを押すと、LIVEのアレンジメントを再生します。以前、SPARKからレコーディングしたデータを現 在はLIVEから送信しているMIDIデータをSPARKで再生しているのでSPARKの音をモニターしてください。 注:CUBASE ユーザー様へ:SPARK を MIDI ソースとして選択するために“Menu > Devices > VST Instrument を”を使用して SPARK をロードしてください。VST インストゥルメントトラックを作成すると MIDI ソースとして SPARK を表示しません。. 7.6.3 Spark か ら AU ホストへ MIDI アウ トを使 用 してレコー デ ィング より高い精度でご使用いただくために 2 つのオプションを並行してご使用いただくことをお勧めしません。: 第一にパッドからMIDIをレコーディングする“Send Midi From Pads to Host ”をオンにし“Send Midi From Sequencer to Host ”をオフにします。その後、レコーディングし終わったら“Send Midi From Pads to Host ”を オフにし、“Send Midi From Pads to Host ”をオンにします。 ARTURIA – SPARK CREATIVE DRUM MACHINE – USER’S MANUAL 96 - AUホストにMIDIデータを送信する際に使用するIACドライバーを設定するために ‘Audio Midi Setup Application’を起動します。MIDIスタジオビューでIACドライバーのアイコンをダブルクリックしてください。 - ‘Device is online’ をチェックしてください。 - ポート名を ‘Spark1 MIDI OUT’に変更してください。 - Logicを起動してください。 - インストゥルメントトラックを作成し、SPARKAUプラグインを立ち上げてください。 - SPARKソフトウェアのホスト、テンポボタンをオンにします - Window > Environmentを開いてください。 - 左上部の‘Click & Ports’を選択して下さい。 - 物理的なインプットボックスでは、シーケンサーの入力に“SPARK1 MIDI OUT”からの接続を設定してくださ い。 - SPARKのトラックを選択して下さい。 - SPARKのトラックの‘Record’はオフ にしてください。 - レコードを押しLogicにレコーディングしてください。 -SPARK ソフトウェアのホスト、ボタンをオフにしてください。 ARTURIA – SPARK CREATIVE DRUM MACHINE – USER’S MANUAL 97 7.7 外部 M IDI コントローラーで SPARK をコントロールする 7.7.1 MIDI ノー トをパ ッドに 割 り当 て る Mac では[Cmd]、Wnd では[Ctrl]を押したままパッド#115 から#122 と MIDI コントローラーのボタン、ま たはキーを押してください。 7.7.2 MIDI ノー トをバ ンクボ タンに 割 り当 て る 対応するパッド/ボタンに前項と同様の操作をしてください。 7.7.3 MIDI ノー トをパ ター ンボ タンに 割 り当 て る 対応するパッド/ボタンに前項と同様の操作をしてください。 7.7.4 MIDI ノー トをル ー プオンボ タンに 割 り当 て る 対応するパッド/ボタンに前項と同様の操作をしてください。 7.7.5 ル ー プデ ィバ イドノブに MIDI CC を割 り当 て る Mac では[Cmd]、Wnd では[Ctrl]を押したままパッド#49 と MIDI コントローラーのボタン、またはフェー ダーを動かしてください。 7.7.6 ル ー プム ー ブ・ノブに MIDI CC を割 り当 て る 対応するノブに前項と同様の操作をしてください。 7.7.7 シャッフル ・ノブに NUDU CC を割 り当 て る 対応するノブに前項と同様の操作をしてください。 7.7.8 マスター ボ リュー ム・ノブに MIDI CC を割 り当 て る 対応するノブに前項と同様の操作をしてください。 7.7.9 cutoff/res/Pan/Aux1/Aux2/ボ リュー ム ・ノブに MIDI CC を割 り当 て る 対応するノブに前項と同様の操作をしてください。 7.7.10 インストゥルメントパラメーター・ノブ に MIDI CC を割り当てる 対応するノブに前項と同様の操作をしてください。 7.7.11 テンポ・ノブに MIDI CC を割り当てる 対応するノブに前項と同様の操作をしてください 7.7.12 Cmd + クリックを使 用 した再 生 / 停 止 に MIDI CC を割 り当 て る 対応するノブに前項と同様の操作をしてください ARTURIA – SPARK CREATIVE DRUM MACHINE – USER’S MANUAL 98 8 SPARK コントローラー 8.1 8.1.1 SPARK エンジンとコントロー ラー を使 用 す る キ ット/プロジ ェクト・モ ードか らインス トゥル メント・モ ー ドへ の 切 替 え (Spark Creative のみ) SPARK ハードウェア・コントローラーでキットからインストゥルメント・モードに変更する。: ジョグ・ダイアルを約 1 秒間押したままにするとキットからインストゥルメント・モードに変更します。 注:この操作は、キット・モード、 またはプロジェクト・モードからインストゥルメント・モードに切り替えるかどう かを決定する優先順位がSPARK Creativeにあります。詳細については、トップパネルのプリファレンスを参照 してください。 8.1.2 ム ー ブボ タン・モ ー ドの 設 定 ムーブ・ボタンは、ノブをクリックすることによって「Shift by one step」から「Shift by one loop size mode」へス イッチを行います。 8.1.3 シー ケンサ ー フォロー ・モー ドの オン/オフ (Spark Creative) 1~16,17~32 までの全 32 個のステップに渡るパターンを使用している場合、シーケンサーのステップ・パッ ドがパターンに合わせて切り替わるようにするオプションがあります。これを“シーケンサーフォロー・モード”と 呼びます。 シーケンサーフォロー・モードをオン/オフするために「<<」と「 >>」ボタンを同時に押してください。 8.1.4 ローラー Fx SPARK ソフトウェアバージョンでローラーエフェクトを使用する際、ローラーエフェクトはマウスを使用すること もあって一回で一つのインストゥルメントにしか付加させることが出来ませんでした。 ハードウェア・コントローラーを使用すると同時にローラーエフェクトを複数のインストゥルメントにて適応させる ことが可能です。最初のロールを適用して新しいインストゥルメントに対してロールを始めることができ、他に も追加することが可能です。ぜひ試してください! ロールベロシティは、ソフトウェアバージョンではパッドをクリックしてそれをキープすることによってトリガーさ れています。カーソルをパッド上のあちこちに動かすことによって、センシティブパッドがアフタータッチ情報を 送信することによってハードウェア・コントローラーによってプレーすることが可能です。 インストゥルメント・パッドは「プレッシャーセンシティブ」なので、ロールエフェクトにベロシティをリアルタイムに 適用することができます。 ARTURIA – SPARK CREATIVE DRUM MACHINE – USER’S MANUAL 99 8.1.5 コントロー ラー の ショー トカット 8.1.6 Spark エンジンをコントロールするために Spark ハードウェアを使用する コントローラーとしてSPARKハードウェア/ コントローラーを使用するためにSPARK ソフトウェア を起動してください。(必要であれば、SPARKのツール バーにあるコネクトボタンをクリックしてください) MIDI コントローラーモードの場合はフィルター+スライサー+ローラー・ボタンを押してください。 ARTURIA – SPARK CREATIVE DRUM MACHINE – USER’S MANUAL 100 8.2 8.2.1 ホストアプリケー ション、または MIDI デ バ イスをコントロー ラー として使 用 す る デ バ イスポ ー ト (Spark Creative のみ) SPARKコントローラーは、2 つのMIDIポートがありますが、それはホス内に表示されます。MIDIポートの最初 のセットは、お使いのコンピューターにこのようなラベルで表示されます。 Windows Vista and 7 では: "MIDIIN2(Spark Controller)" Windows XP では "Spark Controller [2]" Mac では: “Spark Private IN” and “Spark Private OUT” 注:これらは、SPARKとコントローラーの内部のコミュニケーションのために使用されます。ユ ー ザ ー に よ り こ の MIDIポ ー トを使 用 す るべ きでは あ りませ ん 。使用した場合は、コントローラーの効率を損ないます。 MIDIポートの 2 つ目のセットは、このようなラベルを表示します。: Windows Vista, 7 and XP では: "Spark Controller" Mac では: “Spark Public IN” または“Spark Public OUT” これは、ユーザーによって使用できるパブリックポートです。このポートに送られた全てのメッセージはコント ローラーの MIDI OUT から出力されます。サードパーティの機材から MIDI IN ポートに送られた全てのメッセ ージはパブリックポートからホストに送信されます。MIDI コントローラーとして SPARK のハードウェアを使用 する際、コントローラーからのデータフローは、USB パブリックポートからホストに送られます。また、MIDI OUT にように他のデータがもしあればそれ自体を追加して流すことも可能です。. 8.2.2 MIDI コントロー ラー として使 用 (Spark Creative のみ) MIDIコントローラーとしてSPARK コントロールを使用する場合は、 [Filter] + [Slicer] + [Roller]を押します。 ( その後、“ public MIDIポート”を開くか、MIDIケーブルを使用してMIDI OUT端子に接続します) 8.2.3 USB/MIDI インター フェイスとして使 用 (Spark Creative のみ) USB/MIDI インターフェイスとしてSPARKコントローラーを使用するには、ホストプログラムのpublic MIDIポート を開き、MIDIケーブルによってSPARK Creativeコントローラーを接続します。 ARTURIA – SPARK CREATIVE DRUM MACHINE – USER’S MANUAL 101 8.3 SPARK M IDI コントロールセンター SPARK MIDI コントロールセンターを使用してパッド、ノブ、ボタンの機能をニーズによってカスタマイズするこ とができます。接続するとハードウェア・コントローラーのボタン、スイッチ、ノブ等を望むように設定することが できます。 ソフトウエアインターフェースのボタン、スイッチやノブの替りにハードウェアを使用することができます。 SPARK MIDI コントロールセンターは MIDI コントローラーモードになっている必要があります。 「フィルター」+「スライサー」+「ローラー」ボタンを押して MIDI コントローラーとして SPARK を使用してください。 SPARK MIDI コントローラー・ソフトウェアを起動する前に SPARK コントローラーが MIDI コントローラーモード になっていると、起動時に SPARK MIDI コントローラー・ソフトウェアは自動的に接続します。 行う前にソフトウェアを起動した場合、ActionメニューのSPARKコントローラーコマンドにある「Connect」を使 用して接続してください。 8.3.1 インターフェイス SPARKMIDI コントロールセンターのインターフェイスは、SPARK ハードウエアインターフェースや SPAK ソ フトウェアのメインパネルと同じです。 全てのパネル、パッド、ノブは、ユーザーのニーズによって自由に再プログラムすることができます。 ARTURIA – SPARK CREATIVE DRUM MACHINE – USER’S MANUAL 102 8.3.1.1 インストゥルメントパッド・ウィンドウのエディット パッドをクリックする際にウィンドウはパッドに割り当てるパラメーターを変更するいくつかのタブとドロップダウ ンメニューが現れます。 1. パッドトリガーMIDI メッセージをエディット 2. パッドプレス MIDI メッセージをエディット 3. パッドミュート MIDI メッセージをエディット 4. パッドソロ MIDI メッセージをエディット 5. パッドソロ MIDI メッセージをエディット 6. スイッチ、パッドの MIDI メッセージタイプの選択 (CC、ノート、スタート、ストップ、コンティニュー、プログラムチェンジ、チャンネルプレッシャ ー、アフタータッチ、オフの中から選択) 7. スイッチの MIDI メッセージナンバーの選択(スタート、ストップ、コンティニューには使用不可 能) 8. スイッチの MIDI メッセージチャンネル(スタート、ストップ、コンティニューには使用不可能) 9. スイッチの MIDI メッセージモードの選択:ゲートまたは、トグルで選択(スタート、ストップ、コ ンティニューには使用不可能) 10. スイッチの MIDI メッセージ最小値の選択(スタート、ストップ、コンティニューには使用不可 能) 11. スイッチの MIDI メッセージ最大値の選択(スタート、ストップ、コンティニューには使用不可 能) 12. スイッチの MIDI メッセージアクションを選択:プッシュ、またはリリース(ゲートモードでは使 用不可能) ARTURIA – SPARK CREATIVE DRUM MACHINE – USER’S MANUAL 103 8.3.1.2 E インストゥルメントノブのエディット・ウィンドウ 1. インストゥルメント 1~8 のノブの MIDI メッセージのエディット 2. ノブの MIDI メッセージタイプを選択(CC か OFF から選択) 3. ノブの MIDI メッセージナンバーを選択(1~127) 4. ノブの MIDI メッセージチャンネルを選択(1~16) 5. ノブの MIDI メッセージモードを選択(Absolute, Relative1, Relative2, Relative3 から選択) 6. ノブの MIDI メッセージ最小値を選択(0~127:最大値を下回る値が必須) 7. ノブの MIDI メッセージ最大値を選択(0~127:最大値を上回る値が必須) 8. ノブの MIDI メッセージアクセレーションを選択(無し、スロー&ファーストから選択-ツメの あるエンコーダーには使用できません。:ツメのあるエンコーダーはムーブ、ジョグ・ダイア ル、ループです。) ARTURIA – SPARK CREATIVE DRUM MACHINE – USER’S MANUAL 104 8.3.1.3 インストゥルメントパラメーター・ノブのエディット・ウィンドウ 1. インストゥルメントパラメーター・ノブ 1~8 の MIDI メッセージをエディット 2. ノブの MIDI メッセージタイプを選択(CC とオフから選択) 3. ノブの MIDI メッセージナンバーを選択(0 to 127) 4. ノブの MIDI メッセージチャンネルを選択 (1 to 16) 5. ノブの MIDI メッセージモードを選択(Absolute, Relative1, Relative2, Relative3 から選択) 6. ノブの MIDI メッセージ最小値を選択(0~127:最大値を下回る値が必須) 7. ノブの MIDI メッセージ最大値を選択(0~127:最大値を上回る値が必須) 8. ノブの MIDI メッセージアクセレーションを選択(無し、スロー&ファーストから選択-ツメの あるエンコーダーには使用できません。:ツメのあるエンコーダーはムーブ、ジョグ・ダイ アル、ループです。) ARTURIA – SPARK CREATIVE DRUM MACHINE – USER’S MANUAL 105 8.3.1.4 クリッカブル・ノブのエディット・ウィンドウ SPARKハードウェアでは 2 つのクリッカブル・ノブを装備しています。 ジョグ・ダイアル 1. MIDI メッセージタイプを選択(CC、ノート、スタート、ストップ、コンティニュー、プログラム チェンジ、チャンネルプレッシャー、アフタータッチ、オフの中から選択) 2. MIDI メッセージへのアクションを選択(プッシュ/リリースから選択) ムーブ・ノブ(ループムーブ) 1. MIDI メッセージタイプを選択(CC、ノート、スタート、ストップ、コンティニュー、プログラムチェン ジ、チャンネルプレッシャー、アフタータッチ、オフの中から選択) 2. スイッチの MIDI メッセージナンバーを選択(0 to 127) 3. スイッチの MIDI メッセージチャンネルを選択(0 to 127) 4. スイッチの MIDI メッセージモードを選択( Toggle、Trigger、Gate、Inc、Gate、 Toggle から選択) 5. ノブの MIDI メッセージ最小値を選択(0~127:最大値を下回る値が必須) 6. ノブの MIDI メッセージ最大値を選択(0~127:最大値を上回る値が必須) 7. スイッチの MIDI メッセージアクションを選択:プッシュまたはリリースから選択(ゲートモードでは 使用不可能) 8. アクションを行うタイミングを選択(プッシュ/リリースから選択) ARTURIA – SPARK CREATIVE DRUM MACHINE – USER’S MANUAL 106 8.3.1.5 タッチパッドのエディット・ウィンドウ 1. タッチパッドの MIDI メッセージタイプを選択(CC か OFF から選択) 2. タッチパッドの MIDI メッセージナンバーを選択(1~127) 3. タッチパッドの MIDI メッセージチャンネルを選択(1~16) 4. タッチパッドの MIDI メッセージ Y または Y 軸の最小値を選択(0~127:最大値を下 回る値が必須) 5. タッチパッドの MIDI メッセージ Y または Y 軸の最大値を選択(0~127:最大値を上 回る値が必須) ARTURIA – SPARK CREATIVE DRUM MACHINE – USER’S MANUAL 107 8.3.2 メニ ュー 1. File > Open…: テンプレートのオープンとロード 2. File > Save: コンピューターへテンプレートを保存 3. File > Save As…: コンピューターへテンプレートを新規保存 4. Action > Disconnect to Spark Controller: SPARK コントローラーの接続/切断 5. Action > Send To Spark Controller: テンプレートを SPARK コントローラーへ送信 6. Action > Update Spark Controller: SPARK コントローラーファームウエアのアップデート 7. Action > Calibrate Pads: パッドのベロシティ感度を調節します。 8. Action > Restore Factory Calib: パッドのキャリブレーションを工場出荷時に戻します。 8.3.2.1 MIDI テンプレート MIDI テンプレート:各コントロール(パッド、ノブ、ボタン)はMIDIメッセージをUSB出力にアウトプットするこ 8.3.2.1 とが可能です。デフォルトMIDIマッピングは、SPARKソフトウェアをコントロールするために使用されます。 このマッピングをカスタマイズしてコントロールの各部から送られたMIDIメッセージをエディットすることが 可能です。新しいマッピングは、テンプレートファイルとして「ファイル > Save Command」を使用して保存 8.3.2.1 することができます。他のテンプレートがSPARKコントローラーで作動中の場合、「Action Send to Spark Controller 」を使用してSPARKコントローラーにテンプレートを送信する必要があります。 8.3.2.1 一度に使用できるテンプレートは一つだけです。 8.3.2.1 8.3.2.1 8.3.2.1 8.3.2.1 8.3.2.1 8.3.2.1 8.3.2.1 8.3.2.1 ARTURIA – SPARK CREATIVE DRUM MACHINE – USER’S MANUAL 8.3.2.1 108 8.3.2.2 パッド・キャリブレーション SPARKコントローラーのパッドがどれくらいの叩く強さで最高のベロシティ達するかを調整します。キャリブレ ーションを行うには「Action > Calibrate Pads」というコマンドを使用してください。3 回パッド打つことを要求さ れます LEDインジケーターによってキャリブレーションの進捗状況を示します。: キャリブレーションを工場出荷時の値に戻したい場合は「Action>Restore Factory Calib」コマンドを使用する ことで戻すことが可能です。 ARTURIA – SPARK CREATIVE DRUM MACHINE – USER’S MANUAL 109 8.4 SPARKLE MIDI コントロー ルセンター SparkLEのMIDI Control Center (MMC)は、必要に応じて各パッド、ノブ、ボタンのMIDI機能のカスタマイズを 行える専用ソフトウェアです。 ハードウェアは、MIDIコントロールセンターに接続できるよう、MIDIモードでなければなりません。MIDIモードに 入るには、グローバル[Filter] + [Slicer] + [Roller] ボタンを同時に押してください。SPARK MIDIコントロールセ ンターを開く前にハードウェアがMIDIモードに設定されている場合、ソフトウェアは起動時、自動的にコントロ ーラーに接続します。ハードウェアをMIDIモードに変更する前にMIDIコントロールセンターを起動した場合、2 つのアクションで接続を確立する必要があります。 SparkLEハードウェアが接続されている場合、MMCは行われた変更をコントローラー側に転送し、瞬時に更新 される作業を自動的に行うことができます。 [Store]コマンドを使用してマニュアルで保存を行う方法もあります。(詳細は 8.4.2 を参照してください。) 8.4.1 インター フェイス SparkLE MIDIコントロールセンターのインターフェイスは、3 つの主なパーツからなり、SparkLEコントローラー ノスクリーンショットは、グローバルコントロールパラメータウインドウと選択したコントロールのパラメーターウ ィンドウから成り立ちます。 ARTURIA – SPARK CREATIVE DRUM MACHINE – USER’S MANUAL 110 8.4.1.1 SparkLE コントローラー・スクリーンショットと選択したパラメーター MMCの主なコンポーネントは、シンプルにノブ、ボタン、ぱっどのいずれかをクリックし、変更したいコントロー ルを選択できるようなSPARK LEコントローラーのスクリーンショットです。 選択したコントロールは、その部分が選択されていることを示すようにピンク色に変わり、コントロールパラメ ーター・ウィンドウに表示されます。 選択したコントロールパラメーターのウィンドウでは、選択したコントロールの MIDI 機能をカスタマイズするこ とが可能です。 ARTURIA – SPARK CREATIVE DRUM MACHINE – USER’S MANUAL 111 1. 選択したパラメーターの名称が表示されます。 2. ファーストモード・メニューがコントロールに割り当てられた動作モードを選択するために使 用されます。セカンドモード・メニューは、選択したモードのサブカテゴリーを指 定します。使用可能な様々なモードとサブカテゴリーは、以下の通りです。: • 連続:相対、絶対 • NRPN/RPN • MMC • スイッチ:トグル、ゲート • MIDIノート:トグル、ゲート • パッチ変更 • ピッチベンド:スタンダード、ホールド • チャンネルアフタータッチ:スタンダード、ホールド 注:モードの利用範囲は、各コントロールに依存します。 3. 2 で定義したモードのサブカテゴリーを選択することができます。 4. パラメーターに割り当てられているMIDIチャンネルを指定します。 5. パラメーターに割り当てられているMIDIコントロール番号を指定します。 6. 選択したパラメーターの指定可能な最小値、またはLSBを表示します。 7. 選択したパラメーターの指定可能な最第値、またはMSBを表示します。 ARTURIA – SPARK CREATIVE DRUM MACHINE – USER’S MANUAL 112 注:SparkLE コントローラーは、複数のコントロールが可能な 3 つのハードウェアコンポーネントがあります。: - 2 つのクリッカブル・ノブ:ジョグホィールとムーブ・ノブ タッチパッド これらのコントロールの 1 つをクリックするとどのパラメーターをエディットするか選択できるようにウィンドウは 複数のタブを表示します。タブは同一で、スタンダードなウィンドウと同じオプションを有しています。 ARTURIA – SPARK CREATIVE DRUM MACHINE – USER’S MANUAL 113 8.4.1.2 グローバルコントロールパラメーター MIDI コントロールセンターのグローバルパラメーターを使用するとハードウェア・コントローラーの特定の部分 をカスタマイズすることができます。これらのパラメーターは、指定したすべてのコントロールに対して有効に なります。 1. 8.4.2 “Knob Acceleration”は、パラメーターが変わる速度を設定します。ノブ がどれくらいの速さでノブがコントロールするかを定義します。 3 つのオプションがあります。 2. - スロー“Slow” - ミディアム“Medium” - ファースト“Fast” パッドカーブのベロシティ/アフタータッチ値のカーブを定義します。 4 つのオプションがあります。 - リニア“Linear” - 対数“Logarithmic” - 指数“Exponential” - フル“Full”:すべての ベロシティ/アフタータッチが最大値で設定され ます。 ARTURIA – SPARK CREATIVE DRUM MACHINE – USER’S MANUAL 114 8.4.3 メニ ュー MCC のメニューは 3 つの項目があります。: - Open:以前に保存した MIDI マッピングを開き、ロードすることができます。 Save:作成した MIDI マッピングを保存することができます。 “About SparkLE MIDI Control Center”:SparkLE MIDI コントロールセンターについての情報を表 示します。 MCC のアクション・メニューには 3 つの項目があります。 - Store: MCCは、現在のMIDIレイアウトをテストし、リアルタイムでSpark LEコントローラーに加え られた変更を送信します。ストアコマンドをジッ呼応すると新しく作成したMIDIマッピングを安全に ハードウェアに書き込みます。 - Reset:リセットコマンドは、行われたすべてのコントローラーをクリアにし、最後に保存したMIDIマ ッピングにリセットします。 - Connect:MCCソフトウェアを起動する前にコントローラーが接続されている場合は自動的に接 続が確立されます。ソフトウェアの起動後に接続した場合はこのメニューを使用して接続を確立 します。 ARTURIA – SPARK CREATIVE DRUM MACHINE – USER’S MANUAL 115 9 9.1 SPARK に関する法律情報 ソフトウ ェア ライセンス契 約 1 使用許諾 アートリア社はお客様に対し、非独占的な権利として単一のコンピューターで“アナログ・ファクトリー”のプロ グラム(以下“ソフトウエア”という)を使用する権利を与えます。また、アートリア社は許諾者に非明示的に付 与した権利のすべてを留保します。 2 所有権 お客様はソフトウェアが記録またはインストールされた媒体の所有権を有します。アートリア社はディスクに記 録されたソフトウェアならびに複製に伴って存在するいかなるメディア及び形式で記録されるソフトウェアのす べての所有権を有します。この許諾契約ではオリジナルのソフトウェアそのものを販売するものではありませ ん。 3 著作権 ソフトウェア及びマニュアル、パッケージなどの付随物には著作権があります。ソフトウェアの改ざん、統合、 合併などを含む不正な複製と、付随物の複製は堅く禁じます。このような不法複製がもたらす著作権侵害等 のすべての責任は、お客様が負うものとします。 4 使用の制限 お客様は、常に 1 台のコンピューターで使用することを前提として、一時的に別のコンピューターにインストー ルして使用することができます。お客様はネットワークシステムなどを介した複数のコンピューターに、ソフトウ ェアをコピーすることはできません。お客様は、ソフトウェアおよびそれに付随する物を複製して再配布、販売 等をおこなうことはできません。お客様はソフトウェアもしくはそれに付随する記載物等をもとに、改ざん、修 正、リバース・エンジニアリング、逆アセンブル、逆コンパイル、翻訳などをおこなうことはできません。 5 譲渡の制限 お客様はソフトウェアを譲渡、レンタル、リース、転売、サブライセンス、貸与などの行為を、アートリア社への 書面による許諾無しにおこなうことは出来ません。また、譲渡等によってソフトウェアを取得した場合も、この 契約の条件と権限に従うことになります。 ARTURIA – SPARK CREATIVE DRUM MACHINE – USER’S MANUAL 116 限 定 保 証 と免 責 限定保証アートリア社は通常の使用下において、購入日より 30 日間、ソフトウェアが記録されたディスクに瑕 疵がないことを保証します。購入日については、領収書の日付をもって購入日の証明といたします。ソフトウ ェアのすべての黙示保証についても、購入日より 30 日間に制限されます。黙示の保証の存続期間に関する 制限が認められない地域においては、上記の制限事項が適用されない場合があります。アートリア社は、す べてのプログラムおよび付随物が述べる内容について、いかなる場合も保証しません。プログラムの性能、 品質によるすべての危険性はお客様のみが負担します。プログラムに瑕疵があると判明した場合、お客様が、 すべてのサービス、修理または修正に要する全費用を負担します。 賠償 アートリア社が提供する補償はアートリア社の選択により(a)購入代金の返金(b)ディスクの交換のいずれか になります。お客様がこの補償を受けるためには、アートリア社にソフトウェア購入時の領収書をそえて商品 を返却するものとします。この補償はソフトウェアの悪用、改ざん、誤用または事故に起因する場合には無効 となります。交換されたソフトウェアの補償期間は、最初のソフトウェアの補償期間か 30 日間のどちらか長い ほうになります。 その 他 の 保 証 の 免 責 上記の保証はその他すべての保証に代わるもので、黙示の保証および商品性、特定の目的についての適 合性を含み、これに限られません。アートリア社または販売代理店等の代表者またはスタッフによる、口頭も しくは書面による情報または助言の一切は、あらたな保証を行なったり、保証の範囲を広げるものではありま せん。 付 随 す る損 害 補 償 の 制 限 アートリア社は、この商品の使用または使用不可に起因する直接的および間接的な損害(仕事の中断、損失、 その他の商業的損害なども含む)について、アートリア社が当該損害を示唆していた場合においても、一切 の責任を負いません。地域により、黙示保証期間の限定、間接的または付随的損害に対する責任の排除に ついて認めていない場合があり、上記の限定保証が適用されない場合があります。本限定保証は、お客様 に特別な法的権利を付与するものですが、地域によりその他の権利も行使することができます。 ARTURIA – SPARK CREATIVE DRUM MACHINE – USER’S MANUAL 117 9.2 FCC INFORMATION (USA) Important notice: DO NOT MODIFY THE UNIT! This product, when installed as indicated in the instructions contained in this manual, meets FCC requirement. Modifications not expressly approved by Arturia may void your authority, granted by the FCC, to use the product. IMPORTANT: When connecting this product to accessories and/or another product, use only high quality shielded cables. Cable (s) supplied with this product MUST be used. Follow all installation instructions. Failure to follow instructions could void your FFC authorization to use this product in the USA. NOTE: This product has been tested and found to comply with the limit for a Class B Digital device, pursuant to Part 15 of the FCC rules. These limits are designed to provide a reasonable protection against harmful interference in a residential environment. This equipment generate, use and radiate radio frequency energy and, if not installed and used according to the instructions found in the user’s manual, may cause interferences harmful to the operation to other electronic devices. Compliance with FCC regulations does not guarantee that interferences will not occur in all the installations. If this product is found to be the source of interferences, which can be determined by turning the unit “OFF” and “ON”, please try to eliminate the problem by using one of the following measures: • • • • Relocate either this product or the device that is affected by the interference. Use power outlets that are on different branch (circuit breaker or fuse) circuits or install AC line filter(s). In the case of radio or TV interferences, relocate/ reorient the antenna. If the antenna lead-in is 300 ohm ribbon lead, change the lead-in to coaxial cable. If these corrective measures do not bring any satisfied results, please the local retailer authorized to distribute this type of product. If you cannot locate the appropriate retailer, please contact Arturia. The above statements apply ONLY to those products distributed in the USA. 9.3 CANADA NOTICE: This class B digital apparatus meets all of the Canadian Interference-Causing Equipment Regulations. AVIS: Cet appareil numérique de la classe B respecte toutes les exigences du Règlement sur le matériel brouilleur du Canada. 9.4 EUROPE This product complies with the requirements of European Directive89/336/EEC. This product may not work correctly by the influence of electro-static discharge; if it happens, simply restart the product. ARTURIA – SPARK CREATIVE DRUM MACHINE – USER’S MANUAL 118 10 NOTES ARTURIA – SPARK CREATIVE DRUM MACHINE – USER’S MANUAL 119