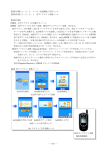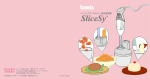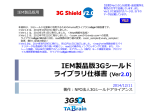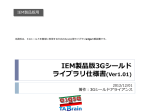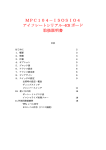Download サービスマニュアル(管理者用) - 取扱説明書
Transcript
サービスマニュアル 管 理 者 用 はじめに アシストスマホをご利用の前に「サービスマニュアル(管理者用)」 (本書)、 「使い方ガイド(利用者用) 」をご覧いただき、正しくお取 り扱いください。 アシストスマホとは アシストスマホとは障がいをお持ちの方でもスマートフォンを簡 単に便利に使っていただくためのサービスです。専用の管理サイ ト「サポートWeb」を使って、利用者の連絡や行動をアシストし ます。 ご利用にあたって アシストスマホはシンプルスマホ204SH専用のオプションサービ スです。ご利用には204SHが必要です。 サービス利用料金:無料※ ※お客さまがご加入している料金プランに応じたパケット通信料がかかります。 <204SHを新規でご購入の場合> ・ご購入と同時に本サービスへお申し込みいただけます。 <既に204SHをお持ちの場合> ・専用ダイヤルよりお申し込みいただけます。 本書の最新版は、ソフトバンクモバイルのホームページよりダウ ンロードできます。 http://www.softbank.jp/mobile/product/smartphone/ 204sh-assist/support/download/ 1 アシストスマホができること 習熟度に応じてカスタマイズ ホームや電話帳シート をご本人の習熟度に応 じていつでも変更する ことが可能です。 枠色を 指定可能 写真を アイコンに 名称も 変更可能 アプリケーションの選択 利用するアプリケーションを選択することができます。 位置情報とみまもるフェンス 位置情報検索 みまもるフェンス サポートWebから現在位置を 設定したエリアへの 確認することができます。 到着をみまもります。 利用者の現在位置をいつでも検索すること 通勤、通学の行き帰りの到着地周辺エリア ができます。 にみまもるフェンスを設定します。指定し た時間にフェンス内に到着していない場合 メールでお知らせします。 2 スケジュールの確認 スケジュールシートで今日と明日の予定 を確認できます。予定を登録すると指定 の時刻にアラームが鳴ります。利用者が 「確認」ボタンを押すと、予定を完了し た通知がメールで届きます。 アシストメール シーンを選んで定型文をタッチするだけ で簡単に連絡や報告のメール本文が作成 できます。 サポートWeb 定型文の 作成可能 アシストナビ カメラを通して道を見ると、ゴールフ ラッグが目的地の方向を示すので直感的 に進む方向を知ることができます。徒歩 での道案内に最適なナビゲーション機能 サポートWeb 目的地の 登録可能 です。 写真マニュアル 写真とメッセージが一緒に表示されるの で、持ち物リストや顔写真入りの名刺な どアイデア次第でオリジナルのマニュア ルが簡単に作成できます。 サポートWeb 投稿可能 3 サポートWeb サポートWebはアシ ご利用推奨環境 ストスマホの管理者 Windows OS 向け専用サイトです。 パソコンやスマート フォンのブラウザか ブラウザ スマートフォン(Android) Windows 7 OS Android 4.3/4.4 Internet Explorer 11 ブラウザ 標準ブラウザ/Chrome Chrome バージョン32 Firefox バージョン27 Mac らアクセスします。 OS Mac OS X Mavericks ブラウザ Safari スマートフォン(iPhone/iPad) OS iOS7 ブラウザ Safari サポートWebからシートの変更や電話 帳の更新、ご利用になるアプリの設定な どが可能です。また、アシストナビの目 的地設定や、アシストメールの定型文作 成、スケジュール投稿などを通してご本 人の行動をサポートできます。 アシストホームへの切り替え アシストスマホは既存の204SHのホーム機 ◀既存のホーム 能をアシストホームに切り替えて利用しま 切り替え す。これにより204SHのホーム機能はマス アシストホーム▶ クされ、アシストスマホとしてご利用いた だけるようになります。 アシストホームからご利用いただける204SHの機能 アシストホームに切り替え ても右の機能はアシストス マホからもご利用いただけ ます。 常にご利用いただける機能 ●ハードキー全般(電話、メール、ブザー、音量など) アプリ選択でご利用いただける機能 ●ツール(アラーム、タイマー、メモ帳、歩数計、ボイスレコーダーなど) ●メディア(ワンセグ、アルバム、コンテンツ管理(音楽・動画)など) ●エンタメ(ブラウザ、ゲーム、ネットラジオ、ニュース、写真加工など) ●その他(天気、災害用伝言板、赤外線、緊急速報メール、辞書など) 204SHのホーム機能へ戻す サービスを解約後に、204SHのホーム機能へ戻すことが可能です。 詳しくは75ページ、 「サービス解約について」をご覧ください。 4 ご利用上の注意とお知らせ アシストスマホは204SH専用のオプションサービスです。サービ スの利用料金は無料ですが、データ通信費はご加入している料金 プランに応じたパケット通信料がかかります。 204SHのパケット定額プランについて 本サービスのご利用にはパケット定額プランへの加入が必須です。 パケットし放題フラットforシンプルスマホをご利用の場合、毎月 のデータ量が500MBを超えると、通信速度が128kbpsに制限さ れます。制限がかかってもアシストスマホの機能が使えなくなる ことはありませんが、ダウンロード速度が遅くなるなどの不便が 生じます。パケット定額プランの詳細は以下よりご確認ください。 http://www.softbank.jp/mobile/price_plan/smartphone/ 位置情報の取得について サポートWebで利用者の位置情報を取得する場合、アシストスマ ホの通知設定で位置情報の送信をONにする必要があります。 メニュー > かんたん設定 > 位置情報通知設定 ※本設定は必ず利用者の同意を得た上で行ってください。 管理者と利用者 本書ではサポートWebを使って設定をする方を「管理者」、実際に アシストスマホを持ち歩いて使う方を「利用者」と表現します。 5 はじめに.................................................................................................................... 1 アシストスマホでできること.............................................................. 2 サポートWeb..................................................................................................... 4 アシストホームへの切り替え.............................................................. 4 ご利用上の注意とお知らせ.................................................................... 5 1 準備 .................................. 端末が届いたら(SDカード、SIMをさす) 8 電源ONとロック解除................................................................................ 10 204SHの初期設定........................................................................................ 11 タッチ設定............................................................................................................ 12 ソフトウェア更新の実行........................................................................ 13 位置情報を使用する.................................................................................... 14 目 次 アシストスマホのダウンロード...................................................... 15 サポートWebへの登録........................................................................... 16 アシストスマホの初期設定.................................................................. 17 アシストスマホへのログイン............................................................ 19 2 基本知識 各部のなまえとはたらき........................................................................ 20 ボタンについて................................................................................................ 22 アシストスマホの画面構成.................................................................. 24 電話帳シートと利用者電話帳............................................................ 25 アシストメールとS!メールの違い................................................. 26 文字入力について.......................................................................................... 27 かんたん設定とその他の機能............................................................ 29 3 アシストスマホの設定 サポートWebからできる設定......................................................... 30 ホームシートの設定.................................................................................... 31 初期配置と選択できるアプリ............................................................ 32 フォルダシートの初期配置.................................................................. 33 アプリの選択...................................................................................................... 34 アイコンや名称の変更.............................................................................. 35 電話帳シートの登録.................................................................................... 36 6 4 アシスト機能の設定 ................................... メール定型文の登録(アシストメール) 38 写真マニュアルの作成(写真マニュアル)............................. 39 ............................................... 緊急連絡先の登録(ヘルプカード) 40 ..................................................... 紛失モードの設定(紛失モード) 41 目的地の登録(アシストナビ)........................................................... 42 ............................................... 電池の消費を抑える(省エネ設定) 47 位置情報の検索(位置確認)................................................................. 48 ......................................... フェンスの設定(みまもるフェンス) 49 あしあと一覧...................................................................................................... 50 予定の登録(スケジュール)................................................................. 52 5 使い方の例(マンガで見る活用シーン) アシストスマホでいつも安心............................................................ 56 通勤・通学をアシスト!........................................................................ 60 アシストナビで出かけよう! 6 .......................................................... 64 便利な機能のご紹介 メールの音声読み上げ.............................................................................. 68 カメラで音声シャッター........................................................................ 68 虫眼鏡を使う...................................................................................................... 69 マナーモードの設定.................................................................................... 70 困った時はQ&A.............................................................................................. 72 ご利用にあたって.......................................................................................... 74 サービス解約について.............................................................................. 75 お問い合わせ先 ............................................................................................ 76 7 1 準備 ■端末が届いたら 準備 1 USIMカードを取り付ける 必ず本機の電源を切った状態で行ってください。 8 1 電池カバーを取り外す 3 USIMトレイを引き出す 2 電池パックを取り外す 4 USIMカードをUSIMトレイに 取り付ける 5 USIMトレイを ゆっくりと押し込む 7 電池カバーを取り付ける 準備 1 6 電池パックを取り付ける 詳細はシンプルスマホの取扱説明書をご確認ください。 ▶ http://www.softbank.jp/mobile/product/smartphone/204sh/support/download/ 9 ■電源ONとロック解除 準備 1 の長押しで電源オン、使い始めるまでの道 電源を入れて、使い始めましょう。最初に電源を入れたときは、使い始める前にいくつ かの手順が必要になります、では、順にみていきましょう。 1 を長く押す(長押し) 4 そのまま指を下に動かす スイッチが下に動 けば、ロックが解 長く押して 除されます。 ください。 (長押し) 2 電源が入りしばらくすると 5 画面から指を離す 左の画面は、誤動 作を防ぐための そのまましばらく 画面で「ロック画 お待ちください。 面」と呼びます。 3 使えるようにしましょう 「 ロ ッ ク 解 除 」の スイッチに触れて ください。 10 ■204SHの初期設定 1 準備 初期設定は不要です。ホーム画面を表示します アシストスマホをご利用になるため、本画面の初期設定は不要です。図のようにホーム キーを押してホーム画面を表示してください。 1 OKに軽く触れる 4 初期設定画面になる OK が選択され、 初期設定画面にな ります。 2 そのまま少し押し込む 5 ホームボタンを押す そのまましばらく お待ちください。 3 画面から指を離す 青い●が表示さ れ、指先が振動し ます。 6 ホーム画面が表示されます この画面は、本機 の操作の入口の 画面で「ホーム画 面」と呼びます。 11 ■タッチ設定 準備 1 押し感タッチが不要な場合は設定を解除できます 204SHではあらかじめ押し感タッチがONに設定されています。 押し感タッチは誤動作防止のためボタンを少し押し込んで操作します。 1 項目などに軽く触れる 3 画面から指を離す 触れたところ 項目が選択 が、薄い青色 ( 実 行 )さ れ ます。 に変わりま す。 2 そのまま少し押し込む ※押し込み操作がご自身や利用者に合わ ない場合、設定を解除することで通常 のタッチパネルの操作感に戻ります。 ホーム画面の「便利機能」を開く 青い●が表示 され、指先が 振動します。 ▼ 設定 ▼ タッチ設定・端末情報 ▼ かんたん押し感タッチ ▼ OFF 12 ■ソフトウェア更新の実行 1 1 準備 最新版のソフトウェアに更新(※必ず行なってください) 4 画面を上にド ▼ ラッグしてソフ トウェア更新を タップします。 204SHの電源を入れ画面ロックを 解除します。 2 5 ソフトウェア更 ▼ 新をタップして 「 実 行 す る 」を タップします。 ▼ 画面を上にドラッ グして便利機能か ソフトウェア書き換え完了画面が ら設定メニューを 表示されたあと、自動的に再起動 開きます。 3 します。 再起動後、更新完了のメッセージ 「 タ ッ チ 設 定・ が表示されます。 端 末 情 報 」を タップします。 13 ■位置情報を使用する 準備 1 アシストナビや位置情報検索を利用するには、位置情報の設定が必要です。 1 3 設定メニューを開いて画面を上に 「Wi-Fi/モ バ イ ル を 使 用 」 「GPS機 ドラッグし「その他の設定」をタッ 能を使用」の両方にチェックを入 プします。 れます。 2 4 「位置情報サービス」をタップしま す。 端末で位置情報を利用することを 必ず利用者に伝えて同意を得てく ださい。 14 ■アシストスマホのダウンロード 1 準備 アシストスマホのアプリをダウンロードします アシストスマホをダウンロードします。 1 設定メニューを 開いて画面を上 4 アシストスマホ のダウンロード にドラッグし が開始されま 「アプリアップ す。ダウンロー データ」をタッ ド 完 了 後、OK プします。 ボタンを押しま す。 2 画面を上にド ラッグして「更 5 新同意画面表 示」のチェック を外します。 3 ホームボタンを押すと「アシストス マホ」が選択可能になります。 画面を下にドラッグして「アプリ 「 常 に こ の 設 定 で 使 用 す る 」に を更新する」をタップし「実行す チェックを入れ、アシストホーム る」をタップします。 を選択して完了です。 15 ■サポートWebへの登録 準備 1 新規アカウントの登録 1 3 [email protected] ・ ・ ・ ・ ・・・・・・・・ パソコンやスマートフォンからサ 管理者のアカウント登録が完了し ポートWebにアクセスします。 ました。 https://www.assist.mb.softbank.jp/ 新規登録をタップして登録画面を 4 開き、メールアドレスと任意のパ スワードを入力して送信ボタンを タップします。 山田次郎 XXXXXXXXXXX 2 山田太郎 次にアシストスマホを使う利用者 の名前と電話番号を登録して初期 設定に移ります。 ※電話番号はご利用になる204SH 登録したメールアドレスに本登録の URLが届くので、クリックしてアシ ストスマホの管理者の名前と先ほど 登録したパスワードを入力します。 16 の携帯電話番号です。 ■アシストスマホの初期設定 1 3 フローに沿って設定しましょう。 準備 1 ホームシートのアイコン表示数、 背景色、並び順を設定します。 2 並び順を変更する場合は、各タ イトル帯をドラッグ&ドロップ することで入れ替えます。 ※フォルダシートを利用する場 合、アイコン表示数に注意して ください。 アイコン表示数を9に設定した 場合、1~9までのアプリしか 表示されません。 ヘルプカードに情報を登録しま す。 ➡P.40を参照 フ ォ ル ダ が10~12に 配 置 さ れ ている場合、フォルダシートが 利用できません。 ➡P.31を参照 17 準備 1 4 6 フォルダシートのアイコン表示 省エネ設定を選択します。 数と、背景色、並び順を設定し ➡P.47を参照 ます。アプリの入れ替えや名称 変更は初回設定後に可能です。 5 7 電話帳シートの表示数を設定し、 連絡先を登録します。 ➡P.36を参照 18 設定完了です。 ■アシストスマホへのログイン 1 3 準備 1 初期設定が完了したら端末から アシストスマホへのログインを 設定した項目が自動的に反映さ 行います。サポートWebで登録 れホームシートが表示されれば したメールアドレス・パスワー 完了です。 ドを入力して「ログイン」をタッ ※初回のログインでは全ての設 プします。 定を反映するためしばらく時間 2 がかかる場合があります。 4 山田次郎 サポートWebにアクセスして 利用者が登録されているか確認 します。 19 2 基本知識 ■各部の名前とはたらき ●正面 ●右側面 ●天面 近接/明るさセンサー※ 距離や明るさを検知します インカメラ 自分を撮影できます 基本知識 2 イヤホンマイク端子 受話口 画面を点灯/消灯 [長押し]電源を入れる 充電ランプ ディスプレイ(画面) 電話を利用(起動)/ 電話着信をお知らせ メールを利用(起動)/ メール着信をお知らせ ホーム画面に戻る ※ 検知結果により、自動的に画面が消えたり、撮影時の明るさ が調整されたりします。 ●裏面 ●左側面 赤外線ポート ストラップ取り付け穴 カメラ サブマイク※ 周囲の雑音を抑えます スピーカー [長押し]モバイルライト を点灯(ロック画面) 音量を上げる 音量を下げる モバイルライト 撮影時などに点灯できます 緊急ブザーを動作/停止 電池カバー ※ 通話時は、手でふさがないようにご注意ください。 20 [長押し]マナーモードを設定/ 解除(ホーム画面/ロック画面) 充電端子(卓上ホルダー用) ●底面 外部接続端子キャップ 送話口(マイク)※ ■充電 お使いになる前に、電池パックを充電しておきましょう。 電池パックを取り付けた本機を卓上ホルダーに置くだけで、充電が行えます。 2 基本知識 準備するもの 準備するもの AC アダプタ アダプタ AC(付属品) 家庭用AC コンセント 100V (付属品) 卓上ホルダー (付属品) 卓上ホルダー (付属品) ACアダプタのmicroUSBプラグを 卓上ホルダーに差し込む ACアダプタのプラグを起こし、 家庭用ACコンセントに差し込む 充電ランプ 本機を卓上ホルダーに取り 付けると充電が始まります 充電中は充電ランプが 赤色に点灯 充電ランプが消灯すれば充電完了! 本機を卓上ホルダーから取り外す ACアダプタおよび卓上ホルダーは、防水/防塵対応していません。本機が濡れてい るときは、絶対に充電しないでください。濡れた手でACアダプタや卓上ホルダーに 触れると、感電の原因となります。 21 ■ボタンについて ▪ ホームボタン アシストスマホではアプリの終了にホームボタンを使用します。 基本知識 2 終了 アプリケーション起動中 ホームを押す ▪ 戻るボタン(画面内) 戻るボタンを押すと一つ前の画面に戻ります。 アルバムを選択 アルバムを表示 戻るを押す 22 アルバム一覧画面に戻る ▪ 電話ボタンとメールボタン 電話ボタンを押すと発信画面になります。メールボタンを押すとメール画面になりま 話を切ります。 電話ボタンを 押すと発信画 面になります。 2 基本知識 す。電話がかかってくると電話ボタンが光り、押すと通話ができます。再び押すと電 メールボタンを押 すとメール画面に なります。 着信があると ボタンが光り、 押すと通話が 再び押すと終話 できます。 します。 23 ■アシストスマホの画面構成 アシストスマホは視認性の高いシンプルな3画面構成です。階層を持たないので利用し たい機能にすぐにアクセスできます。 基本知識 2 ▪ フォルダシートについて フォルダシートはアプリ選択で「フォルダ」をホームシートに登録することで利用でき ます。使用させるアプリを増やしたい場合に使います。 ※詳しくは P.32 初期配置と選択できるアプリの説明をご覧ください。 ホームシート 電話帳シート スケジュールシート フォルダシート 24 メニュー表示時 ■電話帳シートと利用者電話帳 ▪ 電話帳シート 電話帳シートは管理者が登録する電話帳です。サポートWebから連絡先を登録できま す。連絡先は「電話帳シート」と呼ばれる左のシートに登録されます。利用者が電話帳 電話帳シート ▪ スケジュールシート 2 基本知識 シートに連絡先を追加することはできません。 利用者電話帳 利用者電話帳とは端末にセットされている電話帳を指し、以下の2つの方法で利用するこ とができます。サポートWebから利用者電話帳の連絡先の閲覧、更新などはできません。 ●電話ボタンから ●アプリ選択 利用するアプリ選択で 「電話帳」を選択しホー ムかフォルダシートの いずれかに配置するこ とで、アイコンから電 話帳を起動できます。 電話ボタンを 電話帳ボタン 押す を押す ※アプリ選択の方法は P.34 アプリの選択をご覧くださ い。 25 ■アシストメールとS!メールの違い ▪ アシストメール アシストメールは「連絡・報告」の内容のメールが簡単に作成できる便利ツールです。 アシストメールは電話帳シートから起動できます。 基本知識 2 連絡先のメールボタンから 定型文や時間をタップするだけで送信メールを簡単に作成 アシストメールを選択 ▪ S!メール(MMS/SMS) S!メールはメールボタンから起動する通常のメールのことです。 メールを読んだり返信をするときはメールボタンから行います。 利用者電話帳や通常メールからアシストメールを使って本文を作成することはできません。 ※電話帳シート以外の宛先に送りたい場合 一旦電話帳シートの連絡先を選んで本文を作成します。作成後に宛先を削除し、利用者電話帳の宛先を選び直します。 一旦アシスト (宛先の)名前を 利用者電話帳の 利用者電話帳の メールで タップして宛先を削除 宛先を選択 宛先のメール作成 メール作成 26 ■文字入力について アシストスマホには3つの入力方法があります。初期設定はトグル、フリック入力モー ドです。かんたん入力を使用する場合は入力方式を切り替えます。 トグル入力 ▪ フリック入力 同じ文字の上を数回タップすると あ 五十音の行頭を選択すると十字型に行中 ➡ い ➡ う ➡ え ➡ お と切り替わり の文字が表示されます。入力したい文字 ます。これまでの携帯と同じ方法で入力 の方向に指を払うと入力できます。 2 基本知識 ▪ できます。 ▪ かんたん入力 五十音の行頭を選択すると行中の文字が一覧で表示されるので、入力したい文字をタッ プするだけでかんたんに入力できます。 ※詳しい入力方法を動画でご案内しています。サポートWebのヘルプページをご覧ください。 27 ▪ かんたん入力の設定 かんたん設定から入力方式を選択できます。 ※初回のみ「かんたん入力」の登録が必要です。メニュー>かんたん設定>文字切替 基本知識 2 「文字入力の切り替 え」をタップ。 ▪ 「入力方法の設定」を タップ 文字入力を切り替える場合 「文字入力の切り替 え」をタップ。 「かんたん入力」 「SH文 字入力」のいずれかを 選択します。 トグル・フリック入 力➡SH文字入力 28 「かんたん入力」にチェックをつけ、 「戻る」を押し て登録完了です。 ■かんたん設定とその他の機能 アシストスマホでは便利な設定項目を「かんたん設定」に切り出しています。難しい項 目は「その他の機能」以降に格納され、パスワードで表示を制限しています。 ※パスワードはアシストスマホのログインパスワードです。 基本知識 2 1 かんたん設定でできること 文字入力の切り替え タッチ設定 Wi-Fi SoftBank Wi-Fiスポット プロフィール 音・バイブ・ランプ 壁紙・画面の設定 位置情報の通知設定 利用規約 文字入力の方式を切り替えます。 かんたん押し感タッチのON/OFF、感度切り替えを行います。 Wi-Fiの設定ができます。 外出先で手軽に無線LANが利用できるサービスの利用設定を行います。 プロフィールの入力ができますが、アシストスマホの ヘルプカードをご利用いただく場合、特に入力は不要です。 音量や着信音などの設定ができます。 ロック画面の壁紙や画面の明るさ、 バックライトの点灯時間の設定ができます。 サポートWebで管理者が利用者の位置情報を取得する場合は 本人の同意を得た上で通知設定をONにする必要があります。 アシストスマホの利用規約です。 ログイン ▼ その他の機能 ▼ 204SHの設定メニューへは「その他の機能」から入れます その他の設定 詳しい設定は204SHの取扱説明書をご覧ください。 ▶ http://www.softbank.jp/mobile/product/smartphone/204sh/support/manual/ 29 3 設定 ■サポートWebからできる設定 サポートWebを活用してみましょう。利用者の使い方に合わせて様々な設定が可能で す。 ▪ サポートWebアドレス ▪ サポートWebからできる設定 https://www.assist.mb.softbank.jp/ 設定 3 ・スケジュール設定、メッセージの投稿 ・位置情報確認 ・みまもるフェンス設定 ・電話帳登録 ・写真マニュアル作成 ・メール定型文登録 ・ナビ目的地登録 ・ヘルプカードの作成 ・紛失モード設定 ・画面のカスタマイズ (シート・アイコン・名称) ・利用アプリの設定 ・省エネ設定 ・ホームシートの設定 ・フォルダシートの設定 30 設定 ♵ アプリ管理 ▼ 設定項目 利用者の習熟度に応じてシートの設定をしましょう。 ・背景(壁紙)の色 設定 3 ・アプリの表示数と表示位置 アプリ管理 アプリ登録 ▼ ・利用するアプリ ▼ 利用者ホーム ▼ ■ホームシートの設定 ホームシート 背景色は以下の5つより選択できます。 ピンク・ブルー・グリーン・オレンジ・アイボリー アプリの表示数は6、9、12より選択できます。 背景色や表示数を変更したら「設定を更新する」を タップして設定を反映させます。 ラベルを選択して上下に動かすことで表示位 置を入れ替えることができます。 31 ■初期配置と選択できるアプリ アプリ管理 ▼ 設定 ▼ 利用者ホーム ホームシートの初期配置は以下の構成です。 設定 3 ❶ ❷ ❸ ❹ ❺ ❻ ❼ ❽ ❾ ❿ ⓫ ⓬ ❶ ❹ ❼ ❿ アシストナビ インターネット カメラ 音楽 ❷ ❺ ❽ ⓫ マニュアル ワンセグ アルバム 乗換案内 ❸ ❻ ❾ ⓬ 6画面 6画面 ヘルプカード 天気 電池残量 フォルダ 9画面 9画面 表示数を6に選択した場合は❶ー❻ま で、表示数を9に選択した場合は❶ー ❾までがホームシートに表示されます。 ▪ ※フォルダシートを利用させたい場合はフォルダの配 置場所に注意してください。 (次ページ参照) 選択できるアプリの一覧 アシストスマホのアプリ アシストナビ・写真マニュアル・ヘルプカード・電池残量・フォルダ ※フォルダを選択するとフォルダシートが利用できるようになります。 204SHに搭載されているアプリ 32 時計(アラーム) アルバム カメラ カレンダー グルメ情報 コールセンター ゴルフ情報 音楽・動画 スグデコ! ストップウォッチ ソリティア タイマー ナンプレ ニュース ネットラジオ メモ帳 ワンセグ 位置ナビLink 医療情報 音楽 音声操作 世界時計 緊急速報メール 金沢将棋 検索 災害用伝言板 旅行ガイド 辞書 写真加工 乗換案内 天気 赤外線送受信 電話帳 体重管理 地図 麻雀 電卓 読取カメラ radiko(ラジオ) 歩数計 設定 ▼ 利用者ホーム ▼ ■フォルダシートの初期配置 アプリ管理 フォルダシートは、ホームシートで「フォルダ」を選択す ると利用できます。初期配置は以下の構成です。 ホームシートと同様に背景色とアプリの表示数、表示位 ❶ ❹ ❼ ❿ ▪ 電話帳 メモ帳 赤外線 バーコード ❷ ❺ ❽ ⓫ 世界時計 辞書 ニュース ボイスレコーダー ❸ ❻ ❾ ⓬ 電卓 災害用伝言板 歩数計 カレンダー 3 設定 置を決めましょう。 フォルダシート利用上の注意 ホームシートのアプリ表示数を6または9に設定した場合、フォルダの配置場所に注意 してください。※初期配置場所は12です。 例)ホームシートの表示数6の場合 1-6の い ず れ か の 位 置 に フォルダを配置すればフォ 下図のように7の位置に配置している場合画面に ルダシートが利用可能です。 表示されずフォルダの利用ができません。 33 設定 ▼ 利用者ホーム ▼ ■アプリの選択 アプリ管理 「編集」をタップして「アプリ選択画面」を開きます。 設定 3 「編集」をタップし てタブを開きます。 「アプリを選ぶ」を押して アプリ一覧を開きます。 「アプリ一覧」からその 場所に配置したいアプ リを選びます。配置済 みのアプリには「設定 中」のアイコンが表示 されます。 アプリを選択したら 「保存する」をタップし ます。 34 設定 ▼ 利用者ホーム ▼ ■アイコンや名称の変更 アプリ管理 初期設定のアイコンや名称が分かりにくい、好きではない場合などは、デザインや名称 を利用者の判りやすいものに変更しましょう。 名称を自由に設定できます。 3 設定 「変更」を押してアイコン一覧を表示します。 入力後は「保存する」をタップして変更完了です。 表示数6 全角8文字まで。 表示数9・12 全角6文字まで。 画像ファイルをアップ ロードしてアイコンに 設定できます。 カテゴリから アイコンを選択して 設定します。 画像を選択して「設 定する」をタップし て変更完了です。 35 パーソナル ▼ 利用者ホーム ▼ ■電話帳シートの登録 電話帳 電話帳シートの連絡先を登録します。 名前・よみがな・電話番号・メールアドレスに加えてアイコンになる写真と枠の色を設 定できます。 連絡先の表示数を選択します 設定 3 表示数は6、9、12より選択できま す。※ホームシート同様に選択し 名前を入力します 表示数6-全角7文字まで 表 示 数9・12-全 角6文 字 た表示数だけ端末に連絡先が表 示されますのでご注意ください。 編集を選択してタブを開きます まで。 ホームシートと同様にタブを選 よみがなを入力します とで表示位置を入れ替えること 択したまま上下に入れ替えるこ ができます。 メールアドレスを 入力します ※メールアドレスが空の 場合アシストメールは起 動しません。 電話番号を入力します アイコンを選択 アイコン一覧から選択します。 画像を選択 画像ファイルをアップ ロードしてアイコンに 設定できます。 枠の色を選択 灰・ 黒・ 青・ 青 緑・ 緑・ 深 緑・ 黄 緑・ 紫・ 黄 金・ 橙・桃・赤から選択でき ます。 36 「保存する」をタップして登録を完了します 例)アイコンの設定 設定 3 37 4 アシスト機能の設定 パーソナル ▼ 利用者ホーム ▼ ■メール定型文の登録(アシストメール) メール定型文 アシストメールではあらかじめ用意された5つのシーン「出発・到着・勤怠連絡・困っ たとき・挨拶」の定型文があります。 「もっと見る」には管理者が自由に定型文を12個ま で登録できます。 利用者画面 あらかじめ12個の定型文がセットされていますの で、上書きをして登録します。 「リセット」をタップ アシスト機能の設定 4 すると初期設定に戻ります。 件名 1 トイレ 本文 トイレがわかりません。 件名 2 トイレ 宅急便が届きました。 3 郵便が届きました。 お留守番 玄関を開けてもいいです 4 お留守番 玄関を開けてもいいです か? 来客があります。 5 本文 トイレに行きたいです。 か? お留守番 玄 関 を 開 け て も い い で 6 挨拶 ありがとう 8 挨拶 おはよう ごめんなさい しょうか? 7 挨拶 こんにちは 9 挨拶 おやすみ 10 挨拶 11 電話 連絡ください 12 お祝い お誕生日おめでとう! 「編集」をタップして入力画面を開きます。件名と本文を 入力し「保存する」をタップして上書き登録します。 ※登録できる文字数 件名:16文字 本文:32文字 38 パーソナル ▼ 利用者ホーム ▼ ■写真マニュアルの作成(写真マニュアル) 写真マニュアル 写真とメッセージが一緒に表示されるので、持ち物リストや顔写真入りの名刺などアイ デア次第でオリジナルのマニュアルが簡単に作成できます。 利用者画面 作成した写真マニュアルはアルバム単位で表示できます。合計6つまで作成でき、 1アルバムにつき10枚の写真が登録できます。 アシスト機能の設定 4 アルバム名、表示する画像と説明文を入力し「保存する」を タップしてアルバムを登録します。タブを選択し上下に動 かして(ドラッグ&ドロップ)表示順を入れ替えます。 「プレ ビューする」をタップすると端末での表示のイメージを見る ことができます。 ※画像サイズが大きい場合、 自動的にリサイズされる場合があります。 <推奨サイズ> 640 x 480ピクセル ※登録できる画像形式 jpg、gif、png、bmp ※登録できる文字数 アルバム名:16文字 説明文:32文字 39 パーソナル ▼ 利用者ホーム ▼ ■緊急連絡先の登録(ヘルプカード) ヘルプカード ヘルプカードはもし利用者が災害時や日常生活で困ったとき、周囲に自己の障がいへの 理解や支援を求めるための機能です。緊急連絡先や必要な支援内容などを登録します。 利用者画面 入力内容に沿って画像や必要な内容を入力します。 ※画像サイズが大きい場合、自動的にリサイズされる場合 アシスト機能の設定 4 があります。 ※登録できる画像形式 jpg、gif、png、bmp ※コメントは128文字まで ヘルプカードの内容はいつでも更新することが可能です。 コメント欄には利用者の状態や周囲に伝えたいことを記入 しましょう。 緊急連絡先1は紛失モード(次ページ参照)を設定した際 に発信される連絡先になります。 緊急連絡先の「電話」をタッ プすると登録した連絡先にす ぐに発信できます。 40 設定 ▼ 利用者ホーム ▼ ■紛失モードの設定(紛失モード) 紛失モード もし利用者が端末を落としたり、無くしてしまった場合、紛失モードを設定するとアシ ストスマホの機能を一時的に無効化し、拾得者向けに画面にメッセージを表示します。 利用者画面 「紛失モード設定 プするとヘルプ を 送 信 」を タ ッ カードで緊急連絡 プすると端末は 先1に登録した番 紛失モードに設 号に発信されます。 定されます。 紛失モードから復帰する場合は「メニュー」から再度アシストスマホへのログインが必要です。 (P19 アシストスマホへのログインを参照) 4 アシスト機能の設定 「連絡する」をタッ ※紛失モード設定中でも端末の電話ボタンやメールボタンから発信操作が可能なため、 長時間連絡が来ない場合はMy Softbankから回線停止の手続きを行ってください。発 見後に停止を解除できます。 <お電話での問い合わせは> ソフトバンク携帯から 113 一般電話などから 0800-919-0113 41 パーソナル ▼ 利用者ホーム ▼ ■目的地の登録(アシストナビ) アシストナビ カメラを通して道を見ると矢印が道案内をしてくれます。平面の地図を見るのが苦手で も、ゴールフラッグが目的地の方向を示すので直感的に進む方向を知ることができま す。徒歩での道案内に便利なナビゲーション機能です。 利用者画面 アシストナビには目的地の設定方法が2通りあります。 ① ② アシスト機能の設定 4 ♳ 管理者が目的地を登録 ➡ 一覧から探す 利用者が目的地を登録 ➡ 自分で探す 一覧から探す 管理者が目的地を登録できます。初めて行く場所や通勤・通学の練習などで、最寄り駅 (バス停)から目的地(学校や会社)に向かう際に、あらかじめ目的地を登録しておけば、利 用者は一覧から目的地を選択するだけで自動的にルートが検索され案内が開始されます。 目的地の登録方法 「目的地を登録」をタップして登録 画面に進みます。 「 編集」をタップ して入力画面を開きます。目的地 の住所を入力し「検索」をタップす ると地図が表示されます。地図上 のピンの位置を確認したら目的地 名を入力して保存します。場所が 異なる場合は地図をドラッグして ダブルクリック(タップ)でピンを 設定します。 42 2 自分で探す 利用者が自身で目的地を検索することができます。 もし利用者に検索をさせたくない場合は、 「検索機能 の許可設定」で設定を解除すると、アシストナビの 「自分で探す」機能は利用できなくなります。 ※初期設定は検索可能です。 ■アシストナビの使い方 それではアシストスマホでの使い方を見てみましょう ♳ 一覧から探す 管理者が登録した目的 目的地を選び「ARモー AR⇔地図の切り替えは 地一覧が表示されます。 ドで開始」または「地図 いつでも可能です。 アシスト機能の設定 4 モードで開始」をタッ プすると案内が開始さ れます。 43 2 自分で探す 地図・住所・キーワードから目的地を設定できます。 ○地図から探す アシスト機能の設定 4 検索バーで地名などを入力し付近の地図が表示されたら 丸が消えるまで指を離さ 地図をドラッグして目的地を探します。目的地が決まっ ないで待つと目的地が設 たら⊕ボタンで地図を拡大し、目的の場所をタップしま 定できます。 「この住所で案 す。すると画面上に赤い丸が表示され次第に縮んでいき 内開始」をタップし、モー ます。 ドを選択して開始します。 ○住所から探す 都道府県から住所を指定して目的地を決定します。 44 ○キーワードから探す キーワードを入力すると現在地付近のお店や施設を探します。 一覧から行きたい場所を選択して目的地を決定します。 例)ラーメン、コンビニ、郵便局など ■画面表示の見方について 写真のように端末を 横向きに持って正面 に構えて画面を見ま す。 目的地までの 距離。 フラッグは目的地の 方向です。 矢印は進む方向を指 します。 次のまがり角 アシスト機能の設定 4 までの距離。 道順を地図で見ると きは、 「地図モード」 をタップ。 矢印がまっすぐにな るよう、端末を正面 に構えたまま体を回 転さます。 矢印がまっすぐに なったら、その方向 に進みます。 45 その姿勢のまま右に45度ほど回転すると、 フラッグは画面左端に移動しました。これは 左斜め前方が目的地があることを示していま す。元に戻るとフラッグも中央に戻ります。 このように、立ち止まって端末を正面に構え 体を回転させ、画面にフラッグが表示された ところで静止すれば、その方向に目的地があ 矢印は目的地までの道順を案内 ることが簡単にわかります。 します。矢印の距離表示は次の 方向転換する場所(まがり角) までの距離を案内します。まが り角付近になると矢印の方向が 4 アシスト機能の設定 変わり、次に進む道を案内しま す。目的地までの道順は地図 モードに切り替えて確認するこ とができます。 矢印の先にフラッグがない場合は、図の ように、目的地へまっすぐ向かう道がな い時です。地図モードで道順を確認して みましょう。 ・周囲の環境によりGPS情報等の精度が低い場合、正しい案内ができない場合があり ます。 ・本アプリでは歩行しながらの利用を避けるため、ARモード案内中に数十秒毎に警告 画面を表示します。道順を確認するときは必ず立ち止まった状態で利用させるよう にしてください。歩きながらの利用は大変危険です。 46 アプリ管理 ▼ 利用者ホーム ▼ ■電池の消費を抑える(省エネ設定) 省エネ設定 省エネ設定は電池残量に応じてアプリの起動を制限する設定です。 設定をONにすることで、以下の機能が利用できなくなります。 <残量40%以下> アシストナビ・ワンセグ <残量20%以下> 系、メディア系機能全般 例えばこんな使い方 4 アシスト機能の設定 カメラ・写真マニュアル・エンタメ 通所先から利用者がまだ来ないと連絡があったり、いつもの時間に自宅に帰ってこないなど、 本人とも連絡が取れず、行方がわからない場合は、まず省エネ設定をONにしてなるべくバッテ リーの消費を抑え、その後、電話をかけたり、位置情報検索をして居場所を確認しましょう。 47 位置 ▼ 利用者ホーム ▼ ■位置情報の検索(位置確認) 位置確認 利用者の現在地を確認できます。 「位置を確認する」をタップして位置情報を取得しま す。取得には最大2分程かかる場合があります。 すぐに結果が表示されない場合には、一定時間経過してから「あしあと一覧」で結果を 確認してください。 アシスト機能の設定 4 位置情報を検索する前に 利用者の位置を検索するには、 「アシストスマホのメニュー」⇒「かんたん 設定」⇒「位置情報の通知設定」をONにす る必要があります。 設定をONにする場合は、利用者に内容を 説明し必ず同意を得てください。 48 位置 ▼ 利用者ホーム ▼ ■フェンスの設定(みまもるフェンス) みまもるフェンス みまもるフェンスはあらかじめ決められた曜日、時間に利用者が指定したエリアにいた かどうかを確認する機能です。通勤・通学で利用する駅や施設を中心にフェンスを設定 します。指定した時間にフェンス外にいた場合、メールでお知らせが届きます。 ※測位時間に利用者が圏外にいる場合 フェンス外にいてもお知らせが届かない場合があります。 検索バーで住所を入力し地図上のピンの位置を確認したら フェンスの範囲を指定します。 場所が異なる場合は地図をドラッグしてダブルクリック(タッ プ)でピンを設定します。 範囲は200m~1000mで設定できます。 次にそのエリアに到着するおおよその時間を指定し、判定し アシスト機能の設定 4 たい曜日にチェックを入れます。 チェックを入れた曜日に自動的に測位を行います。 フェンスは2つまで設定可能です。 通知設定でお知らせメールを受け取り方を追加できます。管 理者の連絡先は自動的に通知先1に設定されます。 ※本設定で通知先に設定したメールアドレス宛に スケジュールの完了通知も送信されます。 49 位置 ▼ 利用者ホーム ▼ ■あしあと一覧 あしあと一覧 みまもるフェンスのおしらせ通知を受け取ったら、 「あしあと一覧」で結果を確認しましょう。 計測は指定時刻 の前後に計5回 行 わ れ ま す。 管 理者に通知が 4 アシスト機能の設定 行われる判定 (フェンスの外に いる状態)は3回 目の状態で判断 されます。 ポイント❶ 3回目の計測でフェンス外と判定 され通知を受け取った場合でも、4、 5回目の計測ではフェンス内に到着 している場合があります。まずは 「あしあと一覧」を確認しましょう。 ポイント❷ 目的地を建物にした場合、利用者が 到着して建物内に入ってしまうと GPSがうまく受信できず、フェンス 外の判定になってしまうことがあり ます。その場合は、指定時刻を少し 早めに設定してお試しください。 ポイント❸ フェンスの中心点は目的地ではなく、 右図のようにフェンスに向かってく る方向に少しずらして設定すると範 囲を有効に使うことができます。 向かって来る方向が決まっている場 合、目的地を中心に半径を設定する と、反対側のエリアを活かせません 目的地 中心点 中心点を向かっ て来る方向に少 しずらして目的 地を設定すると フェンスの範囲 を有効に利用で きます 50 例)10時に図書館へ到着する予定をみまもる 通知なしのケース 3回目の計測で フェンス内に 10:00 図書館を中心に 200mの 10:05 10:10 到達している 09:50 09:55 フェンスを設定 予定通り到着できていると ません。 通知ありのケース 3回目の計測で フェンス外にいる 10:00 図書館を中心に 200mの 10:05 09:50 10:10 フェンスを設定 アシスト機能の設定 4 判定されるので通知は行い 09:55 予定通り到着できていない と判定されるので管理者に メールで通知を行います。 予定通りに到着できていないと判定さ れた場合、利用者の端末にも通知音が 鳴り連絡を促す画面が表示されます。 51 スケジュールと投稿 ▼ 利用者ホーム ▼ ■予定の登録(スケジュール) 投稿・スケジュール スケジュールシート予定を登録できます。また簡易メッセージを投稿することもできま す。シートには登録した予定のうち当日と翌日の内容が表示され、当日の予定には「確 認」が表示されます。利用者が「確認」をタップすると予定は完了タブに移動します。同 時に管理者に完了の通知が届きます。 ※通知メールはみまもるフェンスの通知設定で登録した連絡先に送信されます。 <利用者画面> ▼ ▼ アシスト機能の設定 4 利用者画面では確認した予定は完了タブに移るので、利用者自身でも完了したことを確 認できます。日付横の白抜き数字はその日の残りの予定数を示し、完了する毎に数が 減っていきます。 例えばこんな使い方 通勤、通学時に駅に到着したときの連 絡をスケジュールで行って見ましょう。 管理者は10:00に駅に到着と予定を登 録します。利用者は駅に到着したら「確 認」をタップして、到着(完了)を報告 します。アラーム設定をしておけば、 アシストスマホが予定の確認を利用者 に通知します。到着していないのに「確 認」をタップしてしまった場合は、 「戻 す」をタップすると1回だけ予定タブに 戻すことができます。 52 みまもるフェンスを設定して通勤、通学時の連絡の練習に 「みまもるフェンス」と組み合わせ れば、実際に利用者が駅に到着した かどうかが確認でき、利用者自身が P.60 マンガ 「通勤・通学をアシスト!」 もあわせてご覧ください。 ▪ スケジュールの登録 駅に到着してから「確認」を押した かどうか、正しく連絡を行えたかを チェックすることができます。 ▪ メッセージの投稿 投稿者名・内容入力してメッセージを投 してスケジュールを登録しましょう。予 稿しましょう。 定は30日先まで登録可能です。 新しいメッセー ※利用者の画面には翌日の予定までしか ジが追加された 表示されません。 ことを端末に通 知をする場合は 「お知らせ通知」 にチェックを入 れます。 4 アシスト機能の設定 投稿者名・内容・開始、終了時間を入力 例えばこんな使い方 メッセージをその日に利用者に チェックして欲しい備忘録として 使ってみましょう。メールや電話で 確認するよりも簡易に意思疎通がで きます。 予定の時間を利用者に通知する場合、ア ラーム(予定時刻ちょうど・5・10・15 分前・なし)を設定します。新しい予定が 例)お薬は飲みましたか? 今日は家族で食事だからまっす ぐ帰って来てください。 追加されたことを端末に通知する場合は 「お知らせ通知」にチェックを入れます。 53 ▪ 予定と完了一覧 予定を入力すると利用者画面と同じ表示で予定の確認、変更をすることができます。 同じ内容の予定を別の日に登録するときは複製ボタンで予定を複製し日程を変更して保 存します。 予定/完了切り替え 完了に切り替えると完了した 予定の一覧と完了時間を確認 できます。 アシスト機能の設定 4 色変化 件数表記 表示色に応じて状況 その日の予定件数が表示され を表示。 ます。 白:予定時間前 投稿マーク 黄:予定時間 メッセージは一番上に表示さ 赤:予定時間経過 れます。 アラーム 削除ボタン アラーム設定の有無 予定を削除します。 を表します。 時間 時間の表示。 明日以降 サポートWebでは登 録した予定が全て表 変更ボタン 示されます。 設定項目は保持された状態 ※利用者画面には翌 で編集を行います。 日までしか表示され ません。 複製ボタン 設定項目は保持された状態 で予定を複製します。 54 予定/完了切り替え 表示の切り替えをアプリと同 じように切り替え表示。 一括削除 完了済のデータを一括削除し ます。 予定日 スケジュールに設定し た日。 た時刻。 予定完了時刻 利用者が予定を完了し 複製ボタン た時間。 設定項目は保持された状態で 予定を複製します。 アシスト機能の設定 4 予定時刻 スケジュールに設定し 削除ボタン 予定を削除します。 55 5 使い方の例 (マンガで見る活用シーン) 使い方の例 アシストスマホで いつも安心 使い方の例 (マンガで見る活用シーン) 5 56 第1話 使い方の例 (マンガで見る活用シーン) 5 57 使い方の例 (マンガで見る活用シーン) 5 58 あ と が き ●省エネ設定 省エネ設定をONにすると電池残量に応じて利用できるアプリが制限されます。肝心なとき にバッテリー切れで電話が繋がらなかったり位置情報の検索ができなくなる事などが無い ように、連絡が取れなくなった場合はまず省エネ設定をします。 使い方の例 (マンガで見る活用シーン) 5 ●位置情報検索 アシストスマホならサポートWebからいつでも利用者の位置情報を検索することができま す。管理者は位置情報を検索して近くの交通機関をアシストナビの目的地に設定し道順を 案内しました。 59 使い方の例 通勤・通学を アシスト! 使い方の例 (マンガで見る活用シーン) 5 60 第2話 使い方の例 (マンガで見る活用シーン) 5 61 使い方の例 (マンガで見る活用シーン) 5 62 あ と が き ●予定の登録(スケジュール) 管理者は「(出発)駅に到着する」という予定を登録し、利用者は出発駅に到着したので「確 認」ボタンを押してその予定を完了しました。 予定を完了すると管理者にメールで通知が届くので、通勤・通学の到着連絡として利用す ることもできます。 使い方の例 (マンガで見る活用シーン) 5 ●みまもるフェンス 管理者は到着駅にみまもるフェンスを設定しました。利用者が予定の時間にフェンス内に 到着していない場合、管理者にメールで通知が届きます。メール送信先は複数設定できる ので、通勤先の上司のアドレスも通知先に設定しました。また、利用者の端末には予定に 遅れていないかどうか確認を促す画面が表示されます。 ●アシストメール 利用者は電話帳シートから課長にアシストメールで遅延の報告を行ないました。 アシストメールにはシーンを選んで定型文から簡単にメールを送信することができます。 63 使い方の例 アシストナビで 出かけよう! 使い方の例 (マンガで見る活用シーン) 5 64 第3話 使い方の例 (マンガで見る活用シーン) 5 65 使い方の例 (マンガで見る活用シーン) 5 66 あ と が き ●アシストナビ 管理者はサポートWebから目的地を設定しました。利用者は駅を降りたら一覧から目的地 を選択するだけでナビゲーションを開始することができます。矢印は道を案内し目的地の 方向はゴールフラッグが常に示すので直感的に進む方向がわかります。 使い方の例 (マンガで見る活用シーン) 5 ●みまもるフェンス 管理者は博物館にみまもるフェンスを設定しました。利用者は予定の時間にフェンス内に 到着していたのでメール通知はありませんでした。サポートWebのあしあと一覧から測位 結果を確認することができます。 ●紛失モード もし端末を無くしたら紛失モードを設定します。拾得者向けに連絡をお願いするメッセー ジを画面に表示します。 67 6 便利な機能のご紹介 ■メールの音声読み上げ 受信メールは読み上げ機能を使って音声読み上げが可能です 画面右上の「読み上げ」 をタップすると音声読 09012345678 便利な機能のご紹介 6 み上げを開始します。 ■カメラの音声シャッター 音声でカメラのシャッターを切ることができます インカメラに切り替えて自分を撮影するときに便利です。 カメラを 起 動 して左上の「停 止中」マークを タップします。 68 マークが「認識 中」に変われば 準備完了です。 「 シ ャ ッ タ ー」 ま た は「 は い、 チーズ」と話し かけましょう。 メニューから イン カ メラ に 切り替 え れ ば 自 分 撮りに も 使えます。 ■虫眼鏡を使う 画面の文字が小さくて見えにくいときや、写真の一部分を細かく見たいときなどは、画 面に虫眼鏡を表示させましょう。 便利な機能のご紹介 6 画面下中央に表示され 画面に大きな円が表示 虫眼鏡をドラックして て い る マ ー ク を されます。これが虫眼 文字を見ると円の中が タップしましょう。 鏡です。 拡大表示されます。 再び マークをタッ プすると終了します。 69 ■マナーモードの設定 ロック画面中に音量 - ボタンをしばらく押すと(長押し) マナーモードの設定ON/OFFが切り替えられます。 マナーモードが 設定/解除できます。 ホーム画面/ ロック画面で 長く押す。 便利な機能のご紹介 6 70 便利な機能のご紹介 6 71 困った時は Q アプリを追加で購入したい。いつも使っているアプリをインストールしたい A アシストスマホ(204SH)はアプリを追加で購入したり、外部からインストールする ことはできません。 Q タッチパネルが反応しない。感度がおかしい A 誤操作を防ぐための押し感タッチ機能がONになっていませんか? 準備のタッチ設 定(PXX)を参照して機能をOFFにしてください。 Q アプリが起動できない。アイコンが薄く表示されている A 省エネ設定による制御です。充電を行うか省エネ設定を解除することで使えるように なります。 Q インターネットが使えない。ブラウザが表示されない A アプリが非選択になっていませんか?サポートWebでインターネットを利用する設 定をしましょう。アシストスマホの設定のアプリ選択(PXX)を参照して必要なアプリ ケーションをホームシートまたはフォルダシートに配置してみましょう。 Q サポートWebを更新したのにアシストスマホに反映しない A しばらく待ってみても反映されないときは、電源をOFFにして端末を再起動してくださ い。それでも反映されない場合は、紛失モードを設定してアシストスマホをログアウト の状態にし、メニューのログインから再度アシストスマホにログインしてください。 Q みまもるフェンスを設定したのに、フェンス内に到着したお知らせが届かない A みまもるフェンスは指定の時間にフェンス外にいたと判定された場合にお知らせを通知 する機能です。従って予定通りフェンスの内側にいた場合はお知らせを通知しません。 Q スケジュールの完了通知が届かない A スケジュールの完了通知設定はみまもるフェンスの通知設定と連動しています。 みまもるフェンスで登録した通知先を確認してください。 Q フォルダシートが表示されない A ホームシートのアプリ選択で「フォルダ」を配置してください。 既に配置している場合はアプリの表示数をよく確認してみましょう。 表示外の場所に配置されている場合は表示位置を入れ替えてください。 72 Q 本人の電話帳はどこにあるのですか A 電話ボタンを押して右下の電話帳が利用者の電話帳です。 Q 電話帳シートに端末から連絡先を登録できない A 電話帳シートはサポートWebで登録した連絡先しか表示されません。 Q 文字入力の切り替えで「かんたん入力」が選択できない A「かんたん入力」を利用するには初期設定が必要です。入力方法の設定を押して「かん たん入力」にチェックを入れてください。 Q アシストスマホのサービスを解約したいのですが、どのような手続きにな りますか? A 相談ダイヤルまでご連絡いただき解約をお申し出ください。その後は通常の204SHと してご利用いただけます。 Q サポートWebの本登録用のメールが届きません A ご利用されているメール事業者によってはサポートWebからのメールを迷惑メール と判定したり、受信を拒否する場合があります。迷惑メールにも振り分けられていな い場合は、別のアドレスでご登録をお願い致します。 Q サポートWebはスマートフォンからも利用できますか? A はい。PCやスマートフォンの一般的なブラウザから利用することができます。 Q 位置情報検索が利用できない A 利用者の位置を検索するには、アシストスマホのメニュー⇒かんたん設定⇒「位置情 報の通知設定」をONにする必要があります。それでも利用できない場合は位置情報 の使用設定(1章 P14)をご確認ください。 ※アシストスマホから位置情報設定を行う場合 かんたん設定(2章 P29)⇒その他の機能(ログイン)⇒その他設定⇒その他の設定⇒ 位置情報サービス Q 機内モードを解除できません A 電源を長押しすると画面に機内モードのON/OFFが表示されます。 73 ご利用にあたって アシストスマホは204SH向け専用のオプションサービスです。 機器本体や基本的な操作、ご使用上の注意および利用規約については、端末同梱の書面また は以下よりご確認ください。 http://www.softbank.jp/mobile/product/smartphone/204sh/support/download/ コンテンツの購入について アシストスマホ(204SH)はアプリや音楽などのコンテンツを追加購入することはできませ ん。ご自身が所有する音楽や動画等は「音楽・動画」アプリから再生可能です。データをSD カードに保存して、アプリ選択で「音楽・動画」をホームもしくはフォルダシートに設定し てご利用ください。 不適切なサイトへのアクセス制限について アシストスマホと併用してウェブ安心サービス(フィルタリング)のご利用が可能です。 (未 成年者向け)青少年に不適切なサイトへのアクセスを制限します。詳細、申し込み方法につ いては以下よりご確認ください。 http://www.softbank.jp/mobile/service/web_safety/ ソフトバンクショップでのご相談について アシストスマホはソフトバンクショップでの取り扱いを行っておりません。ご利用方法や設 定などのご相談はアシストスマホ相談ダイヤルまたは、お申し込みいただいた代理店までお 問い合わせください。 ※契約プランの変更などは通常窓口でも受付可能です。 ※故障受付はMy SoftBankでの申し込み、もしくはお問い合わせ先の「紛失・故障受付」の 番号までお問い合わせください。 74 サービス解約について 本サービスを解約して、通常の204SHとして利用することが可能です。 サービスの解約はアシストスマホ相談ダイヤルにてお電話で受け付けております。 解約後はアシストホームは機能しなくなります。次の手順でホーム設定を戻してください。 アシストスマホのメニュー➡かんたん設定➡その他設定(パスワード入力) で204SHの設定メニューに入り、一番下の「その他の設定」を開きます。 「その他の設定」に入り一番下の「オールリセット」を開きます。 初めてオールリセットを実行する場合は先ず4ケタの暗証番号の登録が必要です。 「携帯端末をリセット」をタップして端末をリセットします。 75 お問い合わせ先 ■導入方法や詳しい使い方に関するお問い合わせ 受付時間:平日のみ 午前10時から午後6時まで アシストスマホ相談ダイヤル 0120-753-421(無料) メールでのご相談 [email protected] ※一部の光電話からはつながらない場合がございます。 ■料金プランの変更や追加サービスに関するお問い合わせ ソフトバンクカスタマーサポート 受付時間:午前9時から午後8時まで 総合案内 ソフトバンク携帯電話から 157(無料) 一般電話から 0800-919-0157(無料) ■紛失・故障受付 受付時間:午前9時から午後8時まで ソフトバンク携帯電話から 113(無料) 一般電話から 0800-919-0113(無料) ※アシストスマホの故障受付はソフトバンクショップでは行っておりません。 My SoftBankでのお申し込み、または上記ダイヤルまでご連絡ください。 ■パートナー (販売代理店)の募集について SoftBankでは就労支援機関を運営されるNPO様や、 障がいのある方を積極雇用されている法人様のパートナーを募集しております。 利用者や社員の方、そのご家族が安心して相談できる環境で本サービスを ご紹介させていただき、タッチ&トライや使い方セミナーを通して、 ご希望者への販売を行います。 パートナーに関するお問い合わせ 電 話:03-6889-6536(平日10:00〜17:45) メール:[email protected] 76 障害者自立支援機器等開発促進事業 アシストスマホは障がいをお持ちの方の連絡や行動を支援する機器として 平成25年度の障害者自立支援機器等開発促進事業に採択されました。 <主な対象> 知的障害や高次脳機能障害をお持ちの方 アシストスマホの監修 国立大学法人 香川大学 教育学部教授 坂井 聡 スマートフォンは最も身近な機器の一つです。これを障が いのある人の困難解決に利用できれば、支援は広がります。 身近にある便利なツール、おしゃれでかっこいいスマホで、 あなたが困っていることを解決しませんか。 表紙デザイン 画家 AKI本名:木下明幸(きのしたあきゆき) 1987年4月1日生。東京都新宿区出身の芸術家(画家)。24 歳の若さで、知的障がい者として初めて武蔵野美術大学(東 京都)ゲスト講師として教壇に立つ。スペイン国立「バルセ ロナ海洋博物館」にて「マザーフォレスト」を発表、 「金賞」 「日本・スペイン交流親善名誉作家」を受賞、日本・ギリ シャ修好110周年記念展覧会にて「歴史」を発表、 「特別審査 委員賞」を受賞。2013年、NHK ハートプロジェクト第18回 ハート展(全国巡回展)の作画家50名に選出される。同年5 月、京都・佛光寺派大善院にて、京唐紙師とのコラボレー ション作品「唐紙四曲屏風・涅槃図」を発表。発表後、京都 ホテルオークラ・メインロビーにて一般公開される。コラ ボレーション作品「二孔雀」は大善院に奉納。また、同年9 月、フランス・パリにてデザインテキスタイルの「AKIデザ インファブリック」 、並びにそのデザインの元となる原画を 発表。国内外の多くの評論家より「AKIの作品は、多くの色 彩を使い分けている」 「AKI の作品は、観る人を試す」など 数多くの称賛を受けている。 77 発行元:ソフトバンクモバイル株式会社 2014年3月 第1版発行 2014.3.xx改訂版
















































































![取扱説明書 [F-04G]](http://vs1.manualzilla.com/store/data/006699302_2-87ae6a38140354796210aef3a69f4613-150x150.png)