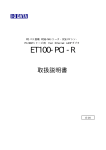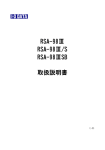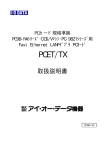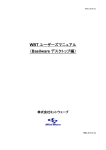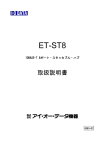Download 取扱説明書等(1) - アイ・オー・データ機器
Transcript
PCIバス搭載PC-9821シリーズ&DOS/V用EthernetLANアダプタ LA2/T-PCI 取扱説明書 E-03A 【ご注意】 1) 本製品及び本書は株式会社アイ・オー・データ機器の著作物です。 したがって、本製品及び本書の一部または全部を無断で複製、複写、転載、改変することは法律で禁じられて います。 2) 本製品及び本書の内容については、改良のために予告なく変更することがあります。 3) 本製品及び本書の内容について、不審な点やお気づきの点がございましたら、株式会社アイ・オー・データ機 器 PLANTコールセンターまでご連絡ください。 4) 本製品を運用した結果の他への影響については、上記にかかわらず責任は負いかねますのでご了承ください。 5) 本製品は「外国為替及び外国管理法」の規定により戦略物資等輸出規制製品に該当します。 6) 本サポートソフトウェアに含まれる著作権等の知的財産権は、お客様に移転されません。 7) 本サポートソフトウェアのソースコードについては、如何なる場合もお客様に開示、使用許諾を致しません。ま したがって、国外に持ち出す場合には、必ず日本国政府の輸出許可申請など必要な手続きをお取りください。 た、ソースコードを解明するために本ソフトウェアを解析し、逆アセンブルや、逆コンパイル、またはその他のリ バースエンジニアリングを禁止します。 8) 書面による事前承諾を得ずに、本サポートソフトウェアをタイムシェアリング、リース、レンタル、販売、移転、サ 9) 本製品は、医療機器、原子力設備や機器、航空宇宙機器、輸送設備や機器など人命に関る設備や機器、及 ブライセンスすることを禁止します。 び高度な信頼性を必要とする設備や機器としての使用またはこれらに組み込んでの使用は意図されておりま せん。これら、設備や機器、制御システムなどに本製品を使用され、本製品の故障により、人身事故、火災事 故、社会的な損害などが生じても、弊社ではいかなる責任も負いかねます。設備や機器、制御システムなどに おいて、冗長設計、火災延焼対策設計、誤動作防止設計など、安全設計に万全を期されるようご注意願いま す。 10) 本製品は日本国内仕様です。本製品を日本国外で使用された場合、弊社は一切の責任を負いかねます。ま た、弊社は本製品に関し、日本国外への技術サポート、及びアフターサービス等を行っておりませんので、予 めご了承ください。(This product is only suitable for use in Japan. We shall have no liability for any damages arising from the use or inability to use this product in other countries. We neither provide any technical support and/or after-service for the use of this product abroad.) ● I-O DATA,PLANTは、株式会社アイ・オー・データ機器の登録商標です。 ● Microsoft,Windows,WindowsNT,MS,MS-DOSは、米国 Microsoft Corporationの登録商標です。 ● Ethernetは、米国 Xerox Corporationの登録商標です。 ● NetWareは、米国 Novell,Inc.の登録商標です。 ● ArtisoftとLANtasticは、米国 Artisoft,Inc.の登録商標です。 ● その他、一般に会社名、製品名は各社の商標または登録商標です。 はじめに このたびは、PCIバス搭載PC-9821シリーズ、DOS/Vマシン用LANアダプタボード LA2/T-PCIをお買い上げいただきまして、ありがとうございます。 ご使用の前に本書をよくお読みいただき、正しいお取り扱いをお願いします。 本書をご覧になるにあたって ・本書の見方 以下のフローに沿って、必要な箇所をお読みください。 第1章を読み、ユーザー登録カードを送付します。 第2章を読み、本製品を正しく取り付け、 動作確認を行います。 使用OSは? Windows95 Windows3.1 (MS-DOS,PC DOS) WindowsNT3.5x WindowsNT4.0 第3章を参照して、セットアップ を行います。 第4章を参照して、セットアップ を行います。 終 了 i はじめに ・呼び方 呼び方 意 味 「ネットワークOS」また Network Operating System は「NOS」 Windows95 Microsoft Windows3.1 Microsoft WindowsNT3.5x Microsoft R R R R Windows 95 Operating System Windows R WindowsNT Operating System Version3.1 R Operating System Version3.5及び Version3.51 R R WindowsNT4.0 Microsoft Windows Windows95,Windows3.1,WindowsNT3.5x及びWindowsNT4.0の総称 WindowsNT Operating System Version4.0 ・ハードウェア構成 本書では以下のような構成を想定して説明しています。構成の相違点を確認しながら読 み進めてください。 《ドライブ構成》 PC-9821シリーズの場合 A:ハードディスク装置 使用するOSがインストール済みで起動可能 B:ハードディスク装置 C:フロッピィディスク装置3.5インチ(1.44MB/1.25MB/720KB) D:CD-ROMドライブ DOS/Vマシンの場合 A:フロッピィディスク装置3.5インチ(1.44MB/720KB) C:ハードディスク装置 使用するOSがインストール済みで起動可能 D:CD-ROMドライブ ii 目次 はじめに ................................................................................................. i 目次........................................................................................................ iii 第1章 ご使用になる前に…………………………………1 1.1 特徴 ...................................................................................................................................1 1.2 箱を開けたら..................................................................................................................2 1.3 動作環境 .........................................................................................................................3 1.4 取り扱い及び使用上の注意 ...................................................................................5 1.5 実行用ディスクの作り方 ...........................................................................................6 第2章 取り付け方法…………………………………………7 2.1 各部の名称 ....................................................................................................................7 2.2 LEDインジケータ ..........................................................................................................8 2.3 取り付け...........................................................................................................................9 2.4 動作確認 ..................................................................................................................... 12 第3章 日本語Windows95で使用するには ………………15 3.1 3.2 3.3 インストール方法 ..................................................................................................... 15 3.1.1 インストール .................................................................................................... 16 3.1.2 インストール終了後の確認及び設定 .................................................. 19 ピア・ツー・ピア接続の設定................................................................................. 23 3.2.1 ファイルとプリンタの共有.......................................................................... 23 3.2.2 メールの設定.................................................................................................. 35 各種ネットワークシステムへの接続................................................................ 52 3.3.1 NetWareサーバへの接続 ......................................................................... 53 3.3.2 WindowsNTサーバへの接続 ................................................................... 58 3.3.3 LANtastic for Windows95へのセットアップ........................................ 60 iii 目次 第4章 他のOSで使用するには……………………………61 4.1 MS-DOS及び日本語Windows3.1へのセットアップ.................................... 61 4.1.1 NetWare 3.12J/4.1J/4.11Jへのセットアップ ........................................... 61 ● サーバの設定.................................................................................... 61 ● クライアントの設定 .......................................................................... 65 4.1.2 Microsoft LAN Manager V2.1xへのセットアップ.............................. 69 4.1.3 Personal NetWare J1.0へのセットアップ ............................................ 70 4.1.4 LANtastic 6.0へのセットアップ................................................................ 70 4.2 日本語WindowsNT3.5xへのセットアップ ........................................................ 71 4.3 日本語WindowsNT4.0へのセットアップ .......................................................... 74 付録1 困った時には………………………………………80 ● 自己診断中のトラブル ............................................................................................... 80 ● Windows95上でのトラブル........................................................................................ 82 付録2 ネットワークの仕様及び接続方法………………86 付2.1 付2.2 10BASE-T.............................................................................................................. 86 10BASE2................................................................................................................. 88 付録3 用語解説……………………………………………90 付録4 仕様…………………………………………………98 付4.1 付4.2 パソコン環境 ......................................................................................................... 98 ハードウェア仕様 .............................................................................................102 PLANTコールセンターへのお問い合わせ .............103 サポートソフトのバージョンアップ...............................104 修理について ......................................................................105 iv 1章 第 ご使用になる前に この章では、LA2/T-PCIをご使用になる上で必要となる事項を説明しますので、最初に必 ずお読みください。 11 特徴 ●Ethernet IEEE 802.3に準拠しています。 ●PCI(Peripheral Component Interconnect) Ver.2.0以降のバスに対応してい ます。 ●バスマスタ機能と32ビットデータ転送で高速なネットワーク環境を提供しま す。 ●ネットワーク状態の監視用LEDインジケータが装備されています。 ●メディアタイプ(RJ-45[10BASE-T]とBNC[10BASE2])を自動的に判別しま す。 ●Novell NetWare, Windows95, WindowsNT3.5x/4.0に対応しています。 1 第1章 ご使用になる前に 12 箱を開けたら ・ 内容のご確認 内容物 LANアダプタボード サポートソフトウェアディスク 3.5インチ2HD 取扱説明書 MEMORY SERVERⅡ MEMORY SERVERⅡ取扱説明書 Verシール ハードウェア保証書 ハードウェアシリアルNo.シール ユーザー登録カード BNC T型コネクタ 安全で快適にお使いいただくために 個数 備考 1枚 LA2/T-PCI 3枚 PC-9821シリーズ用(1.44MB) DOS/Vマシン用(1.44MB) NetWare User Tools(1.44MB) 1冊 本書 2枚 3.5インチ2HD(1.44MB,1.25MB) 2冊 3枚 1枚 1枚 1枚 本書巻末 1個 1個 万が一、不足がございましたら弊社PLANTコールセンターまでお知らせください。 ・ ユーザー登録カードのご返送 1). 添付のVerシールをユーザー登録カード、サポートソフトウェアディスクの「Verシール」 と書かれている欄、本書の巻末に貼ってください。 2). ユーザー登録カードに添付のハードウェアシリアルNo.シールを貼り、必要な事項をご 記入のうえ、弊社まで必ずご返送ください。 1)弊社 PLANTコールセンターでのユーザーサポートは、ユーザー登録カード をご返送くださった方のみが対象となります。お買い上げいただいた製品ごと 注 意 に必ずご返送ください。 2)必要事項のご記入もれや、必要なシールの貼り忘れがあった場合は、ユー ザー登録できませんので必ずご確認ください。 2 第1章 13 ご使用になる前に 動作環境 ご使用の機種や環境を再度ご確認ください。 ・ パソコン本体の機種 PCI(Peripheral Component Interconnect) Ver.2.0以降のバスを搭載した PC-9821シリーズまたはDOS/Vマシン※ ※ 弊社では、OADG加盟メーカーのDOS/Vマシンで動作確認を行っています。 ・ OS環境 日本語Windows95 日本語WindowsNT3.5x/4.0 日本語Windows3.1 MS-DOS(PC DOS) PC-9821シリーズの場合 MS-DOS Ver.5.0A-H以上 DOS/Vマシンの場合 MS-DOS(PC DOS)Ver.5.0以上(DOS/Vのみ) ・ 対応NOS環境 クライアント・サーバ 日本語Windows95 日本語WindowsNT3.5x/4.0 NetWare 3.12J/4.1J/4.11J Microsoft LAN Manager V2.1xJ ピア・ツー・ピア 日本語Windows95 日本語WindowsNT3.5x/4.0 Personal NetWare J1.0 LANtastic 6.0 LANtastic for Windows95 ネットワークプロトコル packet driver for FTP TCP/IP ODI4.0/NDIS2.x,3.x 3 第1章 ご使用になる前に 【Windows3.1,MS-DOS(PC DOS)で使用時の注意】 注 意 4 メモリマネージャを利用する場合、32Bit I/Oアクセス可能なバージョ ンが必要です。 PC-9821シリーズの場合 EMM386.EXE (NEC製Windows3.1、Microsoft製Windows3.1、 NEC製MS-DOS Ver.5.0以降に添付) VMM386.EXE Ver.3.10以降(弊社製WinKit-H に添付) DOS/Vマシンの場合 EMM386.EXE Ver.4.49以降(NIFTY-ServeのMicrosoft Stationなどで入手可能) VMM386.EXE Ver.3.51以降(弊社製WinKit-H に添付) QEMM386.SYS Ver.7.0以降 386MAX.SYS Ver.6.03以降 第1章 14 ご使用になる前に 取り扱い及び使用上の注意 ・ 本製品の取り付けや取り外しは、必ずパソコン本体及び周辺機器の電源を切り、コン セントを外してから行ってください。故障の原因になることがあります。 ・ 本製品は精密機器です。落としたり衝撃を加えないよう、丁寧に取り扱ってください。 ・ 本製品に対し、以下のことを行わないでください。火災・感電・動作不良の原因になり ます。 ・分解や改造などをしないでください。 ・濡れた手などで本製品を取り扱わないでください。 ・ 保証について ◎保証期間 ・保証期間は、お買い上げの日より1年間です。保証期間を過ぎたものや、保証書に 販売店印とお買い上げ日の記述のないものは、有料修理となります。 また、修理を受ける場合には保証書が必要になりますので、大切に保管してくださ い。 ・弊社が販売中止を決定してから、一定期間が過ぎた製品は、修理ができなくなる場 合があります。 詳細は、ハードウェア保証書をご覧ください。 ◎保証範囲 次のような場合は、保証の責任を負いかねます。予めご了承ください。 ・本製品の使用によって生じた、データの消失及び破損。 ・本製品の使用によって生じた、いかなる結果やその他の異常。 ・弊社の責任によらない製品の破損、または改造による故障。 5 第1章 ご使用になる前に 15 実行用ディスクの作り方 本製品に添付されているサポートソフトウェアディスクは必ずバックアップを取り、バック アップディスクの方を実行用ディスクとしてご使用ください。 ここでは、実行用ディスクの作り方を説明します。(以下は、フロッピィディスクドライブが C ドライブの場合) 1 1.44MBでフォーマット済みの空きフロッピィディスク(3.5インチ2HD)を用意します。 2 サポートソフトウェアディスクを書き込み禁止にします。 3 Windows95の場合は、『マイ コンピュータ』の「3.5インチ FD(C:)」を右クリックし 『ディスクのコピー』を選択します。 Windows95の例) Windows3.1(MS-DOS,PC DOS)の場合は、MS-DOSのコマンド入力状態で DISKCOPY コマンドを実行します。 MS-DOSの例) C:¥>diskcopy a: a:・ (下線部入力) 4 サポートソフトウェアディスクと空きフロッピィディスクをメッセージにしたがって入れ替 えながら、バックアップを取ります。 サポートソフトウェアディスクを破損した場合の修理は有償です。 必ずバックアップを取り、サポートソフトウェアディスクは大切に保管してくださ 注 意 6 い。 2章 第 取り付け方法 LA2/T-PCIは、PCIバス仕様の拡張スロットに装着することができます。 この章では、パソコンにLA2/T-PCIをセットアップする方法を説明します。 21 各部の名称 LA2/T-PCI RJ45コネクタ(10BASE-T) BNC T型コネクタ(10BASE2) 7 第2章 取り付け方法 22 LEDインジケータ LEDインジケータ RJ-45 Link ステータス LED LK Twisted-pair LED TP Busy LED BUSY ・Link ステータスLEDインジケータ Link(LK)ステータスLEDインジケータは、パワーインジケータとネットワークリンクステー タスインジケータとして機能します。 このLEDは、LA2/T-PCIがパソコンから電力の供給を受け、ハードウェアとソフトウェア が適切にセットアップされている時、常に点灯しています(緑色)。そうでなければネット ワーク回線接続をチェックしてください。 ・Twisted-pair LEDインジケータ ツイストペアのネットワーク回線が適切に接続されているかを示します。 緑色が点灯していればRJ-45(10BASE-T)に接続されているツイストペアのネットワー ク回線が正常に動作していることを表しています。 このLEDは、BNC接続のステータスには反応しません。ネット回線の接続タイ プをチェックする場合は、lasetup.exeの「LANアダプタの自己診断及び設定」 注 意 を使用してください。(【2.4 動作確認】(P12)参照) ・Busy LEDインジケータ このLEDインジケータは、送受信用データを示します。 緑色の点滅(点灯)状態は、ネットワークの利用状況を示しています。 8 第2章 取り付け方法 23 取り付け PC-9821シリーズで、Windows95をご使用の場合は、ボードを取り付ける前にWindows95 のバージョンの確認をおこなってください。DOS/Vマシンや他のOSをご使用の場合は バージョンの確認は必要ありません。《Windows95バージョンの確認方法》を読み飛ばして ください。 Windows95をご使用の場合、バージョンによりインストール方法が異なりますの で、必ずバージョンを確認してからボードの取り付けを行ってください。 注 意 Windows95を起動後、以下の方法でWindows95のバージョンを確認してください。 確認後、メモなどに書きとめておいてください。 (Windows95のバージョンには、「4.00.950」,「4.00.950a」,「4.00.950 B」があります。) 《Windows95バージョンの確認方法》 「マイコンピュータ」 (1) にマウスカーソルを合わせて右クリックし、現れたメニューから「プロパ ティ」(2)を選択します。「システムのプロパティ」に表示される番号(3)を確認してください。 (1) (3) ここの番号を確認してください。 (2) 9 第2章 取り付け方法 《取り付け》 ボードの取り付け、取り外しの際は、必ずパソコン本体及び周辺機器の電源を OFFにして、電源ケーブルをコンセントから抜いた状態で行ってください。 注 意 1 パソコンの電源スイッチを切り、周辺機器に接続されているケーブルを全て取り外し ます。 2 パソコンのカバーを取り外します。取り外し方については、パソコンの取扱説明書を 参照して下さい。 3 空いているPCI拡張スロットのスロットカバーを取り外してください。 4 PCI拡張スロットにLA2/T-PCIを取り付けます。 LA2/T-PCIがPCI拡張スロットに適切に装着されることを確認しながら押し込みま す。(ご使用のパソコンによっては、本製品の部品面を下に向けて差し込む場合や本 製品を垂直に差し込む場合などがあります。詳しくはパソコンの取扱説明書をご参照 ください。) 5 PCI拡張スロットにLA2/T-PCIが確実に固定されるように、スロットカバー用のネジを 取り付けます。 6 手順 1 や 2 で取り外された、パソコンのカバーと全ての周辺機器やケーブルを元に 戻します。 10 第2章 取り付け方法 7 LA2/T-PCIをネットワークに接続します。(10BASE-T用非シールドツイストペアケー ブルまたは10BASE2用同軸ケーブルのどちらか一方を接続してください。) BNC T型コネクタ 非シールドツイストペアケーブル(UTP) 10BASE2用同軸ケーブル(BNC) 11 第2章 取り付け方法 24 動作確認 LA2/T-PCIの動作確認を行います。 動作確認は、MS-DOS上で動作する lasetup.exe で行います。lasetup.exeはLANアダプタ ボードの自己診断による動作確認を行います。 特に注意 動作確認を行う場合は、config.sysやautoexec.batに各種ネットワークドライバ (NetWare,MS LAN Manager,LANtastic等)を組み込まない状態でテストを行っ てください。 組み込まれたまま動作確認を行うと、パソコンがハングアップしたりして正常 に動作しなくなる場合があります。 診断が正常なことを確認し、設定を終了後、NetWareクライアントにLA2/T-PCIの設定を 反映させる事ができます。画面の指示に従って作業を進めてください。ただし、設定の反 映はNetWareクライアントをインストールした後に行ってください。インストールしていない 場合は、[終了]を選んでください。 1 周辺機器の電源を入れてからパソコン本体の電源を入れ、ハードディスクからMS- DOSを起動します。(以下は、PC-9821シリーズ及びDOS/VマシンでWindows95から DOSプロンプトを起動する場合です。) ● PC-9821シリーズの場合 Windows95の起動時(Windows 95 を起動しています...の表示中)に[F8]キーを押 してください。「Microsoft Windows 95 起動メニュー」が表示されたら[SHIFT]+[F5] キーを押して、DOSプロンプトを起動してください。 ● DOS/Vマシンの場合 Windows95の起動時(Starting Windows95...の表示中)に[F8]キーを押し、 「Microsoft Windows95 Startup Menu」が表示されたら「Command prompt only」を 選択してDOSプロンプトを起動してください。 参 考 12 DOS/Vマシンでメモリマネージャやその他のデバイスドライバと競合する場合 は、「Command prompt only」を選択する前に[SHIFT]+[F8]キーでStep-bystep confirmationモードを「Y」に切り替えてから起動してください。途中、競合 するドライバを組み込まないように選択しながら、DOSプロンプトを起動してく ださい。(日本語環境は必ず組み込んでください。) 第2章 取り付け方法 2 フロッピィディスクドライブに添付の「LA-PCIシリーズサポートソフト」ディスクをセット し、以下のようにセットアッププログラムを起動します。 書式 [サポートソフトウェアディスクのドライブ名]:¥lasetup PC-9821シリーズの場合 例) A:¥>c:¥lasetup・ DOS/Vパソコンの場合 C:¥>a:¥lasetup・ (下線部入力) セットアップ画面が表示されたら「LANアダプタの自己診断及び設定」を選択してくだ さい。 3 パソコンにセットされているLA2/T-PCIのノードアドレス,IRQ,I/Oポート等が表示されま す。動作確認を行うLA2/T-PCIを選択してください。通常はそのまま・キーを押して ください。 [←][→]:10BASE2,10BASE-T,自 動判別を切り替えます。通常は 自動判別に設定してください。 [↑][↓]:複数のLA2/T-PCIが セットされている場合、上下の 矢印キーで選択します。 13 第2章 取り付け方法 4 以下の項目について、LA2/T-PCIのチェックが行われます。 装置構成テスト I/Oテスト IDテスト 内部ループバックテスト 外部ループバックテスト 割り込みテスト 上記テストで異常が無いことを確認してください。カウンタが5000を示すまでの間、 「異常」がカウントされないことを確認すれば良いでしょう。さらに、[F2]キーを押すと、 ネットワーク機能テストが始まります。終了するには[ESC]キーを押してください。 終了するには [ESC]キーを2回押し、・キーを押すと、LASETUP.EXEの初期画面( 2 を参照)に戻りま すので、「セットアップの終了」にカーソルを合わせ、・キーを押してください。 1)トラブルが持続するならば、LAN間接続(ケーブル,ハブなど)が確実に接続 されていることを確認し、トラブルを確定するためにパソコンを再起動して再び 注 意 「LANアダプタの自己診断及び設定」を動かしてください。 2)すでに存在しているネットワーク環境に接続してテストを行う場合は、事前 にネットワークシステム管理者にご相談ください。 14 日本語Windows95で 章 使用するには 3 第 Windows95上でLA2/T-PCIを使用するには、ドライバのインストール及びネットワークの設 定がが必要となります。ここでは、Windows95へのLA2/T-PCIのドライバのインストール方 法及び各種ネットワークの設定について説明します。インストールが正しく終了すると、 LA2/T-PCIが使用できるようになります。 31 注 意 インストール方法 1)LA2/T-PCIのRJ-45コネクタ(100BASE-TXまたは10BASE-T)に、ネットワー ク接続されたケーブルがしっかりと差し込まれていることを確認してください。 2)【2.4 動作確認】(P12)を参照して正常に動作することを確認してください。 PC-9821シリーズをお使いの場合は、 Windows95のバージョン(「4.00.950/4.00.950a」,「4.00.950 B」)によってインストール手順 (画面)が異なります。先ほど【2.3 取り付け】(P9)で確認したバージョンの該当欄を参照 してインストールを行ってください。 Windows95のバージョンが4.00.950または4.00.950aの場合 次ページ以降の《Windows95 4.00.950/4.00.950aの場合》をお読みください。 Windows95のバージョンが4.00.950 Bの場合 次ページ以降の《Windows95 4.00.950 Bの場合》をお読みください。 DOS/Vマシンをお使いの場合は、Windows95に「DECchip 21040 Based Adapter」として自動認識されドライバが組み込まれます。ドライバのセットアッ 注 意 プは特に必要ありませんが、一旦Windows95を再起動させた後で、【3.1.2 イ ンストール終了後の確認及び設定】(P19)へ進んでください。 15 第3章 日本語Windows95で使用するには 3.1.1 インストール Windows95 4.00.950/4.00.950aの場合 Windows95 4.00.950 Bの場合 1 電源を入れ、Windows95を起動します。 2 Windows95がLA2/T-PCIを自動的に検 2 Windows95がLA2/T-PCIを自動的に検 出し、『新しいハードウェア』画面が表示され ます。「ハードウェアの製造元が提供するド ライバ」を選択し、[OK]ボタンをクリックし てください。(もし自動検出されなかった 場合は、【付録1 困った時には】の83 ページをご覧ください。) 出し、『デバイスドライバウィザード』画面が表 示されます。(もし自動検出されなかっ た場合は、【付録1 困った時には】の83 ページをご覧ください。) 「LA-PCIシリーズサポートソフト」ディス クをフロッピィディスクドライブに挿入し、 [次へ]ボタンをクリックします。 3 「LA-PCIシリーズサポートソフト」ディス 3 「このデバイス用の更新されたドライバ クをフロッピィディスクドライブに入れ、 「配布ファイルのコピー元」に C:¥WIN95 (フ ロッピィディスクドライブが C ドライブの 場合)と入力し[OK]ボタンをクリックして ください。 16 が見つかりました。I-O DATA LA2/TPCI イ-サネット アダプタ」のメッセージがで たら、[完了]ボタンをクリックします。イン ストールを開始します。 第3章 日本語Windows95で使用するには 4 以下の「ユーザー情報」の設定画面が表示された場合は、「コンピュータ名」や「ワークグ ループ名」を入力し、[閉じる]ボタンをクリックします。 ネットワーク上でユニークな 名前を入力してください。 ドメイン名を入力します。 特に入力する必要はありません。 5 Windows95のシステムディスクが要求されます。システムディスクを入れて「ファイルのコ ピー元」に D:¥WIN95 と入力してください。(システムディスクがWindows95のCDROMで、CD-ROMドライブがD:ドライブの場合。) [OK]ボタンをクリックしてください。必要なファイルがコピーされます。(FD版をご使 用の場合は、Windows95のディスクを挿入するドライブを指定し、画面の指示に従っ て、ディスクを入れ替えてください。) 17 第3章 日本語Windows95で使用するには 5 のCD-ROM等からのファイルのコピー途中で、「・・・のファイル LAPX98.DO_が 見つかりませんでした。」とエラー表示された場合は、「LA-PCIシリーズサポー 注 意 トソフト」ディスクがフロッピィディスクドライブに挿入されていることを確認して、 以下の例の様にバス指定を行い[OK]ボタンをクリックしてください。 例) C:¥WIN95(下線部入力:フロッピィディスクドライブがCドライブの場合) 6 『システム設定の変更』画面で、ドライブからフロッピィディスクを抜き、[はい]をクリック してWindows95を再起動してください。 『システム設定の変更』が表示されずにWindows95が起動した場合は、手動で再起動し てください。 以上でインストールは終了です。Windows95を再起動後、インストール後の確認を行ってく ださい。(【3.1.2 インストール終了後の確認及び設定】(P19)参照) 18 第3章 日本語Windows95で使用するには 3.1.2 インストール終了後の確認及び設定 ここではLA2/TーPCIが、Windows95で正常に認識されているかどうかの確認方法を説明 します。 インストール終了(再起動)後、必ず以下の事を確認してください。 ≪確認事項 Ⅰ≫ パソコンを再起動すると起動途中で以下のA画面が表示されますので、ユーザー名とパ スワードを入力して[OK]ボタンをクリックしてください。 起動後、デスクトップ上に、「ネットワークコンピュータ」アイコンが追加されたことを確認してくださ い。(以下のB画面) A 「ネットワークパスワードの入力」画面 B 「デスクトップ」上の 「ネットワークコンピュータ」アイコン Windows95では、パスワード管理も一元化されています。ユーザーID、パス ワードを利用するネットワークで同一にしておけば、1つのネットワークにログ 参 考 インすれば、他のネットワークにユーザIDとパスワードの入力なしでログイン できます。 19 第3章 日本語Windows95で使用するには ≪確認事項 Ⅱ≫ 『スタート』→『設定』→『コントロールパネル』をクリックし、『システム』アイコンをダブルクリックしてくだ さい。 以下は、PC-9821シリーズを例にしています。 ① 『システムのプロパティ』画面の「デバイス マネージャ」で、「I-O DATA LA2/T-PCI イ-サネット アダ プタ※」の頭に、!マークが付いていないことを確認してください。 ② 「I-O DATA LA2/T-PCI イ-サネット アダプタ※」を選択した状態で、[プロパティ]をクリックし、 『I-O DATA LA2/T-PCI イ-サネット アダプタ※のプロパティ』画面の「リソース」で、デバイス が競合していないことを確認してください。 ① ② ※ DOS/Vマシンをお使いの場合は、 「PCI Ethernet DECchip 21040 Based Adapter」 と表示されます。 !マークがついている場合は、【付録1 困った時には】の82ページを参照してく ださい。 参 照 20 第3章 日本語Windows95で使用するには ≪設定≫ 『スタート』→『設定』→『コントロールパネル』の「ネットワーク」アイコンをダブルクリックします。『ネットワー ク』画面になりますので、必要事項を設定してください。この設定が正しくないとWindows95 がハングアップしたり正常な動作を行わない可能性があります。 1) 通常各設定は、初期状態の設定で使用してください。 2) PC-9821シリーズの場合は、『I-O DATA LA2/T-PCI イーサネット アダプタ(PC-9821シリー ズ)のプロパティ』→「詳細設定」→「接続タイプ(32ビットドライバ)」の設定は〈接続タイプ (Connection Type)〉(次ページ)を参照して行ってください。 3) DOS/Vマシンの場合は、『PCI Ethernet DECchip 21040 Based Adapterのプロパティ』→ 「ドライバの種類」で「エンハンスド モード (32ビットまたは16ビット) NDIS ドライバ」が選択され ていることを確認し、「詳細設定」→「Connection Type-32 bit」の設定は〈接続タイプ (Connection Type)〉(次ページ)を参照して行ってください。 《PC-9821シリーズの場合の表示例》 21 第3章 日本語Windows95で使用するには 《DOS/Vマシンの場合の表示例》 <接続タイプ(Connection Type)> ●自動選択(AutoSense): 接続ポートを確認して、最初に使用できるポートを接続タイプとして選択します。こ の接続の検知はドライバを初期化するときに行われます。 システムを起動する時にはケーブルを、ネットワークへ必ず接続しておかなけ ればなりません。接続されていないときは、正常に機能せず、Windows95がハ 注 意 ングアップするなどの現象が発生します。 ●10BASE-T(10Mbps): 10BASE-T接続にします。 ●10BASE-T フルデュプレックス(10Mbps Full_Duplex): 10BASE-Tフルデュプレクスモード接続にします。(RJコネクタのツイストペアケー ブル) 22 第3章 32 3.2.1 日本語Windows95で使用するには ピア・ツー・ピア接続の設定 ファイルとプリンタの共有 Windows95を利用すれば、Windows95同士のワークグループ内のピア・ツー・ピア接続の 設定を簡単に行えます。ピア・ツー・ピア接続を行えば、ファイルやプリンタの共有(ファイ ル(フォルダ)やプリンタを他のパソコンからアクセスできる)ができます。 <ファイルの共有> ワークグループ内のデータのやりとりがマウス操作(マウスのドラッグ アンド ドロップ) で簡単に行えます。データのやり取りにフロッピィディスクなどは必要なくなります。 <プリンタの共有> 自分のパソコンにプリンタを接続していなくても、ワークグループ内のプリンタを使用で きます。 ピア・ツー・ピア接続の設定を行うには、ワークグループ内の各パソコンで 1.『ネットワーク』画面での「ユーザー情報」の設定 ・ ユーザー情報の設定(P25参照) 2.「共有」の設定 ・ 共有の指定(P27参照) ・ ファイルの共有設定(P28参照) ・ プリンタの共有設定(P30参照) を行う必要があります。 ここでは、営業1課のワークグループ(ワークグループ名:eigyou1)での設定を例として説 明します。 <設定例> No 所属 名前 使用OS コンピュータ名 ワークグループ名 共有の設定 1 営業1課 橋本 Windows95 Hasimoto eigyou1 ファイル及びプリンタ 2 営業1課 佐藤 Windows95 Sato eigyou1 ファイル 3 営業1課 鈴木 Windows95 Suzuki eigyou1 ファイル ※ 「コンピュータ名」及び「ワークグループ名」は、25ページの【・ ユーザー情報の設定】時に必 要となります。 23 第3章 日本語Windows95で使用するには <構成> プリンタ コンピュータ名 ワークグループ名 Hasimoto eigyo1 Sato eigyo1 Suzuki eigyo1 <作業手順> 橋本氏の設定 佐藤氏、鈴木氏の設定 ユーザー情報の設定を行います。 (「・ ユーザー情報の設定」25ページ参照) ファイルとプリンタの共 有の指定を行います。 (「・ 共有の指定」27ペ ージ参照) ファイルの共有の指定を行 います。 (「・ 共有の指定」27ペ ージ参照) ファイルの共有の設定を行います。 (「・ ファイルの共有設定」28ページ参照) プリンタの接続及び プリンタの共有の設定を行 います。 (「1.ローカルプリンタの 設定」30ページ参照) ネットワークプリンタの設定 を行います。 (「2.ネットワークプリン タの設定」32ページ参照) 終了 24 第3章 日本語Windows95で使用するには ・ ユーザー情報の設定 ワークグループを形成するすべてのパソコンでユーザー情報を設定します、 1 『スタート』→『設定』→『コントロール パネル』を選択し、「ネットワーク」アイコンをダブルクリックし ます。『ネットワーク』画面が表示されます。 「優先的にログインする」は、「Microsoft ネットワーク クライアント」を設定してください。 《PC-9821シリーズの場合の表示例》 [▼]ボタンで「Microsoft ネットワーク クライアント」を設定 2 『ネットワーク』画面の「ユーザー情報」タブをクリックします。 <設定例(P23)>を参照して設定するパソコンすべてに「コンピュータ名」,「ワークグループ 名」,「コンピュータの説明」をそれぞれ入力します。各入力後、[OK]ボタンをクリックしま す。 ① コンピュータ名を入力します。 コンピュータ名は、ピア・ツー・ピア 接続の設定終了後、デスクトップ上 の「ネットワーク コンピュータ」アイコンを開 いた時に見える名前です。 <設定例>での「コンピュータ名」 を入力します。 ② ワークグループ名を入力します。 同一ワークグループでは、同一 にする必要があります。 <設定例>での「ワークグルー プ名」を入力します。 ③ コンピュータの説明を入力します。 特に入力しなくても問題ありません。 25 第3章 日本語Windows95で使用するには 3 アクセス権の設定を行います。 『ネットワーク』画面の「アクセス権の管理」タブをクリックします。 Windows95のピア・ツー・ピア接続のみを行う場合は、「共有レベルのアクセス管理」を選 択してください。 設定終了後、次ページの「・ 共有の指定」を行ってください。 26 第3章 日本語Windows95で使用するには ・ 共有の指定 ユーザー情報を設定後、次に、ファイル(フォルダ)やプリンタの共有を行うワークグループ 内のすべてのパソコンで以下の共有の指定を行います。 1 『ネットワーク』画面の[ファイルとプリンタの共有]ボタンをクリックします。 《PC-9821シリーズの場合の表示例》 [ファイルとプリンタの共有]ボタンをクリックする 2 共有を行うデバイス(ファイル、プリンタ)のチェックボックスのチェックを行います。 チェック後、[OK]ボタンをクリックします。 (ファイルの共有のチェックは、ファイルの共有を行うすべてのパソコンで行います。 プリンタの共有のチェックは、プリンタを接続しているパソコンのみ設定(チェック)しま す。) ファイルの共有を行う場合にチェック プリンタの共有を行う場合にチェック 注 意 Windows95のCD-ROMを要求された場合、CD-ROMを準備して d:¥win95 (CD-ROMドライブがDドライブの場合) と入力し、画面の指示に従ってください。(FD版をご使用の場合は、 Windows95のディスクを挿入するドライブを指定し、画面の指示に従って、ディ スクを入れ替えてください。) 3 『ネットワーク』画面の[OK]ボタンをクリックします。クリック後、一旦 Windows95を再起動します。 この後、ファイルの共有を行う場合は、次ページの「・ ファイルの共有設定」を参照してく ださい。プリンタの共有を行う場合は、「・ プリンタの共有設定」(P30)を参照してください。 27 第3章 日本語Windows95で使用するには ・ ファイルの共有設定 ファイルの共有を行えば、ワークグループ内の他のパソコンから自分のパソコンのファイ ルやフォルダにアクセスできるようになります。 ここでは、ファイルの共有の設定について説明します。 1 『マイコンピュータ』での共有を行いたいデバイスやフォルダを右クリックします。 メニュー内の「共有」をクリックするとデバイスのプロパティでの共有設定の画面が表 示されます。 共有設定の画面では「共有する」を選択します。 「共有名」、「アクセス権の種類」、「パスワード」の設定を行います。 設定後、[OK]ボタンをクリックします。 共有を行わない場合に選択します。 共有を行う場合に選択します。 共有名を入力します。ワークグループ のメンバからは、この共有名(フォルダ 名)でアクセスできるようになります。 コメントを入力します。 特に入力を行わなくても問題ありません。 ワークグループのメンバからは、読み取り 専用(書き込み禁止)としてアクセスでき るように設定します。 ワークグループのメンバからは、読み 取り、書き込みができるように設定します。 ワークグループからのアクセスをパスワード によって「読み取り専用」,「フルアクセス」 のどちらかにできるように設定します。 ワークグループのメンバからのアクセス時のパスワードを 設定します。 28 第3章 日本語Windows95で使用するには 2 すべてのパソコンでの設定終了後、デスクトップ上の「ネットワーク コンピュータ」アイコンを ダブルクリックし、設定したワークグループのコンピュータ名の表示を確認してくださ い。 ワークグループの各フォルダをダブルクリックすることでワークグループ内のファイル にアクセスできるようになります。 橋本氏のパソコン デスクトップ上の 「ネットワーク コンピュータ」 アイコン 設定したワーク グループ 佐藤氏のパソコン 鈴木氏のパソコン 以上で、ファイルの共有の設定は終了です。 29 第3章 日本語Windows95で使用するには ・ プリンタの共有設定 プリンタの共有の設定を行えば、ワークグループ内のプリンタを使用することができます。 ここでは、プリンタの共有の設定について説明します。 ただし、プリンタが接続されているパソコンと接続されていないパソコンでは、設定の手順 が異なります。 まず、プリンタが接続されているパソコンで共有設定を行った後(以下の 【1.ローカルプリンタの設定】参照)、他のパソコンでネットワークプリンタの設定(【2.ネット ワークプリンタの設定】(P32)参照)を行います。 1.ローカルプリンタの設定 (プリンタが接続されているパソコンの設定) ここでは、プリンタが接続されているパソコン(<設定例>(P23)での橋本氏のパソコン)で のプリンタの共有設定を行います。 1 プリンタの接続及びWindows95でのプリンタの設定を行ってください。 (接続及び設定に関しては、プリンタに付属のマニュアル及びWindows95のマニュア ル及びヘルプを参照してください。) 2 設定後、プリンタの共有の設定を行います。 『マイコンピュータ』画面の「プリンタ」アイコンをダブルクリックします。 設定したプリンタが表示されています。設定したプリンタを右クリックします。メニュー 内の「共有」をクリックするとプリンタのプロパティの画面が表示されます。 30 第3章 日本語Windows95で使用するには 3 「共有する」を選択します。 「共有名」、「コメント」、「パスワード」の設定を行います。設定後、[OK]ボタンをクリックしま す。 共有を行わない場合に選択します。 共有を行う場合に選択します。 共有名を入力します。 ワークグループのメンバからは、 この共有名(フォルダ名)で アクセスできるようになります。 コメントを入力します。 特に入力を行わなくても 問題ありません。 ワークグループのメンバから のアクセス時のパスワードを 設定します。 以上で設定終了です。「マイコンピュータ」の「プリンタ」アイコンをダブルクリックすると設定したプ リンタが共有指定されています。 共有指定された プリンタ 次に次ページの【2. ネットワークプリンタの設定】を行ってください。 31 第3章 日本語Windows95で使用するには 2.ネットワークプリンタの設定 (プリンタが接続されていないパソコンでの設定) ここでは、プリンタが接続されていないパソコン(<設定例>(P23))での鈴木氏、佐藤氏で のパソコン)からローカルプリンタ(<設定例>での橋本氏のプリンタ)を使用するための ネットワークプリンタの設定について説明します。 ネットワークプリンタを使用するには、「1.ローカルプリンタの設定」(P30)での ローカルプリンタが設定済みである必要があります。 注 意 1 『スタート』→『設定』→『プリンタ』の「プリンタの追加」アイコンをダブルクリックします。『プリン タ ウィザード』画面が表示されます。[次へ]ボタンをクリックします。 2 「プリンタはどこに接続されていますか?」では、「ネットワークプリンタ」を選択後、[次へ]ボタン をクリックします。 32 第3章 日本語Windows95で使用するには 3 「ネットワークパスまたは印刷キュー....」では、ネットワークパス(ローカルプリンタへのパス 名)を指定し、[次へ]ボタンをクリックします。 (わからない場合は、[参照]ボタンでローカルプリンタが接続されているパス名(<設 定例>(P23)での橋本氏のプリンタへのパス名)を選択後、[OK]ボタンをクリックすれ ば設定できます。) プリンタのパス を指定 (<設定例>(P23) では、橋本氏の ローカルプリンタ へのパスを指定) 4 「プリンタ名」を入力後、[次へ]ボタンをクリックします。 5 「テストページを印刷しますか?」では、テストページを印刷する場合は「はい」を、しない 場合は「いいえ」を選択後[完了]ボタンをクリックします。 ファイルのコピーを開始します。 33 第3章 注 意 日本語Windows95で使用するには Windows95のCD-ROMを要求された場合、CD-ROMを準備して d:¥win95 (CD-ROMドライブがDドライブの場合) と入力し、画面の指示に従ってください。(FD版をご使用の場合は、Windows95 のディスクを挿入するドライブを指定し、画面の指示に従って、ディスクを入れ 替えてください。) 『マイコンピュータ』画面の「プリンタ」アイコンをダブルクリックします。 設定したプリンタが表示されています。 設定したネットワーク プリンタ 以上でプリンタの共有の設定は終了です。 34 第3章 3.2.2 日本語Windows95で使用するには メールの設定 Windows95を利用すれば、Windows95からの他のネットワークとのメールのやり取りが簡 単に行えます。 ここでは、ピア・ツー・ピア接続をしているパソコン同士を前提として、メールのやり取りの 設定及び簡単な送受信の例を説明します。詳細は、Windows95の取扱説明書やヘルプを 参照してください。 メールをやり取りするには、以下の順序で設定が必要です。 1.メールのポストオフィス管理者(メールを管理する人)の設定 ① メール管理用のポストオフィスのフォルダの作成・設定 ② 「Microsoft Mail ポストオフィス」のインストール及び設定 ③ ユーザー登録 2.メールユーザー(メールを使用する人)の設定 ① 受信トレイの設定 メールの送受信は、ポストオフィスという一種のデータベースを通して送信(ポ ストオフィスへの書き込み)、受信(ポストオフィスからの読み込み)を行いま 参 考 す。 <設定例> No 所属 名前 使用OS コンピュータ名 ワークグループ名 1 営業1課 橋本 Windows95 2 営業1課 佐藤 Windows95 3 営業1課 鈴木 Windows95 Hasimoto メール管理及びユーザー eigyou1 管理者及びユーザー Sato eigyou1 ユーザー Suzuki eigyou1 ユーザー <構成> プリンタ コンピュータ名 ワークグループ名 Hasimoto eigyo1 Sato eigyo1 Suzuki eigyo1 35 第3章 日本語Windows95で使用するには <作業手順> 橋本氏の設定 (メールのポストオフィス管理者の設定) メール管理用のポストオフィスの作成・設定を行います。 (「・ 「Microsoft Mail ポストオフィス」の作成及び設定」(P37)の操作 1 「Microsoft Mail ポストオフィス」のインストール及び設定を行います。 (「・ 「Microsoft Mail ポストオフィス」の作成及び設定」(P37)の操作 2 ∼ 10 ユーザーの登録を行います。 (「・ ユーザーの登録」(P42) 橋本氏、佐藤氏、鈴木氏の設定 (メールユーザーの設定) 受信トレイの設定を行います。 (「・ 受信トレイの設定」(P44) 終了 36 第3章 日本語Windows95で使用するには ・ 「Microsoft Mail ポストオフィス」の作成及び設定 ここでは、メール管理者(<設定例>(P35)での橋本氏)での「「Microsoft Mail ポストオフィス」の作 成及び設定について説明します。 1 まず、メールを管理するためのワークグループのポストオフィスのフォルダの作成と 共有指定を行います。エクスプローラ等でフォルダを作成後、他のメールユーザーか ら読み書きできるように「フルアクセス」での共有設定を行ってください。(共有の設定に ついては、【3.2.1】の「・ 共有の指定」(P27)及び「・ ファイルの共有設定」(P28)を参照 してください。) 「フルアクセス」を選択 ポストオフィス 用のフォルダの 作成 2 『Microsoft Mail ポストオフィス』のインストールを行います。『Microsoft Mail ポストオフィス』 のインストールは、「Microsoft Exchange」のインストールで行います。 『スタート』→『設定』→『コントロール パネル』の「アプリケーションの追加と削除」アイコンをダブル クリックし、『アプリケーションの追加と削除のプロパティ』画面の[Microsoft Exchange]チェッ クボックスをチェックし、[OK]ボタンをクリックしてください。[Microsoft Exchange]の ファイルのコピーを開始します。 「Microsoft Exchange」 のチェックボックス のチェック 37 第3章 注 意 日本語Windows95で使用するには Windows95のCD-ROMを要求された場合、CD-ROMを準備して d:¥win95 (CD-ROMドライブがDドライブの場合) と入力し、画面の指示に従ってください。(FD版をご使用の場合は、Windows95 のディスクを挿入するドライブを指定し、画面の指示に従って、ディスクを入れ替 えてください。) 3 『受信トレイ セットアップウィザード』画面が表示されます。ポストオフィスのセットアップを終 了しないとメールは使用できませんので、メール管理者のパソコンでは受信トレイの 設定を中断し、ポストオフィスの設定に移ります。 そのためここでは、[キャンセル]ボタンをクリックし、受信トレイのセットアップを中止しま す。 「キャンセル」を選択 4 「Microsoft Exchange のセットアップをキャンセルしますか?」では、[はい]ボタンをクリックし ます。 38 第3章 日本語Windows95で使用するには 5 『コントロール パネル』に『Microsoft Mail ポストオフィス』アイコンが登録されています。(表示 されていない場合は、「表示」メニューの「最新の情報を更新」を選択すれば表示され ます。) 『Microsoft Mail ポストオフィス』アイコンをダブルクリックします。 6 「Microsoft ワークグループポストオフィス管理」画面が表示されます。 新規にポストオフィスを作成しますので、「新しいワークグループポストオフィスを作成する」を 選択して、[次へ]ボタンをクリックしてください。 39 第3章 日本語Windows95で使用するには 7 「ポストオフィスを作成する場所」の指定では、手順 1 で作成したフォルダのパスを指定 してください。 ([参照]ボタンでもポストオフィスを作成した場所を指定できます。) ポストオフィス用に 作成したフォルダ 8 「新しいワークグループポストオフィスを次のディレクトリに作成します。」では、[次へ]ボタンをク リックします。 変更する場合は、[戻る]ボタンで再度指定し直してください。 40 第3章 日本語Windows95で使用するには 9 「アカウントの詳細を入力」画面が表示されます。 「名前」、「メールボックス」、「パスワード」等を入力し、[OK]ボタンをクリックしてください。 メール管理者の名前を入力します。 この名前は、メール管理用です。 Windows95のユーザー名と同じでなくても かまいません。 個人用のメールボックスです。 英数字しか使えません。 パスワードを入力します。 メール専用のパスワードです。このパス ワードは、Windows95のユーザー名のパス ワードと同じでなくてもかまいません。 電話番号、事業所、部署、メモを入力します。 これらの項目は、コメントです。 メールの動作には、影響しません。 10 「....にワークグループポストオフィスが作成されました。」では、[OK]ボタンをクリックします。 ワークグループのポストオフィスが作成されました。 以上でワークグループのポストオフィスの作成は終了です。 41 第3章 日本語Windows95で使用するには ・ ユーザーの登録 メールを使用するためには、メール管理者(<設定例>(P35)での橋本氏)がメールを使用 するユーザー全員の登録を行う必要があります。 「・ 「Microsoft Mail ポストオフィス」の作成及び設定」(P37)で作成したポストオフィスにメールを使用 するユーザーの登録を行います。 1 『コントロール パネル』の『Microsoft Mail ポストオフィス』アイコンをダブルクリックします。 『Microsoft ワークグループポストオフィス管理』画面では、「・ 「Microsoft Mail ポストオフィス」の作 成及び設定」(P37)でポストオフィスは作成しましたので、「既存のワークグループポストオフィス を管理する」を選択し、[次へ]ボタンをクリックします。 2 「管理するワークグループのポストオフィスの場所を指定してください。」では、表示されてい るフォルダでよければ[次へ]ボタンをクリックしてください。 (最初の表示は、「・ 「Microsoft Mail ポストオフィス」の作成及び設定」(P37)で作成したフォル ダです。) 42 第3章 日本語Windows95で使用するには 3 「メールボックス」と「パスワード」の入力では、「・ 「Microsoft Mail ポストオフィス」の作成及び設定」 の手順9 (P41)で指定したメール管理者の「メールボックス」と「パスワード」を入力します。 (入力した「パスワード」は「*****」と表示されます。) 4 登録するユーザーの設定を行います。 [追加]ボタンで、メールを使用するすべてのユーザーの追加を行ってください。「名 前」、「メールボックス」、「パスワード」は必ず入力が必要です。 すべてのユーザーの追加を終了後、[終了]ボタンをクリックしてください。 <設定例>(P35)では以下を追加します。 No 名前 メールボックス パスワード 1 佐藤次郎 Sato PASSWORD 2 鈴木三郎 Suzuki PASSWORD 「名前」,「メールボックス」,「パスワード」は、メール専用です。 以上で、ユーザー登録は終了です。 43 第3章 日本語Windows95で使用するには ・ 受信トレイの設定 「・ 「Microsoft Mail ポストオフィス」の作成及び設定」及び「・ ユーザーの登録」でメール管理者の設 定が終了しましたので、次にメールを使用するユーザー側の設定を行います。 メールを使用する前に[受信トレイ]の設定を行います。メールを使用するユーザー全員が設 定を行う必要があります。 メール管理者(<設定例>(P35)での橋本氏)がメールを使用する場合は、デス クトップ上の「受信トレイ」アイコンをダブルクリック後、次ページの操作 3 からの 注 意 手順となります。 1 まず、[Microsoft Exchange]のインストールを行います。 『スタート』→『設定』→『コントロール パネル』の「アプリケーションの追加と削除」アイコンをダブル クリックし、『アプリケーションの追加と削除のプロパティ』画面の[Microsoft Exchange]チェッ クボックスをチェックし、[OK]ボタンをクリックしてください。[Microsoft Exchange]の ファイルのコピーを開始します。 注 意 44 途中でWindows95のCD-ROMを要求された場合、CD-ROMを準備して d:¥win95 (CD-ROMドライブがDドライブの場合) と入力し、画面の指示に従ってください。(FD版をご使用の場合は、Windows95 のディスクを挿入するドライブを指定し、画面の指示に従って、ディスクを入れ替 えてください。) 第3章 日本語Windows95で使用するには 2 『受信トレイセットアップウィザード』画面が表示されます。[いいえ]を選択後、[次へ]ボタンを クリックします。 3 「Microsoft Exchange で使用するインフォメーションサービスをクリックしてください。」では、使 用するインフォメーションサービスを選択してください。 選択後、[次へ]ボタンをクリックしてください。 参 考 Windows95のインストール時に「The Microsoft Network」をインストールしてい れば、使用するインフォメーションの一覧に「The Microsoft Network」の項目が追加されています。 また、「Microsoft PLUS!」をインストールしていれば、「インターネット メール」の項目 が追加されています。 「The Microsoft Network」及び「インターネット メール」の設定については Windows95のマニュアルやヘルプをご覧ください。 45 第3章 日本語Windows95で使用するには 4 「....ポストオフィスの場所を指定してください。」では、管理者が設定したポストオフィスの 場所(フォルダ)のパスを指定します。(わからない場合は、管理者に確認し、[参照] ボタンで管理者のポストオフィスのパスを指定してください。) 管理者(<設定例> での橋本氏)の作成・設定 したポストオフィス フォルダ 管理者のポストオフィスのフォルダを共有指定にしていない場合は、ポストオ フィスに接続できません。ポストオフィス管理者に確認してください。 注 意 5 名前の一覧表示の画面では、自分の名前を選択し、[次へ]ボタンをクリックしてくださ い。 名前の一覧に自分の名前がない場合は、ポストオフィス管理者に名前の追加を 依頼してください。 注 意 46 第3章 日本語Windows95で使用するには 6 [パスワード]入力画面になります。管理者が設定したパスワードを入力してください。パ スワードがわからなければ、管理者に確認してください。 パスワードは、管理者が設定した(「・ ユーザーの登録」での手順 4 (P43)で設定 した)パスワードです。 注 意 7 「個人用アドレス帳のパスを入力してください。」では、個人用のアドレス帳を作成するパ スを入力してください。表示の内容でよければ、[次へ]ボタンをクリックしてください。 (変更する場合は、[参照]ボタン等で変更してください。) 個人用アドレス帳とは、メールの送信する相手の宛先などを書き留めた住所録で す。相手の宛先を手入力などせず、マウス操作で簡単に行うためのものです。 注 意 47 第3章 日本語Windows95で使用するには 8 「個人用フォルダファイル(PSTファイル)のパスを入力してください。」では、個人用フォルダを 作成するパスを入力してください。表示の内容でよければ、[次へ]ボタンをクリックし てください。(変更する場合は、[参照]ボタン等で変更してください。) メールの送受信は、まず個人用フォルダを通してメールのやり取りを行いま す。 参 考 9 「Windows 95 の起動時に Microsoft Exchange を自動的に起動しますか?」では、[ス タートアップ]グループに受信トレイを追加する場合(Windows95起動時に自動的に受信ト レイを開いてメールを確認する場合)は「...追加」を、追加しない場合は「...追加しな い」を選択してください。 48 第3章 日本語Windows95で使用するには 10 「セットアップが完了しました。」では、[終了]ボタンをクリックしてください。 11 「受信トレイ」アイコンをダブルクリックすると、Microsoftよりメールが届いています。 メールを選択し、ダブルクリックしてメールの内容を確認してみてください。 以上でメールユーザー側の設定は終了です。 49 第3章 日本語Windows95で使用するには ・ メールの送受信 それでは、実際にメールの送信及び受信をしてみましょう。まず、送信側でメールを作成・ 送信し、次に受信側でメールを受信できたか確認を行います。ここでは、佐藤氏から橋本 氏へのテストデータ送受信の例で説明しています。 1.メールの送信 1 メールを作成して送信してみましょう。 「受信トレイ」アイコンをダブルクリックして「受信トレイ」画面を起動します。 「受信トレイ」画面の送信メールの作成ボタンをクリックするか、「作成」メニューの「メッ セージの作成」を選択してメールをまず作成します。 送信メールの 作成ボタン 2 メール本文に送信したいメッセージを入力します。 本文入力後、宛先、件名を入力後、送信ボタンをクリックします。メールが送信されま す。 送信ボタン 宛先(送信先) を設定します。 件名を入力します。 受信側で表示される 件名です。 メール本文 メールでは文字だけでなく、絵やファイル等も添付できます。詳細に関しては、 ヘルプを参照してください。 参 照 3 送信側で「メールは送信済みか」を確認します。「個人用フォルダ」での「送信済みアイテ ム」を選択します。送信したメールが右に表示されています。 このボタンで 「個人用フォルダ」 を表示 「送信済みアイテム」 を選択 50 送信したメール 第3章 日本語Windows95で使用するには 2.メールの受信 1 今度は、受信側での確認です。以下の①、②でメールを受信しているか確認できま す。(送信後から受信するまでにかなりの時間がかかる場合もあります。) ① 「受信トレイ」アイコンをダブルクリックしてメールを受信しているか確認し てみます。 ② 受信したメールは、[個人用フォルダ]の[受信トレイ]を選択しても確認できま す。 このボタンで 「個人用フォルダ」 を表示 「受信トレイ」を選択 受信したメール 2 受信したメールをダブルクリックすれば、受信メールの内容を確認できます。 以上でメールの送信及び受信は終了です。 51 第3章 日本語Windows95で使用するには 33 各種ネットワーク システムへの接続 Windows95では、Microsoft社よりNovel NetWare,Microsoft WindowsNT,IBM LanServer for OS/2,Banyan Vines,DEC Pathworks等にアクセスするためのクライアント機 能及びプロトコルが標準装備されています。また、Windows95同士のピア・ツー・ピア接続 も簡単に行えます。 また、ネットワークへのログイン作業も、ユーザID及びパスワードをログインしたいネット ワーク(サーバ)をすべて同一にしておけば、1つのネットワークにログインすれば、自動 的に他のネットワーク(サーバ)にログインできます。 ここでは、 各種ネットワークシステムにクライアントとして接続するための手順 ・NetWareサーバへの接続(【3.3.1】(P53)参照) ・WindowsNTサーバへの接続(【3.3.2】(P58)参照) について説明します。 NetWareサーバ及びWindowsNTサーバにクライアントとして接続する場合は、事前にネッ トワークシステム管理者にユーザー登録を行ってもらう必要があります。その時点で、 「ユーザーID」及び「パスワード」を取得してください。 また、サーバへの接続のためにサーバ名(WindowsNTではドメイン名)も確認する必要が あります。詳しくは、ネットワークシステム管理者にご確認ください。 52 第3章 3.3.1 日本語Windows95で使用するには NetWareサーバへの接続 ここでは、NetWareサーバでのWindows95のクライアント設定について説明します。 注 意 Windows95バージョン4.00.950または950aをお使いの場合 (Windows95のバージョンの確認は、P9を参照してください。) Microsoftから提供されるNetWareクライアントは、NetWare 3.1xJのバインダリ に対応した機能しかありません。NetWare 4.1J/4.11Jから提供されるNetWare ディレクトリサービス(NDS)には対応していません。そのため、NetWare 4.1J/4.11Jサーバにログインするためには、サーバ側でバインダリエミュレー ションを実行している必要があります。(NetWare 4.1J/4.11Jのインストールで は、自動的にデフォルト設定されています。) なお、Microsoft社とNovell社よりNetWare 4.1J/4.11JのNDSに対応したクライ アントプログラムが、Web等で公開されています。これを利用することもできま す。 (Windows95バージョン4.00.950 Bをお使いの場合は、NDSに対応していますの で特に設定等はありません。) 53 第3章 日本語Windows95で使用するには ・ 接続の設定 1 『スタート』→『設定』→『コントロール パネル』を選択し、「ネットワーク」アイコンをダブルクリックし ます。『ネットワーク』画面が表示されます。 「優先的にログインする」は、「NetWare ネットワーク クライアント」を設定してください。 《PC-9821シリーズの場合の表示例》 [▼]ボタンで「NetWare ネットワーク クライアント」を設定 参 考 NetWareのみの環境を使用する場合は、『ネットワーク』画面の「現在のネットワーク構 成」には、以下の3つが設定されていれば使用できます。 1.クライアントには「NetWare ネットワーククライアント」 2.アダプタには 「I-O DATA LA2/T-PCI イーサネット アダプタ」(PC-9821シリーズの場合) 「PCI Ethernet DECchip 21040 Based Adapter」(DOS/Vマシンの場合) 3.プロトコルには「IPX/SPX 互換プロトコル」 《PC-9821シリーズの場合の表示例》 54 第3章 日本語Windows95で使用するには 2 「現在のネットワーク構成」の「NetWare ネットワーク クライアント」を選択後、[プロパティ]ボタンを クリックします。『NetWare ネットワーク クライアントのプロパティ』画面が表示されます。「情 報」タブをクリックします。 「優先するサーバー」、「最初のネットワークドライブ」及び「ログインスクリプトの処理」の設定を行 います。(設定内容に関しては、ネットワークシステム管理者にご相談ください。) 設定後、[OK]ボタンをクリックします。 『ネットワーク』画面の[OK]ボタンをクリックします。 一旦Windows95を再起動します。 3 再起動後、起動途中で手順 2 で設定した「優先するサーバー」で指定したログイン サーバでの『ネットワーク パスワードの入力』画面が表示されます。 ユーザー登録した「ユーザー名」及び「パスワード」を入力後、[OK]ボタンをクリックしてくだ さい。クリック後、Windows95の起動を続行します。 55 第3章 日本語Windows95で使用するには 4 起動後、デスクトップ上の「ネットワーク コンピュータ」アイコンをダブルクリックすると、現在 ログインしているサーバが、「ネットワーク全体」アイコンの横に表示されています。ログイ ンしているサーバのアイコンをダブルクリックすることでサーバ上で設定されたアクセ ス権(トラスティ)で許されているファイルやフォルダにアクセスできます。 (画面は、「Server01」サーバが表示されている例) ログインしたサーバ 他のサーバ 他のNetWareサーバにアクセスするには、「ネットワーク コンピュータ」上のログインしたい サーバをダブルクリックします。「ユーザー名」及び「パスワード」を入力し、[OK]ボタンをク リックすればアクセスできます。 56 第3章 日本語Windows95で使用するには ・ ネットワークドライブのマップ ここでは、ドライブポインタが必要なアプリケーションのためのドライブのマッピング方法に ついて説明します。 1 デスクトップ上の「ネットワーク コンピュータ」アイコンをダブルクリックします。 ドライブマッピングを行いたいフォルダを右クリックし、メニュー内の 「ネットワークドライブの割り当て」を選択します。 2 「ドライブ」のところに使用していないドライブを割り当てます。 「ログオン時に再接続」のチェックボックスのチェックを行えば、次回そのサーバにログ インした時に、そのドライブにマッピングを行います。 以上でNetWareサーバでのWindows95のクライアント接続の設定は終了です。 57 第3章 日本語Windows95で使用するには 3.3.2 WindowsNTサーバへの接続 ここでは、WindowsNTサーバでのWindows95のクライアント設定について説明します。 ・ 接続の設定 1 『スタート』→『設定』→『コントロール パネル』を選択し、「ネットワーク」アイコンをダブルクリックし ます。『ネットワーク』画面が表示されます。 「優先的にログインする」は、「Microsoft ネットワーク クライアント」を設定してください。 《PC-9821シリーズの場合》 [▼]ボタンで「Microsoft ネットワーク クライアント」を設定 参 考 WindowsNTのみの環境を使用する場合は、『ネットワーク』画面の「現在のネットワー ク構成」には、以下の3つが設定されていれば使用できます。 1.クライアントには「Microsoft ネットワーククライアント」 2.アダプタには 「I-O DATA LA2/T-PCI イーサネット アダプタ」(PC-9821シリーズの場合) 「PCI Ethernet DECchip 21040 Based Adapter」(DOS/Vマシンの場合) 3.プロトコルには「NetBEUI」 《PC-9821シリーズの場合》 58 第3章 日本語Windows95で使用するには 2 「現在のネットワーク構成」の「Microsoft ネットワーク クライアント」を選択後、[プロパティ]ボタンを クリックします。『Microsoft ネットワーク クライアントのプロパティ』画面が表示されます。 WindowsNTのドメインに参加する場合は、「ネットワークの設定」での 「Windows NT のドメインにログオンする」のチェックボックスのチェック、 「Windows NT ドメイン」名の入力、「オプション」の各設定を行います。 (設定内容に関しては、ネットワークシステム管理者にご相談ください。) 設定後、[OK]ボタンをクリックします。 ドメインにログオンを チェック ドメイン名の入力 3 『ネットワーク』画面の「ユーザ情報」の設定を行います。 「コンピュータ名」、「ワークグループ」、「コンピュータの説明」の各設定を行います。WindowsNTの ドメインに参加する場合、「ワークグループ」は、手順 2 で設定した「Windows NT ドメイン」 と同じドメイン名を設定してください。それ以外の場合は、ネットワークを使用するグ ループで決めたユニークな名前を入力してください。(その他の設定内容に関して は、ネットワークシステム管理者にご相談ください。) ネットワーク上でユニークな 名前を入力してください ドメイン名を入力します 特に入力する必要はありません 59 第3章 日本語Windows95で使用するには 4 再起動後、起動途中で手順 2 で設定した「Windows NT ドメイン」名で指定したドメイン での『ネットワーク パスワードの入力』画面が表示されます。 ユーザー登録した「ユーザー名」及び「パスワード」を入力後、[OK]ボタンをクリックしてくだ さい。クリック後、Windows95の起動を続行します。 5 起動後、デスクトップ上の「ネットワーク コンピュータ」アイコンをダブルクリックすると、現在 ログインしているサーバが、「ネットワーク全体」アイコンの横に表示されています。ログイ ンしているサーバのアイコンをダブルクリックすることでサーバ上で設定されたアクセ ス権(トラスティ)で許されているファイルやフォルダにアクセスできます。 (画面は、「Server01」サーバが表示されている例) ログインしたサーバ 他のサーバ 以上でWindowsNTサーバでのWindows95のクライアント接続の設定は終了です。 3.3.3 LANtastic for Windows95へのセットアップ 【2.4 動作確認】(P12)を参照して正常に動作することを確認の上、Windows95を起動してく ださい。【3.1 インストール方法】(P15)を参照して LA2/T-PCIのドライバのインストールを行ってください。 インストール終了後、パソコンを再起動した後に、「LANtastic for Windows95」のインス トールを行ってください。 「LANtastic for Windows95」のインストール方法その他詳細は、「LANtastic for Windows95」のマニュアルを参照してください。 60 4章 第 他のOSで使用するには この章では、第2章で取り付けたLA2/T-PCIをMS-DOS,Windows3.1,WindowsNTでの各種 NOS環境で使用する場合の設定について説明します。 41 MS-DOS及び日本語Windows3.1 へのセットアップ 4.1.1 NetWare 3.12J/4.1J/4.11Jへのセットアップ NetWareサーバでLA2/T-PCIの設定をする場合は本ページ以降を、NetWareクライアントで LA2/T-PCIの設定をする場合は「● クライアントの設定」65ページ以降を参照してください。 ● サーバの設定 ドライバをインストールする前に、MS-DOS上で診断プログラムを動作させてアダプタが正 常である事を確認してください。 ・ NetWare4.1J/4.11Jサーバのインストール時の場合 1 ネットワークドライバの設定画面で[Ins]キーを押し、「リストにないドライバ」のインス トールを行います。 CB4680.LAN CR8100.LAN IPTUNNEL.LAN MACIPXGW.LAN NB4680.LAN PB4680.LAN NEC CB4680 LAN NEC CR8100 LAN IPトンネル ドライバ MacIPX ゲートウェイ NEC NB4680 LAN NEC PB4680 LAN ドライバ ドライバ ドライバ ドライバ リストにないドライバのインストール<Ins> 61 第4章 他のOSで使用するには 2 「LA-PCIシリーズサポートソフト」ディスクをフロッピィディスクドライブに挿入し、ス キャンするパスと同じならそのまま・キーを押し、異なる場合は[F3]キーを押してディ レクトリパス(フロッピィディスクドライブ名のみ)を入力してください。 3 『インストールするドライバの選択』で以下のように表示されていることを確認して、 NetWare 4.11Jのドライバをご利用になる場合は①を、NetWare 4.1Jのドライバをご 利用になる場合は②を選択してください。 (PC-9821版の場合) インストールするドライバの選択 ① ② LAPXG98.LAN LAPX98.LAN I-O DATA LA-PCI シリーズ サーバ ドライバ for PC-9821 シリーズ I-O DATA LA-PCI シリーズ サーバ ドライバ for PC-9821 シリーズ (DOS/Vマシンの場合) インストールするドライバの選択 ① ② LAPXGAT.LAN LAPXAT.LAN I-O DATA LA-PCI シリーズ サーバ ドライバ for DOS/V I-O DATA LA-PCI シリーズ サーバ ドライバ for DOS/V 4 スロット番号を設定してください。 LA2/T-PCIで4.1J/4.11Jをご利用になる場合は、利用するドライバによってス ロット番号が異なります。スロット番号がわからない場合は、番号を入力せずに 注 意 ドライバをロードします。サーバは、プロンプトに使用可能なスロット番号を表示 しますので、その値を使用してください。 (例:DOS/Vマシンの場合) スロット: 接続メディア: ノードアドレス: ターボモード: 62 LAPAT_1 パラメータ 16 第4章 他のOSで使用するには 5 さらにLAシリーズを追加する場合は、「追加のネットワークドライバを選択します か?」の画面で「Yes」を選択すると 1 ∼ 5 を繰り返します。 追加のネットワークドライバを選択しますか? No Yes 以上で設定は終了です。 ・ NetWare4.1J/4.11Jサーバへ追加設定する場合 1 システムコンソールから xxxx:LOAD INSTALL・ (下線部入力) と入力し、「ドライバオプション」-「ネットワークドライバの設定」-「追加ドライバの選 択」を選択してください。 2 後は、「・ NetWare4.1J/4.11Jサーバのインストール時の場合」を参照してインストー ルしてください。追加ドライバに対する操作で「追加ドライバの選択」を選択してくださ い。 ・ NetWare3.12Jサーバの場合 1 サーバマシンでMS-DOSを起動してください。(サーバマシンですでにNetWareが起 動している場合は、ユーザーに通知してからシャットダウンしてください。) 63 第4章 他のOSで使用するには 2 「LA-PCIシリーズサポートソフト」ディスクをフロッピィディスクドライブに挿入し、フロッ ピィドライブのnetware¥server¥4.1JディレクトリからNetWare3.12Jサーバがインストー ルされているディレクトリ(通常はserver.312)に必要なNetWareサーバ用ドライバをコ ピーしてください。 PC-9821シリーズの場合 copy c:¥netware¥server¥4.1J¥lapx98.lan a:¥server.312 DOS/Vマシンの場合 copy a:¥netware¥server¥4.1J¥lapxat.lan c:¥server.312 3 NetWare3.12Jサーバを起動して、システムコンソールから xxxx:LOAD INSTALL・ (下線部入力) と入力してください。 4 表示されているメニューから「システムオプション」-「AUTOEXEC.NCFファイルの編集」を選択 し、下記の2行を追加してください。 (例:LA2/T-PCI DOS/Vマシンでイーサネット802.2[フレームタイプ]を使用する場合) load c:¥server.312¥lapxat slot=yyyyy frame=ethernet_802.2 name= lapxat_1_e82 bind ipx to lapxat_1_e82 net=xxxx 下線部は同じにしてください。 (yyyyyは16番から割り当ててください。) (xxxxはNetWareの環境によって異なります。) 以上でインストールは終了です。NetWare3.12Jを再起動すると有効になります。 1) NetWare3.12Jサーバの設定は複雑です。詳細はNetWareなどの取扱説明 書を参照してください。 注 意 2) autoexec.ncfに変更を加えた場合は、その環境を有効にするために必ず NetWare3.12Jサーバを再起動してください。 64 第4章 他のOSで使用するには ● クライアントの設定 すでにNetWareのクライアント環境が存在し、LA2/T-PCI用に変更を加える場合は、 lasetup.exeを起動し、「NetWareドライバのコピー」を選択してセットアップを行ってくださ い。 NetWareで使用するNET.CFGは、lasetup.exeを起動し、「NetWareクライアントのセット アップ」を使用してインストールを行うことにより自動的にLA2/T-PCIの情報が記述されま す。その他の設定変更に関しては(FIRST NETWORK DRIVEはデフォルトでHドライブに設 定されています。)、お手元のエディタで行ってください。 参 考 1)サーバへの接続にはネットワークシステム管理者が決めた仕様に伴い、 NET.CFGの変更が必要になる場合があります。詳細はネットワークシステム 管理者にご相談ください。 2)NetWareに添付されているインストールプログラムを使用する場合、「LAPCIシリーズサポートソフト」ディスクをフロッピィディスクドライブに挿入し、ドラ イバの読み込み先は C:¥netware¥dosodi (フロッピィディスクドライブが C ド ライブの場合)と指定してください。 65 第4章 他のOSで使用するには MS-DOSの環境のみで使用する場合は以下を、Windows3.1とMS-DOSの環境で使用する 場合は「Windows3.1とMS-DOSの環境で使用する場合」(P68)を参照してください。 MS-DOSの環境のみで使用する場合 1 lasetup.exeを起動して「NetWareクライアントのセットアップ」−「クライアントの新規 セットアップ」を選択し、画面の指示に従ってセットアップを行ってください。 2 「フレームタイプの選択」は、接続するNetWareサーバのタイプに合わせてください。 指定のディレクトリ(デフォルトはPLANT)にNetWareのドライバと起動用バッチファイ ル[startnet.bat]がインストールされます。 フレームタイプに関する詳細はネットワークシステム管理者にご相談くださ い。 参 考 66 第4章 他のOSで使用するには 3 「自動起動文の追加」で「追加を行わない」を選択した場合、autoexec.batに直接起動 用のコマンドを記述するか、DOSプロンプトからstartnetと入力してください。 また、「追加を行う」を選択した場合、autoexec.batに @CALL A:¥PLANT¥STARTNET.BAT (PC-9821シリーズの場合) @CALL C:¥PLANT¥STARTNET.BAT (DOS/Vマシンの場合) (指定したディレクトリがPLANTの場合) が追加されます。 自動起動文の有無に関わらず、 config.sysには、LASTDRIVE=Z autoexec.batには、PATH=A:¥PLANT;%PATH%(PC-9821シリーズの場合) PATH=C:¥PLANT;%PATH%(DOS/Vマシンの場合) (指定したディレクトリがPLANTの場合) が追加されます。 サーバへの接続にはネットワークシステム管理者が決めた仕様に伴い、コマ ンドオプションが必要な場合があります。詳細はネットワークシステム管理者 参 考 にご相談ください。 以上でインストールは完了です。セットアップを終了し再起動してください。 DOS/Vマシンのマルチコンフィグ機能には対応していません。 注 意 67 第4章 他のOSで使用するには Windows3.1とMS-DOSの環境で使用する場合 「MS-DOSの環境のみで使用する場合」(P66)と同様な作業を行った後、「NetWare User Toolsのセットアップ」を選択し、画面の指示に従って作業を行ってください。 『NetWare User Tools』のみをインストールする場合は、NetWare User Tools セットアップディスクから 参 考 lawin98.exe (PC-9821シリーズの場合) lawinat.exe (DOS/Vマシンの場合) を起動してください。 インストールが終了するとWindows3.1のプログラムマネージャにNetWare Toolsのグルー プが作られます。 NetWare User Toolsの使用方法に関してはNetWareのマニュアル及び NetWare User Toolsのヘルプを参照するか、ネットワークシステム管理者にご 参 照 68 相談ください。 第4章 他のOSで使用するには 4.1.2 Microsoft LAN Manager V2.1xへのセットアップ LAN Managerのsetup.exeを起動してください。 「表示/変更」−「ネットワークドライバの登録」−「新規設定」−「その他のドライバ」を順に 選択してください。 ドライバまたはプロトコルファイルのコピー 指定されたドライブにネットワークドライバディスクを 挿入してください. または新規のパス名を指定してください: [A:............................] その後で<了解>を選択してください. <了解> <ドライバのインポート取消> <ヘルプ> 「ドライバまたはプロトコルファイルのコピー」の表示画面でLA2/T-PCIのサポートソフト ウェアディスクを挿入したドライブ名のみを入力し、<了解>を選択してください。 例)PC-9821シリーズで[フロッピィディスクドライブがC ドライブ]の場合 C:・ (下線部入力) 例)DOS/Vマシンで[フロッピィディスクドライブがA ドライブ]の場合 A:・ (下線部入力) 次に「I-O DATA LA2/T-PCI イ-サネット アダプタ for xxxx」が表示されている事を確認してく ださい。 「ネットワークプロトコル」で任意のプロトコルを選択して「ネットワークドライバ設定」で「了 解」−「保存」でインストールは終了です。 1)DOS/Vマシンのマルチコンフィグ機能には対応していません。 2)CD-ROMドライブを使用している場合は、autoexec.batの 注 意 「@REM ======= LANMAN 2.1・・・・・・・・・・・・」で囲まれた領域を 「mscdex.exe」の登録箇所より先に移動してください。 69 第4章 他のOSで使用するには 4.1.3 Personal NetWare J1.0へのセットアップ Install.exeでインストールする際に、「1次ネットワークインタフェースカード」−「OEM製 NetWareインタフェースカードの設定」を選択後、LA2/T-PCIのサポートソフトウェアディス クを入れたドライブとディレクトリを指定します。 例)PC-9821シリーズで[フロッピィディスクドライブがC ドライブ]の場合 C:¥netware¥dosodi・ (下線部入力) 例)DOS/Vマシンで[フロッピィディスクドライブがA ドライブ]の場合 A:¥netware¥dosodi・ (下線部入力) 後は画面の指示に従ってインストールを継続してください。 詳細はPersonal NetWare J1.0のマニュアルを参照してください。 DOS/Vマシンのマルチコンフィグ機能には対応していません。 注 意 4.1.4 LANtastic 6.0へのセットアップ LANtasticのInstall.exeでインストールする際に「追加機能の選択」−「インストール処理の 継続」選択後、「NDISサポート ネットワークアダプタ」を選択します。LA2/T-PCIのサポー トソフトウェアディスクを入れたドライブとディレクトリを指定します。 例)PC-9821シリーズで[フロッピィディスクドライブがC ドライブ]の場合 C:¥lantast・ (下線部入力) 例)DOS/Vマシンで[フロッピィディスクドライブがA ドライブ]の場合 A:¥lantast・ (下線部入力) 後は画面の指示に従ってインストールを継続してください。 詳細はLANtasticのマニュアルを参照してください。 DOS/Vマシンのマルチコンフィグ機能には対応していません。 注 意 70 第4章 42 他のOSで使用するには 日本語WindowsNT3.5x へのセットアップ MS-DOSの起動ディスクを準備し、MS-DOSを起動してください。【2.4 動作確 認】(P12)を参照して正常に動作することを確認の上、 注 意 WindowsNT3.5xを起動します。 1 WindowsNT3.5xを起動します。 まず、LA2/T-PCIが使用できるリソース(I/O ポート、割り込み,メモリ領域)を確認してく ださい。確認方法は、『プログラムマネージャ』−『管理ツール』の「WindowsNT 診断 プログラム」を起動して、空いている(使用していない)リソースで確認できます。 2 『メイン』→『コントロールパネル』の「ネットワーク」アイコンをダブルクリックし、『ネット ワークの設定』画面の[アダプタ カードの追加]ボタンをクリックしてください。 71 第4章 他のOSで使用するには 3 『ネットワーク アダプタの追加』画面の「ネットワーク アダプタ カード」の項目で「<そ の他>各メーカーのディスクが必要」を選択し、[続行]ボタンをクリックしてください。 4 『フロッピーディスクの挿入』ウィンドウで「LA-PCIシリーズサポートソフト」アディスク のパス指定を行います。 例)PC-9821シリーズで[フロッピィディスクドライブがC ドライブ]の場合 (下線部入力) C:¥nt35・ 例)DOS/Vマシンで[フロッピィディスクドライブがA ドライブ]の場合 A:¥nt35・ (下線部入力) WindowsNT3.5 の場合は、nt35 WindowsNT3.51の場合は、nt351 のディレクトリを指定してください。 WindowsNT3.5 の場合は、nt35 を指定してください。 WindowsNT3.51の場合は、nt351 を指定してください。 注 意 72 第4章 他のOSで使用するには 5 『OEM オプションの選択』画面で「I-O DATA LA2/T-PCI イ-サネット アダプタ セットアップ for xxxx」と表示されていることを確認し、[OK]ボタンをクリックします。 6 『I-O DATA LA2/T-PCI ファースト イ-サネット アダプタ セットアップ for xxxx』画面で、ボード の設定にあわせてリソースを設定し、[OK]ボタンをクリックしてください。 7 「コントロールパネル」−「ネットワーク」画面でWindowsNT3.5xのマニュアルに従って各種 のネットワーク構成を設定してください。 WindowsNT3.5xの「ネットワーク」、「サーバ」、「FTPサーバ」、「ファイルマネージャ」、「ユーザ マネージャ」の設定により、WindowsNT3.5x同士の「ピア・ツー・ピア」接続、 参 考 「NetWareクライアント」接続、「WindowsNT3.5xクライアント」接続などが可能に なります。詳細はWindowsNT3.5xのマニュアルをご覧頂くか、ネットワークシス テム管理者にご相談ください。 73 第4章 他のOSで使用するには 43 日本語WindowsNT4.0 へのセットアップ MS-DOSの起動ディスクを準備し、MS-DOSを起動してください。【2.4 動作確 認】(P12)を参照して正常に動作することを確認してください。 注 意 LA2/TーPCIを取り付ける前にWindowsNT4.0のネットワークの設定を既に終了している場 合はアダプタの追加のみの手順となります。アダプタの追加のみの場合は、網掛けの項 目のみをご覧ください。 1 WindowsNT4.0を起動します。 2 まず、LA2/T-PCIが使用できるリソース(I/O ポート、割り込み,メモリ領域)を確認してく ださい。確認方法は、『プログラムマネージャ』−『管理ツール』の「WindowsNT 診断 プログラム」を起動して、空いている(使用していない)リソースで確認できます。 3 『スタート』→『設定』→『コントロールパネル』をクリックし、[ネットワーク]アイコンをダブルクリック して開きます。別のネットワークカード等がインストールされている場合は、[アダプタ] タブをクリックして、[追加]ボタンをクリックしてください。(ネットワークがインストール されていない場合は、「Windows NT ネットワークがインストールされていません。イ ンストールしますか ? 」と表示されますので、[はい]ボタンをクリックしてください。) 74 第4章 他のOSで使用するには 4 『ネットワークセットアップウィザード』ウィンドウで、「ネットワークに接続」がチェックされている事を 確認して、[次へ]ボタンをクリックしてください。 5 検索の画面が表示されます。[一覧から選択]ボタンをクリックしてください。 6 アダプタ一覧が表示されます。右下の[ディスク使用]ボタンをクリックしてください。 75 第4章 他のOSで使用するには 7 フロッピーディスク挿入の画面が表示されます。フロッピードライブがA:の場合は 「A:¥NT40」と入力して、[OK]ボタンをクリックしてください。 8 OEMオプションの選択』画面では、「I-O DATA LA-PCIシリーズ イ-サネット アダプタ」を選 択し、[OK]ボタンをクリックしてください。 9 以下のように、「I-O DATA LA-PCIシリーズ イ-サネット アダプタ」が表示されていることを 確認して、[次へ]ボタンをクリックしてください。 76 第4章 他のOSで使用するには 10 ネットワークで使用するプロトコルを指定し、[次へ]ボタンをクリックしてください。 11 ネットワークサービスを指定し、[次へ]ボタンをクリックしてください。 12 「選択されたネットワークコンポーネントとシステムに必要なネットワークコンポーネン トをインストールします。........」と表示されますので、[次へ]ボタン をクリックし、それぞ れのコンポーネントを設定してください。設定の詳細については、WindowsNT4.0のマ ニュアルをご覧になるか、またはネットワーク管理者にお尋ねください。 77 第4章 他のOSで使用するには 13 「いくつかのWindows NTファイルをコピーする必要があります」と表示されます。DOS/Vマ シンの場合は「D:¥i386」、PC-9821シリーズの場合は「D:¥PC98」と入力(CD-ROMドラ イブがDドライブの場合)して[OK]ボタンをクリックしてください。 (DOS/Vマシンの場合) 14 リソース設定の画面が表示されます。 PCIボードの場合は接続するケーブルの種類を指定し、[OK]ボタンをクリックしてくだ さい。(自動選択に設定する場合は、ケーブルがコネクタに接続されていることが必 要です。) 別のネットワークなどがインストールされている状態でLA-2T/PCIを追加した場合の 作業はこれで完了です。他に必要なネットワークの設定を行ったあと、画面の指示に したがって再起動してください。 (PC-9821シリーズの場合) 78 (DOS/Vマシンの場合) 第4章 他のOSで使用するには 15 ネットワークのバインドを設定し、[次へ]ボタンをクリックしてください。 16 「ネットワークを起動する準備が整いました。」と表示されますので、[次へ]ボタンをクリッ クしてください。 17 ドメインまたはワークグループを設定し、[次へ]ボタンをクリックしてください。 18 「このコンピュータにネットワークがインストールされました。........再起動しなければなりません。」 と表示されます。[完了]ボタンを押して、フロッピィディスクをドライブから抜き、再起動 してください。 以上でインストールは完了です。 79 1 付録 困った時には LA2/T-PCIが異常になる理由は様々です。(ネットワーク回線が接続されていないなど、 ユーザーによって容易に改善できる場合もあります。) この章では、個々の共通のトラブルを解決するヒントを提供します。 ● 自己診断中のトラブル MS-DOS上で動作する lasetup.exeの「LANアダプタの自己診断及び設定」でLA2/T-PCI の診断とネットワーク回線のチェックを行うことができます。 インストール時のトラブルの多くは、各種デバイスドライバとのパソコン資源の競合によっ て発生します。 インストール時の障害を追求するための一番良い方法は、できる限り簡素な CONFIG.SYSとAUTOEXEC.BATを使用して起動することです。 MS-DOS6.x以降の場合は、DOSの起動時に[F8]キーを押しながら、パソコンを再起動し てください。([Y]キー[N]キーで組み込むドライバを選択してください。)そうでなければ、 起動可能(DOS/Vの場合は日本語環境が必要)なシステムディスクを作成し、パソコンを 再起動してください。 1. 10BASE-T(非シールドツイストペア)接続でアダプタ異常という結果になる。 Lk(リンク)LEDインジケーターは、OFFになる。 電源を入れた直後から画面に何も表示されない。 2. アダプタルーティングの診断テストは、External Loopbackテストの異常という結果にな る。 原因 10BASE-Tのツイストペア接続に異常がある。 対処 RJ-45接続が外れていないか、ケーブルの種類(クロスケーブルとストレートケーブ ル)が間違っていないかを調べてください。確認後システムを再起動し、再び診断 プログラムを動かしてテストしてください。 80 付録1 困った時には 1. BNC接続で、アダプタ異常という結果になる。 2. アダプタルーティングの診断テストは、外部ループバックテストの異常という結果にな る。 原因 10BASE2の同軸ケーブル接続に異常がある。 対処 BNCへの接続が外れていないか、ネットワークセグメントの両方の終端が適切に 終端処理(50オームのターミネータでネットワークセグメントの端末を閉じます。)さ れているかを調べてください。確認後システムを再起動し、再び診断プログラムを 動かしてテストしてください。 アダプタ異常。「LANアダプタの自己診断及び設定」の実行ができない。 原因 ケーブルの接続が悪い。 対処 RJ-45接続を使用している場合は、接続が緩んでいるまたはケーブルの種類(クロ スケーブルとストレートケーブル)が間違っていないかネットワーク回線を調べてく ださい。 原因 LA2/T-PCIが拡張スロットに正しく取り付けられていない。 対処 LA2/T-PCIがパソコンの拡張スロットに適切に装着されているか調べてください。 原因 パソコンの拡張スロットに、異常がある。 対処 トラブルが起きているLA2/T-PCIを別の拡張スロットに取り付けるか、他のパソコ ンに取り付け、動作テストを行ってください。 もし、これでトラブルが解決される場合は、トラブルが起きているパソコン本体の拡 張スロットに異常があることになります。ネットワークシステム管理者またはパソコ ンの販売店にご相談ください。 81 付録1 困った時には ● Windows95上でのトラブル 『スタート』→『設定』→『コントロールパネル』の「システム」アイコンをダブルクリック後、 『システムのプロパティ』画面の「デバイス マネージャ」で、「I-O DATA LA2/T-PCI イ-サネット アダプ タ」(PC-9821シリーズの場合)または「PCI Ethernet DECchip 21040 Based Adapter」 (DOS/Vマシンの場合)の頭に、黄色の!マークがついている。 原因 リソースが競合している。 対処 以下の手順に従ってください。 (画面は、PC-9821シリーズを例にしています。) ① 「I-O DATA LA2/T-PCI イ-サネット アダプタ」を選択し、「プロパティ」ボタンをクリックしま す。「リソース」タブをクリックし、「リソースの種類」の変更する設定(「I/Oポートアドレス」等) をクリックします。 ② [設定の変更]ボタンをクリックします。編集画面が表示されます。 ③ 設定値の変更を行います。 ④ 変更した「値」が、「競合デバイスがない」のを確認してください。競合デバイスがある場 合には、他の設定値に変更し直してください。 ⑤ 変更終了後、編集ウィンドウの[OK]ボタンをクリックします。 ③ ここをクリックして アドレスの変更を 行う。 ① 「I/Oポート」 を選択 ① チェックをはずす ② [設定の変更]ボタ ンをクリック 82 ④ 競合デバイスが ないのを確認 ⑤ [OK]を クリック 付録1 困った時には Windows95がLA2/T-PCIを自動検出せず、ハードウェアウィザードが起動しない。 原因 LA2/T-PCIが正しく取り付けられていない。 対処 【2.3 取り付け】(P9)を参照して、LA2/T-PCIを正しく取り付けてください。 原因 ドライバが正常にインストールされていない。 対処 まず「コントロールパネル」→「システム」にある「デバイス マネージャ」を調べてください。 「?」マークのところに「PCI Ethernet Controller」がある場合とない場合で対処方 法が異なりますので、ある場合は①を、ない場合は②を参照してください。 ①「?」マークのところに「PCI Ethernet Controller」がある場合 1 「PCI Ethernet Controllerのプロパティ」が選択された状態で、[プロパティ]ボタンをクリック してください。「PCI Ethernet Controllerのプロパティ」で[ドライバの変更]ボタンをクリック してください。次に「ネットワーク アダプタ」を選択して[OK]をクリックしてください 83 付録1 困った時には 2 以下の画面が表示されたら、[OK]ボタンをクリックします。 後は、【3.1.1 インストール】の手順 4 以降(P17)を参照して、インストールの続きを行ってく ださい。 ②「?」マークのところに「PCI Ethernet Controller」がない場合 1 「コントロールパネル」の「ハードウェア」を起動し、「ハードウェアウィザード」で「いいえ」を選択してく ださい。 2 「ネットワークアダプタ」を選択し、[次へ]ボタンをクリックしてください。 84 付録1 困った時には 3 『デバイスの選択』画面で[ディスク使用]をクリックしてください。 4 「LA-PCIシリーズサポートソフト」ディスクをフロッピィディスクドライブに入れ、「配布 ファイルのコピー元」に C:¥WIN95 と入力し[OK]をクリックしてください。(フロッピィディス クドライブが C: ドライブの場合) 5 『デバイスの選択』で「I-O DATA LA2/T-PCI ファースト イーサネット アダプタ(PC-9821シリー ズ)」と表示されていることを確認して[OK]ボタンをクリックしてください。 後は、【3.1.1 インストール】の手順 4 以降(P17)を参照して、インストールの続きを行ってく ださい。 85 2 付録 ネットワークの仕様 及び接続方法 ここではネットワークの仕様として10BASE-T及び10BASE2について記述します。 21 付 10BASE-T ハブと非シールドツイストペアケーブルを用い、各ワークステーションを接続します。また、 LANアダプタボードとハブ間(ハブとハブ間[デイジーチェーン接続])の非シールドツイスト ペアケーブル長は最大100mです。ネットワークシステム全体で接続できるワークステー ションの最大数は1024台までです。(IEEE802.3規格) パソコン2台だけのネットワーク(ピア・ツー・ピア型など)を行う場合は、特殊な ケーブル(非シールドツイストペアのクロスケーブル)を使用することにより、ハ 参 考 ブ無しで直接接続することができます。 (この場合もケーブル長は、最大100mとなります。) 1セグメントの大きさは最大100mでネットワーク全体の大きさは最大500m(Ethernet 5セグ メント4リピーター規則)となります。 ただし、ネットワーク全体の大きさはスイッチングハブと併用することにより制限はなくなり ます。(データがスイッチを通過するたびに新しいコリジョンドメインに入るためです。) 弊社では10BASE-Tのハブとして「LA-HB8」,「LA-HB5」を用意しております。 86 付録2 ネットワークの仕様及び接続方法 デイジーチェーン接続の概念図 デイジーチェーンの接続方法については、ハブの取扱説明書をご覧ください。 10BASE-Tのみで接続する場合 3 2 3 2 4 1 4 1 5 10BASE-Tと10BASE2を組み合わせた場合 5 4 4 3 10BASE2用同軸ケーブル 3 2 2 1 1 各ワークステーション(端末のパソコン)の最大距離は、4階層のハブ(5階層 のケーブルセグメント)となります。 注 意 87 付録2 ネットワークの仕様及び接続方法 22 付 10BASE2 BNC T型コネクタと10BASE2用同軸ケーブルを用い、1セグメント(10BASE2のターミネータ で処理された終端間)に最大30台(LANアダプタボードやハブなど)まで接続することがで きます。1セグメントの長さは、最大185m(10BASE2用同軸ケーブルの長さは、0.5mの整 数倍。)です。また、10BASE2用リピータを用いることにより最大5セグメントまで拡張でき ます。ネットワークシステム全体で接続できるワークステーションの最大数は1024台まで です。(IEEE802.3規格) BNCポートの使用について LA-HB8のBNCポートを使用して他のBNCポート付きハブやLANアダプタボードと接続す ることができます。 10BASE2用同軸ケーブルで各ハブやLANアダプタボードを接続してください。(同軸ケーブ ルの終端はターミネータで処理してください。) ターミネータ アース付きターミネータ 1 2 3 10BASE2用同軸ケーブル BNC T型コネクタ 4 5 6 7 8 D 10BASE2で接続する場合は、事前にネットワークシステム管理者に相談の 上、ネットワークシステムをシャットダウンしてから行ってください。 注 意 88 付録2 ネットワークの仕様及び接続方法 【100Mbpsネットワークとの接続】 10Mbps/100Mbpsブリッジを使えば、10Mbpsネットワークと100Mbpsネットワークを相互接 続することができます。たとえば、CADシステムなど大量のデータ伝送を必要とする部門 は100Mbpsネットワーク、他部門は10Mbpsネットワークを敷設し、相互をブリッジ経由で接 続すると効率的かつ経済的な社内ネットワークを構築することができます。図1にその接 続例を示します。 10Mbpsハブ (LA-HB5,LA-HB8など) 10Mbps-100Mbpsの ブリッジ (LA-FBR2など) 100Mbpsハブ (LA-FHB8など) 10BASE2用同軸ケーブル 弊社製LA-FBR2など のブリッジ 弊社製LA-FHB8など のハブ 端末C 10Mbps 100Mbps 端末A 端末B 100Mbpsネットワーク 【図1】 図1では、端末AとBの間は100Mbpsでの高速伝送ができ、端末AとCの間は10Mbpsの伝 送を利用できます。 100Mbpsの高速伝送を行うためのハブとして、弊社では「LA-FHB8」をご用意しております。 また、10Mbpsと100Mbpsを相互接続するブリッジとして、弊社では「LA-FBR2」をご用意し ております。 89 3 付録 用語解説 100BASE-TX(ヒャクベース ティーエックス) 100Mbpsイーサネット接続で使用するEthernetのIEEE規格の1つで、非シールドまたは シールドのツイストペアケーブルを使用する。 10BASE2(テンベース ツー) 直径約5mmの同軸ケーブル(Thin Ethernetケーブル)を使用するEthernetのIEEE仕様。伝 送速度は、10Mbps。 10BASE5(テンベース ファイブ) 直径約12mmの同軸ケーブル(Thick Ethernetケーブル/Yellowケーブル)を使用する EthernetのIEEE仕様。伝送速度は、10Mbps。 10BASE-T(テンベース ティー) 非シールドのツイストペアケーブルを使用するEthernetのIEEE仕様。伝送速度は、 10Mbps。 AUI(エーユーアイ) [Attachment Unit Interface] IEEE 802.3で規格されている15ピンのインターフェイスで、サーバや他のデバイスを 10BASE5 Ethernetトランシーバ(MAU・・・Medium Attachment Unit)に接続します。 90 付録3 用語解説 BNC(ビーエヌシー) 10BASE2用同軸ケーブルを接続するために使用されるコネクタ。半回転ひねってロックす る口があります。 CSMA/CD(シーエスエムエー/シーディ) (Carrier sense multiple access with collision detection)。 Ethernetで使用されるネットワーク形式。ネットワークのアクセス制御をノード毎に分担す ることが特徴。 IEEE 802.3 規格(アイトリプルイー ハチマルニテンサン キカク) ローカルエリアネットワークの物理的、電気的特性の標準規格の1つ。 IEEE(Institute of Electrical and Electronics Engineers)によって規格化された。IEEE.802.3u 規格は100Mbpsについて取り決めたもの。 Mbps(メガビーピーエス) Megabits per secondの略。 NetWare(ネットウェア) ノベル社のネットワークオペレーティングシステム(異なったプラットホーム間の通信・デー タ共有を実現するシステム)。 NetWare Core Protocol(NCP)、Internetwork Packet Exchange(IPX)、そしてSequential Packet Exchange(SPX)のプロトコルを使用します。 NIC(ニック) [Network Interface Card] LANボードの事を指す。LANボードはネットワークアダプタとも呼ぶ。 91 付録3 用語解説 OSI(オーエスアイ) [Open Systems Interconnection] ISO(International Organization for Standardization)によって発表され、CCITT(Comite Consultatif International Telegraphique et Telephoniqueは現在ITU-T[International Telecommunication Unon-Telecommunication standardization sector]となった。)に承認さ れた通信規格の標準化を図るための規格。 OSIモデルは、通信に必要な処理機能を「物理」、「データリンク」、「ネットワーク」、「トラン スポート」、「セッション」、「プレゼンテーション」、「アプリケーション」の7つの階層(レイ ヤー)に体系的にまとめられている。 RJ-45 Connector(アールジェイ ヨンゴ コネクタ) ツイストペアケーブルを接続するコネクタで最も普及している形式。 TCP/IP(ティーシーピー/アイピー) [Transmission Control Protocol/Internet Protocol] Advanced Research Projects Agency(ARPA)によって開発されたプロトコル一式。主に ネットワーク層プロトコル(IP)と、トランスポートプロトコル(TCP)を含みます。 イーサネット(Ethernet) 米国ゼロックス社、ディジタル・イクイップメント社、インテル社によって開発されたネット ワーク通信方式。当初この方式は、基礎帯域伝達、CSMA/CDアクセス、論理バストポロ ジー、同軸ケーブルを使用して構成されていた。 後にIEEE 802.3として規格化され、光ファイバー、広周波数帯域、ツイストペアで運用する リピータなどを使って拡張する追加機能が定義された。 92 付録3 用語解説 コリジョン(Collision) 2つのパケットが同時にネットワーク上に送出され、相互干渉を起こしてデータが壊れる現 象。干渉によるパケットの破壊はボードによって検出され再送信されます。 シールドツイストペア [STP・・・Shielded TwistedーPair] 電気干渉を減少させるため、2本の絶縁された導線をひねりあわせ、さらに金属の薄片の レイアで保護されたケーブル。 スイッチング方式 受信データを別のポートへ伝送するときの方法。 1. カットスルー方式 パケットのヘッダから送信先アドレスを読み取り、送信先ポートに用意されている経 路選択テーブルを検索し、パケット全部を受信する前に、そのパケットを適切なポート へ転送する方式。パケット伝送の遅延時間を20μ秒以下に減少させることができ、処 理速度が向上する。 2. ストアアンドフォワード方式 従来のブリッジやルータで採用されていた方式で、いったんフレーム全体を受信した 後、着信先ノードを探すためにテーブルを検索し、そのパケットを対応するポートに転 送する。このため各パケットはブリッジで約800μ秒、ルータで約1800μ秒遅延する が、多くのデータエラーがネットワーク全体で発生する場合や、非常に低速のデバイ スに接続するときは有効。 3. フラグメントフリーカットスルー方式 カットスルー方式に確実性をプラスしたもので、コリジョンウィンドウが通過するまで (たとえば、最初の全64バイトを受信するまで)待ってから、パケットを処理する方式。 この方式は小型のフレーム1つだけで渡すのを防止して、効率的にデータの流れを処 理できる利点がある。 カットスルー方式は多数のアプリケーションで使用できる最も速い方式として推奨されて いる。 93 付録3 用語解説 ステーションポート 他のLAN端末と接続するハブのRJ-45ポート。 デイジーチェーンポート 複数のハブを相互に接続するために使用するRJ-45ポート。このポートに接続されたケー ブルを別のハブのステーションポートに接続する。このように複数の機器を芋ずる式に接 続することをデイジーチェーン接続という。デイジーチェーン接続された機器は直列の接 続になるため、カスケード(直列)接続とも呼ばれる。 トラフィック(Traffic) ネットワークの情報量を指します。 バストポロジー ネットワークの全てのステーションで、ケーブルを経由して同じメッセージを同時受信でき るように調整すること。 非シールドツイストペア [UTP・・・Unshielded TwistedーPair] 電気干渉を減少させるため、2本の絶縁された導線をひねりあわせたケーブル。 94 付録3 用語解説 ブリッジ 2つのLANセグメントを接続する中継装置。スイッチングや経路選択テーブル、フォワー ディング、フィルタリングなどの方式を使って、ネットワーク全体のパフォーマンスが最適化 するように工夫されている。(ルータと違って、ブリッジではブロードキャストの場合はフィ ルタリング機能を使えず、すべてのLANセグメントにデータが転送される。) LAN内で使用するローカルブリッジと、WANで使用する通信回線用のリモートブリッジがあ る。 端末A 端末B LAN1 ブリッジ LAN2 端末C 端末D 【図A】 図Aの例で、端末Aから端末Bにデータを送信した場合、フィルタリング機能により、データ 送信の必要がないLAN2には送信されないので、LAN2内のトラフィック負荷が減少する。 95 付録3 用語解説 フレーム(Frame) データに制御情報を加えたビットのグループ。 一般にデータリンク層(OSIモデルの第2層)で定義されるデータの伝送形式。 ブロードキャスト(Broadcast) ネットワーク上の全ての端末にメッセージを送るプロセス。 リピータ 受信したデータを出力ポートの数だけ増幅して送信する装置。マルチポートリピータ(=ハ ブ)とは、受信したデータを複数の出力ポートすべてに送信する装置のこと。 端末A 端末B リピータ 端末C 【図B】 図Bの例で、端末Aから端末Cにデータを送信した場合、端末Cだけでなく、端末Bにも同 じデータが送信される。 96 付録3 用語解説 ルータ 複数のLANの相互接続を行う中継装置。経路選択テーブルを持ち、これに従って最も最 短となる転送ルートを決定する。 端末A LAN1 ルータ2 LAN2 ルータ1 ルータ3 LAN3 端末C LAN4 端末B 端末D 【図C】 図Cの例で、端末Aから端末Cへデータ送信した場合、ルートは、 1. 端末A→LAN1→ルータ2→LAN2→端末C 2. 端末A→LAN1→ルータ1→LAN3→ルータ3→LAN2→端末C の2通りあるが、各端末およびルータが持つ経路選択テーブルを参照し、最も短いルート 1を自動的に判断する。(ブロードキャストの場合も不要なLANにはデータを伝送しない。) ルータは高機能であるが、その分スイッチング時のデータ遅延も長く、中小規模ネットワー クにはブリッジの方が向いている。 ループバック(Loopback) 診断プログラムのテスト項目のひとつ。伝送媒体を通じてテスト機自身に信号を送り、信 号受信を確認する方式。 97 4 付録 仕様 ここではパソコンの環境状況、及びLA2/T-PCIの仕様について記述します。 41 付 パソコン環境 LA2/T-PCIはPlug and Playに対応していますので「割り込み(IRQ)」「I/Oポートアドレス」は 自動的に設定されます。パソコンにセットする際に特別な設定は必要ありません。ただし、 Plug and Playに対応していないボードと共に使用する場合は、そのボードが使用する「割 り込み(IRQ)」「I/Oポートアドレス」「DMAチャネル」などをBIOSセットアップ(DOS/Vマシン) や、PCIセットアップディスク(PC-9821シリーズ)により、あらかじめ設定しておく必要があり ます。設定の詳細はお持ちのパソコンやマザーボード、各拡張ボードのマニュアルをご覧 ください。 ・DOS/Vマシン本体の割り込み、DMA、I/Oポートアドレス使用状況(一例) パソコン本体 タイマー キーボード・コントローラ IRQ8∼15のカスケード接続用 (COM4) (COM2) RS-232C (COM3) COM1 (LPT2) FDDコントローラ LPT1 リアルタイムクロック 未使用(IRQ2にリダイレクト接続) 未使用 未使用 (PS/2マウスポート) 数値演算コプロセッサ(80287) プライマリIDEドライブ drive0 drive1 コントローラ (セカンダリIDEドライブ drive2 drive3 コントローラ) 98 IRQ DMA I/O Port Address(備考) 0 0060h∼0067h 1 (IRQ9と併用不可能) 2 2E8h∼2EFh 3 2F8h∼2FFh 3E8h∼3EFh 4 3F8h∼3FFh 278h∼27Fh 5 2 3F0h∼3F7h 6 378h∼37Fh 7 8 (IRQ2と併用不可能) 9 10 11 0060h∼0067h 12 13 1F0h∼1F7h 14 3F6h∼3F7h(FDと共有) 170h∼177h 15 376h∼377h 付録4 仕様 パソコン本体の仕様により、異なる場合があります。マニュアルなどを参照し て確認してください。 注 意 ・DOS/Vマシン用各種ボードの割り込みレベルとDMA使用状況(一例) パソコン本体 GAシリーズ(VGAモード使用時) SC-DV/ISA Game Port SB16 Sound Blaster16 MIDI FM音源 Game Port SB Pro Sound Blaster Pro MIDI FM音源 AHA-1520/1522 AHA-1540/1542 IRQ DMA I/Oポートアドレス 3C0h∼3DFh,46E8h 11 140h∼14Fh 200h∼207h 220h∼233h 5 1,5 330h∼331h 388h∼38Bh 200h∼207h 220h∼233h 5 1 330h∼331h 388h∼389h(∼39Fh) 11 340h∼35Fh 11 5 330h∼333h ・PC-9821シリーズの割り込みレベルとDMA使用状況(一例) パソコン本体 マウス IDE 内蔵ハードディスク 内蔵サウンド機能 内蔵フロッピィディスク I/F TVチューナボード FAXモデム 2nd CCU 赤外線通信機能 割り込みレベル(INT) DMA チャネル 0 1 2 3 41 42 5 6 無し #0 #1 #2 #3 ● ● ◎ △ 640KB △ ● 1MB/1.44MB ● ● ● ◎ ◎ ●出荷時設定(パソコン本体のマニュアルなどを参照してください。◎の部分は解放可能 な場合があります。) △解放可能(PC-9821シリーズのシステムセットアップメニューまたはディップスイッチで、 フロッピィディスクモードを「1M」に固定{SW3-1 ON,SW3-2 OFF}すると解放されます。 この場合でも 2DD(640KB/720KB) のディスクはアクセスできます。) 99 付録4 仕様 ・各種PC-9821シリーズ用ボードの割り込みレベルとDMA使用状況(一例) 拡張ボード SC-98Ⅲ/98ⅢSB SCSI-2 I/F MPG-98 MPEG再生ボード GV-MTV/98 多機能ビデオボード SB16/98 サウンドブラスター RSA-98シリーズ 高速RS-232C拡張ボード PC-9801-07/27 HD I/F PC-9801-55/55U/55L/92 SCSI I/F PC-9801-26/K サウンドボード PC-9801-73/86 サウンドボード 割り込みレベル(INT) 0 1 2 3 41 42 5 6 無し ●○○○ ○●○ ○ ○○● ○ ○ ○● ○ △ △ ▲△ ●○○○○ ○○○ ● ○○○● ○○ ○ ○○●○ ○ ○ ●○ DMA チャネル #0 #1 #2 #3 ○ ● ○ ● ● ● ○ ○ ●出荷時設定(▲YM2203用の出荷時設定[YM2203使用時のみ有効]) ○変更可能 (△YM2203用の変更可能設定[YM2203使用時のみ有効]) ・各種PC-9821シリーズ用ボードのI/Oポートアドレス使用状況(一例) 拡張ボード SC-98Ⅲ/98ⅢSB MPG-98 GV-MTV/98 SB16/98 GA-1024A/1280A GA-98NBシリーズ RSA-98シリーズ INS-B64D I/Oポートアドレス xxD0h xxD2h xxD4h xxD6h xxD8h x5D0h 0xD0h 0xD4h 0xD8h nnD2h nnD4h nnD6h nnD8h nnD0h nnD4h nnD8h xxD0h∼xxD7h,xxE0h∼xxEFh xxD0h xxD4h xxD8h 備考 ※1 x=7 x=0h∼Fh(設定可能) 0xDCh(設定可能) x=7 x=4h∼7h(設定可能) nnDAh∼nnDEh(2h単位で設定可能) nn=04h∼07h,20h∼2Fh, 30h∼33h,80h,81h(占有) nnDCh∼nnECh(4h単位で設定可能) nn=00h∼1Fh(占有) nnE0h ※2,46E8h(占有) xxDAh(RSA-98Ⅱ/Sのみ使用) xx=50 xx=00h∼FFh(設定可能) xx00h∼xxFCh(4h単位で設定可能) xx=00 xx=00h∼FFh(設定可能) 出荷時設定 ※1 : PnPモード時は、可変。 非PnPモード時は、CC0h,CC2h,CC4hに設定。 ※2 : nnE0h∼nnE6h,nnEAh∼nnEEh(2h単位で設定可能)nn=40h∼5Fh占有 GA-98NBⅠ/Cのみ3nD2h,3nD4h,3nD6h,3nD8hのいずれか1バイト分(nは0h∼2hを 占有)を使用 100 付録4 仕様 1)使用可能な割り込みレベルやDMAチャネルの数は限られてます。このた め、拡張ボードを多く使用しようとすると、重複がさけられない場合がありま 注 意 す。 この場合は、重複のさけられない拡張ボードと併用できません。それらのボー ドを必要に応じて使い分けてください。 また、I/Oポートアドレスの使用状況は、各拡張ボードのマニュアルを参照して 確認してください。 2)PC-9821シリーズで汎用拡張スロット用のプラグ&プレイ対応ボードを使用 すると、ボードを取り外した後もリソース情報が記憶されているため、割り込み やI/Oポートアドレスを正しく設定できないことがあります。このような場合は PCIセットアップディスクを使用し、取り外したボードのリソース情報を削除して から再度パソコンを起動してください。(方法はパソコン本体の取扱説明書を 参照してください。) 併用する拡張ボードの割り込みレベルがIRQで表記されている場合は、下表でINT表 記との関係を確認してください。 INT 表記 INT 0 INT 1 INT 2 INT 3 INT41 INT42 INT 5 INT 6 IRQ 表記 IRQ 3 IRQ 5 IRQ 6 IRQ 9 IRQ10 IRQ11 IRQ12 IRQ13 101 付録4 仕様 42 付 ハードウェア仕様 LANアダプタボード LA2/T-PCI LANコネクタ RJ-45,BNC メディアタイプ 10BASE-T(RJ-45),10BASE2(BNC) 伝送方法 ベースバンド方式 アクセス方法 CSMA/CD LEDインジケータ Link(LK) ツイストペアLink(TP) トラフィック(BUSY) 転送レート 10Mbps IRQ(割り込み) INT A, BIOS IRQセットアップによる自動設定 I/Oポートアドレス 自動検出設定 使用温度範囲 0℃∼55℃(パソコンの動作する温度範囲であること) 使用湿度範囲 10%∼90%(結露しないこと。パソコンの動作する湿度範囲で あること) 消費電流(MAX) 10BASE-T: +5V/520 mA 10BASE2: +5V/530 mA サイズ 102 119.9×98.2 mm PLANTコールセンターへのお問い合わせ 弊社PLANTコールセンターへのお問い合わせはユーザー登録された方に限ります。 ■お知らせいただく事項 1. 2. 3. 4. 5. お客様の住所・氏名・郵便番号・連絡先の電話番号及びFAX番号 ご使用の弊社製品名と、サポートソフトウェアディスクのシリアルNo. (フロッピィディスクに貼ったVerシールに印刷されています。) ご使用のパソコン本体と周辺機器の型番。 ご使用のOS(NOS)とアプリケーションの名称、バージョン及びメーカー名。 現在の状態(どのようなときに、どうなり、今はどうなっているか。画面の状態やエラー メッセージなどの内容)。 ■郵便 住所 〒920-8512 石川県金沢市桜田町24街区1 株式会社アイ・オー・データ機器 PLANTコールセンター「LA2/T-PCI」係 宛 ■電話 03-5256-2010 電話番号 東京 受付時間 9:30∼12:00 13:00∼17:00 月∼金曜日(祝祭日を除く) ■オンライン(パソコン通信) インターネット IOS-NET NIFTY-Serve http://www.iodata.co.jp/ アイ・オー・データ機器フォーラムのサポートセンター アイ・オー・データステーション(SIODATA)サポート会議室 IOS-NETのアクセスポイントや概要については「サポートソフトのバージョンアップ」をご 覧ください。 LAN製品に関するお問い合わせはPLANTコールセンターのみで行っています。予めご 了承ください。 103 サポートソフトのバージョンアップ 入手方法は以下の通りです。なお、当サービスはユーザー登録された方のみが対象です。 ■IOS−NET アクセスポイント 東京 金沢 03-5295-6570 076-234-9811 大阪 06-368-2291 VTX(*) 166-77100 『アイ・オー・データ機器フォーラム』→『サポートソフトライブラリ』を選び、必要なソフトや差分 ファイルをダウンロードしてください。 (*)VTXのお申し込みと、VTXに対応した通信ソフトが必要です。VTXに関するお問 い合わせは最寄りのNTT(0120-443322)へどうぞ。 IOS-NET概要 最大通信速度 通信手順 使用文字コード CONNECT ID 33600bps N81XN (パリティビットなし,8bit DATA,ストップビット1, X ON,シフト制御なし) シフトJIS 制限時間 30分 IOS USER ID GUEST パスワード なし ■その他のパソコン通信 インターネット NIFTY-Serve http://www.iodata.co.jp/ →「サポート・ライブラリ」 アイ・オー・データステーション(SIODATA)のライブラリ9(LIB 9) ■バージョンアップ窓口からの郵送 下記の窓口までお問い合わせください。(送料及び手数料はお客様負担) 住所 〒920-8512 石川県金沢市桜田町24街区1 株式会社アイ・オー・データ機器 「LA2/T-PCI」 バージョンアップ係 宛 電話番号 076-263-7070 受付時間 9:30∼12:00 13:00∼17:00 月∼金曜日(祝祭日を除く) ご注意 ●パソコン通信によるダウンロードはお客様の責任のもとで行ってください。 ●添付ソフトウェアの中には、当サービス対象外のソフトウェアもあります。 ●このサービスへのご質問は、弊社PLANTコールセンターやバージョンアップ窓口ではお受けできま せん。 104 修理について 弊社製品の修理については、以下の事項をご確認のうえ、販売店もしくは弊社PLANT コールセンターへご依頼ください。 ● 原則として修理品は弊社への持ち込みが前提です。送付される場合は、発送時の費 用はお客様負担、修理後の返送費用は弊社負担とさせていただきます。 ● 修理品にはご使用の環境や現在の状態(『PLANTコールセンターへのお問い合わせ』 の「お知らせいただく事項」)をお書き添えください。 ● 保証期間中は無償で修理いたします。ただし、次の場合は有償となります。 ◇保証書がない場合 ◇保証書の所定事項が未記入の場合 ◇電源ONで挿入、抜去、逆挿入など誤った操作方法による破損、故障の場合 ◇落雷などの事故による破損の場合 ◇本製品を改造した場合 ● 保証期間後は有償で修理いたします。 製品によっては主要部品がユニット化(一体化)されている場合があります。これらの 製品で故障が主要部品におよんでいた場合、各ユニットの交換を実費で行います。 ● 修理品送付先 住所 〒920-8513 石川県金沢市桜田町15街区7 アイ・オー・データ第2ビル 株式会社アイ・オー・データ機器 「LA2/T-PCI」 修理係 宛 ※修理品を送付される場合は、発送時の破損を防ぐため、ご購入時の箱・梱包材を使用 してください。また、紛失等のトラブルを避けるため、宅配便または書留郵便小包でのご 送付をお願いいたします。 105 LA2/T-PCI 取扱説明書 1998.Apr.27 E-03A 発 行 株式会社アイ・オー・データ機器 〒920-8512 石川県金沢市桜田町24街区1 C 1995-1998 I-O DATA DEVICE,INC. All rights reserved. 本製品および本書は著作権法により保護されておりますので 無断で複写、複製、転載、改変することは禁じられています。 ここにVerシールをお貼りください Verシール