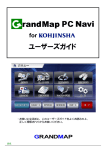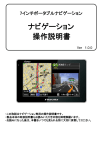Download TNK-4304
Transcript
4.3インチポータブルナビゲーション TNK-4304 取扱説明書 Ver 1.1.0 ・この度は、TNK-4304をお買い上げ頂きまして、誠に有難う ございます。 ・お使いになる前に、この取扱説明書をよくお読みの上、正しく 理解されてからお使いください。 ・お読みになった後は、本書をいつでも見られる所に大切に 保管してください。 本製品お取扱上のご注意 この度は、当社 ナビゲーションをお買い求め頂き 誠にありがとうございます。 本製品のお取り扱いに関しましてご案内いたします。 記 お取扱上のご注意 ■本機はSDカードに収蔵した地図データとGPSとの通信を行い ナビゲーションを行っております。 正しくお使いいただくために、下記の点にご注意ください。 1.SDカードの必要以上の抜き差しはおひかえください。(故障 の原因となります) 2.シガー電源アダプターの必要以上の抜き差しはおひかえくだ さい。(故障の原因となります) 3.シガー電源アダプター/AC電源アダプターの端子やコードを 必要以上に動かしたりさわったりすることはおひかえください。 (接触不良の原因となります) 4.付属のシガー電源アダプターはDC12VからDC24Vまで 使用可能です。 DC12V車、DC24V車のシガープラグへ直接接続してください。 電圧変換器(DC-DCコンバーター等)を使用すると故障の原因 になることがございます。 本製品お取扱上のご注意 この度は、当社製品をお買い求め頂き誠に ありがとうございます。 本製品のお取り扱いに関しましてご案内いたします。 記 ・・・FMトランスミッターご使用上の注意・・・ 本製品のFMトランスミッター機能により、お手持ちの FMラジオから、音声を聞くことができます。 ・ご使用の際は、必ずシガー電源アダプターまたは AC電源アダプターを接続してお使いください。 シガー電源アダプターまたはAC電源アダプターの ケーブルがアンテナとなり、お手持ちのFMラジオに 音声を送信します。 ・FMトランスミッター機能をご利用時は、製品本体の スピーカーからは音が出ません。 お手持ちのFMラジオからお聞きください。 ・イヤホンご使用時はFMトランスミッター機能は ご利用できません。 ご利用の際はイヤホンをイヤホンジャックから 抜いてご使用ください。 目 次 1. はじめに 2. 安全上のご注意 3. 商品構成 4. 各部の名称 5. リセット機能 6. 車への取り付け 7. 本体電源の取扱方法 8. ナビゲージョンの使い方 8-1. ナビゲージョンの起動 8-2. GPSの動作確認 8-3. 地図画面操作 8-3-1. 方位設定 8-3-2. 衛星配置図の確認 8-3-3. 現在地の表示 8-3-4. クイックスタート 8-4. ルート検索メニュー 8-4-1. 周辺施設検索 8-4-2. 地点登録 8-4-3. 自宅へ戻る 8-5. ナビ走行 8-5-1. ルート検索 8-5-2. ルート確認 8-6. ナビ走行中 8-6-1. ナビ分岐案内 8-6-2. 高速道路施設案内 8-6-3. 各種案内表示切り替え 8-7. ナビ走行終了 8-8. ナビメニュー操作 8-8-1. 住所検索 8-8-2. 施設検索 ---------------1 ---------------2 ---------------3 ---------------4 ---------------5 ---------------6 ---------------7 ---------------8 ---------------9 --------------10 --------------11 --------------12 --------------13 --------------14 --------------15 --------------16 --------------17 --------------18 --------------20 --------------22 --------------23 --------------25 --------------26 --------------27 --------------28 --------------29 --------------30 --------------31 --------------32 --------------34 目 次 8-8-3.電話番号検索 8-8-4.登録地点検索 8-8-5.登録地点削除•編集 8-8-6.目的地履歴 8-9.設定 8-10.入力パネルの使い方 8-11.よくある質問 8-12-1施設アイコンの凡例 8-12-2.施設アイコンの凡例 8-13.制限事項 9. メディア 9-1. 音楽プレーヤー 9-2. ビデオ 9-3. フォトアルバム 10. システム設定 10-1. 言語設定 10-2. バックライト設定 10-3. パワー管理 10-4. サウンド設定 10-5. 時間設定 10-6. システムリソース 10-7. ポイント補正 10-8. GPS経路 10-9. USB設置 10-10. FMトランスミッター 10-11. GPS情報 11. ソフトウェア仕様 12. ハードウェア仕様 13. GPSの基礎知識 14. 困ったときには 15. お問い合わせ先 --------------35 --------------36 --------------37 --------------38 --------------39 --------------40 --------------41 --------------42 --------------43 --------------44 --------------45 --------------46 --------------47 --------------48 --------------49 --------------50 --------------50 --------------51 --------------51 --------------52 --------------52 --------------53 --------------53 --------------54 --------------54 --------------55 --------------56 --------------57 --------------58 --------------59 --------------60 1. はじめに インテリジェントナビゲーション(TNK-4304)は、GPS 受信機を搭載 した ポータブルナビゲーションシステムです。 この取扱い説明書では、製品を安全に正しくお使いいただくために 「注意 事項」 「警告事項」「免責事項」を明記しています。 「注意事項」・・・ この内容を無視して、誤った使い方をすると、人が 損害 を負ったり、物的障害の発生の可能性があります。 「警告事項」・・・ この内容を無視して、誤った使い方をすると、人が死亡 または重傷を負う可能性が想定されます。 「免責事項」・・・ 本製品を使用するに当たり、免責される事項についてご 確認下さい。 ●注意事項 ・本機を直射日光があたる所や炎天下の車内、ダッシュボードの上な ど 高温な場所で長時間使用または放置しないでください。 また、結露防止ため、本体に急激な温度変化を与えないでください。 結露が生じた場合は、本体を完全に乾かしてからご使用ください。 ・GPS電波が受信できない場所、(建物の中、地下、見晴らしの悪い場 所等)では、ナビゲーション機能は利用できません。また、悪天候、車 内 の無線機器、フロントガラス反射材などによる障害により利用でき ない場合もあります。 ・GPS衛星は、米国国防総省により運用されていますが、GPS衛星の 精度低下や故障によって不都合が生じる場合があります。 ・サージ電流からの保護のために、エンジン始動後にカー電源を接続 することをお薦めします。 ・液晶画面は、傷つきやすい硬いものでタッチしないでください。 ・初回の充電は電源OFFにして充電し、高温、高湿度の場所での充電 は行なわないでください。また、電池保護のため長時間使用しない場 合でも 2週間に1度など定期的な充電をお薦めします。 ・地図や検索で使われる情報は、その正確性、最新性について現状と 異なる場合がありますのでご注意ください。 ・本機を廃棄される際は、お客様が登録したデータが流出する可能性 がありますので、登録内容を完全に消去してから廃棄されることをお 薦めします。 -1- 2. 安全上のご注意 ●警告事項 ・本機は精密電子機器です、水に濡らしたり、衝撃を加えたり、高温 な場所に放置したり、分解したり、改造したりしないでください。 破損、事故、火災、感電の原因となります。 ・本機の車両等への取り付けは、安全な場所で行い、視界、運転操作、 エアバッグの動作を妨げる場所には取り付けないでください。 ・車両等でご使用になる場合、運転者は車両の走行中に本機の操作、 画面の注視をしないでください。運転中の操作は前方不注意となり 事故の原因となります。必ず安全な場所に車両を停車させてから操 作を行うか、同乗者に操作を依頼してください。 ・車両等でご使用になる場合、本機のルートおよびその案内は、あく まで目安 あり、安全を最優先に、実際の交通規制に従って走行し てください。 無理にナビの案内に従って走行すると事故の原因にな ります。 ・本機に万一異音、異臭、出火、発熱などの異常が起こりましたら、 直ちに使用を中止してください。そのまま使用を続けると、事故、 火災、感電の原因となります。 ・車両等のシガーライタ一ソケットに接続する場合は、金属片などの 異物が無いことを十分確認してから、電源プラグを差し込んでくださ い。異物が付着していると、故障、火災の原因となります。 ・内蔵の電池は、ショート、分解、変形、加熱などしないでください。 発火、発熱、破裂の原因となります。 ●免責事項 ・本製品の提供するすべての情報について、その正確性、有用性、 最新性、適切性など何ら法的保障をするものではありません。 ・お客様または第三者が本製品を利用、また使用不能によって生じ た損失、損害には一切責任を負いかねます。 ・お客様または第三者による本製品を利用しての事故や業務上の損害、 お客様が入力したデータの消失による損害も保障いたしません。 -2- 3. 商品構成 本機を使用する前に、本体および付属品の確認を行ってください。 ①本体 ②ACアダプター (バッテリー・GPSレシーバ内蔵) ③車載スタンド ④自動車用シガー電源アダプター ⑤USBケーブル (パソコンからの充電用) ⑥取扱説明書(保証書) ⑦吸着ベース板 -3- 4. 各部の名称 ① 電源ボタン ②電源ランプ ③イヤホンジャック ④microSD 力ードス口ット ⑤ミ二USBポート (電源用) ⑥スピー力ー ⑦ハードリセットボタン -4- 5. リセット機能 【ハードリセット】 本機になんらかの障害が発生しハードリセットを行う場合は、スタイ ラスペン等でハードリセットボタンを軽く押し、ハードリセットを行って ください。 また、ハードリセット後は、時刻が初期化されますので、時刻設定を もう一度行ってください。 ハードリセットボタン ※メニュー操作中や地図表示中になんらかの原因で画面がフリーズ してしまった場合は、かならず上記のハードウェアリセットを行って ください。 -5- 6. 車への取付け 1. 吸着キャップ(A)を取り付け、取り付け面をレバー(B)でロックします。 車載スタンド後ろのフックに、デバイスホルダーがカチッと止まるま で動かし固定します。 (C)デバイスホルダー (B)レバー (A)吸着キャップ 2. デバイスホルダー本体を固定し、見やすい向きに角度を調整します。 最後に、シガーライター電源プラグを本体につないでください。 ※ダッシュボードへの取り付けは GPSの受信を良好にするために 運転席側からみて奥の方のでき るだけ空が開けている場所に設 置してください。 <ご注意> ・吸盤が付かない場所には、吸着ベース板を利用して取り付けてください。 ・取り付け面に汚れが付着していないことを確認してください。 ・取り付けには運転時の視界の防げにならない場所を選んでください。 ・本機は、オート電源機能付ではありませんので、車から離れる場合は、 必ず本体電源ボタンを押して電源をOFFにしてください。 -6- 7. 本体電源の取扱方法 インテリジェントナビゲージョンTNK-4304を正しくご使用頂くために 電源のON/OFFの操作方法についてご案内いたします。 1. シガーライター電源の使い方 本機はシガーソケットより付属のアダプターにより12Vまたは24V の電源供給を受け5Vで駆動いたします。 本機に於いては仕様上、お車のイグニッションキーのON/OFFとは 電源部が連動致しておりませんので電源供給の目的以外に本機 の電源をON又はOFFする際は必ず本体電源ボタンにて電源をON またはOFFを行ってください。 2. 電源ボタンの使い方 本機は、電源スイッチを長押しして電源をONにして使用しますが、同じ く長押ししてOFFにすると10秒後にシステムが完全にOFFとなります。 ただし、スリープモードでの電源OFFを選択(月のマーク)した場合は、 システムの電源を保持され、再度電源をONにしたときすばやくメニュー が起動します。 なお、スリープモードで数日間電源を接続しなかった場合は、バッテリ ーを消費してしまいますのでご注意ください。 スリープモードで 電源を切る場合 完全に電源 を切る場合 電源OFFまでの秒数 -7- 前画面に戻る 8.ナビゲーションの使い方 製品付属のSDカードが本体に挿入されていることを確認してメインメニ ューから「ナビゲーション」ボタンを画面タッチします。 ①本体の電源ジャックに、シガーライター用電源またはACアダプター のプラグを接続します。 ※初めてお使いの際は、2時間以上充電してからご使用ください。 充電完了後のご使用をおすすめします。 自動車用シガー電源アダプター ACアダプター ②本体の電源ボタンを長押しすると、電源がONとなり、電源を0FFに する時は電源ボタンを長押しします。 ③操作は、各メニューを画面タッチすることにより動作します。 (注意)ダブルタッチを頻繁に繰り返しますと、CPUに負荷がかかり システムエラーが発生する場合があります。(システムエラー からの回復は、本体のリセットボタンで行ってください) ナビプログラムやマニュアル、パッケージ等は予告無く変更する場合が あります。予めご了承下さい。 【SDカードの扱いについての注意事項】 ※SDカードには、地図を含むナビデータが入っています。音楽や 動画などのデータを絶対に書き込まないでください。 ※音楽や動画を楽しむ場合には、別途SDカードを用意して、そちら にデータを入れて、ご使用下さい。 ※ナビが入ったSDカードの複製・コピーは出来ません。そのような 作業を行いますと、ナビが起動しなくなる恐れもございますので、 ご注意下さい。 -8- 8-1 .ナビゲーションの起動 電源を入れた直後のメインメニューから、「ナビゲーション」のマークア イコンをタッチし、ナビゲーションを起動します。 起動後、安全のための確認画面が表示されますので、注意事項をご確認後 OKボタンをタッチすると地図画面に切り替わります。 地図へ移動 メインメニューへ戻る -9- 8-2 .GPSの動作確認 ●ナビ起動後、GPS受信による現在地表示 確認画面からナビを起動すると地図に移動して、自動的にGPSの受信を 行います。受信可能となると現在地が地図に表示されます。 地図の中心マークの 違い GPS受信してない GPS受信している 中止ボタンをタッチするとGPSの受信を中止します。 ●受信レベル GPS ロスト Or GPS OFF 低 中 高 GPSから 受信した 現在時刻 OK 【GPS受信の注意事項】 ※本製品はGPS電波の受信によりナビゲーションを行っています。 ※通常の使用時には、GPS電波の受信に数秒から数分かかります。 ※お買い上げ時、または長期間使用しなかった時は、受信に数分か ら数十分かかることがあります。 ※初期のGPSの受信に時間がかかる場合は、屋外のできるだけ見 晴らしの良い場所で受信を行ってください。 -10- 8-3.地図画面操作 ●地図画面の説明 地図画面からは、地図の縮尺変更、移動、現在地の表示、ナビメニューの 呼び出しができます。GPSの受信中で、左下のメニューが隠されていると きは、地図をタッチすると表れます。 地図をタッチ するとそこを 中心に移動 衛星配置図へ 方位設定変更 縮尺変更 ナビメニューへ 現在地表示 クイックスタート ルート検索メニューの表示 ●地図の拡大・縮小 縮尺の変更は「縮尺変更」ボタンをタッチして、「縮尺一覧」から選択し てください。「縮尺一覧」は時間が経つと自動的に消えます。 現在の縮尺にチェックマーク 縮尺一覧 -11- 8-3-1 .方位設定 ●方位設定 方位設定ボタンをタッチするごとに、地図の表示方法が変わります。 地図の表示方法は、通常ビューとスカイモードの2種類があります。 「通常ビュー」 平面で地図を表示します。 ナビ走行中は、進行方向が上に来るように地図が回転します。 「スカイモード表示」 立体的に地図を表示します。 ナビ走行中は、進行方向が上に来るように地図が回転します。 方位設定は、ナビメニューの設定からでも行えます。詳しくは、「設定」 の説明をご覧下さい。 -12- 8-3-2.衛星配置図の確認 ●衛星配置図の確認 衛星配置図ボタンをタッチすると、画面が切り替わって、衛星の状態を 確認することが出来ます。 衛星配置図画面へ 地図画面へ 左側の円内にある黄色やオレンジ、赤い丸印が現在GPSを受信している 衛星になります。これらの数が少ないと、GPSを受信しての現在地表示 が難しくなります。 -13- 8-3-3.現在地の表示 ●現在地の表示 ナビを使用中に再度、現在地の表示を行いたい場合は、現在地ボタンをタ ッチします。ナビ起動時と同じ動作を行います。 地図操作画面へ GPSの受信開始 地図操作画面へ 現在地の表示 地図をタッチでメニュー出現 GPSの受信を終了したい場合は、地図上のどこかを2回タッチします( 1回目はメニューを表示)。衛星を補足中のときには、中止ボタンをタ ッチします。 -14- 8-3-4.クイックスタート ●クイックスタート クイックスタートをタッチすると、地図の中心が目的地に設定されて、ル ート検索のメニューが表示されます。 ルート検索の詳細に関しては、「ルート検索」の説明をご覧ください。 -15- 8-4.ルート検索メニュー ●ルート検索メニューの表示 画面右下のルート検索ボタンをタッチすると、ルート検索メニューが表示 されます。 もう一度タッチすると、ルート検索メニューは閉じます。 ルート検索メニューの表示 ルート検索メニュー ●ルート検索メニューの説明 表示している地図の周辺施設を検索したり、地点登録によるマーキング、 目的地と出発地を設定してのルート検索、自宅へ戻る等のナビ走行を行う ためのメニューが揃っています。 自宅へ戻る 周辺施設検索 地点登録 目的地登録 出発地登録 ルート検索 -16- 8-4-1.周辺施設検索 ●周辺施設の検索 周辺施設のボタンをタッチすると、地図の中心から距離の近い順に10km圏 内で100件までの施設を検索することが出来ます。 現在地ボタンで地図へ、戻るボタンで前の画面に戻ります。 検索したい施設の種類をタッチ 施設一覧 横の距離(m)と矢印は、 地図上の中心からの 方向と距離を表します。 ページ移動 表示したい施設をタッチ その施設を中心とした 地図へ移動します。 施設名の吹き出しと矢印 が表示されます。 -17- 8-4-2.地点登録 ●地点登録 地点登録のボタンをタッチすると、現在地の中心を記録することが出来ま す。記録すると、ナビメニューの登録地点からの移動が可能になります。 現在地ボタンで地図へ、戻るボタンで前の画面に戻ります。 地点を登録したい場所をタッチして、 地図の中心に表示します。 タッチで アイコン変更 自宅アイコン 文字種変更 登録の確認画面へ キャンセル 確認してよければ OKボタンで登録 -18- 登録が完了すると地図へ 移動します。登録地点に アイコンと登録名が表示 されます。 ●地点登録の入力パネルの文字種を変える 地点登録の文字種ボタンをタッチするたびに、文字種が切り替わります。 ひらがな カタカナ アルファベット 数字、記号 -19- 8-4-3.自宅へ戻る ●自宅へ戻る 自宅へ戻るのボタンをタッチすると、自宅に登録してある場所が目的地に 設定されて、自宅までのルート検索をすばやく行うことが出来ます。 この機能を利用するには、自宅を登録しておく必要があります。 ①自宅を登録する 自宅にしたい場所を地図の中心に表示します。右下のルート検索メニュー から、地点登録ボタンをタッチします。 地点登録画面になりましたらアイコンを「緑の屋根の家」に変更します。 すると、登録名が「自宅」に固定されます。 この状態で、地点登録をしますと、そこが自宅として設定されます。 1回タッチして緑の屋根の家に 自宅の文字とアイコンが表示されます。 自宅の削除方法ですが、新たに別の場所を自宅に登録することで、以前の 自宅は自動的に削除されます。 従いまして、地図上にひとつは自宅が存在することになります。 -20- ②自宅に戻る 自宅を登録済みで、ルート検索メニューから自宅に戻るボタンをタッチす ると、自宅の場所へ地図が移動後、そこが目的地に設定されて、ルート検 索のメニューが表示されます。 自宅が目的地に設定されます。 自宅までのルートが表示されます。 ●便利な使い方 便利な使い方として、検索から地図に移動して、矢印と吹き出しが表示さ れている状態で地点登録をすると、吹き出しが登録名に設定されます。 矢印と吹き出し 吹き出しが登録名に設定 登録地点の確認、削除および編集する方法に関しては、ナビメニュー操作 の「登録地点検索」「登録地点削除・編集」の説明をご覧ください。 -21- 8-5.ナビ走行 ●ナビ走行の説明 ナビ走行は、 ①出発地を決める(デモ走行のときのみ) ②目的地を決める ③ルート検索をする ④ナビ走行の開始 の手順で行います。出発地から目的地までのルートが地図に表示されて、 ナビ走行が開始されます。 ナビ走行には、 ・ナビ走行(実際のナビ案内を行う。出発地は現在地になる。) ・デモ走行(ナビのテストを行う。) の2種類が選べます。 ●ナビ走行の手順 ①出発地(スタート地点)を決める 出発地としたい場所をナビメニューの検索や、地図の移動等によって、地 図の中心に表示します。次に、ルート検索メニューの出発地ボタンをタッ チします。 地図の中心にSTARTを示す S印の青い旗が設定されます。 その前にあった旗は、自動的に 消えます。 ※ 「ナビ走行」を行う場合は、出発地はGPSから受信した現在地に設定さ れますので、この作業は必要ありません。 -22- 8-5-1.ルート検索 ②目的地(ゴール地点)を決める 目的地としたい場所をナビメニューの検索や、地図の移動等によって、地 図の中心に表示します。次に、ルート検索メニューの目的地ボタンをタッ チします。 地図の中心にGOALを示す 白黒のチェックの旗が 設定されます。 ※目的地の旗は、別の場所に新しく目的地を設定すれば、自動的に地図 上から削除されます。 ※検索から地図に移動して、矢印と吹き出しが表示されている状態で 目的地に設定すると、ナビメニューの目的地履歴に記録されます。 ③ルート検索をする 出発地と目的地を設定したら、ルート検索ボタンをタッチして、ルート検 索を行います。 目的地を設定した後には、ルート検索ボタンをタッチしなくても、自動的に ナビ走行メニューが表示されますので、この作業は必要ありません。 ナビ走行メニューへ -23- ④ナビ走行の開始 ルート検索ボタンをタッチすると、ナビ走行メニューが表示されます。 戻る ルートの 検索方法 ナビ走行 デモ走行 ナビ走行か、デモ走行か、どちらかをタッチしてチェックをつけます。 そして、ルートの検索方法から選んで好みのものをタッチすると、ルート の検索が始まります。 ルート検索の中止 【ルートの種類について】 ・推奨ルート:ナビが自動的に最適なルートを選択します。 ・一般道路優先:有料道路を避けて、一般道路を優先したルートを選択します。 ただし目的地への直線距離が300km以上のときには、有料 道路を使う場合があります。 ・高速道路優先:有料道路を優先したルートを選択します。 ・最短距離:道路の大小に関わらず、目的地までの最短距離のルートを選択しま す。 ・ウォーキング:徒歩走行にあったルートを選択します。このとき音声ガイドは 流れませんので、ご注意ください。 -24- 8-5-2.ルート確認 ●ルートの確認 ルートの検索が終了すると、縮尺が自動的に変わり、地図に茶色の太い線 でルートが表示されます。 案内開始ボタンをタッチすると、ナビ走行が開始されます。 戻る ルートの確認が 出来ます。 確認が終わったら ルート表示終了 ボタンをタッチして 戻ります。 ルート 目的地までの距離と所要時間の目安 ナビ走行の開始 ※ルートの検索に失敗した場合は、GPSを受信して現在地が表示できるか 確認して下さい。それでも失敗する場合は、出発地か目的地をずらして 再度、ルートの検索を行ってください。 ※ナビ走行では、細街路はルートの検索に含まれません。 目的地が細街路にある場合は、目的地から離れた場所でルート案内が 終了しますので、その際は目的地方位線を目安に、目的地まで進んで ください。 ※ルートを外れるとリルート検索を開始しますが、車の速度やGPSの 受信状況により再度のリルート検索が行われることがあります。 このとき右左折の方向案内が交錯することがありますが、ルートが安定 してからの案内に従ってください。 -25- 8-6.ナビ走行中 ●ナビ走行中の画面 ナビ走行中、画面右に次の交差点までの距離と車線の情報が表示されます 。交差点付近では拡大地図、分岐案内が表示されます。 音声案内は、直前と300m、500m手前で行われます。 その次の 交差点情報 次の 交差点情報 自車の位置と向き を表す矢印 道路名 目的地までの距離と所要時間の目安 デモ走行の時のみ表示、使用可 ●デモ走行について デモ走行が開始されると、自車を表す矢印は自動的にルートに沿って走行 を始めます。 また、デモ走行時のときのみ左上に一時停止、停止、早送りのボタンが表 示されます。 一時停止 停止 早送り(5段階で変化) 早送りボタンをタッチすると、車の位置を示す矢印の移動が、 1倍速→2倍速→3倍速→4倍速→5倍速→1倍速に戻る、と矢印が5段階で変 化します。 -26- 8-6-1.ナビ分岐案内 ●交差点案内 ナビ走行中に交差点等の右左折に差し掛かると、右側に拡大地図が表示 されます。 拡大地図 ●高速道路案内 高速道路走行中に、分岐先付近では画面右側に分岐イメージが分岐まで の距離、名称、分岐先と共に表示されます。分岐の進路方向は、黄色の 矢印で表示されます。 分岐までの 距離・名称 分岐イメージ -27- 8-6-2.高速道路施設案内 ●高速道路の施設案内 高速道路走行中は、出口、インターチェンジ、サービスエリア、パーキ ングエリア、ジャンクション、料金所までの距離と名称、通過時刻の施 設案内が3ヶ所まで表示されます。 音声案内は、直前と300m、500m、1km、3km手前で行われます。 ひとつ先の施設へ 施設案内 ひとつ前の施設へ 施設案内表示を元に戻す ●高速道路の施設案内詳細 施設の種類 施設までの距離 施設の名称 予想通過時刻 -28- 8-6-3.各種案内表示切り替え ●右側の各種案内の表示を切り替える ナビ走行中に表れる右側の各種案内を隠すには、地図上を1回タッチし て、メニューの閉じるボタンを表示させます。 メニューの閉じるボタンをタッチすると、右側の各種案内が隠れます。 表示したメニューはしばらくすると、自動的に消えます。 右側の各種案内をもう一度表示するには、地図上を1回タッチして、メ ニューを表示させます。 高速道路の施設が非表示時の場合、右側に施設情報ボタンが表示される のでタッチすると、右側の各種案内が表示されます。 表示している案内によって、ボタンは変わります。 高速道路ならば、施設情報やJCT情報という名称のボタンになります。 ※車の走行スピードに関わらず、オービスから約300m 圏内で、アイコン表示と音声案内を行います。反対車 線のオービス情報を表示することがあります。 -29- 8-7.ナビ走行終了 ●ナビ走行を途中で終了する ナビ走行は、目的地に到着した時点で終了しますが、途中でも終了する ことが出来ます。方法は「ナビ走行」と「デモ走行」とで異なります。 「ナビ走行」中に終了する場合は、地図上を2回タッチするか、ナビ中 止ボタンをタッチすると、ナビ走行は終了します。 地図を2回タッチで ナビ走行を終了 ナビ走行を終了 「デモ走行」中に終了する場合は、左上の停止ボタンをタッチするか、 現在地ボタンをタッチすると、ナビ走行は終了します。 ナビ走行を終了 ナビ走行を終了 -30- 8-8.ナビメニュー操作 ●地図画面とナビメニューの切り替え 地図画面からMENUボタンをタッチすると、ナビメニューへ移動します。 ナビメニューから戻るボタンをタッチすると、地図画面へ移動します。 ナビメニュー 地図画面 ●ナビメニューの説明 ナビメニューでは、以下の操作が行えます。 ・住所、施設、電話番号、現在位置付近に存在する周辺施設の検索 ・登録地点の閲覧、編集 ・過去に設定した目的地履歴の閲覧、編集 ・音声のON・OFFの切り替え、および音量調整 施設検索 設定画面へ 登録地点 住所検索 周辺施設検索 (地図画面操作 の説明ページ をご覧下さい) 電話番号 検索 目的地履歴 音声のON・OFF切り替え (OFFのとき 音量調整 ) -31- ナビを終了する 8-8-1.住所検索 ●住所検索の方法 ナビメニューから住所検索ボタンをタッチすると、住所検索の画面へ移動 します。現在地ボタンで地図へ、戻るボタンで前の画面に戻ります。 住所の検索方法は、右側の入力パネルをタッチしながら 都道府県 市区町村 町丁目 番地(号)の順で選択します。 例、「東京都八王子市北野町593ー17」を検索する 都道府県は、東京都(とうきょうと)なので、「た行」を選択 ページ移動 一覧から「東京都」をタッチ 市区町村は、八王子市(はちおうじし)なので、「は行」を選択 「東京都」と表示 一覧から「八王子市」をタッチ -32- 町丁目は、北野町(きたのちょう)なので、「か行」を選択 「八王子市」と表示 ページ移動して一覧から 「北野町」をタッチ 住所入力の途中でも、地図の表示が 可能な状態ならば、画面に地図表示 ボタンが表示されます。 地図表示ボタンをタッチすると、そ の場所の地図へ移動します。 最後の番地(号)は、593-17なので「 593-17 」を入力して 地図表示ボタンをタッチすると、その場所の地図へ移動します。 「北野町」と表示 ※右側の入力パネルで入力して検索をタッチしても一致するデータが存在 しない場合は、「該当データはありません」と一覧に表示されます。 ※住所データは全てをカバーしているわけではありませんので、地域に よってはデータが存在しない場合もございます。予めご了承下さい。 -33- 8-8-2.施設検索 ●施設検索の方法 ナビメニューから施設検索ボタンをタッチすると、施設検索の画面へ移動 します。現在地ボタンで地図へ、戻るボタンで前の画面に戻ります。 パネルから探したいジャンルをタッチして、入力パネルから絞り込んで地 図を表示します。各施設は50音順で表示されます。 例、「秋葉原駅」を検索する パネルから「駅」をタッチします。続いて、入力パネルから「あきはばら 」と入力して、検索ボタンをタッチします。 検索の結果が一覧に表示されますので、目的の施設をタッチすると、 その場所の地図へ移動します。 「あきはばら」と入力して検索をタッチ 一覧から目的の施設をタッチ ※入力パネルで入力して検索をタッチしても一致するデータが存在 しない場合は、「該当データはありません」と一覧に表示されます。 -34- 8-8-3.電話番号検索 ●電話番号検索の方法 ナビメニューから電話番号検索ボタンをタッチすると、電話番号検索の画 面へ移動します。現在地ボタンで地図へ、戻るボタンで前の画面に戻りま す。 右の入力パネルから表示したい場所の電話番号を入力してから、検索ボタ ンをタッチします。検索の結果が左に表示されますので、地図移動ボタン でその場所の地図へ移動します。 電話番号を入力して 検索をタッチ 地図表示をタッチ 電話番号の入力は、 ハイフンを付けても付けなくても 検索ができます。また先頭の0は 省略できます。 例、03-1234-5678 0312345678 312345678 ※個人宅を電話番号で検索することは出来ません。 ※右側の入力パネルで入力して検索をタッチしても一致するデータが存在 しない場合は、「該当データはありません」と一覧に表示されます。 ※「該当データはありません」と一覧に表示された状態で、地図表示 ボタンをタッチすると、地図に移動しますが正確な地点ではありま せんので、ご注意ください。 -35- 8-8-4.登録地点検索 ●登録地点の表示 ナビメニューから登録地点ボタンをタッチすると、登録地点一覧へ移動し ます。地図画面で、地点登録をしたリストを確認することが出来ます。 現在地ボタンで地図へ、戻るボタンで前の画面に戻ります。 ●登録地点の地図へ移動 右のアイコンリストから対象のアイコンをタッチします。一覧に登録地点 が表示されますので、それをタッチするとその場所の地図へ移動します。 登録地点の地図へ ページ移動 ●登録地点の編集画面へ移動 編集したい登録地点の横にある編集ボタンをタッチします。 -36- 8-8-5.登録地点削除・編集 ●登録地点の削除 登録地点の削除は、まず対象となる登録地点の編集画面に移動します。 そこで左下の削除ボタンをタッチして、確認画面のOKボタンをタッチする と、削除されます。 削除完了 ●登録地点の登録名の編集 登録地点の登録名の編集は、まず対象となる登録地点の編集画面に移動し ます。そこで入力パネルで登録名を修正します。 修正が終わったら登録ボタンをタッチして、確認画面のOKボタンをタッチ すると、登録名の変更がされます。 登録名を編集 登録名が変更されている -37- 8-8-6.目的地履歴 ●目的地履歴の表示 ナビメニューから目的地履歴ボタンをタッチすると、目的地履歴の一覧へ 移動します。現在地ボタンで地図へ、戻るボタンで前の画面に戻ります。 ●目的地履歴の地図へ移動 目的地履歴をタッチすると、その場所の地図へ移動します。 吹き出しと矢印 ●目的地履歴の削除 削除したい目的地履歴の横の削除ボタンをタッチすると、削除されます。 削除完了 ※ここに記録される目的地履歴とは、検索で表示した地図(吹き出しが 表示されている状態のとき)を目的地として登録したものが記録され ます。 -38- 8-9.設定 ●設定画面 ナビメニューから左上の設定ボタンをタッチすると、設定画面へ移動しま す。設定画面では、ナビ全体の動作を設定します。 横に並んだ設定で有効にしたい項目をタッチすると、チェックが付いて有 効になります。 現在地ボタンで地図へ、戻るボタンで前の画面に戻ります。 チェック付が現在有効 ルート計算の方法 ナビ走行中の交差点拡大 ナビ走行中に目的地まで の直線を表示するか 地図のスカイモード表示 デイモードと ナイトモードの切替え デイモードと ナイトモードの 切替え方法 設定の「地図のスカイモード表示」の項目は、地図画面上で「方位設定」 を変更することと同じ動作になります。 ※昼夜自動切替は、ナビであらかじめ設定された時刻で切り替わります。 また、ナビ内で表示される時刻は、GPSから受信して表示しますので、 時刻合わせの必要はありません。 -39- 8-10.入力パネルの使い方 ●入力パネルの使い方 ナビメニューから施設検索や、登録地点の登録名を変えたりする場合は、 入力パネルをタッチして行います。 文字の削除は、左下にある黄色の「【削除】」をタッチします。 小さい「ゅ」は、「ゆ」を2回タッチします。 濁音の「が」は、「か」をタッチした後、「゛」をタッチします。 ※入力した文字を漢字に変換することは出来ません。 -40- 8-11. よくある質問 Q、現在地が表示されません。 現在地はGPSを受信して表示しますが、数分程度かかる場合もあります。 GPSの電波が上手く受信出来ていない可能性もございますので、衛星配置 図を確認して、受信状態の良い場所へ移動する等してみて下さい。 Q、ルート検索に失敗します。 ルート検索に失敗する場合は、出発地と目的地をずらす等して再度、検索 してみて下さい。また、実際のナビ走行では、出発地はGPSから受信した 現在地になりますので、GPSの受信状態を確認してみて下さい。 Q、ルート検索の結果がいつも通っているルートと違います。 ルートはナビソフトが計算した結果を表示しています。ルートによっては どうしてもお客様が望まれる結果にならない場合もございます。 4種類あ るルートの計算方法を変える等してみて下さい。 結果のルートを変更する事は出来ませんので、予めご了承下さい。 Q、自車とナビとの位置と進行方向が違うときがあります。 GPSのアンテナの性能や受信状態によって、位置にずれが生じたり、進行 方向が安定しない場合がございます。予めご了承下さい。 Q、検索しようとしても目的の場所が出てきません。 検索のデータが全てをカバーしていませんので、お客様が探している目的 の場所が表示されない場合がございます。 その場合お手数でございますが、近くの場所の地図を検索してから地図上 をタッチして目的の場所へ移動する等して下さいますようお願い申し上げ ます。 Q、音声が流れません。 ナビメニューの左下の「音声のON・OFFの切り替え」がONになっているこ とと、本体の音声がミュート状態(無音)になっていないかを確認して下 さい。 -41- 8-12-1. 施設アイコンの凡例 都道府県庁 会社 セブンイレブン 市役所 工場 サンクス 町村役場 発電所等 デイリーヤマザキ 警察署 煙突 スパー 官公署 電波塔 サークルK 裁判所 油井・ガス井 ampm 税務署 坑口 スリーエフ 森林管理署 高塔 ミニストップ 気象台 神社 ココストア 駐在所・交番 寺院 店・ショップ 消防署 記念碑 美術館・博物館 保健所 城跡 海水浴場 郵便局 史跡・名勝・天然 ゴルフ場 自衛隊 キリスト教会 公園 大使館 花の名所(春) レジャーランド 小中学校 花の名所(夏) レジャー施設 高等学校 花の名所(秋) 動物園 大学・高専・短大 花の名所(冬) 植物園 幼稚園 噴火口・噴気口 水族館 図書館 山 遊園地 教習所 島 陸上競技場 病院 ホテル・旅館 野球場 NTT 温泉 スキー場 銀行 デパート キャンプ場 りそな銀行 スーパー 緑地 みずほ銀行 コンビニ 運動施設 三井住友銀行 ローソン 公民館・公会堂 三菱東京UFJ銀行 ファミリーマート 遊技場 -42- 8-12-2. 施設アイコンの凡例 サーキット 31アイスクリーム カーディーラー レストラン ファーストキッチン 住居 スカイラーク サブウェイ オービス デニーズ ハーゲンダッツ 施設 ロイヤルホスト IC その他 フォルクス トンネル 吉野屋 JCT リンガーハット SA ガスト PA CASA 駐車場 ジョナサン エッソ あさくま ENEOS 藍屋 JOMO 夢庵 コスモ石油 王将 Mobil さと 出光 COCO'S シェル びっくりドンキー キグナス レッドロブスター ゼネラル 安楽亭 GS とんでん レンタカー バーミヤン 駅 ファーストフード 空港 マクドナルド 灯台 モスバーガー 重要港 ケンタッキー 地方港 ミスタードーナツ 漁港 ロッテリア フェリー発着所 施設アイコンは、 予告無く追加や修正が 行われる事があります。 -43- 8-13. 制限事項 本製品には、以下の制限事項があります。 ①本製品は、GPSの測位によりナビゲーションを行っています。 従って、GPSの測位が出来ない場所(室内や電波の入りずらい 屋外等)では利用できません。 ②GPSの受信状況により車両の位置が地図に描かれた道路上に正 しくのらない場合があります。 ③特にルートを設定しないフリー走行の場合、道路からはみだした り、実際とは異なる道路上を走行する場合があります。 ④ルート案内は、あくまでも目安であり、曜日、時間、車種別など の交通規制は考慮されていません。 ⑤目的地までの距離、所要時間、到着予定時刻は、あくまで目安と してご利用ください。 ⑥フェリーを使ったルート案内は行っていません。 ⑦道路幅5.5m以下の細街路は、ルート検索の対象外となります。 ⑧自動リルートは、車の場合ルート線より80m以上離れた場合、開 始されますが、GPSの誤差等により起動される場合もあります。 徒歩の自動リルートは、行いません。 ⑨有料道路回避の設定をしていても、ナビ走行時、出発地から目的地 までの距離が直線距離で300Km以上の場合、有料道路回避の設定が 無視されることがあります。 ⑩本機のルート案内は、時間規制表示等の交通ルールが定められて いる場所においては、その交通ルール表示に従って走行してくだ さい。 -44- 9. メディア メインメニューから「メディア」アイコンをタッチするとメディア画面が表示 されます。 元の画面(メインメニュー)に戻るときは、 のアイコンをタッチします。 終了して戻る 音楽、ビデオ、フォトアルバムの再生可能な条件: 音楽 ビデオ フォトアル バム 再生可能 データフォーマット ビットレート (kb/s) 解像度 フレーム レート MP3 320kbps / / WMA 320kbps / / MPG 1.4Mbps upto 1024*576 40fps AVI 199kbps upto 656x272 33fps WMV 700kbps upto 640*480 30fps ASF 677kbps upto 1024*672 31fps JPG 、BMP 、GIF / 1024*768 / -45- 9-1. 音楽プレーヤー 1. メディアメニューから「音楽」アイコンをタッチします。 MP3やWMA形式の音楽再生ができます。 ※お好みの曲をダブルタッチすると音楽再生の画面に移ります。 終了して戻る ファイル検索 ファイル選択 2. 操作画面で曲の再生の操作を行います。 ※お好みの曲をダブルタッチすると音楽再生の画面に移ります。 戻る 停止 ー時停止 /再生 音量 ミュ一ト シャッフル表示 前の曲へ 次の曲へ 繰り返し -46- 9-2. ビデオ 1. メディアメニューから「ビデオ」アイコンをタッチするとビデオ操作画面が 表示されます。 ※お好みの動画をダブルタッチすると動画再生の画面に移ります。 終了して戻る ファイル検索 ファイル選択 2. 操作画面でビデオの再生の操作を行います。 戻る 前の動画へ ー時停止/再生 停止 ミュ一ト 音量 全画面 次の動画へ ※本機で再生出来る動画のサイズは標準画質(SD)までです。高画質(HD)には対応しておりません。 ※動画データによっては本機で再生出来ないものもあります。予めにご了承ください。 ※メディア(音楽、ビデオ、フォトアルバ ム)を使用する際、付属地図用マイクロSDカードをはずし、別 のマイクロSDカードで使用してください。 -47- 9-3. フォトアルバム 1. メディアメニューから「フォトアルバム」アイコンをタッチします。 JPG形式の写真が表示できます。 終了して戻る ファイル検索 ファイル選択 ※お好みの写真をダブルタッチすると写真再生の画面に移ります。 2. 操作画面でフォトアルバムの操作を行います。 ※全画面表示をタッチすると選ばれている写真が全画面表示されます。 また、全画面表示しているとき、画面をダブルタッチすると操作画面に 戻ります。 前に戻る 比率 次に進む 縮小 拡大 角度 調整 -48- 全画面 表示 自動/手動 戻る 10. システム設定 メインメ二ューから「設定」アイコンをタッチします。 各メ二ューのアイコンをタッチして各種の設定します。 終了して戻る 次の設定 アイコンへ 終了して戻る 前の設定 アイコンへ -49- 10-1. 言語設定 設定メニューから「言語設定」アイコンをタッチすると、言語設定画面が 表示されます。言語の切り換えができます。 ※ナビのメニューは日本語のみです。 終了して 戻る 10-2. バックライト設定 設定メニューから「バックライト設定」アイコンをタッチすると、バックライト設定 画面が表示されます。 バックライトの明るさとスクリーンセーバーの調整を行います。 終了して 戻る -50- 10-3. パワー管理 設定メニューから「パワー管理」アイコンをタッチすると、パワー管理設定 画面が表示されます。 電池の残量を表示し、オートスリープの設定ができます。 終了して 戻る 10-4. サウンド設定 設定メニューから「サウンド設定」アイコンをタッチすると、起動時の サウンド設定画面が表示されます 。タッチ音の設定ができます。 終了して 戻る -51- 10-5. 時間設定 設定メニューから「時間設定」アイコンをタッチすると、時間設定画面が 表示されます。日付、時間、時間ゾーンの設定ができます。 終了して 戻る 10-6. システムリソース 設定メニューから「システムリソース」アイコンをタッチすると、システム リソース画面が表示されます。システムリソースの確認ができます。 終了して 戻る -52- 10-7. ポイント補正 設定メニューから「ポイント補正」アイコンをタッチすると、ポイント補正 画面が表示されます。タッチパネルの座標位置の補正を行います。 ※画面の指示に従って付属のスタイラスペンで5回クリックしてください。 10-8. GPS経路 ナビゲーション管理機能は、本機ではMicroSD力ードで管理するため 使用致しません。 終了して 戻る -53- 10-9. USB設置 設定メニューから「USB設置」アイコンをタッチすると、USB設置 画面が表示されます。USB接続設定を行います。 ※USBメモリーチェック状態でご使用ください。 終了して 戻る (注意) Activesyncは使用致しませんのでチェックしないでください。 10-10. FMトランスミッター 設定メニューから「FMトランスミッター」アイコンをタッチすると、FMトランスミッタ ー画面が表示されます。FM ON、FM OFFをタッチするにより、FMトランスミッ ターはON/OFFの操作ができます。 でFMの周波数の調整ができます。 お車のFMラジオの周波数と合わせることによりFMラジオから音を聞くことがで きます。お選びになる周波数はFM放送局とずらして設定してくだ さい。(お車 のFMラジオの周波数の設定についてはお車のFMラジオの取扱説明書をお読 みください。) ※FM OFF時、製品本体のスピーカーからの音を出しますが、FM ON時、製品本体のスピ ーカーからの音を出さなくなります。 ※FMトランスミッターの周波数帯域とお車のFMラジオの周波数帯域の共通の周波数範囲 で周波数をお選びください。 -54- 10-11. GPS情報 設定メニューから「 GPS情報」アイコンをタッチすると、GPS情報画面が 表示されます。 ナビゲーションとは、4個以上のGPS衛星からの電波を受信して現在 地を測位し、地図上に目的地までの距離や時間や方向を表示して案 内する機能です。 GPS衛星が受信できているか確認するためにこの機能を使い、GPS 衛星の情報を表示します。 終了して 戻る GPS情報をリセットします。 【注意】 ①GPSは、出来るだけ衛星から垂直に電波を受けやすいように セットしてください。 ②測位する場所は、衛星からの電波をさえぎるような高い建物や 木々などがなく上空の視界が開けた、見晴らしの良いところで 行ってください。 ③初めて測位するときや前回測位した場所から300km以上離れて いる場合は、コールドスタートとなり5分程度時間がかかる場合が あります。 -55- 11. ソフトウェア仕様 シンプルナビソフト仕様 地図部門 ルートガイド 部門 検索機能 部門 登録機能 部門 全国道路地図 最新全国拡張道路地図搭載 昼夜画面切り替え ○(昼:夜手動/自動切替) 縮尺切り替え ○12段階(25m~100Km) ルート検索機能 おすすめ・高速道路優先・一般道路優先・距離優先各選択可能 オートリルート ○ 手動リルート機能 ○ スカイモード ○(4モード) 右左折案内 ○(2画面表示・音声) 到着予想時刻表示 ○ 目的地までの距離表示 ○ オービス情報 ○(音声警告・位置文字表示) 高速道路表示 ○(前後IC表示・スクロール機能付き) 地図表記 日本語 電話番号検索 1000万件以上(企業) 住所検索 3500万件以上 施設名検索 250万件 周辺施設検索 60万件 検索地点履歴 100ヶ所 地点登録 1100ヶ所 自宅登録 ○ -56- 12. ハードウェア仕様 メ モ リ ー 4GB C SiRF Atlas-V,AT550,600MHZ P U ディスプレイ 高輝度 4.3 インチ TFT LCDタッチパネル液晶 解 QVGA(272X480RGB) 像 O 度 S Microsoft Windows CE . NET V6.0 拡張スロットル Micro SD オ ー デ ィ オ 内部音量調節機能付スピーカー内蔵 3.5mmステレオイヤホンジャック バ ッ テ リ ー 内蔵リチウムイオン充電式バッテリー3.7V仕様 電 AC100~240V(ACアダプター)、 DC12~24V(シガー電源アダプター) 源 駆 動 時 間 約 1.5 時間(GPS起動時) 温 度 0~55℃ (動作)、-20~70℃ (保存) ズ 122(w)×82 (H)×13.5(D)mm サ イ 135g 組込みソフト 音楽プレーヤー、フォトアルバム、動画プレーヤー 付 本体、取付キット、AC/DC電源アダプター、 属 品 USBケーブル、吸着ベース板、取扱説明書 *仕様及びデザインは、改良のため予告なく変更することがあります。 -57- 13. GPSの基礎知識 【GPS】Global Positioning System 人工衛星を使った全地球測位システム。 宇宙部分(6つの異なる軌道に24の衛星 NAVSTAR)、制御部分(5つのモニター 局、1つの主制御局、3つのアップロード 局)、ユーザー部分(GPS受信機)で構成 されている。 【NAVSTAR】NAVigation satellite Timing And Rangin GPS衛星に付けられた名前。NAVSTAR衛星は、軌道高度約20.000km、周回周期0.5恒 星日(約11時間58分)、6枚の軌道面に4個ずつ合計24個の衛星で全システムを構成し、 複数のセシウムおよびルビジウム原始時計を搭載している。 【アルマナックデータ】Almanac Data 利用可能な全衛星の概略の軌道周回情報で、1度取得すれば、1週間程度利用できる。 【エフェメリスデータ】Ephemeris Data 現在位置を担当する観測衛星の詳細な軌道周回情報で1度取得すれば、1時間程度利 用できる。エフェメリス・データを利用して衛星の位置を求め、現在位置を計算する。 【ホットスタート】Hot Start エフェメリスデータ、マルナマックデータ、時刻データ、前回測位データが有効な状態で 測位を開始すること。 【フォームスタート】Warm Start 詳細な軌道データはないが前回測位時の衛星捕捉に関するデータを利用して、衛星の 捕捉を開始することで衛星の捕捉時間を短縮できます。 【コールドスタート】Cold Start 前回の測位から1ヵ月以上過ぎている場合や、前回の測位地点から500km以上離れた 場合でGPSを行うときは、新しく衛星軌道情報を収得して初期状態から測位を開始する こと。 -58- 14. 困った時には 修理を依頼する前に、以下のことを確かめてください。 ●電源・バッテリーについて 「電源が入らない。 」 →バッテリー残量が少ない可能性があります。 十分充電してください。 (充電中はフルランプが点灯します。消えると充電完了です。) →ハードリセットを行い、再起動を確認してください。 「バッテリーの持続時間が短い。」 →バッテリーの寿命の可能性があります。メーカーにご相談ください。 ●本体について 「画面が暗くて見えない。」 →設定で暗くなっている可能性があります。明るさを調整してください。 「タッチパネルの反応がずれる。ボタンが押せない。」 →タッチポイントの位置がずれている可能性があります。 設定のシステムインフォのポイント補正で修正してください。 「音声が出ない。」 →音量ボリュームを確認してください。 ●GPS受信について 「電源を入れた時、GPSの受信ができない。」 →初めて使用する時や、長時間使用していない時は、コールドスタートと なり、受信に時間がかかります。屋外の空の開けた場所で、受信でき るまで待ってください。 「電源を切ったまま長距離移動すると、GPSを受信しにくい。」 →GPSの情報を再設定するため、受信に時間がかかります。 「GPSの感度が悪く、自車位置が捕らえにくい。」 →本体の取り付け位置を電波の入りやすい位置に移動してみてください。 「GPSを受信できない。」 →受信しやすい位置に固定してください。 ●ソフトの動作について 「動作エラーが発生している。」 →リセットを行うか、電源を入れ直してください。 「 動作が停止するか、不安定である。」 →リセットを行うか、電源を入れ直してください。 「 正しい時刻が表示されない。」 →メインメニューの設定で、時刻設定を行ってください。 -59- 15. お問い合わせ先 発 売 元 機器に関する問い合わせ 株式会社 カイホウジャパン E-MAIL : [email protected] TEL : 042-631-5357 FAX : 042-631-5359 営業時間 : 平日10:00~17:00(土日祝祭日は休み) ナビソフトの操作方法 ソフトに関する問い合わせ サポートページ : http://www.mapnet.co.jp/kaihou E-MAIL : [email protected] TEL : 03-3516-6080 FAX : 03-3516-6387 営業時間 : 平日10:00~17:00(土日祝祭日は休み) ※ナビモード時の動作に関しては、こちらへお問い合わせください。 -60- 株式会社 カイホウジャパン 〒192-0906 東京八王子市北野町593-17マンション浮羽1F TEL:042-631-5357 FAX:042-631-5359 http://www.kaihou.com /