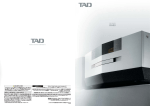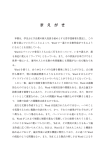Download EPSON 飾りっプリ簡単ガイド
Transcript
で楽しく撮影! 楽しくプリント! 簡 単 ガ イ ド いろいろなカードや カワイイ名刺など、 フレームも多彩 楽しい思い出を 楽しくプリント 撮影したら プリンタで印刷して、 すぐカードに NPD2502-00 「飾りっプリ」とは? 携帯電話でダウンロードしたフレームを使って、 フレーム付きの写真を撮影することができるアプリです。 撮影した写真はエプソンのプリンタで簡単に印刷できます。 みんなで楽しく撮影! 楽しく印刷! お好きなフレームを ダウンロード フレームに合わせて撮影! 合成した写真を印刷! 撮影したら、 すぐカードに! プリント例 いろいろなフレームからお好みの ものを選んで撮影しよう! オシャレなデザインの ポストカードが! かんたん名刺! カワイイ名刺を 手作りしよう! ※ダウンロードできるフレームは時期によって異なります。 –– 用意するもの ダウンロードや撮影をするとき 携帯電話 KDDI株式会社 au W41CA/W41H/W41SA/ neon/W41S/W32H お使いの携 帯 電話で使用でき ※上記は2006年9月現在の情報です。 最新の対応携帯電話は、エプソンの るメモリカード ホームページ (http://www.epson.jp/products o • 詳しくは携帯電話の取扱 説明書をご覧ください。 • 印刷時は専用アダプタが 必要です。 /colorio/keitai/frame.htm)でご 案内しています。 印刷するとき 印刷するときは、プリンタと用紙を準備してください。 メモリカードは、専用アダプタにセットしてから、 プリンタへ。 以下は、miniSDカードを例にしています。 用紙 エプソンの対応プリンタ PM-T990/PM-A970/ ハガキ PM-A950/PM-A920/ PM-A890/PM-A820/ カード L判 名刺 PM-A750/PM-D870/ PM-D800/PM-D600/ ・フレームの種類によって用紙サイズが異なります。 ・E-700/E-500/E-300/E-200/E-150は、 両面 マット紙に非対応なため、 名刺サイズの印刷はで きません。 ・PM-A750、 PM-D600では、 カード/名刺サイズ のダイレクト印刷には対応しておりません。 E-700/E-500/ E-300/E-200/ E-150 –– 「飾りっプリ」にチャレンジ! 写真に文字を入れることもできます。 「飾りっプリ」を使うための 準備とフレームのダウンロード h本書8ページ「写真に文字を入力したいときは」 EZトップメニュー h本書5ページ 「飾りっプリのダウンロード」 プリンタで印刷します。 メモリカードを携帯電話から プリンタに移して印刷します。 h本書9ページ「合成した写真を印刷してみよう!」 お使いの携帯電話で 使用できるメモリカード h本書6ページ 「フレームのダウンロード」 ダウンロードした フレームを使って撮影します。 できあがり! ! h本書7ページ 「フレームに合わせて撮影してみよう」 –– 「飾りっプリ」を使うための準備と フレームのダウンロード o • • 携帯電話の操作方法については、携帯電話の取扱説明書をご覧ください。 ダウンロードには別途パケット通信料がかかります。なお、 フレームのデータ量が比較的多いため、パケット通信料をご確認の上ダウンロードしてください。 PCフォルダ作成の画面が表示されたら、 [OK]を選択して一度アプリを終了します。 「飾りっプリ」のダウンロード 携 帯 電 話 に、対 応 するメモリカ ードを セットします。 n PC フォルダは、ダウンロードした 携帯電話へのセット方法、対応メモリカードは、 携帯電話の取扱説明書をご覧ください。 フレームをメモリカード内に保存 させるためのフォルダです。 この後は、携帯電話の取扱説明書をご覧になって、 PC フォルダを作成してください。 お使いの携帯電話 で 使 用できるメモ リカード PC フォルダが作成できたら、携帯電話の 【アプリ】 ボタンを押して、EZ アプリ一覧から 「飾りっプリ」 を選択し、 アプリを起動します。 PC フォルダが作成できなかった場合は、携帯電話 メーカーへお問い合わせください。 EZ トップメニューなどから目的に合わ せて「飾りっプリ」を探します。 MyEPSON への登録確認画面が 表示 されます。 ▶以下はキーワード検索をして探す方法の一例です。 「EZ トップメニュー」 の検索フォームに 「飾りっプリ」 などの単語を入力します。 検索できたらダウンロード します。 n このアプリをご 使 用 いた だくに は、 MyEPSON への会員登録が必要です。 EZ トップニュー ■すでに会員登録がお済みの方 [1 はい(ダウンロード)]を選択して、フレームの ダウンロードをすることができます。 ダウンロード完了のメッセージが表示されたら、 「飾りっプリ」 のダウンロードは終了です。 引き続き 「飾りっプリ」を起動して、MyEPSON の 会員登録を行います。 ▶右のような画面が表示 されますので次ページ (6 ページ)の④へお進み ください。 MyEPSONへの会員登録 ■会員登録をされていない方 [2 いいえ(会員登録へ)] を選択します。 「飾りっプリ」を起動した後に、以下の画面が 表示されますので[1 はい]を選択します。 ▶この後は、 画面の指示にしたがって登録してください。 n n MyEPSON とは、会員制の情報提供サービスです。 会員登録 ( 無料 ) していただくだけで、エプソンが運営するパーソナル サイト「MyEPSON」( 携帯版 ) よりフレームのダウンロードを お楽しみいただけます。 アプリを使用するには、メモリカードが 必要なため、左記の画面が表示されます。 このとき[3 はい(以降確認なし) ]を エプソン製品をお買い上げいただいた際など、すでに会員登録が お 済み の 場 合 は、 登 録 時 の 会 員「ID」「 パ スワード」 を 使って、 このアプリをご利用いただけます。 選択すると、以降のアプリ起動時に表示 されなくなります。 –– この後は、フレームのダウンロードへ続きます。 MyEPSON ログイン画面が表示されます。 フレームのダウンロード 以下の画面が表示されたら、MyEPSONの①[ID] ②[パスワード]を入力して、③[ログイン]を選択します。 o ダウンロードには別途パケット通信料がかかります。 なお、フレームのデータ量が比較的多いため、パケット通信料をご確認の上 ▶ダウンロードサイトに接続されます。 [次回以降も使う]にチェックをつけると、入力した 内容を記憶することができます。 ダウンロードしてください。 「飾りっプリ」 をダウンロード済みの場合は、 次回より以下の 手順でフレームのダウンロード画面に進むことができます。 n 以 下 の 画 面 が 表 示 さ れ た ら、 ① 入力→ 携帯電話に、対応するメモリカードを セットします。 [1 はい]を選択します。 ② 入力→ 携帯電話の【アプリ】ボタンを押して、 EZ アプリ一覧から「飾りっプリ」を選択 します。 ↑ ③選択 [3 はい(以降確認なし)]を アプリが起動します。 選択すると、次回からこの画 面は表示されません。 n アプリを使 用するには、メモリカードが 必 要 な為、以下の画 面が 表 示されます。 [1 はい]を選択します。 ダウンロードサイトから、 お好きなフレーム をダウンロードします。 画面の指示に従って操作をしてください。 n フレーム名の横に があるものは、 フレーム内への文字編集が可能です。 [3 はい(以降確認なし) ]を選択すると、 次回からこの画面は表示されません。 *。・★POP・ユニーク05★・。* ダウンロード完了のメッセージ が表示されたら終了です。 ■続 け て フ レ ー ム を ダ ウ ン ロードする場合は、[ 戻る ] を選択します。 メニュー画面から [ダウンロード] を選択 します。 ■ダ ウ ン ロ ー ド を 終 了 し 、 メニュー 画 面 に 戻 るに は、 [ アプリ ] を選択します。 ・POP・ユニーク一覧へ ← 選択 ・TOPページへ 表示された画面で、 [1 はい] を選択してください。 (C)SEIKO EPSON CORP., EPSON SALES JAPAN CORP.2006 以上でダウンロードの説明は終了です。 続いて本書の 7 ページ「フレームに合わせて撮影 してみよう」をご覧になって、撮影してみましょう。 –– フレームに合わせて撮影してみよう - ダウンロードしたフレームを使って撮影します - n ・ このページのフレームはサンプルイメージとして掲載しています。ダウンロードできるフレームは時期によって異なる場合があります。 メ ニ ュ ー 画 面 か ら[ フ レ ー ム 撮 影 ]を 選択します。 フレーム枠に被 写体が 収まるように合 わせます。 画面内には、フレームと合成して 撮影する際の向き( マーク)が 表示されます。 ← 選択 マークの向きで読めるよう に、カメラを向けてください。 n フレーム一覧の中から、写真と合成する フレームを選択して [OK] を選択します。 撮影時にこんな機能もあります。 ■写真の明るさ調整 カーソルキー[→]: 明るく カーソルキー[←]: 暗く n ※携帯電話の種類によっては機能がないものもあります。 ※お使いの携帯電話によってはズーム機能が使えないものもあります。 フレームの横に マーク が あ る も の は、 フ レ ー ム 内 に 文字編集ができます。 ① 選択 → 文 字 編 集 の 詳 細 は、8 ペ ー ジ 「写真に文字を入力したいとき ↑ ② 選択 [シャッター]を選択して撮影します。 は」をご覧ください。 撮影後、以下のような画面が表示 されます。 o フレーム選択後の 内に記載された用紙サイズは、印刷時に プリンタにセットする用紙サイズです。 ※複数の用紙サイズに対応しているフレームもあります。 ↑ 選択 ■続けて撮影する場合は、[撮影]を選択します。 ■フレームを変更する場合は、[戻る]を選択します。 ↑ 選択 ■撮影した写真を確認するには、[ 戻る ] でメニュー画面 まで戻り、 [ 編集 ] を選択後、 写真を選択して確認します。 撮影できた!!! [決定]を選択して、[1 フレーム撮影]を 選択します。 以 下 の 画 面 が 表 示 さ れ たら 、 [1 フレーム撮影]を選択します。 ■ この後、写真に文字を入れずに印刷する場合は、 →本書9ページ「合成した写真を印刷してみよう」 をご覧ください。 ← 選択 ↑ 選択 –– ■ 写真に文字を入力する場合は、 →本書8ページ「写真に文字を入力したいときは」 をご覧ください。 写真に文字を入 力したいときは - 撮 影した写真に文字編 集をします - n ・ ・ フレームの種類によっては、文字入力できないものもあります。 このページのフレームはサンプルイメージとして掲載しています。ダウンロードできるフレームは時期によって異なる場合があります。 以下のイメージは、メッセージ文などを入力している 画面です。 メニュー画面から[編集]を選択します。 ← 選択 フレームの種類によって、 入力編集画面が異なります。 画面に合わせて、 文字を入力してください。 撮影された写真一覧の中から、文字入力 する写真を選択して[ 確認 ]を選択します。 o このとき [ 削除 ] を選択すると、写真を削除します。 フォントのサイズや種類、色などの指定はできません。 ← ① 選択 [ 確認 ] を選択して、 入力結果を確認します。 ↑ ② 選択 [編集]を選択して、文字入力します。 ■もう一度編集し直すには、[編集]を選択します。 ■入力が終了したら、[保存]を選択します。 以上で、写真に文字を入力する説明は終了です。 ↑ 選択 n 画面内に、 が表示されない写真は、文字入力できません。 –– 合成した写真を印刷してみよう! -メモリカードを携帯電話からプリンタに移して印刷します - お使いの携 帯電話 で使用できるメモリ カード ここでは、PM-A820を例にメモリカード印刷の基本的な手順をご説明します。 その他の機種(PM-T990/PM-A970/PM-A950/PM-A920/PM-A890/PM-A750/PM-D870/PM-D800/PM-D600/E-700/ E-500/E-300/E-200/E-150)で印刷する場合は、各プリンタのマニュアルに記載のメモリカード印刷の手順をご覧ください。 メモリカードを挿入します。 メモリカードと用紙のセット方法 以下では miniSD カードを例にしています。 o 専用アダプタにカードを差し込んでから、本体スロットに差し込んで ください。 電源をオンにします。 ※ miniSD カードの場合 メモリカードスロットカバーを開きます。 メモリカードスロットカバーは止まるところまで しっかりと押し下げてください。 上段スロット 正常にセットされると、ランプが 点灯します。 メモリカードスロットカバーを閉じます。 カバーを閉じないと、メモリカードを通して伝わる 静電気により、 本製品が誤作動する場合があります。 –– 印刷用紙をセットします。 [ 用紙種類 ] と [ 用紙サイズ ] を設定します。 プリンタにセットした用紙に合わせて、用紙種類、 用紙サイズの順で設定してください。 ① 【印刷設定】ボタンで設定画面表示 o ② 【 ・フレームの種類によって、印刷できる用紙サイズが異なります。 用紙サイズを確認してからセットしてください。 ③ 【 詳細は、本書 11 ページの「プリンタで印刷したいけれど、用紙 サイズが分からない」をご覧ください。 ・E-700/E-500/E-300/E-200/E-150 は、両面マット紙に非対 】か【 】ボタンで項目選択 】ボタンで設定値表示 応なため、名刺サイズの印刷はできません。 ・PM-A750、PM-D600 では、カード / 名刺サイズのダイレクト 印刷には対応しておりません。 ④ 【 】か【 】ボタンで設定値選択 ⑤ 【OK】ボタンで決定 ⑥ 【OK】ボタンで設定終了 印刷の設定方法 【OK】ボタンを押します。 ① 【OK】ボタンで決定 【OK】ボタンを押して、合成 結果を確 認 します。 【スタート】ボタンを押して、印刷を実行 します。 印刷する写真を選択します。 ① 【 】か【 】ボタンで写真表示 印刷が終了したら、メモリカードを取り 出します。 ② 【OK】ボタンで決定 ランプが点滅していないこと(点灯していること) を確認してから取り出します。 印刷枚数を設定します。 ① 【+】か【-】ボタンで枚数設定 o ランプが点滅しているときは、取り出さないでください。メモリカード に保存されているデータが壊れるおそれがあります。 以上で、合成した写真を印刷する手順の説明は 終了です。 印刷できた!!! –10– こんなときは - よくあるご質問 - こんな ときは プリンタで印刷したいけれど、用紙サイズが分からない。 ① メニュー画面から[フレーム撮影]を選択します。 ② 一覧表示から該当するフレームを選択します。 ③ 表示された画面内にある[情報]を選択すると用紙サイズが記載されています。 こんな ときは ※複数の用紙サイズに対応しているフレームもあります。 文字入力ができるフレームかどうか事前に知りたい。 ダウンロードしたフレームを一覧表示した際に、フレームの横に あるものは、写真の中に文字入力できます。 こんな ときは マークが 「メモリカードが外されたため、 アプリを終了します」という内容 のメッセージが表示される。 このアプリは、ダウンロードしたデータの読み込み、および書き込みを行うためメ モリカードが必要です。 アプリ使用時には携帯電話にメモリカードを必ずセットしてください。 こんな ときは 「PC フォルダを作成します」 という内容のメッセージが表示される。 このPCフォルダは、ダウンロードしたフレームをメモリカードに保存させるため のフォルダです。 以下のような場合にこのメッセージが表示されます。 ・初めてアプリを使用する場合 ・メモリカードを新規で購入し、携帯電話にセットした場合 –11– こんな ときは ダウンロードしたフレームを削除したい。 ① メニュー画面から[フレーム撮影]を選択します。 ② 一覧表示から削除するフレームを選択して、削除します。 こんな ときは 撮影した写真を削除したい。 ① メニュー画面から[編集]を選択します。 ② 一覧表示から削除する写真を選択して、削除します。 こんな ときは メモリカードに保存してある写真をフレームと合成したい。 ① メニュー画面から[フレーム撮影]を選択し、写真と合成するフレームを選択します。 ② 選択したフレーム画面内にある[決定]を選択して、 [2 写真選択]を選択します。 ③ フレームと合成する写真を選択します。 こんな ときは メモリカード内にある写真を使ってフレームと合成する場合、 フレーム枠に合わせて写真の向きを変更したい。 ① メニュー画面から[フレーム撮影]を選択し、写真と合成するフレームを選択します。 ② 選択したフレーム画面内にある[決定]を選択して、 [2 写真選択]を選択します。 ③ フレームと合成する写真を選択して、画面内の[回転]を使って、向きを変更します。 こんな ときは ダウンロード制 限のメッセージが 表 示されてダウンロードが できなくなった。 1日にダウンロードできるデータ量に制限があります。下記のメッセージが表示され たら、後日改めてダウンロードしてください。 上記以外のご質問については、ダウンロードサイトの「よくあるご質問」をご覧ください。 –12–












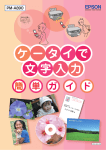


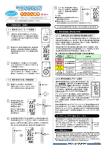


![かんたん操作ガイド[arrows M02]](http://vs1.manualzilla.com/store/data/006585212_2-2913d07433bd6363f183fd5cee37eadb-150x150.png)