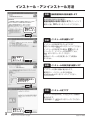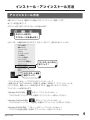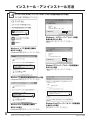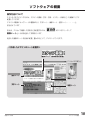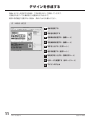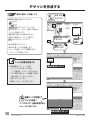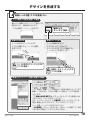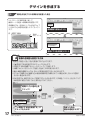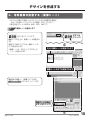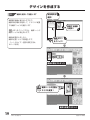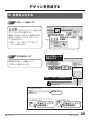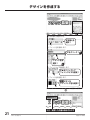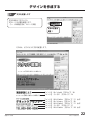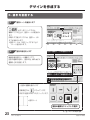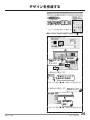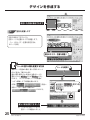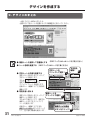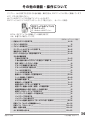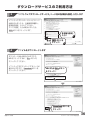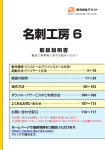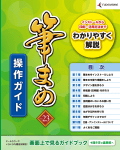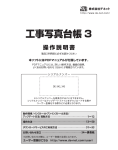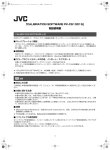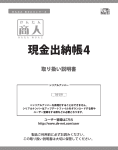Download 販促チラシ印刷 4 - 株式会社デネット パソコンソフト製品サイト
Transcript
http://www.de-net.com/ 販促チラシ印刷 4 操作説明書 製品ご利用前に必ずお読みください 本ソフトはPDFマニュアルを含めてインストールされます。 PDFマニュアルには、画面の説明、詳しい操作方法、 よくあるお問い合わせ(Q&A)が掲載されています。 シリア ル ナ ン バ ー DE-349 ※シリアルナンバーを再 発行することはできません。 シリアルナンバーはアップデートファイルをダウンロードする際や ユーザー 登 録をする際などに必要となります。 動作環境 / インストール・アンインストール方法 / 起動方法 / アップデート方法 ………………………………………1∼8 ソフトウェアの概要 ………………………………………………9∼10 操作方法 ………………………………………………………11∼34 ダウンロードサービスのご利用方法 ……………………………35∼37 ∼25 お問い合わせ窓口 …………………………………………38∼裏表紙 ※お問い合わせの際は、ユーザー登録が必須となります。 ユーザー登録はこちら http://www.de-net.com/user/ 動作環境・ご注意 ■ 動作環境 対応PC:メーカーサポートを受けられるWindowsパソコン ● Macには対応しておりません。 OS:Windows 8.1 / 8 / 7 / Vista / XP ● マイクロソフトのサポート期間が終了しているOSでの動作は保証いたしません。また弊社ユーザーサポートも対象外です。 ● Mac OSには対応しておりません。 ● 日本語版OSの32bit版専用ソフトです。Windows 8.1 / 8 / 7 64bitでは、WOW64(32bit互換モード) で動作します。Windows 8.1 / 8 では、デスクトップモードのみ対応です。 ● OSが正常に動作している環境でお使いください。 ● 対応OSの動作環境を満たした環境でのご利用が前提となります。 ● 管理者権限を持ったユーザーでお使いください。 ● Server OSには対応しておりません。 ● 最新のサービスパック及びアップデートがされている環境でお使いください。 CPU:Intelプロセッサ 2GHz 以上(または同等の互換プロセッサ) メモリ:2GB以上 ディスプレイ:1024×768以上の解像度で色深度32bit True color以上表示可能なもの ● 画面の解像度が1024×768未満の場合、「販促チラシ印刷4」の画面が正常に表示されません。 CD-ROM:倍速以上 ハードディスク:10GB以上の空き容量(インストール時) ● 上記以外にシステムドライブにデータ保存のための空き容量が必要となります。 スキャナー:TWAIN32ドライバーが対応しているスキャナー プリンター:A3・A4・A5・B3・B4・B5・B6・ハガキサイズの用紙に印刷可能なレーザーもしくはインクジェットプリンター ● プリンターの印刷可能領域によっては、印刷内容が一部切れてしまう場合もあります。 ● 一部のプリンターではパソコンとの組み合わせ等により、対応用紙サイズであっても印刷できない場合もあります。 (複合機等の特殊な構造をしたプリンター等で発生しやすい現象となっております。) その他:インターネット接続必須 ● PDFマニュアルの閲覧ソフトのインストール、本ソフトに関する最新情報の確認やアップデートを行う際にインターネット環境が必要と なります。 ■ご注意 ● 弊社製品 『販促チラシ印刷』 シリーズ以外の他のソフトと互換性はありません。 ● JPEG / BMP / PNG は、 一般的な Windows 標準のファイルを基準としています。 カラーモードの物や、 Web 表示に特化したファイル等) は、 本ソフト上では正常に読み込めない場合があります。 ● 画像ファイルを使用する際には、 データのサイズにご注意ください。 ● お使いの環境によっては、 データが大きすぎると正常に印刷されない場合があります。 その場合、 画像編集ソフトなどでサイズを小さくしてから画像を読み込んで、 印刷してください。 ● 本ソフトには画像ファイルを変換や縮小するソフトは付属しておりません。 ● 大量のデータを登録した際には、 パソコンの動作等に遅延がみられる場合があります。 ● A4・ハガキサイズ以外のメーカー用紙は収録されておりません。 ● 本ソフトには 13 種類のフォントが収録されていますが、 その他にお使いのパソコンにインストールされているフォントの中から選んで使用することができます。 また一部のフォントは使用できない場合もありますのでご注意ください。 ● 携帯 QR コードのブックマーク登録は docomo の携帯電話用のみの対応です。 ● docomo・SoftBank・au 各社それぞれの専用形式の QR コードを生成できますが、 携帯電話会社 (docomo・SoftBank・au) 全社共通の QR コードを生成すること はできません。 QR コード読み取り機能がついた携帯電話等が必要ですが、 スマートフォンなど携帯電話端末によっては読み取りはできても電話帳への登録等が できない場合もございます。 ● ご利用のプリンター、 使用する用紙などの組み合わせや印刷精度によっては、 印刷された QR コードが認識されない場合があります。 ● CSV ファイルは文字データのみのファイルです。 ● CSV ファイルの中身によっては正常に読み込めない場合もあります。 また、 大量のデータを登録した際には、 パソコンの動作等に遅延がみられる場合があります。 ● プリンタードライバーやプリンターを動かす為のソフトウェア、 Windows OS 等は更新した状態でお使いください。 ● 弊社ではソフトの動作関係のみのサポートとさせていただきます。 また、 製品の仕様やパッケージ、 ユーザーサポートなどすべてのサービス等は予告無く変更、 または終了することがあります。 予めご了承ください。 ● 各種ソフトウェア、 またパソコン本体などの各種ハードウェアについてのお問い合わせやサポートにつきましては、 各メーカーに直接お問い合わせください。 ● ユーザーサポートの通信料・通話料はお客様の負担となります。 (サポート料は無料です) 本ソフトの動作以外のご質問や各種専門知識などのお問い合わせには、 お答えできない場合があります。 その他ご不明な点などはユーザーサポートまでお問い合わせください。 また、 お問い合わせ内容によっては返答までにお時間を 頂くこともあります。 予めご了承ください。 ● 弊社のソフトは 1 つのパソコンに 1 ユーザー 1 ライセンスとなっております。 3 台までインストールしてご利用になれます。 ● 本ソフトにはネットワーク上でデータを共有する機能はありません。 また、 ネットワークを経由してソフトや作成したデータを使用することはできません。 ● 本ソフトを著作者の許可無く賃貸業等の営利目的で使用することを禁止します。 改造、 リバースエンジニアリングすることを禁止します。 ● 本ソフトを運用された結果の影響につきましては、 弊社は一切の責任を負いかねます。 また、 本ソフトに瑕疵が認められる場合以外の返品はお受けいたしかねます ので予めご了承ください。 ● 著作者の許諾無しに、 画像・イラスト・文章等の内容全て、 もしくは一部を無断で改変・頒布・送信・転用・転載等は法律で禁止されております。 ● 本ソフトのソフトウェアの再配布・貸与・レンタル・中古品としての取引は禁止します。 ● 本ソフトに収録されている素材の著作権は株式会社デネットならびに素材提供者に帰属し、 次に該当する用途への使用を禁止します。 1、 収録素材自体、 及び収録素材を使用した作成物により対価を得る行為 2、 収録素材自体、 及び収録素材を使用した作成物をロゴ・マーク、 商標登録、 意匠登録等の権利が発生するものへ使用すること 3、 公序良俗に反する使用 ● 特殊なファイル (CMYK 1 ● Microsoft、 Windows、 Windows 8.1、 Windows 8、 Windows 7、 Windows Vista、 Windows XP は米国 Microsoft Corporation の米国及びその他の国における登録商標 ● Intel はアメリカ合衆国および他の国における Intel Corporation の登録商標または商標です。 ● Mac、 または商標です。 Mac OS は、 米国および他国の Apple Inc. の ● ● 登録商標です。 QR コードは株式会社デンソーウェーブの登録商標です。 その他記載されている会社名・団体名及び商品名などは、 各社の登録商標または商標です。 ● 本製品は、 株式会社デネットのオリジナル製品です。 動作環境・ご注意 販促チラシ印刷4 インストール・アンインストール方法 インストール方法 お使いのパソコンに『販促チラシ印刷4』をインストールします。 memo インストールする前に・・・ 本ソフトをインストールする前に、次の項目をご確認ください。 ●ハードディスクの空き容量 ハードディスクの空き容量が10GB以上必要(左記以外にシステムドライブ上にデータ保存の為の空き 容量が必要)です。 ●管理者権限について インストールするパソコンの管理者権限を持っているユーザーがインストールを行ってください。 ●アプリケーションソフトの停止 インストールする前にウィルス対策ソフトなどの常駐ソフトや他のアプリケーションを停止してください。 ※WindowsOSやお使いのパソコンそのものが不安定な場合も、正常にインストールが行われない場合があります。 「販促チラシ印刷4」の 手順1 セットアップがはじまります CD-ROMが認識されましたら、 自動でセットアップが始まります。 左のような画面が表示されますので、 内容を確認して 次へ ボタンをクリックします。 次へ ボタン をクリック! memo インストールが自動で始まらない場合 次の手順でインストールを始めてください。 ① [コンピューター(※)]をダブルクリックします。 ② CDまたはDVDドライブをダブルクリックします。 ③ [setup]をダブルクリックします。 ※Windows 7、8、8.1 の場合は「コンピューター」または「PC」等 Windows Vista の場合は「コンピュータ」 Windows XP の場合は「マイコンピュータ」 販促チラシ印刷4 [setup]をダブル クリックします。 インストール・アンインストール方法 2 インストール・アンインストール方法 手順2 使用許諾契約の内容を確認します 使用許諾契約書の内容を確認し、 使用許諾契約の条項に同意しますをクリックして 選択した後、次へ ボタンをクリックしてください。 次へ ボタン をクリック! 手順3 インストール先を確認します 次へ ボタン をクリック! インストール先を変更することができます。 変更しない場合は 次へ ボタンをクリックしてください。 インストール先を変更する場合は 変更 ボタンを クリックして、インストール先を選択してから、 次へ ボタンをクリックしてください。 通常はインストール先を変更しなくても問題は ありません。 手順4 インストールの設定内容を確認します インストール先等の情報が表示されます。 確認を行い、インストールを行う場合は インストール ボタンをクリックしてください。 インストール ボタン をクリック! 手順5 インストール完了です インストールが正常に終了すると左のような画面が 表示されます。 内容を確認して、完了 ボタンをクリックしてください。 3 完了 ボタン をクリック! インストール・アンインストール方法 販促チラシ印刷4 インストール・アンインストール方法 アンインストール方法 お使いのパソコンから『販促チラシ印刷4』をアンインストール(削除)します。 本ソフトを完全に終了して、 タスクバーの左下あたりにマウスカーソルを合わせます。 タスクバーの左下に マウスカーソルをあわせる! 小さいスタート画面が表示されますので、右クリックをして、表示されるメニューから [コントロールパネル] をクリック! 2 小さいスタート画面 を右クリック! 1 「コントロールパネル」→「プログラムのアンインストール」で 一覧表示されるプログラムの中から「販促チラシ印刷4」を選択して「アンインストール」を クリックすると、確認メッセージが表示されますので、はい ボタンをクリックすると アンインストールが実行されます。 ※Windows OSが7の場合、 ボタン→「コントロールパネル」→ 「プログラムのアンインストール」を選択してアンインストールを行ってください。 ※Windows OSがVistaの場合、 ボタン→「コントロールパネル」→ 「プログラムのアンインストールと変更」を選択してアンインストールを行ってください。 ※Windows OSがXPの場合、「スタート」ボタン→「コントロールパネル」→ 「プログラムの追加と削除」を選択してアンインストールを行ってください。 販促チラシ印刷4 インストール・アンインストール方法 4 インストール・アンインストール方法 memo インストール中、またはアンインストール中に下のような画面が表示された場合 次の手順で作業を続けてください。 Windows 8、8.1で[ユーザーアカウント制御] 画面が表示された場合 はい ボタンをクリックしてください。 Windows 8、8.1で[自動再生]画面が 表示された場合 [setup.exeの実行]をクリックしてください。 Windows 7で[ユーザーアカウント制御]画面が 表示された場合 はい ボタンをクリックしてください。 Windows 7で[自動再生]画面が表示された場合 [setup.exeの実行]をクリックしてください。 Windows Vistaで[自動再生]画面が 表示された場合 [setup.exeの実行]をクリックしてください。 5 インストール・アンインストール方法 Windows Vistaで[ユーザーアカウント制御]画面 が表示された場合 [許可]をクリックしてください。 販促チラシ印刷4 起動方法 アイコンを クリックして起動! 取扱説明書(PDF)について 本ソフトはPDFマニュアルを含めてインストールされます。PDFマニュアルに、 画面の説明・詳しい操作方法・よくあるお問い合わせ(Q&A)が掲載されています。 Windows 8、8.1 以外のOSの場合、PDFマニュアルをご覧いただくには、Adobe Readerが必要です。正常に閲覧できない場合は、アドビシステムズ社より無償配布 されているAdobe Readerをダウンロードしてください。 詳しくはアドビシステムズ株式会社のホームページをご覧ください。 スタート画面(Windows 8、8.1)からの起動 タスクバーの左下あたりにマウスカーソルをあわせます。 タスクバーの左下に マウスカーソルをあわせる! 小さいスタート画面が表示されますので、クリックをします。 小さいスタート画面 をクリック! スタート画面が表示されますので、スタート画面上で右クリックして、 を クリックして「De-Net」→「販促チラシ印刷4」 をクリックしますと、 本ソフトが起動します。 販促チラシ印刷4 起動方法 6 起動方法 スタートメニュー(Windows 7、Vista、XP)からの起動 ※Windows OSが7の場合、 ボタンをクリックして 「すべてのプログラム」→「De-Net」→「かんたん商人 販促チラシ印刷4」とたどって 「かんたん商人 販促チラシ印刷4」 をクリックしますと、本ソフトが起動します。 ※Windows OSがVistaの場合、 ボタンをクリックして 「すべてのプログラム」→「De-Net」→「かんたん商人 販促チラシ印刷4」とたどって 「かんたん商人 販促チラシ印刷4」 をクリックしますと、本ソフトが起動します。 ※Windows OSがXPの場合、「スタート」ボタンをクリックして 「すべてのプログラム」→「De-Net」→「かんたん商人 販促チラシ印刷4」とたどって 「かんたん商人 販促チラシ印刷4」 をクリックしますと、本ソフトが起動します。 デスクトップショートカットからの起動 正常にインストールが完了しますと、デスクトップに下の様なショートカットアイコンができます。 ダブルクリックをすると、ソフトが起動します。 ←かんたん商人 販促チラシ印刷4 ←かんたん商人 販促チラシ印刷4 ショートカットアイコン (取扱説明書) ショートカットアイコン 7 起動方法 販促チラシ印刷4 ソフトウェアのアップデートについて ソフトウェア最新版について 下記、弊社ホームページよりソフトウェアの最新情報をご確認ください。 ソフトウェア最新版をホームページよりダウンロードを行い、お客様がお使いのソフトウェアを 最新のソフトウェアへ更新します。ソフトウェア最新版をご利用いただくことで、より快適に 弊社ソフトウェアをご利用いただけます。 検索エンジンより 「デネット」で検索! 弊社ホームページにアクセスして 手順1 ください [弊社ホームページ] http://www.de-net.com/ 「株式会社デネット パソコンソフト製品サイト」 をクリック! [アップデート] をクリック! お使いの製品名 をクリック! 検索エンジンで「デネット」と入力して検索を 開始すると、 「株式会社デネット パソコンソフト製品サイト」 が表示されますので、クリックしてください。 アップデートページを開いて 手順2 アップデート状況を確認します 弊社ホームページが表示されましたら、画面上部 にある[アップデート]をクリックして、 アップデート情報ページを開いてください。 アップデート版を公開している製品一覧が 表示されますので、お使いの製品名をクリック しますと、ダウンロードするページを ご案内します。 ※アップデート版を公開していない製品は 一覧に掲載されていませんので、アップデート する必要はありません。 シリアルナンバーを入力して ダウンロード ボタンをクリック! ※シリアルナンバーは、操作説明書(本書) 表紙に貼付されています。 販促チラシ印刷4 ソフトウェアのアップデートについて 8 ソフトウェアの概要 『販促チラシ印刷4』は、商品を引き立たせてお客様の購買意欲を刺激する魅力的なPOPやプライスカード、 集客力アップに効果的な広告やチラシなど、商売には欠かせない販促物をかんたんに作成・印刷することが できるパソコンソフトです。 テンプレートや素材が収録されている他、より便利になった付属ツールも搭載され、 デザインが苦手な人でも魅力的な販促物を作成できます。 チラシ、クーポン券、ラベル印刷など様々な販促物を作成・印刷! (以下は作成例です。使用している写真は収録されていません。) POP・値札・カード 夏物一斉処分 全品 10off 30 % チラシ・メニュー・ポスター 立体POP モデル・芸能人も 愛用している! 塗るだけで 細くなるクリーム !! % 開催中 OFF 居酒屋 呑太郎 産 地 直 送 よりど り みど り くだもの祭り 居酒屋 呑太郎 〒0 12 - 34 56 ○○県△△市□□町 1 -2 -3 ○○ビル 10F TEL: 00 0- 111 -22 22 営業時間 17:00 ~ 5:00 DMハガキ チケット・クーポン salarin OPEN 記念 364-0000 埼 玉 県 さ い た ま 市 見 沼 区 1- 20 salarin 営業時間 :10:00∼ 〇 〇 ハ イ ツ 203号 室 出根戸 花子 様 19:00 ル1F 〒330- 0000 桜木町 1stαビ さいたま 市大宮区 00 tel:048 -664-00 examp le.jp e-mail: salarin@ ●カット ●パーマ ●カラー 特別ク ーポン 20% OFF ! ちください。 ※ご来店の際にお持 1枚に複数デザインを印刷 ラーメン・餃子専門店 特別サービス券 マンプク亭 生ビール 330-0000 さいたま市大宮区桜木町 0-00-0tel:045-000-0000 営業時間:10:00∼22:00 1杯サービス 2008.10.31まで有効 割引 券 宛名シール sa l a ri n さらりん ヘアー サ ロ ン 9 ソフトウェアの概要 販促チラシ印刷4 ソフトウェアの概要 操作方法について チラシなどをデザインするには、デザインの要素(文字・写真・イラスト・枠線など)を編集エリアに 配置していきます。 デザインの要素によってシートの種類があり、文字シート・画像シート・図形シート・・・・・と、 区別されています。 例えば、デジカメで撮影した写真などを配置するには、 ボタンをクリックして 画像シートという枠を追加して作業を行います。 追加した複数のシートを自由に配置、重ねるなどして、デザインしていきます。 <作成したデザインのシート配置例> 画像シート(収録素材を配置) デジカメの写真など 図形シート 画像シート 文字シート 販促チラシ印刷4 地図シート ソフトウェアの概要 10 デザインを作成する 白紙からチラシを作成する手順を、下記の例を元にして説明していきます。 ※説明にあるすべての操作を行う必要はありませんので、 実際の作成過程で必要のない項目は 飛ばしながらお進みください。 例:A4用紙・横方向 1 用紙を設定する 2 背景色を設定する 3 収録素材を配置する(画像シート) 4 写真画像を配置する(画像シート) 5 文字を入力する(文字シート) 6 図形を配置する(図形シート) 7 特殊文字を入力する(特殊文字シート) 8 QRコードを配置する(QRコードシート) 9 デザインのまとめ 11 デザインを作成する 販促チラシ印刷4 デザインを作成する 1. 用紙を設定する 「販促チラシ印刷4」を起動します。 (起動方法は、6∼7ページをご覧ください) ソフトを起動するとランチャー画面が 表示されますので、 [新規作成]ボタンをクリックします。 [新規作成]ボタンを クリック! 用紙選択画面が表示されますので 作成するチラシの用紙を設定します。 枠内をクリックして用紙メーカーを選択! 例:[用紙]を選択 用紙メーカー 枠内をクリックすると用紙メーカーが一覧 表示されます。 A4用紙一面にチラシを作成する場合などは [用紙]を選択します。 用紙の型番 用紙の型番(サイズ)を選択します。 ここでは、例としてA4を選択します。 □POP画像を挿入しない 立体POPを作成したい場合は、チェックを 外すと、POP画像選択画面を表示します。 (立体POP作成は、詳細はPDFマニュアル 51∼53ページをご覧ください。) ここでは、チェックを入れたままにします。 用紙方向 用紙の向きを選択します。 ここでは、サンプルのように横長のチラシを 作成するので、横を選択します。 設定が一通り終わりましたら、 次へ ボタン をクリックします。 1 用紙サイズを 選択! 2 用紙方向を選択! 例:[横]を選択(横長) 次へ ボタンを クリック! 4 3 販促チラシ印刷4 デザインを作成する 12 デザインを作成する 2. 背景色を設定する 用紙設定が終わりましたら、 白紙のデザイン画面が表示されます。 この画面で、チラシを作成していきます。 チラシの背景色を設定します。 初期設定では、白になっています。 色を設定したい場合は、シート設定エリアの 背景色欄の 変更 ボタンをクリックします。 色の設定画面が表示されますので、 色を選択して、OK ボタンをクリックすると、 背景色を設定できます。 背景色は、チラシの作成過程でいつでも 変更できます。 (作成するサンプルでは、背景色は白の ままにします。) 変更 ボタンを クリック! 背景色を 選択! 1 OK ボタンを クリック! 2 13 ※画面は一例です。 背景色が設定されました ※画面は一例です。 デザインを作成する 販促チラシ印刷4 デザインを作成する 3.収録素材を配置する(画像シート) 1 画像シートを追加します ボタンをクリックします。 編集エリアの左上に、画像シートが配置され ボタンを クリック! ます。 同時にタブ表示エリアには、画像シートの タブが追加されます。 ※画像シートは、1回クリックするごとに 1シート追加されます。 左上に画像シートが追加されます 画像シートのタブが追加されます 画面右側の画像シート編集エリアにある 画像ファイル読込 ボタンをクリックします。 画像ファイル読込 ボタンをクリック! 販促チラシ印刷4 デザインを作成する 14 デザインを作成する 2 素材を選択して配置します 画像選択画面が表示されますので、 1 ボタンを クリック! ボタンをクリックします。 表示されるメニューから、使用する素材の ジャンルを選択します。 画面右側に表示される素材の中から、 使用する素材をクリックして選択し、 決定 ボタンをクリックします。 素材が配置されましたら、 素材の位置・サイズを調整します。 ※シートの位置・サイズの調整方法は、 素材のカテゴリを クリック! 2 決定 ボタン をクリック! 4 素材を 選択! 3 16ページをご参照ください。 memo シートの位置を固定する ※背景画像などで、シート位置、 シートサイズが決まったものは、 画像が読込まれました 「 □ 位置固定」にチェックを入れると、 マウス操作で他のシートを編集する時に 一緒に選択してしまうことがなく、 作業しやすくなります。 詳細は、16ページをご覧ください。 画像シートの位置と サイズを変更! シートのサイズ・位置の変更方法は、 16ページをご覧ください。 15 画像を配置できました デザインを作成する 販促チラシ印刷4 デザインを作成する memo 画像シートの位置・サイズを変更したい マウス操作で位置を調整する場合 動かしたい画像の上をクリックして選択します。 選択されると、点線が表示されます。 (この点線枠を「シート」と呼びます) 画像の上を クリックして選択! 画像の位置を変更 画像のサイズを変更 シートの枠内をクリックしたまま マウスを移動すると、シートの位置を 変更できます。 シートの四隅にある□に マウスポインターを合わせて クリックしたままマウスを移動すると シートのサイズを変更できます。 シートの枠内をクリックしたまま マウスを移動! 四隅の□をクリックしたまま マウスを移動! 数値入力でサイズ・位置を調整する場合 シート位置は、編集エリア(用紙全体)の左角が基点となっています。 画像シートを右方向、下方向へ移動したい場合は、プラスの数値を 入力します。 「 □ 画像の比率を固定する」にチェックが入っていると数値入力は できないので、チェックを外してください。 また、テンプレートなどで「□位置固定」にチェックが入っている 場合も数値入力ができないので、チェックを外してください。 シート位置、シートサイズが決まりましたら 「□位置固定」にチェックを入れると、他のシートを操作している時 などに誤って移動してしまうことがありません。 販促チラシ印刷4 デザインを作成する 16 デザインを作成する 3 透明色を指定できる収録素材を配置した場合 14∼15ページの操作を繰り返して、 画像シートを追加→収録素材を配置します。 収録素材では、背景がピンクや水色になって いるものなどは透明化処理しやすくなってい ます。 例:配置する素材 収録素材を読込みました 背景が 水色・ピンク 透明にする色を設定しました memo 画像の透明色を設定する方法 「透明色」 で指定した色(1色)を透明にすることができます。 ① [□ 透明にする色を設定する]にチェックを入れます。 ② 透明にする色を画像プレビューをクリックして指定します。 ③ 画像プレビューをクリックして指定した色が□の中に表示されます。 ※素材・画像の種類によっては、きれいに透明化処理できないものもあります。 ※デジカメで撮影された画像などは背景が複数の色で構成されている場合が多く、きれいに透明に ならない場合があります。 ※PNG形式では、保存方法によって透過できないものもあります。その場合、 「ペイント」などのソフトで BMP形式に保存しなおしてから、読み込んでみてください。 透明にしたい色の上を クリック! 2 17 「□ 透明にする色を設定する」に チェックを入れる! 1 デザインを作成する 指定した色の 部分が透過されます! 販促チラシ印刷4 デザインを作成する 4.写真画像を配置する(画像シート) ※デジカメ写真やご用意したイラストデータなどを配置する場合は、 予め、ご利用のパソコンにデータを保管しておいてください。 ※読込可能なファイル形式は、BMP、JPEG、PNGです。 1 画像シートを追加します ボタンを クリック! ボタンをクリックします。 編集エリアの左上に、画像シートが配置され ます。 同時にタブ表示エリアには、画像シートの タブが追加されます。 ※画像シートは、1回クリックするごとに 左上に画像シートが追加されます 1シート追加されます。 画像シートのタブが追加されます 画面右側の画像シート編集エリアにある 画像ファイル読込 ボタンをクリックします。 画像ファイル読込 ボタンをクリック! 販促チラシ印刷4 デザインを作成する 18 デザインを作成する 2 画像を選択して配置します 保存場所を 1 選択! 画像選択画面が表示されますので、 画像の保存場所を選択して、デザインに配置 する画像ファイルを選択します。 配置する画像 を選択! 2 決定 ボタンをクリックすると、画像シートに 画像ファイルが読込まれます。 画像が配置されましたら、 画像の位置・サイズを調整します。 (シートのサイズ・位置の変更方法は、 16ページ参照) 決定 ボタン をクリック! 3 画像が読込まれました 画像シートの位置と サイズを変更! 画像を配置できました 19 デザインを作成する 販促チラシ印刷4 デザインを作成する 5. 文字を入力する 1 文字シートを追加します ボタンをクリックして、表示される メニューから[文字]を選択すると、 編集エリアの左上に文字シートが追加されます。 同時にタブ表示エリアには、文字シートの タブが追加されます。 ※文字シートは、1回クリックするごとに 1シート追加されます。 2 [文字]ボタン→[文字] を選択! 左上に文字シートが 追加されます 文字の設定をします 画面右側の文字シート編集エリアで、 文字の入力と設定を行います。 文字シートのタブが追加されます ①文字を入力します。 文字を入力! ②行間を設定します。 ▼▲をクリックして 行間を設定! 販促チラシ印刷4 ③文字間を設定します。 ▼▲をクリックして 文字間を設定! デザインを作成する 20 デザインを作成する ④文字揃えを選択します。 文字揃えを 選択! ⑤フォント名を選択します。 ▼をクリック! 1 フォント名を 選択! 2 ⑥フォントサイズを設定します。 ▼▲をクリックして フォントサイズを設定! ⑦フォント色を設定します。 変更 ボタンを クリックして色を選択! ※画像は一例です。 入力・設定した内容が表示されます 21 デザインを作成する 販促チラシ印刷4 デザインを作成する 3 文字を配置します 文字の設定ができましたら、 文字シートの位置を調整します。 (シートの移動方法は、16ページ参照) 文字の位置を 調整! そのほか、以下のように文字を配置します。 フォント名:M+ 1c bold 文字サイズ:30 フォント名:ふい字P 文字サイズ:28 フォント名:MS UI Gothic 文字サイズ:21 太字 フォント名:M+ 2c heavy 文字サイズ:50 フォント名:MS UI Gothic 文字サイズ:21 太字 フォント名:ふい字P 文字サイズ:21 フォント名:MS UI Gothic 文字サイズ:50 太字 販促チラシ印刷4 デザインを作成する 22 デザインを作成する 6. 図形を配置する 1 図形シートを追加します ボタンをクリックすると、 編集エリアの左上に、図形シートが追加され ます。 同時にタブ表示エリアには、図形シートの タブが追加されます。 ※図形シートは、1回クリックするごとに 1シート追加されます。 2 図形の設定をします ボタンを クリック! 左上に図形シートが追加されます 画面右側の図形シート編集エリアで、 図形の種類を選択し、図形の色、線の太さや 種類などをを設定します。 図形シートのタブが追加されます ① 図形の種類を選択します 初期設定では、 になっています。 作成する図形のボタンをクリックします。 ←図形シート 図形の種類をクリックして選択! 23 例:塗りつぶしの四角を選択 デザインを作成する 販促チラシ印刷4 デザインを作成する ② 図形の色を設定します。 OK ボタンを クリック! 2 色を選択! 1 ③ 線の太さを設定します。 ▼▲をクリックして 線の太さを設定! ※塗りつぶし図形(■や●)の場合には必要ありません。 ④ 線の太さを設定します。 ▼をクリック! 1 線の種類を 選択! 2 ※塗りつぶし図形(■や●)の場合には必要ありません。 販促チラシ印刷4 デザインを作成する 24 デザインを作成する 設定した内容が表示されます 3 図形を配置します 図形の設定ができましたら、 図形シートの位置やサイズを調整します。 (シートのサイズ・位置の変更方法は、 16ページ参照) 図形のサイズ・位置を調整! memo シートの重なり順を変更する方法 複数のシートを重ねた場合、新しく作成したシート が上に重なって表示されます。 重なり順を変更したい場合は、対象のシートを 選択してから ▲前面へ または▼背面へ ボタン をします。 1クリックする毎に、シートの順番が 1つずつ移動し、タブの順番も変わります。 ←前面 背面→ 図形シートを1つ背面へ移動すると になります。 シートを選択! 1 ▼背面へ ボタンを クリック! 2 重なり順を変更できました 例:下にあった文字シートの下に 図形シートが配置されました。 25 デザインを作成する 販促チラシ印刷4 デザインを作成する 7. 特殊文字を入力する 例:影を付ける②を使用 1 例:囲いを付ける①を使用 特殊文字シートを追加します ボタンをクリックして、表示 されるメニューから[特殊文字]を選択すると、 編集エリアの左上に特殊文字シートが追加 されます。 [文字]ボタン→[特殊文字] を選択! ↑ 特殊文字シート 2 特殊文字の設定をします 左上に特殊文字シートが追加されます 画面右側の特殊文字シート編集エリアで、 文字の入力と設定を行います。 ①文字を入力します。 入力した文字が、プレビュー・編集エリアに反映されます。 ※改行はできません。「文字を変形する」を選択した場合、 フォントサイズ20、入力文字数全角20(半角40)文字までの 制限があります。 販促チラシ印刷4 デザインを作成する 26 デザインを作成する ②フォントの種類をサイズを設定します。 ▼をクリックして、フォントの種類とフォントサイズを設定します。 ※特殊文字の種類によっては、フォントサイズの設定はありません。 ③ 特殊文字の種類を選択します。 使用する特殊文字の種類にチェックを入れます。 ④ 特殊文字の色を設定します。 使用する特殊文字の種類によって設定する色の項目数が 異なります。変更 ボタンをクリックして、色を選択します。 ※画像は一例です。 27 入力・設定した内容が表示されます デザインを作成する 販促チラシ印刷4 デザインを作成する 3 特殊文字を配置します 特殊文字の設定ができましたら、 特殊文字シートの位置(サイズ)を調整します。 (シート位置の変更方法は、16ページ参照) 特殊文字の位置 を調整! 販促チラシ印刷4 デザインを作成する 28 デザインを作成する 8.QR コードを配置する 1 QRコードシートを追加します ボタンをクリックして、表示 されるメニューから[QRコード]を選択すると、 編集エリアの左上にQRコードシートが追加 されます。 [QRコード]ボタン →[QRコード]を選択! ← QRコードシート 2 QRコードの設定をします 左上にQRコードシートが 追加されます 画面右側のQRコードシート編集エリアで QRコードにする文字列を入力し、QRモデルと 誤り訂正レベルを選択して、QRコードの色と 背景色を設定します。 ①文字列を入力します。 文字列を 入力! ※画像は一例です。 ②QRモデルを選択します。 ▼をクリック! 1 ※画像は一例です。 29 QRモデルを 選択! 2 デザインを作成する 販促チラシ印刷4 デザインを作成する ③誤り訂正レベルを選択します。 ▼をクリック! 1 誤り訂正レベルを 選択! 2 ④バーコード色、背景色を設定します。 変更 ボタンを クリック! ※画像は一例です。 3 QRコードを配置します QRコードの設定ができましたら、 QRコードシートの位置とサイズを調整します。 (シートのサイズ・位置の変更方法は、 16ページ参照) 販促チラシ印刷4 入力・設定した内容が反映されます QRコードの位置、 サイズを調整! デザインを作成する 30 デザインを作成する 9. デザインのまとめ 一通りデザインが終わりましたら、 必要に応じて各シートの位置やサイズの微調整などを行ってください。 参考 ● 複数シートを選択して位置揃えする (PDFマニュアル63∼64ページをご覧ください) ● シート名称を変更する (PDFマニュアル62ページをご覧ください) ● 文字シートの内容を変更する 文字シートを クリックして選択! 1 文字列を 編集! 2 変更したい文字の上をクリックして 文字シートを選択します。 または タブ表示エリア で、 変更する文字シートのタブを クリックしてシートを選択します。 右側のシート編集エリアで文字列を 編集します。 ● 写真を差し替える 画像シートを 変更したい写真の上をクリックして クリックして選択! 1 画像シートを選択します。 またはタブ表示エリアで、変更する 画像シートのタブをクリックして シートを選択します。 右側のシート編集エリアにある 画像ファイル読込 画像ファイル読込 ボタンをクリック ボタンをクリック! して、差し替える画像を選択します。 31 デザインを作成する 2 販促チラシ印刷4 デザインを保存する デザインを保存する ボタンを クリック! 作成したデザインを保存するには、 ボタンをクリックします。 ファイル保存画面が表示されますので、 保存するファイルを選択し、OK ボタンを クリックします。 保存するファイルを クリック! 1 確認画面が表示されますので、はい ボタン をクリックしますとデザインが保存されます。 OK ボタンを クリック! 2 ※ファイル名変更の方法は、PDFマニュアル 61ページをご覧ください。 はい ボタンを クリック! デザイン画面に戻ります ファイル選択画面を表示すると… デザイン画面の[読込]ボタンをクリックして ファイル選択画面を表示すると、 デザイン001(右図例)に、作成したデータ のサムネイル画像が表示され、 データが保存できているのが確認できます。 ファイルが保存されているのが確認できます 販促チラシ印刷4 デザインを保存する 32 デザインを印刷する デザインを印刷する ボタンを クリック! 作成したデザインを印刷するには、 ボタンをクリックします。 印刷プレビュー画面が表示されますので、 プリンタ設定 ボタンをクリックして、 プリンターの設定を行い、OK ボタンを クリックします。 プリンタ設定 ボタンをクリック! 印刷プレビュー画面の各項目を設定して、 印刷する ボタンをクリックしますと、 印刷を開始します。 ※プリンター自体の設定につきましては、 プリンターの説明書やメーカー様に ご確認ください。 ※印刷を行う際は、試し印刷等を行い、 十分に確認をしてから用紙等に印刷を 行ってください。 各項目を 設定! 1 拡大印刷の操作方法は、 PDFマニュアルの37ページをご覧ください。 OK ボタンを クリック! 2 各項目を 設定! 1 33 印刷する ボタンを クリック! 2 デザインを印刷する 販促チラシ印刷4 その他の機能・操作について テンプレートから作成する方法やその他の機能・操作方法は、PDFマニュアルに詳しく掲載しています ので、そちらをご覧ください。 本ソフトはPDFマニュアルを含めてインストールされます。 PDFマニュアルのアイコンをダブルクリックしてご覧ください。(6∼7ページ参照) PDFマニュアルのアイコンを ダブルクリック! 例:Windows 8のPDFアイコン 以下は、PDFマニュアルに掲載している操作手順です。 ☆は、本書でもご案内しています。 (PDFマニュアルページ数) ☆ 白紙からチラシを作成する_____________________________________________14~34 ☆ デザインを保存する_______________________________________________________35 ☆ デザインを印刷する___________________________________________________36~37 テンプレートからデザインを作成する___________________________________38~43 連番を付けて印刷する_________________________________________________44~46 CSVデータを差し込んで宛名印刷をする__________________________________47~50 その他の機能説明 立体POPを作成する__________________________________________________51~53 1枚の用紙に異なったデザインを面付して印刷する_____________________54~57 作成(保存)したデザインを開く_________________________________________58 デザインを画像形式で書き出す___________________________________________59 デザインをPDF形式で書き出す____________________________________________60 ファイル名を変更する___________________________________________________61 シートの名前を変更する_________________________________________________62 複数のシートを選択して位置を揃える_________________________________63~64 シートを複製して配置する___________________________________________65~69 格子模様を配置する_________________________________________________70~71 携帯QRコードを配置する_____________________________________________72~73 地図を作成してデザインに配置する___________________________________74~81 地図リスト画面から作成(保存)した地図を開く___________________________82 地図作成画面から作成(保存)した地図を開く_____________________________83 地図データのバックアップを作成する_____________________________________84 バックアップした地図データを読み込む___________________________________85 バックアップを作成する_________________________________________________86 バックアップから復元する_______________________________________________87 オリジナル用紙を追加する(ネームラベル系・特殊系)_________________88~93 付属ソフト「かんたん写真編集Lite2」_________________________________94~115 付属ソフト「CSVメーカー」__________________________________________116~119 画面・各部の説明___________________________________________________120~147 よくあるお問い合わせ_______________________________________________151~161 販促チラシ印刷4 その他の機能・操作について 34 ダウンロードサービスのご利用方法 「販促チラシ印刷4」を購入し、ユーザー登録をしていただいたお客様には、 弊社ホームページから「販促チラシ印刷4」を5回ダウンロードすることができます。 ネットブックご利用のお客様、CD、DVDドライブがないパソコンをご利用のお客様はソフトウェアを ダウンロードしてお使いいただくことができます。 ■ユーザー登録時のメールアドレスが必要です。 ■製品のシリアルナンバーをご用意ください。 ※最新版プログラム(アップデート)が有る場合はそちらをご利用ください。 最新版プログラムについては8ページをご覧ください。 ※ダウンロードとはお客様のパソコンに外部のファイルが保存されることをいいます。 ※ユーザー登録がお済みでない場合には、弊社ホームページからユーザー登録を行ってください。 ※本サービスは、サービスの一部または全てを終了することがあります。 これによりユーザーおよび第三者に損害が生じた場合、理由の如何を問わず一切の責任を負わない ものとします。 1 弊社のホームページを表示します お使いのブラウザーを起動して、アドレス 欄に弊社ホームページのURL http://www.de-net.com/ を入力します。(ここでは、Internet Explorer を例に説明します) 2 ブラウザーのアドレス欄に 弊社のホームページのURLを入力! 「ソフトウェアダウンロードサービス」ページを表示します 弊社のホームページが表示されましたら、 [サポート]ボタンをクリックし、表示される ページの [ソフトウェアダウンロードサービス]ボタン をクリックしてください。 [サポート]ボタン をクリック! [ソフトウェアダウンロードサービス] ボタンをクリック! 35 ダウンロードサービスのご利用方法 販促チラシ印刷4 ダウンロードサービスのご利用方法 3 「ソフトウェアダウンロードサービス」ページ内の各項目を設定、 入力します ソフトウェアダウンロードサービスページ が表示されましたら、注意事項を確認し、 各項目を設定、入力してください。 すべての設定、入力が終わりましたら、 発行 ボタンをクリックします。 各項目を設定、 入力! 1 発行 ボタンを クリック! 2 4 ファイルをダウンロードします ダウンロードURLが発行されますので、 URLをクリックするか、 次へ ボタンを クリックしてください。 ソフトウェアをダウンロードするページが 表示されますので、 Download ボタンを クリックしてください。 URLまたは 次へ ボタン をクリック! Download ボタンを クリック! 販促チラシ印刷4 ダウンロードサービスのご利用方法 36 ダウンロードサービスのご利用方法 ファイルのダウンロード画面が表示され ましたら、 保存 ボタンの▼をクリックします。 保存 ボタンの▼をクリックして、 [名前を付けて保存]をクリック! [名前を付けて保存]画面が表示されます ので、ソフトウェアの保存場所を選択して、 保存 ボタンをクリックしてください。 ソフトウェアの 保存先を選択! 1 [setup.exeはダウンロードしたユーザー数 が少ないため、PCに問題を起こす可能性が あります。]という画面が表示されました ら、 実行 ボタンをクリックします。 保存 ボタンを クリック! 2 [WindowsによってPCが保護されました] という画面が表示されましたら、 [詳細情報]をクリックします。 詳細情報が表示されますので、 内容を確認し、 実行 ボタンをクリック します。 設定した場所にソフトウェアが保存され、 インストールがはじまりますので、 必要に応じてインストールを行って ください。 実行 ボタンを クリック! [詳細情報]を クリック! 37 実行 ボタンを クリック! ダウンロードサービスのご利用方法 販促チラシ印刷4 お問い合わせ窓口 平成25年1月より、お問い合わせをいただく際はユーザー登録が必須となります。 ユーザー登録はこちら http://www.de-net.com/user/ お問い合わせについて FAX及びe-mailでのお問い合わせの際には、『ご連絡先を正確に明記』の上、サポートまでお送りください ます様、よろしくお願い申し上げます。 お客様よりいただいたお問い合わせに返信できないということがあります。 お問い合わせを行っているのにも関わらず、サポートからの返事がない場合、弊社ユーザーサポートまで ご連絡が届いていない状態や、返信先が不明(正しくない)場合が考えられますので、宛先(FAX・メール)の 確認をお願いいたします。 弊社ホームページ上からサポート宛にメールを送ることも可能です。 直接メール・FAX・お電話等でご連絡の場合、下記項目を事前にご確認の上お伝えください。 ○ソフトのタイトル・バージョン 例:「販促チラシ印刷 4」 ○ソフトのシリアルナンバー ※操作説明書(本書)の表紙に貼付されています。 ○ソフトをお使いになられているパソコンの環境 ・OS及びバージョン 例:Windows 8.1 64bit Windows Update での最終更新日○○年○月○日 ・ブラウザーのバージョン 例:Internet Explorer 10 ・パソコンの仕様 例:NEC XXXX-XXX-XX / PentiumⅢ 1GHz / HDD 500GB / Memory 2GB ○お問い合わせ内容 例:∼の操作を行ったら、∼というメッセージがでてソフトが動かなくなった □□□部分の操作について教えてほしい…etc ○お名前 ○ご連絡先 ( 正確にお願いいたします ) メールアドレス等送る前に再確認をお願いいたします。 ※お客様のメールサーバーのドメイン拒否設定により、弊社からのメールが受信されない場合があります。 販促チラシ印刷4 お問い合わせ窓口 38 お問い合わせ窓口 お知らせ 平成26年3月31日(月)よりサポート営業時間を10:00∼17:00までに 変更いたしました。何卒ご理解賜りますようお願い申し上げます。 ホームページからのお問い合わせ [弊社ホームページ] http://www.de-net.com/ 検索エンジンより 「デネット」で検索! 「株式会社デネット パソコンソフト製品サイト」 をクリック! [サポートページ] http://www.de-net.com/support.htm ソフトウェアの最新情報やよくあるご質問などを公開しています。 アップデート情報より、最新版のソフトウェアをダウンロードしてお使いいただけます。 [問い合わせページ] http://www.de-net.com/contact/ 弊社ホームページのお問い合わせフォームにご記入いただき、メールを送信してください。 メールでのお問い合わせ E-mail:[email protected] サポート時間 : 10:00∼17:00 (土・日、祭日を除く) ※通信料はお客様負担となります。 お電話・FAXでのお問い合わせ Tel:048-669-9099 Fax:048-669-9111 サポート時間 : 10:00∼17:00 (土・日、祭日を除く) ※電話・FAX番号は変更する場合があります。最新の情報は、http://www.de-net.com/support.htmからご確認ください。 ※通信料はお客様負担となります。 ※パソコン本体の操作方法やその他専門知識に関するお問い合わせにはお答えできない場合があります。 ※お客様のご都合による返品はできません。 ※お問い合わせ内容によっては返答までにお時間をいただくこともあります。