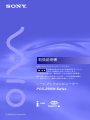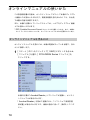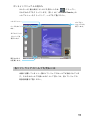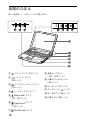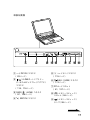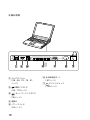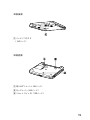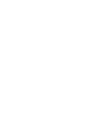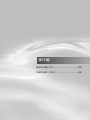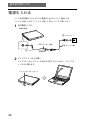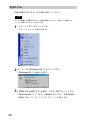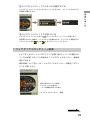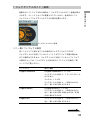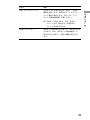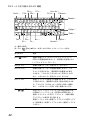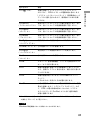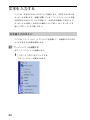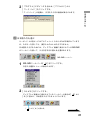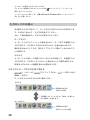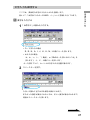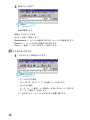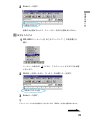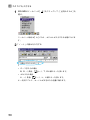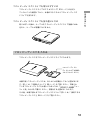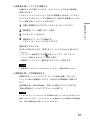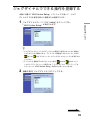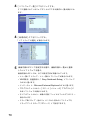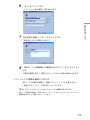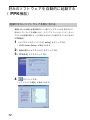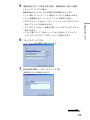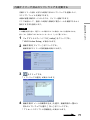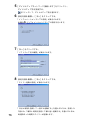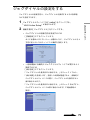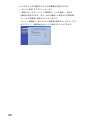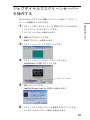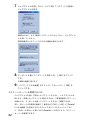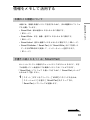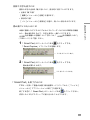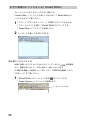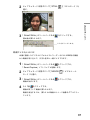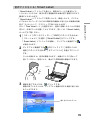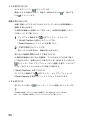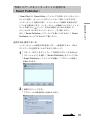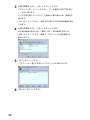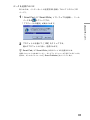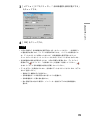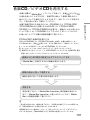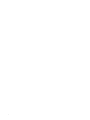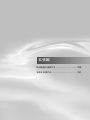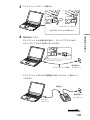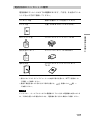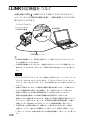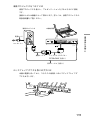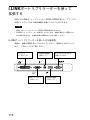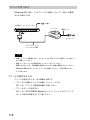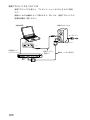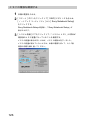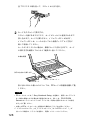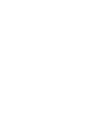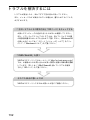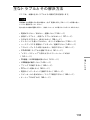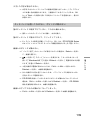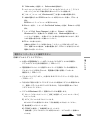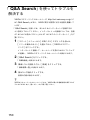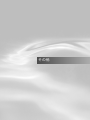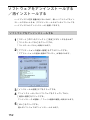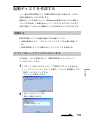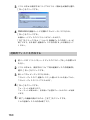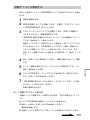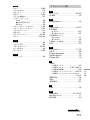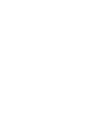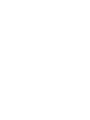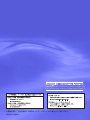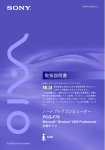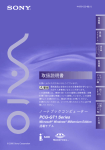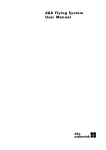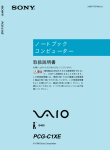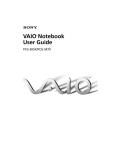Download 取扱説明書 - ソニー製品情報
Transcript
取扱説明書 お買い上げいただきありがとうございます。 電気製品は安全のための注意事項を守らないと、 火災や人身事故になることがあります。 この取扱説明書には、事故を防ぐための重要な注意事項と 製品の取り扱いかたを示しています。このオ取扱説明書を よくお読みのうえ、製品を安全にお使いください。 ノートブックコンピューター PCG-Z505N Series S400 © 2000 Sony Corporation 安全のために ソニー製品は安全に十分配慮して設計されていま す。しかし、電気製品はまちがった使いかたをする と、火災や感電などにより人身事故につながること があり危険です。事故を防ぐために次のことを必ず お守りください。 警告表示の意味 取扱説明書および製品で は、次のような表示を しています。表示の内容 をよく理解してから本文 をお読みください。 安全のための注意事項を守る 6∼12ページの注意事項をよくお読みください。 製品全般の注意事項が記載されています。 故障したら使わない この表示の注意事項を 守らないと、火災・ 感電・破裂などにより 死亡や大けがなどの人身 事故が生じます。 すぐにVAIOカスタマーリンク修理窓口、または 販売店に修理をご依頼ください。 万一異常が起きたら • 煙が出たら 1 電源を切る • 異常な音、においが 2 電源コードや接続 ケーブルを抜き、 バッテリを取りは ずす したら • 内部に水、異物が 入ったら • 製品を落としたり、 キャビネットを破損 したとき b 3 VAIOカスタマー リンク修理窓口、 または販売店に 修理を依頼する この表示の注意事項を 守らないと、火災・感電 などにより死亡や大けが などの人身事故につなが ることがあります。 この表示の注意事項を 守らないと、感電やその 他の事故によりけがを したり周辺の物品に損害 を与えたりすることが あります。 注意を促す記号 行為を禁止する記号 データはバックアップをとる ハードディスク内の記録内容は、バックアップを とって保存してください。ハードディスクにトラブ ルが生じて、記録内容の修復が不可能になった場合、 当社は一切その責任を負いません。 2 行為を指示する記号 電波障害自主規制について この装置は、情報処理装置等電波障害自主規制協議会(VCCI)の基準に 基づくクラスB情報技術装置です。この装置は、家庭環境で使用すること を目的としていますが、この装置がラジオやテレビジョン受信機に近接し て使用されると、受信障害を引き起こすことがあります。 取扱説明書に従って正しい取り扱いをしてください。 漏洩電流自主規制について この装置の本体およびディスプレイは、それぞれ社団法人日本電子工業 振興協会のパソコン基準(PC-11-1988)に適合しております。 瞬時電圧低下について 本装置は、落雷等による電源の瞬時電圧低下に対し不都合が生じることが あります。電源の瞬時電圧低下対策としては、交流無停電電源装置などを 使用されることをお薦めします。 (社団法人日本電子工業振興協会のパーソナルコンピュータの瞬時電圧低下対策ガイ ドラインに基づく表示) * 充電されたバッテリ使用時には、無停電電源装置などは不要です。 □ 権利者の許諾を得ることなく、本機に付属のソフトウェアおよび取扱説明書 の内容の全部または一部を複製すること、およびソフトウェアを賃貸する ことは、著作権法上禁止されております。 □ 本機、および本機に付属のソフトウェアを使用したことによって生じた損害、 逸失利益、および第三者からのいかなる請求等につきましても、当社は 一切その責任を負いかねます。 □ 本機の保証条件は、同梱の当社所定の保証書の規定をご参照ください。 □ 本機に付属のソフトウェアは、本機以外には使用できません。 □ 本機、および本機に付属のソフトウェアの仕様は、改良のため予告なく 変更することがありますが、ご容赦ください。 3 目次 ・ ・ ...... 6 マニュアルの使いかた ................ 13 オンラインマニュアルの使いかた ................................................. 14 各部のなまえ ............................... 16 操作編 基本的な使いかた 電源を入れる ............................... 22 電源を切る ........................... 24 再起動する ........................... 25 タッチパッドを使う .................... 26 ジョグダイヤルを使う ................ 28 「ジョグダイヤルランチャー」 画面 ................................... 29 「ジョグダイヤルガイド」画面 .......................................... 33 キーボードを使う ....................... 37 キーボードショートカット .. 41 文字を入力する ........................... 44 日本語入力のまえに ............. 44 入力のしかたを選ぶ ............. 46 文字入力を練習する ............. 47 フロッピーディスクを使う ......... 52 フロッピーディスクドライブを 取り付ける ........................ 52 フロッピーディスクを入れる .......................................... 53 データを書き込み禁止にする .......................................... 54 初期化について .................... 55 使用できるフロッピーディスク .......................................... 56 4 “メモリースティック”を使う ...... 57 “メモリースティック”を入れる .......................................... 58 データを書き込み禁止にする .......................................... 60 フォーマットについて ......... 60 CD-ROMドライブをつなぐ ...... 61 CD-ROMドライブを 取り付ける ........................ 61 バッテリで使う ........................... 63 バッテリパックを取り付ける .......................................... 64 バッテリを充電する ............. 65 VAIOを使いこなす インターネットを楽しむ ............. 66 外出先でインターネットに アクセスする .................... 66 ジョグダイヤルでできる操作を 登録する .................................. 69 好みのソフトウェアを自動的に 起動する(PPK機能)............... 72 起動させたいソフトウェアを 割り当てる ........................ 72 内蔵タイマーで好みのソフト ウェアを起動する ............. 75 制限事項について ................. 78 ジョグダイヤルの設定をする ..... 79 ジョグダイヤルでスクリーン セーバーを操作する ................ 81 情報をメモして活用する ............. 83 本機のメモ機能について ...... 83 手書きの絵メモをつくる (Smart Pad)................... 83 文字や画像などでメモをとる (Smart Write)................. 86 音声でメモをとる (Smart Label)................ 89 作成したデータをインター ネットに送信する (Smart Publisher)......... 91 他の機器とデータをやりとりする ................................................. 94 ネットワーク(LAN)につない でデータをやりとりする .. 95 “メモリースティック”を使って データのやりとりをする .. 96 「Smart Connect」を使って データをやりとりする ...... 97 赤外線(IrDA)でデータを やりとりする .................... 97 シリアルケーブルを使って データをやりとりする .... 100 音楽CD/ビデオCDを再生する ............................................... 101 その他 ソフトウェアをアンインストール する/再インストールする .... 152 リカバリCDで本機を 再セットアップする .............. 154 パーティションサイズを変更する ............................................... 157 起動ディスクを作成する ........... 159 使用上のご注意 ......................... 163 お手入れ .................................... 167 保証書とアフターサービス ....... 168 索引 ........................................... 169 拡張編 周辺機器を接続する 内蔵モデムを電話回線につなぐ ............................................... 104 i.LINK対応機器をつなぐ .......... 108 USB機器をつなぐ .................... 113 外部ディスプレイをつなぐ ....... 114 i.LINKポートリプリケーターを 使って拡張する ...................... 116 本体を拡張する メモリを増設する ..................... 121 PCカードを使う ....................... 127 困ったときは トラブルを解決するには ........... 132 主なトラブルとその解決方法 ... 133 「Q&A Search」を使って トラブルを解決する .............. 150 以下の項目については、 「PCG-Z505N Series」のオン ラインマニュアルをご覧ください。 • 本機の使用環境を設定する (Sony Notebook Setup) • バッテリの消費電力を節約 する(PowerPanel) • バッテリの残量を確認する (BatteryScope) • 画面表示の設定を変更する • タッチパッドを便利に使う オンラインマニュアルを見るには、 「オンラインマニュアルの使いかた」 (14ページ)をご覧ください。 5 下記の注意事項を守らないと火災・感電などに より死亡や大けがの原因となります。 電源コードを傷つけない 電源コードを傷つけると、火災や感電の原因となります。 • 本機と机や壁などの間にはさみこんだりしない。 • 電源コードを加工したり、傷つけたりしない。 • 重いものをのせたり、引っ張ったりしない。 • 熱器具に近づけたり、加熱したりしない。 • 電源コードを抜くときは、必ずプラグを 持って抜く。 万一、電源コードが傷んだら、VAIOカスタマー リンク修理窓口、または販売店に交換をご依頼 ください。 油煙、湯気、湿気、ほこりの多い場所には置かない 上記のような場所に置くと、火災や感電の原因と なります。取扱説明書に記されている使用条件 以外の環境でのご使用は、火災や感電の原因と なります。 内部に水や異物を入れない 水や異物が入ると火災や感電の原因となります。 万一、水や異物が入ったときは、すぐに電源を 切り、電源コードや接続ケーブルを抜いて、 VAIOカスタマーリンク修理窓口、または販売店に 点検・修理をご依頼ください。 内部をむやみに開けない • 本体および付属の機器(ケーブル含む)は、 むやみに開けたり改造したりすると火災や 感電の原因となります。内部の点検、修理は VAIOカスタマーリンク修理窓口、または 販売店にご依頼ください。 • メモリを増設するときは、この取扱説明書の 「メモリを増設する」 (121ページ)に従って 注意深く作業してください。また、指定され ている部分以外には触れないでください。 指定以外の部分にむやみに触れると、火災や 感電の原因となります。 6 指定のACアダプタ以外は使用しない 火災や感電の原因となります。 雷が鳴りだしたら、テレホンコードや電源プラグに触れない 感電の原因となります。 ひざの上で長時間使用しない 長時間使用すると本体の底面が熱くなり、低温や けどの原因となります。 本機は日本国内専用です 本機に内蔵されているモデムは国内専用です。 海外などでモデムを使用すると、故障・火災・感 電の原因となります。 モデムは一般電話回線以外に接続しない 本機の内蔵モデムをISDN(デジタル)対応公衆電 話のデジタル側のジャックや、構内交換機(PBX) へ接続すると、モデムに必要以上の電流が流れ、 故障・発熱・火災の原因となります。 特に、ホームテレホン・ビジネスホン用の回線 などには、絶対に接続しないでください。 7 下記の注意事項を守らないと、 健康を害するおそれがあります。 ディスプレイ画面を長時間続けて見ない ディスプレイなどの画面を長時間見続けると、 目が疲れたり、視力が低下するおそれがあり ます。 ディスプレイ画面を見続けて体の一部に不快感や 痛みを感じたときは、すぐに本機の使用をやめて 休息してください。万一、休息しても不快感や 痛みがとれないときは医師の診察を受けてくだ さい。 キーボードを使いすぎない キーボードやタッチパッドなどを長時間使い続けると、 腕や手首が痛くなったりすることがあります。 キーボードやタッチパッドを使用中、体の一部に 不快感や痛みを感じたときは、すぐに本機の使用 をやめて休息してください。万一、休息しても 不快感や痛みがとれないときは医師の診察を受け てください。 大音量で長時間つづけて聞きすぎない 耳を刺激するような大きな音量で長時間つづけて 聞くと、聴力に悪い影響を与えることがあります。 特にヘッドホンで聞くときはご注意ください。 呼びかけられて返事ができるくらいの音量で聞き ましょう。 8 下記の注意事項を守らないとけがをしたり周辺の 物品に損害を与えたりすることがあります。 ぬれた手で電源プラグにさわらない ぬれた手で電源プラグの抜き差しをすると、 感電の原因となることがあります。 接続するときは電源を切る ACアダプタや接続ケーブルを接続するときは、 本機や接続する機器の電源を切り、電源コードを コンセントから抜いてください。感電や故障の 原因となることがあります。 指定された電源コードや接続ケーブルを使う 取扱説明書に記されている電源コードや接続ケー ブルを使わないと、感電や故障の原因となることが あります。 電源コードや接続ケーブルをACアダプタに巻き付けない 断線や故障の原因となることがあります。 通風孔をふさがない 通風孔をふさぐと内部に熱がこもり、火災や 故障の原因となることがあります。風通しを よくするために次の項目をお守りください。 • 毛足の長い敷物(じゅうたんや毛布など)の 上に放置しない。 • 布などでくるまない。 通電中の本体やACアダプタに長時間ふれない 長時間皮膚がふれたままになっていると、 低温やけどの原因となることがあります。 次のページにつづく 9 下記の注意事項を守らないとけがをしたり周辺の 物品に損害を与えたりすることがあります。 本体やACアダプタを布や布団などでおおった状態で使用しない 熱がこもってケースが変形したり、火災の原因と なることがあります。 安定した場所に置く ぐらついた台の上や傾いたところなどに置かない でください。また、横にしたり、ひっくり返して 置いたりしないでください。落ちたり、倒れたり してけがの原因となることがあります。 本機の上に重いものを載せない 壊れたり、落ちたりして、けがの原因となること があります。 お手入れの際は、電源を切って電源プラグを抜く 電源を接続したままお手入れをすると、感電の 原因となることがあります。 移動させるときは、電源コードや接続ケーブルを抜く 接続したまま移動させると、ケーブルが傷つき、 火災や感電の原因となったり、接続している機器 が落ちたり、倒れたりしてけがの原因となること があります。 また、本機を落とさないようにご注意ください。 10 コネクタはきちんと接続する • コネクタの内部に金属片を入れないでください。 ピンとピンがショート(短絡)して、火災や 故障の原因となることがあります。 • コネクタはまっすぐに差し込んで接続して ください。斜めに差し込むと、ピンとピンが ショートして、火災や故障の原因となること があります。 • コネクタに固定用のスプリングやネジがある 場合は、それらで確実に固定してください。 接続不良が防げます。 長時間使用しないときは電源プラグを抜く 長時間使用しないときは、安全のため電源プラグ をコンセントから抜いてください。 直射日光のあたる場所や熱器具の近くに設置・保管しない 内部の温度が上がり、火災や故障の原因となる ことがあります。 液晶画面に衝撃を与えない 液晶画面はガラス製のため、強い衝撃を与えると 割れて、けがの原因となることがあります。 ディスプレイパネルの裏側を強く押さない 液晶画面が割れて、故障やけがの原因となること があります。 本体に強い衝撃を与えない 故障の原因となることがあります。 11 電池についての安全上のご注意 漏液、発熱、発火、破裂などを避けるため、下記の注意事項を必ず お守りください。 • 指定された充電方法以外で充電しない。 • 火の中に入れない。ショートさせたり、分解しない。電子レンジや • • • • オーブンで加熱しない。コインやヘヤーピンなどの金属類と一緒に携帯、 保管するとショートすることがあります。 火のそばや炎天下などで充電したり、放置しない。 バッテリパックに衝撃を与えない。 落とすなどして強いショックを与えたり、重いものを載せたり、圧力を かけないでください。故障の原因となります。 バッテリパックから漏れた液が目に入った場合は、きれいな水で洗った あと、ただちに医師に相談してください。 本体に付属または指定された別売りのバッテリパック以外は使用しないで ください。 バッテリパックを廃棄する場合は、以下のご注意をお守りください。 • 地方自治体の条例などに従う。 • 一般ゴミに混ぜて捨てない。 または、ソニーサービスステーションにお持ちください。 本機の発熱についてのご注意 使用中に本体の底面やACアダプタが熱くなることがあります CPUの動作や充電時の電流によって発熱していま すが、故障ではありません。使用している拡張 機器やソフトウェアによって発熱量は異なります。 本体やACアダプタが普段よりも異常に熱くなったときは 本機の電源を切り、ACアダプタの電源コードを抜き、 バッテリパックを取りはずしてください。次に、 VAIOカスタマーリンク修理窓口、または購入された 販売店に修理をご依頼ください。 12 マニュアルの使いかた 本書は、以下の章で構成されています。 また、本機に付属されいているソフトウェアについては、別冊の 「ご確認ください」をご覧ください。 ❑ 操作編 本機を初めてお使いになるときは、「基本的な使いかた」 (22ページ)か らお読みください。特にパソコンを初めてお使いになる方は、「タッチ パッドを使う」 (26ページ)や「キーボードを使う」 (37ページ)、 「文字 を入力する」 (44ページ)を読んで、パソコンの基本的な使いかたをマス ターすることをおすすめします。一歩進んだ使いかたは、 「VAIOを使い こなす」 (66ページ)をご覧ください。 ❑ 拡張編 プリンタなどの周辺機器のつなぎかたや、PCカードの使いかたなどに ついて説明しています。 ❑ 困ったときは 本機がうまく動作しないときのトラブルの解決方法について説明してい ます。 ❑ その他 本機をご使用になる際のご注意やお手入れのしかたなどについて説明し ています。 本書内のイラストや画面について 本書は、PCG-Z505N Seriesに共通です。本機をお使いになる前に、本機の底面に 書かれている機種名をご確認ください。特に指示のない限り、本文中のイラストや 画面はPCG-Z505NRを使用しています。 13 オンラインマニュアルの使いかた この取扱説明書の内容は、オンラインマニュアル*として本機のディスプレ イ画面上でお読みいただけます。取扱説明書を持ち歩かなくても、外出先 で本書の内容を参照できます。 また、本機に付属のソフトウェアによっては、ヘルプをディスプレイ画面 上でお読みいただけます。 * PDF(Portable Document Format)のファイルで付属しています。また、本機の セットアップのしかたについては、オンラインマニュアルのみに記載されています。 オンラインマニュアルを見るには オンラインマニュアルを見るには、本機の電源が入っている状態で、次の ように操作します。 1 [スタート]ボタンをクリックして[VAIO]にポインタを合わせ、 [マニュアル]を選び、 [PCG-Z505N Series マニュアル]を クリックする。 本機に付属の「Acrobat Reader」ソフトウェアが起動し、オンライ ンマニュアルが表示されます。 「Acrobat Reader」を初めて起動すると、「ソフトウェア使用許諾 契約書」が表示されますので、画面の指示に従って、操作をしてくだ さい。 14 オンラインマニュアルの見かた サムネール(縮小表示)やしおりを見たいときは、 をクリックし、 それぞれのタブをクリックします。詳しくは、 「Acrobat Reader」の ヘルプメニューをクリックして、ヘルプをご覧ください。 ヘルプメニュー ページをめくり ます。 オンライン マニュアルを 終了します。 ダブルクリック したページを 表示します。 表示の大きさ を変更します。 各ソフトウェアのヘルプを見るには 本機に付属しているソニー製のソフトウェアにはヘルプが添付されていま す。それぞれのヘルプの使いかたについて詳しくは、各ソフトウェアの 取扱説明書をご覧ください。 15 各部のなまえ 詳しい説明は、 ( )内のページをご覧ください。 1 (パワー)ランプ(23ページ) 2 (バッテリ)ランプ (63ページ) 8 液晶ディスプレイ (137、163ページ) 9 内蔵ステレオスピーカー (42ページ) 3 (インフォメーション)ランプ (76ページ) 4 (ハードディスク)ランプ 0 キーボード(41ページ) qa タッチパッド(26ページ) qs 左/右ボタン(26ページ) 5 (Num Lock)ランプ (37、137ページ) 6 (Caps Lock)ランプ (137ページ) 7 (Scroll Lock)ランプ 16 qd 内蔵マイク(89ページ) 本機左側面 1 ¥(DC IN)コネクタ (22ページ) 2 (i.LINKポートリプリケー ターまたはディスプレイアダプタ) コネクタ (115ページ) 6 (専用ミニUSB)コネクタ (113ページ) 7 PCカードスロット (114、116ページ) 3 S400 5 i(ヘッドホン)コネクタ (i.LINK)コネクタ (61、127ページ) 8 (メモリースティック) スロット(58ページ) 9 (メモリースティック) (97、108ページ) 4 m(MIC IN)コネクタ ランプ(59ページ) 次のページにつづく 17 本機右側面 1 ジョグダイヤル (28 、69 、72 、79 、81 ページ) 2 (USB)コネクタ (52、113ページ) 3 (ネットワーク)コネクタ (95ページ) 4 通風孔 5 パワースイッチ (23ページ) 18 6 赤外線通信ポート (97ページ) 7 モジュラジャック (105ページ) 本機後面 1 バッテリコネクタ (64ページ) 本機底面 1 取りはずしレバー(65ページ) 2 ロックレバー(64ページ) 3 リセットスイッチ(134ページ) 19 20 基 本 的 な 使 い か た 操作編 基本的な使いかた ........................................ 22 VAIOを使いこなす ...................................... 66 21 基本的な使いかた 電源を入れる ここではAC電源につないだときの電源の入れかたについて説明します。 バッテリを使うときは、「バッテリで使う」 (63ページ)をご覧ください。 1 AC電源をつなぐ。 本機左側面 2 コンセントへ ACアダプタ(付属) 電源コード(付属) 1 ¥へ 2 ディスプレイパネルを開く。 ディスプレイロックレバーを矢印の方向にずらしながら、ディスプレ イパネルを開きます。 ディスプレイロックレバー 22 3 パワースイッチをhの方向にずらし、1(パワー)ランプが点灯 (グリーン)したら離す。 本機の電源が入り、しばらくしてWindows 98が起動します。 初めて電源を入れたときは、Windows 98セットアップ画面が表示 されます。Windows 98セットアップ画面については、別冊の 「はじめにお読みください」をご覧ください。 1(パワー)ランプ パワースイッチ ご注意 4秒以上パワースイッチをhの方向にずらしたままにすると、電源は切れてしまい ます。 23 基 本 的 な 使 い か た 電源を切る 本機の電源を切るときは、次の手順で操作してください。 ご注意 以下の手順通りに電源を切らないと故障の原因になったり、作成した文書などの ファイルが使えなくなることがあります。 1 [スタート]ボタンをクリックする。 「スタート」メニューが表示されます。 2 メニューの[Windowsの終了]をクリックする。 「Windowsの終了」が表示されます。 3 「電源を切れる状態にする」を選び、つぎに[OK]をクリックする。 「Windowsを終了しています」と数秒表示されてから、本機の電源が 自動的に切れ、1(パワー)ランプ(グリーン)が消灯します。 24 「スタート」メニューから[Windowsの終了]を選んでも電源が切れ ないときは 以下の作業を行ってから、再度操作してください。 • 使用中のソフトウェアをすべて終了する。 (129ページ) • PCカードをお使いの場合は、「PCカードを取り出すには」 の手順に従ってPCカードを取り出す。 • USB機器を接続しているときは取りはずす。 • 赤外線通信を終了する、または使用不可にする。 それでも電源が切れないときは、 「主なトラブルとその解決方法」の「電源 が入らない/切れない、起動しない」 (134ページ)をご覧ください。 z 移動するときなどしばらく作業を中断するときや、翌日まで本機を使わないときなど は、システム サスペンドモードやシステム ハイバネーションモードを使うと便利で す。詳しくは、PCG-Z505N Seriesのオンラインマニュアルの「バッテリの消費電力 を節約する」 、「省電力動作モードについて」をご覧ください。 再起動する 本機の設定を変更したり、ソフトウェアをインストールしたときなどは、 本機を再起動する必要があります。 1 [スタート]ボタンをクリックする。 「スタート」メニューが表示されます。 2 メニューの[Windowsの終了]をクリックする。 「Windowsの終了」が表示されます。 3 「再起動する」を選び、つぎに[OK]をクリックする。 「Windowsを終了しています」と数秒間表示されてから、本機が再起 動します。 25 基 本 的 な 使 い か た タッチパッドを使う タッチパッドに触れて指を動かすと、画面上のポインタも同じ方向に 移動します。 ポインタ 指の動きに合わせて移動します。 ポインタを目的の位置まで動かして左または右のボタンを押すだけで、 メニューを選んだり、さまざまな命令をコンピュータに伝えることが できます。 タッチパッド 右ボタン 左ボタン 26 クリックする ポインタを希望の位置に合わせて、タッチパッドの手前にある左ボタンを 1回押します。[OK]や[キャンセル]などのボタンを押したり、メニュー を選ぶときなどに使います。 また、タッチパッドを指で1回軽くたたいても同じ働きをします。 ダブルクリックする ポインタを希望の位置に合わせて、左ボタンを2回続けて押します。 ワードプロセッサや表計算などのソフトウェアを実行したり、作成した 文書などのファイルを開くときなどに使います。 またタッチパッドを、2回続けて軽くたたいても同じ働きをします。 ドラッグする ポインタを希望の位置に合わせて、左ボタンを押したまま、タッチパッド 上で指を動かし、希望の位置でボタンを離します。ファイルを移動したり、 ウィンドウの大きさを変更するときなどに使います。 また、タッチパッドを2回続けて軽くたたき、そのままタッチパッド上で 指を動かして希望の位置で離しても同じ働きをします。 ドラッグアンドドロップする ファイルなどのアイコンをドラッグし、他のフォルダやウィンドウ、ソフ トウェアのアイコンなどの上で左ボタンを離します。ファイルを移動した り、コピーするときなどに使います。 右クリックする ポインタを希望の位置に合わせて、右ボタンを1回押します。 押したときのポインタの位置によって、さまざまな内容のポップアップ メニューが表示されます。 スクロールする 指をタッチパッド上の右端に触れて、上下に動かします。前面に表示され ているウィンドウの垂直方向のスクロールバーを移動できます。 指をタッチパッドの右上または右下に置いたままにして、上方向または 下方向にスクロールし続けることができます。 また、指をタッチパッドの下端に触れて、左右に動かします。前面に表示 されているウィンドウの水平方向のスクロールバーを移動できます。 z 上記は工場出荷時の設定です。設定を変更したり、タッチパッドをより便利に 使うには、PCG-Z505N Seriesのオンラインマニュアルの「タッチパッドを 便利に使う」をご覧ください。 27 基 本 的 な 使 い か た ジョグダイヤルを使う ジョグダイヤルは、回したり押したりするだけで、画面のスクロールや 画面の中の項目の選択などさまざまな操作が簡単にできます。ここでは、 ジョグダイヤルの使いかたやジョグダイヤルでできる操作について説明 します。 操作 回す 押す ジョグダイヤル ディスプレイ画面上にはジョグダイヤルウィンドウが常に表示されています (工場出荷時*)。ジョグダイヤルウィンドウにはランチャー画面とガイド画 面の2種類があります。それぞれの画面に対応してできる操作が異なりま す。実際の使いかたについて詳しくは、以下のページをご覧ください。 •「ジョグダイヤルランチャー」画面 (29ページ) •「ジョグダイヤルガイド」画面(33ページ) * 一定時間が過ぎると自動的にジョグダイヤルウィンドウを閉じるよう設定することも できます。詳しくは、「ジョグダイヤルの設定をする」 (79ページ)をご覧ください。 28 zジョグダイヤルウィンドウのサイズを変更するには ジョグダイヤルウィンドウ上でダブルクリックするたびに、ウィンドウの大きさを 3段階に変更できます。 基 本 的 な 使 い か た zジョグダイヤルウィンドウを閉じるには ジョグダイヤルウィンドウ右上の をクリックすると、ウィンドウが閉じます。 再度表示させたい場合は、ジョグダイヤルを操作するか、ディスプレイ画面右下の タスクトレイにある または をダブルクリックしてください。 「ジョグダイヤルランチャー」画面 ジョグダイヤルウィンドウがアクティブ状態(他のウィンドウが選択され ていない状態)になっている場合は、「ジョグダイヤルランチャー」画面が 表示されます。 操作項目について詳しくは、 「ジョグダイヤルランチャーの操作」 (31ペー ジ)をご覧ください。 矢印が表示されている場合、 ジョグダイヤルを押すと、 一つ下の階層が表示されます。 「ジョグダイヤルランチャー」画面 次のページにつづく 29 ジョグダイヤルを回して、操作したい項目を選び、ジョグダイヤルを押す と、 「ジョグダイヤルガイド」画面に変わります。表示される項目に従っ て、ジョグダイヤルを回したり押すことで操作できます。 [輝度調整]を選択したときの 「ジョグダイヤルガイド」画面 別の操作を実行したい場合などは、ジョグダイヤルウィンドウを「ジョグ ダイヤルランチャー」画面に戻してからやり直してください。「ジョグダイ ヤルガイド」画面になっているときは、ジョグダイヤルウィンドウまたは デスクトップ上をクリックするか、Ctrl(コントロール)キーを押しながら ジョグダイヤルを押すと「ジョグダイヤルランチャー」画面に戻ります。 z 「VAIO Action Setup」ソフトウェアを使ってジョグダイヤルでできる操作を新たに 割り当てたり、削除することができます。詳しくは、「ジョグダイヤルでできる操作 を登録する」 (69ページ)をご覧ください。 30 ジョグダイヤルランチャーの操作 ジョグダイヤルランチャーには、あらかじめ以下の項目が設定されています。 ❑ 取扱説明書 本機のオンラインマニュアルが起動します。 ❑ VAIOソフト 「Smart Label」 、「Smart Capture」や「Media Bar」などのソニー製 ソフトウェアが起動します。 ❑ お楽しみ 壁紙チェンジャーを使って壁紙を替えたり、ジョグダイヤル スクリーン セーバー(81ページ)などを使うことができます。 ❑ VAIO設定 外部モニター設定 ジョグダイヤルを押すと、別売りのディスプレイアダプ ターPCGA-DA5またはi.LINKポートリプリケーターを 使って接続したコンピュータ用ディスプレイと、本機の 液晶ディスプレイの表示を切り替えることができます。 液晶ディスプレイのみ→液晶ディスプレイと外部ディス プレイ同時表示→外部ディスプレイのみ→液晶ディス プレイのみ→... 輝度調整 ジョグダイヤルを回して本機の液晶ディスプレイの明る さを調節することができます。ジョグダイヤルを押す と、調節した明るさに設定されます。 消音設定 ジョグダイヤルを押すと、本機の内蔵スピーカーの音量 を消すことができます。 音量設定 ジョグダイヤルを回して本機の内蔵スピーカーの音量を 調節することができます。ジョグダイヤルを押すと、 調節した音量に設定されます。 メガベース設定 メガベース(低音増幅機能、ヘッドホン使用時のみ)の オン/オフを切り替えることができます。 Sony Notebook 「Sony Notebook Setup」ソフトウェアが起動して、 プリンタポートや、本機起動時の設定を変更したり、 Setup タッチパッドの詳細設定などをすることができます。 VAIO Action Setup 「VAIO Action Setup」ソフトウェアが起動して、ジョ グダイヤルでできる操作の設定を行ったりすることが できます。 次のページにつづく 31 基 本 的 な 使 い か た ❑ インターネット ジョグダイヤルを押すと、VAIOホームページ (http://www.vaio.sony.co.jp/)が表示されます。 ❑ PowerPanel 「PowerPanel」ソフトウェアを使って本機の動作モードを変更したり、 「BatteryScope」ソフトウェアを使ってバッテリの残量などを確認でき ます。 「PowerPanel」について詳しくは、PCG-Z505N Seriesのオンライン マニュアルの「バッテリの消費電力を節約する」を、 「BatteryScope」 について詳しくは、 「バッテリの残量を確認する」をご覧ください。 ❑ フォルダブラウザ ジョグダイヤルを使って、フォルダの中を閲覧(ブラウジング)する ことができます。 32 「ジョグダイヤルガイド」画面 起動中のソフトウェアがある場合は、「ジョグダイヤルガイド」画面が表示 されます。ウィンドウサイズの変更やスクロールなど、使用中のソフト ウェアによってジョグダイヤルでできる操作が異なります。 ジョグダイヤルガイド画面 ソニー製ソフトウェアの操作 各ソフトウェアに割り当てられた操作がジョグダイヤルでできます。 ジョグダイヤルに対応していないウィンドウがアクティブ状態の場合は、 以下の操作はできません。ジョグダイヤルに対応していないソフトウェア の操作については、 「ジョグダイヤル非対応のソフトウェアの操作」 (35 ページ)をご覧ください。 ソフトウェア 操作と機能 DVgate Assemble DVgate Assembleウィンドウ時 ジョグダイヤルを回すと、リストのスクロール ができます。 モニタウィンドウ時 ジョグダイヤルを回すと、一時停止中のコマ 送り/戻しの切り替えができます。 DVgate Motion DVgate Motionウィンドウ時 ジョグダイヤルを回すと、一時停止中のコマ 送り/戻しの切り替えや再生中の1倍/逆1倍 の切り替えができます。 DVgate Still ジョグダイヤルを回すと、一時停止中のコマ 送り/戻しの切り替えができます。 次のページにつづく 33 基 本 的 な 使 い か た ソフトウェア 操作と機能 Media Bar ジョグダイヤルを回すと、トラックを選択 できます。ジョグダイヤルを押すと、再生/ 一時停止の切り替えができます。 Navin' You ジョグダイヤルを回すと、地図の拡大や縮小が できます。ジョグダイヤルを押すと、ファンク ションパネルの表示/非表示の切り替えができ ます。 PictureGear ジョグダイヤルを回すと、シートビューと 一枚表示ウィンドウで拡大や縮小ができます。 ジョグダイヤルを押すと、最適な大きさになり ます。 Smart Capture Smart Captureウィンドウ時 Shiftキーを押しながらジョグダイヤルを操作 することにより、簡易モードと詳細モードの 切り替えができます。 • 簡易モード:キャプチャモード(スチルモード またはビデオメールモード)を選択できます。 • 詳細モード:「Smart Capture」の基本機能 を階層メニューから操作できます。詳しくは、 「Smart Capture」のヘルプをご覧ください。 Still Viewerウィンドウ時 表示される静止画像を選択できます。ジョグ ダイヤルを回すと、その前後の静止画が表示 されます。 Movie Playerウィンドウ時 表示される動画像を選択できます。ジョグダイ ヤルを回すと、その前後の動画が表示されます。 ジョグダイヤルを押すと、現在表示されている 動画の再生/一時停止の切り替えができます。 34 ソフトウェア 操作と機能 Smart Label ジョグダイヤルを操作することでメニューを 選べます。 Time Viewモード時 ジョグダイヤルを操作することで、オペレー ション時間を変えることができます。まずジョ グダイヤルを回して[時間操作]を選び、ジョグ ダイヤルを押して時間単位を切り替えます。次 に、ジョグダイヤルを回して、オペレーション 時間を変えます。 メニューに戻るには、ジョグダイヤルを長く 押してください。 詳しくは、 「Smart Label」のヘルプをご覧くだ さい。 Smart Script ジョグダイヤルを押すと、スクリプト実行の 開始/一時停止の切り替えができます。ジョグ ダイヤルを回すと、ステップを実行します。 Smart Write ジョグダイヤルを操作することでメニューを 選べます。 カーソル移動 ジョグダイヤルを回すと、カーソルが上下しま す。ジョグダイヤルを押すと、カーソルが文頭 /文尾へ移動します。メニューに戻るには、 ジョグダイヤルを長く押してください。 ジョグダイヤル非対応のソフトウェアの操作 使用中のソフトウェアやプログラムがジョグダイヤルに対応していない 場合は、ウィンドウのサイズを変更したり、ウィンドウの中の項目を選択 することができます。 一般アプリケーション [最大化]、 [最小化]、 [終了] 、[スクロール] 、 [ジョグダイヤルラン チャー]、 [メニュー]から選ぶことができます。 次のページにつづく 35 基 本 的 な 使 い か た 項目 操作と機能 最大化* ジョグダイヤルを押すと、アクティブ状態の ウィンドウが最大化します。もう1度押すと、 元の大きさに戻ります。 最小化* ジョグダイヤルを押すと、アクティブ状態の ウィンドウが最小化します。もう1度押すと、 元の大きさに戻ります。 終了 ジョグダイヤルを押すと、アクティブ状態の ソフトウェアやプログラムを終了します。 スクロール* ジョグダイヤルを押してから上下に回すと、 アクティブ状態のウィンドウがスクロール します。 ジョグダイヤルランチャー 「ジョグダイヤルランチャー」画面が表示され ます。 メニュー* ジョグダイヤルを押すと、メニューが表示されま す。ジョグダイヤルを上下に回してから押すと、 メニューの中の項目を選ぶことができます。 * ソフトウェアやプログラムによって、選択できない場合があります。 ダイアログ 「画面のプロパティ」などのウィンドウがアクティブ状態の場合は、 「ダイアログ」が表示され、ジョグダイヤルを回して、タブやウィンドウの 中の項目を選択したり、押すことによりEnterキーを押したときと同じ 操作を行うことができます。 ダイアログ画面 36 キーボードを使う キーボードを使って文字や記号を入力したり、コンピュータへ命令を送る ことができます。ここでは、主なキーのなまえと機能を紹介します。 文字の入力のしかたについては、 「文字を入力する」 (44ページ)をご覧 ください。 ご注意 • キートップがはずれてしまったら、元の位置に戻してカチッと音がするまで押し 込んでください。Enterキーとスペースキー、Shiftキーがはずれたときは、 「キートップがはずれた」 (149ページ)をご覧ください。 • キートップを故意にはずしたり、取り付けるときに無理に力を加えると故障や 破損の原因となります。取り扱いにはご注意ください。 ファンクションキー Escキー Num Lkキー Prt Scキー Insertキー Deleteキー Back Space キー Shiftキー 矢印キー Ctrlキー Fnキー Altキー アプリケーションキー Windowsキー なまえ 機能 Esc(エスケープ)キー 設定を取り消したり、実行を中止するときなど に押します。 ファンクションキー 使用するソフトウェアによって働きが異なり ます。詳しくは、 「Fnキーとの主な組み合わせ と機能」 (42ページ)をご覧ください。 Num Lk(ナムロック)キー テンキーと組み合わせて使うと、数字を入力で きます。Num Lkキーを押すと、液晶ディスプ レイ左下にある (Num Lock)ランプが点灯し ます。もう一度、Num Lkキーを押すと消灯し ます。 詳しくは、 「Num Lkキーの機能」 (40ページ) をご覧ください。 次のページにつづく 37 基 本 的 な 使 い か た なまえ 機能 Prt Sc(プリントスクリーン) 表示されている画面全体をクリップボードに 取り込みます。Altキーを押しながらこのキーを キー 押すと、選択されているウィンドウだけを 取り込みます。取り込んだ画像は「ペイント」 などのソフトウェアで保存、加工、印刷でき ます。 Insert(インサート)キー 文字入力モードを切り替えます。文字を入力 するとき、このキーを押すごとに、カーソルの 位置に文字を挿入するか、カーソルの位置から 文字を上書きするか切り替えることができます。 Delete(デリート)キー カーソルの右側の文字を消します。 Back Space カーソルの左側の文字を消します。 (バックスペース)キー 矢印キー カーソルを動かしたり、数ページにわたる画面 の次ページまたは前ページを表示できます。 アプリケーションキー タッチパッドの右ボタンを押したときと同じ 働きをします。 Alt(オルト)キー 文字キーなどと組み合わせて使うと、特定の 機能を実行できます。オルタネートキーとも いいます。使用するソフトウェアによって働き が異なります。詳しくは、ソフトウェアの取扱 説明書をご覧ください。 Windows Windows 98の「スタート」メニューが表示 (ウィンドウズ)キー Fn(エフエヌ)キー 38 されます。他のキーと組み合わせて使うと、 特定の機能を実行できます。使用するソフト ウェアによって働きが異なります。詳しくは、 ソフトウェアの取扱説明書および「Windows キーとの主な組み合わせと機能」 (41ページ)を ご覧ください。 キーボード上で紫色で表記されている機能を 使うとき、このキーと組み合わせて押します。 ファンクションキーなどと組み合わせて使う と、特定の機能を実行できます。詳しくは、 「Fnキーとの主な組み合わせと機能」 (42ペー ジ)をご覧ください。 なまえ 機能 Ctrl(コントロール)キー 文字キーなどと組み合わせて使うと、特定の 機能を実行します。使用するソフトウェアに よって働きが異なります。詳しくは、ソフト ウェアの取扱説明書をご覧ください。 例)Ctrlキーを押しながら、Sキーを押す。 メニューから「保存する」を選ばずに、 ファイルを保存できます。 Shift(シフト)キー 文字キーと組み合わせて使うと、大文字を入力 できます。また、文字キーと他の機能キーと 組み合わせて使うと、特定の機能を実行でき ます。 39 基 本 的 な 使 い か た Num Lkキーの機能 Num Lkキー テンキー なまえ 機能 テンキー Num Lkキーを押し、液晶ディスプレイ左下の (Num Lock)ランプが点灯しているときにこれらのキーを押す と、キー前面左側に印字されている数字を入力できます。 例)Uキーを押す。 「4」が入力されます。 40 キーボードショートカット メニューを開かなくても、キーボードから各種コマンドを実行できます。 Windowsキーとの主な組み合わせと機能 F1キー Eキー Rキー Tabキー Shiftキー Ctrlキー Windowsキー Fキー Mキー キー操作の表記 例: +F , Windowsキーを押しながらFキーを押す。 組み合わせ 機能 +F1 Windowsのヘルプを表示します。 +E エクスプローラ*を起動します。 +R 「ファイル名を指定して実行」画面を表示します。 [スタート]メニューから[ファイル名を指定して実行…] を選んだときと同じです。 +M Shift+ 表示されているすべての画面を最小化します。 +M 最小化されているすべての画面を元のサイズに戻します。 +F 「ファイルやフォルダ」の「検索」画面を表示します。 [スタート]メニューから[検索]の[ファイルやフォルダ] を選んだときと同じです。 +Ctrl+F 「ほかのコンピュータ」の「検索」画面を表示します。 [スタート]メニューから[検索]の[ほかのコンピュータ] を選んだときと同じです。 +Tab タスクバーに表示されているボタンの選択を切り替えます。 * コンピュータの内容(ファイルやフォルダ)をツリー図で表示します。作成した ファイルなどがコンピュータのどこに保存されているか、一目で確認できます。 41 基 本 的 な 使 い か た Fnキーとの主な組み合わせと機能 F4キー F7キー F3キー F5キー Escキー Scr Lkキー Pauseキー F12キー Breakキー PgUpキー Endキー Fnキー Dキー Bキー Sキー Fキー PgDnキー Homeキー キー操作の表記 例:Fn + (Esc) ,Fnキーを押しながらEsc(エスケープ)キーを押す。 機能 組み合わせ Fn+ 42 (Esc)* 本機の液晶ディスプレイとハードディスクドライブ、 CPUへの電源供給を停止して、使用電力を削減します (システム サスペンドモード)。 Fn+%(F3)* 本機の内蔵スピーカーの音声を入/切します。 Fn+2(F4)* 本機の内蔵スピーカーの音量が調節できます。この コマンドを実行すると、数秒間だけ音量表示が表示 されます。このときに↑または→キーを押すと大きく なり、←または↓キーを押すと小さくなります。 Fn+8(F5)* 液晶ディスプレイの明るさを調節できます。このコマン ドを実行すると、数秒間だけ明るさ表示が表示されま す。このときに↑または→キーを押すと明るい画像に なり、←または↓キーを押すと暗い画像になります。 Fn+ 別売りのディスプレイアダプターPCGA-DA5または i.LINKポートリプリケーターPCGA-UPR5を使って 接続したコンピュータ用ディスプレイと、本機の液晶 ディスプレイの表示を切り替えます。 液晶ディプレイのみ→液晶ディスプレイと外部ディスプ レイ同時表示→外部ディスプレイのみ→液晶ディスプレ イのみ→... / (F7)* 組み合わせ Fn+ (F12)* 機能 本機の液晶ディスプレイとハードディスクドライブ だけでなく、CPUやメモリへの電源供給も停止します (システム ハイバネーションモード)。使用環境はハード ディスクに書き込まれるので、復帰後もそのまま作業 できます。 使用するソフトウェアによって働きが異なります。詳し Fn+Scr Lk (スクロールロック)キー くは、各ソフトウェアの取扱説明書をご覧ください。 Fn+Pause (ポーズ)キー Fn+Break (ブレイク)キー Fn+PgUp 使用するソフトウェアによって働きが異なります。詳し くは、各ソフトウェアの取扱説明書をご覧ください。 使用するソフトウェアによって働きが異なります。詳し くは、各ソフトウェアの取扱説明書をご覧ください。 現在表示している画面の前のページを表示します。 (ページアップ)キー Fn+End(エンド)キー 行の最後にカーソルを移動します。 Fn+PgDn 現在表示している画面の次のページを表示します。 (ページダウン)キー Fn+Home 行の先頭にカーソルを移動します。 (ホーム)キー Fn+B* メガベース(低音増幅機能、ヘッドホン使用時のみ)の オン/オフを切り替えます。 Fn+F 画面の解像度を液晶パネルの解像度より低くしている とき、液晶ディスプレイ表示の拡大/縮小を切り替える ことができます。 Fn+D 本機の画面が暗くなります(LCD/Videoスタンバイ モード) 。 いずれかのキーを押すと元の状態に戻ります。 Fn+S* 本機の液晶ディスプレイへの電力供給を停止して、使用 電力を削減します。(システム アイドルモード)。ただ し、CPUへの電力供給は停止しないため、システム サスペンドモード(Fn+Esc)よりも早く通常の動作 状態に復帰できます * ジョグダイヤルを使っても操作ができます。詳しくは、「ジョグダイヤルランチャー の操作」 (31ページ)をご覧ください。 ご注意 Windows 98起動後でないと作動しないものがあります。 43 基 本 的 な 使 い か た 文字を入力する ここでは、文字の入力のしかたについて説明します。文字を入力するには キーボードを使います。本機に付属している、「ワードパッド」という文章 を作成するためのソフトウェアを使って、文字入力を練習してみましょう。 キーボード上の各キーのなまえと働きについて詳しくは、 「キーボードを 使う」 (37ページ)をご覧ください。 日本語入力のまえに ここでは、「ワードパッド」ソフトウェアを起動して、日本語を入力できる ようにするまでの手順を説明します。 1「ワードパッド」を起動する まず、 「ワードパッド」を起動します。 1 [スタート]ボタンをクリックする。 スタートメニューが表示されます。 44 2 [プログラム]にポインタを合わせ、[アクセサリ]から [ワードパッド]をクリックする。 「ワードパッド」が起動し、文字を入力する画面が表示されます。 2 日本語入力を選ぶ キーボード上の各キーにはアルファベットやひらがなが印刷されています が、ただキーを押しても、漢字やカタカナは入力できません。 日本語を入力するためには、ディスプレイ画面に表示されているMS-IME のツールバーを使って、入力文字を切り替える必要があります。 MS-IMEツールバー 1 MS-IMEツールバーの[ A ]をクリックする。 文字入力選択メニューが表示されます。 2 [ひらがな]をクリックする。 ディスプレイ画面上に表示されているツールバーの表示が[ A ]から [あ]に変わり、日本語を入力できるようになります。 [ A ]から[あ]に変わる。 次のページにつづく 45 基 本 的 な 使 い か た ツールバーが表示されていないときは ディスプレイ画面右下のタスクトレイにある をクリックして、「ツールバーを 表示」をクリックします。 ツールバーについて詳しくは、付属のMicrosoft Windows 98ファーストステップ ガイドをご覧ください。 入力のしかたを選ぶ 日本語を入力する方法として、ローマ字入力方式とかな入力方式がありま す。お好みにあわせて、入力方法を選んでください。 なお、工場出荷時はローマ字入力に設定されています。 ローマ字入力 キーボード上のアルファベットを組み合わせて、ローマ字で日本語を入力 する方法です。1文字を入力するために2つのキーを組み合わせるので、 操作が多少めんどうですが、英文タイプライターに慣れているかたはこち らが便利です。 かな入力 キーボード上の各キーに印刷されているひらがなを使って、日本語を入力 する方法です。1文字につき1つのキーを押せばよいので操作は楽ですが、 50音それぞれのキーの配置を覚える必要があります。 かな入力とローマ字入力を切り換える MS-IMEツールバーの[KANA]をクリックするか、Ctrlキーを押しながら 英数キーを押す。 ローマ字入力とかな入力とが切り替わります。 かな入力 KANAの文字が 押された状態 [KANA]をクリックするか、Ctrlキーを押しな がら英数キーを押します。 ローマ字入力 KANAの文字が 押されていない状態 46 文字入力を練習する ここでは、具体的な文字の入力のしかたを説明します。 例として、「世界中にひろがったVAIOノート」という言葉を入力してみます。 1 漢字を入力する 1 「世界中に」の読みを入力する。 • ローマ字入力の場合 S 、E 、K 、A 、I 、J 、U 、U 、N 、I の順にキーを押します。 • かな入力の場合 せ、か、い、し、゛ (濁点) 、ゅ(Shiftキーを押しながら「ゆ」を 押します)、う、に、の順にキーを押します。 キーを押すごとに、カーソルが文字の入力位置に動きます。 2 スペースキーを押す。 入力した読みに当てはまる漢字が表示されます。 まちがった漢字が表示されたときは、正しい漢字が表示されるまで、 何回かスペースキーを押します。 次のページにつづく 47 基 本 的 な 使 い か た 3 Enterキーを押す。 変換が確定します。 間違って入力したときは 次のキーを使って修正します。 Backspaceキー:カーソルの直前の1字を消し、カーソルの位置が戻ります。 Deleteキー:カーソルのある位置の1字を消します。 Escキー:確定していない文字をすべて消去します。 2 ひらがなを入力する 1 「ひろがった」の読みを入力する。 • ローマ字入力の場合 H 、I 、R 、O 、G 、A 、T 、T 、A の順にキーを押します。 • かな入力の場合 ひ、ろ、か、゛ (濁点) 、っ(Shiftキーを押しながら「つ」を押しま す) 、た、の順にキーを押します。 キーを押すごとに、カーソルが文字の入力位置に動きます。 48 2 Enterキーを押す。 基 本 的 な 使 い か た 変換する必要がないので、スペースキーを押す必要はありません。 3 英字を入力する 1 MS-IMEのツールバーの[あ]をクリックして、[半角英数]を 選ぶ。 ツールバーの表示が[ A ]になり、アルファベットが入力できる状態 になります。 2 Shift キーを押しながら、V、A、I、Oの順にキーを押す。 3 Enterキーを押す。 z アルファベットの小文字や数字を入力するときは、 Shiftキーを押す必要はありません。 次のページにつづく 49 4 カタカナを入力する 1 MS-IMEのツールバーの[ A ]をクリックして、[全角カタカナ]を 選ぶ。 ツールバーの表示が[カ]になり、カタカナが入力できる状態になりま す。 2 「ノート」の読みを入力する • ローマ字入力の場合 N、O 、-(長音、 キー)、T 、O の順にキーを押します。 • かな入力の場合 の、―(長音、 キー) 、と、の順にキーを押します。 キーを押すごとに、カーソルが文字の入力位置に動きます。 50 3 Enterキーを押す。 基 本 的 な 使 い か た 変換する必要がないので、スペースキーを押す必要はありません。 これで「世界中にひろがったVAIOノート」と入力できました。 キーボード上にない文字や記号の入力のしかたや、漢字に変換する文節の 位置の調節のしかたなどについて詳しくは、付属の Microsoft Windows 98ファーストステップガイドまたはMS-IMEのヘルプをご覧ください。 z • 全角の「∼」を入力するには、MS-IMEツールバーで「ひらがな」を選んで (48ページ)、ひらがなで「から」と入力し、 「∼」が選ばれるまでスペースキーを 押します。 (チルダ)を入力するには、MS-IMEツールバーで • URLで使われる半角の「~」 「半角英数」 (49ページ)または「直接入力」を選び、Shiftキーを押しながら キーを押します。 51 フロッピーディスクを使う フロッピーディスクは、薄くて軽い、手軽に取り扱うことのできる記録 メディアです。ここでは、フロッピーディスクドライブの取り付けかたや、 フロッピーディスクの取り扱いについて説明します。 フロッピーディスクドライブを取り付ける 付属のUSBケーブルを使って、フロッピーディスクドライブ(付属)を 本機に接続します。 本機右側面 フロッピーディスク ドライブ(付属) へ 接続すると、フロッピーディスクドライブは自動的に認識されます。 ご注意 付属のUSBフロッピーディスクドライブは本機専用です。他のパソコンでは使用でき ません。 z • USBマウスなど他のUSB機器とあわせてご使用になるときは、付属の変換アダプタ をつなぎ、本機左側面の (専用ミニUSB)コネクタへつないでください (113ページ)。ただし、別売りのi.LINKポートリプリケーターを使用しているとき は、専用ミニUSBコネクタは使えません。 • フロッピーディスクドライブは本機の電源を入れたままで抜き差しできます。 52 フロッピーディスクドライブを取りはずすには フロッピーディスクドライブのアクセスランプ(53ページ)が点灯し ていないことを確認してから、本機のコネクタからフロッピーディスク ドライブを抜きます。 フロッピーディスクドライブを持ち運ぶときは 取りはずした後は、ケーブルをフロッピーディスクドライブ側面にはめ 込むと、ケーブルが邪魔になりません。 フロッピーディスクを入れる フロッピーディスクをフロッピーディスクドライブに入れます。 フロッピーディスク ディスクの上下を確認し てから入れてください。 本機で使うフロッピーディスクは、あらかじめ初期化しておく必要がありま す。詳しくは、「初期化について」 (55ページ)をご覧ください。市販され ているフロッピーディスクをお使いになるときは、「DOS/V 1.44MBフォー マット済」のものをご購入ください。初期化する必要がなくなります。 その他、本機で使えるフロッピーディスクについて詳しくは、「使用できる フロッピーディスク」 (56ページ)をご覧ください。 53 基 本 的 な 使 い か た フロッピーディスクを取り出すには ディスクドライブのアクセスランプが点灯していないことを確認してから、 イジェクトボタンを押します。 ご注意 アクセスランプが点灯しているときにイジェクトボタンを押すと、ディスクおよび データの破損の原因となります。 イジェクトボタン アクセスランプ イジェクトボタンを押してもフロッピーディスクが取り出せないときは フロッピーディスクドライブを取りはずして、VAIOカスタマーリンクにご連絡くだ さい。 データを書き込み禁止にする 大切なデータを誤って消してしまうことのないように、フロッピーディス クには書き込み禁止のタブがついています。このタブを上下に動かして、 フロッピーディスクを書き込み可能に、あるいは書き込み禁止にできます。 ❑ 書き込み可能 データの書き込みが可能な状態です。 ❑ 書き込み禁止 穴が見える位置にタブをスライドさせると、書き込み禁止の状態になり ます。データの読み出しはできますが、書き込みはできません。 フロッピーディスク裏面 書き込み可能 54 書き込み禁止 初期化について フロッピーディスクを使うには、 「初期化」 ( 「フォーマット」ともいう)と いう作業が必要です。 本機で初期化するには、以下の手順に従ってください。 1 初期化したいフロッピーディスクをフロッピーディスクドライブ に入れる。 入れかたについては、53ページをご覧ください。 2 ディスプレイ画面上の[マイ コンピュータ]をダブルクリック する。 「マイ コンピュータ」が表示されます。 3 [3.5インチFD(A:)]を右クリックし、[フォーマット]を クリックする。 フォーマットの画面が表示されます。 4 [開始]をクリックする。 フロッピーディスクが初期化されます。 5 [閉じる]をクリックする。 「DOS/V 1.44MB フォーマット済」などと書かれた、すでに初期化された フロッピーディスクも市販されているので、これをお買い求めになれば、 すぐに使うことができます。 ご注意 すでにデータが書き込まれているフロッピーディスクを初期化すると、そのデータは 消去されてしまいます。誤って大切なデータを消すことがないようにご注意ください。 55 基 本 的 な 使 い か た 使用できるフロッピーディスク 3.5型フロッピーディスクには、2HD(両面高密度)タイプと2DD(両面 倍密度倍トラック)タイプのものがあり、フォーマットによって2HD 1.44Mバイト、2DD 720Kバイト、2HD 1.2Mバイトの3種類に分ける ことができます。 本機はこれらのフロッピーディスクに対応しています。 種類 本機でできること 2HD 1.44Mバイト フォーマット、読み書きともに可。 2DD 720Kバイト フォーマット、読み書きともに可。 2HD 1.2Mバイト 読み書きともに可。 FORMAT、SYS、DRVSPACE(ドライブスペー ス) 、DISKCOPYコマンドは実行不可。 ご注意 • データを保存するときは、2HD 1.44Mバイトまたは2DD 720Kバイトタイプの フロッピーディスクをご使用ください。 • 他のパソコンとデータのやりとりをする場合は、下記のフロッピーディスクを ご使用ください。 データをやりとりしたいパソコンの フロッピーディスクドライブの種類 使用するフロッピーディスク 1.44Mバイトの 2HD 1.44Mバイトまたは 2DD 720Kバイト フロッピーディスクドライブ 1.2Mバイトの フロッピーディスクドライブ 2HD 1.2Mバイトまたは 2DD 720Kバイト • 市販のアプリケーションソフトはフロッピーディスクの種類に関係なく作られて いますが、一部のソフトウェアには2HD 1.44Mバイトおよび2DD 720Kバイト 専用に作られているものがあります。これらのソフトウェアから2HD 1.2Mバイト のフロッピーディスクに読み書きを行ったときは、一部の機能が正しく動作しない 場合があります。 56 “メモリースティック”を使う “メモリースティック”は、小さくて軽く、しかもフロッピーディスクより 容量が大きい新世代のIC記録メディアです。“メモリースティック”対応 機器間でのデータをやりとりするのに便利なだけでなく、着脱可能な外部 記録メディアの1つとしてデータを保存するときもお使いいただけます。 “メモリースティック”には、以下の種類があり、本機ではどのタイプも 使用できます。 • 4Mバイト(MSA-4A) • 8Mバイト(MSA-8A) • 16Mバイト(MSA-16A) • 32Mバイト(MSA-32A) • 64Mバイト(MSA-64A) z 本機に付属の「VAIO Action Setup」ソフトウェアと組み合わせることにより、 “メモリースティック”対応のデジタルビデオカメラレコーダーなどで撮った画像を 手軽に閲覧することなどができます。詳しくは、「VAIO Action Setup」のヘルプを ご覧ください。 ご注意 “メモリースティック”をお使いになるときは、以下の点にご注意ください。 • “メモリースティック”の端子部に手や金属で触れないでください。 • ラベルの貼り付け部には、専用ラベル以外は貼らないでください。 • 強い衝撃を与えたり、曲げたり、落としたりしないでください。 • 分解したり、改造したりしないでください。 • 水にぬらさないでください。 • 以下のような場所でのご使用や保存は避けてください。 − 高温になった車の中や炎天下など気温の高い場所 − 直射日光のあたる場所 − 湿気の多い場所や腐食性のある場所 • • • • 持ち運びや保管の際は、専用の収納ケースに入れてください。 大切なデータはバックアップをとっておくことをおすすめします。 メモリースティックランプが点灯中に“メモリースティック”を抜かないでください。 下記の場合、記録したデータが消えたり壊れたりすることがあります。 − メモリースティックランプが点灯中に“メモリースティック”を抜いたり、本機の 電源を切った場合 − 静電気や電気的ノイズの影響を受ける場所で使用した場合 57 基 本 的 な 使 い か た “メモリースティック”を入れる “メモリースティック”を本機左側面のメモリースティックスロットに差し 込みます。正しく挿入するとカチッと音がしてスロット内のコネクタに 接続されます。 本機左側面 矢印の方向から挿入する へ “メモリースティック” “メモリースティック”が正しく接続されると、Sドライブとして認識 されます。画面上の[マイコンピュータ]アイコンをダブルクリック して、 「リムーバブルディスク(S:) 」と表示されていることを確認して ください。[リムーバブルディスク(S:) ]アイコンをダブルクリック すると、“メモリースティック”の内容が表示されます。 ご注意 差し込む際は、“メモリースティック”の向きにご注意ください。無理に逆向きに入れ ようとすると、本機のメモリースティックスロットや“メモリースティック”本体が 破損する恐れがあります。 58 “メモリースティック”を取り出すには メモリースティックランプが点灯していないことを確認してから “メモリースティック”を奥まで押し込みます。いったん手を離し、 “メモリースティック”を引き抜いてください。 基 本 的 な 使 い か た “メモリースティック”のウィンドウが表示されているときに“メモリー スティック”を引き抜くと、ウィンドウは自動的に閉じます。 ご注意 • メモリースティックランプが点灯しているときに“メモリースティック”を取り出さ ないでください。データが失われるおそれがあります。画像ファイルなどの大容量 データの読み出しに時間がかかる場合がありますので、“メモリースティック”を 取り出す際はご注意ください。 • 本機のメモリースティックスロットから“メモリースティック”を取り出すときに、 “メモリースティック”を押して指を離すと、“メモリースティック”が勢いよく飛び 出る場合があります。最後まで指を添えて取り出すようにしてください。 59 データを書き込み禁止にする 大切なデータを誤って消してしまうことのないように、“メモリー スティック”には書き込み禁止のタブがついています。このタブを左右に 動かして、“メモリースティック”を書き込み可能に、あるいは書き込み 禁止にできます。 ❑ 書き込み可能 データの書き込みが可能な状態です。 ❑ 書き込み禁止 タブを右にスライドさせると、書き込み禁止の状態になります。データ の読み出しはできますが、書き込みはできません。 “メモリースティック”裏面 書き込み可能 書き込み禁止 LOCK LOCK LOCK フォーマットについて 市販の“メモリースティック”はすでにフォーマット(初期化)されて おり、すぐにお使いになれます。本機で“メモリースティック”を再フォー マットするときは、付属の「メモリースティックフォーマット」ソフトウェ アを使います。下記の手順でフォーマットしてください。 「メモリースティックフォーマット」ソフトウェアの使いかたについて詳し くは、このソフトウェアのヘルプをご覧ください。 ご注意 すでにデータが書き込まれている“メモリースティック”をフォーマットすると、その データは消去されてしまいます。誤って大切なデータを消すことがないようにご注意 ください。 1 本機に“メモリースティック”を入れる。 詳しくは、58ページをご覧ください。 2 [スタート]ボタンをクリックし、[プログラム]にポインタを 合わせ、 [メモリースティックユーティリティ]を選んで、 [メモリースティックフォーマット]をクリックする。 3 [フォーマット開始]をクリックする。 60 フォーマットが始まります。 CD-ROMドライブをつなぐ CD-ROMはコンピュータで扱うプログラムやデータを記録した、読みとり 専用の記録メディアです。 本機には、本機専用の下記ドライブをつなぐことができます。あらかじめ 各ドライブ用のドライバがインストールされているので、接続するだけで ご使用になれます。 • CD-ROMドライブ PCGA-CD51(PCG-Z505Nのみに付属)または PCGA-CD5 • CD-Rドライブ PCGA-CDR51 • CD-RWドライブ PCGA-CDRW51 ここでは、PCGA-CD51の取り付けかたについて説明します。 ご注意 • 接続のしかたや使いかたは、お使いになるドライブによって異なります。詳しく は、ドライブに付属の取扱説明書をご覧ください。 • 本機で音楽CDを聞くには、CD-ROMドライブPCGA-CD51またはCD-Rドライ ブPCGA-CDR51、CD-RWドライブPCGA-CDRW51が必要です。CD-ROM ドライブPCGA-CD5をお使いの場合は、本機の内蔵スピーカーから音は出ませ (101ページ)をご覧ください。 ん。詳しくは、 「音楽CD/ビデオCDを再生する」 • CD-ROMドライブによっては本機で使用できないものもあります。詳しくは、 VAIOカスタマーリンクまたは販売店にご確認ください。 CD-ROMドライブを取り付ける PCGA-CD51はPCカードを使って本機とやりとりします。 ご注意 プロダクト リカバリ CD-ROMで本機を再セットアップするときは(154ページ)、 本機の電源を切ってからCD-ROMドライブを取り付け、本機の電源を入れ直して ください。 それ以外のときは、本機の電源を入れたままでもCD-ROMを取り付けることができ ます。 1 PCカードスロットプロテクタを取りはずす。 スロットを保護するために、PCカードスロットプロテクタが装着され ています。PCカードを挿入する前に、プロテクタを取り出す必要が あります。 イジェクトボタンを起こしてから押し、プロテクタの端を持って、 スロットから引き抜きます。 次のページにつづく 61 基 本 的 な 使 い か た 2 CD-ROMドライブの底面からPCカードをはずす。 PCカード 3 PCカードを本機に取り付ける。 PCカードのSONYという文字が書かれている面を上にして取り付け ます。スロットの奥にあるコネクタに、カードがしっかりと固定され るまで押し込みます。カードを挿入すると、イジェクトボタンが出ま す。イジェクトボタンは、いったん引いてから液晶ディスプレイ方向 に倒して収納してください。 カードがうまく入らない場合は、無理にカードを押し込まずに、カード の挿入方向を確認してからもう1度挿入し直してください。 「マイコンピュータ」内にCD-ROMドライブのアイコンが表示され ます。 本機左側面 CD-ROMドライブ PCGA-CD51 PCカードスロットへ CD-ROMドライブを取りはずすには 「PCカードを取り出すには」 (129ページ)の手順に従ってPCカードを取り 出します。 ご注意 • CD-ROMドライブのトレイにディスクが入っていないことを確認してから取り はずしてください。 • イジェクトボタンを押してもディスクが取り出せないときは、CD-ROMドライブ 底面のピンをマニュアルイジェクト穴に押し込んでください。詳しくは、CDROMドライブPCGA-CD51の取扱説明書をご覧ください。 62 バッテリで使う 充電したバッテリパックを本機に装着していると、AC電源につながなくて も本機を使えます。別売りの大容量タイプのバッテリパックPCGA- BPZ52を取り付けることもできます。 ご注意 • 付属のバッテリは完全には充電されていないため、はじめてお使いになるとき からバッテリが消耗している状態になっていることがあります。 • 本機は、バッテリの残量がわずかになると、自動的にシステム ハイバネーション モード*になるよう工場出荷時に設定されていますが、ご使用中のソフトウェアや 接続している周辺機器によっては、Windowsからの指示で作業を一時中断する ことができないため、この機能が正しく働かないことがあります。 長時間席を外されるときなどに、バッテリが消耗した際、自動的にシステム ハイ バネーションモードにならないと、本機の電源が切れ、作業中のデータが失われて しまうおそれがあります。 バッテリでご使用のときは、こまめにデータを保存したり、手動でシステム サス ペンドモード、またはシステム ハイバネーションモードにしてください。 * システム ハイバネーションモードでは、作業中の状態がハードディスクに保存され、 本機の電源が切れます。 操作のしかたなど詳しくは、PCG-Z505N Seriesのオンラインマニュアルの「省電力動作 モードについて」をご覧ください。 • AC電源をつながない状態で、本機がシステム サスペンドモードのときにバッテリ を交換すると、保存されていないデータは失われます。必ず、電源を切ってから 交換してください。 (バッテリ)ランプ バッテリパック (バッテリ)ランプについて 本機の動作状態を示します。 点灯 バッテリ動作中 1(パワー)ランプと一緒に点滅 バッテリの残量が少ない状態 2度連続点滅 バッテリ充電中 消灯 バッテリ切れ、またはAC電源で動作中 次のページにつづく 63 基 本 的 な 使 い か た z • 完全に充電したバッテリでの使用時間の目安は、標準タイプで約1∼2時間、 大容量タイプで約3.5∼6時間です。バッテリの使用時間について詳しくは、 PCG-Z505N Seriesのオンラインマニュアルの「バッテリの残量を確認する」を ご覧ください。 • AC電源につないでいるときは、バッテリパックを装着しているときでも、AC電源 から電源が供給されます。 • バッテリで長時間使うには、付属の「PowerPanel」ソフトウェアを使って本機の 動作モードをスタミナモードに変更することで、バッテリの使用時間をのばすこと ができます。詳しくは、PCG-Z505N Seriesのオンラインマニュアルの「バッテ リの消費電力を節約する」をご覧ください。 • バッテリの残量を確認するには、付属の「BatteryScope」ソフトウェアを起動す ると、バッテリの残量と予想使用時間を確認できます。詳しくは、PCG-Z505N Seriesのオンラインマニュアルの「バッテリの残量を確認する」をご覧ください。 バッテリパックを取り付ける 本機後面のバッテリ取り付け部にバッテリパックを取り付けます。 1 本機底面のロックレバーが解除されている(外側にある)ことを 確認する。 ロックレバー 本機底面 2 本機後面とバッテリ両端の溝をあわせ、カチッと音がするまで バッテリを差し込む。 バッテリ パック 溝をあわせる 3 64 ロックレバーを内側にずらして、バッテリを固定する。 バッテリパックを取りはずすには 1 2 3 本機の電源を切り、液晶ディスプレイを閉じる。 ロックレバーを外側にずらす。 取りはずしレバーを外側にずらして、バッテリを取りはずす。 本機底面 取りはずしレバー ロックレバー z AC電源につないでいるときは、本機の電源を切らなくてもバッテリの取り付け/ 取りはずしができます。 ご注意 • バッテリを取り付け/取りはずすときは、本機の液晶ディスプレイを閉じてから 行ってください。 • AC電源をつながない状態で、本機の電源を入れたままバッテリを取りはずすと、 作業中のデータが失われます。 • AC電源をつながない状態で、本機がシステム サスペンドモードのときにバッテリ を取りはずすと、保存されていないデータは失われます。必ず、電源を切ってから 取りはずしてください。 バッテリを充電する 本機をAC電源につないでいれば、本機を使っていてもバッテリは充電され ます。充電中は、 (バッテリ)ランプが2度連続で点滅します。 付属の標準バッテリの場合、バッテリの残量が空の状態から充電される までに約1.5時間かかります(約85%充電、使用状況による)。 バッテリが約85%まで充電されると、 (バッテリ)ランプは消灯します。 約85%まで充電されたバッテリは、約1時間後に完全に充電され、「バッテ リの充電が完了しました」のメッセージが流れます。 65 基 本 的 な 使 い か た VAIOを使いこなす インターネットを楽しむ 本機には電話回線に接続して通信を行うためのモデムが内蔵されているの で、電話回線につないでインターネットを楽しむことができます。 職場などのネットワーク(LAN)経由でインターネットにつなぐことも できます。 インターネットに接続する方法について詳しくは、別冊の「はじめに お読みください」の「カスタマー登録する/インターネットに接続する」、 および別冊の「はじめてのインターネット!」をご覧ください。 外出先でインターネットにアクセスする ここでは、外出先でインターネットにアクセスする方法の概略を説明しま す。外出先でアクセスできるようにしておくと、外出先で電子メールを 送信したいときや、電子メールを確認したいときに便利です。 外出先でインターネットにアクセスするには、4通りの方法があります。 • • • • 66 公衆電話を使ってアナログ接続する 公衆電話を使ってISDN接続する デジタル携帯電話を使って接続する PHSを使って接続する 公衆電話を使ってアナログ接続する 本機はモデムを内蔵しているので、モジュラジャックのある公衆電話に 直接つなげます。 テレホンコードとモジュラジャック付きの電話機さえあれば、どこからで もアクセスできますが、アナログ接続のため、使用する電話機によっては すぐに接続が切れてしまうことがあります。 VAIO 1 2 3 4 本機と電話機のアナログポートをテレホンコードでつなぐ。 電話機の「データ通信」ボタンを押す。 を 使 い こ な す テレホンカードを入れる。 通信用のソフトウェアを起動する。 これでインターネットにアクセスできます。 通信を終了するときは 次の2つの方法があります。使用するソフトウェアにあわせて使い分けて ください。 • ディスプレイ画面右下にある を右クリックして、ポップアップ メニューを表示させてから、 [切断]を選ぶ。 • 通信用ソフトウェアで、通信を終了するコマンドを実行する。 ご注意 公衆電話のデジタルポートにはつながないでください。故障の原因となります。 公衆電話を使ってISDN接続する ISDNのTA(ターミナルアダプタ)カードを本機に装着してモジュラ ジャックのある公衆電話につなぐと、外出先でもISDN経由で接続でき ます。 通信速度が速く(最大64kbps) 、安定した状態でアクセスできますが、 市販のISDNのターミナルアダプタカードが必要です。 ご注意 アクセスしようとしているプロバイダがISDNに対応しているかどうかをあらかじめ 確認しておいてください。プロバイダによっては通常のアナログ接続用とISDN接続 用で、異なる電話番号を用意していることがあります。 67 デジタル携帯電話を使って接続する 本機にデジタル携帯電話を接続して、インターネットにアクセスできます。 デジタル携帯電話が使えるところではどこからでも、また移動中でもアク セスできますが、通信速度は遅く、携帯電話に合わせた市販の接続キット が必要です。 ご注意 接続キットや接続のしかたについて詳しくは、お使いのデジタル携帯電話の電話会社 にお問い合わせください。 PHSを使って接続する 本機にPHSを接続して、インターネットにアクセスできます。 通信速度が速く、PHSが使えるところではどこからでもアクセスできます ピアフ が、PHSにあわせた市販の接続キットが必要です。また、PIAFS方式で 接続するときは、プロバイダなどがPIAFSに対応している必要があります。 ご注意 PIAFS方式でアクセスするときは、接続しようとしている電話番号がPIAFS方式に 対応しているかどうかをあらかじめ確認しておいてください。 68 ジョグダイヤルでできる操作を登録する 本機に付属の「VAIO Action Setup」ソフトウェアを使って、ジョグ ダイヤルでできる操作を新たに登録または削除できます。 1 ジョグダイヤルウィンドウの[setup]をクリックする。 VAIO 「VAIO Action Setup」が表示されます。 を 使 い こ な す z • ジョグダイヤルウィンドウがディスプレイ画面上に表示されていない場合は、 ジョグダイヤルを操作するか、ディスプレイ画面右下のタスクトレイにある または をダブルクリックしてジョグダイヤルウィンドウを表示させ てください。 • ディスプレイ画面右下のタスクトレイにある または を右クリック してポップアップメニューを表示させ、[ジョグダイヤル セットアップ]を クリックして「VAIO Action Setup」を表示させることもできます。 2 画面左側の[ジョグダイヤル]をクリックする。 次のページにつづく 69 4 [ソフトウェア一覧]タブをクリックする。 すでに登録されているジョグダイヤルでできる操作の一覧が表示され ます。 4 [新規作成]タブをクリックする。 「ソフトウェアの選択」が表示されます。 5 画面左側のボタンで設定方法を選び、画面右側の一覧から登録 したいソフトウェアを選ぶ。 画面左側のボタンには、以下の設定方法が用意されています。 • ソニー製ソフトウェア:ソニー製のソフトウェアが表示されます。 • VAIO設定:音量設定や、「Sony Notebook Setup」ソフトウェア などから選べます。 • インターネット:Microsoft Internet Explorerなどから選べます。 • プログラムファイルから:[スタート]メニューの[プログラム]に あるソフトウェアが表示されます。 • すべてのファイルから:本機の内容(ファイルやフォルダ)がツリー 表示されます。 • ドラッグ&ドロップ;他のウィンドウから好みのソフトウェアを ドラッグアンドドロップ(27ページ)して設定できます。 70 6 [次へ]をクリックする。 「ソフトウェア名の確認」が表示されます。 VAIO 7 を 使 い こ な す 設定内容を確認し、 [次へ]をクリックする。 「設定名の入力」が表示されます。 8 「設定名」と「詳細情報」を確認または入力し、[完了]をクリック する。 手順3の画面に戻り、[適用]をクリックすると設定が有効になります。 ソフトウェアの登録を無効にするには 前ページの手順3の画面で、削除したいソフトウェアを選んでから [削除]をクリックし、 [OK]をクリックします。 zジョグダイヤルウィンドウ内のソフトウェアの順番を変えるには 前ページ手順3の画面で、表示されるソフトウェアをドラッグアンドドロップして 順番を並びかえ、[適用]をクリックします。 71 好みのソフトウェアを自動的に起動する (PPK機能) 起動させたいソフトウェアを割り当てる 電源を切った状態や省電力動作モード時にジョグダイヤルを押すだけで、 好みのソフトウェアを起動したり、スクリプトファイル(インターネット ブラウザの起動や電子メールの取り込みなど)を実行することができます (PPK機能) 。 1 ジョグダイヤルウィンドウの[setup]をクリックする。 「VAIO Action Setup」が表示されます。 2 [画面左側のジョグダイヤル]をクリックする。 3 [PPK設定]タブをクリックする。 4 をクリックする。 「ソフトウェアの選択」が表示されます。 72 5 画面左側のボタンで設定方法を選び、画面右側の一覧から登録 したいソフトウェアを選ぶ。 画面左側のボタンには、以下の設定方法が用意されています。 • ソニー製ソフトウェア:ソニー製のソフトウェアが表示されます。 • メール自動取り込み:メールソフトウェアが表示されます。 • プログラムファイルから:[スタート]メニューの[プログラム]に 表示されます。 • ドラッグ&ドロップ;他のウィンドウから好みのソフトウェアを ドラッグアンドドロップ(27ページ)して設定できます。 6 [次へ]をクリックする。 「ソフトウェア名の確認」が表示されます。 7 設定内容を確認し、 [次へ]をクリックする。 「設定名の入力」が表示されます。 次のページにつづく 73 VAIO あるソフトウェアが表示されます。 • すべてのファイルから:本機の内容(ファイルやフォルダ)がツリー を 使 い こ な す 8 「設定名」と「詳細情報」を確認または入力し、[完了]をクリック する。 これで設定は完了です。 z 手順3(72ページ)の画面にある「ソフトウェア起動前のメッセージの表示時間」で 時間を設定すると、ソフトウェアが起動する前に、設定時間だけメッセージダイアロ グボックスが表示されます。 ソフトウェアの割り当てを変更するには 「起動させたいソフトウェアを割り当てる」 (72ページ)の手順を行い、 起動したいソフトウェアを割り当て直してください。 ソフトウェアの割り当てを無効にするには 下記の手順に従って、操作してください。 (71ページ)の手順1から4を 1「起動させたいソフトウェアを割り当てる」 行う。 2[割り当てを取りやめる]をクリックする。 3 画面右側に表示された[現在割り当てられている設定を削除します。]を クリックし、[完了]をクリックする。 74 内蔵タイマーで好みのソフトウェアを起動する 内蔵タイマーを使うと好きな時刻に好みのソフトウェアを起動したり、 スクリプトファイルを実効できます。 本機が省電力動作モードのときでも、タイマー起動できます。 ここでは例として、指定した時刻に自動的に電子メールを確認できるよう VAIO 設定する方法を説明します。 ご注意 この機能を使う前に、電子メールが使えるように設定しておく必要があります。 詳しくは、別冊の「はじめてのインターネット!」をご覧ください。 1 ジョグダイヤルウィンドウの[setup]をクリックする。 「VAIO Action Setup」が表示されます。 2 画面左側の[タイマー]をクリックする。 画面右側にタイマーの設定画面が表示されます。 3 をクリックする。 「ソフトウェアの選択」が表示されます。 4 画面左側の「メール自動取り込み」を選び、画面右側の一覧から 好みのソフトウェアを選び、 [次へ]をクリックする。 「プリセットスクリプトの詳細設定」が表示されます。 次のページにつづく 75 を 使 い こ な す 5 [ダイヤルアップネットワーク接続します]をクリックし、 ダイヤルアップ先を指定する。 をクリックして、ダイヤルアップ先を選びます。 6 設定内容を確認し、 [次へ]をクリックする。 「インフォメーションランプの設定」が表示されます。 本機の (インフォメーション)ランプの設定を行います。 7 [次へ]をクリックする。 「ソフトウェア名の確認」が表示されます。 8 設定内容を確認し、 [次へ]をクリックする。 「タイマー起動の設定」が表示されます。 「日付と時刻を指定して一回だけ起動する」を選んだときは、設定した 1回のみ、「曜日と時刻を指定して繰り返し起動する」を選んだときは、 76 毎週決まった時間にタイマーが起動します。 9 [次へ]をクリックする。 タイマー起動時刻を設定します。 手順8で「日付と時刻を指定して一回だけ起動する」を選んだときは 日付と時刻を、 「曜日と時刻を指定して繰り返し起動する」を選んだ ときは曜日と時刻を設定します。 10[次へ]をクリックする。 自動的にソフトウェアが起動したあと、一定時間後に省電力動作モー ドにしたいときは、 [タイマー起動後の処理を設定する。]をクリック して、時間と省電力動作モードを指定します。 11[次へ]をクリックする。 「設定名の入力」が表示されます。 12「設定名」と「詳細情報」を確認または入力し、[完了]をクリック する。 これで設定は完了です。 z • タイマー起動後、実際にソフトウェアが動作を始めるまでに時間がかかることが あります。どれくらい時間がかかるかを、あらかじめ確認しておくことをおすすめ します。 • 75ページの手順2の画面で[詳細設定]タブをクリックし、「ソフトウェア起動前の メッセージの表示時間」で時間を設定すると、ソフトウェアが起動する前に、設定 時間だけメッセージダイアログボックスが表示されます。 ご注意 動作しているプログラムやデバイスによっては、省電力動作モードに移行できないこ とがあります。 (インフォメーション)ランプについて インフォメーションランプは76ページの手順6で選んだ条件に従って点滅 します。 点滅しているインフォメーションランプは、本機がシステム スタンバイ モードに移行しても消えません。省電力動作モードからの復帰時や本機 起動時、またディスプレイ画面右下のタスクトレイ上のジョグダイヤル アイコンをダブルクリックすると消灯します。 タイマー設定を無効にするには 「内蔵タイマーで好みのソフトウェアを起動する」の手順2(75ページ)の 画面で[解除]をクリックして、 [閉じる]をクリックします。 次のページにつづく 77 VAIO 「タイマー起動後の処理」が表示されます。 を 使 い こ な す ソフトウェアの割り当てを変更するには 以下の手順に従って操作してください。 1 「内蔵タイマーで好みのソフトウェアを起動する」の手順4(75ページ) で[割り当てを取りやめる]をクリックする。 2 画面右側に表示された[現在割り当てられている設定を削除します。]を クリックし、[完了]をクリックする。 (75ページ)の手順2 3「内蔵タイマーで好みのソフトウェアを起動する」 から12を行って、ソフトウェアを割り当てなおす。 メールの自動取り込み以外のソフトウェアを指定するには 「内蔵タイマーで好みのソフトウェアを起動する」の手順4(75ページ)で 画面左側の「WWWブラウザ起動」、「プログラムファイルから」、「すべての ファイルから」のいずれかを選択して好みのソフトウェアを指定します。 制限事項について 電話回線を使用するソフトウェアを起動する場合は 通信状態やサーバーの状態によっては、正常に回線を切断できないことが あります。プログラム実行中は実行状態を監視して、異常が発見された 場合には手動で回線を切断してください。 電話回線自動接続機能を持つ電子メールソフトウェアを使うときは 電子メールソフトウェアには、 「Microsoft Outlook Express」などの 電話回線に自動的に接続する機能を持つものもあります。 このような機能を持った電子メールソフトウェアを使用するときは、 「VAIO Action Setup」ソフトウェアのダイヤルアップ機能(スクリプトな ど)を使ってインターネットに接続するよりも、電子メールソフトウェアの 機能を使ってインターネットに接続したほうが、接続不良などの異常事態が 発生したときに、安定して回線を切断できる可能性が高くなります。 「VAIO Action Setup」ソフトウェアの簡易設定では、電子メールソフト ウェアなどの起動前にダイヤルアップネットワークに自動的に接続します。 そのため、電子メールソフトウェア側でダイヤルアップできるときは、 電子メールソフトウェア側でダイヤルアップするように設定を変更する ようおすすめします。 スクリプト実行中は本機の操作をしないでください 簡易設定によるメール取り込みには「Smart Script」で作成したスクリプ トを使用しています。 これらのスクリプトを実行中に本機の操作をすると、誤動作の原因と 78 なりますのでご注意ください。 ジョグダイヤルの設定をする ジョグダイヤルの回転方向や、ジョグダイヤルを操作するときの効果音 などを設定できます。 1 ジョグダイヤルウィンドウの[setup]をクリックする。 2 VAIO 「VAIO Action Setup」が表示されます。 画面左側の[ジョグダイヤル]をクリックする。 • ジョグダイヤルの回転方向を設定するには [詳細設定]タブをクリックします。 ガイド状態およびリストビュー状態のときに、ジョグダイヤルを上 方向に回したときのウィンドウの動作を設定します。 • 一定時間後に自動的にジョグダイヤルウィンドウが閉じるよう 設定するには [表示設定]タブをクリックします。 「ジョグダイヤルを使用中だけ表示する。」をチェックしてから、 「表示時間」を設定します。設定した時間が経過すると、自動的に ジョグダイヤルウィンドウが閉じ、ジョグダイヤルを操作すると 再び表示されます。 「ジョグダイヤルを使用中だけ表示する。」のチェックをはずすと、 ジョグダイヤルウィンドウは常に表示されます(工場出荷時の 設定) 。 次のページにつづく 79 を 使 い こ な す • ジョグダイヤルを操作するときの効果音を設定するには [サウンド設定]タブをクリックします。 [参照]ボタンをクリックしてWAVEファイルを選択し、好みの 効果音に設定できます。また、自分で録音した音声などのWAVE ファイルを効果音に設定することもできます。 さらに、「回転時に/押したときに効果音を使用する」のチェックを はずすことで、効果音が出ないように設定することもできます。 80 ジョグダイヤルでスクリーンセーバー を操作する あらかじめジョグダイヤルに登録したパスワードを使って、スクリーン セーバーを解除することができます。 [コントロール パネル]をクリックする。 VAIO 1 [スタート]ボタンをクリックして[設定]にポインタを合わせ、 を 使 い こ な す 「コントロール パネル」が表示されます。 2 [画面]をダブルクリックする。 「画面のプロパティ」が表示されます。 3 [スクリーン セーバー]タブをクリックする。 4 「スクリーン セーバー」ドロップダウンリストから 「JogScrLock」を選んでクリックする。 ここをクリックします。 5 [設定]をクリックする。 「JogDial Screen Lock for VAIO」が表示されます。 6 [スクリーンロックのパスワードを設定する]をクリックする。 「ジョグダイヤルでパスワード設定」が表示されます。 81 7 ジョグダイヤルを押してから、上下に回してパスワードを設定し、 ジョグダイヤルを押す。 確認のために、もう1度同じパスワードを入力してから、ジョグダイヤ ルを押してください。 緊急回避用のパスワードを入力する画面が表示されます。 8 キーボードを使ってパスワードを2回入力し、 [OK]をクリック する。 手順4の画面に戻ります。 9 [パスワードによる保護]をクリックしてチェックし、[OK]を クリックする。 スクリーンセーバーを解除するには ジョグダイヤルを回して設定したパスワードを入力し、ジョグダイヤルを 押します。間違ったパスワードを3回入力すると、 「緊急回避用パスワード」 が表示され、キーボードを使ってパスワードを入力して解除できます。 また、前ページの手順5の画面で、「動作中の[Ctrl]+[Alt]+[Delete] による強制終了を有効にする]のチェックボックスにチェックしておく と、CtrlキーとAltキーを押しながらDeleteキーを押すことで、スクリーン 82 セーバーを解除できます。 情報をメモして活用する 本機のメモ機能について • Smart Pad:絵や地図のメモをとるときに便利です。 (83ページ) • Smart Write:文字、画像、音声でメモをとるときに便利です。 (86ページ) • Smart Label:音声と画像でメモをとるときに便利です。(89ページ) • Smart Publisher:「Smart Pad」や「Smart Write」などで作成した データをHTML形式に変換して、インターネットへ送信できます。 (91ページ) 手書きの絵メモをつくる(Smart Pad) おいしいレストランの場所をちょっとメモしておきたいときなどに、文字 では表現しにくい地図などでも簡単にメモしておくことができます。 「Smart Pad」ソフトウェア を使いこなすために、「Smart Pad」のヘルプ もあわせてご覧ください。 1 [スタート]ボタンをクリックし、[VAIO]にポインタを合わせ、 [ステーショナリ]を選び、[Smart Pad]をクリックする。 「Smart Pad」ソフトウェアが起動します。 次のページにつづく 83 VAIO 本機には、情報を気軽にメモして活用するために、次の4種類のソフトウェ アを付属しています。 を 使 い こ な す 2 F10キーを押す。 タッチパッドとディスプレイ画面上のメモ帳が下図のように対応する ようになります(絶対座標モード) 。 ツールバーのボタンをクリックしたり、メニューからコマンドを選ん だりできなくなるので、その場合はもう1度F10キーを押して、普通の 状態(相対座標モード)に戻してください。 3 タッチパッド上を指でなぞり、図形や文字をゆっくり書く。 指先の動きに合わせて、「Smart Pad」のメモ帳に図形や文字が記入 されます。 84 図形や文字を消すには 図形や文字の全体を1度に消したり、部分的に消すことができます。 • 全体を1度で消す [編集]メニューから[削除]を選びます。 • 部分的に消す [ペン]メニューから[背景色]を選び、消したい部分をなぞります。 本機に接続したデジタルビデオカメラレコーダーなどのi.LINK対応機器 から、静止画を取り込んで、文字や音声と一緒にメモできます。 i.LINK対応機器との接続について詳しくは、「i.LINK対応機器をつなぐ」 (108ページ)をご覧ください。 1 「Smart Pad」のツールバーにある をクリックする。 「Smart Capture」ソフトウェアが起動します。 ここをクリックします。 2 「Smart Pad」のツールバーにある をクリックする。 静止画が挿入されます。 ここをクリックします。 「Smart Pad」を終了するには F10キーを押して普通の状態(相対座標モード)にしてから、[ファイル] メニューから[アプリケーションの終了]を選びます。 終了する前に、 「Smart Pad」のツールバーにある をクリックすると、 作成したメモをデスクトップに貼り付けることもできます。 85 VAIO 静止画でメモをとるには を 使 い こ な す 文字や画像などでメモをとる(Smart Write) ちょっとしたメモをとりたいときなどに便利です。 「Smart Write」ソフトウェアを使いこなすために、「Smart Write」の ヘルプもあわせてご覧ください。 1 [スタート]ボタンをクリックし、[VAIO]にポインタを合わせ、 [ステーショナリ]を選び、[Smart Write]をクリックする。 「Smart Write」ソフトウェアが起動します。 2 キーボードを使って文字を入力する。 静止画でメモをとるには 本機に接続したデジタルビデオカメラレコーダーなどのi.LINK対応機器 から、画像を取り込んで、文字や音声と一緒にメモできます。 i.LINK対応機器との接続について詳しくは、「i.LINK対応機器をつなぐ」 (108ページ)をご覧ください。 1 「Smart Write」のツールバーにある をクリックする。 「Smart Capture」ソフトウェアが起動します。 ここをクリックします。 86 2 キャプチャモード切替ボタンで[STILL ] (スチルモード)を 選ぶ。 VAIO 3 「Smart Write」のツールバーにある を 使 い こ な す をクリックする。 静止画が挿入されます。 ここをクリックします。 動画でメモをとるには 本機に接続したデジタルビデオカメラレコーダーなどのi.LINK対応機器 から動画を取り込んで、文字や音声と一緒にメモできます。 1 「Smart Write」のツールバーにある をクリックする。 「Smart Capture」ソフトウェアが起動します。 2 キャプチャモード切替ボタンで[MOVIE ] (ビデオメール モード)を選ぶ。 3 「Smart Write」のツールバーにある をクリックする。 録画が始まります。 4 もう1度 をクリックする。 録画が終了して動画が挿入されます。 動画を再生するには、挿入された動画のイメージ画像をダブルクリッ クします。 87 音声でメモをとるには 音声を文字や画像と一緒にメモできます。 1 「Smart Write」のツールバーにある をクリックする。 「録音」画面が表示されます。 2 [録音]をクリックしてマイクに向かって話す。 録音が始まります。 3 [録音終了]をクリックして録音を停止する。 4 [OK]をクリックする。 音声が挿入されます。 音声メモを再生するには、 をダブルクリックします。 文字、音声メモ、画像メモを消すには Back spaceキーまたはDeleteキーを押します。 「Smart Write」を終了するには [ファイル]メニューから[アプリケーションの終了]を選びます。 88 音声でメモをとる(Smart Label) のヘルプをご覧ください。 1 [スタート]ボタンをクリックし、[VAIO]にポインタを合わせ、 [ステーショナリ]を選び、 [Smart Label]をクリックする。 「Smart Label」ソフトウェアが起動し、ディスプレイ画面右下に が表示されます。 2 ディスプレイ画面右下の を右クリックして、 [新規ラベルの 追加]にポインタを合わせ、 [サウンドラベル]を選んでクリック する。 ラベルが表示され、音声が録音されます。本機のマイクに向かって 話してください。設定により、最大で1,000秒間の録音ができます。 マイク 3 録音を終了するときは、 をクリックする。 録音の終了したラベルは、ディスプレイ画面の好きな場所に貼り付け ることができます。 貼り付けられたラベル 89 VAIO 「Smart Label」ソフトウェアを使うと、電話中にとっさに番号をメモ したいというときなど、相手の言う電話番号を本機の前で復唱するだけで 簡単にメモがとれます。 「Smart Label」ソフトウェアで作成したメモ、録音したメモ、デジタル ビデオカメラレコーダーなどのi.LINK対応機器から取り込んだ画像は自動 的に「ラベル」として、デスクトップに貼り付けられます。 また、 「Time Viewモード」を選択すると、過去に削除したラベルの内容を 見たり、未来にラベルを置くこともできます。詳しくは、 「Smart Label」 を 使 い こ な す メモを再生するには ラベルをクリックし、 をクリックします。 録音したメモが再生されます。再生を一時停止するには には を、停止する をクリックします。 画像を取り込むには 本機に接続したデジタルビデオカメラレコーダーなどのi.LINK機器から 画像をを取り込めます。 i.LINK対応機器との接続について詳しくは、「i.LINK対応機器をつなぐ」 (108ページ)をご覧ください。 1 ディスプレイ画面右下の を右クリックし、メニューの 「Smart Capture を表示」をクリックする。 「Smart Capture」ソフトウェアが起動します。 2 [CAPTURE]をクリックする。 新しいラベルが作成され、画像が取り込まれます。 取り込んだ画像を標準の大きさで表示するには i.LINK対応機器から取り込んだ画像は、ラベルの大きさに合わせて縮小 して表示されます。標準の大きさで表示するには、表示するラベル右上の をクリックしてポップアップメニューから[画像]を選び、さらにサブ メニューから[オリジナルのサイズに設定]を選びます。 「Smart Capture」を終了するには ディスプレイ画面右下の を右クリックし、ポップアップメニューの [Smart Capture を表示]をクリックしてチェックをはずします。 メモを消すには 消したいラベル右上の をクリックし、[ラベル削除]をクリックします。 z 「Smart Label」のラベルに文字や画像データを追加することもできます。 詳しくは、 「Smart Label」ソフトウェアのヘルプをご覧ください。 90 作成したデータをインターネットに送信する (Smart Publisher) 「Smart Pad」や「Smart Write」ソフトウェアで作成したデータをインター ネットに送信し、ホームページのコンテンツとして使うことができます。 インターネットに送信する前に、インターネットに接続する設定が完了 ネットを楽しむ」 (66ページ)、または別冊の「はじめにお読みくだ さい」および「はじめてのインターネット!」をご覧ください。 また、 「Smart Publisher」ソフトウェアを使いこなすために、「Smart Publisher」のヘルプもあわせてご覧ください。 送信方法を設定するには インターネットへの送信方法を設定します。一度設定をすると、次から すぐにデータを送信することができます(93ページ)。 1 [スタート]ボタンをクリックし、[VAIO]にポインタを合わせ、 [ステーショナリ]を選び、[Smart Publisher]をクリックする。 「Smart Publisher」ソフトウェアが起動し、「プロファイル設定」 が表示されます。 2 [新規]をクリックする。 「プロファイルの新規作成」が表示されます。 次のページにつづく 91 VAIO している必要があります。インターネットへの接続については、「インター を 使 い こ な す 3 必要な情報を入力し、 [次へ]をクリックする。 プロファイル名、コメントを入力し、データ通信方法をFTPと電子 メールから選びます。 データ送信の際にダイヤルアップ接続が必要な場合には、接続先を 選びます。 [次へ]をクリックすると、通信方法で選んだ方法の設定画面が表示 されます。 4 必要な情報を入力し、 [次へ]をクリックする。 引き続き画面の指示に従って操作します。前の画面を見るには [戻る]をクリックします。最後に「プロファイルの設定確認」が 表示されます。 5 [完了]をクリックする。 「プロファイル一覧」に作成したプロファイルが表示されます。 6 [閉じる]をクリックする。 92 データを送信するには あらかじめ、インターネットの送信方法を設定しておいてください(91 ページ)。 1 「Smart Pad」や「Smart Write」ソフトウェアを起動し、ツール バーにある をクリックする。 「プロファイルの選択」が表示されます。 VAIO を 使 い こ な す 2 プロファイルを選んで、 [OK]をクリックする。 選んだプロファイルに従い、送信されます。 z「Smart Pad」や「Smart Write」以外のファイルを送信するには 送信したいファイルを右クリックし、ポップアップメニューの[送る]にポインタを 合わせ、さらにサブメニューから[Smart Publisher]をクリックします。 93 他の機器とデータをやりとりする 本機で作成したデータを他機に送ったり、他機で作成したデータを本機で受 け取ったりすることができます。自宅や職場などで複数のパソコンをお使い のときは、作成したデータをやりとりすることで、本機をより活用いただけ ます。また、データ交換の方法を工夫することで、Macintoshなど、 Windowsが動作しない機種とデータをやりとりすることもできます。 例えば、外出するときに、必要なデータだけを職場のデスクトップパソ コンから本機に読み込んで、外出先でデータを修正します。職場に戻って から、本機で修正したデータをデスクトップパソコンに戻して、データを 加工したり保存したりできます。 ここでは、データ交換で使われている、以下の方法について説明します。 • ネットワークを使ってやりとりする • “メモリースティック”を使ってやりとりする •「Smart Connect」を使ってやりとりする • 赤外線(IrDA)を使ってやりとりする • シリアルケーブルを使ってやりとりする 94 ネットワーク(LAN)につないでデータをやりとりする 本機右側面のネットワークコネクタと職場などのネットワーク(LAN)を 直接接続して、ネットワーク内の他の機器とデータをやりとりできます。 10BASE-Tと100BASE-TXタイプのネットワークに接続できます。 ネットワークに接続するために必要な周辺機器や設定については、職場 VAIO などのネットワークのシステム管理担当者にご相談ください。 を 使 い こ な す 本機右側面 へ ネットワーク(LAN) ご注意 工場出荷時の設定では、ネットワークに接続できない設定になっています。ネット ワークに接続するには、PCG-Z505N Seriesのオンラインマニュアルの「デバイス を一時的に使用できないように設定する」の手順3で[イーサネット]をチェックして ください。 「イーサネット」を使用できるように設定すると、Windowsの起動や省電力モードか らの復帰に多少時間がかかります。 95 “メモリースティック”を使ってデータのやりとりをする ソニーデジタルビデオカメラレコーダーやデジタルスチルカメラなどの “メモリースティック”対応機器で“メモリースティック”に動画や静止画を 取り込み、その“メモリースティック”を本機のメモリースティックスロッ トに差し込むことにより、画像データファイルとして取り込むことができ ます。“メモリースティック”の使いかたについて詳しくは、 「“メモリー スティック”を使う」 (57ページ)をご覧ください。 ご注意 接続のしかたや画像の取り込みかたについて詳しくは、お使いになる機器の取扱説明 書をご覧ください。 ソニーデジタルビデオカメラ レコーダーなど 本機 へ z 本機に付属の「VAIO Action Setup」ソフトウェアと組み合わせることにより “メモリースティック”対応のデジタルビデオカメラレコーダーなどで撮った静止画を 手軽に閲覧することができます。詳しくは、「VAIO Action Setup」のヘルプをご覧 ください。 96 「Smart Connect」を使ってデータをやりとりする 「Smart Connect」に対応したVAIOと本機をi.LINKケーブルで接続し、 お互いのファイルをコピーしたり、削除、編集などを行うことができます。 また、接続先のVAIOにつないだプリンタを使って印刷することもできます。 詳しくは、「Smart Connect」の取扱説明書およびオンラインマニュアル VAIO をご覧ください。 本機 「Smart Connect」対応VAIO を 使 い こ な す S400 へ i.LINK接続ケーブル z (109ページ)をご覧ください。 i.LINKについて詳しくは、「i.LINKとは?」 赤外線(IrDA)でデータをやりとりする 本機右側面の赤外線通信ポートを使って、IrDA対応の赤外線通信ポートの 付いた他の機器とデータをやりとりできます。ケーブルをつながずにデー タの送受信ができるため、ケーブルをつなぐ手間が省けます。 パソコンだけでなく、赤外線通信ポートを持っている機器であればデータ をやりとりできます。 本機右側面 約1m 約15° 赤外線通信ポート 次のページにつづく 97 他のノートパソコンとデータをやりとりするときは、下図のように配置 してください。 本機 z 赤外線通信ポートのない機器でも、別売りの赤外線通信アダプタを取り付けると、 本機と赤外線でデータをやりとりできるようになるものもあります。 詳しくは、お持ちの機器の販売店にご相談ください。 赤外線でデータをやりとりするには 実際にデータをやりとりするには、本機に付属の以下のソフトウェアを 使います。 •「PictureGear」:デジタルスチルカメラなどから画像データを取り 込む。 • Windowsの赤外線転送:パソコン間で文書などのデータをやりとり する。 工場出荷時の設定では、赤外線でデータをやりとりすることができません。 次の操作を行って、赤外線通信が使えるように設定してください。 1 [スタート]ボタンをクリックして[設定]にポインタを合わせ、 [コントロールパネル]をクリックする。 2 「コントロールパネル」の中の[赤外線モニタ]をダブルクリック する。 98 3 [オプション]タブをクリックし、「赤外線通信を使用可能にする」 をチェックする。 VAIO を 使 い こ な す 4 [OK]をクリックする。 ご注意 • 上記の手順3で「赤外線通信を使用可能にする」をチェックすると、一定時間ごと に通信相手を探すため、バッテリの消耗が早まります。バッテリの消耗を防ぐた め、データのやりとりが終わったあとは、 「赤外線通信を使用可能にする」の チェックボックスをクリックしてチェックをはずしておくことをおすすめします。 • 赤外線通信の設定を変更するときは、上記の手順3で変更するか、ディスプレイ 画面右下の をクリックし、 「赤外線モニタ」を起動して設定してください。 を右クリックして赤外線通信の設定を変更しないでください。 • データを正しく送受信するために、赤外線でデータをやりとりするときは、以下の 点にご注意ください。 – – – – 通信を行う機器を近づけ過ぎない。 赤外線通信ポートは真正面で向き合うように配置する。 赤外線通信ポート間に物を置かない。 強い直射日光の当たる場所や、インバーター蛍光灯の下では赤外線通信を 避ける。 99 シリアルケーブルを使ってデータをやりとりする 本機とデスクトップパソコンなどを接続ケーブルを使って接続して、デー タをやりとりできます。赤外線通信に比べて通信に多少時間はかかります が、シリアルコネクタのある機器とならRS-232Cケーブル1本でデータを やりとりできます。 別売りのi.LINKポートリプリケーターPCGA-UPR5を使って接続します。 i.LINKポートリプリケーターの使いかたについて詳しくは、「i.LINK ポートリプリケーターを使って拡張する」 (116ページ)をご覧ください。 i.LINKポートリプリケーター (別売り) 本機へ シリアル コネクタへ へ デスクトップパソコンなど RS-232Cケーブル (クロスケーブル、別売り) ご注意 • 接続ケーブルをつなぐときは、本機と接続する機器および周辺機器の電源を切り、 コンセントからACアダプタや電源コードを抜いてから接続してください。 • 電源コードは、すべての接続が終わってからつないでください。 • 電源を入れるときは、周辺機器の電源を入れてから本機の電源を入れてください。 • RS-232Cケーブルは、クロスケーブルをお使いください。ストレートケーブルで つないでも、データをやりとりできません。 • RS-232Cケーブルを購入されるときは、コネクタの形状に充分ご注意ください。 • 実際にデータをやりとりするには、それぞれのパソコンにシリアルケーブルでの 接続をサポートしているソフトウェアがインストールされている必要があります。 100 音楽CD/ビデオCDを再生する お使いのドライブに付属の取扱説明書をご覧ください。 PCGA-CD5で音楽CDを聞くには 別売りのCD-ROMドライブPCGA-CD5をお使いの場合、本機の内蔵スピーカー から音は出ません。音楽CDを聞くには、以下の手順に従って、設定をしてください。 1 ヘッドホンや外部スピーカーなどをCD-ROMドライブにつなぐ。 2「コントロール パネル」内の[マルチメディア]をダブルクリックする。 3[音楽CD]タブをクリックし、「このCD-ROMデバイスでデジタル音楽CDを使用 可能にする」のチェックボックスをクリックしてチェックをはずす。 画面上の[AV再生の設定]をダブルクリックする 「Media Bar」を設定するための画面が表示されます。 画面の指示に従って操作する 画面の指示に従って必要な項目を設定します。 再生する 設定が終了すると、 「Media Bar Launcher」操作画面が表示され ます。「Media Bar Launcher」の使いかたについては、「Media Bar」の取扱説明書をご覧ください。 z 一度上記の流れに従って設定を終了すると、[AV再生の設定]アイコンは表示され ず、2回目以降はすぐに再生を楽しむことができます。 再度設定を行いたい場合は、 [スタート]ボタンをクリックして[プログラム]に ポインタを合わせ、 [Media Bar]から[AV再生の設定]をクリックします。 101 VAIO 本機に付属の「Media Bar」ソフトウェアを使って、音楽CDやビデオCD の再生を楽しむことができます。音楽CDを再生して音楽を聞きながら、 他のソフトウェアを操作することもできます(一部ソフトウェアを除きま す) 。下記の流れに従って操作してください。 本機で音楽CDなどを再生するには、CD-ROMドライブPCGA-CD51 (PCG-Z505Nのみに付属)またはCD-RドライブPCGA-CDR51、 CD-RWドライブPCGA-CDRW51が必要です。接続のしかたや使いかた (61ページ)および、 について詳しくは、 「CD-ROMドライブをつなぐ」 を 使 い こ な す 102 周 辺 機 器 を 接 続 す る 拡張編 周辺機器を接続する ................................... 104 本体を拡張する .......................................... 121 103 周辺機器を接続する 内蔵モデムを電話回線につなぐ 本機には、データ/ファックスモデムが内蔵されています。付属のテレ ホンコードを使って本機と電話回線をつなぐと、インターネットなどの データ通信をしたり、ファックスを送受信できるようになります。 内蔵モデム(V.90、K56flex対応)の通信速度は、データ受信時最大 56kbps、データ送信時最大33.6kbpsです。電話回線の状況によって通信 速度は変化することがあります。 なお、電話回線のコンセントにはいくつかの種類があります。詳しくは、 「電話回線のコンセントの種類」 (107ページ)をご覧ください。 ご注意 使用可能な電話回線は一般電話回線です。PBX回線には接続しないでください。故障 の原因となります。 1 お使いの電話回線のダイヤル方法を確認する。 電話機のダイヤルボタンを押すと「ピポパ」と音がし、「カチカチ」と いう音がしないときはトーン式ダイヤルです。ボタンではなく、ダイ ヤルを回す電話機、またはダイヤルボタンを押すたびに「カチカチ」と いう音がする電話機は、パルス式ダイヤルです。 2 モデムのダイヤル方法を設定する。 1[スタート]ボタンをクリックして[設定]にポインタを合わせ、 [コントロール パネル]をクリックする。 2「コントロール パネル」の中の[モデム]をダブルクリックする。 3[ダイヤルのプロパティ]をクリックする。 4[ダイヤル方法]からお使いの電話回線のダイヤル方法に合わせて [トーン]または[パルス]を選択する。 104 3 モジュラジャックカバーを開ける。 モジュラジャックカバー 指の爪などで引っかけて開きます。 4 電話回線につなぐ。 モジュラジャックは本機の後ろ側から、モジュラプラグのつめが カチッとロックするまで斜めに差し込みます。 モジュラジャックへ 電話回線の テレホンコード(付属) コンセントへ モジュラジャックが2つある電話機をお使いのときは、下図のように つなぎます。 電話機へ 電話回線の コンセントへ モジュラ ジャックへ 次のページにつづく 105 周 辺 機 器 を 接 続 す る ご注意 • 本機と電話回線のコンセントの間に、分配器などの機器を接続しないでください。 • 接続したあとに、使用する電話、ファックス、通信などの設定を、ソフトウェアで 設定する必要があります。詳しくは、それぞれのソフトウェアの取扱説明書をご覧 ください。 電話回線についてのご注意 • 使用可能な回線は一般電話回線です。PBX回線には接続しないでください。故障の 原因となります。 • 本機の内蔵モデムは、通信相手が応答しない場合、60秒で電話を切るように設定 されています。30秒以内に電話を切るようにモデムの設定を変更することもでき ますが、この場合、交換機の接続遅延時間によっては接続できないことがありま す。設定を変更する場合でも、30秒以上に設定するようおすすめします。 • 契約したプロバイダがV.90またはK56flexに対応している場合、最大56kbpsで 通信が可能です(受信時) 。ただし、電話回線の状態によって、通信速度は変化 します。V.90、K56flexは自動的に選択されます。 • モデムのプロパティからは国選択ができますが、本機を使用する場合は必ず、日本 国モード(工場出荷時のまま)でご使用ください。他国のモードをご使用になると、 電気通信事業法(技術基準)に違反する行為となります。 106 電話回線のコンセントの種類 電話回線のコンセントは以下の4種類があります。ご自宅、外出先のコンセ ントに合った方法で接続してください。 コンセントの型 接続に必要なソニーの別売りアクセサリ モジュラ型 不要(そのままつなぐことができます) 3ピンジャック型 テレホンモジュラーアダプターTL-30 直付け型ローゼット1) モジュラーローゼットTL-32CRなど 埋め込み型2) テレホンモジュラージャックコンセント TL-31 1) 直付けタイプからモジュラジャックへの交換工事が必要です。NTT(局番なしの 116番)へご依頼ください。 2) 電話工事担任者による取り付け工事が必要です。NTT(局番なしの116番)へ ご依頼ください。 ご注意 ビジネスホン、ホームテレホンなどの電話機やドアホン付きの電話機をお使いのとき は、工事が必要となる場合があります。電話機を取り付けた業者にご相談ください。 107 周 辺 機 器 を 接 続 す る i.LINK対応機器をつなぐ 本機左側面のS400 (i.LINK)コネクタを使ってデジタルビデオカメラ レコーダーなどのi.LINK対応機器に接続し、本機に画像をデジタルのまま 取り込むことができます。 デジタルビデオカメラ レコーダーなどの i.LINK対応機器 本体左側面 S400 へ i.LINK接続ケーブル z • i.LINK対応機器として、DV端子を備えたソニー製のデジタルビデオカメラレコー ダーを接続することができます。 • i.LINK対応機器をつないだときに、自動的に好みのソフトウェアが起動するように 設定することができます。詳しくは、「VAIO Action Setup」のヘルプをご覧くだ さい。 ご注意 • デジタルビデオカメラレコーダーは、本機および別売りのポートリプリケーターの どちらか一方にのみつなぐことができます。デジタルビデオカメラレコーダーを どちらか一方につないだときは、もう一方のi.LINKコネクタには何もつながないで ください。 • 本機のi.LINKコネクタは、i.LINK対応機器に電源を供給しません。i.LINKコネク タからの電源供給が必要な一部の機器は、正しく使用できないことがあります。 • 本機のi.LINKコネクタは最大400Mbpsのデータ転送に対応していますが、 実際の転送速度は接続したi.LINK対応機器の転送速度により変わります。 • 接続のしかたや画像の取り込みかたは、接続するi.LINK対応機器や使用するソフト ウェアによって異なります。詳しくは、i.LINK対応機器の取扱説明書や、本機に 付属している「DVgate」などの各ソフトウェアの取扱説明書をご覧ください。 • i.LINKを使った接続や操作には、機器によって異なるものがあります。接続に 必要なケーブルや、操作できる機器について詳しくは、 「必要なi.LINKケーブル」 (112ページ)および「本機で操作できるi.LINK対応機器」 (112ページ)をご覧くだ 108 さい。 i.LINKとは? i.LINKは、i.LINKコネクタを持つ機器間で、デジタル映像やデジタル音声 などのデータを双方向でやりとりしたり、他機をコントロールしたりする ためのデジタルシリアルインターフェイスです。 i.LINK対応機器は、i.LINKケーブル1本で接続できます。多彩なデジタル AV機器を接続して、さまざまな操作やデータのやりとりができます。 また将来、さらに多様な機器を接続して、操作やデータのやりとりができ ることが考えられています。 複数のi.LINK対応機器を接続した場合、直接つないだ機器だけではなく、 他の機器を介してつながれている機器に対しても、操作やデータのやりとり ができます。このため、機器を接続する順序を気にする必要はありません。 ただし、接続する機器の特性や仕様によっては、操作のしかたが異なった り、接続しても操作やデータのやりとりができない場合があります。 z • i.LINK(アイリンク)はIEEE1394の親しみやすい呼称としてソニーが提案し、 国内外多数の企業からご賛同いただいている商標です。 IEEE1394は電子技術者協会によって標準化された国際標準規格です。 • 著作権保護に対応したi.LINK対応機器には、デジタルデータのコピー・プロテク ション技術が採用されています。 この技術のひとつは、DTLA(The Digital Transmission Licensing Administrator)というデジタル伝送における著作権保護技術の管理運用団体から 許可を受けているものです。 このDTLAのコピー・プロテクション技術を搭載している機器間では、コピーが 制限されている映像/音声/データにおいて、i.LINKでのデジタルコピーができ ない場合があります。 また、DTLAのコピー・プロテクション技術を搭載している機器と搭載していない 機器との間では、i.LINKでデジタルの映像/音声/データのやりとりができない 場合があります。 109 周 辺 機 器 を 接 続 す る i.LINKでの接続について i.LINK対応機器は、i.LINKケーブルで数珠つなぎにして接続します。この ような接続のしかたを「デイジー・チェーン」と呼びます。 i.LINK ケーブル i.LINK 対応機器 i.LINK 対応機器 i.LINK 対応機器 i.LINK 対応機器 i.LINK 対応機器 2つの機器の間に他の機器がつながれていても、 操作やデータのやりとりを行うことができます。 途中から分岐してつなぐこともできます • i.LINKコネクタを3つ以上持つ機器の場合、途中から分岐してつなぐ こともできます。 • i.LINKの規格上、i.LINK対応機器は本機を含めて63台まで接続できま す。ただし、一番長い経路の接続は17台までです。(i.LINKケーブルは、 一番長い経路に対して連続して16本まで使用することができます。) ひとつの経路に対して使用したi.LINKケーブルの数を「ホップ」と呼び ます。例えば、下図のA→Cの経路は6ホップ、A→Dの経路は3ホップと なります。 A B D A → B 、A → C 、A → D 、B → C 、B → D 、C → D 、 いずれの経路も最大17台の機器を接続できます (最大16ホップ)。 110 C 接続が輪にならないようにご注意ください デジタル信号は、接続したすべてのi.LINKケーブルに流れます。信号を 出力した機器に同じ信号が戻らないよう、接続が輪にならないようにつな いでください。接続が輪(環状)になることを「ループ」と呼びます。 正しい接続例 ループの接続例 周 辺 機 器 を 接 続 す る 接続についてのご注意 • パソコンなど一部のi.LINK対応機器の中には、電源が切られているとデータを中継 しない機器があります。i.LINKでの接続の際は、接続する機器の取扱説明書もご覧 ください。 • i.LINK対応機器には、その機器が対応している最大データ転送速度がi.LINKコネ クタの周辺に表記されています。i.LINKの最大データ転送速度は、約100/200/ 400Mbpsが定義されており、200MbpsのものはS200、400Mbpsのものは S400と表記されます。最大データ転送速度が異なる機器を接続した場合や、機器 の仕様により、実際の転送速度が表記と異なることがあります。 111 必要なi.LINKケーブル ソニーのi.LINKケーブルをお使いください i.LINK対応機器の接続には、本機で操作できるi.LINK対応機器に付属の i.LINKケーブルまたは、ソニー製i.LINKケーブル「VMC-IL Series」 (別売り)をお使いください。 主なケーブル • VMC-IL4415A(4ピンy4ピン、1.5 m) • VMC-IL4615A(4ピンy6ピン、1.5 m) ご注意 DVケーブルはご使用になれません。 本機で操作できるi.LINK対応機器 本機では、下記のi.LINK対応機器と組み合わせて操作できます。 (2000年1月10日現在) • i.LINKコネクタを持つソニーパーソナルコンピューター • i.LINKコネクタを持つソニーノートブックコンピューター* * 別売りのドッキングステーションやポートリプリケーターを取り付ける必要が あるモデルもあります。取り付けかたについて詳しくは、お使いのノートブック コンピュータの取扱説明書をご覧ください。 • ソニーが1999年12月末日までに日本国内で発売したDV端子付きの家庭 用DV機器(メディアコンバータおよびDigital 8 デジタルビデオカメラ レコーダーを含む。ツーリストモデルは除く。) ご注意 本機はDTLAコピー・プロテクション技術(109ページ)に対応していないため、 デジタルCSチューナーやD-VHSビデオデッキなどのDTLAコピー・プロテクション 技術に対応した機器に接続しても操作することはできません。 112 USB機器をつなぐ 本機のUSBコネクタを使って、USBマウスなどのUSB機器をつなぐこと ができます。詳しくは、接続する機器の取扱説明書をご覧ください。 本機右側面 USBマウスなどのUSB機器 へ z • 別売りのソニー製USBマウスPCGA-UMS1を接続できます。本機にはあらかじ め、PCGA-UMS1用のドライバがインストールされているので、接続するだけで ご使用になれます。 • 付属のフロッピーディスクドライブなど他のUSB機器とあわせてご使用になる ときは、付属の変換アダプタをつなぎ、本機左側面の (専用ミニUSB)コネクタ へつないでください。 本機左側面 へ 変換アダプタ ご注意 • PCGA-UMS1以外のマウスは本機で使用できないものがあります。詳しくは、 マウスの販売元または販売店にご確認ください。 • PS/2マウスは使用できません。 • 別売りのi.LINKポートリプリケーターPCGA-UPR5を使用しているときは、 本機の専用ミニUSBコネクタは使えません。本機右側面のUSBコネクタまたは i.LINKポートリプリケーターのUSBコネクタをお使いください。 113 周 辺 機 器 を 接 続 す る 外部ディスプレイをつなぐ 大きな画面で内容を確認したいときなどは、別売りのディスプレイアダ プターPCGA-DA5を使って、本機に外部ディスプレイを接続します。 ご注意 • 本機と接続する機器の電源を切り、コンセントからACアダプタや電源コードを 抜いてから接続してください。 • 電源コードは、すべての接続が終わってからつないでください。 • 電源を入れるときは、周辺機器の電源を入れてから本機の電源を入れてください。 • コンピュータ用ディスプレイやプロジェクタの種類によっては、本機の液晶ディス プレイと同時表示できないものもあります。 z • 本機のディスプレイと接続した外部ディスプレイの表示を切り換えられます。 詳しくは、PCG-Z505N Seriesのオンラインマニュアルの「表示するディスプレ (42ページ)をご覧くだ イを選ぶ」または「Fnキーとの主な組み合わせと機能」 さい。 • 別売りのi.LINKポートリプリケーターを使うと、ディスプレイアダプタを使用せず に、外部ディスプレイをつなぐことができます。詳しくは、 「i.LINKポートリプリ ケーターを使って拡張する」 (116ページ)をご覧ください。 コンピュータ用ディスプレイをつなぐには スピーカーなどが内蔵されていない通常のディスプレイにつなぐときは、 ディスプレイの他に外部アクティブスピーカーなどをつなぐことで、AV 環境をよりお楽しみいただけます。 本機左側面 コンピュータ用 ディスプレイ へ 電源コード コンセントへ 114 接続ケーブル ディスプレイアダプター PCGA-DA5(別売り) 液晶プロジェクタをつなぐには 液晶プロジェクタを使うと、プレゼンテーションをするときなどに便利 です。 接続のしかたは機器によって異なります。詳しくは、液晶プロジェクタの 取扱説明書をご覧ください。 液晶プロジェクタ 本機左側面 電源コード コンセントへ へ 接続ケーブル iへ ディスプレイアダプター PCGA-DA5(別売り) 音声ケーブル(別売り) ディスプレイアダプタを取りはずすには 本機の電源を切ってから、コネクタの両端をつまんでディスプレイアダ プタをはずします。 115 周 辺 機 器 を 接 続 す る i.LINKポートリプリケーターを使って 拡張する 別売りのi.LINKポートリプリケーターPCGA-UPR5を使うと、プリンタや 外部ディスプレイなどの周辺機器を本機につなぐことができます。 ご注意 • 別売りのポートリプリケーターPCGA-PR5は使用できません。 • i.LINKポートリプリケーターを使用しているときは、本機の専用ミニUSBコネク タは使用できません。本機右側面のUSBコネクタをお使いください。 i.LINKポートリプリケーターを使った主な接続例 接続は、本機の電源を切ってから行ってください。接続のしかたについて は、 ( )内のページをご覧ください。 i.LINK対応機器 (108ページ) プリンタ (118ページ) へ へ へ 外部ディスプレイ (119ページ) 116 ターミナルアダプタや 外部モデムなど へ へ USB対応機器 (113ページ) i.LINKポートリプリケーターを取り付けるには 本機の電源を切ってから行ってください。 本機左側面 カバーを開けてから接続します。 へ i.LINKポートリプリケーター PCGA-UPR5(別売り) i.LINKポートリプリケーターを取りはずすには 本機の電源を切ってから、コネクタの両端をつまんでケーブルをはずし ます。 i.LINKポートリプリケーターを持ち運ぶときは 取りはずしたあとは、ケーブルをi.LINKポートリプリケーター後面にはめ 込むと、ケーブルが邪魔になりません。 117 周 辺 機 器 を 接 続 す る プリンタをつなぐ Windows 98に対応しているプリンタを本機につないで、作成した書類 などを印刷できます。 本機へ i.LINKポートリプリケーター プリンタ 電源コード へ コンセントへ プリンタケーブル (プリンタに付属) ご注意 • 本機とプリンタの電源を切り、コンセントからACアダプタや電源コードを抜いて から接続してください。 • 電源コードは、すべての接続が終わってからつないでください。 • 電源を入れるときは、周辺機器の電源を入れてから本機の電源を入れてください。 • Windows 98に対応していないプリンタを本機につなぐと、正常に動作しない ことがあります。 プリンタを使用するには プリンタを使用するには、次の準備が必要です。 • プリンタに付属のドライバを本機にインストールする。 詳しくは、プリンタの取扱説明書をご覧ください。 • プリンタポートを設定する。 詳しくは、PCG-Z505N Seriesのオンラインマニュアルの「プリンタ ポートの設定を変更する」をご覧ください。 118 外部ディスプレイをつなぐ 大きな画面で内容を確認したいときなどは、本機に外部ディスプレイを 接続します。 ご注意 • 本機と接続する機器の電源を切り、コンセントからACアダプタや電源コードを 抜いてから接続してください。 • 電源コードは、すべての接続が終わってからつないでください。 • 電源を入れるときは、周辺機器の電源を入れてから本機の電源を入れてください。 • コンピュータ用ディスプレイやプロジェクタの種類によっては、本機の液晶ディス プレイと同時表示できないものもあります。 z • 本機のディスプレイと接続した外部ディスプレイの表示を切り替えられます。 詳しくは、PCG-Z505N Seriesのオンラインマニュアルの「表示するディスプレ (42ページ)をご覧くだ イを選ぶ」または「Fnキーとの主な組み合わせと機能」 さい。 • i.LINKポートリプリケーターを使わずに、別売りのディスプレイアダプター PCGA-DA5を使用してつなぐこともできます。詳しくは、「外部ディスプレイを つなぐ」 (114ページ)をご覧ください。 コンピュータ用ディスプレイをつなぐには スピーカーなどが内蔵されていない通常のディスプレイにつなぐときは、 ディスプレイの他に外部アクティブスピーカーなどをつなぐことで、AV 環境をよりお楽しみいただけます。 本機へ i.LINKポートリプリケーター コンピュータ用ディスプレイ 電源コード へ コンセントへ 接続ケーブル 119 周 辺 機 器 を 接 続 す る 液晶プロジェクタをつなぐには 液晶プロジェクタを使うと、プレゼンテーションをするときなどに便利 です。 接続のしかたは機器によって異なります。詳しくは、液晶プロジェクタの 取扱説明書をご覧ください。 本機左側面 液晶プロジェクタ コンセントへ 電源コード iへ i.LINKポート 音声ケーブル (別売り) リプリケーター へ 120 接続ケーブル(別売り) 本体を拡張する メモリを増設する メモリを増設すると、データの処理速度や、複数のソフトウェアを同時に 起動したときの処理速度が向上します。 ご注意 • コンピュータ内部はとても精密にできています。そのため、メモリの増設は注意 深く行う必要があります。取り付けかたや取りはずしかたを誤ると、本機の故障の 原因になります。破損した場合は有償修理となります。 メモリ増設に関するご相談やご質問は、販売店またはVAIOカスタマーリンクまで ご連絡ください。 • 別売りのソニー製メモリーモジュール以外では、正常に認識されなかったり、 Windowsの動作が不安定になるものがあります。別売りのソニー製メモリー モジュール以外をお使いになる場合には、販売店またはメモリモジュールの製造 メーカーにご相談ください。 メモリモジュールを取り付ける 本機には拡張用メモリスロットが1つあり、別売りのメモリモジュールを 取り付けることにより、PCG-Z505NRは最大256Mバイト、PCGZ505Nは最大192Mバイトまでメモリを増設できます。 メモリモジュール取り扱い上のご注意 • 静電気でメモリモジュールが破損しないように、メモリモジュールを取り扱う ときは、次のことをお守りください。 ー メモリを増設するときは、静電気の起こりやすい場所(カーペットの上など) では作業しないようにしてください。 ー 静電気を体から逃がすため、本体の金属部に触れてから作業を始めてください。 ー メモリモジュールは静電気防止袋に入っています。取り付け直前まで袋から 出さないでください。 • メモリモジュールを保管するときは、静電気防止袋またはアルミホイルで覆って ください。 次のページにつづく 121 本 体 を 拡 張 す る 1 本機と周辺機器の電源を切り、電源コードおよびすべての接続 ケーブルを取りはずす。 バッテリも取りはずしてください。 2 しばらくしてから本機裏面のネジをはずす。 プラスドライバーで本機裏面のネジ(6か所)を取りはずしてくだ さい。 取りはずすネジ(6か所)の上には印(•)がついています。 電源を切ったすぐあとは、本機の内部が熱くなっており、やけどを するおそれがあります。電源を切って約1時間ほどおいてから作業を 行ってください。 ご注意 • ドライバーはネジのサイズにあったもの(精密ドライバーなど)をお使いくだ さい。 • 指定以外のネジをはずしたり、ゆるめたりしないでください。本機の故障の 原因となるおそれがあります。 122 3 本機のキーボードを裏返す。 1 ディスプレイパネルを開き、キーボードを液晶ディスプレイ側に 少しずらして持ち上げる。 2 キーボードを液晶ディスプレイ側から持ち上げて、キーボード全体 を裏返し、タッチパッドのある手前のスペースにゆっくりのせる。 ケーブル ご注意 キーボードを裏返すときに、キーボードのケーブルは無理に引っぱりすぎない ようにしてください。ケーブルが断線してしまうおそれがあります。 4 メモリモジュールを梱包から取り出す。 本体の金属部に触れて体の静電気を逃がしてから、メモリモジュール を静電気防止袋から取り出します。 次のページにつづく 123 本 体 を 拡 張 す る 5 メモリモジュールを取り付ける。 1 メモリモジュールのエッジコネクタ部分を下にむけ、切り欠き部分 をスロットの溝にあわせて、しっかりと差し込む。 2 カチッと音がするまで、矢印の方向にメモリモジュールを倒す。 メモリモジュールの両端が固定されます。 1 コネクタ部分から差し込む 2 カチッと音がするまで倒す エッジコネクタ ご注意 メモリモジュール以外の基板には触れないようご注意ください。 6 キーボードを戻す。 ケーブルが断線しないようにキーボードをゆっくり元の位置に戻し、 本体に押し込んでください。 ご注意 キーボードの下にある放熱板がずれると、キーボードが正しい位置に戻せない ことがあります。そのときはキーボードを無理に押し込まずに、再度キーボー ドを裏返して放熱板の位置を確認してください。 7 ディスプレイパネルを閉じ、本機裏面のネジを締める。 プラスドライバーで本機裏面のネジ(6か所)をしっかりと締めてくだ さい。 124 メモリモジュールを取りはずすには 1 本機と周辺機器の電源を切り、電源コードおよびすべての接続 ケーブルを取りはずす。 バッテリも取りはずしてください。 2 「メモリモジュールを取り付ける」の手順2(122ページ)と手順3 (123ページ)を行う。 電源を切ったすぐあとは、本機の内部が熱くなっており、やけどを するおそれがあります。電源を切って約1時間ほどおいてから作業を 行ってください。 3 メモリモジュールを取りはずす。 本体の金属部に触れて体の静電気を逃がしてから、行ってください。 1 メモリモジュールを固定しているタブを、注意しながら同時に押し 広げる。 本 体 を 拡 張 す る 2 メモリモジュールを矢印の方向に引き抜く。 4 「メモリモジュールを取り付ける」の手順6と7(124ページ)を 行う。 125 メモリの増設を確認する 1 本機の電源を入れる。 2 [スタート]ボタンをクリックして[VAIO]にポインタを合わせ、 [ノートブック ユーティリティ]から[Sony Notebook Setup] をクリックする。 Sony Notebook Setupが起動し、「Sony Notebook Setup」が 表示されます。 3 [システム情報]タブをクリックして、「システム メモリ」の項目が 増設後のメモリ容量になっていることを確認する。 メモリの容量の表示が正しければ、メモリの増設は完了しました。 メモリの容量が増えていないときは、本機の電源を切って、もう1度 増設の手順を繰り返してください。 126 PCカードを使う 本機には、PC CardタイプIとタイプIIに準拠したPCカードを挿入できる PCカードスロットがあります。また、本機のPCカードスロットは16ビッ ト CardおよびCard Busに対応しています(ZV(Zoomed Video)Port には対応していません)。 ご注意 • PCカードによっては本機で使用できないものや、機能が制限されるものがあり ます。 • PCカードによってはドライバを最新のものにすることによって、不具合が改善 される場合があります。PCカードの製造メーカーから最新のドライバを入手して お使いください。 PCカードを取り付ける PCカードを取り付けるときに本機の電源を切る必要はありません。 1 PCカードスロットプロテクタを取り出す。 PCカードスロットを保護するために、PCカードスロットプロテクタ が装着されています。PCカードを挿入する前に、プロテクタを取り 出す必要があります。 1 イジェクトボタンを起こしてから押す。 プロテクタが出ます。 本機左側面 PCカードスロット 次のページにつづく 127 本 体 を 拡 張 す る 2 プロテクタの端を持って、スロットから引き抜く。 2 カードをスロットに挿入する。 スロットの奥にあるコネクタに、カードがしっかりと固定されるまで 押し込みます。カードを挿入すると、イジェクトボタンが出ます。 イジェクトボタンは、いったん引いてから液晶ディスプレイ方向に 倒して収納してください。 カードがうまく入らない場合は、無理にカードを押し込まずに、カード の挿入方向を確認してからもう1度挿入し直してください。 本機左側面 矢印の方向から挿入する PCカードスロットへ PCカード 取り付けたあとの使いかたについては、PCカードの取扱説明書をご覧 ください。 ご注意 • PCカードによっては、「Sony Notebook Setup」を起動し、使用しないデバイス を一時的に無効にする必要のある場合があります。詳しくは、PCG-Z505N Seriesのオンラインマニュアルの「デバイスを一時的に使用できないように設定 する」をご覧ください。 • お使いのPCカードのメーカーが提供する最新のドライバをお使いください。 •「システムのプロパティ」の[デバイスマネージャ]タブでPCカードに「!」が 付いている場合は、ドライバを削除し、再度インストールしてください。 128 PCカードを取り出すには ご注意 本機の電源が入っているときにカードを取り出すときは、必ず以下の手順に従って ください。誤った取り出しかたをすると、システムが正常に動作しない可能性があり ます。本機の電源が切れているときは、手順1∼4の操作は不要です。 1 [スタート]ボタンをクリックして[設定]にポインタを合わせ、 [コントロール パネル]をクリックする。 2 [PC カード]をダブルクリックする。 3 リストから取り出したいPCカードをクリックし、次に[停止] ボタンを順にクリックする。 4 「このデバイスは安全に取りはずせます。」と表示されたら[OK] ボタンをクリックする。 5 PCカードスロットのイジェクトボタンを押す。 カードがコネクタからはずれます。カードの端を持って、スロット から引き抜いてください。 イジェクトボタン カードを引き抜いたあとは、スロットを保護するために、必ずPCカー ドスロットプロテクタを挿入してください。 129 本 体 を 拡 張 す る 130 困ったときは 困 っ た と き は 131 トラブルを解決するには トラブルが発生したら、あわてずに下記の流れに従ってください。 また、メッセージなどが表示されている場合は、書きとめておくことを おすすめします。 「主なトラブルとその解決方法」 (133ページ)をチェックする お使いにコンピュータの症状に合うものがないか確認してください。 また、ソフトウェアについてのトラブルは、各ソフトウェアに付属 の取扱説明書またはヘルプも合わせてご覧ください。Windows 98 の使いかたについては、[スタート]メニューの[ヘルプ]をクリッ クして、「Windowsのヘルプ」をご覧ください。 「Q&A Search」を使う VAIOカスタマーリンクのホームページ(http://vcl.vaio.sony.co.jp/) では、お客様からのお問い合わせが多い質問と回答やQ&A集を掲載 しています。詳しくは、「Q&A Searchを使ってトラブルを解決 する」 (150ページ)をご覧ください。 それでも具合が悪いときは VAIOカスタマーリンクまたはお買い上げ店にご相談ください。 132 主なトラブルとその解決方法 ここでは、本機の主なトラブルとその解決方法を説明します。 ご注意 再起動または電源を入れ直す場合は、必ず「電源を切る」 (24ページ)の手順に従い、 いったん電源を切ってください。 他の方法で本機の電源を切ると、作成したファイルが使えなくなることがあります。 • • • • • • • • 電源が入らない/切れない、起動しない(134ページ) 液晶ディスプレイ、外部ディスプレイがおかしい(137ページ) 文字が入力できない、表示されない(138ページ) タッチパッドを使いこなせない、ポインタが動かない(139ページ) ハードディスクを初期化してしまった/起動できない(140ページ) フロッピーディスクが取り出せない/保存できない(140ページ) CD-ROMドライブから起動できない(141ページ) “メモリースティック”を取り出すとエラーメッセージが出る (141ページ) • DV機器/i.LINK機器が使えない(141ページ) • USB機器が動作しない(142ページ) • プリンタで印刷できない(142ページ) • PCカードが使えない(142ページ) • 電話やインターネットに接続できない(143ページ) • スピーカーから音が出ない/マイクで録音できない(148ページ) • キートップがはずれた(149ページ) 133 困 っ た と き は 電源が入らない/切れない、起動しない 電源が入らない。 電源が入らないときの状況によって対処方法が異なります。ACアダプタや バッテリが正しく接続されていることを確認した上で、以下のいずれかの操作 を行ってください。 t プログラム動作中に異常が発生したので電源を切った場合 プログラムの異常で、電源を制御するコントローラが停止している可能性が あります。クリップなどの細い棒で本機底面のリセットスイッチを押して から、電源を入れ直してください。シャープペンシルの芯など 折れやすいものは、本機の故障の原因となりますので使用しないでください。 それでも電源が入らない場合は、ACアダプタとバッテリをはずして 1分ほど待ってから再度取り付け直し、電源を入れてください。 t 寒い戸外から暖かい屋内に持ち込んだり、または湿度の高い場所で 使用する場合 本機内部に結露が生じている可能性があります。その場合は、1時間ほど 待ってから電源を入れ直してください。また、湿度の高い場所 (80%以上)でのご使用は、本機の故障の原因となりますのでおやめください。 電源が切れない。 電源が切れないときの状況によって対処方法が異なります。以下の点を確認 した上で、それぞれの操作を行ってください。 • 新しくインストールしたプログラムやデータ、その操作などを確認してください。 • システムのBIOSやデバイスドライバが、Windows 98に適したものである か確認してください。 • 周辺機器を接続している場合やネットワークを使用している場合には、それ らを使用しない状態にしてから電源を切る操作を行ってください。Windows 98は、周辺機器やネットワークと通信を行っている間は、電源が切れないし くみになっています。また、周辺機器のデバイスドライバによっては、OSの 強制的なプログラムの終了に対応していないものもあります。 134 t「電源を切る」 (24ページ)の操作をしても、 「Windowsを終了しています」 または「電源を切る準備ができました」と表示されたまま動かない場合 まず、Enterキーを押します。それでも電源が切れない場合は、本機の パワースイッチを4秒以上hの方向にずらしたままにして、1(パワー) ランプが消灯するか確認してください。 t[スタート]メニューの[Windowsの終了]を選んでも、「Windowsの 終了」画面が表示されない場合 Altキーを押しながらF4キーを数回押して「Windowsの終了」画面を表示さ せ、 [コンピュータの電源を切れる状態にする]を選び[はい]をクリックし てください。 Altキーを押しながらF4キーを数回押しても「Windowsの終了」画面が表示 されない場合は、CtrlキーとAltキーを押しながらDeleteキーを押し、「プロ グラムの強制終了」画面が表示されたら、 [シャットダウン]をクリックし てください。 それでも電源が切れない場合は、本機のパワースイッチを4秒以上hの方向 にずらしたままにして、1(パワー)ランプが消灯するか確認してください。 t 本機のパワースイッチを4秒以上hの方向にずらしたままにしても、電源 が切れない場合 クリップなどの細い棒で本機底面のリセットスイッチを押してください。 シャープペンシルの芯など折れやすいものは、本機の故障の原因となります ので使用しないでください。 t 上記の操作を行っても電源が切れない場合は、ACアダプタとバッテリを はずしてください。 これらの操作を行うと、作成中のデータが破壊されるおそれがあります。また、 本機の電源を入れ直した際、 「スキャンディスク」ユーティリティが実行された り、Safe modeで起動することがあります。その場合は、Windowsのデスク トップ画面が表示されるまで画面の指示に従って操作し、その後「電源を切る」 (24ページ)の手順に従っていったん本機の電源を正しく切ってください。 135 困 っ た と き は 省電力動作モードに移行せず、すぐに戻ってしまい、Windowsの動作状態が 不安定になる。 t 使用中のソフトウェアを終了して、本機を再起動してください。再起動でき ない場合は、パワースイッチを4秒以上hの方向にずらしたままにして 電源を切ってください。 電源を入れると、 「No System disk or disk error. Replace and press any key when ready.」というメッセージが出て、ハードディスクを立ち| 上げられない。 t フロッピーディスクがフロッピーディスクドライブに入っているときは、 イジェクトボタンを押して、取り出す。その後、キーボードのいずれかの キーを押す。 電源を入れると、 「Operating system not found」と表示され、Windows が起動できない。 t 再起動してもこのメッセージが表示されWindowsが起動しない場合は以下 の項目を確認してください。 t フロッピーディスクドライブに起動ディスク以外のフロッピーディスクが 入っている場合は、ディスクを取り出してからCtrlキーとAltキーを押しな がらDeleteキーを2回押して本機を再起動する。 t 再起動してもこのメッセージが表示され、Windowsが起動しない場合は、 指定された方法以外のやりかたでパーティションサイズを変更している可能 性があります。本機に付属のリカバリCDを使って、パーティションサイズ を変更し、本機を再セットアップしてください。 (154ページ) 詳しくは、 「リカバリCDで本機を再セットアップする」 および「パーティションサイズを変更する」 (157ページ)をご覧ください。 電源を入れると「C:¥WINDOWS>_」と表示されたまま止まり、Windows が起動しない。 t「exit」と入力してEnterキーを押してください。Windows 98が起動しま す。本機の電源を切るときは「電源を切る」 (24ページ)の手順に従って ください。 「exit」と入力せずに本機の電源を切ってしまうと、次回電源を入れた際も MS-DOSモードで起動します。 136 電源を入れると「System Disable」と表示され、Windowsが起動しない。 t パワーオンパスワードを3回間違えて入力すると、 「System Disable」と 表示されWindowsが起動しません。 本機のパワースイッチを4秒以上hの方向にずらしたままにして、 1(パワー)ランプが消灯するか確認してください。その後、再度本機の 電源を入れ、正しいパスワードを入力してください。 パスワードを入力する際は、 (Num Lock)ランプや (Caps Lock) ランプが点灯していないか確認してください。点灯してる場合は、Num Lk またはCaps Lkキーを押してランプを消灯させてから入力してください。 Safe Mode起動時に「SDS.DRV can not load」と表示される。 t 故障ではありません。[OK]をクリックしてください。 ハードディスクから起動できない。 t フロッピーディスクドライブに、フロッピーディスクが入っていないか確認 する。 CD-ROMから起動できない。 t 以下の本機専用ドライブ以外のドライブからは、本機を起動できません。 • CD-ROMドライブ PCGA-CD51(PCG-Z505Nのみに付属)または PCGA-CD5 • CD-Rドライブ PCGA-CDR51 • CD-RWドライブ PCGA-CDRW51 なお、ドライブをお使いになるときは、各ドライブに付属の取扱説明書もあわ せてご覧ください。 液晶ディスプレイ、外部ディスプレイがおかしい 液晶ディスプレイに何も表示されない。 t LCD/Video スタンバイ状態になっている。キーボードのいずれかのキーを 押す。 t 外部ディスプレイに表示が切り替えられている。Fnキーを押しながら、F7 キーを何回か押す。詳しくは、 「Fnキーとの主な組み合わせと機能」 (42 ページ)をご覧ください。 液晶ディスプレイが暗い。 t Fnキーを押しながら、F5キーを押すと、液晶ディスプレイの明るさを調節 できます。詳しくは、 「Fnキーとの主な組み合わせと機能」 (42ページ)を ご覧ください。 137 困 っ た と き は 外部ディスプレイの表示サイズ、表示位置がおかしい。 t ディスプレイの調整つまみで設定する。詳しくは、ディスプレイの取扱説明 書をご覧ください。 ウィンドウを最大表示しても、ディスプレイ画面の端に隙間が空く。 t 自動的に隠すよう設定したアプリケーションバーが、同じ場所に複数存在し ている可能性があります。PowerPanelツールバーをドラッグして移動さ せてください。 文字が入力できない、表示されない 日本語が入力できない。 t「文字を入力する」 (44ページ)をご覧ください。 キーボードを使って正しく入力できない。 t U 、I 、O 、J 、K 、L 、M 、@ などの文字が入力できない場合は、 Num Lock(ナムロック)が有効になっている場合があります。 (Num Lock)ランプが点灯していないか確認してください。点灯して いる場合は、Num Lkキーを押してランプを消灯させてから入力してくだ さい。 t コントロールパネル内[システム]アイコンをダブルクリックし、 [デバイスマネージャ]タブでキーボードの項目が「106日本語(A01)キー ボード(Ctrl+英数)」に設定されている確認してください。異なるキーボー ドタイプに設定していると、入力したい文字と違う文字が表示されることが あります。 全角の「∼」が入力できない。 t MS-IMEツールバーで「ひらがな」を選んで(48ページ) 、ひらがなで 「から」と入力し、 「∼」が選ばれるまで、スペースキーを押します。 (チルダ)が入力できない。 URLで使われる半角の「~」 t MS-IMEツールバーで「半角英数」 (49ページ)または「直接入力」を選び、 Shiftキーを押しながら 138 キーを押します。 入力した文字が表示されない。 t 文字を入力したいソフトウェアの画面が前面に出ていない。(ディスプレイ 上では薄い色の画面になります。)画面のどこかをクリックするか、Alt キーとTabキーを同時に押して目的のソフトウェアを前面に出し、使える 状態にする。 タッチパッドを使いこなせない、ポインタが動かない 指がタッチパッドの端まできてしまい、これ以上動かせない。 t 指をいったんタッチパッドから離し、中央に戻す。 指がタッチパッドに触れただけで、クリックしてしまう。 t タッチパッドの設定を変更してください。詳しくは、PCG-Z505N Series のオンラインマニュアルの「タッピング機能を無効にする」をご覧ください。 画面上のポインタが動かない。 t「バッテリ低下」のメッセージが表示されている場合は、Enterキーを押し て、画面を閉じる。 t キーを押して[スタート]メニューを表示させ、↑キーまたは↓キーを 押して[Windowsの終了]を選んでEnterキーを押し、[電源を切れる状態 にする]を選んでEnterキーを押す。 t 上記の操作で電源が切れないときは、CtrlキーとAltキーを押しながら Deleteキーを押し、本機を再起動する。 t 以上の操作でも何も起こらないときは、パワースイッチを4秒以上hの 方向にずらして電源を切る。 t CD-ROMを再生しているときなどにポインタが動かなくなってしまった 場合は、CtrlキーとAltキーを押しながらDeleteキーを押し、CD-ROMの 再生を強制的に終わらせ、本機を再起動する。 画面上のすべてのものが動かなくなってしまった。 t CtrlキーとAltキーを押しながらDeleteキーを押して本機を再起動する。 139 困 っ た と き は ハードディスクを初期化してしまった/起動できない 誤ってハードディスクを初期化してしまった。 t リカバリCDを使って、本機を再セットアップする必要があります。 (154ページ)を 詳しくは、 「リカバリCDで本機を再セットアップする」 ご覧ください。 ハードディスクから起動できない。 t フロッピーディスクドライブに、フロッピーディスクが入っていないか確認 する。 フロッピーディスクが取り出せない/保存できない フロッピーディスクが取り出せない。 t「フロッピーディスクを取り出すには」 (54ページ)をご覧ください。 「ディスクがいっぱいです」というメッセージが表示され、ファイルなどを フロッピーディスクに保存できない。 t フロッピーディスクの容量の空きがない。容量の空きが充分にある 別のフロッピーディスクを使って保存し直す。 「書き込み禁止」というメッセージが表示された。 t フロッピーディスクが書き込み禁止になっている。タブを動かして 書き込み可能にする。 (54ページ) 「マイコンピュータ」からフロッピーディスクを選んで初期化しようとしたが できない。 t フロッピーディスクが書き込み禁止になっている。タブを動かして書き込み 可能にする。(54ページ) t フロッピーディスクがフロッピーディスクドライブにきちんと入っているか 確認する。 t「アプリケーションが使用中です」というメッセージが出たときは、フロッ ピーディスクの内容が画面で表示されている。画面表示されているときは 初期化できないので、フロッピーディスクのウィンドウを閉じる。 140 CD-ROMドライブから起動できない t 以下の本機専用ドライブ以外のドライブからは、本機を起動できません。 • CD-ROMドライブ PCGA-CD51(PCG-Z505Nのみに付属)または PCGA-CD5 • CD-Rドライブ PCGA-CDR51 • CD-RWドライブ PCGA-CDRW51 なお、ドライブをお使いになるときは、各ドライブに付属の取扱説明書もあわ せてご覧ください。 “メモリースティック”を取り出すとエラーメッセージが出る “メモリースティック”を取り出したらディスプレイ画面が青くなり、「ドライ ブS:のディスク読み取りエラー シリアル番号xxxx-xxxxのディスクをドラ イブS:に入れてください」と表示される。 t 再度“メモリースティック”を差し込み、Enterキーを押す。使用中のアプリ ケーションの処理が終了するまで待ってから、“メモリースティック”を取り 出す。 t 上記操作中に、 「使用中のドライブのEJECT要求を受け取りました。 取り出し操作を実行しますか?」というメッセージが表示されたら、 [OK] をクリックする。 ご注意 “メモリースティック”を取り出すときは、メモリースティックランプが点灯して いないことを確認する。 DV機器/i.LINK機器が使えない DV機器が使用できない。または、「DV機器が接続されていないか、電源が 入っていないので、動作しません。」などのメッセージが表示される。 t DV機器の電源が入っているか、またはケーブルが正しく接続されているか 確認する。 t i.LINKでは、複数の機器を接続して動くように設計されていますが、機器 との組み合わせによっては、動作が不安定になることがあります。接続され ている機器すべての電源をいったん切り、なるべく不要な機器を取りはずし て、ケーブルの接続を確認した後、再度電源を入れてください。 141 困 っ た と き は 本機と接続したi.LINK対応機器が認識されない。または、 「DV機器が接続さ れていないか、電源が入っていないので、動作しません。」などのメッセージ が表示される。 t いったんi.LINKケーブルを抜き、再度接続し直してください。 i.LINKポートリプリケーター(別売り)のi.LINKコネクタに接続した機器が 正しく動作しない。 t 本体のi.LINKコネクタをお使いください。 「DVgate」ソフトウェアを使用してテープに録画中、 「DV機器への録画に 失敗しました。DV機器の電源、接続の状態を確認して操作をやり直してくだ さい」というメッセージが表示される。 t DV機器の電源やケーブルが正しく接続されているかどうか確認してくださ い。また、続けて録画を行っていると、機器が正しく接続されていても、 録画できなくなる場合があります。その場合、すべてのソフトウェアを終了 してから本機を再起動してください。 さらに快適な環境でご使用いただくためには、メモリの増設をおすすめします。 「DVgate」ソフトウェアを使用中にフレーム落ちが生じる。 t 使用状況によってはフレーム落ちが生じることがあります。 その場合は、メモリの増設をしてください。 USB機器が動作しない 専用ミニUSBコネクタに接続したUSB機器が動作しない。 t 別売りのi.LINKポートリプリケーターPCGA-UPR5を使用しているときは、 本機の専用ミニUSBコネクタは使えません。本機右側面のUSBコネクタま たは、i.LINKポートリプリケーターのUSBコネクタをお使いください。 プリンタで印刷できない t プリンタポートのモード設定を変更する。PCG-Z505N Seriesのオンライ ンマニュアルの「プリンタポートの設定を変更する」をご覧ください。 PCカードが使えない t Windows 98対応でないPCカードは使えないことがあります。 t 以前使用できたPCカードが使用できなくなった場合は、コントロールパネ ル内[システム]アイコンをダブルクリックし、 [デバイスマネージャ]タブ から動作しないPCカードのプロパティ画面を表示させ、 [ドライバ]タブの [ドライバの更新]をクリックして、ドライバの更新を行ってください。 t ドライバの更新を行っても使用できない場合は、以下の操作を行ってください。 1 本機を再起動してSONYのロゴマークが表示されている間に、Ctrlキーを 押し続ける。 142 「Microsoft Windows Setup Menu」が表示されます。 2 「Safe mode」を選択して、Safe modeを起動する。 3 コントロールパネル内[システム]アイコンをダブルクリックし、[デバイス マネージャ]タブから工場出荷時と異なったデバイスを削除する。 4 [スタート]メニューの[Windowsの終了]を選んで本機の電源を切る。 5 本機の電源を入れてSONYのロゴマークが表示されている間に、F2キーを 押す。 BIOSのセットアップメニューが表示されます。 6 Escキーを押し、↓キーで「Get Default Values」を選び、Enterキーを2回 押す。 7 ↓キーで「Exit(Save Changes)」を選んで、Enterキーを2回押す。 Windowsが正しく起動することを確認します。Windows起動中に新しい ハードウェアを検出し、必要なドライバを組み込む場合がありますが、表示 される画面の指示に従って操作してください。 8 PCカードを取り付ける。 自動的に必要なドライバが組み込まれ、「ピポ」という音がすると完了です。 正しく認識されない場合は、本機の電源を切り、PCカードを取り付けてから 電源を入れ直してください。 電話やインターネットに接続できない 内蔵モデムからダイヤルできない。 t お使いの電話回線がトーン式ダイヤルかパルス式ダイヤルかを確認し、 モデムのダイヤル方法を確認する。 (104ページ) t 電話回線のコンセントに直接テレホンコードを接続しているか確認する。 テレホンコードが長すぎないか、電話機の子機に接続していないか 確認する。 (105ページ) t テレホンコードを「カチッ」と音がするまでモジュラジャックに差し込む。 (105ページ) t 3分以内に3回以上同じところにダイヤルした場合はリダイヤル規制がかか り、連続してダイヤルすることができません。3分以上時間をおいてから リダイヤルしてください。 t モデムがWindowsに正しく認識されているか確認します。 1[スタート]ボタンをクリックし、[設定]を選択して[コントロール パネル] をクリックする。 2[モデム]アイコンをダブルクリックする。 はじめてモデムを使用するときは、「所在地情報」の入力をしてください。 3[検出結果]タブをクリックする。 4[COM2]を選択し、[詳細情報]をクリックする。 「詳細情報...」ダイアログボックスが表示されたら、モデムは正しく認識され ています。 次のページにつづく 143 困 っ た と き は 正しく認識されていないときは 次の点を確認してください。 t COMポートのリソース(IRQなど)が他のデバイスと競合していないか確認 します。「システムのプロパティ」の[デバイスマネージャ]で、デバイスの アイコンに「!」がついているものは、他のデバイスと競合を起こしています。 モデムはダイヤルしているが、接続できない。 t うまく接続できないときは、以下の項目を確認してください。 ケーブルの接続を確認する 「発信音が聞こえません」や「ダイヤル先のコンピュータが応答しません」といっ たメッセージが表示されたときは、モジュラケーブルの接続を確認します。本体 側のモジュラジャックと壁側のモジュラジャックの接続を確認します。 予備のケーブルがあれば、ケーブルを交換して試してみます。 接続速度を遅くしてみる 電話回線の状態がよくないときには、接続速度を遅くするとうまく接続できる 場合があります。 1[スタート]ボタンをクリックし、[設定]を選択して[コントロール パネル] をクリックする。 2[モデム]アイコンをダブルクリックする。 3[Connexant Soft56 Data, Fax PCI Modem]を選択し、[プロパティ]を クリックする。 4[最高速度]に遅めの数値(標準は115200)を選ぶ。 5 少しずつ数値を小さくして試す。 ダイヤルトーンを検出しないようにする ダイヤルトーン(受話器を上げたときの「ツー」という音)の検出に失敗してダイ ヤルできないときは、ダイヤルトーンを検出しないようにします。 1[スタート]ボタンをクリックし、[設定]を選択して[コントロールパネル]を クリックする。 2[モデム]アイコンをダブルクリックする。 3[全般]タブに表示されているモデムから使用したいモデムを選択し、[プロパ ティ]をクリックする。 4[接続]タブをクリックし、「トーンを待ってからダイヤルする」のチェック ボックスをクリックしてチェックをはずす。 5[OK]をクリックする。 6「モデムのプロパティ」の[閉じる]をクリックする。 144 接続中の動作が長く続くとき 接続中の動作が長く続き、接続が完了しないときは、いったん回線を切断して かけ直します。高い通信速度で接続する場合、まれに接続に失敗して、接続確認 の動作が終わらなくなることがあります。 ダイヤルアップネットワークやプロトコルの設定を確認する 「ダイヤル先のコンピュータから切断されました。接続のアイコンをダブル クリックして、やり直してみてください。」や「ダイヤル先のコンピュータは、 ダイヤルアップネットワーク接続を確立できません。パスワードを確認して から、やり直してみてください。」といったメッセージが表示されるときは、 プロバイダやネットワークに接続するための設定を確認します。 設定などに問題がなかった場合は、ダイヤルアップネットワークとプロトコルを 組み込み直してください。 ダイヤルアップネットワークの設定の確認 1[マイ コンピュータ]をダブルクリックし、[ダイヤルアップネットワーク]を ダブルクリックする。 2 接続先のアイコンを右クリックし、[プロパティ]をクリックする。 3 契約しているプロバイダから提供された資料に従って設定を確認する。 特に、次の点を重点的に確認してください。 •[全般]タブの[電話番号]の設定(ISDN用の回線が別番号になっている こともあります) 困 っ た と き は •[サーバーの種類]タブの設定 •[サーバーの種類]タブの[TCP/IP設定]ボタンでの設定 プロトコルの設定の確認 1[スタート]ボタンをクリックし、[設定]を選択して[コントロール パネル] をクリックする。 2[ネットワーク]アイコンをダブルクリックする。 3 契約しているプロバイダから提供された資料に従って設定を確認する。 特に、次の点を重点的に確認してください。 •[現在のネットワークコンポーネント]に組み込まれているコンポーネント • 各コンポーネントのプロパティの設定 携帯電話に接続できない。 t「ダイヤルのプロパティ」で所在地情報を確認する。市外局番が入力されて いないときは、 「000」や「999」など実在しない番号を入力する。 145 COMポートの設定を変えたい。 t 本機では、標準状態でCOM1∼COM4までが使われています。 新しい周辺機器(PCカード等)を接続するとCOM5以降が割り当てられる ことがありますが、ソフトウェアによってはCOM5以降をサポートしてい ないものがあり、正しく周辺機器等を使用できない場合があります。この ような場合には、割り当てられているCOMポートの設定を変更します。 COMポートの設定を変更するためには、次の(1)、(2)の方法があります。 (1)使用しないデバイスを無効にする 使用しないデバイスを無効に設定し、そのデバイスが使っていたCOMポートを ほかの周辺機器が使用できるよう解放します。 1[スタート]ボタンをクリックして[VAIO]にポインタを合わせ、[ノート ブック ユーティリティ]から[Sony Notebook Setup]をクリックする。 2[使用デバイス]タブをクリックし、以下のデバイスのうち使わないものの チェックボックスをクリックしてチェックをはずす。 •[シリアル通信ポート] •[赤外線通信ポート] 3 本機の電源を切り、周辺機器を接続してから周辺機器と本機の電源を入れる。 空いているCOMポートが周辺機器に割り当てられます。正しく設定されて いるか、[デバイスマネージャ]で確認してください。 (2)COM3を空ける COM3を空け、増設する周辺機器にCOM3を割り当てます。 1[スタート]ボタンをクリックして[VAIO]にポインタを合わせ、[ノート ブック ユーティリティ]から[Sony Notebook Setup]をクリックする。 2[プロパティ]タブをクリックし、[高度な設定]をクリックする。 3[赤外線通信]タブをクリックする。 4[I/Oアドレス1]を「3E8h-3EFh」以外のリソース競合がないアドレスに変更 する。 5[OK]をクリックする。 ご注意 この設定を行うと、ソフトウェアによっては、まれに赤外線通信が正常に動作 しないことがあります。 146 インターネットに接続できない。 t ディスプレイ画面上の[インターネットに接続]アイコンをダブルクリック して設定を確認する。 t インターネット接続について詳しくは、別冊の「はじめにお読みください」 および「はじめてのインターネット!」をご覧ください。 最高の通信速度で通信できない。 t 回線が混み合っている場合や回線の品質が悪い場合は、エラーが発生しない よう自動的に通信速度を落とします。 システム ハイバネーションモードに移行できない。 下記の操作を行ってください。 t モデム通信や赤外線通信、プリンタユーティリティなどが使用中の場合は、 終了するか一時的に使用不可にする。 t Fnキーを押しながらF12を押してシステム ハイバネーションモードに移行 できない場合は、 「コントロール パネル」内の[アプリケーションの追加と 削除]をダブルクリックして、 「Hotkey Utility」が表示されるか確認してく ださい。表示されない場合は、PowerPanelツールバーの をクリックし てください。 t それでもシステム ハイバネーションモードに移行できない場合は、下記の 手順に従って「Save2dsk.bin」ファイルがあるか確認して ください。 1[スタート]ボタンをクリックして[プログラム]にポインタを合わせ、 [エクスプローラ]をクリックする。 2[表示]メニューの[フォルダ オプション]をクリックする。 3[表示]タブをクリックし、「登録されているファイルの拡張子は表示しない」 のチェックボックスをクリックしてチェックをはずし、次に「すべてのファイ ルを表示する」をチェックして[OK]をクリックする。 C:ドライブに「Save2dsk.bin」が表示されます。 「Save2dsk.bin」は、システム ハイバネーションモードに移行する ための大切なファイルです。決して削除はしないでください。削除 してしまった場合はリカバリCDで本機を再セットアップすることを おすすめします。 147 困 っ た と き は スピーカーから音が出ない/マイクで録音できない スピーカーから音が出ない。 t 本機の内蔵スピーカーが「切」になっている。Fnキーを押しながら、F3 キーを押す。詳しくは、 「Fnキーとの主な組み合わせと機能」 (42ページ) をご覧ください。 t 本機の内蔵スピーカーの音量が最小になっている。Fnキーを押しながら、 F4キーを押したあと、↑または→キーを押して音量を上げる。 詳しくは、「Fnキーとの主な組み合わせと機能」 (42ページ)をご覧ください。 t iコネクタにケーブルをつないでいるときは、ケーブルをはずす。 Fnキーを押しながらF3キーを押すと「Sound Disable」と表示される。 t「システムのプロパティ」画面の[デバイスマネージャ]タブをクリックして から、サウンドデバイスを使用できるように設定する。 内蔵マイクで音声を録音すると雑音が入る。 t ハードディスクのアクセス音などが録音されてしまうためで、故障ではあり ません。 「Smart Label」ソフトウェアで音声が録音できない。 t 録音デバイスとしてマイクが選択されていない可能性があります。 下記の手順に従って選択してください。 をダブルクリックする。 1 ディスプレイ画面右下の [オプション]メニューから[オプション]を選ぶ。 2 3「音量の調整」の[録音]と「表示するコントロール」の「Microphone」を チェックし、[OK]をクリックする。 4「Microphone」の「選択」がチェックされていることを確認する。 チェックされていないときは、クリックしてチェックします。 148 キートップがはずれた t Enterキーとスペースキーは以下の図に従って取り付けてください。 その他のキートップがはずれたときは、元の位置に戻してカチッと音がする まで上から押し込んでください。 キートップの取り付けかた キートップから針金のバネを取りはずして、突起部にひっかけ、キートップの中心 を合わせてカチッと音がするまで上から押し込む。 Enterキー バネ 上から押し込む 突起部 スペースキー 突起部 上から押し込む 困 っ た と き は バネ ご注意 • キートップを故意にはずさないでください。故障の原因となります。 • 取り付けるときに無理に力を加えると破損の原因となります。取り扱いには 充分ご注意ください。 149 「Q&A Search」を使ってトラブルを 解決する VAIOカスタマーリンクのホームページ(http://vcl.vaio.sony.co.jp)に は「Q&A Search」があり、VAIOに関する質問に対する回答を掲載して います。 「Q&A Search」を使うには、あらかじめインターネットに接続できる よう設定しておいてください。インターネットへの接続については、別冊 の「はじめにお読みください」および「はじめてのインターネット!」をご 覧ください。 1 [スタート]メニューから[お気に入り]にポインタを合わせ、 [ソニーお勧めのサイト]を選んでから、 [VAIO カスタマー リンク]をクリックする。 インターネットに接続して、ホームページを見るためのソフトウェア が起動し、VAIOカスタマーリンクのホームページが表示されます。 2 [Q&A Search]をクリックする。 「Q&A検索」が表示されます。 3 検索したい内容を入力し、[検索]をクリックする。 「検索結果一覧」が表示されます。 4 読みたい文面をクリックする。 回答の内容が表示されます。 z VAIOカスタマーリンクのホームページでは、VAIOに関する最新情報や修正プログ ラムなどがあります。困ったら、まず1度ご覧ください。 150 その他 そ の 他 151 ソフトウェアをアンインストールする /再インストールする ハードディスクの空き容量が足りないために、新しいソフトウェアをイン ストールできないときは、すでにインストールされているソフトウェアを ハードディスクからアンインストール(削除)できます。 ソフトウェアをアンインストールする 1 [スタート]ボタンをクリックし、[設定]にポインタを合わせて [コントロール パネル]をクリックする。 「コントロール パネル」が表示されます。 2 [アプリケーションの追加と削除]をダブルクリックする。 「アプリケーションの追加と削除のプロパティ」が表示されます。 3 [インストールと削除]タブをクリックする。 4 アンインストールしたいソフトウェアをクリックしてから、 [追加と削除]をクリックする。 アンインストーラが起動し、 「ファイル削除の確認」が表示されます。 5 [はい]をクリックする。 選んだソフトウェアがアンインストールされます。 152 ソフトウェアを再インストールする アンインストールしたソフトウェアを再インストールすることもできます。 本機に付属しているソフトウェアは、付属のプロダクト リカバリ CD- ROM(以降、リカバリCDと略します)を使って再インストールします。 ソフトウェアによって再インストールのしかたが異なります • ソニー製のソフトウェアの場合 詳しくは、それぞれのソフトウェアの取扱説明書をご覧ください。 • ソニー製以外のソフトウェアの場合 次ページの「リカバリCDで本機を再セットアップする」をご覧くだ さい。 ご注意 • 付属のリカバリCDを使うには、下記のいずれかのドライブが必要です。 ドライブをお使いになるときは、各ドライブに付属の取扱説明書もあわせてご覧 ください。 – CD-ROMドライブ PCGA-CD51(PCG-Z505Nのみに付属)または PCGA-CD5 – CD-Rドライブ PCGA-CDR51 – CD-RWドライブ PCGA-CDRW51 • リカバリCDを使う前に、大切なデータはバックアップをとっておいてください。 そ の 他 153 リカバリCDで本機を再セットアップする ここでは、下記の本機専用ドライブと付属のプロダクト リカバリ CDを 使って、本機を再セットアップする方法を説明します。お使いになるドラ イブに付属の取扱説明書もあわせてご覧ください。 • CD-ROMドライブ PCGA-CD51(PCG-Z505Nのみに付属)または PCGA-CD5 • CD-Rドライブ PCGA-CDR51 • CD-RWドライブ PCGA-CDRW51 ソニー製DVD-ROMドライブPBD-D50をお使いのときは、リカバリCD を使うために起動用ディスクを作成する必要があります。詳しくは、 「起動 ディスクを作成する」 (159ページ)をご覧ください。 リカバリCDとは リカバリCDには、出荷時のハードディスク中のすべてのファイルが保存 されています。誤ってハードディスクを初期化してしまったり、プリイン ストールされているソフトウェアを消してしまった場合には、リカバリCD を使ってハードディスクの内容を出荷時の状態に戻すことができます。 なお、PCG-Z505Nをお使いの場合は、再セットアップ後に付属のOffice 2000 Personal プレインストールパッケージでMicrosoft® Office 2000 Personal のすべての機能をインストールし直してください。 リカバリCDを使うと、次のことができます • ハードディスクを初期化したうえで、すべてのファイルを復元する。 • ハードディスクを初期化せずに、すべてのファイルを復元する。 • ハードディスクのパーティションサイズを変更する。詳しくは、 「パーティションサイズを変更する」 (157ページ)をご覧ください。 ご注意 • 付属のリカバリCDは本機でのみ使用できます。他の製品では動作しません。 • リカバリCDで再セットアップできるのは、本機に標準で付属されているソフト ウェアのみです。ご自分でインストールしたソフトウェアや、作成したデータを 復元することはできません。またWindows 98だけを復元することもできません。 • ご自分で変更された設定は、再セットアップ後はすべて初期値に戻ります。再 セットアップ後に、もう1度設定し直してください。 154 • ハードディスクを初期化した場合、それ以前にハードディスク上にあったファイル はすべて消えてしまいます。また、ハードディスクを初期化しない場合でも、ハー ドディスク上のファイルが保存されることを保証するものではありません 。再 セットアップを行う前に、大切なデータは必ずフロッピーディスクに保存するなど して、バックアップをとっておいてください。 • ハードディスクを初期化せずにすべてのファイルを復元した場合、システムが正常 に動作しないことがあります。このような場合は、もう1度再セットアップを行っ て、ハードディスクを初期化してから、すべてのファイルを復元してください。 準備する お使いになる本機専用ドライブに付属の取扱説明書もあわせてご覧ください。 ソニー製DVD-ROMドライブPBD-D50をお使いのときは、 「起動ディスク を作成する」 (159ページ)をご覧ください。 1 ドライブを本機に取り付ける。 詳しくは、「CD-ROMドライブをつなぐ」 (61ページ)をご覧ください。 CD-ROMドライブ PCカードスロットへ PCGA-CDR51およびPCGA-CDRW51をお使いのときは、ドライブ 底面にある切り替えスイッチを「Recovery」に合わせます。 PCGA-CD51をお使いのときは、ドライブの電源を入れてください。 2 本機をACアダプタにつなぎ、電源を入れる。 パワースイッチ ¥へ ACアダプタ コンセントへ 3 本機の電源を切る。 155 そ の 他 再セットアップする パーティションサイズを変更するときは、次ページの「パーティション サイズを変更する」をご覧ください。 1 付属の「プロダクト リカバリCD-ROM Vol. 1 of 2」をCD- ROMドライブに入れてから、本機の電源を入れる。 「プロダクト リカバリCD-ROM リストアユーティリティ」画面が 表示されます。 2 「BIOSの設定値を初期化するためにコンピュータを再起動しても いいですか(Yes/No)?」と表示されたら、Yキーを押してから Enterキーを押す。 本機が再起動します。 3 画面の指示に従って操作する。 操作を続けるかどうか表示されたときは、Yキーを押してからEnter キーを押してください。 画面の指示に従って操作をしていくと、メニュー画面が表示されます。 再セットアップの方法を選び、引き続き画面の指示に従って操作して ください。再セットアップを中止するときは「5」を選び、Enterキー を押します。 4 「2枚目のディスクをいれてください。」というメッセージが表示 されたら、付属の「プロダクト リカバリ CD-ROM Vol.2 of 2」 をCD-ROMドライブに入れ、いずれかのキーを押す。 本機が再起動し、再セットアップの続きが始まります。 再セットアップが終了するとメッセージが表示されるので、画面の 指示に従って本機を再起動してください。 156 パーティションサイズを変更する 本機のハードディスクはC:ドライブとD:ドライブの2つのパーティション に分かれており、D:ドライブは、「DVgate」ソフトウェアなどで取り込ん だ動画などの容量が大きいデータを保存したり、操作したりするための 領域(データスペース)として使えるように設定されています(工場出荷 時) 。付属のリカバリCDを使ってパーティションサイズを変更できます。 動画の取り込みや書き出しを行う場合は大容量のデータを高速で読み書き するため、ハードディスクの断片化が起こり、フレーム落ちの原因となり ます。そのためデータスペースとしてお使いになるパーティションは、 ハードディスクの空き容量が常に連続になるよう、最適化(デフラグ) またはフォーマットを行ってください。 パーティションを区切ると、Windows 98はC:ドライブにインストール されます。 C:ドライブを最適化するには非常に時間がかかる場合がありますので、 D:ドライブをデータスペースとしてお使いになることをおすすめします。 ご注意 ハードディスクのパーティションサイズを変更すると、それ以前にハードディスク上 にあったファイルは、C:ドライブだけではなく、D:ドライブのものも含めてすべて 消えてしまいます。パーティションサイズを変更する前に、大切なデータはフロッ ピーディスクやCD-Rなどに保存するなどして、必ずバックアップをとってください。 1 2 前ページの「再セットアップする」の手順1∼3を行う。 メニュー画面が表示されたら、「3. パーティションサイズの変更...」 を選び、Enterキーを押す。 パーティションサイズの選択画面が表示されます。 Escキーを押すと、現在のパーティションサイズを確認できます。 3 パーティションサイズを選び、Enterキーを押す。 サイズ変更を中止する場合は、Nキーを押してからEnterキーを押すと 手順2の画面に戻ります。 次のページにつづく 157 そ の 他 4 画面の指示に従って操作をする。 操作を続けるかどうか表示されたときはYキーを押し、Enterキーを 押してください。 パーティションサイズが変更され、自動的に本機が再起動します。 再起動後、各ドライブが初期化され、再セットアップが始まります。 5 「2枚目のディスクをいれてください。」というメッセージが表示 されたら、付属の「プロダクト リカバリ CD-ROM Vol.2 of 2」 をCD-ROMドライブに入れ、いずれかのキーを押す。 本機が再起動し、再セットアップの続きが始まります。 再セットアップが終了するとメッセージが表示されるので、画面の 指示に従って本機を再起動してください。 158 起動ディスクを作成する ソニー製のDVD-ROMドライブPBD-D50をお使いの場合には、以下の 手順で起動用ディスクを作成します。 起動用ディスクを作成しないと、Windowsが起動できなくなった場合に、 リカバリCDを使って本機を再セットアップすることができなくなります。 正常に動作しているときに起動用ディスクを作成するようおすすめします。 準備する DVD-ROMドライブを本機で使用できる状態にしておく。 • 本機の電源を入れて、フロッピーディスクドライブを本機に接続して おく。 • DVD-ROMドライブに付属のセットアップディスクを用意する。 ドライバをハードディスクにコピーする まず始めに、以下の手順に従って、PBD-D50用のドライバをハード ディスクにコピーします。 1 [スタート]ボタンをクリックし、[VAIO]にポインタを合わせ、 [ノートブック ユーティリティ]を選び、[リカバリ用起動ディスク そ の 他 作成ツール]をクリックする。 「ようこそ」が表示されます。 2 [次へ>]をクリックする。 「選択」が表示されます。 次のページにつづく 159 3 リストの中から使用するドライブのドライバ読み込み操作を選び、 [次へ]をクリックする。 4 PBD-D50の接続キットに付属のフロッピーディスクを入れ、 [次へ]をクリックする。 本機のハードディスクにドライバがコピーされます。 [完了]をクリックすると、 「リカバリ用起動ディスク作成ツール」が 終了します。引き続き「起動用ディスクを作成する」の手順を行って ください。 起動用ディスクを作成する 1 前ページの「ドライバをハードディスクにコピーする」の手順1と2 を行う。 2 リストの中から、使用するドライブ用の起動ディスク作成操作を 選び、 [次へ]をクリックする。 3 新しいフロッピーディスクを入れる。 フロッピーディスクに「起動ディスク」と書いたラベルを貼ってから、 フロッピーディスクドライブに入れます。 4 [次へ]をクリックする。 フォーマットが始まります。 フォーマットが終わると、引き続いて必要なファイルのコピーが始ま ります。 5 「終了」の画面が表示されたら、[完了]をクリックする。 これで起動ディスクの作成は終了です。 160 起動ディスクを確認する 作成した起動ディスクで、DVD-ROMドライブを使用できるかどうか確か めます。 1 2 本機の電源を切る。 3 フロッピーディスクドライブを本機につなぎ、作成した起動ディ DVD-ROMドライブを本機につなぎ、付属の「プロダクト リカバ リ CD-ROM Vol.1 of 2」を入れる。 スクを入れてから、本機の電源を入れる。 「BIOSの設定値を初期化するためにコンピュータを再起動してもいい ですか(Yes/No) ?」と表示されます。 起動ディスクが正しく作成できなかった場合は、「Qドライブにアクセ スできませんでした。CD-ROMドライブが正しく接続・認識されて いることを確認してください」と表示されます。そのときは、引き 続き「正しく認識されなかった場合は」の手順に従って、操作してくだ さい。 4 Nキーを押してからEnterキーを押し、画面の指示に従って、操作 する。 5 メニュー画面が表示されたら、 「5. リカバリCDを終了する...」を 選び、Enterキーを押す。 6 リカバリCDを終了していいですか(Yes/No)?」と表示されたら、 Yキーを押してからEnterキーを押す。 7 「CD-ROMを取り出してから何かキーを入力してください」と表示 されたら、いずれかのキーを押す。 本機の電源が切れます。 正しく認識されなかった場合は 「起動ディスクを確認する」の手順3に引き続き、下記の手順を行ってくだ さい。 4 リカバリCD-ROMと起動ディスクをそれぞれ取り出す。 5 CtrlキーとAltキーを押しながらDeleteキーを押す。 本機が再起動します。 (159ページ)の手順をはじめからやり直す。 6「起動ディスクを作成する」 次のページにつづく 161 そ の 他 本機を再セットアップするときは 起動ディスクを使って本機を再セットアップするときは、次の手順に 従って操作してください。 1 DVD-ROMドライブを本機につなぎ、付属の「プロダクト リカバリCD-ROM Vol. 1 of 2」を入れる。 2 フロッピーディスクドライブを本機につなぎ、作成した起動ディ スクを入れてから、本機の電源を入れる。 3 「再セットアップする」(156ページ)の手順2を実行する。 4 「再セットアップする」(156ページ)の手順3を行う。 本機の再セットアップが始まります。 詳しくは、画面の指示に従って操作してください。 5 「2枚目のディスクをいれてください。」というメッセージが表示 されたら、付属の「プロダクト リカバリ CD-ROM Vol.2 of 2」 を入れ、いずれかのキーを押す。 本機が再起動し、再セットアップの続きが始まります。 再セットアップが終了するとメッセージが表示されるので、画面の 指示に従って本機を再起動してください。 162 使用上のご注意 • 液晶ディスプレイに物をのせたり、 落としたりしないでください。 また、手やひじをつくなどして力を 加えないでください。 本機の取り扱いについて • 本機を戸外など寒冷な場所から室内 へ持ち込むと、液晶ディスプレイに • 本体に手やひじをつくなどして力を 結露が生じることがあります。結露 加えないでください。本機の液晶 が生じたら、水滴をよく拭き取って ディスプレイはガラスでできていま からご使用ください。水滴を拭き す。力を加えると、ガラスが割れて 取るときは、ティッシュペーパーを しまいます。 お使いになることをおすすめしま • 衝撃を加えたり、落としたりしないで す。液晶面が冷えているときは、 ください。記録したデータが消失した 水滴を拭き取っても、また結露が り、本機の故障の原因となります。 生じてしまいます。液晶面が室温に • 炎天下や窓をしめきった自動車内 暖まるまでお待ちください。 など、異常な高温になる場所には置 • 液晶ディスプレイは非常に精密度の かないでください。本機が変形し、 高い技術でつくられていますが、 故障の原因となることがあります。 黒い点が現れたり、赤と青、緑の点 • クリップなどの金属物を本機の中に が消えないことがあります。また、 入れないでください。 • 振動する場所や不安定な場所では 使用しないでください。 見る角度によってすじ状の色むらや 明るさのむらが見える場合がありま す。これらは、液晶ディスプレイの 構造によるもので、故障ではありま 結露について 結露とは本機を寒い場所から急に暖か い場所に持ち込んだときなどに、本機 の表面や内部に水滴がつくことで、 そのままご使用になると故障の原因と なります。 結露が起きたときは、電源を入れずに 約1時間放置してください。 せん。 そ の 他 ハードディスクの取り 扱いについて ハードディスクは、フロッピーディス クに比べて記憶密度が高く、データの 書き込みや読み出しに要する時間も 短いという特長があります。その一 方、衝撃や振動、ほこりに弱い装置 液晶ディスプレイについて でもあります。また、フロッピーディ スク同様に磁気を帯びた物に近い場所 • 液晶ディスプレイの表面をぬれた での使用は避けなければなりません。 もので拭かないでください。内部に 水が入ると故障の原因となります。 次のページにつづく 163 ハードディスクには衝撃や振動、ほこ りからデータを守るための安全機構が 組み込まれていますが、記憶したデー タを失ってしまうことのないよう、次 の点に特にご注意ください。 • 衝撃を与えないでください。 • 振動する場所や不安定な場所では 使用しないでください。 • 電源を入れたまま本機を動かさない でください。 • データの書き込み中や読み込み中 は、電源を切ったり再起動したり しないでください。 • 急激な温度変化(毎時10℃以上の 変化)のある場所では使用しないで ください。 何らかの原因でハードディスクが故障 した場合、データの修復はできません のでご注意ください。 バックアップをとる フロッピーディスクの 取り扱いについて フロッピーディスクに記録されている データなどを保護するため、次のこと にご注意ください。 • テレビやスピーカー、磁石などの 磁気を帯びたものに近づけないで ください。フロッピーディスクに 記録されているデータが消えてしま うことがあります。 • 直射日光のあたる場所や、暖房器具 の近くに放置しないでください。 フロッピーディスクが変形し、使用 できなくなります。 • 手でシャッターを開けてディスクの 表面に触れないでください。フロッ ピーディスクの表面の汚れや傷に より、データの読み書きができなく なることがあります。 ハードディスクは非常に多くのデータ を保存することができますが、その 反面、ひとたび事故で故障すると多量 のデータが失われ、取り返しのつかな いことになります。万一のためにも、 ハードディスクの内容は定期的にバッ クアップを取ることをおすすめしま す。アプリケーションプログラムは オリジナルがCD-ROMやフロッピー ディスクにありますので、バックアッ プが必要なのはデータなどです。ハー ドディスクのバックアップ、バック アップの内容の戻しかたについて詳し くは、Windows 98のヘルプをお読み ください。 164 • フロッピーディスクに液体をこぼさ ないでください。 • 大切なデータを守るため、フロッ ピーディスクはフロッピーディスク ドライブから取り出して、必ずケー スなどに入れて保管してください。 CD-ROMの取り扱いに ついて • ACアダプタを海外旅行者用の「電子 式変圧器」などに接続しないでくださ い。発熱や故障の原因となります。 CD-ROMに記録されているデータ などを保護するため、次のことに ご注意ください。 • 紙などを貼ったり、傷つけたりしな いでください。 コンピュータウイルスに ついて コンピュータウイルスとは、コン ピュータの中のファイルやプログラム に悪影響を与えるプログラムのこと です。ほとんどがいたずら半分で作成 • 文字の書かれていない面(再生面) に触れないようにして持ちます。 されたものですが、下記の「コン ピュータウイルスに侵入されると…」 に見られるような被害が起きてしまい ます。 コンピュータウイルスは他のプログラム と異なり、それ自体が増殖し、データの コピーなどを通じて他のコンピュータに • ほこりやちりの多いところ、直射 日光の当たるところ、暖房器具の 近く、湿気の多いところには保管 しないでください。 • CD-ROMに液体をこぼさないで ください。 • 大切なデータを守るため、CDROMは必ずケースなどに入れて 保管してください。 も悪影響を及ぼしていきます。 コンピュータウイルスに 侵入されると… • 意味不明なメッセージや、ウイルス が侵入したことを知らせるメッセー ジが画面上に表示される。 • ファイルがかってに消去される。 • ハードディスク上の情報が意味の ないものに書き換えられる。 • 画面上に意味のないものが表示 ACアダプタについて される。 • ハードディスク上の空き容量が急に • 本機には、付属のACアダプタを ご使用ください。指定以外のAC 小さくなる。 アダプタを使用すると、故障の原因 になることがあります。 次のページにつづく 165 そ の 他 コンピュータウイルスを侵入 させないために ソフトウェアの 不正コピー禁止について • 見知らぬ人から送られてきた、また はネットワーク経由で入手した文書 本機に付属のソフトウェアは、ライセ やプログラムなどのデータは必ず ンスあるいはロイヤリティ契約のもと ウイルスチェックをする。 に供給されています。これらのソフト • 本機にはコンピュータウイルス ウェアを不正にコピーすることは法律 検査・ウイルス除去用ソフトウェア で禁止されています。 として、「VirusScan」ソフトウェア また、店頭で購入したソフトウェアを人 が付属しています。 に貸したり、人からソフトウェアを借り 使いかたについて詳しくは、 てコピーして使うことは禁じられていま 「VirusScan」ソフトウェアのヘルプ をご覧ください。 す。ソフトウェアの使用許諾書をよく お読みのうえ、お使いください。 また、ウイルスに関するデータファ イルを常に更新することをお勧め データのバックアップについて します。 インターネット上で、下記のURL ハードディスクドライブに保存してい から最新のデータファイルを入手で る文書などのデータは、定期的にバッ きます。 クアップをとるようおすすめします。 http://www.nai.com/japan/ データの損失については、一切責任を • コンピュータウイルスはフロッピー ディスクなどを介して広がる ことがありますので、他人のフロッ ピーディスクなどを使うときはご 負いかねます。 ソフトウェアと周辺機器 の動作について 注意ください。フロッピーディスク などのデータを共有する場合は、 一般的にWindows 98用、DOS/V用 共有する人を限定してください。 などを表記している市販ソフトウェアや 周辺機器の中には、本機で使用できない ウイルスが侵入して被害を受けてし まったときに備えて、日頃から作成 した文書のバックアップをとる習慣 をつけましょう。 ものがあります。ご購入に際しては、 販売店または各ソフトウェアおよび周辺 機器の販売元にご確認ください。 市販ソフトウェアおよび周辺機器を 使用された場合の不具合や、その結果 生じた損失については、一切責任を負 いかねます。また、本機に付属のOS 以外をインストールした場合の動作 保証はいたしかねます。 166 お手入れ • 汚れがひどいときは、水で少し湿ら せた布で拭いたあと、さらに乾いた 布で水気を拭き取ってください。 • 本機についたゴミやほこりなどは、 乾いた布で軽く拭き取ってください。 • 液晶ディスプレイは、乾いた柔らか い布で軽く拭いてください。汚れて • ベンジンやレコードクリーナー、 静電気防止剤などはディスクを傷め ることがありますので、使わないで ください。 きたと思ったら、こまめに拭くよう に心がけてください。 ご注意 • ぬれたもので液晶ディスプレイを拭かな いでください。内部に水が入ると故障の 原因となります。 • アルコールやシンナーなど揮発性のもの は、表面の仕上げを傷めますので使わな いでください。 化学ぞうきんをお使いになるときは、 その注意書きに従ってください。 CD-ROMのお手入れ • 指紋やほこりによるディスクの汚れは、 読みとりエラーの原因になります。いつ もきれいにしておきましょう。 • ふだんのお手入れは、柔らかい布で そ の 他 ディスクの中心から外の方向へ軽く 拭きます。 167 保証書と アフターサービス 保証書 • この製品は保証書が添付されていま すので、お買い上げの際、お買い上 げ店からお受け取りください。 • 所定事項の記入および記載内容を お確かめのうえ、大切に保存して ください。 • 保証期間は、お買い上げ日より3か 月間です。ユーザー登録していただ いたお客様は1年間になります。 アフターサービス 調子が悪いときはまずチェックを 修理について 当社ではノートブックコンピュータの 修理は引取修理を行っています。 当社指定業者がお客様宅に修理機器を お引き取りにうかがい、修理完了後に お届けします。詳しくは、添付の 「VAIOサービス・サポートのご案内」 をご覧ください。 データのバックアップのお願い 修理に出すまえに、ハードディスクなどの 記録媒体のプログラムおよびデータは、 お客様にてバックアップされますようお願 いいたします。当社の修理により、ハード ディスク内のプログラムおよびデータが 万一消去あるいは変更された場合に関して も、当社は一切の責任を負いかねますので あらかじめご了承ください。 なお、ハードディスクなどの記録媒体その ものの故障の場合には、プログラムおよび データの修復はできません。 この取扱説明書をもう1度ご覧になっ 交換部品の所有権について てお調べください。 修理によって交換された旧部品は、当社の 所有となりますので、あらかじめご了承く ださい。 それでも具合の悪いときは VAIOカスタマーリンクへ ご連絡ください VAIOカスタマーリンクについては、 添付の「VAIOサービス・サポートの ご案内」をご覧ください。 保証期間中の修理は 保証書の記載内容に基づいて修理させ ていただきます。ただし、故障の原因 が不当な分解や改造であると判明した 場合は、保証期間内であっても、有償 修理とさせていただきます。 詳しくは、保証書をご覧ください。 保証期間経過後の修理は 修理によって機能が維持できる場合 は、ご要望により有料で修理させて いただきます。 168 部品の保有期間について 当社ではノートブックコンピュータの 補修用性能部品(製品の機能を維持 するために必要な部品)を、製造打ち 切り後最低8年間保有しています。 この部品保有期間を修理可能の期間と させていただきます。保有期間が経過 したあとも、故障箇所によっては修理 可能の場合がありますので、お買い 上げ店か、VAIOカスタマーリンク修 理窓口にご相談ください。 ご相談になるときは次のことをお知 らせください。 型名および製造番号は、本体底面また は保証書に記載されています。 • 型名: • 製造番号: • 故障の状態:できるだけ詳しく • 購入年月日: サ行 索引 五十音順 ア行 インストール アンインストールする ...................... 152 再インストールする ......................... 153 インターネット 接続する ............................................. 66 送信する ............................................. 91 インフォメーションランプ ................ 16,76 英字入力 ................................................... 49 液晶ディスプレイ ............................ 16,163 液晶プロジェクタをつなぐ ............ 115,120 絵メモ ...................................................... 83 音楽CD .................................................. 101 音声メモ ............................................. 88,89 オンラインマニュアル ............................. 14 カ行 外部アクティブスピーカー .................... 114 外部ディスプレイをつなぐ ............ 114,137 画像メモ ................................................... 86 カタカナ入力 ........................................... 50 かな入力 ................................................... 46 キートップ ............................................. 149 キーボード ............................................... 37 キーボードショートカット ...................... 41 起動ディスクを作成する ....................... 159 クリック ................................................... 27 ダブルクリック .................................. 27 右クリック .......................................... 27 結露 ........................................................ 163 公衆電話とつなぐ .................................... 67 コンピュータウイルス ........................... 165 再起動 ...................................................... 25 再セットアップ ...................................... 154 システム アイドル ................................... 43 システム サスペンド ............................... 42 システム ハイバネーション ..................... 43 シリアルケーブル .................................. 100 シリアルコネクタ .................................. 100 ジョグダイヤル 「ジョグダイヤルガイド」画面 ............. 33 ジョグダイヤルで起動する ................ 72 ジョグダイヤルでできる操作 ....... 31,33 「ジョグダイヤルランチャー」画面 ...... 29 設定する ............................................. 79 使いかた ............................................. 28 登録する ............................................. 69 スクリーン セーバー ............................... 81 スクロール ............................................... 27 スピーカー 外部アクティブスピーカー .............. 114 内蔵スピーカー ............................ 16,42 赤外線 赤外線通信ポート ......................... 18,97 赤外線データ通信 ............................... 97 専用ミニUSBコネクタ .................... 17,113 ソフトウェア 不正コピー禁止について .................. 166 ワードパッド ...................................... 44 BatteryScope ................................... 64 DVgate Assemble .......................... 33 DVgate Motion ................................ 33 DVgate Still ...................................... 33 Media Bar ................................. 34,101 Navin' You ........................................ 34 PictureGear ................................ 34,98 PowerPanel ...................................... 64 Smart Capture ..................... 31,34,90 Smart Connect ................................ 97 Smart Label ......................... 31,35,89 Smart Pad ........................................ 83 Smart Publisher .............................. 91 Smart Script ..................................... 35 Smart Write ...................................... 86 VAIO Action Setup ........ 31,69,72,79 VirusScan ....................................... 166 次のページにつづく 169 そ の 他 タ行 ダイヤルアップ接続 ............................... 145 ダイヤル設定 ......................................... 145 タッチパッド クリックする ...................................... 27 スクロールする .................................. 27 ダブルクリックする ........................... 27 使う .................................................... 26 ドラッグする ...................................... 27 右クリックする .................................. 27 ダブルクリック ........................................ 27 チルダ ...................................................... 51 データ 書き込み禁止にする ........................... 54 バックアップをとる ............. 2,154,164 やりとりする. ................................... 100 ディスプレイ 外部ディスプレイをつなぐ ...... 114,137 ディスプレイアダプタ ........................... 114 ディスプレイパネルを開く ...................... 22 ディスプレイロックレバー ...................... 22 デジタルスチルカメラから 画像を取り込む ..................................... 96 デジタルビデオカメラレコーダーから 画像を取り込む ....................... 86,96,108 テレホンコード ...................................... 105 電源 入れる ................................................. 22 切る .................................................... 24 電子メール 確認する ............................................. 75 電子メールソフトウェア .................... 78 電話回線 コンセントの種類 ............................. 107 つなぐ ............................................... 104 トーン式ダイヤル .................................. 104 ドラッグ ................................................... 27 取りはずしレバー .............................. 19,65 170 ナ行 内蔵ステレオスピーカー ................... 16,42 内蔵タイマー ........................................... 75 内蔵マイク ......................................... 16,89 内蔵モデムを電話回線につなぐ ............. 104 日本語入力 ............................................... 44 入力 英字入力 ............................................. 49 カタカナ入力 ...................................... 50 かな入力 ............................................. 46 日本語入力 .......................................... 45 ローマ字入力 ...................................... 46 ネットワーク つなぐ ................................................. 95 ネットワークコネクタ ....................... 18,95 ハ行 パーティションサイズを変更する ......... 157 ハードディスクの取り扱いについて ..... 163 ハードディスクランプ ............................. 16 バックアップをとる ................... 2,154,164 バッテリ 使用時間 ............................................. 64 充電する ............................................. 65 取り付ける .......................................... 64 取りはずす .......................................... 65 バッテリコネクタ .................................... 19 バッテリランプ .................................. 16,63 パルス式ダイヤル .................................. 104 パワースイッチ .................................. 18,23 パワーランプ ..................................... 16,23 左ボタン ................................................... 26 ビデオCD .............................................. 101 不正コピー禁止 ...................................... 166 プリンタをつなぐ .................................. 118 プロダクト リカバリ CD-ROM ............ 154 フロッピーディスク 入れる ................................................. 53 使用できるフロッピーディスク ......... 56 初期化する .......................................... 55 データを書き込み禁止にする ............. 54 取り扱いについて ............................. 164 取り出す ............................................. 54 フォーマットする ............................... 55 フロッピーディスクドライブ 取り付ける .......................................... 52 取りはずす .......................................... 53 ヘッドホンコネクタ ......................... 17,115 変換アダプタ ......................................... 113 ポートリプリケーター ................... 100,116 ポインタ ................................................... 26 マ行 マイク ................................................ 16,89 マウスをつなぐ ...................................... 113 右クリック ............................................... 27 右ボタン ............................................. 16,26 メモリを増設する .................................. 121 “メモリースティック” 入れる ................................................. 58 書き込み禁止にする ........................... 60 取り出す ............................................. 59 メモリースティックスロット ............ 17,58 メモリースティックランプ ................ 17,59 メモリモジュール .................................. 121 文字入力 ................................................... 44 モジュラジャック ............................ 18,105 モデム ............................................ 104,144 ラ行 ラベル ...................................................... 89 リカバリCD ........................................... 154 リセットスイッチ ............................ 19,134 ローマ字入力 ........................................... 48 ロックレバー ..................................... 19,64 ワ行 ワードパッド ........................................... 44 アルファベット順 A ACアダプタ ..................................... 22,165 AC電源 .................................................... 22 B BatteryScope ........................................ 64 C Caps Lockランプ .......................... 16,137 CD-ROM お手入れ ........................................... 167 取り扱いについて ............................. 165 CD-ROMドライブ 取り付ける .......................................... 61 取りはずす .......................................... 62 COMポートの設定 ................................ 146 CPU ......................................................... 42 D DC INコネクタ ................................ 17, 22 DTLA ..................................................... 109 DVgate Assemble ................................ 33 DVgate Motion ...................................... 33 DVgate Still ............................................ 33 I i.LINK i.LINKケーブル ................................ 112 i.LINKコネクタ ............ 17,97,108,112 i.LINK対応機器 ................................ 108 i.LINKポートリプリケーター .. 116,119 i.LINKポートリプリケーターコネクタ ................................................. 17,116 IEEE1394 ............................................. 109 IrDA ......................................................... 97 ISDN接続 ............................................ 7,67 L LAN ......................................................... 95 M Media Bar ................................ 31,34,101 MIC INコネクタ ...................................... 17 MS-IME ................................................... 45 次のページにつづく 171 そ の 他 N Navin' You ............................................. 34 Num Lockランプ ..................... 16,37,137 P PBX ................................................... 7,106 PCカード 使う .................................................. 127 取り出す ........................................... 129 取り付ける ........................................ 127 PCカードスロット .................... 17,61,128 PHSとつなぐ ........................................... 68 PictureGear ..................................... 34,98 PowerPanel ........................................... 64 R RS-232Cケーブル ................................ 100 S Scroll Lockランプ .................................. 16 Smart Capture .......................... 31,34,90 Smart Connect ..................................... 97 Smart Label ............................... 31,35,89 Smart Pad .............................................. 83 Smart Publisher .................................... 91 Smart Script .......................................... 35 Smart Write ............................................ 86 Sony Notebook Setup ....................... 126 U USB USB機器 .......................................... 113 USBコネクタ ....................... 17,18,113 USBマウス ....................................... 113 V VAIO Action Setup .............. 31,69,72,79 VirusScan ............................................ 166 W Windows 98 ........................................... 23 この説明書は再生紙を使用しています。 172 173 174 当社は国際エネルギースタープログラムの参加事業者として、 本製品が国際エネルギースタープログラムの対象商品に関 する基準を満たしていると判断します。 国際エネルギースタープログラムは、コンピュータをはじめとしたオフィス機器の省 エネルギー化推進のための国際的なプログラムです。このプログラムは、エネルギー 消費を効率的に抑えるための機能を備えた製品の開発、普及の促進を目的としたもので、 事業者の自主判断により参加することができる任意制度となっております。対象とな る製品はコンピュータ、ディスプレイ、プリンタ、ファクシミリおよび 複写機等のオフィス機器で、それぞれの基準ならびにマーク(ロゴ)は参加各国の間 で統一されています。 お願い リチウムイオン電池は、リサイクルできます。不要になった リチウムイオン電池は、金属部にセロハンテープなどの絶縁 テープを貼って充電式電池リサイクル協力店へお持ちください。 充電式電池の回収・リサイクルおよびリサイクル協力店に 関する問い合わせ先: 社団法人電池工業会 TEL:03-3434-0261 ホームページ:http://www.gaj.or.jp LEAD TOOLS pro Copyright ©1997 by LEAD Technology, Inc. & Bunka Orient Corp. • はソニー株式会社の商標です。 • “Memory Stick”(“メモリースティック”)および は、ソニー 株式会社の商標です。 • i.LINKは、IEEE1394-1995およびその拡張仕様を示す呼称です。i.LINKと i.LINKロゴ“ ” は商標です。 • Microsoft、Windows、Outlook、Bookshelfは、米国Microsoft Corporation の米国およびその他の国における登録商標です。 • IBMおよびPC/AT、PS/2は、米国International Business Machines Corporationの商標および登録商標です。 • Adobe®およびAdobe®Acrobat®ReaderはAdobe Systems Incorporated (アドビ システムズ社)の商標です。 • K56flexはConexant Systems, Inc.とLucent Technologies社の商標です。 • その他、本書で登場するシステム名、製品名、サービス名は、一般に各開発メー カーの登録商標あるいは商標です。なお、本文中では™、®マークは明記していま せん。 「Sony online」は、インターネット上のソニーのエレク トロニクスとエンターテインメントのホームページです。 お電話の前に、必ず付属の「VAIOサービス・サポートのご案内」をご覧ください。 Printed in Japan