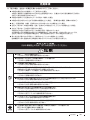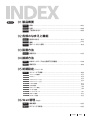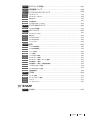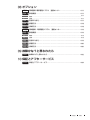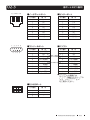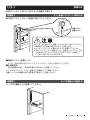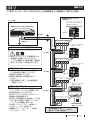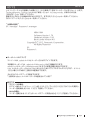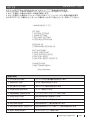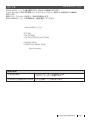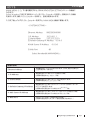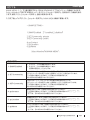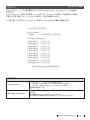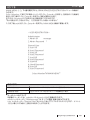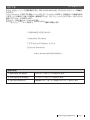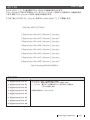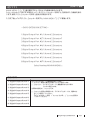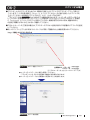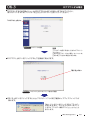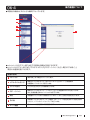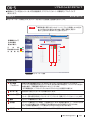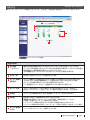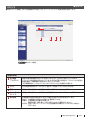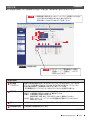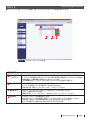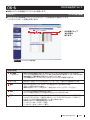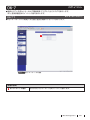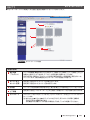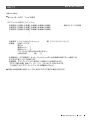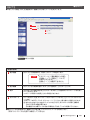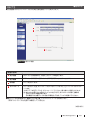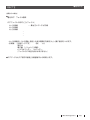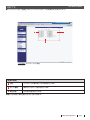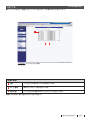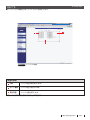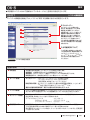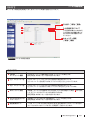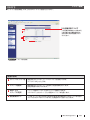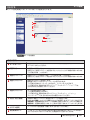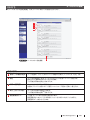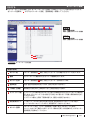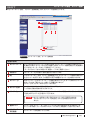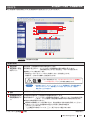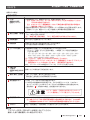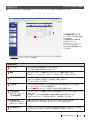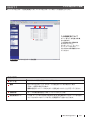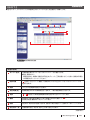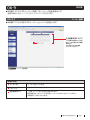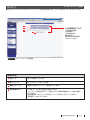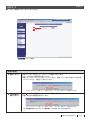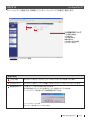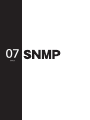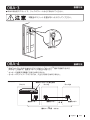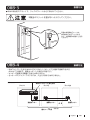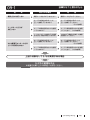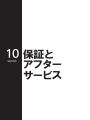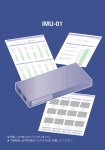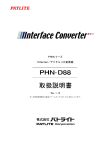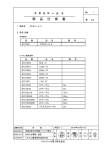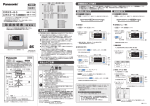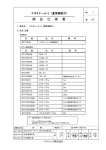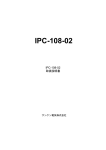Download 環境監視・電源管理システム 本体コントローラM BCRN
Transcript
環境監視・電源管理システム 本体コントローラM BCRN 2500 施工・取扱説明書 この説明書は、別紙施工説明書の内容を含んだ施工∼取扱の詳細に ついて説明したものです。 このたびはパナソニック製品をお買い上げいただき、まことにありがとうございます。 ● ● この説明書をよくお読みのうえ、正しく安全にお使いください。 施工・取扱いのまえに「安全上のご注意」(001 ページ)を必ずお読みください。 免責事項 ◎ 下記の場合、当社は一切責任を負いかねますのでご了承ください。 ◆ 本製品を課金目的の計量器としてご使用された場合。 本製品と接続する計量器は省エネ目的の自主管理商品であり、計量法に定める指定機関が行う検定に 合格した特定計量器ではありません。 ◆ 本製品の故障により記憶されたデータが消失・破損した場合。 ◆ 本製品の設定の誤りから生ずる付随的な損害を生じた場合。(事業利益の損害、事業の中断など) ◆ 施工・取扱説明書(本書)で説明された以外の使い方により損害を生じた場合。 ◆ 当社の了承がなく本製品の構造・性能・仕様などの改造を行ったことにより損害を生じた場合。 ◆ 当社の了承がなく日本国外で使用された場合。 本製品は日本国内で使用されることを前提に設計・製造されています。 外国為替および外国貿易法の規定により戦略物資など(または役務)に該当するものについては、 当社の了承および日本国政府の輸出許可(または役務取引許可)がなく輸出はできません。 ◆ 高い安全性が要求される用途として使用されたことにより損害を生じた場合。 医療機器や人命に直接的または間接的に関わるシステムなどには使用できません。 安全上のご注意 けがや事故防止のため、以下の点は必ず守ってください。 ● 交流100 V以外では使用しない ∼守らないと火災・感電・故障の原因になります∼ ● 雷が発生したときは、 この装置や接続ケーブルに触れない ∼守らないと感電の原因になります∼ ● この装置を分解・改造しない ∼守らないと火災・感電・故障の原因になります∼ ● 電源コードを傷つけたり、無理に曲げたり、引っ張ったり、 ねじったり、 たばねたり、 はさみ込んだり、重いものをのせたり、加熱したりしない ∼守らないと電源コードが破損し、火災・感電の原因になります∼ ● 濡れた手で電源プラグを抜き差ししない ∼守らないと感電の原因になります∼ 禁止 ● 開口部から内部に金属や燃えやすいものなどの異物を差込んだり、落とし込んだりしない ∼守らないと火災・感電・故障の原因になります∼ ● 水のある場所の近く、湿気やほこりの多い場所に設置しない ∼守らないと火災・感電・故障の原因になります∼ ● 直射日光の当たるところや温度の高いところに設置しない ∼守らないと内部の温度が上がり、火災の原因になります∼ ● 振動・衝撃の多い場所や不安定な場所に設置しない ∼守らないと落下して、 ケガ・故障の原因になります∼ ● イーサネットポートに10BASE-T以外の機器を接続しない ∼守らないと火災・感電・故障の原因になります∼ ● センサーなどを接続するポートに、指定外の機器を接続しない ∼守らないと火災・故障の原因になります∼ ● この装置を壁面・高所に取付ける場合は、本体および接続ケーブルの重みにより 落下しないよう確実に取付け・設置する ∼守らないと落下してケガ・故障の原因になります∼ Caution 001 システム構成前のご注意 ● 接続可能な計測器端末〔多回路エネルギーモニタ(品番:BT3720)・エネミエール S(通信機能付) (品番:BT3740)〕は本体コントローラMとの組合せで設定項目・計測値の桁などに一部制限が あります。 詳細は対象ページをご確認ください 。(P.042~043、P.064~065参照) 施工上のご注意 ● RJ-45コネクタの金属端子やコネクタに接続されたツイスト・ペア・ケーブルの モジュラープラグの金属端子に触れたり、帯電したものを近づけたりしない。 静電気により故障の原因になります。 ● コネクタに接続されたイーサネットケーブルまたは、電話線のモジュラープラグを 帯電するものの上や近辺に放置しない。 静電気により故障の原因になります。 ● 通信・接続ケーブルは電源線と並走して配線しない。 誤動作などの原因になります。 取扱上のご注意 ● 内部の点検・修理は販売店にご依頼ください。 ● 商用電源は必ず本装置の近くで、取扱いやすい所からお取りください。 ● この装置の電源を切るときは電源コードをはずしてください。 ● この装置を清掃する際は、その前に電源コードをはずしてください。 ● 仕様限界をこえると誤動作の原因になりますので、ご注意ください。 本書に記載した内容は、予告なしに変更することがあります。 ご注意 この装置は、情報処理装置等電波自主規制協議会( VCCI )の基準に基づくクラスA情報技術装置 です。 この装置を家庭環境で使用すると電波妨害を引き起こすことがあります。 この場合には使用者が適切な対策を講ずるよう要求されることがあります。 Caution 002 もくじ 01 製品概要 01-1 特徴………………………………………………………………………………007 01-2 仕様………………………………………………………………………………008 01-3 ご使用のまえに…………………………………………………………………009 02 各部のなまえと機能 02-1 各部のなまえ……………………………………………………………………011 02-2 機能………………………………………………………………………………012 02-3 各ポートのピン配列……………………………………………………………013 03 設置方法 03-1 設置方法…………………………………………………………………………015 04 接続方法 04-1 本体コントローラMと接続できる機器………………………………………018 04-2 接続方法…………………………………………………………………………019 05 初期設定(コンソール) 05-1 コンソールで接続………………………………………………………………023 05-1-1 コンソールで接続………………………………………………………………………………………023 05-1-2 ログイン…………………………………………………………………………………………………024 05-1-3 メインメニュー(1/2)…………………………………………………………………………………025 05-1-4 メインメニュー(2/2)…………………………………………………………………………………026 05-1-5 システム設定……………………………………………………………………………………………027 05-1-6 SNMP設定………………………………………………………………………………………………028 05-1-7 セキュリティ設定………………………………………………………………………………………029 05-1-8 ユーザー設定……………………………………………………………………………………………030 05-1-9 バージョンアップ………………………………………………………………………………………031 05-1-10 DIポート設定……………………………………………………………………………………………032 05-1-11 DOポート設定…………………………………………………………………………………………033 06 Web管理(http) 06-1 機能概要…………………………………………………………………………035 06-2 ログインする場合………………………………………………………………036 Index 003 06-3 ログアウトする場合……………………………………………………………037 06-4 操作画面について………………………………………………………………038 06-5 リアルタイムモニタについて…………………………………………………039 06-5-1 センサーポート…………………………………………………………………………………………039 06-5-2 センサーポートモニタ…………………………………………………………………………………040 06-5-3 電力モニタ………………………………………………………………………………………………041 06-5-4 計測器端末………………………………………………………………………………………… 042 06-5-5 デジタル入力ポートモニタ……………………………………………………………………………045 06-6 デジタル出力について…………………………………………………………046 06-6-1 デジタル出力制御………………………………………………………………………………………046 06-7 ログ・イベント……………………………………………………………………047 06-7-1 センサーポートログ…………………………………………………………………………………… 047 06-7-2 電力ログ…………………………………………………………………………………………………050 06-7-3 デジタル入力ログ………………………………………………………………………………………053 06-7-4 デジタル出力ログ………………………………………………………………………………………054 06-7-5 イベントログ……………………………………………………………………………………………055 06-8 設定………………………………………………………………………………056 06-8-1 システム情報設定………………………………………………………………………………………056 06-8-2 アクセス制限設定………………………………………………………………………………………057 06-8-3 トラップ設定……………………………………………………………………………………………058 06-8-4 メール設定………………………………………………………………………………………………059 06-8-5 メールカスタム設定……………………………………………………………………………………060 06-8-6 センサーポート設定…………………………………………………………………………………… 061 06-8-7 センサーポート設定 センサー登録…………………………………………………………………062 06-8-8 電力監視ポート設定……………………………………………………………………………………063 06-8-9 電力監視ポート設定 計測器端末設定………………………………………………………………064 06-8-10 デジタル入力ポート設定………………………………………………………………………………066 06-8-11 デジタル出力ポート設定………………………………………………………………………………067 06-8-12 自動制御設定……………………………………………………………………………………………068 06-9 その他……………………………………………………………………………070 06-9-1 ユーザー登録……………………………………………………………………………………………070 06-9-2 ネーム・パスワード変更…………………………………………………………………………………071 06-9-3 リセット…………………………………………………………………………………………………072 06-9-4 バージョンアップ………………………………………………………………………………………073 07 SNMP 07-1 SNMP……………………………………………………………………………075 Index 004 08 オプション 08A 環境監視・電源管理システム 温度センサー…………………………………077 08A-1 製品概要…………………………………………………………………………077 08A-1-1 特徴………………………………………………………………………………………………………077 08A-1-2 仕様………………………………………………………………………………………………………077 08A-2 各部のなまえ……………………………………………………………………077 08A-3 設置方法…………………………………………………………………………078 08A-4 接続方法…………………………………………………………………………078 08B 環境監視・電源管理システム 湿度センサー……………………………… 079 08B-1 製品概要…………………………………………………………………………079 08B-1-1 特徴………………………………………………………………………………………………………079 08B-1-2 仕様………………………………………………………………………………………………………079 08B-2 各部のなまえ……………………………………………………………………079 08B-3 設置方法…………………………………………………………………………080 08B-4 接続方法…………………………………………………………………………080 09 故障かな?と思われたら 09-1 故障かな?と思われたら………………………………………………………082 10 保証とアフターサービス 10-1 保証とアフターサービス………………………………………………………084 Index 005 01 Outline 01-1 特徴 ■特徴 ☆様々な環境の状態を監視します。 ・温度、湿度の多点監視 ・電流、電圧、電力、積算電力量 ・デジタル入力に接続される各種センサー情報 ・デジタル出力により外部機器へのON-OFF制御が可能 ☆遠隔地から、Webブラウザー・SNMPマネージャーなどにより監視・制御が可能です。 ☆障害発生時、電子メールやSNMPトラップで自動通知します。 ☆10BASE-Tイーサネットポートを装備しています。 ☆マグネットで簡単に取付けできます。 Outline 007 01-2 仕様 定格入力電圧 AC 100 V 50 Hz/60 Hz 消費電力 16 W イーサネットポート 規 コ ネ ク ポ ー ト 最 大 配 線 コンソールポート RS-232C Dsub 9ピン オス センサーポート(温度・湿度) コ ポ RS-485ポート (計測器端末通信用) コ ネ ク タ:ねじなし端子 ポ ー ト 数:1ポート 適 合 ケ ー ブ ル:CPEV線(シールド付)φ0.65~φ1.25 ※最大配線長を考慮した場合、φ0.9以上を推奨 最 大 配 線 長:800 m デジタル入力ポート フォトカプラ入力(無電圧接点対応) コ ネ ク タ:ねじなし端子 ポ ー ト 数:8ポート 適 合 ケ ー ブ ル:単線AWG26(φ 0.4)∼AWG16(φ 1.2) より線AWG22(0.6 mm2)∼AWG16(1.25mm2) 最 大 配 線 長:100 m(オフィス環境) パルスカウンターの場合の監視可能最小パルス幅:100 ms デジタル出力ポート リレー接点出力 接点容量 DC 48 V 1 A(DC 24 V以下は2 A) (AC 100 V 電流は60 W/125 VAを共に超えないこと) コ ネ ク タ:ねじなし端子 ポ ー ト 数:8ポート 適 合 ケ ー ブ ル:単線AWG26(φ 0.4)∼AWG16(φ 1.2) より線AWG22(0.6mm2)∼AWG16(1.25mm2) 最 大 配 線 長:100 m(オフィス環境) LED ネ ー ク ト 格:IEEE802.3 10BASE-T MDI タ:RJ-45 数:1ポート 長:100 m(CAT5e以上) タ:RJ-45 数:1ポート POWER 10BASE-T(LINK/ACTIVITY) Web、 SNMP Ver.1 による管理 管理機能 E-mail、 SNMP トラップによる障害通知 コンソールによる初期設定 動作環境 温度:0∼50 ℃、湿度:20∼80 %RH(結露なきこと) 保管環境 温度:-20∼+60 ℃、湿度:5∼90 %RH(結露なきこと) 外形寸法、 質量 W220×D151×H44(mm)(突起部は除く)、約0.7 kg 適合規格 情報処理装置等電波障害自主規制協議会(VCCI )クラスA IEEE802.3 10BASE-T Outline 008 01-3 ご使用のまえに ご使用の前に、付属品などをご確認ください。 本 体 施工説明書…1枚 CD-ROM…1枚 (施工・取扱説明書 pdf) (独自拡張MIB) 電源コード…1本 Outline 009 02 Partsname And Function なまえ 02-1 各部のなまえ 10BASE-T センサーポート コンソールポート CONSOLE SENSOR デジタル入力ポート DIGITAL INPUT デジタル出力ポート 計測器端末通信用 RS-485ポート DIGITAL OUTPUT 電源インレット Partsname And Function 011 02-2 機能 ●イーサネットポートLED 緑点灯:機器との接続が正常 緑点滅:パケット送受信中 ●デジタル出力ポート リレー接点出力 ●デジタル入力ポート フォトカプラ入力 (無電圧接点対応) ●電源/状態LED 緑点灯:電源ONの状態 ●計測器端末通信用RS-485ポート 〔多回路電力チェッカー・多回路エネルギーモニタ・ エネミエール S (通信機能付) を混在で最大8台まで 接続可能〕 ●電源インレット 必ず付属の電源コードを接続してください。 ●10BASE-T ポート MDI LAN 機器との接続は CAT5e 以上のストレート ケーブルを使用してください。 ●コンソールポート 初期設定に使用します。 通信方式:RS-232C 通信速度:9600 bps データ長:8ビット パリティ制御:なし フロー制御:なし ストップビット:1ビット ●センサーポート 〔BCRN2010〕 温度センサー 〔BCRN2020〕をあわせて 湿度センサー 最大 20 個接続可能 Partsname And Function 012 02-3 各ポートのピン配列 12345678 1 2 6 3 7 4 8 5 9 ■イーサネットポート ■センサーポート ピン番号 信 号 ピン番号 信 号 1 TX+ 1 5V 2 TX- 2 5V 3 RX+ 3 NC 4 NC 4 I/O 5 NC 5 GND 6 RX- 6 NC 7 NC 7 NC(FG) 8 NC 8 NC(FG) ■コンソールポート ■パソコン ピン番号 信 号 ピン番号 信 号 1 CD(未使用) 1 CD 2 RD 2 RD 3 TD 3 TD 4 DTR(未使用) 4 DTR(未接続) 5 GND 5 GND 6 DSR(未使用) 6 DSR(未接続) 7 RTS(未使用) 7 RTS(未接続) 8 CTS(未使用) 8 CTS(未接続) 9 RI(未使用) 9 RI(未接続) ●パソコンとの接続には RS-232C 準拠クロスケーブル - メス) (Dsub9 ピン) をご使用ください。 (メス ■RS-485ポート 1 2 3 ピン番号 信 号 1 SG 2 � 3 � Partsname And Function 013 03 Installation 03-1 設置方法 本体コントローラ M は、 以下のような設置が可能です。 設置例1 ラック壁面にマグネットで取付ける 取付用マグネットでラック壁面に取付けてください。 温度センサー 湿度センサー センサー部に触れたり、帯電したものを近づけないでください。 静電気により故障の原因になることがあります。 ● センサーのスリットを塞がないように設置してください。 ● 本体コントローラ M、 温度センサー 、 湿度センサーについては、 天井面からマグネットの力だけで吊り下げることは避けて ください。 落下のおそれがあります。 ● ●温度センサー、 湿度センサー センサー本体の取付用マグネットで、ラックのフレームなどに取付けてください。 ●計測器端末 各計測器端末の施工・取扱説明書の内容に従って設置してください。 P.018「本体コントローラ M と接続できる機器」にてご確認ください。 設置については各機器の施工説明書をご確認の上、設置ください。 設置例2 ラック内棚板上に設置する ラック内の棚板の上に設置してください。 Installation 015 設置例3 収納ボックス内に設置する 収納ボックスなどの内部に設置してください。 設置例4 電力分電盤 本体コントローラMはラックに、計測器端末は分電盤にそれぞれ設置してください。 ●計測器端末 各計測器端末の施工・取扱説明書の内容に従って設置してください。 ● 本体コントローラ M を強電部または強電盤内に設置しないでください。 ノイズの影響により動作異常・通信異常などを引き起こす場合が あります。 Installation 016 04 Connect 04-1 本体コントローラMと接続できる機器 本体コントローラM(BCRN2500)と接続できる機器は下記になります。(2011年3月現在) 注)製品の開発や改良などにより予告なく変更される場合があります。 センサーポート接続 温度センサー (品番:BCRN2010) ご注意 湿度センサー (品番:BCRN2020) 温度センサー〔2 m〕(品番:BCRN1030) 温度センサー〔8 m〕(品番:BCRN1031) 湿度センサー (品番:BCRN1040)は接続できません。 RS-485ポート接続 多回路電力チェッカー (品番:BT3710) 多回路エネルギーモニタ (品番:BT3720) エネミエール S(通信機能付) (品番:BT3740) BT3740 OPEN UNIT CT1 CT2 CT3 CT4 通信中 DISPLAY BT3721専用 CONFIG パナソニック株式会社 ご注意 エネミエール S(品番:BT3730) 電力メーターユニット(品番:BT380010) 異種系統ユニット(品番:BT37201) 三相4線ユニット (品番:BT37202) は接続できません。 多回路エネルギーモニタ(品番:BT3720)・エネミエール S(通信機能付) (品番:BT3740)は接続できますが本体コントローラ M との組合せで設定 可能な項目・計測値の桁などに制限があります。 詳細は対象ページをご確認ください(P.042・043、P.064・065参照) ● Connection 018 04-2 接続方法 本体コントローラM BCRN2500 Ethernet 管理端末 Dsub9ピン クロスケーブル (メスーメス) ドアセンサー 温度センサー ランプ出力など コンソール端末 湿度センサー OPEN OPEN UNIT CT1 CT2 CT3 CT4 パナソニック株式会社 UNIT CT1 CT2 DISPLAY CT3 BT3721専用 CT4 CONFIG DISPLAY BT3721専用 CONFIG パナソニック株式会社 多回路エネルギーモニタ (BT3720) ※本体コントローラMと、多回路エネルギーモニタ(BT3720) の 接続施工に関する注意点については P.021 を参照ください。 ●多回路エネルギーモニタ・エネミエール S(通信機能付) 通信用ケーブル 〔CPEV線 (シールド付)φ0.65~φ1.25 (最大配線長を考慮した場合φ0.9以上を推奨)〕 RS-485ポートに接続してください。 最大配線長は800 mです。 ●温度センサー、湿度センサー SENSORポートに接続してください。温度センサー・湿度センサーあわせて最大20個接続できます。 センサーを接続する順番に決まりはありません。 センサーのコネクタは2つありますが、本体側、送り側の決まりはありません。 指定のポートに接続してください。 ● 接続ケーブルは電源線とは並走させないでください。 ● Connection 019 04-2 接続方法 (1)多回路エネルギーモニタ・エネミエール S(通信機能付)の接続施工に関する注意点 メインブレーカ 多回路エネルギーモニタ CTケーブル 本体ユニット 増設ユニット OPEN UNIT UNIT CT1 CT1 CT2 CT3 CT4 CT2 DISPLAY CT3 BT3721専用 ID CT4 CONFIG パナソニック株式会社 パナソニック株式会社 CT 分岐ブレーカ CT メインブレーカ エネミエール S(通信機能付) CTケーブル ブレーカ BT3740 通信中 多回路エネルギーモニタ・エネミエール S(通信機能付)の施工・取扱説明書内容に従って 設置と接続を行ってください。 ● Connection 020 04-2 接続方法 (2) 本体コントローラM(BCRN2500) と計測器端末との接続施工に関する注意点 多回路エネルギーモニタ (BT3720) ラック内など ネットワークアドレスを 設定してください 本体コントローラM(BCRN2500) OPEN UNIT CT1 CT2 ID=1 CT4 DISPLAY BT3721専用 CONFIG パナソニック株式会社 RS-485 終端抵抗内蔵 CT3 + - SG + - SG 1点接地 ※1 ネットワークアドレスを 設定してください 本体コントローラMの設置について OPEN UNIT CT1 CT2 RS-485 ● 本体コントローラ M を強電部または 強電盤内に設置しないでください。 ノイズの影響により動作異常・通信異 常などを引き起こす場合があります。 終端抵抗について ・本体コントローラMはRS-485通信線の 一方 の終端部に設置してください。 終端抵抗は内蔵しています。 ・終端の計測器端末で終端設定をして ください。 ※各計測器端末の施工・取扱説明書を ご確認ください。 ID=2 CT4 DISPLAY BT3721専用 CONFIG パナソニック株式会社 + - SG + - SG ネットワークアドレスを 設定してください OPEN UNIT CT1 CT2 RS-485 CT3 ID=3 CT4 DISPLAY BT3721専用 CONFIG パナソニック株式会社 + - SG + - SG ネットワークアドレスを 設定してください BT3740 通信中 RS-485 ID=8 + - SG 1 2 ON 終端抵抗 通信ケーブルについて ・使用する通信ケーブルは、CPEV線 (シールド付)φ0.9以上を推奨します。 ・最大配線長は800 mまでです。 (本体コントローラMのRS-485ポート~ 最遠端の計測器端末まで) ・施工時には、 強電部または強電ケーブル部 とは、 できるだけ離して配線してください。 (ノイズによる障害を防ぐため) ・図の様に、 デイジーチェーン接続して ください。(スター配線不可) ・通信線のアース(SG)は、1点接地 してください。(※1) CT3 OFF ※終端の端末で終端 設定をしてください。 最大接続台数:8台 最大ケーブル長(総延長)800 m Connection 021 05 Beginning Establishment IPアドレスなどの設定を、 コンソールポートを使って行います。 (Webで行う場合は06章のWeb管理を参照してください) 05-1 のハイパーターミナルのような VT互換端末エミュレーションソフトウェアが 動作する端末を、本製品のコンソールポートに 接続します。 接続ケーブルはRS-232C準拠クロスケーブル (Dsub9ピン)(メス−メス)を使用してください。 ●Windows コンソールで接続 ● 通信方式:RS-232C エミュレーションモード:VT100 ● 通信速度:9600 bps ● データ長:8 ビット ● ストップビット:1 ビット ● パリティ制御:なし ● ● フロー制御:なし 05-1-1 コンソールで接続 ●パソコンと本製品とをコンソールケーブルで接続し、以下の手順でハイパーターミナルを起動します。 ただし、お使いになるパソコンに、ハイパーターミナルがインストールされていることが必須です。 また、OS の種類、バージョンまたはパソコンの機種によって、操作手順が多少異なる場合があります。 ①Windows のタスクバーの [スタート] ボタンをクリックし、 [ハイパーターミナル]を選択します。 [プログラム (P)] →[アクセサリー]→ ②ハイパーターミナルのウィンドウが現れますので、 “ Hypertrm.exe”というアイコンを ダブルクリックします。 ③「接続の設定」 ウィンドウが現れますので、 名前を入力し、 お好きなアイコンをクリックし、 [OK] ボタンをクリックします。 ④「電話番号」 ウィンドウが現れますので、 「接続方法」 の欄でプルダウンボタンをクリックすると、 リストが表示されますので、 “COM1 へダイレクト ”を選択し、 [OK] ボタンをクリックします。 ただし、 ここでは、コンソール・ケーブルが COM1 に接続されているものとします。 ⑤「COM1 のプロパティ」 というウィンドウが現れますので、 「ビット/秒(B)」 の欄で プルダウンボタンをクリックすると、リストが表示されますので、 “9600”を選択し、 [OK] ボタンをクリックします。 ⑥取扱説明書の05-1-2∼05-1-8に従って設定を行います。 ⑦ハイパーターミナルのメインメニューの [ファイル(F)]をクリックし、 [ハイパーターミナル の終了 (X) ] をクリックします。ターミナルを切断してもいいかどうか聞いてきますので、 [はい (Y) ] ボタンをクリックします。そして、ハイパーターミナルの設定を保存するかどうか 聞いてきますので、 [はい(Y) ] ボタンをクリックします。 ( 〈name〉 ⑧ハイパーターミナルのウィンドウに、 “〈name〉.ht” は、③で入力した名前 ) という ファイルが作成されます。次回からは、 “〈name〉.ht”をダブルクリックして ハイパーターミナルを起動し、 ⑧の操作を行えば設定が可能となります。 Beginning Establishment 023 05-1-2 ログイン ハイパーターミナルを接続した状態 ( 05 - 1 - 1の⑤参照 )で、本体コントローラMをリセットします。 Testing Memory, Testing Loopbackに続き、<Enter> to Setup mode. が表示された後、 2秒以内に Enter を押してください。 接続すると次のような画面が表示されますので、まずIDを入力しEnterキーを押してください。 次にパスワードを入力しEnterキーを押してください。 <出荷時の設定> ID:manager Password:manager NRM 10M Software Version 1.70 Hardware Version 1.00 Boot Loader Version 4.0 Copyright(C ) 2012, Panasonic Corporation. All Rights Reserved ID: Password: ●ユーザーレベルについて コンソールは、adminレベルとユーザーだけがログインできます。 本装置のユーザーには、adminレベルとuserレベルの2階層があります。 admin レベルユーザー (Administrator) は、全ての監視、制御、設定ができます。 user レベルユーザー (General User) は、Web において『リアルタイムモニタ』 『ログ・イベント (ただし電力ログは除く)』項目のみ監視ができます。 それぞれにID・パスワードを設定できます。 ( 出荷時は admin レベルユーザーのみ設定されています ) 設定方法 ・コンソールの場合: ログイン後のメインメニュー (1/2)(05-1-3 P.025) で 4.USER REGISTRATION を選択し、 ユーザー設定画面 (05-1-8 P.030) で設定してください。 ・Webの場合: ユーザー登録(06-9-1 P.070)ネーム・パスワード変更(06-9-2 P.071)で設定してください。 Beginning Establishment 024 05-1-3 メインメニュー(1/2) ログインが完了すると、以下のようなメインメニュー (1/2) 画面が表示されます。 Select Number: に実行する項目ナンバーを入力し、Enter キーを押してください。 0 から 5 を選択した場合は、指定した画面に移動します。 6 から 9 を選択した場合は、Enter キーを押した後 YES/[Y]or NO/[N]と処理の確認が要求 NO の場合は n(N) を入力後、Enter キーを押してください。 されますので YES の場合は y(Y) を、 一MAIN MENU (1/2)一 SETTING 1.SYSTEM SETTING 2.SNMP SETTING 3.SECURITY SETTING 4.USER REGISTRATION VERSION UP 5.FIRMWARE VERSION UP EXIT & RESTART 6.SAVE & RESTART 7.QUIT WITHOUT SAVE 8.FACTORY RESET 9.FACTORY RESET EXCEPT IP CHANGE PAGE 0.NEXT MAIN MENU Select Number: 画面の説明 1. SYSTEM SETTING IP アドレスなどの基本機能の設定を行います。 2. SNMP SETTING SNMP に関する設定を行います。 3. SECURITY SETTING セキュリティに関する設定を行います。 4. USER REGISTRATION ユーザー登録を行います。 5. FIRMWARE VERSION UP ソフトウェアのバージョンアップを行います。 6. SAVE & RESTART 設定内容を保存後、再起動を行います。 7. QUIT WITHOUT SAVE 設定内容を保存せず、再起動を行います。 8. FACTORY RESET 設定内容を消去し、 工場出荷状態に戻します。 9. FACTORY RESET EXCEPT IP 設定内容を消去(IPアドレス除く) し、 工場出荷状態に戻します。 0. NEXT MAIN MENU MAIN MENU(2/2) に移動します。 Beginning Establishment 025 05-1- 4 メインメニュー(2/2) MAIN MENU (1/2) で0番を選択すると、次のような画面になります。 Select Number:に実行する項目ナンバーを入力し、Enterキーを押すと、各項目の入力画面を 表示します。 値を入力し、Enterキーを押すと、設定が変更されます。 MAIN MENU (1/2) に戻る場合は、0番を選択してください。 一MAIN MENU (2/2)一 SETTING 1.DI SETTING 2.DI/DO EXTENSION SETTING CHANGE PAGE 0.PREVIOUS MENU PAGE Select Number: 画面の説明 1. DI SETTING 2. DI/DO EXTENSION SETTING デジタル入力(DI)ポートの設定を行います。 ①Normal ②Counter を選択します。 『DI/DO連動モード』の設定を行います。 Beginning Establishment 026 05-1- 5 システム設定 MAIN MENU (1/2) で1番を選択すると、次のようなSYSTEM SETTINGメニューの画面に なります。 Select Number:に実行する項目ナンバーを入力し、Enterキーを押すと、各項目の入力画面 Enterキーを押すと、設定が更新されます。 を表示します。値を入力し、 m(M)を入力し、 Enterキーを押すと、MAIN MENU画面に移動します。 入力完了後、 一SYSTEM SETTING一 Ethernet Address 〈00E03E000000〉 1.IP Address 192.168.1.1 2.Subnet Mask 255.255.255.0 3.Default Gateway IP Address 0.0.0.0 4.Mail Server IP Address 5.Web Port 0.0.0.0 80 Select Number(M:MAIN MENU): 画面の説明 Ethernet Address 本装置のMACアドレスが表示されます。 これは、変更できません。 (上記の表示は、 一例です。) 1. IP Address 現在設定されているIPアドレスを表示します。 出荷時の設定は192.168.1.1です。 2. Subnet Mask 現在設定されているサブネットマスクを表示します。 出荷時の設定は255.255.255.0です。 3. Default Gateway IP Address 現在設定されているデフォルトゲートウェイとなるルーターの IPアドレスを表示します。 出荷時は何も設定されていませんので0.0.0.0です。 4. Mail Server IP Address 現在設定されているメールサーバーのIPアドレスを表示します。 出荷時は何も設定されていませんので0.0.0.0です。 5. Web Port Webサーバーのポート番号を表示します。 出荷時の設定は80です。 (ポート番号は変更できません。) Beginning Establishment 027 05-1- 6 SNMP設定 MAIN MENU (1/2) で2番を選択すると、次のようなSNMP SETTINGメニューの画面になります。 Select Number:に実行する項目ナンバーを入力し、Enterキーを押すと、各項目の入力画面を表示 Enterキーを押すと、設定が更新されます。 します。 値を入力し、 m(M)を入力し、 Enterキーを押すと、MAIN MENU画面に移動します。 入力完了後、 一SNMP SETTING一 1.SNMP Enabled 2(1:enabled,2:disabled) 2.SET Community private 3.GET Community public 4.sysContact 5.sysLocation 6.sysName Select Number(M:MAIN MENU): 画面の説明 1. SNMP Enabled 1. enabled: SNMP機能を有効にします。 2. disabled:SNMP機能を無効にします。 出荷時の設定は2. disabledです。 2. SET Community SNMPマネージャーからアクセスする場合の現在設定されている SETコミュニティ名を表示します。 出荷時は「private」に設定されています。 入力可能文字数は31文字まで、 入力可能文字は英数半角です。 それ以外の文字は使用しないでください。 3. GET Community SNMPマネージャーからアクセスする場合の現在設定されている GETコミュニティ名を表示します。 出荷時は「public」に設定されています。 入力可能文字数は31文字まで、 入力可能文字は英数半角です。 それ以外の文字は使用しないでください。 連絡先を表示します。 出荷時には何も設定されていません。 4. sysContact ハイフン アンダーバー ドット 入力可能文字数は31文字まで、 入力可能文字は英数半角および ( - )、( _ )、( . )、 アットマーク ( @ )です。それ以外の文字は使用しないでください。 設置場所を表示します。 出荷時には何も設定されていません。 5. sysLocation ハイフン アンダーバー ドット 入力可能文字数は31文字まで、入力可能文字は英数半角および ( - )、( _ )、( . )、 アットマーク ( @ )です。それ以外の文字は使用しないでください。 システム名を表示します。 出荷時には何も設定されていません。 6. sysName ハイフン アンダーバー ドット 入力可能文字数は31文字まで、入力可能文字は英数半角および ( - )、( _ )、( . )、 アットマーク ( @ )です。それ以外の文字は使用しないでください。 Beginning Establishment 028 05-1- 7 セキュリティ設定 MAIN MENU (1/2) で3番を選択すると、次のようなSECURITY SETTINGメニューの画面に なります。 Select Number:に実行する項目ナンバーを入力し、Enterキーを押すと、各項目の入力画面 Enterキーを押すと、設定が更新されます。 を表示します。 値を入力し、 MAIN MENU画面に移動します。 入力完了後、m(M)を入力し、Enterキーを押すと、 一SECURITY SETTING一 Access Mode 1.Mode 1(1:NORMAL,2: SECURE) Manager IP Address 2.Manager1 3.Manager2 4.Manager3 5.Manager4 6.Manager5 7.Manager6 8.Manager7 9.Manager8 A.Manager9 B.Manager10 0.0.0.0/32 0.0.0.0/32 0.0.0.0/32 0.0.0.0/32 0.0.0.0/32 0.0.0.0/32 0.0.0.0/32 0.0.0.0/32 0.0.0.0/32 0.0.0.0/32 Select Number(M:MAIN MENU): 画面の説明 Access Mode Manager IP Address IPアドレスでSNMPでのアクセスを制限します。 1:NORMAL:どのマネージャーからでもアクセス可能 2:SECURE:指定したマネージャーのみアクセス可能 出荷時の設定は1です。 現在設定されているアクセスを許可するマネージャーのIPアドレスを表示 します。 設定更新時はIPアドレスのみ入力してください。 『/32』部分は、自動的に表示されますので、入力しないでください。 Beginning Establishment 029 05-1- 8 ユーザー設定 MAIN MENU (1/2) で4番を選択すると、次のようなUSER REGISTRATIONメニューの画面に なります。 Select Number:に実行する項目ナンバーを入力し、Enterキーを押すと、各項目の入力画面を Enterキーを押すと、設定が更新されます。 表示します。 値を入力し、 全てのID・Password入力の決まりは、 英数半角15文字以内です。 (それを超える入力をされても、15文字目までしか受けつけません) m(M)を入力し、 Enterキーを押すと、MAIN MENU画面に移動します。 入力完了後、 一USER REGISTRATION一 Administrator 1.Admin ID manager 2.Admin Password * General User 3.User1 ID 4.User1 Password 5.User2 ID 6.User2 Password 7.User3 ID 8.User3 Password 9.User4 ID A.User4 Password B.User5 ID C.User5 Password Select Number(M:MAIN MENU): 画面の説明 Administrator adminレベルユーザーのIDとパスワードの登録を行います。 General User userレベルユーザーのIDとパスワードの登録を行います。 ●ユーザーレベルについて 本装置のユーザーには、adminレベルとuserレベルの2階層があります。 admin レベルユーザー (Administrator) は、すべての監視、制御、設定ができます。 user レベルユーザー (General User) は、Web において『リアルタイムモニタ』 『ログ・イベント (ただし電力ログは除く) 』 項目のみ見ることができます。 Beginning Establishment 030 05-1- 9 バージョンアップ MAIN MENU (1/2) で5番を選択すると、次のようなFIRMWARE VERSION-UPメニューの画面に なります。 Select Number:に実行する項目ナンバーを入力し、Enterキーを押すと、各項目の入力画面を表示 1と2の値を入力後、 3を選択し、確認要求(Enter YES/[Y] or NO/[N])に対し、Yを入力した します。 場合にダウンロードを実行します。 ダウンロード実行後リセットがかかります。 m(M)を入力し、Enterキーを押すと、 MAIN MENU画面に移動します。 一FIRMWARE VERSION-UP一 1.Operation File Name 2.TFTP Server IP Address 0.0.0.0 3.Execute Download Select Number(M:MAIN MENU): 画面の説明 1. Operation File Name ダウンロードするファイル名を表示します。 2. TFTP Server IP Address TFTPサーバーのIPアドレスを表示します。 3. Execute Download 確認要求に対し、Yを入力した場合にダウンロードを実行します。 Beginning Establishment 031 05-1- 10 DIポート設定 MAIN MENU (2/2) で1番を選択すると、次のような画面が表示されます。 Select Number:に実行する項目ナンバーを入力し、Enterキーを押すと、各項目の入力画面を表示 します。 値を入力し、Enterキーを押すと設定が変更されます。 m(M)を入力し、 Enterキーを押すと、MAIN MENU (2/2) に移動します。 入力完了後、 一DIGITAL INPUT SETTING一 1.Digital Input Port #1(1:Normal 2:Counter) 2.Digital Input Port #2(1:Normal 2:Counter) 3.Digital Input Port #3(1:Normal 2:Counter) 4.Digital Input Port #4(1:Normal 2:Counter) 5.Digital Input Port #5(1:Normal 2:Counter) 6.Digital Input Port #6(1:Normal 2:Counter) 7.Digital Input Port #7(1:Normal 2:Counter) 8.Digital Input Port #8(1:Normal 2:Counter) Select Number(M:MAIN MENU): 画面の説明 1. Digital Input Port #1 2. Digital Input Port #2 3. Digital Input Port #3 4. Digital Input Port #4 各デジタル入力ポートの設定を行います。 1:Normal:通常の接点入力時はこちらに設定します。 2:Counter:接点の入力回数をカウント表示させたい場合は、 こちらに設定します。 出荷時の設定は1:Normalです。 5. Digital Input Port #5 6. Digital Input Port #6 7. Digital Input Port #7 8. Digital Input Port #8 Beginning Establishment 032 05-1- 11 DOポート設定 MAIN MENU (2/2) で2番を選択すると、次のような画面が表示されます。 Select Number:に実行する項目ナンバーを入力し、Enterキーを押すと、各項目の入力画面を表示 します。 値を入力し、Enterキーを押すと設定が変更されます。 m(M)を入力し、 Enterキーを押すと、MAIN MENU (2/2) に移動します。 入力完了後、 一DI/DO EXTENSION SETTING一 1.Digital Output Port #1(1:Normal 2:Extension) 2.Digital Output Port #2(1:Normal 2:Extension) 3.Digital Output Port #3(1:Normal 2:Extension) 4.Digital Output Port #4(1:Normal 2:Extension) 5.Digital Output Port #5(1:Normal 2:Extension) 6.Digital Output Port #6(1:Normal 2:Extension) 7.Digital Output Port #7(1:Normal 2:Extension) 8.Digital Output Port #8(1:Normal 2:Extension) Select Number(M:MAIN MENU): 画面の説明 1. Digital Output Port #1 2. Digital Output Port #2 3. Digital Output Port #3 4. Digital Output Port #4 5. Digital Output Port #5 6. Digital Output Port #6 各デジタル出力ポートの機能設定を行います。 1:Normal:通常の接点出力時にこちらに設定します。 2:Extension:デジタル入力ポートと連動動作させたい時は こちらに設定します。 出荷時の設定は1:Normalです。 2:Extension設定する場合には、デジタル入力ポートは、通常のDI ポートに設定してください。 (05-1-10 DIポート設定 1:Normalとする。2:Counter設定は しないでください) 7. Digital Output Port #7 8. Digital Output Port #8 Beginning Establishment 033 06 Web Management 06-1 機能概要 ●本体コントローラMにはWebサーバー機能を内蔵しており、 Webブラウザーでアドレスを指定 することにより、モニター・制御・設定ができます。 ご注意 Web 画面の表示に異常がある場合は、 Java(TM)Plug-inコンソールパネルのブラウザー 設定を変更してください。 ● ・Javaプラグインに関する補足説明 本製品は Javaアプレットを使用しています。 Javaの最新版をインストールし、最適な設定を行ってください。 パソコンによっては、グラフなどが表示されない場合があります。 その場合、 Java.com(http://www.java.com/jp/) (2011 年 3 月現在)から Windows 版 Javaをダウンロードしてください。 http://192.168.1.1 パソコン (管理端末) ●Webブラウザー Internet Explorer R 6・7・8 LAN IPアドレス 192.168.1.1(出荷時) 本体 コントローラM 1 Web Management 湿度センサー DO 温度センサー DI 計測器端末 8点 8点 湿度センサー DO 温度センサー DI 計測器端末 8点 8点 湿度センサー 温度センサー DO 計測器端末 8点 8点 DI 本体 コントローラM n 本体 コントローラM 2 035 06-2 ログインする場合 ●ブラウザーからログインするためには、本製品に設定したIPアドレスをブラウザーアドレス部分に 入力します。入力する際、最初に『http://』と入力してください。その後に設定したIPアドレスを 入力してください。出荷時のIPアドレスは192.168.1.1となっております。 IPアドレス入力後、図 06 -2 - 1 のようなログイン画面が表示されます。 ユーザー名・パスワードを入力 してください。出荷時のユーザー名・パスワードの設定は『manager』となっていますので、各項目 に『manager』と入力し、 『ログイン』 を押してください。画面が表示されない時は、通信条件など の設定に間違いがないかどうかをよく確認してください。 ●プロキシサーバーをご使用の場合は、ブラウザーのプロキシ設定の例外に本装置のIPアドレスを設定 してください。 ●同一のパソコン上で1台の本体コントローラMに関して複数のWeb画面を開かないでください。 http://設定したIPアドレスを入力 図 06 -2 - 1 ログイン画面 (ブラウザー) 出荷時のユ ー ザ ー 名 :manager パスワード:manager (ここでのユーザーは、adminレベルユーザーです) ●ユーザー名・パスワードは、 適切に管理してください。 (ブラウザーにより、それらを記憶する機能がある場合があります) ●ユーザー名・パスワードは、 初期値から変更することを推奨します。 図 06-2-2 ログイン後の画面 Web Management 036 06-3 ログアウトする場合 ●ログアウトするには左側メニューから 『ログアウト』ボタンを押し、終了させてください。 再びログインするには、ブラウザーを立ち上げ『IPアドレス』を入力してください。 「ログアウト」 ボタン 図 06 -3 - 1 ログイン中の画面 注意 ブラウザーを閉じる前に、必ずログアウトし てください。 正常にログアウトしない場合、セッションを 正常に終了できない場合があります。 ● 『ログアウト』ボタンをクリックすると下記画面に変わります。 「閉じる」 ボタン 図 06 -3 - 2 『ログアウト』 ボタンをクリック後の表示画面 ● 「閉じる」ボタンをクリックするとWebブラウザーソフトの終了確認ポップアップウィンドウが 現れます。 『はい(Y) 』ボタンをクリックするとブラウザー が閉じます。 また、 『いいえ(N) 』ボタンをクリッ クするとブラウザー画面で「Access denied」と 表示します。 Web Management 037 06-4 操作画面について ●本製品の画面は、 次のような構成になっています。 1 2 3 4 7 5 6 ●adminレベルログイン時には全ての監視と制御が可能になります。 ●userレベルログイン時には 『リアルタイムモニタ』 『ログ・イベント (ただし電力ログは除く)』 項目のみ監視可能になります。 画面の説明 1 ログアウト 操作を終了する場合にクリックします。 2 リアルタイムモニタ 接続されている各センサーおよびデジタル入出力ポート、計測器端末 の情報をリアルタイムで表示します。 3 デジタル出力 デジタル出力のON- OFF制御を行います。 4 ログ・イベント 接続されている各センサー、デジタル入出力、計測器端末のログを表示します。 また、 監視装置全体のイベントログを表示します。 5 設定 本装置のシステムおよび持続されているポートなど、各項目の設定を行います。 6 その他 本装置にアクセスするユーザーの登録、 マネージャーの設定変更および設定内容の リセット、ソフトのバージョンアップを行います。 7 メイン画面 各メニューの設定画面や情報画面が表示されます。 Web Management 038 06-5 リアルタイムモニタについて ●接続されている各センサーおよび計測器端末、 デジタル入力ポートの情報をリアルタイムで 表示します。 06-5-1 センサーポート ● 『センサーポート画面』 では、 センサーが計測した温度値、湿度値を表示します。 ご注意 計測値によって セルの色が 変わります。 正 常 値: 設定範囲以外の値: 未 接 続 時: 『最新情報に更新』ボタンをクリックしても、計測値やセルの色が すぐに変わらない場合があります。温度・湿度は、更新に 最大120秒かかりますのでご注意ください。 ● 1 2 緑 赤 黄 6 3 4 5 図 06 -5 - 1 センサーポート画面 画面の説明 1 表示間隔 (プルダウン) 情報の自動更新間隔の設定です。設定は30秒・60秒・180秒から選ぶことができます。 デフォルトの設定値は60秒になっています。設定を変更する場合は、プルダウンから希望の 数値を選択し、 『最新情報に更新』 ボタンをクリックします。 (表示間隔設定は、 リアルタイムモニタおよびデジタル出力各画面で共通です) 2 センサー№ 設定項目で設定したセンサー№の順に表示します。 3 センサー名称 センサー名称を設定していない場所は、何も表示されません。 センサー名称の設定は『設定』ー『センサーポート』ー『センサー登録』で行ってください。 (P.062 参照) 4 種類 センサーの種類を表示します。 5 計測値 センサーが接続されている場合、計測値を表示します。未接続の場合は『---』が表示されま す。 セルの色は 『黄色』 です。計測値が正常の場合はセルの色が『緑色』に表示されます。 また、 計測値が警報範囲に入った場合はセルの色が『赤色』に表示されます。 6 グラフ 『センサーポートモニタ画面』を表示します。グラフを表示します。 (P.040 参照) Web Management 039 06-5-2 センサーポートモニタ ● 『センサーポートモニタ画面』 では 、 センサーが計測した温度値・湿度値をグラフ化し表示します。 1 2 3 4 6 5 7 図 06 -5 - 2 センサーポートモニタ画面 画面の説明 1 表示間隔 (プルダウン) 情報の自動更新間隔の設定です。設定は30秒・60秒・180秒から選ぶことができます。 デフォルトの設定値は60秒になっています。設定を変更する場合は、 プルダウンから希望の 数値を選択し、 『最新情報に更新』 ボタンをクリックします。 (表示間隔設定は、 リアルタイムモニタおよびデジタル出力各画面で共通です) 2 センサー№ 設定項目で設定したセンサー№の順に表示します。 3 センサー種類と センサー種類および状態を表示します。計測値が正常の場合は、セルの色が『緑色』 表示 されます。 また、 計測値が警報範囲に入った場合はセルの色が『赤色』表示されます。 センサーが未接続の場合は、セルの色が『黄色』表示されます。 ( 注:画面例のセンサー№4 は、 一度登録されたものが抜かれた場合です ) 状態表示 4 センサー名称 センサー名称を設定していない場合は、何も表示されません。センサー名称は、 (P.062 参照) 『設定』 ー 『センサーポート設定』ー『センサー登録』で設定ができます。 5 計測値 センサーの計測結果を表示します。未接続ポートはグラフが表示されません。 6 警報値 設定項目で設定した警報範囲は『灰色』で表示されます。 警報範囲は、 『設定』 ー 『センサーポート』の下限値、上限値を設定してください。 下限値、 上限値にはヒステリシス幅が設定できます。 ヒステリシスとは異常を判定するしきい値に「保持幅」を持たせるものです。 (P.061 参照) ヒステリシス幅の設定は『設定』ー『センサーポート設定』で設定ができます。 7 センサー画面に もどる クリックするとセンサーポート画面にもどります。 Web Management 040 06-5-3 電力モニタ ● 『電力モニタ画面』 では 、 計測器端末の名称、ネットワークアドレス、測定状態を表示します。 1 2 3 4 5 図 06 -5 - 3 電力モニタ画面 画面の説明 1 表示間隔 (プルダウン) 2 リンク 情報の自動更新間隔の設定です。設定は30秒・60秒・180秒から選ぶことができます。 デフォルトの設定値は60秒になっています。設定を変更する場合は、プルダウンから希望の 数値を選択し、 『最新情報に更新』 ボタンをクリックします。 (表示間隔設定は、 リアルタイムモニタおよびデジタル出力各画面で共通です) 各計測器端末番号をクリックすると、個別モニタ画面(P.042)が表示されます。 3 名称 『設定』 ー 『電力監視ポート』 で設定した名称を表示します。 (P.063 参照) 4 ネットワーク 『設定』 ー 『電力監視ポート』 で設定した計測器端末のネットワークアドレスを表示します。 アドレス 5 測定状態 計測器端末の測定状態を表示します。 『待機中』 『測定中』 『未応答』を表示します。 測定中:計測器端末が測定中の状態です。積算を行います。 待機中:計測器端末が待機中の状態です。 瞬時値 (電圧、 電流、電力、力率)は表示しますが、積算は行いません。 未応答:設定したネットワークアドレスの計測器端末が接続されていないなどの場合に 表示します。 Web Management 041 06-5-4 計測器端末 ● 『計測器端末画面』 では、 計測器端末が計測した電圧値、電流値、電力値などを表示します。 ご注意 『最新情報に更新』ボタンをクリックしても、計測値やセルの色が すぐに変わらない場合があります。電力の表示には、 更新に最大120秒かかりますのでご注意ください。 ● 2 3 4 5 1 6 7 8 9 10 11 12 13 図 06 -5 - 4 計測器端末画面 ご注意 エネミエール S(通信機能付)の場合 (回路№1:CT・回路№2:パルス) の表示となります。 ● 画面の説明 1 表示間隔 (プルダウン) 情報の自動更新間隔の設定です。設定は30秒・60秒・180秒から選ぶことができます。 デフォルトの設定値は60秒になっています。 設定を変更する場合は、 プルダウンから 希望の数値を選択し、 『最新情報に更新』 ボタンをクリックします。 (表示間隔設定は、 リアルタイムモニタおよびデジタル出力各画面で共通です) 2 測定状態 計測器端末の測定状態を表示します。 『待機中』 『測定中』 『未応答』を表示します。 測定中:計測器端末が測定中の状態です。積算を行います。 待機中:計測器端末が待機中の状態です。 瞬時値 (電圧、電流、電力、力率)は表示しますが、積算は行いません。 未応答:設定したネットワークアドレスの計測器端末が接続されていないなどの 場合に表示します。 3 名称 計測器端末の名称を表示します。名称は 『設定』 ー 『電力監視ポート設定』 で設定できます。 4 計測器端末時刻 計測器端末の装置時刻を表示します。 (次頁に続く) Web Management 042 06-5-4 計測器端末 (前頁からの続き) 画面の説明 5 PT 比、 相線式、 回路モード 計測器端末に設定されている各設定値を表示します。 『設定』 ー 『電力監視ポート設定』 ー 『計測器端末設定』 で設定できます。 6 電圧 電圧値を表示します。 注)単相 3 線設定の場合「R-T」電圧は表示できません。 7 回路№選択 表示させたい回路№をクリックします。 8 回路名称 各回路名称を表示します。 9 CT・パルス設定 各回路に設定されているCT定格電流を表示します。 注) 設定を表示するものです。 実際に接続しているCT定格通りに設定してください。 自動では検出しません。 パルスに設定されている場合は 『パルス』を表示します。 注) 計測器端末で設定したパルス重みは、換算表示できません。 10 R側/T側 CT設定 (相線式= 単相2線設定時のみ) R側/T側 CT設定を表示します。 11 電流、 電力、 力率 電流、電力、力率の瞬時値を表示します。 注) 小数点以下 第1位までの表示となります。 計測器端末での計測値小数点以下 第2位を四捨五入します。 12 計測状態 計測器端末における各回路の計測状態を表示します。 エラーがある場合にはあわせてエラーコードを表示します。 13 積算電力 積算電力/パルスのカウント数を表示します。 注1)小数点以下 第1位までの表示となります。 計測器端末での計測値小数点以下第2位を四捨五入します。 注2)計測器端末で設定した重みでの換算表示はできません。 /パルス数 ご注意 ブラウザーの送る/戻るボタンは使用しないでください。 意図した様に画面遷移しない場合があります。 (次頁に続く) Web Management 043 06-5-4 計測器端末 (前頁からの続き) ●計測状態エラーコード表 12 計測状態において、 計測器端末における測定が正常ではない場合、下記のエラーコード を表示します。 エラーの内容 PT 比・CT設定 組合せエラー CT・パルス設定 エラー 本体コントローラM Web モニタ画面 計測状態 エラーコード 計測器端末 128 ∼ 131 120 PT 比と CT設定の組合せ間違い 144 100 CTまたはパルスの設定間違い 表示画面 エラー状態の簡単な説明 エラーコード 増設ユニット外れ 通信エラー その他エラー 224 ∼ 227 その他エラー 301 ∼ 304 . その他エラー 増設ユニットアドレス重複 未接続の増設ユニット回路№. に対して CT/ パルス設定をした 故障の可能性があります (計測器端末の電源を切って再設定してみてください) . それでもエラーを表示する場合は、販売店に ご連絡ください。 ●エラーコードは、計測器端末がその測定状態を表示するものです。 (本体コントローラMの受信状態を示すものではありません) エラーが表示された場合には、上表と計測器端末の施工・取扱説明書を参照いただき、 計測器端末の設置、接続または設定をご確認ください。 ●計測器端末のエラー表示とは、同内容のエラーに対してもコード番号が異ります。 ●計測器端末で表示されるエラーコードすべてが、計測器端末と本体コントローラM間の通信で 取得される訳ではありません。 計測器端末のエラーコード詳細については、各計測器端末の施工・取扱説明書をご参照ください。 Web Management 044 06-5-5 デジタル入力ポートモニタ ● 『デジタル入力ポートモニタ画面』 では 、 デジタル入力ポートの状態を表示します。 1 2 3 4 図 06 -5 - 5 デジタル入力ポートモニタ画面 画面の説明 1 表示間隔 (プルダウン) 2 ポート名の表示 3 種類の表示 4 状態表示 情報の自動更新間隔の設定です。設定は30秒・60秒・180秒から選ぶことができます。 デフォルトの設定値は60秒になっています。設定を変更する場合は、プルダウンから希望の 数値を選択し、 『最新情報に更新』 ボタンをクリックします。 (表示間隔設定は、 リアルタイムモニタおよびデジタル出力各画面で共通です) 設定項目で設定したセンサーの名前を表示します。 センサー名を設定していない場合は、何も表示されません。 名前の設定は、 『設定』 − 『デジタル入力ポート』 で行ってください。 各デジタル入力ポートが、 どのモードに設定されているかを表示します。 (各ポート個別に設定できます) 種類の設定は、 コンソールのDIポート設定(05-1-10 P.032)で行ってください。 デジタル入力ポートの状態を表示します。 表示するメッセージは設定項目 ( 『設定』 − 『デジタル入力ポート』 ) での内容によります。 設定項目で設定した正常状態の場合は、セルの色が 『緑色』 で表示されます。 また、 正常状態でない場合はセルの色が 『赤色』 で表示されます。 Web Management 045 06-6 デジタル出力について ●接続されている各機器にデジタル出力制御します。 06- 6-1 デジタル出力制御 ● 『デジタル出力制御画面』 では 、 デジタル出力ポートの状態監視と制御を行います。 (デジタル入力ポート状態も同時に表示) 2 1 4 3 5 図 06 - 6 -1 出力状態によって セルの色が 変ります。 デジタル出力制御画面 画面の説明 1 表示間隔 情報の自動更新間隔の設定です。設定は30秒・60秒・180秒から選ぶことができます。 デフォルトの設定値は60秒になっています。設定を変更する場合は、 プルダウンから希望の 数値を選択し、 『最新情報に更新』 ボタンをクリックします。 (表示間隔設定は、 リアルタイムモニタおよびデジタル出力各画面で共通です) 2 ポート名 ( 設定項目 『設定』 ー 『デジタル出力ポート』・ポート名 ) で設定した名前を表示します。 (プルダウン) 3 種類 4 状態 5 制御 各デジタル出力ポートが、 どのモードに設定されているかを表示します。 (各ポート個別に設定できます) 種類の設定は、コンソールのDOポート設定(05-1-11 P.033)で行ってください。 デジタル出力の現在の状態を表示します。 出力ONの場合は 『緑色』 、OFFの場合は 『赤色』 にセルの色が変ります。 デジタル出力を制御します。入力窓に動作までの時間を秒指定します。この画面で表示 されるデジタル出力ポート番号は、 本体コントローラのデジタル出力ポートに対応して います。 入力がない場合は0秒指定として直ちに動作します。 制御実行前に以下の確認画面を表示します。 (Xはポート番号 ) 「X」 をONします。 (Xはポート番号 ) 「X」 をOFF します。 Web Management 046 06-7 ログ・イベント ●接続されている各センサーおよび電源制御、 デジタル入出力のログを表示します。 また、監視装置全体のイベント内容を表示します。 06-7-1 センサーポートログ① ● 『センサーポートログ画面』 では、 温度・湿度計測値ログをグラフ表示します。 1 図 06 - 7 -1 センサーポートログ画面 画面の説明 1 センサーポートの選択 表示させたいセンサーポート№をクリックして選択します。 Web Management 047 06-7-1 センサーポートログ② ● 『センサーポートログ画面』 では、 温度・湿度計測値ログをグラフ表示します。 1 2 3 4 5 図 06 -7 - 1 センサーポートログ画面 画面の説明 1 集計時間 グラフの時間軸(横軸)の設定です。設定は1h(1時間)、6h(6時間)、12h(12時間)、24h(24 デフォルトの設定値は1時間になっています。 時間)から選ぶことができます。 設定を変更する場合は 、 プルダウンから希望の数値を選択し、 『最新情報に更新』ボタンを クリックします。 (集計時間設定はセンサーポートログ各画面で共通です) 2 センサー№と 設定項目で設定されたセンサー№の順に表示します。 設定項目で設定されたセンサー名称を表示します。 3 計測値 グラフの下に指定時間内の最大値『赤色』、 最小値『黄色』、 平均値『青色』でグラフ表示します。 4 上下限値 ( 設定項目 『設定』 ー『センサーポート』) の上限値 /下限値がグラフ内に点線で表示されます。 5 ダウンロード ダウンロードボタンをクリックすると、センサーのログデータをCSVファイルでダウン ロードします。 ダウンロードの 『開く』操作が 注)Windows や Excel のバージョンなどにより、 うまく行えない場合があります。 その場合には、 対象ファイルをまず 『保存』 してから、 ファイルを開いてください。 (プルダウン) センサー名称 (次頁に続く) Web Management 048 06-7-1 センサーポートログ③ (前頁からの続き) ●センサーポートログ ファイル形式 ログファイルの形式(CSVファイル) 計測時刻1,計測値1,計測値2,計測値3,計測値4,計測値5 計測時刻1,計測値1,計測値2,計測値3,計測値4,計測値5 計測時刻1,計測値1,計測値2,計測値3,計測値4,計測値5 ・ ・ ・ ・・最も古いデータが先頭 ・計測時刻: YYYY/MM/DD hh:mm:ss (例)2005/09/09 01:02:03 ・計測値 : 計測データです。 単位は 温度センサー ℃ 湿度センサー % (ファイル中に単位の表示はありません) 小数点切捨て。 (例) 23 ・未接続表示:ログ記録時に、 センサーがLinkDownまたは未接続の状態であった場合には、 それを示す値『-99』を記録します。 ・記録期間:ダウンロードにより、直近約12時間のログが取得できます。 (ログの『集計時間』設定 (1h、6h、12h、24h)はグラフ表示のみです。 この設定により、 ダウンロードファイルは影響されません) ●計測中の時刻同期の状況によっては、 途中のログが欠落する場合があります。 Web Management 049 06-7-2 電力ログ① ● 『電力ログ画面』 では、計測器端末に蓄積された電力データを表示します。 1 2 3 4 図 06 -7 - 2 電力ログ画面 画面の説明 1 表示回路 表示したい計測器端末№ 、 回路№ 、表示データを選択します。 ご注意 エネミエール S(通信機能付)の場合 (回路№1:CT・回路№2:パルス) の表示となります。 回路№3 ~ 32 は選択できません。 ● 2 表示期間 表示したい表示期間を選択します。 (表示可能範囲:2000年∼2037年) 3 表示 表示回路・表示期間を選択後、表示ボタンを押すと、計測器端末からログデータを取得し、 グラフを表示します。 (ログデータ取得には、 最長2分かかる場合があります) 4 ダウンロード グラフを表示した後、ダウンロードボタンをクリックすると、CSVファイルでダウンロー ドします。 (まずグラフを表示してから、 ダウンロードしてください。電力量は10倍値となります) Windows Excel や のバージョンなどにより、 ダウンロードの 『開く』操作が 注) うまく行えない場合があります。 その場合には、 対象ファイルをまず 『保存』 してから、 ファイルを開いてください。 ●電力ログは計測器端末に蓄積された電力量、パルスのログデータを取得します。 (本体コントローラM内部には保存していません) Web Management 050 06-7-2 電力ログ② ●計測器端末よりダウンロードされた電力測定値をグラフ表示します。 1 2 3 4 図 06 -7 - 2 電力ログ画面 画面の説明 1 表示回路 表示したい計測器端末№ 、 回路№ 、表示データを選択します。 2 表示期間 表示したい表示期間を選択します。 (表示可能範囲:2000年∼2037年) 3 計測値 グラフを表示します。 4 ダウンロード グラフを表示した後、ダウンロードボタンをクリックすると、CSVファイルでダウンロー ドします。 (まずグラフを表示してから、 ダウンロードしてください。電力量は10倍値となります) ダウンロードの 『開く』操作が 注)Windows や Excel のバージョンなどにより、 うまく行えない場合があります。 その場合には、 対象ファイルをまず 『保存』 してから、 ファイルを開いてください。 ●電力ログは計測器端末に蓄積された電力量、パルスのログデータを取得します。 (本体コントローラM内部には保存していません) (次頁に続く) Web Management 051 06-7-2 電力ログ③ (前頁からの続き) ●電力ログ ファイル形式 ログファイルの形式(CSVファイル) No.,計測値 No.,計測値 No.,計測値 ・ ・ ・ ・・最も古いデータが先頭 ・No.,計測番号: 0から開始。 指定した表示期間の先頭を0とし、 順に番号をつけます。 ・計測値 : 計測データです。 (例) 100 単位は 電力量 0.1 kwh(10倍値) パルスカウンター 1カウンター (ファイル中に単位の表示はありません) ●ログデータは、 ログ要求の都度、 計測器端末から取得します。 Web Management 052 06-7-3 デジタル入力ログ ● 『デジタル入力ログ画面』 では 、 デジタル入力ポートの状態変化を表示します。 3 1 2 図 06 -7 - 3 デジタル入力ログ画面 画面の説明 1 日時 デジタル入力の操作を行った日時を表示します。 2 ポート番号 操作を行ったポート番号を表示します。 3 発生内容 変化後の状態を表示します。 ●最大100件まで保存(表示)することができます。 Web Management 053 06-7-4 デジタル出力ログ ● 『デジタル出力ログ画面』 では 、 デジタル出力ポートの動作変化を表示します。 1 2 3 図 06 -7 - 4 デジタル出力ログ画面 画面の説明 1 日時 デジタル出力の操作を行った日時を表示します。 2 ポート番号 操作を行ったポート番号を表示します。 3 発生内容 (ON) (OFF) 『デジタル出力が制御されました』 を表示します。 ●最大100件まで保存(表示)することができます。 Web Management 054 06-7-5 イベントログ ● 『イベントログ画面』 では 、イベントログを表示します。 3 1 2 図 06 -7 - 5 イベントログ画面 画面の説明 1 日時 イベント発生日時を表示します。 2 ポート番号 イベント発生元を表示します。 3 発生内容 イベント内容を表示します。 ●最大100件まで保存(表示)することができます。 Web Management 055 06-8 設定 ●本装置のシステムおよび接続されているポートなど、 各項目の設定を行います。 06-8-1 システム情報設定 ● 『システム情報設定画面』 では、 システムに関する各情報の表示や変更を行います。 タイムサーバー タイムサーバーを設定する、 または、統合管理ソフト ( 別途 提供品 ) を使用してください。 本製品はネットワークを介して 定期的に時刻同期する思想で 設計されています。( 単体での 時刻精度は保証していません ) タイムサーバー設定をしなく ても本製品は監視動作しますが、 ログなどの時刻がずれる可能性 があります。 1 2 3 4 入力可能文字について 5 図 06 -8 - 1 システム情報設定画面 入 力 可 能 文 字 数は31文字まで、 入力可能文字は、英数半角および ハイフン (-)、アンダーバー (_)、 ドット ( . )、 アットマーク ( @ ) です。 それ以外の文字は使用しない でください。 画面の説明 1 時刻設定 本装置の時刻を接続しているパソコンの時刻に同期します。 装置時刻:本装置に設定されている時間を表示します。 現在時刻:Webブラウザーで接続しているパソコンの時刻を表示します。 時刻設定ボタン:時刻設定を実行したい場合にクリックします。 2 サーバー情報 タイムサーバー: 『タイムサーバー』の IP アドレスを設定します。 デフォルトは 0.0.0.0 です。 (SNTPに対応) 設定変更後、 本体をリセットしてください。 1~24hまで 時刻同期の周期:タイムサーバーを設定した場合の時刻同期の周期を、 1h単位で設定できます。デフォルトは24hです。 最新の装置時刻更新時間:最新の装置時刻更新時間を表示します。 3 システム情報 『システム情報』 には本装置名、ソフトウェアバージョン、ハードウェアバージョンが 表示されます。 『管理者』 『システムの設置場所』 『システムの名称』が設定できます。 4 ネットワーク情報 『IP アドレス』 『サブネットマスク』 『デフォルトゲートウェイ』が設定できます。 設定変更後、 本体をリセット後より反映されます。 デフォルトは、IP アドレス 192.168.1.1 サブネットマスク 255.255.255.0 デフォルトゲートウェイ 0.0.0.0 です。 5 設定更新ボタン 変更箇所入力後、クリックすると設定が変更されます。(『ネットワーク情報』につい ては、 設定値は変更されますが単純リセット後より反映されます) 設定更新ボタンをクリックする前に、キャンセルボタンをクリックすると、変更箇所 入力前にもどります。 Web Management 056 06-8-2 アクセス制限設定 ● 『アクセス制限設定画面』 では 、 セキュリティ関連の設定を行います。 1 SNMP ○有効 ○無効 2 入力可能文字について 3 入力可能文字数は31文字まで、 入力可能文字は英数半角です。 それ以外の文字は使用しない でください。 5 4 セキュリティ設定 ○有効 ○無効 6 図 06 -8 - 2 アクセス制限設定画面 画面の説明 1 SNMP SNMP エージェント機能を設定します。デフォルトは『無効』です。 設定変更後、 本体をリセット後に有効になります。 2 SET コミュニティ名 SNMP マネージャーからアクセスする場合の現在設定されている SETコミュニ ティ名を表示します。デフォルトは『private」になっています。 3 GET コミュニティ名 SNMP マネージャーからアクセスする場合の現在設定されている GETコミュニ ティ名を表示します。デフォルトは『public』になっています。 4 セキュリティ設定 5 本装置へのアクセスを制御するための設定です。有効を選択した場合、 項で設定 IPアドレスからのアクセスのみ有効になります。 した 設定変更後、 本体をリセット後に有効になります。 5 アクセスを許可する 本装置にアクセスを許可する管理端末の IPアドレスを設定します。 設定変更後、 本体をリセット後に有効になります。 6 設定更新ボタン 入力後、クリックすると設定が変更されます。設定更新ボタンをクリックする前に、 キャンセルボタンをクリックすると、変更箇所入力前にもどります。 エージェント機能 マネージャー Web Management 057 06-8-3 トラップ設定 ● 『トラップ設定画面』 では 、SNMPのトラップ設定を行います。 入力可能文字について 1 入力可能文字数は31文字まで、 入力可能文字は英数半角です。 それ以外の文字は使用しない でください。 2 3 4 図 06 -8 - 3 トラップ設定画面 画面の説明 1 トラップコミュニティ名 現在設定されているトラップコミュニティ名を表示します。 デフォルトは 『public』です。 2 トラップ送信先 現在設定されているトラップ送信先と送信回数を表示します。 設定変更後に有効になります。 3 有効にする トラップ送信のトリガーとなるイベントを選択できます。 ※デジタル入力は、ポートごとに個別のトラップを送信します。 4 設定更新ボタン 入力後、クリックすると設定が変更されます。設定更新ボタンをクリックする前に、 キャンセルボタンをクリックすると、変更箇所は入力前にもどります。 トラップの選択 Web Management 058 06-8-4 メール設定 ● 『メール設定画面』 では 、メールに関しての設定を行います。 1 2 3 4 5 6 7 8 図 06 -8 - 4 メール設定画面 画面の説明 1 メールサーバー 現在設定されているSMTPサーバーアドレスを表示、設定します。 デフォルトは 『0.0.0.0』です。 2 送信元 ID 送信元IDを設定します。 送信元IDと3送信元パスワードを設定すると、POP before SMTP機能が有効になります。 入力可能文字数 31文字まで 3 送信元パスワード 送信元パスワードを設定します。 入力可能文字数 63文字まで 送信元IDと3送信元パスワードを設定すると、POP before SMTP機能が有効になります。 4 送信元アカウント 送信元のアカウントを設定します。 設定後アカウント名がメニューフレームに表示されます。 入力可能文字数はユーザー名:31文字まで、ドメイン名:63文字まで 入力可能文字は、英数半角およびハイフン(-)、アンダーバー(_)、ドット(.)です。 それ以外の文字は使用しないでください。 5 送信先アカウント メール送信先を設定します。 入力可能文字数は63文字まで、 入力可能文字は、英数半角およびハイフン(-)、アンダーバー(_)、ドット(.)、 アットマーク(@)です。 それ以外の文字は使用しないでください。 6 Hello Mail 機能 (定期的に稼動していることを報告するメール) を設定します。 Hello Mail機能:Hello Mail機能のON/OFFを設定します。デフォルトはOFFです。 送信間隔:送信間隔を設定します。1∼30日間隔まで設定できます。デフォルトは7日間隔です。 送信時刻:送信時刻を設定します。0∼23時まで設定できます。デフォルトは12時です。 7 カスタム設定 (06-8-5 P.060 参照 ) メールカスタム設定画面へ移動します。 8 設定更新ボタン 入力後、 クリックすると設定が変更されます。設定更新ボタンをクリックする前に、 キャンセルボタンをクリックすると、変更箇所は入力前にもどります。 Web Management 059 06-8-5 メールカスタム設定 ● 『メールカスタム設定画面』では、 メールに関しての設定を行います。 1 2 3 4 図 06 -8 - 5 メールカスタム設定画面 5 画面の説明 1 有効にする項目の選択 メール送信のトリガーとなるイベントを選択できます。デフォルトは『ON』です。 2 件名 メール件名を設定します。 デフォルトは 『システム名称+イベント内容』 です。 設定により、 簡単なカスタマイズができます。 入力可能文字数は全角20字までです。 3 本文 1 (固定部) メール本文の前半です。 (固定文) 内容は、 『イベント内容+ポート番号+コントローラ名称+日時 (+値) 』 です。 4 本文 2 (カスタム部) メール本文の後半を設定できます。 入力可能文字数は全角30字までです。 5 設定更新ボタン 入力後、 クリックすると設定が変更されます。 設定更新ボタンをクリックする前に、 キャンセルボタンをクリックすると、 変更箇所は入力前にもどります。 Web Management 060 06-8-6 センサーポート設定 ● 『センサーポート設定画面』では、 センサーポートの上限値/下限値、 ヒステリシス幅の設定ができます。 8 センサーの登録は、 から 『センサーポート設定 登録画面』へ移動してください。 1 2 3 4 5 6 上限値 発生:上限値≦計測値 解除:(上限値-ヒステリシス)>計測値 下限値 発生:下限値≧計測値 解除:(下限値-ヒステリシス)<計測値 7 8 図 06 -8 - 6 センサーポート設定画面 画面の説明 1 センサー№ 2 種類 3 センサー名称 8 参照)で設定したセンサー№の順番で各センサーを表示します。 『センサー登録画面』( センサーポートに接続された各センサーの種類を表示します。 8 参照)で設定したセンサー名称を表示します。 『センサー登録画面』( 4 監視範囲 温度・湿度の測定範囲を表示します。 (設定の変更はできません) 5 下限値・上限値 異常検出に使用する 『正常範囲の下限・上限値』 を設定できます。 6 ヒステリシス幅 ヒステリシスとは異常を判定するしきい値に 『保持幅』を持たせるものであり、 その幅を設 定します。 《チャタリング(しきい値付近で安定しない値に対して発報∼解除を繰り返すこ と) 防止のため》 ヒステリシス幅は、 上限側・下限側共通です。 (個別には設定できません) 7 設定更新ボタン 入力後、 クリックすると設定が変更されます。 設定更新ボタンをクリックする前に、 キャンセルボタンをクリックすると、変更箇所は入力前にもどります。 8 センサー登録 『センサーポート設定 センサー登録画面』へ移動します。(06-8-7 P.062参照) センサーをはじめて接続した時や、センサー構成を変更した時(増減など)には『センサー 登録画面』で登録を行ってください。 Web Management 061 06-8-7 センサーポート設定 センサー登録 ● 『センサーポート設定 センサー登録画面』 では 、センサーの登録を行います。 1 2 3 4 5 6 7 8 図 06 -8 - 7 センサーポート設定 センサー登録画面 画面の説明 1 センサーサーチ クリックすると 『センサーサーチ』を行います。センサーポートには最大20個のセンサー を接続できます。センサーをはじめて接続した時や、センサー構成を変更した時( 増減な ど)には 『センサーサーチ』をして登録を行ってください。 (サーチがうまくできない場合には、通信ケーブルをご確認ください) 2 状態表示 『センサーサーチ』 の状態や、 結果、警告などを表示します。 3 № この 『センサーポート設定 センサー登録画面』 では、センサーポートへの接続が確認され た全センサーを表示します。 この画面での表示の順番は 『センサーID』の順となります。 4 センサー ID 本体コントローラMのセンサーポートに接続可能なセンサーは、 すべて固有のセンサーID ( 適合センサー中唯一で、 重複はありません) を持っています。 センサーIDは、 センサー本体に表示してあります。 5 センサー名称 センサーに分かりやすい別名を設定することができます。 入力可能文字数は英数半角7文字までです。 6 センサー№ センサーの表示順序を設定します。また、センサーのモニタ設定、ログなどは、すべてここ で指定する 『センサー№』に基づいて行います。 ご注意 7 登録ボタン 8 センサーポート 設定画面 ● センサーを追加した時、追加分のセンサーは『0』で表示されます。 それらに対してセンサー№を設定しないと他の画面で表示され ません。 センサー名称、センサー№を入力後、クリックすると設定が変更されます。登録ボタンを クリックする前に、キャンセルボタンをクリックすると、変更箇所入力前にもどります。 センサーポート設定画面へもどります。 Web Management 062 06-8-8 電力監視ポート設定 ● 『電力監視ポート設定画面』 では、電力監視ポート (計測器端末) に関しての設定を行います。 入力可能文字について ポート名の入力可能文字数 は7文字まで、 入力可能文字は、英数半角 およびハイフン (-)、 アンダーバー (_)、 ドット ( . )、 アットマーク ( @ ) です。 それ以外の文字は使用しない でください。 1 2 3 4 5 図 06 -8 - 8 電力監視ポート設定画面 画面の説明 1 計測器端末選択 表示設定したい計測器端末をクリックし選択します。 (1∼8) ※最大8台まで接続できます。 クリックすると詳細の設定画面 『計測器端末設定画面』 へ移動します。 詳細設定画面へ移動する前にネットワークアドレスを設定してください。 2 名称 計測器端末に分かりやすい別名を設定することができます。 3 ネットワーク 計測器端末のディップスイッチで設定したネットワークアドレス(設定範囲:1∼31)を設定 します。データを取得したい計測器端末と同じネットワークアドレスを設定してください。 計測器端末側でのディップスイッチの設定方法は、計測器端末の取扱説明書を参照ください。 ネットワークアドレスの設定を消去したい場合は、 「0」を入力して設定更新ボタンを押して ください。 4 測定状態 計測器端末の測定状態を表示します。 測定中:計測器端末が測定中の状態です。 待機中:計測器端末が待機中の状態です。 未応答:設定したネットワークアドレスの計測器端末が接続されていないなどの場合に 表示します。 5 設定更新ボタン 入力後、 クリックすると設定が変更されます。 ネットワークアドレスを入力して設定更新ボタンを押せば、 設定されたネットワーク アドレスの計測器端末をサーチし測定状態を表示します。 設定更新ボタンをクリックする前にキャンセルボタンをクリックすると、変更箇所は 入力前にもどります。 アドレス Web Management 063 06-8-9 電力監視ポート設定 計測器端末設定 ● 『計測器端末設定画面』 では、計測器端末の設定を行うことができます。 1 3 2 4 5 7 8 11 9 12 6 10 13 図 06 -8 - 9 計測器端末設定画面 画面の説明 1 測定状態、 測定開始 / 停止 ボタン ※1 測定状態:計測器端末の測定状態を表示します。 測定開始/停止ボタン:クリックすると計測器端末の測定を開始/停止します。 (測定開始が完了すると"測定停止”ボタンに切替ります) 積算電力/パルス数を表示します。 『測定停止』ボタンをクリックすると待機中となり、計測を停止します。 (待機中は、それまでに積算した値を表示します) ● ワンポイント 2 名称 次に『測定開始』すると、それまでのロギングデータ(積算電力 / パルス数)はクリアして、次の測定を開始します。 ※多回路エネルギーモニタ・エネミエール S(通信機能付)側で測定開始を するとロギングデータ(積算電力/パルス数)をクリアせず、測定を 開始することができます。 計測器端末の名称を表示します。 3 計測器端末時刻、 計測器端末装置時刻:計測器端末の装置時刻を表示します。 時刻同期ボタン:クリックすると計測器端末の時刻を、本体コントローラMの時刻に同期 時刻同期ボタン します。(P.056参照)測定状態が待機中の時のみ時刻同期できます。 ※1 ●測定中は時刻同期できません。 時間帯別の積算電力データを収集するため、測定を開始する前に時刻を同期してください。 ●本体コントローラMと計測器端末の組合せで取扱える時刻の範囲は、 2000年~2037年です。 (上記範囲外の時刻については、正しく表示できない場合があります) 11参照 ※1については次頁 (次頁に続く) Web Management 064 06-8-9 電力監視ポート設定 計測器端末設定 (前頁からの続き) 画面の説明 4 PT比、 相線式の設定、 回路モード ※1 計測器端末に入力、接続されるPT比、相線式を選択します。 注1)PT比は「ダイレクト」もしくは「440 V⇒110 V」のどちらかを設定してください。 (それ以外は設定できません) 注2)エネミエール S(通信機能付)において単相2線の箇所を計測する場合は、 「単相3線」設定にしてください。 相線式を選択すると、それに従って回路モード (16回路または32回路) を表示します。 (回路モードとは、増設ユニットを3つ接続した時の最大測定回路数です) 5 電圧上限値・下限値 正常としたい電圧の範囲を上限値、下限値にて設定します。 (0.1 V単位で設定できます) 注)「単相3線」設定の場合、「R-T」電圧は表示せず判定も行ないません。 6 回路№選択 表示させたい回路№をクリックします。 7 回路名称 回路に分かりやすい別名を設定することができます。 入力可能文字数は半角英数字7文字までです。 8 CT・パルス設定 ※1 計測器端末に接続したCTの定格電流またパルスを設定します。 ・「5 A CT」(品番:BT3705)設定の場合、一次電流(A)の設定可能範囲は 下記になります。 10・20・30・40・50・60・80・100・120・150・200・250・300・ 400・500・600・750・800・1000・1200・1500・1600・2000・ 2500・3000・4000・5000・6000 注)「/5ACT」(品番:BT3705WH)には対応していません。 注)多回路エネルギーモニタ・エネミエール S(通信機能付)において「パルス」の 重み設定は「1.0」のみ対応しています。(設定変更はできません) また、ブレーカ・パルスの場合は『ブレーカ』『パルス』を表示します。 9 R側/T側 CT設定 接続したCTの測定を行う相を設定します。 (相線式=単相2線のみ) ※1 10 電流、 電力、 上限値 正常としたい電流、電力の上限を設定します。 (測定値が上限を超えた時は異常表示されます) 11 設定書込ボタン 入力後、クリックすると設定が変更されます。 ※1の項目は計測器端末の設定項目です。それらの項目については、このボタン をクリックすることで本体コントローラMから計測器端末に設定を書込みます。 1 )が測定中の場合、設定書込みはできません。 測定状態( ● PT 比・相線式・回路設定を変更するとロギング データ(積算電力 / パルス数)はクリアされます。 12 設定取得ボタン クリックすると計測器端末の設定値を本体コントローラMに取得します。 注)本体コントローラMで設定可能な範囲での設定取得しかできません。 (P.064参照) 計測器端末では本体コントローラMで対応可能な範囲の設定を行なってください。 13 リセット 前回、『設定書込』『設定取得』した値にもどすことができます。 ●注意 ブラウザーの送る/戻るボタンは使用しないでください。 意図した様に画面遷移しない場合があります。 Web Management 065 06-8-10 デジタル入力ポート設定 ● 『デジタル入力ポート設定画面』 では 、 デジタル入力ポートに関しての設定を行います。 1 2 3 4 5 6 入力可能文字について 7 ポート名の入力可能文字数 は7文字まで、 入力可能文字は、英数半角 およびハイフン (-)、 アンダーバー (_)、 ドット ( . )、 アットマーク ( @ ) です。 それ以外の文字は使用しない でください。 図 06-8- 10 デジタル入力ポート設定画面 画面の説明 1 ポート名 分かりやすい別名を設定することができます。 入力可能文字数は半角英数7文字までです。 2 種類 デジタル入力ポートの種類 ( 『DI』 『カウンター』 、 『連動』 、 ) を表示します。 DOポート設定で行います。 設定はコンソールのDIポートのDIポート設定、 3 入力ON時、 入力OFF時 状態表示の表示文字列を選択します。 表示文字列の組合せは 『ON OFF』 、 『OFF ON』 『開 閉』、 、 『閉 開』、 『正常 異常』、 『異常 正常』 です。 デフォルトは 『ON OFF』 です。 4 正常状態 入力ON時を正常とするか、入力OFF時を正常とするか設定することができます。 デフォルトでは、 入力OFFが正常状態です。 2 種類=カウンターと設定した時は、 (ただし 本項目は無視します) 5 DI保持時間/ デジタル入力ポートの種類=DIの時、DI保持時間が入力されると 『DI保持モード』に 移行します。 DI保持モードでは、 DI保持時間その状態が継続した時に判定を行います。 (接点入力のチャタリングを防止するため) 『設定値1∼9999』 秒 カウンターリセット 【DI保持時間】 6 DI保持時間/ 種類=カウンターの時、 カウンターのリセットボタンが表示されます。 7 設定更新ボタン 入力後、クリックすると設定が変更されます。設定更新ボタンをクリックする前に、 キャンセルボタンをクリックすると、変更箇所は入力前にもどります。 このボタンをクリックすると、カウンターのリセットを行います。 カウンターリセット 【カウンターリセット】 Web Management 066 06-8-11 デジタル出力ポート設定 ● 『デジタル出力ポート設定画面』 では 、 デジタル出力ポートに関しての設定を行います。 1 2 3 入力可能文字について 4 ポート名の入力可能文字数 は7文字まで、 入力可能文字は、英数半角 およびハイフン (-)、 アンダーバー (_)、 ドット ( . )、 ( ) アットマーク @ です。 それ以外の文字は使用しない でください。 図 06-8- 11 デジタル出力ポート設定画面 画面の説明 1 ポート名 2 種類 分かりやすい別名を設定することができます。 各デジタル出力ポートが、 どのモードに設定されているかを表示します。 (各ポート個別に設定できます) 種類の設定は、 コンソールのDOポート設定(05-1-11 P.033)で行ってください。 3 初期状態 ポートの初期状態を設定します。 デフォルトは 『OFF』 です。 4 設定更新ボタン 入力後、クリックすると設定が変更されます。設定更新ボタンをクリックする前に、 キャンセルボタンをクリックすると、変更箇所は入力前にもどります。 Web Management 067 06-8-12 自動制御設定 ●各センサー、 デジタル入力の状態変化時にデジタル出力を自動的に制御します。 1 2 3 4 7 5 6 8 図 06-8- 12 自動制御設定画面 画面の説明 1 センサー設定 自動制御対象のセンサーをプルダウンメニューから選択します。 ●発生・解除ボタン 異常発生時に、制御する場合は『発生』をチェック、正常状態にもどった時に、制御する場合 は 『解除』 をチェックしてください。 2 制御対象 1 で設定したセンサーに連動して制御するデジタル出力ポートをプルダウンメニューから 選択できます。 3 制御 ON、 OFFの各制御の設定ができます。 4 遅延時間(秒) 制御を開始するまでの時間を設定できます。※最大遅延時間3600秒です。 5 追加 1 ∼ 4 で設定した新規自動制御内容を追加するときにクリックします。 6 編集 8 ) 設定済み一覧の項目を編集できます。編集する項目を選択して( 、 設定を変更後、編集ボタンをクリックします。 7 削除 設定済み一覧の項目を削除できます。削除する項目を選択して、削除ボタンをクリックします。 8 設定済み一覧 自動制御の設定一覧です。 最大32件まで設定できます。 (次頁に続く) Web Management 068 06-8-12 自動制御設定 (前頁からの続き) ●自動制御設定の注意事項 ・基本的な使い方として、1つのセンサーに対して1つの出力と設定してください。 複数センサーを1つの出力へ設定することもできますが、 発報/解除の時間順に制御します。 (例:センサー1発報→DO-1 ON、センサー2発報→DO-1 ON、 センサー1解除→DO-1 OFF、 センサー2解除→DO-1 OFF 設定の時 センサー1発報→センサー2発報→センサー1解除→センサー2解除 と入力があれば DO-1 ON→DO-1 ON→DO-1 OFF→DO-1 OFFと動作します) ・センサー設定をデジタル入力とする場合、 そのデジタル入力ポートは種類=D Iのみ対応しています。 (種類=カウンタのデジタル入力ポートを、センサー (自動制御の入力信号)として設定しないで ください) 2秒以上としてください。 ・デジタル出力のON-OFF間隔は、 Web Management 069 06-9 その他 ●本装置にアクセスするユーザーの登録、 マネージャーの設定変更および 設定内容のリセット、 ソフトのバージョンアップを行います。 06- 9 -1 ユーザー登録 ●本装置にアクセスを許可するユーザー(userレベル)を設定します。 1 2 入力可能文字について 3 図 06 - 9 -1 入力可能文字数は 15文字 まで、入力可能文字は英数 半角です。 それ以外の文字は使用 しないでください。 ユーザー登録画面 画面の説明 1 ユーザー名 ユーザー名を入力します。 2 パスワード 任意のパスワードを入力します。 3 設定更新ボタン 3 入力後、 クリックすると設定が変更されます。 設定更新ボタンをクリックする前に、 キャンセルボタンをクリックすると、 変更箇所入力前にもどります。 Web Management 070 06- 9 -2 ネーム・パスワード変更 (ネームとはユーザー名のことです) ●adminレベルユーザーのネーム・パスワード設定を変更します。 1 2 3 図 06 - 9 -2 入力可能文字について 4 入力可能文字数は 15文字まで、 入力可能文字は 英数半角です。 それ以外の文字は使用 しないでください。 ネーム・パスワード変更画面 画面の説明 1 新ネーム 新しい名前を入力します。 2 新パスワード 新しいパスワードを入力します。 3 確認パスワード 確認のため新しいパスワードを再度入力します。 4 設定更新ボタン 入力後、 クリックすると設定が変更されます。 クリックして変更内容が正しく送信されると、 画面は再描画され入力前の状態に もどります。 設定更新ボタンをクリックする前に、 キャンセルボタンをクリックすると、 変更箇所入力前にもどります。 Web Management 071 06- 9 -3 リセット ● 『リセット画面』 では、 リセットを行います。 1 2 図 06 - 9 -3 リセット画面 画面の説明 1 単純リセット 本体コントローラMのソフトリセット(再起動)を行います。 リセット実行前に確認画面を表示します。 単純リセットは、コンソールログインしたい時や、単純リセット後に反映される設定値 (IPアドレスなど)を変更した時に行います。 『OK』をクリックした後リセットを実行します。リセット後、再ログインが必要になります。 2 ログ初期化+ 単純リセット 1 に加え、温湿度センサーのログの初期化を行います。 上記 同様に実行前に確認画面を表示します。 『OK』をクリックした後リセットを実行します。リセット後、再ログインが必要になります。 注)計測器端末のロギングデータ(積算電力/パルス数)はクリアされません。 Web Management 072 06- 9 -4 バージョンアップ ● 『バージョンアップ画面』 では、本装置のソフトをバージョンアップする場合に使用します。 1 2 3 入力可能文字について 入力可能文字数は 20文字まで、 入力可能文字は 英数半角です。 それ以外の文字は使用 しないでください。 図 06 - 9 -4 バージョンアップ画面 画面の説明 1 ファイル名 ダウンロードするソフトウェア(ファームウェア)のファイル名を入力します。 2 TFTPサーバー ダウンロードするソフトウェアの置いてあるTFTPサーバーのIPアドレスを入力します。 3 設定実行ボタン 入力後、 クリックすると設定が実行されます。 実行を押す前に 『キャンセル』を押すと入力した設定がクリアされます。 バージョンアップ実行時に以下の確認画面を表示します。 『OK』をクリックします。 ダウンロード実行後リセットがかかります。 Web Management 073 07 Snmp 07-1 SNMP 本装置はSNMPエージェント機能(Ver.1) を内蔵しています。 統合管理ソフトなどのSNMPマネージャーから監視、制御、設定が行えます。 SNMP管理を行う場合は、WebまたはコンソールでSNMPアクセスをenabledに変更してください。 出荷時はdisabled(無効)になっています。 ● プライベートMIBファイルをNMSに ロード・コンパイルすることにより、 本装置の管理をNMS上で行えます。 ●プライベートMIBの場所:付属CD-ROM MIBフォルダー内 pewRackV30.mib MIBのロード・コンパイル使用方法については、 ご使用されるNMSのマニュアルをご参照ください。 ● Snmp 075 参考資料 08 Option 本製品には、 様々な専用のオプション機器が設定されております。 その代表的なものをご紹介します。 これらオプション機器の設定・仕様は、今後新機種の開発 などに伴って変化する場合があります。仕様や対応可能関係については都度ご確認ください。 08A 環境監視・電源管理システム 温度センサー 08A-1 BCRN2010 製品概要 08A-1-1 特徴 ■特徴 ☆本体コントローラLまたはMと接続して温度を監視します。 ☆1ポートに対し、 最大20個の多点測定に対応しています。 ☆最長100 mの配線が可能です。 08A-1-2 仕様 測定範囲、 精度 温度:-0~+80 ℃、±1 ℃ 動作環境 温度:-10~+80 ℃、湿度:5~95 %RH(結露なきこと) 保管環境 温度:-20~+85 ℃、湿度:5~95 %RH(結露なきこと) 最大ケーブル長 100 m(1ポートの総延長) 対応ケーブル CAT5e以上 ストレートケーブル 最大接続センサー数 20個 外形寸法 50 × 45 × 30 (mm) 08A-2 各部のなまえ 上面 スリット 底面 センサーID (本製品中で、 唯一固有のID) 取付用 マグネット モジュラージャック (入力・出力の区別はなく どちらに挿しても良い ) Option 077 08A- 3 設置方法 ●本体の取付用マグネットで、ラックのフレームなどに取付けてください。 本製品のスリットを塞がないようにしてください。 温度センサー 08A- 4 接続方法 ・本体コントローラLまたはMのSENSORポート1ポートで20個まで接続できます。 (あわせて20個まで、湿度センサーとの混在が可能です) ・センサーを接続する順番に決まりはありません。 ・センサーのモジュラーコネクタには、入出力の決まりはありません。 Ethernet 本体コントローラLまたはM ラック1 ラック2 温度センサー 温度センサー ラック20 温度センサー 最大ケーブル長 100 m Option 078 08B 環境監視・電源管理システム 湿度センサー 08B-1 BCRN2020 製品概要 08B-1-1 特徴 ■特徴 ☆本体コントローラLまたはMと接続して湿度を監視します。 ☆1ポートに対し、 最大20個の多点測定に対応しています。 ☆最長100 mの配線が可能です。 08B-1-2 仕様 測定範囲、 精度 湿度:10~85 %RH、±8 %RH 動作環境 温度:0~40 ℃、湿度:10~85 %RH(結露なきこと) 保管環境 温度:-20~+60 ℃、湿度:5~90 %RH(結露なきこと) 最大ケーブル長 100 m(1ポートの総延長) 対応ケーブル CAT5e以上 ストレートケーブル 最大接続センサー数 20個 外形寸法 50 × 45 × 30 (mm) ●湿度センサーは一般的に湿度センサー部の劣化が早いため、 定期的に点検してください。 (劣化の進み方は使用環境によります。推奨交換期間は2年です) 08B-2 各部のなまえ 上面 スリット 底面 センサーID (本製品中で、 唯一固有のID) 取付用 マグネット モジュラージャック (入力・出力の区別はなく どちらに挿しても良い ) Option 079 08B- 3 設置方法 ●本体の取付用マグネットで、ラックのフレームなどに取付けてください。 本製品のスリットを塞がないようにしてください。 同梱の使用開始日シールは 、 使用開始日を記入して貼る など、交換期限の管理にご活用 ください。 湿度センサー 08B- 4 接続方法 ・本体コントローラLまたはMのSENSORポート1ポートで20個まで接続できます。 (あわせて20個まで、温度センサーとの混在が可能です) ・センサーを接続する順番に決まりはありません。 ・センサーのモジュラーコネクタには、入出力の決まりはありません。 Ethernet 本体コントローラLまたはM ラック1 ラック2 湿度センサー 湿度センサー ラック20 湿度センサー 最大ケーブル長 100 m Option 080 9 Something Wrong 09-1 故障かな?と思われたら 症 状 電源LEDが点灯しない イーサネットLEDが 点灯しない 考えられる原因 処 置 電源コードがはずれていませんか? 電源コードを入れてください。 ケーブルを該当するポートに 正しく接続していますか? ケーブルを該当するポートに 正しく接続してください。 (P.019参照) ケーブル類は適切なものを使用 していますか? ケーブル類を適切なものを使用 してください。(P.008参照) イーサネットポートに接続している機器 は10BASE-T規格に準拠していますか? 10BASE-T規格に準拠した機器 を使用してください。 ケーブルを該当するポートに 正しく接続していますか? ケーブルを該当するポートに 正しく接続してください。 (P.019参照) ケーブル類は適切なものを使用 していますか? ケーブル類を適切なものを使用 してください。(P.008参照) Web画面でセンサーなどの リンクが表示されない 上記の点検をしても なお異常がある場合 ただちに使用を中止 本装置をお買い上げの販売店へお持ちください。 Something Wrong 082 10 保証と アフター サービス Guarantee & After Service 10-1 保証とアフターサービス 環境監視・電源管理システム 本体コントローラM BCRN 2500 保証期間:お買い上げ日から本体1年間 7年 当社は、 この本製品の補修用性能部品(製品の機能を維持する ための部品)を、製造打ち切り後7年保有しています。 After Service 084 【ご相談窓口における個人情報のお取り扱いについて】 パナソニック株式会社およびグループ関係会社は、お客様の個人情報をご相談対応や修理対応などに 利用させていただき、ご相談内容を録音させていただきます。また、折り返し電話をさせていただく ときのために発信番号を通知いただいております。なお、個人情報を適切に管理し、修理業務等を委託 する場合や正当な理由がある場合を除き、第三者に開示・提供いたしません。 個人情報に関するお問い合わせは、ご相談いただきました窓口にご連絡ください。 R R Microsoft 、Windows 、 Internet Explorer は、米国 Microsoft Corporation の米国およびその他の国に おける登録商標または商標です。 R 記載されている会社名 ・ 製品名は、各社の登録商標または商標です。なお、本文中では○マークは一部明記していません。 R パナソニック株式会社 パナソニック エコソリューションズ 電路株式会社 〒571-8686 大阪府門真市門真 1048 番地 TEL(代表)06-6908-1131 C Panasonic Corporation 2012 1008-60112