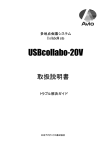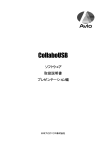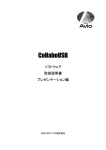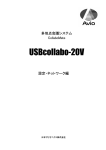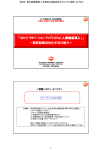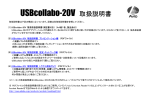Download USBcollabo-20V 取扱説明書 プレゼンテーション編
Transcript
多地点会議システム CollaboMate USBcollabo-20V 取扱説明書 プレゼンテーション編 日本アビオニクス株式会社 商標について ・ MS、Microsoft、PowerPoint、Windows、Windows2000、WindowsXP は米国 Microsoft 社の米国 およびその他の国における商標または登録商標です。 ・ Adobe、Adobe ロゴおよび Acrobat は Adobe Systems Incorporated(アドビシステムズ社)の商標です。 ・ その他、本書に記載されている会社名、商品名は各社の商標または登録商標です。 その他 【 免責事項について 】 ・ 火災や地震、第三者による事故、お客様の故意または過失、誤用その他 異常な条件下での使用により生じ た損害につきましては、当社ではいかなる責任も負いかねますので予めご了承ください。 ・ 本製品の使用や使用不能から生ずる付随的な損害(事業利益の損失、データの変化や消失)につきましては、 当社はいかなる責任も負いかねます。 ・ 他の接続機器または当社以外のソフトウェアを含む製品との組み合わせによる誤動作等から生じた損害につ きましては、当社はいかなる責任も負いかねます。 ・ 各取扱説明書で説明している以外の使用方法により生じた損害につきましては、当社はいかなる責任も負い かねます。 【 輸出規制に関して 】 ・ 本製品は輸出規制の対象外製品です。ただし、当該貨物の最終需要者・用途によってはキャッチオール規制 (16項)の対象となる場合がありますので、ご注意下さい。 ご注意 (1) 本書の内容の一部または全部を無断転載することは禁止されています。 (2) 本書の内容に関しては将来予告なしに変更することがあります。 (3) 本書は内容について万全を期して作成しましたが、万一ご不審な点や誤り、記載漏れなどお気づきのことがありました らご連絡ください。 (4) 運用した結果の影響については(3)項にかかわらず責任を負いかねますのでご了承ください。 (5) 乱丁・落丁はお取り替えいたします。 ii ── 目 次 ── 使用上のご注意 ...................................................................................................................................................................................................... 1 1.はじめに ............................................................................................................................................................... 2 2.動作条件 .............................................................................................................................................................. 3 2.1 パソコンの動作条件..........................................................................................................................................3 2.2 ネットワーク環境の動作条件 .............................................................................................................................4 3.目的に応じた使い方 .............................................................................................................................................. 6 3.1 3.2 3.3 3.4 動画の配信、発言要求......................................................................................................................................6 プレゼン資料の取り込み、配信/共有...............................................................................................................6 プレゼンテーション操作 .....................................................................................................................................6 議事録..............................................................................................................................................................6 4.USBCOLLABO-20V のインストール........................................................................................................................ 7 4.1 4.2 4.3 4.4 4.5 USBCOLLABO-20V ドライバのインストール...........................................................................................................7 WONDER STREAM のインストール ..........................................................................................................................7 WONDER STREAM のアップデート...........................................................................................................................7 VS-VIEW のインストール .....................................................................................................................................8 USBCOLLABO-20V のアンインストール ................................................................................................................8 5.遠隔会議の手順.................................................................................................................................................... 9 6.プログラムの起動と終了 ...................................................................................................................................... 10 6.1 6.2 6.3 6.4 USBCOLLABO-20V プログラムを起動する ..........................................................................................................10 USBCOLLABO-20V プログラムを終了する ..........................................................................................................11 USBCOLLABO-20V の環境設定 .........................................................................................................................12 ディスクの空き容量チェック ..............................................................................................................................14 7.USBCOLLABO-20V を使う .................................................................................................................................. 15 7.1 接続方法 .........................................................................................................................................................17 7.1.1 USBcollabo-20V の接続準備 ..................................................................................................................17 7.1.2 USBcollabo-20V の接続形態 ..................................................................................................................18 7.1.3 会議の準備 ............................................................................................................................................19 7.1.4 会議の開始 ............................................................................................................................................23 7.2 会議での操作 ..................................................................................................................................................26 7.2.1 動画・音声の配信 ...................................................................................................................................26 7.2.2 遠隔会議を行う:プレゼンテーション開始 .................................................................................................37 7.2.1.1 プレゼンテーションに必要な資料の読み込み・登録:ファイル入力(1) .................................................................38 7.2.1.2 プレゼンテーションに必要な資料の読み込み・登録:ファイル入力(2) .................................................................44 7.2.1.3 プレゼンテーションに必要な資料の読み込み・登録:RGB 入力(※1)...................................................................45 7.2.1.4 送信中、送信後の会議資料一覧......................................................................................................................49 7.2.1.5 表示資料の進め方・戻し方 ..............................................................................................................................50 7.2.1.6 読み込み済み資料への手書き入力 .................................................................................................................51 7.2.1.7 手書き入力の消去(消しゴム機能)...................................................................................................................54 7.2.1.8 手書き入力の終了 ..........................................................................................................................................55 7.2.1.9 白紙への手書き入力:ホワイトボード入力.........................................................................................................56 7.2.1.10 議事録から「削除」機能の使い方:議事録に特定の資料を残したくない場合.....................................................57 7.2.1.11 プレゼンターの交代 ......................................................................................................................................58 7.2.1.12 送受信履歴の確認 .......................................................................................................................................59 7.2.1.13 ステータスバー、回線エラーについて .............................................................................................................60 7.2.1.14 ポインタカーソルの表示 ................................................................................................................................62 7.2.1.15 会議からの途中退出 ....................................................................................................................................63 7.2.3 プレゼンテーション終了...........................................................................................................................64 8.保証と修理サービス ............................................................................................................................................ 67 8.1 8.2 8.3 8.4 保証について...................................................................................................................................................67 保証期間について ...........................................................................................................................................67 修理サービスについて .....................................................................................................................................67 ソフトウェアのバージョンアップ .........................................................................................................................67 iii 使用上のご注意 注意 ∼必ずお読みください∼ USBcollabo-20Vを装着されるPCには、本書でご説明いたしますソフトウェアやドライバ以外のソフ トウェアは、極力使用しないようにしてください。他のソフトウェアを同時に使用しますと競合等が起 こり誤動作する場合があります。 USBcollabo-20Vのリムーバブルディスクにあるファイルはアプリケーションの起動に必要なもので あり、これらのファイルを削除または移動したりしないように注意してください。 禁止 アプリケーションの起動中は絶対に USBcollabo-20V を抜き取らないでください。アプリケーション が異常な動作をしたり、故障の原因となることがあります。 禁止 その他に関する注意事項はお客様のご使用になるコンピュータの取扱説明書をご参照ください。 1 1.はじめに USBcollabo-20VはPowerPointファイルやパソコン画面、デジカメ写真、紙資料などのプレゼン資料をリア ルタイムに共有し、ペンタッチで資料への書き込みをしながら、1枚のホワイトボードを囲んでいるような感覚 でコラボレーションが可能な遠隔会議ソフトウェアです。 USBcollabo-20Vは次のような特長があります。 ・ ・ ・ ・ ・ ・ アプリケーションはUSBメモリに格納されており、パソコンへのインストールが容易に行われます。 USBメモリをパソコンに接続するとアプリケーションが自動起動します。 最大4ヶ所の参加者が映像を配信することができます 最大10ヶ所の参加者が音声を配信することができます 最大20人の参加者に音声・動画を配信することができます 最大20地点で接続し、PowerPointファイル、電子データ、デジカメ写真、ホワイトボードなど様々な資料を 共有して会議ができます。 ・ 資料に書き込みをしたり、資料を議事録として保存したりできます。 ・ 会議途中に会議の参加・退出がいつでもできます。 ・ MCUなどの特別なサーバが不要なので設置・導入が容易です。 プレゼンテーション編ではUSBcollabo-20Vを使用して遠隔会議を行う上での機能や操作方法について記 載しています。 パソコンの設定やネットワーク環境の設定・注意事項については設定・ネットワーク編をご覧ください。また、 何かトラブルが起きた場合にはトラブル解決ガイドをご覧ください。よく起こるトラブルに対する対策が記載さ れています。 本書でUSBcollabo-20Vと書かれている場合はUSBcollabo-20Vの製品媒体(USBメモリ)を示す場合とその USBメモリに格納されているUSBcollabo-20Vのアプリケーションプログラムを示す場合がありますのでご了 承ください。 通常のUSBメモリの場合は、PCに装着すると一つのディスクボリュームとして扱われますが、USBcollabo20VをPCに装着すると、ディスクのドライブ文字(アルファベットで識別されるディスクの名称)が2つとして認 識されます。ドライブ文字の内、そのボリューム名称(ドライブ文字と対になる、わかり易いディスクの名称) が “ UD-ROM ” と 見 え る ほ う が 書 き 込 み が 禁 止 さ れ て い る 、 ‘ ROM ’ の デ ィ ス ク で す 。 も う 一 方 は 、 “REMOVABLE”もしくは、“リムーバブル ディスク”という名称になっています(工場出荷時)。このディスクボ リュームはアプリケーションの動作に必要なファイルと取扱説明書が格納されており、読み書きができます。 本説明書では、それぞれのディスクを、 ・ROMディスク ・リムーバブルディスク と区別して表現しています。 2 2.動作条件 USBcollabo-20Vを正しく動作させるためには、 ・ 使用するパソコンの動作条件(スペック、OS設定)が満たされていること。 ・ ネットワーク環境の動作条件(スペック、ネットワーク機器の設定など)が満たされていること。 が必要です。パソコンのOS設定、ネットワーク環境についての詳細は設定・ネットワーク編をご覧ください。 動作条件については以下に説明します。 2.1 パソコンの動作条件 USBcollabo-20Vを正常に動作させるには下記の条件を満たす必要があります。 対応OS CPU メモリ 空きHD容量 グラフィック USBポート Windows2000 Professional(ServicePack3以上)、WindowsXP Professional ※ Windows2000 SP2以前のOSはSP3以上にアップデートしてください。 サーバ:Pentium4 2GHz (3GHz推奨) ※ 参加者:PentiumⅢ 1GHz 、Celeron 1GHz 相当以上 256MB以上(512MB推奨) 600MB以上 解像度XGA(1024×768)、VRAM8MB以上 (64MB以上を推奨) ※ 解像度はXGA以外では動作しませんのでご注意ください。 USB1.1 または USB2.0 ※ 【注意】ハイパー・スレッディング(HT)テクノロジ対応のCPUをご利用の場合は、動作が不安定になる恐れがあ りますので、BIOSの設定でマルチスレッドを無効にしてからUSBcollabo-20Vをご使用ください。 ※ パソコンのOS設定やネットワークの設定についてはⅡ.設定・ネットワーク編 をご覧ください。 ※ パソコンの画面解像度をSXGAなど、XGAより大きい解像度で使用している場合はOSの「画面のプロパティ」 から解像度の設定をXGA(1024×768)に変更してください。 3 2.2 ネットワーク環境の動作条件 USBcollabo-20V は下記のような IP アドレスで相互に通信が可能なネットワーク環境(LAN、WAN、VPN な ど)で動作します。IP アドレスは固定 IP アドレスである必要があります(DHCP等の自動的に IP アドレスを 取得する環境では動作しません)。 ネットワーク (LAN、WAN、VPN など) (固定 IP アドレス) (固定 IP アドレス) (固定 IP アドレス) ・ ・ ・ ・ PC (最大20地点) PC PC ※ ネットワーク環境の動作条件や設定・注意事項については本書Ⅱ.設定・ネットワーク編をご覧ください。 ※ ネットワークの新規導入や既存ネットワークへの導入及び使用するパソコンのネットワーク設定の変更 などは必ずネットワーク管理者が行うかもしくはネットワーク管理者にご相談の上、実施してください。そ の際は必ず本書Ⅱ.設定・ネットワーク編をご覧ください。 以下に USBcollabo-20V が動作するネットワーク環境について簡単に説明します。 No. 1 2 3 4 5 6 ネットワーク環境 可否 備 考 社内 LAN で使用する。 (ファイヤーウォール、NAT無し) ○ 社内 LAN で使用する。 (ファイヤーウォール、NAT有り) △ ファイヤーウォール、NATに設定が必要で す。ネットワーク環境によっては使用できな い場合もあります。 グローバル IP アドレスが動的 IP アドレスの 回線(ADSL、光等)を使用する。 × そのままでは使用できません。 VPN(仮想プライベートネットワーク)機器、 サービスをご利用ください。(No.6) 別回線(上記 No.3、No4.等)の拠点と社内 LAN の拠点 を結んで使用する。 × そのままでは使用できません。 VPN(仮想プライベートネットワーク)機器、 サービスなどをご利用ください。(No.6) VPN などを利用したプライベートネットワークで使用す る。 ○ ISDN回線を使用する。 CollaboMate のネットワーク負荷が LAN に 悪影響がないように注意してください。 VPN などのプライベートネットワーク内で使 用することができます。 回線スピードが遅いのでお奨めできません。 × ※ 上記は一般的なネットワーク構成を想定した参考情報です。実際にはネットワーク環境や VPN 機器・サ ービスの種類によって制約が出てくることもありますのでご注意ください。 4 回線スピードの目安 接続 地点数 動画/音声配信に必要な最低実効スループット 動画、音声モード 主催者(会議サーバー) 上り 下り 参加者 上り 下り 4地点 自動 (動画 2、音声 2) 1,050 kbps 300 kbps 150 kbps 350 kbps 4地点 手動 (動画 4、音声 4) 1,950 kbps 450 kbps 150 kbps 650 kbps 5地点 自動 (動画 2、音声 2) 1,400 kbps 300 kbps 150 kbps 350 kbps 5地点 手動 (動画 4、音声 5) 2,880 kbps 600 kbps 150 kbps 720 kbps 10地点 自動 (動画 2、音声 2) 3,150 kbps 300 kbps 150 kbps 350 kbps 10地点 手動 (動画 4、音声 10) 9,630 kbps 950 kbps 150 kbps 1,070 kbps 15地点 自動 (動画 2、音声 2) 4,900 kbps 300 kbps 150 kbps 350 kbps 15地点 手動 (動画 4、音声 10) 14,980 kbps 1,020 kbps 150 kbps 1,070 kbps 20地点 自動 (動画 2、音声 2) 6,650 kbps 300 kbps 150 kbps 350 kbps 20地点 手動 (動画 4、音声 10) 20,330 kbps 1,020 kbps 150 kbps 1,070 kbps ※ 接続地点数が増えた場合、回線スピードが遅いと会議の資料配信等の時間がかかります。 ※ インターネット VPN 接続の場合、暗号化方式にもよりますが、必要な回線の実効スループットは上記値の1.5倍∼2. 0倍程度必要です。 参考:動画/音声で占有する帯域幅は下記計算式で算出されます。 (サーバが音声/動画を配信している場合) ・接続地点数:n ・動画配信数:v ・音声配信数:a とした場合、 サーバ送信データ サーバ受信データ クライアント送信データ クライアント受信データ =( v [地点]×80 [kbps]+a [地点]×70 [kbps]+50 [kbps] )×( n [地点]−1 ) =v [地点]×80 [kbps]+a [地点]×70 [kbps] =80 [kbps]+70 [kbps] =v [地点]×80 [kbps]+a [地点]×70 [kbps]+50 [kbps] 5 3.目的に応じた使い方 USBcollabo-20V のご使用に当たり、操作の目的に応じて下記のページをご参照ください。 3.1 動画の配信、発言要求 動画像・音声の配信をしたい。 また、他者の映像を見たい、発言を聞 きたい。 P.26∼36 をご参照ください。 3.2 プレゼン資料の取り込み、配信/共有 PC カードなどから画像/PPT ファイル をプレゼン資料として準備したい。 P.37∼43 をご参照ください。 画面表示の内容をキャプチャしこれを プレゼン資料として使用したい。 P.44 をご参照ください。 Pj-Mate から既存の紙資料をプレゼン資 料として準備したい。 P.45∼48 をご参照ください。 注)PPT ファイル・・・PowerPoint 形式のファイル 3.3 プレゼンテーション操作 プレゼンテーション中の画像に手書き などで入力したい。 P.51∼56 をご参照ください。 プレゼンターを交代したい。 P.58 をご参照ください。 プレゼンテーション済みの‘履歴’を 確認したい。 P.59 をご参照ください。 3.4 議事録 議事録保存対象外の資料を指定した い。 P.57 をご参照ください。 Ⅰ−6 4.USBcollabo-20V のインストール 4.1 USBcollabo-20V ドライバのインストール USBcollabo-20V のドライバは USBcollabo-20V をご利用の PC の USB ポートに挿入すると、自動的にイン ストールされます。 インストールが終わりますと OS の再起動を要求するダイアログが表示されますので、「再起動」をしてくださ い。 Windows-2000(SP2)以前の OS につきましては USBcollabo-20V の動作保証範囲外になりますので、 Windows-2000 で SP2 以前のものをご利用になられているお客様は、SP3 以上にアップデートしていただきま すようお願いいたします。 4.2 Wonder Stream のインストール ※ この操作は管理者権限のあるユーザにて実施してください。 動画及び音声の配信を行うためのソフトウェアとして、Wonder Stream がお客様ご使用の PC にインストー ルされている必要があります。USBcollabo-20V を最初にご使用になられる際、このソフトウェアは自動的にイ ンストールされます。インストールが正常に行われなかった場合、動画や音声が正常に配信、再生されないこ とがありますが、このような場合には、USB メモリのリムーバブルディスクにあります“clbMain”フォルダ内の “UnInstaller_clbMain.bat”を実行してください。これによりアンインストールが実行されます。その後、USB メモリ を取り外した後、再度 USB メモリを装着してください。 ※初回時は、管理者権限のあるユーザがインストールを行ってください。制限ユーザで USB メモリを装着した場合は、インスト ールが正常に行われません。) ※ご使用になる PC が、CD-ROM の自動起動を行うように設定されている必要があります。 ※インストール中は絶対に USBcollabo-20V を取り外さないでください。 4.3 Wonder Stream のアップデート ※ この操作は管理者権限のあるユーザにて実施してください。 ※ WonderStream の新しいバージョンがリリースされた時、必要に応じて実行してください。 ※ Wonder Stream がお客様ご使用の PC に一度でもインストールされている必要があります Wonder Stream の新しいインストーラを使用してプログラムを更新するには、USBcollabo-20V が PC に装 着されている状態で、このリムーバブルディスク直下に新しいバージョンの Wonder Stream アップデートファイ ル(Ws_Inst.msi)をコピーしてください。その後、一旦 USBcollabo-20V を取り外し、再び PC に装着すると、下 記のようなダイアログが表示されます。 このダイアログで「OK」を選択すると、古いバージョンの Wonder Stream をアンインストールし、アンインスト ールが正常に終了するとしばらくして、新しいバージョンの Wonder Stream がインストールされ、アプリケーショ ンが自動的に起動します。 ※ ※ ご使用になる PC に、USBcollabo-20V が初めて装着される場合は、リムーバブルディスクの中のインストーラを使用して PC にインストールされますので、その場合はアンインストールの処理は行われません。 アンインストール/インストール中は絶対に USBcollabo-20V を取り外さないでください。 7 USBcollabo-20V による自動インストールを使用しないで WonderStream をインストールした場合、もしくは前回 WonderStream をインストールしたユーザ以外のユーザで、新しい WonderStream をアップデートしようとすると、 USB 装着後に のような表示がされます。このような場合は、最初にインストールしたユーザでログインしなおすか、もし くは、手操作で”プログラムの追加と削除”から WonderStream のアンインストールを行い、USB を取り 外した後、再装着することで新しい WonderStream をインストールすることができます。 4.4 VS-View のインストール ※ この操作は管理者権限のあるユーザにて実施してください。 議事録として PDF ファイルでも保存する場合、VS-View (CopyRight: ComponentOne )をインストールす る必要があります。通常の操作では、WonderStream のインストールと同時にインストールされますが、 VS-View が正しくインストールされていない場合、議事録保存時にエラーが発生します。 このような場合には、USBcollabo-20V を使用する PC にて、USBcollabo-20V のリムーバブルディスク内 の”clbMain¥pdfsetup¥pdfsetup.bat”を実行してください。 以上でインストール作業が全て完了したことになります。 4.5 USBcollabo-20V のアンインストール ※ この操作は管理者権限のあるユーザにて実施してください。 ※ 通常のご利用では、この操作をする必要はありません。USBcollabo-20V を今後ご利用になる計画が無 い場合など、PC にインストールされている不要なアプリケーションソフトウェアを削除する必要がある場 合のみ行ってください。 ご使用になられる PC から、インストールした USBcollabo-20V が使用する全てのアプリケーションをアンイ ンストールする場合は、USB メモリが装着されている状態(HW の安全な取り外しをする前)に、以下の操作を 行ってください。 ・USBcollabo-20V が使用しているリムーバブルディスク内の“clbMain”フォルダ内にある“WS_UnInst”ショー トカットファイルをダブルクリックしてください これにより、インストール済みの “VS-View” および “Wonder Stream” が PC からアンインストールされ ます。 ※ アンインストール中は絶対に USBcollabo-20V を取り外さないでください。 8 5.遠隔会議の手順 USBcollabo-20Vを使用した遠隔会議を行う手順について説明します。 開始 ①パソコンに USBcollabo-20V を接続 します。 ②「開催する」または「参加する」をク リックします。 ③会議(プレゼンテーション)を行い ます。 ④会議(プレゼンテーション)を終了し ます。 ・USBcollabo-20V のアプリケーションが起動します。 ・参加の場合は会議開催者の接続先のボタンをクリックします。、 (事前に開催者の接続先を登録しておく必要があります。) ・接続を行う際は接続先同士で音声会議や電話などで確認し合 いながら接続を行ってください。 ・開催者には”ガイド画面”が表示されます。参加者一覧を見て、 参加者が会議に入っているか確認してください。 ・参加者がそろい、会議の準備ができたら“プレゼン開始”ボタン をクリックして会議を始めます。 ・プレゼンテーション資料の登録、資料への書き込み、プレゼンタ ーの交代などができます。会議中はいつでも会議から退出、参 加ができます。ただし開催者が会議を”ロック”している場合は 会議に参加・会議から退出することはできません。 ・プレゼンターや参加者は会議中いつでもガイド画面に戻って参 加者一覧などの会議情報を確認することができます。 ・ 動画・音声の配信を行う場合は、プレゼンターがガイド画面 にて「動画・音声の配信」ボタンを ON にしてください。 ・ デフォルトの状態では、プレゼンター+”マイク”ボタンで要 求した参加者 1 人が動画・音声を配信できます ・会議の参加者は個別に会議終了時にプレゼンテーション資料 を議事録保存することができます。 ⑤“プログラム終了“をクリックしてアプ リケーションを終了します。 ⑥タスクバーの アイコンをクリッ クし、デバイスの安全な取り外し操 作をして、USBcollabo-20V を取り 外します。 終了 9 6.プログラムの起動と終了 6.1 USBcollabo-20V プログラムを起動する ① ご使用になられる PC を起動してください。(以下、前述の各種ソフトウェアのインストールが既に行わ れているものとして、記述いたします。) ② オプション品(USB カメラ、ドキュメントカメラ Pj-Mate、VoiceMate)をご使用の場合は、オプション品の 電源を ON にします。 ③ PC の USB ポートに USBcollabo-20V を装着します。 ④ 自動的にアプリケーションが起動されます。自動で起動されない場合は、手動でエクスプローラにてボ リューム名=”UD-ROM”のディスク内の”BootAP20V.exe”をダブルクリックしてプログラムを起動してく ださい。 ⑤ 一度”プログラムの終了”を行った後に再度同一 PC にてプログラムを起動する場合、デスクトップ に”clbMain”というアイコンがあれば、これをダブルクリックしてください。もしくは上記④の方法で起動 してください。 ※デスクトップの画面解像度は XGA(1024×768)にしてください。これ以外の解像度でプログラムを使用する とポインタ表示などが正しく表示されません。 ※お使いの PC 環境によってはプログラムが自動で起動しない設定になっている場合もあります。その場合、 ご利用の OS に関する取り扱い説明をご覧になり CD-ROM の自動起動の設定が有効になるように設定し てください(初期状態ではそのようになっています)。あるいは、お客様のシステム管理者にお問い合わせ 下さい。 ※初めて USBcollabo-20V をお使いの際には必ず画面の「環境設定」を押して(クリックして)、 後述の4.3に示します”環境設定”項目に記述してください。 ※ 環境設定において設定した”起動パスワード”を忘れないようにしてください。USBcollabo-20V を他の PC で実行するか、他のログインユーザで起動するかいずれの場合にも初回時にこの”起動パスワー ド”の入力が要求されます。入力が正しくないと USBcollabo-20V をご利用になれませんのでご注意下さ い。(→パスワードを忘れた場合は、製品添付の“USBcollabo-20V 簡易取扱説明書(6009200-R01A) “をご覧ください。) ※ Windows-XP(SP2)をご利用の場合は、アプリケーションの最初の起動時に下記のようなファイアーウォ ールのブロック解除のための下図のようなダイアログが表示されますので、「ブロックを解除する」ボタン をクリックしてください。“clbServer_USB“の他に”clbPlayer MFC アプリケーション“についても同様にブ ロックを解除してください。 ※上記のファイアウォールに関する‘ブロック解除’のダイアログが表示されていても、USBcollabo-20V の 画面の後ろに隠れて見えない場合があります。そのような場合は、USBcollabo-20V のステータスバー右 端の“最小化”ボタンをクリックし一旦 USBcollabo-20V を最小化の状態にしてください。(最小化の方法 は「7.2.1.13 ステータスバー、回線エラーについて」をご覧ください。) 10 6.2 USBcollabo-20V プログラムを終了する ① プログラムのメイン画面にて、「終了する」ボタンをクリックしてください。 ② USBcollabo-20V を PC から取り外すには、タスクバー(右下)の ”ハードウェアの安全な取り外し” をシングルクリックしてください。 “USB 大容量記憶装置デバイス−・・・”を選択します。 ※ 上図で“ドライブ(E;F;)” のようにアルファベットで表現されているディスクの識別名は“ドライブ文字”といいます。ドラ イブ文字とセットになりわかり易い識別名として“ボリューム名称”が通常は付与されています。 ※ ドライブ文字はご使用になる環境によりこれと異なる場合がありますが、ドライブ文字が2つある USB 大容量記憶装 置デバイスを選択してください。(ドライブ文字の内ひとつは“UD-ROM”という“ボリューム名称”が付与されています ので、このボリューム名称とペアになるデバイスを選択してください) ....... ※ まれに、USB 大容量記憶装置デバイスが 2 種類以上認識されていることがあります。この場合は、使用していないデ バイスでドライブ文字が 2 つ以上ある全てのものを取り外してください。 上記のような表示がありましたら、USBcollabo-20V を安全に取り外すことができます。 ※ご利用の OS(オペレーティングシステム)や PC の設定によっては、表示が異なります ※ プルダウンメニューの「バージョン情報(V)」をクリックすると、USBcollabo-20V のバージョン情報が表示されます。 11 6.3 USBcollabo-20V の環境設定 (1) USBcollabo-20V プログラムを起動し、「環境設定」タグにて「環境設定」ボタンをクリックします。 「環境設定」画面にて下記の内容を設定してください。 ⑨ ① ② ③ ④ ⑤ ⑩ ⑥ ⑦ ⑧ ⑪ 12 環境設定にて以下の項目の設定を行なってください。 ①、④、⑤の項目は必ず設定してください。その他は任意で設定してください。 No. ① 項目 会議参加者名 ② 資料送信の帯域制限 ③ ビデオ・オーディオ入出力の使 用 ④ テンポラリディレクトリ ⑤ 起動パスワード 起動パスワード確認 ⑥ 資料のページ送りのときの鉛筆 モード選択 ⑦ 会議のロック時、自動的に‘動 画・音声配信’を配信中にする 環境設定の変更用パスワード ⑧ 環境設定の変更用パスワード 確認 ⑨ 待機時にサーバのみ起動 ⑩ 取込装置の IP アドレス ⑪ 取扱説明書を見る (2) 説明 半角文字であれば 22 文字まで、全角文字(日本語)であれば 11 文字までの会議にお ける PC の識別名を設定することができます。 注)名前の前後のスペース(空白)文字は無視されます。 サーバ側、クライアント側それぞれの資料送信時のネットワーク使用量を制限すること ができます。(ただし、制限するのは資料の送信のみです。動画・音声は別途必要な帯 域を確保する必要があります) デフォルトでは「制限無し」になっています。 ・なし : 動画、音声を使用しない場合これを選択してください。 ・あり : 動画・音声を使用する場合はこれにチェックを入れた上で、複数のデバイ スがサポートされている PC の場合、有効にするデバイスをリストから選択してください ※リストにデバイスの表示がある場合、「プレビュー」ボタンで動画のプレビュー表示を 行い、「調整」ボタンで音声のレベル調整を行うことができます。 アプリケーションが動作中に使用する一時ファイルの場所(フォルダ)を指定する。デフォ ルトでは、環境変数 %TEMP% に指定される場所が選択されています。これを変更する 場合、できるだけ空き容量の大きなドライブ配下のフォルダを選択してください。 注)ネットワークドライブを指定すると会議資料の登録時や議事録の保存時にエラーに なることがありますので、ネットワークドライブを指定しないでください。 USBcollabo-20Vをはじめて使用するパソコン(またはユーザーアカウント)で USBcollabo-20Vを起動した場合、起動パスワードが要求されます。その起動パスワード をここで設定します。(半角英数字のみ、6文字以上) 確認用に上記のパスワードと同じものを入力してください。 ※パスワードを忘れてしまった場合は、製品に同梱されている“USBcollabo-20V 簡易 取扱説明書”の「起動パスワードを忘れた場合」の操作を行ってください。これにより初 期状態に戻すことができます。 資料のページ送りをする際に、ページ送り後にマウス操作のポインターを ・ ポインターにする場合・・・「ポインター」をチェック(初期はこの状態です) ・ ペンにする場合・・・「ペン(‘鉛筆’の操作)」をチェック ・ ページ送り前と同じ・・・「モード維持」をチェック のいずれかで設定することができます。 「会議室のロック」ボタンで会議を‘ロック中’にしたとき、自動的に‘動画・音声配信’を ‘配信中’にする場合、ここのチェックで “する”を選択してください。 本「環境設定」の変更を行う人を制限する目的で、このパスワードを設定します。何らか の入力がされた後、次回の「環境設定」時にはパスワード入力が促されます。空欄のま まであれば、誰もが環境設定を変更できます。 確認用に上記のパスワードと同じものを入力してください。 ※パスワードを忘れてしまった場合は、製品に同梱されている“USBcollabo-20V 簡易 取扱説明書”の「起動パスワードを忘れた場合」の操作を行ってください。これにより初 期状態に戻すことができます。 このチェックボックスにチェックを入れた場合、メイン画面で「会議を主催」を選択すると サーバアプリケーションのみ起動し、主催者として会議に参加した状態(ガイド画面表 示)にはなりません。独立したサーバとして常時指定する PC を起動しておく場合(マシン 室など、普段は操作する人がいない場合など)に指定してください。サーバになる PC 上 では状態表示のみ行う小さなウィンドウが表示されます。 オプションの CollaboMateIF 装置を使用する場合、その IP アドレス(工場出荷時は 192.168.85.226)を設定してください。使用しない場合は、デフォルトのまま(127.0.0.1)とし ておいてください。 PDF 形式の取扱説明書を表示することができます。Adobe Reader などを PC にインス トールしていない場合は表示することができませんので、Adobe 社の HP からダウンロ ードしてインストールして下さい。(このウィンドウの“ヘルプ”メニューの“取扱説明書”メ ニュー項目を選択しても同じように表示できます) 設定完了後、「OK」ボタンをクリックします。 ※会議の開催中でも、前述の②のクライアント側、⑥については設定することができます。 ※設定した内容は、USB メモリ内に保存されます。USBcollabo-20V を他の PC にてご使用になる場合、設定した④の “テンポラリディレクトリ”が存在しない場合、エラーになりますのでご注意ください。 13 6.4 ディスクの空き容量チェック プログラム起動時に、プログラムの動作に必要なディスクの空き容量をチェックします。ディスク(テンポラ リフォルダのあるドライブ(デフォルトでは’C’))の空き容量が充分に無い場合、以下の警告メッセージが 表示されます。 この警告が表示された場合、「いいえ」をクリックして会議を行うことが可能ですが、資料の読み込み途中 でエラーが表示されることがあります。最低限必要なディスク容量(100MB)を下回った時点で、以下の ようなエラーが表示されます。 上記のエラーが表示された場合、テンポラリフォルダのあるドライブには空き容量が少ないと考えられま ........ すので、一旦 USBcollabo-20V 以外の書き込みが可能なディスクに議事録を保存してください。Windows の“エクスプローラ”などを使用してディスクの整理をし、空き容量を増やすか、次回のアプリケーション起 動時に、環境設定の“テンポラリフォルダ”にて、十分空きのあるディスクのフォルダを指定し直してくださ い。 【参考】 標準的なケースでは、資料が 10 ページの場合、議事録のみで1∼2MB 程度、PDF ファイルも作成す る場合、さらに10MB 程度必要になります。資料の枚数に比例して必要な容量も大きくなります。 また、容量が急激に少なくなるか、ディスクの障害が発生した場合には以下のエラーが表示されます。 上記のエラーが表示された場合、議事録の保存をすることができませんので注意してください。 上記の警告または、エラーのメッセージの後、プログラムが終了します。Windows の“エクスプローラ”など を使用してディスクの整理をし、空き容量を増やすか、環境設定の“テンポラリフォルダ”にて、十分空き のあるディスクのフォルダを指定し直してください。 14 7.USBcollabo-20V を使う USBcollabo-20V は、IP アドレスで相互に通信が可能なネットワーク環境でご使用になることができます。 (LAN、WAN、VPN などの環境でご使用ください。) 【操作画面のレイアウト説明】 下記の図は、プレゼンターが”ガイド”画面を表示している状態を示しています。画面上での表示名称は下 記のとおりです。以降の文中ではこれらの名称を使用してご説明します。 動画ウィンドウ(縦表示) ガイドヘッダ情報 参加者リスト ステータスバー ガイド操作ボタン 15 「プレゼン開始」ボタンをクリックすると、下図のように”プレゼン画面“ が表示されます。 プレゼン画面(標準サイズ) 資料表示の拡大(XGA サイズ)時には下図のようなレイアウトになります。 プレゼン画面(拡大サイズ) 動画ウィンドウ(横表示) ※動画ウィンドウやステータスバーが資料表示の妨げになる場合は、それらを“ 表示しない” 状態にすることもできます。 (後述します) 16 7.1 接続方法 7.1.1 USBcollabo-20V の接続準備 会議を始める前に、ご使用になるネットワーク環境に合わせて、遠隔拠点間の接続のために ISP への 接続や、LAN/WAN における接続に必要な情報を、USBcollabo-20V をご使用になられる PC 上に設定す る必要があります。 会議を始める前に、これらの動作条件が満たされていることをご確認ください。(本書の2.動作条件及 び設定・ネットワーク編をご覧ください。) 本項ではネットワーク、パソコンの動作環境条件が満たされていると仮定して、実際に会議を行う際の 操作手順を示します。 17 7.1.2 USBcollabo-20V の接続形態 会議の開催方法は、以下の 2 通りがあります (1)主催者の PC がサーバ処理も行う (2)主催者の PC はサーバと異なるものを使用する (1)の方法は通常の接続方法で、デフォルトの環境設定ではこの方法になります。主催者側で「開催する」ボタ ンを操作し、これ以外の参加者は「参加する」ボタンで接続先の指定は“主催者側 PC”にするものです。(下図を 参照ください) 主催者 =サーバ “開催する” “参加する” “参加する” 参加者−1 参加者−2 “参加する” 参加者−20 (2)の方法は、サーバとして特別な PC を割り当て、主催者とその他参加者は同等のスペックの PC を使用す るケースです。これは、サーバ PC が高性能でネットワーク帯域も十分余裕のある場所などに設置されている場 合に選択する方法です。 環境設定の「待機時にサーバのみ起動」にチェックを入れ、メイン画面で「主催する」ボタンをクリックする PC がサーバ専用になります。サーバとなる PC 上では特にデスクトップ上で表示はありませんが、必要であればタス クバー上の“clbServer_USB.”のアイコンをクリックすることで動作中の状況を表示するウィンドウを表示することも できます。(下図を参照ください) サーバ (専用機) “参加する” 参加者−1 =主催者 ・環境設定の「□待機時にサーバのみ起動」にチェック ・“開催する” “参加する” 参加者−2 “参加する” 参加者−20 ※一番初めにサーバに接続した参加者が主催者になります 18 7.1.3 会議の準備 (1)主催者側の USBcollabo-20V ① 主催者側の USBcollabo-20V でプログラムを起動します。「主催する」をクリックして接続待機状態と します。 クリックする ② 待機状態になると、下記のガイド画面が表示され会議資料の準備を行うことができます。 この状態で、遠隔地の各参加者は「参加する」ボタンを操作することができます。主催者は参加者が参 加する前の状態であっても会議資料の準備やローカルでのプレゼンテーションを行うことができます。 上図①の画面で「次回自動的に待機する」にチェックを入れておくと、次回のプログラム起動時に自動 的に待機します(①の画面が表示されず、②の画面が最初の表示になります)。 ※環境設定にて、「□待機時にサーバのみ起動」にチェックが入っている場合、この「主催する」ボタンをクリック すると上記のガイド画面は表示されず、サーバアプリケーションのみが起動している状態になります。その場 合、他の PC からサーバに接続(「会議に参加」ボタン)することで会議に参加できますが、“最初に会議に参加 した人が主催者“になります。 19 ※動画・音声配信を行うためには、最初に「会議室をロック」ボタンにより会議室に入退出することを制限する必 要があります。また、逆に‘会議室をロック’を ‘ロック解除’ に戻す場合は、自動的に‘動画・音声配信’の配 信が ‘停止中’ になります。 ③‘動画・音声配信’=‘配信中’ に参加者から会議への参加要求があったときの参加者の受け入れ この状態では、会議室をロック=‘ロック中’になっていますので、参加者は会議へ参加することができませ ん。プレゼンターのステータスバーに、下記のようなメッセージが表示されると同時に、チャイムの音で通知が あります。 ‘動画・音声配信’=‘配信中’ の状態で、 ‘会議室をロック’=‘ロック解除’ にした場合、自動的に‘動 画・音声配信’=‘停止中’になります。この状態で参加者を会議に受け入れることができます。 自動的に、 ‘配信中’→’停止中’ 【手順①】 ‘ロック中’→’ロック解除’ ※動画・音声配信の状態が、‘エラー’を示す赤色であった場合( )に ‘会議室をロック’= ‘ロック解除’を行うことができますが、この状態で新規の参加者を受け付けても、動画・音声の配信はエラー が解消されるまで正常になりませんので、エラー状態からの回復を早くするためには、できるだけ ‘エラー’ 中の新規参加者は受け入れないようにしてください。 20 (2) 参加者側の USBcollabo-20V ① 先の主催者側 USBcollabo-20V で待機の状態になると、参加者側にて主催者(サーバ)側に接続す ることができます。メイン画面にて「参加する」をクリックします。 ② 「参加する」をクリックするとあらかじめ候補として接続先の設定がされている場合、下図のような選 択画面が表示されますので、ボタンの中から目的の接続先をクリックし選択します。 新規に接続先を設定する場合、空白のボタンか”作成/変更”ボタンをクリックし、接続先の名称と IP アドレスを入力してください。(空白のボタンはどのボタンをクリックしても、接続先のボタンが作成され ますが、追加されるボタンは必ず左上から右下に向かう順番になります。) 接続先のグループとしてデフォルトでは”登録1”∼”登録5”の5つが設定されていますが、”登録 n” の上でマウスを右クリックするとグループ名を変更するためのダイアログウィンドウが表示されます。 新しいグループ名を入力後、”OK”ボタンをクリックして確定してください。 上図①の画面で「次回自動的に接続する」にチェックを入れると、次回のプログラム起動時に前回接 続した接続先に自動的に接続(会議に参加)します。 注)接続先がサーバのみで起動している場合(環境設定で「待機時にサーバのみ起動」をチェックして「主 催する」を行った場合です)、そのサーバに対して最初に”参加”した人が主催者になります。 21 ③会議がロックされている場合の参加 会議が既に開始されていて、‘会議室をロック’=‘ロック中’の状態にある場合、参加者は前記②の操作 を行ってもすぐには会議に参加することができません。この場合は、下記のようなダイアログが表示されま す。 数秒間隔で、プレゼンターに参加の要求を行いますので、プレゼンターが ‘会議室をロック’=‘ロック解除’とし た時点で、会議へ参加することができます。参加要求を取り消したい場合は、このダイアログの「キャンセル」ボタ ンをクリックしてください。 22 7.1.4 会議の開始 ① 会議を主催した USBcollabo-20V(「主催する」のボタンではじめた拠点)に正常に接続するとプレゼン ター側には、下図のように参加者の情報などが表示されます。 <プレゼンター側 USBcollabo-20V 表示画面> ※ デフォルトの状態では上図のように‘動画・音声配信’=‘停止中’の状態です。参加者が全員参加してからこの” 動画・音 声配信“ボタンをクリックして動画・音声の配信を開始してください。 ※ 参加者が全員会議に参加する前に「動画・音声配信」ボタンを操作して、動画・音声を‘配信中’にすると、アプリケーション は、参加者が参加するたびに“動画・音声”を一旦‘停止中’に切り替えてから再度“配信中”にします。参加者が会議に参 加するたびにこのような処理の時間が発生し、会議を始められる状態になるまでの遅れが発生しますので、できるだけ参 加者が全員参加してから「動画・音声配信」ボタンを操作するようにしてください。 ※ 会議には最大 20 人まで参加することができますが、ガイド画面で一度に見ることのできる参加者は 15 人です。16 人以上 参加者がいる場合は、“参加者のリスト”をスクロールさせて残りの参加者を見ることができます。 ※ ‘主催者’とは、一番最初にサーバに接続した参加者のことをいいます。通常は、「主催する」ボタンを操作した人が‘主催 者’になりますが、環境設定で「待機時にサーバのみ起動」の項目にチェックを入れている場合は、「主催する」ボタンでサ ーバのみが起動し、このサーバを‘接続先’として指定し、最初に「参加する」ボタンを操作した参加者が‘主催者’になりま す。 ※ ‘プレゼンター’とは、会議の進行を行うための特別な権限を持つ参加者です。プレゼンターは他の参加者に交代すること ができます。‘主催者’は一番最初の‘プレゼンター’です。 ※ ガイド画面での“通信状態”には、プレゼンターとその他の参加者間の通信品質を色分けして表示します。 良好: 不良: 極めて不良: ・・・この状態では、動画・音声の操作を行っても正常に動作しない可能性があります 23 ② プレゼンター以外の全ての参加者側の表示は下図のようにプレゼンターと同じレイアウトになります が、動画・音声についてはそれらの動作状態を参照するのみで、他者の動画・音声配信に関しては 操作が制限されます。 <参加者側 USBcollabo-20V 表示画面> 初期状態では、このように“ガイド”画面の表示になりますが、「プレゼン開始」ボタンをクリックするか、プレゼンタ ーが「プレゼン開始」ボタンをクリックすると、参加者全員がプレゼン画面の表示に変わります。 参加者ができる操作は、以下のものに制限されます。(詳細は後述します) ・ 「プレゼン開始」によるプレゼン画面の表示 ・ “発言要求”(リスト上の ボタンもしくはステータスバー上の ボタン)をして、音声・動画の配信 を要求する ・ ステータスバーの「環境設定」ボタンで、いくつかの環境設定項目を変更する ・ ステータスバーの「資料」ボタンで、プレゼンに使用する資料を準備する ・ ステータスバーの「一覧」ボタンで、準備した資料の一覧を表示する、またそれらの資料を並び替えた り削除したりして編集する(既にサーバへ送信された資料は編集できません) ・ ステータスバーの「動画」ボタンで、動画ウィンドウの表示を ON/OFF する ・ ステータスバーの「印刷」ボタンで表示されているデスクトップ画面のハードコピーを印刷する ・ ステータスバーの「途中退出」ボタンで、会議から退出する(会議室が‘ロック中’の場合は途中退出す ることができません。) ・ プレゼン画面の表示時に資料表示ウィンドウの標準/拡大切替をする( ・ アプリケーションを最小化する( のボタン) ・ ステータスバーの“自動的に隠す”を ON/OFF する( 、 のボタン) ※ ガイド画面での“通信状態”には、自身とサーバ間の通信品質を色分けして表示します。 良好: 不良: 極めて不良: ・・・この状態が続くと、回線エラーになることがあります。 24 、 のボタン) 参加者側は、ステータスバーの「途中退出」を選択するといつでも会議から退出することができます。 ※会議室が‘ロック中’の場合は途中退出することができません。 会議からの退出時に議事録の保存や送受信データの保存を行うことができます。操作につきましては、後述の 「5.2.2 プレゼンテーション終了」に記述いたしますので、こちらを参照ください。 会議から退出後も再度会議に参加することができますが、それまでに会議で使用されていた資料を再度送信 されますので、履歴などが完全でない状態があります。 このような場合、履歴の一覧だけでも先に参照したい場合は、ステータスウィンドウの「履歴」ボタンをクリックし 下の図のように”送受信履歴”の一覧を表示させ、「サムネイル取得」のボタンをクリックしてください。 履歴の一覧が最新の状態になります。(会議に参加後、十分な時間が経過すれば“履歴”は正常な表示になり ますので、必ずしもこの操作を行う必要はありません。) ※プレゼンターもしくは参加者が「履歴」ボタンをクリックすると、全ての会議参加者にて上図のウィンドウが表示されます。「履 歴」を表示させた人が「閉じる」ボタンをクリックするか、履歴の一覧から資料をクリックすると上記のウィンドウは閉じられます。 ※「履歴」ボタンを操作するためには、その人が“発言できる状態”(ガイド画面で、‘音声’が有効になっている参加者)である必 要があります。 25 7.2 会議での操作 7.2.1 動画・音声の配信 (1) 映像と音声の配信選択 【動画・音声配信の開始】 主催者(=最初のプレゼンター)の画面は、初期の状態で下図のような”ガイド”画面になっています。こ の状態では動画と音声は配信しない状態になっています。他の会議参加者が全員参加後に、「会議室を ロック」ボタンを操作し、会議室の入退出を制限する‘ロック中’の状態にした後、「動画・音声配信」ボタン は自動で‘配信中’になります。これにより、プレゼンターの動画と音声の配信が開始されます。(※) ‘停止中’ ↓ ‘配信中’ 【手順①】 ‘ロック解除’ ↓ ‘ロック中’ ※ 「会議室をロック」ボタンが‘ロック解除’の状態の場合に「動画・音声配信」ボタンをクリックすると、ステータスバーのメッセー ジに“会議室をロックしてから操作してください”と表示されます。 ※ 配信中は常に 「会議室をロック」ボタンが‘ロック中’ですので、新規の参加者からの要求があった場合で参加を受け入れる ためには、一旦 「会議室をロック」ボタンを操作し‘ロック解除’にしてください。(配信は自動的に‘停止中’になります) ※ 環境設定の“「会議室のロック時、自動的に‘動画・音声配信’を配信中にする”に“しない”がチェックされている場合、‘会議 室をロック’したとき、自動的に‘配信中’になりません。この場合は、「動画・音声配信」ボタンを操作し、手動で配信を開始し てください。 26 【配信方法=‘自動’の場合】 最初は「配信方法=”自動”」の状態になっています。”自動”の際にはプレゼンターともう一人の会議参加者につい て映像と音声の配信をすることができます。プレゼンターは必ず選択されている状態です(最上位に表示されま す)が、もう一人の参加者は発言要求をするためのボタン(*1)をクリックすることで、映像と音声を配信することが できます。(順次、発言要求をした参加者の‘音声’、‘映像選択’が配信状態になります) *1 リスト上の ボタンもしくはステータスバー上の ボタン (参加者のガイド画面) (発言要求を自動的に受け付けた後のプレゼンターガイド画面) ※ ※ ※ ※ 発言のできる参加者(プレゼンターを含む)は、リスト上の‘音声’と‘映像選択’のボタンが配信中の状態( )に なります。また、ステータスバー上のマイクボタンも明るい色のもの( )に変わります。 ビデオやオーディオのキャプチャ機能を持たない PC では前述の‘映像選択’、‘音声’は ON の状態になりません。 ‘自動’の場合でも、プレゼンターは自分以外の参加者について「映像選択」ボタンを押すことでその参加者の動画・音声を ON/OFF することができます。(配信を ON にできる参加者は 1 人のみですので、既に ON になっている参加者以外の「映像選 択」を押しますと、現在 ON になっている参加者は OFF の状態になります) プレゼンターは自分以外の参加者については 映像選択ボタン( ON/OFF することができます。 27 )をクリックすることで、その参加者の 動画・音声を 【配信方法=‘手動’の場合】 「配信方法=”自動”」のボタンをクリックすると、「配信方法=”手動”」に変わります。”手動”の状態では、映像と音 声の配信はプレゼンターが任意に選択することができます。 “映像選択”のボタンで、最大 4 人の参加者の映像を配信選択することができます。また、”音声”のボタンで最大 10 人の参加者の音声を配信することができます。 “参加者リスト”の中の‘音声’、‘映像選択’ボタン( )をクリックし、ON の状態にすることで、その参加 者の‘音声’、‘映像選択’を参加者全員に配信することができます。 また、音声’、‘映像選択’ボタン( )をクリックし、OFF にすることでその参加者の‘音声’、‘映像選 択’配信を停止することができます。 ‘動画は最大で 4 画面まで表示できます。プレゼンターは必ず最も上に表示され、参加者は 3 名まで表示できま す。4 画面表示中に参加者を追加した場合は、もっとも以前に選択された参加者が除外されます。このように参加 者は指定した最後の 3 名が表示されるようになっています。選択された順番を①、②、③、④・・・として、‘映像選 択’された順番で、下記のように表示されます。 ① プレゼンター ① ⑤ を追加 ① プレゼンター ⑥ を追加 プレゼンター ④ もっとも最近選択さ れた参加者 ⑤ もっとも最近選択さ れた参加者 ⑥ もっとも最近選択さ れた参加者 ③ 上の参加者の前に 選択された参加者 ④ 上の参加者の前に 選択された参加者 ⑤ 上の参加者の前に 選択された参加者 ② 上の参加者の前に 選択された参加者 ③ 上の参加者の前に 選択された参加者 ④ 上の参加者の前に 選択された参加者 28 表示の方法は同じですが、資料が拡大表示されている状態での動画ウィンドウは横方向に表示されますので、下 記のような順序になります。(最大の4人が選択された場合です。番号は選択された順になっています)5 人目以 降の参加者の表示位置は縦方向と同様に、①の右側に順次挿入され、最も左側の参加者が除外されます。 ① プレゼンター ④ もっとも最近選択さ れた参加者 ③ 左の参加者の前に 選択された参加者 ② 左の参加者の前に 選択された参加者 ※ プレゼンターが回線障害などで会議から退出した場合、プレゼンター以外の参加者の中で最も最初に会議 に参加した参加者(通常は“主催者”です)が代替のプレゼンターになります。(新プレゼンターは自動的に ‘動画’、‘音声’が配信状態になります。) 【‘動画’、‘音声’の操作中状態表示】 プレゼンターが、動画・音声の制御を行う際に操作するボタンは、処理中で操作ができない状態を示すため、過渡 的に以下のような表示になります。‘処理中’であるボタンの操作を行うことができませんのでご注意ください。 「動画・音声配信」ボタンの処理中 (プレゼンター) (参加者側の表示) 「配信方法」ボタンの処理中 (プレゼンター) (参加者側の表示) 「全音声配信」ボタンの処理中 (プレゼンター) (参加者側の表示) 「全動画配信」ボタンの処理中 (プレゼンター) (参加者側の表示) 29 【‘動画’、‘音声’のエラー状態表示】 回線状態が悪くなるなどの原因で、一時的に‘動画’配信がエラーになった場合、その参加者の‘映像選択’状態 は のように黄色で表示されます。同様に‘音声’配信が一時的なエラーになった場合も のように黄 色で表示されます。さらに状態が悪くなり復旧ができないほどの致命的なエラーの場合は、‘映像選択’が ‘音声’が 、 のようにそれぞれ赤色で表現されます。 このように特定の参加者の‘動画’、‘音声’がエラー状態になっている間は、動画・音声の配信に関する全体的な 操作が不能になりますので、ガイド画面での「動画・音声の配信」を操作しても ・・・プレゼンター側の表示 ・・・プレゼンター以外の参加者側の表示 のようにエラー状態を示し、操作が無効になります。 このままでは、動画・音声の配信操作を継続することができず、会議を続行できない状態になりますので、一旦エ ラー状態になっている参加者を会議から切り離してください。一旦会議から退出した後に、エラーの原因が解消さ れれば再度参加することができます。 【‘音声’の再生不良時の設定】 音声の再生を行っている際、PC の組み合わせによっては音声のストリーミングデータを正常に再生できなくなる ことがあります。このような場合、音がブツブツ途切れるなどし、聞き取りにくくなります。“動画ウィンドウ”にて再 生をリフレッシュすればこのような音切れは解消しますが、再生のリフレッシュを定期的に行うようにあらかじめ設 定することができます。 動画ウィンドウの下方に “Audio Refresh”という設定項目がありますが、初期設定では、ここは‘OFF’がチェック されており、定期的な音声再生のリフレッシュは行いません。 ここの ‘ON’ にチェックし、さらに右側のプルダ ウンメニューで何分毎にリフレッシュするかの時間間隔(分)を設定します。 この設定により、音切れが継続する状態を解消することができますが、指定した時間に一度だけ音声が途切れま す(約 1 秒間)のでご注意ください。 ※ 時間間隔は、再生を開始してからどの程度(分)で‘音切れ’が発生したかを調べ、発生した時間よりも小さな時間を設定するよう にしてください。 30 【全音声配信の ON/OFF】 プレゼンターのガイド表示上の「全音声配信」ボタンをクリックすることで、全参加者の音声配信を停止することが できます。「全音声配信」=「停止中」の状態では、参加者リストの’音声’が ON になっていても、全ての参加者の 音声は停止されます。 【全動画配信の ON/OFF】 プレゼンターのガイド表示上の「全動画配信」ボタンをクリックすることで、全参加者の動画配信を停止することが できます。「全動画配信」=「停止中」の状態では、参加者リストの’映像選択’が ON になっていても、全ての参加 者の動画は停止されます。 ネットワークの通信負荷が高く、音声が途切れる場合などには、このボタンで一時的に映像配信を停止しネットワ ークの負荷を軽減することができます。 31 (2) 映像と音声の再生 【動画ウィンドウのレイアウト】 ガイド表示画面もしくは、プレゼン画面(標準状態)では通常下図のように、左側に動画ウィンドウ(プレーヤ ーとも呼びます。)、右側にガイド表示もしくは資料の表示ウィンドウがそれぞれ表示されています。(この状 態を資料の”標準”表示と呼びます。) この表示状態では、プレーヤーは参加者映像を縦方向に最大で4人分表示します(最上位置にプレゼンタ ーが表示されます。)プレーヤーでは、環境設定にて設定した ’Video‘ と ’Audio(入力用)’ の再生/入 力ボリュームを調整するスライドがありますので、これを使用して適正な音量にしてください。 この画面で、最大ボタン( )をクリックしますと、資料の表示が画面いっぱいになります(ただし、オリジナルの資 料の解像度以上には大きくはなりません。) この資料を”最大”にした状態では、プレーヤーは参加者の映像を横方向に並べて表示します(最大4人)。 ※ 拡大表示の際に、「動画」ボタンを操作し、動画ウィンドウが表示されていない状態では、資料表示を ‘標準’にすることができませんのでご注意ください。 32 【動画ウィンドウが横方向表示のときのコントロール】 動画ウィンドウが横方向の場合は、ウィンドウ下の「CTRL」ボタンにマウスカーソルをポイントすると、下図のよう に各種プレーヤーの制御を行うためのコントロールが表示されます。 (通常の表示) (制御用のボタン表示の状態) ・ 「CTRL」の上にマウスカーソルを移動することで、上図のように操作ボタンが表示されます。 ・ 「Restart」のボタンで、プレーヤーに対して Restart 操作(Stop→Play)を行います。何らかの原因でプレーヤ ーの映像が停止してしまったり、音声が再生できない場合、このボタンをクリックしてください。 ・ 「OFF」のボタンで、この動画ウィンドウを非表示の状態にすることができます。再度表示する場合には、ステ ータスバーの「動画」ボタンをクリックしてください。 ・ 画面の上方に表示されている場合、矢印ボタン( )でデスクトップの下に移動することが可能です。再度 上方に表示位置を変更する場合、上方向の矢印ボタンをクリックしてください。 ・ Vol.のスライドバーでマスターボリュームの音量を調整することができます。 ・ Mic.のスライドバーで、環境設定にて設定されている音声デバイスの入力レベルを調整することができます。 ・ 「縮小」ボタンをクリックしますと、標準のサイズの縦横50%のサイズで動画を表示することができます。(下 記に詳細を示します。) 縮小ボタンで、動画像のサイズが全て縦・横 1/2 のサイズに表示されます 「標準」ボタンで、標準サイズに戻ります 33 【動画の拡大表示】 映像の表示サイズを拡大して表示するには、拡大表示したい映像をクリックしてください。 ・動画表示部分をクリックする度にクリックした参加者の動画像が下記のように変化します。 最大サイズ(XGA)でクリックすると標準サイズに戻ります (標準サイズ) (縦・横 2 倍サイズ) (縦・横3倍サイズ) (1024×768(=XGA)サイズ) Ⅰ−34 【ボリュームコントロールの表示】 プレゼンテーションの画面で、PC にて実装されている標準サウンドデバイスのコントロールをするためには、 動画ウィンドウの「Vol.」、「Mic.」横のコントロールボタン( )をクリックしてください。 「Vol.」横のボタンで、システムのボリュームコントロールウィンドウを表示することができます。(※) 「Mic.」横のボタンで、システムの録音コントロールウィンドウを表示することができます。(※) ボリュームコントロールウィンドウ(例) ※ ご使用になられる PC に実装されているオーディオデバイスにより、表示内容は上図のウィンドウと異なる場合があります。 ※ ご使用になられるオーディオ機器によっては、“動画ウィンドウ”の‘Vol.’や‘Mic.’のスライドバーでは音量の調整ができない 場合があります。そのような場合は、上記のボリュームコントロールをご使用ください。 ※ 表示されているコントロールの中の‘マイク’の‘□ミュート’にチェックが入っていることをご確認ください。ここにチェックがな い場合、自身のマイクに対する音声が折り返しスピーカなどに出力されます。 ※ ボリュームコントロールに必要なコントロールが表示されていない場合、下記の手順でコントロールを表示させてください。 ① ボリュームコントロールの‘オプショ ン’から‘プロパティ’を選択します。 ② 表示するコントロールの中から表示させ たいコントロールを選択します。 35 録音コントロールウィンドウ(例) ※ ご使用になられる PC に実装されているオーディオデバイスにより、表示内容は上図のウィンドウと異なる場合があります。 ※ この録音コントロールで現在 PC にて使用可能なオーディオデバイスの選択と入力レベルを調整することができますが、ここ で調整する対象のデバイスは「環境設定」にて指定したオーディオデバイスと異なる場合があります。そのような場合は、下 記の手順で正しい録音デバイスを選択してください。 ① 録音コントロールの‘オプション’ から‘プロパティ’を選択します。 ② 音量の調整欄にて‘録音’を指定し、ミキサーデバ イスに、使用する録音デバイスを選択します。 36 7.2.2 遠隔会議を行う:プレゼンテーション開始 プレゼンテーションを開始するには以下の手順で行います。 (1)資料を準備する プレゼンテーションに使用する資料を準備します。USBcollabo-20V にて使用できる資料は、 ① 紙の資料 [→5.2.1.3 に詳細を記述します] ② PC 内で作成した電子ファイル(JPEG、WMF、PNG 形式のいずれか) ③ PC 内で作成した PowerPoint ファイル( ④ PC 内の何らかのアプリケーションでデスクトップに表示できるもの のいずれかを作成してください。 (2)資料を登録する 前述の 4 種類の資料をそれぞれ、下記の方法で登録してください。 ⑤ 紙の資料 →5.2.1.3 を参照ください。 ⑥ PC 内で作成した電子ファイル(JPEG、WMF、PNG 形式のいずれか) →5.2.1.1 を参照ください。 ⑦ PC 内で作成した MS オフィスファイル(PowerPoint 形式) →5.2.1.1 を参照ください。 ⑧ PC 内で表示できるもの →5.2.1.2 を参照ください。 (3) 資料を配布する 登録した資料は、プレゼンターが、「プレゼン開始」のボタンによってプレゼン画面を表示させることで 会議参加者に配布することができます。上記(2)の登録を行った状況が‘プレゼンター’かつ‘プレゼン 画面’表示中であった場合、登録後直ちに配布が開始されます。 ※ プレゼンターが「プレゼン開始」ボタンをクリックして、プレゼン画面を表示すると、他の参加者においてもこれに連動し てプレゼン画面が表示されます。 37 7.2.1.1 プレゼンテーションに必要な資料の読み込み・登録:ファイル入力(1) ファイルの読み込み方法は、大別して 2 通りの方法があります。ひとつはメモリカード等またはご使用に なられる PC 内のハードディスクにあるファイルを読み込む方法、もうひとつは参加者がご使用のアプリケ ーション(MS オフィスなど)を起動し、これが表示する画面を一旦キャプチャしてから取り込む方法です。最 初に、ファイルをそのまま読み込む方法ついて記述します。 【メモリカードまたは HDD 等のメディアから資料を登録します】 ① ② ③ (登録するファイルがメモリカード等にある場合)メモリカードをメモリカードスロットに差し込みます。 ガイド画面を表示します。(※) ステータスバーの「資料」ボタンをクリックします。 登録する資料が XGA サイズの JPEG 画像である場合、あるいは MS オフィスの PowerPoint 形式の ファイルである場合‘資料’の「フォルダ」ボタンをクリックします。フォルダに格納してある画像ファイル 類が特定できている場合は、「ファイル」指定でも構いません。この場合は、次の「ファイルを開く」にて フォルダの代わりに各画像ファイルを一つ一つ指定します(④-1)。 ※ プレゼンター以外の参加者の場合は、ガイド画面でもプレゼン画面でも構いません。また、プレゼンターであっても、 登録後直ちに資料の配布を行う場合は、プレゼン画面で操作を行っても構いません 38 ④ 「フォルダ」指定の場合 「フォルダの参照」ウィンドウにて指定フォルダを選択し、「OK」ボタンをクリックします。(フォルダ内に、 JPEG 等の画像ファイルもしくは PowerPoint が 1 つ以上含まれている必要があります。) ④-1 「ファイル」指定の場合 PowerPoint ファイルのスライドを JPEG 形式に変換している間は下記のような状況表示を行います。 ※ 「ファイル名」欄に入力指定するファイル名は、半角127文字以内としてください。全角文字は半角2文字として計 算してください。これを超えるファイルは読み込めません。また、パス名を含め指定する場合は、フォルダ名も含めて 半角127文字以内としてください。 ※ PowerPoint ファイルの変換には、PowerPoint97、98、2000、XP、2003 のいずれかのバージョンが PC にインストー ルされている必要があります。ただし、PPT ファイルを作成したときの PowerPoint と異なるバージョンがインストール されている場合は正常に変換されず、乱れた表示になることもありますのでご注意ください。 ※ PowerPoint ファイルのアニメーションや、組み込んだ動画は再生されません。 ※ 「ファイル」指定の場合で、ファイル名を選択後、”ファイルの場所”移動を行うと、”ファイル名”の欄は空白になります。 ※ 動画もしくは音声を配信している参加者のみ「挿入」ボタンを操作することができます。 39 ⑤ 登録した資料は「一覧」ボタンで確認することができます。 ⑥ 必要に応じ①∼④の操作を繰り返します。 ※ 資料の登録を行う際に、プレゼンターが‘プレゼン画面’を表示させている状態で行った場合は、直ちに登録した資料 が参加者全員に配布されます。この場合は、資料が主催者(もしくはサーバ)の元に全て転送され、最初の 1 ページ が全員に配布された後、資料の最初のページが自動的にプレゼン画面に表示されます。その後、資料はバックグラ ウンドで配信され続けますので、その間は他の操作を行うことができます。 ※ 資料がバックグラウンドで配信中に“プレゼンター交代”によって、他の参加者がプレゼンターとなり、別の資料を配信 し始めると、交代前の配信は一旦中断されます。新規の資料が全て配信された後に、先の資料配信の続きが再開さ れます。 40 【一覧での登録資料確認】 プレゼンターの場合、ステータスバーの「一覧」ボタンをクリックした結果は、“ガイド画面”表示のときと“プレゼ ン画面”表示のときで内容が異なります。“ガイド画面”表示の際の「一覧」は自身の登録画像のみが一覧で表 示されます。これは、プレゼンター以外の参加者も同じです。 “プレゼン画面”でプレゼンターが「一覧」を参照したときは下図(右側)のように、自身の配布した資料と共に 他者が配布した資料も一覧表示させることができます。(プレゼンター以外の参加者の場合、“プレゼン画面” においても“ガイド画面”と同様に自身の資料のみ表示されます) プレゼンターが表示する「一覧」の違い (“ガイド画面”での「一覧」) (“プレゼン画面”での「一覧」) 上図の例では、全ての資料が‘配布済み’になっています。自身の資料は“水色の枠”で会議サーバへ配信さ れたことが識別され、他者の資料については、“深緑の枠”で配信されたことを識別しています。 ―――>自身の送信した資料 ―――>他者が送信した資料 ※他者が送信した資料は、プレゼンターが“プレゼン画面”上でのみ確認することができます。 41 【登録する資料の挿入位置変更】 前述の方法で資料を挿入する際、通常は、自身の登録済み資料の最後尾に次の資料を追加で挿入 することができますが、「環境設定」にて「資料挿入時の挿入位置指定」を設定することで、任意の位置に 挿入することができます。ただし、既に送信済みの資料の前もしくは間に挿入することはできません。 上記のように、挿入位置を指定すると設定した場合、資料の登録時に下記のようなウィンドウが表示され、挿 入位置を指定することができます。 挿入できる位置は、マウスをポイントすると、黒い縦のバー(|)が一覧中に表示されますので、挿入したい場 所でマウスをクリックしてください。ただし、送信済みの資料の前、もしくは間には挿入ポイントを指定すること ができませんのでご注意ください。送信済みの資料は、一覧の表示では水色の枠付で表示されます。(下図) 42 ※ファイル形式について USBcollabo-20V は、以下のファイルをサポートしており、取込・表示が可能です。 ・JPEG(Joint Photographic Experts Group)形式(拡張子=「.jpg」) ・PNG(Portable Network Graphics)形式(拡張子=「.png」) ・WMF(Windows Meta File)形式(拡張子=「.wmf」) ・PPT(PowerPoint)形式(拡張子=「.ppt」) ※ PNG ファイルはインターレス化されていない場合のみ対応しています。JPEG はプログレッシブ JPEG 以外に対応 します。 ※ 一度に読み込む枚数が多すぎるとメモリ関連のエラーになることがあります。このような場合には少しずつ分けて 資料の挿入をしてください。 【参考】 PNG 形式と WMF 形式は、プレゼンテーション用資料の情報量が少ない場合(文字のみのケース)、 ファイルサイズが小さくなりますが、写真などの複雑で情報量が多い画像データの場合、ファイル サイズが大きくなるという特徴があります。 【注意】 会議中に登録できる‘資料’の数に制限は特にありませんがご利用になられる PC のメモリ搭 載量に依存します。できるだけ 999 ファイル以上に及ぶ資料の登録は避けてください。(画像ファ イルの内容表示で縮小画像を表示させるのに 21k/枚 必要です。また、履歴表示で既に表示さ せた資料の縮小画像も同様にメモリを使用しますので、999 枚の資料を登録して、全てを表示さ せ た 場 合 合 計 で 4 2 M バ イ ト の メ モ リ を 使 用 し ま す 。 推 奨 の 搭 載 メ モ リ 256MB の 場 合 、 USBcollabo-20V のアプリケーションのみを使用する場合には、999 枚の資料を読み込むための 十分な利用可能メモリがありますが、他のアプリケーションを平行して動作させている状態では極 端に動作が遅くなったり、メモリ不足のエラーとなりアプリケーションが終了する場合がありますの でご注意ください。) ※ 参加者側においても、プレゼンターがプレゼンテーション画面を表示させている状態でステータスバーの「挿入」ボタ ンにて資料を挿入することができます。 43 7.2.1.2 プレゼンテーションに必要な資料の読み込み・登録:ファイル入力(2) < 画面をキャプチャして登録する > 画面上で の形状の個所にマウスカーソルを合わせます。 ウィンドウ”が表示されます。 このウィンドウは、 すると、下図のような“キャプチャ をマウスでドラッグすることにより画面上のお好きな場所に移動させることが できます。ウィンドウの移動後に の上からマウスカーソルを離れた場所に移動すると自動 的にウィンドウの「取込」ボタンが消え‘カメラ’部分のみ( )になります。移動させた場所は次回のプロ グラム起動時に最初に表示される場所になります。(最後の場所を記憶しています。) 上記“キャプチャウィンドウ”を使用して現在の画面をキャプチャし、資料として追加することができます。 また、Windows では「Alt+Esc」を使用することで実行中のアプリケーションを切り替えることができますが、 これと同様に をクリックすることで、現在起動中のアプリケーションを切り替えることができます。 ガイド画面上で、上記の“キャプチャウィンドウ”を表示させ、「取込」ボタンをクリックすると、そのときの画 面表示内容がキャプチャされ、資料として取込まれます。 プレゼンターがプレゼン画面上で、上記の“キャプチャウィンドウ”を表示させ、「取込」ボタンをクリックする と、そのときの画面表示内容がキャプチャされ、直ちに接続各拠点に配信されます。プレゼンター以外が 操作を行った場合は、ガイド画面での操作と同様に、一旦デスクトップの表示内容が資料に登録されます。 ※ キャプチャするためのアプリケーションを起動するには、キーボードの”ウィンドウキー” ( )をご 使用になり「スタート」メニューから起動したいアプリケーションを起動してください。 ※ キャプチャ時には、“キャプチャウィンドウ”、“動画ウィンドウ”、“ステータスバー”は一時的に非表示 の状態になりますので、これらの情報はキャプチャされません。 44 7.2.1.3 プレゼンテーションに必要な資料の読み込み・登録:RGB 入力(※1) 【PJ Mate から資料を登録する】 ① PJ Mate にプレゼンテーションに必要な資料をのせます。 ② CollaboMate IF 前面のスイッチを以下のように選択します。 − INPUT SELECT : PJ Mate − OUTPUT SELECT : PJ Mate ③ プロジェクタで PJ Mate の出力画像を確認し、 ステータスバーの「資料」ボタンのクリック− >メニューから「OHP 画像」を選択します。 ※ この機能をご利用になるためにはオプション品の CollaboMateIF 装置が必要です。詳しくは、USBcollabo-20V をご購入に なられた販売店、もしくは弊社営業までお問い合わせください。 45 USBcollabo-20V の画面に Pj-Mate の出力画像が表示されていることを確認しガイドメニューの「取込」 ボタンをクリックします。 なお、取込は複数可能です。 (取り込んだ資料枚数は「取込」ボタン右側に表示されます。) 「取込」ボタンをクリックする前に「キャンセル」ボタンをクリックすると、RGB 入力の操作をキャンセルし Collabo ガイド画面に戻ります。「取込」ボタンをクリックした後は、「キャンセル」→「登録」ボタンに変わり ます。 ④ ステータス表示が「保存中」→「画像取込中」に戻ったら、「登録」ボタンをクリックすることができます。 「登録」ボタンをクリックすると挿入の場合と同様に、直前に表示されていた資料の後ろに追加で挿 入され、最初に「取込」した資料が参加者に表示されます。 Ⅰ−46 【他の PC の表示画面から資料を登録する】 【注意】本製品で取り込みが可能な画像は、XGAです。(取り込み可能な画像信号の詳細は下の表を 参照してください)これ以外の解像度の画像(例:SXGAなど)は取り込めませんので、XGAに変 更する必要があります。Windowsの「画面のプロパティ」等により解像度の設定を変更してくだ さい。 ① 他の PC の表示画面にプレゼンテーションに必要な資料を表示させます。 ② CollaboMate IF 前面のスイッチを以下のように選択します。 − INPUT SELECT : PC1 または PC2 − OUTPUT SELECT : PC1 または PC2 <<参考>> パソコンのモニタ出力(RGB外部出力)の切り替え方法 メーカー シリーズ 外部出力切替方法 IBM Think Pad Fn+f7 NEC NEC LAVIE Naシリーズ LAVIE Nrシリーズ 並列出力 タスクバーにて切替 NEC Nx Fn+f3 COMPAQ CONTURA ARMADA Fn+f4 シャープ メビウス Fn+f5 SONY VAIO Fn+f7 DELL LATITUDE Fn+f8 東芝 DYNABOOK Fn+f5 Panasonic Let‘s note Fn+f3 富士通 FMV Fn+f10 三菱 apricot Fn+f5 *この表は参考であり、全ての接続を網羅しているわけではありません。 *記載された会社名、商品名は、各社の商標または登録商標です。 ※ノートパソコンと接続する場合、ノートパソコンの液晶画面に映像を表示していると 正しく表示されない場合があります。ノートパソコンの液晶画面表示を OFF にする と正しく表示されます。ノートパソコンの液晶表示を OFF にする方法についてはノ ートパソコンの説明書をご覧下さい。 ※パソコンのモデルおよび設定によっては接続できない、または画像取り込みができな いことがあります。 47 【注意】CollaboMate IF で取り込める解像度は下表の通りです。それ以外の解像度では画像取り込み ができませんのでご注意下さい。 信号名 XGA 1024×768 60Hz 解像度 (水平×垂直) 1024 768 水平周波数 (kHz) 48.3 垂直周波数 (Hz) 60 ※極性 H/V は−/−のこと。 ③ アプリケーションの操作は先に記述いたしました PjMate からの取り込み手順と同じです。 <書画カメラ付きプロジェクタiPシリーズの OHP 画像を取り込む方法> 日本アビオニクス製のインテリジェントプロジェクタiPシリーズは OHP 画像をパソコンへ転送することが可 能です。プロジェクタの OHP 画像を USBcollabo-20V に取り込む場合は、次の手順で行ってください。 ① パソコンを立ち上げて、USBcollabo-20V を起動しておきます。 ② プロジェクタの USB ケーブルをパソコンに接続します。自動的にプレゼンテーションソフト「iP Viewe r」が起動します。 ③ プロジェクタの OHP 画像ファイルをiP Viewerに転送します。 (詳しくはiP Viewerのマニュアルをご覧ください) ④ iP Viewerで目的の OHP 画像を画面に表示します。 ⑤ USBcollabo-20V の画面キャプチャ機能を使って、表示されている OHP 画像を USBcollabo-20V に資 料として取り込みます。 iP-Viewer の画面キャプチャツールは、 の色で、 の色で表示されます。 USBcollabo-20V の画面キャプチャツールは、 48 7.2.1.4 送信中、送信後の会議資料一覧 送信している資料の参加者への到達状態は、プレゼンターが“プレゼン画面”表示中に「一覧」ボタンをク リックすると一覧の表示がされますので、この画面にて確認することができます。 送信済みの資料がこの一覧にて“水色の枠”表示されますので、どの資料がプレゼン画面で表示するこ とができるかを確認できます。 また、一覧には、現在 参加者のプレゼン画面に表示されている資料が赤枠で囲まれています。 (現在、プレゼン画面に表示されている資料の識別) プレゼンターが一覧画面から表示したい画像をクリックすると、指定した資料をプレゼン画面に表示する ことができ、全参加者には、現在表示されている画面と同じ資料が表示されています。 プレゼンター以外の参加者の場合、「一覧」から任意の画像をクリックすると、自身のデスクトップ画面に のみその資料が最大表示されます。最大表示されたウィンドウにてクリックすると、そのウィンドウが閉じ られます。 49 7.2.1.5 表示資料の進め方・戻し方 プレゼンテーション画面にて、画面右下の「 」「 」ボタンにより表示資料を進めたり戻したりすることが できます(Collabo ガイド画面に戻る必要がありません)。 ・ 「 」:一つ前の資料に戻ります。 ・ 「 」:一つ先の資料に進みます。 50 7.2.1.6 読み込み済み資料への手書き入力 現在、表示中の資料に手書き入力を行うことができます。 ① ステータスバーの「鉛筆」ボタンをクリックします。 51 ② 画面右上隅に「鉛筆」ツールパレットが表示されます。「鉛筆」モードでは、マウスポインタが鉛筆 マークになっています。この状態で入力デバイスを移動させれば、線を書き込むことができます。 会議参加者全員にも同じ手書き資料が送信・表示されます。 詳細の説明は次ページを参照ください。 52 「鉛筆」ツールパレットにて手書き入力ペンの種類をクリックして選択します。 手書き入力ペンの種類は、以下の様に選択が可能です。 「ペン」 : 選択した色で塗りつぶします。「□」ボタンで好みの色を作成したり、 「□ 」ボタンでパレットに登録する色を変更することができます。 「マーカ」 : 半透明で下絵を塗りつぶすことなく手書きできます。「□」ボタン で好みの色を作成し、「□ 」ボタンでパレットに登録する色を変更 することができます。 「太さ」 : ペンやマーカの太さを指定します。 「文字」 :指定の位置へキーボードからの文字入力ができます。 「フォント」: ○フォントの種別 ○文字のスタイル(標準、斜体、太字、太字・斜体) ○サイズ ○文字飾り(取り消し線、下線、文字色) を指定することができます。 「確定」 : キーボードからの文字入力の表示位置を確定します。「確定」前の 状態では、文字をドラッグするか、移動したい箇所をクリックすると 表示位置を変更することができます。キーボードから「Alt」+「Enter」 を入力しても確定することができます。 「消しゴム」: 大きさの異なる消しゴムを使用して、手書きした文字、マーカを消去 することができます。原画像や‘貼付’実行前の画像については消すことが できませんのでご注意ください。 「全消去」 : 手書きした内容を全て消去します。原画像や ‘貼付’実行前の画像については消すことができませんのでご注意ください。 「ScreenKB」: キーボードを使用しないで、「文字」を入力する際に、ペンやマウスから 文字選択するためのソフトキーボードを表示します。 「最小化」 : ‘鉛筆’ウィンドウを最小化して表示します。”元に戻す”ボタンで標準の サイズに表示しなおすことができます。 キーボードからの「文字」入力した後に、位置の移動をすることができます。入力後に移動したい場 所をクリックするか、文字の部分をドラッグすることで移動できます。位置が決まった後「確定」ボタ ンをクリックするか、キーボードから「Alt+Enter」を入力することで固定されます。 (キーボードの接続していない環境でご使用の場合は、”ScreenKB”をクリックすると画面上に OS 付属のソフトキーボードが起動されますので、これを使用して入力します。) 手書き入力した資料は自動的に保存されます。保存された資料は再度表示したときに修正する ことができます。 ※ 通信速度の遅い回線(帯域制限などで 64kbps 以下にしている場合)を使用した会議の場合に‘鉛筆’で手書きを行うと 通信が間に合わず、正確な描画ができなくなる場合があります。このような場合、できるだけゆっくりと描画するようにし てください。手書きした資料が拠点ごとに異なってしまった場合、正確な画像をデスクトップに表示させた上で、先述(5. 2.1.2)の”画面キャプチャ“の操作を行い、手書きした資料を送りなおすなどの操作を行ってください。 ※ タブレット PC などでご使用の場合、USBcollabo-20V の起動後に、デスクトップの画面を回転させると、‘鉛筆’の手書き で正常な描画ができなくなります。デスクトップ画面を回転させないでください。 53 7.2.1.7 手書き入力の消去(消しゴム機能) 手書き入力中の内容を一部または全部(手書き入力分)消去することができます。 画面下段の「消しゴム」ボタンをクリックします。3つの中から消しゴムの大きさを選択してください。「消し ゴム」モードでは、入力デバイスであるマウスや液晶タブレットの電子ペン等の位置を表示する「矢印」マー クが消しゴムマークになっています。この状態で入力デバイスを移動させれば、線を消すことができます。 ワコム液晶タブレット(PL-550)をご利用の場合には、ペンの反対部分(消しゴム部分)でのみ消しゴム機能 が有効になります。ペン先で消すことができませんのでご注意ください。 54 7.2.1.8 手書き入力の終了 現在、表示中の資料に手書き入力を行っている場合に、手書き入力を終了させます。 「鉛筆」ボタンを再度、クリックするか「鉛筆」パレットウィンドウの右上の‘×’をクリックすることで終了し ます。あるいは、他の参加者が「鉛筆」ボタンをクリックするとそれまで操作していた参加者の「鉛筆」パ レットが終了し、ボタンを操作した人に操作権が移ります。 55 7.2.1.9 白紙への手書き入力:ホワイトボード入力 白紙の資料を作成し、それに手書き入力を行うことができます。 ① ② ステータスバーの「資料」ボタン→「ホワイトボード」をクリックします。 プレゼンターが操作を行った場合、自動的に参加者に白紙資料が送信され、‘鉛筆’ツールが表示 されます。プレゼンター以外の参加者の場合、‘ホワイトボード’が資料に登録されるのみです。 「鉛筆」モードで、入力デバイスであるマウスや液晶タブレットの電子ペン等の位置を表示する「矢 印」マークが鉛筆マークになります。 この状態でマウス、タブレットペンなどの入力デバイスを移動させれば、線を書き込むことができま す。 線を書き込むと、送信先にも同じ手書き入力画像がほぼ同じタイミングで表示されます(手書き入力 資料の共有ができます)。 なお、選択できるペンについては、「5.2.1.6 読み込み済み画像への手書き入力」項と同じです。 56 7.2.1.10 議事録から「削除」機能の使い方:議事録に特定の資料を残したくない場合 議事録に特定の資料を残したく無い場合には、‘履歴’の一覧表示にて削除したい縮小画像の上で右ボ タンを押下し表示される「削除」メニューを選択します。 議事録に残したくない資料の上で右ボタンを押下し表示される「削除」メニューを選択すると、その資料の 上に‘ゴミ箱’のアイコン( )が重畳表示されます。 削除指定した資料の上で右ボタンを押下し表示される「解除」メニューを選択すると、削除の対象から解 除されます。(ゴミ箱のアイコンが消えます) 「閉じる」ボタンをクリックし、履歴のウィンドウを閉じます。この状態で会議を終了し議事録を作成すると、 「削除」指定の資料は議事録に含まれません。 57 7.2.1.11 プレゼンターの交代 今までプレゼンテーションをしていたサイトではなく、他の参加者のサイトからプレゼンテーションを行い たい場合には、接続元の「ガイド」画面にて交代させたい拠点の「プレゼンター」ボタン(参加者の順番を示 す番号のボタンです)をクリックします。 上図で 2 番の人をプレゼンターに指定した場合、「xx支店-2」の画面が切り替わり下図のようになります。 (新、プレゼンター側の画面) 58 7.2.1.12 送受信履歴の確認 発言ができる人(マイクのボタンが‘ON’の状態 の人)は、今までにプレゼンターが表示した資料を、 「履歴」ボタンにより一覧表示させることができます。 このボタンをクリ ックします。 また、表示された履歴の一覧から任意の資料をクリックすることで、参加者全員に表示させることができ ます。 プレゼンターもしくは参加者が「履歴」を操作した場合、プレゼンターの画面では以下のように履歴モード の状態になります。(ステータスバーに「戻る」ボタンが表示されます) 履歴モードにて資料を「 」ボタンを使用してページ操作することができます。表示した履歴の順に送 り戻しして表示します。(プレゼンターのみの機能) 「戻る」ボタンで履歴モードから抜け、履歴操作以前に表示されていた資料が表示されます。 ※音声を配信している参加者のみが「履歴」ボタンを操作することができます。 59 7.2.1.13 ステータスバー、回線エラーについて 【ステータスの表示】 ステータスバーには、誰がどのような操作を行っているかのステータスを表示します。”鉛筆”ツールによる 手書き入力については、他の拠点にて手書き操作を行っている場合でもこれ以外の拠点にて任意のタイミン グで手書き操作を行うことが可能です。手書き操作以外の操作を他の拠点にて行っている場合は、これに割 り込んで操作することができません。 メッセージ表示 操作をしている拠点の名称" 音声配信の ON/OFF 表示 "操作をしているツールの名称もしくは状態" 表示中の「資料ページ番号/合計ページ数」 【ステータスバーの最小化】 ステータスバーの右端の”最小化ボタン”( スクバーに タスクバー内の )をクリックすると、アプリケーション全体が最小化されます(タ のアイコンが表示されます) をクリックすると元の状態に表示されます。 また、通常はステータスバーは常に表示される状態(右側のピンのボタンが‘ささった’形状( ))になってい ます。資料が最大表示されている状態では、ステータスバーを隠したくなることがあります。そのような場合 は、このピンのボタンをクリックしピンを‘はずれた’状態( ると )にしてください。再び、 のように変わり固定表示の状態になります。 ※プレゼン画面が標準サイズの場合は、ステータスバーは常に表示する状態( 60 )になります。 のボタンをクリックす 【会議途中での回線エラー】 会議中に通信エラーが発生した場合、主催者側にて以下のようなダイアログが表示されます。 回線異常を検出した参加者側では、下図のようなダイアログが表示されます。 主催者(サーバ)は回線が正常な拠点がひとつ以上残っている場合、「切り離す」のボタンにより、回線異 常となった拠点のみ切り離して遠隔会議を継続することができます。 あるいは、回線異常を検出した参加者側にてこの後回線が正常になったと判断できる場合は参加者側で 「再接続」を選択し、会議に再接続することができます。再接続が正常に行われた場合、上図のダイアログは 閉じられます。参加者側で「会議終了」を選択すると途中退出の場合と同様会議から退席できます。それま での履歴を保存する場合は、その後のダイアログにて「議事録保存」を選択してください。主催者側で「会議 終了」を選択した場合は、全体の会議が終了になります。 上記の「切り離す」を行った場合、切り離された参加者にて“音声”もしくは“動画”に関して何らかのエラー が発生していた場合、そのエラー状態が解消できないことがあります。そのようなケースでは、「切り離す」を 行っても、プレゼンター側で“音声”、“動画”に関する操作が受け付けられなくなります。(プレゼンターの操 作ボタンが下図のようになったまま) ・・・プレゼンター側の表示 このような場合は、プレゼンターにて一旦「会議終了」を行い、会議を再度「開催」しなおしてください。 61 7.2.1.14 ポインタカーソルの表示 プレゼンテーション画面が表示されている状態では、現在音声を配信している参加者のみマウスカーソル の位置が参加者全員に表示されます。また、これらの参加者については、「履歴」の表示をすることができま す。 ※ポインタの位置を表示することのできる参加者は、ステータスバーに”マイク”ボタンがオレンジ色で表示されます。 ※発言できない参加者(マイクのボタンがグレー色)の人についても、マウスの左ボタンをクリックすることでその人のポインタを一時 的に表示することができます。 ※マウスカーソルを 10 秒以上静止させると、自動的にポインタの表示は消去されます。 62 7.2.1.15 会議からの途中退出 会議中にプレゼンター以外の参加者は、会議室が‘ロック解除’の状態に限り途中退出することができます。 会議から退出するには、ステータスバーの「途中退出」ボタンをクリックしてください。 この後、下記のような確認ダイアログが表示されます。 ‘途中退出’しようとした時点でまだ会議のサーバから配信されていない資料は議事録として保存することができ ません。 ※会議室が‘ロック中’にある場合は、「途中退出」のボタンが無効になっています。 ※「履歴」の一覧でサムネイル画像が全て表示されている状態でも、全ての資料が配信されているという保障はありませんのでご注 意ください。配信された資料がどのようなものであるかは、プレゼンターになり「一覧」の表示でみることができる資料が実際に配 信されたという確認になります。 その後、議事録の保存のための確認ダイアログが表示されます。 この後の操作は、次項「 7.2.3 プレゼンテーション終了」 に記述する内容と同様ですので、そちらを参照ください。 63 7.2.3 プレゼンテーション終了 プレゼンターは、ステータスバーの「終了」ボタンを選択することにより、会議を終了することができます。 「終了」ボタンのクリック後に表示されるダイアログに「いいえ」で応答すると、会議を終了しないで、継続す ることができます。 この後に、送信元・送信先 双方の USBcollabo-20V にて「議事録保存」の確認があります。 終了操作実施後、「会議を終了します。」のダイアログに「はい」で応答すると、下記の議事録保存の確認 ダイアログが表示されます。 【議事録と送受信データについて】 ・保存される「議事録」のフォルダは、遠隔会議を開始した日時で作成されます。(例:開始日時が「2002 年 9 月 6 日 10:10」ならば「200209061010」というフォルダが議事録用フォルダとして作成されます。) ・「議事録」は、1枚ずつ JPEG 形式で保存されます。 ・「議事録」は、会議中に表示し使用した資料をまとめたもので、送受信しても表示させていない資料は含 まれません。 ・「送受信データ」は、会議用に送受信した資料(画像)と上記 議事録をまとめたもので、「議事録」中の 資料(表示させたもの)と重複している資料があります。なお、送受信データは、議事録用フォルダ内 に”EntryData”の名称のフォルダ下に格納されます。通常の議事録も議事録フォルダに保存されます。 ・「履歴を取得」を使用すると、まだ配信が完全でない資料についても直ちに取得を行うことができます。 途中参加して比較的短い時間で会議が終了するなどの場合は、このボタンを操作してください。 64 (1) 議事録を残す場合 議事録を保存する場合は、「議事録保存」ボタンをクリックし保存先のドライブ・フォルダを指定してく ださい。以降は、画面に従い処理を進めてください。(※会議に途中参加している場合、参加前の履 歴が取得できていないことがあります。このような場合には、下記の(5)の手順を行ってください。) (2) 送受信データを保存する場合 送受信データを保存する場合は、「送受信データ保存」ボタンをクリックし保存先のドライブ・フォルダ を指定してください。上記(1)項と同じ「フォルダの参照」画面が表示されますので、以降は、画面に 従い処理を進めてください。 (3) 議事録や送受信データを保存しない場合 議事録や送受信データが不要な場合は「保存しないで終了」をクリックすると、下記の「議事録保存」 画面が表示されるので「はい」をクリックします。全ての情報が破棄されます。 (ただし、プレゼンテーションに使用した元の資料は削除されません。) (4) 議事録を PDF 形式(Acrobat Reader で表示できる形式)でも保存する場合、 □ 議事録を PDF でも残す □をクリックしてチェックマークを入れてください。議事録が保存される場所に*.pdf のファイルが自動的 に作成されます。 ※議事録のデータ量が多い場合には保存に時間がかかりますのでご注意ください (5) 会議に参加したとき以前の履歴を取得する(議事録保存の前に) 自身がプレゼンターになる前に会議が行われていた場合、まだ履歴の資料が完全でないことがあり ます。このような場合は、「履歴を取得」ボタンにより、最新の履歴を取得してください。その後、「議 事録保存」のボタンをクリックします。 65 <参加者側の会議終了時> 参加者側は、プレゼンターが「終了」を選択すると、自動的に画面上に以下の”議事録保存”ダイアログ が表示されます。また、自身の判断で会議から退席することもできます。その場合は、プレゼンテーション 画面のステータスウィンドウにて「途中退出」ボタンをクリックしてください。「途中退出」をクリックした場合 は、確認ダイアログが表示されますので、これに「はい」で答えた場合は下記のダイアログ表示になり、キ ャンセルはできなくなりますのでご注意ください。 先述のプレゼンターにおける場合と同様、履歴の取得、議事録の保存、送受信データ保存、議事録の PDF 形式での保存 が可能です。 会議に途中から参加した時、既に会議が進行していて資料が送信されている場合、自身の持つ履歴 の情報が不完全になっていることがあります。このような場合は「履歴を取得」ボタンをクリックし、全ての 履歴を完全に取得してから「議事録保存」をしてください。 ※議事録を PDF ファイルで保存する際に、エラーになった場合は、「3.2 VS-View のインストール」に記述したインストール操 作を行ってください。 66 8.保証と修理サービス 8.1 保証について ・ 保証書の保証規定をよくお読みください。 ・ 保証書は、必ず「お買い上げ日」・「販売店名」など所定事項の記入をお確かめのうえ大切に保管してく ださい。 8.2 保証期間について ・ 保証期間はお買い上げいただいた日から1年間です。 ・ 保証期間内であっても保証書を提示していただけない場合などで有償修理になることがありますので、 保証書の「保証規定」をよくお読みください。 ・ 保証期間経過後の修理につきましてはお買い上げいただいた販売店・拠点にご相談ください。修理に よって機能が維持できる場合は有償にて修理いたします。 ・ 各種保守サービスが準備されています。保守サービスについては、お買い上げいただいた販売店・拠 点にお問い合わせください。ご購入時でのご検討を推奨させていただいています。 8.3 修理サービスについて ・ 修理を依頼される際には所定事項が記入された保証書を修理品に添付してください。 合わせて、故障の状態をできるだけ詳しくお知らせください。 8.4 ソフトウェアのバージョンアップ 日本アビオニクスのホームページ内、製品サポート情報ページにソフトウェアのバージョンアップフ ァイルが提供されています。お客様の USBcollabo-20V のソフトのバージョンより新しいバージョンの アップデートファイルがあった場合にはダウンロードして、インストールし、USBcollabo-20V を最新版 に更新してください。また、最新版の取扱説明書もホームページからダウンロードできます。 IP 多地点会議システム CollaboMate サポート情報ページ http://www.avio.co.jp/support/collabomate/index.htm 67 日本アビオニクス株式会社 ――――――――――――――――――――――――――――――――――――――――――――――― お問い合わせ先 電子装置事業部 カスタマサポートセンター 〒253-0103 神奈川県高座郡寒川町小谷 2-1-1 ℡ フリーダイヤル 0120-175411 9:00∼12:00/13:00∼17:00(土日祝除く) http://www.avio.co.jp/ mailto:[email protected] 電子装置営業本部 情報機器営業部 〒105-0003 東京都港区西新橋 3-20-1 ℡ 03-5401-7388 名古屋支店 〒460-0003 名古屋市中区錦 3-7-9 太陽生命名古屋第2ビル ℡ 052-951-2926(代表) 大阪支店 〒532-0011 大阪市淀川区西中島 1-11-16 住友商事淀川ビル ℡ 06-6304-7361(代表) 福岡支店 〒812-0012 福岡市博多区博多駅中央街 8-36 博多ビル ℡ 092-411-7371(代表) [email protected]