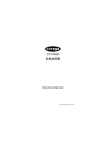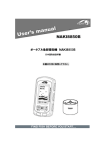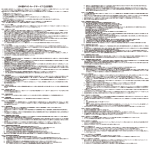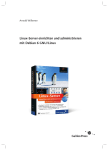Download 光ファイバーセットアップガイド - 光ファイバー、インターネット接続サービス
Transcript
[ホーム/マンション/ホームライト] もくじ 第1章 設定の準備 ���������������������������� 1 MEGA EGG 登録内容確認書について LAN ケーブル、LAN ポート、無線 LAN 機器(必要な方のみ)の準備 第2章 機器の配線について��������������������� 3 第3章 接続の設定 Windows 10 ������������������������������� 4 Windows 8/8.1������������������������������ 9 Windows 7������������������������������� 13 Windows Vista ����������������������������� 16 Mac OS X ������������������������������� 19 第4章 メールの設定 4-1 メールご利用開始までの流れ ��������������������� 21 4-2 メールアドレスを変更する ���������������������� 23 4-3 メガ・エッグ メールを使う���������������������� 27 4-4 メールソフトの設定をする ���������������������� 31 4-5 メールアドレスを追加する ���������������������� 36 第5章 セキュリティソフトと リモートヘルプサービスのご利用方法 メガ・エッグ標準装備セキュリティの利用方法���������������� 38 リモートヘルプサービスのご利用準備�������������������� 41 よくあるトラブルと対策�������������������������� 42 お問い合わせの前に���������������������������� 44 ラクラク健康管理のご利用準備����������������������� 45 (ご注意)画面イメージ等の掲載内容は 2015 年 9 月現在のものであり、以後変更する可能性がありますの でご了承ください。 セットアップの流れ セットアップの流れ 100 メガサービス、1 ギガサービス、ご利用のコースにより、一部セットアップの流れが異なります。 ご加入のコースの流れにそってお進みください。 ○初めてメガ・エッグサービスを利用する方の流れ 設定資料(MEGA EGG 登録内容確認書・本冊子)の 到着 機器 の 接続・ 設定(本冊子 にてご 説明します。) 第 1章 設定の 準備 (お客さまにてご用意いただくもののご準備をお願いします。) メガ・エッグ開通工事 工事担当者 より工事日程のご連絡をし 、開通工事と開通試験を行います。 お部屋内での作業がありますので、お立会いが必要です。 第 2 章 機器 の 配線 について (開通工事に設置した機器とパソコンの配線をしてください。) 第 3章 接続の 設定 パソコンにインターネットへの接続設定 を作成します 。 ご 利用 のパソコンの OS をご 確認 のうえ、設定してください 。 ・ Windows 10:P. 4 〜 ・ Windows 8/8.1:P. 9 〜 ・Windows 7: P.13 〜 ・ Windows Vista:P.16〜 ・Mac OS X : P.19〜 コースの 確認 スタンダードコース ファミリーコースプラス ・ファミリーコース ・ ホームライト 第 4 章 メールの 設定 ご希望 のメールアドレスへの変更、メールアドレスの追加、 メールソフトの設定をして電子 メールが 使 えるようにします。 第 5 章 セキュリティソフトと リモートヘルプサービスのご利用方法 ファミリーコースプラス・ファミリーコース・ホームライトの 標準サービスのご利用準備をします。 ご利用開始 A セットアップの流れ セットアップの流れ ○サービスの変更(100 メガサービス⇔1 ギガサービス)した方の流れ 速度設定切替工事日の通知書と本冊子 の到着 機器の接続・設定 (本冊子にてご説明します。) 第1 章 設定の準備 (お客さまにてご用意いただくもののご準備をお願いします。 ) サービス切替作業 サービスへの切替作業 を行います。 作業内容によっては開通工事と同様にお立会いが必要です。 第2 章 機器の配線について (開通工事に設置した機器とパソコンの配線をしてください。) 第3 章 接続の設定 パソコンにインターネットへの接続設定を作成します。 ご利用のパソコンの OS をご確認のうえ、設定してください。 ・Windows 10:P. 4 〜 ・Windows 8/8.1:P. 9 〜 ・Windows 7:P.13〜 ・ Windows Vista:P.16〜 ・Mac OS X : P.19〜 コースの確認 「スタンダードコース」から 「ファミリーコースプラス/ファミリーコース」 「ホームライト」へ変更する方 第4章 メールの設定 メールアドレスの追加やメールソフトの 設定 をして 電子メールが使えるようにします。 第5章 セキュリティソフトと リモートヘルプサービスのご利用方法 ファミリーコースプラス・ファミリーコース・ホームライトの 標準サービスのご利用準備をします。 ご 利用開始 B コース変更しない方 または 「 スタンダードコース」へ 変更する方 第1章 第 1 章 設定の準備 設定の準備 ここではメガ・エッグへ接続するための設定に必要な書類、ケーブル、 機器などをご紹介します。 MEGA EGG 登録内容確認書について 「MEGA EGG 登録内容確認書」をお手元にご用意ください。 この冊子に同封している書類です。 インターネットに接続する際や、メールを送受信する際、また、メガ・エッグ サービスの各種 オ プ シ ョ ンメニューにお申し込みされる際などに必要となる ID とパスワードが記載されております。 「メール設定時に必要となる項目」 後述のメールを設定する際に使用します。 「会員サイトにてお客さま情報等の変更時に 必要となる項目」 メガ・エッグホームページから各種手続きを する際に使用します。 ※各パスワードは、メガ・エッグ会員サイトから 変更することができます。 http://www.megaegg.jp/member/ この「MEGA EGG 登録内容確認書」は紛失しないようにご注意ください。 紛失された場合、メガ・エッグお客さまセンターにて再発行(有料)を受け付けいたしますので、 契約者さまご本人からご連絡ください。 メガ・エッグお客さまセンター ゴーゴーエッグへ 0120-505-898 (受付時間 9:00 ~ 21:00) ※ ID とパスワードは個人情報保護のため、たとえお急ぎの場合でも、 原則お客さまセンターより口頭でご案内することはできません。 1 第1章 設定の準備 LAN ケーブル、LAN ポート、無線 LAN 機器 ( 必要な方のみ)の準備 ●有線 LAN でご利用される場合 < LAN ケーブル> お客さまにて回線接続装置の設置場所(第2章参照)からパソコンまでの適切な長さの LAN ケーブル (ストレートケーブル)のご準備をお願いします。 (下の写真は一例です。ケーブル部分の形状や色が異なるものもあります。) 100 メガサービスでは「カテゴリー5」以上、1 ギガサービスでは「カテゴリー 5e」以上の LAN ケー ブルが必要です。 < LAN ポート> パソコン側に LAN ケーブルの差込口(LAN ポート)が必要です。 ご利用のパソコンに LAN ポートが無い場合には、お客さまにてそのパソコンに適合した LAN アダプタ のご準備をお願いします。 100 メガサービスでは「100BASE-TX」 、1 ギガサービスでは「1000BASE-T」に対応した LAN ポート が必要です。 < LAN ケーブル> < LAN ポート> ●無線 LAN(Wi-Fi)でご利用される場合 お客さまにて無線 LAN 機器(親機、子機とも)のご準備をお願いします。 (無線 LAN 内蔵のパソコンをご利用の場合には子機は必要ありません。) ※ご自身でご用意される方法以外に、メガ・エッグの光ネット無線ルータのレンタル(有料)を利用す る方法もあります。光ネット無線ルータについてのお問い合わせ・お申込みは、メガ・エッグ お客 さまセンター(裏表紙参照)へご連絡ください。 無線 LAN の接続は、無線 LAN ルータなどの親機に設定されている「SSID」と「暗号化キー(または KEY) 」を、パソコンやスマートフォン、タブレット端末などの子機に設定することでご利用いただけ ます。 この「SSID」と「暗号化キー(または KEY)」は、無線 LAN ルータなどの親機本体に貼り付けられ ているシールなどで確認できる場合があります。 ご不明な点は無線 LAN ルータのメーカーにお問い合わせください。 2 第2章 第 2 章 機器の配線について 機器の配線について ここではお客さまのパソコンと回線接続装置またはVDSLモデムの配線 について解説します。ご自身のサービスタイプがご不明な場合、MEGA EGG 登録内容確認書の「サービス種別」をご確認ください。 ●光ネット [ ホーム / ホームライト ] の場合 光ファイバー LAN ケーブル 回線接続装置 パソコン 回線接続装置ポート配置の例 (お使いの機器により異なります) (1 ギガ用) 開通工事時に設置した回線接続装置には LAN ケーブルの差 込口が2つあり、サービスによって差込口が異なります。 サービス UNI ポート VOIP ポート LAN ケーブルの差込口 100 メガサービス VoIP ポート 1 ギガサービス UNI ポート (100メガ用) 100 メガサービスから 1 ギガサービス、または 1 ギガサービスから 100 メガサービスへ変更された場合も差込口を替えてください。 ●光ネット [ マンション ](FTTH/LAN タイプ )の場合 (FTTH) (LAN) ●光ネット [ マンション ](VDSL タイプ)の場合 分配器とフィルターが一体となった 機器もありますのでご注意ください。 【ブロードバンドルータをご利用の場合】 ・ブロードバンドルータは、回線接続装置(VDSL モデム)とパソコンの間に配線してください。 ・接続の設定は、ブロードバンドルータに付属の取扱説明書にてご確認ください。 3 第3章 接続の設定 Windows10 第 3 章 接続の設定 Windows10 ブロードバンド(PPPoE)接続の設定 ※設定の際、MEGA EGG 登録内容確認書をご準備ください。 ❶ デスクトップ画面左下のスタートボタンを 右クリック(またはキーボードの「Windows」 キーと「X」キーを同時押し)します。 ❷ メニューの中の「コントロールパネル」を クリックします。 「インターネッ ❸ 表示方法を「カテゴリ」にし、 トへの接続」をクリックします。 4 第3章 接続の設定 Windows10 ❹「ブロードバンド (PPPoE)(R)」をクリッ クします。 ❺ MEGA EGG 登録内容確認書を元に下記 の通り入力します。 ○ユーザー名:認証 ID ○パスワード :認証 ID パスワード ○接続名:ブロードバンド接続(任意) ※下の 3 つのチェックボックスにもチェック を入れてください。 ・ 「パスワードの文字を表示する」 ・ 「このパスワードを記憶する」 ・ 「他の人がこの接続を使うことを許可する」 ❻ 入 力 が 完 了 し た ら 、「 接 続 」 を ク リ ッ ク します。 5 第3章 接続の設定 Windows10 右の画面が表示されたら設定は完了です。 「今すぐインターネットを参照します」を クリックし、ホームページが表示されるか ご確認ください。 この画面は「閉じる」をクリックし、閉じ てください。 以上で Windows10 の PPPoE の設定は 終了です。 ※もし右の画面が表示された場合、手順 5 で入力間違いがあった可能性があります。 左上の「←」をクリックし、再度入力し直 してください。 6 第3章 接続の設定 Windows10 インターネットへの接続と切断 【接続】 パソコンを起動した後インターネットを利用する時は、インターネットへの接続の操作が必要です。 ※この操作をせずにブラウザを開いてもインターネットにはつながりません。 ❶ デスクトップ画面右下のタスクバー内にある 「ネットワーク」のアイコンをクリックします。 ❷ 作成した接続設定をクリックします。 ❸「ダイヤルアップ」の接続設定をクリック します。 ❹「接続」をクリックします。 ❺ 右の画面に表示が変わったら接続は完了 です。 この画面を閉じてインターネットをご利 用ください。 7 第3章 接続の設定 Windows10 【切断】 インターネットを切断する時は、接続時と同様に接続設定をクリックして切断します。 ❶ デスクトップ画面右下のタスクバー内にある 「ネットワーク」のアイコンをクリックします。 ❷ 接続済みの接続設定をクリックします。 ❸「ダイヤルアップ」の接続設定をクリック します。 ❹「切断」をクリックします。 ❺ 右の画面に表示が変わったら接続は完了 です。 この画面を閉じてください。 8 第3章 接続の設定 Windows 8/8.1 第 3 章 接続の設定 Windows 8/8.1 ブロードバンド(PPPoE)接続の設定 ※設定の際、MEGA EGG 登録内容確認書をご準備ください。 ❶ スタート画面から「デスクトップ」を クリックします。 ❷ チャームメニュー(マウスカーソルを 右隅に移動させると表示されるメニュー) から、「設定」をクリックします。 ❸「コントロールパネル」を開きます。 9 第3章 接続の設定 Windows 8/8.1 ❹「ネットワークの状態とタスクの表示」を クリックします。 ❺「新しい接続またはネットワークのセット アップ」をクリックします。 ❻「 イ ン タ ー ネ ッ ト に 接 続 し ま す 」を 選 択 し 、「 次 へ 」 を ク リ ッ ク し ま す 。 10 第3章 接続の設定 Windows 8/8.1 「ブロードバンド(PPPoE) 」をクリック します。 ❽ MEGA EGG 登録内容確認書を元に下記 の通り入力し、 「接続」ボタンをクリック します。 ユーザー名:認証 ID パスワード :認証 ID パスワード 接続名:megaegg(任意) ❾ 右記の画面が表示されましたら設定が完 了です。 「今すぐインターネットを閲覧し ます」をクリックし、ホームページが表示 されるかご確認ください。 ※接続ができない場合、以下をご確認ください。 ●認 証 ID、 認 証 パ ス ワ ー ド は 正 しく 入 力 されていますか? ●パソコンと回線接続装置が正しく接続され ていますか? 11 第3章 接続の設定 Windows 8/8.1 インターネットへの接続と切断 ❶ 接続 画面右下の下図のアイコンをクリックし、作成され たメガ・エッグの接続設定(ここでは「megaegg」 ) をクリックします。 ⇒ ❷ 「接続」のボタンが表示されますので「接続」 をクリックしインターネットへ接続します。 ❶ 切断 画面右下の下図のアイコンをクリックし、 「接続済 み」と表示された接続設定をクリックします。 ⇒ ❷ 「切断」のボタンが表示されます。 「切断」をクリックするとインターネットから切断 されます。 12 第3章 第 3 章 接続の設定 Windows 7 接続の設定 Windows 7 ブロードバンド(PPPoE)接続の設定 ※設定の際、MEGA EGG 登録内容確認書をご準備ください。 ❶「スタート」から「コントロールパネル」を クリックし、 「ネットワークの状態とタスク の表示」をクリックします。 ⇒ ❷「新しい接続またはネットワークのセット アップ」をクリックします。 ❸「インターネットに接続します」を選択し、 「次へ」をクリックします。 13 第3章 接続の設定 Windows 7 ❹「新しい接続をセットアップします」をク リックします。 ❺「ブロードバンド (PPPoE)」をクリック します。 ❻ お手元の MEGA EGG 登録内容確認書を ご確認いただき下記の内容を入力します。 入力後、「接続」をクリックします。 ユ ー ザ 名:認証 ID パスワード:認証パスワード 接 続 名:MEGA EGG(任意) ❼「インターネットに接続されています。」 のメッセージが表示されたら設定完了です。 「閉じる」をクリックし、Internet Explorer などを起動してインターネットをお楽し みください。 14 第3章 接続の設定 Windows 7 インターネットへの接続と切断 接続 ❶ 画面右下の下図のアイコンをクリックする と、作成された MEGA EGG の設定が表 示されます。 「接続」をクリックします。 ⇒ ❷「MEGA EGG へ接続」の画面が表示され ます。 「接続」をクリックするとインターネット に接続開始します。 切断 画面右下の下図のアイコンをクリックする と、 接続済みの設定が表示されます。 「切断」 をクリックするとインターネットから切断 されます。 ⇒ 15 第3章 接続の設定 Windows Vista 第 3 章 接続の設定 WindowsVista ブロードバンド(PPPoE)接続の設定 ※設定の際、MEGA EGG 登録内容確認書をご準備ください。 ❶「スタート」から「接続先」をクリックします。 ❷「接続またはネットワークをセットアップ します」をクリックします。 ❸「インターネットに接続します」を選択し、 「次へ」をクリックします。 16 第3章 接続の設定 Windows Vista ❹「ブロードバンド(PPPoE)」をクリック します。 ❺ MEGA EGG 登録内容確認書を元に下記 の通り入力し、「接続」ボタンをクリック します。 ユーザー名:認証 ID パスワード:認証パスワード 接 続 名:MEGA EGG(任意) ❻ 右記の画面が表示されましたら設定が完了 です。「今すぐインターネットを参照しま す」をクリックし、ホームページが表示さ れるかご確認ください。 ※接続ができない場合、以下をご確認くださ い。 ●認証 ID、認証パスワードは正しく入力され ていますか? ●パソコンと回線接続装置が正しく接続され ていますか? 以上で Windows Vista のブロードバンド(PPPoE)の設定は終了です。 17 第3章 接続の設定 Windows Vista インターネットへの接続 接続の手順 ❶「スタート」から「接続先」をクリック します。 ❷「MEGA EGG PPPoE 接 続 」 を 選 択 し、 接続ボタンをクリックします。 ❸「接続」をクリックします。 ❹「MEGA EGG に 正 常 に 接 続 し ま し た。」 のメッセージが表示されます。 ※接続ができない場合以下をご確認ください。 ●認証 ID、認証パスワードは正しく入力され ていますか? ●パソコンと回線接続装置が正しく接続され ていますか? 以上でインターネットへの接続が完了します。「閉じる」をクリックし、Internet Explorer などを起動してインターネットをお楽しみください。 18 第3章 第 3 章 接続の設定 Mac OS X 接続の設定 Mac OS X ブロードバンド(PPPoE)接続の設定 ※設定の際、MEGA EGG 登録内容確認書をご準備ください。 ❶ メニューバーのアップルメニューから「シ ステム環境設定」をクリックします。 ❷「システム環境設定」の画面が表示されま す。 「ネットワーク」をクリックします。 19 第3章 接続の設定 Mac OS X ❸「表示:」から「内蔵 Ethernet」を選択して、 「PPPoE」タブをクリックします。お手 元の MEGA EGG 登録内容確認書をご確 認いただき、設定項目へ入力します。 PPPoE を使って接続:チェックします。 サービスプロバイダ :MEGA EGG アカウント名 :認証 ID パスワード :認証パスワード 「メニューバーにPPPoEの状況を表示」に チェックをすることで、接続・切断の操作が 容易になります。 ❹ メニューバーの <…> から「インターネッ ト接続を開く .. 」をクリックします。 ※❸の設定で「メニューバーに PPPoE の状況を表示」のチェックが外れてい ますと、メニューバーに <…> が表示 されませんのでお気をつけください。 ❺「接続」をクリックするとインターネット への接続が開始されます。以上でインター ネット接続の設定が完了です。 20 4-1 第 4 4-1 章 第4章 メールの設定 メールご利用開始までの流れ メールの設定 メールご利用開始までの流れ 次の流れでメールのご利用を開始いただけます。 Step1 初期メールアドレスを変更する メガ・エッグサービスにお申込みいただいた際に発行される初期メールアドレス(MEGA EGG 登録内 容確認書でご確認いただけます)は、初回のみ無料で変更することができます。 お好みのメールアドレスに変更してお使いください。 覚えやすいメールアドレス へ変更しよう! (初期メールアドレスをそのままお使いいただいても問題はありません。) ○○○○○○@○○○.megaegg.ne.jp ① ② ①お好きな名前を指定していただくことができます。 ②選択肢の中からお好きな単語を選択いただくことができます。 (ご注意)メールアドレスの変更は何度でもできますが、 2度目以降の変更の際は手数料がかかります。 Webメールを使う場合 メールソフトを使う場合 ブラウザを使ってメールシステムを利用する 方法です。 Windows Liveメール、Outlook等のメールソフ トを使う方法です。 ※利用するパソコン等にメールソフトが必要です。パソコ ン環境によっては、予めインストールされている場合 もあります。 インターネットに繋がる 環境があれば、スマート フォンやタブレットで外 出先からメールチェック ができるよ。 次のどちらかの方法でメールソフトの設定作業 を行ってください。 「メガ・エッグ メール」は、メガ・エッグの お客さま専用のWebメールシステムです。 メールソフトは必要ありません。 設定作業も必要ありません。 ブラウザからログインすれば、 すぐにメールが使えます。 Step2 メールソフトの設定をする ■ かんたん設定する 「かんたん設定ツール」を使えば、簡単な操 作でメールソフトの設定を行うことができます。 《「かんたん設定ツール」の利用環境》 対象OS 対象メール ソフト Windows8.1/8/7/Vista Windows Liveメール 2008以降、 Windowsメール、 Outlook 2007以降 ※Windows10 には対応しておりません。 メガ・エッグ メールのメールボックスの保存 容量は5GB※。動画や写真等の添付ファイルも パソコン等のディスク容量を気にせず受信でき ます。 ※スタンダードコースは1GBです。 ■ 手動で設定する お使いのOSやメールソフトが「かんたん設 定ツール」に対応していない場合は、手動で設 定します。 さっそく「4−2 メールアドレスを変更する」 (23ページ)から始めましょう。 21 第4章 メールの設定 4-1 メールご利用開始までの流れ メールアドレスを追加するには? メガ・エッグ のメールアドレスは、最大10個までご利用いただけます。 メールアドレスを複数持つことができるため、仕事用とプライベート用でメールアドレスを 使い分けたり、家族それぞれが自分のメールアドレスを持ちたい場合などに便利です。 ・追加メールアドレスは、1個につき月額100円(税抜き)がかかります。 ・ファミリーコースやファミリーコースプラスの方は5個まで無料です。 ⇒「4-5 メールアドレスを追加する」 迷惑メールをシャットアウト! 嫌がらせメールや広告メールなどの受け取りたくない 迷惑メールを防ぐ「迷惑メールフィルタリングサービス」 を無料でご利用いただけます。 迷惑メールは、お客さまに届く前に 隔離または削除されます。 特別な手続きは不要です。会員サイトからサービス 利用の設定を行うだけで、すぐにご利用になれます。 下記のURLへアクセスしてください。 ⇒ http://www.megaegg.jp/option/spamfilter/ ① Windows 10 の標準ブラウザ「Microsoft Edge」でメガ ・ エッグ メールをご利用する場合、 現在『アドバンスト (Ajax)』のバージョンではご利用できません。 ログイン画面で、バージョンを『標準(HTML)』に変更してログインをしてください。 基本的な操作は「4-3 メガ・エッグ メールを使う」の記載内容とほぼ同じですが、メールを作成す る時は「作成」ボタンをクリックしてください。 ②「かんたん設定ツール」は Windows 10 のパソコンに対応しておりません。 メールソフトをご利用の場合は、手動で設定をしてください。 ※表示料金は全て税抜きで、別途消費税が必要です。 22 4-2 4- 2 第4章 メールの設定 メールアドレスを変更する メールアドレスを変更する メールアドレスの変更は、メガ・エッグ会員サイトから行います。 (注意)初期設定のメールアドレスに限り1度のみ無料でメールアドレスの変更ができます。 2度目以降の変更の際は手数料がかかります。 メールアドレスの変更方法 お手元に MEGA EGG 登録内容確認書 を準備して、メガ・エッグ会員サイトにアクセス してください。 メガ・エッグ会員サイト:http://www.megaegg.jp/member/ ①「設定・マニュアル」メニューの 「メールの設定」をクリックして ください。 ②「お客さま契約内容照会/変更」 をクリックしてください。 ③ MEGA EGG 登録内容確認 書より、お客さまID と お客さ まパスワード を入力してくだ さい。 ④「ログイン」ボタンを クリックしてください。 23 第4章 メールの設定 4-2 メールアドレスを変更する ⑤「ご契約情報」をクリックしてください。 ⑥「メール契約変更」を クリックしてください。 ⑦「変更する」ボタンを クリックしてください。 24 4-2 第4章 メールの設定 メールアドレスを変更する ⑧希望するメールアドレスを 設定してください。 希望の文字列を入力してください。 ※使用できる文字の種類や文字列 の長さに制限があります。 画面の説明をご確認ください。 プルダウンメニューから希望する 単語を選択してください。 ⑨「変更する」ボタンを クリックしてください。 ⑩ 希望するメールアドレスの入力に 誤りがないことを十分確認してください。 ⑪「変更する」ボタンを クリックしてください。 下記の画面が表示されたらメールアドレス変更は完了です。 (注意)新しいメールアドレスが使えるようになるまでに、約15分程かかります。 こちらをクリックすると メールアドレス一覧画面へ戻ります。 ⑫新しいメールアドレスを使うには、 「メールを使う」ボタンをクリックしてください。 25 第4章 メールの設定 4-2 メールアドレスを変更する メールサービスご利用にあたってのご案内がプラウザに表示されます。 新しいメールアドレスの利用方法を選択してください。 メガ・エッグ メールを 使う場合は、 ここをク リックしてください。 メガ・エッグ メールのログイン 画面が表示されます。 ⇒「4-3 メガ・エッグ メールを使う」 の②へ進んでください。 メールソフトをかんたん設定ツー ルで設定する場合は、 「かんたん設定を開始する」ボタン をクリックしてください。 メールソフトを手動設定する場合は、 ここをクリックしてください。 インストール手順のページ が表示され、かんたん設定 ツールのインストールが開 始されます。 ⇒「4-4 1.メールソフトの かんたん設定」 メールソフトを手動設定する方法の説明が表示されます。 ⇒「4-4 2.メールソフトの手動設定」の③へ進んでください。 26 4-3 4- 3 第4章 メールの設定 メガ・エッグ メールを使う メガ ・ エッグ メールを使う メガ・エッグ メール(Web メール)は、パソコンや・携帯などのブラウザで、メールアドレスと POPパスワードを入力するだけで、すぐにお使いいただけます(設定操作は必要ありません)。 さっそく使ってみましょう。 1.ログインする メガ・エッグ会員サイトにアクセスしてください。 メガ・エッグ会員サイト:http://www.megaegg.jp/member/ ①「MEGA EGGメール」を クリックしてください。 メガ・エッグ メールのログイン画面が表示されます。 ②メールアドレスと POPパスワード※ を入力してください。 ※POPパスワードは、 「MEGA EGG 登録内容確認書」に 記載されています。 ③「ログイン」ボタンを クリックしてください。 通常は「デフォルト」のままご利用ください。 ログイン画面をブックマークしよう! メガ・エッグ メールのログイン画面(https://webmail.megaegg.ne.jp/) をブックマークしたり、デスクトップにショートカットを作成しておくと スピーディにメールチェックができて便利です。 27 第4章 メールの設定 4-3 メガ・エッグ メールを使う 2.メールを送る ④「新しいメッセージ」ボタンを クリックしてください。 メール送信画面が表示されます。 宛先のメールアドレスを入力してください。 件名を入力してください。 メール本文を入力してください。 ⑤「送信」ボタンをクリックするとメールが送信されます。 (「送信済み」フォルダに、送信したメッセージが保存されます。) よく使うメールアドレスは登録しておこう! よく使うメールアドレスを登録しておくことで、毎回メールアドレスを入力し なくても、「宛先」ボタンをクリックして選択できます。 「連絡先」タブをクリックすると、連絡先の管理画面が表示されます。 28 4-3 第4章 メールの設定 メガ・エッグ メールを使う 3.メールを読む メールの振り分け設定等をしていない場合、通常は「受信箱(▼90日削除)」フォルダに受信 メールが入ります。 ①「受信箱(▼90日削除)」フォルダをクリックすると、 受信メールの一覧が右の欄に表示されます。 受信メールの一覧が表示されます。 ②読みたいメールをダブル クリックしてください。 メールの保存期間に注意! 「受信箱(▼90日削除)」フォルダ 配下の受信メールは、受信後90日を経過する と自動的に削除されるので、ご注意ください。 ※「迷惑メール」と「ゴミ箱」フォルダのメ ールは、フォルダに入った日から14日間で 自動的に削除されます。 メールの内容が表示されます。 大切なメールは保存して おこう! 削除したくない大切なメールは「保存」 フォルダへ移動させておきましょう。 (「保存」フォルダのメールの保存期間は 無期限です。自動的に削除されることはあ りません。) 返信してみよう! 上記の受信メールを表示している画面で「返信」ボタンをクリックすると、 宛先に差出人が設定された状態でメール送信画面が表示されるので、返信が簡単にできます。 「返信」ボタンをクリックすると、 メール送信画面が表示されます。 迷惑メールフィルタリングサービスを使おう! メガ・エッグ メールの画面(右図)から迷惑メールフィル タリングサービス(P.22参照)の画面を直接呼び出して 設定できます。 クリックすると、フィ ルタリングの設定画面 が表示されます。 HTML版や携帯版では項目が表示されません。 下記URLの画面からアクセスしてご利用ください。 ⇒ http://www.megaegg.jp/option/spamfilter/login.html 29 第4章 メールの設定 4-3 メガ・エッグ メールを使う 4.ログアウトする 「▼」マークをクリックして表示されるメニューで、 「ログアウト」をクリックしてください。 5.その他の操作・設定について メガ・エッグ メールのその他の機能や操作方法等で分からないことがあるときは、ヘルプをご利用 ください。 「▼」マークをクリックして表示されるメニューで、 「ヘルプ」をクリックしてください。 30 4-4 4- 4 第4章 メールの設定 メールソフトの設定をする メールソフトの設定をする メールソフトの設定は、次の「1.メールソフトのかんたん設定」または「2.メールソフトの手動設定」 のいずれかの方法で行ってください。 1.メールソフトのかんたん設定 メールアドレスの変更後、ブラウザに表示されるメールアドレスのご利用にあたっての画面(26 ペー ジ)で「かんたん設定を開始する」ボタンをクリックすると、かんたん設定ツールのインストールが 開始されます。 (補足) ・メールアドレスの追加後のメールソフト設定操作も同様です。 ・既存のメールアドレスをメールソフトに設定する場合は、33 ページをご覧ください。 インストール手順がブラウザ画面に表示されますので、案内にしたがって操作を進めてください。 この画面が表示されたら、かんたん設定ツール のインストールは完了です。 ①「かんたん設定を開始する」 ボタンをクリックしてください。 ※メールソフトを起動させている 場合は、終了してからクリック してください。 かんたん設定ツールが起動し、次のような画面が表示されます。 ② 使いたいメール ソフトを選択する。 かんたん設定ツールで設定できるメールソフトで、 パソコンにインストールされているものを自動的 に検出して表示します。 ③「次へ」ボタンをク リックしてください。 お使いのパソコンにかんたん設定ツールで設定できるメールソフトがない場合は、 次のような画面が表示されます。 左図の画面が表示された場合や、かんたん設定ツールの画面に 希望するメールソフト名が表示されない場合は、手動で設定を 行ってください。 ⇒「4-4 2.メールソフトの手動設定」 31 第4章 メールの設定 4-4 メールソフトの設定をする 設定手順がブラウザに表示されますので、案内にしたがって操作を進めてください。 次のような画面が表示されたら、メールソフトの設定は完了です。 こちらをクリックすると 画面を閉じ、設定したメー ルソフトが起動します。 設定したメールソフトを起動して、メールを使ってみましょう。 32 こちらをクリックすると 画面が閉じます。 4-4 第4章 メールの設定 メールソフトの設定をする 既存のメールアドレスをメールソフトに設定するには? これまで使っていたメールアドレスを新しいパソコンで使う場合など、 既存のメールアドレスをそのままメールソフトに設定したい場合も、メールかんたん設定 ツールをご利用いただけます。 メガ・エッグ会員サイト(http://www.megaegg.jp/member/)にアクセスしてください。 ①「設定・マニュアル」メニューの 「メールの設定」をクリックして ください。 ②「メール設定マニュアル」 をクリックしてください。 ③「かんたん設定を開始する」ボタン をクリックしてください。 以降は画面の説明にしたがって操作を進めてください。 33 第4章 メールの設定 4-4 メールソフトの設定をする 2.メールソフトの手動設定 かんたん設定ツールに対応していないメールソフトやOSをご利用の場合、各メールソフトの画面で 設定を行います。 会員サイトにて、いくつかのメールソフトの設定手順をご案内しています。 メガ・エッグ会員サイト:http://www.megaegg.jp/member/ ①「設定・マニュアル」メニューの 「メールの設定」をクリックして ください。 ②「メール設定マニュアル」 をクリックしてください。 ③ 希望するメールソフト名をクリック すると、設定操作の説明が表示され ます。 34 4-4 第4章 メールの設定 メールソフトの設定をする 会員サイトに設定手順のご案内がないメールソフトをご利用の場合は、以下の設定情報を参考に設定をし てください。 メールアドレス @ .megaegg.ne.jp(メールアドレス) pop.megaegg.ne.jp(POPサーバ) 受信メールサーバ SSL 使用する ポート番号 995 smtp.megaegg.ne.jp(SMTPサーバ) 送信メールサーバ SSL ユーザー名・アカウント名 (メール受信・送信とも同じ) パスワード (メール受信・送信とも同じ) メール送信時のユーザー認証 使用する @ ポート番号 465 .megaegg.ne.jp(POP ID) ※メールアドレスと同じ POPパスワード ※「MEGA EGG 登録内容確認書」に記載のものか、 お客さまにてご変更されたものを指定してください。 使用する お使いのメールソフトがSSLに対応していない場合は、下記の設定をしてください。 受信メールサーバ SSL 使用しない ポート番号 110 送信メールサーバ SSL 使用しない ポート番号 587 ポート番号 993 IMAPで利用する場合、受信メールサーバは下記の設定をしてください。 imap.megaegg.ne.jp IMAPサーバ SSL 使用する 35 第4章 メールの設定 4-5 メールアドレスを追加する 4- 5 メールアドレスを追加する メールアドレスの追加は、メガ・エッグ会員サイトから行います。 (注意) ・メールアドレスは最大 10 個までご利用いただけます。 ・追加メールアドレスは、1個につき月額100円(税抜き)がかかります。 ・ファミリーコースまたはファミリーコースプラスでご契約の方は、メールアドレス5個まで 無料です。 メールアドレスの追加方法 お手元に MEGA EGG 登録内容確認書 を準備して、メガ・エッグ会員サイトにアクセスしてください。 メガ・エッグ会員サイト:http://www.megaegg.jp/member/ 「4- 2 メールアドレスを変更する」のメールアドレスの変更方法①~⑥の手順に従いメールアドレス 一覧画面を表示してください。 ①「メールアドレス追加」を クリックしてください。 ②希望するメールアドレスを 設定してください。 希望の文字列を入力してください。 ※使用できる文字の種類や文字列 の長さに制限があります。 図面の説明をご確認ください。 ③「追加する」ボタンを クリックしてください。 ※表示料金は全て税抜きで、別途消費税が必要です。 36 プルダウンメニューから希望する 単語を選択してください。 4-5 第4章 メールの設定 メールアドレスを追加する ④希望するメールアドレスの入力に 誤りがないことを十分確認してください。 ⑤「追加する」ボタンを クリックしてください。 次の画面が表示されたらメールアドレスの追加は完了です。 (注意)新しいメールアドレスが使えるようになるまでに、約15分程かかります。 ⑥ 新しいメールアドレスを 使うには、「メールを使 う」ボタンをクリックし てください。 こちらをクリックすると メールアドレス一覧画面へ 戻ります。 メールサービスご利用にあたってのご案内がブラウザに表示されます。 以降は、新しいメールアドレスの利用方法を選択してください。 (画面の内容および操作は、P.26と同様です。) 37 第5章 セキュリティソフトとリモートヘルプサービスのご利用方法 5-1 メガ・エッグ標準装備セキュリティの利用方法 第 5 5-1 章 セキュリティソフトと リモートヘルプサービスのご利用方法 メガ・エッグ標準装備セキュリティの利用方法 (ファミリーコースプラス、ファミリーコース、ホームライトの標準サービス) ファミリーコースプラス、ファミリーコース、ホームライトのお客さまは、セキュリティソフト「マカフィー マルチデバイスセキュリティ」又は「ウイルスバスター マルチデバイス 月額版+パスワードマネージャー 月額版」のいずれかを標準でご利用いただけます。 インストールの前に ①パソコン、Android端末のスペックがご契約の標準装備セキュリティの動作環境を満たしてい るかご確認ください。 ②インストール済みのセキュリティソフトがあれば、事前にアンインストールしてください。 動作環境(最新情報、その他詳細はホームページにてご確認ください。) 対応端末数 マカフィー ウイルスバスター パスワードマネージャー 5台 ※1 3台 無制限 対応端末 同上 ※2 パソコンのメモリ(推奨) パソコン、Android(スマートフォン、 Windows10/8.1/8/7/Vistaの場合 2GB以上 タブレット)Mac 同上 Windows10/8.1/8/7 32ビットの場合 64ビットの場合 1GB以上 2GB以上 WindowsVistaの場合 1GB以上 Windows10/8.1/8 32ビットの場合 64ビットの場合 Windows7/Vistaの場合 1GB以上 2GB以上 1GB以上 ※1 インストールする端末台数分のメールアドレスが必要となります。 メールアドレスの追加方法は「4-5 メールアドレスを追加する」をご覧ください。 ※2 インストールできる端末台数に制限はありませんが、1ユーザーのみの利用となります。 ご利用の流れ 具体的な手続き方法は、メガ・エッグ会員サイトに掲載されています メガ・エッグ会員サイト:http://www.megaegg.jp/member/ <はじめに> メガ・エッグ標準装備セキュリティの確認にあたり、MEGA EGG 登録内容確認書記載のお客さまIDとお客さまパスワー ドが必要です。 MEGA EGG 登録内容確認書をお手元にご用意ください。 38 第5章 セキュリティソフトとリモートヘルプサービスのご利用方法 5-1 メガ・エッグ標準装備セキュリティの利用方法 《Step1》ご加入のメガ・エッグ標準装備セキュリティの確認 ご加入のメガ・エッグ標準装備セキュリティの確認を行います。 メガ・エッグ会員サイトにアクセスしてください。 メガ・エッグ会員サイト:http://www.megaegg.jp/member/ ①「設定・マニュアル」メニューの 「セキュリティソフトの設定」 をクリックしてください。 ②「お客さま契約内容照会/変更」を クリックしてください。 ③ MEGA EGG 登録内容確認書 より、お客さまID と お客さまパ スワードを入力してください。 ④「ログイン」ボタンを クリックしてください。 39 第5章 セキュリティソフトとリモートヘルプサービスのご利用方法 5-1 メガ・エッグ標準装備セキュリティの利用方法 ⑤「ご契約情報」をクリックしてください。 <マカフィー マルチデバイスセキュリティの場合> <ウイルスバスター マルチデバイス 月額版 +パスワードマネージャー月額版の場合> シリアルナンバーはインストール時に必要 となります。 MEGA EGG 登録内容確認書 などに書き 留めてください。 《Step 2》セキュリティソフトの導入 各セキュリティソフトの導入を行ってください。 (注)インターネット上の危険や脅威から保護するために、セキュリティソフトについては 速やかにダウンロード、インストールすることをお勧めします。 各セキュリティソフトのインストール方法は、メガ・エッグ会員サイトをご確認ください。 「設定・マニュアル」メニューの 「セキュリティソフトの設定」を クリックしてください。 40 第5章 5- 2 セキュリティソフトとリモートヘルプサービスのご利用方法 5-2 リモートヘルプサービスのご利用準備 リモートヘルプサービスのご利用準備 (ファミリーコースプラス の標準サービス) ファミリーコースプラスのお客さまは、リモートヘルプサービスをご利用いただけます。 申し込みには MEGA EGG 登録内容確認書に記載の「お客さま ID」と「お客さまパスワード」が必要 になりますので、お手元にご用意ください。 ※直前に基本メールアドレス取得・変更の手続きをされた場合は、手続きが完了するまで 15 分ほどお待ちいただいて からアクセスコードの取得を行ってください。 ①アクセスコードの取得 ご利用を始めるには、メガ・エッグ会員サイトからアクセスコードの取得を行ってください。 メガ・エッグ会員サイト http://www.megaegg.jp/member/ ①「設定・マニュアル」メニューの 「リモートヘルプサービスの設定」 をクリックしてください。 ②「アクセスコードの取得までの流れ」の 説明にしたがって、「アクセスコードの取得」 より手続きを行ってください。 リモートヘルプサービスの電話番号は こちらでもご確認いただけます。 アクセスコードが表示されましたら取得は完了です。アクセスコードとリモートヘルプサービスの電 話番号を控えておいてください。 ※アクセスコードは基本メールアドレスにもメールで届きます。届いたメールは保存しておいてください。 リモートヘルプサービスの電話番号やアクセスコードがわからなくなった場合は、サポートセンター(P44)へ お問い合わせください。 ②リモートヘルプサービスのご利用 ご利用の際は、①で控えておいたリモートヘルプサービスの電話番号に電話をかけてください(通話 料は無料です)。その後の手順は担当者よりご案内します。 41 よくあるトラブルと対策 よくあるトラブルと対策 ここではよくお問い合わせいただくご質問とその回答をご案内します。 メガ・エッグ会員サイトには、 ここに掲載していないたくさんの Q&A を掲載しております。ぜひご覧ください。 メガ・エッグ会員サイト http://www.megaegg.ne.jp/member/ よくある初期設定時のトラブル Q.接続エラー 691 が表示されます。 A.ご入力頂いた『認証 ID』・『認証パスワード』が登録内容確認書に記載のものと間違いがないか改めて ご確認ください。 メールについて Q.希望のメールアドレスを取得したい。 A.メールアドレスをご希望のアドレスへ変更していただくことが可能です。 「4-2 メールアドレスを変更する」の手順に従い、会員サイトから変更を行ってください。 (注意)開通時に当社で指定させていただいているメールアドレス(MEGA EGG 登録内容確認書に記 載されています)からの変更手続きは1回に限り無料です。2度目以降の変更の際は、手数料 500 円が必要です。 メールアドレスを追加する場合は、「4-5 メールアドレスを追加する」をご覧ください。 Q.メールを転送したい。 A.メガ・エッグ メールからメール転送設定を行うことができます。設定手順は、メガ・エッグ 会員サイ トをご覧ください。 (注意)サーバにコピーを残す場合は、メールBOXの容量にご注意ください。 ①「設定・マニュアル」メニューの 「メールの設定」をクリックして ください。 ①「設定・マニュアル」メニューの 「メールの設定」をクリックして ください。 ②「メール転送設定手順」 をクリックしてください。 ②「メール転送設定手順」 をクリックしてください。 その他 Q.利用料金の明細を確認することはできますか? A.メガ・エッグ会員サイトから毎月のご利用料金の明細をご確認いただけます。 こちらからご確認いただけます。 こちらからご確認いただけます。 ※表示料金は全て税抜きで、別途消費税が必要です。 42 ②「お客さま契約内容照会/変更」 をクリックしてください。 操作方法は「ご利用料金明細の 確認方法」をご覧ください。 ②「お客さま契約内容照会/変更」 をクリックしてください。 操作方法は「ご利用料金明細の 確認方法」をご覧ください。 よくあるトラブルと対策 Q.ID・パスワードは変更できますか? A.MEGA EGG 登録内容確認書に記載されているパスワードは全て変更することが可能です。 ただし ID は変更できません。 Q.スマートフォンやタブレット機器、Nintendo 3DS などのゲーム機での接続はできますか? A.無線 LAN 対応ブロードバンドルータ※をご用意いただき、各機器の無線接続設定を行っていただくこ とでご利用が可能です。 ※ご自身でご用意される方法以外に、メガ・エッグの光ネット無線ルータのレンタル(有料)を利用す る方法もあります。光ネット無線ルータについてのお問い合わせ・お申込みは、メガ・エッグ お客 さまセンター(裏表紙参照)へご連絡ください。 Q.メガ・エッグサービスでサーバ等を立ち上げることはできますか? A.メガ・エッグオフィスプランをご契約いただくことで可能となります。メガ・エッグ ム/マンション/ホームライト]の契約ではサーバ等の公開は禁止しております。 光ネット[ホー 困ったときは、メガ・エッグ会員サイト! メガ・エッグ会員サイトには、本書でご案内していないQ&Aや設定方法、その他さまざま な便利な情報をたくさん掲載しています。困ったら、まずはメガ・エッグ会員サイトをチェッ クしてみましょう。 メガ・エッグ会員サイト http://www.megaegg.jp/member/ 上記以外のよくあるご質問は、 こちらからご覧いただけます。 パソコン初心者にオススメのリモートヘルプサービス リモートヘルプサービスは、メガ・エッグのサービスや設定はもちろんパソコン全般に関して お客さまの「こまった・・・」「できない・・・」の様々な問題解決をお手伝いするサービスです。 電話でのサポートだけでなく、オペレーターがあなたの代わりにパソコンの代行操作もして くれるので、パソコン初心者の方にとても心強いサービスです。 詳しくはこちらをご覧ください。⇒ http://www.megaegg.jp/option/remotehelp/ エクセルの操作 が分からないん だけど…。 ※リモートヘルプサービスは、ファミリーコースプラスの方は無料でご利用になれます (標準サービス)。その他のコースの方は月額 500 円のご利用料金がかかります。 詳しい内容やお申し込みは、メガ・エッグ お客さまセンター(裏表紙参照)へお問い 合わせください。 ※表示料金は全て税抜きで、別途消費税が必要です。 43 お問い合わせの前に お問い合わせの前に 接続やメールの送受信に関するトラブルなどの技術的なお問い合わせは、メガ・エッグ会員さま専用 のサポート窓口「メガ・エッグサポートセンター」でお受けしています。 メガ・エッグサポートセンターへのお問い合わせ方法 ホームページからのお問い合わせは https://www.megaegg.jp/contact/ メールでのお問い合わせは [email protected] 電話でのお問い合わせは 0120-050-157(受付時間 9:00 ~ 21:00) お問い合わせにあたっては、あらかじめ以下の事項についてご留意くださいますようお願いいたします。 メンテナンスに関するご案内 メガ・エッグサービスを快適にご利用いただくため、設備的な増強や脆弱性を改善していくためにメンテ ナンス作業を行っております。作業内容により、一時的にサービスの停止を伴う場合がございますのであら かじめご了承ください。 サービスの停止が伴う作業を行う際には、事前にご契約の基本メールアドレス宛てにご連絡させていただ いておりますので、定期的に基本メールアドレスの受信をお願いいたします。また、緊急を要する作業やメー ルサービスに関わる停止の場合、メガ・エッグ会員サイトのおしらせ欄に掲載させていただく場合がありま すので、予期しない停止があった場合、こちらもご覧ください。 お問い合わせの際には ■メガ・エッグ会員サイト(http://www.megaegg.ne.jp/member/)には、本書でご案内していない設 定情報や技術情報も掲載しています。お問い合わせいただく前にぜひご確認ください。 ■的確な回答をご案内させていただくため、問い合わせ前に次の点についてあらかじめご準備ください。 ・ご契約者さまのお名前 ・登録ID ・ご利用のサービス(メガ・エッグ 光ネット [ ホーム / マンション / ホームライト ]/ 光電話 /IP フォン) ・ご利用のパソコンについて(Windows / Mac) ・状況について いつから(つい先ほど / 昨日から /1 週間前 / など) 何をしたとき(接続しようとした時 / メールの送受信の時 / など) エラーメッセージ(全文)とその他の画面表示された文字やウィンドウ ■メールの受信トラブルのご相談をメールにて頂く場合、必ず受信が行えるメールアドレスもしくは連絡先 電話番号を記載してください。 ■お客さま自身でご用意されたルータなど接続機器や、メーカー独自のソフトウェアに関するご質問は、メー カーや購入された販売店などへご相談ください。 ■メガ・エッグサポートセンターは当社サービスをご利用いただくに当たっての、接続やメールの送受信に 関するトラブルや、その他の基本的な利用方法などについて、お客さまを手助けするためのご案内をしま す。 これらに関連性の無い問い合わせやその他特殊な利用方法などに関する問い合わせはご遠慮願います。 44 お問い合わせの前に ラクラク健康管理のご利用準備 「ラクラク健康管理」をお申し込みいただいたお客さまは、MEGA EGG 登録内容確認書が届き次第、 本サービスをお使いいただけます。 「ラクラク健康管理」の登録方法については、以下の手順をご覧ください。 (注)登録には、メールアカウント情報の入力が必要になりますので、メールの設定完了後に行ってください。 ❶ インターネットブラウザ(Internet Explorer 等)を立ち上げ、 http://kfh.jp/megaegg/ を 開いてください。 スマートフォン・携帯電話からご利用の方は、右記の バーコードリーダーからでも読み取り可能です。 ❷ お手元の MEGA EGG 登録内容確認書に記載の「お客さま ID」と 「お客さまパスワード」を入力してください。 ❸ ログイン後、ラクラク健康管理用のログイン ID(メールアドレス ※) とパスワードを設定してください。 (※メガ・エッグ以外のメールアドレスも設定可能です。 また、メガ・エッグの初期メールアドレスから、お客さま任意の メールアドレスへ変更された場合は、変更後のメールアドレスを 入力してください) (注)指定メールアドレスやドメインによる受信許可・拒否の設定を している方は、下記のメールアドレスを受信できる状態にあらか じめ設定しておいてください。 ラクラク健康管理からの通知アドレス : [email protected] 設定後、ログイン ID として入力されたメールアドレスに確認用の メールが届きます。 ❹ メールが届きましたら記載されている「本登録用の URL」をクリック していただき、登録は完了です。 最初に登録された方に限り、ご家族分の ID を登録することができ ます。 (ご自分を含めて最大 5 人分のログイン ID を取得できます) ログインページよりログイン後、サービスをご利用いただけます。 なお、ご契約時に本サービスをお申し込みでない場合も、メガ・ エッグ開通後、メガ・エッグ会員サイトよりお申し込みいただけます。 45 ■メガ・エッグ 会員サイト 困ったときのQ&Aや設定・操作方法などメガ・エッグに関する情報を公開しています。 http://www.megaegg.jp/member/ ● ホームページからのお問い合わせ https://www.megaegg.jp/contact/ ■メールでのお問い合わせ ● 一般的なお問い合わせ [email protected] 「メガ・エッグ for BB 東広島」をご利用のお客さま専用 ● 設定やサポートなどのお問い合わせ ■電話でのお問い合わせ [email protected] [email protected] ※おかけ間違いにご注意ください。 ● 一般的なお問い合わせ お客さまセンター ゴーゴーエッグヘ 0120−505−898(受付時間 9:00〜21:00 年中無休) 「メガ・エッグ for BB 東広島」をご利用のお客さま専用 0120−984−039(受付時間 9:00〜21:00 年中無休) ● 設定やサポートなどのお問い合わせ サポートセンター 0120−050−157(受付時間 9:00〜21:00 年中無休) 2015.9.2300版