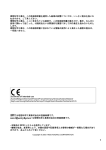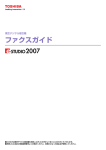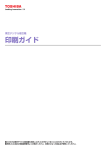Download 2 - 東芝テック
Transcript
東芝デジタル複合機
ユーザーガイド
●このたびは東芝デジタルデジタル複合機をお買い上げいただきましてまことにありがとうございます。
●お使いになる前に取扱説明書をよくお読みください。お読みになった後は必ず保管してください。
©2013 TOSHIBA TEC CORPORATION All rights reserved
本書は、著作権法により保護されており、東芝テック株式会社の承諾がない場合、本書のいかなる部分もその複写、複製を禁
じます。
はじめに
■ 本書の読みかた
このたびは東芝デジタル複合機をお買い上げいただきまして、まことにありがとうございます。この取扱説明書は、本機
の使い方や、保守点検のしかた、本機に不具合が起きたときの処置のしかたなどについて説明しています。ご使用前に取
扱説明書をよくお読みください。また、この取扱説明書をお手元に置いて、大切に保管してください。
□ 本文中の記号について
本書では、重要事項には以下の記号を付けて説明しています。これらの内容については必ずお読みください。
「誤った取り扱いをすると人が死亡する、または重傷*1を負う可能性があること」を示しています。
「誤った取り扱いをすると人が傷害*2を負う可能性、または物的損害*3のみが発生する可能性があるこ
と」を示しています。
操作するうえでご注意いただきたい事柄を示しています。
*1
*2
*3
重傷とは、失明やけが・やけど(高温・低温)・感電・骨折・中毒などで、後遺症が残るものおよび治療に入院・長期の通院を要するもの
を指します。
傷害とは、治療に入院や長期の通院を要さない、けが・やけど・感電を指します。
物的損害とは、財産・資材の破損にかかわる拡大損害を指します。
以下の内容については、必要に応じてお読みください。
操作の参考となる事柄や、知っておいていただきたいことを示しています。
関連事項を説明しているページを示しています。
□ 原稿や用紙の方向について
A4/B5 サイズの用紙や原稿は、縦向きにも横向きにもセットできます。本書では、これらのサイズの用紙または原稿を
横向きにセットする場合、用紙サイズの後ろに「-R」を付けて表記しています。
例) 原稿ガラスにA4サイズの原稿をセットする場合
縦方向に置く場合: A4
横方向に置く場合: A4-R
A3/B4/LD/LGサイズの用紙や原稿は横向きにのみセットできます。これらのサイズには「-R」は付きません。
□ 画面と操作手順の説明について
本書では、Windows での画面および操作手順は、Windows 7 を例に説明しています。オプション機器の装着状況、お
使いのOSのバージョンやアプリケーションによっては、表示される画面が異なることがあります。
はじめに
1
□ 商標
Windows XPの正式名称は、Microsoft Windows XP Operating Systemです。
Windows Vistaの正式名称は、Microsoft Windows Vista Operating Systemです。
Windows 7の正式名称は、Microsoft Windows 7 Operating Systemです。
Windows 8の正式名称は、Microsoft Windows 8 Operating Systemです。
Windows Server 2003の正式名称は、Microsoft Windows Server 2003 Operating Systemです。
Windows Server 2003 R2の正式名称は、Microsoft Windows Server 2003 R2 Operating Systemです。
Windows Server 2008の正式名称は、Microsoft Windows Server 2008 Operating Systemです。
Windows Server 2008 R2の正式名称は、Microsoft Windows Server 2008 R2 Operating Systemです。
Windows Server 2012の正式名称は、Microsoft Windows Server 2012 Operating Systemです。
Microsoft、Windows、Windows NT、またはその他の Microsoft 製品の名称および製品名は、米国 Microsoft
Corporationの米国およびその他の国における商標または登録商標で す。
Adobe、Acrobat、Reader、およびPostScriptは、Adobe Systems Incorporated(アドビシステムズ社)の商標です。
Mozilla、Firefox、およびFirefoxロゴは、米国Mozilla Foundationの米国およびその他の国における商標または登
録商標です。
その他、本書および本ソフトウェアに掲載または表示されている会社名、製品名は、それぞれ の会社の商標または登
録商標である場合があります。
■ 取扱説明書の構成
e-STUDIO2006 の取扱説明書は、以下のように構成されています。目的に応じて適切な取扱説明書をお読みください。
なお、本書はユーザーガイドです。
安全にお使いいただくために(印刷物)
本機をお使いいただく際のご注意事項を説明しています。安全にお使いいただくために、ご使用の前に必ずお読みくださ
い。
クイックガイド(印刷物)
各部の名称、使用前の準備、基本的な操作、およびトラブルシューティングを説明しています。
ユーザーガイド(PDFファイル、本書)
本機を使用するための準備、およびコピー、印刷、スキャンなどの機能の使い方を説明しています。また、本機のメンテ
ナンスや、ご使用中にトラブルと思われることが生じた場合の対処方法について説明しています。
インストールガイド(PDF ファイル)
プリンタおよびスキャナドライバのインストール方法とアンインストール方法を説明しています。
クライアントソフトウェア用ヘルプ
以下のソフトウェアをお使いいただく際は、それぞれのヘルプを参照してください。
プリンタドライバ
スキャナドライバ
□ PDFファイルの取扱説明書を読むには
PDFファイルの取扱説明書は、Adobe ReaderまたはAdobe Acrobat Readerをインストールしたコンピュータ上で閲
覧・印刷できます。コンピュータにAdobe ReaderまたはAdobe Acrobat Readerがインストールされていない場合は、
アドビシステムズ社のホームページからダウンロードしてインストールしてください。
2
はじめに
■ コピー禁止事項
以下のものをコピーすることは禁止されています。
法律によりコピーを禁止されているもの
次のようなコピーは所有するだけでも法律で罰せられます。
- 国内外で流通する紙幣、貨幣、政府発行の有価証券、国債証券、地方債証券
- 未使用の郵便切手、郵便はがき
- 政府発行の印紙、酒税法や物品税法で規定されている証紙類
コピーしない方が望ましいもの
- 民間発行の有価証券(株券、手形、小切手など)
、定期券、回数券などは、事業会社が業務上使用するための最低
必要部数をコピーする以外は、政府の指導によって禁じられています。
- 政府発行のパスポート、公共機関や民間団体発行の免許証、許可証、身分証明書、通行券、食券などの切符類も
勝手にコピーしない方がよいものと考えられています。
著作権の対象になっている書籍、音楽、絵画、版画、地図、映画、図面、および写真などの著作物は、個人的にまた
は家庭内、その他これに準ずる限られた範囲内で使用する場合を除き、無断でコピーすることは禁じられています。
■ 推奨トナーカートリッジについて
最適な印刷品質を得るため、東芝製純正トナーカートリッジのみの使用をお勧めします。推奨トナーカートリッジをお使
いになりますと、本機が備える以下の3つの機能がご利用いただけます。
カートリッジチェック機能: トナーカートリッジが本機に正しく挿入されているかチェックし、挿入さ
れていない場合にお客様にお知らせする機能です。
トナー残量チェック機能:
トナーが残り少なくなるとお客様にお知らせする機能です。
画質最適化機能:
トナーの特性に応じた制御を行うことで、最適な画質で印刷する機能で
す。
推奨品以外のトナーカートリッジをお使いの場合は、トナーカートリッジが挿入されているかどうか認識できない可能性
があります。そのため、カートリッジが挿入されていても、画面に「エラー:トナー」とメッセージが表示され、通常動
作ができず、トナー残量チェック機能および画質最適化機能もご利用になれない可能性があります。
推奨品以外のカートリッジをお使いになる場合、トナーは認識されません。不具合を感じられる場合は弊社販売店までご
連絡ください。ただし、残量チェック機能や画質最適化機能をご利用いただけませんので、十分にご注意ください。
はじめに
3
目次
第1章
準備する
各部............................................................................................................................................................... 10
前面/左側面/内部 ..............................................................................................................................................................10
右側面 .....................................................................................................................................................................................12
本機のオプション構成 ..........................................................................................................................................................13
操作パネル..............................................................................................................................................................................14
メイン画面(コピー)............................................................................................................................................................16
準備1 - 電源を入れる .................................................................................................................................... 17
電源を入れる..........................................................................................................................................................................17
使わないときの電力消費を抑える - 節電モード - ............................................................................................................18
準備2 - 用紙のセット .................................................................................................................................... 19
使用できる用紙の種類 ..........................................................................................................................................................19
推奨紙について ......................................................................................................................................................................20
標準給紙カセット/給紙ユニットへの用紙のセット ..........................................................................................................21
手差しトレイに用紙をセットする .......................................................................................................................................23
手差しトレイに封筒をセットする .......................................................................................................................................25
手差しトレイにはがきをセットする ...................................................................................................................................28
準備3 - 用紙のサイズと種類を登録する ....................................................................................................... 29
第2章
コピー機能
基本的なコピー手順...................................................................................................................................... 32
原稿サイズ..............................................................................................................................................................................32
原稿をコピーする ..................................................................................................................................................................33
コピー設定 .................................................................................................................................................... 38
濃度を調整する ......................................................................................................................................................................38
原稿モードを選択する ..........................................................................................................................................................39
用紙を選択する ......................................................................................................................................................................40
拡大コピーまたは縮小コピー...............................................................................................................................................42
ページをソートする ..............................................................................................................................................................45
各用紙に2ページまたは4ページをコピーする...................................................................................................................47
用紙に名刺の両面をコピーする...........................................................................................................................................49
原稿の周囲の影を消す ..........................................................................................................................................................50
冊子の左右ページを別々の用紙にコピーする....................................................................................................................51
ページをずらす ......................................................................................................................................................................52
両面または片面にコピーする...............................................................................................................................................53
ページ番号を印刷する ..........................................................................................................................................................56
白紙ページを除く ..................................................................................................................................................................57
サイズが異なる原稿を一緒にコピーする ...........................................................................................................................58
両面時の画像の向きを調整する...........................................................................................................................................59
現在の機能設定を確認する...................................................................................................................................................60
テンプレートを使用する(コピー).............................................................................................................. 61
テンプレートを登録する ......................................................................................................................................................61
テンプレートを呼び出す ......................................................................................................................................................62
第3章
印刷機能
プリンタドライバを使用する前に ................................................................................................................ 64
オプション構成を設定する...................................................................................................................................................64
部門コードを設定する ..........................................................................................................................................................68
アプリケーションから印刷する.................................................................................................................... 70
目次
5
注意点と制限事項について...................................................................................................................................................70
印刷方法..................................................................................................................................................................................70
Status Monitor............................................................................................................................................. 72
印刷状況のモニターと印刷エラーの通知 ...........................................................................................................................72
印刷機能をセットアップする ....................................................................................................................... 73
セットアップ方法 ..................................................................................................................................................................73
プリンタドライバの設定 ......................................................................................................................................................77
さまざまな機能を使って目的別に印刷する.................................................................................................. 90
[基本]タブで設定するレイアウトおよび仕上げ機能 ......................................................................................................90
[仕上げ]タブで設定するレイアウトおよび仕上げ機能 ..................................................................................................91
[効果]タブで設定する仕上げ機能 .....................................................................................................................................94
さまざまな用紙を使って印刷する .......................................................................................................................................97
第4章
スキャン機能
アプリケーションからスキャンする .......................................................................................................... 100
スキャン方法....................................................................................................................................................................... 100
スキャン設定 .............................................................................................................................................. 102
スキャン機能をセットアップする .................................................................................................................................... 102
簡易設定機能を使用する ................................................................................................................................................... 105
USBメディアに保管する ............................................................................................................................ 106
USBメディアに保管するための操作手順........................................................................................................................ 106
スキャン設定 .............................................................................................................................................. 109
カラーモードを指定する ................................................................................................................................................... 109
解像度を指定する ............................................................................................................................................................... 109
両面をスキャンする ........................................................................................................................................................... 110
原稿サイズを指定する ....................................................................................................................................................... 110
原稿に適した画質を選ぶ ................................................................................................................................................... 111
向きを変える....................................................................................................................................................................... 111
圧縮率を変える ................................................................................................................................................................... 112
白紙ページを除く.............................................................................................................................................................. 112
濃度を調節する ................................................................................................................................................................... 113
文字入力の操作 ................................................................................................................................................................... 114
スキャン速度....................................................................................................................................................................... 116
テンプレートを使用する(スキャン)......................................................................................................... 117
テンプレートを登録する ................................................................................................................................................... 117
テンプレートを呼び出す ................................................................................................................................................... 118
第5章
各種機能一覧
コピーメニュー一覧.................................................................................................................................... 120
コピーメニュー項目 ........................................................................................................................................................... 120
スキャンメニュー一覧 ................................................................................................................................ 121
スキャンメニュー項目 ....................................................................................................................................................... 121
設定/登録メニュー一覧 ............................................................................................................................... 123
設定/登録メニュー項目 ..................................................................................................................................................... 124
部門管理...................................................................................................................................................... 128
6
目次
第6章
トラブルシューティング
メッセージが表示されたときは.................................................................................................................. 132
紙が詰まったときは.................................................................................................................................... 133
紙が詰まっている位置を確認する .................................................................................................................................... 133
紙詰まりがひんぱんに起こるときは ................................................................................................................................ 133
詰まった用紙を取り除くとき............................................................................................................................................ 133
自動両面原稿送り装置(RADF)での紙詰まり ............................................................................................................. 134
手差しトレイの紙詰まり ................................................................................................................................................... 136
サイドカバー内部の紙詰まり............................................................................................................................................ 136
給紙ユニットの紙詰まり ................................................................................................................................................... 139
トナーカートリッジを交換する.................................................................................................................. 141
交換のメッセージが表示されたときは ............................................................................................................................ 141
故障かな? と思ったときは........................................................................................................................ 144
操作全般............................................................................................................................................................................... 144
トナー関連........................................................................................................................................................................... 144
原稿/用紙関連..................................................................................................................................................................... 145
思いどおりのコピーができない........................................................................................................................................ 145
第7章
保守・点検
通常のクリーニング.................................................................................................................................... 148
チャージャのクリーニング......................................................................................................................... 149
保守サービスについて ................................................................................................................................ 150
第8章
付録
e-STUDIO2006の仕様 ................................................................................................................................ 152
連続複写速度....................................................................................................................................................................... 153
オプション機器の仕様 ................................................................................................................................ 154
同梱品 ......................................................................................................................................................... 155
コピー機能の組み合わせ一覧 ..................................................................................................................... 156
組み合わせ一覧 ................................................................................................................................................................... 156
索引 ....................................................................................................................................................................... 157
目次
7
8
目次
1.
準備する
各部 .......................................................................................................................................... 10
前面/左側面/内部 .............................................................................................................................................10
右側面...................................................................................................................................................................12
本機のオプション構成 .........................................................................................................................................13
操作パネル ...........................................................................................................................................................14
メイン画面(コピー)...........................................................................................................................................16
準備1 - 電源を入れる ............................................................................................................... 17
電源を入れる........................................................................................................................................................17
使わないときの電力消費を抑える - 節電モード - ................................................................................................18
準備2 - 用紙のセット ............................................................................................................... 19
使用できる用紙の種類 .........................................................................................................................................19
推奨紙について ....................................................................................................................................................20
標準給紙カセット/給紙ユニットへの用紙のセット .............................................................................................21
手差しトレイに用紙をセットする .......................................................................................................................23
手差しトレイに封筒をセットする .......................................................................................................................25
手差しトレイにはがきをセットする....................................................................................................................28
準備3 - 用紙のサイズと種類を登録する .................................................................................. 29
各部
■ 前面/左側面/内部
1
2
3
15
14
4
5
6
7
8
13
12
11
10
9
1. 自動両面原稿送り装置(RADF)(オプション)
セットした原稿を自動的に1枚ずつ読み込みます。両面原稿の読み込みもできます。
原稿を一度に最大50枚(80 g/m2)までセットできます。
(セットできる枚数は、原稿の種類によって異なります。)
P.133 「紙が詰まったときは」
2. 原稿押さえ
P.148 「通常のクリーニング」
3. 原稿ガラス
普通紙のほか、OHPフィルムやトレーシングペーパーなどの特殊紙や冊子、立体物などをコピーするときに使用しま
す。
4. 操作パネル
各種機能の設定を行います。
P.14 「操作パネル」
5. トナーカートリッジ
推奨トナーカートリッジについては、安全性に関する情報を参照してください。
P.141 「トナーカートリッジを交換する」
6. 前面カバー
トナーカートリッジを交換するときなどに開けます。
P.141 「トナーカートリッジを交換する」
7. 給紙カセット
普通紙を一度に最大250枚までセットできます。(80 g/m2)
P.21 「標準給紙カセット/給紙ユニットへの用紙のセット」
8. 給紙ユニット(オプション)
給紙カセットを1段増やします。普通紙を一度に最大250枚まで(80 g/m2)セットできます。
9. 電源スイッチ
本機の電源をオン/オフします。
P.17 「準備1 - 電源を入れる」
10
各部
1.準備する
10. 排紙ストッパ
排紙した用紙が落ちるのを防ぎます。大きいサイズの用紙に大量にコピーするときに開いて使います。
準備する
11. AC IN端子(背面)
付属の電源ケーブルを接続します。
12. 排紙トレイ
13. USB端子(4ピン)
市販のUSBケーブルを使って、コンピュータと接続します。
USB2.0 Hi-Speed規格認証ケーブル(USB Implementers Forumで認証された、USB2.0のHi-Speedモード(転
送速度480 Mbps)に対応したUSBケーブル)を使用してください。
本機とコンピュータはUSBケーブルで直接接続してください。USBハブなどを経由して接続すると、正しく動
作しない場合があります。
14. 原稿読み取り部
自動両面原稿送り装置から送られてくる原稿を読み込みます。
P.148 「通常のクリーニング」
15. 原稿スケール
原稿ガラス上に置いた原稿の大きさを確認できます。
各部
11
1.準備する
■ 右側面
1
2
3
5
4
1. 原稿カバー(オプション)
原稿ガラス上に原稿をセットして、カバーを閉じた状態でコピーします。
2. サイドカバー
3. 手差しトレイ
厚紙のほか、はがき、OHPフィルム、トレーシングペーパーなどの特殊な用紙にコピーするときに使用します。
P.23 「手差しトレイに用紙をセットする」
P.25 「手差しトレイに封筒をセットする」
P.28 「手差しトレイにはがきをセットする」
4. 自動両面ユニット(オプション)
装着すると、用紙の両面への印字が可能になります。
5. USBポート
スキャンデータをUSBメディアに取り込むときに使います。
12
各部
1.準備する
■ 本機のオプション構成
以下のオプション機器が使えます。詳しくはサービスエンジニア、または弊社販売店にお問い合わせください。
準備する
原稿カバー
(KA-2507PC)
自動両面原稿送り装置
(MR-3027)
本体
自動両面ユニット
(MD-0106)
給紙ユニット
(MY-1043)
デスク
(MH-2507)
各部
13
1.準備する
■ 操作パネル
1
21
20
2
3
19
17 16 14 12
15 13
18
4
5
6
7
11
10
9
8
1. [コピー]ボタン
コピー機能を使うときに押します。
2. [スキャン]ボタン
スキャン機能を使うときに押します。
3. [設定/登録]ボタン
本機の初期値を変更します。
P.124 「設定/登録メニュー項目」
4. [状況確認]ボタン
コピー、スキャンまたは印刷ジョブの処理状況を表示し、履歴の確認ができます。
5. [編集機能確認]ボタン
現在の設定を表示します。
6. [テンプレート]ボタン
テンプレートの作成や呼び出し時に使います。
P.61 「テンプレートを使用する(コピー)」
P.117 「テンプレートを使用する(スキャン)」
7. [節電]ボタン
節電モードに切り替えます。
8. [リセット]ボタン
選択した機能がすべて解除され、初期設定に戻ります。
9. [クリア/ストップ]ボタン
コピー部数などテンキーで入力した数字を訂正したり、原稿の読み込みおよびコピー動作を停止させるときに使いま
す。
10.[スタート]ボタン
コピー、スキャンの動作を開始します。
11. テンキー
コピー部数、パスワードなどを入力するときに押します。
12.[OK]ボタン
メニュー操作時に、選択を決定します。
14
各部
1.準備する
13.
ボタン
14.
準備する
「コピーモード」のメイン画面上で一度押すと、「濃度」画面を表示します。
メニュー画面で押すと、右側の項目の1つ上を選択したり、設定値を1つ上げたりします。
P.37 「「濃度」機能をすばやく使用する」
ボタン
メニュー画面で押すと、1つ上の項目を選択します。1番上の項目が選択されているときに押すと、1番下の項目が表
示されます。
15.
ボタン
メニュー画面で押すと、1つ下の項目を選択します。1番下の項目が選択されているときに押すと、1番上の項目が表
示されます。
16.
ボタン
「コピーモード」メイン画面で押すと、「原稿モード」画面を表示します。メニュー画面で押すと、左側の項目を選択
したり、設定値を1つ下げたりします。
P.37 「「原稿モード」をすばやく選択する」
17.[キャンセル]ボタン
現在の設定をキャンセルし、1つ前の項目に戻ります。
18. アラームランプ
エラー発生時に点滅または点灯します。
19. データランプ
このランプは、印刷データの受信時に点滅します。
20. 液晶画面
各種メニューのほか、エラーの発生をお知らせするメッセージなどを表示します。
P.16 「メイン画面(コピー)」
21.[用紙トレイ]ボタン/ランプ
給紙元として使用したいカセットまたは手差しトレイを選びます。現在選択している給紙元のランプが点灯します。
また給紙元の用紙がなくなると、ランプが点滅します。
用紙がなくなったときは、以下のページを参照して用紙をセットしてください。
P.19 「準備2 - 用紙のセット」
各部
15
1.準備する
■ メイン画面(コピー)
本機の電源を入れてウォームアップが終わると、液晶画面には以下のように表示されます。この画面を、
「メイン画面(コ
ピー)」と呼びます。オートクリア機能が働いたときにも、以下の画面が表示されます。
1
2
3
㩄㩕㩩㨺ߢ߈߹ߔ
7
#
6
⥄േỚᐲ
5
ᢥሼ౮⌀
4
1. メッセージ
現在の状況またはエラーメッセージを表示します。
2. 用紙サイズ
給紙カセットまたは手差しトレイに指定された用紙サイズを表示します。
3. コピー部数
部数を表示します。
4. スクロールアイコン
現在の画面またはメニューで、 または を押して操作できる範囲が表示されます。
5. 原稿モード
原稿をコピーするためのモードを表示します。
6. 濃度調整
コピー濃度を表示します。
7. コピー倍率
コピー倍率を表示します。
オートクリア機能とは、操作パネルの[リセット]を押さなくても、機能設定を自動的に初期設定の状態に戻す機能
です。オートクリア機能は、出力終了後、または最後にボタンを押してから一定時間が経過すると働きます。
P.125 「機器設定」
16
各部
準備1 - 電源を入れる
■ 電源を入れる
電源スイッチを「 」(オン)側に押します。
準備する
1
ウォームアップを開始します。ウォームアップには約20秒かかります。ウォームアップが終了すると、機器の準
備ができます。
㩄㩕㩩㨺ߢ߈߹ߔ
#
⥄േỚᐲ
ᢥሼ౮⌀
ウォームアップ中に[スタート]を押すと、ウォームアップ終了後に自動的にコピーが開始されます。予約ス
タートを受け付けると、画面に「コピー中」と表示して現在の状況をお知らせします。
画面に「お待ち下さい」と表示されている間は、予約スタート機能を利用できません。
2
部門管理機能を使って本機を管理している場合は、以下の画面が表示されます。
㒊㛛ࢥ࣮ࢻ
_
:12
5桁の部門コードをテンキーで入力して[OK]ボタンを押します。
部門管理機能を使用している場合は、不正使用を防ぐため本機を使用後に[リセット]ボタンを押してくださ
い。
部門コードについて詳しくは、以下のページを参照してください。
P.128 「部門管理」
□ オフにする
電源スイッチを「
」(オフ)側に押します。
準備1 - 電源を入れる
17
1.準備する
■ 使わないときの電力消費を抑える - 節電モード 本機を最後に使用してから一定時間が経過すると、消費電力を抑えるため自動的に節電モードに移行します。
□ 節電モードの種類
低電力モード:
スリープモード:
液晶画面に「節電しています」と表示されます。
設定した時間が経過すると自動的に低電力モードに移行します。
液晶画面が消灯して、[節電]ボタンが点灯します。
設定した時間が経過するか、[節電]ボタンを押すことでスリープモードに移行します。
「Status Monitor」が起動しているときは、本機はスリープモードに移行しません。本機をスリープモードに移行させ
る場合は、「Status Monitor」を終了してください。
P.72 「Status Monitor」
「低電力モード」と「スリープモード」のタイマーは、それぞれ出荷時の初期設定時に設定されます。
「設定/登録」メ
ニューで変更できます。
P.123 「設定/登録メニュー一覧」
□ 手動で節電モード(スリープモード)に切り替える
[節電]ボタンを押します。
節電モードの解除条件
以下の条件で節電モードが解除されます。
操作パネル上の[節電]ボタン/[スタート]ボタンを押したとき
- 低電力モードのとき:[節電]ボタンまたは[スタート]ボタンを押す
- スリープモードのとき:[節電]ボタンを押す
本機に接続されたコンピュータから印刷やスキャンを実行したとき
18
準備1 - 電源を入れる
準備2 - 用紙のセット
適切な種類の用紙をセットします。
準備する
■ 使用できる用紙の種類
給紙元によって、使用できる用紙の種類が異なります。詳しくは以下の表を参照してください。
給紙元
用紙の種類
セット可能枚数 *1
用紙サイズ
給紙カセット
普通紙
(64∼80 g/m2)
250枚
AB系列:
定形サイズのうち、A3、A4、A4-R、A5-R、(80 g/m2)
B4、B5、B5-R、FOLIO
LT系列:
LD、LG、LT、LT-R、ST-R、COMP、8.5"SQ
K系列:
8K、16K、16K-R
給紙ユニット
普通紙
(64∼80 g/m2)
250枚
AB系列:
定形サイズのうち、A3、A4、A4-R、A5-R、(80 g/m2)
B4、B5、B5-R、FOLIO
LT系列:
LD、LG、LT、LT-R、ST-R、COMP、8.5"SQ
K系列:
8K、16K、16K-R
手差しトレイ
普通紙
(64∼80 g/m2)
100枚
AB系列:
定形サイズのうち、A3、A4、A4-R、A5-R、(80 g/m2)
B4、B5、B5-R、FOLIO
1枚
LT系列:
(52∼63 g/m2)
LD、LG、LT、LT-R、ST-R、COMP、8.5"SQ
1枚
K系列:
(81∼105 g/m2)
8K、16K、16K-R
薄紙*2
(52∼63 g/m2)
厚紙*2
(81∼105 g/m2)
厚紙2*2
(106∼163 g/m2)
1枚
(106∼163 g/m2)
トレーシングペーパー *2
(75 g/m2)
1枚
ラベル紙*2
A4/LTのみ
封筒*2*4*5
DL(110 mm x 220 mm)、COM10(4 1/8" 1枚
x 9 1/2")
、Monarch
(3 7/8" x 7 1/2")、
CHO3(120 mm x 235 mm)
、YOU-4(105 mm x
235 mm)
はがき*2*6
(190 g/m2)
*1
*2
*3
*4
*5
*6
1枚
OHPフィルム*2*3
100 mm x 148 mm(横置きのみ)
1枚
1枚
推奨紙を使用した場合の最大枚数です。推奨紙については、以下のページを参照してください。
P.20 「推奨紙について」
自動両面コピーはできません。
OHPフィルムは必ず推奨のものをお使いください。他のOHPフィルムを使用すると故障の原因となります。
封筒の裏面へのコピーはできません。
封筒はコンピュータから印刷するときのみ使用できます。
郵便はがきのみ使用できます。インクジェット用はがき、写真用はがき、折り目付き往復はがき、私製はがきは使用できません。
1つのカセットに、種類の異なる用紙を混ぜてセットしないでください。
「LT系列」とは、北米のみで使用されている定形サイズです。
「K系列」とは中国の定形サイズです。
普通紙以外は、自動両面印刷はできません。
LT系列の用紙サイズの略号は以下のとおりです。
LT:レター、LD:レジャー、LG:リーガル、ST:ステートメント、COMP:コンピュータ
準備2 - 用紙のセット
19
1.準備する
■ 推奨紙について
きれいな画質でコピーをおとりいただくため、以下の用紙をお使いになることをお勧めします。推奨紙以外のコピー用紙
をご使用になりたい場合は、弊社サービスエンジニアにお問い合わせください。
用紙の種類
名称
普通紙
東芝PPC ペーパー
(64 g/m2)
厚紙1
東芝フルカラーコピー推奨紙
(105 g/m2)
厚紙2
東芝フルカラーコピー推奨紙
(127 g/m2)
(157 g/m2)
トレーシングペーパー
オーストリッチインターナショナルトレーシングペーパー
ラベル紙
東芝推奨ラベル紙
OHPフィルム*1
3M紙PP2500
はがき
郵便はがき
封筒
*1
(190 g/m2)
g/m2 N3U-554N(ホワイト)
イムラ封筒 フレッシュトーン長3 100
菅公工業 うずまき封筒 カスタム・4 ヨ704
OHPフィルムは必ず弊社指定のものをお使いください。指定以外のOHPフィルムを使用すると故障の原因となることがあります。
□ 使用できない用紙
紙づまりの原因となりますので、以下のような用紙は使用しないでください。
湿っている用紙
折り目のある用紙
しわやくせがある用紙
つるつるした用紙、ごわごわした用紙
故障の原因となりますので、以下のような用紙は使用しないでください。
表面に特殊加工を施した用紙
他の複写機やプリンタで一度印刷した用紙
□ 用紙の保管について
用紙を保管するときは以下の点にご注意ください。
用紙にほこりが付かないよう、開封後の包装紙などに包んでください。
直射日光が当たらない所に保管してください。
湿気の少ない所に保管してください。
用紙が折れたり曲がったりしないように、水平な状態で保管してください。
20
(75 g/m2)
準備2 - 用紙のセット
1.準備する
■ 標準給紙カセット/給紙ユニットへの用紙のセット
1
2
本機の電源を入れます。
3
用紙プレートを押し下げます。
準備する
標準の給紙カセットと給紙ユニットの給紙カセットは、同じ手順で用紙をセットできます。
使用できる用紙については、以下のページを参照してください。
P.19 「使用できる用紙の種類」
カセットを手前に静かに引き出します。
カチッと音がして、プレートが上に持ち上がらなくなるまで押し下げてください。
4
コピーする面を上にしてカセットにセットします。
最大250枚(80 g/m2)セットできます。用紙の量は、後端ガイドの内側にある上限表示を超えないように
してください。
P.19 「使用できる用紙の種類」
用紙はよくさばいてからセットしてください。よくさばかないと二重送りの原因となります。用紙をさば
くときは、用紙で指を切らないようにご注意ください。
用紙の印字面は包装紙に記載されていることがあります。
準備2 - 用紙のセット
21
1.準備する
LDサイズの用紙をセットするときは
LDサイズの用紙は、後端ガイドを取り外した状態でセットします。後端ガイドの下部を両側から押したまま、カ
セット内の左端まで移動してから上方向に抜き取ります。
取り外した後端ガイドは、カセット内の前側面にあるポケットに入れて保管してください。
1
2
5
後端ガイドの下部を矢印方向に押したまま、用紙の後端まで移動させます。
後端ガイドと用紙の間にすき間ができないようにしてください。
6
緑色のレバーを押さえながら、サイドガイドを用紙の幅に合わせます。
7
カセットを、止まるまでまっすぐ静かに押し込みます。
カセットを閉める際には、指を挟まないように注意してください。
けがの原因となります。
本機に用紙サイズを登録してください。
カセットに用紙を初めてセットするときは、用紙サイズを登録してください。正しく登録しないと紙詰まりの原因となり
ます。
登録については、以下のページを参照してください。
P.29 「準備3 - 用紙のサイズと種類を登録する」
22
準備2 - 用紙のセット
1.準備する
用紙サイズは、変更する度に登録してください。
準備する
■ 手差しトレイに用紙をセットする
手差しトレイから以下の用紙サイズを給紙する場合、原稿の内容が回転してコピーされます。
A/B系列:
A3、A4-R、A5-R、B4、B5-R、FOLIO
LT系列:
LD、LG、LT-R、ST-R、COMP、13"LG、8.5"SQ
K系列:
8K、16K-R
たとえば、A5サイズの原稿をコピーするときは、原稿ガラスにA5縦向きに原稿をセットして、手差しトレイにA5横
向き(A5-R)で用紙をセットします。
A4サイズの原稿をA3の用紙に拡大コピーするときは、原稿ガラスにA4縦向きに原稿をセットして、手差しトレイに
A3の用紙をセットします。
以下の図は、A4/LTサイズの用紙をセットするときの例です。
使用できる用紙については、以下のページを参照してください。
P.19 「使用できる用紙の種類」
1
手差しトレイを開けます。
2
用紙押さえレバーを外側に倒します。コピーする面を下にして、用紙を手差しトレイにまっ
すぐにセットします。
1
2
用紙の印字面は包装紙に記載されていることがあります。
準備2 - 用紙のセット
23
1.準備する
3
サイドガイドを用紙の端に合わせて、レバーを押し返します。
1
2
普通紙は最大100枚(80 g/m2)セットできます。用紙の量は、サイドガイドの表示を超えないようにして
ください。また、普通紙以外の用紙の場合は、1枚ずつセットしてください。
用紙はよくさばいてから手差しトレイにセットしてください。よくさばかないと二重送りの原因となりま
す。用紙をさばくときは、用紙で指を切らないようにご注意ください。
用紙は強く押し込まないでください。給紙ミスの原因となります。
手差しトレイのサイズより大きい用紙を使用する場合は、トレイから用紙ホルダを引き出してください。
24
準備2 - 用紙のセット
1.準備する
■ 手差しトレイに封筒をセットする
準備する
使用できる封筒のサイズについては、以下のページを参照してください。
P.19 「使用できる用紙の種類」
封筒使用時のご注意
紙づまりや破損の原因となりますので、以下のような封筒は使用しないでください。
1. しわ、折れ、カールがひどい封筒
2. 厚過ぎる封筒、薄過ぎる封筒
3. ぬれている封筒、湿っている封筒
4. 破れた封筒
5. 中身が入っている封筒
6. 定形外の封筒、形が特殊な封筒
7. 留め金や窓が付いている封筒
8. 接着剤やセロハンテープなどで封を閉じてある封筒
9. 穴やミシン目などがある封筒
10.表面に特殊コーティングを施してある封筒
11.封印用の糊や両面テープが付いている封筒
2
1
4
8
5
3
6
9
7
10
11
封筒は、高温多湿を避けて室温で保管してください。
準備2 - 用紙のセット
25
1.準備する
1
汚れのない平らな場所に封筒を置き、図の矢印の方向に手で伸ばし、封筒内の空気を抜きま
す。
封の部分がめくれないように、よく押さえてください。
角が反った封筒は、必ずまっすぐにならしてください。
2
手差しトレイを開けます。
3
用紙押さえレバーを外側に倒します。コピーしたい面を下にして、封筒をセットします。
長形の封筒は、封筒の下側を機体の方に向けて置きます。
1
2
封筒の裏面には印刷しないでください。封筒が詰まったり、封筒が汚れたり、本機内部が汚れたりする原因と
なります。
26
準備2 - 用紙のセット
1.準備する
4
サイドガイドを封筒の幅に合わせます。用紙押さえレバーを本機側に倒します。
準備する
1
2
準備2 - 用紙のセット
27
1.準備する
■ 手差しトレイにはがきをセットする
郵便はがきのみ使用できます。インクジェット用はがき、写真用はがき、折り目付き往復はがき、私製はがきは使用
できません。
1
手差しトレイを開けます。
2
左用紙押さえレバーを外側に倒します。はがきの下側を機体の方に向けて、コピーしたい面
を下にしてセットします。
1
2
はがきがカールしている場合は、平らに伸ばしてからセットしてください。
はがきは1枚ずつセットしてください。
3
サイドガイドをはがきの幅に合わせます。用紙押さえレバーを本機側に倒します。
1
28
準備2 - 用紙のセット
2
準備3 - 用紙のサイズと種類を登録する
用紙をセットまたは交換したときは、確認画面が表示されます。画面の指示に従って以下の項目を設定してください。
準備する
給紙カセットの場合:用紙サイズ
手差しトレイの場合:用紙の種類とサイズ
給紙カセットの用紙サイズは、「設定/登録」メニューでも設定できます。
P.123 「設定/登録メニュー一覧」
準備3 - 用紙のサイズと種類を登録する
29
2.
コピー機能
基本的なコピー手順 ................................................................................................................. 32
原稿サイズ ...........................................................................................................................................................32
原稿をコピーする.................................................................................................................................................33
コピー設定 ............................................................................................................................... 38
濃度を調整する ....................................................................................................................................................38
原稿モードを選択する .........................................................................................................................................39
用紙を選択する ....................................................................................................................................................40
拡大コピーまたは縮小コピー...............................................................................................................................42
ページをソートする .............................................................................................................................................45
各用紙に2ページまたは4ページをコピーする .....................................................................................................47
用紙に名刺の両面をコピーする ...........................................................................................................................49
原稿の周囲の影を消す .........................................................................................................................................50
冊子の左右ページを別々の用紙にコピーする .....................................................................................................51
ページをずらす ....................................................................................................................................................52
両面または片面にコピーする...............................................................................................................................53
白紙ページを除く.................................................................................................................................................57
ページ番号を印刷する .........................................................................................................................................56
サイズが異なる原稿を一緒にコピーする.............................................................................................................58
両面時の画像の向きを調整する ...........................................................................................................................59
現在の機能設定を確認する ..................................................................................................................................60
テンプレートを使用する(コピー)......................................................................................... 61
テンプレートを登録する......................................................................................................................................61
テンプレートを呼び出す......................................................................................................................................62
基本的なコピー手順
基本的なコピー手順について説明します。その他のさまざまな機能については、以下のページを参照してください。
P.38 「コピー設定」
本機でコピーの準備ができていることを確認します。
P.17 「準備1 - 電源を入れる」
P.19 「準備2 - 用紙のセット」
P.29 「準備3 - 用紙のサイズと種類を登録する」
■ 原稿サイズ
使用できる原稿は、セットする場所によって異なります。詳しくは、以下の表を参照してください。
自動両面原稿送り装置を使うと、普通紙の原稿を自動的に1枚ずつ読み込むことができます。
セットする場所
原稿ガラス
種類
普通紙
特殊紙
冊子
最大サイズ
A3またはLD
自動両面原稿送り装 普通紙
置
(50∼104 g/m2)
*1
*2
サイズ自動検知が可能なサイズ*1
-
最大枚数
-
A3、A4、A4-R、A5-R、B4、B5、 50枚(80 g/m2)
B5-R
(または積載高さ9.5 mm)*2
サイズ自動検知機能は、自動両面原稿送り装置が装着されている場合のみ使用できます。
セットできる枚数は原稿の種類によって異なります。
□ 一度に読み込める原稿の枚数
最大50枚の原稿を一度に読み込めます。読み込み枚数が50枚を超えたときや、本機の内蔵メモリの空き容量が不足した
場合には読み込みが停止し、画面にはエラーメッセージが表示されます。コピーを続けるときは「プリント」を選択して
ください。作業を取り消すときは「取消」を選択してください。
□ 自動両面原稿送り装置使用時のご注意
原稿詰まりや破損の原因となりますので、以下のような原稿は使用しないでください。
しわ、折れ、カールがひどい原稿
カーボンが付いている原稿
貼り合わせ、切り抜きのある原稿
多穴原稿(ルーズリーフなど)
クリップやステイプルなどで留めてある原稿
穴が開いている原稿、破損している原稿
ぬれている原稿
OHPフィルム、トレーシングペーパー
コーティングシート(ワックス塗布など)
以下のような原稿は、十分注意して使用してください。
複数枚を指先で挟んでずらすことのできない原稿や、表面処理された原稿:すべりが悪いため、給紙時に 1 枚ずつ分
離できない場合があります。
折り目のある原稿:折り目を伸ばしてから使用してください。
コピーに黒スジなどの汚れが出るときは
原稿読み取り部やガイド部が汚れていると、コピーに黒スジなどの汚れが出ることがあります。週1回程度のクリーニン
グをお勧めします。
P.148 「通常のクリーニング」
32
基本的なコピー手順
2.コピー機能
■ 原稿をコピーする
以下の手順でコピーします。
1
原稿をセットします。
原稿ガラス上に原稿をセットする
コピー機能
1)
2)
3)
4)
原稿カバーまたは自動両面原稿送り装置を開きます。
コピーしたい面を下にして、原稿ガラスの上に置きます。
原稿を、原稿ガラスの左奥コーナーに合わせます。
原稿カバーまたは自動両面原稿送り装置を静かに閉めます。
原稿ガラスの上に重い物(4 kg以上)を載せたり、強く押したりしないこと
ガラスが割れて、けがの原因となります。
折り目やしわがある原稿は、折り目やしわを伸ばした後、原稿ガラスにセットして、原稿カバーまたは自
動原稿送り装置を閉じてからコピーしてください。
折り目やしわを伸ばしてもそれらの影がコピー結果に出てしまう場合は、コピー濃度の調整もしくは「下
地除去」機能を使用して調整してください。
OHPフィルムやトレーシングペーパーなど、透明度の高い原稿を使用する場合は、原稿と同じかそれ以上の大
きさの白紙を原稿の上に置いてください。白紙を置かずにコピーすると、きれいにコピーできません。
基本的なコピー手順
33
2.コピー機能
自動両面原稿送り装置の上に原稿を置く
1) 原稿をよくそろえます。
2) コピーしたい面を上にしてまっすぐにセットし、サイドガイドを原稿の幅に合わせます。
原稿は一番上から順に読み込まれます。
一度に50枚(80 g/m2)を超える原稿をセットしないでください。原稿のサイズにかかわらず、積載の高さ
が9.5 mmを超えないようにしてください。
長い原稿(A3、B4、A4-R、LD、LG、COMP、8K)が滑り落ちないようにするには、排紙ストッパを上げ
てください。ストッパを使用し終わったら、少し持ち上げて、押し込んでください。
原稿をセットしたまま放置していたり、原稿をセットした状態で電源のOFF / ON を行うと詰まりの原因に
なることがあります。
2
34
[コピー]を押します。
基本的なコピー手順
2.コピー機能
テンキーで部数を入力します。
4
必要に応じて、コピー設定を行います。
コピー機能
3
P.38 「コピー設定」
機能の組み合わせによっては、使用できないことがあります。
P.156 「コピー機能の組み合わせ一覧」
5
コピーを開始するには、[スタート]を押します。
コピーを停止または再開するには、コピー中に [クリア/ストップ]を押します。
画面に表示されるメッセージに従って、[OK]または[キャンセル]を押します。
コピーが終了したら、
[リセット]を押して、設定したコピー機能を解除して、メイン画面(コピー)に戻ります。
基本的なコピー手順
35
2.コピー機能
給紙元の用紙がなくなると、画面にエラーメッセージが表示され、コピーが停止します。用紙をセットすると約3
秒後に自動的にコピーを再開します。
排紙トレイには最大100枚の用紙を収納できます。用紙が多すぎるというエラーが発生した場合は、ランプが点滅
し、画面にエラーメッセージが表示されます。トレイから用紙を取り除いて、
[スタート]を押してコピーを再開
してください。
OHPフィルムを使用する場合は、排出されるたびに1枚ずつ取り除いてください。排紙後のフィルムが重なると、
フィルムのカールが大きくなり、OHPが映りにくくなることがあります。
36
基本的なコピー手順
2.コピー機能
□ ショートカットキー
一部の機能は、ボタンを押すだけで呼び出すことができます。
P.37 「「濃度」機能をすばやく使用する」
P.37 「「原稿モード」をすばやく選択する」
コピーモード初期画面での ボタンは、
[濃度]ボタンとして機能します。ボタンを押すだけで、
「濃度」機能を呼び出し
て、コピーの濃度を変更できます。
P.38 「濃度を調整する」
㩄㩕㩩㨺ߢ߈߹ߔ
Ớᐲ
#
⥄േ
⥄േỚᐲ
ᢥሼ౮⌀
「原稿モード」をすばやく選択する
コピーモード初期画面での ボタンは、
[原稿モード]ボタンとして機能します。ボタンを押すだけで、
「原稿モード」機
能を呼び出し、原稿モードを変更できます。
P.39 「原稿モードを選択する」
㩄㩕㩩㨺ߢ߈߹ߔ
ේⓂࡕ࠼
#
ᢥሼ౮⌀
⥄േỚᐲ
ᢥሼ
ᢥሼ౮⌀
౮⌀
基本的なコピー手順
37
コピー機能
「濃度」機能をすばやく使用する
コピー設定
コピー機能では、以下の設定を変更できます。
変更せずに設定を終了するには、
[キャンセル]を押します。 がアクティブになっているときは、 を押して終了する
こともできます。
■ 濃度を調整する
-4∼+4の9段階でコピー濃度を調整できます。自動濃度調整では、画像を最適な濃度でコピーできます。
を押すと、濃度調整機能を直接呼び出せます。
P.37 「「濃度」機能をすばやく使用する」
㩄㩕㩩㨺ߢ߈߹ߔ
#
⥄േỚᐲ
ᢥሼ౮⌀
機能
濃度
設定
説明
自動
濃度を自動的に調整します。
手動調整
濃度を手動で調整します。
1 [コピー]を押します。
2 または を押して、画面に表示される項目を選択してから、 を押します。
3 または を押して、設定項目を選択します。
濃度は次のように調整します。
4 「自動」の場合:
[OK]を押します。
手動調整の場合:
1) または を押して、濃度レベルを調整します。
2)[OK]を押します。
38
コピー設定
2.コピー機能
■ 原稿モードを選択する
原稿に合わせて、コピーの画質を選択できます。
コピー機能
を押すと、原稿モード機能を直接呼び出せます。
P.37 「「原稿モード」をすばやく選択する」
㩄㩕㩩㨺ߢ߈߹ߔ
#
⥄േỚᐲ
ᢥሼ౮⌀
機能
原稿モード
設定
説明
文字/写真
文字と写真が混在する原稿
文字
文字のみの原稿、または文字と線画やスタンプマークがある原稿
写真
写真の原稿
下地除去
背景が黒っぽい原稿
1 [コピー]を押します。
2 または を押して、画面に表示される項目を選択してから、 を押します。
3 または を押して、設定項目を選択してから、[OK]を押します。
コピー設定
39
2.コピー機能
■ 用紙を選択する
使用したいサイズ/種類の用紙がセットされている給紙元を選択します。
P.19 「使用できる用紙の種類」
□ 給紙元を選択する
㺘㺩㺽㺎࡛ࡁࡲࡍ
$
ᩥᏐ┿
$
機能
カセット
設定
説明
カセット 1 XX、カセット 2 XX
カセットを給紙元として使用します。変数「XX」は用紙サイズを
示します。
手差し XX
手差しトレイを給紙元として使用します。用紙が手差しトレイに
セットされている場合のみ使用可能です。変数「XX」は用紙サイ
ズを示します。
APS
自動用紙選択。原稿のサイズを検知して、同じサイズの用紙を自
動的に選択します。
この機能は、真っ黒な原稿や、周囲が黒っぽい原稿では正しく機能しないことがあります。
原稿が自動両面原稿送り装置にセットされている場合のみ使用可能です。
検知可能な原稿サイズについては、以下のページを参照してください。
P.32 「原稿サイズ」
1 [コピー]を押します。
2 または を押して、画面に表示される項目を選択してから、 を押します。
または を押して、設定項目を選択します。
3 用紙サイズを選択する場合:
1) を押します。
2) または を押して用紙サイズを選択してから、
[OK]を押します。
設定値を決定する場合:
[OK]を押します。
40
コピー設定
2.コピー機能
□ 手差しトレイを自動的に選択する
用紙を手差しトレイにセットすると、給紙元がカセットから手差しトレイに自動的に変更されます。手差しトレイの用紙
のサイズと種類を簡単に設定できるように、画面が自動的に変わります。
または を押して、用紙サイズを選択してから、
[OK]を押します。
コピー機能
1
ᡭᕪࡋ
$
$
$5
2
または を押して、用紙の種類を選択してから、
[OK]を押します。
ᡭᕪࡋࠉ⏝⣬ࢱࣉ
ᬑ㏻⣬
ཌ⣬㸯
ཌ⣬㸰
コピーが終了したら、手差しトレイから用紙を取り除きます。給紙元が自動的にカセットに戻ります。
コピー設定
41
2.コピー機能
■ 拡大コピーまたは縮小コピー
以下の3つの方法で、コピーのサイズを拡大または縮小できます。
倍率を手動で指定する( P.42)
登録済みの倍率を選択する( P.43)
自動倍率選択(AMS)( P.44)
□ 倍率を手動で指定する
㺘㺩㺽㺎࡛ࡁࡲࡍ
$
$
機能
倍率
設定
説明
手動倍率(25∼100∼400%)
倍率を手動で調整します。
固定倍率
P.43 「登録済みの倍率を選択
50% (A3 -> A5)、57% (B4 -> A5)、
61% (A3 -> B5)、71% (A3 -> A4)、
71% (A4 -> A5)、71% (B4 -> B5)、
82% (B4 -> A4)、82% (B5 -> A5)、
86% (A3 -> B4)、86% (A4 -> B5)、
115% (B4 -> A3)、115% (B5 -> A4)、
122% (A4 -> B4)、122% (A5 -> B5)、
141% (A4 -> A3)、141% (A5 -> A4)、
141% (B5 -> B4)、163% (B5 -> A3)、
173% (A5 -> B4)、200% (A5 -> A3)、
300%、400%
自動倍率選択
する」
P.44 「自動倍率選択(AMS)
」
1 [コピー]を押します。
2 または を押して、画面に表示される項目を選択してから、 を押します。
または を押して、設定項目を選択します。
3 手動倍率が選択されている場合、この手順は不要です。
4
または を押して、倍率を調整して、[OK]を押します。
ボタンを押し続けると、倍率をすばやく調整できます。
ಸ⋡
ᅛᐃಸ⋡
$06
⮬ືಸ⋡㑅ᢥ
縦置き原稿を自動両面原稿送り装置にセットして、横置きの用紙に縮小/ 拡大印刷するときは、倍率に「自動倍率選
択」を選択してください。
P.44 「自動倍率選択(AMS)」
42
コピー設定
2.コピー機能
□ 登録済みの倍率を選択する
㺘㺩㺽㺎࡛ࡁࡲࡍ
$
コピー機能
$
機能
設定
倍率
手動倍率(25∼100∼400%)
説明
P.42 「倍率を手動で指定す
る」
固定倍率
50% (A3 -> A5)、57% (B4 -> A5)、
61% (A3 -> B5)、71% (A3 -> A4)、
71% (A4 -> A5)、71% (B4 -> B5)、
82% (B4 -> A4)、82% (B5 -> A5)、
86% (A3 -> B4)、86% (A4 -> B5)、
115% (B4 -> A3)、115% (B5 -> A4)、
122% (A4 -> B4)、122% (A5 -> B5)、
141% (A4 -> A3)、141% (A5 -> A4)、
141% (B5 -> B4)、163% (B5 -> A3)、
173% (A5 -> B4)、200% (A5 -> A3)、
300%、400%
自動倍率選択
登録済みの倍率を選択します。
P.44 「自動倍率選択(AMS)
」
1 [コピー]を押します。
2 または を押して、画面に表示される項目を選択してから、 を押します。
3 または で 「固定倍率」を選択してから、 を押します。
ಸ⋡
ᅛᐃಸ⋡
$06
4
⮬ືಸ⋡㑅ᢥ
または で 倍率を選択してから、[OK]を押します。
縦置き原稿を自動両面原稿送り装置にセットして、横置きの用紙に縮小/ 拡大印刷するときは、倍率に「自動倍率選
択」を選択してください。
P.44 「自動倍率選択(AMS)」
コピー設定
43
2.コピー機能
□ 自動倍率選択(AMS)
㺘㺩㺽㺎࡛ࡁࡲࡍ
$
$
機能
設定
倍率
手動倍率(25∼100∼400%)
説明
P.42 「倍率を手動で指定す
る」
固定倍率
自動倍率選択
50% (A3 -> A5)、57% (B4 -> A5)、
61% (A3 -> B5)、71% (A3 -> A4)、
71% (A4 -> A5)、71% (B4 -> B5)、
82% (B4 -> A4)、82% (B5 -> A5)、
86% (A3 -> B4)、86% (A4 -> B5)、
115% (B4 -> A3)、115% (B5 -> A4)、
122% (A4 -> B4)、122% (A5 -> B5)、
141% (A4 -> A3)、141% (A5 -> A4)、
141% (B5 -> B4)、163% (B5 -> A3)、
173% (A5 -> B4)、200% (A5 -> A3)、
300%、400%
P.43 「登録済みの倍率を選択
する」
原稿のサイズを検知して、用紙サ
イズに最適な倍率を自動的に設
定します。
この機能は、真っ黒な原稿や、周囲が黒っぽい原稿では正しく機能しないことがあります。
原稿が自動両面原稿送り装置にセットされている場合のみ使用可能です。
検知可能な原稿サイズについては、以下のページを参照してください。
P.32 「原稿サイズ」
1 [コピー]を押します。
2 または を押して、画面に表示される項目を選択してから、 を押します。
3 または を押して、「自動倍率選択」を選択してから、[OK]を押します。
ಸ⋡
ᅛᐃಸ⋡
$06
⮬ືಸ⋡㑅ᢥ
縦置き原稿を自動両面原稿送り装置にセットして、横置きの用紙に縮小/ 拡大印刷するときは、倍率に「自動倍率選
択」を選択してください。
P.44 「自動倍率選択(AMS)」
44
コピー設定
2.コピー機能
■ ページをソートする
複数部数コピーする場合に、原稿と同じ順序で並ぶように設定できます。
コピーしたページをソートしません。最初のページのコピーがすべて最初に排出されてから、以降の
ページのすべてのコピーが順に排出されます。
ソート:
コピーしたページを原稿と同じ順序で並べ、部単位で同じ向きに印刷します。
縦横交互:
排紙の向きを1部ごとに縦横交互に変えることができます。この排紙のしかたを縦横交互排紙と言いま
す。1 つのカセットには縦に、もう1 つのカセットには横に、あらかじめ同じサイズの用紙をセットし
ておきます。
コピー機能
ノンソート:
「縦横交互」は、給紙ユニットが装着されている場合のみ選択できます。
コピー設定
45
2.コピー機能
原稿を自動両面原稿送り装置にセットすると、「ソート」が自動的に設定されます。
㺘㺩㺽㺎࡛ࡁࡲࡍ
$
ࣀࣥࢯ࣮ࢺ
機能
仕上げ
設定
ノンソート
ソート
縦横交互
「縦横交互」は、給紙ユニットが装着されている場合のみ選択できます。
1 [コピー]を押します。
2 または を押して、画面に表示される項目を選択してから、 を押します。
3 または を押して、設定項目を選択してから、[OK]を押します。
4 部数を「2」以上に指定します。
P.33 「原稿をコピーする」
原稿を原稿ガラスにセットしたとき
最初の原稿が読み込まれた後で、画面に「次原稿あり?」と表示されます。
「次ページをスキャン」が選択されていることを確認して、次の原稿を原稿ガラスの上に置き、
[OK]または[スタート]
を押します。すべての原稿を読み込み終わったら、
「終了」を選んで[OK]または[スタート]を押して、読み込んだ原
稿のコピーを開始します。
操作しない状態が続くと「ジョブキャンセル?」が表示されます。
46
コピー設定
2.コピー機能
■ 各用紙に2ページまたは4ページをコピーする
各用紙に2ページまたは4ページの原稿をコピーします。
オフ: この機能を無効にします。
2IN1:1枚の用紙に2ページをコピーします。
コピー機能
4IN1:1枚の用紙に4ページをコピーします。
[2IN1/4IN1] を選択する前に、用紙サイズや濃度などを設定しておいてください。
2IN1/4IN1は、「設定/登録」ー「コピー」ー「2IN1/4IN1」で設定が必要です。
P.123 「設定/登録メニュー一覧」
一部の用紙サイズはこの機能に対応していません。使用できないサイズを設定した場合は、画面にエラーメッセー
ジが表示され、この機能を使用できません。
P.19 「準備2 - 用紙のセット」
P.29 「準備3 - 用紙のサイズと種類を登録する」
用紙サイズや原稿の向きを指定せずに実行すると、ページの割り付け順や画像位置が希望どおりにならない可能
性があります。
㺘㺩㺽㺎࡛ࡁࡲࡍ
$
ࣀࣥࢯ࣮ࢺ
,1,1࢜ࣇ
機能
2IN1/4IN1
設定
オフ
2IN1
4IN1
1 [コピー]を押します。
2 または を押して、画面に表示される項目を選択してから、 を押します。
3 または を押して、設定項目を選択してから、[OK]または を押します。
コピー設定
47
2.コピー機能
4 「2IN1/4IN1」機能を使用するには、画面の指示に従って以下の設定を行ってください。
原稿サイズ
または
を押して、原稿のサイズを選択します。
原稿の向き
または を押して、原稿の向きとして縦または横を選択します。
原稿をセットして下さい
画面に示されているとおりに原稿をセットします。
「原稿の向き」で選択した向きと同じ向きに原稿をセット
してください。
次原稿あり?
原稿ガラスに原稿をセットすると、このメッセージが表示されます。 または を押して、「次ページを読み込
む」を選択します。原稿の読み込みが終了したら、「終了」を選択します。
自動両面原稿送り装置に原稿をセットすると、自動的に原稿サイズを検知するため、[ 原稿サイズ] で設定
したサイズは無効となります。
自動両面原稿送り装置が対応していないサイズの原稿は、[ 原稿サイズ] を指定して、原稿ガラスにセット
してください。
操作しない状態が続くと「ジョブキャンセル?」が表示されます。
48
コピー設定
2.コピー機能
■ 用紙に名刺の両面をコピーする
用紙に名刺の両面をコピーします。
コピー機能
表面
裏面
[名刺印刷]を選択する前に、用紙サイズや濃度などを設定しておいてください。
㺘㺩㺽㺎࡛ࡁࡲࡍ
$
,1,1㸸࢜ࣇ
ྡ่༳ๅ㸸࢜ࣇ
機能
名刺印刷
設定
オフ
オン
1 [コピー]を押します。
2 または を押して、画面に表示される項目を選択してから、 を押します。
3 または を押して、設定項目を選択してから、[OK]を押します。
4 「オン」に設定した場合は、画面の指示に従って以下の設定を行ってください。
名刺の表面をセット
画面に示されているとおりに原稿ガラスに名刺の表面をセットして、
[スタート]を押します。名刺は、原稿
スケールの枠内で横向きにセットしてください。
名刺の裏面をセット
原稿ガラスに原稿を裏向きにセットして、[スタート]を押します。
操作しない状態が続くと「ジョブキャンセル?」が表示されます。
コピー設定
49
2.コピー機能
■ 原稿の周囲の影を消す
この機能は、コピーの周囲の陰を消します。厚い本をコピーするときに、この機能で周囲の陰を消すことができます。消
す領域は、1 mm単位で4∼15 mmの間で調整できます。
定形サイズの原稿の場合のみ使用できます。
㩄㩕㩩㨺ߢ߈߹ߔ
#
ฬೝශ㧦ࠝࡈ
ᨒᶖߒ㧦ࠝࡈ
機能
枠消し
設定
オフ
オン
1 [コピー]を押します。
2 または を押して、画面に表示される項目を選択してから、 を押します。
3 または を押して、設定項目を選択します。
以下のとおり設定します。
4 「オフ」の場合:
[OK]を押します。
「オン」の場合:
1) または を押して、枠消し幅を調整します。
2)[OK]を押します。
設定値が「オン」のとき、[OK]を押すと枠消しのデフォルト値で設定されます。
50
コピー設定
2.コピー機能
■ 冊子の左右ページを別々の用紙にコピーする
冊子原稿を開いた状態でセットして、左右のページを別々の用紙にコピーできます。また、自動両面ユニットを装着して
いる場合は、用紙の両面へのコピーもできます。原稿ガラス上で原稿を移動させる必要はありません。冊子のとじしろ幅
は、1 mm単位で8∼30 mmの間で調整できます。
コピー機能
2
3
2
3
A4、B5、LT、16Kサイズの用紙が使用できます。
㺘㺩㺽㺎࡛ࡁࡲࡍ
$
ᯟᾘࡋ㸸࢜ࣇ
࣮࣌ࢪ㐃㸸࢜ࣇ
機能
ページ連写
設定
オフ
オン
1 [コピー]を押します。
2 または を押して、画面に表示される項目を選択してから、 を押します。
3 または を押して、設定項目を選択します。
以下のとおり設定します。
4 「オフ」の場合:
[OK]を押します。
「オン」の場合:
1) または を押して、冊子のとじしろ幅を調整します。
2)[OK]を押します。
コピー設定
51
2.コピー機能
■ ページをずらす
この機能は、画像を右または左にずらします。コピー後に、パンチ穴を空けたりステイプルしたりする場合に便利です。
余白は、1 mm単位で4∼15 mmの間で調整できます。
㺘㺩㺽㺎࡛ࡁࡲࡍ
$
࣮࣌ࢪ㐃㸸࢜ࣇ
ࡌࡋࢁ㸸࢜ࣇ
機能
とじしろ
設定
オフ
左とじ
右とじ
1 [コピー]を押します。
2 または を押して、画面に表示される項目を選択してから、 を押します。
3 または を押して、設定項目を選択します。
以下のとおり設定します。
4 「オフ」の場合:
[OK]を押します。
「左とじ」または「右とじ」の場合:
1) または を押して、とじしろ幅を調整します。
2)[OK]を押します。
52
コピー設定
2.コピー機能
■ 両面または片面にコピーする
原稿と用紙のそれぞれについて、片面・両面の設定ができます。片面原稿を用紙の両面にコピーして、使う用紙の量を減
らしたり、本のとおりに用紙の両面にコピーしたりできます。
片面 → 片面( P.54 「用紙の片面にコピーする」)
コピー機能
片面 → 両面( P.55 「用紙の両面にコピーする」)
両面 → 両面( P.55 「用紙の両面にコピーする」)
両面 → 片面( P.54 「用紙の片面にコピーする」)
両面原稿を自動的に読み込むには、自動両面原稿送り装置が必要です。
用紙の両面にコピーするには、自動両面ユニットが必要です。
コピー設定
53
2.コピー機能
□ 用紙の片面にコピーする
片面原稿や両面原稿を、用紙の片面にコピーします。
㺘㺩㺽㺎࡛ࡁࡲࡍ
$
ࡌࡋࢁ㸸࢜ࣇ
∦㠃ࠉЍࠉ∦㠃
機能
両面
設定
説明
片面 → 片面
片面原稿 → 片面コピー
片面 → 両面
片面原稿 → 両面コピー( P.55)
両面 → 両面
両面原稿 → 両面コピー( P.55)
両面 → 片面
両面原稿 → 片面コピー
1 [コピー]を押します。
2 または を押して、画面に表示される項目を選択してから、 を押します。
3 または を押して、片面にコピーする項目を選択してから、[OK]を押します。
原稿を原稿ガラスにセットしたとき
最初の原稿が読み込まれた後で、画面に「次原稿あり?」と表示されます。
「次ページを読み込む」が選択されていることを確認して、次の原稿を原稿ガラスの上に置き、
[OK]または[スタート]
を押します。すべての原稿を読み込み終わったら、
「終了」を選んで[OK]または[スタート]を押して、読み込んだ原
稿のコピーを開始します。
操作しない状態が続くと「ジョブキャンセル?」が表示されます。
54
コピー設定
2.コピー機能
□ 用紙の両面にコピーする
片面原稿や両面原稿を、用紙の両面にコピーします。
コピー機能
両面印刷できる用紙は、普通紙(64 ∼80g/m2)です。
㺘㺩㺽㺎࡛ࡁࡲࡍ
$
ࡌࡋࢁ㸸࢜ࣇ
∦㠃ࠉЍࠉ∦㠃
機能
両面
設定
説明
片面 → 片面
片面 → 片面( P.54)
片面 → 両面
片面 → 両面
両面 → 両面
両面 → 両面
両面 → 片面
両面 → 片面( P.54)
1 [コピー]を押します。
2 または を押して、画面に表示される項目を選択してから、 を押します。
3 または を押して、両面にコピーする項目を選択してから、[OK]を押します。
または を押して、左右開きのときは「左右とじ」
、上下開きのときは「上下とじ」を選
4 択して、
[OK]を押します。
原稿を原稿ガラスにセットしたとき
最初の原稿が読み込まれた後で、画面に「次原稿あり?」と表示されます。
「次ページを読み込む」が選択されていることを確認して、次の原稿を原稿ガラスの上に置き、
[OK]または[スタート]
を押します。すべての原稿を読み込み終わったら、
「終了」を選んで[OK]または[スタート]を押して、読み込んだ原
稿のコピーを開始します。
操作しない状態が続くと「ジョブキャンセル?」が表示されます。
コピー設定
55
2.コピー機能
■ ページ番号を印刷する
コピーした用紙にページ番号を追加します。
ページ番号や時刻は常に用紙の右上に印刷されて排紙されます。
㺘㺩㺽㺎࡛ࡁࡲࡍ
$
∦㠃ࠉЍࠉ∦㠃
㺫㺽㺎㺚㺼้࣭ຍ㺓㺪
機能
ページ・時刻付加
設定
オフ
ページ
ページ+日付/時刻
1 [コピー]を押します。
2 または を押して、画面に表示される項目を選択してから、 を押します。
3 または を押して、設定項目を選択してから、[OK]を押します。
56
コピー設定
2.コピー機能
■ 白紙ページを除く
読み込んだ原稿に白紙が含まれているか判定し、白紙を除いてコピーします。
5
3
1
3
6
5
6
コピー機能
1
㺘㺩㺽㺎࡛ࡁࡲࡍ
$
㺫㺽㺎㺚㺼้࣭ຍ㺓㺪
ⓑ⣬࣮࣌ࢪ㝖ཤ㸸࢜ࣇ
機能
白紙ページ除去
設定
オフ
オン
1 [コピー]を押します。
2 または を押して、画面に表示される項目を選択してから、 を押します。
3 または を押して、設定項目を選択してから、[OK]を押します。
コピー設定
57
2.コピー機能
■ サイズが異なる原稿を一緒にコピーする
自動両面原稿送り装置を使うと、セットする原稿のサイズが違っていても、サイズの組み合わせによってはコピーできま
す。コピーできるのは、原稿サイズがA3とA4、B4とB5、またはA4-RとFOLIOのいずれかの組み合わせの場合です。
手差しコピーはできません。用紙はカセットにセットしてください。
この機能を「オン」にすると、自動的に自動用紙選択モードに切り替わります。自動用紙選択モードでは、原稿
と同じサイズの用紙にコピーします。原稿と同じサイズの用紙を別々のカセットにあらかじめセットしておく必
要があります。
㺘㺩㺽㺎࡛ࡁࡲࡍ
$
ⓑ⣬࣮࣌ࢪ㝖ཤ㸸࢜ࣇ
ཎ✏ΰ㍕㸸࢜ࣇ
機能
原稿混載
設定
オフ
オン
1 [コピー]を押します。
2 または を押して、画面に表示される設定項目を選択してから、 を押します。
3 または を押して、設定項目を選択してから、[OK]を押します。
58
コピー設定
2.コピー機能
■ 両面時の画像の向きを調整する
縦長の片面原稿を横向きにセットして用紙の両面にコピーする場合
「画像の向き」
を使用しないとき
使用したとき
縦長の左右開きの両面原稿を用紙の片面にコピーする場合
「画像の向き」
を使用しないとき
使用したとき
㺘㺩㺽㺎࡛ࡁࡲࡍ
$
ཎ✏ΰ㍕㸸࢜ࣇ
ཎ✏ࡢྥࡁ㸸࢜ࣇ
機能
原稿の向き
設定
オフ
オン
1 [コピー]を押します。
2 または を押して、画面に表示される設定項目を選択してから、 を押します。
3 または を押して、設定項目を選択してから、[OK]を押します。
コピー設定
59
コピー機能
縦長の片面原稿を横向きにセットして用紙の両面にコピーすると、通常は上下開きの向きに仕上がります。
「画像の向き」
の機能を使うと、左右開きの向きに仕上げることができます。
また、縦長の左右開きの両面原稿を用紙の片面にコピーすると、通常は 1 ページごとに画像の向きが逆さまになります。
「画像の向き」の機能を使うと、画像の向きをそろえることができます。
この機能は、自動両面ユニット装着時のみ表示されます。
2.コピー機能
■ 現在の機能設定を確認する
1 [編集機能確認]を押します。
2
3
60
または を押して、メニュー内をスクロールします。
表示される機能と設定について詳しくは、以下のページを参照してください。
P.120 「コピーメニュー項目」
確認が終了したら、再度[編集機能確認]を押します。
コピー設定
テンプレートを使用する(コピー)
日常ひんぱんに使う機能の組み合わせをテンプレートとして3つまで登録でき、必要なときに呼び出すことができます。
■ テンプレートを登録する
3
コピー機能
1 テンプレートに登録したい機能を設定します。
2 [テンプレート]を押します。
または を押して、「登録」を選択し、 を押します。
ࢸࣥࣉ࣮ࣞࢺ
ࡧฟࡋ
Ⓩ㘓
4
または を押して、テンプレートを選択し、[OK]を押します。
コピー用として、3つのテンプレートを登録できます。
登録済みのテンプレートを選択した場合は、設定内容が上書きされます。
コピーテンプレートでは、以下の項目を設定できます。
No.
項目名
設定
1
コピー枚数
1∼999
2
濃度
自動、手動(±4)
3
原稿モード
文字/写真、文字、写真、下地除去
4
給紙元
カセット1∼2、手差しトレイ、APS(自動用紙選択)
5
倍率
25∼400%、AMS(自動倍率選択)
6
仕上げ
ノンソート、ソート、縦横交互
7
NIN1
オフ、2IN1、4IN1
8
NIN1 原稿サイズ
9
NIN1 原稿の向き
縦、横
10
名刺印刷
オフ、オン
11
枠消し
オフ、オン
12
枠消し 調整
4∼15
13
ページ連写
オフ、オン
14
ページ連写 調整
8∼30
15
とじしろ
オフ、左とじ、右とじ
16
とじしろ 調整
4∼15
17
両面
片面 → 片面、片面 → 両面、両面 → 両面、両面 → 片面
テンプレートを使用する(コピー) 61
2.コピー機能
No.
項目名
設定
18
両面
左右とじ、上下とじ
19
ページ・時刻付加
オフ、ページ、ページ+日付/時刻
20
白紙ページ除去
オフ、オン
21
原稿混載
オフ、オン
22
原稿の向き
オフ、オン
■ テンプレートを呼び出す
1 [テンプレート]を押します。
2 または を押して、「呼び出し」を選択し、 を押します。
ࢸࣥࣉ࣮ࣞࢺ
ࡧฟࡋ
Ⓩ㘓
3
62
または を押して、テンプレートを選択し、[OK]を押します。
テンプレートを使用する(コピー)
3.
印刷機能
プリンタドライバを使用する前に ........................................................................................... 64
オプション構成を設定する ..................................................................................................................................64
アプリケーションから印刷する ............................................................................................... 70
注意点と制限事項について ..................................................................................................................................70
印刷方法 ...............................................................................................................................................................70
Status Monitor ........................................................................................................................ 72
印刷状況のモニターと印刷エラーの通知.............................................................................................................72
印刷機能をセットアップする .................................................................................................. 73
セットアップ方法.................................................................................................................................................73
プリンタドライバの設定......................................................................................................................................77
さまざまな機能を使って目的別に印刷する ............................................................................. 90
[基本]タブで設定するレイアウトおよび仕上げ機能.........................................................................................90
[仕上げ]タブで設定するレイアウトおよび仕上げ機能 .....................................................................................91
[効果]タブで設定する仕上げ機能......................................................................................................................94
さまざまな用紙を使って印刷する .......................................................................................................................97
プリンタドライバを使用する前に
印刷を行う前に、以下の機能を設定してください。
オプション構成の設定
本機に装着されている機器を使うには、あらかじめプリンタドライバの[構成]タブでオプションを設定する必要が
あります。
P.64 「オプション構成を設定する」
部門コード
本機は、各ジョブカウンタ情報を部門コードごとに管理することができます。たとえば、管理者は、この機能を使っ
て特定の部門が実行した印刷部数を確認することができます。部門コード機能が有効に設定されている場合、印刷を
実行するには部門コードの入力が必要となります。使用する部門コードについては、管理者にお問い合わせください。
■ オプション構成を設定する
プリンタドライバのインストールが完了したら、本機の機能を正しくお使いいただくために、[構成]タブでオプション
機器の構成情報を設定する必要があります。
□ 手動でオプション構成を設定する
手動で[構成]タブを設定する
Administrators(管理者)でログインする必要があります。
1 [スタート]から[デバイスとプリンター]を選択します。
プリンタフォルダが表示されます。
Windows Vista/Windows Server 2008をお使いの場合
[スタート]から[コントロールパネル]→[ハードウェアとサウンド]→[プリンタ]を選択します。
Windows XP/Windows Server 2003をお使いの場合
[スタート]から[プリンタとFAX]を選択します。
Windows 8/Windows Server 2012での操作方法は、以下を参照してください。
P.67 「Windows 8 / Windows Server 2012でプリンタフォルダを表示する」
64
プリンタドライバを使用する前に
3.印刷機能
2
お使いのプリンタを選択し、[ファイル]メニューから[プリンターのプロパティ]を選択
します。
プリンタドライバのダイアログボックスが表示されます。
印刷機能
Windows XP/Windows Vista/Windows Server 2003/Windows Server 2008をお使いの場合は、お使い
のプリンタを選択し、[ファイル]メニューから[プロパティ]をクリックします。
[ファイル]メニューが表示されていない場合は、[Alt]キーを押します。
プリンタのプロパティが変更できない状態で表示される場合は、次の手順を行います。
-
-
Windows Vistaをお使いの場合は、[ファイル]メニューから[管理者として実行]、[プロパティ]の順
にクリックします。
管理者アカウントのパスワード入力画面が表示された場合は、パスワードを入力します。
「ユーザアカウント制御」ダイアログボックスが表示されますので、[続行]をクリックします。
Windows
7 では、プロパティの各タブに
の付いたボタンがあります。プロパティを変更するときは、
の付いたボタンをクリックしてください。クリックしてもプロパティの変更ができない場合は、ネ管理
者にお問い合わせください。
3 [構成]タブを選択し、[カセット設定]をクリックします。
「カセット設定」ダイアログボックスが表示されます。
プリンタドライバを使用する前に
65
3.印刷機能
4
以下のオプションを設定し、[OK]をクリックします。
1段目カセット:1段目カセットにセットされた用紙サイズを選択します。カセットの用紙タイプは[普通紙]に
固定されています。
2段目カセット:2段目カセットにセットされた用紙サイズを選択します。カセットの用紙タイプは[普通紙]に
固定されています。
手差しトレイ:手差しトレイにセットされた用紙のサイズおよびタイプを選択します。
設定できる項目は、お使いになる機種およびオプション構成により異なります。
各項目の詳細については、カセット設定の説明を参照してください。
P.89 「カセット設定」
5 [適用]または[OK]をクリックして、設定を保存します。
66
プリンタドライバを使用する前に
3.印刷機能
Windows 8 / Windows Server 2012でプリンタフォルダを表示する
Windows 8 / Windows Server 2012をお使いの場合は、以下の手順でプリンタフォルダを表示します。
1
カーソルを画面の右上隅または右下隅に移動させ、表示メニューから[スタート]を選択し
ます。
印刷機能
[スタート]画面が表示されます。
2 [スタート]画面の空白エリアを右クリックし、表示された[すべてのアプリ]をクリック
します。
[アプリ]画面が表示されます。
プリンタドライバを使用する前に
67
3.印刷機能
3 [コントロールパネル]をクリックします。
[すべてのコントロールパネル項目]画面が表示されます。
4 [デバイスとプリンター]をクリックします。
[デバイスとプリンター]フォルダが表示されます。
■ 部門コードを設定する
本機が部門コードでカウンタ情報を管理している場合、各ユーザはプリンタドライバを介して印刷ジョブを送信する際に
部門コードを入力する必要があります。管理者は、部門コード機能を使用し、特定の部門が実行した印刷部数を確認でき
ます。部門コードの入力が必要であるかは管理者にご確認ください。また、必要である場合、入力すべき部門コードをあ
わせてご確認ください。
部門コードを入力する場合、以下の手順であらかじめプリンタドライバの[部門コード]ボックスに部門コードを入力し
ておくことで、印刷するたびに部門コードを入力する手間を省くことができます。
不正な部門コードを入力して印刷した場合、送信ジョブは無効(削除)となり、エラーレポートが印刷されます。
部門コードは、印刷を実行するごとに入力できます。複数の印刷ジョブを異なる部門コードで処理する場合は、印刷
を操作するときに該当する部門コードをそれぞれ入力してください。
68
プリンタドライバを使用する前に
3.印刷機能
部門コードを入力する
1 [スタート]から[デバイスとプリンター]を選択します。
プリンタフォルダが表示されます。
Windows Vista/Windows Server 2008をお使いの場合
[スタート]から[プリンタとFAX]を選択します。
Windows 8/Windows Server 2012での操作方法は、以下を参照してください。
P.67 「Windows 8 / Windows Server 2012でプリンタフォルダを表示する」
2
お使いのプリンタを選択し、[ファイル]メニューから[印刷設定]を選択します。
[ファイル]メニューが表示されていない場合は、[Alt]キーを押します。
印刷設定のダイアログボックスが表示されます。
3 [カスタム]タブを選択し、[部門コード]ボックスに部門コードを入力します。
部門コードは5桁の数字です。
4 [適用]または[OK]をクリックして、設定を保存します。
プリンタドライバを使用する前に
69
印刷機能
[スタート]から[コントロールパネル]→[ハードウェアとサウンド]→[プリンタ]を選択します。
Windows XP/Windows Server 2003をお使いの場合
アプリケーションから印刷する
Windowsアプリケーションからの印刷方法について説明します。
P.70 「注意点と制限事項について」
P.70 「印刷方法」
■ 注意点と制限事項について
いくつかの印刷機能は、プリンタドライバとアプリケーション両方で設定できます(例:丁合機能など)。ただし、ア
プリケーションで丁合機能を設定すると、正しく印刷されない場合があります。この場合には、プリンタドライバの
ソートモード機能で設定し、アプリケーションでは設定を行わずに印刷してください。また、アプリケーションに
よっては、印刷の向きなど、アプリケーションでの設定が必要になる印刷機能もあります。プリンタドライバとアプ
リケーション両方で設定できる場合は、アプリケーションの取扱説明書で説明されている印刷方法を参照してくださ
い。
別のユーザがコピー操作中にコンピューターからの印刷を実行すると、コピー操作が終了してから約30秒後に印刷が
始まります。
■ 印刷方法
プリンタドライバをインストールし、設定を完了すれば、ほとんどのWindowsアプリケーションで[ファイル]メニュー
から[印刷]を選択するだけで印刷を実行できます。プリンタドライバが提供する印刷オプションを設定すると、印刷目
的に合ったさまざまな印刷機能を使用することができます。
Windowsアプリケーションから印刷する
ここでは、Windows 7のメモ帳から印刷する場合を例に説明します。
1
印刷するファイルを開き、アプリケーションの[ファイル]メニューから[印刷]を選択し
ます。
「印刷」ダイアログボックスが表示されます。
2
プリンタ一覧から使用するプリンタを選択し、[詳細設定]をクリックします。
プリンタのプロパティダイアログボックスが表示されます。
プリンタドライバのプロパティダイアログを表示させる手順は、お使いのアプリケーションによって異なる場
合があります。詳細はアプリケーションに付属の取扱説明書を参照してください。
70
アプリケーションから印刷する
3.印刷機能
3
印刷目的に合わせ、各タブで印刷機能を設定します。
印刷機能
印刷機能の設定は、どのように印刷するかによって異なります。
P.77 「プリンタドライバの設定」
4 [OK]をクリックして、設定を保存します。
5 [プリント](または[印刷]、[OK]など)をクリックして、文書を印刷します。
アプリケーションから印刷する
71
Status Monitor
Status Monitorはプリンタドラバと同時にインストールされるユーティリティソフトウェアです。Status Monitorは、
印刷ジョブと機体状況をモニターすることができます。
■ 印刷状況のモニターと印刷エラーの通知
プリンタドライバの [Status Monitor] ボタンからStatus Monitor を起動することができます。起動するとStatus
Monitorのアイコンが Windows のタスクバーの通知エリアに表示されます。
アイコンは本機の状況によって変わります。
:コピーできる状態であることを表すアイコンです。
:できるだけ早く処置をすることを促すアイコンです。
:トラブルの対処を促すアイコンです。エラーが発生した場合、液晶画面にエラーメッセージが表示されます。
アイコンをダブルクリック、または右クリックし、"Start"を選択してStatus Monitorダイアログを開くと、詳細情報を
参照することができます。
アイコンを右クリックして"Exit"を選択すると、Status Monitorを終了することができます。
72
Status Monitor
印刷機能をセットアップする
印刷機能では、印刷ジョブの印刷方法を設定します。
印刷目的に合った印刷機能を確認するには、以下を参照してください。
P.90 「さまざまな機能を使って目的別に印刷する」
■ セットアップ方法
□ 印刷機能の初期値を設定する
プリンタフォルダからプリンタプロパティのダイアログボックスを表示して設定した印刷機能は、プリンタドライバの初
期値として設定されます。たとえば、ひんぱんに使う用紙サイズやユーザ情報の設定などは、印刷するごとに変更する必
要はありませんので、この方法で印刷機能を設定します。
表示方法
1 [スタート]をクリックし、[デバイスとプリンター]を選択します。
Windows Vista/Windows Server 2008をお使いの場合
[スタート]から[コントロールパネル]→[ハードウェアとサウンド]→[プリンタ]を選択します。
Windows XP/Windows Server 2003をお使いの場合
[スタート]から[プリンタとFAX]を選択します。
Windows 8/Windows Server 2012での操作方法は、以下を参照してください。
P.67 「Windows 8 / Windows Server 2012でプリンタフォルダを表示する」
2
お使いのプリンタを選択し、[ファイル]メニューから[印刷設定]を選択します。
□ 印刷ジョブごとに印刷機能を設定する
アプリケーションの「プリント」
(印刷)ダイアログボックスからプリンタプロパティのダイアログボックスを表示して
設定した印刷機能は、現在の印刷ジョブのみに適用されます。この方法で設定した内容は、アプリケーションを閉じると
無効になります。
表示方法:
1
2
アプリケーションのファイルメニューから [印刷]を選択します。
プリンタ一覧からお使いのプリンタを選択し、[詳細設定]をクリックします。
印刷機能をセットアップする
73
印刷機能
印刷機能を設定する方法はいくつかありますが、設定が印刷にどのような効果をもたらすかは、印刷機能の設定方法に
よって異なります。また、プリンタプロパティのダイアログボックスに表示されるタブも、それぞれの表示方法によって
異なります。
3.印刷機能
□ 簡易設定を使って印刷機能を設定する
簡易設定では、印刷機能の設定を保存したり、保存した印刷設定を呼び出して使用することができます。
簡易設定を使用するには、まず印刷機能の設定を簡易設定ファイルとして保存する必要があります。
P.74 「簡易設定を保存する」
簡易設定を保存すると、特定のジョブを印刷する際にいつでも適用することができます。
P.75 「簡易設定を適用する」
簡易設定は必要がなくなったら削除できます。
P.75 「簡易設定を削除する」
簡易設定を保存する
プリンタドライバの簡易設定は、最大20個まで作成できます。
1
各タブで、印刷目的に合わせ印刷機能を設定します。
2
簡易設定の印刷機能の [保存]をクリックします。
印刷機能の設定は、どのように印刷するかによって異なります。
P.77 「プリンタドライバの設定」
「簡易設定名」ダイアログボックスが表示されます。
3
簡易設定名を入力し、[OK]をクリックします。
ファイル名は、半角・全角63文字以内で入力します。
簡易設定名がすでに使われている場合は、既存の簡易設定ファイルを上書きするかどうか確認するメッ
セージが表示されます。上書きする場合は、[OK]をクリックします。
20個を超えて簡易設定を保存した場合には、
「簡易設定が一杯です」というメッセージが表示され、設定内
容が[一時保存]として保存されます。[一時保存]に簡易設定名を作成するには、不要な簡易設定を1つ
削除し、[一時保存]を選択して[保存]をクリックします。
簡易設定名に[なし]を設定することはできません。
4
74
簡易設定が保存されます。
印刷機能をセットアップする
3.印刷機能
簡易設定を適用する
1 [簡易設定]ボックスで目的の簡易設定名を選択します。
印刷機能
選択した簡易設定ファイルの設定が、各印刷機能タブに自動的に反映されます。
[簡易設定]ボックスから[なし]を選択しても、プリンタドライバの初期設定に戻すことはできません。簡
易設定を選択した後に初期設定に戻す場合は、各タブの[標準に戻す]をクリックします。
簡易設定を削除する
1 [簡易設定]ボックスで目的の簡易設定名を選択し、[削除]をクリックします。
削除を確認するメッセージが表示されます。
印刷機能をセットアップする
75
3.印刷機能
2 [はい]をクリックし、選択した簡易設定ファイルを削除します。
76
印刷機能をセットアップする
3.印刷機能
■ プリンタドライバの設定
ここでは、プリンタドライバの各タブで設定できる印刷機能について説明します。
以下のタブはOSに依存する設定項目です。これらの設定方法や詳細については、お使いになるOSの取扱説明書やヘ
印刷機能
ルプを参照してください。
- [全般]タブ
- [共有]タブ
- [ポート]タブ
- [詳細設定]タブ
- [色の管理]タブ
- [セキュリティ]タブ
表示方法:
1 [スタート]から[デバイスとプリンター]を選択します。
プリンタフォルダが表示されます。
Windows Vista/Windows Server 2008をお使いの場合
[スタート]から[コントロールパネル]→[ハードウェアとサウンド]→[プリンタ]を選択します。
Windows XP/Windows Server 2003をお使いの場合
[スタート]から[プリンタとFAX]を選択します。
Windows 8/Windows Server 2012での操作方法は、以下を参照してください。
P.67 「Windows 8 / Windows Server 2012でプリンタフォルダを表示する」
2
お使いのプリンタを選択し、[ファイル]メニューから[印刷設定]を選択します。
[ファイル]メニューが表示されていない場合は、[Alt]キーを押します。
印刷設定のダイアログボックスが表示されます。
1
2
3
4
5
6
7
8
1) プリンタ名
プリンタドライバ名を表示します。
印刷機能をセットアップする
77
3.印刷機能
2) メニュータブ
プリンタドライバの各メニュータブを表示します。各タブをクリックすると、選択したタブの内容をダイアログボッ
クス上に表示します。表示されるタブの種類は、プリンタプロパティの表示方法によって異なります。
- [基本]タブ
このタブでは、原稿サイズ、用紙サイズ、給紙方法、用紙タイプ、印刷の向きなどの基本的な印刷操作に関する
設定を行います。
P.79 「[基本]タブ」
- [仕上げ]タブ
このタブでは、印刷方式、Nin1印刷などフィニッシャ機能に関する設定を行います。
P.81 「[仕上げ]タブ」
- [画質]タブ
このタブでは、イメージをどのように印刷するかを設定します。文書のタイプに応じた適切な画質を簡単に選択
できます。
P.83 「[画質]タブ」
- [効果]タブ
このタブでは、ウォーターマークなど印刷ジョブに効果を加える設定を行います。
P.84 「[効果]タブ」
- [カスタム]タブ
このタブでは、トナー節約など、特別な機能に関する設定を行います。
P.87 「[カスタム]タブ」
- [構成]タブ
このタブでは、本機に装着されているオプション機器の構成を設定します。このタブはプリンタフォルダからプ
ロパティ画面を表示した場合のみ表示されます。
P.88 「[構成]タブ」
3) プレビューウィンドウ
プレビューウィンドウでは、プリンタドライバの現在の設定でページがどのように印刷されるかを表示します。設定
した印刷機能を反映したページイメージが表示されます。
4) 簡易設定
設定した印刷機能を簡易設定ファイルとして保存します。[保存]をクリックすると、印刷機能の設定が保存されま
す。保存した設定ファイルは、[簡易設定]ボックスで選択し呼び出すことができます。
P.74 「簡易設定を使って印刷機能を設定する」
5) [OK]
変更した印刷機能の設定を保存し、プリンタプロパティを閉じます。
6) [キャンセル]
変更した印刷機能の設定をキャンセルし、プリンタプロパティを閉じます。
7) [適用]
プリンタプロパティを閉じずに、変更した印刷機能の設定を保存します。プリンタフォルダからプリンタプロパティ
を表示した場合にのみ表示されます。このボタンは、設定を変更するまで使用することはできません。
8) [ヘルプ]
プリンタドライバのヘルプを表示します。
78
印刷機能をセットアップする
3.印刷機能
□[基本]タブ
このタブでは、基本的な印刷操作に関する設定を行います。設定項目には、原稿サイズ、用紙サイズ、給紙方法、用紙タ
イプ、印刷の向きなどがあります。
印刷機能
1
2
3
4
5
6
7
1) 原稿サイズ
原稿のサイズを選択します。
使用できる原稿サイズは、次のとおりです:
A4(210 x 297 mm)
13"LG(8 1/2 x 13")
A5(148 x 210 mm)
8.5" SQ(8 1/2 x 8 1/2")
A3(297 x 420 mm)
16K(195 x 270 mm)
B4(257 x 364 mm)
8K(270 x 390 mm)
B5(182 x 257 mm)
封筒 COM10(4 1/8 x 9 1/2")
Folio(210 x 330 mm)
封筒 Monarch(3 7/8 x 7 1/2")
はがき(100 x 148 mm)
封筒 DL(110 x 220 mm)
Letter(8 1/2 x 11")
封筒 長形3号(120 x 235 mm)
Legal(8 1/2 x 14")
封筒 洋形4号(105 x 235 mm)
Ledger(11 x 17")
封筒 C4
Statement(5 1/2 x 8 1/2")
封筒 C5
Computer(10 1/8 x 14")
初期設定の用紙サイズは、Windowsの地域の設定に従って[Letter]または[A4]となります。
設定できる項目は、お使いになる機種により異なります。
2) 印刷用紙サイズ
印刷に使用する用紙サイズを選択します。原稿サイズと同じサイズで印刷するときは、[原稿サイズと同じ]を選択
します。
3) 手動拡大/縮小
ページイメージを拡大または縮小する倍率を入力します。倍率は、25∼400(%)の範囲で設定できます。
細線を含む原稿に対して変倍印刷を行うと、線の太さにばらつきが生じる場合があります。
印刷機能をセットアップする
79
3.印刷機能
[手動拡大/縮小]設定を利用した印刷の詳しい手順については、以下を参照してください。
P.90 「用紙に収まるように印刷する」
4) 給紙方法
印刷に使用する用紙の給紙元を選択します。用紙サイズに合った給紙元を選択します。右横の本機プレビューで、各
給紙元に設定されている用紙サイズが確認できます。また、給紙元を選択すると、選択した給紙元が緑色の囲みで表
示されます。
- 自動カセット選択:印刷サイズに合わせて、同じ用紙サイズが設定されたカセットから給紙します。
- 1段目カセット:用紙を1段目カセットから給紙します。
- 2段目カセット:用紙を2段目カセットから給紙します。
- 手差しトレイ:用紙を手差しトレイから給紙します。
選択できる給紙元は、本機に装着されている機器および[構成]タブの設定によって異なります。
5) 用紙タイプ
印刷に使用する用紙の種類を選択します。
- 普通紙:普通紙に印刷します。
- 厚紙1:厚紙1に印刷します。
- 厚紙2:厚紙2に印刷します。
- OHP用紙:OHP用フィルムに印刷します。
- 薄紙:薄紙に印刷します。
各用紙タイプが対応する用紙坪量は、お使いになる機種によって異なります。用紙坪量の詳細については、該
当するマニュアルを参照してください。
[給紙方法]で[1 段目カセット]または[2 段目カセット]が選択されている場合、[用紙タイプ]で[普通
紙]のみ選択できます。
[印刷用紙サイズ]ボックスで[封筒]を選択した場合は、
[封筒]が表示され設定を変更することはできません。
選択できる項目は、お使いになる機種により異なります。
6) 部数
印刷部数を指定します。1∼999(部)の範囲で指定します。
7) 印刷の向き
給紙方法で選択した給紙元の用紙の向きと印刷する文書の向きに合わせて、印刷の向きを選択します。
- 縦:文書を用紙に対して縦方向に印刷します。
- 横:文書を用紙に対して横方向に印刷します。
80
印刷機能をセットアップする
3.印刷機能
□[仕上げ]タブ
このタブでは、印刷方式やNin1印刷など仕上げ機能に関する設定を行います。
1
2
印刷機能
3
4
1) 印刷方式
複数部数の印刷を行うときに、印刷ページをどのようにソートするかを設定します。
- ソート:ソート印刷を選択します(部ごとに仕分けして排紙します)。
- グループ:グループ印刷を選択します(ページごとにグループ分けして排紙します)。
- 縦横交互:1部ずつ縦横交互に排紙します。
[グループ]および[縦横交互]は、印刷部数を2部以上指定したときにのみ有効です。
[縦横交互]は、用紙サイズに[Letter]、[A4]、[16K]を選択したときにのみ有効です。[縦横交互]機能を
使用する場合は、印刷前に、使用するサイズの用紙を2つのカセットに(縦および横方向に)セットします。あ
らかじめ[Letter]、
[A4]、
[16K]から用紙サイズを選択し、選択した用紙サイズの用紙を2つのカセットに異
なる方向(A4およびA4-Rなど)にセットしておきます。
[印刷方式]設定を利用した印刷の詳しい手順については、以下を参照してください。
P.91 「1部またはページごとに分けて印刷する」
印刷機能をセットアップする
81
3.印刷機能
1
2
1
2
2) 両面印刷
用紙の両面に印刷をします。両面印刷をする場合は、チェックボックスをオンにし、とじしろの位置を選択します。
- 長辺:用紙の長い辺の方にとじしろを設定し、両面印刷します。
- 短辺:用紙の短い辺の方にとじしろを設定し、両面印刷します。
2
1
2
1
自動両面ユニットが装着されていない場合
用紙の裏面印刷終了後、用紙を裏返し、手差しトレイにセットします。
[スタート]ボタンを押して、表面を
すべて印刷します。
この機能を使用するには、[基本]タブで以下のように設定してください。
- [印刷用紙サイズ]で封筒以外の用紙サイズを選択します。封筒は使用できません。
- [用紙タイプ]で[普通紙]を選択します。他の用紙タイプは使用できません。
3) Nin1
複数のページを 1 枚の用紙に印刷します。印刷イメージは指定した用紙サイズに収まるように印刷イメージを自動的
に縮小して印刷します。
- 2 in 1:2ページを1枚の用紙に印刷します。
- 4 in 1:4ページを1枚の用紙に並べて印刷します。
- 6 in 1:6ページを1枚の用紙に並べて印刷します。
- 8 in 1:8ページを1枚の用紙に並べて印刷します。
- 9 in 1:9ページを1枚の用紙に並べて印刷します。
- 16 in 1:16ページを1枚の用紙に並べて印刷します。
配列
Nin1印刷を行う際の配列を選択します。
- 左から右:ページを左上から右下に横方向を優先して1枚の用紙に並べて印刷します。
- 右から左:ページを右上から左下に横方向を優先して1枚の用紙に並べて印刷します。
- 縦列で左から右:ページを左上から右下に縦方向を優先して1枚の用紙に並べて印刷します。
- 縦列で右から左:ページを右上から左下に縦方向を優先して1枚の用紙に並べて印刷します。
周囲に境界線を印刷
ページごとに境界線を印刷します。
[Nin1]設定を利用した印刷の詳しい手順については、以下を参照してください。
P.93 「複数ページを1ページにまとめて印刷する」
82
印刷機能をセットアップする
3.印刷機能
4) 余白を編集する
ページの余白を設定します。通常、お使いのアプリケーションで余白を設定できます。アプリケーションで設定でき
ない場合にご使用ください。チェックボックスをオンにし、[詳細]をクリックしてダイアログボックスを表示しま
す。[単位]を選択し、上下左右の余白を設定してから[OK]をクリックして、設定を保存します。
- 余白:4.2∼100 mm(0.17∼3.94インチ)の範囲で値を入力します。
- 単位:[mm]または[インチ]から、値の単位を選択します。
- 標準に戻す:[余白を編集]ダイアログボックスで表示されている設定を工場出荷時の状態に戻します。
印刷機能
アプリケーションで余白が設定できる場合は、アプリケーションの機能をご使用ください。
□[画質]タブ
このタブでは、ページイメージをどのように印刷するかを設定します。文書の種類に応じた適切な画質を選択できます。
1
2
3
1) スムージング
テキストやグラフィックスをなめらかに印刷する場合にチェックボックスをオンにします。
2) 細線をはっきりと印刷する
細線をはっきりと印刷する場合にチェックボックスをオンにします。
3) 文字を黒で印刷する
白文字を除き、テキストをすべて黒で印刷する場合にチェックボックスをオンにします。
印刷機能をセットアップする
83
3.印刷機能
□[効果]タブ
このタブでは、ウォーターマークなど印刷ジョブの体裁をより整える設定を行います。
1
2
1) ウォーターマーク
使用または編集するウォーターマークを選択します。プリンタドライバには、標準で[極秘][社外秘]
[ドラフト]
[オリジナル]
[コピー]のウォーターマークが登録されています。また、新たに作成したウォーターマークを最大20
個まで保存することもできます。
- なし :ウォーターマークを印刷しないときに選択します。
標準で登録されている以下のウォーターマークが、ボックスに表示されます。
- 極秘
- 社外秘
- ドラフト
- オリジナル
- コピー
[ウォーターマーク]設定を利用した印刷の詳しい手順については、以下を参照してください。
P.94 「ウォーターマークを入れて印刷する」
[追加]
新しいウォーターマークを作成します。クリックすると、
「ウォーターマーク」ダイアログボックスが表示されます。
P.85 「ウォーターマーク」
[編集]
[ウォーターマーク]ボックスで選択したウォーターマークを編集します。クリックすると、
「ウォーターマーク」ダ
イアログボックスが表示されます。
P.85 「ウォーターマーク」
[削除]
[ウォーターマーク]ボックスで選択したウォーターマークを削除します。
P.96 「ウォーターマークを削除する」
標準で登録されているウォーターマークも削除することができます。ただし、削除した場合、元に戻すことは
できません。
[なし]は削除できません。
84
印刷機能をセットアップする
3.印刷機能
最初のページのみ印刷する
選択したウォーターマークを文書の最初のページにのみ印刷する場合に、チェックボックスをオンにします。
2) 180度回転する
ページ全体を180度回転させて印刷します。
ウォーターマーク
5
6
7
8
1
9
2
3
10
4
12
11
13
1) X(横)
ウォーターマークの横位置を調整します。プレビュー表示部の水平スクロールバーを使って、位置を変更することも
できます。
2) Y(縦)
ウォーターマークの縦位置を調整します。プレビュー表示部の垂直スクロールバーを使って、位置を変更することも
できます。
3) 単位
「X(横)」および「Y(縦)
」フィールドの単位を選択します。
4) [中央に合わせる]
ウォーターマークの位置をページの中央に設定します。
5) 文字
ウォーターマークに使用するテキストを入力します。半角63文字以内で入力します。
ウォーターマークを編集している場合は、選択したウォーターマークのテキストが表示されます。
入力したテキストは、プレビュー表示部にサンプルイメージとして表示されます。
6) フォント名
ウォーターマークテキストのフォントを選択します。
7) スタイル
ウォーターマークテキストのスタイルを選択します。
- 標準:標準スタイルを設定します。
- 太字:太字スタイルを設定します。
- イタリック:斜体スタイルを設定します。
- 太字イタリック:太字の斜体スタイルを設定します。
8) フォントサイズ
ウォーターマークテキストのフォントサイズを指定します。6∼300(pt)の範囲を1pt単位で設定できます。
9) 角度
ウォーターマークテキストの回転角度を指定します。-90∼ 90(度)の範囲を1度単位で設定できます。スクロール
バーを使って角度を設定することもできます。
印刷機能をセットアップする
85
印刷機能
[追加]または[編集]をクリックすると、「ウォーターマーク」ダイアログボックスが表示されます。このダイアログ
ボックスで、ウォーターマークの新規作成や既存のウォーターマークの編集をします。
3.印刷機能
10) 標準
ウォーターマークを指定した色で塗りつぶして印刷します。
11) 中抜け
ウォーターマークを中抜きのフォントスタイルで印刷します。
12) 透過
ウォーターマークが文書のテキストやオブジェクトの背面に透過して見えるように印刷します。透過率は、0∼ 100
(%)の範囲を1%単位で設定できます。スクロールバーを使って透過率を設定することもできます。
13)[標準に戻す]
「ウォーターマーク」ダイアログボックスで表示されている設定を工場出荷時の状態に戻します。
86
印刷機能をセットアップする
3.印刷機能
□[カスタム]タブ
このタブでは、トナー節約などについて設定します。
1
印刷機能
2
3
4
5
6
1) 表示タブ設定
プリンタドライバを開いたときに、最初に表示されるタブを設定します。よく使う機能のタブを設定しておくと便利
です。
アプリケーションの印刷設定から[カスタム]タブを開いて設定した場合、設定はプリンタドライバを閉じると
消去され初期設定に戻ります。設定を保持したい場合はプリンタフォルダからプリンタドライバの設定をしてく
ださい。
P.73 「印刷機能の初期値を設定する」
2) トナー節約
トナー節約モードで印刷します。
トナー節約モードで印刷すると、印字が薄くなることがあります。
3) 白紙は印字しない
印刷原稿の白紙ページを印刷しません。
ウォーターマークが設定されている場合は、白紙もすべて印字されます。
ヘッダやフッタを含む文書を印刷する場合、内容がないページも印刷されます。
4) [部門コード]
ユーザの部門コードを入力します。部門コードの入力は、本機が部門コードで管理されているときに必要となります。
使用する部門コードについては、管理者にお問い合わせください。
部門コードは5桁の数字です。
5) [バージョン情報]
プリンタドライバのバージョン情報を表示します。
6) [標準に戻す]
[構成]タブで表示されている本機の構成を、工場出荷時の状態に戻します。
確認画面で[OK]をクリックして開始します。停止するには、[キャンセル]をクリックします。
印刷機能をセットアップする
87
3.印刷機能
□[構成]タブ
このタブでは、本機に装着されているオプション機器の構成を設定します。装着されたオプション機器の機能を実行する
には、
[構成]タブでオプション構成を設定することが必要です。
[構成]タブは、プリンタドライバのプロパティをプリ
ンタフォルダから表示したときに表示されます。アプリケーションの印刷ダイアログボックスからプロパティを表示した
場合には、表示されません。
[構成]タブは、
[デバイスとプリンター]フォルダ(Windows Vista/Windows Server 2008 では[プリンタ]フォル
ダ、Windows XP/Windows Server 2003では[プリンタとFAX]フォルダ)からプリンタドライバのプロパティを表
示した場合のみ設定できます。[構成]タブの表示方法については、次のページを参照してください。
P.64 「手動でオプション構成を設定する」
1
2
3
4
1) [自動両面ユニット]
自動両面ユニットが装着されている場合に、チェックボックスをオンにします。
P.89 「カセット設定」
2) [カセット]
お使いになる機体の構成に合わせて、カセットの装着状態を設定します。
- 1段目:1段目カセットのみが装着されている場合に選択します。
- 1、2段目:1、2段目カセットが装着されている場合に選択します。
3) [カセット設定]
各カセットの用紙サイズ、用紙タイプ、使用目的を設定します。クリックすると、「カセット設定」ダイアログボッ
クスが表示されます。
P.89 「カセット設定」
4) [バージョン情報]
プリンタドライバのバージョン情報を表示します。
88
印刷機能をセットアップする
3.印刷機能
カセット設定
1
2
3
印刷機能
1) 用紙サイズ
各カセットにセットされている用紙サイズを選択します。
2) 用紙タイプ
各カセットにセットされている用紙の用紙タイプを選択します。
3) [標準に戻す]
「カセット設定」ダイアログボックスで表示されている設定を工場出荷時の状態に戻します。
印刷機能をセットアップする
89
さまざまな機能を使って目的別に印刷する
ここでは、プリンタドライバが提供する印刷ジョブの処理方法や、レイアウトおよび仕上げ機能など、高度な印刷機能に
ついて説明します。このセクションをよくお読みになり、目的に合った印刷方法をご活用ください。
P.90 「[基本]タブで設定するレイアウトおよび仕上げ機能」
P.91 「[仕上げ]タブで設定するレイアウトおよび仕上げ機能」
P.94 「[効果]タブで設定する仕上げ機能」
P.97 「さまざまな用紙を使って印刷する」
■[基本]タブで設定するレイアウトおよび仕上げ機能
印刷目的に合わせてレイアウト機能や仕上げ機能を適切に設定すれば、より効果的に文書を印刷することができます。こ
こでは、[基本]タブで設定できる下記機能について説明します。
P.90 「用紙に収まるように印刷する」
□ 用紙に収まるように印刷する
指定した用紙のサイズに収まるように、ページイメージを自動で拡大または縮小して印刷します。倍率は手動で設定する
こともできます。
自動で変倍印刷を行う
1 [基本]タブを選択します。
[印刷用紙サイズ]ボックスから使
2 [原稿サイズ]ボックスから文書のサイズを選択します。
用する用紙のサイズを選択します。
選択した原稿および用紙のサイズに応じて、ページイメージが変倍されます。
3 ほかの印刷機能を設定し、[OK]をクリックします。
4 [プリント](または[印刷]、[OK]など)をクリックし、印刷ジョブを送信します。
手動で変倍印刷を行う
1 [基本]タブを選択します。
2 [手動拡大/縮小]チェックボックスをオンにして、倍率を入力します。
倍率は、25∼ 400(%)の範囲を1%単位で設定することができます。
3 ほかの印刷機能を設定し、[OK]をクリックします。
4 [プリント](または[印刷]、[OK]など)をクリックし、印刷ジョブを送信します。
90
さまざまな機能を使って目的別に印刷する
3.印刷機能
■[仕上げ]タブで設定するレイアウトおよび仕上げ機能
印刷目的に合わせてレイアウト機能や仕上げ機能を適切に設定すれば、より効果的に文書を印刷することができます。こ
こでは、[仕上げ]タブで設定できる下記機能について説明します。
P.91 「1部またはページごとに分けて印刷する」
P.92 「両面印刷する」
P.93 「複数ページを1ページにまとめて印刷する」
複数部数のジョブを印刷するときのソート方法を選択します。1部ごと出力する[ソート]、ページごとにグループ分け
して出力する[グループ]、および縦横交互に出力する[縦横交互排紙]を選択することができます。
1部ごと仕分けして排紙する
1 [基本]タブを選択します。
2 [部数]ボックスに印刷部数を入力します。
3 [仕上げ]タブを選択します。
4 [印刷方式]で[ソート]アイコンを選択します。
5 ほかの印刷機能を設定し、[OK]をクリックします。
6 [プリント](または[印刷]、[OK]など)をクリックし、印刷ジョブを送信します。
ページごとにグループ分けして排紙する
1 [基本]タブを選択します。
2 [部数]ボックスに印刷部数を入力します。
3 [仕上げ]タブを選択します。
4 [印刷方式]で[グループ]アイコンを選択します。
5 ほかの印刷機能を設定し、[OK]をクリックします。
6 [プリント](または[印刷]、[OK]など)をクリックし、印刷ジョブを送信します。
さまざまな機能を使って目的別に印刷する
91
印刷機能
□ 1部またはページごとに分けて印刷する
3.印刷機能
印刷ジョブを1部ごと縦横交互に出力する
縦横交互出力は、Letter、A4、または16K用紙を使って印刷するときに有効です。
縦横交互出力する場合は、使用する用紙が縦/横の両方の向き(例:A4とA4-R)でセットされている必要があり
ます。
1 [基本]タブを選択します。
2 [部数]ボックスに印刷部数を入力します。
3 [仕上げ]タブを選択します。
4 [印刷方式]で[縦横交互]アイコンを選択します。
5 ほかの印刷機能を設定し、[OK]をクリックします。
6 [プリント](または[印刷]、[OK]など)をクリックし、印刷ジョブを送信します。
□ 両面印刷する
用紙の両面に印刷します。手順1で指定した用紙を、あらかじめ手差しトレイにセットしてください。
両面印刷を行う
1 [基本]タブで以下のように設定します。
[印刷用紙サイズ]で封筒以外の用紙サイズを選択します。封筒は使用できません。
[用紙タイプ]で[普通紙]を選択します。他の用紙タイプは使用できません。
[両面印刷]チェックボックスをオンにして、印刷文書のとじしろ
2 [仕上げ]タブを選択し、
の位置を選択します。
長辺:用紙の長い辺の方にとじしろを設定し、両面印刷します。
短辺:用紙の短い辺の方にとじしろを設定し、両面印刷します。
3 ほかの印刷機能を設定し、[OK]をクリックします。
(または[印刷]、[OK]など)をクリックし、印刷ジョブを送信します。
4 [プリント]
印刷ジョブを指定したとじ向きで両面印刷します。
自動両面ユニットが装着されていない場合
用紙の裏面印刷終了後、用紙を裏返し、手差しトレイにセットします。
[スタート]ボタンを押して、表面を
すべて印刷します。
92
さまざまな機能を使って目的別に印刷する
3.印刷機能
□ 複数ページを1ページにまとめて印刷する
Nin1印刷は、複数ページを1枚の用紙にレイアウトして印刷する機能です。ページの多い文書の体裁を確認したい場合な
どに便利です。たとえば、ページが長いWeb ページや、プレゼンテーション用ドキュメントなどにNin1印刷を使用する
と、効率的に文書の全体を確認することができます。また、用紙の使用量を削減することもできます。
複数ページを1枚の用紙に印刷する
印刷機能
1 [仕上げ]タブを選択します。
2 [Nin1]チェックボックスをオンにし、レイアウト方法を選択します。
2 in 1:2ページを1枚の用紙に並べて印刷します。
4 in 1:4ページを1枚の用紙に並べて印刷します。
6 in 1:6ページを1枚の用紙に並べて印刷します。
8 in 1:8ページを1枚の用紙に並べて印刷します。
9 in 1:9ページを1枚の用紙に並べて印刷します。
16 in 1:16ページを1枚の用紙に並べて印刷します。
3 [配列]で、用紙にページをどのように並べるかを選択します。
左から右:ページを左上から右下に横方向を優先して1枚の用紙に並べて印刷します。
右から左:ページを右上から左下に横方向を優先して1枚の用紙に並べて印刷します。
縦列で左から右:ページを左上から右下に縦方向を優先して1枚の用紙に並べて印刷します。
縦列で右から左:ページを右上から左下に縦方向を優先して1枚の用紙に並べて印刷します。
[配列]で選択できる項目の種類は、[Nin1]で選択したページのレイアウト方法により異なります。
4
ページごとに境界線を印刷するときは、[周囲に境界線を印刷]チェックボックスをオンに
します。
5 ほかの印刷機能を設定し、[OK]をクリックします。
6 [プリント](または[印刷]、[OK]など)をクリックし、印刷ジョブを送信します。
さまざまな機能を使って目的別に印刷する
93
3.印刷機能
■[効果]タブで設定する仕上げ機能
印刷目的に合わせて仕上げ機能を適切に設定すれば、より効果的に文書を印刷することができます。ここでは、[効果]
タブで設定できる下記機能について説明します。
P.94 「ウォーターマークを入れて印刷する」
□ ウォーターマークを入れて印刷する
ウォーターマークは、「極秘」、「社外秘」、「ドラフト」、「オリジナル」、「コピー」などの文字列を印刷する文書に重ねた
状態で用紙に印刷する機能です。ウォーターマークによって印刷文書の種類や用途を一目で分かるように分類することが
できます。上記5つのウォーターマークは標準で登録されていますが、ウォーターマークに使用する文字は自分で作成す
ることもできます。ウォーターマークはテキストだけです。
ウォーターマークを印刷する
1 [効果]タブを表示します。
2 [ウォーターマーク]ボックスで印刷するウォーターマークを選択します。
ボックスに目的のウォーターマークがない場合は、ウォーターマークを新たに作成することができます。
P.95 「ウォーターマークを作成する/編集する」
3
選択したウォーターマークを文書の最初のページにのみ印刷する場合は、[最初のページの
み印刷する]チェックボックスをオンにします。
4 ほかの印刷機能を設定し、[OK]をクリックします。
5 [プリント](または[印刷]、[OK]など)をクリックし、印刷ジョブを送信します。
94
さまざまな機能を使って目的別に印刷する
3.印刷機能
ウォーターマークを作成する/編集する
1
新規ウォーターマークを作成するときは、[追加]をクリックします。既存のウォーター
マークを編集する場合は、目的のウォーターマークを選択し、
[編集]をクリックします。
印刷機能
「ウォーターマーク」ダイアログボックスが表示されます。
2 [文字]ボックスに、ウォーターマークに使用するテキストを入力します。
半角・全角 63 文字まで入力することができます。ただし、文字数が多いとウォーターマークが大き過ぎるため、
正しく印刷することができない場合があります。
3 [フォント名]ボックスで、ウォーターマークテキストのフォントを選択します。
4 [スタイル]ボックスで、ウォーターマークテキストのスタイルを選択します。
5 [フォントサイズ]ボックスにウォーターマークテキストのフォントサイズを入力します。
6ptから300ptの範囲を1pt単位で設定できます。
6 [角度]ボックスにウォーターマークテキストの回転角度を入力します。
-90∼90(度)の範囲を1度単位で設定できます。
スクロールバーを使って角度を設定することもできます。
7 [印刷形式]でウォーターマークテキストの印刷方法を選択します。
標準:ウォーターマークを指定した色で塗りつぶして印刷します。
中抜け:ウォーターマークを中抜きのフォントスタイルで印刷します。
透過:ウォーターマークが文書のテキストやオブジェクトの背面に透過して見えるように印刷します。透過率は、
0∼100(%)の範囲を1%単位で設定できます。スクロールバーを使って透過率を設定することもできます。
」および「Y(縦)」を入力するか、プレビュー表示部のスクロールバーでウォー
8 「X(横)
ターマークの位置を設定します。
横方向は「X(横)
」、縦方向は「Y(縦)」で位置を指定します。
位置を調整する[単位]には、[mm]または[インチ]を選択できます。
[中央に合わせる]をクリックすると、ウォーターマークの位置をページの中央に設定します。
9 [OK]をクリックし、ウォーターマーク設定を保存します。
さまざまな機能を使って目的別に印刷する
95
3.印刷機能
ウォーターマークを削除する
標準で登録されているウォーターマークも削除することができます。ただし、削除した場合、
[標準に戻す]をクリッ
クしても元に戻すことはできません。
1 [ウォーターマーク]ボックスで、削除するウォーターマークを選択します。
2 [削除]をクリックします。
削除の確認メッセージが表示されます。
3 [はい]をクリックします。
96
さまざまな機能を使って目的別に印刷する
3.印刷機能
■ さまざまな用紙を使って印刷する
本機では、さまざまな種類の用紙に印刷することができます。ここでは、用紙をセットする際に注意が必要となる印刷の
手順を説明します。
P.97 「はがきに印刷する」
□ はがきに印刷する
印刷機能
手差しトレイよりはがきを印刷する方法を説明します。
本機は郵便はがきにのみ印刷できます。インクジェット用はがき、写真用はがき、折り目付き往復はがき、私製はが
きには印刷できません。
はがきに印刷する
1
印刷するときに、プリンタドライバのプロパティを表示し、[基本]タブの[印刷用紙サイ
ズ]で[はがき]を選択します。
2 [用紙タイプ]で[厚紙2]を選択します。
3 ほかの印刷機能を設定し、[OK]をクリックします。
4 [プリント](または[印刷]、[OK]など)をクリックし、印刷ジョブを送信します。
5 はがきの上側(宛先側)を本機の方に向けて、印刷したい面を下にしてセットします。
つまみを押さえながらサイドガイドをはがきの幅に合わせます。
はがきを複数枚セットする場合は、MAXの印を超えないようにセットしてください。
はがきがカールしている場合は、平らに伸ばしてからセットしてください。
さまざまな機能を使って目的別に印刷する
97
3.印刷機能
6
98
画面のメッセージを確認して、[スタート]ボタンを押します。
印刷ジョブがはがきに印刷されます。
さまざまな機能を使って目的別に印刷する
4.
スキャン機能
アプリケーションからスキャンする...................................................................................... 100
スキャン方法......................................................................................................................................................100
スキャン設定.......................................................................................................................... 102
スキャン機能をセットアップする .....................................................................................................................102
簡易設定機能を使用する....................................................................................................................................105
USBメディアに保管する ....................................................................................................... 106
USBメディアに保管するための操作手順 ..........................................................................................................106
スキャン設定.......................................................................................................................... 109
カラーモードを指定する....................................................................................................................................109
解像度を指定する...............................................................................................................................................109
両面をスキャンする ........................................................................................................................................... 110
原稿サイズを指定する ....................................................................................................................................... 110
原稿に適した画質を選ぶ.................................................................................................................................... 111
向きを変える...................................................................................................................................................... 111
圧縮率を変える .................................................................................................................................................. 112
白紙ページを除く............................................................................................................................................... 112
濃度を調節する .................................................................................................................................................. 113
文字入力の操作 .................................................................................................................................................. 114
スキャン速度...................................................................................................................................................... 116
テンプレートを使用する(スキャン).................................................................................... 117
テンプレートを登録する.................................................................................................................................... 117
テンプレートを呼び出す.................................................................................................................................... 118
アプリケーションからスキャンする
本機では、TWAIN対応アプリケーションからのスキャンがサポートされます。TWAINは、アプリケーションと、スキャ
ンした画像データをリンクする規格です。TWAINのサポートについては、ご使用のアプリケーションの説明書を参照し
てください。
本機でスキャンを開始する前に、スキャナドライバがインストールされていることを確認してください。詳しくは、ソフ
トウェアインストールガイドを参照してください。
本機の電源を入れた直後や、キー操作、カバー開閉などの操作を行った直後は、コンピュータからのスキャンが実行
できません。操作パネル上の液晶画面に「コピーできます」と表示されてから30秒以上経過してからスキャンを実行
してください。
■ スキャン方法
原稿をスキャンするには、以下の手順に従ってください。
1
原稿をセットします。
P.33 「原稿ガラス上に原稿をセットする」
P.34 「自動両面原稿送り装置の上に原稿を置く」
2
TWAIN対応アプリケーションを起動して、スキャンを実行するためのメニューを選択しま
す。
通常、
[ファイル]メニューからスキャンを実行するメニューを選択して、スキャナに本機を選択します。メニュー
の場所とスキャナの選択方法は、アプリケーションによって異なります。アプリケーションの説明書を参照して
ください。
3
スキャンするための各項目を設定します。
原稿をスキャンするには、さまざまなオプションを設定できます。
P.102 「スキャン機能をセットアップする」
簡易設定機能を使用して、スキャン設定を行うこともできます。
P.105 「簡易設定機能を使用する」
4
100
原稿をプレビューするには、[プレスキャン]をクリックします。
プレビュー画像に問題がある場合は、スキャン設定を変更して、再度プレビューを実行してください。
アプリケーションからスキャンする
4.スキャン機能
5
原稿をスキャンするには、[スキャン]をクリックします。
スキャン中に、[キャンセル]をクリックするとスキャンを停止することができます。
認証画面が表示された場合は、本機にログインするために必要な部門コードを入力してください。詳細は管理
者にお問い合わせください。
6
スキャンした画像データをアプリケーションに保存します。
アプリケーションからスキャンする
101
スキャン機能
保存メニューは、アプリケーションによって異なります。通常、
[ファイル]メニューの [保存]または [名前を
付けて保存]を実行します。必要に応じて、アプリケーションの画像関連の設定を使って、スキャン画像を修正し
てください。
スキャン設定
スキャン状況に影響するさまざまなオプションを設定できます。さまざまなオプションセットをファイルに保存して、頻
繁に使用する場合はその中の1つを呼び出すことができます。
■ スキャン機能をセットアップする
スキャン操作には、基本ダイアログと詳細設定ダイアログを使用できます。
□ スキャナドライバの設定
画像取得コマンドを実行すると、以下の基本ダイアログが表示されます。
1
2
3
10
4
5
9
6
7
8
1) 簡易設定
スキャンオプションを保存できます。
P.105 「簡易設定機能を使用する」
2)
プレビューイメージを消去します。
3) プレビュー画面
スキャンしたイメージが表示されます。点線の境界は、スキャン領域または原稿サイズを示します。画像情報は、プ
レビュー画面の下に表示されます。
4)
スキャナドライバのバージョン情報が表示されます。
5)
スキャナドライバに関するヘルプ情報が表示されます。
6) [閉じる]
スキャン操作を終了します。
7) [プレスキャン]
原稿を事前にスキャンします。
8) [スキャン]
原稿をスキャンします。
9) 単位
単位を変更するには、[インチ]、[mm]、または[ピクセル]を選択します。
102
スキャン設定
4.スキャン機能
10)
スキャンの詳細設定ダイアログを開きます。
P.103 「スキャンの詳細設定ダイアログ」
□ スキャンの詳細設定ダイアログ
スキャン設定を行うには、基本ダイアログの右側にある、右向きの三角形をクリックできます。初期設定には下線が付い
ています。
スキャン機能
1
2
3
4
5
6
7
8
1) 解像度
縦方向と横方向の解像度をインチあたりのドット数(150 x 150 dpi、300 x 300 dpi、または600 x 600 dpi)で
設定します。
2) 原稿モード
文字のみや文字と写真の混在など、原稿イメージに合った原稿モード(文字、文字/写真、グレー、またはカラー)を
設定します。
3) 原稿サイズ
原稿文書サイズまたはスキャン領域を設定します。
原稿サイズは、プルダウンリストから選択してください。
オプションの装着状況や仕向けにより、表示される項目が異なります。
4) 原稿送り装置/原稿ガラス
スキャンする原稿がセットされている装置を選択します。原稿ガラスからのスキャン、原稿送り装置からのスキャン、
または両面スキャン。
オプションの装着状況や仕向けにより、表示される項目が異なります。
5) 画像回転
スキャン画像を時計回りに90度、反時計回りに90度、または180度回転します。このオプションは、プレビューでは
なく、スキャン画像のみに有効です。オフ、右90、左90、または180。
6)
スキャンの詳細設定ダイアログを閉じて、基本ダイアログに戻ります。
P.102 「スキャナドライバの設定」
スキャン設定
103
4.スキャン機能
7) [拡張設定]タブ
-
濃度/コントラスト
画像の濃度およびコントラストを-100(明るい)∼100%(暗い)で調整します。スクロールバーを使うか、フィー
ルドを編集します。
コントラストは、[原稿モード]が[グレー]と[カラー]のときに表示されます。
-
シャープネス
画像のシャープネスを-2(ぼかし)∼3%(強調)で調整します。スクロールバーを使うか、フィールドを編集します。
シャープネスは、[原稿モード]が[グレー]と[カラー]のときに表示されます。
-
RGB調整
画像のRGB値を-100∼100%で調整します。スクロールバーを使うか、フィールドを編集します。
RGB調整は、[原稿モード]が[カラー]のときに表示されます。
-
彩度
画像の彩度を-100∼100%で調整します。スクロールバーを使うか、フィールドを編集します。
彩度は、[原稿モード]が[カラー]のときに表示されます。
8) 初期値
すべての設定を初期設定に戻します。
104
スキャン設定
4.スキャン機能
■ 簡易設定機能を使用する
スキャン設定したら、簡易設定ファイルとして保存できます。毎回スキャン設定を変更せずに、設定の特定ファイルを読
み込むことができます。
□ 簡易設定ファイルを保存する
複数の簡易設定ファイルを保存できます。
1
アプリケーション内からスキャンの詳細設定ダイアログを開きます。
2
必要なスキャンオプションを設定します。
3
4
簡易設定メニューの横にある
P.100 「スキャン方法」
スキャン機能
P.102 「スキャン機能をセットアップする」
をクリックします。
ファイル名を入力し、ファイルを保存するフォルダを選択して、[保存]をクリックします。
□ 簡易設定ファイルを使用する
1
定義済みの簡易設定ファイルを選択するか、簡易設定メニューの横にある
作成した簡易設定ファイルを選択します。
をクリックして
以下の2つの定義済みファイルがあります。
事前定義ファイル
解像度
原稿モード
写真
150 x 150dpi
文字/写真
文字
600 x 600 dpi
文字
その他のスキャンオプション
初期設定
[開く]ダイアログボックスが表示されたら、フォルダを選択して簡易設定ファイルを指定し、
[開く]をクリッ
クします。
2 [プレスキャン]をクリックします。
□ 簡易設定ファイルを削除する
簡易設定ファイルは、通常のファイルと同じ方法で削除できます。簡易設定ファイルを保存したフォルダを見つけて、
ファイルを右クリックし、メニューから [削除]をクリックします。ファイルを削除するには、[はい]をクリックしま
す。プレビューウィンドウで作業している場合は、[簡易設定]メニューの横にあるフォルダアイコンをクリックして、
同じ方法でファイルを削除します。ファイルの削除後に、ダイアログボックスを閉じるには [戻る/取消]をクリックし
ます。
スキャン設定
105
USBメディアに保管する
「USBメディアに保管」では、USBメディアにスキャンした画像データをPDF、TIFF、またはJPEGファイルとして保存
できます。
USBメディアに保管
USBメディア
■ USBメディアに保管するための操作手順
USB メディアは、以下の要求を満たしている必要があります。ただし、以下の要求を満たしている USB メディアで
あっても、本機で使えないことがあります。
- FAT16 または FAT32 形式
-
1
単一パーティション(複数パーティションのUSBメディアは対応していません)
原稿をセットします。
原稿のセット方法は、以下のページを参照してください。
P.33 「原稿をコピーする」
スキャンできる原稿のサイズは、A4、A3、A5-R、B5、B5-R、B4、A4-R、FOLIO(LT、LD、LT-R、LG、
ST-R、COMP)です。
2 [スキャン]を押します。
106
USBメディアに保管する
4.スキャン機能
3
スキャン機能
4
USBメディア内にスキャンデータを保存するときは、デバイスと本機を接続してからしばら
くお待ちください。
または を押して、「USB」を選択し、[OK]を押します。
ࢫ࢟ࣕࣥタᐃ
86%
ⓑ㯮
GSL
5
を押してから、必要に応じてスキャン設定をします。
86%
'RF<<00''
3')
USBメディアに保管で設定可能な項目は、以下のとおりです。
機能
設定
ファイル名(最大 128文字)
ファイル形式
PDF
初期ファイル名は変更可能です。
P.114 「文字の入力」
マルチ
片面
TIFF
説明
マルチ
片面
JPEG
PDF形式で保存します。
[マルチ]は複数ページを単一ファイルとして保存す
るときに選択します。
[片面]は複数ページを各ページごと単一ファイルと
して保存するときに選択します。
TIFF形式で保存します。
[マルチ]は複数ページを単一ファイルとして保存す
るときに選択します。
[片面]は複数ページを各ページごと単一ファイルと
して保存するときに選択します。
JPEG形式で保存します。
「カラーモード」機能で[白黒]が選択されていると
きは、この設定は選択できません。
さらに詳細に設定するときは、以下を参照してください。
P.109 「スキャン設定」
USBメディアに保管する
107
4.スキャン機能
6 [スタート]を押して、スキャンを開始します。
USB メディアに保存する場合は、データの転送が完了するまで絶対に USBメディアを取り外さないでくださ
い。データの転送中にUSBメディアを取り外すと、USBメディアが破損する恐れがあります。
自動両面原稿送り装置に原稿をセットしている場合は、自動的に原稿を読み込み、送信します。
原稿ガラス上に原稿をセットしている場合は、手順7以降を実施してください。
7
次原稿がある場合には、次原稿を原稿ガラス上にセットします。 または を押して、「次
ページを読み込む」を選択し、[OK]を押します。
ḟཎ✏࠶ࡾ㸽
ḟ࣮࣌ࢪࢆㄞࡳ㎸ࡴ
⤊
すべての原稿を読み込むまで、手順7を実施します。
8
108
次原稿がない場合には、 または を押して、「終了」を選択します。[OK]を押すと保存が
始まります。
USBメディアに保管する
スキャン設定
スキャン機能では、以下の設定を変更できます。
[キャンセル]を押すと、変更をせずに設定を終了します。 が有効になっているときは、 を押しても終了できます。
■ カラーモードを指定する
スキャンジョブにふさわしいカラーモードを、以下の中から選択してください。
ࢫ࢟ࣕࣥタᐃ
スキャン機能
86%
ⓑ㯮
GSL
機能
カラーモード
設定
説明
白黒
白黒でスキャンします。
グレースケール
文字と写真が混在する原稿で、特に写真の再現性を高めたいとき
に選択します。
フルカラー
フルカラーでスキャンします。
1 [スキャン]を押します。
2 または を押して、画面に表示される項目を選択してから、 を押します。
3 または を押して、設定項目を選択してから、[OK]を押します。
■ 解像度を指定する
解像度は、以下の中から選択してください。
ࢫ࢟ࣕࣥタᐃ
86%
ⓑ㯮
GSL
機能
解像度
設定
600dpi
300dpi
150dpi
1 [スキャン]を押します。
2 または を押して、画面に表示される項目を選択してから、 を押します。
3 または を押して、設定項目を選択してから、[OK]を押します。
スキャン設定
109
4.スキャン機能
■ 両面をスキャンする
「両面」設定で原稿の両面をスキャンするように設定できます。
両面原稿を自動的に読み込むには、自動両面原稿送り装置が必要です。
ࢫ࢟ࣕࣥタᐃ
ⓑ㯮
GSL
∦㠃
機能
片面/両面 スキャン
設定
説明
片面
原稿の片面のみをスキャンします。
両面
原稿の両面をスキャンします。
1 [スキャン]を押します。
2 または を押して、画面に表示される項目を選択してから、 を押します。
3 または を押して、設定項目を選択してから、[OK]を押します。
■ 原稿サイズを指定する
原稿サイズを指定します。
ࢫ࢟ࣕࣥタᐃ
GSL
∦㠃
$
機能
原稿サイズ
設定
説明
A4、LT、LD、B5、A3、A5-R、 原稿サイズを設定します。
B4、A4-R、B5-R、LT-R、LG、
ST-R、FOLIO、COMPUTER、
13"LG、8.5"SQ、8K、16K、
16K-R
1 [スキャン]を押します。
2 または を押して、画面に表示される項目を選択してから、 を押します。
3 または を押して、設定項目を選択してから、[OK]を押します。
110
スキャン設定
4.スキャン機能
■ 原稿に適した画質を選ぶ
原稿に適した画質を得るには、原稿モードを選択します。
ࢫ࢟ࣕࣥタᐃ
∦㠃
$
ᩥᏐ
機能
説明
文字
文字のみの原稿、または文字と線画のみの原稿に適した画質でス
キャンします。
文字/写真
テキストと写真で構成された原稿に適した画質でスキャンしま
す。
写真
写真原稿に適した画質でスキャンします。
1 [スキャン]を押します。
2 または を押して、画面に表示される項目を選択してから、 を押します。
3 または を押して、設定項目を選択してから、[OK]を押します。
■ 向きを変える
スキャン画像の向きを変更できます。必要に応じてお好みの回転方向を以下の中から選択してください。
ࢫ࢟ࣕࣥタᐃ
$
ᩥᏐ
機能
画像回転
設定
説明
スキャンした画像を回転せずにスキャンします。
スキャンした画像を90度右に回転します。
1 [スキャン]を押します。
2 または を押して、画面に表示される項目を選択してから、 を押します。
3 または を押して、設定項目を選択してから、[OK]を押します。
スキャン設定
111
スキャン機能
原稿モード
設定
4.スキャン機能
■ 圧縮率を変える
スキャンした画像データの圧縮率を選択できます。圧縮率は画質に影響します。以下の中から選んでください。
ࢫ࢟ࣕࣥタᐃ
ᩥᏐ
ᅽ⦰᪉ἲ㸸ప
「カラーモード」機能に「白黒」を選択している場合は、圧縮率を設定できません。
機能
圧縮方法
設定
説明
低
圧縮率を低くして画質を高めます。
中
中間的な圧縮率で標準的な画質を得られます。
高
圧縮率を高くします。画質を優先するよりもスキャンデータのサ
イズをできる限り小さくしたい場合に選択します。
1 [スキャン]を押します。
2 または を押して、画面に表示される項目を選択してから、 を押します。
3 または を押して、設定項目を選択してから、[OK]を押します。
■ 白紙ページを除く
原稿に白紙ページが含まれている場合、スキャン結果から白紙ページを除くことができます。
ࢫ࢟ࣕࣥタᐃ
ᅽ⦰᪉ἲ㸸ప
ⓑ⣬㝖ཤ㸸࢜ࣇ
この機能は、「カラーモード」機能で[白黒]が選択されている場合のみ設定できます。
機能
白紙ページ除去
設定
オフ
オン
1 [スキャン]を押します。
2 または を押して、画面に表示される項目を選択してから、 を押します。
3 または を押して、設定項目を選択してから、[OK]を押します。
112
スキャン設定
4.スキャン機能
■ 濃度を調節する
-4∼+4の9段階でスキャン濃度を設定できます。自動濃度調整機能を有効にすると、原稿に最適な濃度を自動的に設定
します。
この機能は、「カラーモード」機能で[グレースケール]が選択されている場合にのみ設定できます。
「自動」は、
「カラーモード」機能が[白黒]で、
「原稿モード」機能が[文字]または[文字/写真]の場合にのみ
設定できます。
スキャン機能
ࢫ࢟ࣕࣥタᐃ
ᅽ⦰᪉ἲ㸸ప
ⓑ⣬㝖ཤ㸸࢜ࣇ
⮬ື⃰ᗘ
機能
濃度
設定
説明
自動
濃度を自動的に調整します。
手動調整
濃度を手動で調整します。
1 [スキャン]を押します。
2 または を押して、画面に表示される項目を選択してから、 を押します。
3 または を押して、設定項目を選択します。
濃度は次のように調整します。
4 「自動」の場合:
[OK]を押します。
手動調整の場合:
1) または を押して、濃度レベルを調整します。
2)[OK]を押します。
スキャン設定
113
4.スキャン機能
■ 文字入力の操作
自局名や短縮ダイヤルの局名などを登録するときに文字入力を行います。
本機では、数字、英字(大文字/小文字)、記号が入力できます。
文字は、テンキーの[ ]で文字の種類を切り替えてからテンキーおよび
/
/
/
で入力します。
□ 入力モードの切り替え方
文字の種類は、メッセージ表示パネルの1行目に表示されます。テンキーの[ ]を押して、入力したい文字の種類に合
わせます。
入力モードは、[ ]を押すごとに次のように切り替わります。
英字入力モード ⇔ 数字入力モード
□ 文字の入力
例)英字で「Kyoto」と入力
1[
]を押して英字入力モードにします。
㺪㺅㺐㺷ྡ᭱ᩥᏐ
B
$D
2 [5]を数回押して「K」を入力します。
㺪㺅㺐㺷ྡ᭱ᩥᏐ
.
$D
3
を押してカーソルを右に移動します。
ࣇࣝྡ᭱ᩥᏐ
.B
$D
異なるテンキーの文字を入力するときは、 を押さずに、そのまま入力することができます。
4
同様に次の文字をテンキーで入力します。
㺪㺅㺐㺷ྡ᭱ᩥᏐ
.\RWR
$D
5
最後の文字の入力が終わったら、[OK]を押します。
[クリア/ストップ]を押すと、文字を1文字ずつ削除します。長押しすると、入力した文字をすべて削除します。
114
スキャン設定
4.スキャン機能
□ テンキーと入力する文字の関係
各テンキーで入力される文字は入力モードにより異なります。英字入力モードでの文字の割り当ては、次のとおりです。
英字入力モードで入力される文字
テンキー上側に記されている英字、数字、記号を入力します。
テンキー
押す回数→
.
/
@
-
:
~
_
2
A
B
C
2
a
b
c
3
D
E
F
3
d
e
f
4
G
H
I
4
g
h
i
5
J
K
L
5
j
k
l
6
M
N
O
6
m
n
o
7
P
Q
R
S
7
p
q
8
T
U
V
8
t
u
v
9
W
X
Y
Z
9
w
x
0
0
#
1
r
s
y
z
スキャン機能
1
(空白)- + ' [ ] \ ; ´ , . / @ ~ ! # $ % ^ & * ( ) = _ { } | < > : " ?
スキャン設定
115
4.スキャン機能
■ スキャン速度
スキャン速度は、カラーモードおよび解像度によって異なります。
各カラーモードおよび解像度でのおおよそのスキャン速度(A4/LTの場合)は以下のとおりです。
カラーモード
ブラック
解像度
150 dpi
300 dpi
スキャン速度
A4:25 ページ/分
LT:24 ページ/分
600 dpi
グレースケール
150 dpi
300 dpi
A4:25 ページ/分
LT:24 ページ/分
600 dpi
フルカラー
*1
150 dpi
8 ページ/分
300 dpi
7 ページ/分
600 dpi
6 ページ/分*1
A5-R/ST-Rのみ使用できます。
カラーモードおよび解像度は、スキャン設定画面で設定できます。詳しくは、以下のページをご覧ください。
P.109 「カラーモードを指定する」
P.109 「解像度を指定する」
116
スキャン設定
テンプレートを使用する(スキャン)
日常ひんぱんに使う機能の組み合わせをテンプレートとして3つまで登録でき、必要なときに呼び出すことができます。
■ テンプレートを登録する
1 テンプレートに登録したい機能を設定します。
2 [テンプレート]を押します。
スキャン機能
3
または を押して、「登録」を選択し、 を押します。
ࢸࣥࣉ࣮ࣞࢺ
ࡧฟࡋ
Ⓩ㘓
4
または を押して、テンプレートを選択し、[OK]を押します。
スキャン用として、3つのテンプレートを登録できます。
登録済みのテンプレートを選択した場合は、設定内容が上書きされます。
アドレス帳を変更した場合は、テンプレートの宛先設定も変更してください。
スキャンテンプレートでは、以下の項目を設定できます。
基本設定
No.
項目名
設定
1
スキャン(保存先)
USB
2
カラーモード
白黒、グレースケール、フルカラー
3
解像度
150dpi、300dpi、600dpi
4
片面/両面 スキャン
片面、両面
5
原稿サイズ
A4、LT、LD、B5、A3、A5-R、B4、A4-R、B5-R、LT-R、LG、
ST-R、FOLIO、COMPUTER、13"LG、8.5"SQ、8K、16K、16K-R
6
原稿混載
オフ、オン
7
画像回転
、
8
圧縮方法
低、中、高
9
白紙ページ除去
オフ、オン
10
濃度
自動、手動調整(±4)
テンプレートを使用する(スキャン) 117
4.スキャン機能
USBメディアに保管
No.
項目名
設定
1
ファイル形式
PDF(片面)、PDF(マルチ)
、TIFF(片面)
、TIFF(マルチ)
、JPEG
2
ファイル名
初期設定値、または操作パネルから入力したファイル名
■ テンプレートを呼び出す
1 [テンプレート]を押します。
2 または を押して、「呼び出し」を選択し、 を押します。
ࢸࣥࣉ࣮ࣞࢺ
ࡧฟࡋ
Ⓩ㘓
3
118
または を押して、テンプレートを選択し、[OK]を押します。
テンプレートを使用する(スキャン)
5.
各種機能一覧
コピーメニュー一覧 ............................................................................................................... 120
コピーメニュー項目 ...........................................................................................................................................120
スキャンメニュー一覧 ........................................................................................................... 121
スキャンメニュー項目 .......................................................................................................................................121
設定/登録メニュー一覧 .......................................................................................................... 123
設定/登録メニュー項目 ......................................................................................................................................124
部門管理 ................................................................................................................................. 128
コピーメニュー一覧
コピーメニューの使い方については、以下のページを参照してください。
P.31 「コピー機能」
■ コピーメニュー項目
メイン画面(コピー)で または を押すと、コピー機能を設定できるコピーメニューが表示されます。
以下の表は、コピーメニューで使用可能な機能と参照先を示しています。
機能
説明/参照先
設定
濃度
自動、手動調整
コピーの濃度を設定します。
P.38 「濃度を調整する」
原稿モード
文字/写真、文字、写真、下地除去
コピー原稿に適した原稿モードを設定します。
P.39 「原稿モードを選択する」
カセット
カセット 1 XX、カセット 2 XX、手差し XX、APS
給紙元を設定します。
P.40 「用紙を選択する」
倍率
手動調整(25∼100∼400%)、固定倍率、自動倍率選択
コピー時の倍率を設定します。
P.42 「拡大コピーまたは縮小コピー」
仕上げ
ノンソート、ソート、縦横交互
コピーした用紙の排紙のしかたを選びます。
P.45 「ページをソートする」
2IN1/4IN1
オフ、2IN1、4IN1
2 つまたは4 つの原稿を縮小して1 枚の用紙にコ
ピーします。
P.47 「各用紙に2 ページまたは 4 ページをコ
名刺印刷
オフ、オン
名刺印刷機能を設定します。
P.49 「用紙に名刺の両面をコピーする」
枠消し
オフ、オン(4 - 15mm)
枠消し機能を設定します。
P.50 「原稿の周囲の影を消す」
ページ連写
オフ、オン
左右ページを別々の用紙にコピーします。
P.51 「冊子の左右ページを別々の用紙にコ
とじしろ
オフ、左とじ、右とじ
とじしろ機能を設定します。
P.52 「ページをずらす」
両面
片 面 → 片 面、片 面 → 両 面、 左右とじ、上下とじ
両面 → 両面、両面 → 片面
1枚のページに2ページの原稿をコピーできます。
P.53 「両面または片面にコピーする」
ページ・時刻付加
オフ、ページ、ページ+日付/時刻
ページ番号や日付の付加を設定します。
P.56 「ページ番号を印刷する」
白紙ページ除去
オフ、オン
白紙ページ除去機能を設定します。
P.57 「白紙ページを除く」
原稿混載
オフ、オン
異なるサイズの原稿混載を設定します。
P.58 「サイズが異なる原稿を一緒にコピーす
ピーする」
ピーする」
る」
原稿の向き
120
オフ、オン
コピーメニュー一覧
両面時の画像の向きを設定します。
P.59 「両面時の画像の向きを調整する」
スキャンメニュー一覧
スキャンメニューの使い方については、以下のページを参照してください。
P.99 「スキャン機能」
■ スキャンメニュー項目
メイン画面(スキャン)で
または
を押すと、基本的な機能から便利なスキャン機能が使えるスキャンメニューが
表示されます。
以下の表は、スキャンメニューで使用可能な機能と参照ページを示しています。
機能
USB
参照先
ファイル名(最大128文字)
P.121 「USB機能」
ファイル形式
P.122 「基本設定」
カラーモード
解像度
各種機能一覧
片面/両面 スキャン
原稿サイズ
原稿モード
画像回転
圧縮方法
白紙ページ除去
濃度
□ USB機能
以下の機能と設定は、USB機能メニューで設定できます。
機能
設定
ファイル名(最大128文字) 最大128文字
説明/参照先
保存するファイルの名前を入力します。
P.106 「USBメディアに保管するための操作手順」
P.114 「文字入力の操作」
ファイル形式
PDF
マルチ
片面
TIFF
マルチ
スキャンしたデータをどの形式で保存するか設定しま
す。
P.106 「USBメディアに保管するための操作手順」
片面
JPEG
スキャンメニュー一覧
121
5.各種機能一覧
□ 基本設定
以下の機能と設定は、基本設定メニューで設定できます。
機能
122
設定
説明/参照先
カラーモード
白黒、グレースケール、フルカラー
スキャンするデータのカラーモードを設定します。
P.109 「カラーモードを指定する」
解像度
600dpi、300dpi、150dpi
スキャンするデータの解像度を設定します。
P.109 「解像度を指定する」
片面/両面 スキャン
片面 、両面
スキャンする原稿の状態を設定します。
P.110 「両面をスキャンする」
原稿サイズ
A4、LT、LD、B5、A3、A5-R、B4、A4-R、 スキャンする原稿のサイズを設定します。
B 5 - R 、L T - R 、L G 、S T - R 、F O L I O 、 P.110 「原稿サイズを指定する」
COMPUTER、13"LG、8.5"SQ、8K、16K、
16K-R
原稿モード
文字、文字/写真、写真
スキャンする原稿の種類を設定します。
P.111 「原稿に適した画質を選ぶ」
画像回転
、
圧縮方法
低、中、高
スキャン画像の圧縮率を設定します。
P.112 「圧縮率を変える」
白紙ページ除去
オフ、オン
スキャンしたデータから白紙ページを除去するかどう
か設定します。
P.112 「白紙ページを除く」
濃度
自動、手動調整
スキャン画像の濃度を設定します。
P.113 「濃度を調節する」
スキャンメニュー一覧
スキャンしたデータを回転して保存します。
P.111 「向きを変える」
設定/登録メニュー一覧
「設定/登録」メニューの操作を開始する前に、以下に記載されている基本手順を確認してください。
変更せずに設定を終了するには、[キャンセル] を押します。 ボタンが有効な場合は、 を押して終了することも
できます。
文字を削除するには、[クリア/ストップ]を押します。すべての文字を削除するには、[クリア/ストップ]を長押
しします。
1 [設定/登録]を押します。
各種機能一覧
2
または を押してメニューをスクロールし、 を押して設定したい機能メニューを選択しま
す。
P.124 「設定/登録メニュー項目」
タᐃⓏ㘓
ᶵჾタᐃ
ࢥࣆ࣮
ࢫ࢟ࣕࣥ
3
4
5
または を押してメニューをスクロールし、 を押して機能を選択します。
または を押してメニューをスクロールし、 を押して設定を表示します。
、 、 、または を押して、設定を選択してから、[OK]を押します。
選択した機能にその他のオプションまたは値がある場合は、次の手順に進んでください。
選択した機能にこれ以上オプションまたは値がない場合は、メニューを終了します。この時点で、操作は完了
です。
6
、 、 、または を使用してオプションを設定するか、テンキーを使用して文字を入力して
から、[OK]を押します。
選択した機能にその他のオプションまたは値がある場合は、この手順を繰り返します。
選択した機能にこれ以上オプションまたは値がない場合は、メニューを終了します。この時点で、操作は完了
です。
オプションまたは値は、機能によって異なります。
P.125 「機器設定」
P.126 「コピー」
P.126 「スキャン」
P.127 「リスト印刷」
P.127 「カセット」
P.127 「情報」
設定/登録メニュー一覧
123
5.各種機能一覧
■ 設定/登録メニュー項目
メイン画面(コピー)で [設定 / 登録]を押すと、各設定を変更したり、デバイス機能を実行できる「設定/ 登録」メ
ニューが表示されます。
以下の表は、「設定/登録」メニューで設定可能な項目と参照先を示しています。
機能
機器設定
参照先
P.125 「機器設定」
言語切替
日時
日付/時刻
日付表示形式
優先画面選択
各種タイマ
自動節電
スリープモード
オートクリア
ウィークリータイマ
部門コード
ポップアップ
カセットを閉めた時
紙づまり復帰時
LCDコントラスト
コピー
P.126 「コピー」
濃度
原稿モード
最大コピー部数
ソートモード
自動両面モード
2IN1/4IN1
原稿サイズ
原稿の向き
ページレイアウト
下地調整
シャープネス
白紙ページ除去
スキャン
P.126 「スキャン」
カラーモード
圧縮方法
両面スキャン
画像回転
白黒設定
解像度
原稿モード
濃度
グレー設定
解像度
フルカラー設定
解像度
原稿モード
白紙ページ除去
リスト印刷
部門
P.127 「リスト印刷」
カセット
カセット 1
P.127 「カセット」
カセット 2
情報
カウンタ
トナー残量
124
設定/登録メニュー一覧
トータルカウンタ
P.127 「情報」
5.各種機能一覧
□ 機器設定
以下の機能と設定は、[機器設定]メニューで使用可能です。
機能
設定
日付/時刻
YYYY/MM/DD/HH/MM
Year:00∼99
Month:01∼12
Day:01∼28、29、30、31
Hour:00∼23
Minute:00∼59
日付と時間を設定します。
日付表示形式
MM/DD/YY
DD/MM/YY
YY/MM/DD
日付の表示形式を設定します。
コピー、スキャン
起動画面を設定します。
優先画面選択
各種タイマ
部門コード
各種機能一覧
日時
説明
S-CHINESE (SIMPLIFIED CHINESE)、 初期設定言語を設定します。
T-CHINESE
(TRADITIONAL
CHINESE)、JAPANESE、ENGLISH、
F R E N C H 、I T A L I A N 、G E R M A N 、
P O L I S H 、R U S S I A N 、S P A N I S H 、
SWEDISH、NORWEGIAN、FINNISH、
DANISH、DUTCH、PORTUGUESE、
CZECH、HUNGARIAN、ROMANIAN、
SLOVAKIAN、LITHUANIAN、IRISH、
SLOVENIAN、BULGARIAN、LATVIAN、
SERBIAN、TURKISH
言語切替
自動節電
1、3、4、5、7、10、15、20、30、45、60 低電力モードに入るまでの時間(単位:
分)を設定します。
スリープモード
1、3、5、10、15、20、25、30、40、50、60 スリープモードに入るまでの時間(単位:
分)を設定します。
オートクリア
15、30、45、60、75、90、105、120、 オートクリアするまでの時間(単位:秒)
135、150
を設定します。
ウィークリータイマ
オフ、オン(日曜日、月曜日、火曜日、水
曜日、木曜日、金曜日、土曜日)
はい
マスターコー 部門番号(01∼99)
ド 登録 / 部 門
コード
日曜日から土曜日までの各日の節電モー
ドに入る時刻、および節電モードから復
帰する時刻を設定します。
部門番号は、「2」∼「99」から選んで入
力します。部門番号「01」には、マスター
コード(管理者用のコード)が登録され
ています。
部門名(最大20文字)
部門名を入力します。
P.114 「文字入力の操作」
コード(5桁の数字)
マスターコードまたは部門コード用の 5
桁の数字を入力します。入力した数字は
アスタリスク(*)で表示されます。
すでに設定されているコードは使用でき
ません。
マスターコード用の5桁の数字は、各
部門コードの設定や削除を行うとき
に入力する必要があります。マスター
コードを忘れないようにご注意くだ
さい。
いいえ
ポップアップ
-
部門コードを設定しません。
カセットを閉めた時
有効、無効
紙づまり復帰時
有効、無効
次の場合にLCDにPOP-UPメッセージを
表示するか設定します。
カセットにセットされた用紙サイズ
が設定と異なる場合
紙づまりが発生した場合
LCDコントラスト
-3(明るい)∼ +3(暗い)
液晶画面の明るさを設定します。
設定/登録メニュー一覧
125
5.各種機能一覧
□ コピー
以下の機能と設定は、[コピー]メニューで使用可能です。
機能
設定
説明
濃度
自動、手動
原稿モード
文字/写真、文字、写真、下地除去
原稿モードの初期値を設定します。
最大コピー部数
9、99、999
コピー枚数設定の最大許容量を設定します。
ソートモード
ノンソート、ソート、縦横交互
仕分け(排紙のしかた)の優先設定を変更し
ます。
自動両面モード
オフ、片面 → 両面、両面 →
両面、ユーザー
自動両面モードの初期値を設定します。
2IN1/4IN1
濃度調整の初期値を設定します。
原稿サイズ
A3、A4、A5、B4、B5、FOLIO、「2IN1/4IN1」機能使用時の原稿サイズの初期
8K、16K、LD、LG、LT、COMP、 値を設定します。
13"LG、ST、8.5"SQ
原稿の向き
-
「2IN1/4IN1」機能使用時の原稿の向きを設定
します。
ページレイアウト
2in1:
「2IN1/4IN1」機能使用時のページレイアウト
の向きを設定します。
4in1:
下地調整
-4∼+4
原稿の下地の濃淡を調整することができま
す。両面原稿の裏写りを防止したいときなど
に使用します。-4∼+4の9段階で下地の濃淡
を調整できます。
シャープネス
-4∼+4
画像の輪郭を強調したりぼかしたりできま
す。-4∼+4の9段階で調整できます。
白紙ページ除去
-3∼+3
原稿から白紙ページを自動的に削除するため
の判断基準を設定します。数値が高い方が白
紙と判定されやすくなります。-3∼+3の7段
階で調整できます。
□ スキャン
以下の機能と設定は、[スキャン]メニューで設定できます。
設定
説明
カラーモード
機能
白 黒、グ レ ー ス ケ ー ル、フ ル カ
ラー
スキャンするデータのカラーモードを設定し
ます。
圧縮方法
低、中、高
スキャン画像の圧縮率を設定します。
両面スキャン
片面 、両面
画像回転
白黒設定
、
解像度
600dpi、300dpi、150dpi
白黒スキャン時のデータの解像度を設定しま
す。
原稿モード
文字、文字/写真、写真
白黒スキャン時の原稿の種類を設定します。
濃度
自動、手動調整
白黒スキャン時の濃度を設定します。
グレー設定
解像度
600dpi、300dpi、150dpi
グレースケールスキャン時のデータの解像度
を設定します。
フルカラー設定
解像度
600dpi、300dpi、150dpi
カラーモードで[フルカラー]が選択された
ときの解像度の初期値を設定します。
原稿モード
文字/写真、文字、写真
カラーモードで[フルカラー]が選択された
ときの原稿モードの初期値を設定します。
-3∼+3
原稿から白紙ページを自動的に削除するため
の判断基準を設定します。数値が高い方が白
紙と判定されやすくなります。-3∼+3の7段
階で調整できます。
白紙ページ除去
126
スキャンする原稿の状態を設定します。
スキャンしたデータを回転して保存します。
設定/登録メニュー一覧
5.各種機能一覧
□ リスト印刷
以下の機能と設定は、[リスト印刷]メニューで使用可能です。
機能
部門
設定
説明
−
部門コードとカウンタ値を印刷します。印刷
されるカウンタ値は、部門コード入力画面で
入力した部門のものです。登録してあるすべ
ての部門のカウンタ値を印刷したい場合は、
部門コード入力画面でマスターコードを入力
してください。
□ カセット
以下の機能と設定は、[カセット]メニューで使用可能です。
設定
説明
A3、A4、A4-R、A5-R、8K、16K、 カセットの用紙サイズを設定します。
16K-R、B4、B5、B5-R、FOLIO、 給紙ユニットの用紙サイズを設定します。
LD、LG、LT、LT-R、ST-R、
COMP、13"LG、8.5"SQ
カセット 2
□ 情報
以下の機能と設定は、[情報]メニューで使用可能です。
機能
カウンタ
トナー残量
トータルカウンタ
設定
説明
-
トータルカウンターを表示します。
-
トナー残量を表示します。
設定/登録メニュー一覧
127
各種機能一覧
機能
カセット 1
部門管理
部門管理機能を使うと、使用者のグループ(部門)ごとに、コピー、プリント、スキャンのそれぞれの出力数を把握できます。
また、部門管理機能を使うと、本機を使用する前に部門コードの入力画面が表示されます。これにより、本機の不正利用
を防ぐことができます。
P.17 「準備1 - 電源を入れる」
部門名や部門コードの登録は、[設定/登録]メニューで行います。
1 [設定/登録]を押します。
2
または を押して「機器設定」を選択した後に を押します。
タᐃⓏ㘓
ᶵჾタᐃ
ࢥࣆ࣮
ࢫ࢟ࣕࣥ
3
または を押して「部門コード」を選択した後に を押します。
ᶵჾタᐃ
ඃඛ⏬㠃㑅ᢥ
ྛ✀ࢱ࣐
㒊㛛ࢥ࣮ࢻ
4
または を押して「はい」を選択した後に を押します。
㒊㛛ࢥ࣮ࢻ
ࡣ࠸
࠸࠸࠼
128
部門管理
5.各種機能一覧
5
部門番号、部門名、コードを設定します。
P.123 「設定/登録メニュー一覧」
㒊㛛ࢥ࣮ࢻ
㒊㛛␒ྕ
㒊㛛ྡ
ࢥ࣮ࢻ
部門コードを入力するには、マスターコード(部門番号:01)の設定が必要です。
マスターコードを設定していない場合は、マスターコード登録画面が表示されます。
各種機能一覧
࣐ࢫࢱ࣮ࢥ࣮ࢻⓏ㘓
㒊㛛ྡ
ࢥ࣮ࢻ
㒊㛛ࡢ㏣ຍ
部門管理
129
6.
トラブルシューティング
メッセージが表示されたときは ............................................................................................. 132
紙が詰まったときは ............................................................................................................... 133
紙が詰まっている位置を確認する .....................................................................................................................133
紙詰まりがひんぱんに起こるときは..................................................................................................................133
詰まった用紙を取り除くとき.............................................................................................................................133
自動両面原稿送り装置(RADF)での紙詰まり.................................................................................................134
手差しトレイの紙詰まり....................................................................................................................................136
サイドカバー内部の紙詰まり.............................................................................................................................136
給紙ユニットの紙詰まり....................................................................................................................................139
トナーカートリッジを交換する ............................................................................................. 141
交換のメッセージが表示されたときは ..............................................................................................................141
故障かな? と思ったときは ................................................................................................... 144
操作全般 .............................................................................................................................................................144
トナー関連 .........................................................................................................................................................144
原稿/用紙関連 .....................................................................................................................................................145
思いどおりのコピーができない .........................................................................................................................145
メッセージが表示されたときは
機体にトラブルが生じると、メッセージが表示されます。以下の表でメッセージを探して、対処方法を確認して対処して
ください。
メッセージ
意味
対処方法
紙づまり xxx
「xxx」部分にエラーコードが表示さ
れ、メッセージが表示される。
詰まっている紙を取り除いてください。
P.133 「紙が詰まったときは」
***を閉めて下さい
「***」で示す機器のカバーが確実
に閉まっていない。
「*」で 示 すカ セ ッ ト の用 紙 が な く
なった。
カバーを確実に閉めてください。
カセット*用紙無し
コピー可能枚数超過
最大読み込み可能枚数を超えた。
サービスマンコール
サービスエンジニアによる調整が必
要。
カセットに用紙をセットしてください。
P.21 「標準給紙カセット / 給紙ユニットへの用紙のセッ
ト」
読み込んだところまでコピーするときは「プリント」を選ん
でください。読み込んだ内容を取り消すときは「取消」を選
んでください。
弊社販売店のサービスエンジニアにご連絡ください。
画面右上に表示されているエラーコード(文字と数字の組み
合わせ)をサービスエンジニアにお知らせください。
分解・改造・修理はしないこと
感電・火災・けがの原因となります。動作不良・故障時は弊
社販売店にご連絡ください。
定期点検の時期です
手差 紙無し
トナー残量わずか
サービスエンジニアによる保守点検
が必要。
手差しトレイにセットした用紙がな
くなった。
トナーカートリッジ内のトナーが残
り少なくなった。
弊社販売店のサービスエンジニアにご連絡ください。
手差しトレイに用紙をセットしてください。
P.23 「手差しトレイに用紙をセットする」
トナーカートリッジ内にトナーが残っています。トナーカー
トリッジは画面に「トナーを補給してください」と表示され
るまで交換しないでください。
トナーカートリッジ内のトナーの残りかたは一律で
はないので、ごくまれにこのメッセージが表示されな
い場合があります。
このメッセージが表示されたら、新しい推奨カート
エラー:トナー
トナー交換して下さい
トナーカートリッジ内のトナーがな
くなった。
メモリ容量不足です
本機の内蔵メモリの空き容量が不足
した。
排紙トレイの用紙を
取り除いて下さい
[スタート]を押して下さい
132
トナーカートリッジが正しく挿入さ
れていない。
推奨トナーカートリッジが使用され
ていない。
およそ最大量の用紙が連続して排紙
され、コピーした紙がトレイから滑り
落ちるのを防ぐために、機器がコピー
を停止した。
メッセージが表示されたときは
リッジをご購入いただき、交換の準備を行うことをお
勧めします。
トナーカートリッジを正しく挿入してください。
推奨品以外のトナーカートリッジをお使いの場合は、トナー
カートリッジが挿入されているかどうか認識できないことが
あります。推奨トナーカートリッジの詳細については、安全
性に関する情報を参照してください。
新しいトナーカートリッジと交換してください。
P.141 「トナーカートリッジを交換する」
読み込んだところまでコピーするときは「プリント」を選ん
でください。読み込んだ内容を取り消すときは「取消」を選
んでください。
排紙トレイから用紙を取り除き、
[スタート]を押してコピー
を再開します。
コピーを停止するには、[クリア / ストップ]を押します。液
晶画面に「MEMORY CLEAR?」が表示された場合は、
「は
い」を選択してから、[スタート]を押します。
紙が詰まったときは
■ 紙が詰まっている位置を確認する
本機で紙詰まりが発生した場合は、動作が停止して操作パネルで[アラーム]ランプが点滅し、用紙が詰まっている場所
をメッセージでお知らせします。
と[OK]を押して、[Help]を選択します。メッセージを確認して、詰まっている紙を取り除き、
[スタート]を押し
てください。コピーが再開されます。
P.123 「設定/登録メニュー一覧」
本機で紙詰まりが発生した場合は、詰まっている紙を取り除くための手順が画面に表示されます。 と を押して、上
下にスクロールして、手順を確認してください。
■ 紙詰まりがひんぱんに起こるときは
トラブルシューティング
紙詰まりがひんぱんに起こる原因には、主に以下の項目が考えられます。
使用できない用紙を使用した。
P.20 「使用できない用紙」
カセットや手差しトレイにセットした用紙のサイズが、本機に正しく登録されていない。
P.29 「準備3 - 用紙のサイズと種類を登録する」
紙詰まりが生じたときに、詰まっているすべての紙を取り除いていない。
サイドガイドが用紙に対してきつすぎるか、緩すぎる。
給紙カセット内のサイドガイドの内側にある上限表示より多く用紙をセットしている。
■ 詰まった用紙を取り除くとき
詰まった用紙を取り除くときは以下の点に注意してください。
用紙が破れないように注意してください。
詰まった用紙は両手で慎重に取り除いてください。用紙を強く引っ張らないでください。用紙が破れて、紙詰まりの原因
になることがあります。プリンタに破れた用紙が残っていないことを確認してください。
定着器およびその付近の金属部には触れないこと
定着器内で詰まった用紙を取り除くときは、定着器およびその付近の金属部に触れないように注意してください。機器の
内部に触ると、やけどやけがの原因となることがあります。
感光ドラムに触れないように注意してください
転写ユニット内および定着器内で詰まった用紙を取り除くときは、感光ドラムに触れないように注意してください。画像
が汚れる原因となります。
紙が詰まったときは
133
6.トラブルシューティング
■ 自動両面原稿送り装置(RADF)での紙詰まり
134
1
上カバーを開けます。
2
搬送ガイドを開け、原稿を取り除きます。
3
RADFを開けます。
4
ダイヤルを回して詰まった原稿を取り除きます。
紙が詰まったときは
6.トラブルシューティング
RADFを閉じます。
6
給紙トレイを上げます。
7
ダイヤルを回して詰まった原稿を取り除きます。
8
原稿給紙トレイを下ろします。
9
上カバーを閉めます。
トラブルシューティング
5
紙が詰まったときは
135
6.トラブルシューティング
■ 手差しトレイの紙詰まり
1
左側のレバーを解除して、手差しトレイに詰まった用紙を引き抜きます。
1
2
2
給紙部の搬送ガイドの下を確認します。
転写ユニット内部の、給紙部の搬送ガイドの下に用紙が詰まっていないか確認してください。
P.136 「サイドカバー内部の紙詰まり」
■ サイドカバー内部の紙詰まり
機器とサイドカバーの間に指を挟み込まないように注意すること
けがの原因となります。
定着器およびその付近の金属部には触れないこと
機器の内部に触ると、やけどやけがの原因となることがあります
1
136
サイドカバーを開けます。
紙が詰まったときは
6.トラブルシューティング
2
転写ユニットの下に詰まった用紙を取り除きます。
用紙を取り除くときに、感光ドラムに触れないように注意してください。
トラブルシューティング
用紙が見えない場合は、転写ユニットのダイヤル(緑色)を回して用紙を取り除いてください。
3
詰まった用紙が見えないか、取り除くのが困難な場合は、給紙したカセットを開けて取り除
いてください。
2
1
用紙の量は、サイドガイドの内側にある上限表示を超えないようにしてください。
4
カセットを閉じます。
紙が詰まったときは
137
6.トラブルシューティング
5
転写ユニットを倒した状態で、定着器加圧解除レバー(緑色のつまみ2か所)を止まるまで
押し下げます。
レバーは、止まる位置まで確実に押し下げてください。
6
搬送ガイドを上げます。
7
定着器内で詰まった用紙を取り除きます。
以下に示すように、場所に応じて上または下から用紙を引き抜いてください。
用紙を取り除くときに、感光ドラムに触れないように注意してください。
上から引き抜く
8
138
下から引き抜く
搬送ガイドまたは転写ユニットを元の位置に戻して、サイドカバーを閉めます。
紙が詰まったときは
6.トラブルシューティング
■ 給紙ユニットの紙詰まり
1
サイドカバーを開け、転写ユニット内部に用紙が詰まっていないか確認します。
2
給紙ユニットの給紙カバーを開けます。
3
詰まっている用紙を取り除きます。
4
詰まっている用紙が見えないときや取りにくいときは、給紙ユニットのカセットを開けて、
用紙を取り除きます。
P.136 「サイドカバー内部の紙詰まり」
トラブルシューティング
2
1
紙が詰まったときは
139
6.トラブルシューティング
5
用紙を入れ過ぎていないこと、折れ・曲がりが無いこと、ガイド幅が適切なことを確認して
から、カセットを閉めます。
用紙の量は、サイドガイドの内側にある上限表示を超えないようにしてください。
後端ガイドと用紙の間にすき間ができないようにしてください。
6
140
給紙カバーとサイドカバーを閉めます。
紙が詰まったときは
トナーカートリッジを交換する
■ 交換のメッセージが表示されたときは
トナーカートリッジ内のトナーがなくなると、メッセージが画面に表示され、操作パネルで[アラーム]ランプが点滅し
ます。
を押すと、トナーカートリッジの交換手順が画面に表示されます。 と を押して、上下にスクロールして、手順を
確認してください。
トナーカートリッジの接点に触れないでください
本機がトナーカートリッジを認識しなかったり、接点が破損したりする恐
れがあります。
トラブルシューティング
トナーカートリッジは火の中に入れないこと
また、使用済みのトナーカートリッジは廃棄しないでください。弊社販売店のサービスエンジニアが回収します。
新しいトナーカートリッジを挿入する前に、品名が「T-2507」であることを確認してください。
トナーカートリッジに付いている基板に触れないでください。破損する恐れがあります。
1
前面カバーを開けます。
トナーカートリッジを交換する
141
6.トラブルシューティング
2
緑色のレバーを押しながら、トナーカートリッジを引き出します。
トナーカートリッジは火の中に入れないこと
また、使用済みのトナーカートリッジは廃棄しないでください。弊社販売店のサービスエンジニアが回収しま
す。
3
新しいトナーカートリッジを、ラベル面を下にして強く振って、中のトナーをほぐします。
x10
4
シール部分を矢印の方向に引き抜きます。
5
トナーカートリッジをレールに沿って差し込みます。
カチッと音がするまで差し込んでください。
142
トナーカートリッジを交換する
6.トラブルシューティング
6
チャージャをクリーニングします。
クリーニング用つまみをつまんで、手前側に静かに止まるまで引き出した後、静かに元の位置までまっすぐに押
し込みます。この操作を2、3回繰り返します。
クリーニング終了後、チャージャのクリーニング用つまみが奥まで押し込まれていることを確認してくださ
い。
トラブルシューティング
7
前面カバーを閉めます。
トナーカートリッジを交換する
143
故障かな? と思ったときは
故障かな? と思ったときは、以下の項目についてもう一度お確かめください。
■ 操作全般
症状
本機がまったく動かない。
ボタンが効かない。
画面表示が薄い/濃い。
原因
対処方法
電源が入っていない。
電源を入れてください。
電源プラグがしっかり差し込ま 電源プラグを奥まで確実に差し込んでください。
れていない。
電源を入れてからまだ間もない。 本機のウォームアップが完了するまで待って、再度操作して
ください。
画面のコントラスト調整が適切 コントラストを調整してください。
でない。
P.123 「設定/登録メニュー一覧」
画面にメッセージが表示されて
いる。
何らかのトラブルが発生した。
メッセージの意味を確認して対処してください。
P.132 「メッセージが表示されたときは」
画面に「節電しています」と表示
される。
低電力モードになっている。
操作パネルのいずれかのボタンを押して、低電力モードを解
除してください。
コピーが低電力モードで有効になっています。
P.18 「使わないときの電力消費を抑える - 節電モード -」
画面に何も表示されない。
スリープモードになっている。
操作パネルのいずれかのボタンを押して、このモードを解除
してください。
P.18 「使わないときの電力消費を抑える - 節電モード -」
コピー機能が設定できない。
同時に使用できない他のコピー
機能をすでに設定している。
機能によっては、他の機能と同時に使用できないものがあり
ます。
P.156 「コピー機能の組み合わせ一覧」
USB ケ ー ブ ル で 本 機 を コ ン
ピュータに接続しても、本機が認
識されない。
USB2.0 Hi-Speed 規格の認証を
取得していないケーブルを使用
している。
USB ハ ブ な ど を 経 由 し て コ ン
ピュータに接続している。
USB2.0 Hi-Speed規格認証ケーブルを使用してください。
本機とコンピュータを、USB ケーブルで直接接続してくださ
い。
■ トナー関連
症状
画面に「トナー残量わずか」と表
示される。
原因
トナーが少なくなっている。
画面に「トナー交換して下さい」 トナーがなくなった。
と表示される。
画面に「エラー:トナー」と表示 トナーカートリッジが挿入され
される。
ていない。または正しく挿入され
ていない。
推奨トナーカートリッジが使用
されていない。
トナーがなくなりそうなのに、画
面に「トナー残量わずか」と表示
されない。
トナーカートリッジを挿入後に、
準備可能状態にならない。
144
故障かな? と思ったときは
推奨トナーカートリッジが使用
されていない。
本機で使用できないトナーカー
トリッジを挿入している。
対処方法
トナーカートリッジ内にトナーが残っています。トナーカー
トリッジは「トナーを補給して下さい」と表示されるまで交
換しないでください。
新しいトナーカートリッジと交換してください。
トナーカートリッジを正しく挿入してください。
推奨品以外のトナーカートリッジをお使いの場合は、トナー
カートリッジが挿入されているかどうか認識できないことが
あります。推奨トナーカートリッジの詳細については、安全
性に関する情報を参照してください。
推奨トナーカートリッジの詳細については、安全性に関する
情報を参照してください。
品名が「T-2507」であることを確認してください。
6.トラブルシューティング
■ 原稿/用紙関連
症状
紙詰まりが発生した。
用紙が二重送りされる。
原因
対処方法
本機で使用できない用紙を使用
している
使用できる用紙であることを確認してください。
P.20 「使用できない用紙」
用紙サイズが本機に正しく登録
されていない。
用紙サイズを正しく登録してください。
P.29 「準備3 - 用紙のサイズと種類を登録する」
見づらいところに詰まっている
紙が取り除かれていない。
画面のメッセージを確認して、紙詰まりが起きている場所を
もう一度確認してください。
P.133 「紙が詰まったときは」
給紙カセット内の用紙とサイド
ガイドの間にまったくすき間が
ない。またはすき間が空き過ぎて
いる。
用紙とサイドガイドのすき間を適切な幅に調節してくださ
い。
P.21 「標準給紙カセット / 給紙ユニットへの用紙のセッ
用紙どうしがくっついている。
ト」
用紙をよくさばいてからセットし直してください。
■ 思いどおりのコピーができない
原因
トナーがなくなった。
対処方法
「トナーを補給してください」メッセージが画面に表示された
場合は、トナーカートリッジを交換してください。
P.141 「トナーカートリッジを交換する」
コピー濃度が薄めに設定されて
いる。
コピー濃度が濃いめに設定され
ている。
原稿カバーまたは自動両面原稿
送り装置が確実に閉まっていな
い。
原稿ガラスまたは原稿押さえが
汚れている。
手動で濃度を調整している場合は濃度を濃いめに調整してく
ださい。
手動で濃度を調整している場合は濃度を薄めに調整してくだ
さい。
確実に閉めて、外からの光をシャットアウトしてください。
コピー濃度が濃いめに設定され
ている。
OHP フ ィ ル ム や ト レ ー シ ン グ
ペーパーなど、透明度が高い原稿
を使っている。
原稿ガラス上に置いた原稿が浮
いている。
用紙が湿っている。
手動で濃度を調整している場合は濃度を薄めに調整してくだ
さい。
原稿と同じかそれ以上の大きさの白紙を原稿の上に載せてコ
ピーしてください。
コピーが欠ける。
用紙と原稿のサイズや向き、コ
ピー倍率の設定が正しくない。
とじしろ幅が広過ぎる。
原稿と同じサイズの用紙にコピーするか、用紙サイズに合っ
たコピー倍率に設定してください。
とじしろ幅を設定し直してください。
P.52 「ページをずらす」
横方向に黒いスジが入る。
チャージャが汚れている。
チャージャをクリーニングしてください。
コピーが濃い。
コピーが汚れる。
コピーがぼやける。
クリーニングしてください。
P.148 「通常のクリーニング」
原稿ガラスに原稿が密着するように、原稿カバーまたは自動
両面原稿送り装置を確実に閉めてください。
乾いた用紙と交換してください。
故障かな? と思ったときは
145
トラブルシューティング
症状
コピーが薄い。
7.
保守・点検
通常のクリーニング ............................................................................................................... 148
チャージャのクリーニング .................................................................................................... 149
保守サービスについて ........................................................................................................... 150
通常のクリーニング
汚れのない状態で原稿を読み取るために、1週間に1回程度、以下の部分をクリーニングするようお勧めします。クリー
ニングする場所を傷つけないようご注意ください。
クリーニングする部分を傷つけないようご注意ください。
本機の表面をクリーニングするときは、シンナーやベンジンなどの有機溶剤を使用しないでください。
- 変形や変色の原因となります。
化学ぞうきんを使用する場合は、化学ぞうきんの注意書きに従ってご使用ください。
2
3
4
1
1.原稿読み取り部/2.原稿ガラス
柔らかい乾いた布で拭いてください。汚れが落ちない場合は、水でぬらして固く絞った柔らかい布で拭いてください。
水以外の液体(アルコール、有機溶剤、中性洗剤など)は使用しないでください。
3.ガイド部/4.原稿押さえ
汚れの程度により、以下の方法でクリーニングしてください。
乾いた柔らかい布で拭く。
水でぬらして固く絞った柔らかい布で拭く。
アルコールを含ませて固く絞った柔らかい布で拭いた後、から拭きする。
薄めた中性洗剤を含ませて固く絞った柔らかい布で拭いた後、水拭きしてから、空拭きする。
1(原稿読み取り部)と3(ガイド部)のクリーニングは、自動両面原稿送り装置を使用しているときのみ必要となり
ます。
148
通常のクリーニング
チャージャのクリーニング
チャージャの内側が汚れていると、印刷した画像に汚れが付くおそれがあります。以下の手順に従ってチャージャをク
リーニングしてください。
1
前面カバーを開けます。
2
チャージャをクリーニングします。
チャージャのクリーニング用つまみをつまんで、手前側に静かに止まるまで引き出した後、静かに元の位置まで
まっすぐに押し込みます。この動作を2、3回繰り返します。
保守・点検
クリーニング終了後、チャージャのクリーニング用つまみが奥まで押し込まれていることを確認してくださ
い。
3
前面カバーを閉めます。
チャージャのクリーニング
149
保守サービスについて
本機を安定した状態でご使用いただくため、点検・保守・修理サービスを依頼される場合にお客様よりお知らせいただく
事柄について、以下に記載します。
次のような場合は、下記へご連絡ください。
サービスエンジニアによる点検・保守・修理に関するお問い合わせ・ご依頼をされる場合
取扱説明書に記載が見当たらない事柄についてのお問い合わせ
修理を依頼されるときは
修理を依頼される前に、 P.144 「故障かな? と思ったときは」をご確認ください。簡単な対処で問題が解決されるこ
とがあります。対処を行っても問題が解消されない場合はすぐに使用を中止して、必ず電源プラグを抜き、サポートコー
ルセンター(「安全にお使いいただくために」の裏表紙に記載)までご連絡ください。その際、次の内容をお知らせください。
商品名
e-STUDIO2006
お客様のご連絡先
お名前、おところ、お電話番号、事業所名、部署名
お困りの内容
ご依頼事項
問題が生じる前に行っていた操作内容や状況
エラーメッセージやエラーコード(表示された場合はお知らせください)
これらについて、メモを取っておかれると後で役に立ちます。
補修用部品について
補修用部品の供給年限は、製造中止後7年間です。
お問い合わせ先
「安全にお使いいただくために」の裏表紙に記載しています。
個人情報の取り扱いについて
お客様にご記入いただいた住所などの情報は、サービス活動およびその後の安全点検活動のために利用させていただ
く場合がございますので、ご了承ください。
修理のために、弊社から修理委託している保守会社などに必要な情報を委託する場合がございますが、個人情報保護
法および弊社と同様の個人情報保護プログラムが遵守されるよう、適切な措置を取ります。
150
保守サービスについて
8.
付録
e-STUDIO2006の仕様............................................................................................................ 152
連続複写速度......................................................................................................................................................153
オプション機器の仕様 ........................................................................................................... 154
同梱品 .................................................................................................................................... 155
コピー機能の組み合わせ一覧 ................................................................................................ 156
組み合わせ一覧 ..................................................................................................................................................156
e-STUDIO2006の仕様
型名
DP-2006
形式
デスクトップタイプ
原稿台方式
固定式
複写(印刷)方式
間接電子写真方式
現像方式
乾式2成分磁気ブラシ現像方式
定着方式
ハロゲンランプ2本方式
感光体種類
OPCドラム
原稿読み取り方式
平面走査方式
(RADFが装着されているとき: 走査部固定原稿流し読み方式)
原稿読み取りセンサー
CMOS
読み取り光源
解像度
LED
書き込み
2400 dpi x 600 dpi(スムージング処理)
読み取り
600 dpi x 600 dpi
原稿種類
シート、ブック
原稿サイズ
原稿ガラス:最大A3またはLD
RADF:最大A3またはLD
用紙サイズ
用紙の坪量
カセット
A3、A4、A4-R、A5-R、B4、B5、B5-R、FOLIO、LD、LG、LT、LT-R、
ST-R、COMP、8.5"SQ、8K、16K、16K-R
手差し
A3、A4、A4-R、A5-R、B4、B5、B5-R、FOLIO、LD、LG、LT、LT-R、
ST-R、COMP、8.5"SQ、8K、16K、16K-R
カセット
64∼80 g/m2
手差し
64∼80 g/m2(連続給紙の場合)
52∼63 g/m2、81∼163 g/m2(1枚給紙の場合)
ウォームアップタイム
約20秒
ファーストコピータイム(A4またはLT縦)
LT:約7.1秒
A4:約7.1秒
連続複写速度
P.153 「連続複写速度」を参照
連続複写枚数
画像欠け幅
最大999部
コピー
先端:3.02.0 mm
後端:2.02.0 mm
両端:2.02.0 mm
プリント
先端:5.03.0 mm
後端:5.03.0 mm
両端:5.03.0 mm
複写倍率
等倍
1000.5%
ズーム
25∼400%(1%刻み)
カセット
250枚(80 g/m2)
手差し
100枚(80 g/m2)
入力可能原稿枚数
給紙容量
100枚またはメモリフル(弊社独自チャート)
排紙トレイ積載量
約100枚(80 g/m2)
トナー濃度調整方式
磁気式オートトナー方式
濃度調整
自動濃度調整および手動濃度調整(9ステップ)
メモリ容量
512 MB
USBインターフェイス
USB2.0(Hi-Speed)
使用環境(通常使用時)
温度:10∼30℃、湿度:20∼85%(結露なきこと)
電源および最大消費電力
(オプションの機器を含む)
AC 220∼240 V10%、3.7 A(50∼60 Hz):1.0 kW以下
AC 120 V10%、7.8 A(60 Hz):1.0 kW以下
大きさ(本体のみ)
575 mm(W)x 565 mm(D)x 402 mm(H)
質量(機器とドラムを含む)
27 kg
機械占有寸法(本体のみ)
943 mm(W)x 565 mm(D)
エネルギー消費効率
67 kWh/年 区分:複合機 c
本仕様は、使用条件、使用環境により変わる場合があります。
仕様は予告なしに変更することがあります。
152
e-STUDIO2006の仕様
8.付録
■ 連続複写速度
単位:枚/分
用紙サイズ
A4、A5-R、B5、LT、ST-R *1
A4-R、B5-R、LT-R
B4、FOLIO、LG、COMP
A3、LD
*1
給紙元
カセット
手差しトレイ
カセット
手差しトレイ
カセット
手差しトレイ
カセット
手差しトレイ
コピー速度
20
20
19
19
16
16
14
14
ST-Rは手差しトレイのみセットできます。
上記の値は、原稿を原稿ガラスにセットして、100%のノンソート複数複写を行ったときの測定値です。
東芝推奨紙を使用した場合の速度です。
手差しコピーの速度はサイズ指定を実施した場合の速度です。
本仕様は、使用条件、使用環境により変わる場合があります。
付録
e-STUDIO2006の仕様
153
オプション機器の仕様
自動両面原稿送り装置
型名
MR-3027
原稿コピー面
片面、両面
原稿セット数(A4)
50枚(50∼80 g/m2)または積載高さ9.5 mm以下(80 g/m2超)
原稿処理速度
37-111mm/s
原稿サイズ
A3、A4、A4-R、A5-R、B4、B5、B5-R、LD、LG、LT、LT-R、ST-R、COMP、8K、16K、16K-R
坪量
50∼104 g/m2
電源
本体より供給
大きさ
570 mm(W)x 445 mm(D)x 88 mm(H)
質量
4.5 kg
最大消費電力
40 W以下
自動両面ユニット
型名
MD-0106
用紙サイズ
A3、A4、A4-R、A5-R、B4、B5、B5-R、FOLIO、LD、LG、LT、LT-R、ST-R、COMP、13"LG*1、
8.5"SQ、8K、16K、16K-R
(非定型サイズは使用不可)
用紙の坪量
64∼80 g/m2
質量
約 3.1 kg
給紙ユニット
型名
MY-1043
用紙サイズ
A3、A4、A4-R、A5-R、B4、B5、B5-R、FOLIO、LD、LG、LT、LT-R、ST-R、COMP、8.5"SQ、8K、
16K、16K-R(非定形サイズは使用不可)
用紙の坪量
64∼80 g/m2
用紙収容可能枚数
250 sheets(80 g/m2)
大きさ
575 mm (W) x 565 mm (D) x 117 mm (H)
質量
約 6.0 kg
記載している数値は、東芝推奨紙使用時のものです。仕様は予告なしに変更することがあります。
154
オプション機器の仕様
同梱品
同梱品
安全にお使いいただくために
クイックガイド
電源ケーブル
DVD
付録
同梱品
155
156
コピー機能の組み合わせ一覧
○
白紙ページ除去
○
○
○
−
○
○
○
○
−
−
−
−
○
○
○
○
○
○
○
○
○
× *3
× *3
× *3
○
×
×
○
APS
○
○
○
○
○
○
○
○
○
○
○
○
○
○
○
○
○
○
○
○
○
○
○
○
○
×
×
○
カセット
カセット
○
○
○
−
○
○
○
○
○ *6
○ *6
○ *6
○
○ *9
○
○ *9
○
○
○
○
○
○
○
○
○
○
×
×
○
手差し
○
○
○
○
○
○
○
○
○
○
○
○
○
○
○
○
○
○
○
○
○
○
○
○
○
○
○
○
部数
○
−
○
○
○
○
○
○
−
−
−
−
○
○
○
○
○
○
○
○
○
×
×
○
○
○
× *2
○
選択
自動倍率
○
○
○
−
○
○
○
○
−
−
−
○
○
○
○
○
○
○
○
○
○
×
×
○
○
○
× *2
○
手動
倍率
○
○
○
−
○
○
○
○
−
−
−
○
○
○
○
○
○
○
○
○
○
×
×
○
○
○
× *2
○
固定倍率
○
○
○
○
○
○
○
○
○
○
○
○
○
○
○
○
○
○
×
×
○
○
○
○
○
○
○
○
写真
文字/
○
○
○
○
○
○
○
○
○
○
○
○
○
○
○
○
○
○
×
×
○
○
○
○
○
○
○
○
文字
原稿モード
○
○
○
○
○
○
○
○
○
○
○
○
○
○
○
○
○
○
×
×
○
○
○
○
○
○
○
○
写真
○
○
○
○
○
○
○
○
○
○
○
○
○
○
○
○
×
○
○
○
○
○
○
○
○
○
○
○
自動
濃度
○
○
○
○
○
○
○
○
○
○
○
○
○
○
○
○
×
○
○
○
○
○
○
○
○
○
○
○
手動
両面
○
○
○
○
○
○
○
○
○
○
○
○
×
×
×
○
○
○
○
○
○
○
○
○
○
○
○
○
片面
−
−
○
○
○
○
○
○
○
○
×
○
×
×
×
○
○
○
○
○
○
○
○
○
○ *9
○
○
○
両面
○
○
○
○
○
○
○
○
○
○
×
×
×
×
×
○
○
○
○
○
○
○
○
○
○
○
○
○
片面
−
○
○
○
○
○
○
○
○
○
×
×
×
×
×
○
○
○
○
○
○
○
○
○
○ *9
○
○
○
両面
片面 → 片面 → 両面 → 両面 →
○
−
−
○
○
○
○
−
−
−
−
−
−
○
○
○
○
○
○
○
○
○
× *3
○
○
○
× *2
○ *1
連写
ページ
−
−
−
○
○
○
○
○
−
−
−
−
−
−
○
○
○
○
○
○
× *3
× *3
× *3
○
○ *6
○
× *2
○ *1
名刺印刷
ὀព
䕿: ᶵ⬟䛾⤌䜏ྜ䜟䛫䛜ྍ⬟䚹
㽢: ⌧ᅾ䛾タᐃ䛿↓ຠ䛸䛺䜚䚸ᚋ䛛䜙タᐃ䛧䛯ᶵ⬟䛜᭷ຠ䛸䛺䜛䚹
䠉: ᚋ䛛䜙タᐃ䛩䜛ᶵ⬟䛿㑅ᢥ䛷䛝䛺䛔䚹
*1: 䝆䝵䝤䜢㛤ጞ䛷䛝䛺䛔䚹
*2: 䜹䝉䝑䝖1䛻タᐃ䛥䜜䜛䚹
*3: 100%䛻タᐃ䛥䜜䜛䚹
*4: ᭱㐺䛺ಸ⋡䛜タᐃ䛥䜜䜛䚹
*5: 䝋䞊䝖䛻タᐃ䛥䜜䜛䚹
*6: ⏝⣬䝍䜲䝥䛜ᑒ⟄䚸䜎䛯䛿⏝⣬䝃䜲䝈䛜䛿䛜䛝䛾ሙྜ䚸䝆䝵䝤䜢㛤ጞ䛷䛝䛺䛔䚹
*7: ⮬ືಸ⋡㑅ᢥ䠄AMS䠅䛻タᐃ䛥䜜䜛䚹ADF䛜╔䛥䜜䛶䛔䛺䛔ሙྜ䛿100%䛻タᐃ䛥䜜䜛䚹
*8: ⮬ື⏝⣬㑅ᢥ䠄APS䠅䛻タᐃ䛥䜜䜛䚹
*9: ⏝⣬䝍䜲䝥䛜ᬑ㏻⣬௨እ䛾ሙྜ䚸ᚋ䛛䜙タᐃ䛩䜛ᶵ⬟䛿㑅ᢥ䛷䛝䛺䛔䚹
*10: タᐃ/Ⓩ㘓䝯䝙䝳䞊 > 䝁䝢䞊 > ⮬ື୧㠃䝰䞊䝗䛜䛂∦㠃䚷䊻䚷୧㠃䛃䜎䛯䛿䛂୧㠃䚷䊻䚷୧㠃䛃䛾ሙྜ䚸ᬑ㏻⣬௨እ䛾⏝⣬䝍䜲䝥䜢タᐃ䛩䜛䛸䚸⮬ື୧㠃䝰䞊䝗䛾タᐃ䛜↓ຠ䛸䛺䜛䚹
*11: タᐃ/Ⓩ㘓䝯䝙䝳䞊 > 䝁䝢䞊 > ⮬ື୧㠃䝰䞊䝗䛜䛂䜸䝣䛃௨እ䛻タᐃ䛥䜜䛶䛔䜛ሙྜ䚸⮬ື୧㠃䝰䞊䝗䛾タᐃ䛻ᚑ䛖䚹
○
原稿混載
○
縦横交互
○
○
ソート
× *5
ページ・時刻付加
仕上げ
ノンソート
○
枠消し
○
4in1
○
○
2in1
とじしろ
2in1/4in1
○ *1
○
両面 → 両面
名刺印刷
○
両面 → 片面
○ *1
○
片面 → 両面
○
手動
○ *11
○
自動
片面 → 片面
○
写真
○
文字/写真
○
○
固定倍率
文字
○
手動
○
○
○ *10
手差し
自動倍率選択
○
カセット
○
た場合
ページ連写
両面
濃度
原稿モード
倍率
部数
カセット
APS
RADFに原稿をセットした場合
↓既に設定されている機能
セットし
RADFに
設定する機能→ 原稿を
−
−
−
○
○
○
○
−
×
−
−
○
○
○
○
○
○
○
○
○
× *4
× *4
× *4
○
○ *6
○
× *2
○
2in1
−
−
−
○
○
○
○
−
×
−
−
○
○
○
○
○
○
○
○
○
× *4
× *4
× *4
○
○ *6
○
× *2
○
4in1
2in1/4in1
○
○
○
○
○
○
○
−
−
○
−
○
○
○
○
○
○
○
○
○
○
○
○
○
○
○
○
○
とじしろ
○
○
○
○
○
○
○
○
○
○
○
○
○
○
○
○
○
○
○
○
○
○
○
○
○
○
○
○
枠消し
○
○
○
×
×
○
○
○
○
○
○
○
○
○
○
○
○
○
○
○
○
○
○
○
○
○
○
○
ソート
ノン
○
○
○
×
×
○
○
○
○
○
○
○
○
○
○
○
○
○
○
○
○
○
○
○
○
○
○
○
ソート
仕上げ
ページ・
○
−
○
×
×
○
○
○
○
○
○
○
○
○
○
○
○
○
○
○
× *7
× *7
○
○
−
○
× *2
○
−
−
○
○
○
○
○
−
−
−
−
○
○
○
○
○
○
○
○
○
○
○
○
○
○
○
○
○
縦横交互 時刻付加
○
−
−
○
○
○
○
−
−
−
−
○
○
−
○
○
○
○
○
○
○
○
−
○
× *8
× *8
○
○
原稿混載
白紙
○
−
○
○
○
○
○
−
−
−
○
−
○
−
○
○
○
○
○
○
○
○
○
○
○
○
○
○
除去
ページ
コピー機能の組み合わせ一覧
■ 組み合わせ一覧
索引
数字
180度回転する .................................................................85
2IN1/4IN1 .....................................................120, 124, 126
A
AC IN端子 ........................................................................11
AMS(自動倍率選択)......................................................42
APS(自動用紙選択).......................................................40
J
JPEG ..............................................................................121
L
LCDコントラスト ..................................................124, 125
N
Nin1 ...........................................................................82, 93
O
OHPフィルム ...................................................................19
[OK]ボタン ....................................................................14
P
PDF ................................................................................121
R
RADF(自動両面原稿送り装置)......................................10
RGB調整 ........................................................................104
S
Status Monitor ...............................................................72
T
TIFF ................................................................................121
TWAIN ...........................................................................100
U
USB ................................................................................121
USB端子 ..........................................................................11
USBポート .......................................................................12
X
X(横)..............................................................................85
Y
Y(縦)..............................................................................85
あ
厚紙 ..................................................................................19
圧縮方法 .................................................121, 122, 124, 126
アラームランプ ................................................................15
い
印刷の向き .......................................................................80
印刷方式 ...............................................................81, 91, 92
印刷用紙サイズ ................................................................90
う
ウィークリータイマ ...............................................125, 124
ウォーターマーク .................................................84, 85, 94
薄紙 ..................................................................................19
部門コード .......................................................................87
え
液晶画面 ...........................................................................15
お
オートクリア ..........................................................124, 125
オプション機器の仕様 ...................................................154
オプション構成 ................................................................ 13
オプション構成を設定する .............................................. 64
か
解像度 ............................................ 103, 121, 122, 124, 126
カウンタ ................................................................. 124, 127
各種タイマ ............................................................. 125, 124
拡大コピー ....................................................................... 42
角度 .................................................................................. 85
[画質]タブ ..................................................................... 83
[カスタム]タブ .............................................................. 87
カセット ......................................................... 120, 124, 127
カセット設定 .................................................................... 88
カセット1 ............................................................... 124, 127
カセット2 ............................................................... 124, 127
カセット設定 .............................................................. 65, 88
カセットを閉めた時 ............................................... 124, 125
画像回転 ......................................... 121, 103, 122, 124, 126
片面 ................................................................................ 121
片面/両面 スキャン ...................................................... 121
片面コピー ....................................................................... 53
片面/両面 スキャン ...................................................... 122
紙づまり復帰時 ...................................................... 124, 125
カラーモード .......................................... 124, 121, 122, 126
簡易設定 ............................................................. 74, 78, 105
き
機器設定 ................................................................. 124, 125
[基本]タブ ............................................................... 79, 90
[キャンセル]ボタン ....................................................... 15
給紙カセット .............................................................. 10, 19
給紙方法 ........................................................................... 80
給紙ミス(RADF)......................................................... 134
給紙ミス(手差しトレイ).............................................. 136
給紙ミス(転写ユニット).............................................. 136
給紙元 .............................................................................. 40
給紙ユニット .............................................................. 10, 19
く
[クリア/ストップ]ボタン .............................................. 14
グループ ..................................................................... 81, 91
グレー設定 ............................................................. 124, 126
け
原稿送り装置/原稿ガラス .............................................. 103
原稿押さえ ....................................................................... 10
原稿カバー ....................................................................... 12
原稿ガラス ....................................................................... 10
原稿混載 ......................................................................... 120
原稿サイズ ......................... 79, 90, 103, 121, 122, 124, 126
原稿スケール .................................................................... 11
原稿の枚数 ....................................................................... 32
原稿の向き ..................................................... 120, 124, 126
原稿モード ................. 16, 39, 103, 120, 121, 122, 124, 126
[原稿モード]ボタン ....................................................... 37
原稿読み取り部 ................................................................ 11
言語切替 ................................................................. 124, 125
こ
[効果]タブ ............................................................... 84, 94
[構成]タブ ............................................................... 65, 88
コピー .................................................................... 124, 126
コピー倍率 ....................................................................... 16
コピー部数 ....................................................................... 16
[コピー]ボタン .............................................................. 14
索引
157
さ
最初のページのみ印刷する ..............................................85
細線をはっきりと印刷する ..............................................83
最大コピー部数 ......................................................124, 126
彩度 ................................................................................104
サイドカバー ....................................................................12
し
仕上げ .............................................................................120
[仕上げ]タブ ............................................................81, 91
下地調整 .................................................................124, 126
自動節電 .................................................................124, 125
自動倍率選択(AMS)......................................................42
自動用紙選択(APS).......................................................40
自動両面原稿送り装置(RADF)......................................10
自動両面原稿送り装置使用時のご注意 ............................32
自動両面モード ......................................................124, 126
自動両面ユニット .......................................................12, 88
シャープネス ..................................................104, 124, 126
周囲に境界線を印刷 ...................................................82, 93
縮小コピー .......................................................................42
手動拡大/縮小 ..........................................................79, 90
仕様 ........................................................................152, 154
[状況確認]ボタン ...........................................................14
使用できない用紙 .............................................................20
情報 ........................................................................124, 127
白黒設定 .................................................................124, 126
す
推奨紙 ...............................................................................20
スキャン .................................................................124, 101
[スキャン]ボタン ...........................................................14
スクロールアイコン .........................................................16
[スタート]ボタン ...........................................................14
スタイル ...........................................................................85
スムージング ....................................................................83
スリープモード ................................................124, 125, 18
せ
[設定/登録]ボタン .................................................14, 124
[節電]ボタン ..................................................................14
前面カバー .......................................................................10
そ
操作パネル .................................................................10, 14
ソート .........................................................................81, 91
ソートモード ..........................................................124, 126
た
縦横交互 .....................................................................81, 92
単位 ..................................................................................85
短辺 ..................................................................................82
ち
中央に合わせる ................................................................85
長辺 ..................................................................................82
て
停止 ..................................................................................35
低電力モード ....................................................................18
データランプ ....................................................................15
手差しトレイ ..............................................................12, 19
テンキー ...........................................................................14
電源スイッチ ..............................................................10, 17
[テンプレート]ボタン ....................................................14
158
索引
と
透過 .................................................................................. 86
同梱品 ............................................................................ 155
トータルカウンタ .................................................. 124, 127
とじしろ ......................................................................... 120
トナーカートリッジ ................................................. 10, 141
トナー残量 ............................................................. 124, 127
トナー節約 ....................................................................... 87
トナーを交換してください ............................................ 141
トレーシングペーパー ..................................................... 19
な
中抜け .............................................................................. 86
に
日時 ........................................................................ 124, 125
の
濃度 ................................................ 120, 121, 122, 124, 126
濃度機能 ........................................................................... 37
濃度/コントラスト ......................................................... 104
濃度調整 ........................................................................... 16
は
バージョン情報 .......................................................... 87, 88
排紙ストッパ .................................................................... 11
排紙トレイ ....................................................................... 11
倍率 ................................................................................ 120
配列 ............................................................................ 82, 93
はがき ........................................................................ 19, 97
白紙は印字しない ............................................................ 87
白紙ページ除去 .............................. 120, 121, 122, 124, 126
ひ
日付/時刻 ....................................................................... 125
日付表示形式 .......................................................... 124, 125
日付/時刻 ..................................................................... 124
表示タブ設定 .................................................................... 87
標準 .................................................................................. 86
標準に戻す ........................................................... 86, 87, 89
ふ
ファイル形式 .................................................................. 121
ファイル名 ..................................................................... 121
封筒 ............................................................................ 19, 25
フォントサイズ ................................................................ 85
フォント名 ....................................................................... 85
部数 ...................................................................... 80, 91, 92
普通紙 .............................................................................. 19
部門 ........................................................................ 124, 127
部門コード ............................................................. 124, 125
部門コードを設定する ..................................................... 68
フルカラー設定 ...................................................... 124, 126
プレスキャン .................................................................. 100
プレビューウィンドウ ..................................................... 78
へ
ページ時刻付加 .............................................................. 120
ページレイアウト .................................................. 124, 126
ページ連写 ..................................................................... 120
ヘルプ .............................................................................. 78
[編集機能確認]ボタン ................................................... 14
ほ
ポップアップ .......................................................... 124, 125
ま
マルチ .............................................................................121
め
名刺印刷 .........................................................................120
メイン画面(コピー).......................................................16
メッセージ ...............................................................16, 132
も
文字 ..................................................................................85
文字を黒で印刷する .........................................................83
ゆ
優先画面選択 ..........................................................124, 125
よ
用紙サイズ ...........................................................16, 19, 79
用紙タイプ .......................................................................80
[用紙トレイ]ボタン/ランプ .........................................15
用紙の保管 .......................................................................20
余白を編集する ................................................................83
ら
ラベル紙 ...........................................................................19
り
リスト印刷 .............................................................124, 127
[リセット]ボタン ...........................................................14
両面 ................................................................................120
両面 スキャン .................................................................126
両面印刷 .....................................................................82, 92
両面コピー .......................................................................53
両面スキャン ..................................................................124
れ
連続複写速度 ..................................................................153
わ
枠消し .............................................................................120
索引
159
160
索引
DP-2006
OMJ120210B0
東芝デジタル複合機
ユーザーガイド
©2013 TOSHIBA TEC CORPORATION All rights reserved
R120620L8002-TTEC
Ver02 F 2013-11