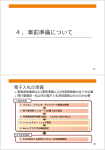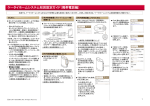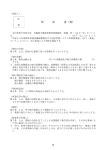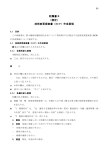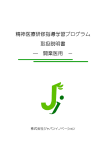Download 利用者登録操作手順 - 大阪府住宅供給公社
Transcript
利用者登録操作手順 公社電子入札システムを利用する(※1)ためには、事前に利用者登録を行う必要があります。 以下の手順を参照し、利用者登録を行ってください。 ※1 入札情報公開サービス機能は、利用者登録を行っていない場合でも一部機能(※2)を除き ご利用できます。 ※2 一部機能:「指名入札案件情報検索」機能。公告情報および発注図書のダウンロードを行う。 1 前提条件 公社電子入札システムに利用者登録を行うにあたり、以下の前提条件を満たしている必要があります。 前提条件を満たしていない場合には、必要な手続きを実施後に利用者登録を行ってください。 (1)入札参加資格 公社電子入札システムに利用者登録をするためには、公社の入札参加資格を有していることが 前提です。 資格を有していない場合、公社電子入札システムに利用者登録はできませんので事前に入札参加資格 を有していることをご確認ください。 (2)公社電子入札システムの環境設定 電子入札ASPに利用者登録をするためには、「利用のためのPC環境設定」がすべて完了していること が前提です。 まだ、完了していない場合には、「利用のためのPC環境設定」完了後に利用者登録を行ってください。 なお、これ以降の手順は、ICカードリーダがパソコンに接続され、ICカードリーダに使用するICカードが 挿入された状態にて操作を行います。 画面中央上部の青い部分に、「時刻表示」がされるようになっています。表示されずに灰色になっている場合は、JAVA ポリシーの設定に不備があると考えられます。大阪府等で JAVA ポリシーを既にされている場合でも、公社の電子入札 システムを利用される前に「公社用」の JAVA ポリシーの設定が必要です。 「時間表示」が正しくされていても、上記の設定が正しくない場合、公社の電子入札システムを利用できないことが あります。「時刻表示」がされないまま操作を続けますと入力等はできますが、登録ボタンを押した時に JAVA のプロ グラムが働かずシステムが作動しなくなります。 その場合、いったん画面を閉じて、再起動し、JAVA ポリシー設定を 行ってください。 JAVA ポリシーの設定は、お使いの IC カードの取扱説明書や民間認証局(カード発行会社)のホーム ページで各々設定方法がありますので各民間認証局にお問い合わせのうえ、設定してください。 JAVA ポリシーの設定時に入力する「公社用」の URL は 「 https://www.ebs-asp.fwd.ne.jp/CALS/」です。 上記のアドレス入力時に、http の次の「 s 」が抜けないようにご注意下さい。 1 / 20 2 ICカードの登録 (1)公社電子入札システムポータルサイトのホームページを開く ブラウザ(Internet Explorer)を起動し、以下のホームページより公社「電子入札ポータルサイト」を開いて ください。 URL http://www.osaka-kousha.or.jp/bidding/index.html 2 / 20 (2)電子入札システムのトップページを開く 電子入札ポータルサイトより「電子入札システム」をクリックし、電子入札システムのトップページ (「調達機関・工事、コンサル/物品、役務/小額物品」選択画面(受注者用))へ遷移してください。 3 / 20 (3)「利用者登録/電子入札」選択画面(受注者用)を開く 電子入札システムのトップページ(「調達機関・工事、コンサル/物品、役務/小額物品」選択画面 (受注者用))より「◎工事、コンサル」をクリックし、「「利用者登録/電子入札」選択画面(受注者用)」へ 遷移したら「利用者登録」をクリックしてください。 ※貯水槽清掃及び消防施設の登録業者も、「◎工事、コンサル」をクリックしてください。 4 / 20 (4)利用者登録トップページを開く 利用者登録トップページより「利用者登録処理」ボタンをクリックし、利用者登録メニューへ 遷移してください。 利用者登録をおこなう場合 ⇒ P6へ 利用者変更をおこなう場合 ⇒ P11へ IC カードの更新をおこなう場合 ⇒ P17へ ※不明な点がありましたら電子入札ヘルプデスクへ問い合わせてください。 TEL : 0570-021-777(平日 9:00-12:00 13:00-17:30) 5 / 20 利用者登録をおこなう場合 利用者登録メニューの表示 利用者登録を行います。登録ボタン①をクリックします。 ① PIN番号の入力 「登録」ボタンをクリックすると、「PIN番号入力ダイアログ」が表示されます。 パソコンに接続されたICカードリーダにICカードが挿入されていることを確認し、「PIN番号入力ダイ アログ」の「PIN番号」欄に ICカードのPIN番号(※)を入力して「OK」ボタンをクリックしてください。 PIN番号の入力に成功すると、「資格審査情報検索」画面へ遷移します。 ※ICカードのPIN番号は、認証局から別途通知された番号を入力ください。なお、認証局によっては、 誤ったPIN番号を何度か入力するとICカードがロックされて使用できなくなる場合がありますので、 よく確認して入力ください。 PIN番号:ICカードのPIN番号 担当者 :入力不要 6 / 20 資格審査情報の検索 「資格審査情報検索」画面にて、以下の項目を入力し「検索」ボタンをクリックしてください。 入力内容と一致する資格審査情報が検索された場合、「利用者登録」画面へ遷移します。 ※ユーザID及びパスワードの入力は、不要です。 【入力時の注意事項】 「業者番号」欄 ①「業者番号」欄は9桁入力となっています。 ②自社の「登録番号」の前に「0」を追加し、9桁になるように入力してください。 入力例:登録番号が「123」の場合には「000000123」を入力します。 ※業者番号とは、登録時に公社から送付した通知書に記載されている番号(1~5桁)です。 大阪府の業者番号(7桁)とは異なりますのでご注意ください。 「商号または名称」欄 ①すべて全角で正確に入力してください。 ②株式会社、有限会社については(株)、(有)にて入力してください。 入力例: 株式会社A商会 大阪支店 →(株)A商会 B 商会有限会社 大阪支店 → B商会(有) ※「(」(括弧)、「)」(括弧閉じ)もそれぞれ必ず全角で入力してください。 ※カタカナ、アルファベット大文字・小文字もすべて全角で入力してください。 ※支店名が入る場合は、全角1文字分空けてください。 (支店等で業者登録をしている場合、必ず支店名を入力してください。) 7 / 20 利用者登録情報の入力 「利用者登録」画面にて登録する情報をすべて入力してください。 入力完了後、「入力内容確認」ボタンをクリックすると「登録内容確認」画面へ遷移します。 ※入力内容が入力規則に適合していない場合(半角/全角の誤り、数字項目にかな文字を入力した場合 等、文種に関する誤りがあった場合)は、本画面に戻ります。 【利用者登録情報時の注意事項】 ・ 企業情報の部署名は、入札・契約に関する窓口となる部署を入力してください。 ・ 代表窓口情報欄には、入札・契約に関する窓口となる部署を入力してください。 (支店等で業者登録をしている場合、支店等の部署を入力してください。) ・ IC カード利用部署情報欄には、電子入札で、IC カードを使用する部署を入力してください。 (IC カード利用部署は、入札書提出後の通知メール先になります。) 8 / 20 登録内容の確認 「登録内容確認」画面にて入力した内容を確認することができます。 登録内容に問題ない場合、「登録」ボタンをクリックして利用者登録を行ってください。 登録内容を修正したい場合、「戻る」ボタンをクリックして「利用者登録」画面へ戻り、修正してください。 「登録」ボタンをクリックすると、利用者情報登録の完了画面へ遷移します。 利用者登録の完了 利用者登録が完了すると、本画面を表示いたします。 「印刷」ボタンをクリックすると利用者情報の印刷用画面を表示します。 印刷用画面にて印刷ボタン(プリンタ型のボタン)をクリックすると画面の内容が印刷できます。 (用紙サイズや用紙の縦横等はプリンタの設定に依存します。) 印刷可能 9 / 20 利用者申請書受理メール 利用者登録が完了すると、登録されたメールアドレスに利用者登録のお知らせメールが届きます。 メールのイメージ図 利用者が以下のように登録されましたのでお知らせ致します。 このメールは登録された連絡先メールアドレス宛に送信されています。 企業ID :0000000000110001 企業名称 :○○○工務店 連絡先氏名:○○ 太郎 連絡先住所:大阪市中央区××× *************************************************** 電子入札システム E-mail :[email protected] ヘルプデスク E-mail:[email protected] ヘルプデスク URL :http://XXX.XXX.XXX.XXX/ *************************************************** 10 / 20 利用者変更をおこなう場合 利用者登録メニューの表示 利用者登録内容変更を行います。 ① 操作説明 変更ボタン①をクリックします。 11 / 20 PIN 番号入力 ① ② 操作説明 IC カードをカードリーダーに差し込みます。 PIN 番号①を入力後、OK ボタン②をクリックします。 12 / 20 利用者変更画面の表示 利用者変更画面です。 ① 操作説明 変更する項目を入力し、入力内容確認ボタン①をクリックします。 ※既に入札参加されているデータの連絡先には反映されません。 13 / 20 変更内容確認画面の表示 変更内容確認画面です。 ① 操作説明 変更ボタン①をクリックすることにより、変更完了画面を表示します。 14 / 20 利用者情報変更結果の印刷 変更完了画面です。 ② ① 操作説明 印刷ボタン①をクリックすることにより新規ウィンドウが表示されます。 印刷終了後、画面右上の×ボタン②をクリックし、ブラウザを閉じてください。 15 / 20 利用者情報登録結果の印刷 ① 利用者情報印刷画面です ① ② ① 操作説明 印刷ボタン①をクリックすることにより、利用者情報が印刷されます。 印刷終了後、右上の×ボタン②で画面を閉じます。 16 / 20 IC カードの更新をおこなう場合 ※有効期限間近の IC カードの利用者登録情報を新しい IC カードへ継続するための作業です。 利用者登録メニューの表示 IC カード更新を行います。 ① 操作説明 IC カード更新ボタン①をクリックします。 17 / 20 古い IC カードの確認 ① 操作説明 現在使用している IC カードを IC カードリーダーに挿入し、OK ボタン①をクリックします。 新しい IC カードの確認 ② 操作説明 新しく取得した IC カードを IC カードリーダーに挿入し、OK ボタン②をクリックします。 PIN番号の入力 ③ ④ 操作説明 「PIN 番号」に新しい IC カードの暗証番号を入力③し、OK ボタン④をクリックします。 ※現在使用中の IC カードと新しい IC カードの PIN 番号が同じ場合は、この画面は表示され ません。 18 / 20 電子証明書更新内容確認の表示 現在使用している IC カードの情報と、新規使用する IC カードの情報が表示されます。内容確認後 IC カードの更 新を行います。 ① ② 操作説明 IC カードの電子証明書の更新内容を確認し、更新ボタン①をクリックします。 更新を行わない時は、戻るボタン②をクリックした後、IC カードの更新をやり直してください。 19 / 20 電子証明書更新結果の表示 ① 操作説明 これでICカードの更新は完了です。画面右上の×ボタン①をクリックします。 ※IC カードの更新を行うと、旧カードでは電子入札システムへログインできなく なります。 20 / 20