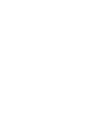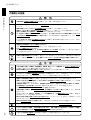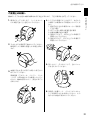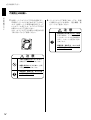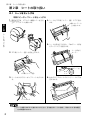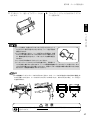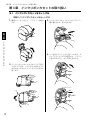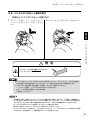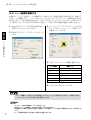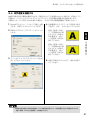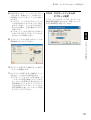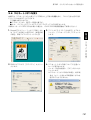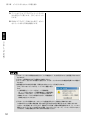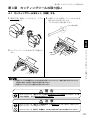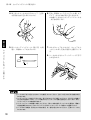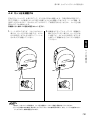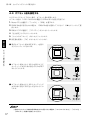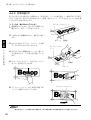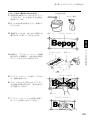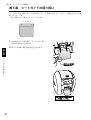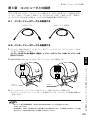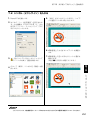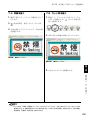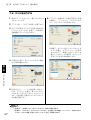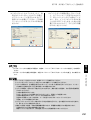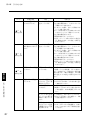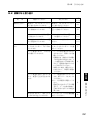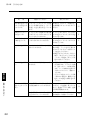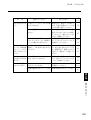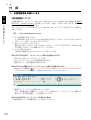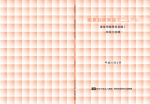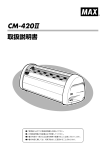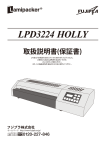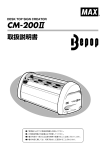Download 取扱説明書(PDF:3031KB)
Transcript
CPM-100Ⅲ, CPM-100HⅢ 取扱説明書 ●ご使用前に必ずこの取扱説明書をお読みください。 ●この取扱説明書と保証書は必ず保管してください。 ●本書の内容の一部または全部を無断で転載することは禁じられています。 ●本書の内容に関しては、将来予告なしに変更することがあります。 必ずお読み下さい 必ずお読み下さい はじめに この度は、ビーポップCPM-100Ⅲ、CPM-100HⅢをご購入いただき、誠にありがとうございます。 本機種は、看板・案内表示といった表示物や、カラフルで耐久性の高い高画質ラベルを、どなたで も簡単に作れるラベル作成機です。 なお、末永くご愛用いただくため、この取扱説明書に従ってお取り扱いいただけますようお願い申 し上げます。 ご使用上の注意 必 ず お 読 み 下 さ い この装置は、情報処理装置等電波障害自主規制協議会(VCCI)の基準に基づくクラスB情報技術装 置です。この装置は、家庭環境で使用することを目的としていますが、この装置がラジオやテレビ ジョン受信機に接近して使用されると、受信障害を引き起こすことがあります。取扱説明書に従っ て正しくお取扱い下さい。 ■表示について この取扱説明書および商品は、本機を安全に正しくお使いいただくためにいろいろな表示を使用し ています。その表示と意味は次の通りです。 警告 取扱いを誤った場合、使用者が死亡または重傷を負う可能性が想定され、 絶対に行ってはいけないことが書かれています。 注意 取扱いを誤った場合、使用者が障害を負う危険性が想定され、絶対に行 ってはいけないことや物的損害のみの発生が想定され、絶対に行っては いけないことが書いてあります。また、作成したデータが消失する可能 性があり、絶対に行ってはいけないことが書かれています。 機械が故障し修理が必要になることが想定される操作や、現状復帰するためにリセットなどの操作が 必要になるので絶対に行ってはいけないことが書いてあります。 操作上のポイントおよび知っていると便利なことが書かれています。 説明のページが異なる場合に参照する箇所が書かれています。 ■絵表示について 「気をつけるべきこと」を意味しています。この記号の中や近くの表示 は、具体的な注意内容です。 「してはいけないこと」を意味しています。この記号の中や近くの表示 は、具体的な禁止内容です。 「しなければいけないこと」を意味しています。この記号の中の表示は 具体的な指示内容です。 I 必ずお読み下さい ご使用上の注意 必 ず お 読 み 下 さ い 警 告 ・本機は絶対に分解または改造しないでください。火災、感電、故障の原因になります。 ・本機の内部に指、ペン、針金などの異物を差し込まないでください。本機が故障したり、火災、感電の原因に なります。 ・電源は直接コンセントからとりタコ足配線はしないでください。火災の原因になります。 ・電源コードの上に重いものを絶対にのせないでください。コードに傷がついて火災や感電の原因になります。 ・濡れた手で電源プラグを抜き差ししないでください。感電の恐れがあります。 ・水、薬品などが機械にかからないようにしてください。万一内部に水などが入った場合は電源プラグをコンセ ントからすぐに抜いて販売店に修理をご依頼ください。そのまま使用すると本機が故障したり、火災、感電の 原因になります。 ・シート出口部には、絶対に手や物を差し入れないでください。機械の故障の原因になるばかりでなく、身体上 の危険を生じることがあります。 ・電源はAC100V専用コンセントを使用してください。 100V以外の電源を使用すると本機が故障したり火災、感電の原因になります。 ・必ずアース接続を行なってください。 ・カッティングツール(替え刃)は、お子様の手の届かないところに保管してください。万一飲み込んだ場合は、 すぐに医師の指示を受けてください。 ・故障のまま機械を使わないでください。煙が出ている、変な音やにおいがするなど、故障状態のまま使用する と火災、感電の原因になります。すぐに電源プラグをコンセントから抜いて販売店に修理をご依頼ください。 注 意 ・大きな容量を必要とする機器(冷暖房機器、冷蔵庫、電子レンジ、OA機器等)とコンセントは共用しないで ください。電圧が下がり機械が誤動作する可能性があります。 ・紙や布を本機の上にかぶせたり置いたりしないでください。火災や故障の原因になります。 ・サーマルヘッドには絶対にさわらないでください。印刷直後のサーマルヘッドは高温になっており、やけどを する恐れがあります。また、手の汚れがサーマルヘッドの故障の原因になることがあります。 ・電源プラグは定期的に清掃してください。長い間にホコリなどがたまり、火災や故障の原因になります。 ・電源プラグを抜くときは、電源コードを引っ張らずに必ず電源プラグを持って抜いてください。コードが破損 して火災や感電の原因になります。 ・本機内部に粘着シート、インクリボン、異物等がはさまるなどで、印刷やハサミが正常に動作しない場合は、 必ず電源を切ってから取り除いてください。機械が不意に動作したとき、けがの原因になります。 ・ドアカバーの開閉時には手等をはさまないように注意してください。 ・本機を移動させる時は、必ずドアカバーを閉め、本体側面のトッテを持って運んでください。けが、故障の原 因となります。 ・カッティングツール(替え刃)の交換時、シートの装着脱時には、必ず電源をOFFにしてください。機械が不 意に動作したとき、けがの原因になります。 ・替え刃の刃先は非常に鋭利ですので充分ご注意ください。カッティングツール(替え刃)の先端部は、けがを する恐れがありますのでさわらぬようご注意ください。 ・機械は平らな場所に設置してご使用ください。不安定な所では本体落下によるけがの原因になります。 ・連休等で長期間ご使用にならないときは、安全のために必ず電源プラグをコンセントから抜いてください。 ・パソコンに保存した内容は、永久的な保存はできません。故障、修理などに起因するデータ消失による損害、 ならびに逸失利益については、責任を負いかねます。あらかじめご了承ください。 II ・コネクタには直接手で触れないでください。静電気により故障の原因となることがあります。 必ずお読み下さい ご使用上のお願い 機械のトラブルを避け本機の故障を未然に防止するために、下記の事項を必ず守ってください。 1. 電源が入っているときに、シートをセット した状態で強く引っ張らないでください。 4. トラブルの原因になりますので、次のよう な場所では使用および保管はしないでくだ さい。 1. 直接日光の当たる場所やヒーター等熱源 に近い場所 2. ほこりの多い場所や高温多湿の場所 3. 振動や衝撃の加わる場所 4. 温度が10℃以下、35℃以上になる場所 で 使用しないでください。 5. 温度が0℃以下、40℃以上になる場所で 保管しないでください。 必 ず お 読 み 下 さ い 2. コネクタには直接手で触れないでください。 静電気により故障の原因となる場合があり ます。 5. 落としたり、ぶつけたりして、強いショッ クを与えないでください。 3. 本機の汚れを落とす際には乾いた柔らかい 布でふいてください。 有機溶媒(アルコール、ベンジン、シンナ ーなど)や濡れ雑巾などは使用しないでく ださい。機械が変形したり、変色すること があります。 6. 消耗品(粘着シート、インクリボンカセッ ト)は専用のものをお使いください。その 他のものは絶対に使わないでください。 III 必ずお読み下さい ご使用上のお願い 必 ず お 読 み 下 さ い 7. 粘着シートにホコリやゴミ等が付着すると、 印刷時にインクが点状に抜けることがあり ます。粘着シートの保管は梱包時に入って いたビニール袋に入れ、ホコリやゴミ等が 付着しないようご注意ください。 なお、ホコリやゴミが付着した場合は布等 で取り除いてからご使用ください。 8. インクリボンのご使用にあたっては、同梱 の消耗品カタログを参照し、適合機種、適 合シートをご確認ください。 注 意 ・使用後は必ず本体から外して保管 してください。インクリボンカセ ットをセットしたまま長時間保存 すると、カセットが変形する恐れ があります。 ・高温多湿、直射日光、ホコリの多 い場所を避けて保管してくださ い。 注 意 ・人体に直接貼らないでください。 皮膚がかぶれる恐れがあります。 ・衣服に貼らないでください。衣類 が変色する恐れがあります。 ・高温多湿、直射日光、ホコリの多 い場所を避けて保管してくださ い。 IV 目 次 必ずお読みください ……………………………………………………………………………Ⅰ はじめに …………………………………………………………………………………………Ⅰ ご使用上の注意 ……………………………………………………………………………Ⅰ∼Ⅱ ご使用上のお願い …………………………………………………………………………Ⅲ∼Ⅳ 目 次 ……………………………………………………………………………………………Ⅴ 第1章 お使いになる前に ……………………………………………………………………1 1.1 1.2 第2章 シートの取り扱い ……………………………………………………………………3 2.1 第3章 シートをセットする……………………………………………………………………3∼4 インクリボンカセットの取り扱い …………………………………………………5 3.1 3.2 3.3 3.4 3.5 3.6 第4章 同梱品をご確認ください …………………………………………………………………1 本体各部の名前とはたらき ………………………………………………………………2 インクリボンカセットをセットする ……………………………………………………5 インクリボンカセットを取り外す ………………………………………………………6 シート種類を選択する ……………………………………………………………………7 印字濃度を調整する ………………………………………………………………………8 ラミネートフィルムを使う ………………………………………………………………9 3.5.1 ラミネートフィルムの設定…………………………………………………9∼10 3.5.2 ラミネートフィルムのオフセット設定 ………………………………………10 3.5.3 ラミネートフィルムの貼り付け ………………………………………………11 ラミネートリボンを使う …………………………………………………………12∼13 カッティングツールの取り扱い……………………………………………………14 4.1 4.2 4.3 4.4 カッティングツールをセット(交換)する ……………………………………14∼15 カット圧を調整する………………………………………………………………………16 オフセット値を設定する…………………………………………………………………17 カットした文字の処理……………………………………………………………………18 4.4.1 カス取り …………………………………………………………………………18 4.4.2 転写 ………………………………………………………………………………18 4.4.3 文字の貼付け ………………………………………………………………19∼20 第5章 シートガイドの取り扱い ……………………………………………………………21 第6章 コンピュータとの接続 ………………………………………………………………22 6.1 6.2 インターフェースケーブルを用意する…………………………………………………22 インターフェースケーブルを接続する…………………………………………………22 第7章 まず使ってみましょう(基本操作) ………………………………………………23 7.1 7.2 7.3 7.4 7.5 7.6 電源を入れる………………………………………………………………………………23 シンボル(ピクトサイン)を入れる……………………………………………………24 文字を入力する……………………………………………………………………………25 枠線を描く…………………………………………………………………………………26 カット枠を描く……………………………………………………………………………26 ラベルを出力する …………………………………………………………………27∼28 第8章 こんなときは …………………………………………………………………………29 8.1 8.2 エラー表示と対処方法 ……………………………………………………………29∼31 故障かなと思う前に ………………………………………………………………32∼34 付 録 1. 2. 3. お客様登録をお願いします ………………………………………………………………付1 商品仕様 ……………………………………………………………………………………付2 保証書/保守サービス ……………………………………………………………………付2 V 第1章 お使いになる前に 第1章 お使いになる前に 1.1 同梱品をご確認ください 第 1 章 箱を開けて、下記のものがすべて揃っていることを確認してください。 ① 本体 同 梱 品 を ご 確 認 く だ さ い 1 ② 電源ケーブル ③ カッティングツール (1本) ④ ピンセット(CPM-100HⅢのみ) ⑤ スキージ(CPM-100HⅢのみ) ⑥ ツールホルダ ⑦ ツールホルダ交換用スパナ (出荷時に装着されています) ⑧ PCソフトウェア (CD-ROM) ⑨ インストール マニュアル ⑩ USBケーブル ⑪ 消耗品カタログ ⑫ お客様登録カード 兼保証書 ⑬ シートガイド 第1章 お使いになる前に 1.2 本体各部の名前とはたらき 【本体前面】 トッテ(左右) ドアカバー ハサミキー シート戻しキー シート出口 シート送りキー 電源キー LEDランプ 第 1 章 本 体 各 部 の 名 前 と は た ら き カット圧調整ダイヤル 開閉レバー 【本体背面】 サーマルヘッド カッティングツール カッティングヘッド シート押さえ スプロケット ゴミ取りレバー(銀) 電源コネクタ USBポート LANポート (CPM-100HⅢのみ) シートホルダ 【キーの主な機能】 電源キー :電源の入切をするキーです。 シート送り戻しキー :シートを移動させることができます。 LEDランプ :電源スイッチがONの時緑色で点灯します。 エラー状態を知らせる時赤色で点灯または点滅します。 ☆エラー状態の詳細については、第8章29ページをご参照ください。 2 第2章 シートの取り扱い 第2章 シートの取り扱い 2.1 シートをセットする 本体にビーポップシートをセットする 1. 電源をOFF後、ドアカバー開閉レバーを引き 上げ、ドアカバーを開けます。 4. シートをゴミ取りレバー(銀)の下に通し ます。 ※黒いローラーの 上を通します。 第 2 章 シ ー ト を セ ッ ト す る 5. シートを前方に引き出し、2本のシート押さ えローラーの下を通します。 シート押さえ ローラー 2. ゴミ取りレバー(銀)を持ち上げます。 ゴミ取り レバー(銀) ゴミ取りレバー(銀) 3. シートホルダにビーポップシートをのせま す。 シート押さえ ローラー 黒い ローラー 6. 左右のスプロケットのピンとシートの穴を 合わせます。 スプロケット シートホルダ ☆シート表面にはなるべく触れないでください。手の油分がシートに付着し、印字のカスレ等の原因 となる場合があります。 3 第2章 シートの取り扱い 7. ゴミ取りレバー(銀)を下げてシートをお さえます。 8. 「カッチン」とロックがかかるまでドアカ バーを閉めます。 第 2 章 ☆シート先端は、右図のようにまっすぐに切ってからセットし てください。斜めに切れていたりすると、シート送り不良の 原因となります。 ☆シート先端がめくれたり、シートが折れている場合は、右図 のようにその部分をまっすぐに切り取ってからご使用くださ い。機械内部に貼り付いたり、つまったりして故障の原因と なります。 めくれ ☆シートはたるみが無いようにセットしてください。 ☆ビーポップシートにホコリやゴミが付着すると、印字時にイ ンクが点状に抜けることがあります。シートの保管は梱包箱に入っていたビニール袋に入れ、ホコ リやゴミが付着しないよう注意してください。付着してしまった場合は布等で取り除いてからご使 用ください。(薬品等は使用しないでください。) シ ー ト を セ ッ ト す る ☆ピンは確実にビーポップシートの穴に入れてください。また、シートの穴が左右にずれて斜めに装着しな いよう注意してください。シートの穴にピンが入っていなかったり、ずれていたりすると、シートが正し く送られません。 注 意 シートのセット時は、必ず電源をOFFにしてください。機械が不意に動作したときにケガの原 因になります。 4 第3章 インクリボンカセットの取り扱い 第3章 インクリボンカセットの取り扱い 3.1 インクリボンカセットをセットする 本体にインクリボンカセットをセットする 1. 開閉レバーを引き上げ、ドアカバーを開き ます。 3. インクリボンカセットのツメをドアカバー 裏の溝に合わせ、差し込みます。 第 3 章 イ ン ク リ ボ ン カ セ ッ ト を セ ッ ト す る 4. ツメを支点として上方に回し入れます。ス ナップでインクリボンが固定され、『パチン』 と音がするまでしっかりと押し込みます。 2. インクリボンカセットをスポンジが下面に なるように持ち、リボンギヤを図のように 矢印方向へまわしインクリボンのたるみを 取ります。 ツメ パチン 5 第3章 インクリボンカセットの取り扱い 3.2 インクリボンカセットを取り外す 本体からインクリボンカセットを取り外す 1. ドアカバーを開け、インクリボンカセット 2. カセットを上方に回した後、引き抜きます。 のスナップを押しながら、手前に引き出し ます。 第 3 章 警 告 イ ン ク リ ボ ン カ セ ッ ト を 取 り 外 す サーマルヘッドには手を触れないでください。 やけどをする恐れがあります。 ☆インクリボンカセットは、必ずリボンのたるみを取ってからセットしてください。たるみを巻き取 らずに使用すると印字不良やインクリボンのシートへの貼り付きなどが生じる場合があります。 ☆インクリボンの巻き取り不良が発生した場合は、次のように対処してください。 1. ドアカバーを開け、インクリボンを切らないように取り外す。 2. 5ページの手順2と同様にしてたるみを取る。 3. 再度セットしなおす。 ☆印刷実行した際、装着されているインクリボンの残量が僅かな場合(2m以下) 、PC画面上に残量不足メッ セージを表示しますので、新しいインクリボンに交換してください。但し、インクリボンのたるみを取った 長さや手でリボンを送った長さは残量に含まれませんので、その分だけ残量は2mより短くなります。 ☆インクリボンが切れてしまった場合は、そのカセットは使用できません。 ☆使用しない時は、必ずインクリボンカセットを取り外しておいてください。 ☆インクリボンカセットを本体にセットしたままにしておくと、シートにスジ状にインクが転写される場合 があります。その場合はシートの転写部分をカットしてお使いください。 6 第3章 インクリボンカセットの取り扱い 3.3 シート種類を選択する 本機では、プリント可能なシートの種類がいくつかあります。最適な状態で印刷するには、お使いに なるシートの種類に応じて、パソコン上のプリンタドライバのプロパティでシート種類を設定する必 要があります。(下記の操作はBepopPC、CPM-100HⅢプリンタドライバインストール後のもので す。専用キーボードLC-KB1000をお使いの場合は、LC-KB1000の取扱説明書をご参照ください。 ) 1. BepopPCのメニューから「印刷」を選びます。 (印刷アイコンのクリックでも可) 第 3 章 3. プリンタドライバのプロパティの「出力設 定」タブをクリックし、「シート選択(S)」 の▼をクリックします。 2. 印刷ダイアログの[プロパティ]をクリック します。 シ ー ト 種 類 を 選 択 す る 4. 下表にしたがってシート種類を選択します。 シート種類 対象シート 通常シート 標準色シートのうち塩ビのもの。 透明シート 透明塩ビシート PETシート 環境対応シートのPETシルバー 紙ラベル 紙ラベル用シート ラベル用銀 ラベルPET銀シート ラベル用白 ラベルPET白シート 5. [OK]ボタンをクリックします。 ☆シート種類は、必ず正しいものを設定してください。正しく選択されていないと、印刷がかすれた りシートにインクリボンが貼り付く原因となります。 ☆インストール時の初期値は、「ラベル用白」です。 ☆設定したシートの種類は、BepopPCを終了するまで有効です。 ☆初期値をよく使用する設定に変更する場合は、PDF取説「プリンタ設定の初期値をかえる」をご参照くだ さい。 ☆シート種類は改良のため予告なく増減する場合があります。 7 第3章 インクリボンカセットの取り扱い 3.4 印字濃度を調整する 本機で印刷する印字濃度を調整できます。印刷がカスレている場合やオビキ(尾引き)が発生してい る場合は、パソコン上のプリンタドライバのプロパティで印字濃度を調整する必要があります。 (専用キーボードLC-KB1000をお使いの場合は、LC-KB1000の取扱説明書をご参照ください。 ) 1. BepopPCのメニューバーから「印刷」を選 びます。(印刷アイコンのクリックでも可) 2. 印刷ダイアログの[プロパティ]をクリック します。 4. 印刷濃度のスライドバーを1目盛ずつ変え て設定し、 [OK] ボタンをクリックします。 気温(室温)が高く て、印字物が右の図 のようになった時は、 印字濃度を“低い” へ1目盛ずつ設定を 変えてください。 気温(室温)が低く て、印字物が右の図 のようになった時は、 印字濃度を“高い” へ1目盛ずつ設定を 変えてください。 第 3 章 印 字 濃 度 を 調 整 す る 3. プリンタドライバのプロパティの「出力設 定」タブをクリックします。 5. 実際に印刷を行ないながら、適切な設定に してください。 ☆気温の低い場所では印字先端部のインクの転写性が悪くなり、印字品質が劣化する場合があります。 暖かい場所(15℃以上を推奨)でご使用ください。 8 第3章 インクリボンカセットの取り扱い 3.5 ラミネートフィルムを使う 3.5.1 ラミネートフィルムの設定 本機では、ラミネートフィルムを印刷したシートの上に貼り付けることで、コスレや薬品に強く、文 字の消えにくいラミネートラベルを作ることができます。 ●ラミネートフィルム(別売)が別途必要です。 ●また、パソコン上のプリンタドライバのプロパティで次の設定をします。 (専用キーボードLC-KB1000をお使いの場合は、LC-KB1000の取扱説明書をご参照ください。) 第 3 章 1. BepopPCのメニューバーから「印刷」また 4. プリンタドライバの「出力設定」タブをク は「カラフル印刷」を選びます。 (単色印刷の場合、印刷アイコンのクリック でも可) リックし、「出力オプション」欄の「ラミネ ートフィルム」にチェックします。 ラ ミ ネ ー ト フ ィ ル ム を 使 う 5. ラミネートフィルムモードについての注意 2. 印刷ダイアログで「印刷する内容」の▼を クリックし、 「プリント+カット枠(ラベル)」 を選びます。 メッセージが表示されます。 メッセージ内容を確認し、[OK]ボタンをク リックします。 ※前回出力後、ハサミでシートをカットし ていない場合は、必ずハサミキーでシー トをカットしてから出力してください。 6. プリンタドライバプロパティウィンドウの 詳細設定タブに戻ります。[OK]をクリック します。 3. 印刷ダイアログの[プロパティ]をクリッ クします。 7. 印刷ダイアログで[印刷/出力実行]ボタン をクリックすると印刷を開始します。 9 第3章 インクリボンカセットの取り扱い 8. 印刷が終了したら、シートがハサミでカッ トされます。本体からシートを取り外し、 印刷部分の上にラミネートフィルムを貼り 付けます。 ※このとき、シートからラミネートフィル ムがはみ出さないようにまっすぐに貼り 付けてください。シートからはみ出して 貼り付けた場合、正常に動作しないこと があります。 ※ラミネートフィルムの貼り付け方法につ きましては「3.5.3 ラミネートフィルムの 貼り付け」をご参照ください。 9. ラミネートフィルムを貼り付けたシートを 再度本体にセットしてください。 3.5.2 ラミネートフィルムの オフセット設定 ラミネートフィルムモードでは、カッティング 開始位置の調整が行なえます。印刷とカットの ずれがある場合に設定してください。 第 3 章 ラ ミ ネ ー ト フ ィ ル ム を 使 う 10. ドアカバーを閉じると自動でカット枠のカ ッティングを開始します。 11. カッティングが終了すると自動的にシート が送られシート出口から排出されます。 ※ラミネートフィルムモード実行後は、オ ートカットの設定が無効になっています。 オートカットを有効にするためには、次 回印刷時にプリンタドライバプロパティ の出力設定タブでラミネートフィルムの 設定を解除した後、オートカットの設定 を「オン」にしてください。 10 第3章 インクリボンカセットの取り扱い 3.5.3 ラミネートフィルムの貼り付け あらかじめ必要な長さのラミネートフィルムを用意してください。貼り付けの際はラミネートフィ ルムがシートからはみ出したり、気泡が混入したりしないよう注意して貼り付けてください。 1. 印刷済みのシートを紙テープ等で台の上に 固定します。 5. はがした2cmの剥離紙をゆっくり引っ張りな がら順次はがし、その部分を圧着していき ます。 第 3 章 ラ ミ ネ ー ト フ ィ ル ム を 使 う 2. その上に剥離紙をつけたままのラミネート フィルムを重ね合わせ、平行にそろえます。 3. ラミネートフィルムの先端約2cmだけ剥離紙 をはがし、裏に折り曲げます。 4. はがした2cmのラミネートフィルムを印刷済 みシートの先端に合わせて貼り付けます。 6. スキージは上から下へ、左から右へという ように一定方向に走らせます。 (CPM-100Ⅲはスキージ別売) ☆ラミネートフィルムは文字を消えにくくするための保護フィルムです。全ての薬品、全ての環境で の性能を保証するものではありません。 ☆ラミネートフィルムを使用して作成された成果物は、お客様ご自身が評価を行なった上でご使用く ださい。 ☆貼り付けは10℃以上の温度下で行なってください。 ☆貼る面の汚れをキレイに拭き取ってから貼り付けてください。 ☆ラミネートフィルムでシート両端の穴をふさいだり、シートからはみ出したりしないように貼り付 けてください。シートからはみ出して貼り付けた場合、正常に動作しません。 ☆貼り付け後、スキージを使い、十分に圧力をかけて密着させてください。 ☆ラミネートフィルムは本体のハサミを使ってカットしないでください。本体のハサミでカットした 場合、ハサミに粘着材が付着し、切れが悪くなったり、故障の原因となります。 ☆簡単な操作でラミネート加工が行なえる専用ラミネートキットLC-X510(別売)がございます。 詳しくはマックスお客様相談ダイヤル0120-510-200にお問い合わせください。 11 第3章 インクリボンカセットの取り扱い 3.6 ラミネートリボンを使う 本機では、ラミネートリボンを使うことで印刷した上に薄い保護層を作り、コスレに強い文字の消え にくいラベルを作ることができます。 この機能を使うためには、 ● ラミネートリボン(別売)が別途必要です。 ● また、パソコン上のプリンタドライバのプロパティでつぎの設定をします。 (専用キーボードLC-KB1000をお使いの場合は、LC-KB1000の取扱説明書をご参照ください。 ) 1. BepopPCのメニューバーから「印刷」また 3. プリンタドライバの「出力設定」タブをク は「カラフル印刷」を選びます。(単色印刷 の場合、印刷アイコンのクリックでも可) リックし、「ラミネートリボン」にチェック します。 第 3 章 ラ ミ ネ ー ト リ ボ ン を 使 う 2. 印刷ダイアログの[プロパティ]をクリッ クします。 4. ラミネートリボン印刷についての注意メッ セージが表示されます。 メッセージ内容を確認し、[OK]ボタンをク リックします。 ※ラミネートリボン印刷する場合、総印刷 長さ(=シート長さ×印刷部数)は2mを 超えることはできません。 12 第3章 インクリボンカセットの取り扱い 5. プリンタドライバプロパティウィンドウの 出力設定タブに戻ります。[OK]をクリック します。 6. 印刷ダイアログで[印刷/出力実行]ボタン をクリックすると印刷を開始します。 第 3 章 ラ ミ ネ ー ト リ ボ ン を 使 う ☆ラミネートリボンは印刷内容を消えにくくする機能です。文字が消えないことを保証するものでは ありません。 ☆ラミネート印刷は30℃以下の環境でご使用ください。 ☆グレイリボン、白リボンで印刷した部分には、ラミネートリボンは十分な機能を発揮しない場合が あります。 ☆総印刷長さが2mを超える場合、印刷されず次のメッセージが表示されます。 [OK]ボタンをクリックすると、レイアウト画面に戻り ます。 ※(総印刷長さ)=(シート長さ)×(印刷部数) 例.シート長さ40cm × 印刷部数6部 = 総印刷長さ 240cm > 2mとなり、メッセージが表示されます。 ※確実にラミネートリボン印刷するために、印刷部数は1 枚単位で出力してください。 ☆ラミネートリボン印刷中にサーマルヘッドの温度上昇により一時停止する事があります。 ※本体LEDランプが緑の長短点滅(短い点灯と長い点灯を交互に繰り返します)状態になります。 しばらく(3分程度)待ってください。温度が下がり次第、自動で印刷を再開します。又、パソコン 画面上にエラーメッセージが表示された場合(タイムアウトメッセージ)、メッセージボタンをクリ ックせずに、印刷が再開されるまでそのままお待ちください。 13 第4章 カッティングツールの取り扱い 第4章 カッティングツールの取り扱い 4.1 カッティングツールをセット(交換)する 1. 電源OFF後、開閉レバーを引き上げ、ドアカ バーを開けます。 3. 付属のスパナを使用してツールホルダを反 時計方向に回し取り外します。 (スパナは大きい側を使います。) 大きい側を使用 第 4 章 2. カッティングヘッドを中央に手で移動させ カ ッ テ ィ ン グ ツ ー ル を セ ッ ト ︵ 交 換 ︶ す る ます。 ☆付属のスパナは本機専用ですので他の用途に使用しないでください。破損や変形の恐れがあります。 他用途に使用した場合の不具合には責任を負いません。 ☆同梱のスパナの小さい方を使用する部分はありません。 警 告 カッティングツール(替え刃)は、お子様の手の届かないところに保管してください。万一飲 み込んだ場合は、すぐに医師の指示を受けてください。 注 意 カッティングツール(替え刃)の装着脱時は、必ず電源をOFFにしてください。機械が不意に 動作したときに、けがの原因になります。 カッティングツール(替え刃)先端部は、けがをする恐れがありますので触らないでください。 14 第4章 カッティングツールの取り扱い 4. 取り外したツールホルダのキャップ(上部) を反時計方向に回し取り外します。 第 4 章 カ ッ テ ィ ン グ ツ ー ル を セ ッ ト ︵ 交 換 ︶ す る 5. 新しいカッティングツール(替え刃)を用 意し、保護キャップをはずします。 6. 刃先(保護キャップがついていた側)を下 にして、ホルダ中央に軽く差し込みます。 ※交換のときは古いカッティングツールを 先に抜き取ります。 7. ホルダキャップをしめます。キャップをし っかりしめると刃先が適切な出量になりま す。 8. ツールホルダをカッティングヘッドに手で しめ込みます。 刃 ☆ツールホルダをしめ込むときはスパナを使用しないでください。強くしめ込みすぎると破損する恐 れがあります。 ☆カッティングツールを差し込むときは、押し込まないように注意してください。押し込んで装着す ると刃先が出過ぎてしまい、シートを傷つけたりカッティング不良を引き起こしたりします。また、 カッティングツールの寿命を早めます。 ☆カッティングツールは慎重に交換してください。誤って本体内部に入ってしまった場合は、最寄り の当社営業所またはマックスエンジニアリング&サービスファクトリー㈱窓口へご相談ください。 ☆ツールホルダ先端部(刃が出ている白い部分)は、絶対に回さないでください。正常にカットでき なくなります。 15 第4章 カッティングツールの取り扱い 4.2 カット圧を調整する 刃先の圧力(カット圧)を変えることで、切り込みの深さを調整します。工場出荷時は常温(15℃∼ 25℃)で通常シートを使用したときに適正な位置にダイヤルを調整してあります。シートの種類、気 温等により切れすぎたり、切れなかったりしますので、ご使用前に試し切りを行ない、カット圧を調 整されることをお勧めします。 剥離紙に少し跡がつく程度が適正なカット圧です。 1. シートが切れておらず、うまくはがれない 2. 剥離紙まで切ってしまっている(剥離紙の 場合は、カット圧が弱い状態です。ダイヤ ルを半目盛りずつ大きな値にしてシートを 切れるように調整してください。 裏まで切れている)場合は、カット圧が強 い状態です。ダイヤルを半目盛りずつ小さ な値にして剥離紙を切らないように調整し てください。 第 4 章 カ ッ ト 圧 を 調 整 す る 強 弱 ☆蛍光シートをカットする場合は、カット圧を通常シートより1目盛り程度大きくしてください。 ☆カット圧が強いまま使用し続けるとカッティングツールの寿命を早めます。また、シートの台紙までカッ トしてしまい、故障の原因となります。 16 第4章 カッティングツールの取り扱い 4.3 オフセット値を設定する カドがキレイにカットできない場合、オフセット値を変更します。 オフセット値は、0.150∼0.600mmの範囲で0.025mmずつの設定が可能です。 1. Bepop PC入力画面で、「ファイル」−「印刷」を選びます。 2. 印刷する内容が表示された場合は、“印刷する内容を選択してください”の▼をクリックして選 択します。 3. 印刷ダイアログ画面で、[プロパティ]ボタンをクリックします。 4. 「出力設定」タブをクリックします。 5. [カッタのオフセット]ボタンをクリックします。 6. 設定値を変更し、[OK]ボタンをクリックします。 第 4 章 オ フ セ ッ ト 値 を 設 定 す る ■ 適切なオフセット値を設定すると、右図の ようにカッティングされます。 適切 ■ オフセット値を小さくすると右図のように カッティング文字の角の部分が丸みを帯び るようになります。 小さい ■ オフセット値を大きくするとカッティング 文字の角の部分に飛び出しが出るようにな ります。 大きい ☆設定したオフセット値を次回以降の出力にも活かしたい場合は、「コントロールパネル」−「プリンタ」− (プロパティ)を開いて設定してください。 17 第4章 カッティングツールの取り扱い 4.4 カットした文字の処理 (CPM-100HⅢ向け) 2. アプリケーションシートの上から擦って文字 を転写します。転写しづらいときは、裏に返 してシートの剥離紙側から擦ってください。 4.4.1 カス取り 文字のカットが終了したら、転写できるように するために次のような手順で作業を行います。 1. 文字をカットしたら、文字に必要のない部 分の取り除き作業を行います。この作業は、 シートを送り出し、カットしてから行って ください。 斜線部分を取り除きます。 シートの剥離紙(裏側) 3. アプリケーションシートを下にしてシート の剥離紙を丸めながらはがし、文字をアプ リケーションシートへ転写します。 不要な部分の取り除き作業は、付属のピンセ ットや市販のカッターをお使いください。 4.4.2 転写 カットした内容のレイアウトのまま張り付けら れるように、アプリケーションシートに写し取 ります。 1. ア プ リ ケ ー シ ョ ン シ ー ト を 適 当 な 大 き さ (枠切りのサイズより多少大きめ)にカット します。アプリケーションシートを剥離紙 からはがし、カットした文字の上にしわに ならないように貼り付けます。 シート アプリケーションシート 第 4 章 カ ッ ト し た 文 字 の 処 理 4. そのまま静かに、先ほどのアプリケーション シートの剥離紙の上に乗せ、貼り合わせます。 アプリケーション シート アプリケーションシート シートの剥離紙 シート アプリケーション シートの剥離紙 ☆カット面積の小さい文字の中の部分から取り除くと作業が行いやすいです。 ☆アプリケーションシートの剥離紙は再度使いますので、捨てないでください。 18 第4章 カッティングツールの取り扱い 4.4.3 文字の貼付け 貼り付けるときの注意点は、位置合わせ、気泡の混入、シートの伸び防止(一度伸びると元に戻ら ない)の3点です。貼り付け方は文字の大小、面積・長さによって、ドライ方式とウェット方式を使 い分けることをおすすめします。 [ドライ方式(長さ50cm以下のとき) ] アプリケーションシート 1. 剥離紙を付けたまま、貼り付ける場所に位 置合わせし、紙テープで印をつけます。 2. 一端2cmだけ剥離紙をはがし、裏に折り曲げ 2cm ます。 紙テープ 第 4 章 カ ッ ト し た 文 字 の 処 理 剥離紙 3. はがした2cmのアプリケーションシートを紙 テープの印に合わせて貼り付けます。 アプリケーション シート 4. はがした2cmの剥離紙をゆっくり引っ張りな がら順次はがし、その部分を圧着していき ます。 5. スキージは上から下へ、左から右へという 剥離紙 ように一定方向に走らせます。 スキージ スキージ 6. アプリケーションシートを180度の角度でゆ アプリケーションシート っくりと注意深くはがしてください。 ☆貼り付けたシートに気泡ができた場合には、針で気泡を潰し中の空気を押し出して圧着してください。 19 第4章 カッティングツールの取り扱い [ウェット方式(長さ50cm以上のとき)] 中性洗剤水溶液 1. 家庭用中性洗剤を4リットルの水にスプーン スプレー器具 1∼2杯を入れ、よくかき混ぜて中性洗剤水 溶液をつくります。 2. 作った中性洗剤水溶液をスプレー器具に入 れてください。 3. 剥離紙をつけたまま、貼り付ける場所に位 紙テープ アプリケーションシート 置合わせをして紙テープで印をつけます。 第 4 章 4. 被着面と、アプリケーションシートの剥離 紙をはがした接着面に、中性洗剤水溶液を スプレーでまんべんなく吹き付けます。 アプリケーション シート 紙テープ カ ッ ト し た 文 字 の 処 理 アプリケーションシート 5. アプリケーションシートを紙テープに合わ せ、位置を確認します。 6. スキージを中心から端に向かってこすり、 中性洗剤水溶液を押し出し、空気を抜きな がら圧着してください。 紙テープ 7. アプリケーションシートを180度の角度で、 アプリケーションシート ゆっくりと注意深くはがしてください。 20 第5章 シートガイドの取扱い 第5章 シートガイドの取り扱い シートガイドは、細かいシート作成や長尺のシート作成の際にスムーズなシート排出を行なえる補 助シューターです。 下記の手順に沿って取付けを行なってください。 シートガイド 1. 本体排出口の下部の溝に、シートガイド突 起部の片側を差し込みます。 2. 続いて反対側の突起部を溝に差し込みます。 第 5 章 シ ー ト ガ イ ド の 取 り 扱 い 21 第6章 コンピュータとの接続 第6章 コンピュータとの接続 CPM-100Ⅲでは、USBケーブルでパソコンと接続します。CPM-100HⅢでは、LAN接続も可能で す。また、USBケーブルを使って専用キーボードLC-KB1000(別売)と接続できます。(専用キー ボードLC-KB1000をお使いの場合は、LC-KB1000の取扱説明書をご参照ください。) 6.1 インターフェースケーブルを用意する USBケーブル LANケーブル(別売品) 6.2 インターフェースケーブルを接続する 1. コンピュータ側にBepopPC(入力ソフト)及びプリンタドライバが、すでにインストールされ ていることを確認してください。 インストールされていない場合は、別冊の『インストールマニュアル』に従ってインストールを 行なってください。 2. 本機の側面側にあるコネクタと各インターフェースケーブルで接続します。 USBポート LANポート (CPM-100HⅢのみ) 3. もう一方のインターフェースケーブルをコンピュータ側のコネクタとで接続します。 ※コンピュータへのインターフェースケーブル接続については、コンピュータの取扱説明書をお 読みください。 ☆本ソフトに関する最新情報が、添付CD-ROMのREADMEファイルに記述されています。 必ずご一読ください。 ☆USB接続で、USBハブを使用すると正常に動作しない場合があります。その場合にはUSBケーブルを直 接コンピュータ本体のUSBコネクタに接続しておためしください。 第 6 章 イ ン タ ー フ ェ ー ス ケ ー ブ ル を 用 意 す る イ ン タ ー フ ェ ー ス ケ ー ブ ル を 接 続 す る 22 第7章 まず使ってみましょう(基本操作) 第7章 まず使ってみましょう(基本操作) この章ではCPM-100HⅢを使った簡単なラベルの作成手順を説明しています。あらかじめ、別冊の インストールマニュアルにしたがってBepopPCおよびプリンタドライバをインストールしてからお 試しください。 右のようなカラフルラベルを作成してみましょう。 ⇒ 全体の流れ 7.1 電源を入れる 7.2 シンボル(ピクトサイン)を入れる 7.3 文字を入力する 7.4 枠線を描く 7.5 カット枠を描く 7.6 ラベルを出力する 7.1 電源を入れる 1. 電源ケーブルを本体の電源コネクタに接続 します。 (粘着シート、インクリボンカセット、カッ ティングツールをあらかじめセットします。) 第 7 章 2. 電源プラグをコンセントに差し込みます。 警 告 電 源 を 入 れ る 必ずアース接続を行なってください。 3. パソコンと本機を接続ケーブルで接続しま す。 (第6章 コンピュータとの接続を参照) 4. 本体の電源キーを押します。電源をONにす ると、緑色のランプが点灯します。 23 第7章 まず使ってみましょう(基本操作) 7.2 シンボル(ピクトサイン)を入れる 1. BepopPCを起動します。 5. [挿入]ボタンをクリックすると、レイア ウト画面にシンボルが貼り付きます。 2. はじめに“シート設定画面”が表示されま す。出力機種を「CPM-100HⅢ」に、出力 設定を「プリント/ラベル」にして[OK] ボタンをクリックします。 6. 編集画面上に大きさやレイアウトを調整し ます。 7. 編集画面上の空いた所をクリックし選択を 3. (色のついている方)をクリックして “カラーシンボル挿入”画面を開きます。 解除します。 (9個の■点が消えた状態になります。 ) 4. グループ(場所)、シンボル名(禁煙)を選 択します。 第 7 章 シ ン ボ ル ︵ ピ ク ト サ イ ン ︶ を 入 れ る ☆ピクトサインは、お客様専用ホームページBepop-netからもさまざまな種類が無償ダウンロードできます。 24 第7章 まず使ってみましょう(基本操作) 7.3 文字を入力する 1. 画面下部のカラーパレットの黒色をクリッ 7. 大きさやレイアウトを調整します。 クします。 2. をクリックしてテキストボックスを選択 し、文字を描きたい範囲を編集画面上にド ラッグします。 3. 「テキストボックスのプロパティ」が開き ます。 第 7 章 4. 「禁煙」と文字を入力し、フォントの[MS ゴシック]を選択します。 5. [OK]ボタンをクリックします。 文 字 を 入 力 す る 6. 手順1∼4を繰り返し、「No Smoking」と入 力します。 ☆BepopPCでは、パソコンにインストールされているTrueTypeフォントが使用できます。 ※一部の書体ではデータの作り方の違いにより正常に表示・印刷できない場合があります。 ☆手順5で[適用]ボタンをクリックすると、プロパティ画面を閉じることなく設定内容をレイアウト画面 に反映させることができます。 25 第7章 まず使ってみましょう(基本操作) 7.4 枠線を描く 7.5 カット枠を描く 1. 画面下部のカラーパレットの黒色をクリッ 1. 最後にハーフカットを入れるライン(カッ クします。 2. ト枠)を描画します。 角)を選択します。 (カット枠角丸四 (角丸四角形・長円)をクリックします。 3. 全体を囲むようにドラッグして、角丸枠線 を描画します。 2. 先ほど描いた枠線の外側をドラッグします。 3. 大きさやレイアウトを調整します。 第 7 章 枠 線 を 描 く カ ッ ト 枠 を 描 く ☆カット枠は、印刷した周囲をハーフカットするオブジェクトです。さまざまなオブジェクトをカット枠に 変換することで、自由な形状のラベルが作成できます。 (CPM-100Ⅲの場合、作成できるカット枠は四角、 角丸四角、円/楕円、角丸三角、矢印のみです) 26 第7章 まず使ってみましょう(基本操作) 7.6 ラベルを出力する 1. 本体にシートをセットし、黒リボンカセッ トをセットします。 6. ドアカバーを閉めると自動で赤部分の印刷 を開始し、ハーフカット、フルカットを行 ない、カラフルラベルが完成します。 2. 「ファイル」−「カラフル印刷」を選びます。 3. カラフル印刷ダイアログで印刷する内容を 「プリント+カット枠」を選び、「印刷長さ」 自動調整にチェックを入れます。 ※作画データにない色のリボンがセットさ れている場合、以下のメッセージが表示 されますので、使用した色のリボンに交 換してください。「印刷続行」をクリック するとそのまま印刷を開始します。 4.[印刷/出力実行]をクリックします。黒部 分の印刷を開始します。 第 7 章 ラ ベ ル を 出 力 す る 5. 印刷が止まり、シートの巻き戻しが始まっ た後、ドアカバーを開き、黒リボンカセッ トをはずして赤リボンカセットをセットし ます。(巻き戻しの最中でもリボンカセット の交換は可能です。) ☆手順1で、<印刷アイコン>をクリックすると、単色で印刷できます。 ☆手順3で、[プロパティ]ボタンをクリックすると、出力設定(印字濃度、オートカット、余白の大きさ、 ラミネートリボン印刷、手貼りラミネートモードなど)が変更できます。 27 第7章 まず使ってみましょう(基本操作) ※リボンがセットされていなかったり、専 用以外のリボンがセットされている場合、 以下のメッセージが表示されますので、 専用リボンを装着してください。「印刷続 行」をクリックするとそのまま印刷を開 始します。 ※インクリボンの残量が僅か(2m)になる と、以下のメッセージが表示されますの で、新しいインクリボンに交換してくだ さい。但し、インクリボンのたるみを取 った長さや手でリボンを送った長さは残 量に含まれませんので、その分だけ残量 は2mより短くなります。 ☆ラミネートフィルムを使用する場合は、本書9∼11ページ「3.5 ラミネートフィルムを使う」をご参照く ださい。 ☆ラミネートリボンを使用する場合は、本書12∼13ページ「3.6 ラミネートリボンを使う」をご参照くだ さい。 ☆シートのセット方法については、本書3∼4ページを参照してください。 ☆インクリボンカセットのセット方法については本書5ページを参照してください。 ☆カラフル印刷では、必ず画面に表示されるメッセージに従った操作を行なってください。メッセー ジを無視した操作を行なうと正常に動作しない場合があります。 ☆カラフル印刷は、途中からやり直すことはできません。操作を誤った場合は、次の手順で再度印刷 しなおしてください。 ①本体の電源をOFFにします。 ②ステータスモニタ上の印刷中止ボタンをクリックし、印刷ジョブを削除します。 ③本体の電源をONにします。プリントできる状態になります。 ④途中まで印刷してしまった部分は、シートを送ってはさみキーでカットしてください。 ⑤再度、カラフル印刷を行ないます。 ☆オブジェクトとオブジェクトが接するような色の設定を行なうと、色の境目がわずかに白く抜けた り、黒くなったりする場合があります。 ☆連続して印刷した場合、本体が印刷待機状態にならず、印刷動作を開始しない場合があります。 ※本体LEDランプが赤の点滅状態になります。 印刷ジョブクリア後しばらく(3分程度)待ってから再度印刷しなおしてください。 第 7 章 ラ ベ ル を 出 力 す る 28 第8章 こんなときは 第8章 こんなときは 8.1 エラー表示と対処方法 出力機本体の状態をLEDランプが示します。 緑や赤のLEDランプの点灯や点滅で、点灯のしかたによって次の状態を示しています。 「対処方法」欄記載の項目に番号がある場合は、若い順に確認してください。 ランプ 本機の状態 原因 (赤点灯) ドアカバーが開い ています。 ドアカバーが開い ています。 (赤点灯) ①新しいインクリボンを本体にセットして ください。 ②「印刷中止」ボタンをクリックし、印刷 をやり直してください。 シートがありません。 シ ー ト が セ ッ ト さ れていません。 新しいシートを本体にセットしてください。 シートがありません。 シ ー ト が な く な り ました。 ①新しいシートを本体にセットしてください。 ②「印刷中止」ボタンをクリックし、印刷 をやり直してください。 シート送りエラーが 発生しています。 シートが斜めにセ ットされています。 ①印刷中の場合は「印刷中止」ボタンをク リックします。 ②シートが斜めにセットされている場合 は、正しくセットしてください。 本機対応品以外の シートがセットさ れています。 ①印刷中の場合は「印刷中止」ボタンをク リックします。 ②セットされたシートが本機対応品かどう かご確認ください。必ず本機に対応した 専用シートをご使用ください。 残量検出に必要なシ ート残量がありませ ん。 シートの残量が不 足しています。 ①印刷中の場合は「印刷中止」ボタンをク リックします。 ②十分残量のあるシートに交換してください。 印刷に必要なシート 残量がありません。 シートの残量が不 足しています。 ①印刷中の場合は「印刷中止」ボタンをク リックします。 ②十分残量のあるシートに交換してください。 シートの先端を検出 できません。 シートが詰まって います。 ①「印刷中止」ボタンをクリックしてくだ さい。 ②出力機の電源を切り、必ずコンセントか ら電源プラグを抜きます。 ③ドアカバーを開け、詰まったシートを取 り除きます。 ④シートの先端をハサミなどできれいにカ ットし、再度セットします。 ⑤出力機の電源を入れます。 ⑥再度印刷を行なってください。 ※詰まったシートが取り除けない場合は、 最寄の当社サービス会社へお問い合わせ ください。 シートのセットが 浅い。 シートは出力機の取扱説明書に従い、奥ま で入れてセットしてください。 シートが斜めにセ ットされています。 シートは出力機の取扱説明書に従い、まっ すぐセットしてください。 (赤点灯) (赤点灯) 第 8 章 エ ラ ー 表 示 と 対 処 方 法 29 (赤点灯) 本体のドアカバーを閉じてください。 リボンがありません。 イ ン ク リ ボ ン が な くなりました。 (赤点灯) (赤点灯) 対処方法 (赤点灯) 第8章 こんなときは ランプ 本機の状態 原因 対処方法 本体を操作中です。 本体のシート送り キー、シート戻し キー、ハサミカッ トキーが押されて います。 本体のキーを離してもう一度出力してくだ さい。 プリンタヘッドが高 温になっています。 プリンタヘッドが高 温になっています。 ①「印刷中止」ボタンをクリックしてくだ さい。 ②出力機の電源を切ります。 ③ドアカバーを開けた状態で、20∼30分涼 しい所に放置してください。 ④出力機の電源を入れます。 ⑤再度、印刷を行なってください。 プリンタヘッドが低 温になっています。 プリンタヘッドが低 温になっています。 ①「印刷中止」ボタンをクリックしてくだ さい。 ②出力機の電源を切ります。 ③10℃以上の場所に、しばらく放置してく ださい。 ④出力機の電源を入れます。 ⑤再度、印刷を行なってください。 本体がパソコンから 受信したデータが異 常です。 パソコンから出力時 に、受信したデータ に異常があります。 ①「印刷中止」ボタンをクリックしてくだ さい。 ②出力機の電源を切ります。 ③パソコンを再起動してください。 ④本体とパソコンの接続を確認してくださ い。 ⑤出力機の電源を入れます。 ⑥再度、印刷を行ってください。 本体がパソコンから 受信したデータ量が 容量を超えました。 本体が受信できるデ ータ量を超えまし た。 ①「印刷中止」ボタンをクリックします。 ②出力内容を分けて、出力してください。 プリンタヘッドが異 常です。 プリンタヘッドが異 常です。 ①「印刷中止」ボタンをクリックします。 ②電源を入れ直してください。 ※直らない場合は修理が必要です。ご購入 の販売店、または最寄の当社サービス会 社へお問い合わせください。 カッタの原点を検出 できませんでした。 カッタの原点検出が できません。 ①「印刷中止」ボタンをクリックします。 ②出力機の電源を切り、必ずコンセントか ら電源プラグを抜きます。 ③ドアカバーを開け、カッタ部の固定用テ ープをはがしてください。 ④ドアカバーを開け、カッタ部に異物があ れば取り除いてください。 ⑤電源を入れ直してください。 ※直らない場合は修理が必要です。ご購入 の販売店、または最寄の当社サービス会 社へお問い合わせください。 ⇔ (赤点滅) ⇔ (赤点滅) ⇔ (赤点滅) ⇔ (赤点滅) ⇔ (赤点滅) ⇔ (赤緑交互点滅) ⇔ (赤緑交互点滅) 第 8 章 エ ラ ー 表 示 と 対 処 方 法 30 第8章 こんなときは ランプ 本機の状態 原因 対処方法 ハサミが正常に動作 しませんでした。 シートまたは異物が 詰まっています。 ①「印刷中止」ボタンをクリックします。 ②出力機の電源を切り、必ずコンセントか ら電源プラグを抜きます。 ③ドアカバーを開け、詰まった異物または シートを取り除きます。 ④シートを取り除いたら、先端をハサミなど できれいにカットし、再度セットします。 ⑤出力機の電源を入れます。 ⑥再度印刷を行なってください。 ※詰まったシートが取り除けない場合や は、最寄の当社サービス会社へお問い合 わせください。 ヘッドユニットが正 常に動作しませんで した。 シートまたは異物が 詰まっています。 ①「印刷中止」ボタンをクリックします。 ②出力機の電源をOFFし、必ずコンセン トから電源プラグを抜きます。 ③ドアカバーを開け、詰まった異物または シートを取り除きます。 ④シートを取り除いたら、先端をハサミなど できれいにカットし、再度セットします。 ⑤出力機の電源をONにします。 ⑥再度印刷を行なってください。 ※詰まったシートが取り除けない場合や は、最寄の当社サービス会社へお問い合 わせください。 不明なエラーが発生 しました。 不明なエラーが発生 しています。 消耗品の再セット、異物の除去、ケーブル の接続、パソコン再起動、ドライバ再イン ストール等を行なっても直らない場合は修 理が必要です。ご購入の販売店、または最 寄の当社サービス会社へお問い合わせくだ さい。 通信エラーが発生し ています。 ケーブルが接続され てないか、正しく接 続されていない。 ①「印刷中止」ボタンをクリックします。 ②USBまたはLANケーブルを本体に正し く接続されていない。 本体の電源が入って いません。 ①「印刷中止」ボタンをクリックします。 ②電源コードがコンセントに差し込まれて いるか確認し、本体の電源を入れてくだ さい。 IPアドレスの設定 が、パソコン側と本 体側で一致していま せん。 ①「印刷中止」ボタンをクリックします。 ②IPアドレス設定ツールを使用して、本体 の設定を確認してください。 ステータスモニタの タイムアウトの設定 が最適ではない可能 性があります。 ①「印刷中止」ボタンをクリックします。 ②ステータスモニタの設定画面で、お使い のケーブルのタイムアウト時間を設定し てください。 ⇔ (赤緑交互点滅) ⇔ (赤緑交互点滅) ⇔ 第 8 章 エ ラ ー 表 示 と 対 処 方 法 31 (赤緑交互点滅) 第8章 こんなときは 8.2 故障かなと思う前に 確認してください 対応のしかた 参照 ページ 電源が入らない。 電源コードがコンセントにしっ かり差し込まれていますか。 電源コードをコンセントにしっ かり差し込んでください。 23 動作しない。 インターフェースケーブルが正 しく接続されていますか。 USBケーブル又はLANケーブルを 正しく接続してください。 22 パソコンのプリンタ設定が正し く設定されていますか。 プリンタのプロパティで正しいポ ートを選択してください。 インストール マニュアル LAN出力の為のIPアドレスが正 しく設定されていますか。 IPアドレスの確認を行なってく ださい。 インストール マニュアル プリンタドライバと出力機にセ ットされているシートが一致し ていますか。 プリンタドライバのプロパティ でセットされているシートを選 択してください。 7 シート表面にホコリ・ゴミなど が付着していませんか。 ・シートの外周1巻分はゴミがつ きやすいので、切除してから装 着してください。 ・粘着剤や油、指紋などが付着し ても印字抜けは発生します。シ ート表面をきれいな状態に保て るよう、直接指で触れないなど して気を付けてください。 ・使用しない時は、梱包のビニー ル袋に入れて、冷暗所に保管し てください。 4 現 象 きれいに印字され ない。 シート表面を斜めにすかしてみ ると、表面に凹凸が目立ちませ んか。 印字がかすれたり、尾を引いた りギザギザが出ていませんか。 第 8 章 ・シート表面が荒れてしまってい ます。新しいシートをセットし てください。 ※シートは冷暗所に保管してくだ さい。 直射日光の当たるところに保管 すると、シート自体が収縮し、 正常に印字できなくなる場合が あります。 4 プリンタドライバで印字濃度調整 を行ってください。 8 故 障 か な と 思 う 前 に 32 第8章 こんなときは 現 象 対応のしかた 印字物が途中で切 れたりはみ出した りしている。 アプリケーションソフトで設定 している用紙の長さと[シート 設定]の出力長さが合っていま すか。 印刷ダイアログで「印刷長さ」 自動調整にチェックを入れてく ださい。 印刷しないでシー トが出てくる。 インクリボンの先頭まで巻き取 らずにインクリボンカセットを セットされていませんか。 インクリボンカセットのリボン ギヤを回してインクリボンが出 るまで送ります。 5 リボンとシートが 一緒に出てくる。 インクリボンカセット装着時に リボンがたるんでいませんか。 インクリボンカセットのリボン ギヤを回してインクリボンのた るみをとります。 5 作成物が出てこな い。 オートカットが「オフ」に設定 されていませんか。 シート長さ約140mm以内の作成 物の場合、シート出口に達しま せんのでハサミキーを押してシ ートを出してください。 ※毎回ハサミでフルカットしたい 時は、「オプション」タブでオ ートカット設定を「オン」に設 定しなおしてください。 シートが出てこな い。 シートがハサミ部で詰まってい ませんか。 ・電源を切り、電源をコンセント から抜きます。ドアカバーを開 け、詰まったシートを取り除き ます。シート先端をはさみなど できれいにカットし、再度セッ トします。 ・どうしても詰まったシートが取 り除けない場合は、最寄りの当 社サービス会社へお問い合わせ ください。 3 本体LEDランプのエラー表示が緑 の長短点滅になっていませんか。 サ ー マ ル ヘ ッ ド が 高 温 の た め、 しばらく(3分程度)待ってくだ さい。温度が下がり次第、自動 で印刷が再開されます。 13 本体LEDランプのエラー表示が 上記以外になっていませんか。 参照ページのエラー表示の対処方 法を確認して対処してください。 29 第 8 章 故 障 か な と 思 う 前 に 33 参照 ページ 確認してください ラミネート印刷が 途中で止まってし まう。 27 第8章 こんなときは 現 象 文字や図形が切れ ない。 確認してください 対応のしかた 参照 ページ 刃先にシートの切りカスが付着 していませんか。 電源を切り、電源コードを抜いて から、刃先に付着したシートの切 りカスを取り除いてください。 14 カット圧調整ダイヤルを確認く ださい。 刃先の圧力を調整するカット圧調 整ダイヤルを1つずつ大きな値に してカットし、適切なカットがで きるよう調整してください。 16 刃先の摩耗が考えられます。刃 電源を切り、電源コンセントを抜 (カッティングツール)の寿命は、 き、刃(カッティングツール)の 交換を行ってください。 カット距離で約3,000mです。 14 ・ 15 刃(カッティング ツール)交換直後 から、シートにキ ズをつけるように なった。 刃(カッティングツール)の交 換時に、刃先を押し込みません でしたか。 刃(カッティングツール)の装着 は、軽く差し込むだけで十分で す。電源を切り、電源コンセント を抜いて、再度セットし直してく ださい。 14 ・ 15 カットした文字の 角の部分が丸みを 帯びる。 刃先が摩耗していませんか。ま たは、欠けていませんか。 電源を切り、電源コンセントを抜 いて、新しい刃(カッティングツ ール)に交換してください。 14 ・ 15 パソコンと接続して もカットできない。 お使いのパソコンのOSは、対応 OSに入っていますか。 当社ホームページなどで対応OS を確認してください。 インストール マニュアル 本機の電源はONになっています か。 本機の電源をONにしてください。 23 第 8 章 故 障 か な と 思 う 前 に 34 付 録 付 1. 付 録 お 客 様 登 録 を お 願 い し ま す 録 お客様登録をお願いします お客様登録について お客様登録をしていただくと、Bepopをより使い易いツールとする為に当社が運営する会員制 WEBサイト(Bepop-net.com)をお使いいただけます。是非、一度アクセスいただき、あなたの サインや看板の作成にお役立て下さい。 なお、主なコンテンツは次の通りです。より使い易いサイトにしていく予定ですので、是非お立 ち寄りください。 URL : http://www.bepop-net.com 1)よくある質問と回答(FAQ) よくあるお問い合わせやトラブルの対処方法をご紹介しています。こんなときはどうするの だろう、という時にアクセスしてみてください。 2)新しいシンボルデータを入手する 標準で添付されているシンボル(絵文字)以外にも、リクエスト等にお応えしてBepopで使 える専用シンボルデータを無償ダウンロードできます。 3)メールで問い合わせる ご質問やご要望を受け付けているコーナーを設けています。 添付のCD-ROMを使う。(インターネットが使える必要があります) ①添付のCD-ROMをパソコンにセットします。 ②セットアップメニューからお客様登録を選びます。 ③画面に従って、お客様登録をお願いします。 BepopPCの入力画面から行う(インターネットが使える必要があります) ①BepopPC入力画面の をクリックしてください。あなたのパソコンにインストールされて いるブラウザソフトが起動し、bepop-net.comサイトにアクセスします。 ②画面に従って、ユーザー登録を行なってください。 なお、お客様登録には機械のシリアルナンバーが必要です。シリアルナンバーは、機械に同 梱されているお客様登録カードに記載されています。 添付のはがきを送る(インターネットを使わない場合) お客様登録カードに必要事項を記入してお送りください。 付1 付 録 2. 商品仕様 商 品 名 CPM-100Ⅲ 印字方式 プリント部 0.025mm/step カッティング速度 最大120mm/sec. 最大出力範囲 電源 100×2000mm USB2.0 フルスピード LAN 10baseT/100baseTX USB2.0 フルスピード 温度:10∼35℃ 湿度:35∼80%(ただし結露しないこと) AC100V±10% 50/60Hz 消費電力 85W 外形寸法 W330×D320×H320mm 質量(本体のみ) 3. 録 25mm/sec. 分解能 使用環境 400dpi 203dpi 印字速度 インターフェース 付 熱転写方式 印字密度 カッティング部 CPM-100HⅢ 商 品 仕 様 保 証 書 / 保 守 サ ー ビ ス 9kg 保証書/保守サービス 【保証書について】 *保証期間中万一故障した場合、保証記載内容に基づき無料修理いたします。くわしくは保証 書をご覧ください。 *保証期間後の修理はお買い求めの販売店、弊社営業所、又はマックスサービスファクトリー ㈱窓口にご相談ください。修理によって機能が維持できる場合は、お客様のご依頼に応じ有 償修理いたします。 *保証書は、同梱されております。付属のお客様アンケートカードに所定の事項をご記入の上、 ご返送ください。 【保守サービスについて】 *お買い上げの販売店、又は弊社営業所、マックスエンジニアリング&サービスファクトリー ㈱にご相談ください。 *持ち込み修理:修理品を販売店、又はマックスエンジニアリング&サービスファクトリー㈱ の窓口にお持ち込みください。 ※Windowsは、米国Microsoft Corporationの米国及びその他の国における登録商標です。 ※True Typeは、Apple Computer, inc.の米国及びその他の国における登録商標です。 付2 使い方のお問い合わせ ホームページアドレス:http://www.max-ltd.co.jp/op/ お 客 様 相 談 ダ イ ヤ ル:0120 - 510 - 200 携 帯 電 話 か ら は:03 - 3669 - 6786 [月∼金曜日(祝祭日、当社休業日除く)午前9時∼午後6時] ※通話内容は対応品質向上のため録音させていただいております。 修理のお問い合わせ 本 社 ・ 営 業 本 部 〒103-8502 中 央 区 日 本 橋 箱 崎 町 6 − 6 TEL(03)3669-8108㈹ 支店・営業所 札 幌 仙 台 新 潟 東 京 名 古 屋 大 阪 広 島 福 岡 盛 岡 営 長 野 営 静 岡 営 支 支 支 支 支 支 支 支 業 業 業 店 店 店 店 店 店 店 店 所 所 所 〒060-0041 〒984-0002 〒955-0081 〒103-8502 〒462-0819 〒553-0004 〒733-0035 〒812-0006 〒020-0824 〒399-0033 〒420-0067 札 幌 市 中 央 区 大 通 東 6 − 12 − 8 仙 台 市 若 林 区 卸 町 東 2 − 1 − 29 三 条 市 東 裏 館 2 − 14 − 28 中 央 区日本 橋 箱 崎 町 6−6 名 古 屋 市 北 区 平 安 2 − 4 − 87 大 阪 市 福 島 区 玉 川 1 − 3 − 18 広 島 市 西 区 南 観 音 7 − 11 − 24 福 岡 市 博 多 区 上 牟田 1−5−1 盛 岡 市 東 安 庭 2 − 10 − 3 松 本 市 笹 賀 8 1 5 5 静 岡 市 葵 区 幸 町 29 − 1 TEL(011)261-7141㈹ TEL(022)236-4121㈹ TEL(0256)34-2140㈹ TEL(03)3669-8141㈹ TEL(052)918-8620㈹ TEL(06)6444-2031㈹ TEL(082)291-6331㈹ TEL(092)411-5416㈹ TEL(019)621-3541㈹ TEL(0263)26-4377㈹ TEL(054)205-3535㈹ 販売関係会社 埼 玉 マ ッ ク ス ㈱ 〒331-0823 さ い た ま 市 北 区 日 進 町 3 − 4 2 1 TEL(048)651-5341㈹ 金 沢 マ ッ ク ス ㈱ 〒921-8061 金 沢 市 森 戸 2 − 1 5 TEL(076)240-1871㈹ 四 国 マ ッ ク ス ㈱ 〒761-8056 高 松 市 上 天 神 町 7 6 1 − 3 TEL(087)866-5599㈹ マックスエンジニアリング&サービスファクトリー㈱ 東 京サービスステーション 〒190-0022 立 川 市 錦 町 5 − 1 7 − 1 9 札 幌サービスステーション 〒060-0041 札 幌 市 中 央 区 大 通 東 6 − 1 2 − 8 仙 台サービスステーション 〒984-0002 仙 台 市 若 林 区 卸 町 東 2 − 1 − 2 9 名 古 屋サービスステーション 〒462-0819 名 古 屋 市 北 区 平 安 2 − 4 − 8 7 大 阪サービスステーション 〒553-0004 大 阪 市 福 島 区 玉 川 1 − 3 − 18 広 島サービスステーション 〒733-0035 広 島 市 西 区 南 観 音 7 − 1 1 − 2 4 福 岡サービスステーション 〒812-0006 福 岡 市 博 多 区 上 牟 田 1 − 5 − 1 TEL(042)548-5332㈹ TEL(011)231-6487㈹ TEL(022)237-0778㈹ TEL(052)918-8624㈹ TEL(06)6446-0815㈹ TEL(082)291-5670㈹ TEL(092)451-6430㈹ ●住所、電話番号などは都合により変更になる場合があります。 この取扱説明書は再生紙を使用しています。 2012.05 C125G