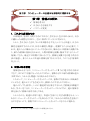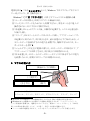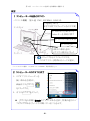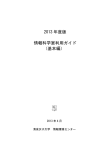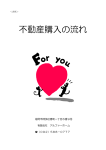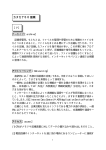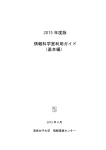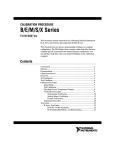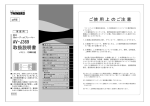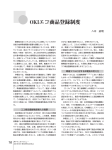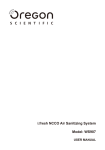Download 第1章 情報とは何か - 東洋英和女学院大学
Transcript
第1部 コンピューターの仕組みを体験的に理解する 第1章 情報とは何か 情報を考える 自分らしさを発見する パスワード変更 1. これから必要なもの 21世紀は、皆同じ人間になるのではなく、『自分らしさ』が求められる。自分 に備わった素質を大切にし、さらに伸ばしていくように努めよう。 しかし、『自分らしさ』は、「わがまま勝手をする」ということとは違う。自分の 個性を発揮するためには、相手の個性も尊重し、理解することが必要だ。こ れは、他の人との触れ合いによってなされるが、触れ合いは情報の交換であ り、新たな情報の創出も行われる。人間は情報を交換し創出することによって 発展してきた。最近では実際に会わなくても、情報を交換できる電子的な方 法が発達し、多くの人々が共通の情報を持てるようになり、このことを「情報共 有」という。 2. 対象となる情報 情報を伝えることは、コンピューターやネットワーク 1 など電子的な方法が できて、はじめて可能になったものではない。書物などは立派な情報伝達の 手段であり、これからも間違いなく使われるであろう。 したがって、コンピューターやネットワークは、書物や写真あるいは映画や テレビなど、他のメディアを否定したり、排除したりするものではない。 他のメディアも活用し、いかに創造的な仕事をするかが、『情報』の課題で ある。学ぶべきことは、コンピューターやネットワークのみでなく、他の情報手 段を交えた「情報の活用方法」である。 しかしながら、発達が非常に速く、私達の生活にも大きな影響を与えつつ あるコンピューターやネットワークを知らなくては、これからの時代を生き抜くこ とはできないので、授業ではコンピューターとネットワークを中心に進める。 1 コンピューターがお互いに通信できるように接続されたもの。 -1- 第 1 部 コンピューターの仕組みを体験的に理解する 多くの人々(マス)に情報を伝える媒体をマスメディアという。マスメディアは、 現代の文化や社会を支える情報基盤になっている。これに加えて、最近コン ピューターやネットワークという新しい情報手段が、パーソナルメディアとして 注目を集めている。コンピューターやネットワークによるパーソナルメディアは、 従来のマスメディアと、どこが違うのだろうか。一緒に学んでいこう。 3. パソコンの名称 パソコンとは、パーソナル・コンピューターの略である。パソコンには、デスク トップパソコンとノートパソコンの2種類があり、形状が違うが、性能の差はほと んどない。 デスクトップ・ パ ソ コ ン ノ ー ト ・ パ ソ コ ン 常時設置して使うパソコン 持ち運びに便利な薄いパソコン 両者にパソコンとしての違いはない! 4. パソコンの起動から終了まで 電源 ON ログ オン ログ パソコンの使用 オフ シャッ トダウ ン 電源ボタンを押すと、パソコンが起動する2。 大学に設置してあるパソコンは、使う許可を得るために、許可のあり/なし を管理しているコンピューター(サーバーという)に許可を取る必要がある(☞ 第 19章3節)。これをログオン(またはログイン)という(☞演習1)。作業は、 ユーザーID とパスワードを入力する3。 パソコンを使い終わって、ネットワークを出ることをログオフ(またはログアウ ト)という( ☞演習2)。ログオフの手順を正確に行わないと、コンピューター が故障したり、せっかく作成した情報を紛失したりする原因になる 4。この後、 2 東洋英和女学院大学(以後本学という)では、朝、電源が入っている。 3 本学のコンピューターネットワークは「KAEDE」という名前のネットワークを構成している。この 「KAEDE」というネットワークに参加しているコンピューターを総称して、「KAEDE ドメイン」と呼ぶ。 4 全体をネットワークで結んで管理をしている場合は、自宅のコンピューターと違うので、指示に 従って操作すること。 -2- 第 1 章 情報とは何か 電源を切る5。これをシャットダウンという。Windows ではデスクトップ左下のス タートをクリックし、終了操作を行う。 Windows7(☞第 19章4節)の終了オプションには 6 種類ある6。 ①「ユーザーの切り替え」は次にログオンの画面が出る。 ②「ロック」はパスワードを入れないと再開できない。席を立つときに他人に 操作されないようにするのに便利である。 ③「再起動」はシャットダウンした後、自動的に起動する。システムを書き直し た後にも使う。 ④「スリープ」はメモリー上のデータはメモリーに残し、アプリケーションソフト は起動したままなので、次に使うときは、前の状態からすぐ始められる。メ モリーのデータを保持するため電力を消費する。解除するためには、キー ボードのキーを押す7。 ⑤「シャットダウン」は完全に電源が落ちる。メモリーのデータは保存して、ア プリケーションソフトは終了させる。次に使うには時間がかかる。 ⑥「休止状態」は、メモリー上のデータはハードディスクに保存するので電力 を消費しないが、再開にはスリープより時間がかかる。 5. マウスの使い方 (画面が上下に移動) (二度押す) (引きずる) (離す) 図の枠の中に言葉を記入しよう スクロール、クリック、右クリック、ダブルクリック、ドラッグ、ドロップ 5 本学では、1日の最後に一斉に電源を落としているので、個々に電源を切る必要はない。 6 Windows 8 には電源オフの状態からの起動を高速化するため、「ハイブリッドブート」 という新技術が搭載され、電源をオフにしたとき、従来の「シャットダウン」と「休止状 態」の中間の状態に置くことで、より速く、安定した状態で起動できる。 7 パソコン本体の電源を入れたり、マウスをクリックまたはドラッグする場合もある。 -3- 第 1 部 コンピューターの仕組みを体験的に理解する マウスの位置を示すしるしをポインターと呼び、役割がある。 上下に拡大/ 通常選択 領域選択 縮小 ヘルプの テキスト 左右に拡大/ 選択 選択 縮小 バックグラウン 斜めに拡大/ 手書き ドで作業中 縮小1 斜めに拡大/ 待ち状態 利用不可 縮小2 移動 代替選択 リンク選 択 6. パスワードは自分の命 コンピューターやインターネットを利用する場合には、自分で自分の安全を 守る必要がある。このため、自分の大切な情報をしまっておく入れ物に鍵をか けて他人が侵入することを防ぐ。この鍵がパスワードである。 他人に知られないこと。教える必要は全くない。他人があなたのパスワード を聞くことはない。教えるとかえってその人に疑惑や迷惑をかける。 逆に他人のパスワードを聞いてもいけない。すぐ推定できる氏名や誕生日、 電話番号をパスワードにしない。 自分で忘れないために、もしも手帳に書くときは他人のわからない場所に 目立たないように書いておく。時々変更する。万が一パスワードを失念した場 合、自分以外はだれも知らないため、聞くことはできない8。 パスワード作成上の注意点(本学の場合) 半角英数字のみ有効 (日本語や空白は不可)。 ユーザーID を含めることはできない。 パスワードは英字と数字/記号文字を最低 1 文字使用する。 パスワードに空白を含めることはできない。 英字は大文字(A)と小文字(a)は違う文字として識別される。小文字で作ると操 作が容易である。慣れてきたら、大文字や記号を交えた方が安全。 文字数は 6 文字以上8文字以下。 記号は「 @ - . _ !#&=+?」のみ使用可能。 パスワードは、履修登録、メール、図書館利用にも共通である。 8 本学の場合、忘れたとき、コンピュータールーム準備室で申請をし、初期設定に戻してもらう必 要がある。この場合でも、すぐには初期化できない。最悪、翌週となるため、コンピューターの授業 が受けられないこともある。 -4- 第 1 章 情報とは何か 7. パスワード変更の必要性 コンピューターのパスワードは時々変更する必要がある。なぜなら銀行の 暗証番号は、カードや通帳が必要な分だけ安全といえるが、コンピューター の場合はユーザーID とパスワードだけなので、安全性がそれだけ低いからで ある。一般に90日程度で変更するのが安全とされている9。 あなたのパスワードは、暗号化され、コンピューターセンターのサーバーと いう名前のコンピューターに保存される。このサーバーは、コンピューターセ ンターの管理者しか触ることができないから安全のように見える。しかし、サー バーはネットワークに繋がり、その先には世の中のたくさんのコンピューター が繋がっているので、不審者に侵入される可能性がないとはいえない。 世の中にはクラッカーと呼ばれる、コンピューターに侵入し、電子的な暴走 行為をしたり、お金ほしさにコンピューターの情報を盗んだり、ただ、面白くて 人の迷惑になることをして楽しむ悪人がいる。 パスワードは盗んでも暗号化されている。しかし安全とはいえない。どんな 暗号でも時間をかければ解読可能である。特に、簡単なパスワードはすぐに 解読されてしまう。だから英単語や人名をちょっと変更したぐらいのパスワード ではだめなのである。 パスワードが解読されれば、クラッカーはあなたになりすまして犯罪を行え る。その場合、たとえその犯罪を行ったのがクラッカーだとしても、相手はあな たが侵入したと認識し、あなたの責任が追求されることになってしまう。 いつあなたのパスワードが盗まれているかわからない。だから時々新しいも のに変えるしか有効な対策はない。 守らなければならないのはパスワードだけではない。ウェブサイト(ホーム ページ)上に気軽に自分の住所、氏名、クレジットカードの番号などを入力し ていないだろうか。インターネットは全世界に張り巡らされたネットワークという 線で結ばれているから、そのネットワークのどこかに電子的な盗聴器をしかけ られたらもうおしまい。あなたの情報は悪意のある人に利用される危険性が一 杯である。 では、どのようにしたら、安全にインターネットなどを利用できるだろうか。 『気軽に個人情報をネットワークに流さない。』 これが一番確実な方法だ。 9 大学生の間は前期1回、後期1回程度の頻度で変更しよう。 -5- 第 1 部 コンピューターの仕組みを体験的に理解する 8. パスワードの変更例 (本学の場合) 仮に与えられたパスワードは新しいものに変更する。自分には覚えやす く、他人が容易に想像しにくいものを作成しよう。 1. デスクトップの Internet Explorer アイコン を ダブルクリック。最初に開く のは、情報処理センター ホームページである。 2. 「WebCampus」をクリック。 3. ユーザーID とパスワードを 入れ、ログインボタンをク リックすると、WebCampus のトップページが開く10。 4. 枠内に下記のように記入。 ① ユーザーID:大学から提示さ れた文字列。 ② 旧パスワード:これまで使って きたパスワードを入力(仮パス ワード)。 ③ 新パスワード:新しいパスワー ドを入力。 ④ 新パスワード(確認):もう一度 確認のために同じ文字列を入力。 ⑤ 変更ボタンをクリック。 5. 「パスワードを変更しますか」のウィンドウが開くので、OK をクリック。 6. 「パスワードの変更に成功しました。次回からは新しいパスワードでログイ ンしてください。」のメッセージが出るので、閉じる をクリックする。「パス ワード変更」をクリックすると利用者情報画面が開く。 10 「この Web サイトのセキュリティ証明書には問題があります」とのセキュリティ証明書からの警告 が出たときは、「このサイトの閲覧を続行する (推奨されません)。」を選んで作業を続けてください。 -6- 第 1 章 情報とは何か 9. コンピューター教室を使うときの注意 1. コンピュータールームでは、飲食は禁止。 持ち込みも禁止。 2. 雨の日に濡れた傘を教室に持ち込まない。滴で床が濡れるとカーペット の下の電線がショートしてコンピューターが故障する。 3. 荷物を通路に置いて、先生の通行を妨げない。 4. 卒業までの印刷枚数は500枚までである。印刷枚数を確認するために は、タスクバー右の通知領域にある アイコンをダブルクリックする。 5. 個人専用フォルダーに置けるファイルは 175MB を上限とする。 6. 特別に教室の使用が制限されるときがあるので掲示に注意する。 7. 授業を受けていない人が、無断で授業に紛れ込んでコンピューターを使 用した場合は、コンピューターの使用を停止する。 8. 席の予約制度はない。 9. 学校の機器は、教育のために使うこと。個人の趣味や遊びに使わない。 10. 混雑時の自習室での就職活動は節度を持って。 コンピューターの使えるところは以下の場所である。 名称 場所 備考 コンピュータ教室 A,B,C 3 号館 1 階 授業優先。昼休みや空き時間は使用 可 コンピュータサロン 3 号館 1 階 以下の目的のみ使用可 スキャナー、特別なソフト、カラープリン タを使う。先生の指導を受ける。関連図 書を読む。 3201、3025、3206 3 号館 2 階 授業優先。昼休みや空き時間は使用 教室 可 自習室 3 号館 3 階 常時開放 カルテット2階 カルテットホール プリンター接続はない アルファウイング 図書館 データベース検索や、図書検索のため 地下 1 階 の PC 以外に自習用の PC 設置 学内は無線LANが張ってあるので、持ち込みの機器で、どこでもインター ネットは使えるが、個人専用フォルダーやプリンターには接続不可。 -7- 第 1 部 コンピューターの仕組みを体験的に理解する 演習 1 コンピューターの起動とログオン パソコンの概観 (富士通 FMV ESPRIMO D583/H) ① 電源を入れる 本学ではすでに入っているので不要 ② Ctrl キーと Alt キーと Delete キーを同時に押す ③ ユーザー名(小文字) ④ パスワード 2 段目に移るときは、 マウスで 2 段目をクリック ⑤ をクリックするとデスクトップがでる。 ここにはアイコンと呼ばれるマークが並ぶ。 パソコンのイラスト提供 FUJITSU PC ESPRIMO 取扱説明書 p.1 2 コンピューターのログオフと終了 1. ログオフ(コンピューターを 使い終わる合図)は、 画面左下のスタート をクリックする。 2. 右下のログオフをクリック。 スタートの右側に枠付きのアイコンがあるときは、作業が途中のソ フトウェアがある(ウィンドウが開いている)ことを示す。 -8- 第 1 章 情報とは何か コラム WebCampus や Webmail の情報を携帯電話に転送 1.WebCanmpus から転送・・・学生支援課からの連絡を転送 ① メッセージ転送設定 を選択 ② 受け取りたい情報を チェック ③ 自分の携帯電話の アドレスを記入、「転 送」、「タイトル」を選 択、転送時間を指定。 休講など緊急のメール は指定時間にかかわら ず送付される ④ 画面右下の「確認画面」をクリック ⑤ 内容を確認して「登録」をクリック 2. WebMail から転送・・・大学で配布した個人用メールアドレスへ 来たメールの転送(☞第9章演習 13) ① ツール / ② 転送 / ③ 新規作成 / ④ 設定名 ⑤ 全てのメール転送 / ⑥ 次のアドレスに転送 ⑦ 送り先携帯電話のアドレス / ⑧ OK -9- 第 1 部 コンピューターの仕組みを体験的に理解する コラム ログオン・ログオフとパスワード 銀行のATM(現金自動預け入れ払い機)に、カードや通帳を入 れて暗証番号を入力すると、残高がわかったり払い戻しができたりし 、 、 、 、 、 、 、 、 、 、 、 、 ます。ATMは、たくさんの口座の中から、そのときATMを使用して 、 、 、 、 、 、 、 、 、 、 、 、 いる人の口座を開いて対処しているといえるでしょう。 ATMでいうところの暗証番号となる「パスワード」を、コンピュー ターに入力することによって、それぞれそのとき使う人の 口 座 「マイドキュメント」を開くようにしているのです。このコンピューター資 源を利用可能な状態にすることを「ログオン」と呼びます。ATMの 場合も銀行に「ログオン」していると言えなくもないでしょう。 「ログオフ」は、逆に口座を閉じる手続きのことです。開いたからに は閉じなければいけません。ATMではカードなどを忘れずに持ち 帰るだけですが、コンピューターでは、口座を閉じるために「ログオ フ」という作業が必要です。「ログオフ」しないということは、口座を開 きっぱなしにして立ち去ることです。席を離れる場合は、ログオフの 手続きをとることはもちろんのこと、ログオフが完了したことを確認し てから席を立つようにしましょう。 気をつけたいのがパスワードを忘れることや盗られることです。もう 一度銀行にたとえて考えてみます。もし、銀行の暗証番号を忘れて しまったらどうでしょう。ATMでは、その口座の持ち主であることが 確認できなくなりますから、口座は開けなくなります。また、カードや 暗証番号を盗まれてしまったら、ATMやコンピューターは口座を 持っている本人でなくとも、本人だと思って口座を開いてしまいます。 口 座 コンピューターの場合、その人になりすまして「マイドキュメント」の中 身を消したり、書いたりすることができてしまいます。 パスワードは、ログオン時以外にもメール使用時や WebCampus を 使用するときに尋ねられます。これらのサイトは学外から も検索できますので、本人になりすましてメールを読み 書きすることができないよう安全性を高めるための対 策です。とはいえ、なによりもまず忘れないことが 大切です。 -10-