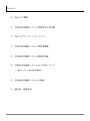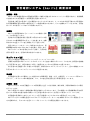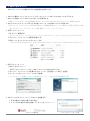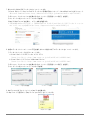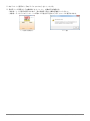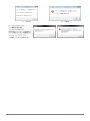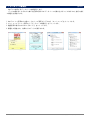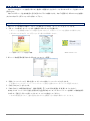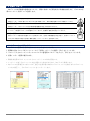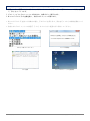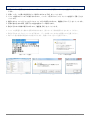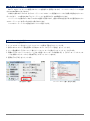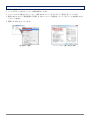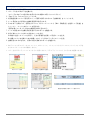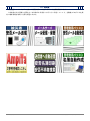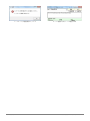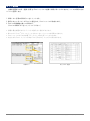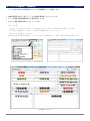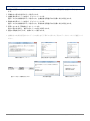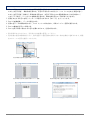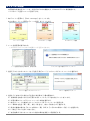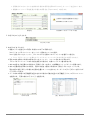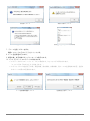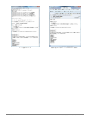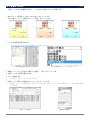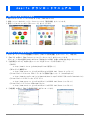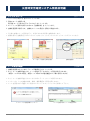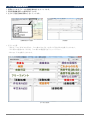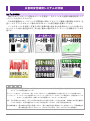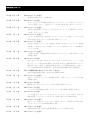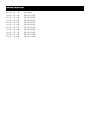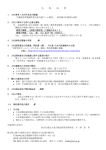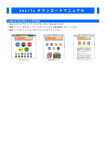Download 災害時安否確認システム
Transcript
災害時安否確認システム 【AmpiTa】 取扱説明書 改 版 : 1 版 11 訂 発行者 : AmpiTa Project Contents ○ AmpiTa の概要 ○ 災害時安否確認システム管理者向け説明編 ○ AmpiTa ダウンロードマニュアル ○ 災害時安否確認システム事前準備編 ○ 災害時安否確認システム簡易説明編 ○ 災害時安否確認システムのご利用について (一般ユーザー向け配付資料) ○ 災害時安否確認システムの特徴 ○ 諸注意・連絡事項 AmpiTa 取扱説明書 - 2 - 災害時安否確認システム【AmpiTa】 www.ampita.net 安否確認システム【AmpiTa】概要説明 ■開発・考案 AmpiTa は外来通院患者の安否確認を簡便かつ確実に実施するためのツールとして開発が始まり、病院職員 や自治会などの安否確認へと応用範囲を発展させました。 発災直後、数百名の患者が一斉に電話をかけてもつながりません。メールであれば送信可能ですが受信側で ある医療機関は混乱の最中で数百通のメール確認は期待できません。そこで自動的にメールをさばき、名簿を 作ってくれる助手として AmpiTa は考案されました。 ■動作 AmpiTa の運用開始前に①メールアドレスの取得と②QR コードの配付を行います。 発災後に安否確認対象者(患者等)は手持ちあるいは居 合わせた人の携帯電話等で QR コードを走査します。自動 作成された定型メールに自己情報を入力し送信します。 送信されたメールはサーバに一時保存されるので、医 療機関側の都合の良い時に AmpiTa を起動し、受信します。 AmpiTa はメール本文を既定どおりに分類し、名簿の各 項目に転写します。名簿は印刷や突合ができます。 ■エディション(版) AmpiTa は目的別に複数のエディションをラインアップしています。 評価用の試用版は AmpiTa サイトや Vector サイトから自由に無料でダウンロードできます。試用版は全機能 をご利用頂けますが、表示件数などが著しく制限されているので災害対応には適しません。 専ら患者の安否確認に用いる場合には患者用、学術目的のアカデミックエディション、全ての機能をフルで 利用できるアドバンスドエディションなどが選択できます。 ■安否 安否確認が必要となる事象として大震災以外に暴風雨雪、竜巻、火災、交通混乱、インフルエンザ等のパン デミック、ノロウイルス等の集団感染、テロ、その他社会的混乱を招く事態を想定しています。 ■研究・開発 AmpiTa Project では安否確認ツールの研究開発と並行して防災訓練、減災対策、災害対策本部などの研究 を行っています。 AmpiTa 開発より以前から停電対策の研究が継続して行われています。元は停電しない医療機関を目指す研 究でしたが東日本大震災を機に停電しても正常性の保持できることを目指した研究にシフトしています。 安否確認の延長線上にあるシステムとして登下校監視システム Guardian の開発を行っています。 AmpiTa Project では開発言語 Visual Basic 6.0 を中心にデータベースを制御するプログラム開発を行って きた経緯があり、そのスキルを活かしニーズオリエンテッドな開発を実践しております。 AmpiTa 取扱説明書 - 3 - 災害時安否確認システム【AmpiTa】 www.ampita.net 災害時安否確認システム管理者向け説明編 Ⅰ.セットアップ 1 2 3 4 5 6 7 8 9 10 11 動作環境確認【事前】 AmpiTa セットアップ ライセンス認証 アカウント設定 システムパスワード設定 データ初期化 データベース最適化 QR コード作成 名簿インポート メーラーソフト設定 送信元設定 Ⅱ.試験 1.メール受信試験 Ⅲ.発災後 1.自動メール受信 2.一覧印刷 3.Tel/Fax 受信対応・来院者対応 4.名簿突合 5.メール一斉送信 6.送信メールログ AmpiTa 取扱説明書 - 4 - 災害時安否確認システム【AmpiTa】 www.ampita.net I.セットアップ ■Menu 1 2 3 4 5 6 7 8 9 10 AmpiTa の入手 AmpiTa セットアップ ライセンス認証 アカウント設定 システムパスワード設定 データ初期化 データベース最適化 QR コード作成 名簿インポート メーラーソフト設定 ■Information ▽セットアップはすべてのエディション(バージョン)に共通した作業になります。 ▽試用版以外のエディションは利用者登録を済ませ、ライセンスキーを入手しなければ使用できません。 ▽AmpiTa に関するファイルやフォルダ類は全てのエディションに共通します。試用版インストール後に他 のエディションをご利用なさる場合、ライセンスキーの登録のみで使用開始できます。 ▽メールアカウントは災害時専用のもののご用意を推奨します。日常利用と共用した場合、安否確認以外の メールも受信するため自動振分機能から除外されるメールが多くリストされます。 ★ AmpiTa 試用版を導入された方へ ★ AmpiTa 試用版から他のエディションへの乗り換えはセットアップ画面からライセンスキーを入力するだけ で完了します。様々なシステムファイルやフォルダ類、設定したアカウントなどの情報が引き継がれます。 AmpiTa 取扱説明書 - 5 - 災害時安否確認システム【AmpiTa】 www.ampita.net I.1.AmpiTa の入手 【一般】 AmpiTa の入手方法について説明します。 1.Vector ライブラリにアクセスする。 *.http://www.vector.co.jp/ 2.検索窓に『AmpiTa』と入力して検索する。 *.キーワードが『安否確認』などになると他のソフトウェアも表示されます。 3.検索結果から『災害時安否確認システム【AmpiTa】』をクリックする。 4.AmpiTa 紹介ページが表示される。 *.http://www.vector.co.jp/soft/dl/win95/util/se505564.html 5.ページ内の『今すぐダウンロード』をクリックしてダウンロードする。 *.ダウンロードができない場合は『ダウンロードがうまく出来ない場合の解決方法』をクリックしてダウン ロードガイド(http://www.vector.co.jp/for_users/download_help.html)を参照してください。 Vector サイト内での AmpiTa の検索結果 AmpiTa 取扱説明書 Vector 内 AmpiTa 紹介ページ - 6 - 災害時安否確認システム【AmpiTa】 www.ampita.net I.2.AmpiTa セットアップ 【一般】 AmpiTa がパソコン上で動作するための初期設定を説明します。 1.AmpiTa の動作ファイル(exe ファイル)が入ったパッケージ(AmpiTa_package.zip)を入手する。 2.AmpiTa の圧縮ファイル(AmpiTa_package.zip)を解凍する。 *.解凍ソフトは Vector などで無償配布されています。Windows7 等ではダブルクリックで解凍されます。 3.AmpiTa のフォルダ(ファイル等一式)をお使いのパソコンの任意のフォルダに保存する。 *.USB フラッシュメモリなどへの保存も可能です。記憶媒体を他のパソコンに取付けて使用する場合にはお 使いになるパソコンごとにランタイム等を事前にインストールしてください。 4.QR2DLL のインストール 1.QR モデル 2 演算用 DLL (Vector ウェブサイトよりダウンロード→http://www.vector.co.jp/soft/win95/prog/se190944.html) 2)ダウンロードしたファイルを解凍(展開)する。 3)QR2DLL.dll をシステムフォルダにコピーする。 (Win95/98 は\windows\system、WinNT は\winnt\system32、WinXP/Vista/7 は\windows\sustem32 です。) QR2DLL フォルダの展開 5.BASP21 のインストール 1)BASP21 をダウンロード (BASP21 のウェブサイト→http://www.hi-ho.ne.jp/babaq/basp21.html) 2)ダウンロードしたファイルを起動する(右クリックし『管理者として実行』を選択)。 3)ウィザードに従ってインストールする(半自動) *.メールアカウント試験ソフトウェア設定時にインストール済であれば当作業は不要 インストールの確認 インストール完了 6.AmpiTa.exe をダブルクリックして AmpiTa を起動する。 a.正常に動作した場合は第 10 項に進む。 b.エラーが出た場合は次項を実施しランタイムをインストール AmpiTa.exe の表示例 AmpiTa 取扱説明書 ランタイムエラーメッセージの例 - 7 - 災害時安否確認システム【AmpiTa】 www.ampita.net 7.Microsoft 公式の VB6 ランタイムをインストールする。 1)Visual Basic 6.0 Service Pack 6:ランタイム再頒布可能パッケージ (vbrun60sp6.exe)をダウンロード (Microsoft Dowmload Center→http://www.microsoft.com/ja-jp/download/details.aspx?id=24417) 2)ダウンロードしたファイルを起動する(右クリックし『管理者として実行』を選択)。 3)ウィザードに従ってインストールする(半自動) 4)AmpiTa(AmpiTa.exe)を起動し、エラー有無を確認する。 *.不明な場合は Microsoft サポート『VBRun60sp6.exe による Visual Basic 6.0 SP6 ランタイム ファイル のインストール』をご参照ください(http://support.microsoft.com/kb/290887/ja) Microsoft Download Center Microsoft Support 8.前項のランタイムインストールで不足を補えなかった場合は以下のランタイムをインストールする。 1)ランタイムパッケージをダウンロードする。 a.Visual Basic 6.0 SP6 ランタイムライブラリ (Vector ウェブサイト→http://www.vector.co.jp/soft/win95/util/se188840.html) b.Visual Basic 6.0 ランタイム Maximum Edition (Vector ウェブサイト→http://www.vector.co.jp/soft/win95/util/se327852.html) 2)ダウンロードしたファイルを起動する(右クリックし『管理者として実行』を選択)。 3)ウィザードに従ってインストールする(半自動) インストール先の状況確認 インストールの実行 インストール完了 9.AmpiTa.exe をダブルクリックして AmpiTa を起動する。 10.AmpiTa メイン画面から『AmpiTa for patient』をクリックする。 AmpiTa メイン画面 AmpiTa 取扱説明書 - 8 - 災害時安否確認システム【AmpiTa】 www.ampita.net 11.AmpiTa メイン画面から『AmpiTa for patient』をクリックする。 12.患者用トップ画面から『自動操作』をクリックし、起動成否を確認する。 ・成功時…トップ画面が表示されます。更に階層深く進んで動作を確認してください。 ・失敗時…ランタイムのインストールが無かった場合は下図のようなメッセージが表示されます。 トップ画面(成功時表示) AmpiTa 取扱説明書 エラー表示 - 9 - 災害時安否確認システム【AmpiTa】 www.ampita.net I.3.ライセンス認証 【管理者】 AmpiTa Project よりライセンスされたエディションを使用するための認証作業について説明します。 1.AmpiTa.exe をダブルクリックして AmpiTa を起動する。 2.AmpiTa メイン画面から『Setup』をクリックする。 3.セットアップメニュー画面のドロップダウンメニューから『ライセンスキー登録』を選択し『Go』をクリッ クする。 AmpiTa メイン画面 セットアップメニュー画面 ライセンスキー登録画面 4.ライセンスキー登録画面のドロップダウンメニューから認証するエディションを選択する。 5.ライセンスキー欄(テキストボックス)にライセンスキーを入力する。 *.ライセンスキーは半角の英数字のみ使用可能です。 6.『決定』をクリックし認証する。 a.認証が成功すると、その旨を示すメッセージボックスが表示される。 b.認証に失敗すると、その旨を示すメッセージボックスが表示される。 ライセンスキー入力 認証成功 認証失敗 ※.ライセンスキーは付与された本人以外への開示、共有、公開、送信など一切の行為が禁じられています。 ※.AmpiTa は著作権法で保護された著作物です。 AmpiTa 取扱説明書 - 10 - 災害時安否確認システム【AmpiTa】 www.ampita.net I.4.メールアカウント設定 【管理者】 AmpiTa でメールを送受信するためのアカウント設定について説明します。 1.AmpiTa メイン画面または各モードのトップ画面から『Setup』(セットアップ)をクリックする。 2.セットアップメニュー画面から『メールアカウント設定』をクリックする。 3.パスワード入力のインプットボックスにシステム管理用のパスワードを入力し、『OK』をクリックする。 *.初期状態のパスワードは空白(Blank)です。一部では開発側既定値(110311)が設定されていました。 4.SMTP サーバ名、ユーザー名、パスワード、メールアドレス、送信ポート番号を入力する。 ・ SMTP サーバ名 (例:mail.xxxx.ne.jp) ・ ユ ー ザ ー 名 (メールアドレスの『@』の前など。) ・ パ ス ワ ー ド (文字を確認しながら入力する場合は横のチェックボックスからチェックを外す) ・ メールアドレス (送信時に使われるアドレスです。) ・ 送信ポート番号 (標準値は 587。25 番が使われている場合もあります) *.メールアドレス欄の入力には『編集制限解除』の操作が必要です。編集制限解除用の解除コードは 『Ampi-Taskforce』です。 *.ここで設定したアドレスが AmpiTa での送信元となりますので、管理者様以外がアドレス(表示名)を変更 できないように解除コードを設定しております。 5.『アカウント登録』をクリックする。 6.『接続試験』をクリックして設定が正しいか確認する。 a.接続に成功すると、その旨を示すメッセージボックスが表示される(下図参照)。 b.接続に失敗すると、その旨を示すエラーメッセージが表示される(下図参照)。 *.メール設定についてはプロバイダ等から提供された資料をご参照ください。 *.メーラーソフト(Outlook など)で予めアカウント設定を確認することをお勧めします。 7.『送信試験』をクリックして設定が正しいか確認する(成否は下図参照、成功時はメーラーでメール確認)。 a.送信が成功すると、その旨を示すメッセージボックスが表示される。 b.送信に失敗すると、その旨を示すエラーメッセージが表示される。 *.メール自動送信機能をご利用にならない場合には送信試験は不要です。 *.メール送信ができない環境の場合は送信試験を実施しても成功しません。 8.メーラーソフトを起動し、送信成功のメールを受信する。 *.送信成功のメールをサーバに残しておくと、安否確認時に無用なメールを受信することになります。 AmpiTa トップ画面 AmpiTa 取扱説明書 セットアップメニュー画面 - 11 - メールアカウント設定画面 災害時安否確認システム【AmpiTa】 www.ampita.net ネット接続成功 送信成功時に届くメール AmpiTa 取扱説明書 ネット接続失敗 送信成功画面 - 12 - 失敗時の画面 災害時安否確認システム【AmpiTa】 www.ampita.net I.5.システムパスワード設定 【管理者】 AmpiTa の諸設定を保護するためのシステム上のパスワード設定について説明します。 1.AmpiTa メイン画面または各モードのトップ画面から『Setup』(セットアップ)をクリックする。 2.セットアップメニュー画面の『New Password 欄』に新しいパスワードを入力し、 『システムパスワード設定』 をクリックする。 3.ポップアップ表示されるインプットボックスにシステム管理用パスワードを入力し『OK』をクリックする。 *.初期状態のパスワードは空白(Blank)です。一部では開発側既定値(110311)が設定されていました。 AmpiTa メイン画面からセットアップを選択し移動 セットアップメニュー画面 パスワード入力インプットボックス 新規パスワード登録の確認画面 AmpiTa 取扱説明書 - 13 - 災害時安否確認システム【AmpiTa】 www.ampita.net I.6.データ初期化 【管理者】 データの初期化について説明します。 初期化は訓練後などに実施し、発災時とデータを混同しないようにします。訓練データを失いたくない場合 はバックアップをお取りください。 1.AmpiTa メイン画面または各モードのトップ画面から『Setup』(セットアップ)をクリックする。 2.セットアップメニュー画面から『全データ消去(初期化)』をクリックする。 3.確認画面が表示されるので『はい(Y)』をクリックする。 4.最終確認画面が表示されるので『はい(Y)』をクリックする。 5.名簿、受信履歴、メールテキストデータ、ログが消去され初期状態に戻る。 *.後戻りできない処理のため、事前にバックアップを取る事をお勧めします。 メイン画面からセットアップを選択し移動 AmpiTa 取扱説明書 セットアップメニュー画面 - 14 - 確認画面 災害時安否確認システム【AmpiTa】 www.ampita.net I.7.データベース最適化 【管理者】 AmpiTa で使用するデータベースを最適化します。 データは書き消しするたびに様々な記録が残るためデータベースが膨大化することがあるため、使用に備え て最適化を実施します。 1.AmpiTa メイン画面または各モードのトップ画面から『Setup』(セットアップ)をクリックする。 2.セットアップメニュー画面から『データベース最適化』をクリックする。 3.確認画面が表示されるので『はい(Y)』をクリックする。 4.最適化が実施され、効果などのデータが表示される。 AmpiTa メイン画面 AmpiTa 取扱説明書 セットアップメニュー画面 - 確認画面 15 - 結果報告画面 災害時安否確認システム【AmpiTa】 www.ampita.net I.8.QR コード発行 【一般】 AmpiTa では定型メールを使用するため、確実かつ簡便な入力をサポートするための QR コード生成について 説明します。 AmpiTa の QR コード生成は厳密に言えば別プログラムで動作します。AmpiTa 画面から QRcode.exe を起動し ますので AmpiTa と同じフォルダに保存して下さい。 I.8.1.QR コード生成 1.AmpiTa メイン画面または各モードのトップ画面から『Setup』(セットアップ)をクリックする。 2.『QR コードの作成』をクリックする(自動的に QRcode.exe が起動する)。 *.QR コード生成機能は AmpiTa には組み込まれておらず、外部ソフトウェアを起動させて動作します。 *.QRcode.exe は AmpiTa.exe と同フォルダに無ければ動作しません。 メイン画面からセットアップを選択し移動 セットアップメニュー画面 QRcode.exe のアイコン 3.QR コード作成画面が表示される(QRcode.exe のメイン画面)。 QRcode トップ画面 4.『宛先(メールアドレス)』欄に送信してもらいたい宛先(メールアドレス)を入力する。 *.右側のドロップダウンメニューからアカウント設定に登録されているアドレスが選択できます。 5.『件名(Subject)』を入力する。 6.『本文(Body)』は順番を変更せず、墨付括弧間(【】)で文字列を変更する(変更しなくても良い)。 本文をテキストファイルから読込む場合は『定型文呼出』のドロップダウンメニューを操作して候補を表示 させるか、『読込』ボタンを押してテキストファイルを指定してください。 *.本文の順番を変えたり、墨付括弧を消去すると自動振り分け機能が動作しなくなります。 AmpiTa 取扱説明書 - 16 - 災害時安否確認システム【AmpiTa】 www.ampita.net QRcode 読込前メッセージ 読込用フォルダのダイアログボックス 7.『型番レベル』『エラー訂正レベル』『画面表示時のサイズ』『入力切替』『テキスト並順』を選択する。 ・型番レベル … エラー訂正レベルとの組み合わせで決まる QR コードの最大格納可能文字数。 ・エラー訂正レベル … 画像欠損時でも再現可能な欠損面積。最大の H ならば 30%欠損時も読取可 ・画面表示サイズ … 画面に表示される画像(QR コード)のサイズ。 ・入力切替 … ガラケー時代のドコモ仕様、SoftBank/au 仕様、自由記載仕様の切替。 ・テキスト並順 … QR コード走査時にテキスト化される順番。 *.初期設定のままで QR コード生成可能です。目的に合わせて変更してください。 8.『画面に表示』をクリックし、QR コードが生成されることを確認。 9.QR コードを走査して内容確認。 *.携帯電話等でパソコン画面を走査してください。 10.生成した QR コードを保存する。 10a.文書等に貼付する場合は『クリップボードに画像をコピー』をクリックしてクリップボードに一時的に 保存し、word など任意のファイルに貼り付けする。 10b.画像ファイルとして保存する場合は『画像(QR コード)をファイルに保存』をクリックし、保存先を指 定して保存する。 QR コード画像の保存 AmpiTa 取扱説明書 QR コードサンプル - 17 - 災害時安否確認システム【AmpiTa】 www.ampita.net I.8.2.QR コードラベル印刷 1.前項の手順で『画面に表示』までの作業を行い QR コードを作成する。 *.画像として保存はしなくても構わない。 2.『クリップボードに画像をコピー』をクリックする。 *.無効ボタンとなっていた『Excel へ出力』が有効なボタンとなる。 3.『Excel へ出力』をクリックする。 4.ラベル出力画面が現れる。 5.用紙サイズを選択する。 6.ラベルサイズを選択する。 7.出力先を選択・決定する。 *.標準状態ではデスクトップになっています。ファイル名は日時から自動生成されます。 8.『出力』をクリックする。 9.QR コードを配したエクセルファイルが所定の場所に保管される。 *.ファイル名は重複がないよう日付と時刻から指導生成されます。 10.エクセルファイルの印刷プレビューが表示される。 11.プレビューを閉じる。 12.作成されたエクセルファイルを開く。 13.Microsoft Excel の『ページ設定』から余白を設定する。 14.QR コードを配していないセル(マージン用空白セル)の幅や高さを調整する。 15.ラベル用紙に印刷する。 *.段数・列数はラベル用紙に合わせていますが詳細な位置はユーザー様で調整ください。 *.適合するラベル用紙はメーカーの都合などにより改廃される可能性があります。 QR コード作成画面 AmpiTa 取扱説明書 QR コードラベル出力画面 - 18 - 災害時安否確認システム【AmpiTa】 www.ampita.net I.9.名簿インポート 【一般】 AmpiTa には安否確認の連絡があった人と、事前に作成した名簿を突合する機能を備えます。そのための名 簿のインポート方法について説明します。 名簿のインポートは任意の作業です。 名簿のインポートが無い場合でも AmpiTa は正常に動作します。突合作業を軽減するための補助ツールです。 個人情報の取扱い 名簿をインポートすることにより個人情報の管理義務が発生する場合があります。 AmpiTa は個人情報漏洩に関する保証は一切ありません。ご利用者様の判断に基づきご利用下さい。 *.パスワード保護やログデータの保管は行っていますが、悪意ある使用法は想定していません。 発災後の名簿インポート 名簿インポートは発災後に実施することをお勧めします。発災まで情報管理上安全で且つ、名簿メインテナン スが行われる場所に保管し発災後に最新名簿をインポートすることをお勧めします。 I.9.1.名簿インポート画面の表示 1.AmpiTa メイン画面から『Setup』(セットアップ)をクリックする。 2.画面最上段のドロップダウンメニューから『名簿インポート』を選択し『Go』をクリックする。 3.パスワード入力のインプットボックスにシステム管理用のパスワードを入力し、『OK』をクリックする。 4.名簿インポート画面が表示される。 *.事前作成名簿は Excel ファイルからのインポートでのみ作成可能です。 *.インポートに使う Excel ファイルは並び順などに指定があるため、AmpiTa から取得します。 *.AmpiTa での名簿修正はできないため、修正が必要な場合は新たに Excel ファイルを作成(または Excel ファ イル内で修正)し、その Excel ファイルをインポートします。 AmpiTa メイン画面 AmpiTa 取扱説明書 セットアップメニュー画面 - 19 - 名簿インポート画面 災害時安否確認システム【AmpiTa】 www.ampita.net I.9.2.名簿インポート用ファイルの生成 (ファイル発行処理) 1.名簿インポート画面の上方にあるドロップダウンメニューから『インポート用 Excel ファイル作成』を選択 し、『Go』をクリックする。 2.デスクトップ上に Excel ファイルが作成され、結果がポップ表示される。 3. Microsoft Excel(R)が自動起動し、作成されたファイルが開かれる。 *.Microsoft Excel(R)を使った作業中の場合、予め Excel を閉じるか、保存を行ってから本作業を開始してく ださい。 *.作成された Excel ファイルの拡張子『.xls』は xlsx などに変更せずに保存してください。 AmpiTa 取扱説明書 ドロップダウンメニュー ファイル作成成功 Excel 画面 ファイルはデスクトップに自動保存 - 20 - 災害時安否確認システム【AmpiTa】 www.ampita.net I.9.3.名簿ファイルの作成(コピー&ペースト) 1.前項で作成した『AmpiTa インポート用名簿ファイル.xls』を開く。 2.元となる名簿ファイルを開く。 *.Microsoft Excel(R)などの表計算ソフトで開いて編集します。 3.『AmpiTa インポート用名簿ファイル.xls』の第 1 行目にある項目の並び順どおりに元となる名簿の列順を 入れ替える。 *.インポート処理は情報の転写のため列順が異なれば不適合な情報がインポートされます。 例)氏名とアドレスが入れ違っていた場合は氏名欄にアドレスが、アドレス欄に氏名が表示されます。 4.元となる名簿の適当なセルをクリックし、キーボードの『Ctrl』を押しながら『A』を押す。 (元となる名簿にある全セルが選択された状態になる) 5.引き続き同じ画面のまま、キーボードの『Ctrl』を押しながら『C』を押す。 (選択した範囲をコピーする操作を行っている) 6.そのまま『AmpiTa インポート用名簿ファイル.xls』を開き、セル番号『A3』(第 3 行目の最左端)のセルを クリックし、キーボードの『Ctrl』を押しながら『V』を押す。 (先ほどコピーしたデータを貼り付ける操作を行っている) 7.最上段のセルにある項目名と、貼り付けたデータの内容が適切に対応していることを確認する。 8.Excel の『名前を付けて保存』をクリックし、新しい名前を付けて保存する。 *.『AmpiTa インポート用名簿ファイル.xls』のシート(sheet)は増やさないで下さい。シートを増やした場合、 1 番目(左側)のシートのみが読み込まれます。 *.名簿は列の並び順が『AmpiTa インポート用名簿ファイル.xls』に準じていれば『AmpiTa インポート用名簿 ファイル.xls』を使用する必要はありません。その場合は 7.3.3 の元の名簿の列を入れ替える作業で中断し、 第 3 行目から名簿が始まるように調整して保存して下さい。 *.見出しの無い列に情報を入力しても取り扱われません。余分なデータがある場合でもエラーにはなりません。 *.生年の欄には生まれ年を 4 桁で入力してください。ただし、YYYY/MM/DD で入力の場合は AmpiTa 側で自動的 に西暦だけを抜き出します。生年は年齢による安否確認に利用しますので、必須入力ではございません。 AmpiTa 取扱説明書 - 21 - 災害時安否確認システム【AmpiTa】 www.ampita.net I.9.4.名簿ファイルのインポート 1.名簿インポート画面上方にあるドロップダウンメニューから『名簿インポート』を選択し、『Go』をクリッ クする。 2.名簿インポートに関する説明がポップ表示されるので『OK』をクリックする。 3.ファイル選択のダイアログが表示されるので、インポート用の Excel(.xls)ファイルを選択し『開く』をク リックする。 4.選択されたファイル名(フォルダパス+ファイル名)が表示されるので、確認後『はい(Y)』をクリックする。 5.名簿が読み込まれる間、画面下方に進捗を表すバーが表示される。 6.取込が行われた件数が表示されるので、確認後『OK』をクリックする。 *.ファイルを間違えると壊れた名簿が作成されます。誤らないよう保存場所などを工夫してください。 *.取込が行われても Excel ファイルは不変です。データは残っていますので管理にはご注意ください。 *.AmpiTa に個人情報が保管された状態になります。取扱いには十分にご注意ください。 名簿インポートを選択 ファイルの選択 AmpiTa 取扱説明書 インポートに関する説明 選択されたファイル名の確認 - 22 - 取り込み成功の表示 災害時安否確認システム【AmpiTa】 www.ampita.net I.10.メーラーソフト設定 【一般】 AmpiTa ではメールサーバに保管されたメールを取得して名簿化しますが、メールサーバからメールが削除 されては如何様にもなりません。 日常的に使われる Outlook などのメーラーソフトではメール受信後にサーバから削除する設定になってい ることが多く、この設定は AmpiTa とメーラーソフトを併用する上では問題となります。 メーラーソフトを使わずに AmpiTa のみでの運用も可能ですが、個別に案内を送信するなど運用方法によっ てはメーラーソフトを用いる方が良い場合もあります。 ここではメーラーソフトの設定方法についてご紹介します。 I.10.1.Thunderbird の場合 1.Thunderbird を起動する。 2.メールアカウント名を左クリックしてメニューを開き『設定』をクリックする。 3.表示されたアカウント設定画面から目的のアカウントの『サーバ設定』をクリックする。 4.サーバ設定欄から『ダウンロード後もサーバにメッセージを残す』にチェックマークを入れる。 5.同欄の『ダウンロードしてから 日以上経過したメッセージは削除する』と『ダウンロードしたメッセ ージを削除したらサーバからも削除する』のチェックマークを外す。 6.画面右下の『OK』をクリックする。 設定画面へ遷移 AmpiTa 取扱説明書 サーバへコピー置く設定に変更 - 23 - 災害時安否確認システム【AmpiTa】 www.ampita.net I.10.2.Microsoft Outlook (2007)の場合 1.Outlook 2007 を起動する。 2.メニューバーの『ツール』⇒『アカウント設定』をクリックする。 3.表示されたアカウント設定画面から『電子メール』タブをクリックする。 4.対象となるアカウントをクリックし、『変更』をクリックする。 5.表示された『電子メールアカウントの変更』画面から『詳細設定』をクリックする。 6.表示された『インターネット電子メール設定』画面から『詳細設定』タブをクリックする。 7.配置欄にある『サーバーにメッセージのコピーを置く』のチェックマークを外す。 8.画面右下の『OK』をクリックする。 9.表示された『電子メールアカウントの変更』画面の『次へ』をクリックする。 10.『完了』ボタンをクリックして設定変更を完了する。 Outlook のアカウント設定 メールアカウントの選択 詳細設定画面へ遷移 サーバへコピー置く設定に変更 OK を押して詳細設定終了 AmpiTa 取扱説明書 次へを押して変更画面終了 - 24 - 完了を押して設定変更完了 災害時安否確認システム【AmpiTa】 www.ampita.net I.10.3.EdMax の場合 1.EdMax を起動する。 2.メールアカウント名をクリックして選択状態にしておく。 3.メニュータブの『設定』をクリックし、表示されたメニューの『アカウント設定』をクリックする。 4.表示されたアカウント設定画面の『受信』タブをクリックし『受信後、サーバーからメールを削除』のチェ ックマークを外す。 5.画面下の『OK』をクリックする。 設定画面へ遷移 AmpiTa 取扱説明書 サーバへコピー置く設定に変更 - 25 - 災害時安否確認システム【AmpiTa】 www.ampita.net I.11.送信元設定 【一般】 AmpiTa から自動送信されるメールに送信元から名称や連絡先を入れることができます。 受け取った側が緊急時に連絡の取れる手段をその場で確認することができるようになります。 1.AmpiTa メイン画面または各モードのトップ画面から『Setup』(セットアップ)をクリックする。 2.セットアップメニュー画面から『管理者情報登録』を選択し、『Go』をクリックする。 3.編集欄の『編集モード』を選択し、『モード変更』をクリックする。 *.登録があれば当該モードの管理者情報を呼出して各欄に転記します。 *.選択したモードに管理者情報が無い場合『このモードの登録がありません。新規登録します』のメッセー ジが表示されます。 4.編集欄の各欄を入力する。 *.入力内容に応じて右欄に送信メールのサンプルが表示されます。 *.参考欄のデータを丸写しする場合は機能メニューで『参考欄を編集欄に複写』を選択し、 『Go』をクリッ クする。 5.画面左上の機能メニューから『編集欄を保存』を選択し、『Go』をクリックする。 6.『保存しました』のメッセージが表示され、管理者情報が保存される。 7.AmpiTa の自動処理画面を開き、メールが閲覧できるアドレスに対して AmpiTa 返信処理を行って本文欄に対 象情報が反映されていることを確認する。 *.自動処理機能の詳細については AmpiTa 取扱説明書の該当欄をご参照ください。 メイン画面からセットアップを選択し移動 セットアップメニュー画面 管理者情報管理画面 編集欄の入力例 AmpiTa 取扱説明書 - 26 - 災害時安否確認システム【AmpiTa】 www.ampita.net II.試験 ■Menu 1 メール受信試験 1.1 a.試験メール送信 [メーラーソフトの利用] 1.1 b.試験メール送信 [AmpiTa 仮想人物メール送受信試験システム] 1.2 試験メール受信 ■Information ▽AmpiTa の設定などが正常であるかを確認するための導入試験について説明します。 AmpiTa 取扱説明書 - 27 - 災害時安否確認システム【AmpiTa】 www.ampita.net Ⅱ.1.メール受信試験 【管理者】 AmpiTa が発災時に適切に動作するために、その動作確認を予め実施することをお勧めします。 試験用の仮想メールは Outlook などのメーラーソフトからの送信、あるいは AmpiTa Project が提供する仮 想人物メール送受信試験システムを利用する方法があります。 メール受信試験は任意の作業です。 発災後の初めて操作するのでは不安という方に向けた作業です。 バックアップ環境をご用意ください。 試験ですが、本番と同じ作業を行います。試験時の内容が発災時に残っていないようにするためバックアップ をご用意いただき、バックアップ環境で実施してください。 II.1.1a.試験メール送信 [メーラーソフトの利用] 1.電子メールを送信できるメーラーソフトや携帯電話などで AmpiTa 所定の書式でメールを作成する。 2.AmpiTa に登録したアドレス(アカウント設定したアドレス)宛に送信する。 3.上記作業を複数回繰り替えし、内容の異なる 5 つ以上のメールを送信する。 AmpiTa 取扱説明書 - 28 - 災害時安否確認システム【AmpiTa】 www.ampita.net II.1.1b.試験メール送信 [AmpiTa 仮想人物メール送受信試験システム] 1.インターネットの AmpiTa のダウンロードページから『仮想人物メール送受信試験システム』をダウンロー ドし、任意の場所(ドライブ/フォルダ)に保存する。 *.AmpiTa ウェブサイト(www.ampita.net)から製品情報⇒ダウンロードと進む。 2.保存した AmpiTa_Tester.zip を開き、任意の場所(ドライブ/フォルダ)に丸ごと保存する。 3.AmpiTa 仮想人物メール送受信試験システムを起動する。 *.AmpiTa_Tester.exe 4.仮想人物を登録する 4a.自動創造 1)『Virtual People』(仮想人物創造)をクリックする。 2)中段の『ドメイン』欄のコンボボックスにメールアドレスとドメイン名がリストされている事を確認し、 ラジオボタンの『全員同一アドレス』か『ドメインのみ指定』のいずれかを選択する。 3)所属部門、配属部署、職種を入力する。 4)機能メニューから『仮想人物創造』を選択し、『Go』をクリックする。 5)100 人分の仮想人物が自動で生成される。 6)同姓同名の人物を生成する場合は機能メニューから『同姓同名仮想人物創造』を選択し、『Go』をクリ ックする。 4b.ユーザー作成 1)AmpiTa メイン画面の『Import(Namelist)』をクリックする。 2)名簿インポート画面のドロップダウンメニューから『インポート用 Excel ファイル作成』を選択し『Go』 をクリックする。 3)デスクトップ上に『AmpiTa 試験用名簿ファイル.xls』が作成される。 4)AmpiTa 試験用名簿ファイル.xls を開き、適当な情報を入力し、保存する。 5)名簿インポート画面のドロップダウンメニューから『名簿インポート』を選択し『Go』をクリックする。 6)先ほど作成した AmpiTa 試験用名簿ファイル.xls を選択し、取り込む。 5.AmpiTa メイン画面から目的のモードを選択する(for Patient や for Staff など) 6.画面左上のドロップダウンメニューから『試験メール送信』を選択し『Go』をクリックする。 7.名簿にある全員分のメールが送信される。 *.一覧表の成否欄に OK が出れば送信成功、NG が出れば何らかの状態で送信が失敗しております。 *.インターネット接続が確立していない場合、アカウント設定が未確立の場合はメール送信されません。 AmpiTa Tester AmpiTa 取扱説明書 送信画面 送信メール(参考画像) - 29 - 災害時安否確認システム【AmpiTa】 www.ampita.net II.1.2.試験メール受信 1.AmpiTa を丸ごと別な場所にコピーしてください。 2.コピーした先の AmpiTa を起動する。 (コピー元の AmpiTa は発災時に使用するため試験には用いないでください) 3.『AmpiTa for Patient』をクリックする。 4.安否確認記録システム(患者用)のトップ画面が表示されるので『自動操作』をクリックする。 5.メール受信および名簿化の自動処理画面が表示される。 6.そのまま 5 分間待つか、画面右上のドロップダウンメニューから『Mail 手動受信』を選択して『実施』を クリックし、サーバにあるメールを受信する。 (画面を開いていると 5 分毎に自動処理が繰り返される) 7.メールの受信および自動名簿化処理が行われることを確認する。 8.状況が変わったことを知らせる追加メールを送る。 8a.最初に送信したメールを利用し、行先や居場所を変更して再度メールを送る。 8b.試験システムを起動したまま放置しておくと 5 分毎にランダムでメール送信。 9.自動受信されるのを待ち、名簿の内容が更新されることを確認する。 *.AmpiTa フォルダのコピーは exe ファイル、mdb ファイル、xls ファイルなどすべてのファイルとフォルダを まとめてコピーしなければ動作しません。 *.コピー先は USB フラッシュメモリなどでも構いません。USB フラッシュメモリ上でそのまま起動できます。 AmpiTa メイン画面 受信前の自動操作画面(名簿が無い) AmpiTa 取扱説明書 トップ画面から自動操作を選択 受信・名簿化処理済の画面 - 30 - Mail 手動受信を実施 処理状況は画面上端のバーに表示される 災害時安否確認システム【AmpiTa】 www.ampita.net III.発災後 安否確認システム AmpiTa を使った処理は慌てて対応しなくても自動処理されます。 人命救助や消火活動など優先すべき作業がある場合にはそちらに専念していても、起動後の AmpiTa は定期 的に最新情報を取得し名簿化処理されます。 AmpiTa 取扱説明書 - 31 - 災害時安否確認システム【AmpiTa】 www.ampita.net Ⅲ.1.自動メール受信 【一般】 安否確認対象者から送られてきたメールを処理します。受信内容から分類し名簿化するまでを AmpiTa が自 動で行います。ここでは自動メール処理の方法について説明します。 1.AmpiTa メイン画面から目的のモードをクリックする。 2.各モードのトップ画面が表示されるので『自動操作』をクリックする。 3.メール受信および名簿化の自動処理画面が表示される。 4.ドロップダウンメニューから『Mail 手動受信』を選択して『実施』をクリックする。 *.標準状態で『自動受信』が On になっているので、放置していても定時受信が行われます。 5.メールが受信できることを確認する。 *.受信環境が整っていない場合はエラーメッセージが表示されます。 6.メール受信があった場合は自動名簿化処理が行われる。 7.以後、5 分毎にメールを自動受信し新規受信があれば内容が更新される。 *.メールは受信後もサーバに残ります。パソコンが使用不可になった場合でも別のパソコンでメールを再受信 することでデータを復元できます(Fax 等を手入力した分は復元できません)。 *.所定のメールで送られてきた場合はデータベース上に分類されて保存されます。分類ができていないメール は個別に編集してください。 *.メールのデータベース上で氏名が識別できたものについては自動名簿化処理を行います。 *.既に名簿化されている人の場合、Date 欄の日時の新しい方を名簿に記載します(同姓同名は識別不可)。 *.名簿化されなかったメールは個別に編集するか、氏名が不明である場合には保留しておいてください。 *.一覧印刷機能を備えています。方法については後述します。 *.お手元の名簿との突合機能を備えております。方法については後述します。 AmpiTa メイン画面 受信前の自動操作画面(名簿が無い) AmpiTa 取扱説明書 トップ画面から『自動操作』を選択 受信・名簿化処理済の画面 - 32 - Mail 手動受信を実施 処理状況は画面上端のバーに表示される 災害時安否確認システム【AmpiTa】 www.ampita.net メールサーバとの接続失敗のメッセージ AmpiTa 取扱説明書 サーバに接続できるとメールが受信される - 33 - 災害時安否確認システム【AmpiTa】 www.ampita.net Ⅲ.2.一覧印刷 【一般】 自動処理画面にある一覧表(名簿)を Excel ファイルに変換し印刷することができます。ここでは印刷の方法 について説明します。 1.印刷したい名簿の印刷ボタンをクリックする。 2.表示されているリストが Excel に転送され、Excel ファイルが作成される。 3.Excel の印刷機能を使って印刷する。 (Excel の印刷ボタンをクリックしてください) *.停電や電力制限があるとプリンタが使えない場合があります。 *.Microsoft Excel(R)がインストールされていないパソコンでは印刷できません。 *.Excel ファイルはそのまま電子データとして取り扱うことができます。 *.出力された Excel ファイルは AmpiTa の『Output』フォルダに保存されます。 印刷ボタン AmpiTa 取扱説明書 出力された一覧表 - 34 - 災害時安否確認システム【AmpiTa】 www.ampita.net Ⅲ.3.Tel/Fax 受信対応・来院者対応 【受付担当者】 メール以外の方法で安否確認を行った人の情報登録について説明します。 1.自動処理画面の右上にある『メール外連絡記録作成』をクリックする。 2.メール外連絡者個票編集画面に必要事項を入力する。 3.左上の『通信記録新規保存』をクリックする。 *.記入上の注意 ・患者名、Date(日時)は必須です。Date 横の Now ボタンを押すと現在日時が自動入力されます。 ・Date 欄には連絡のあった日時、From 欄には電話番号を入力してください。 ・Message-ID は自動入力されます。 *.発災後の混乱期に電話や来院のリアルタイムの入力は困難なため、専用メモ盤の作成をお勧めします。 自動操作画面から遷移 受信個票 記入内容(for Patient) AmpiTa 取扱説明書 - 35 - 災害時安否確認システム【AmpiTa】 www.ampita.net Ⅲ.4.名簿突合 【全ユーザー】 安否確認名簿と事前作成名簿の間で名簿突合する方法について説明します。 Ⅲ.4.1.全件名簿突合(氏名) 1.各モードトップ画面から『名簿突合』をクリックする。 2.自動変換名簿(メールから自動変換した名簿)および事前作成名簿(外部からインポートした名簿)の両方が 一覧表示されていることを確認。 3.名簿突合画面の上方にあるドロップダウンメニューから『突合:氏名』を選択し『Go』をクリックする。 4.氏名による名簿突合が行われ、結果がポップ表示される。 5.重複する氏名があった場合、その旨がポップ表示され、別画面で詳細が表示される。 *.名簿に未突合が 1 件も無い場合は実行できません(エラーメッセージが表示されます)。 *.事前作成名簿は専用機能を利用し、予めインストールされている必要があります。 *.居合わせた人にメール送信してもらう場合などで『高』 『髙』、 『崎』 『﨑』、 『辺』 『邉』 『邊』など類似する文 字を間違える場合やひらがなで送信してくる場合があります。 *.同姓同名ではないが漢字が並ぶと同じになってしまう人は同姓同名として処理されます。 (例:東 江里子さんと東江 里子さんは AmpiTa 上では『東江里子』と表示) トップ画面 突合終了のメッセージ AmpiTa 取扱説明書 名簿突合画面 重複氏名があった場合のメッセージ - 36 - 重複情報の詳細 災害時安否確認システム【AmpiTa】 www.ampita.net Ⅲ.4.2.全件名簿突合(メールアドレス) 手順は 4.1 に準じ、ドロップダウンメニューからの選択を変更します。 *.同一のアドレスから複数名の安否情報が送られている場合、メールアドレス突合を行うと誤った識別記録が 残る可能性があります(他の突合方法を先にお試しください)。 *.送信されたメールアドレスに付帯する文字列(送信者名など)がある場合、正しく識別されない場合がありま す。 Ⅲ.4.3.全件名簿突合(個人 ID) 手順は 4.1 に準じ、ドロップダウンメニューからの選択を変更します。 *.カルテ番号や社員番号など識別性の高い ID を登録することで高水準の名簿突合が実施できます。 *.ゼロ詰めの番号(例えば 123 を 00123 と登録)で桁数を揃えて運用している場合、事前作成名簿と同じ運用方 法でメール自動変換名簿も ID 付与されている必要があります。送信なさる患者様や職員様に予め周知して ください。 Ⅲ.4.4.件数表示 1.名簿突合画面の上方にあるドロップダウンメニューから『件数表示』を選択し『Go』をクリックする。 2.各名簿の件数がポップ表示される。 ドロップダウンメニュー AmpiTa 取扱説明書 件数表示 - 37 - 災害時安否確認システム【AmpiTa】 www.ampita.net Ⅲ.4.5.個別突合 1.名簿突合画面の上方にあるドロップダウンメニューから『手動突合(名簿選択)』を選択し『Go』をクリック する。 2.手動突合に関する説明がポップ表示される。 3.自動変換名簿から 1 人を選び、ダブルクリックする。 選択した方の詳細情報がポップ表示され、自動変換名簿選択中氏名欄に氏名が転送される。 4.事前作成名簿から 1 人を選び、ダブルクリックする。 選択した方の詳細情報がポップ表示され、事前作成名簿選択中氏名欄に氏名が転送される。 5.画面上方にある『手動突合』をクリックする。 突合に関する説明と、選択された 2 つの氏名が表示される。 6.個別の手動突合が行われ、結果がポップ表示される。 *.自動突合では突合処理されないデータの突合を行う事ができるため、双方のデータはしっかりと確認してく ださい。 手動突合開始のメッセージ 選択した氏名と手動突合実行ボタン AmpiTa 取扱説明書 自動変換名簿の選択内容表示 突合前最終確認 - 38 - 事前作成名簿の選択内容表示 手動突合成功のメッセージ 災害時安否確認システム【AmpiTa】 www.ampita.net Ⅲ.4.6.出力・印刷 1.ドロップダウンメニューから出力の項目を選択し『Go』をクリックする。 a.出力(安否不明者)…事前作成名簿の内、安否が不明な方々の氏名とメールアドレスを出力(処理が速い) b.出力(安否不明者)[詳細付]…事前作成名簿の内、安否が不明な方々の個別情報を出力(内容が細かい) c.出力(不一致者)…メールからの自動作成名簿の内、事前作成名簿との一致が無い方々を出力 2.名簿を出力するか否かを問うメッセージが表示されるので『はい(Y)』をクリックする。 3.Excel が自動起動し、データが転送される。 4.名簿の全データの移動が終わると、Excel ファイルが作成され、印刷プレビュー画面が表示される。 5.Excel の機能を利用して印刷する。 6.Excel を閉じる際に保存するか否かを聞かれるので、任意で保存する。 *.個人情報が出力されるので、発災時以外は厳重に管理してください。 *.発災直後の通信は輻輳状態となり、音声通話など通信回線の負荷が大きい物は自動的に遮断されます。総務 省ではメールの活用を推奨しております。 安否不明者一覧の出力結果(印刷プレビュー画面) 安否不明者一覧の出力結果(印刷プレビュー画面) 安否不明者[詳細]一覧の出力結果(印刷プレビュー画面) 名簿不一致者一覧の出力結果(印刷プレビュー画面) 出力処理前のメッセージ AmpiTa 取扱説明書 - 39 - 災害時安否確認システム【AmpiTa】 www.ampita.net Ⅲ.5.メール一斉送信 【受付担当者】 安否確認の実施を促すメールを一斉送信するための機能です。Advanced Edition 専用機能です。 ここではメール送信についてご説明します。 1.AmpiTa メイン画面から『Send a message』をクリックする。 または各モードトップ画面の『メール送信』をクリックする。 メインメニュー画面 for Patient トップ画面 for Staff トップ画面 2.メール送信画面が表示される。 *.Advansed Edition 以外では起動しても送信できません。 メール送信画面(画面左が操作部、右が表示部) エディション違いの場合のエラーメッセージ 3.送信元(From)となるアカウントを『送信元(実行モード)』のドロップダウンメニューから選択する。 アカウント選択ドロップダウンメニュー アカウント選択時のメッセージ 4.送信先(To)を絞り込む場合は『送信先(絞込条件)』欄で調整する。 4.1.検索条件を有効にする行の行頭にあるチェックボックスを有効(チェック有)にする。 4.2.項目名欄のドロップダウンメニューから対象を選択する。 4.3.絞込キーワードを直接入力もしくはドロップダウンメニューから選択する。 4.4.一致条件を完全一致(一致)、部分一致(含む)、前方一致(前方)から選択する。 4.5.条件が複数の場合は『すべての条件に一致』(AND)か『いずれかの条件に一致』(or)を選択する。 4.6.『絞込』ボタンを押して絞り込む。 4.7.絞込結果が 0 件になってしまった場合は条件を変更して再度実行する。 AmpiTa 取扱説明書 - 40 - 災害時安否確認システム【AmpiTa】 www.ampita.net *.名簿突合ができていない方を検索する場合は項目名を『MatchProcess』、キーワードを空白にします。 *.部署毎にメッセージ等を変更する場合は項目名を『Depertment』で絞込ます。 宛先設定 絞込結果が 0 件となってしまった場合 5.件名(Subject)を入力する。 件名(Subject)欄 6.本文(Body)を入力する。 a.既製ファイルを読込んで利用する場合には以下の手順に従う。 Case1.ドロップダウンメニューをクリックし適当なファイルを選ぶ。 Case2.読込ボタンをクリックし、ダイアログから任意のテキストファイルを選択して読込む。 *.ドロップダウンメニューを動かすごとにテキストファイルから本文が読込まれ表示されます。 b.現在の本文を保存する場合は保存ボタンをクリックし、ファイル名を付けて保存する。 ドロップダウンメニューにある内容を変更する場合は、対象ファイルに上書き保存する。 c.本文の内容を一時記憶させる場合は『記憶』ボタンを押す。内部関数とクリップボードに記憶される。 d.本文に記憶内容を反映させる場合、現存の内容を上書きする場合は『貼付』ボタンをクリックする。 現存内容に追記(挿入)する場合は任意の位置にカーソルを合わせ、キーボードの[Ctrl]ボタンを押しなが ら[V]ボタンを押す。 e.メール本文の末尾に安否確認用定型文を付ける場合は『後付定型文(安否確認)』ドロップダウンメニュー を選択する。不要な場合は『(なし)』を選択する。 本文(Body)欄 AmpiTa 取扱説明書 読込・保存用フォルダダイアログ - 41 - 災害時安否確認システム【AmpiTa】 www.ampita.net 保存前メッセージ 保存中止時のメッセージ 記憶ボタン押下時のメッセージ 後付定型文選択に表示される本文体裁 7.『メール送信』ボタンを押す。 確認メッセージの『はい(Y)』をクリックする。 8.メール送信処理が行われる。 9.処理件数、成否件数がポップメッセージで表示される。 10.バックグラウンドでログデータが作成される。 *.ログデータはテキストファイル(.txt)で作成され、Log フォルダに保存されます。 (ファイル名は『SendLog』から始まります。) *.ログファイルには送信完了日時、処理件数、成功件数、失敗件数、各メールの送信時刻や成否、送信さ れたメールの原文が記録されます。 メール送信前最終確認メッセージ AmpiTa 取扱説明書 送信処理完了後のメッセージ - 42 - 災害時安否確認システム【AmpiTa】 www.ampita.net メール送信ログデータ AmpiTa 取扱説明書 実際に送られてきたメール(Thunderbird で表示) - 43 - 災害時安否確認システム【AmpiTa】 www.ampita.net Ⅲ.6.送信メールログ 【一般】 送信メールのログを確認できます。ここではその方法についてご説明します。 1.AmpiTa メイン画面から『Send a message』をクリックする。 または各モードトップ画面の『メール送信』をクリックする。 メインメニュー画面 for Patient トップ画面 for Staff トップ画面 2.メール送信画面が表示される。 *.Advansed Edition 以外では起動しても送信できません。 メール送信画面(画面左が操作部、右が表示部) 上段にある機能メニュー(ドロップダウンメニュ) 3.機能メニューより『送信ログ表示』を選択し、『Go』をクリックする。 4.送信メールログ画面が表示される。 5.モードを選択する。 *.送信モード別にリストが作られます。 6.送信メール一覧から詳細を知りたいメールをクリックする。 *.選択したメールの詳細を左上に表示し、上段中央には同じアドレスからの受信メール一覧と詳細が表示 されます。 送信メールログ画面 AmpiTa 取扱説明書 画面右側が操作部 - 44 - 災害時安否確認システム【AmpiTa】 www.ampita.net 運用準備編 AmpiTa 取扱説明書 - 45 - 災害時安否確認システム【AmpiTa】 www.ampita.net 災害時安否確認システム事前準備編 1.QR コードの配付 【全ユーザー】 1.QR コードを作成する。 2.QR コードを印刷したカードやシールを配布する。 QR コード(Sample) 配付カード見本 2.患者説明 【全ユーザー】 1.患者自身や家族の携帯電話を用意してもらう。 2.実際に試用しながら説明する場合には通信料などは患者負担であることを説明する。 3.QR コードを走査してメールを作成し、送信する。 4.受信を確認する。 5.もう一度 QR コードを走査し、こんどはメールに何も入力しない初期状態のまま保存してもらう。 *.アプリのダウンロードが必要な場合はパケット料金が高額となるため定額制や上限制を利用しているか確 認し、契約が不明確であれば Wi-Fi 環境の利用を勧める。 *.QR コード走査アプリはネットワーク接続が無くても使用できるものを選んでもらう。 *.未編集の初期状態メールは QR コードがなくてもメール送信できるように保存してもらう(任意)。 *.受信確認を即時実施し、個人情報は速やかに削除する。 *.患者説明用シートのサンプルを次ページで紹介しています。 3.携帯電話操作 【全ユーザー】 1.バーコードリーダーを起動(操作方法は機種依存) 2.QR コードを走査(読取)。 3.メーラーソフトを起動。 4.メール本文を入力(氏名、送信者、現在地、行先、来院可否、来院時間、来院手段、コメント)。 5.送信。 *.QR コードリーダー機能の起動方法の例 a.カメラを起動 ⇒ 機能選択 ⇒ カメラモード切替 ⇒ バーコードリーダーを選択 b.メインメニュー ⇒ ライフキット ⇒ バーコードリーダー c.QR コードスキャナアプリ起動 AmpiTa 取扱説明書 - 46 - 災害時安否確認システム【AmpiTa】 www.ampita.net AmpiTa ダウンロードマニュアル 1.AmpiTa ウェブサイトへアクセス 1.AmpiTa のウェブサイトへアクセスする (http://www.ampita.net) 2.情報リンクバーまたはトップページのアイコンから『製品情報』をクリックする。 3.製品ページのアイコンから『ダウンロード』をクリックする。 www.ampita.net 製品情報のページ ダウンロードのページ 2.各エディションのダウンロード 1.ダウンロードページの『申請書類』の項から『AmpiTa 利用申請書』をダウンロードし、申請する。 2.『AmpiTa』の項から『AmpiTa(exe ファイル+データファイル)』をダウンロードする。 ダウンロード方法の選択が求められるので『名前を付けて保存』を選んで保存先を決定しダウンロード。 3.『必須周辺システム』の項から各ソフトウェアをダウンロードする(外部リンク)。 ○BASP21 ⇒ http://www.hi-ho.ne.jp/babaq/basp21.html(専用サイト) ○QR モデル 2 演算用 DLL ⇒ http://www.vector.co.jp/soft/win95/prog/se190944.html (Vector ウェブサイト) ○Visual Basic 6.0 Service Pack 6:ランタイム再頒布可能パッケージ (vbrun60sp6.exe) ⇒ http://www.microsoft.com/ja-jp/download/details.aspx?id=24417 (Microsoft Download site) ○Visual Basic 6.0 SP6 ランタイムライブラリ ⇒ http://www.vector.co.jp/soft/win95/util/se188840.html(Vector ウェブサイト) ○Visual Basic 6.0 ランタイム Maximum Edition ⇒ http://www.vector.co.jp/soft/win95/util/se327852.html(Vector ウェブサイト) 4.『文書類』の項から『AmpiTa 取扱説明書』をダウンロードする。 ダウンロード方法の選択(『名前を付けて保存』を選択) AmpiTa 取扱説明書 - ダウンロード保存先の確認(任意の場所に保存) 47 - 災害時安否確認システム【AmpiTa】 www.ampita.net 付記・付録 AmpiTa 取扱説明書 - 48 - 災害時安否確認システム【AmpiTa】 www.ampita.net 災害時安否確認システム簡易説明編 ver1.2.2 1.クイックスタート 【全ユーザー】 1.パソコンの『AmpiTa』をダブルクリックする。 2.目的のモードを選択する 例)患者モードであれば『for Patient』をクリックする。 3.モードトップ画面が表示されるので『自動操作』をクリックする。 4.自動処理画面が表示され、自動的にメールの受信と名簿化が実施される。 *.5 分毎に自動でメール受信を行い、氏名がわかれば名簿も自動作成します。 *.初期状態で『自動受信』は On になっています(チェックボックスにチェックマークが入っています) AmpiTa トップ画面 モード別トップ画面(写真は患者用) 自動処理画面 2.メール受信の確認 【初回操作者】 1.自動受信画面の左上にある『メール手動受信』をクリックする。 2.ネットワーク接続が確立され、メール設定が正しければメール受信が実行されます。 (新着メールがあれば受信、新着メールが無ければ通信履歴がログ欄に表示されます) *.ネットワーク接続が確立されていなければエラーメッセージが表示されます。 *.インターネットへの接続は有線、無線、携帯電話など手段を問いません。 *.メールを受信せずに確認したい場合はアカウントのセットアップから操作して下さい。 メールサーバとの接続失敗のメッセージ AmpiTa 取扱説明書 サーバに接続できるとメールが受信される - 49 - 災害時安否確認システム【AmpiTa】 www.ampita.net 3.メールの処理と名簿化 【全ユーザー】 1.受信したメールはデータベースに自動保存されます。 2.定型のメールで送信された場合は自動識別機能により、患者名や体調などが項目別に保存・表示されます。 3.氏名が識別できたメールは自動的に名簿化されます。 既に名簿化されている人の場合、Date 欄の日時の新しい方を名簿に記載します(同姓同名は識別不可)。 4.名簿化されたものは画面上段の名簿一覧に表示されます。 5.画面下段のメール一覧には名簿化されていないものだけが表示されます。 (一覧表示の設定を全件表示にした場合は名簿化されたものも表示されます) *.メールは受信後もサーバに残ります。現在使用中のパソコンにトラブルが発生しても代替手段があります。 4.一覧印刷 【全ユーザー】 1.名簿一覧を印刷したい場合は右端の中段にある印刷ボタンを押す。 受信一覧を印刷したい場合は右端の下方にある印刷ボタンを押す。 2.表示されているリストが Excel に転送される。 3.Excel の印刷機能を使って印刷する。 *.停電や電力制限があるとプリンタが使えない場合があります。 *.Microsoft Excel(R)がインストールされていないパソコンでは印刷できません。 印刷ボタン AmpiTa 取扱説明書 出力された一覧表 - 50 - 災害時安否確認システム【AmpiTa】 www.ampita.net 5.Tel/Fax/来訪者受信対応 【受付担当者】 1.画面右上にある『メール外連絡記録作成』をクリックする。 2.受信個票編集画面に必要事項を入力する。 3.左上の『通信記録新規保存』をクリックする。 自動操作画面から遷移 受信個票 *.記入上の注意 ・患者名、Date(日時)は必須です。Date 横の Now ボタンを押すと現在日時が自動入力されます。 ・Date 欄には連絡のあった日時、From 欄には電話番号を入力してください。 ・Message-ID は自動入力されます。 記入内容(患者用) AmpiTa 取扱説明書 - 51 - 災害時安否確認システム【AmpiTa】 www.ampita.net 6.名簿突合 【全ユーザー】 1.トップ画面の『名簿突合』をクリックする。 2.自動変換名簿(メールから自動変換した名簿)および事前作成名簿(外部からインポートした名簿)の両方が 一覧表示されていることを確認。 3.名簿突合画面の上方にあるドロップダウンメニューから『突合:氏名』を選択し『Go』をクリックする。 4.氏名による名簿突合が行われ、結果がポップ表示される。 5.重複する氏名があった場合、その旨がポップ表示され、別画面で詳細が表示される。 [個別突合の場合] 3b.ドロップダウンメニューから『手動突合(名簿選択)』を選択し『Go』をクリックする。 4b.自動変換名簿から 1 人を選びダブルクリック、事前作成名簿から 1 人を選びダブルクリックする。 5b.画面上方にある『手動突合』をクリックする。 6b.個別の手動突合が行われ、結果がポップ表示される。 *.名簿に未突合が 1 件も無い場合は実行できません(エラーメッセージが表示されます)。 *.事前作成名簿は専用機能を利用し、予めインストールされている必要があります。 トップ画面 突合終了のメッセージ 手動突合開始のメッセージ AmpiTa 取扱説明書 名簿突合画面 重複氏名があった場合のメッセージ 選択した氏名と手動突合実行ボタン - 52 - 重複情報の詳細 手動突合成功のメッセージ 災害時安否確認システム【AmpiTa】 www.ampita.net AmpiTa 一般ユーザー向け配付資料 災害時安否確認システムのご利用について QR コードとメールを使った安否確認 [安否確認対象者様操作手順書] 1.概要 お手持ちの携帯電話やスマートフォンなどから安否情報を送信します。 2.ご用意いただく物 ▽携帯電話、スマートフォン、パソコンなど (電子メールが送信できる端末) ▽QR コード(別途配布しています) 3.方法 1)QR コードリーダーを起動 2)QR コードを走査 3)メーラーソフトを起動 4)既定文に沿って安否情報を入力 5)メール送信 *.QR コードから作られたメールは項目名を変更せずに送信してください(自動振分機能対応) QR コードの例 カメラモード切替 バーコードリーダー機能 QR コードスキャナアプリ QR コードをスキャン スキャン結果の表示(スマホ) 自動メール作成(スマホ) 自動メール作成(携帯) 4.注記 ▽事前登録は不要です。 ▽登録料などの費用は無料ですが、通信料は各自ご負担願います。 ▽QR コードを走査しただけでは送信されません。発災前に QR コード走査をお試しください。 ▽携帯電話等をお持ちでなくても、居合わせた人や家族に送信してもらう事もできます。 ▽QR コードには送信先のメールアドレス、メール本文が書きこまれています。 AmpiTa 取扱説明書 - 53 - 災害時安否確認システム【AmpiTa】 www.ampita.net 災害時安否確認システムの特徴 AmpiTa 全体概要 AmpiTa はメールサーバに残されたメールを受信し、そのメールから必要な情報を取得してデ ータベース化するシステムです。 予め安否確認用のメールアドレスを関係者に周知しておくことで簡単に運用開始できます。定 型メールとアドレスがセットで表示される QR コードの発行機能も搭載しています。 メールがサーバにある限り、何度でも同じ作業が繰り返せるため使用中のパソコンが使えなく なったとしても高い復元性があり、また遠く離れた場所で同じデータベースを構築することが可 能です。 用 語 解 説 輻輳…災害発生の際に通信が集中して混み合い、つながりにくくなる状態。総務省では発災後も比較的つながりや すいメールの活用を推奨している。 QR コード…二次元コードの方式の一種。モザイク状のコードを携帯電話などで読み込むとデータに変換される。 メールサーバ…メールサービスを提供するコンピュータ。送信したメールはサーバに保管され、受信者はサーバに あるメールを受け取る。削除しなければ既読のメールもサーバに残される。 突合…予め用意された名簿と、何らかの目的で作成された名簿とを照らし合わせる作業。災害時には安否を確認す べき人の名簿と、安否が確認できている人の名簿を照らし合わせ、安否不明者を抽出する。 個人情報保護法…個人情報の有用性に配慮しながら、個人の権利利益を保護することを目的として、民間事業者が 個人情報を取り扱う上でのルール。2003 年 5 月に成立・公布、2005 年 4 月に全面施行。 AmpiTa 取扱説明書 - 54 - 災害時安否確認システム【AmpiTa】 www.ampita.net 個人情報保護 事前の名簿作成が不要なため個人情報を管理する必要がありません。 万一、発災前にパソコンを無くした場合でも個人情報が漏洩する心配はありません。 ※.名簿突合機能を利用する場合には事前名簿作成が必要ですが AmpiTa に保存しておく必要はありません。 個人情報削除機能 データベースは簡単に空の状態に戻すことができます。 事前練習で送信された個人名やメールアドレスは数ステップのクリック操作で消去できます。 輻輳対策 電話での安否確認には電話回線が必要であり、貴重な回線を 1 人のために占有されます。また、 スタッフも 1 名が拘束されます。 AmpiTa は災害時でも通じやすいといわれるメールを利用しており、通信状態の様子をうかが って適時受信が可能であり、同時に多数の情報送信があっても 1 台のパソコン、1 人のオペレー ターで随時対応できます。メールはサーバに残るのでパソコンが電池切れで使用不可になっても データは残ります。 音声通話は『1:1』の関係 AmpiTa は『多:1』の関係 本部-サテライト機能 メールがサーバにある限り、本部とサテライトで同時に最新情報を管理できます。一般のクラ ウドシステムではサーバにデータベースを置く必要がありますが、AmpiTa は最初に送信された メールデータのみで運用できるので更新タイムラグによるデータの消滅が起こりません。 コストフリー AmpiTa は一般のメールを利用しているため、専用の管理費用が発生しません。一般の安否確 認システムは登録者数(ID 数)で料金設定されますが、AmpiTa は ID 数を気にすることなく運用で きます。 災害時の備えとして維持費用が要らず、有事の際には安定して動作します。 AmpiTa 取扱説明書 - 55 - 災害時安否確認システム【AmpiTa】 www.ampita.net ご留意いただきたい事 1.自己責任による使用 本ソフトウェア(AmpiTa)および関係するすべてのソフトウェアやファイル等はご利用者様の自己責任にお いてご利用ください。ご同意いただけない場合には利用なさらないで下さい。 2.免責事項 本ソフトウェア(AmpiTa)および関係するすべてのソフトウェアやファイル等はご利用者様の自己責任にお いてご利用ください。ご同意いただけない場合には利用なさらないで下さい。使用に際しては、本書に記載し た使用方法に沿ってご使用ください。 ご利用にあたって発生する全ての事象について当方(開発者・提供者側)は一切の責任を負いません。プログ ラム作成には万全を期していますがご利用者様のコンピュータに不具合を生じさせないことを保証しません。 本ソフトウェア(AmpiTa)に隠れた瑕疵があった場合であっても、当該瑕疵に基づく損害賠償の責に任じません。 必要なデータはバックアップを作成してください。 本書に記載された仕様、デザイン、その他の内容については、改良のため予告なしに変更される場合があり、 お使いのエディションやバージョンとは一部異なることがあります。本書の内容に関しては万全を期して作成 していますが、万一ご不審な点や誤り、記載漏れなどがありましたらご連絡ください。 本ソフトウェア(AmpiTa)は高度な信頼性が求められる用途を想定しておりません。高い安全性が要求される 用途には使用しないでください。また、日本国内でのみ使用されることを前提に作成されていますので日本国 外では使用しないでください。 3.利用規約の確認義務 AmpiTa の利用にあたり、必ず利用規約を熟読して下さい。利用規約には重要事項が記載されております。 思わぬトラブルを回避するためにもご確認をよろしくお願いします。 4.報告 AmpiTa の利用上で不具合や要望が発生した際には速やかに開発者・提供者側へ報告してください。 利用者様の連帯により AmpiTa をブラッシュアップし、災害に強い情報管理ツールへと成長させてください。 特に無償提供を受けているご利用者様は報告を必ず行ってください。 5.著作権 AmpiTa の著作権は開発者にあります。AmpiTa は著作権法第 10 条第 1 項第 9 号の『プログラムの著作物』に 該当します。 著作物を複製する行為、無断で配布する行為などは違法となります。著作物の名称を変更して配布等を行っ た場合は著作人格権の侵害となります。 無断での複製、頒布その他の類推される著作権侵害行為は行わないで下さい。 *.文化庁: 著作権制度に関する情報, http://www.bunka.go.jp/chosakuken/index_2.html AmpiTa 取扱説明書 - 56 - 災害時安否確認システム【AmpiTa】 www.ampita.net 6.更新義務不在・サポート義務不在 AmpiTa は有償・無償を問わず試用して頂くための無償サンプルを提供させて頂いております。ご利用者様 におかれましたは試用版をご利用いただき機能・性能をご評価頂き、その時点の AmpiTa にご納得頂いた方に 提供していることを前提としております。 性能や利便性の向上を目指した改良改善に努めますが、義務としての更新作業は行いません。また、サポー トについてはメールを優先し対応しますが、サポートの義務を負いません。 6.その他 AmpiTa は皆さまでシェアして頂き、高価な安否確認システムを導入せずとも手作業よりはましな安否確認 体制を構築することを目的としております。本趣旨にご理解いただき、末永くご利用いただきますようお願い 申し上げます。 AmpiTa 取扱説明書 - 57 - 災害時安否確認システム【AmpiTa】 www.ampita.net 更新履歴(AmpiTa) AmpiTa の更新履歴です。 2014 年 10 月 17 日 QRcode(ver1.4.1)を発行 QR 画像生成後のボタンの挙動を統一 2014 年 10 月 10 日 QRcode(ver1.4)を発行 QR コードのラベル印刷機能を新設(Microsoft Excel へデータ出力・A-one ラベ ル向けに配置)。QR コード書式(モード)の表記を変更(Mail Mode ⇒ Gala-K) 2014 年 10 月 01 日 AmpiTa(ver1.5.4)を発行 試用版の処理制限を 15 件から 50 件に引き上げ。ポータル画面表示に『非常』 『災害』のキーワードを追記 2014 年 07 月 01 日 AmpiTa(ver1.5.3)を発行 ライセンス認証処理を一部改編。データベースファイルを修正。システムの配 布時に設定されたパスワード(既定値)を廃止(ブランク) 2014 年 06 月 30 日 AmpiTa(ver1.5.2)を発行 試用版の起動時メッセージを 5 秒遅延。試用版での AmpiTa ウェブサイト自動表 示を廃止し Website ボタンを新設。セットアップ画面のパスワード初期値をマ ニュアルに記載。 2014 年 04 月 01 日 AmpiTa(ver1.5.1)を発行 一部表示を改善。自動処理画面で名簿をダブルクリックした際に受信メール絞 込機能を搭載 2014 年 03 月 22 日 AmpiTa(ver1.5)を発行 対応,送信 Field 追加。Matching・EnrollDate・ContactTool のフィールド名変 更。エラーメール受信時処理機能(ErrML 処理)を追加。自動処理画面のデザイン 変更(MsFlexGrid 使用)。自動処理画面の文字サイズ変更機能を追加。送信メー ルログ表示機能を追加[画面新設]。管理者情報登録機能を追加[画面新設] 2014 年 03 月 22 日 AmpiTa 試験用仮想人物プログラム(ver1.3)を発行 仮想人物創造機能を搭載。同姓同名生成機能を搭載。 2014 年 03 月 01 日 AmpiTa(ver1.4.1)を発行 受信メール原文ログファイル作成機能を修正。必要ファイル・フォルダ欠落検 出機能を追加。 2014 年 02 月 25 日 AmpiTa(ver1.4)を発行 職員用(for Staff)のデータベースを日本語版に置換しました。 2014 年 03 月 01 日 AmpiTa(Ver1.3)を発行 メールの一斉送信機能を新設。テキストデータ保存機能の軽量化(効率化)。 2014 年 02 月 19 日 QRcode(Ver1.3)を発行 メール定型文(テキストデータ)をテキストファイル(.txt)から読込・保存する 機能を新設。マウスカーソルを当てると説明が表示される機能を追加。 2014 年 02 月 14 日 AmpiTa(Ver1.2.4)を発行 製品ライセンス認証にライセンスキーを導入しました。試用版が正規版に統合 ライセンスキーによる使用制限機能に変更。 2014 年 01 月 23 日 AmpiTa(Ver1.2.3)を発行 自動処理画面を閉じた際に自動受信機能をオフにする機能の追加。 2014 年 01 月 16 日 AmpiTa(Ver1.2.2)を発行 スタッフ用メール外連絡登録機能搭載、画面表示等の改善 2014 年 01 月 15 日 AmpiTa(Ver1.2.1)を発行 スタッフ用名簿突合機能搭載、患者用メイン画面を改編、一括返信機能搭載 (Staff,Pt)、患者用来院個票編集機能修正、患者用個票編集機能修正 2014 年 01 月 15 日 AmpiTa 試用版(Ver1.2)を発行。 2014 年 01 月 01 日 AmpiTa(Ver1.2)を発行 患者用管理システムをリニューアルしました。 2013 年 12 年 31 日 QRcode(Ver1.2)を発行 モード別定型文を改編 2013 年 12 月 01 日 AmpiTa(Ver1.1.2)を発行 定型メールの項目名を自由作成できるようにしました。 2013 年 11 月 22 日 AmpiTa(Ver1.1)を発行 名簿突合機能を搭載しました。 2013 年 11 年 13 日 QRcode(Ver1.1)を発行 2013 年 11 月 01 日 AmpiTa(Ver1.0.2)を発行 職員用安否確認機能を搭載しました。 2013 年 09 月 09 日 AmpiTa メールアカウントチェックソフトウェアを開発 2013 年 07 年 26 日 仮想名簿 100 名分を作成し、動作試験を実施 2013 年 06 年 30 日 AmpiTa 試験用仮想人物動態ソフトウェアを開発 2013 年 06 年 15 日 AmpiTa(Ver1.0.1)を発行 2013 年 06 年 15 日 QRcode(Ver1.0)を発行 QR コード発行機能を搭載しました。 2013 年 06 月 01 日 AmpiTa(Ver.1.0)発行 (患者専用版) 2013 年 04 月 16 日 プロトタイプの AmpiTa(Ver.0.1)発行 以上 更新履歴(取扱説明書) 2013 年 06 月 01 日 第 1 版発行 2014 年 01 月 21 日 第 1 版 2 訂発行 2014 年 02 月 04 日 第 1 版 3 訂発行 2014 年 02 月 14 日 第 1 版 4 訂発行 2014 年 02 月 20 日 第 1 版 5 訂発行 2014 年 03 月 23 日 第 1 版 6 訂発行 2014 年 03 月 31 日 第 1 版 7 訂発行 2014 年 06 月 30 日 第 1 版 8 訂発行 2014 年 07 月 01 日 第 1 版 9 訂発行 2014 年 10 月 10 日 第 1 版 10 訂発行 2015 年 01 月 26 日 第 1 版 11 訂発行 災害時安否確認システム AmpiTa 取扱説明書 発行元 - AmpiTa Project Itami, Hyogo, Japan 編著者 - AmpiTa Project N.NISHI, K.NISHI 著作権 - 本書の著作権は作成者または当プロジェクトに帰属します。 本書の一部または全部を著作者に無断で転載、改変などを行うことは禁じられております。 本書は AmpiTa を利用する目的に限り、利用許諾組織内での複製を許可します。 本書を複写して持ち出す場合は AmpiTa に帯同する場合にのみ許可します。