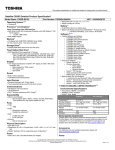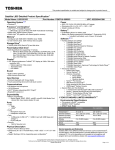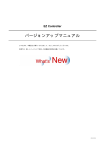Download バージョンアップマニュアル - NORITSU.INFO
Transcript
EZ Controller バージョンアップマニュアル このたびは、本製品をご購入いただきまして、まことにありがとうございます。 本書では、新しいバージョンで対応した新機能の説明を記載しています。 G090209 3 Ver.4.1からVer.5.0について 3 Ver.4.1からVer.5.0について 3.1 追加機能一覧 番号 1 項目 ☞「3.1.1 仮想ペーパー幅の設定を任意に設定できるようになりました。」 ☞「3.1.2 PDFファイルを読み込んで、プリントできるようになりました。」 ☞「3.1.3 ネットオーダー経由でオーダーを受け付ける場合、入力機器側で指定された内容に従い、 2 3 オーダーの受け付け、プリントができるようになりました。 」 4 ☞「3.1.4 QSS-35PLUSシリーズより前に発売されたQSSプリンターをEZ Controllerに接続して、プ 5 ☞「3.1.5 DNP(大日本印刷)製のプリンター(DS40/DS80)をEZ Controllerに接続して、プリント 6 ☞「3.1.6 より品質の高いインデックスプリントができるようになりました。」 ☞「3.1.7 メディア出力するときに、各ファイルに付けられるファイル名の付け方を選択できますが、 リントできるようになりました。 」 できるようになりました。 」 7 CDやDVDなどを含め、すべてのメディアに対して、ファイル名の選択ができるようになりました。 またファイル名の選択肢に、 「オーダーナンバー + オリジナルファイル名」を追加しました。」 ☞「3.1.8 DSA補正の「オートシャープネス」と「粒状抑制」の設定可能範囲を広げました。」 ☞「3.1.9 Windows VistaのUser権限でもEZ Controllerが使用できるようになりました。」 ☞「3.1.10 EZ ControllerをEZ System Managerに接続できるようになりました。」 ☞「3.1.11 Connection S/W for LFP/Epson(オプション)を使用して、EZ Controllerに接続できる 8 9 10 11 Epson製の幅広プリンターの種類が増えました。」 12 ☞「3.1.12「管理ツール」画面が他の画面の裏に隠れているとき、「コントローラメイン画面」の 「F」ボタンをクリックすると、「管理ツール」画面が前面に表示されるになりました。 」 13 ☞「3.1.13 あるオーダーのジャッジ中(「ジャッジ画面」が表示されている状態)に、画面を「オー ダー画面」に切り替えて次のオーダーを登録したとき、ジャッジ中であるオーダーの「ジャッジ画 面」が前面に表示されるようになりました。 」 14 ☞「3.1.14「コントローラメイン画面」の「START / STOP」ボタンをクリックして「STOP」状態の とき、Switcherの「コントローラメイン画面」アイコンが点滅して、「STOP」状態であることがわ かるようにしました。 」 15 ☞「3.1.15 オーダーの処理を開始しようとしたときに、プリンターが調整中のときは、お知らせを表 示して調整中であることがわかるようになりました。 」 16 ☞「3.1.16 処理済みオーダーを再度処理する場合、プリントするプリントチャンネルを変更できるよ うになりました。 」 17 ☞「3.1.17「画質切り替え」画面に新しい画質タイプが追加になりました。」 ☞「3.1.18 デジタルカメラのRAW画像データの読み込みについて、対応できるデジタルカメラの種 18 類が増えました。 」 19 ☞「3.1.19 Ver.4.1で追加になった「プリンターを複数台接続している場合、オーダーを登録後にも 20 ☞「3.1.20 あらかじめ登録されているプリント裏印字の印字コードに「デジタルカメラの自動補正の 出力するプリンターを変更できる機能」の使用できる条件が増えました。 」 ON/OFF、スキャナー濃度補正」を示すコード「SD」と、 「オートコントラスト2」を示すコード 「DG」が追加になりました。 」 3.1.1 仮想ペーパー幅の設定を任意に設定できるようになりました。 仮想ペーパー幅の設定は、あらかじめ決められた幅しか設定できませんでしたが、任意の幅を設定できるよう になりました。 設定手順 1.「プリントチャンネル設定」画面を表示します。 画面の表示方法 「コントローラメイン画面」で「F」ボタンをクリック → “管理ツール”→ “プリントチャンネル”→ 「プリントチャンネル選択」画面でプリントチャンネルを選択し、 「設定」ボタンをクリック 4 3 Ver.4.1からVer.5.0について 2.「仮想ペーパー幅」の設定欄にカーソルを合わせ、設定したい仮想ペーパー幅を直接入力しま す。 入力範囲は、「82.5mm」から「現在選択しているペーパーのペーパー幅」です。 ただし、オプションソフトを使用してLPS-24PROに出力する場合は、127.0mm以下の値を設定しない でください。 S5103-00-UM34V500 これまで同様、 をクリックすれば、あらかじめ決められた仮想ペーパー幅も選択できます。 以上で、任意の仮想ペーパー幅の設定は終わりです。 3.1.2 PDFファイルを読み込んで、プリントできるようになりました。 PDF Print Software(オプション)を使用すれば、PDFファイルを読み込んでプリントすることができます。 PDF Print Software(オプション)を別途準備し、EZ Controllerがインストールされているパソコンにインス トールしてください。 ここでは、PDFプリントするための設定とプリント方法の基本的な内容について説明しています。また、PDF プリントをするにあたり、いくつか制限事項もあります。詳しくは「PDF Print Software」の取扱説明書をご覧 ください。 設定手順 PDFをプリントできるようにするためには、PDFをプリントするための専用のプリントチャンネルを作成しま す。 1. PDFをプリントするためのプリントチャンネルの「プリントチャンネル設定」画面を表示し ます。 画面の表示方法 「コントローラメイン画面」で「F」ボタンをクリック → “管理ツール”→ “プリントチャンネル”→ 「プリントチャンネル選択」画面でプリントチャンネルを選択し、 「設定」ボタンをクリック 2.「プリントチャンネル設定」画面左下の「PDFの読み込みを行う」にチェックを入れます。 S5103-00-UM33V500 お知らせNO.10329「PDF読み込み設定が変更されました プリントチャンネルに無効になった設定があ ります」が表示されます。 3. お知らせメッセージ上で、「YES」ボタンをクリックします。 5 3 Ver.4.1からVer.5.0について 4. 必要に応じて、その他のプリントチャンネルの設定を行い、「OK」ボタンをクリックします。 その他の設定は、通常のプリントチャンネルの設定と同じです。必要に応じて設定を行ってください。 以上で、PDFをプリントするためのプリントチャンネルを作成する作業は終わりです。 プリント手順 1. PDFプリント用に作成したプリントチャンネルを選択します。 (1)「一覧表示」ボタンをクリックします。 S5020-00-UM21V500 プリントチャンネルの一覧が表示されます。 (2) PDFプリント用に作成したプリントチャンネルを選択し、「YES」ボタンをクリックします。 S095931V500 「オーダー画面」に戻ります。 2.「オーダー画面」で、必要に応じて設定を変更します。 インデックスプリント、メディア出力、優先度、複数オーダー書き込みの設定はできません。 3. PDFファイルの入った記憶メディアをセットします。 4.「オーダー画面」で、「スタート」ボタンをクリックします。 「ファイル選択」画面が表示された場合は、ファイルを選択し、 「YES」ボタンをクリックします。 PDFファイルは複数選択できます。 S095932V500 6 3 Ver.4.1からVer.5.0について 5. プリントしたいサイズのプリントチャンネルが複数ある場合は、プリントチャンネルの選択 画面が表示されるので、プリントチャンネルを選択し、「YES」ボタンをクリックします。 参考 • PDFファイルにはページごとにプリントサイズが埋め込まれています。そのプリントサイズを読み 取り、そのサイズでプリントできるプリントチャンネルを探してプリントします。 そのため、該当するプリントチャンネルが複数ある場合は、ページごとに以下のような選択画面が 表示されます。 このボタンをクリックすると、対象となっているページと同サイズの ページがこの後にもある場合、ここで選択したプリントチャンネルが 適用されます。 S095933V500 重要 • 1つのPDFファイル内にプリントサイズの異なるページがある場合、プリントサイズごとにオー ダーが分かれて登録されます。オーダーナンバーも別々になります。 例えば、プリントサイズの異なる6ページのPDFファイル(1ページ目がA3サイズ、2から5ページ がA4サイズ、6ページ目がA3 サイズ)を処理すると、1ページ目のA3サイズが1オーダー、2から5 ページのA4サイズが2オーダー、6ページ目のA3 サイズが3オーダーとなります。 (例)プリントサイズが異なる6ページのPDFファイル 1 2 3 4 5 A3サイズ 6 A3サイズ A4サイズ 1オーダー 3オーダー オーダーも自動でカウ ントアップし、それぞ れ別のオーダーナン バーになります。 2オーダー 「コントローラメイン画面」では、次のようになります。 3つのオーダーに分かれ て登録されます。 S5001-00-UM32V500 • オーダーが複数に分かれる場合、リオーダーするときもそれぞれ分かれたオーダーごとに処理する 必要があります。 7 3 Ver.4.1からVer.5.0について プリントしたいサイズのプリントチャンネルがない場合 この場合は、次のような画面が表示されます。現在選択しているプリントチャンネルのプリントサイズ でプリントする場合は、「YES」ボタンをクリックします。 S095934V500 6.「ジャッジ画面」が表示された場合、画像の色や濃度を確認し、必要であれば変更します。 この作業は、プリント方式を「PJP」 、「PPI」に設定している場合のみの作業です。 読み込んだPDFファイルは、1ページを一つの画像として表示します。 ファイル名の後ろに「P1」「P2」のようなページ番号が付きます。 S5041-00-UM15V500 重要 • 1つのPDFファイル内にプリントサイズの異なるページがある場合、プリントサイズごとにオー ダーが分かれて登録されます。 そのため、 「ジャッジ画面」も分かれたオーダーごとに表示されます。まず1つ目のオーダーの 「ジャッジ画面」が表示され、その後に次のオーダーの「ジャッジ画面」が表示されます。 1オーダー目 2オーダー目 7.「START」ボタンをクリックします。 次の画面に移ります。 8. 手順 6から手順 7を繰り返します。 すべてのPDFファイルの登録が終われば作業終了です。 PDFファイルのプリントの場合は、自動でオーダーがカウントアップされるので、「F3」キーを押して オーダーをカウントアップする必要はありません。 8 3 Ver.4.1からVer.5.0について 9. 入力メディアを取り出します。 以上で、PDFファイルをプリントする作業は終わりです。 3.1.3 ネットオーダー経由でオーダーを受け付ける場合、入力機器側で指定された内容に 従い、オーダーの受け付け、プリントができるようになりました。 ネットオーダー経由でオーダーを受け付けるとは、NTOインターフェース(弊社が提供する通信方法のこと) に対応した入力機器からのオーダーをEZ Controllerで受け付けてプリントすることです。 このNTOインターフェースに対応した入力機器側で次のような指定があった場合、その指定に従い、オーダー の受け付け、プリントができます。 • コマごとの白フチ幅指定 • コマごとのペーパーフィッティング指定 • 優先度の指定 • プリント方式の指定 • EZ Controllerがオーダーを受け取ったとき、すぐに処理を開始せず一時停止する指定 • コマごとの解像度、階調性の指定 ただし、この指定をするには、入力機器側のNTOインターフェースをVer3.0にする必要があります。 • 部数のソート指定(片面、両面) ただし、この指定をするには、入力機器側のNTOインターフェースをVer3.0にする必要があります。 また、NTOインターフェースに対応した入力機器からのオーダーで、処理できる1オーダー内の最大画像数が 999画像から9999画像まで増えました。また、処理できる1コマの最大プリント枚数も999枚から9999枚まで増 えました。 3.1.4 QSS-35PLUSシリーズより前に発売されたQSSプリンターをEZ Controllerに接続 して、プリントできるようになりました。 NetOrder Printer Connection Software(オプション)を使用すれば、QSS-35PLUSシリーズより前に発売され たQSSプリンターをEZ Controllerに接続し、プリントすることができます。 QSS-35PLUSシリーズより前に発売されたQSSプリンターのことを「NetOrderプリンター」と呼びます。 EZ Controllerに接続できるNetOrderプリンター プリンター 対応バージョン QSS-3101-1、QSS-3111-1 G001以降 QSS-3102、QSS-31PRO TURBO 2.00以降 QSS-3102-2、QSS-3112-2 1.00以降 QSS-3411、QSS-34PRO 1.00以降 QSS-3412、QSS-3412SA 1.00以降 QSS-320#、QSS-321#、QSS-320#PRO 3.00以降 QSS-330#、QSS-331#、QSS-3302PRO 2.00以降 QSS-3300、QSS-3300PRO QSS-330#SD 2.00以降 1.00以降 QSS-3300i 1.01以降 QSS-320#SD、QSS-320#SD PRO QSS-3501i 1.00以降 1.00以降 QSS-350# 2.00以降 LPS-24PRO 2.00以降 「#」は、1、2、3のいずれかの数値を表します。 NetOrder Printer Connection Software(オプション)を別途準備し、接続するNetOrderプリンターにインス トールしてください。 ここでは、NetOrderプリンターでプリントするための基本的な設定について説明しています。また、NetOrder プリンターでプリントするにあたり、いくつか制限事項もあります。詳しくは「NetOrder Printer Connection Software」の取扱説明書をご覧ください。 9 3 Ver.4.1からVer.5.0について 設定手順 EZ Controller、NetOrderプリンターのネットワーク接続は完了しているものとして、EZ Controllerに関する設 定項目だけ説明します。 1. EZ Controllerで接続したプリンターを登録します。 (1)「プリンター設定」画面を表示します。 画面の表示方法 「コントローラメイン画面」で「F」ボタンをクリック → “管理ツール”→ “システム管理”→ “プリンター設定” (2)「追加」ボタンをクリックします。 追加できるプリンターを検索します。 (例) 「プリンター設定」画面 S5114-00-UM04V500 検索が終了すると、 「追加プリンター選択」画面が表示されます。 (3) 追加するプリンターを選択し、「選択」ボタンをクリックします。 (例) 「追加プリンター選択」画面 QSS-32 S5114-01-UM03V500 「プリンター登録」画面が表示されます。 (4)「プリンター名称」と、プリンターが所属する「グループ」の名前を入力します。 入力できる文字数は、半角12文字(全角の場合は6文字)までです。 「グループ」は、「プリンター名称」と同じ名前では登録できません。 すでに登録済みの「グループ」に所属させる場合は、所属するグループを選択します。 (例) 「プリンター登録」画面 QSS-32-1 QSS-32 QSS-32 S5114-02-UM03V500 10 3 Ver.4.1からVer.5.0について (5) プリンターをグループの代表プリンターに指定する場合は、「代表プリンターに指定する」 にチェックを入れます。 1グループ内では、必ずいずれかのプリンター 1台を代表プリンターに指定する必要があります。 (例) 「プリンター登録」画面 QSS-32 QSS-32-1 QSS-32 S5114-02-UM03V500 (6)「登録」ボタンをクリックします。 設定内容が登録され、 「プリンター設定」画面に戻ります。 2. プリンタープロファイルの設定をします。 (1)「カラーマネージメント設定」画面の「プリンタープロファイル設定」タブを表示します。 画面の表示方法 「コントローラメイン画面」で「F」ボタンをクリック → “管理ツール”→ “システム管理”→ “画像処理設定”→ “カラーマネージメント設定”→ 「プリンタープロファイル設定」タブをク リック (2) プロファイルを設定するプリンターの種類を選択します。 (三角マーク)をクリックすると、接続されているプリンター No.、グループ名、機種名が表 示されます。 QSS-32-1 QSS-32 S5155-00-UM02V500 (3) プロファイルを設定します。 QSS-32-1 QSS-32 S5155-00-UM02V500 11 3 Ver.4.1からVer.5.0について 選択項目 内容 ON 設定したプロファイルを使用します。 OFF 設定したプロファイルを使用しません。 カスタムプロファイル番号 任意に登録したプリンタープロファイルの色情報を使用してプリントします。 登録されているプリンタープロファイルから選択できます。 • 任意のプリンタープロファイルの登録については、「取扱説明書」をご覧 ください。 (4)「OK」ボタンをクリックします。 3. プリントチャンネルを設定します。 (1)「プリントチャンネル設定」画面を表示します。 画面の表示方法 「コントローラメイン画面」で「F」ボタンをクリック → “管理ツール”→ “プリントチャンネ ル”→ 「プリントチャンネル選択」画面で「通常プリント」のプリントチャンネルを選択し、 「設定」ボタンをクリック (2) ペーパーの設定をします。 前の手順で登録したプリンター、あるはプリンターグループを選択し、使用するペーパーの種類 を選択します。 QSS-32-1 127(1) QSS-32-1 127(1) QSS-32-1 127(1) S5103-00-UM35V500 その他の設定は、通常のプリントチャンネルの設定と同じです。必要に応じて設定を行ってくだ さい。 (3)「OK」ボタンをクリックします。 以上で、NetOrderプリンターでプリントするための設定手順は終わりです。 プリント手順 プリント手順は、通常のプリント手順と同じです。設定したプリントチャンネルを選択してからオー ダーの登録を行ってください。 3.1.5 DNP(大日本印刷)製のプリンター(DS40/DS80)をEZ Controllerに接続して、 プリントできるようになりました。 EZ Controller DS40/DS80 G095951V500 以下のDNP(大日本印刷)製のプリンターが使用できます。プリンターは別途お客様にて準備してください。 DS40 プリントできるサイズ(単位:mm) 127×89、127×178、152×101、152×203、152×229 DS80 プリントできるサイズ(単位:mm) 127×89、127×178、152×101、152×203、152×229 12 3 Ver.4.1からVer.5.0について 203×102、203×127、203×152、203×203、203×254、203×305 参考 • DS80では、使用できるペーパーのペーパー幅が203mmです。 そのため、127×89、127×178、152×101、152×203、152×229のプリントサイズでも、203mm幅の ペーパーにプリントされます。 ここでは、DS40/DS80でプリントするための基本的な設定について説明しています。また、DS40/DS80でプリ ントをするにあたり、いくつか制限事項もあります。詳しくはEZ Controllerの取扱説明書「2.13 プリンター (DS40/DS80)でプリントする」をご覧ください。 設定手順 1. プリンターの設置、セットアップをします。 この作業は、お客様ご自身で行うか、プリンターの購入元に依頼して行ってください。 • プリンターの設置 • EZ Controllerをインストールしている操作パソコンとプリンターの接続(USB接続) • プリンターに付属のプリンタードライバ、各ソフトのインストール • 出力確認(テストプリント) プリンタードライバのテストプリント機能を使用します。 2. DS40/DS80のプリンタードライバの設定を変更します。 ここでは、EZ ControllerからのオーダーをDS40/DS80でプリントするために必要な設定をします。 (1) プリンタードライバの「印刷設定」画面を表示します。 画面の表示方法 “スタート”→ “プリンタとFAX”→ DS40、またはDS80を選択し、右クリック → 右クリックし て表示されたメニューから「印刷設定」を選択 (2)「詳細設定」ボタンをクリックします。 S095948V500 「詳細オプション」画面が表示されます。 (3)「印刷品質」の設定を「300dpi × 300dpi」、または「600dpi × 600dpi」にします。 重要 • 「印刷品質」の設定が「300dpi × 600dpi」だと、正しくプリントできないため、必ず 「300dpi × 300dpi」と「600dpi × 600dpi」のどちらかに設定してください。 13 3 Ver.4.1からVer.5.0について S095949V500 (4)「OK」ボタンをクリックします。 (5)「用紙オプション」タブを選択し、「色調整」の設定を「なし」を選択します。 S095950V500 (6)「印刷設定」画面で「OK」ボタンをクリックします。 3. EZ Controller側で、接続したプリンターを登録します。 ここからは、EZ Controllerでの作業です。 (1)「プリンター設定」画面を表示します。 画面の表示方法 「コントローラメイン画面」で「F」ボタンをクリック → “管理ツール”→ “システム管理”→ “プリンター設定” (2)「追加」ボタンをクリックします。 追加できるプリンターを検索します。 (例) 「プリンター設定」画面 S5114-00-UM04V500 検索が終了すると、 「追加プリンター選択」画面が表示されます。 (3) 追加するプリンターを選択し、「選択」ボタンをクリックします。 参考 • USB接続のため、IPアドレスは表示されません。 14 3 Ver.4.1からVer.5.0について (例) 「追加プリンター選択」画面 DS40 DS40 S5114-01-UM03V500 「プリンター登録」画面が表示されます。 (4)「プリンター名称」と、プリンターが所属する「グループ」の名前を入力します。 入力できる文字数は、半角12文字(全角の場合は6文字)までです。 「グループ」は、「プリンター名称」と同じ名前では登録できません。 すでに登録済みの「グループ」に所属させる場合は、所属するグループを選択します。 (例) 「プリンター登録」画面 DS40 S5114-02-UM03V500 (5) プリンターをグループの代表プリンターに指定する場合は、「代表プリンターに指定する」 にチェックを入れます。 1グループ内では、必ずいずれかのプリンター 1台を代表プリンターに指定する必要があります。 (例) 「プリンター登録」画面 DS40 S5114-02-UM03V500 (6)「解像度」を設定します。 手順 2で設定したプリンタードライバの「印刷品質」の設定に合わせてください。 プリンタードライバの「印刷品質」が「300dpi × 300dpi」なら「300dpi」に、「600dpi × 600dpi」 なら「600dpi」にします。 (例) 「プリンター登録」画面 S5114-02-UM03V500 (7)「登録」ボタンをクリックします。 設定内容が登録され、 「プリンター設定」画面に戻ります。 15 3 Ver.4.1からVer.5.0について 4. 使用するペーパーの設定を確認し、必要に応じて変更、追加します。 あらかじめプリンタードライバで設定されているペーパーサイズがEZ Controllerにも登録されていま す。 (1)「プリンター設定」画面で、登録したプリンターを選択し、「メンテナンス」ボタンをクリッ クします。 S5114-00-UM04V500 「メンテナンス」画面が表示されます。 (2)「ペーパー設定」ボタンをクリックします。 S095943V500 「ペーパー設定」画面が表示されます。 (3) 使用するペーパーを確認します。 あらかじめ、プリンタードライバで設定されているペーパーサイズが登録されています。 必要に応じて、現在登録している内容の変更や新規追加をします。 • 詳細については、EZ Controllerの取扱説明書「2.13 プリンター(DS40/DS80)でプリントす る」をご覧ください。 S095944V500 16 3 Ver.4.1からVer.5.0について (4)「戻る」ボタンをクリックします。 「メンテナンス」画面に戻ります。 5. プロファイルの設定を確認し、必要に応じて変更します。 用紙の種類は「Plain Paper」という1種類のみです。必要に応じて、使用したいプロファイルを設定し ます。 (1)「プロファイル設定」ボタンをクリックします。 S095943V500 「プロファイル設定」画面が表示されます。 (2) プロファイルを確認し、必要に応じて、プロファイルを変更します。 • プロファイルの変更については、EZ Controllerの取扱説明書「2.13 プリンター (DS40/DS80)でプリントする」をご覧ください。 S095946V500 (3)「戻る」ボタンをクリックします。 「メンテナンス」画面に戻ります。 6. 前の手順で確認したプロファイルを使用できるように設定します。 (1)「カラーマネージメント設定」画面の「プリンタープロファイル設定」タブを表示します。 画面の表示方法 「コントローラメイン画面」で「F」ボタンをクリック → “管理ツール”→ “システム管理”→ “画像処理設定”→ “カラーマネージメント設定”→ 「プリンタープロファイル設定」タブをク リック 17 3 Ver.4.1からVer.5.0について (2) プロファイルを設定するプリンターの種類を選択します。 (三角マーク)をクリックすると、接続されているプリンター No.、グループ名、機種名が表 示されます。 DS40-1 DS40 S5155-00-UM09V500 (3) プロファイルを設定します。 DS40-1 DS40 S5155-00-UM09V500 選択項目 内容 ON 設定したプロファイルを使用します。 OFF 設定したプロファイルを使用しません。 (4)「OK」ボタンをクリックします。 7. プリントチャンネルを設定します。 (1)「プリントチャンネル設定」画面を表示します。 画面の表示方法 「コントローラメイン画面」で「F」ボタンをクリック → “管理ツール”→ “プリントチャンネ ル”→ 「プリントチャンネル選択」画面でプリントチャンネルを選択し、「設定」ボタンをク リック (2) ペーパーの設定をします。 前の手順で登録したプリンター、あるはプリンターグループを選択し、使用するペーパーの種類 を選択します。 DS40-1 (5x3.5)(1) DS40-1 (5x3.5)(1) DS40-1 (5x3.5) (1) S5103-00-UM35V500 プリントチャンネルの設定項目で、 「プリント設定」タブ内では、以下の項目は設定できない、 あるいは設定してもその機能は働きません。 • 送り(プリントサイズにより固定) • 仮想ペーパー幅 • 露光位置補正 18 3 Ver.4.1からVer.5.0について • CVP • コマ毎のソート機能 • 「メディアプリントペーパーフィッティング」の「短辺送り」「長辺送り」 • 「印刷方法(ドライミニラボ)」 重要 • 「白縁幅」の設定はできますが、プリンターの印刷可能領域の関係により、2mm多く設定し てください。白縁幅を2mmにしたいなら、4mmと設定します。 また、DS40/DS80のプリンタードライバの設定画面で、「ふちあり」の設定をチェックなし にしておく必要があります。 チェックなしに します。 S095950V500 (3)「OK」ボタンをクリックします。 以上で、DS40/DS80でプリントするための設定手順は終わりです。 プリント手順 プリント手順は、通常のプリント手順と同じです。設定したプリントチャンネルを選択してからオーダーの登 録を行ってください。 3.1.6 より品質の高いインデックスプリントができるようになりました。 「機能選択」画面「インデックス」タブの「高品質で出力する」にチェックを入れれば、より品質の高いイン デックスプリントができます。 画面の表示方法 「コントローラメイン画面」で「F」ボタンをクリック → “管理ツール”→ “機能選択”→ 「機能選択」画面で 「インデックス」タブをクリック S5120-00-UM03V500 重要 • ラベルインデックスプリントには対応していません。 • フィルムからのリプリント時、「機能選択」画面「インデックス」タブの「パスコマのインデックス」に チェックを入れ、パスコマもインデックスプリントする場合は、「オーダー画面」の「リプリント」タブの 「パスコマの本スキャン」ボタンを必ずONにしてください。 • 「高品質で出力する」を有効にしてプリント後、 「高品質で出力する」を無効にしてリオーダーをした場合、 通常のインデックスプリントになります。 • 「高品質で出力する」が有効の場合は、無効の場合に比べ、処理に時間がかかります。 3.1.7 メディア出力するときに、各ファイルに付けられるファイル名の付け方を選択でき ますが、CDやDVDなどを含め、すべてのメディアに対して、ファイル名の選択が 19 3 Ver.4.1からVer.5.0について できるようになりました。またファイル名の選択肢に、「オーダーナンバー + オリ ジナルファイル名」を追加しました。 これまで、ハードディスクなど一部のメディアへのメディア出力するときにしか各ファイルに付けられるファ イル名の選択はできませんでしたが、すべてのメディアに対してファイル名の選択ができます。 また、ファイル名の選択肢に、 「オーダーナンバー + オリジナルファイル名」を追加しました。 画面の表示方法 「コントローラメイン画面」で「F」ボタンをクリック → “管理ツール”→ “システム管理”→ “出力メディ ア”→ “書き込み設定タブ” すべてのメディアに対して、ファイル名の選択ができます。 S5080-00-UM21V500 重要 • 「書き込みフォルダ形式」を「DCF」または「DCF+Pictures」に設定している場合で、この設定が「オー ダーナンバー + ファイル番号」以外のときは、ファイル名がDCF規格に準拠したファイル名や、文字数に ならない場合があります。 3.1.8 DSA補正の「オートシャープネス」と「粒状抑制」の設定可能範囲を広げました。 入力メディアの種類が「メディア」 「フラットベッドスキャナー」「ネットオーダー」 「デジタルカメラRAW」 のとき、DSA補正の「オートシャープネス」の設定可能範囲が「−99から+99」、 「粒状抑制」の設定可能範囲が 「0から+50」になります。 (例) 「マスター DSA」画面 S5154-00-UM07V500 3.1.9 Windows VistaのUser権限でもEZ Controllerが使用できるようになりました。 3.1.10 EZ ControllerをEZ System Managerに接続できるようになりました。 EZ System Manager(オプション)とは、主に以下のような機能を持ったオーダー管理ソフトです。 • オーダー管理機能 入力機器からのオーダーを一元管理し、プリント順の変更ができます。 • リプリント機能 一度プリントしたオーダーを保管しておき、再度プリントすることができます。 20 3 Ver.4.1からVer.5.0について • 入力機器、あるいはプリンターを複数接続可能 複数の入力機器からのオーダーを受け付けることができます。 ドライミニラボ以外のQSSプリンターを複数接続してプリントすることができます。 ただし、オーダーごとにプリントするプリンターを指定する必要があります。出力先をグループ指定して、 グループ内にあるプリンターに振り分けてプリントすることはできません。 • オーダー管理画面は入力機器側でも確認、操作が可能 オーダー管理画面はWEBアプリケーションであるため、入力機器側から「EZ System Manager」がインス トールされているパソコンにアクセスし、オーダー管理画面を見ることができ、また操作もすることがで きます。 EZ Controllerを入力機器として複数台使用したい場合、またはドライミニラボ以外のQSSプリンターを複数台 使用したい場合に必要なオプションです。 接続例 EZ System Managerのオー ダー管理画面 EZ Controller(複数台) プリンター(複数台) G095935V500 ここでは、EZ ControllerをEZ System Managerに接続するために必要な設定を説明します。 プリント方法やEZ System Manager側での操作については、EZ System Managerの取扱説明書をご覧ください。 参考 • EZ Controllerの画面上では、EZ System Managerのことを「EZSM」と略して表現しています。 設定手順 EZ Controller、EZ System Manager、プリンターのネットワーク接続は完了しているものとして、EZ Controller に関する設定項目だけ説明します。 1. EZ System Manager側のパソコンに共有フォルダを作成します。 EZ ControllerとEZ System Managerの間で画像の受け渡しをするための共有フォルダを、EZ System Manager側のパソコンに作成する必要があります。 共有フォルダは、Cドライブに作成することを推奨します。特にフォルダ名の指定はありません。 また、複数のEZ ControllerをEZ System Managerに接続する場合も、共有フォルダは1つでかまいませ ん。 (1) EZ System ManagerをインストールしているパソコンのCドライブに任意の名前を付けた共 有フォルダを作成します。 (例)共有フォルダ(フォルダ名:EZSMOrders) S095936 (2) 作成したフォルダを右クリックして、プロパティ画面を表示し、「Sharing(共有)」タブを 選択します。 21 3 Ver.4.1からVer.5.0について (3)「Share this folder on the network(ネットワーク上でこのフォルダを共有する)」、「Allow network users to change my files(ネットワークユーザーによるファイルの変更を許可す る)」にチェックを入れ、「OK」ボタンをクリックします。 (例)プロパティ画面 S095955V500 参考 • 共有フォルダのプロパティ画面は、OSの設定により異なる場合がありますが、上記と異な る画面の場合は、共有フォルダが書き込みをできるよう設定してください。 2.「システム設定」画面を表示します。 ここからは、EZ Controller側での作業です。 画面の表示方法 「コントローラメイン画面」で「F」ボタンをクリック → “管理ツール”→ “システム管理”→ “シス テム設定” 3.「モードの設定」で、「EZSMモード」を選択します。 S5111-00-UM03V500 4.「OK」ボタンをクリックします。 お知らせメッセージが表示されます。 5. お知らせメッセージで「YES」ボタンをクリックします。 EZ Controllerが再起動します。 再起動後、EZ Controllerには、EZ System Managerとの接続に関する設定をする「EZSM設定」画面が 追加されています。 重要 • 「モードの設定」を「スタンダードモード」↔「EZSMモード」のように切り替えた場合、プリン トチャンネルの「ペーパー設定」を設定し直す必要があります。 • 「モードの設定」を「スタンダードモード」↔「EZSMモード」のように切り替えた場合、ネット オーダー経由でプリントするときのプリンターの指定を設定し直す必要があります。 • 「モードの設定」を「スタンダードモード」↔「EZSMモード」のように切り替えた場合、処理済 みオーダーが削除されます。 22 3 Ver.4.1からVer.5.0について 6.「EZSM設定」画面の設定をします。 (1)「EZSM設定」画面を表示します。 画面の表示方法 「コントローラメイン画面」で「F」ボタンをクリック → “管理ツール”→ “システム管理”→ “EZSM設定” (2) 各項目を設定します。 S5130-00-UM00V500 項目 内容 接続しているEZ System ManagerのURLを設定します。 URLは、 「http://###.###.###.###/」 (#は、任意の数値)です。 「###.###.###.###」は、EZ System ManagerをインストールしているパソコンのIPア ドレスです。 URL設定 フォルダパス登録 手順 1で設定した共有フォルダのパスを登録します。 ユーザー名とパスワー ドを保管する EZ System Manager側のパソコンの共有フォルダにアクセスするためのユーザー名 とパスワードを保管する場合は、チェックを入れます。 ユーザー名 「ユーザー名とパスワードを保管する」にチェックを入れ、共有フォルダにアクセス するためのユーザー名を登録します。(最大半角64文字) パスワード 「ユーザー名とパスワードを保管する」にチェックを入れ、共有フォルダににアクセ スするためのパスワードを登録します。(最大半角64文字) (3)「OK」ボタンをクリックします。 再起動の確認メッセージが表示されます。 (4) メッセージ上で「YES」ボタンをクリックします。 EZ Controllerが再起動します。 7. 各プリントチャンネルの「ペーパー設定」を設定し直します。 「モードの設定」を「スタンダードモード」↔「EZSMモード」のように切り替えた場合、プリント チャンネルの「ペーパー設定」がいったん初期化されます。「ペーパー設定」をEZ System Managerに 接続されているプリンターに変更します。 (1)「プリントチャンネル設定」画面を表示します。 画面の表示方法 「コントローラメイン画面」で「F」ボタンをクリック → “管理ツール”→ “プリントチャンネ ル”→ 「プリントチャンネル選択」画面でプリントチャンネルを選択し、「設定」ボタンをク リック (2) ペーパーの設定をします。 EZ System Managerに接続されているプリンターが選択できるので、プリンターを選択し、使用 するペーパーの種類を選択します。 23 3 Ver.4.1からVer.5.0について ただし、プリンターのグループ指定はできません。プリンター単体を指定してください。 Printer1 Printer1 Printer1 S5103-00-UM33V500 (3)「OK」ボタンをクリックします。 設定内容が登録されます。 (4) すべてのプリントチャンネルについて、「ペーパー設定」を設定し直します。 8. ネットオーダー経由で受け付けたオーダーをプリントするプリンターを設定し直します。 「モードの設定」を「スタンダードモード」↔「EZSMモード」のように切り替えた場合、ネットオー ダー経由でプリントするときのプリンターの設定がいったん初期化されます。EZ System Managerに接 続されているプリンターに変更します。 (1)「プリンター設定」画面を表示します。 画面の表示方法 「コントローラメイン画面」で「F」ボタンをクリック → “管理ツール”→ “システム管理”→ “プリンター設定” (2)「プリンター設定」画面で、「ネットオーダー出力先プリンター設定」にある「変更」ボタン をクリックします。 (例) 「プリンター設定」画面 S5114-00-UM04V500 「ネットオーダー出力先プリンター選択」画面が表示されます。 (3) ネットオーダー経由で受け付けたオーダーをプリントするプリンターを選択し、「OK」ボタ ンをクリックします。 EZ System Managerに接続されているプリンターが選択できるので、プリンターを選択します。 ただし、プリンターのグループ指定はできません。プリンター単体を指定してください。 (例) 「ネットオーダー出力先プリンター選択」画面 Group1 Printer1 Printer1 Printer2 S5114-03-UM00V500 以上で、EZ System Managerと接続するためのEZ Controllerの設定は終わりです。 プリント手順 プリント手順は、通常のプリント手順と同じです。 制限事項 • 「コントローラメイン画面」で、 「お渡し時間」は表示されません。 24 3 Ver.4.1からVer.5.0について • 「コントローラメイン画面」で、各オーダーの一時停止とその再開、割り込み処理はできません。 各オーダーの一時停止とその再開は、EZ System Managerの画面で行います。 割り込み処理はできないので、あらかじめ優先度の設定を「超特急仕上げ」にしてからオーダーを登録し てください。 また、「超特急仕上げ」以外は、どの優先度を選択しても「通常仕上げ」となります。 • EZ Controllerの画面からプリンターの「始業点検」「終業点検」はできません。 プリンターの「始業点検」「終業点検」は、EZ System Managerの画面から行います。 • 「プリンター設定」画面で、プリンターの追加と削除、プリンター登録内容の修正、プリンターのメンテナ ンスアプリケーションを表示することはできません。「更新」ボタンのみ有効です。 プリンターに関する設定は、EZ System Managerの画面で行います。 プリンターの設定に変更があった場合は、「更新」ボタンをクリックするか、EZ Controllerを再起動して、 プリンターの設定内容を更新してください。 • 「ショートカット機能」のうち、 「[QSS] セットアップ」などプリンターの画面を表示するショートカット は使用できません。また、任意に登録できるショートカットも初期化されます。 • 「ネットワーク端末設定」画面の各ネットワーク端末の設定項目で、 「オーダー受付時の操作」が「開始状 態にする」に固定されます。 ネットワーク端末からオーダーを受け付けた場合、自動的に処理が開始されます。「コントローラメイン画 面」でいったん停止させることはできません。 • Ver.4.1で追加になった「プリンターを複数台接続している場合、オーダーを登録後にも出力するプリン ターを変更できる」機能は、使用できません。 3.1.11 Connection S/W for LFP/Epson(オプション)を使用して、EZ Controllerに接続 できるEpson製の幅広プリンターの種類が増えました。 接続できるEpson製幅広プリンターは次のとおりです。 (2009年4月現在) 9 : 接続可能 − : 接続できない 日本国内向け プリンター名 MAXART PX-5500 接続可否 9 MAXART PX-5600 9 MAXART PX-5800 9 MAXART PX-6000 − MAXART PX-6000S − MAXART PX-6200S 9 MAXART PX-6250S 9 MAXART PX-6500 9 MAXART PX-6550 9 MAXART PX-7000 − MAXART PX-7500 9 MAXART PX-7500N 9 MAXART PX-7500S 9 MAXART PX-7550 9 MAXART PX-7550S 9 備考 MAXART PX-9000 − MAXART PX-9500 9 ただし、A1 PLUSサイズ(609.6mm×914.4mm)を超える プリントはできません。 MAXART PX-9500N 9 ただし、A1 PLUSサイズ(609.6mm×914.4mm)を超える プリントはできません。 MAXART PX-9500S 9 ただし、A1 PLUSサイズ(609.6mm×914.4mm)を超える プリントはできません。 MAXART PX-9550 9 ただし、A1 PLUSサイズ(609.6mm×914.4mm)を超える プリントはできません。 MAXART PX-9550S 9 ただし、A1 PLUSサイズ(609.6mm×914.4mm)を超える プリントはできません。 25 3 Ver.4.1からVer.5.0について プリンター名 MAXART PX-10000 接続可否 − MAXART PX-20000 9 MAXART PX-H8000 9 MAXART PX-H10000 9 備考 日本国外向け プリンター名 Stylus Pro 3800 接続可否 9 Stylus Pro 3850 − Stylus Pro 4400 − 備考 Stylus Pro 4450 − Stylus Pro 4800 9 Stylus Pro 4880 9 Stylus Pro 7400 − Stylus Pro 7450 − Stylus Pro 7600 − Stylus Pro 7800 9 Stylus Pro 7880 9 Stylus Pro 7900 9 Stylus Pro 9400 9 ただし、A1 PLUSサイズ(609.6mm×914.4mm)を超える プリントはできません。 Stylus Pro 9450 9 ただし、A1 PLUSサイズ(609.6mm×914.4mm)を超える プリントはできません。 Stylus Pro 9800 9 ただし、A1 PLUSサイズ(609.6mm×914.4mm)を超える プリントはできません。 Stylus Pro 9880 9 ただし、A1 PLUSサイズ(609.6mm×914.4mm)を超える プリントはできません。 Stylus Pro 9900 9 ただし、A1 PLUSサイズ(609.6mm×914.4mm)を超える プリントはできません。 Stylus Pro 10600 9 ただし、A1 PLUSサイズ(609.6mm×914.4mm)を超える プリントはできません。 Stylus Pro 11880 9 Stylus Pro Photo R2880 − 3.1.12 「管理ツール」画面が他の画面の裏に隠れているとき、「コントローラメイン画面」 の「F」ボタンをクリックすると、 「管理ツール」画面が前面に表示されるになりま した。 「F」ボタンをクリックすると、裏に隠れている「管理ツール」画面が前面に表示されます。 S5001-00-UM09V500 26 3 Ver.4.1からVer.5.0について 3.1.13 あるオーダーのジャッジ中(「ジャッジ画面」が表示されている状態)に、画面を 「オーダー画面」に切り替えて次のオーダーを登録したとき、ジャッジ中である オーダーの「ジャッジ画面」が前面に表示されるようになりました。 これまでは、あるオーダーのジャッジ中( 「ジャッジ画面」が表示されている状態)に、画面を「オーダー画 面」に切り替えて次のオーダーを登録したとき、ジャッジ中であるオーダーの「ジャッジ画面」が裏に隠れて いることに気づかず、先に進まないという状態になってしまうことがありましたが、ジャッジ中であることに 気がつくように「ジャッジ画面」を前面に表示するようにしました。 この機能を使用するには、 「機能選択」画面「入力動作」タブの「オーダー受付時に処理中のジャッジ画面を最 前面にする」を有効にします。 画面の表示方法 「コントローラメイン画面」で「F」ボタンをクリック → “管理ツール”→ “機能選択”→ 「機能選択」画面で 「入力動作」タブをクリック S5120-00-UM00V500 選択項目 (チェックあり) (チェックなし) 内容 あるオーダーのジャッジ中( 「ジャッジ画面」が表示されている状態)に、画面を 「オーダー画面」に切り替えて次のオーダーを登録したとき、ジャッジ中である オーダーの「ジャッジ画面」が前面に表示します。 この機能は働きません。 3.1.14 「コントローラメイン画面」の「START / STOP」ボタンをクリックして「STOP」 状態のとき、Switcherの「コントローラメイン画面」アイコンが点滅して、 「STOP」状態であることがわかるようにしました。 Switcherの「コントローラメイン画面」 アイコンが点滅 「STOP」状態 G095939V500 3.1.15 オーダーの処理を開始しようとしたときに、プリンターが調整中のときは、お知ら せを表示して調整中であることがわかるようになりました。 プリンターが調整中のときはオーダーの処理が開始されません。そのことに気づかず、先に進まないという状 態になってしまうことがありましたが、プリンターが調整中であることに気がつくようにお知らせを表示する ようにしました。 この機能を使用するには、 「機能選択」画面「表示・操作」タブの「プリント開始時にプリンターが調整中の場 合はお知らせを表示する」を有効にします。 画面の表示方法 「コントローラメイン画面」で「F」ボタンをクリック → “管理ツール”→ “機能選択”→ 「機能選択」画面で 「表示・操作」タブをクリック 27 3 Ver.4.1からVer.5.0について S5120-00-UM01V500 選択項目 内容 (チェックあり) オーダーの処理を開始しようとしたとき、プリンターが調整中のときは、お知ら せ「No.10037 プリンターが調整中です」を表示します。 (チェックなし) この機能は働きません。 3.1.16 処理済みオーダーを再度処理する場合、プリントするプリントチャンネルを変更で きるようになりました。 処理済みオーダーを再度処理するときには「リオーダー」画面が表示されますが、このとき、プリントするプ リントチャンネルを変更することができます。 設定手順 1.「処理済み」ボタンをクリックし、処理済みオーダーの画面を表示します。 「処理済み」ボタン S5001-00-UM34V500 2. 目的のオーダーを選択し、「リオーダー」ボタンをクリックします。 目的のオーダーを選択 「リオーダー」 ボタン S5001-00-UM34V500 「リオーダー」画面が表示されます。 28 3 Ver.4.1からVer.5.0について 3.「チャンネル変更」ボタンをクリックします。 S095937V500 重要 • 前回行った処理がオプションを使用したPDFファイルのプリントの場合、チャンネル変更はできま せん。 • 前回行った処理がノーリツ製プリンター以外のプリンターでのプリントの場合、チャンネル変更は できません。 プリントチャンネルの選択画面が表示されます。 4. 使用したいプリントチャンネルを選択し、「OK」ボタンをクリックします。 重要 • 前回行った処理のときに使用していたプリントの種類のプリントチャンネルのみ表示されます。 ただし、ネットオーダー入力の場合は、 「通常プリント」のプリントチャンネルを表示します。 • 前回行った処理と同じ入力メディアのプリントチャンネルのみ選択できます。 ただし、ネットオーダー入力の場合は、ハードディスク入力のプリントチャンネルのみ選択できま す。 • 前回行った処理が両面プリントの場合、両面プリントのプリントチャンネルのみ選択できます。 • メディア出力サービスは、前回行った処理から変更できません。 • 前回行った処理がフィルム入力で、スキャナーのスキャニング解像度の設定を「LOW」などの低 解像度にしてスキャニングしていた場合、大きなプリントサイズのプリントチャンネルに変更する と、プリントの品質が低下する場合があります。 S095938V500 「リオーダー」画面に戻ります。 29 3 Ver.4.1からVer.5.0について 5.「登録」ボタンをクリックします。 S095937V500 選択したオーダーが、処理中/処理待ちオーダーリストに移動します。 重要 • 「1コマ拡大表示」画面で行った作業、DSA補正は反映されないので、必要に応じて再度行ってくだ さい。 以上で、処理済みオーダーを再度処理する場合に、プリントするプリントチャンネルを変更する作業は 終わりです。 3.1.17 「画質切り替え」画面に新しい画質タイプが追加になりました。 「画質切り替え」画面に以下の画質タイプが追加になりました。 • ネガ : タイプ2 • ポジ : タイプ2 • メディア : タイプ3 • デジタルカメラRAW : タイプ2 「3.2 画質改善」参照 新しい画質タイプの特徴については、 ☞ 重要 • 新しい画質タイプを使用するには、プロファイルデータを更新する必要があります。 「Profile Data Vol.3 Ver.3.00」以降をインストールしてください。 • 各画質タイプでは補正が異なるので、「マスター DSA」やプリントチャンネルでのDSAの補正値が、適切な 補正値にならない場合があります。そのため、「画質タイプ」を切り替えた場合は、それぞれの補正値を初 期値に戻して、再度、補正値を設定してください。 • 新しい画質タイプを使用するとき、接続しているプリンターで「セットアップタイプ」の切り替えができ る場合は、「セットアップタイプ2」を選択してください。 • 「画質タイプ」は、EZ ControllerをVer.5にバージョンアップしても、バージョンアップ前の設定のまま変わ りません。新しい画質タイプを使用するには、次の手順にしたがって設定してください。 設定手順 1. プロファイルデータを更新します。 「Profile Data Vol.3 Ver.3.00」以降をインストールします。 • インストール方法については、取扱説明書「5.9 新しいプロファイルCDのインストール」参照 2.「画質切り替え」画面を表示します。 画面の表示方法 「コントローラメイン画面」で「F」ボタンをクリック → “管理ツール”→ “システム管理”→ “画像 処理設定”→ “画質切り替え” 30 3 Ver.4.1からVer.5.0について 3.「画質タイプ」を変更します。 (1) 入力の種類を選択し、「変更」ボタンをクリックします。 S5156-00-UM00V500 「画質タイプ変更」画面が表示されます。 (2) 目的の画質タイプを選択し、「YES」ボタンをクリックします。 S5156-02-UM01V500 「変更後:」に表示されている画質タイプに変更され、「画質切り替え」画面に戻ります。 4.「戻る」ボタンをクリックして、「画質切り替え」画面を閉じます。 5.「マスター DSA」やプリントチャンネルでのDSAの補正値を設定している場合は、一度初期 値に戻し、必要に応じ、設定し直します。 • 詳細については、取扱説明書「5.5 画像の明暗の差、輪郭のメリハリ、色彩の補正[DSA]」参照 以上で設定は終わりです。 3.1.18 デジタルカメラのRAW画像データの読み込みについて、対応できるデジタルカメ ラの種類が増えました。 対応できるカメラは以下のとおりです。 メーカー名 キャノン EOS-1D Mark II カメラ名 EOS-1D Mark II N EOS-1Ds Mark II EOS-1D Mark III EOS-1Ds Mark III EOS 10D EOS 20D EOS 20Da EOS 30D EOS 40D EOS 5D EOS D30 EOS D60 EOS Kiss Digital(EOS 300D/Digital Rebel) PowerShot Pro 1 EOS Kiss Digital N(EOS 350D/Digital Rebel XT) PowerShot S30 PowerShot S45 PowerShot S50 PowerShot S60 PowerShot S70 PowerShot G2 PowerShot G3 PowerShot G5 PowerShot G6 PowerShot G9 EOS Kiss X2(EOS 450D/Digital Rebel XSi) EOS 5D Mark II EOS Kiss F(EOS 1000D/Digital Rebel XS) EOS 50D EOS Kiss Digital X(EOS 400D/Digital Rebel XTi) PowerShot S40 PowerShot G10 コンタックス N DIGITAL セイコーエプソン R-D1 R-D1s 31 3 Ver.4.1からVer.5.0について メーカー名 富士フィルム コダック コニカミノルタ FinePix E900 カメラ名 FinePix F700 FinePix IS-1 FinePix S2 Pro FinePix S3 Pro FinePix S5 Pro FinePix S20 Pro FinePix S5000 Z FinePix S5200/5600 FinePix S6000fd/S6500fd FinePix S7000 Z FinePix S9000/9500 FinePix S9100/9600 S100FS FinePix IS Pro DCS 14n DCS Pro 14nx DCS720x DCS760 DCS Pro SLR/n EasyShare P712 EasyShare P850 EasyShare P880 EasyShare Z1015 IS Alpha-5 Digital(China) DiMAGE A1 DiMAGE A200 DiMAGE 5 DiMAGE 7i DiMAGE 7Hi α Sweet DIGITAL (Japan) DiMAGE A2 DiMAGE 7 Maxxum Dynax 5D (Europe) ALPHA-7 DIGITAL Maxxum 5D(USA) Maxxum 7D/Dynax 7D (α-7 DIGITAL) Maxxum 7D Valeo 6 Valeo 11 Valeo 17 Valeo 22 Aptus 17 Aptus 22 Aptus 54s Aptus 65 Aptus 75 Aptus 75s Aptus 65s AFi II 6 AFi II 7 Aptus AFi II 6 Aptus AFi II 7 D-Lux 2 D-Lux 3 DIGILUX 2 Digilux 3 V-LUX 1 M8(DNG) D-LUX 4 Mamiya Digital-Modul-R(DNG) ZD ニコン D1 D1H D1X D100 D200 D300 D2H D2Hs D2X D2Xs D3 D40 D40x D50 D70 D70s D80 COOLPIX 5400 COOLPIX 8400 COOLPIX 8700 COOLPIX 8800 D60 D700 Coolpix P6000 D90 D3X E-1 E-3 E-10 E-20 E-300 E-330 E-410 E-500 E-510 EVOLT E-300 EVOLT E-330 EVOLT E-400 リーフ ライカ オリンパス EVOLT E-500 EVOLT E-510 C-5050 Zoom C-5060 Zoom C-7070 Wide Zoom C-8080 Wide Zoom SP-310 SP-320 SP-350 SP-500UZ SP-510UZ SP-550 UZ SP-560 UZ E-400 SP-570 UZ E-420 E-520 SP-565 UZ DMC-FZ30 DMC-FZ50 DMC-L1 DMC-LC1 DMC-L10 DMC-LX1 DMC-LX2 DMC-FZ8 DMC-FZ18 DMC-G1 DMC-FX150 DMC-FZ28 E-30 パナソニック DMC-LX3 32 3 Ver.4.1からVer.5.0について メーカー名 ペンタックス Samsung シグマ カメラ名 ∗ist D ∗ist DL ∗ist DL2 ∗ist DS ∗ist DS2 K10D K100D K110D K100D Super K200D K20D Pro 815 GX-10 K-m(K2000) GX 1S GX-1L GX-20 SD9 SD10 SD14 DSC-V3 DSC-R1 α100 α700 α200 α350 α300 α900 H2D(DNG) GR Digital Caplio GX100 DP1 ソニー ハッセルブラッド リコー GR Digital2 GX200 カシオ EXILIM EX-F1 EXILIM EX-FH20 3.1.19 Ver.4.1で追加になった「プリンターを複数台接続している場合、オーダーを登録後 にも出力するプリンターを変更できる機能」の使用できる条件が増えました。 Ver.4.1で追加になった「プリンターを複数台接続している場合、オーダーを登録後にも出力するプリンターを 変更できる機能」が以下の場合でも使用できるようになりました。 • プリントの種類が「パッケージ」と「アルバム」のプリントチャンネルを使用したオーダーの場合 • 両面プリントのオーダーの場合 「4.1.2 プリンターを複数台接続している場合、オーダーを登録後にも出力するプリン 操作方法については、 ☞ ターを変更できるようになりました。 」をご覧ください。 3.1.20 あらかじめ登録されているプリント裏印字の印字コードに「デジタルカメラの自動 補正のON/OFF、スキャナー濃度補正」を示すコード「SD」と、「オートコントラ スト2」を示すコード「DG」が追加になりました。 画面の表示方法 「コントローラメイン画面」で「F」ボタンをクリック → “管理ツール”→ “機能選択”→ 「機能選択」画面で 「CVP印字設定」タブをクリック S5120-00-UM04V500 重要 • EZ Controllerをバージョンアップするときは、すでに現在登録されている印字コードを保持するため、更新 されません。 33 3 Ver.4.1からVer.5.0について 3.2 画質改善 3.2.1 改善内容 「画質切り替え」画面に以下の画質タイプが追加になり、またプロファイルデータも「Profile Data Vol.3 Ver.3.00」にバージョンアップしました。 • ネガ : タイプ2 • ポジ : タイプ2 • メディア : タイプ3 • デジタルカメラRAW : タイプ2 これら、新しい画質タイプとプロファイルデータを組み合わせることによって、より品質の高い画像を仕上げ ることができます。 主な改善内容は、次のとおりです。 プリンタープロファイルの改善 色の再現領域を拡大しました。 グラデーションをより滑らかになるようにしました。 カラーノイズを目立たなくしました。 これらの変更により、写真の質感が向上しました。 この改善は、全ての新しい画質タイプに対して有効です。 シャープネスの改善 細部の再現性が上がるなど、写真に立体感が得られるようになりました。 証明写真などの縮小率または拡大率の高い画像に対して、より適正な鮮鋭感を得るようになりました。 この改善は、新しい画質タイプ(メディア : タイプ3、デジタルカメラRAW : タイプ2)に対して有効です。 粒状抑制の改善 粒状抑制の強度をシーンごとに調節し、より最適な補正をかけるようにしました。 特に、アンダーシーンなどノイズを多く含む画像の場合に効果があります。 この改善は、新しい画質タイプ(メディア : タイプ3、デジタルカメラRAW : タイプ2)に対して有効です。 自動補正の改善 「デジタル画像の自動補正」の設定をONにしたとき、より最適な補正をかけるようにしました。 この改善は、新しい画質タイプ(メディア : タイプ3、デジタルカメラRAW : タイプ2)に対して有効です。 重要 • 新しい画質タイプを使用するには、プロファイルデータを更新する必要があります。 「Profile Data Vol.3 Ver.3.00」以降をインストールしてください。 • 各画質タイプでは補正が異なるので、「マスター DSA」やプリントチャンネルでのDSAの補正値が、適切な 補正値にならない場合があります。そのため、「画質タイプ」を切り替えた場合は、それぞれの補正値を初 期値に戻して、再度、補正値を設定してください。 • 新しい画質タイプを使用するとき、接続しているプリンターで「セットアップタイプ」の切り替えができ る場合は、「セットアップタイプ2」を選択してください。 • 「画質タイプ」は、EZ ControllerをVer.5にバージョンアップしても、バージョンアップ前の設定のまま変わ りません。 3.2.2 元の画質タイプに戻したいとき 新しい画質タイプから元の画質タイプに戻したいときは、プロファイルデータも元のプロファイルデータに戻 す必要があります。また、プリンターの「セットアップタイプ」も「セットアップタイプ2」に変更した場合 は、元に戻す必要があります。 1.「画質タイプ」を元に戻します。 34 3 Ver.4.1からVer.5.0について 2. プロファイルデータを元に戻します。 (1) 今のプロファイルデータをアンインストールします。 重要 • 必ず、今のプロファイルデータをアンインストールしてください。 (2) 元のプロファイルデータをインストールします。 3. プリンターの「セットアップタイプ」を変更した場合は、元に戻します。 • 「セットアップタイプ」の変更方法については、プリンターの取扱説明書をご覧ください。 4.「マスター DSA」やプリントチャンネルでのDSAの補正値を設定している場合は、一度初期 値に戻し、必要に応じ、設定し直します。 • 詳細については、取扱説明書「5.5 画像の明暗の差、輪郭のメリハリ、色彩の補正[DSA]」参照 以上で、元の画質に戻す作業は終わりです。 35