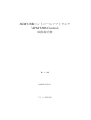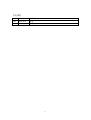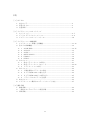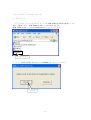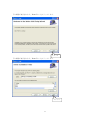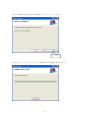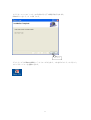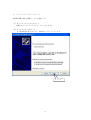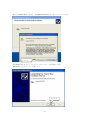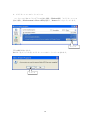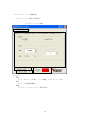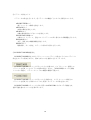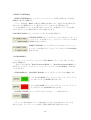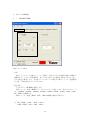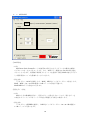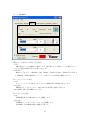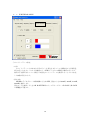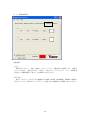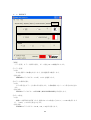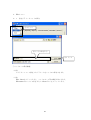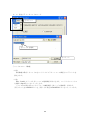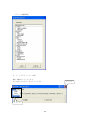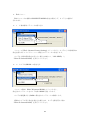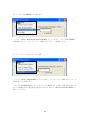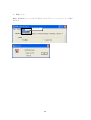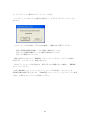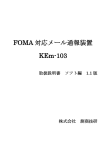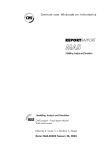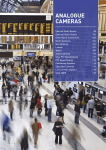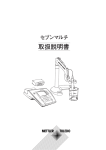Download AVM-USBコントロールソフトウエア 「AVM
Transcript
AVM-USBコントロールソフトウエア 「AVM-USB Control」 取扱説明書 Rev1.02 2008年10月3日 ワテック株式会社 変更履歴 Rev 1.01 1.02 年月日 2008.9.10 2008.10.3 変更内容 初版 機能追加 1 目次 [1]はじめに 1.対応カメラ3 2.用意するもの3 3. 注意事項3 [2]アプリケーションのセットアップ 1.セットアップ47 2.デバイスドライバのインストール89 3. アプリーションのアンインストール10 [3]アプリケーション機能説明 1.アプリケーション外観と主要機能1113 2.各タブの詳細機能14 2−1 AE(SHUTTER)1415 2−2 AE(GAIN)16 2−3 AE(ETC)17 2−4 WHITE BALANCE18 2−5 ENHANCE19 2−6 EFFECT20 3.Fileメニュー21 3−1 設定パラメータファイル保存21 3−2 設定パラメータファイルロード2223 3−3 アプリケーションの終了23 4.Toolメニュー24 4−1 工場出荷時のパラメータの設定24 4−2 カメラ内部ROMへの書き込み24 4−3 カメラ内部ROMからの読み込み25 4−4 パラメータのカメラへの全送信25 5.Helpメニュー26 6.アプリケーション動作中のエラーメッセージと対応27 [4]操作手順 1.接続手順28 2.一般的なカメラのパラメータ変更手順28 3.切断手順28 2 [1]はじめに 1.対応カメラ WAT-230VIVID WAT-240VIVID WAT-241 2.用意するもの (1)PC 動作要件 OS:WindowsXP、Windows2000 USB端子:USB規格1.1または2.0 (2)USBケーブル ケーブルタイプ:A(PC側)− MiniB( [AVM-USB]側) ケーブル長 :5m以下 3.注意事項 (1)カメラの電源を入れた状態で[AVM-USB]とカメラ間のケーブルの抜き差しを 行わないで下さい。カメラが誤動作することがあります。 (2)[AVM-USB]とカメラが接続されていて、カメラの電源が入っている時に USBケーブルの抜き差しを行うと、カメラの誤動作を防ぐ目的でカメラを リセットします。これをアプリケーションの動作中に行うとアプリケーションの パラメータとカメラのパラメータが一致しなくなることがあります。 (3)製品の故障、誤動作、不都合などによる付随的損害の補償について当社は一切責 任を負いませんので、予めご了承下さい。 3 [2]アプリケーションのセットアップ 1. セットアップ ワテックのホームページよりダウンロードしたAVM-USB1.02_JP.zipを解凍ソフトを 使用して解凍します。AVM-USB1.02_JPフォルダが作成されます。 AVM-USB1.02_JPフォルダ内のsetup.exeをダブルクリックします。 ダブルクリック セットアップ開始の画面が表示されるのでSTARTボタンをクリックします。 クリック 4 下の画面が表示されます。Nextボタンをクリックします。 クリック 下の画面が表示されます。Nextボタンをクリックします。 クリック 5 次に下の画面が表示されます。Nextボタンをクリックしてください。 クリック 次にアプリケーションのインストールが開始され下の画面が表示されます。 6 アプリケーションのインストールが成功すると下の画面が表示されます。 Closeボタンをクリックして終了です。 クリック デスクトップ上にWatec AVMというアイコンができます。これをダブルクリックすること でアプリケーションを起動できます。 7 2.デバイスドライバのインストール [AVM-USB]とPCをUSBケーブルで接続します。 (1)Windows2000のとき 自動的にデバイスドライバがインストールされます。 (2)WindowsXPのとき まず次の画面が表示されます。Nextボタンをクリックします。 クリック 8 次に下の画面が表示されます。Continue Anywayボタンをクリックして下さい。 クリック 次の画面が出てきてデバイスドライバのインストールが成功します。 Finishボタンをクリックして終了です。 クリック 9 3.アプリケーションのアンインストール コントロールパネルの「プログラムの追加と削除」 (WindowsXP)、 「アプリケーションの 追加と削除」 (Windows2000)でWatec AVMを選択し、Removeボタンをクリックします。 クリック 下記の画面が出てきます。 Yesボタンをクリックするとアプリケーションはアンインストールされます。 クリック 10 [3]アプリケーション機能説明 1.アプリケーション外観と各部名称 アプリケーションの外観 ① ② ③ ④ ⑤ ①メニュー File パラメータのファイル保存、ロード機能、アプリケーション終了 Tool カメラへの各種通信機能 Help アプリケーションのバージョン情報の表示 11 ②パラメータ設定エリア パラメータの設定を行います。各パラメータは機能ごとにタブに分類されています。 AE(SHUTTER)タブ 電子シャッターの動作を設定します。 AE(GAIN)タブ AGCの動作を設定します。 AE(ETC)タブ AEの測光範囲やビデオレベルを設定します。 WHITE BALANCEタブ 自動ホワイトバランス、固定ホワイトバランスの切り替えおよび微調整を行います。 ENHANCEタブ 水平、垂直方向の輪郭強調を設定します。 EFFECTタブ 鏡像反転、ガンマ設定、カラー/白黒の切り替えを行います。 ③CONNECT MODE機能設定 CONNECT MODE設定ではアプリケーションのパラメータ設定エリアでのパラメータ 設定をカメラに反映させるか、反映させないかを選択できるようにします。 CONNECT MODEにチェックが入っていない状態では、アプリケーション画面上の パラメータを変更してもカメラとの通信は発生しません。 [AVM-USB]やカメラを接続 していない状態で、パラメータファイルの確認や編集が可能です。 CONNECT MODEにチェックが入っている状態では、アプリケーション画面上の パラメータを変更すると同時にカメラにも変更したパラメータが設定されます。 CONNECT MODEにチェックを入れる際にはAVM-USBおよびカメラが接続され、 通信可能状態になっている必要があります。 12 ④DIRECT WRITE機能 DIRECT WRITE機能は、アプリケーションのパラメータ変更と同時にカメラ内部の ROMを上書きする機能です。 パラメータ設定後、ROMへの書き込み操作が必要ないので、書き込み忘れを防げます。 途中でカメラの電源を切っても、設定したパラメータはカメラに保存されます。 しかし変更前のパラメータが上書きされてしまうため、変更前のパラメータが必要に なるときはファイルに事前に保存しておく必要があります。 CONNECT MODEにチェックが入っているときのみ設定可能です。 DIRECT WRITEにチェックが入っていないときはアプリケーショ ンのパラメータを変更しても、そのパラメータをカメラ内部の ROMに書き込みません。 DIRECT WRITEにチェックが入っているときはアプリケーション のパラメータを変更すると、そのパラメータをカメラ内部のROMに 書き込みます。 ⑤COMPARE機能 アプリケーションのパラメータとカメラ内部のROMのパラメータが一致しているか 表示する機能です。 一致していない場合は「Write To Internal ROM」か「Read From Internal ROM」を 実行することにより、アプリケーションのパラメータとカメラ内部のROMを一致させる ことができます。 COMPARE機能は、CONNECT MODEにチェックが入っているときのみ機能します。 カメラ内部のROMパラメータとアプリケーションのパラメータ が一致しているときTRUEが表示されます。 カメラ内部のROMパラメータとアプリケーションのパラメータ が一致しないときはFALSEが表示されます。 CONNECT MODEにチェックが入ってないときには−−−が表示されます。 パラメータ一致の判定はパラメータ設定時に行うため、途中で別のカメラにつなぎ 変えたときは、アプリケーションの表示と実際の状態が異なる場合があります。 13 2.各タブの詳細機能 2−1 AE(SHUTTER) ① ①電子アイリス設定 ・内容 電子アイリスモードは電子シャッター速度を、明るさに応じた最適な速度に自動的に 制御するモードです。野外監視や、外からの光が差し込む窓際など明るさが大きく変 化する場合に使用します。また電子アイリスモードで設定する電子シャッター速度範囲 の上限、下限を設定することができます。 ・設定方法 ラジオボタンでE.IRISを選択します。 最高シャッター速度(MAX)をアップダウンボタンで設定します。設定できるスピード は、1/100000、1/50000、1/20000、1/10000、1/5000、1/2500、1/1000、1/500、1/250、 FL、OFFの11種類です。 最低シャッター速度(MIN)はFL、OFFの2種類の選択が可能です。 * FL(NTSC:1/100s PAL:1/120s) OFF(NTSC:1/60s PAL:1/50s) 14 ② ②固定電子シャッター速度設定 ・内容 電子シャッターの速度を一定の値に固定するモードです。被写体の明るさが一定の 場合などに使用します。 ・設定方法 ラジオボタンでE.SHUTTERを選択します。E.SHUTTERで囲まれた部分がアクティ ブになります。SHUTTER SPEEDのアップダウンボタンで速度を切り替えます。 シャッター速度は1/100000、1/50000、1/20000、1/10000、1/5000、1/2500、1/1000、 1/500、1/250、FL、OFFの11種類が設定できます。 15 2−2 AE(GAIN) ① ② ①AGC設定 ・内容 AGC(Auto Gain Control)モードは被写体の明るさに応じてゲインを自動的に制御し ビデオレベルを一定にするモードです。また、AGCゲイン範囲を6∼30dBの間で設定 することもできます。最低被写体照度よりもノイズを重視する場合MAXの値を下げるこ とで低照度時のノイズを低減することができます。 ・設定方法 ラジオボタンでAGCを選択します。MAX、MINをアップダウンボタンで設定します。 MAX、MINとも6∼30dBの範囲で1dBステップの設定が可能です。 MAX<MINのような設定はできません。 ②固定ゲイン設定 ・内容 AGCによる自動制御を停止し、任意のゲインに固定するモードです。明るさが一定 の場合やゲインアップに伴うノイズの発生が問題となる場合に使用します。 ・設定方法 ラジオボタンでFIXEDを選択し、GAINをアップダウンボタンで6∼30dBの範囲で 1dBステップで可変できます。 16 2−3 AE(ETC) ① ② ③ ①側光データ重み付けの設定(逆光補正) ・内容 AEの測光エリアを5種類から選択します。被写体に応じた測光エリアを選択すること によって適切な映像が得られる場合があります。 ・設定方法 BLCのラジオボタンでDefault、Off、Center、Center+Under、Underを切り替えま す。Default、Center選択時はバックライト補正レベルを5段階に調整できます。 ②セットアップレベル設定 ・内容 セットアップレベルを設定します。0から7.5IREの間で16段階に設定します。 ・設定方法 SETUPのアップダウンボタンで00∼0Fまで16段階の選択が可能です。 00が0IRE、0Fで約7.5IREになります。 ③ビデオレベルの設定 ・内容 標準撮像状態でのAEの収束レベルを調整します。 ・設定方法 VIDEOのアップダウンボタンでレベルを調整します。 約50IRE∼約110IREの範囲で調整が可能です。 17 2−4 WHITE BALANCE ○ホワイトバランス設定 ・内容 ホワイトバランスとは赤および青のゲインを変化させることで光源特性による無彩色 部分の色つきをキャンセルする機能です。ATWモードはこの制御を自動的に行います。 使用する光源が決まっている場合には固定ホワイトバランスを使用することでより安定 した映像が得られます。 ・設定方法 MODEのラジオボタンで自動制御のときはATW、固定のときは3200K、4400K、5100K、 8200Kを選択します。 固定モードを選択したときはR B SETTINGのアップダウンボタンでR GAINとB GAIN の微調整が可能です。 18 2−5 ENHANCE ○輪郭補正 ・内容 輝度信号に対して、前縁、後縁をつけることにより、輪郭部分を強調します。強調す るレベルは水平、垂直方向に対して独立して設定することができます。また、画像処理 用途などで輪郭強調が不要なときはOFFに設定できます。 ・設定方法 Hのラジオボタンで水平方向の輪郭補正をOFF、SOFT、NORMAL、HARDの4種類の 設定ができます。同様にVのラジオボタンで垂直方向の輪郭補正が4種類で設定できます。 19 2−6 EFFECT ① ② ③ ○概要 ミラー反転、カラー白黒切り替え、ガンマ設定の3つの機能があります。 ①ミラー反転 ・内容 左右を反転した映像を出力します。後方監視等で使用します。 ・設定方法 MIRRORのラジオボタンでON、OFFを選択します。 ②カラー白黒切り替え ・内容 ビデオ信号をカラーと白黒に切り替えます。白黒映像時でもバースト信号は出力され ます。 ・設定方法 COLORのラジオボタンでCOLORとMONOCHROMEを切り替えます。 ③ガンマ設定 ・内容 映像のγ補正特性を変更します。通常はモニタの特性に合わせてγ=0.45で使用します が、γ=0.6、γ=1.0にも設定できます。 ・設定方法 GAMMAのラジオボタンで0.45、0.6、1.0を切り替えます。 20 3.Fileメニュー 3−1 設定パラメータファイル保存 ①クリック ②ファイル名を入力 ③クリック ○ファイルへの保存機能 ・内容 アプリケーションで設定したパラメータをファイルに保存できます。 ・方法 File−Saveをクリックすると、ファイルセーブ用の画面が出てきます。 File name:内にファイル名を入力してSaveボタンをクリックします。 21 3−2 設定パラメータファイルロード ①クリック ②ファイルを選択 ③クリック ○ファイルのロード機能 ・内容 保存機能で保存したファイルをロードしてアプリケーションの画面上にパラメータを 設定します。 ・方法 File−Loadをクリックするとファイル選択画面が出てきます。ロードしたいファイル を選択しOpenボタンをクリックします。 ファイル内に保存されているパラメータ確認画面(次ページの図参照)が出ます。 実行したいときはLOADボタンを、実行しない場合はCANCELボタンをクリックします。 22 パラメータ確認画面 3−3 アプリケーションの終了 File−Exitをクリックします。 または右上の×ボタンをクリックします。 クリック クリック 23 4.Toolメニュー Toolメニュー内の操作はCONNECT MODEの設定に関わらず、カメラとの通信が 行われます。 4−1 工場出荷時パラメータの読み込み クリック メニューの①Tool−Restore Factory Settingをクリックすると、カメラから工場出荷時の 設定を読み出してアプリケーション画面上のパラメータに設定します。 カメラを工場出荷時設定に戻したい場合には続いて、 「ALL SEND」と 「Write To Internal ROM」を実行してください。 4−2 カメラ内部ROMへの書き込み クリック メニューのTool−Write To Internal ROMをクリックすると、 設定されたパラメータをカメラ内部のROMに書きこみます。 カメラは再起動するとROMに保存されたパラメータで動作します。 複数のカメラに同じ設定を書き込む場合には、カメラを繋ぎ変えた後に 「Write To Internal ROM」を実行してください。 24 4−3 カメラ内部ROMからの読み込み クリック メニューのTool−Read From Internal ROMをクリックすると、カメラ内部のROMの 内容を読み込んで、アプリケーションの画面上のパラメータを設定します。 4−4 パラメータのカメラへの全送信 クリック メニューのTool−ALL SENDをクリックすると、アプリケーション画面上のパラメータ 全部をカメラに送信します。 カメラ内部のROMは変更しないため、カメラの電源を切ると送信した設定は失われます。 カメラの電源を切った後も設定を有効にするには、続いて「Write To Internal ROM」を 実行してください。 25 5.Helpメニュー Help−Versionをクリックすると下記のようにアプリケーションのバージョンが表示 されます。 クリック 26 6.アプリケーション動作中のエラーメッセージと対応 アプリケーションはカメラとの通信に失敗すると、以下のようなエラーメッセージを 出します。 上のメッセージが出た場合、以下の3点を確認し、問題があれば修正して下さい。 ①PCと[AVM-USB]がUSBケーブルで確実に接続されているか。 ②カメラと[AVM-USB]がケーブルで確実に接続されているか。 ③カメラの電源が入っているか。 確認と修正ができましたら「RETRY」をクリックしてください。カメラとの通信が 成功すると、アプリケーション画面に戻ります。 再びエラーメッセージが出る場合は、再度上記3点に問題がないか確認し、 「RETRY」 をクリックして下さい。 何度「RETRY」をクリックしてもエラーメッセージが出る場合、カメラもしくは [AVM-USB]の故障が考えられます。 「CANCEL」をクリックして、アプリケーション画面 に戻り、必要に応じてパラメータを保存して下さい。 27 [4]操作手順 1.接続手順 (1)カメラの電源が入っていないことを確認します。 (2)付属のケーブルで[AVM-USB]とカメラを確実に接続して下さい。 (3)[AVM-USB]とPCをUSBケーブルで接続して下さい。 (4)カメラの電源を入れます。 2.一般的なカメラのパラメータ変更手順 (1) 「Read From Internal ROM」を実行してカメラ内部ROMからパラメータを読み 込みます。 (2)このパラメータが必要ならばファイルに保存します。 (3)CONNECT MODEにチェックを入れて、パラメータ設定エリアにてパラメータ を変更します。または、書き込みたいパラメータファイルがあれば、ロードして 下さい。 (4)設定が終了したら、必要に応じてファイルに保存してください。 (5) 「Write To Internal ROM」を実行して設定したパラメータをカメラ内部のROM に書き込みます。 (6)設定したパラメータを別のカメラに書き込む場合には 3.切断手順に従って現在のカメラを切断して下さい。 1.接続手順に従って別のカメラを接続して下さい。 「Write To Internal ROM」を実行します。 3.切断手順 (1)カメラの電源を落とします。 (2) [AVM-USB]のケーブルをカメラから抜きます。 28