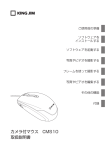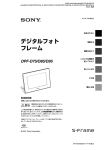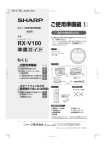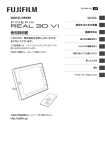Download ViewNX 2 使用説明書
Transcript
目次 はじめに 画像をパソコ ンに取り込む 画像を見る 画像を選ぶ 画像を探す ViewNX 2 使用説明書 Ver. 2.9.2 画像を 仕上げる 画像を 印刷する その他の機能 よくある質問 D 必ず最新バージョンの ViewNX 2 にアップデートしてくだ さい(P.6)。お使いのカメラに対応していないバージョン を使用して転送すると、ファイルが壊れる場合があります。 よく使う機能 画像の転送 スライドショー 画像のソート 画像調整 RAW 画像調整 動画編集 画像の印刷 ファイル変換 メール送信 2 を使用しているときに問題が発生した場合は、ニコンカスタマーサポートセンターにお問い よくある質問 (ViewNX 合わせいただく前にこの章で確認してください。) A 本使用説明書では、Windows 7 の画面を主に使用しています。 A 本使用説明書では、モニター解像度が SXGA(1280×1024 ピクセル)で説明して います。SXGA 以下の場合、画面の一部が表示されないことがあります。 A 本使用説明書では、カメラやソフトウェアの設定が初期設定であることを前提に操 作を説明しています。 Jp ViewNX 2 使用説明書 A PDF で本使用説明書をご覧の場合は、各ページの上部にあるタイトルをクリックす ると各タイトルの先頭ページが表示されます。 が表示されます。 をクリックすると、このページ A 各機能の詳細や Short Movie Creator、Panorama Maker などの付属のソフトウェ アについては、ソフトウェアのヘルプをご覧ください。画面上部のメニューバーの ヘルプ > ViewNX 2 ヘルプからご覧いただけます。 SB4C06(10) 6MS56710-06 1 目次 はじめに 目次 画像をパソコ ンに取り込む 画像を見る 画像を選ぶ Ƭ はじめに 画像を探す 画像を 仕上げる 画像を 印刷する その他の機能 よくある質問 Ƭ 画像を仕上げる ViewNX 2 の概要 ………………………………………………………………… 3 画像調整画面について …………………………………………………………… 26 Windows にインストールする ………………………………………………… 4 画像をシャープにする …………………………………………………………… 27 Mac にインストールする ……………………………………………………… 5 画像のメリハリを調整する ……………………………………………………… 28 画像の明るさを調整する ………………………………………………………… 29 画像を切り抜く …………………………………………………………………… 30 画像の傾きを調整する …………………………………………………………… 32 Ƭ 画像をパソコンに取り込む パソコンに接続する ……………………………………………………………… 7 画像を転送する …………………………………………………………………… 8 Ƭ 画像を見る サムネイル一覧で表示する ……………………………………………………… 13 イメージビューアーで表示する ………………………………………………… 14 全画面で表示する ………………………………………………………………… 15 撮影情報(メタデータ)を見る ………………………………………………… 16 スマートフォトセレクターで撮影された画像を表示する …………………… 17 スライドショーで再生する ……………………………………………………… 18 動画を再生する …………………………………………………………………… 20 Ƭ 画像を選ぶ レーティングを付ける …………………………………………………………… 21 ラベルを付ける …………………………………………………………………… 22 Ƭ 画像を探す 画像をソートする ………………………………………………………………… 23 画像を絞り込む …………………………………………………………………… 24 JPEG/TIFF 画像を保存する ……………………………………………………… 33 ファイルを変換する ……………………………………………………………… 34 モーションスナップショットを動画に変換する ……………………………… 35 RAW 画像(NEF/NRW)を調整する ………………………………………… 36 RAW 画像(NEF/NRW)を保存する ………………………………………… 39 その他の画像調整 ………………………………………………………………… 40 動画を編集する …………………………………………………………………… 41 Ƭ 画像を印刷する 印刷する …………………………………………………………………………… 44 インデックスプリントで印刷する ……………………………………………… 48 Ƭ その他の機能 画像を Web サービスにアップロードする …………………………………… 49 位置情報機能を使う ……………………………………………………………… 51 画像をメール送信する …………………………………………………………… 52 メニュー一覧 ……………………………………………………………………… 54 Ƭ よくある質問 よくある質問 ……………………………………………………………………… ViewNX 2 使用説明書 60 2 目次 はじめに 画像をパソコ ンに取り込む 画像を見る 画像を選ぶ 画像を 仕上げる 画像を探す ViewNX 2 の概要 ViewNX 2 は、デジタルカメラで撮影した画像や動画を転送して、パソコンで見 たり加工するソフトウェアです。また、きれいに加工した画像は印刷したり、アッ プロードすることもできます。 デジタルカメラ その他の機能 よくある質問 ViewNX 2 1 2 パソコン Nikon Transfer 2 * 撮影 画像を 印刷する 接続 3 6 4 転送 ViewNX 2 Nikon Movie Editor * 5 1 ViewNX 2 を操作する メニューやツールボタンを選んで、ViewNX 2 の機能を操作できます。 2 画像を探す 表示する画像を絞り込めます。 3 フォルダーを選ぶ 見る / 選ぶ / 探す / 仕上げる 表示する画像があるフォルダーを選べます。 4 画像を仕上げる / 撮影情報を見る メール Web サービス 印刷 画像調整ツールで画像をキレイに調整します。 画像に埋め込まれている撮影情報(メタデータ)を表示できます。 5 画像を選ぶ ラベルやレーティングを付加できます。 6 画像を見る * ViewNX 2 をインストールすると、自動的にインストールされます。 ViewNX 2 使用説明書 このエリアに画像が表示されます。表示する画像の大きさを変更したりできます。 3 目次 はじめに 画像をパソコ ンに取り込む 画像を見る 画像を選ぶ 画像を探す Windows にインストールする ホームページから ViewNX 2 をダウンロードしてイン ストールする 1 ソフトウェア ViewNX 2 のインストール用 EXE ファイルは下記のホームページか らダウンロードできます。 http://nikonimglib.com/nvnx/ 2 ダウンロードしたインストール用 EXE ファイルをダブルクリックするとインストー ラーが起動します。 画像を 仕上げる 画像を 印刷する その他の機能 よくある質問 動作環境 • 静止画、動画(MotionJPEG 圧縮方式): Intel Celeron/Pentium4/Core シリーズ 1.6GHz 以上 • 動画(H.264 圧縮方式): プロセッサー - 再生時:Pentium D 3.0GHz 以上 (CPU) - 編集時:Intel Core i5 以上 • 1280 × 720 ピクセル以上でフレームレート 30 fps 以上、または 1920 × 1080 ピクセル以上で動画再生をする場合は Intel Core i5 以 上を推奨 Windows 8.1、Windows 7、Windows Vista • すべて日本語版がプリインストールされているモデルに対応 • 32 ビット版 Windows 8.1、Windows 7、Windows Vista:1 GB 以 上(2 GB 以上推奨) メモリー (RAM) • 64 ビット版 Windows 8.1、Windows 7、Windows Vista:2 GB 以 上(4 GB 以上推奨) ハードディスク OS 起動ディスクの空き容量が 1GB 以上(3GB 以上推奨) 解像度:1024 × 768 ピクセル(XGA)以上(1280×1024 ピクセル モニター (SXGA)以上推奨) 表示色数:24bit カラー以上 OS 3 画面の指示にしたがって、ViewNX 2 をインストールしてください。 カメラに付属の CD-ROM からインストールする 1 CD-ROM をパソコンの CD ドライブに挿入すると、自動的にインストーラーが起 動します。 2 使用する言語を選んで、次へボタンをクリックしてください。 3 画面の指示にしたがって、ViewNX 2 をインストールしてください。 A すべての機能を使うには、インターネットに接続できる環境が必要です。 A WMV 、 MPEG1 の動画の再生機能を使用するには、 Microsoft DirectX 9 以降が必要です。 A自動的にインストーラーが起動しないときは スタートメニューからコンピューター(またはマイコンピュータ)を選び、 CD アイコンをダブルクリッ クしてください。 ViewNX 2 使用説明書 4 目次 はじめに 画像をパソコ ンに取り込む 画像を見る 画像を選ぶ 画像を探す Mac にインストールする ホームページから ViewNX 2 をダウンロードしてイン ストールする 1 ソフトウェア ViewNX 2 のインストール用 dmg ファイルは下記のホームページか らダウンロードできます。 http://nikonimglib.com/nvnx/ 2 3 画像を 印刷する その他の機能 よくある質問 カメラに付属の CD-ROM からインストールする 1 CD-ROM をパソコンの CD ドライブに挿入して、デスクトップ上の ViewNX 2 アイコンをダブルクリックします。 CD-ROM の内容が表示されます。 2 ダウンロードしたインストール用 dmg ファイルをダブルクリックし てディスクイメージをマウントします。 ディスクイメージ内の Welcome アイコンをダブルクリックすると、 ViewNX 2 のインストールが開始されます。 画像を 仕上げる Welcome アイコンをダブルクリックすると、ViewNX 2 のインストー ルが開始されます。 3 使用する言語を選んで、次へボタンをクリックしてください。 4 画面の指示にしたがって、ViewNX 2 をインストールしてください。 動作環境 • 静止画:Intel Core シリーズ /Xeon シリーズ • 動画: - 再生時:Core Duo 2GHz 以上 プロセッサー - 編集時:Intel Core i5 以上 (CPU) • 1280 × 720 ピクセル以上でフレームレート 30 fps 以上、または 1920 × 1080 ピクセル以上で動画再生をする場合は Intel Core i5 以 上を推奨 OS 4 画面の指示にしたがって、ViewNX 2 をインストールしてください。 メモリー (RAM) ハードディスク モニター OS X 10.9、10.8、10.7 日本語版 2 GB 以上(4 GB 以上推奨) OS 起動ディスクの空き容量が 1GB 以上(3GB 以上推奨) 解像度:1024 × 768 ピクセル(XGA)以上(1280×1024 ピクセル (SXGA)以上推奨) 表示色数:1670 万色以上 A すべての機能を使うには、インターネットに接続できる環境が必要です。 ViewNX 2 使用説明書 5 目次 はじめに 画像をパソコ ンに取り込む 画像を見る 画像を選ぶ 画像を探す 最新のバージョンにアップデートする インストールした ViewNX 2 を最新のバージョンにアップデートしたり、すで に最新のバージョンにアップデートされているかを確認できます。 1 3 画像を 印刷する その他の機能 よくある質問 Nikon Message Center 2 に表示される ViewNX 2 の アップデート情報 をクリックしてください。 メニューバーのヘルプ > ソフトウェアのアップデートをクリックする と、 Nikon Message Center 2 が起動します。 4 2 画像を 仕上げる Nikon Message Center 2 で更新タブをクリックしてください。 ブラウザーが表示され、最新バージョンのインストーラーをダウンロードするサイ トに移動します。画面の指示にしたがって、インストーラーをインストールしてく ださい。 A バージョンのアップデートには、インターネットに接続できる環境が必要です。 5 インストールと同じ手順で、ViewNX 2 をインストールしてください(P.4、P.5)。 A 更新タブをクリックしてもアップデート情報が表示されない場合、お使いの ViewNX 2 はすでに最新のバージョンにアップデートされています。 ViewNX 2 使用説明書 6 目次 はじめに 画像をパソコ ンに取り込む 画像を見る 画像を選ぶ 画像を探す パソコンに接続する A Nikon Transfer 2 画像の転送には、Nikon Transfer 2 を使います。Nikon Transfer 2 は ViewNX 2 をインストールすると、 パソコンに自動的にインストールされます。 D ご注意 画像を 仕上げる 画像を 印刷する その他の機能 よくある質問 カメラ以外のデバイスとパソコンを接続する 画像が記録されているメモリーカードを、パソコンに接続されたカードリー ダー、 またはカードスロットへ挿入すると Nikon Transfer 2 が起動します (P.8) 。 新しくカメラをお買い求めになった場合などは、必ず ViewNX 2 を最新のバージョンにアップデート してください。 Nikon Transfer 2 が対応していない NEF 画像の場合、ファイルが壊れることがあります。 カメラとパソコンを接続する カメラの電源を OFF にしてから、カメラに付属または別売の USB ケーブルで カメラとパソコンを接続し、カメラの電源を ON にすると Nikon Transfer 2 が起動します(P.8)。 A パソコンへの接続方法は、ご使用の機器の使用説明書をご確認ください。 A Windows を ご 使 用 の 場 合、 自 動 再 生( ま た は リ ム ー バ ブ ル デ ィ ス ク ) が 表 示 さ れ ま す。 画像ファイルを取り込む(またはコンピュータにあるフォルダに画像をコピーする) - Nikon Transfer 2 使用を選びます。 ViewNX 2 から Nikon Transfer 2 を起動する ViewNX 2 のツールバーにある 動できます。 をクリックすると、Nikon Transfer 2 を起 A 内蔵メモリーの画像を転送したいときは、カメラからカードを抜いた状態でカメラの電源を ON にしてください。 A Windows を ご 使 用 の 場 合、 自 動 再 生( ま た は リ ム ー バ ブ ル デ ィ ス ク ) が 表 示 さ れ ま す。 画像ファイルを取り込む(またはコンピュータにあるフォルダに画像をコピーする) - Nikon Transfer 2 使用を選びます。 あらかじめ転送設定を変更しておくときなどに使用します。 A Windows 7 をご使用の場合で MTP/PTP に設定してい るとき、起動するプログラム(ソフトウェア)を選ぶ 画 面 が 表 示 さ れ た 場 合 は、 Nikon Transfer 2 を 選 ん でください。 ViewNX 2 使用説明書 7 目次 はじめに 画像をパソコ ンに取り込む 画像を見る 画像を選ぶ 画像を探す 画像を転送する 画像を 仕上げる 画像を 印刷する その他の機能 よくある質問 画像を転送する(初期設定) 画像を選んで転送する Nikon Transfer 2 の転送開始ボタンをクリックすると、カード内の画像がすべ てパソコンに転送され、自動的に ViewNX 2 が起動します(初期設定)。 サムネイルを表示させ、転送する画像を選んで転送できます。 1 Nikon Transfer 2 の下部をドラッグして、「サムネイル領域」を広げます。 2 転送したい画像を選びます。 サムネイル領域 サムネイル領域 転送開始ボタン をクリックすると、選択を解除します。 転送設定されている場合 3 ViewNX 2 使用説明書 をクリックすると、選択します。 転送設定されていない場合 転送したい画像の選択が完了したら、転送開始ボタンをクリックします。 選んだ画像のみパソコンに転送されます。 8 目次 はじめに 画像をパソコ ンに取り込む 画像を見る 画像を選ぶ 画像を探す 画像を 仕上げる 画像を 印刷する その他の機能 よくある質問 画像を転送する 画像の転送先について 転送された画像は、Nikon Transfer 2 が自動で作成する新規サブフォルダー (Nikon Transfer 2 > 001)に保存されます(初期設定)。 Windows 7 / Windows Vista (ユーザー名)> マイ ピクチャ > Nikon Transfer 2 > 001 Windows 8.1 (ユーザー名)> ピクチャ > Nikon Transfer 2 > 001 A「 Nikon Transfer 2 > 001 」フォルダーは自動的に作成されるフォルダーです。 A「 001 」フォルダーは転送のたびに +1 されたフォルダー名となります( 001 、002 、003 、…)。 (ユーザー名) (ユーザー名) 転送先フォルダーは ViewNX 2 の「フォルダー領域」で確認できます。ご使用の OS によっ て保存されるフォルダーが異なりますので、ご注意ください。 Mac ユーザ > ( ユーザ名 ) > ピクチャ > Nikon Transfer 2 > 001 (ユーザ名) フォルダー領域 ViewNX 2 使用説明書 9 目次 はじめに 画像をパソコ ンに取り込む 画像を見る 画像を選ぶ 画像を探す 画像を 仕上げる 画像を 印刷する その他の機能 よくある質問 画像を転送する 転送先を変更する ■ 転送先のフォルダーの変更例① 画像の転送先フォルダーを変更できます。転送先フォルダーの設定は「オプショ ン領域」の転送先タブで行います。 オプションの をクリックして、「オプション領域」を表示させます。 たとえば、Nikon Transfer 2 の下に「撮影日」のサブフォルダーを作成する 手順は以下のとおりです。 1 転送先フォルダーで Nikon Transfer びます。 2 を選 A 初期設定では、 Nikon Transfer 2 が設定され ています。 転送先フォルダーを変更 できます。 2 サブフォルダーの設定で転送のたびに転送先 フォルダーに新規サブフォルダーを作成する を選び、編集 ... ボタンをクリックします。 3 フォルダー名の作成ルールダイアログが表示 されます。 サ ブ フ ォ ル ダ ー(Nikon Transfer 2 または転送先で変更したフォルダーの 下のフォルダー)を変更できます。 A 転送時に画像のファイル名を変更する 画 像 を 転 送 す る と き に、 転 送 中 に 名 前 を 変 更 す る に チ ェ ッ ク( ) を 入 れ て、 フ ァ イ ル 名 の ル ー ル を 設 定 す る こ と で、 自 動 的 に 画 像 の フ ァ イ ル 名 を 変 更 す る こ と も で き ま す。 詳 し く は、 Nikon Transfer 2 のヘルプ(ヘルプメニュー > ViewNX 2 ヘルプ >「ファイルを転送する」>「転送機 能を活用する」>「転送時にファイル名を変更する」)をご覧ください。 ViewNX 2 使用説明書 10 目次 はじめに 画像をパソコ ンに取り込む 画像を見る 画像を選ぶ 画像を探す 画像を 仕上げる 画像を 印刷する その他の機能 よくある質問 画像を転送する 4 ■ 転送先のフォルダーの変更例② 中央のインデックスプルダウンメニューで、 撮影日を選び、末尾番号をつけないにチェッ ク( )を入れます。 たとえば、Nikon Transfer 2 の下に「Kyoto」というフォルダーを作成する 手順は以下のとおりです。 1 転送先フォルダーで Nikon Transfer びます。 2 を選 A 初期設定では、 Nikon Transfer2 が設定され ています。 5 6 OK を押してダイアログを閉じます。 2 サブフォルダーの設定で転送先フォルダ下の サブフォルダーを指定するを選び、転送先が 表示されているテキストボックスに「Kyoto」 と入力します。 3 転 送 開 始 ボ タ ン を ク リ ッ ク す る と、 Nikon Transfer 2 フ ォ ル ダ ー の 中 に、 Kyoto という名前のサブフォルダーが作成さ れ、画像が転送されます。 転 送 開 始 ボ タ ン を ク リ ッ ク す る と、 Nikon Transfer 2 フォルダーの中に、画像 を撮影した日の名前(2013 年 10 月 15 日に 撮影した画像の場合は「20131015」)でサ ブフォルダーが作成され、撮影した日ごとに 画像が転送されます。 2013 年 10 月 15 日に撮影した 画像の場合 ViewNX 2 使用説明書 D サブフォルダーの中で、画像のファイル名が重 複する場合は、ファイル名に連番が自動的に追 加されます。 11 目次 はじめに 画像をパソコ ンに取り込む 画像を見る 画像を選ぶ 画像を探す 画像を 仕上げる 画像を 印刷する その他の機能 よくある質問 画像を転送する 転送時の環境設定 Nikon Transfer 2 を使用して画像を転送するときは、「オプション領域」の環 境設定タブは初期設定のままで使用することをおすすめします。内容と初期設 定は以下のとおりです。 新しいファイルのみ転送する (初期設定:オン) オンにすると、すでに転送されている画像は転送開始ボタン をクリックしても転送されません。 カメラ接続時にカメラの日付と 時刻をコンピュータに合わせる (機種限定) (初期設定:オン) オンにすると、カメラを接続したときに自動的にカメラの日 時設定をコンピュータの日時に合わせます。また、同期ボタ ンをクリックした場合も、カメラの日時設定をコンピュータ の日時に合わせます。この機能は、パソコンからの時刻設定 をサポートしているカメラを MTP/PTP(PTP)接続したとき、 または IEEE1394(Firewire)で接続したときのみ使用できま す。 オンにすると、1 枚目のカードのファイル転送が終了したあ 転送終了後、もう一方のスロット と、2 枚目のカードのファイル転送を行うかどうかを確認す るアラートが表示されます。この機能は、2 つのカードスロッ に切り換える (初期設定:オン) トを持つカメラを MTP/PTP(PTP)で接続したときだけ使用 できます。 オンにすると、画像の転送完了後に Nikon Transfer 2 が認識 転送後、接続を自動的に解除する しているすべてのカメラまたはメモリーカードの接続を自動 (初期設定:オン) 的に解除します。 転送後、元ファイルを削除する (初期設定:オフ) ■ 環境設定一覧 チェック( )を入れると、設定がオンになります。 オンにすると、画像に情報を埋め込むことができます。付 加する情報の XMP/IPTC プリセットを選んでください(編 集 ... ボタンをクリックすると、各プリセットの内容を編集 / 確認できます)。 以下は、この設定がオンのときのみ使用できます。 ファイルに付加情報を追加する (初期設定:オン) • ファイルにカラープロファイルを埋め込む(初期設定:オ フ):オンにすると、デジタル一眼レフカメラで撮影した JPEG または TIFF 画像に ICC プロファイルを埋め込んで転 送します。 オンにすると、転送された画像がカメラやメモリーカードか ら削除されます。転送されなかった画像、およびカメラでプ ロテクトが ON に設定されている画像は削除されません。オ フのときは、転送しても画像はカメラやメモリーカード内に そのまま残ります。 オンにすると、画像の転送が完了すると設定されている 転送後、転送先フォルダーを次の アプリケーションが自動的に起動します。初期設定では アプリケーションで開く ViewNX 2 が起動します。プルダウンメニューから、エクス (初期設定:ViewNX 2) プローラー(Mac は Finder)が開くように設定することも できます。 A「 ス マ ー ト フ ォ ト セ レ ク タ ー」、「 モ ー シ ョ ン ス ナ ッ プ シ ョ ッ ト 」、「 音 声 メ モ 」 な ど は Nikon Transfer 2 を使ってパソコンに転送してください。 • オリジナルファイルのレーティング設定を適用する(機種 限定)(初期設定:オン):オンにすると、カメラで設定し たレーティング情報が優先されます。 ViewNX 2 使用説明書 12 目次 はじめに 画像をパソコ ンに取り込む 画像を見る 画像を選ぶ サムネイル一覧で表示する 画像の転送後に起動する ViewNX 2 は、以下のように一覧(サムネイル)で表 示されます(初期設定)。 「サムネイル領域」に、画像の一覧が表示されます。背景のグレーが明るくなっている 画像が、現在選ばれている画像です。 画像を探す 画像を 仕上げる 画像を 印刷する その他の機能 よくある質問 サムネイルの大きさを変える 「サムネイル領域」の上部にあるサムネイルコントロールバーで調整します。表示サ イズは左側に調整するほど小さくなり、右側に調整するほど大きくなります。 サムネイルコントロールバー サムネイル領域 現在選ばれている画像 表示に関するツールボタンについて ツールバーのボタンで表示画像を回転したり、撮影時のフォーカスポイントを 表示したりできます。 をクリックすると前の画像、 をクリックすると次の画像が選べます。 サムネイルを直接クリックしても画像を選べます。 A 画像を「全画面表示」する 「サムネイル領域」の画像をダブルクリックすると、「全画面表示」できます。詳しくは、「全画面で 表示する」(P.15)をご覧ください。 が表示され、画像調整(P.26)ができません。プ ロテクトを解除して画像を調整してください。プロテクトの設定と解除はメニュー バーにあるファイル > プロテクト設定で設定できます(P.54)。 ViewNX 2 使用説明書 表示している画像を反時計まわりに回転します。 表示している画像を時計まわりに回転します。 A プロテクト設定 プロテクト設定された画像は 撮影時のフォーカスポイントを表示します。 A 画像回転やフォーカスポイント表示について 画像の回転やフォーカスポイントの表示は、 「イメージビューアー」 (P.14)や「全画面表示」 (P.15)時でも 行えます。 13 目次 はじめに 画像をパソコ ンに取り込む 画像を見る 画像を選ぶ イメージビューアーで表示する ViewNX 2 で画像を見るときに、表示モードを切り換えることができます。「イ メージビューアー表示」では、下に表示されているサムネイルの中から見たい 画像を選んで、「画像表示エリア」に大きく表示できます。 1 画面左上の表示モード切り換えメニューから、 イメージビューアーを選びます。 画像を探す 画像を 仕上げる 画像を 印刷する その他の機能 よくある質問 A 画像を「全画面表示」する 「フィルムストリップ」の画像または「画像表示エリア」の画像をダブルクリックすると、 「全画面表示」 できます。詳しくは、「全画面で表示する」(P.15)をご覧ください。 A「サムネイル一覧表示」に戻る 「サムネイル一覧表示」に戻るには、画面左上の表示モード切り換えメニュー( ル一覧表示を選びます。 )からサムネイ 表示を変更する 「画像表示エリア」では、表示されている画像の情報を見たり、表示倍率を変更 したりできます。 2 大きな画像が表示されている「画像表示エリア」と、その下に「フィルムストリッ プ」が表示されます。 画像表示エリア 画像の撮影情報が表示されます。 画像のヒストグラムが表示されます。 全体表示するときの表示をウィンドウに合わせて全体表示または 縦横画像を同じ倍率で全体表示から選べます。 表示倍率を調整できます。スライダーを一番左側に移動すると上 記で選んだ全体表示になり、右側に移動するほど表示倍率が大き くなります。 フィルムストリップ サムネイルを選ぶか、 を選べます。 ViewNX 2 使用説明書 または をクリックして、大きく表示する画像 14 目次 はじめに 画像をパソコ ンに取り込む 画像を見る 画像を選ぶ 全画面で表示する ViewNX 2 で画像を見るときに、表示モードを切り換えることができます。「全 画面表示」では、選ばれている画像をモニター全体に表示します。 1 2 サムネイルから全画面で表示したい画像を選びます。 3 パソコンのモニター全体が「画像表示エリア」になり、拡大した画像が表示されます。 画像を探す 画像を 仕上げる 画像を 印刷する その他の機能 よくある質問 表示を変更する 「全画面表示」では、表示されている画像の情報を見たり、表示倍率を変更した りできます。 画面左上の表示モード切り換えメニューから、 全画面表示を選びます。 画面の表示モードを切り換えます。 表示している画像を反時計まわりに回転します。 表示している画像を時計まわりに回転します。 画像の撮影情報が表示されます。 画像のヒストグラムが表示されます。 全体表示するときの表示をウィンドウに合わせて全体表示または 縦横画像を同じ倍率で全体表示から選べます。 表示倍率を調整できます。スライダーを一番左側に移動すると上 記で選んだ全体表示になり、右側に移動するほど表示倍率が大き くなります。 「全画面表示」を終了して、もとの画面に戻ります。 または をクリックして、「全画面表示」する画像を選べます。 A「サムネイル一覧表示」に戻る 「サムネイル一覧表示」に戻るには、画面左上の表示モード切り換えメニュー( ル一覧表示を選びます。また、右上の ViewNX 2 使用説明書 )からサムネイ をクリックすると、直前の表示モードに戻ります。 15 目次 はじめに 画像をパソコ ンに取り込む 画像を見る 画像を選ぶ 画像を 仕上げる 画像を探す 撮影情報(メタデータ)を見る ViewNX 2 では、画像に埋め込まれている撮影情報(メタデータ)を表示でき ます。 画像を 印刷する その他の機能 よくある質問 メタデータパレットを表示する メタデータの をクリックして、「撮影情報表示領域」を表示させます。 現在選ばれている画像 A パレットが表示されていないときは 画面右端の をクリックすると、パレットが表示されます。 撮影情報表示領域 現在選ばれている画像の撮影情報(メタデータ)が画面右の撮影情報表示領域に表示さ れます。 A メタデータについて メタデータは画像ファイルに埋め込まれた各種のテキスト情報です。メタデータには、たとえば以下 の情報があります。 • 撮影日などの情報や、露出、焦点距離など撮影時のカメラの設定情報(ファイル / 撮影情報) 表示を変更する メタデータのタイトル右横にあるプルダウンメニュー から表示する情報を選べます(初期設定:すべて)。 表示する内容を自分で設定したいときは、カスタム 設定 ... を選び、表示する項目にチェック( )を入 れてください。 ViewNX 2 使用説明書 16 目次 はじめに 画像をパソコ ンに取り込む 画像を見る 画像を選ぶ 画像を探す 画像を 仕上げる 画像を 印刷する その他の機能 よくある質問 スマートフォトセレクターで撮影された画像を表示する ViewNX 2 では、スマートフォトセレクターで撮影された画像を 5 コマすべて、 またはベストショットの 1 コマのみの表示を切り換えることができます。 グループ化について スマートフォトセレクター画像をベストショットのみ表示している場合( )、他の画 像はグループ化され、ひとつの画像として扱われます。たとえば、ベストショット表示 している画像をプロテクトすると、そのグループに属している 4 枚の画像もプロテクト されます。 5 コマすべての画像を表示している場合( 画面上部の をクリックして、サムネイル領域などに表示するスマートフォトセレク ター画像の数を切り換えます。クリックしたボタンの状態で、5 コマ(すべての画像) 、 1 コマ(ベストショットのみ)を表します。 表示されている画像はベストショットの 1 表示されている画像は 5 コマすべてです。 コマのみです。ボタンをクリックすると、 ボタンをクリックすると、ベストショット の 1 コマのみに切り換わります。 5 コマ表示に切り換わります。 )は、それぞれ個別の画像として扱えます。 他のアプリケーションで編集、加工、ファイル名の変更などを行ったり、ViewNX 以下の操作を行うと、グループ化は解除されます。 • • • • • • • 2で 画像を編集する 画像を回転する ファイル名を変更する 別のフォルダーに移動する ラベルやレイティングを設定する メタデータ(XMP/IPTC 情報)を編集する 位置情報を編集する A スマートフォトセレクター画像の削除について 表示が のときに、スマートフォトセレクター画像のベストショット画像を削除すると、グループ 化されたすべての画像も削除されます。 のときに、ベストショット以外の画像を削除してもグループ化の情報は維持されますが、 表示が ベストショット画像を削除するとグループ化は解除され個別の画像として扱われます。 A スマートフォトセレクター画像の表示について スマートフォトセレクター画像は、 または はベストショット画像を表し、 ます。 はベストショット以外のスマートフォトセレクター画像を表し ViewNX 2 使用説明書 の状態アイコンが表示されます。 17 目次 はじめに 画像をパソコ ンに取り込む 画像を見る 画像を選ぶ 画像を探す スライドショーで再生する ViewNX 2 では、「サムネイル領域」に表示されている画像をすべてスライド ショー再生できます。 1 ツールバーの (スライドショー)をクリックします。 画像を 仕上げる 画像を 印刷する その他の機能 よくある質問 再生する画像を選ぶ 自分で選んだ複数の画像のみスライドショー再生することもできます。 1 枚目の画 1 「サムネイル領域」で、再生したい 像をクリックします。 選ばれた画像の背景がグレーになります。 2 Ctrl キ ー(Mac で は (command) キ ー) を押しながら 2 枚目の画像をクリックして、2 枚目の画像を選びます。 2 スライドショーの設定ダイアログが表示され ます。 A Shift キーを押しながら 2 枚目の画像をクリッ クすると、 1 枚目との間にある画像すべてが選 ばれます。 3 手順 2 を繰り返して、3 枚目以降の画像を選びます。 4 複数枚の画像を選んだ状態で、 (スライドショー)をクリックすると、選んだ 画像でのみスライドショーを再生します。 選ばれたすべての画像の背景がグレーになります。 A スライドショー再生される画像について 選んだサムネイル画像が 0 枚か 1 枚のときに (スライドショー)をクリックすると、「サムネイル 領域」に表示されている画像がすべてスライドショー再生されます。 3 A 設定を確認して、OK ボタンをクリックするとスライドショー再生が開始します。 詳しい設定については、 「スライドショー設定ダイアログ」(P.19)をご覧ください。 Esc キー スライドショーを途中でやめるときは、キーボードの Esc キーを押してください。 ViewNX 2 使用説明書 18 目次 はじめに 画像をパソコ ンに取り込む 画像を見る 画像を選ぶ 画像を 仕上げる 画像を探す 画像を 印刷する その他の機能 よくある質問 スライドショーで再生する スライドショー設定ダイアログ スライドコントロールバー 再生 / 一時停止のコントロールや、現在表示されている画像の情報を見る、レー ティングの設定などができます。 スライドショー再生画面にスライドコントロールバーを表 示するかどうかを設定します。 ツールバー スライド切換 スライドコントロールバーを表示すると、スライドショー の再生中にラベルやレーティングの設定を行うことができ ます。 スライドショーの効果を選びます。 次の画像に切り換わるまでの間隔を 1 ∼ 99 秒の間で設定 切換までの間隔 します(64bit 版は、1、2、3、5、10、20、30、60 秒か ら設定します)。 画像情報を表示 スライドショー再生中に画像情報を表示します。 ヒストグラム表示 連続再生 スライドショー再生中にヒストグラムを表示します。 スライドショーが繰り返し再生されます。 (スライドショー)をクリックしたときに、設 次回からこのダイアログ 次回から 定ダイアログを表示せずにスライドショーを再生します。 を表示しない / 現在表示している画像の前または次の画像を表示できます。 スライドショー再生中に / をクリックすると、スライド ショーを一時停止します。スライドショー一時停止中に をクリックすると再生を再開します。 画像の撮影情報の表示 / 非表示を切り換えることができます。 画像のヒストグラムの表示 / 非表示を切り換えることができます。 現在表示されている画像にタグを付けることができます。 現在表示されている画像にレーティングを付けることができます。 スライドショーを停止し、もとの画面に戻ります。 ViewNX 2 使用説明書 19 目次 はじめに 画像をパソコ ンに取り込む 画像を見る 画像を選ぶ 画像を探す 動画を再生する ViewNX 2 で動画を再生するときは、「イメージビューアー表示」または「全画 面表示」で動画ファイル(.mov、.avi 形式)の画像を表示します。 ここでは、「イメージビューアー表示」で動画を再生する手順を説明します。 画像を 仕上げる 画像を 印刷する その他の機能 よくある質問 動画コントロールバー 動画再生時に、再生 / 一時停止のコントロールができます。 イメージビューアー表示」の 1「 「フィルムストリップ」から動画ファ イルのサムネイルを選びます。 動画の 1 フレーム目が静止画で表示 されます。 2 動画コントロールバーの クします。 3 動画が再生されます。 をクリッ / 動画再生が始まります。動画再生中に をクリックすると一時停止します。 動画を停止します。 A 全画面で動画を再生するには 動画ファイルを選んだ状態で、画面左上の表示モード切り換えメニューから、全画面表示を選びます。 A レーティングについて あらかじめ設定されているレーティングは変更できます。ただし、レーティングが設定されていない 動画に新たにレーティングを設定することはできません。レーティングの変更方法については、 「レー ティングを付ける」(P.21)をご覧ください。 ViewNX 2 使用説明書 20 目次 はじめに 画像をパソコ ンに取り込む 画像を見る 画像を選ぶ 画像を探す レーティングを付ける レーティングを付けて画像の重要度を設定します。レーティングは 1 から 5 ま での の数で設定します。 画像を 仕上げる 画像を 印刷する その他の機能 よくある質問 以下は、画像に星 3 つのレーティングを付ける方法を例にした手順です。 1 レーティングを付けたい画像を選びます。 A 複数の画像にまとめて同じレーティングを付け ることもできます。複数画像の選択については、 「スライドショーで再生する」の「再生する画 像を選ぶ」( P.18 )をご覧ください。 2 付けたい数の 選んだ数の をクリックします。 が画像に付加されます。 A メニューから操作する場合は、画像メニューのレーティング設定から付加したい数のレー ティングを選びます。 レーティング 3 つ目の星をクリック するとレーティング 3 と な り ま す(3 つ の 星 が黄色くなります)。 レーティングは、画面の下部で設定できます。 モニター解像度の表示サイズによっては、レーティングが表示されない場合があります。 その場合は、画像メニューのレーティング設定からレーティングを設定します。 A レーティングの用途 • 付加したレーティングで絞り込み表示ができます。 • 重要度が高い(レーティングの星数が多い)画像だけを表示して、スライドショーや印刷などの機 能を使用したり、まとめて別のフォルダーにコピーしたり、削除するなどのファイル操作を容易に します。 • ラベルと組み合わせて使用することもできます。 (削除候補)を設定して、まとめて削除すると便利です。 • ViewNX 2 使用説明書 A サムネイルにレーティングが表示されないときは、サムネイルの表示を大きくしてくだ さい。表示の変更については、「サムネイル一覧で表示する」の「サムネイルの大きさを 変える」( P.13 )をご覧ください。 A レーティングを外すときは、 をクリックしてください。 A レーティングの互換性について レーティングは、Capture NX2 などと連携をとることができます。 21 目次 はじめに 画像をパソコ ンに取り込む 画像を見る 画像を選ぶ 画像を探す ラベルを付ける ラベルを付けて画像を分類すると便利です。ラベルは 0(ラベルなし)から 9 まで付けることができ、それぞれ色分けされています。また、ラベル名の変更 もできます。 画像を 仕上げる 画像を 印刷する その他の機能 よくある質問 以下は、画像に 1 番のラベルを付ける方法を例にした手順です。 1 ラベルを付けたい画像を選びます。 A 複数の画像にまとめて同じラベルを付けること も で き ま す。 複 数 画 像 の 選 択 に つ い て は、「 ス ライドショーで再生する」の「再生する画像を 選ぶ」( P.18 )をご覧ください。 2 付けたいラベルをクリックします。 選んだ画像にラベルが付加されます。 7のラベルをクリック ラベル ラベルは、画面の下部で設定できます。 A ラベルの用途 • 付加したラベルで絞り込み表示ができます。 • レーティングと組み合わせて使用することもできます。 A ラベルを外すときは、 0 を選んでください。 A 動画にラベルを付けることはできません。 D ご注意 ラベルは、Capture NX2 などと連携をとることができます。ただし、ラベルの色を変更すると色の互 換性がなくなり、変更した色と異なる場合があります。 A ラベル設定 ラベルは、画像メニューのラベル設定からも付加できます。 ViewNX 2 使用説明書 22 目次 はじめに 画像をパソコ ンに取り込む 画像を見る 画像を選ぶ 画像を探す 画像をソートする 表示されているサムネイル画像を、「撮影日」やファイルの「種類(拡張子)」 などで並び換えられます。また、あらかじめ画像に「レーティング」 (P.21)や「ラ ベル」(P.22)を設定しておくと、目的の画像をさらに探しやすくなります。 3 画像を 仕上げる 画像を 印刷する その他の機能 よくある質問 並び順の昇順か降順を選びます。 ここでは、昇順を選びます。 A 選ばれた並び順の左側にチェックマーク( )が付きます。 画像のソートは、画面上部のソートを使用します。 ソート たとえば、レーティングを昇順(1、2、3、...)でソートする手順は以下のとおりです。 1 ソートの右側の▼をクリックすると、ソートメニューが表 示されます。 A「全画面表示」のときは、画面左上の表示モード切り換えメ ニューから「サムネイル一覧表示」や「イメージビューアー 表示」など、サムネイルが表示されるモードに切り換えてく ださい。 2 4 設定した内容で、サムネイルが並び換えられます。 ここでは、レーティング 1、レーティング 2 という画像の順に並び換えられます。 A ソート機能 「全画面表示」のときは、ソート機能は使用できません。 並べ換えたい表示順を選びます。 ここでは、レーティングを選びます。 A 選ばれた表示順の項目の左側にチェックマーク( )が付き ます。 ViewNX 2 使用説明書 23 目次 はじめに 画像をパソコ ンに取り込む 画像を見る 画像を選ぶ 画像を探す 画像を絞り込む レーティングやラベルなど、特定の条件を使って表示する画像を絞り込みます。 スライドショー再生する画像や削除する画像を絞り込むときなどに使用すると 便利です。 3 画像を 仕上げる 画像を 印刷する その他の機能 よくある質問 設定した条件で、画像が絞り込まれてサムネイル表示されます。 ※ ここでは、レーティング 2、3、4 の画像のみに絞り込まれて表示されています。 画像の絞り込みは、フィルターバーを使用します。以下は、フィルターバーを表示させ て、画像をレーティングで絞り込む方法を例にした手順です。 1 画面右側上部の絞り込みをクリックして、フィルターバーを表示します。 A すべてクリアボタン すべてクリアボタンをクリックすると、「ラベル」、「レーティング」、「ファイル形式」のすべての絞 り込み設定がクリアされ、画像の絞り込みが解除されます。 A 絞り込み機能 「全画面表示」のときは、絞り込み機能は使用できません。 A「全画面表示」のときは、画面左上の表示モード切り換えメニューから「サムネイル一覧 表示」や「イメージビューアー表示」など、サムネイルが表示されるモードに切り換え てください。 2 「ラベル」、「レーティング」、「ファイル形式」の中から絞り込みたい条件を選びます。 ※ ここでは、2 ∼ 4 のレーティングで絞り込む設定にしています。 「レーティング」の絞り込み 「ラベル」の絞り込み 「ファイル形式」の絞り込み A さらに「ラベル 1 」の「 JPEG 画像」のみ表示する、というように複数の条件を組み合わ せて絞り込むこともできます。 ViewNX 2 使用説明書 24 目次 はじめに 画像をパソコ ンに取り込む 画像を見る 画像を選ぶ 画像を探す 画像を 仕上げる 画像を 印刷する その他の機能 よくある質問 画像を絞り込む レーティングで絞り込む ファイル形式で絞り込む あらかじめ画像に設定したレーティング(P.21)によって、表示する画像を絞り込 めます。 画像のファイル形式によって、表示する画像を絞り込めます。 絞り込みたいレーティングを選びます。 すべて、NEF | NRW、JPEG、TIFF、MPO のいずれか 2 ∼ 4 のレーティングを選んでいる例 を選びます。また、静止画のみ、動画のみと音声レコー ドを表示の項目も設定できます。 レーティングによる絞り込みが行われているとき は、レーティングフィルターの左端に が付き ます。 • 選んだレーティング( 絞り込みたいファイル形式を選びます。 • 選ばれているファイル形式にチェックマーク( )が の数)の画像に絞り込んで表示されます。 • 二つのレーティング(ここでは 2 と 4)を選んだときは、その間のレーティング(2、 3、4)の画像に絞り込んで表示されます。黄色の星が絞り込みの対象となり、その範 付きます。 • 複数のファイル形式を選ぶことはできません。 囲が下のバーで示されます。 • 絞り込みを解除する場合は、 をクリックします。 D 注意 連続しないレーティング(レーティング 1 と 5 など)は選べません。 ラベルで絞り込む あらかじめ画像に設定したラベル (P.22) によって、 表示する画像を絞り込めます。 絞り込みたいラベルを選びます。 3 と 7 のラベルを選んでいる例 ラベルによる絞り込みが行われているときは、ラ ベルフィルターの左端に • Ctrl キー(Mac では ラベルを選べます。 が付きます。 (command)キー)を押しながらクリックすると、複数の • 絞り込みを解除する場合は、 ViewNX 2 使用説明書 をクリックします。 25 目次 はじめに 画像をパソコ ンに取り込む 画像を見る 画像を選ぶ 画像を探す 画像調整画面について (エディット)をクリックすると、画像調整画面になり画像調整パレッ トが表示されます。「フィルムストリップ」で選んだ画像が、「調整画像表示エリア」に 表示されます。 調整画像表示エリア 画像を 印刷する その他の機能 よくある質問 画像調整パレット 画像を調整するときは、画像調整画面に切り換えます。 ツールバーの 画像を 仕上げる 画像調整パレット ■ 画像調整プルダウンメニュー 調整したい項目がない場合は、画像調整のタイトル右横 にあるプルダウンメニューから表示する画像調整の項目 を選べます。 すべて クイック カスタム設定 ... すべての画像調整の項目が表示されます(初期設定)。 代表的な画像調整の項目のみ表示されます。 表示する内容を自分で設定したいときに選び、表示する項目に チェック( )を入れてください。 ■ スクロールバー 調整したい項目が表示されていない場合は、画像調整パ レットの右側のスクロールバーを上下させて、使用する 調整項目を表示します。 「フィルムストリップ」 A 一度に複数枚の画像を調整する 「フィルムストリップ」で調整したいすべての画像を選んで、 (エディット)をクリックします。 選んだ画像のすべてに同一の調整内容が適用されます。 A プロテクト設定 プロテクト設定された画像(P.13)は、画像調整ができません。プロテクトを解除して画像を調整し てください。プロテクトの設定と解除はメニューバーにあるファイル > プロテクト設定で設定できま す(P.54)。 ViewNX 2 使用説明書 26 目次 はじめに 画像をパソコ ンに取り込む 画像を見る 画像を選ぶ 画像を探す 画像をシャープにする 輪郭をはっきりとさせ、シャープな画像にすることができます。画像調整パレッ トの輪郭強調で調整してください。 1 ツールバーの (エディット)をクリックすると、画像編集画面になり画像調整 パレットが表示されます。 4 画像を 仕上げる 画像を 印刷する その他の機能 よくある質問 スライダーをドラッグして値を設定します。 画像の輪郭が強調されます。設定できる値は 0 から 10 までの範囲で、値を大きく するほど強く適用されます。設定値が 0 のときは適用されません。値は、入力ボッ クスに数値を入力して設定することもできます。 画像を拡大表示すると、効果がより確認できます。画像を拡大表示するには「イメー ジビューアーで表示する」の「表示を変更する」(P.14)をご覧ください。 A 調整例 2 調整する画像を選びます。 A 調整した画像の保存について • 調整した画像は、上書きまたは別名で保存できます。調整画像を保存するときは、画像調整パレッ トの下部にある (別名で保存)または (上書き保存)をクリックしてください。 • すべての画像調整を中止するときは、リセットボタンをクリックしてください。 • 詳 し く は「JPEG/TIFF 画 像 を 保 存 す る 」(P.33)、「RAW 画 像(NEF/NRW) を 保 存 す る 」(P.39) 3 画像調整パレット右のスクロールバーを上下に移動し、輪郭強調を表示させます。 ViewNX 2 使用説明書 をご覧ください。 27 目次 はじめに 画像をパソコ ンに取り込む 画像を見る 画像を選ぶ 画像を探す 画像のメリハリを調整する 画像のハイライトとシャドーのコントラストを調整できます。画像調整パレッ トのコントラストで調整してください。 1 ツールバーの (エディット)をクリックすると、画像編集画面になり画像調整 パレットが表示されます。 4 画像を 仕上げる 画像を 印刷する その他の機能 よくある質問 スライダーをドラッグして値を設定します。 画像のコントラストが調整されます。設定できる値は -100 から 100 までの範囲で、 プラスに設定するとコントラストが高くなり、マイナスに設定するとコントラスト が低くなります。設定値が 0 のときは適用されません。 値は、入力ボックスに数値を入力して設定することもできます。 A 調整例 2 調整する画像を選びます。 A 調整した画像の保存について • 調整した画像は、上書きまたは別名で保存できます。調整画像を保存するときは、画像調整パレッ トの下部にある (別名で保存)または (上書き保存)をクリックしてください。 • すべての画像調整を中止するときは、リセットボタンをクリックしてください。 • 詳 し く は「JPEG/TIFF 画 像 を 保 存 す る 」(P.33)、「RAW 画 像(NEF/NRW) を 保 存 す る 」(P.39) をご覧ください。 3 画像調整パレット右のスクロールバーを上下に移動し、コントラストを表示させま す。 ViewNX 2 使用説明書 28 目次 はじめに 画像をパソコ ンに取り込む 画像を見る 画像を選ぶ 画像を探す 画像の明るさを調整する 画像全体の明るさを調整できます。画像調整パレットの明るさで調整してくだ さい。 1 ツールバーの (エディット)をクリックすると、画像編集画面になり画像調整 パレットが表示されます。 4 画像を 仕上げる 画像を 印刷する その他の機能 よくある質問 スライダーをドラッグして値を設定します。 スライダーを+方向に動かすと、画像のすべての色の明るさが増します。設定でき る値は -100 から 100 までの範囲です。設定値が 0 のときは適用されません。 値は、入力ボックスに数値を入力して設定することもできます。 A 調整例 2 調整する画像を選びます。 A 調整した画像の保存について • 調整した画像は、上書きまたは別名で保存できます。調整画像を保存するときは、画像調整パレッ トの下部にある (別名で保存)または (上書き保存)をクリックしてください。 • すべての画像調整を中止するときは、リセットボタンをクリックしてください。 • 詳 し く は「JPEG/TIFF 画 像 を 保 存 す る 」(P.33)、「RAW 画 像(NEF/NRW) を 保 存 す る 」(P.39) をご覧ください。 3 画像調整パレット右のスクロールバーを上下に移動し、明るさを表示させます。 ViewNX 2 使用説明書 29 目次 はじめに 画像をパソコ ンに取り込む 画像を見る 画像を選ぶ 画像を探す 画像を切り抜く 画像の必要な部分だけを切り抜くことができます(クロップ)。 1 4 ツールバーの (エディット)をクリックすると、画像編集画面になり画像調整 パレットが表示されます。 画像を 仕上げる 画像を 印刷する その他の機能 よくある質問 プルダウンメニューの ▼ をクリックして、クロップの種類を選び ます。 画像を自由な縦横比で切り抜く縦横比フリー、A4 横や A3 縦など の用紙サイズ、4:3 や 16:9 などの写真サイズ、3488×5232 などのモニターサイズから選びます。 A たとえば、 A4 の用紙に横向きで印刷するなら A4 横を、ハイビジョン テレビで表示するなら 16 : 9 をそれぞれ選びます。 5 開始ボタンをクリックしたあと、画像内をドラッグして、クロッ プの範囲を指定します。 A 開始ボタンをクリックすると、マウスカーソルが 2 調整する画像を選びます。 に変わります。 A クロップ範囲を移動する クロップ範囲内の画像上でマウスをクリックしたままカーソル( )を移動すると、クロッ プ範囲を移動できます。 3 画像調整パレット右のスクロールバーを上下に移動し、クロップを表示させます。 ViewNX 2 使用説明書 30 目次 はじめに 画像をパソコ ンに取り込む 画像を見る 画像を選ぶ 画像を探す 画像を 仕上げる 画像を 印刷する その他の機能 よくある質問 画像を切り抜く A クロップ範囲を広げる / 狭める A 調整した画像の保存について クロップ範囲内の画像の外枠(点線)上、■の場所でマウスをクリックしたままカーソル )を移動すると、クロップ範囲を広げたり、狭めたりできます。 ( • 調整した画像は、上書きまたは別名で保存できます。調整画像を保存するときは、画像調整パレッ トの下部にある (別名で保存)または (上書き保存)をクリックしてください。 • すべての画像調整を中止するときは、リセットボタンをクリックしてください。 • 詳 し く は「JPEG/TIFF 画 像 を 保 存 す る 」(P.33)、「RAW 画 像(NEF/NRW) を 保 存 す る 」(P.39) をご覧ください。 D ご注意 適用ボタンをクリックする前でも、他の編集機能は使用できます。ただし、ホワイトバランスのグレー ポイントを使用を選ぶと、クロップの枠の設定は解除されます。 A 縦横比が異なる複数の画像を選んでいるとき 縦横フリー以外を選んでいるときは、縦または横の範囲を変更すると、選んでいる比率に合わ せてもう一方の大きさも変更されます。 6 適用ボタンをクリックするか、クロップ範囲内の画像をダブルクリックすると、指 定した範囲で、画像が切り抜かれます。 • 各画像は、選んだ縦横比を維持するようにクロップされます。画像によっては意図しないクロップ の範囲になることがあります。 • 複数の画像を選んで元画像と同じ縦横比でクロップするときは、「サムネイル一覧表示」では一番 左上、「イメージビューアー表示」では一番左側の画像の縦横比が適用されます。 適用ボタンをクリック キャンセルボタンをクリックすると、範囲の指定はキャンセルされます。 ViewNX 2 使用説明書 31 目次 はじめに 画像をパソコ ンに取り込む 画像を見る 画像を選ぶ 画像を探す 画像の傾きを調整する 傾いて撮影された画像を水平に調整できます。 1 ツールバーの (エディット)をクリックすると、画像編集画面になり画像調整 パレットが表示されます。 4 画像を 仕上げる 画像を 印刷する その他の機能 よくある質問 スライダーをドラッグして角度を設定します。 画像の傾きが補正されます。設定できる値は -10 度から 10 度までの範囲です。プ ラスに設定すると右に傾き、マイナスに設定すると左に傾きます。設定値が 0 のと きは適用されません。 値は、入力ボックスに数値を入力して設定することもできます。 A 調整例 2 調整する画像を選びます。 A 調整した画像の保存について • 調整した画像は、上書きまたは別名で保存できます。調整画像を保存するときは、画像調整パレッ トの下部にある 3 画像調整パレット右のスクロールバーを上下に移動し、傾き補正を表示させます。 (別名で保存)または (上書き保存)をクリックしてください。 • すべての画像調整を中止するときは、リセットボタンをクリックしてください。 • 詳 し く は「JPEG/TIFF 画 像 を 保 存 す る 」(P.33)、「RAW 画 像(NEF/NRW) を 保 存 す る 」(P.39) をご覧ください。 A 傾きを補正したとき • 画像を傾けると、傾けたあとに余白が表示されないように、自動で画像がトリミングされます。 • 傾きを補正すると、画像のサイズ(ピクセル寸法)は小さくなります。 ViewNX 2 使用説明書 32 目次 はじめに 画像をパソコ ンに取り込む 画像を見る 画像を選ぶ 画像を探す JPEG/TIFF 画像を保存する 調整した JPEG/TIFF 画像を保存するには、画像調整パレットの下部にある (別名で保存)または (保存)をクリックします。 リセットボタンをクリックすると、すべての画像調整をリセットします。 画像を 仕上げる 画像を 印刷する その他の機能 よくある質問 上書き保存する 1 画像の調整が終わったら、 (保存)をクリックします。 2 OK ボタンをクリックすると、調整された画像が上書き保存され、編集前のオリジ 確認ダイアログが表示されます。 ナル画像のコピーが「オリジナル」というフォルダーに保存されます(初期設定)。 A「オリジナル」フォルダーは、調整した画像と同じフォルダー内に自動的に作成されます。 D ご注意 • 複数の画像を選んでいるときは、選んだ画像のすべてに同一の調整内容が適用されます。選んだ画 別名で保存する 1 画像の調整が終わったら、 (別名で保存)をクリッ クします。 名前を付けて保存ダイアログが表示されます。 2 保存するフォルダーを選び、ファイル名を入力しま す。 3 保存ボタンをクリックすると、調整された画像は別 名で保存され、元の画像は調整前の状態で残ります。 ViewNX 2 使用説明書 像の中に、その調整に対応していない画像があるときは、対応する画像のみに調整内容を適用しま す。 • (別名で保存)または (上書き保存)をクリッ クせずに他の画像を選んだり、他の操作を行った りすると、保存の確認画面が表示されます。はい ボタンをクリックすると上書きで保存されます。 33 目次 はじめに 画像をパソコ ンに取り込む 画像を見る 画像を選ぶ 画像を探す ファイルを変換する JPEG、TIFF、RAW 画像(NEF/NRW)を JPEG 画像、または TIFF 画像に変換 できます。複数の画像を一括しての変換もできます。変換時に、サイズの変更、 撮影情報や XMP/IPTC 情報の削除、カラープロファイルの削除もできます。ま た、同一のファイル形式のまま、サイズの変更や各種情報の削除などもできます。 1 変換する画像を選びます。 2 ツールバーの 4 画像を 仕上げる 画像を 印刷する その他の機能 よくある質問 ファイル変換ボタンをクリックすると、変換した画像が、指定した場所に出力され ます。変換前の画像はそのまま残ります。 保存先に同名のファイルがすでに存在する場合、ファイル名の末尾に「_01」の番 号が自動的に追加されて保存されます。 D ファイル変換についてのご注意 • 動画、MPO(3D 形式)、音声ファイル(WAV)およびイメージダストオフデータ(NDF)はファ (ファイル変換)をクリックします。 イル変換できません。 • JPEG 画像を JPEG 画像に変換するときは、画像の再圧縮を行うため、画質が劣化する場合があり ます。 ファイル変換ダイアログが表示されます。 • 一部のアプリケーションで編集した画像はファイル変換できない場合があります。 A ファイル変換について 以下に該当する画像はファイル変換できません。 3 ファイル変換ダイアログで、変換後の画像の設定を入力します。 変換後のファイル形式を選びます。 変換形式で JPEG が選ばれているとき、画 像の圧縮率を指定します。圧縮率の指定は スライダーを左右にドラッグします。 • Capture NX シリーズで保存された RAW 画像 • Capture NX シリーズで NEF ファイルとして保存された JPEG/TIFF 画像 • 対応している各アプリケーション上で、nik Color Efex Pro 2.0、および 3.0 を使用して編集された RAW 画像 • ViewNX 2 にインストールされていない「オプションピクチャーコントロール」を使用して撮影・ 編集された RAW 画像 • ファイル変換が可能な画像と、可能でない画像を同時に選んで操作を行おうとしたときは、可能な 画像のみにファイル変換を行います。 チェック( )を入れると、変換後の画像 サイズを変更します。 チェック( )を入れると、変換後の画像 の撮影情報、XMP/IPTC 情報 / カラープロ ファイルを削除します。 変換後の画像の保存先を選びます。保存先 を指定する場合は、参照 ... ボタンをクリッ クしてフォルダーを指定してください。 チェック( )を入れると、自動でサブフォ ルダーを作成し、保存します。 チェック( )を入れると、変換後のファ イル名を変更して保存します。 ViewNX 2 使用説明書 34 目次 はじめに 画像をパソコ ンに取り込む 画像を見る 画像を選ぶ 画像を探す モーションスナップショットを動画に変換する ViewNX 2 では、モーションスナップショットで撮影された画像を MOV 形式 の動画に変換できます。 3 画像を 仕上げる 画像を 印刷する その他の機能 よくある質問 保存ボタンをクリックすると、変換された動画が、指定した場所に保存されます。 変換前の画像はそのまま残ります。 A モーションスナップショット画像の表示について モーションスナップショット画像には、 の状態アイコンが表示されます。 1 変換するモーションスナップ画像を選びます。 2 ファイルメニューからモーションスナップショットを動画に変換を選びます。 モーションスナップショットを動画に変換ダイアログが表示されます。 ViewNX 2 使用説明書 35 目次 はじめに 画像をパソコ ンに取り込む 画像を見る 画像を選ぶ 画像を探す RAW 画像( NEF/NRW )を調整する A RAW 画像とは データを圧縮加工していない生のデータのことを RAW 画像といいます。ファイルの拡張子は「.nef」、 「.nrw」です。画像を調整しても画像が劣化しない特徴があります。 露出補正 RAW 画像(NEF/NRW)の露出を補正できます。 1 画像を 仕上げる 画像を 印刷する その他の機能 よくある質問 3 画像調整パレット右のスクロールバーを上下に移動し、露出補正を表示させます。 4 スライダーをドラッグして露出を設定します。 画像の露出が補正されます。設定定できる値は、-2.0EV から +2.0EV の範囲で 0.1EV ずつです。値は、入力ボックスに小数点第一位まで入力して設定することも できます。 (エディット)をクリックすると、画像編集画面になり画像調整 ツールバーの パレットが表示されます。 A 調整例 A 調整した画像の保存について 2 調整する画像を選びます。 ViewNX 2 使用説明書 • 調整した画像は、上書きまたは別名で保存できます。調整画像を保存するときは、画像調整パレッ トの下部にある (別名で保存)または (上書き保存)をクリックしてください。 • すべての画像調整を中止するときは、リセットボタンをクリックしてください。 • 詳しくは「RAW 画像(NEF/NRW)を保存する」(P.39)をご覧ください。 36 目次 はじめに 画像をパソコ ンに取り込む 画像を見る 画像を選ぶ 画像を探す 画像を 仕上げる 画像を 印刷する その他の機能 よくある質問 RAW 画像(NEF/NRW)を調整する ホワイトバランス 4 適用するホワイトバランスを選びます。 5 さらに詳細に設定するときは、微調整、色味 スライダーをドラッグして値を設定します。 設定した値をもとにホワイトバランスが調整 されます。 RAW 画像(NEF/NRW)のホワイトバランスを調整できます。 1 ツールバーの (エディット)をクリックすると、画像編集画面になり画像調整 パレットが表示されます。 • 色温度の調整は微調整スライダーをドラッグします。設定できる値はホワイト バランスの選択項目によって異なります。 2 調整する画像を選びます。 • 色味の調整は色味スライダーをドラッグします。設定できる値は- 12 から 12 までの範囲で、プラスに設定するとマゼンタ色が弱まり(緑色が強まり)、マイ ナスに設定すると緑色が弱まり(マゼンタ色が強まり)ます。 • 値は、入力ボックスに数値を入力して設定することもできます。 • 撮影時の設定を選んだときは、微調整と色味は調整できません。 A 調整した画像の保存について 3 画像調整パレット右のスクロールバーを上下に移動し、ホワイトバランスを表示さ せます。 ViewNX 2 使用説明書 • 調整した画像は、上書きまたは別名で保存できます。調整画像を保存するときは、画像調整パレッ トの下部にある (別名で保存)または (上書き保存)をクリックしてください。 • すべての画像調整を中止するときは、リセットボタンをクリックしてください。 • 詳しくは「RAW 画像(NEF/NRW)を保存する」(P.39)をご覧ください。 37 目次 はじめに 画像をパソコ ンに取り込む 画像を見る 画像を選ぶ 画像を探す 画像を 仕上げる 画像を 印刷する その他の機能 よくある質問 RAW 画像(NEF/NRW)を調整する ピクチャーコントロール 4 適用するピクチャーコントロールを選びます。 RAW 画像(NEF/NRW)にピクチャーコントロールを適用できます。 1 ツールバーの (エディット)をクリックすると、画像編集画面になり画像調整 パレットが表示されます。 [SD] スタンダード [NL] ニュートラル [VI] ビビッド [MC] モノクローム [PT] ポートレート [LS] 風景 鮮やかでバランスのとれた標準的な画質です。 素材性を重視した自然な画質です。 メリハリのある生き生きとした色鮮やかな画質です。 単色の濃淡で表現した画像です。 人物の肌の描写を重視し、透明感のある自然な画質です。 豊かな階調で立体感のある画像です。 A ニコンピクチャーコントロール、オプションピクチャーコントロール、また「ピクチャーコ ントロールユーティリティー」で作成したカスタムピクチャーコントロールも選べます。 A ピクチャーコントロールを適用しないときは撮影時の設定を選びます。 2 調整する画像を選びます。 A 調整した画像の保存について • 調整した画像は、上書きまたは別名で保存できます。調整画像を保存するときは、画像調整パレッ トの下部にある (別名で保存)または (上書き保存)をクリックしてください。 • すべての画像調整を中止するときは、リセットボタンをクリックしてください。 • 詳しくは「RAW 画像(NEF/NRW)を保存する」(P.39)をご覧ください。 ■ ピクチャーコントロールユーティリティー 3 画像調整パレット右のスクロールバーを上下に移動し、ピクチャーコントロールを 表示させます。 カスタムピクチャーコントロールの作成、編集、インポート、エクスポートを行う場合 は、ピクチャーコントロールユーティリティーを使います。 D ご注意 COOLPIX シリーズで撮影された NEF 形式の RAW 画像には対応しておりません。 ViewNX 2 使用説明書 38 目次 はじめに 画像をパソコ ンに取り込む 画像を見る 画像を選ぶ 画像を探す RAW 画像( NEF/NRW )を保存する 編集した RAW 画像(NEF/NRW)を保存するには、画像調整パレットの下部 にある (別名で保存)または (保存)をクリックします。 リセットボタンをクリックすると、すべての画像調整をリセットします。 画像を 仕上げる 画像を 印刷する その他の機能 よくある質問 RAW 画像を上書き保存する RAW 画像の調整後、 (保存)をクリックすると、調整された画像が保存されます。 A RAW 画像を撮影時の状態に戻す (元画像に戻す)をクリックすると、調整を行っ ていない状態の画像に戻ります。 D ご注意 • 撮影時の状態に戻すと、調整内容は失われます。 • 複数の画像を選んでいるときは、選んだ画像のすべてに同一の調整内容が適用されます。選んだ画 像の中に、その調整に対応していない画像があるときは、対応する画像のみに調整内容を適用しま す。 • RAW 画像を別名で保存する 1 画像の調整が終わったら、 (別名で保存)をクリックします。 名前を付けて保存ダイアログが表示されます。 2 保存するフォルダーを選び、ファイル名を入力します。 3 保存ボタンをクリックすると、調整された画像が別名で保存されます。 ViewNX 2 使用説明書 (別名で保存)または (上書き保存)をクリッ クせずに他の画像を選んだり、他の操作を行った りすると、保存の確認画面が表示されます。はい ボタンをクリックすると上書きで保存されます。 RAW 画像を JPEG/TIFF 形式に変換して保存する RAW 画像を JPEG または TIFF 形式に変換して保存するときは、ツールバーの (ファ イル変換)をクリックしてファイル変換ダイアログを表示させ、変換形式を選んで保存 します。詳しくは「ファイルを変換する」(P.34)をご覧ください。 39 目次 はじめに 画像をパソコ ンに取り込む 画像を見る 画像を選ぶ その他の画像調整 画像調整パレットには、輪郭強調、コントラスト、明るさ、クロップ、傾き補 正の他に、次のような画像調整メニューがあります。 ハイライト・シャドーを調整する(ハイライト / シャドー) • RAW 画像(NEF/NRW)、JPEG 画像、TIFF 画像の ハイライトとシャドーの部分を調整できます。 • ハイライトで、画像のハイライト部分を調整して白 とびを軽減します。シャドーで、画像の暗い部分を 明るく調整します。 階調を補正する(D- ライティング HS) • RAW 画像(NEF/NRW)、JPEG 画像、TIFF 画像の 階調を補正できます。 • 逆光やスピードライトの光量不足などで暗くなり 画像を探す 画像を 仕上げる 画像を 印刷する その他の機能 よくある質問 軸上色収差を補正する(軸上色収差補正) • RAW 画像(NEF/NRW)、JPEG 画像、TIFF 画像の 軸上色収差による色づき(色にじみ)を低減できま す。 A 軸上色収差とは、光の波長の違いによって結像位置が前後方向にずれる現象です。軸上色 収差により、ピント位置の被写体またはピント位置の前後の被写体に色づきが生じること があります。超望遠レンズを使用したときや、画像の中の輝度が高い被写体の縁に目立つ ことがあります。 倍率色収差を補正する(自動倍率色収差補正) • RAW 画像(NEF/NRW)、JPEG 画像、TIFF 画像の 倍率色収差による色ずれを低減できます。 A 倍率色収差とは、光の波長の違いによって結像する像の大きさが異なる現象をいいます。 倍率色収差により、画像の周辺部で被写体の縁に色ずれが生じることがあります。 隠れて見える被写体を明るく補正したり、明るくな りすぎて白く飛び気味な写真のハイライト部分の 階調を補正したりできます。 彩度を調整する(カラーブースター) • RAW 画像(NEF/NRW)、JPEG 画像、TIFF 画像の 彩度を調整できます。 赤目を補正する(自動赤目補正) • フラッシュを使って人物を撮影したときに、瞳が赤 く写る「赤目現象」を補正できます。 ViewNX 2 使用説明書 40 目次 はじめに 画像をパソコ ンに取り込む 画像を見る 画像を選ぶ 画像を 仕上げる 画像を探す 動画を編集する 動画から静止画を切り出す 2 動画のワンシーンを切り出して、1 枚の JPEG 画像として保存できます。 1 切り出したいシーンがある動画を選んで、ツールバーの リックして、Nikon Movie Editor を起動します。 • 3 4 その他の機能 よくある質問 切り出したいシーンで、動画を一時停止します。 • (Movie Editor)をク 画像を 印刷する (再生)をクリックし、切り出したいシーンで (一時停止)をクリックすると、 切り出したいシーンが表示された状態で一時停止します。 や で、表示シーンを調整できます。 をクリックして、静止画として保存ダイアログを表示します。 保存ファイルの設定を行って、保存ボタンをクリックすると、静止画が保存されま す。 保存する静止画のファイル名をテキストボッ クスに入力してください。 保存するフォルダーを変更する場合は、 参照 ... ボタンをクリックして保存フォルダー を指定してください。 画質を選んでください。 画像サイズを変更する場合は、画像サイズを 変更するにチェック( )を入れて、長辺の ピクセルを入力してください。 ViewNX 2 使用説明書 41 目次 はじめに 画像をパソコ ンに取り込む 画像を見る 画像を選ぶ 画像を探す 画像を 仕上げる 画像を 印刷する その他の機能 よくある質問 動画を編集する 動画や静止画をつなぎ合わせる 3 つなぎ合わせに使用する画像や動画をすべて並べ終えたら、 動画を生成ダイアログを表示します。 4 生成する動画の設定を行って、生成ボタンをクリックすると、生成された動画が保 存されます。 複数の画像や動画をつなぎ合わせて、オリジナルムービーを作成できます。 1 つなぎ合わせたい画像や動画を選び、ツールバーの クして、Nikon Movie Editor を起動します。 (Movie Editor)をクリッ A 複数の画像を選ぶときは、マウスの選択指定( Shift キーや Ctrl ( Mac は ( command )) キーの操作やドラッグ操作)でサムネイル画像を選びます。複数画像の選択については、 「ス ライドショーで再生する」の「再生する画像を選ぶ」( P.18 )をご覧ください。 2 をクリックして、 Nikon Movie Editor のソースタブ内に表示されている画像を選び、 をクリッ クすると、ストーリーボードに追加されます。 つなぎ合わせる順番に画像や動画をストーリーボードに並べます。 生成する動画のファイル名をテキストボック スに入力してください。 A トランジションタブで、つなぎ合わせる静止画、動画の切り替えの効果を選べます。ストー リーボード内の小さい四角の中に使用したいトランジションを入れてください。 保存するフォルダーを変更する場合は、 参照 ... ボタンをクリックして保存フォルダー を指定してください。 A オーディオタブから音楽ファイルを選び、編集した動画に BGM を付けることができます。登録で きる音楽ファイルの形式は、WAV 、AAC(デジタル著作権( DRM )で保護されたものを除く)です。 ファイルの種類を選んでください。 生成する動画のサイズとフレームレートを選 んでください。 ストーリーボード ViewNX 2 使用説明書 42 目次 はじめに 画像をパソコ ンに取り込む 画像を見る 画像を選ぶ 画像を 仕上げる 画像を探す 画像を 印刷する その他の機能 よくある質問 動画を編集する 動画の一部分を切り出す 3 ストーリーボードの画像を選び、 ます。 4 切り出したい部分の開始点で動画を一時停止し、 IN ボタンをクリックします。 5 切り出したい部分の終了点で動画を一時停止し、 OUT ボタンをクリックします。 動画の前後の不要部分をカットして、一部分を切り出せます。 1 切り出しを行う動画を選び、ツールバーの Nikon Movie Editor を起動します。 (Movie 2 Nikon Movie Editor のソースタブ内に表示された画像を選び、 ると、ストーリーボードに追加されます。 をクリックして、トリムダイアログを表示し Editor)をクリックして、 をクリックす A ( 再 生 ) を ク リ ッ ク し、 開 始 / 終 了 点 で (一時停止)をクリックすると、開始 / 終 了点が表示された状態で一時停止します。 A ストーリーボード ViewNX 2 使用説明書 や で、表示シーンを調整できます。 6 OK ボタンをクリックすると、切り出し部分が設定されます。 7 切り出した動画を保存する場合は、ストーリーボードの画像を選び、 クして、動画を生成ダイアログを表示させます。 8 保存する動画の設定を行って、生成ボタンをクリックすると、切り出しを行った動 画が保存されます。 をクリッ 43 目次 はじめに 印刷する 画像をパソコ ンに取り込む 画像を見る 画像を選ぶ パソコンに接続しているプリンターから画像を印刷できます。 印刷する画像を選んでからツールバーの イアログが表示されます。 画像を探す 画像を 仕上げる 画像を 印刷する その他の機能 よくある質問 印刷設定について (印刷)をクリックすると、印刷の設定ダ 印刷タイプ • フルページ:用紙 1 枚に 1 つの画像を印刷します。 • インデックスプリント:用紙 1 枚に複数の画像を並べて印 刷します(P.48)。 • 標準写真サイズ:画像を規定のサイズに拡大または縮小し て配置し、印刷します。規定のサイズを選んでください。 用紙 1 枚あたりに配置される画像の数は、自動で設定され ます。 プリンター設定 プリンター 用紙 設定 ... ボタンをクリックして、プリンターの設定を行ってく ださい。設定したプリンターと用紙が表示されます。 プリンター種類 プリンターの種類がインクジェットのときは、インクジェッ トを選んでください。 画質と速度の バランス 部数 A 印刷について • 「全画面表示」のときは、印刷できません。 • ファイル出力 ... ボタンをクリックすると、プレビューされているレイアウトの JPEG ファイルを 保存できます。 ページレイアウト プリンターの設定などを行い、印刷ボタンをクリックすると、プレビューされているレ イアウトで印刷が開始されます。 RAW 画像(NEF/NRW)を印刷するときの設定です。速度優 先にすると、RAW 画像に埋め込まれたプレビュー(簡易表示) を使用して印刷するため画質が画質優先に比べて、落ちてし まいます。 印刷する部数を選びます。 余白が少なくなる 規定の用紙の向きに合わせ、余白を少なくするよう画像を回 ように画像を回転 転します。 させる 余白が出ないよう 余白が出ないように画像と用紙の中心を自動的に合わせ、は に配置する み出した部分をトリミングします。 背景色 余白を印刷する色を選びます。ホワイトを選ぶと、余白は印 刷されません。 縁取りの幅 配置した各画像のまわりに境界線を描くことができます。境界 線の色は、背景色で選んだ色によって黒色または白色に自動的 に設定されます。0 を選ぶと境界線は印刷しません。 各画像の印刷回数 同じ画像を繰り返し使用する回数を選びます。 情報を印刷 画像のファイル名や撮影日、撮影情報などを画像の下に配置 して印刷します(P.47)。 • 印刷の設定は、次回の印刷時に、前回印刷した内容が保存されています。 ViewNX 2 使用説明書 44 目次 はじめに 画像をパソコ ンに取り込む 画像を見る 画像を選ぶ 画像を探す 画像を 仕上げる 画像を 印刷する その他の機能 よくある質問 印刷する 写真のプリントサイズを指定して印刷する 画像の縁取りの幅を設定して印刷する はがきサイズや L 判サイズなど、さまざまな写真のプリントサイズを指定して 印刷できます。 画像を印刷する際に、縁取りの幅を設定して印刷できます。 1 印刷の設定ダイアログにある印刷タイプからフルページを選択し、設定ボタンをク リックします。 印刷の設定ダイアログにある縁取りの幅から縁取りの幅を選択して(P.44)、印刷ボタ ンをクリックします。 A 縁なし印刷について プリンターの設定を縁なし印刷に設定し、縁取りの幅で 0 を選択すると縁なし印刷ができます。プリ ンターの設定は、プリンターの取扱説明書を参照してください。 D 注意 プリンターによっては縁なし印刷ができない場合があります。 2 プリンターの設定画面で用紙サイズを指定し、印刷ボタンをクリックします。 ViewNX 2 使用説明書 45 目次 はじめに 画像をパソコ ンに取り込む 画像を見る 画像を選ぶ 画像を探す 画像を 仕上げる 画像を 印刷する その他の機能 よくある質問 印刷する 画像の枚数を指定して印刷する RAW 画像(NEF/NRW)を印刷する 画像を印刷する際に、あらかじめ印刷する枚数を指定して印刷できます。 RAW 画像(NEF/NRW)を印刷する際、印刷速度を優先するか画質を優先する 印刷の設定ダイアログにある部数から印刷する枚数を指定して(P.44)、印刷ボタンを クリックします。 かを設定します。 印刷の設定ダイアログにある画質と速度のバランスから速度優先または画質優先を選択 して印刷ボタンをクリックします。 A 部数について 部数で設定する一度に印刷できる枚数の最大は 99 枚です。 A 画質と速度のバランスについて 画質と速度のバランスで速度優先を選択すると RAW 画像(NEF/NRW)に埋め込まれたプレビュー(簡 易表示)を使用して印刷するため、画質を落として印刷速度を優先します。画質優先を選択すると印 刷速度を落として画質を優先します。 ViewNX 2 使用説明書 46 目次 はじめに 画像をパソコ ンに取り込む 画像を見る 画像を選ぶ 画像を探す 画像を 仕上げる 画像を 印刷する その他の機能 よくある質問 印刷する 情報を印刷する ■ 印刷情報設定 印刷の設定ダイアログにある情報を印刷にチェック( 報を付加して印刷できます。 )を入れると(P.44)、印刷情 撮影日 撮影日時 画像を印刷する際に、ファイル名や撮影日、撮影情報などを画像の下に印刷で きます。 設定 ... ボタンをクリックして、印刷情報の設定を行ってください。 撮影時刻 フォント設定 サンプル 撮影日が印刷されます。表示位置で印刷する位置を選んで ください。 撮影した時刻も日付と併せて印刷されます。 印刷する撮影日(時刻)のフォントを設定します。フォント、 太さ、サイズ、文字色を選んでください。 設定した内容のサンプルが表示されますので、ご確認くだ さい。 メタデータ 各チェックボックス チェック( )を入れた項目のメタデータが印刷されます。 印刷できるのは、撮影情報の一部です。 フォント設定 印刷する撮影日(時刻)のフォントを設定します。フォント、 太さ、サイズを選んでください。 サンプル ヘッダー 設定した内容のサンプルが表示されますので、ご確認くだ さい。 用紙の上部にタイトルなどのヘッダーが印刷されます。 テキストを入力し、印刷する位置を選んでください。 ページ番号が印刷されます。 ヘッダー フ / ッター ページ番号 表示する位置を選んでください。上部を選ぶとヘッダー内、 下部を選ぶとフッター内に印刷されます。総ページ数に チェック( )を入れると、「n/ 総ページ数」の形式で印刷 されます。 フッター フォント設定 サンプル 用紙の下部にフッターが印刷されます。 テキストを入力し、印刷する位置を選んでください。 印刷する撮影日(時刻)のフォントを設定します。フォント、 太さ、サイズを選んでください。 設定した内容のサンプルが表示されますので、ご確認くだ さい。 D 撮影情報の印刷についてのご注意 • レイアウトの設定で、余白が少なくなるように画像を回転させるにチェック( )を入れて画像 の向きを変更したとき、撮影情報の向きは変更されません。 • メタデータタブで印刷指定した内容は、印刷領域によっては一部が印刷されない場合があります。 ViewNX 2 使用説明書 47 目次 はじめに 画像をパソコ ンに取り込む 画像を見る 画像を選ぶ 画像を探す インデックスプリントで印刷する 画像を 仕上げる 画像を 印刷する その他の機能 よくある質問 用紙 1 枚に複数の画像を並べて印刷できます。 ■ 画像サイズ 印刷設定の印刷タイプでインデックスプリントを選ぶと(P.44)、用紙に配置する画像 の枚数やサイズも設定できます。 用紙に配置する画像の 1 枚あたりのサイズを指定して用 紙に配置します。 画像サイズの横と縦に数値を入力します。配置される画 像の数は、用紙サイズに合わせて自動で設定されます。 入力できる値は、最小値は 20.0mm、最大値は用紙の印 刷可能領域の値です。 50.0 mm× 50.0 mmの例 ■ 列と行 用紙に配置する画像の列数、行数を指定して用紙に配置 します。 ■ 通常プリント 画像を配置する列と行に数値を入力します。配置される 画像 1 枚あたりのサイズは、用紙サイズに合わせて自動 で設定されます。入力できる値は、列、行ともに 1 から 10 までです。 用紙に配置する画像の枚数を、一覧から選びます。 1 枚あたりの画像サイズは、用紙サイズに合わせて自動で 設定されます。 3 × 3 の例 2 × 4 の例 ViewNX 2 使用説明書 48 目次 はじめに 画像をパソコ ンに取り込む 画像を見る 画像を選ぶ 画像を探す 画像を Web サービスにアップロードする ViewNX 2 で は、Facebook や Youtube、「NIKON IMAGE SPACE」 な ど の Web サービスを使って画像や動画を、インターネット上で保管、共有また公開 2 できます。 A「 NIKON http://nikonimagespace.com/ 3 ここでは「NIKON IMAGE SPACE」に画像をアップロードするための設定を説 明します(あらかじめ http://nikonimagespace.com/ でアカウント登録手続 きを行ってください)。 NIKON IMAGE SPACE タブにあるログイン ... ボタンをクリックして、 NIKON IMAGE SPACE の設定ダイアログを表示させます。 その他の機能 よくある質問 ログイン設定を行います。 取得したログイン ID とパスワードを入力します。 )を アップロードの設定を行います。 • アップロード時の画像変換サイズを選びます。 • XMP/IPTC のキーワードを NIKON IMAGE SPACE のタグとして追加するに チェック( )を入れると、画像に XMP/IPTC 情報の「キーワード」が設定さ 「NIKON IMAGE SPACE」にログインする 1 画像を 印刷する A パスワードを保存する、次回 ViewNX 2 起動時に自動ログインするにチェック( 入れておくと、次回からログインの手順を省略できます。 IMAGE SPACE 」について 「NIKON IMAGE SPACE」は、ニコンがインターネットで提供する画像共有・保存サービスです。 画像を 仕上げる れているときに、自動的に「タグ」として設定されます。 • XMP/IPTC のレーティングを NIKON IMAGE SPACE のお気に入りとして追加 するにチェック( )を入れると、画像にレーティングが設定されているときに、 自動的に「お気に入り」として設定されます。 4 OK ボタンをクリックすると、「NIKON IMAGE SPACE」にログインします。 D「 NIKON IMAGE SPACE 」ご使用時のご注意 • インターネットに接続できる環境が必要です。 • 以下のファイル形式をアップロードできます。 JPEG(RGB モード)、RAW(NEF/NRW)、TIFF、MOV、AVI、音声メモ付き画像ファイル • 「NIKON IMAGE SPACE」にアップした動画ファイルは、1 フレーム目を静止画像として表示します。 ViewNX 2 使用説明書 49 目次 はじめに 画像をパソコ ンに取り込む 画像を見る 画像を選ぶ 画像を 仕上げる 画像を探す 画像を 印刷する その他の機能 よくある質問 画像を Web サービスにアップロードする 「NIKON IMAGE SPACE」にアップロードする 「NIKON IMAGE SPACE」に保存したファイルを見る 「NIKON IMAGE SPACE」に ViewNX 2 の画像をアップロードします。 「NIKON IMAGE SPACE」に保存した画像や動画を ViewNX 2 で表示できます。 1 アップロードする画像を選びます。 A 複数の画像を選ぶときは、マウスの選択指定( Shift キーや Ctrl ( Mac は ( command )) キーの操作やドラッグ操作)でサムネイル画像を選びます。複数画像の選択については、 「ス ライドショーで再生する」の「再生する画像を選ぶ」( P.18 )をご覧ください。 2 ツールバーの (web サービス)をクリックして、NIKON IMAGE SPACE にアッ プロード ... を選びます。 IMAGE SPACE タブにあるログイン ... ボタンをクリックして、 1 「NIKON NIKON IMAGE SPACE」の設定画面を表示させます。 2 ログイン ID とパスワードを入力して、OK ボタンをクリックします。 A パスワードを保存する、次回 ViewNX 2 起動時に自動ログインするにチェック( 入れておくと、次回からログインの手順を省略できます。 3 「NIKON IMAGE SPACE」のアルバムを選びます。 「NIKON IMAGE SPACE」に新しいアルバムを作成し、アッ アルバムを新規作成 プロードするファイルをそのアルバムに保存します。入力 ボックスにアルバム名を入力します。 既存のアルバムを選択 4 「NIKON IMAGE SPACE」にすでにあるアルバムを選び、 そのアルバムにファイルをアップロードします。 OK ボタンをクリックすると、アップロードが開始されます。 ViewNX 2 使用説明書 全画像 マイアルバム フレンドアルバム )を すべての画像が表示されます。 自身で作成したアルバムの画像が表示されます。 共有設定している「NIKON IMAGE SPACE」ユーザーの人 の共有アルバムが表示されます。 A 共有アルバム • 「NIKON IMAGE SPACE」にアップロードするファイルを、特定の人と共有できます。 • 共有アルバムを作成したい場合は、 (Web サービス)から NIKON IMAGE SPACE で共有 ... を 選びます。 50 目次 はじめに 画像をパソコ ンに取り込む 画像を見る 画像を選ぶ 位置情報機能を使う 撮影時に画像や動画(一部機種で撮影された動画ファイルのみ)に埋め込まれ た位置情報をもとに、インターネット上の地図サービスを使用して、撮影地点 を地図上に表示できます。 画像を探す 画像を 仕上げる 画像を 印刷する その他の機能 よくある質問 地図ツールバー また、位置情報機能に対応していないカメラで撮影した画像や位置情報が埋め 込まれていない画像にも、地図上で直接場所を指定したり、市販の GPS ユニッ トから出力したログファイルを読み込んだりして位置情報を追加できます。 ツールバーの (地図)をクリックすると、地図が表示されます。また、地図上には、 撮影地点を示す が表示されます。 位置情報を追加したり、編集したりできます。 方位情報を編集できます。 撮影地点を直線ルートで結んで地図に表示できます。 地図エリアに表示した地図を、インターネット上の地図サービスを使用して Web ブラウザーに表示できます。 接続する地図サーバーや、地図のホームポジションを設定できます。 地図の表示を設定したホームポジションに戻します。 位置情報ログファイルを選択し、地図上に移動ルートを表示できます。 目的の地点が地図エリアの中央に表示されるように、地図の表示を切り換えるこ とができます。 ViewNX 2 使用説明書 51 目次 はじめに 画像をパソコ ンに取り込む 画像を見る 画像を選ぶ 画像を探す 画像をメール送信する ViewNX 2 で作成したメール送信用ファイルを、ご使用のメールソフトから送 信できます。 画像を 仕上げる 画像を 印刷する その他の機能 よくある質問 3 添付方法から画像を添付を選びます。 4 画像変換から送信するファイルの画像サイズを選びます。 A 対応しているメールソフトについて OS で既定として設定されているメールソフトが起動します。設定は「インターネットオプション」 (Windows)または「Mail」(Mac)で確認、変更できます。 対応しているメールソフトは以下となります。 • Windows:Outlook 2013、Windows Live メール、Windows メール、Thunderbird ESR • Mac:Mail、Entourage 2008、Outlook for Mac 2011、Thunderbird ESR 画像サイズを選んで 1 枚ずつ添付して送信する JPEG: 元のサイズのままを選ぶと、オリジナルのサイズのまま添付されます。 A 添付ファイルはもとの画像の縦横比が保持されます。画像が縦位置のときは、サイズで 選んだ高さに合わせて、縦長の JPEG 画像として添付ファイルが作成されます。 画像サイズを選んで個別のファイルとして、メールに添付します。 1 メール送信する画像を選びます。 A 複数の画像を選ぶときは、マウスの選択指定( Shift キーや Ctrl ( Mac は 5 ( command )) キーの操作やドラッグ操作)でサムネイル画像を選びます。複数画像の選択については、 「ス ライドショーで再生する」の「再生する画像を選ぶ」( P.18 )をご覧ください。 2 ツールバーの されます。 変換しないを選ぶと、元のファイルがそのまま添付されます(メタデータも埋め込 まれたままとなります)。 圧縮率から送信する際の圧縮率を選びます。 圧縮率はスライダーを左右にドラッグして設定します。 A JPEG の圧縮率は、最低画質(最高圧縮)ではファイル容量が小さくなりますが、画質が 劣化します。最高画質はファイル容量が大きくなりますが、画質の劣化が少なくなります。 (メール送信)をクリックすると、メール送信ダイアログが表示 6 送信ボタンをクリックすると、メール添付用のファイルが添付されて既定のメール ソフトが起動します。 メールソフトからメールを送信してください。 D メール送信についてのご注意 • 添付ファイル用の画像は、もとの画像の形式(NEF、NRW、JPEG、TIFF)にかかわらず、JPEG 形式になります。もとの画像が JPEG 形式のときは再圧縮されることがあります。 • 添付ファイル用画像のカラープロファイルは「sRGB」に設定されます。 • もとの画像のメタデータ(ファイル / 撮影情報、XMP/IPTC 情報)は、作成する添付ファイルには 埋め込まれません。 ViewNX 2 使用説明書 52 目次 はじめに 画像をパソコ ンに取り込む 画像を見る 画像を選ぶ 画像を探す 画像を 仕上げる 画像を 印刷する その他の機能 よくある質問 画像をメール送信する インデックスプリントを添付して送信する 4 サイズから送信するインデックスの台紙サイズを選びます。 5 圧縮率から送信する際の圧縮率を選びます。 複数の画像をインデックス形式にして、メールに添付します。 1 メール送信する画像を選びます。 A 複数の画像を選ぶときは、マウスの選択指定( Shift キーや Ctrl ( Mac は A JPEG の圧縮率は、最低画質(最高圧縮)ではファイル容量が小さくなりますが、画質が 劣化します。最高画質はファイル容量が大きくなりますが、画質の劣化が少なくなります。 ( command )) キーの操作やドラッグ操作)でサムネイル画像を選びます。複数画像の選択については、 「ス ライドショーで再生する」の「再生する画像を選ぶ」( P.18 )をご覧ください。 2 ツールバーの されます。 (メール送信)をクリックすると、メール送信ダイアログが表示 圧縮率はスライダーを左右にドラッグして設定します。 6 1 枚の台紙に配置する画像のレイアウトを選びます。 A サイズで選んだ台紙サイズによって、選べるレイアウトが異なります。 7 (各画像の下にファイル名を付けたいときは、名前をタイトルとして使用にチェック )を入れます。 台紙の背景色を変えたいときは、現在の背景色が表示されている□をクリックして、 色を変えます。 8 送信ボタンをクリックすると、メール添付用のファイルが添付されて既定のメール ソフトが起動します。 メールソフトからメールを送信してください。 3 添付方法からインデックスプリントを添付を選びます。 ViewNX 2 使用説明書 53 目次 はじめに メニュー一覧 画像をパソコ ンに取り込む 画像を見る 画像を選ぶ ViewNX 2 のメニューには以下のものがあります。 画像にプロテクト(保護)を設定または解除します。プロテクト ON でプロテク トの設定、プロテクト OFF でプロテクトを解除します。 Transfer を起動 名前変更 Nikon Transfer 2 を起動します(P.7)。 画像やフォルダーの名前を変更します。 Camera Control Pro を起動 Camera Control Pro を起動します。このコマンドは Camera Control Pro がイン ストールされている場合のみ有効、または表示されます。 Camera Control Pro 2 で撮影した画像を、ViewNX 2 で表示します。このコマン ドは Camera Control Pro バージョン 2.8.0 以降がインストールされているときの み使用できます。 NX Nikon Movie Editor を起動します(P.41)。 あらかじめ登録してある他のアプリケーションを起動します。アプリケーション を登録するにはアプリケーションの登録を選択します。 Picture Control Utility を起動 Picture Control Utility を起動します。 ViewNX 2 使用説明書 画像編集、XMP/IPTC 編集を行ったファイルを保存します。 画像編集、XMP/IPTC 編集を行ったファイルを別名で保存します。 ファイル変換 画像のファイル形式を変換します(P.34)。 Movie Editor を起動 エクスプローラー(Mac は Finder)を表示します。 保存 別名で保存 撮影した画像を直ちに表示 エクスプローラーで開く(Mac では Finder に表示) その他の機能 よくある質問 プロテクト設定 現在のフォルダーに、新しいサブフォルダーを作成します。 他のアプリケーションを使用してファイルを開く 画像を 印刷する 取りはずし可能なディスクを取りはずします。Windows でネットワークドライ ブを選択しているときは切断します。 新規フォルダー 選択した画像を Capture NX シリーズで開きます。このコマンドは Capture または Capture NX 2 がインストールされているときのみ使用できます。 画像を 仕上げる 取り出し / 切断(Mac では取り出す / 切断) ファイルメニュー Capture NX で開く 画像を探す メール送信 選択した画像をメールに添付します。 Web サービス 「NIKON IMAGE SPACE」やさまざまな ニューを表示します(P.49)。 Web サービスを利用するためのサブメ スライドショー スライドショーを再生します(P.18)。 音声メモ 音声ファイルを再生、停止します。または音声メモ付き画像の音声メモファイル を削除します。 ファイル / 撮影情報の書き出し 選択しているファイルのファイル / 撮影情報を、テキストファイルまたは CSV ファ イルに書き出します。 54 目次 はじめに 画像をパソコ ンに取り込む 画像を見る 画像を選ぶ 画像を探す 画像を 仕上げる 画像を 印刷する その他の機能 よくある質問 メニュー一覧 モーションスナップショットを動画に変換 モーションスナップショットを MOV ファイルに書き出します(P.35)。 AF 駆動音低減 動画内の AF 駆動音を低減して、ファイルを再保存します。 ページ設定 印刷時の用紙サイズや向きを設定します。 印刷 選択した画像を印刷します(P.44)。 EPSON 写真印刷 選択した画像をセイコーエプソン社製の印刷ユーティリティー「E-Photo」に転 送します。E-Photo がインストールされている場合のみ有効、または表示されます。 Epson Print Plug-In for ViewNX で印刷 選択した画像をセイコーエプソン社の印刷プラグイン「Epson Print Plug-In for ViewNX」で設定して印刷します。Epson Print Plug-In for ViewNX がインストー ルされている場合のみ有効、または表示されます。 終了(Windows のみ) ViewNX 2 を終了します。 編集メニュー 元に戻す(Mac では取り消す) テキストを入力したときに、入力操作を取り消します。 やり直す(Mac のみ) Mac では取り消ししたテキスト入力操作をやり直します。 切り取り(Mac ではカット) 編集中のテキストの切り取り(カット)をします。 コピー ファイルやフォルダーをコピーします。テキストを編集しているときは、選択し た部分のテキストをコピーします。 貼り付け(Mac ではペースト) コピーしたファイルやフォルダーを貼り付けます。テキストを編集しているとき は、コピーしたテキストを貼り付け(ペースト)します。 複製(Mac のみ) ファイルやフォルダを複製します。 削除(Mac ではゴミ箱に入れる) ファイルやフォルダーを削除します。お気に入りフォルダー一覧上でフォルダー を選択しているときは、お気に入りフォルダーの登録を削除する操作となります。 このとき Mac では項目名が削除と表示されます。 ファイル / 撮影情報のコピー ファイル / 撮影情報のコピーをクリップボードにコピーします。 IPTC 情報のコピー XMP/IPTC 情報をクリップボードにコピーします。 IPTC 情報の貼り付け(Mac では IPTC 情報のペースト) コピーした XMP/IPTC 情報を貼り付けます。 ViewNX 2 使用説明書 55 目次 はじめに 画像をパソコ ンに取り込む 画像を見る 画像を選ぶ 画像を探す 画像を 仕上げる 画像を 印刷する その他の機能 よくある質問 メニュー一覧 XMP/IPTC プリセットの読み込み あらかじめ登録してある「XMP/IPTC プリセット」を読み込みます。 位置情報のコピー 画像に埋め込まれた位置情報をコピーします。 位置情報の貼り付け(Mac では位置情報のペースト) コピーした位置情報を画像に貼り付けます。 位置情報の削除 画像に埋め込まれた位置情報を削除します。 方位の削除 編集前に戻す JPEG/TIFF 画像の調整時にバックアップを保存していたときは、調整前の状態に 戻します。 スペル(Mac のみ) 入力中のテキストをスペルチェックします。 特殊文字(Mac のみ) 特殊入力するための「文字パレット」を表示します。 オプション(Windows のみ) 「オプション」画面を表示します。 画像に埋め込まれた方位情報を削除します。 Log Matching 複数の画像に位置情報を埋め込んだり、位置情報と高度・水深情報を結合したり するためのサブメニューを表示します。サブメニューの Log Matching では複数 の画像に位置情報を埋め込みます。サブメニューの高度情報をトラックログに結 合では位置情報ログに高度・水深情報ログを結合します。 すべて選択(Mac ではすべてを選択) 「画像表示エリア」、または「フィルムストリップ」に表示されている画像、動画、 イメージダストデータ(NDF)、音声ファイル、およびフォルダーをすべて選択し ます。また、編集中の項目内のテキストをすべて選択します。 選択状態を反転 選択状態を反転します。 選択解除 選択状態を解除します。 ファイルを選択 選択した特定のファイルだけを選択します。 ViewNX 2 使用説明書 56 目次 はじめに 画像をパソコ ンに取り込む 画像を見る 画像を選ぶ 画像を探す 画像を 仕上げる 画像を 印刷する その他の機能 よくある質問 メニュー一覧 画像メニュー 表示メニュー 90°回転(時計回り) フォルダー移動 90°回転(反時計回り) お気に入りフォルダー 180°回転 ワークスペース 選択した画像を 90 度時計回りに回転します。 選択した画像を 90 度反時計回りに回転します。 選択した画像を 180 度回転します。 フォーカスポイント表示 画像のフォーカスポイントを表示します。 白とび表示 画像の白とびを表示します。 黒つぶれ表示 画像の黒つぶれを表示します。 ラベル設定 ラベルを設定します。 設定するには任意のラベルを選択します。 レーティング設定 レーティングを設定します。 設定するには任意のレーティングを選択します。 スマートフォトセレクター スマートフォトセレクターの設定を変更するサブメニューを表示します。サブメ ニューのベストショットの変更では選択された画像を代表画像に設定します(代 表画像以外が選ばれているときに選択可能です) 。サブメニューのグループ解除で はスマートフォトセレクター画像のグループ解除を行います。 フォルダーツリー(ディレクトリー)の階層を移動します。 登録されているお気に入りフォルダーへ移動します。 ワークスペースを切り換えます。ワークスペースはブラウザー、地図、画像調整 パレットから選択できます。 サムネイル一覧表示 表示モードをサムネイル一覧表示に切り換えます。 サムネイル詳細表示 表示モードをサムネイル詳細表示に切り換えます。 イメージビューアー 表示モードをイメージビューアーに切り換えます。 地図表示 表示モードを、位置情報を利用するための地図表示に切り換えます。 全画面表示 表示モードを全画面表示に切り換えます。 別画面で全画面表示 マルチディスプレイ環境のときは、2 台目のモニターに全画面表示で画像や動画 を開きます。マルチディスプレイ環境が検出された場合のみ表示されます。 サムネイルサイズ 「画像表示エリア」または「フィルムストリップ」のサムネイルサイズを変更します。 サムネイル表示順 「画像表示エリア」または「フィルムストリップ」のサムネイルを並べ換えます。 ViewNX 2 使用説明書 57 目次 はじめに 画像をパソコ ンに取り込む 画像を見る 画像を選ぶ 画像を探す 画像を 仕上げる 画像を 印刷する その他の機能 よくある質問 メニュー一覧 サムネイル表示項目 「画像表示エリア」または「フィルムストリップ」で、サムネイル上のファイル名、 ラベル、レーティング、アイコンなどの表示 / 非表示を切り換えます。サムネイ ルの表示サイズを最小または小にしているときは設定内容にかかわらず、ラベル とファイル名のみが表示されます。 同時記録表示 「画像表示エリア」で、同時記録した RAW 画像(NEF/NRW)と JPEG 画像をひ とつのファイルとして表示または、個別のファイルとして表示します。 スマートフォトセレクター表示 スマートフォトセレクター画像をひとつのファイルとして表示または、個別のファ イルとして表示します。 絞り込み 「画像表示エリア」に、特定の条件に合うファイルだけを表示します。サブメニュー の絞り込みを使用を選択すると、フィルターバーが表示されます。 ビューアー イメージビューアーのとき、画像を操作します。 最新の情報に更新 「画像表示エリア」、「フィルムストリップ」の表示を最新の情報に更新します。 ウィンドウメニュー しまう(Mac のみ) ViewNX 2 を Dock にしまいます。 拡大 / 縮小(Mac のみ) ViewNX 2 のウィンドウを拡大 / 縮小します。 ブラウザー ブラウザーパレットを表示します。 エディット 画像調整パレットを表示します。 フィルムストリップ 「フィルムストリップ」の表示 / 非表示を切り換えます。 自動的に表示 パレット、「フィルムストリップ」を表示していないとき、表示 / 非表示を切り換 えるバーやボタンの上でマウスカーソルを静止して、パレット、 「フィルムストリッ プ」を自動で展開するかどうかを設定します。 NIKON IMAGE SPACE/ お気に入りフォルダー ブラウザーパレットのお気に入りフォルダー一覧、「NIKON 示 / 非表示を切り換えます。 IMAGE SPACE」の表 ツールバー(Mac ではツールバーを表示 / ツールバーを隠す) ツールバーの表示 / 非表示を切り換えます。 ツールバーをカスタマイズ ツールバーをカスタマイズします。 ViewNX 2 使用説明書 58 目次 はじめに 画像をパソコ ンに取り込む 画像を見る 画像を選ぶ 画像を探す 画像を 仕上げる 画像を 印刷する その他の機能 よくある質問 メニュー一覧 ヘルプメニュー ViewNX 2 ヘルプ ViewNX 2 のヘルプを表示します。 ソフトウェアのアップデート インターネットを通じて、ViewNX 2 のアップデートの有無を確認します(P.6)。 Capture NX 2 無償試用ダウンロード Web ブラウザーが起動し、Capture NX 2 無償試用版をダウンロードできるホー ムページが開きます。 ViewNX 2 メニュー(Mac のみ) ViewNX 2 について ViewNX 2 のバージョン情報画面を表示します。バージョン情報画面を閉じるに は、画面の任意の位置をクリックします。 環境設定 「環境設定」画面を表示します。 ViewNX 2 を終了 ViewNX 2 を終了します。 Camera Control Pro 2 無償試用ダウンロード Web ブラウザーが起動し、Camera Control Pro 2 無償試用版をダウンロードで きるホームページが開きます。 バージョン情報(Windows のみ) ViewNX 2 のバージョン情報画面を表示します。バージョン情報画面を閉じるに は、画面の任意の位置をクリックします。 ViewNX 2 使用説明書 59 目次 はじめに よくある質問 画像をパソコ ンに取り込む 画像を見る 画像を選ぶ ViewNX 2 を使用しているときに問題が発生した場合は、ニコンカスタマーサ ポートセンターにお問い合わせいただく前に、次の点を確認してください。 画像を探す 画像を 仕上げる 画像を 印刷する 画像の転送 こんなときは インストールとアップデート こんなときは ここを見てください / 対処方法 Windows にイ ViewNX 2 のインストー ル方法がわからない。 カメラに付属の CDROM を紛失したので、 ViewNX 2 がインストー ルできない。 ンストールす る場合 トールする場 合 Mac にインストールする(P.5) Windows をお ホームページから ViewNX 2 を 使いの場合 ダウンロードしてインストールする(P.4) Mac をお使い ホームページから ViewNX 2 を ダウンロードしてインストールする(P.5) の場合 Windows をお ViewNX 2 をホームペー 使いの場合 ジからダウンロードして Mac をお使い インストールしたい。 の場合 Nikon Transfer 2 が起動しない。 パソコンに画像を転送する方法がわから ない。 画像を転送する手順で静止画と動画を転送 パソコンに動画を転送する方法がわから できます。 ない。 画像を転送する(P.8) ダウンロードしてインストールする(P.4) ViewNX 2 が最新のバージョンにアップ デートされているか確認したい。 ViewNX 2 使用説明書 最新のバージョンに アップデートする(P.6) 画像を転送する(P.8) パソコンに画像を一括転送したい。 Nikon Transfer 2 で画像を転送できな い。 ViewNX 2 を最新のバージョンにアップ デートしたい。 カメラとパソコンを接続する(P.7) ViewNX 2 から Nikon Transfer 2 を起動する(P.7) ホームページから ViewNX 2 を ホームページから ViewNX 2 を ダウンロードしてインストールする(P.5) ここを見てください / 対処方法 カメラとパソコンを接続して、ファイルの 取り込みに Nikon Transfer 2 を選択します。 Windows にインストールする(P.4) Mac にインス その他の機能 よくある質問 カメラの電源が ON になっているか、ケー ブルがきちんと接続されているか、カード リーダーやカードスロットにメモリーカー ドがきちんと挿入されているかを確認しま す。Nikon Transfer 2 の転送元タブで転送 したい画像が記録されたカメラやメモリー カードのデバイスボタンがオフになってい る場合は、デバイスボタンをクリックして ON にしてください。 パソコンに転送した画像のファイルが見 つからない。 画像の転送先について(P.9) 画像をパソコンに転送するとき、転送先 のフォルダーを指定したい。 転送先を変更する(P.10) 60 目次 はじめに 画像をパソコ ンに取り込む 画像を見る 画像を選ぶ 画像を 仕上げる 画像を探す 画像を 印刷する その他の機能 よくある質問 よくある質問 こんなときは ここを見てください / 対処方法 転送先フォルダーのフォルダー名を変更 転送先フォルダーの変更例を見て、フォル したい。 ダー名を変更してください。 画像を転送するフォルダーに、撮影日ま 転送先フォルダーの変更例①(P.10) たは今日の日付のフォルダー名を入れた 転送先フォルダーの変更例②(P.11) りしたい。 転送時に画像のファイル名を変更した い。 画像をパソコンに転送するとき、ファイ ル名に撮影日または今日の日付を入れた り、ファイル名を転送順に連番にしたい。 転送時に画像のファイル名を 変更する(P.10) 転送時の環境設定で新しいファイルのみ転 パソコンに同じ画像をもう一度転送した 送するのチェックを外してください。 い。 転送時の環境設定(P.12) ViewNX 2 の使い方 こんなときは ここを見てください / 対処方法 ViewNX 2 を最新のバージョンにアップデー ViewNX 2 で RAW 画像(NEF/NRW) が開けない。 トしてください。 最新のバージョンに アップデートする(P.6) 画像にレーティングを付けて重要度を設 定したい。 画像にラベルを付けて分類したい。 画像の表示順を変更したい(画像のソー ト)。 レーティングを付ける(P.21) ラベルを付ける(P.22) 画像をソートする(P.23) 画像をメールに添付して送信したい。 画像をメール送信する(P.52) 画像のサイズを小さくしてメールに添付 したい。 画像サイズを選んで 1 枚ずつ 添付して送信する(P.52) 画像のファイル名を変更したい。 フォルダー名を変更したい。 不要な画像を削除したい。 名前を変更したい画像やフォルダーを選ん で、メニューバーのファイル > 名前変更を クリックします。 ファイルメニュー(P.54) 削除したい画像を選んで、メニューバーの 編集 > 削除(Mac ではゴミ箱に入れる)を クリックします。 編集メニュー(P.55) ViewNX 2 使用説明書 61 目次 はじめに 画像をパソコ ンに取り込む 画像を見る 画像を選ぶ 画像を探す 画像を 仕上げる 画像を 印刷する その他の機能 よくある質問 よくある質問 画像の調整 RAW 画像の調整 こんなときは ここを見てください / 対処方法 こんなときは ここを見てください / 対処方法 画像の調整方法と調整した画像の保存方 法を知りたい。 画像調整画面について(P.26) RAW 画像(NEF/NRW)を JPEG または TIFF 形式に変換したい。 ファイルを変換する(P.34) 画像調整ができない。 JPEG/TIFF 画像を保存する(P.33) プロテクト設定された画像(P.13)は、画像 調整ができません。 一部の調整機能は JPEG 画像または TIFF 画 像には適用できない場合があります。 「サムネイル領域」または「フィルムストリッ 複数の画像を一度に調整したい。 プ」で調整したいすべての画像を選んで、 (エディット)をクリックします。 画像調整画面について(P.26) 画像の明るさを調整したい。 画質やサイズなどを変更したり、画像の 必要な部分だけを切り抜く方法(クロッ プ)を知りたい。 画像の明るさを調整する(P.29) ファイルを変換する(P.34) 画像を切り抜く(P.30) RAW 画像(NEF/NRW)の調整ができな プロテクト設定された画像(P.13)は、画像 い。 調整ができません。 露出やホワイトバランス、色温度、色味 など RAW 画像(NEF/NRW)の調整に ついて知りたい。 RAW 画像(NEF/NRW)を 調整する(P.36) 調整した RAW 画像(NEF/NRW)を保 存したい。 RAW 画像(NEF/NRW)を 保存する(P.39) 動画の再生と編集 こんなときは 動画を再生する方法がわからない。 動画を再生する(P.20) 動画を編集する方法を知りたい。 動画を編集する(P.41) 動画のワンシーンを切り出して、画像と して保存したい。 ViewNX 2 使用説明書 ここを見てください / 対処方法 動画から静止画を切り出す(P.41) 62 目次 はじめに 画像をパソコ ンに取り込む 画像を見る 画像を選ぶ 画像を探す 画像を 仕上げる 画像を 印刷する その他の機能 よくある質問 よくある質問 画像の印刷 こんなときは 写真のプリントサイズを変えて印刷した い。 はがきサイズや L 判サイズなどの写真の プリントサイズで印刷したい。 画像の縁取りの幅を設定して印刷した い。 画像を縁なしで印刷したい。 RAW 画像(NEF/NRW)を印刷したい。 一度に複数枚の画像を印刷したい。 その他 ここを見てください / 対処方法 写真のプリントサイズを 指定して印刷する(P.45) こんなときは ここを見てください / 対処方法 ViewNX 2 では画像や動画を CD や DVD、 ブルーレイディスクに書き込むことはでき CD や DVD、ブルーレイディスクに画像 ません。お使いのパソコンまたは書き込み や動画を書き込みたい。 用ソフトウェアの取扱説明書を参照してく ださい。 画像の縁取りの幅を設定して 印刷する(P.45) RAW 画像(NEF/NRW) を印刷する(P.46) 画像の枚数を指定して 印刷する(P.46) 画像に撮影日や撮影時刻、シャッター速 度、絞り値などの情報を付けて印刷した い。 情報を印刷する(P.47) 用紙一枚に複数の画像を並べて印刷した い(インデックスプリント)。 インデックスプリントで 印刷する(P.48) ViewNX 2 使用説明書 63