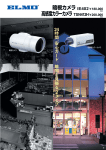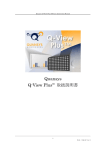Download VRS(VirtualReScan ) 取扱説明書 - Scanners
Transcript
P3PC-E107-01 VRS(VirtualReScan ) 取扱説明書 (VRS 搭載 fi-4990, fi-4750) 株式会社 PFU 版数 01 発行日 2002 年 8 月 改訂内容 初版 Copyright Copyright © 2000 Kofax Image Products. All Rights Reserved. Printed in the USA. 本書に含まれる情報は Kofax Image Products の所有物です。Kofax Image Products の書面によ る承認なく本書の内容を複製、公開することを禁じます。明確な責任は想定されていませんが、 ここに含まれている情報の使用は尊重されています。 商標及び登録商標について Kofax, ImageControls、Adrenaline は登録商標です。VirtualReScan は Kofax Image Products の商標です。 ISIS is a registered trademark of Pixel Translations, a division of Input Software, Inc. TWAIN は TWAIN Working Group の登録商標です。 本書中の商品名やロゴは、各社の登録商標または商標です。 免責条項 本書に含まれる内容は印刷時の内容を正確に著すよう記述されていますが、製品の改良に伴い、 製品および文書の内容は予告なく変更される場合があります。Kofax Image Products は、エラ ー、落丁、または製品と本書の相違により発生した直接的または間接的な損害について、一切そ の責を負いません。 文書内では、設定の変更が可能な箇所については、設定可能なすべての状態で検証を行っており ますが、それ以外の値またはパラメータが指定された場合、予測できない結果が生じる可能性が あります。あらかじめご了承ください。 目次 はじめに .......................................................................................................................................1 製品概要 ..................................................................................................................................1 VRS 製品のハードウェア構成...............................................................................................3 VRS 製品パッケージ(バンドル版).......................................................................................4 システム要件 ..........................................................................................................................6 コンピュータ ....................................................................................................................6 スキャナ.............................................................................................................................7 黒裏当て(別売) ................................................................................................................7 インストール ...............................................................................................................................8 ステップ 1 黒裏当てのインストール(fi-4990 専用) ...............................................9 ステップ 2 VRSソフトウェアのインストール ............................................................9 ステップ 3 Adrenaline ハードウェア・アクセラレータのインストール .................13 Kofax 社製アクセラレータとの競合 ...........................................................................13 インストールの前に ......................................................................................................13 Windows 95/98 におけるアクセラレータの設定 .......................................................15 WindowsNT 上でのアクセラレータの設定 ...................................................................16 Windows2000 上でのアクセラレータの設定 ...............................................................18 VRS ソフトウェアのインストール手順を間違えたとき...........................................24 ステッップ 4 GSA(グレースケールアダプタ)のインストール ..................................27 fi-4990 イメージスキャナ用 GSA のインストール ...................................................27 fi-4750 イメージスキャナ用 GSA のインストール ...................................................29 ステップ 5 スキャナの接続.............................................................................................31 ステップ 6 VRS 動作確認..................................................................................................32 VRS (VirtualReScan) 取扱説明書 i TWAIN アプリケーション使用の場合.................................................................................. 38 VirtualReScan の開始 ............................................................................................................... 43 VRS メニューを開く............................................................................................................. 44 VRS メニューコマンド .................................................................................................. 45 例外条件パラメータの定義 ..................................................................................................... 46 [Warnings]タブ.................................................................................................................... 47 Threshold(しきい値)の選択 .................................................................................... 48 Action(動作)の選択 .................................................................................................. 51 [Errors](エラー)タブ.................................................................................................... 52 Action(動作)オプション.................................................................................................... 54 Auto Resolve Manager を使用する ............................................................................. 57 モードの選択 ............................................................................................................................. 59 イメージプロパティの更新 ..................................................................................................... 61 VRS ビューアの使用............................................................................................................. 63 表示の調節に[Zoom]メニューを使用する.................................................................. 63 表示の調節にマウスボタンを使用する ...................................................................... 64 [VRS Interactive Property]ダイアログボックスの使用 ........................................... 65 [VRS Interactive Property]ダイアログボックスタブ.......................................... 66 [VRS Interactive Property]ダイアログボックスのボタン.................................. 67 [Clarity]タブを使用する ............................................................................................ 69 [Noise]タブを使用する ................................................................................................ 73 [Skew]タブを使用する .................................................................................................. 76 [Profile]タブを使用する ............................................................................................ 79 [Option]タブを使用する .............................................................................................. 83 ii VirtualReScan 取扱説明書 Automatic Deskew (自動傾き補正) ........................................................................84 Automatic Image Crop (イメージクロップ) ............................................................84 Accelerated Scanning (加速スキャン) ....................................................................85 VRS Refresh (イメージ更新) ..................................................................................86 Intelligent Contrast/Brightness Adjustment(自動コントラスト/明るさの 調節)...............................................................................................................................86 [Analysis]タブを使用する ..........................................................................................87 [About]タブを使用する ................................................................................................90 イメージのプレビュー .............................................................................................................91 VRS のリセット ..........................................................................................................................93 障害追跡手順 .............................................................................................................................94 修理部品の交換 .......................................................................................................................103 PFU テクニカルサポート ........................................................................................................104 VRS (VirtualReScan) 取扱説明書 iii はじめに このガイドでは、VRS(VirtualReScan)のハードウェア・ソフトウェアコンポーネ ントのインストール方法について説明します。 製品概要 VRS は、お客様の基準にあった読取り画像の画質を提供するよう設計された、ハー ドウェア・ソフトウェアのパッケージです。Kofax Adrenaline ハードウェア・アク セラレータをサポートする32ビットのアプリケーションや ISIS®、TWAIN® 対応のア プリケーション用に設計されています。VRS を使うことによって、大容量のスキャニ ングを容易かつ低コストで行うことができ、低品質のイメージを自動的に検出して 自動イメージ強調機能により認識エラーを大幅に減少させます。VRS のご使用により、 お客様の基準に合ったスキャンイメージの品質を維持でき、リアルタイムで簡単に イメージの修正を行うことができます。 また、複数のドキュメントサイズおよび異なる画質で構成されているバッチのス キャン機能、ドキュメントのタイプに最適な明度設定を自動的に行う機能などが備 わっています。VRS は更に紙詰まりや紙端折れ、デバイスの競合も検出します。バッ チの仕分けはもう必要ありません。時間の節約に加え、処理後の正確さが増し、保 存条件も簡素化されました。 OCR(光学式文字認識)精度が重要なバッチスキャンにおいては、従来コントラス トの低いドキュメントには問題がありました。VRS で「自動明度調節」を有効にすれ ば、低コントラストイメージが自動的に OCR の基準を満たすレベルにまで調節され 信頼性のあるバッチ処理が行えます。 さらに VRS には、最高品質の読取画像を提供するため以下のような機能を備えて います。 VRS (VirtualReScan) 取扱説明書 1 自動傾き補正(読取時に傾いたイメージを自動的に修正) イメージクロップ(入力原稿サイズで自動的に切り出し) ノイズ除去(孤立点の除去) ガンマ補正(ガンマ補正によりイメージの明度を調整) 文字平滑化(イメージ上のギザギザの線や文字の平滑化) ラインフィルタ(文字の太さ/細さを調整) 2 VirtualReScan 取扱説明書 VRS 製品のハードウェア構成 VRS 製品のハードウェア構成を以下に示します。 VRS ケーブル GSA ボード fi-4750 Adrenaline ボード 注意 黒裏当て fi-4990 GSA(グレースケール・スキャナ・アダプタ)ボード:スキャナの TPS (サードパ ーティスロット)に実装。 Adrenline(ハードウェア・アクセラレータ)ボード:ホストコンピュータの PCI スロットに実装。 VRS ケーブル:SCSI3-SCSI3 インタフェースケーブル。 黒裏当て:fi-4990 イメージスキャナ専用で、保守員によるインストールが必 要です。販売代理店までご連絡下さい。 上記のハードウェア製品は、黒裏当てを除き、お客様によるインストールが基本 となっております。 VRS (VirtualReScan) 取扱説明書 3 VRS 製品パッケージ(バンドル版) VRS 製品パッケージ(バンドル版)の構成部品を以下に示します。 GSA ボードパッケージ 品名 数量 GSA ボード(Kofax グレースケー ル・スキャナ・アダプタ) 1個 Fi-4990 用:128MB メモリを実装 fi-4750 用: 64MB メモリを実装 スキャナ側に実装 VRS インストールCD 1個 VRS ソフトウェア VRS Getting Started Guide 1冊 VRS 取扱説明書(英文) VRS ケーブル 1本 SCSI3-SCSI3(68 ピン) Register Now 1枚 KOFAX お客様登録カード (Registration Card) Statement of Limited Warranty 4 備考 PFUのテクニカルサポートを受け る際には必要となります。大切に保 管して下さい。 1枚 KOFAX Warranty 説明書 VirtualReScan 取扱説明書 Adrenaline(ハードウェア・アクセラレータ)ボードパッケージ 品名 数量 Adrenaline(ハードウェア・ アクセラレータ)ボード 1個 Register Now 1枚 注意 機種によりボードが異なります。 fi-4990 用:Adrenaline 1700S fi-4750 用:Adrenaline 850S コンピュータ側に実装します。 (Registration Card) Statement of Limited Warranty 備考 KOFAX お客様登録カード PFUのテクニカルサポートを受ける 際には必要となります。大切に保管し て下さい。 1枚 KOFAX Warranty 説明書 アップグレード版の VRS 製品をご使用される場合、別売りの Adrenaline ハー ドウェア・アクセラレータが必要となります。バンドル版の VRS 製品は、 Adrenaline ハードウェア・アクセラレータが同梱されています。また fi-4990 イメージスキャナで VRS 製品をご使用される場合は、別売りの黒裏当てが必 要となります。この黒裏当ては、保守員による取り付けと調整が必要となりま すので、販売代理店にご連絡下さい。 VRS (VirtualReScan) 取扱説明書 5 システム要件 お手持ちのコンピュータおよびイメージスキャナが次の必要条件を満たすように ご注意下さい。 コンピュータ Pentium Ⅲ class PC 500 MHz 以上 (2 値読取りのとき) Pentium Ⅲ class PC 600 MHz 以上 (グレースケール読取りのとき) 128Mbyte RAM (2 値読取りのとき) 256Mbyte RAM (グレースケール読取りのとき) Windows 95/98/2000/Me/NT4.0/XP 250Mbytes の空きスペースがあるハードディスク モニタ解像度:最小 800 x 600 推奨 1024 x 768 Adrenaline 1700S ハードウェア・アクセラレータ(別売) - fi-4990 イメ ージスキャナ用(バンドル版には、同梱されています。) Adrenaline 850S ハードウェア・アクセラレータ(別売) - fi-4750 イメー ジスキャナ用(バンドル版には、同梱されています。) 6 VirtualReScan 取扱説明書 注意 アップグレード版の VRS 製品をご使用される場合、上記別売りの Adrenaline ハードウェア・アクセラレータが必要となりますので販売代理店にご連絡下さ い。fi-4990 用の Adrenaline 1700S ハードウェア・アクセラレータは、PCI スロット用のフルサイズ(サイズ:約 356×108mm)のボードです。(コンピ ュータはデスクトップ又はミニタワーサイズ以上が必要です。)fi-4750 用の Adrenaline 850S ハードウェア・アクセラレータは、PCI スロット用のハーフ サイズ(サイズ:約 191×108mm)のボードです。 スキャナ fi-4990 イメージスキャナ fi-4750 イメージスキャナ 黒裏当て(別売) fi-4990 イメージスキャナで VRS 製品をご使用される場合には、別売りの黒裏 当てが必要です。この黒裏当ては、保守員による取り付けと調整が必要となり ますので、販売代理店にご連絡下さい。 VRS (VirtualReScan) 取扱説明書 7 インストール このセクションでは、VRS の動作に必要なハードウェアとソフトウェアのインスト ール方法を説明します。インストール手順は基本的に次の6段階のステップで構成 されています。 注意 1 fi-4990 イメージスキャナ装置の場合、下記手順により 2 項から 6 項までを行 って下さい。1 項の黒裏当てのインストールは、保守員による取り付けと調整 が必要となりますので、販売代理店にご連絡下さい。fi-4750 イメージスキャ ナ装置の場合、下記手順(1 項は除く)により 2 項から 6 項までを行って下さ い。 黒裏当てのインストール(fi-4990 イメージスキャナ専用) (インストールの説明書は、黒裏当てのパッケージに同梱されています。) 2 VRS ソフトウェアをコンピュータにインストールします。 (必ず Adrenaline ハードウェア・アクセラレータをコンンピュータにイン ストールする前に VRS 製品パッケージに添付の VRS ソフトウェアをインスト ールして下さい。) 8 3 Adrenaline ハードウェア・アクセラレータ(別売り)をコンピュータにイ ンストールします。 4 GSA(グレースケールアダプタ)のインストール 5 スキャナをコンピュータに接続します。 6 VRS 動作確認 VirtualReScan 取扱説明書 ステップ 1 黒裏当てのインストール(fi-4990 専用) 注意 黒裏当てのインストールは、保守員による取り付けと調整が必要となり ますので、販売代理店にご連絡下さい。(fi-4750 イメージスキャナは必 要ありません。) ステップ 2 VRSソフトウェアのインストール このセクションでは、VRS(VirtualReScan)のソフトウェアのインストール方法を 説明します。デフォルトでは、ソフトウェアは「C:¥Program Files¥Kofax¥Imgctls」フォルダにインストールされますが、別のインストールフォ ルダを選択することもできます。Windows NT4.0、2000 及び XP に VRS をインストー ルする場合は、管理者権限が必要ですので Administrator 権限でログインして下さ い。 VRS ソフトウェアのインストール手順 1 VRS のインストール CD が CD−ROM ドライブに挿入されていることを確認しま す。 2 [スタート]−[ファイル名を指定して実行] を選択し、図 2.1 に示されている ように D:¥Setup.exe(D は CD−ROM のドライブ名)を開きます。パスを選択 するには、次のいずれかを行います。 a [Browse…]ボタンでパスを選択します。 VRS (VirtualReScan) 取扱説明書 9 b テキストボックスにパスを入力します。 図 2.1 [VRS インストールプログラムパス] 3 [OK]をクリックすると図 2.2 で示されているように[VirtualReScan Setup]ダ イアログボックスが現れます。 図 2.2 [VirtualReScan Setup]ダイアログボックス 10 VirtualReScan 取扱説明書 4 [Next] をクリックして、図 2.3 のような [VirtualReScan Setup] ダイアロ グボックスを開きます。[VirtualReScan] が選択され、適切なフォルダが選 択されていることを確認します。デフォルトのフォルダは C:¥Program Files¥Kofax¥ Imgctls です。[Browse…] ボタンで別のインストールフォル ダを選択することもできます。 図 2.3 [VirtualReScan Setup]ダイアログボックス 2 5 [Next]をクリックするとインストールが開始され、経過を示すインジケータ ーがインストール終了まで表示されます。VRS のインストールが完了すると、 図 2.4 のような [Setup Complete] ダイアログボックスが表示されます。 VRS (VirtualReScan) 取扱説明書 11 図 2.4 [Setup Complete]ダイアログボックス 6 コンピュータの再起動を直ちに行うか後で行うかのオプションを選択し、 [Finish]をクリックしてインストールを終了します。 注意 7 12 Windows が Adrenaline ハードウェア・アクセラレータに必要なドラ イバを確実に認識するため、コンピュータを再起動する必要がありま す。 VRS インストール CD を CD-ROM ドライブから取り出し、安全な場所に保管し ます。 VirtualReScan 取扱説明書 ステップ 3 Adrenaline ハードウェア・アクセラレータのインスト ール 既にお持ちのコンピュータに Adrenaline ハードウェア・アクセラレータをイン ストールされている場合は、以下のメモを読みステップ 4 に進んでください。 このセクションは Adrenaline ハードウェア・アクセラレータのインストール方法 について説明しています。 注意 VRS(VirtualReScan)を正常に動作させるため、VRS のインストール CD に含ま れているソフトウェアのみインストールしてください。Adrenaline ハードウ ェア・アクセラレータの CD に含まれるソフトウェアはインストールしないで ください。(必要な場合は、アンインストールして下さい。) Kofax 社製アクセラレータとの競合 Kofax 社製の別のハードウェア・アクセラレータがインストールされているコンピ ュータに Adrenaline ハードウェア・アクセラレータをインストールすることはお勧 めできません。必要ならば、Adrenaline ハードウェア・アクセラレータをインスト ールする前に Kofax 社製のアクセラレータをアンインストールしてください。 インストールの前に Adrenaline ハードウェア・アクセラレータをご使用の際は、以下の点に注意が必 要です。 VRS ソフトウェアのインストールが完了してから Adrenaline ハードウェアアク セラレータをインストールして下さい。 VRS (VirtualReScan) 取扱説明書 13 インストールの準備ができてから、Adrenaline ハードウェア・アクセラレータ の梱包を解いてください。 インストールの前にコンピュータの電源をお切りください。 Adrenaline ハードウェア・アクセラレータを取り扱う前に、コンピュータの金 属のシャシーに触れ作業場所とご自身の静電気を放出してください。 Adrenaline ハードウェア・アクセラレータを取り扱う際には、ボードの端を持 ち、金属部分には触れないようにして下さい。 コンピュータの電源を切り、図 3.1 のように使用可能な PCI スロットにアクセラ レータをインストールします。Adrenaline ハードウェア・アクセラレータはねじ で固定してください。 図 3.1 [Adrenaline ハードウェア・アクセラレータのインストール] 14 VirtualReScan 取扱説明書 Windows 95/98 におけるアクセラレータの設定 Adrenaline ハードウェア・アクセラレータをインストール後、コンピュータの電 源を入れてください。Windows は Adrenaline ハードウェア・アクセラレータを検出 し、もし VRS ソフトウェアが正常にインストールされていればハードウェア・アク セラレータに必要なドライバを自動的に確認します。 VRS (VirtualReScan) 取扱説明書 15 WindowsNT 上でのアクセラレータの設定 ソフトウェアをインストールすると、「Kofax Configuration Manager Utility」 のアイテムが Windows のコントロールパネルに追加されます。 Windows NT 上で Adrenaline ハードウェア・アクセラレータを設定するには 1 [コントロールパネル]−[Kofax Configuration Manager]を選択し、図 3.2 の ような[Kofax Configuration Manager(KCM)]ダイアログボックスを表示させ ます。 図 3.2 [Kofax Configuration Manager(KCM)]ダイアログボックス 注意 16 ソフトウェアのインストールが正常に行われていないと、コ ントロールパネルに Kofax Configuration Manager Utility が表示されません。 VirtualReScan 取扱説明書 2 [Next]をクリックします。図 3.3 のような[KCM Configured Accelerators]ダ イアログボックスが表示されます。 図 3.3 [KCM Configured Accelerators]ダイアログボックス 3 [Next] をクリックし、画面に表示される指示に従ってインストールを完了さ せます。再起動の指示が出たら、コンピュータを再起動してください。 VRS (VirtualReScan) 取扱説明書 17 Windows2000 上でのアクセラレータの設定 Adrenaline ハードウェア・アクセラレータをインストール後、コンピュータの電 源を入れてください。 以下の手順で、Adrenaline ハードウェア・アクセラレータを設定します。 1 Windows は Adrenaline ハードウェア・アクセラレータを検出し、図 3.4 の ような[新しいハードウェア検索ウィザードの開始]ダイアログボックスが表 示されます。 図 3.4 [新しいハードウェア検索ウィザードの開始]ダイアログボックス 18 VirtualReScan 取扱説明書 2 [次へ]をクリックします。 図 3.5 のような[ハードウェアデバイスドライバのインストール]のダイア ログボックスが表示されます。 [デバイスに最適なドライバを検索する]を選択します。 図 3.5 [ハードウェアデバイスドライバのインストール]ダイアログボックス 3 [次へ]をクリックします。 VRS (VirtualReScan) 取扱説明書 19 図 3.6 のような[ドライバファイルの特定]のダイアログボックスが表示さ れます。検索場所のオプションで、[CD-ROM ドライブ]及び[場所を指定]を選 択し、CD-ROM ドライブに VRS ソフトウェアの CD を挿入して下さい。 図 3.6 [ドライバファイルの特定]ダイアログボックス 4 [次へ]をクリックします。 図 3.7 のような[製造元ファイルのコピー元指定]のダイアログボックスが表 示されます。 20 VirtualReScan 取扱説明書 [参照]をクリックして F:¥WIN_2K¥BICWDM.INF を選択して[開く]をクリック するか、製造元のファイルコピー元に F:¥WIN_2K を指定して[OK]をクリック します。(Fは CD-ROM ドライブの番号) 図 3.7 [製造元ファイルのコピー元指定]ダイアログボックス 5 [次へ]をクリックします。 図 3.8 のような[ハードウェアデバイスドライバファイル検索の終了]のダイ アログボックスが表示されます。ファイルコピー元[F:¥WIN_2K¥BICWDM.INF] を確認して下さい。(F は CD-ROM ドライブ番号) VRS (VirtualReScan) 取扱説明書 21 図 2.8[ハードウェアデバイスドライバファイル検索の終了]ダイアログボックス 6 [次へ]をクリックします。 Adrenaline のデバイスドライバインストールが終了し、図 3.9 のような[新 しいハードウェア検索ウィザードの完了]のダイアログボックスが表示され ます。 22 VirtualReScan 取扱説明書 図 3.9 [新しいハードウェア検索ウィザードの完了]ダイアログボックス 7 [完了]をクリックして終了。コンピュータを再起動してください。 VRS (VirtualReScan) 取扱説明書 23 VRS ソフトウェアのインストール手順を間違えたとき Windows 2000 の場合 注意 VRS のソフトウェアより先に Adrenaline ハードウェア・アクセラレータ をインストールして、ドライバが正常にインストールできていないときは、 その他のデバイスに Adrenaline ハードウェア・アクセラレータが認識さ れます。その他のデバイスに Adrenaline ハードウェア・アクセラレータ が認識されたままですと、ドライバのインストールが完了しなくなります。 以下の手順で、インストールをやり直して下さい。 再インストールの前に以下のアンインストールを実行して下さい。 1 VRS ソフトウェアの削除 [スタート]−[設定]−[コントロールパネル]−[アプリケーションの追加と 削除]を選択し[Virtual ReScan]を削除します。 2 レジストリの削除 a レジストリエディタで、以下に示すフォルダを削除します。 b [スタート]−[ファイル名を指定して実行]を選択します。[Regedt32]の 名前を入力し、[OK]をクリックします。 セクション:HKEY_LOCAL_MACHINE-SYSTEM-CurrentControlSet-Services 削除するフォルダ 24 :Bic :BicWdm VirtualReScan 取扱説明書 3 その他のデバイスの削除 a [スタート]−[設定]−[コントロールパネル]−[システム]− [ハードウェア]−[デバイスマネージャー]をクリックします。 4 b その他のデバイス−PCI Device を削除します。 c [デバイスマネージャー]を終了します。 KOFAX ファイルの削除 a [マイコンピュータ]−[検索]をクリックします。 b [ファイル又はフォルダの名前]に[kofax*.*]と入力します。 c [探す場所]に[C:¥]を指定します。 d [検索開始]をクリックします。 e 検索されたフォルダ及びファイルを全て削除します。 5 コンピュータの電源を切断します。 6 Adrenaline ハードウェアアクセラレータを取り外します。 再インストール手順は、インストールの項目を参照して下さい。 VRS (VirtualReScan) 取扱説明書 25 Windows 98 の場合 注意 VRS のソフトウェアより先に Adrenaline ハードウェア・アクセラレータ イ ンストールして、ドライバが正常にインストールできていないときは、 その他のデバイスに Adrenaline ハードウェア・アクセラレータが認識さ れます。 以下の手順で、インストールをやり直して下さい。 1 2 その他のデバイスの削除 a [スタート]−[設定]−[コントロールパネル]−[システム]−[ハードウ ェア]−[デバイスマネージャー]をクリックします。 b [その他のデバイス−PCI Card]を選択して、削除します。 c [デバイスマネージャー]を終了します。 VRS のソフトウェアがインストール済みなら 3 項に進んで下さい。 インストールがまだの場合は、VRS のソフトウェアをインストールして下さ い。 26 3 コンピュータを再起動します。 4 Windows は、Adrenaline ハードウェアアクセラレータを検出し、アクセラレ ータに必要なドライバを自動的に確認します。 VirtualReScan 取扱説明書 ステッップ 4 GSA(グレースケールアダプタ)のインストール このセクションは GSA(グレースケールアダプタ)のインストール方法について説明 しています。 GSA(グレースケールアダプタ)をインストールする際は、以下の注意が必要です。 ・インストールの前にスキャナの電源をお切り下さい。 ・GSA(グレースケールアダプタ)を取り扱う前に、コンピュータ等の金属シャー シに触れて作業場所とご自身の静電気を放出して下さい。 fi-4990 イメージスキャナ用 GSA のインストール 以下の手順で、fi-4990 イメージスキャナ用 GSA ボードをインストールします。 1 図 4.1 のように fi-4990 イメージスキャナ装置右背面のネジ 2 個を外し て TPS(サードパーティスロットカバー)を外します。 VRS (VirtualReScan) 取扱説明書 27 ネジ 2 個 TPS(サードパーティスロット) 図 4.1 fi-4990 背面図 2 28 GSA ボードを TPS 左右のレールに沿って挿入し、TPS 前方のコネクタに差 し込んでから GSA ボード前面板をネジで固定します。TPS カバーは保管し て下さい。 VirtualReScan 取扱説明書 fi-4750 イメージスキャナ用 GSA のインストール 以下の手順で、fi-4750 イメージスキャナ用 GSA ボードをインストールします。 1 図 4.2 のように fi-4750 イメージスキャナ装置右背面のネジ 2 個を外して TPS(サードパーティスロット)カバーを外します。 ネジ 2 個 TPS(サードパーティスロット)カバー 図 4.2 [fi-4750 背面図-2] 2 図 4.3 のように GSA ボードを TPS の左右のレールに沿って挿入し、TPS 前方 のコネクタに差し込んでから GSA ボード前面板をネジで固定します。TPS カ バーは保管して下さい。 VRS (VirtualReScan) 取扱説明書 29 図 4.3 [fi-4750 背面図-2] 30 ネジ 2 個 VirtualReScan 取扱説明書 ステップ 5 スキャナの接続 スキャナをコンピュータに接続するには 1 スキャナの電源を切断して下さい。 2 図 5.1 のように VRS ケーブルの片側のコネクタを、コンピュータに取り付け られた Kofax Adrenaline ハードウェアアクセラレータのコネクタに接続し ます。 VRS ケーブルの片側のコネクタをスキャナの TPS(サードパーティスロット) に取り付けられた GSA のコネクタに接続します。 3 スキャナの電源を入れて下さい。 コンピュータ側へのコネクタの接続 (ステップ 1) 図 5.1 スキャナ側へのコネクタの接続 (ステップ 2) [スキャナとコンピュータの接続] VRS (VirtualReScan) 取扱説明書 31 ステップ 6 VRS 動作確認 VCDemo プログラムを使用して VRS の動作確認 以下の手順で、VRS ソフトウェアに添付の VCDemo プログラムを使用して VRS の動作確認を行います。コンピュータの電源を入れます。Windows の OS が立ち 上がったらスキャナの電源を入れます。 コンピュータのタスクバーから[スタート]−[プログラム]−[kofax VRS]の順にファ イルを選択し、[VCDEM32P.EXE]を起動すると図 6.1 のような [VCDemo の起動] の画面が表示されます。 図 6.1 [VCDemo の起動] 32 VirtualReScan 取扱説明書 1 メニューバーの[Source]をクリックして[Scanner]を選択すると図 6.2 のよ うな[Select Scan Source]の画面が表示されます。 接続されているスキャナの[VirtualReScan source]を選択して[OK]クリック します。 図 6.2 [Select Scan Source] 2 Source を選択したら図 6.3 のような[VRS アイコン]が Windows のタスクバー に表示され VRS がアクティブになったことを確認できます。 VRS Icon 図 6.3[VRS アイコン] VRS (VirtualReScan) 取扱説明書 33 3 メニューバーの[Source]をクリックして[Properties]を選択すると図 6.3 の ような[Scanner Properties−VirtualReScan]の画面が表示されます。 次の設定を行い「KO」をクリックします。 ・Resolution:200dpi ・Paper Size:Maximum ・Color Mode:Black & White 図 6.3 [Scanner Properties – VirtualReScan] 34 VirtualReScan 取扱説明書 4 メニューバーの「File」をクリックして「Save Files To」を選択すると図 6.4 のような[Save Files To]の画面が表示されます。 ここで、読取原稿の保存場所を指定します。デフォルトの保存場所は、 C:¥Program Files¥Kofax¥Imgctls¥Bin です。 図 6.4 [ Save Files To] 5 メニューバーの「File」をクリックして「Storage Format」を選択すると図 6.5 のような[Storage Format]の画面が表示されます。 ここで、読取原稿のファイルフォーマットを指定します。 VRS (VirtualReScan) 取扱説明書 35 図 6.5 [ Storage Format] 6 イメージスキャナ装置の原稿台に原稿をセットします。 7 メニューバーの「Source」をクリックして「Process Image」を選択するか、左 から 3 個目のアイコン(原稿 1 枚のアイコン)をクリックすると一枚原稿が 読み取られます。 メニューバーの「Source」をクリックして「Process Batch」を選択するか、左 から 4 個目のアイコン(原稿 2 枚のアイコン)をクリックすると連続で原稿 が読み取られます。 8 原稿が読み取られて、画面左側に読取結果、画面右側に図 2.6.5 「VirtualReScan Intearactive」が表示されます。(表示されない場合は、 Windows のタスクバーの VRS アイコンを右クリックして VRS メニューから Preview を選択して下さい。)VRS が動作していると以下のようになります。 読み取った原稿が、入力した原稿サイズに切り出されている。 読み取った原稿が傾かず、斜行修正機能が働いている。 画面右側の「Brightness」及び「Contrast」のスライドバーを移動させると画 面左側の画像明度が変化する。 36 VirtualReScan 取扱説明書 図 6.6 [VirtualReScan Intearactive] VRS (VirtualReScan) 取扱説明書 37 TWAIN アプリケーション使用の場合 TWAIN アプリケーションから VRS を起動する場合には、ATDS(Adrenaline TWAIN Data Source)をインストールした後で、KSM(Kofax Source Manager)を使用 して、TWAIN scanner source の設定が必要になります。通常、VRS ソフトウェアの 中に ATDS(Adrenaline TWAIN Data Source)が含まれていますので、VRS ソフトウ ェアのインストール時に自動でインストールされます。 以下の手順で TWAIN scanner source の設定を行って下さい。 TWAIN scanner source の設定 1 Windows タスクバーのスタートから スタート|設定|コントロールパネル|KSM(32-bit)を選択すると図 7.1 の ような[Kofax Source Manager]ダイアログボックスが開きます。 図 7.1 [Kofax Source Manager]ダイアログボックス 38 VirtualReScan 取扱説明書 2 次へを選択すると図 7.2[KSM Configured Source]ダイアログボックスが開 きます。 図 7.2 [KSM Configured Source]ダイアログボックス 3 Create を選択すると図 7.3 のような[Source Properties]ダイアログボック スが開きます。 図 7.3 [Source Properties]ダイアログボックス VRS (VirtualReScan) 取扱説明書 39 4 a. Source Name:TWAIN SOURCE と入力します。 b. Source Type:Kofax Adrenaline Hardware--Scanning with image processing を選択します。 c. OK を選択します。 図 7.4 のような[Select Scanner]ダイアログボックスが開きます。 a. Scanner Model を選択します。 b. OK を選択します。 図 7.4 [Select Scanner]ダイアログボックス 40 VirtualReScan 取扱説明書 5 図 7.2[KSM Configured Source]ダイアログボックスに TWAIN SOURCE が追加 された図 7.5 のような[KSM Configured Source]ダイアログボックス 2 が開 きます。 図 7.5[KSM Configured Source]ダイアログボックス 2 次へを選択します。 VRS (VirtualReScan) 取扱説明書 41 6 図 7.6 のような [Kofax Source Manager]ダイアログボックス画面が開きます。 完了を選択して終了です。 図 7.6 [Kofax Source Manager]ダイアログボックス 7 TWAIN アプリケーションのスキャナ選択画面で、Kofax Adrenaline TWAIN Data Src を選択します。 図 7.7 [Kofax Source Manager]ダイアログボックス 42 VirtualReScan 取扱説明書 VirtualReScan の開始 VRS を開始するには 1 イメージスキャナの電源を入れます。 2 スキャンアプリケーションを開始し、VirtualReScan ソースを選択します。 3 VRS アイコンが Windows のタスクバーに表示されます。 インストールが完了し、スキャンアプリケーションを開いたら、アプリケーション のスキャナ選択ボックスで VirtualReScan ソースを選択して、VRS をアクティブに します。ソースを選択したら図 1 のように VRS アイコンが Windows のタスクバーに 表示され VRS がアクティブになったことを確認できます。 VRS Icon 図 1 VRS アイコン 注意 VRS のインストール中、VirtualReScan ソースが自動的に作成され、デフォル トスキャニングソースとして設定されます。スキャンアプリケーションからの ソースの選択方法については、システム管理者にお問い合わせください。 VRS (VirtualReScan) 取扱説明書 43 VRS メニューを開く VRS メニューを開いて、例外条件パラメータの設定、イメージプロパティのプレビ ューや更新、操作モードのプロファイルの選択、および Adrenaline ハードウェアア クセラレータのリセットができます。 VRS メニューを開くには 1 Windows タスクバーの VirtualReScan アイコンを右クリックして、VRS メニュ ーを開きます。 図 2 VRS メニュー 2 44 VRS を初めて使用される場合は、まず[Configure]コマンドを選択してくださ い。詳細は「例外条件パラメータの設定」を参照してください。他のメニュ ーオプションについては、次の「VRS メニューコマンド」を参照してくださ い。 VirtualReScan 取扱説明書 VRS メニューコマンド VRS メニューには、次のコマンドがあります。 Preview(プレビュー) このコマンドを使用して、サンプルイメージを開き、イメージプロパティ設定の テストができます。詳細は、「イメージのプレビュー」を参照してください。 Profile(プロファイル) このコマンドを使用して、イメージ処理のユーザ定義の設定で構成されているプ ロファイルを選択できます詳細は「[Profile]タブを使用する」を参照してくだ さい。 Mode(モード) このコマンドを使用して、VRS ユーザインターフェースがスキャニングセッショ ン中に開く操作モードを選択できます。詳細は「モードの選択」を参照してくだ さい。 Configure(設定) このコマンドを使用して、例外条件パラメータの定義で使用する「VRS Administration Utility」ダイアログボックスを開きます。詳細は「例外条件パ ラメータの定義」を参照してください。 Reset(リセット) 権限のあるテクニカルサポートスタッフから Adrenaline ハードウェアアクセラ レータの設定をリセットするように指示された場合、このコマンドを使用します。 詳細は「VRS のリセット」を参照してください。 VRS (VirtualReScan) 取扱説明書 45 例外条件パラメータの定義 スキャン操作に入る前に、イメージの画質と例外処理の必要条件を定義するパラ メータを設定します。パラメータを設定するには、[VRS]メニューから[Configure] コマンドを選択し、[VRS Administration Utility]ダイアログボックスを開きます。 [VRS Administration Utility]ダイアログボックスには、例外のタイプによって 異なる2つのタブがあります。[Warnings]タブはイメージの画質に関連するタブで、 [Erros]タブはデバイスの競合や用紙搬送に関連するタブです。それぞれのタブを設 定することで、VRS が例外イメージを検出した場合どのように応答するかを定義でき ます。デフォルトの設定を使用することも、各例外タイプの処理をユーザ定義する こともできます。「VRS Administration Utility」ダイアログボックスで行われた 設定は、再度設定を変更するまで保存されます。 設定変更に関する詳細は、「[Warnings]タブ」、「[Errors]タブ」を参照してく ださい。 46 VirtualReScan 取扱説明書 [Warnings]タブ [Warnings](警告)タブは、画質に関連する例外条件の一覧表を表示します。各 条件に対して、VRS が例外と認識するイメージの Threshold(しきい値)を設定しま す。[Action](動作)カラムでは、各警告の種類に対する処理を選択します。 図 3「VRS Administration Utility」ダイアログボックス – [Warnings]タブ VRS (VirtualReScan) 取扱説明書 47 表1 Warnings(警告)の種類 警告 原因 Blank page(白紙ページ) 読み取ったイメージが白紙か、あるいは一 部のデータしか含まれていない Brightness Out of Range イメージの明るさが許容範囲を超えている (明るさの許容範囲外) Missing corner (原稿端の折れ) 読み取ったイメージの端が切れている、あ るいはぼやけている Contrast Out of Range コントラスト値が許容範囲を超えている (コントラストの許容範囲外) Threshold(しきい値)の選択 しきい値は、VRS が明るさやコントラスト、原稿端切れや白紙イメージの許容範囲 である「エラーマージン」を設定します。VRS は、エラーマージン外の値を持つイメ ージを検出し、各例外タイプで定義した動作に従ってイメージを処理します。 「Brightness Out of Range」(明るさの許容範囲外)のしきい値 明るさの値の有効な範囲を定義するため使用するしきい値です。ドキュメントのス キャン時に、VRS は明るさを判断するためにイメージ結果を評価します。次に VRS は イメージ結果を[Clarity]タブでユーザが設定した値と比較し、同時に[Warnings]タ ブでユーザ設定された Brightness Out of Range のしきい値の許容値を認識します。 このようなリアルタイムの評価を基に、VRS はイメージを受け入れてスキャンアプリ 48 VirtualReScan 取扱説明書 ケーションに送るか、または[Warnings]タブでユーザ定義された動作に従って処理 するかを決定します。 たとえば、[Clarity]タブの明るさの値が 50 で、[Warnings]タブでのしきい値が 10 の場合、VRS は検出された明るさの値が 40 から 60 の範囲の値を持つイメージを 受け入れます。範囲は 50 から 10 を引いた 40 から始まり、50 に 10 を足した 60 で終 わります。従って、明るさの値が 70 のイメージは、有効範囲外となります。VRS は、 [Warnings]タブで表示された Brightness Out of Range に対する動作を実行して処 理します。 「Contrast Out of Range」(コントラストの許容範囲外)のしきい値 コントラスト値の有効な範囲を定義するために使用するしきい値です。ドキュメ ントのスキャン時に、VRS はコントラストを判断するためにイメージ結果を評価しま す。次に VRS はイメージ結果を[Clarity]タブでユーザが設定した値と比較し、同時 に[Warnings]タブでユーザ設定された Contrast Out of Range のしきい値の許容値 を認識します。このようなリアルタイムの評価を基に、VRS はイメージを受け入れて スキャンアプリケーションに送るか、または[Warnings]タブでユーザ定義された動 作に従って処理するかを決定します。 たとえば、[Clarity]タブのコントラストの値が 65 で、[Warnings]タブでのしき い値が 15 の場合、VRS は検出されたコントラストの値が 50 から 80 の範囲の値を持 つイメージを受け入れます。範囲は 65 から 15 を引いた 50 から始まり、65 に 15 を 足した 80 で終わります。従って、コントラストの値が 40 のイメージは有効範囲外 となり、警告を発生させます。VRS は、[Warnings]タブで表示された Contrast Out of Range に対する動作を実行して処理します。 VRS (VirtualReScan) 取扱説明書 49 「Missing Corner」(原稿端の折れ)のしきい値 VRS が例外と認識する Missing corner のレベルを定義するために使用するしきい 値です。しきい値はパーセントで指定され、イメージが切れたりはっきりと読み取 られない領域を原稿幅の割合で表します。 たとえば、右上隅に0.5インチの折り幅を持つドキュメントをスキャンする場 合、しきい値は約 6% (標準 8½ x 11 シート)となります。 Missing Corner のしきい 値を 7%に設定した場合、VRS は警告を出すことなくドキュメントを処理します。5% の設定にすると、VRS は警告を発し、[Warnings]タブでリストされた Missing Corner に対する動作を実行して処理します。 注意 Missing Corner のしきい値はデフォルトで off に設定されています。 「Blank Page」(白紙ページ)のしきい値 Blank Page の警告が発生するデータの不足レベルを定義するために使用するしき い値です。Blank Page のしきい値は 0∼10 の範囲で設定され、最も厳しい基準であ る 0 の値を設定すると、完全な白紙状態のイメージに対してのみ警告が発生します。 10 の値は最も基準が緩く、一部のデータや染み、影を含む白紙ページも検出します。 必要に応じて、スキャンするドキュメントタイプに最適なしきい値を設定してくだ さい。 注意 50 Blank Page のしきい値を読取るドキュメントの色に合わせて調整する必要が あるかもしれません。たとえば、白の白紙ページを検出できるレベルのしきい 値でも、背景が濃い緑の白紙ページは検出できないことがあります。カラード キュメントをスキャンする前に、各色ごとにサンプルをスキャンして Blank Page のしきい値を確認することをお勧めします。 VirtualReScan 取扱説明書 Action(動作)の選択 警告条件が生じた場合、VRS は選択した動作設定に従って処理します。動作タイプ に関する詳細は、47ページの「Action(動作)オプション」を参照してください。 VRS (VirtualReScan) 取扱説明書 51 [Errors](エラー)タブ [Errors]タブでは、デバイスの競合や用紙搬送エラーに関する例外条件の一覧表 が表示されています。[Action]カラムで、各エラータイプに対する VRS の処理を設 定します。設定を変更するには、[Action]ボックスをクリックして、ドロップダウ ンリストから新規の設定を選択します。詳細は「動作オプション」を参照してくだ さい。 図 4 VRS Administration Utility – [Errors]タブ 52 VirtualReScan 取扱説明書 表 2 エラーの種類 エラー 説明 Paper jam(紙詰まり) スキャナの給紙/排紙経路で紙詰まりしています。 Out of Paper 用紙切れです。 (ホッパエンプティ) Cover Open スキャナのカバーが正しく閉じられていません。 (カバーオープン) No Power(電源オフ) 電源がオフになっています。電源ケーブルがしっ かり接続されていません。 Cable Disconnect スキャナのケーブルがスキャナに、あるいはコン ピュータの Adrenaline ハードウェアアクセラレー タに正しく接続されていません。 (ケーブル未接続) Communication (通信エラー) スキャナとコンピュータ間で競合が発生していま す。 Timeout(タイムアウト) スキャナが指定時間内に応答できません。 Auto Crop Failure 過度のスキューやその他の理由により、VRS が読取 りドキュメントの端を検出できません。 (自動クロップ失敗) 注意 VRS を一部の ISIS スキャニングアプリケーションと共に使用すると、「Out of Paper」のエラーは検出されません。 VRS (VirtualReScan) 取扱説明書 53 Action(動作)オプション [Action]ボックスで[Warnings]タブや[Errors]タブに表示された各例外タイプの 処理を定義します。例外動作タイプを定義するには、[Warnings]タブまたは [Errors]タブの[Action]ボックスをクリックして、ドロップダウンリストから設定 を選択します。動作オプションは警告またはタイプにより異なります。 動作ドロップダウン リスト 図 5 動作ドロップダウンリスト 54 VirtualReScan 取扱説明書 表 3 動作タイプ 動作タイプ Return Error (エラーを返す) Ignore Error (エラーを無視する) Intervention (手動修正) Auto Resolve (自動修正) Interactive VRS (VirtualReScan) 取扱説明書 説明 イメージなしでエラーをホストアプリケーションに 送ります。 “現行のまま”イメージを受け入れます。イメージ はホストアプリケーションに送られ、スキャンセッ ションが再開します。 手動モードで自動修正マネージャを開きます。エラ ーを処理するためのオプション範囲がユーザに提示 されます。次のセクション、「Auto Resolve Manager を使用する」を参照してください。 自動モードで Auto Resolve Manager を開きます。ユ ーザがケーブルのゆるみ、紙詰まり、原稿切れなど のデバイスまたは原稿搬送の障害を解決するまでス キャナは自動的にスキャンを再試行します。次のセ クション、「Auto Resolve Manager を使用する」を 参照してください。 [VRS Interactive Properties]ダイアログボックス を開いて、VRS ビューアのイメージを表示して現行の イメージに新規の設定を適用します。ダイアログボ ックスでは警告条件に最も関連しているタブが開か れます。たとえば、「Brightness Out of Range」の 警告が生じた場合、ダイアログボックスでは明るさ の設定が調節できる[Clarity]タブが開かれます。 55 例外条件パラメータを定義するには 1 Windows のタスクバーの VRS アイコンを右クリックして VRS メニューを開き ます。 2 VRS メニューから[Configure]を選択して、[VRS Administration Utility]ダ イアログボックスを開きます。 3 次のいずれかのタブを選択します。 a [Warnings]タブ [Warnings]タブには、表1に表示されたしきい値の設定や画質に関する例 外の処理を設定するオプションがあります。 b [Errors]タブ [Errors]タブには、表2に表示されたデバイスの競合や用紙搬送エラー、 用紙端検出に関する例外の処理を設定するオプションがあります。 4 各タブの設定を調整します。 a [Warnings]タブしきい値 [Warnings]タブから、[Threshold]ボックスに直接入力するか、矢印をク リックして新規のしきい値の設定を選択します。しきい値の設定について の詳細は、「[Warnings]タブ」を参照してください。 b [Warnings]タブ/[Errors]タブ 動作 各例外タイプの処理を定義するには、[Warnings]タブまたは[Errors]タブ の[Action]ボックをクリックして、ドロップダウンリストから設定を選択 します。詳細は「Action(動作)オプション」を参照してください。 5 56 設定を確認したら、[Save]をクリックします。 VirtualReScan 取扱説明書 Auto Resolve Manager を使用する VRS は例外条件が発生するたびに[Auto Resolve Manager]ダイアログボックスを開 きます。[Auto Resolve Manager]は、[VRS Administration Utility]ダイアログボ ックスで定義された手動修正または自動修正の動作タイプにより表示されます。 Auto Resolve Manager は、次に説明されるように例外処理の範囲を提供します。 図 6 VRS Auto Resolve Manager [Auto Resolve]チェックボックス [VRS Administration Utility]ダイアログボックスでエラー条件の処理動作が[Auto Resolve]と指定されている場合は、チェックボックスにチェックマークがついていま す。チェックボックスがチェックされていると、Auto Resolve Manager は自動モー ドになります。VRS は例外条件が解決されるまで、自動的に再スキャンを試行しま す。問題となっているエラーに 対して一時的に自動修正機能を無効にしたい場合は、 チェックをはずします。ドキュメントを再度スキャンする準備ができたら、[Rescan] ボタンを選択します。[Auto Resolve]チェックボックスが外されていると、Auto Resolve Manager は手動モードになり、[Rescan]、[VRS]、[Ignore (OK)]ボタンが有 効になります。VRS は、いずれかのボタンが選択されるまで、動作しません。 VRS (VirtualReScan) 取扱説明書 57 [Rescan] (Intervention モードのみ) ドキュメントをスキャナに再ロードした後、このボタンを選択してシートを再ス キャンします。 [VRS] (Intervention モードのみ) [VRS Interactive Property]ダイアログボックスを開いて、問題のイメージにプ ロパティの変更を適用します。[VRS Interactive Property]ダイアログボックスで は、現行の例外イメージに最も関係しているタブが開かれます。たとえば、 「Brightness Out of Range」の警告が生じた場合、[VRS Interactive Property]ダ イアログボックスでは明るさの設定が調節できる[Clarity]タブが開かれます。 [Ignore (OK)] (Intervention モードのみ) “現行のまま”イメージを受け入れます。イメージはホストアプリケーションに 送られ、スキャン処理を続行します。 [Abort(キャンセル)] バッチの停止またはスキャン処理をキャンセルします。[Abort]を選択すると、 エラー情報がスキャンアプリケーションに送られます。この際、エラーイメージは スキャンアプリケーションに送られません。 58 VirtualReScan 取扱説明書 モードの選択 [Mode]メニューオプションは、イメージの検証とインタラクティブアップデートの 際に VRS ユーザインターフェースが開く条件をコントロールします。 図 7 モードメニュー VRS メニューで[Mode]コマンドを選択し、VRS ユーザインターフェースを表示する 条件を指定できます。 Stop Every Page [VRS]ダイアログは各ドキュメントをスキャンした後、または両面スキャンで、各 ドキュメントの片面がスキャンされた際に開きます。 Stop on Errors [VRS]ダイアログは、例外条件が発生した場合に開きます。 Stop on First Page [VRS]ダイアログは、最初のページのバッチをスキャンした場合と例外条件が発生 した場合に開きます。 VRS (VirtualReScan) 取扱説明書 59 Stop Never [VRS]ダイアログは、例外条件が発生した場合でも表示されません。この場合、 例外はすべてスキャニングアプリケーションに送られます。([Ignore(OK)]と 定義されていない場合) インストール終了後、モードは[Stop on Errors]に設定されており、スキャン処 理中に例外イメージが検出されると[VRS Viewer]と[VRS Interactive Property]ダ イアログボックスが開きます。一度設定されると、モードは変更されるまで有効で す。 モードを変更するには 60 1 Windows タスクバーの[VRS]アイコンを右クリックして VRS メニューを開きま す。 2 VRS メニューで[Mode]を選択します。 3 [Mode]サブメニューから操作モードを選択します。 VirtualReScan 取扱説明書 イメージプロパティの更新 スキャン中、[VRS]を使用して例外と認識されたイメージを変更できます。例外イ メージを更新するには、[VRS Interactive Property]ダイアログボックスを開いて、 VRS ビューアに表示されたイメージにプロパティの変更を適用します。 [VRS Interactive Property]ダイアログボックスと[VRS ビューア]は次の場合に開 きます。55 ページを参照して下さい。 VRS が、処理がインタラクティブと定義された例外イメージを検出した場合。 「例外条件パラメータの定義」を参照してください アクティブ操作モードが定義されている場合。「モードの選択」を参照してく ださい。 プレビュー機能を選択した場合。「イメージのプレビュー」を参照してくださ い。 VRS Auto Resolve Manager の[VRS]ボタンを選択した場合。「Auto Resolve Manager を使用する」を参照してください。 図 8 のように、[VRS ビューア]と[VRS Interactive Property]ダイアログボックス の両方が開きます。[VRS Interactive Property]ダイアログボックスを使って、VRS ビューアのイメージに変更を適用します。 詳細は、次のセクション「VRS ビューアの使用」および「[VRS Interactive Property]ダイアログボックスの使用」を参照してください。 VRS (VirtualReScan) 取扱説明書 61 図 8 VRS ビューアと[VRS Interactive Property]ダイアログボックスの両方が開いている場合 62 VirtualReScan 取扱説明書 VRS ビューアの使用 VRS ビューアでは、スキャンイメージが表示され、イメージの検証ができます。ビ ューアは、スキャンした際のイメージのプレビューを表示すること、また、プロパ ティに変更を適用した場合にイメージを更新することを目的としています。 注意 VRS ビューアがイメージの更新をできる限り早く行うため、[Option]タブで Accelerated VRS 更新機能を有効にできます。76 ページの「[Option]タブの 使用」を参照してください。 VRS ビューアには倍率を選択できる[ZOOM]メニューがあります。 図 9 VRS ビューアズームメニュー 表示の調節に[Zoom]メニューを使用する [Zoom]メニューでビューアイメージの拡大および縮小を選択できます。[Fit Window]設定を使用して VRS ビューアに全体のイメージを表示することができます。 VRS (VirtualReScan) 取扱説明書 63 表示の調節にマウスボタンを使用する [VRS]ビューアでは、マウスの左右ボタンを使ってイメージ表示を調節できます。 マウスの左ボタンで次のことができます。 拡大して表示したい部分をマウスでクリックアンドドラッグし四角形で囲むと、 イメージの一部を拡大表示できます。 標準表示に戻すには、イメージをダブルクリックします。 マウスの右ボタンを使用して、VRS ビューア内のイメージの位置を移動できます。 64 VirtualReScan 取扱説明書 [VRS Interactive Property]ダイアログボックスの使用 [VRS Interactive Property]ダイアログボックスは、スキャン時のイメージプロ パティをダイナミックに調節できるオプションがある3つのタブを含む7つのタブ で構成されています。7つのタブは、図 10 のとおりです。 図 10 [VRS Interactive Property]ダイアログボックス VRS (VirtualReScan) 取扱説明書 65 例外条件でダイアログボックスが開くと、ステータス行には警告およびエラーに 対する特定の原因が表示されます。または、ステータス行に[Status OK]が表示され ます。ダイアログボックスでは現行の警告あるいはエラー状態に関連するタブが開 きます。 たとえば、警告が「Brightness Out of Range」状態によって発生している場合、 [VRS Interactive Property]ダイアログボックスは[Clarity]タブを開きます。 [Clarity]タブを使ってエラー状態を解決する調節をすることができます。 [VRS Interactive Property]ダイアログボックスタブ [VRS Interactive Property]ダイアログボックスには以下のタブがあります。 [Clarity] (鮮明度)タブ このタブで、明るさとコントラストの調整とガンマ補正を行います。詳細は 62 ペ ージの「[Clarity]タブを使用する」を参照してください。 [Noise] (ノイズ)タブ このタブで、文字の細さと太さ(ラインフィルタ)を適用したり、イメージから 不要な斑点を除去します。詳細は「[Noise]タブを使用する」を参照してください。 [Skew] (傾き)タブ このタブで、イメージをまっすぐ(傾き補正)にします。[Skew]タブの設定は VRS ビューアウィンドウの現行のイメージにのみ適用できます。詳細は、「[Skew]タブ を使用する」を参照してください。 66 VirtualReScan 取扱説明書 [Profile] (プロファイル)タブ このタブで、イメージプロパティプロファイルを作成し管理します。プロファイ ルは、[VRS Interactive Property]ダイアログボックスの[Clarity]、[Noise]、 [Option]タブのユーザ設定から構成されています。詳細は「[Profile]タブを使用す る」を参照してください。 [Option] (オプション)タブ このタブで接続されているスキャナ特有のオプション機能(自動スキュー補正、 イメージクロップ、加速スキャン、VRS 更新、自動明度調節)を有効にします。詳細 は「[Option]タブを使用する」を参照してください。 [Analysis] (分析)タブ このタブで、最近スキャンされたプロパティイメージのサマリを表示します。詳 細は、「[Analysis]タブを使用する」を参照してください。 [About] (バージョン情報)タブ このタブでは、VRS ソフトウェアのバージョン情報の他、Kofax Image Products 社の住所、電話番号、FAX 番号、Web サイトアドレス、電子メールアドレスなどを表 示します。さらに、[VRS Online]ボタンで、製品情報および VRS 製品のアップデー ト方法を提供する VirtualReScan web サイトに直接アクセスできます。詳細は、 「[About]タブを使用する」を参照してください。 [VRS Interactive Property]ダイアログボックスのボタン 次に示すボタンは[VRS Interactive Property]ダイアログボックスを使用してい る際に有効になります。ボタンの選択は、アクティブになっているタブも含めダイ アログボックスのタブすべてに適用されます。[VRS Interactive Property]ダイア ログボックスで設定を変更すると、変更は VRS を閉じるまで有効となります。VRS が 再起動されるとき、ダイアログボックスはデフォルト設定にリセットされます。 VRS (VirtualReScan) 取扱説明書 67 [Rescan]ボタン ドキュメントをスキャナに再ロードした後、再度シートをスキャンする準備がで きた時点でこのボタンを選択します。ADF(自動給紙機構)を使用している場合、ド キュメントをスキャナの ADF にセットする必要があります。 [Apply Page]ボタン このボタンを使用して、現行の設定を VRS に表示されているイメージに適用しま す。この設定は後続のスキャンイメージには適用されません。(修正した値を表示し ているイメージに適用) [Apply Batch]ボタン このボタンを使用して、現行のダイアログボックスの設定を VRS ビューアウィン ドウ内のイメージに適用します。この設定は、後続のバッチスキャンに対しても有 効です。 [Ignore]ボタン このボタンを使用して、VRS がイメージを“現行のまま”受け入れるように設定し ます。VRS は警告・エラー状態を無視し、読取を再開します。さらに、VRS はいかな る変更も無視し、ダイアログボックスが最初に開いた時点で有効であった設定に戻 します。(修正した値を無視して変更前の状態に戻します。) [Abort]ボタン このボタンを使用して、バッチスキャンを停止します。[VirtualReScan Interactive Property]ダイアログボックスは、変更を適用あるいは保存せずに閉じ られます。[Abort]を選択すると、VRS はすべてのエラーをスキャニングアプリケー ションに送りますが、エラーイメージはスキャニングアプリケーションには送られ ません。 68 VirtualReScan 取扱説明書 [Clarity]タブを使用する [Clarity]タブには、イメージのコントラスト、明るさ、ガンマ補正の調節オプシ ョンがあります。「コントラスト」はイメージの最も明るい部分と最も暗い部分の 明るさの比に関係しています。「明るさ」は、イメージのグレー濃度に関係してい ます。ガンマはイメージの明るい領域と暗い領域の濃淡のコントラストに関係して います。 図 11 [Clarity]タブ VRS (VirtualReScan) 取扱説明書 69 明るさとコントラスト 明るさの値は、ユーザが定義できます。または VRS が自動的に最適な値を設定し ます。VRS が設定する値を有効にするには、[Option]タブの[Brightness Adjustment]チェックボックスを選択します。「[Option]タブを使用する」を参照し てください。 スキャンイメージの明度が有効であるかチェックする際、VRS は[Clarity]タブの 設定と VRS Administration Utility の[Warnings]タブの設定ををチェックします。 イメージの明るさの値が[Clarity]タブで設定された明るさの値と一致するか、ある いは[Warnings]タブで設定された Brightness Out of Range のしきい値の範囲にあ れば、VRS はその値を受け入れます。イメージの明るさの値が許容範囲にない場合、 VRS はイメージを除外します。 たとえば、[Clarity]タブで明るさのレベルが 50 に設定され、[Warnings]タブで Brightness Out of Range のしきい値が 10 に設定されている場合、VRS は 40 から 60 の明るさの値を持つイメージを受け入れます。(40 と 60 の値は、50 の設定値に対 して 10 のエラーマージンを表しています)VRS が許容範囲外の明るさを持つイメー ジを検出した場合、[Warnings]タブに表示されている[Brightness Out of Range]に 対する動作を実行します。 ガンマ ガンマ補正は、イメージの濃淡のコントラストに関係します。設定の調節には、 スライダを使用するか、あるいは[Clarity]タブの[Gamma Correct]ボックスに値を 入力します。 70 VirtualReScan 取扱説明書 明るさとコントラストのビジュアルマーカー [Clarity]タブには、明るさとコントラストの有効な範囲を認識するのに役立つ次 のようなビジュアルマーカーが含まれています。 黒色のライン 黒色のラインは、明るさとコントラストのベースラインの値、つまり[Apply Batch]ボタンで設定した最も新しい値を表します。 青い四角形 この四角形は明るさの値とコントラストの値の受容範囲を表します。四角形は、 明るさとコントラストの基準設定を中心に配置され、その境界線は[VRS Administration Utility]ダイアログボックスの明るさとコントラストのしきい値を 表しています。VRS の検出値が有効であるためには、青い四角形の範囲内に値がある 必要があります。検出値が青い四角形の範囲外である場合は、無効であり警告が出 されます。 赤い点線 赤い点線は、明るさとコントラストの現行の値を表します。[自動明度調整]を有 効にしている場合、赤い点線は自動調整され、「自動明度」を反映します。 [Clarity]設定を変更するには 1 [VRS Interactive Property]ダイアログボックスの[Clarity]タブを選択しま す。 a コントラストと明るさを同時に調整するためには、Brightness/Contrast の目盛りの境界線内をクリックします。 VRS (VirtualReScan) 取扱説明書 71 十字線が Brightness/Contrast の目的の値で交差するようにポインタをク リックします。Brightness/Contrast の目盛りに点線が現れます。水平方 向の点線は明るさの値を表し、垂直方向の点線はコントラストの値を表し ます。 b 2 コントラストと明るさを別々に設定する場合は、次のステップに進みます。 VRS は、[Brightness]のテキストボックスに現行の明るさの設定値を表示し ます。設定を変更するには、次のいずれかを行います。 a [Brightness]のテキストボックスをクリックし、矢印をクリックして選択 リスト内を移動します。希望の設定をクリックして選択します。 b [Brightness]のテキストボックスをクリックし、値を入力します。 c 明るさのスライダを使用して値を選択します。 3 VRS は、[Contrast]のテキストボックスに現行のコントラストの設定値を表 示します。設定を変更するには、次のいずれかを行います。 a [Contrast]のテキストボックスをクリックし、矢印をクリックして選択リ スト内を移動します。希望の設定をクリックして選択します。 b [Contrast]のテキストボックスをクリックし、値を入力します。 c コントラストのスライダを使用して値を選択します。 4 VRS は、[Gamma Correct]のテキストボックスにガンマ補正の設定値を表示し ます。補正値の範囲は、[Dark]から[Light]まであり、中間が[Normal]です。 設定を変更するには、次のいずれかを行います。 a [Gamma Correct]のテキストボックスをクリックし、矢印をクリックして 選択リスト内を移動します。希望の設定をクリックして選択します。 b [Gamma Correct]のテキストボックスをクリックし、値を入力します。 c ガンマ補正のスライダを使用して値を選択します。 72 VirtualReScan 取扱説明書 [Noise]タブを使用する [Noise]タブは、画質を高めたり、余分な斑点を除去するフィルタを提供していま す。[Noise]設定を調節すると、VRS ビューアウィンドウのイメージに適用されます。 目的の基準を達成するまで、イメージの設定を細かく調節することができます。 注意 [Noise]タブ設定は、白黒のスキャンのための設定で、グレースケールのスキ ャンには反映されません。 VRS (VirtualReScan) 取扱説明書 73 図 12 [Noise]タブ [Noise]設定を変更するには 1 [VRS Interactive Property]ダイアログボックスの[Noise]タブを選択します。 2 [Enhancement Filters]で次のいずれかを選択します。 a [None]: すべての Enhancement filters を無効にします。 74 VirtualReScan 取扱説明書 b [Descreening]: ハーフトーンパターンの除去に役立つ shade 除去フィル タを有効にします。 c [Image smoothing]: イメージ上のギザギザの線や文字を平滑化するフィ ルタを有効にします。 d [Image cleanup]: 文字の平滑化、背景のノイズ除去、ラインの削除を行 うフィルタを有効にします。 3 [Erosion/Dilation Filter]スライダを使用して、イメージの要素に適用する 太さ/細さを選択します。 a 膨らんだイメージ要素や、混ざり合ったイメージ要素を細かくするには、 スライダを[Thin]に向かって移動します。 b 細すぎたり薄すぎるイメージ要素には、スライダを[Thick]方向に向かっ て移動します。 4 [Speckle Removal Filter]スライダで余分な黒い斑点を取り除きます。 a 目的の画質を達成するため小さな斑点を除去する場合には、スライダを [Small]の方向に移動します。 b 目的の画質を達成するため中、小の斑点を除去する場合には、スライダを [Medium]の方向に移動します。 c 目的の画質を達成するため大、中、小の斑点を除去する場合には、スライ ダを[Large]の方向に移動します。 VRS (VirtualReScan) 取扱説明書 75 [Skew]タブを使用する [Skew]タブの設定を使用して、VRS ビューアでは傾いたあるいは曲がったイメージ をまっすぐに整えることができます。イメージは、角度調節アームを使用して時計 回りまたは反時計回りに 360 度まで回転できます。必要ならば、[Fine Angle Adjustment]スライダを使用して角度を微調整できます。[Skew]タブの[Angle]テキ ストボックスには現行のイメージ角度を表示され、0.00 は傾き0を表します。 注意 76 傾き補正プロセスは、イメージ上のテキストよりもむしろイメージそれ自体 をまっすぐにするよう設計されています。(ページ上のデータを補正するわけ ではないので、元のドキュメントのデータが曲がっている場合、データは補正 されません。) VirtualReScan 取扱説明書 図 13 [Skew]タブ VRS がバッチの傾いたイメージを自動的に補正するよう設定するには[Automatic Deskew]機能を選択します。「[Option]タブを使用する」を参照して下さい。 [Skew]タブの設定を変更するには 1 [VRS Interactive Property]ダイアログボックスの[Skew]タブを選択します。 2 角度調節アームを使い、イメージがまっすぐになるまで調節します。 a マウスを縦のアーム上に置き、クリックしてホールドします。カーソルが ハンドに変わります。 VRS (VirtualReScan) 取扱説明書 77 b イメージを左に回転するには、アームを反時計周りに回転させます。イメ ージを右に回転するときは時計回りに回転させます。イメージは、360 度 まで回転できます。 3 [Angle]テキストボックスには、角度を調節する方法が2つ用意されています。 a カーソルを[Angle]テキストボックスに置き、矢印をクリックして設定リ ストを表示させ、希望の設定を選択します。 b [Angle]テキストボックスに、直接希望の角度を入力します。 4 [Fine Angle Adjustment]スライダを使用すると、次のように傾きを1度ずつ、 あるいはそれ以下の細かい角度で細かく調節できます。 a スライダを左端まで移動すると、反時計周りで1度角度を調節したことに なります。 b スライダを右端まで移動すると、時計周りで1度角度を調節したことにな ります。 c スライダを0と左端の中間、あるいは0と右端の中間に移動すると、1度 よりも少なく角度を調整したことになります。スライダの1目盛りは1度 の20分の1の角度を表します。 78 VirtualReScan 取扱説明書 [Profile]タブを使用する [Profile]タブは、VRS イメージプロパティプロファイルのセットアップと管理に 役立ちます。各プロファイルは[Clarity]、[Noise]、[Option]タブのユーザ定義の 設定です。異なるスキャン状況に適応するように複数のプロファイルを作成して、 イメージプロパティの定義を繰り返す手間を省くことができます。VRS は、別の設定 が定義され選択されるまでデフォルト設定を使用します。[Profile]タブで、プロフ ァイルの定義、更新、ロード、および削除ができます。 図 14 [Profile]タブ VRS (VirtualReScan) 取扱説明書 79 プロファイルを設定するには 1 [VRS Interactive Property]ダイアログボックスを開き、[Clarity]、 [Noise]、[Option]タブで必要な選択をします。 2 [Profile]タブを選択します。 3 [New Profile]テキストボックスで新規のプロファイルの名前を入力します。 プロファイル名にはアルファベットと数字のみ使用してください。 4 [Save as]を選択します。新規のプロファイル名が利用できるプロファイルの リストに表示され、アクティブなプロファイルとなります。 表 5 プロファイル名に無効な文字 80 記号 名前 記号 名前 : コロン ' 単一引用符 ; セミコロン " 二重引用符 ¥ バックスラッシュ > 大なり / スラッシュ < 小なり │ 縦線 ^ カレット & アンパーサンド . ピリオド ? 疑問符 VirtualReScan 取扱説明書 アクティブなプロファイルを変更するには 1 [VRS Interactive Property]ダイアログボックスの[Profile]タブを選択しま す。 2 [Available Profiles]リストから、使用するプロファイルを選択します。 3 [Load]ボタンを選択します。 注意 アクティブなプロファイルを変更する際、イメージが VRS ビューアで 開いている場合に、イメージは新しい設定で更新されます。 又は、次の方法でもプロファイルを変更できます 1 [VRS Interactive Property]ダイアログボックスの[Profile]タブを選択しま す。 2 [Available Profiles]で、使用するプロファイル名をダブルクリックします。 さらに、次の方法も可能です。 1 VRS メニューの[Profile]コマンドを選択します。 2 [Profile]のサブメニューオプションが開いたら、使用するプロファイル名を 選択します。プロファイルの選択は、一度設定されると、変更されるまで有 効です。 VRS (VirtualReScan) 取扱説明書 81 [Available Profiles]リストからプロファイルを削除するには 82 1 [VRS Interactive Property]ダイアログボックスの[Profile]タブを選択しま す。 2 [Available Profiles]リストから削除するプロファイルを選択します。 3 [Remove]をクリックします。選択したプロファイルが[Available Profiles] リストから削除されます。 4 削除したプロファイルが使用中の最後のプロファイルである場合、 [Available Profiles]リストから別のプロファイルを選択してください。 VirtualReScan 取扱説明書 [Option]タブを使用する [Option]タブは自動調節、加速スキャン、イメージ更新、明るさとコントラスト の最適値(あるいは自動)割り当てをサポートしています。[Option]タブから機能 を選択すると、その設定は再び変更されない限り VRS セッションが続く間有効とな ります。 図 15 [Option]タブ VRS (VirtualReScan) 取扱説明書 83 Automatic Deskew (自動傾き補正) スキャン時に傾いたイメージを自動的にまっすぐにする VRS の機能をアクティブ にします。イメージの傾きは、ドキュメントの先端で判断されます。 注意 自動傾き補正プロセスは内容単位ではなくページごとに行われます。VRS はペ ージを自動的にまっすぐに補正しますが、ページ上のデータを補正するわけで はないので、元のドキュメントのデータが曲がっている場合、データは補正さ れません。 傾きの角度をイメージごとに補正する場合は、自動補正機能を選択せずに[Skew] タブの設定を使用してください。「[Skew]タブを使用する」を参照してください。 Automatic Image Crop (イメージクロップ) 自動傾き補正を選択すると、スキャンドキュメントの実際の大きさを反映するた め自動的に切り出しを行うイメージクロップ機能をアクティブにできます。この機 能は、サイズが異なる多くのドキュメントをスキャンする際に役立ちます。 注意 お使いのスキャニングアプリケーションがイメージクロップ機能をサポート していない場合、VRS はたとえ自動傾き補正が選択されていてもイメージクロ ップ機能を無効にします。 たとえばポストカードをスキャンする場合、イメージクロップ機能を使用して範 囲外の境界を取り除くことができます。つまり、イメージはスキャニングアプリケ ーションで指定したサイズではなく実際のポストカードの寸法と一致することにな ります。 84 VirtualReScan 取扱説明書 Accelerated Scanning (加速スキャン) 高解像度を設定するとイメージの画質は向上しますが、スキャンプロセスの速度 は遅くなります。加速スキャン機能を使えば、VRS はスキャン速度を落とすことなく 高解像度のイメージ画質を提供します。スキャン速度を維持するため、VRS はスキャ ニングアプリケーションで定義する DPI(インチ当たりのドット数)レートよりも低 いレートでイメージをスキャンし、さらに内部処理を行いイメージを目的の DPI 設 定で出力します。 たとえば、スキャニングアプリケーションで 300DPI を設定し、VRS の[Option]タ ブで加速スキャン機能を有効にしたとします。その結果、イメージはスキャン速度 を維持するため 200 DPI でスキャンされ、VRS がそれを目的の解像度である 300DPI に変換します。次の表は VRS が加速スキャン時に使用する DPI 設定を示しています。 注意 400DPI を設定すると、VRS は自動的に加速スキャン機能を有効にします。 表 6 加速スキャン DPI 設定 ユーザ設定の DPI 実際の DPI 出力 DPI 400 300 400 300 200 300 240 200 240 200 200 200 VRS (VirtualReScan) 取扱説明書 85 VRS Refresh (イメージ更新) VRS のイメージ更新機能を使用して、プロパティの変更を適用する際 VRS ビューア がイメージ更新のためにかかる時間を最小限にします。 Intelligent Contrast/Brightness Adjustment(自動コントラスト/明るさの調節) 自動コントラスト/明るさの調節機能を使うと、VRS は自動的にイメージに最適な コントラストと明るさの値を選択します。これにより設定の時間を節約できるとと もに、大量のドキュメントでも各ページ毎に最適な画質を得ることができます。 たとえば、黄色のインボイスをスキャンするため自動コントラスト/明るさの調節 機能を有効にすると、VRS は自動的にイメージのコントラストと明るさを調節し色付 きのシートにとって最適な画質を設定します。バッチ処理にこの設定を使用すると、 VRS は自動的にバッチ内の各イメージに最も的確な設定を適用します。スキャンする 毎に、コントラスト/明るさの自動設定値がページ単位で[Analysis]タブに報告され ます。[Clarity]タブでは、VRS に検出された自動設定値を反映して赤い点線とスラ イダの位置が自動的に更新されます。「[Clarity]タブを使用する」を参照ください。 86 VirtualReScan 取扱説明書 [Option]タブの選択を変更するには 1 [VRS Interactive Property]ダイアログボックスの[Option]タブを選択しま す。 2 Automatic, Accelerated, and Intelligent, で次のバッチスキャンに使用す るオプションを選択してください。 [Analysis]タブを使用する [Analysis]タブには、VRS がイメージをスキャンした際の VRS ビューアの現行のイ メージプロパティの概要が表示されます。Speckle count(ノイズ除去の斑点数)を除 く[Analysis]タブの情報は、全てイメージプロパティの変更を適用するまで更新さ れません。[Analysis]タブの情報を編集することはできません。 VRS (VirtualReScan) 取扱説明書 87 図 16 [Analysis]タブ [Analysis]タブの情報は、[VRS Administration Utility]ダイアログボックスの コントラストと明るさ、および[Clarity]タブのコントラストと明るさの設定の適切 なしきい値を特定するのに役立ちます。 たとえば、紫色の背景を持つ一連のドキュメントをスキャンするとします。紫色 の背景に最適なコントラストおよび明るさの設定がわからない場合、サンプルペー 88 VirtualReScan 取扱説明書 ジをスキャンします。スキャン後[Analysis]タブでコントラストと明るさの値をチ ェックすれば、[Clarity]に適切な値がわかります。 [Option]タブで Intelligent Contrast/Brightness Adjustment を有効にすると、 [Analysis]タブのコントラスト/明るさの値は自動的に有効になります。設定が有効 になると、VRS は自動的に[Clarity]タブの赤い点線とスライダを更新して、 [Analysis]タブに表示されているコントラストと明るさの値を反映します。 VRS (VirtualReScan) 取扱説明書 89 [About]タブを使用する [About]タブでは、VRS のバージョン情報、Kofax Image Products のコンタクト情 報がリストされています。インターネットでのアクセスは次の通りです。 [VRS Online]ボタンをクリック、あるいはwww.virtualrescan.comを選択し、 VRS 製品の Web サイトにアクセスします。Web サイトでは、現在お使いの VRS ハ ードウェア・ソフトウェアのバージョンを自動的に検出するリンクや、製品の アップデート版のダウンロード方法が紹介されています。 www.kofax.comを選択し、Kofax Image Products 社の Web サイトにアクセスし ます。 図 17 [About]タブ 90 VirtualReScan 取扱説明書 イメージのプレビュー プレビュープロセスで、要求される品質基準に合うようにイメージプロパティの 設定をテストできます。プレビュー機能を使用して、ドキュメントのバッチをスキ ャンする前、またはバッチ間で設定を調整するために、プロパティ設定をテストし ます。 プレビューを選択すると、VRS は最も新しくスキャンされたイメージを VRS ビュー アに表示します。[VRS Interactive Property]ダイアログボックスでプロパティの 変更を適用すると、プレビューイメージが更新され、調整したイメージを検証でき ます。ただし、プレビューイメージの変更は、スキャンアプリケーションには送ら れません。イメージはプレビューのためだけに表示されますのでご注意ください。 注意 プレビュー機能は、スキャンされたイメージが VRS キャッシュにある場合に のみ利用できます。 VRS ビューアウィンドウについての詳細は、「VRS ビューアの使用」を参照してく ださい。イメージプロパティの更新についての詳細は、「[VRS Interactive Property]ダイアログボックスの使用」を参照してください。 イメージをプレビューするには 1 バッチスキャンに使用するドキュメントタイプに類似したドキュメントをス キャンします。 2 VRS メニューで[Preview]を選択し、VRS ビューアにサンプルイメージを表示 します。 VRS (VirtualReScan) 取扱説明書 91 プレビューを選択すると、VRS は常に最後にスキャンしたイメージを表示し ます。(イメージが存在する場合のみ) 3 必要に応じて、[Zoom]メニューで倍率を調整できます。 [Zoom]メニューについての詳細は、「VRS ビューアの使用」を参照してくだ さい。 4 必要に応じて、[VRS Interactive Property]ダイアログボックスで、イメー ジプロパティを変更します。 [VRS Interactive Property]ダイアログボックスについての詳細は、「[VRS Interactive Property]ダイアログボックスの使用」を参照してください。 5 プレビューイメージに満足した場合は、[VRS Interactive Property]ダイア ログボックスの[Apply Batch]ボタンを選択します。 プロパティ設定は保存され、次にスキャンされるドキュメントのバッチに反 映されます。日常的に設定を使用することが予想される場合は、設定をプロ ファイルに保存し、必要な際に呼び出せるようにしておきます。「[Profile] タブを使用する」を参照してください。 92 VirtualReScan 取扱説明書 VRS のリセット [Reset]コマンドを使用すると、お使いのコンピュータの Adrenaline ハードウェ アアクセラレータにデフォルト設定を再ロードすることができます。[Reset]コマン ドは、PFU テクニカルサポートスタッフによる指示があった場合のみ使用してくださ い。 VRS の設定をリセットするには 1 Windows のタスクバーにある VRS アイコンをクリックし、VRS メニューを開き ます。 2 VRS メニューで[Reset]コマンドを選択します。 Adrenaline ハードウェアアクセラレータの設定がリセットされていることを 示すインジケーターが短時間表示されます。 3 お使いのスキャニングアプリケーションで、[VirtualReScan source]を選択 します。 4 読取を開始してください。 VRS (VirtualReScan) 取扱説明書 93 障害追跡手順 VRS の障害分析フローチャートを以下に示します。 障害 94 電源投入時エラー フローチャート A アプリ起動・動作時エラー フローチャート B 画像品質エラー (fi-4990) 階調異常 VirtualReScan 取扱説明書 以下に電源投入時のフロ−チャートAを示します。 電源投入時のエラー N GSA ボード LED 表示 黄:オフ, 表A 緑:オフ Y N Adrenaline ボード LED 表示 表A どれかの LED が点滅 Y 正常終了 (アイドル状態) VRS (VirtualReScan) 取扱説明書 95 以下にアプリケーション起動時及び動作時のフロ−チャートBを示します。 アプリケーション起動時及び動作時のエラー Y 動作確認用アプリ VCDemo が動作しな い。 表B N Y 表B スキャナが見つからない。 又は認識されない。 N Y GSA ボード LED 表示 黄:2 回又は 3 回点滅、緑:オフ 表B N 96 VirtualReScan 取扱説明書 Y GSA ボード LED 表示 表B 黄:連続点滅、緑:連続点滅 N Y GSA ボード LED 表示 表B 黄:オン、緑:オン N Y GSA ボード LED 表示 黄:1 回点滅、緑:1 回点滅 VRS (VirtualReScan) 取扱説明書 表B N 97 Y GSA ボード LED 表示 表B 黄:オン、緑:オフ N Y 読取り中に Adrenaline ボー ド LED が全てオフ又は全てオン 表B N Y 読取り中に GSA ボード LED 黄:オン、緑:オフ 表B N 終了 98 VirtualReScan 取扱説明書 以下に電源投入時の障害追跡手順の表Aを示します。 No. 1 2 障害追跡手順(点検法) 電源投入の手順は、正常ですか? GSA ボード(スキャナの TPS スロ ット)へのケーブル(VRS ケーブル) は正しく接続されていますか? 判定 処置 はい 2 項へ いい え 正しい手順で、電源を投入して下さい。(コン ピュータの電源を最初に投入し、OS が完全に立 ち上がってからスキャナの電源を投入して下さ い。) はい 3 項へ いい え ケーブルを正しく接続して下さい。 参照ページ ステップ6 VRS 動作確認 ステップ5 スキャナの接続 3 Adrenaline ボード(コンピュータ 側)へのケーブルは正しく接続され ていますか? はい 4 項へ いい え ケーブルを正しく接続して下さい。 はい 5 項へ いい え GSA ボードを正しく装着して下さい。 ステップ5 スキャナの接続 4 5 GSA ボード(スキャナの TPS スロ ット)は正しく装着されています か? スキャナ装置のセットアップモード で、ホストインタフェースは AUTO(ジドウ)又は TP_IF(TPS)に設定 されていますか? はい 6 項へ いい え スキャナ装置のセットアップモードで、ホスト インタフェースを AUTO(ジドウ)又は TP_IF(TPS)に設定して下さい。 はい 7 項へ いい え Adrenaline ボードを正しく装着して下さい。 (工場出荷時:AUTO) 6 Adrenaline ボード(コンピュータ 側)は正しく装着されていますか? VRS (VirtualReScan) 取扱説明書 ステップ4 GSA(グ レースケールアダプ タ)のインストール 装置取扱説明書 ステップ 3 Adrenaline(アクセラ レータ)のインストー ル 99 7 8 コンピュータの PCI バスは、正常で すか? VRS ケーブル(SCSI3-SCSI3 の 68 ピ ン)を交換しても現象が再発します か? はい 8 項へ いい え Adrenaline ボードを別の空き PCI スロットへ装 着して下さい。 はい 9 項へ いい え 終了 はい 10項へ いい え GSA ボードが不良の可能性があります。 ステップ 3 Adrenaline(アクセラ レータ)のインストー ル ステップ5 スキャナの接続 9 コンピュータの電源を最初に投入 し、OS が完全に立ち上がってから スキャナの電源を投入して下さい。 スキャナ電源投入後、約15秒で、 次を確認して下さい。 スキャナ側の 株式会社PFU イメージング サービス&サポー トセンターまでご連絡ください。(センドバッ ク修理で対応します) ステップ4 GSA(グ レースケールアダプ タ)のインストール GSA ボードの黄色と緑色の LED は、両方ともオフになっています か? 10 Adrenaline ボードの LED は、どれ かが点滅していますか? はい いい え コンピュータ又は、コンピュータ側の Adrenaline ボードが不良の可能性があります。 Adrenaline ボードが故障原因の場合は、株式会 社PFU イメージング サービス&サポートセン ターまでご連絡ください。(センドバック修理 で対応します) ステップ3 Adrenaline(アクセラ レータ)のインストー ル 表A 100 VirtualReScan 取扱説明書 以下にアプリケーション起動時の障害追跡手順の表Bを示します。 No. 1 障害追跡手順(点検法) VCDemo プログラムが起動できます か? 又は起動すると VCDemo 画面が表 示されますか? 2 3 4 5 Windows の コントロールパネルに 「KSM(32-bit)」のアイコンがあります か? Windows の コントロールパネル→ システム→ハードウェア→デバイス マネージャーを選択して下さい。 Kofax Image Processor の中に Adrenaline がデバイスとして正常に 認識されていますか? コンピュータに実装している Kofax 製ハードウェアアクセラレータは、 VRS 用の Adrenaline だけですか? 接続するスキャナの「Scan Source」を 選択していますか? 判定 処置 参照ページ はい 2 項へ いい え VRS ソフトウェアのインストールが完了してい ません。再インストールを行って下さい。 ステップ 2 VRS ソフ トウェアのインストー ル はい 3 項へ いい え VRS ソフトウェアのインストールが完了してい ません。再インストールを行って下さい。 はい 4 項へ いい え その他のデバイスとして認識されていれば Adrenaline のデバイスドライバ及び VRS ソフト ウェアのインストールが完了していません。手 順に従って、再インストールを行って下さい。 はい 5 項へ いい え 競合の可能性があるため、他の Kofax 製ハード ウェアアクセラレータ及びソフトウェアは、ア ンインストールして下さい。 はい 6 項へ いい え VCDemo 画面の「Scanner」を選択し、接続する スキャナの「Scan Source」を選択してください。 ステップ 2 VRS ソフ トウェアのインストー ル VRS ソフトウェアのイ ンストール手順を間違 えたとき ステップ 2 VRS ソフ トウェアのインストー ル ステップ 6 確認 VRS 動作 スキャナが見つからない、又は認識できないと きは、表 3.2 電源投入時のエラーへ 6 Windows のタスクバーに VRS アイ コンが表示されていますか? VRS (VirtualReScan) 取扱説明書 はい 7 項へ 101 いい え VCDemo 画面の「Scanner」を選択し、接続する スキャナの「Scan Source」を選択してください。 ステップ 6 確認 VRS 動作 スキャナが見つからない、又は認識できないと きは、表 3.2 電源投入時のエラーへ 表B 以下に fi-4990 画像品質エラー時の障害追跡手順の表 C を示します。 No. 1 障害追跡手順(点検法) 判定 階調異常(黒いノイズ)が発生する 場合、 はい fi-4990 イメージスキャナで、裏黒当 てを装着していますか? 処置 参照ページ スキャナ装置のセットアップモードで 装置取扱説明書 「クロウラアテソウチャク」の設定をオンにして 下さい。 セットアップモード及 びテストモード テストモードで「AG チョウセイ」の設定を行っ て下さい。 いい え VRS を使用する場合は 装置取扱説明書 裏黒当てを装着して下さい。 セットアップモード VRS を使用しない場合は、スキャナ装置のセッ トアップモードで 「クロウラアテソウチャク」の設定をオフにして 下さい。 表C 102 VirtualReScan 取扱説明書 修理部品の交換 修理部品には以下のものがあります。 以下の部品が故障原因の場合は、株式会社PFU イメージング サービス&サポー トセンターまでご連絡ください。(センドバック修理のみ対応致します。) 名称 部品番号 備考 GSA4750 VR-4000-1001 fi-4750 イメージスキャナ用(スキャナ側) GSA4990 VR-4000-2001 fi-4990 イメージスキャナ用(スキャナ側) ADRENALINE850S EH-850-1000 fi-4750 イメージスキャナ用(パソコン側) ADRENALINE1700S EH-1700-1000 fi-4990 イメージスキャナ用(パソコン側) VRS (VirtualReScan) 取扱説明書 103 PFU テクニカルサポート VRS 及びイメージスキャナに関するお問い合わせに迅速に対応します。 サポートをスムーズに行うため、お問合せ頂く前に次の情報のご用意をお願い致 します。 ・ VRS(GSA/Adrenaline/ソフトウェア)のモデル名、シリアルナンバー、 及びバージョン情報 (プリント板上のラベル又は添付の Registration Card を参照下さい。) ・ イメージスキャナのタイプ及びモデル ・ コンピュータを含む周辺機器の種類 ・ オペレーティングシステムの種類 ・ エラーメッセージを含む問題の詳細 連絡先:株式会社 PFU イメージングサービス&サポートセンター TEL 0120−37−9089(フリーダイヤル) 042−788−7746(携帯電話から) (月∼金9:00∼12:00、13:30∼17:00) (土曜、日曜、祝日、年末年始、弊社休業日を除く) E-Mail :[email protected] 住所:〒194-8510 東京都町田市鶴間 658-1 104 VirtualReScan 取扱説明書