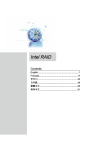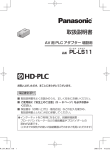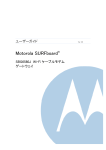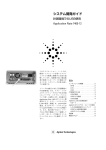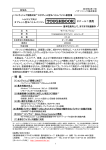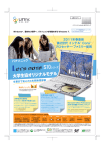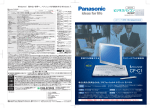Download 取扱説明書 ネットセレクター2の使い方
Transcript
1 取扱説明書 ネットセレクター 2の使い方 パーソナルコンピューター 表記について 本書では、Windows 7 の手順および画面で説明しています。 Windows Vista の場合、通知領域のアイコンをクリックする操作 で をクリックする必要はありません。 Windows のエディションによっては、 本書に記載の Windows の 機能が搭載されていない場合があります。 ネットセレクター 2でできること 2 ネットセレクター 2 は、自宅や会社、出張先など、いろいろな場所でネットワークに接続す る場合に、接続したネットワークに合わせて設定を切り替えることができるアプリケーショ ンソフトです。 接続先や接続方法が変わると、そのたびに IP アドレスなどの設定を切り替える必要があり ますが、ネットセレクター 2 にネットワークの設定を登録しておくと、IP アドレスや使用す るプリンターを切り替えることができます。 ダイヤルアップ接続にはモデムが必要です。 ネットセレクター 2の基本機能 Windows には、次のネットワーク管理機能があります。 z 新たに接続されたネットワークを記憶する z 記憶したネットワークの接続を識別する z 識別したネットワークに応じたファイアーウォールの設定を適用する ネットセレクター 2 は、このネットワーク管理機能と連動して、次の動作を行います。 z Windows に記憶されたネットワークに対して、IP アドレスや通常使うプリンターなどの 設定データを保存する z Windows に記憶されたネットワーク *1 に対して、保存した設定データを適用する *2 z LAN ケーブルの抜き挿しによって、無線 LAN の接続を停止 / 再開する *3 *1 すべてのネットワークが自動で識別されるわけではありません。識別されない場合は、 「識別され ていないネットワーク」と表示されます。 *2 Windows が自動識別するネットワークに対しては、自動的に設定データを適用することもできます (オプションの設定:Î 30 ページ)。 *3 オプションの設定が必要です(Î 30 ページ)。 お願い z ネットセレクター 2に登録されるIPアドレスはIPv4のみです。IPv6には対応していま せん。 z Guestアカウントでは使用できません。 ネットセレクター 2でできること 3 複数のネットワークを使い分ける 場所によってネットワークへ接続する設定が異なる場合、ネットセレクター 2 に設定を登録 しておくことで、簡単に設定を切り替えることができます。 例えば、次の図のように自宅では ADSL、会社では有線 LAN に接続している場合、ネットセ レクター2 で設定を切り替えることができます。どちらも Windows が識別できるネットワー クの場合は、オプションの設定(Î 30 ページ)をすることにより、自動的に設定を切り替 えることもできます。 ネットセレクター 2でできること 4 接続するネットワークに合わせて、通常使うプリンターを切り替える 接続するネットワークによって通常使うプリンターが異なる場合、ネットセレクター 2 で通 常使うプリンターを切り替えることができます。 どちらも Windows が識別できるネットワークの場合は、オプションの設定(Î 30 ページ) をすることにより、自動的に設定を切り替えることもできます。 お知らせ z あらかじめプリンターのドライバーをインストールしておく必要があります。 ネットセレクター 2でできること 5 LANケーブルの抜き挿しによって、無線LAN接続を停止/再開する LAN ケーブルを挿すと無線 LAN の接続を一時的に停止させ、 LAN ケーブルを抜くと無線 LAN の接続を再開させることができます。 この機能を使うには、オプションの設定が必要です(Î 30 ページ) 。 ご使用のネットワーク環境に適していると判断された場合のみお使いください。 電波状態が悪い場合は、LAN ケーブルを抜いたときに、無線 LAN で同じネットワークの接 続が再開されない場合があります。 ネットワークの設定を登録する 6 ネットセレクター 2 を使うには、ネットワークの設定の登録が必要です。 ネットセレクター 2に登録される設定内容 z ネットワーク名 z IP アドレス z DNS アドレス z サブネットマスク z デフォルトゲートウェイ z ローカルエリアネットワーク(LAN)の設定(自動構成、プロキシサーバー設定) z 通常使うプリンターの設定 ネットワークの設定を登録する 1 Windows でネットワークの設定を行い、設定したネットワークに接 続した状態にする。 登録するネットワークの設定データを作成してから、登録することもできます (Î 9ページ)。 Windowsでのネットワークの設定方法については、会社のシステム管理者または ネットワーク管理者に確認してください。 ネットワークの設定を登録する 7 2 画面右下の通知領域の をクリックし、 (ネットセレクター2)を 右クリックして[設定]をクリックする。 z 「ネットセレクター 2(設定)」画面は、 (ネットセレクター 2)をダブルク リックしても表示できます。 z (ネットセレクター 2)が表示されていない場合は、 (スタート)- [ すべ てのプログラム ] - [Panasonic] - [ ネットセレクター 2] - [ ネットセレクター 2] をクリックしてください。 A 3 ネットワーク一覧(A)に表示されている接続中のネットワーク(「状 態」が「使用中」の項目)から登録したいネットワーク名を選択し、 [編集]をクリックする。 ネットセレクター 2のネットワーク一覧には、次のネットワークが表示されます。 z 現在接続中のネットワーク z ネットセレクター 2 に設定を登録したネットワーク 接続中のネットワークがなく、ネットセレクター 2に何も登録していない場合は、 次の画面が表示されます。 ネットワークの設定を登録する 8 4 設定内容を登録し、[OK]をクリックする。 ネットワークの設定がネットセレクター 2に登録されます。 設定内容を変更する場合は、[編集]をクリックして設定内容を編集してください (Î 5 24ページ)。 登録したいネットワークの設定が複数ある場合は、手順1∼4(Î 6 ページ)を繰り返す。 6 [閉じる]をクリックする。 お願い z ネットセレクター 2 では、1 つのネットワークに複数の有線 LAN アダプターまたは複 数の無線LANアダプターを使って同時に接続することはできません。 z ネットセレクター2に登録できる設定データは、1つのネットワークに対して1つです。 1つのネットワークに対して複数のIPアドレスを登録したり、使用するユーザーごと に設定を登録したりすることはできません。登録した内容は、他のユーザーでも共用 されます。 z Windows Vistaの[ネットワークと共有センター ]の[カスタマイズ] - [ネットワークの 場所を結合または削除します]で設定できる[ネットワークの場所の結合または削除] は、ネットセレクター 2ではサポートしていません。 ネットワークの設定を登録する 9 お知らせ z 接続中のネットワークの設定を登録または編集する場合、現在のネットワーク設定を 取得する処理が行われます(10秒程度)。 z Windows で自動認識されないネットワークは、「識別されていないネットワーク」と 表示され、ネットセレクター 2では最大で8つまで登録できます。 「識別されていない ネットワーク」に対して複数の設定が登録されている場合は、前回選択された「識別 されていないネットワーク」の設定が適用されます。他の設定に切り替える場合は、 手動で選択してください(接続中の「識別されていないネットワーク」が複数ある場 合は、ネットセレクター 2で操作することはできません)。 ネットワークの設定データを作成/適用する 現在接続しているネットワークの設定の登録とは別に、接続に適用する IP アドレスや通常 使うプリンターなどの設定をデータとして作成することができます。 作成した設定は、後からネットワークに接続して適用することができます。 ◆ネットワークの設定データを作成する 1 画面右下の通知領域の をクリックし、 (ネットセレクター2)を 右クリックして[設定]をクリックする。 z 「ネットセレクター 2(設定)」画面は、 (ネットセレクター 2)をダブルク リックしても表示できます。 ネットワークの設定を登録する 10 2 [新規作成]をクリックする。 3 設定内容を入力し、[OK]をクリックする。 4 [OK]をクリックする。 ネットワークの設定が作成されます。 設定内容を変更する場合は、「ネットセレクター 2(設定)」画面で[編集]をクリッ クしてください(Î 24ページ)。 ネットワークの設定を登録する 11 5 作成したいネットワークの設定が複数ある場合は、手順2∼4(Î 10 ページ)を繰り返す。 6 [閉じる]をクリックする。 お願い z 上記手順では、ネットワークに接続するための設定データが作成されただけで、この設 定データでネットワークに接続することはまだできません。接続するには、ネットワー クに設定データを適用してください(Î 12 ページ)。 ネットワークの設定を登録する 12 ◆ネットワークの設定データを適用する 作成した設定データを、接続中のネットワークに適用します。 1 適用したいネットワークに接続する。 2 画面右下の通知領域の をクリックし、 (ネットセレクター2)を 右クリックして[設定]をクリックする。 z 「ネットセレクター 2(設定)」画面は、 (ネットセレクター 2)をダブルク リックしても表示できます。 A 3 ネットワーク一覧(A)に表示されている接続中のネットワーク(「状 態」が「使用中」の項目)を選択し、[編集]をクリックする。 4 [新規データの適用]をクリックする。 ネットワークの設定を登録する 13 5 適用する設定データをクリックし、[OK]をクリックする。 ネットワークの設定を登録する 14 お知らせ z 次の方法でも、作成したネットワークの設定を適用することができます。 A 画面右下の通知領域の をクリックし、 (ネットセレクター 2)を右クリッ クして[設定]をクリックする。 「ネットセレクター 2(設定)」画面は、 (ネットセレクター 2)をダブルク リックしても表示できます。 B「ネットセレクター 2(設定) 」画面で、作成した設定データを選択し、[選択]を クリックする。 作成した設定データの の項目にチェックマークが付き、設定データに従っ てシステムのネットワーク設定(IPアドレスや、デフォルトゲートウェイなど) が変更されます。 C ネットワークに接続する。 手順Bで選択した設定データを使って接続するネットワークに接続してくださ い。 変更されたシステムのネットワーク設定が接続中のネットワークに反映されま す。 D「ネットセレクター 2(設定) 」画面で、接続中のネットワーク(「状態」が「使 用中」の項目)を選択し、[編集]をクリックする。 E 設定内容を登録し、[OK]をクリックする。 F [閉じる]をクリックする。 画面の各部の名称と働き 15 ネットセレクター2 にネットワークの設定を登録(Î 6 ページ)すると、次の画面が表示さ れ、設定の切り替えや編集ができます。 「ネットセレクター 2(設定)」画面 「ネットセレクター 2(設定)」画面は、画面右下の通知領域の をクリックし、 (ネッ トセレクター 2)を右クリックして [ 設定 ] をクリックするか、 (ネットセレクター 2)を ダブルクリックすると表示されます。 A. ネットワーク一覧 現在接続しているネットワークと設定が登録されているネットワーク、設定データが表 E A B 付きます。設定を切り替えた場合(Î クの登録には F D 示されます。インターネットに接続中のネットワークは C G の項目にチェックマークが 21ページ)などで最後に適用されたネットワー の項目にチェックマークが付きます。 [接続方法]の項目には、現在使用中のネットワークの接続方法がアイコンで表示されま す。未使用のネットワークと設定データには表示されません。 :有線LANで接続中 :無線LANで接続中 :ダイヤルアップで接続中 B. [選択] ネットワーク一覧(A)に表示されている項目を選択した後にクリックすると、選択し ている項目の設定に切り替わります。項目を選択していない場合はグレーで表示され、 クリックできません。 画面の各部の名称と働き 16 C. [編集]、[削除] ネットワーク一覧(A)に表示されている項目を選択した後にクリックします。 [ 編集 ] をクリックすると、選択したネットワークの設定を登録 / 編集する画面が表示さ れます。 ネットワーク一覧(A)で何も選択していない場合はグレーで表示され、クリックできま せん。 [ 削除 ] をクリックすると、選択したネットワークの設定がネットセレクター 2 から削除 されます。設定を登録したネットワークや作成した設定データが選択されていない場合 はグレーで表示され、クリックできません。 D. [新規作成] クリックすると、ネットワークの設定データを作成する画面が表示されます。 E. [メニュー ] クリックすると、次の画面のように各メニューが表示されます。 [終了]をクリックするとネットセレクター 2が終了します。 ネットセレクター2を再起動するには、 (スタート) - [すべてのプログラム] - [Panasonic] - [ネットセレクター 2] - [ネットセレクター 2]をクリックしてください。 F. 登録した設定データの内容 選択したネットワークの設定内容が表示されます。ネットワークの設定を登録していな い場合は、「設定データは保存されていません」と表示されます。 G. [閉じる] 「ネットセレクター 2(設定)」画面を閉じます。 画面の各部の名称と働き 17 「ネットセレクター 2(ネットワークの編集)」/「ネットセレクター 2(ネットワークの作成)」画面 z 「ネットセレクター 2(ネットワークの編集) 」画面を表示させるには、 「ネットセレクター 2(設定) 」画面でネットワーク一覧に表示されているネットワークまたは設定データをク リックし、[ 編集 ] をクリックします。 z 「ネットセレクター 2(ネットワークの作成)」画面を表示するには、「ネットセレクター 2(設定)」画面で [ 新規作成 ] をクリックします。 A. [ネットワーク名] A B C ネットセレクター 2に登録するネットワーク名を入力します。ネットワーク名は自由に 入力することができます。 D 入力前は、Windowsが自動的に設定したネットワーク名が表示されます。 E 新規作成の場合は何も入力されていません。 B F ただし、「識別されていないネットワーク」と表示されている場合は変更できません。 この場合は、副ネットワーク名を入力して登録を行い、区別してください。 副ネットワーク名は自由に入力することができます。 G H 副ネットワーク名 B. ネットワークアダプターリストボックス ネットワークの接続に使用しているか、またはネットワークの設定に登録されている有 線LAN/無線LAN のネットワークアダプターとダイヤルアップ名を表示します。 現在接続に使用しているネットワークアダプターと登録されているネットワークアダ プターが異なる場合は、接続に使用しているネットワークアダプターが表示されます。 画面の各部の名称と働き 18 C. [プロパティ ] IPアドレスなどの設定画面が表示されます。ネットワークの接続にIP アドレスなどが 必要な場合に入力します。初めて登録する場合は、Windowsのネットワークの設定で 入力したIPアドレスが入力されています。 新規作成の場合は、IPアドレスとDNSサーバーのアドレスを自動的に取得するように 設定されています。 新規作成したデータを編集する場合は、作成時に設定した内容が入力されています。 標準ユーザーでログオンしている場合、入力には管理者のユーザーアカウントの Windows パスワードが必要です。 [OK]をクリックすると、入力した内容が現在使用しているネットワークに反映されま す。変更前の設定は[OK]をクリックした時点で上書きされるため、変更前のネットワー ク設定を継続してお使いになる場合は、あらかじめネットセレクター 2に登録しておく か、メモに残すなどしてください。 ネットセレクター 2に登録する場合は、 「ネットセレクター 2(ネットワークの編集) 」画 面で[OK]をクリックしてください。 D. [自動構成] IPアドレスを自動で割り当てる場合は、[設定を自動的に検出する]にチェックマークを 付けます。また、IPアドレスの自動割り当てにスクリプトを使用する場合は、[自動構 成スクリプトを使用する]にチェックマークを付け、[アドレス]欄に自動構成スクリプト のアドレスを入力します。 E. [プロキシサーバー ] プロキシサーバーを利用する場合は [ この設定にプロキシサーバーを使用する ] に チェックマークを付け、プロキシサーバーのアドレスとポートを入力します。[詳細設 定]をクリックすると、 「ネットセレクター2(プロキシサーバー詳細設定)」画面(Î 20 ページ)が表示されます。 初めて登録する場合は、Windowsのネットワークの設定で入力したアドレスとポート が入力されています。 新規作成の場合は何も入力されていません。 画面の各部の名称と働き 19 F. [デフォルトプリンター ] 選択したネットワークで通常使うプリンターを設定します。 通常使うプリンターを切り替えない場合は、[プリンターは選択されていません]を選択します。 Windows 7のエディションの中には、ネットワークに関連付けて通常使うプリンターを切り替 える機能を搭載しているものがあります。 このWindowsの機能を使う場合は、次の手順で表示される画面で設定してください。その 場合は、ネットセレクター 2の[デフォルトプリンター ]の設定は使用しないでください。 (スタート)- [デバイスとプリンター ]をクリックする。 A B いずれかのプリンターをクリックし、[通常使うプリンターの管理]をクリックする。 •「通常使うプリンターの管理」画面が表示されます。各項目を設定してください。 • 手順 B で [ 通常使うプリンターの管理 ] が表示されない場合は、お使いの Windows 7 にこの機能が搭載されていません。ネットセレクター 2 の [ デフォルトプリンター ] で設定してください。 G. [キャンセル] ネットワークの設定を登録せずに、画面を閉じます。 H. [OK] ネットワークの設定が登録されます。 I. [新規保存] 「識別されていないネットワーク」の設定が1個∼7個登録されているとき表示されます。 「識 別されていないネットワーク」に対して、新規にネットワーク設定が登録されます。 I 画面の各部の名称と働き 20 J. [新規データの適用] 「ネットセレクター 2(ネットワークの編集)」画面で設定データを作成している場合に のみ表示されます。作成した設定データを接続中のネットワークに適用します。 J 「ネットセレクター 2(プロキシサーバー詳細設定)」画面 画面を表示させるには、 「ネットセレクター 2(ネットワークの編集) 」画面または「ネットセ レクター 2(ネットワークの作成)」画面で、[ この設定にプロキシサーバーを使用する ] に チェックマークを付け、[ 詳細設定 ] をクリックします。 A. [各プロトコルで使用するプロキシサーバーのアドレスとポート] HTTPやFTPなどの各プロトコルで使用するプロキシサーバーのアドレスとポートを個 A 別に設定できます。 [同じプロキシサーバーを使用する]にチェックマークを付けると、すべてのプロトコル B に同じアドレスとポートを設定します。会社のネットワーク管理者から設定の指示など がある場合は、その指示に従ってください。 B. [プロキシを使用しないWebアドレス] ローカルアドレスなど、プロキシサーバーを使用しないで接続するWebアドレスを入 力します。 会社で接続する場合の詳しい設定方法は、ネットワーク管理者にお問い合わせくださ い。 ネットワークの設定を切り替える 21 1 切り替えたいネットワークに合わせて準備をする。 z 接続方法を有線 LAN へ切り替える場合 LAN ケーブルの突起部を本機の LAN コネクターの向きに合わせて挿し込み、も う一方をハブやルーター、ADSL モデムなどに接続してください。 z 接続方法を無線 LAN へ切り替える場合 本機の無線切り替えスイッチを右(ON 側)へスライドしてください。 複数の無線機能が搭載されている場合は、画面右下の通知領域にある リックし、 または をク をクリックして[無線LAN オン]をクリックしてくださ い。 お知らせ z Windowsやネットセレクター 2の設定によっては、ケーブルを挿し込んだり無線切り 替えスイッチをオンにしたりするだけで、ネットワークに接続できる場合もありま す。 z ネットセレクター 2では、ダイヤルアップ接続の起動は行いません。 2 画面右下の通知領域の 右クリックする。 をクリックし、 (ネットセレクター2)を ネットワークの設定を切り替える 22 3 [選択]をクリックし、接続したい登録済みのネットワーク名または作 成した設定データをクリックする。 選択したネットワークの登録内容(IPアドレスや使用するプリンターなど)に切り 替わります。 また、次の方法でもネットワークの設定を切り替えることができます。 A 画面右下の通知領域の をクリックし、 (ネットセレクター 2)をダブルク リックする。 B「ネットセレクター 2(設定)」画面のネットワーク一覧に表示されている項目 から接続したいネットワーク名を選択し、[選択]をクリックする。 C [閉じる]をクリックする。 現在のネットワークの設定を確認する 23 現在のネットワークの設定を確認することができます。 1 画面右下の通知領域の をクリックし、 (ネットセレクター2)を 右クリックして[現在のネットワーク設定]をクリックする。 設定の表示に数秒程度かかる場合があります。 2 内容を確認し、[閉じる]をクリックする。 また、次の手順でも確認できます。 A 画面右下の通知領域の をクリックし、 (ネットセレクター 2)をダブルク リックする。 B「ネットセレクター 2(設定)」画面の[メニュー ] - [現在のネットワーク設定]を クリックする。 登録したネットワークの設定を変更/削除する 24 ネットセレクター 2 に登録したネットワークの設定内容を変更したり、プロバイダーを変更 して使用しなくなったネットワークの設定を削除したりすることができます。 ネットワークの設定を変更する 1 画面右下の通知領域の をクリックし、 (ネットセレクター2)を 右クリックして[設定]をクリックする。 「ネットセレクター 2(設定)」画面は、 (ネットセレクター 2)をダブルクリッ クしても表示されます。 2 設定を変更したいネットワーク名をクリックし、[編集]をクリックす る。 3 設定内容を変更し、[OK]をクリックする。 z 変更した設定内容が反映されます。 z 「識別されていないネットワーク」に対して複数の登録を行いたい場合は、[ 新 規保存 ] をクリックしてください。 4 [閉じる]をクリックする。 登録したネットワークの設定を変更/削除する 25 ネットワークの設定を削除する 1 画面右下の通知領域の をクリックし、 (ネットセレクター2)を 右クリックして[設定]をクリックする。 「ネットセレクター 2(設定)」画面は、 (ネットセレクター 2)をダブルクリッ クしても表示されます。 2 削除したいネットワーク名をクリックし、[削除]をクリックする。 3 「設定データを消去してよろしいですか?」という画面で、[ はい ] を クリックする。 4 他の設定も削除する場合は、手順2∼3を繰り返す。 5 [閉じる]をクリックする。 登録したネットワークの設定をバックアップ/ 26 復元する ネットワークの設定を誤って変更した場合、ネットワークの設定を再び行うのは大変な作業 です。 ネットセレクター 2 のエクスポートとインポート機能を使うと、ネットワークの設定をバッ クアップしたり、復元したりすることができます。個々に再設定する必要はありません。 お願い z 次のような場合に備えて、ネットワークの設定をバックアップしておくことをおすすめ します。 • パソコンの買い換えなどで、今まで使っていたパソコンのネットワーク設定をそのまま 新しいパソコンで使いたいとき • Windows を再インストールするとき • 設定を誤って変更してネットワークに接続できなくなった場合など、元の設定に戻した いとき ネットワークの設定をバックアップする 1 画面右下の通知領域の をクリックし、 (ネットセレクター2)を 右クリックして[設定]をクリックする。 「ネットセレクター 2(設定)」画面は、 (ネットセレクター 2)をダブルクリッ クしても表示できます。 2 [メニュー ]をクリックし、[エクスポート]をクリックする。 登録したネットワークの設定をバックアップ/復元する 27 3 エクスポートする設定データをクリックしてチェックマークを付 け、[OK] をクリックする。 4 「名前を付けて保存」画面でファイル名を入力し、[保存] をクリック する。 同じネットワーク名の設定データがある場合は、確認の画面が表示されます。[OK] をクリックしてください。 「ネットセレクター 2(設定)」画面に戻ります。 5 [閉じる]をクリックする。 6 手順4で保存したデータを外部メディアにコピーする。 登録したネットワークの設定をバックアップ/復元する 28 ネットワークの設定を復元する 1 画面右下の通知領域の をクリックし、 (ネットセレクター2)を 右クリックして[設定]をクリックする。 「ネットセレクター 2(設定)」画面は、 (ネットセレクター 2)をダブルクリッ クしても表示できます。 2 [メニュー ]をクリックし、[インポート]をクリックする。 3 インポートするファイルを選択し、[開く] をクリックする。 登録したネットワークの設定をバックアップ/復元する 29 4 インポートする設定データをクリックしてチェックマークを付け、 [OK] をクリックする。 インポートしない設定データは、クリックしてチェックマークを外してください。 同じネットワーク名の設定データがある場合は、確認の画面が表示されます。[OK] をクリックしてください。 「ネットセレクター 2(設定)」画面にネットワークの設定が追加されます。 5 [閉じる]をクリックする。 お知らせ z 復元する設定と同じ名前の設定がネットセレクター 2に登録されている場合は、復元 する設定の名前に(2)、 (3)と番号が自動的に割り当てられます。 復元したネットワークの設定を適用する場合は、「ネットワークの設定データを適用する」 (Î 12ページ)をご覧ください。 オプションの設定をする 30 ネットセレクター 2 のオプション画面では、ネットワークの設定を切り替えたときにお知ら せを表示したり、有線 LAN で接続したときに無線 LAN を自動的に切断したりするなどの設 定ができます。 オプションは次の手順で設定します。 1 画面右下の通知領域の をクリックし、 (ネットセレクター2)を 右クリックして[オプション]をクリックする。 「ネットセレクター 2(オプション)」画面は、 (ネットセレクター 2)をダブル クリックし、「ネットセレクター 2(設定)」画面の[メニュー ] - [オプション]をク リックしても表示できます。 2 設定したい項目をクリックしてチェックマークを付け、[OK]をクリッ クする。 初期設定は、すべてオフに設定されています。 各項目の説明に従って、お使いの接続環境に合わせて設定してください。 オプションの設定は、登録されているすべてのネットワークの設定に適用されま す。 z ネットワークの設定が切り替わったことを知らせてほしい場合 [ 設定データを適用したことをお知らせする ] をクリックしてチェックマークを 付けてください。 登録しているネットワークの設定に切り替えたとき、画面右下の通知領域に ネットワーク名が表示され、設定が切り替わったことをお知らせします。 オプションの設定をする 31 z 自動的にネットワークの設定を切り替えたい場合 • [ネットワークの自動認識に従って切り替えを行う]をクリックしてチェックマー クを付けてください。 ネットセレクター 2 に登録しているネットワークを Windows が自動認識し • た場合、自動的に登録した内容を設定します。 設定はネットワークの状況が変化したときに行われます。お使いの環境で頻 繁にネットワークの状況が変化する場合、設定の切り替えが頻繁に発生して しまうことがあります。 この機能は、ご使用のネットワーク環境に適していると判断された場合のみ お使いください。 [ ログオン画面では切り替えを行わない ] をクリックしてチェックマークを付 けると、Windows 起動直後のログオン画面や、Windows からログオフした後 に表示されるログオン画面では、登録された内容を自動で設定しません。 ログオンしているユーザーがいる場合は、ログオン画面でも登録された内容 が自動的に設定され、接続するネットワークの設定が切り替わります。 z 無線 LAN で接続中のネットワークに有線 LAN で接続したとき、自動的に無線 LAN を停止したい場合 • [ 有線 LAN 接続中は無線 LAN 接続を停止する ] をクリックしてチェックマー クを付けてください。 この機能は、 「ネットワークと共有センター」の [ ワイヤレスネットワークの 管理 ] で [ 自動的に接続する ] が設定されているワイヤレスネットワーク に • 使用できます。 LAN ケーブルを接続したとき、無線 LAN を一時的に停止します。LAN ケー ブルを抜いたとき、無線 LAN の接続を再開しようとします。 無線 LAN の再構築については、ワイヤレスネットワークの「自動的に接続す る」の設定が反映されます。 「自動的に接続する」が無効になっている場合 は、自動的に接続は再開されません。 電波状態が悪い場合などは、無線 LAN で同じネットワークに再接続されない場 合があります。ご使用のネットワーク環境に適していると判断された場合のみ、 この機能をお使いください。 オプションの設定をする 32 z ネットワークの設定を切り替えたときに自動的にダイヤルアップ接続を切断し たい場合 • [ ダイヤルアップを自動切断する ] をクリックしてチェックマークを付けてく ださい。 ネットワークの設定を切り替えたとき、設定にダイヤルアップ接続が登録さ れていない場合は自動的にダイヤルアップ接続を切断します。 ただし、再度ダイヤルアップで接続する場合は、手動で接続する必要があり ます(自動的に接続は再開されません)。 お願い z 次の機能は、ご使用のネットワーク環境に適していると判断された場合のみお使いく ださい。 • [ネットワークの自動認識に従って切り替えを行う]機能 • [有線LAN接続中は無線LAN接続を停止する]機能 z [有線LAN接続中は無線LAN接続を停止する]が設定されている場合 • 無線 LAN の停止 / 再開はインフラストラクチャモードの無線 LAN に対して行われま す。 z 次の場合、ネットワークの設定を手動で切り替えてください。 • IP アドレスが固定アドレスの場合([IP アドレスを自動的に取得する ] に設定してい ない場合) • デフォルトゲートウェイアドレスを設定しないネットワークに接続する場合 • 別々のネットワークに接続可能なアクセスポイントが利用可能な範囲にあり、現在 使用中の無線LANのIPアドレスが固定アドレスに設定されている場合 z [ネットワークの自動認識に従って切り替えを行う]にチェックマークが付いている場 合 • ネットワークの自動認識をより行いやすくするために、ネットワークが切断された 際に、有線LANおよび無線LANのIPアドレスの設定を[IPアドレスを自動的に取得す る]に変更する場合があります。 z 有線 LAN/ 無線 LAN のネットワークアダプターがデバイスマネージャーで無効になっ ている場合は、登録された設定に切り替わりません。 33 CD0307-9090 PCJ0221I_V/7 © Panasonic Corporation 2007-2010