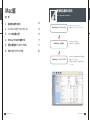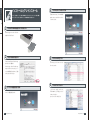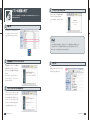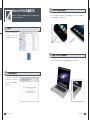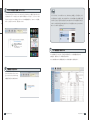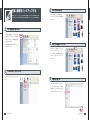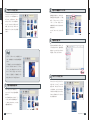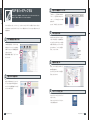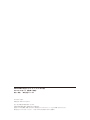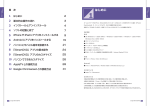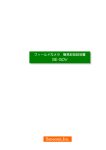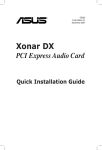Download Mac編 - ジャングル
Transcript
Mac 編 目 次 2 2 インストールとアンインストール 3 3 ソフトの起動と終了 5 4 iPhone や iPad を接続する 7 5 写真と動画をバックアップする 11 6 PDF をバックアップする 15 基本的な操作の流れ ここでは、基本的な操作の流れを説明します。 Mac編 Mac編 1 基本的な操作の流れ 1 Jungle Mobile Copy Jungle Mobile Copy Mac編 『MobileCopy』をインストールします。 『MobileCopy』をインストールする →詳細は P3「インストールとアンインストール」 『MobileCopy』を起動します。 『MobileCopy』を起動する →詳細は P5「ソフトの起動と終了」 『MobileCopy』の機能一覧の中から個別の機能 『MobileCopy』でバックアップする を選択し、バックアップします。 →操作例として詳細は P11「写真と動画をバック アップする」 1 Jungle MobileCopy Jungle MobileCopy 2 1 4 アイコンをドラッグ&ドロップする インストール作業は、 パソコンの起動( 再起動 )後に行ってください。インストールに必要な権限・ 左側の『MovieCopy』アイコンを右側の パスワードなどについては、ご使用のパソコンの取扱説明書などをご覧ください。 Appliccations フォルダアイコンにドラッ グ &ドロップします。 Mac編 Mac編 2 インストールとアンインストール Jungle Mobile Copy Jungle Mobile Copy Mac 編 システム CD-ROM を光学ドライブに挿入する 『MobileCopy』のインストールディスク を光学ドライブに挿入します。 2 ライセンス条項に同意する デスクトップに表示された「MobileCopy」 をダブルクリックで開きます。 「MobileCopy」 の 中 の「Mobilecopy. 5 インストールが 完了する 『MovieCopy』がアプリケーションフォル ダにコピーされます。 dmg」をダブルクリックしてください。ラ イセンス条項が表示されますので、[ 同意 します ] をクリックしてください。 3 インストール画面が 表示される インストール画面が表示されます。 6 ソフトのアンインストール 上記「インストール方法」でコピーした 「MobileCOPY」を「ゴミ箱」にドラッグ &ドロップしてください。 これでアンインストールは完了です。 3 Jungle MobileCopy Jungle MobileCopy 4 1 ここでは、ソフトの起動と終了という基本操作に加え、初回起動時に発生するアクティベーショ ンの操作方法を説明します。 4 アクティベーションが 完了する パスワードとEmail アドレスが有効な場合、 アクティベーションが完了しますので、 「ウィンドウを閉じる」ボタンをクリックしま Mac編 Mac編 3 ソフトの起動と終了 Jungle Mobile Copy Jungle Mobile Copy Mac 編 す。 起動する 「Launchpad」 から「MobileCopy」 を クリックするか、「アプリケーションフォル ダ」から「MobileCopy」をクリックします。 パソコンの時刻がずれた場合など、再度アクティベーション画面が表示される場合があります。 その場合には、パスワードを再設定する必要がありますが、過去に登録したパスワードを、 新しいパスワードとして使用できませんのでご注意ください。 2 初回起動時にアクティベーションをする 初回起動時は、アクティベーション画面が 起動しますので、アクティベーションコード を入力してライセンス認証を受ける必要が 5 終了する 画面左上の[●]ボタンをクリックします。 『MobileCopy』が終了します。 あります。 「ライセンスカード」にあるアクティベー ションコードを入力し、[アクティベート] ボタンをクリックします。 3 パスワードとメールアドレスを設定する アクティベーションコードをユーザー固有 のものにするために、パスワードと Email アドレス を設定します。各項目を入力し、 [アクティベート]をクリックします。設定 したパスワードや Email アドレスを忘れな いように記録しておくとよいでしょう。 5 Jungle MobileCopy Jungle MobileCopy 6 1 タのバックアップをとることができます。 iPhone や iPad側の準備をする iPhone や iPad に専用ケーブルを接続します。使用している機器のバージョンによりコネクターが異なりますが、 パソコンに接続する側はすべて USB 接続となります。 Mac編 Mac編 4 『MobileCopy 』 では、 iPhone や iPad を接続するだけで iTunes などよりも簡単に、 必要なデー 3 Jungle Mobile Copy Jungle Mobile Copy iPhone や iPad を接続する Mac 編 起動する 「Launchpad」 から「MobileCopy」 を クリックするか、「アプリケーションフォル ダ」から「MobileCopy」をクリックします。 4 専用ケーブルとパソコンを接続する iPhone や iPad と接続した専用ケーブルの USB 接続側を、ご使用のパソコンに接続します。 2 メイン画面を確認する 『MobileCopy』 のメイン画 面 が 起 動 す ると「MobileCopy は、 あなたの iPod、 iPhone、もしくは iPad を検索中です…」 と表示されます。 7 Jungle MobileCopy Jungle MobileCopy 8 Jungle Mobile Copy Jungle Mobile Copy 5 ディバイスの画面で 「 信頼 」をタップする iPhoneや iPad が正しくケーブルでパソコンにつながれていると、 『 MobileCopy』の画面に「お使いのディバイス iPhone や iPad が、パソコンに繋がっていても、『MobileCopy』の画面上で「読み込み中」になら が、信頼できるコンピューターかを促しています。続けるには「信頼」をタップしてください。」というメッセージが表 ない場合があります。この場合、まず、OS 自体が iPhone や iPad を認識しているかを確認する必要 Mac編 Mac編 示されます。このとき、パソコンに接続している iPhone や iPad の画面を確認すると、 「このコンピュータを信頼し があります。目安として下記のように表示されると、OS 自体が iPhone や iPad を認識していることに ますか?」と表示されていますので、「信頼」をタップします。 なります。この表示がない場合は、OS 自体が iPhone や iPad を認識していないことになりますので、 OS メーカーでのサポートを受けましょう。 7 メイン操作画面が 表示される パソコンの認識が、正しくなされると、「読み込み中」画面が終了し、メイン操作画面が表示されます。 この画面から、具体的なバックアップの操作が可能になります。 なお、以後の説明はこのメイン操作画面が表示されている状態を基本にして説明を加えます。 6 接続機器が 認識される iPhone や iPad が、 ケーブルでパソコンに 正しくつながれていると、 『MobileCopy』 の画面が「読み込み中」の状態になります。 9 Jungle MobileCopy Jungle MobileCopy 10 1 そこで、iPhoneで撮りだめた写真の中から必要な写真をバックアップする方法を説明します。 任意の写真を選択する サムネイル表示される一覧のなかから、パ ソコンにバックアップしたい任意の写真を 選択します。 Mac編 Mac編 5 『MobileCopy 』 は、 バックアップしたい項目ごとに個別にバックアップできる点が優れています。 3 Jungle Mobile Copy Jungle Mobile Copy 写真と動画をバックアップする Mac 編 メイン操作画面を表示させる 3 章の操作説明に従い、『MobileCopy』 を起動させ、iPhone とパソコンを接続し た状態にすることでメイン操作画面を表示 させることができます。 画面左の機能別一覧から「写真」アイコ ンをクリックします。 4 実行したい機能をクリックする 上部ボタンは、 ①「写真表示」、②「iPhone へコピー」、③「Mac へコピー」 ④「デ スク…に設定」の 4 つの機能が用意され ています。ここでは、「Mac へコピー」を クリックします。 2 「 Camera Roll 」をクリックする 「LIBRARY」の「Camera」をクリックし ます。 5 保存先を指定する 「 選 択 中 のものを保 存 先として保 存 …」 ウィンドウが表示されますので、任意の場 所を指定します。ここでは、例としてデスク トップを選択し、 「保存」をクリックします。 11 Jungle MobileCopy Jungle MobileCopy 12 バックアップが 完了する iPhone からパソコンに正しくバックアップ が完了すると、「すべての写真はコピーが タンをクリックして、ウィンドウを閉じます。 もしくは、「エクスプローラで保存フォルダ を開く」をクリックすると、デスクトップに 写真がバックアップされていることが確認 できます。 実行したい機能をクリックする 動画を選択する場合にも、上部ボタンは、 写真を選択する場合と同様に、①「写真 表示」、②「iPhone へコピー」、③「Mac Mac編 Mac編 完了しました」と表示されます。[●]ボ 8 Jungle Mobile Copy Jungle Mobile Copy 6 へコピー」④「デスク…に設定」の 4 つ の機能が表示されますが、特に気にせずに 操作を続けます。 ここでは、「Mac へコピー」をクリックし ます。 9 保存先を指定する 「選択中のものを保存先として保存・ ・ ・」ウィ ンドウが表示されますので、任意の場所を 指定します。ここでは、例としてデスクトッ プを選択し、「保存」をクリックします。 ここでは、③「Mac へコピー」の説明を行いま したが、他の機能をクリックした場合の画面を紹 介します。 ①「写真表示」では、サムネイルが拡大表示され ますので、より見やすくなります。 ②「iPhone へコピー」では、接続した iPhone にコピーされ ます。④「デスク…に設定」では、デスクトップ に対して、⑴「全面表示」、⑵「複数表示」、⑶「中 央表示」の中からレイアウトを選択できます。 10 バックアップが 完了する iPhone からパソコンに正しくバックアップ 7 任意の動画を選択する サムネイル表示される一覧のなかから、パ ソコンにバックアップしたい任意の動画を 選択します。 なお、写真の場合のファイル名は、「○○ が完了すると、「コピー完了」ウィンドウが 表示されます。「OK」をクリックして、ウィ ンドウを閉じます。もしくは、 「エクスプロー ラで保存フォルダを開く」をクリックすると、 デスクトップに写真がバックアップされてい ることが確認できます。 ○ . JPG」となりますが、 動画の場合は、 「○ ○○ . MOV」となりますので、ファイル名 で種別を確認しましょう。 13 Jungle MobileCopy Jungle MobileCopy 14 PDFデータに関しては、個別にバックアップすることが 可能です。 iPhone を利用していると、インターネット上、もしくはメールなどで PDF データを取得し、保存していることが 実行したい機能をクリックする 上部ボタンに、①「選択中のものを Mac へコピー」 ②「選択中のものを iTunes へコピー」、③「PDF 表示」の 3 つの機 Mac編 Mac編 6 『MobileCopy』 は、 電子書籍データを一括でiTunesにバックアップすることができます。さらに、 3 Jungle Mobile Copy Jungle Mobile Copy PDF をバックアップする Mac 編 能があります。 ここでは、「PDF 表示」をクリックします。 しばしばあります。このような PDF データを、iTunes に同期せずにバックアップしたいときに便利ですので、操 作を説明します。 1 4 PDF が 表示される AdobeReader などがインストールされて メイン操作画面を表示させる いると PDF が表示され、内容が確認でき ます。表示された PDF をパソコンの任意 3 章の操作説明に従い、『MobileCopy』 の場所に保存することでバックアップするこ を起動させ、iPhone とパソコンを接続し とができますので、「ファイル」を選択し、 た状態にすることでメイン操作画面を表示 「保存…」をクリックします。 させることができます。 画面左の機能別一覧から「本」アイコン をクリックします。 5 保存先を指定する 「保存」ウィンドウが表示されますので、任 意の場所を指定します。 ここでは、例としてデスクトップを選択し、 2 任意の PDF を選択する 「保存」をクリックします。 表示される一覧のなかから、パソコンにバッ クアップしたい任意の PDF を選択します。 なお、PDF 以外の電子書籍データは一括 バックアップのみ可能です。 6 バックアップが 完了する iPhone からパソコンに正しくバックアップ が完了していると、 デスクトップに PDF がバックアップされて いることが確認できます。 15 Jungle MobileCopy Jungle MobileCopy 16 MobileCopy ガイドブック Mac 編 2014 年 12 月 1 日 初版第 1 刷発行 発行・発売: 株式会社ジャングル Printed in Japan Copylight ©2014 Jungle Inc. 乱丁・落丁の場合はお取り換えいたします。 本書の内容を無断で転記、転載することを禁じます。 内容についてのご質問、お問い合わせは、株式会社ジャングルのホームページ上からお問い合わせください。 株式会社ジャングル サポートセンター http://www.junglejapan.com/support/