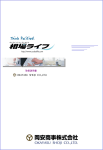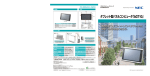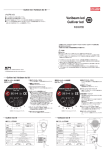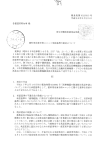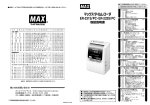Download Best Support Hight Performance Nissan Century Securities
Transcript
簡単操作ガイド モバイル版 Ver1.1.06 2013 年 6 月 1 目次 ◎基本操作 ・基本的なキー名称と機能 ・・・・・・・・・・・・・・・1 8、注文の取消・・・・・・・・・・・・・・・・・・・・・12 1、ログイン方法・・・・・・・・・・・・・・・・・・・・2 9、建玉の確認・・・・・・・・・・・・・・・・・・・・・13 2、お知らせの確認・・・・・・・・・・・・・・・・・・・3 10、建玉の決済・・・・・・・・・・・・・・・・・・・・・14 3、取引口座の切替 ・・・・・・・・・ ・・・・・・・・・4 11、口座情報の確認・・・・・・・・・・・・・・・・・・・16 4、プライス一覧 ・・・・・・・・・・・・・・ ・・・・ 5 12、出金・振替依頼・・・・・・・・・・・・・・・・・・・17 5、新規注文の発注 ・・・・・・・・・・・・・・・・・・ 7 13、出金・振替依頼照会・・・・・・・・・・・・・・・・・19 6、注文の確認・・・・・・・・・・・・・・・・・・・・・9 14、出金・振替依頼の取消・・・・・・・・・・・・・・・・20 7、注文の変更・・・・・・・・・・・・・・・・・・・・・11 15、NC TRADER モバイル版の注意事項・・・・・・・・・21 2 NC TRADER モバイル版 【特徴】 ■ ケータイでお手軽に海外デリバティブ取引ができる。 ■ お手持ちの『NTT docomo』『au』『ソフトバンクモバイル』各種携帯電話での取引が可能。 ■ 電波が繋がる所であれば、いつでもどこでもアクセス。 ■ 簡単操作で、外出先からでも安心なラクラク発注。 3 ◎オンライントレードシステム「NC TRADER モバイル版」は、 『NTT docomo』 、 『au』 、 『ソフトバンクモバイル』の各携帯電話からご利用いただけますが、 説明の文中にある操作方法や画面表示は機種により異なる場合があります。キー操作等の詳細は携帯電話に付属の取扱説明書も併せてご覧ください。 ※「au」の一部の端末につきまして、ご利用いただけない場合がございます。予めご了承ください。 ◎NC TRADER モバイル版は、 『スマートフォン』には対応しておりません。ご注意ください。 ◎このマニュアルは開発用の取引画面を元に作成しておりますので、実際の取引画面とは異なる場合がございます。 ◎ご利用になられる前に『注意事項』をよく読んでからご利用ください。 基本操作 基本的なキー名称と機能 (携帯電話の機種によりキーの配置が異なる場合があります。 ) 決定キー 数字キー 方向キーで選択した項目を実行する場合や、入力内容を ユーザーID・パスワード、注文枚数等の入力時に使 決定する場合に使用します。 用します。NC TRADER は数字キーに対応しており、 各項目に割り当てられた番号は、携帯電話のそれぞ 方向キー 上下キーで項目の選択をする場合に使用します。 『NC れの数字キーに対応しております。数字キーを押す と、各項目に移動できます。 TRADER モバイル版』では、左右キーは誤作動の原因に もなりかねませんので使用しないでください。 1 1.ログイン方法 ログイン画面を出すには 右の QR コードをお手持ちの携帯電話にて読み込んでいただくと、下記のログイン画面(①)が表示されます。 その後、ユーザーID とパスワードを入力していただき、 『ログイン』を押します(②)。 トップページが表示されるとログイン成功です。 (NC TRADER モバイル版の URL= https://dx.nc-sec.co.jp/nctmob/mlogin.do ) ①NC TRADER モバイル版のログイ ンページを開きます。 ②ユーザーID・パスワードを入力し 『ログイン』を押します。 ③トップメニューが表示されたら ログイン完了です。 2 2、お知らせの確認 ①トップメニューの『お知らせ』を押します。 ②お知らせ画面が表示されます。 お取引にとって重要な事項ですので、ログイン の際にはご確認をお願い致します。 ・お知らせ画面には、 『証拠金の変更』『各種キャンペーン』 『システムメンテナンスのお知らせ』など、お客様のお取引に必要な情報を随時掲載しております ので、ログインされましたら『お知らせ』 画面を確認してください。 3 3、取引口座の切替 ①トップメニュー下部において、5 つの口座をそ ②『国内証券』に切り替えるには、左下図の『国 れぞれ選択することができます。(下図は、 『海 内証券』を押します。『口座情報[円]』の上に、 先証券¥』を開いているページ例です。 ) 『国内証券』と表示されれば、口座の切り替え 完了です。 『口座情報』の上に、今どの口座を開いている かが表示されます。左記例では、 『総合口座』 を開いています。 『口座切替』で選択した口座が、新たに表 示されます。 ※注文や照会などは、対象の口座以外から は行えませんのでご注意ください。 ・口座切替の際に、再ログインの必要はありません。口座切替と同時に反映されます。 ※口座の選択を誤ると売買や照会を正しく行えません。売買を行う際には選択口座をご確認ください。 4 4、プライス一覧 ①トップメニューの『プライス一覧』もし くは、数字キーの『1』を押します。 ②取引所・銘柄・限月などの条件を選択す ることで、銘柄の絞り込みが可能です。 (何も選択せずに『検索』を押すと、全銘 柄が表示されます)。 ③『板表示』をクリックすると価格情報が 表示されます(Ⅰ)。 『銘柄名』をクリックすると注文画面が 表示されます(Ⅱ)。 各メニューは、それぞれ『数字ボ タン』対応しているため、直接数 『更新』を押す 字を打ち込むことでもページを開 と最新の価格 くことが可能です。 (Ⅱ) 情報を表示し ます。 (Ⅰ) 5 4、プライス一覧 ・ (プルダウンメニュー)の項目を選択するには、上下キーでプルダウンメニューに合わせて決定キーを押すと、選択肢一覧が表示されます ので、選択する項目を上下キーで選択してください。 ④『板表示』をクリックすると、板情報(価 格情報)の確認が可能です。 ⑤(プライス一覧画面の続き)板の値段で ⑥指値注文として値段が指定された状態 決定キーを押すと、『売/買の別』と で注文画面が表示されます。(条件の変 『選択した値段』が入力された状態で注 更が可能です) 文画面が表示されます(右図参照)。 『板情報』で価格を押すと、 『売買の別』『指定値段』が 入力された状態で注文画面 が開きます。 最良売気配の 価格と枚数 最良買気配の 価格と枚数 『直接発注』にチェックを入 れると、確認画面を省略でき ます。 6 5、新規注文の発注 ・『直接発注』にチェックを入れてから『注文』を押すと、確認画面を省略して注文を発注することが可能です。 ・『更新』を押すと、最新の価格情報に更新されます。 ①『新規注文』もしくは数字キーの『2』 を押します。 ②『商品』を選択して、 ③『限月』を選択して、 『次へ』を押します。 『次へ』を押します。 7 5、新規注文の発注 ④売買の別・枚数・注文の種類・値段・有 ⑤誤りがなければ『注文』を押します。 ⑥注文完了です。注文内容の照会は『注文 効期限を入力します。入力後に『確認/ 照会画面へ』を選択、約定の照会は『約 注文』を押します。 定照会画面へ』を選択、注文を続けるに は『新規注文画面へ』を押します。 素早く注文を出すには ④で、 『直接発注』にチェックを入れてから『注文』を押すと、⑤の確認画面を省略して注文を発注することが可能です。 ※誤った注文でもそのまま発注してしまうため、直接発注で発注を行った場合は必ず注文確認、または建玉確認を行ってください。 8 6、注文の確認 ①トップメニューから『注文照会』もしくは、 数字キーの『5』を押します。 ②発注している注文が表示されます。下部の 『注文検索』を押すと、『注文検索』画面 ③注文の条件を入力することで、注文を絞り 込むことが可能です。 が表示されます。 ・検索条件で『注文日時(from)』を空欄にして、その他の項目も何も変えずに『検索』を押すと、過去に発注した注文を全て表示させることが可能です。 ・ 『注文日時』や『銘柄』、『売買の別』などを選択することで、確認したい注文の絞り込みが可能です。 9 6、注文の確認 ④注文ごとに確認が可能です。 ⑤注文を変更する場合は、『変更』を ⑥注文を取消すには、『取消』を押しま 『更新』で、最新の価格情報を表示しま 押します。変更する項目を入力した す。注文照会画面で取消されたことを す。 後、『確認/変更』を押します。 確認してください。 ・変更可能な項目は、 『枚数』と『執行条件』の 2 項目です ・注文の変更・取消を行った際には、必ず注文内容の確認をお願いします。 ・左右キーは誤作動の原因になりますので、使用しないでください。 10 7、注文の変更 ①トップメニューの『変更・取消』も ②現在発注をしている注文が表示され しくは数字キーの『4』を押します。 ③『枚数』『指定値段』を変更できま ます。変更を行いたい注文の欄で『変 す。変更後に、『確認/変更』を押し 更』を押します。 ます。確認画面が出ますので、誤り がなければ『注文』を押します。 ・③で『直接変更』の欄にチェックを入れてから『確認/変更』を押すと、確認画面を省略して注文の変更を行うことが可能です。 ・注文の変更は、建玉照会画面からも行うことが可能です。 11 8、注文の取消 ①トップメニューから『変更・取消』 ②内容を確認し『取消』を押します。 ③『注文取消しを受付けました』と表 もしくは数字キーの『4』を押します。 示されれば完了です。内容の確認を 注文一覧から対象注文の『取消』を 行う場合は『注文照会画面へ』を押 押します。 します。 注文の取消の場合は、確認画面が表示されません。取消の際は、お客様ご自身で十分ご確認を行ってください。 12 9、建玉の確認 ①トップメニューの『建玉照会』もし くは、数字キーの『7』を押します。 ②全建玉が表示され、損益等の確認を ③『建玉検索』を押すことで、建玉の 行うことが可能です。また、最上部 絞込みが可能です。(何も条件を変 には、全建玉通算の評価損益が表示 えずに『検索』を押すと、現在の建 されます。 玉全てを表示します。) 全建玉の評価損益の 合計額です。 ・建玉の確認ページで、『決済』を押すと、決済注文を出す事が可能です。 ・決済注文の方法については次のページに記載します。 13 10、建玉の決済 ①トップメニューから『決済注文』も しくは、数字キーの『3』を押します。 ②建玉の一覧が表示されますので、対 象建玉を選んで『決済』を押します。 ③必要事項を入力し、『確認/注文』を 押します。 ・建玉の保有時において、当該建玉と同一銘柄かつ同一限月の反対方向の新規注文(買建玉保有時は新規売注文、売建玉保有時は新規買注文)は行え ません。 ・『両建て(同一商品の買玉と売玉を同時に保有すること)』は出来ません。発注の際はご注意ください。 ・決済注文は、建玉照会画面からも行うことが可能です。 14 11、口座情報の確認 ④誤りがなければ『注文』を押します。 訂正する際は『戻る』を押します。 ⑤決済注文の受付完了です。 確認は『注文照会画面へ』で行いま す。 ・決済注文の際、『直接変更』を選択しますと確認画面を省略して発注されます。 ・執行条件『成行』での発注は、相場の動きによっては思わぬ値段で約定する可能性があります。約定したら必ず約定値段をご確認ください。 15 12、出金・振替依頼 ~出金依頼~ トップメニューの下部、『口座情報』 『口座切替』を押すことで、照会する口座 『更新』ボタンを押すと最新の口座情報に で口座情報(実現損益・評価損益・証拠 を切り替えることが出来ます。 切り替わります。 金残高)を確認することが可能です。 ◎選択している口座の情報のみが表示されます。口座照会を行う際には、どの口座を選択しているかご確認ください。 16 12、出金・振替依頼 ~振替依頼・海外デリバティブ取引~ ◎出金依頼 ①出金依頼を行うには、トップメニューの 『出金(・振替依頼)』もしくは、数字の『8』 ②出金依頼額を入力し、『確認』ボタ ンを押します。 を押します。 ③確認後、『送信』ボタンを押し、『出 金振替依頼を送信しました』と表示 されれば、出金依頼完了です。 ※出金依頼は、『国内証券』『国内商品』『海先証券(¥)』から行えます。 ◎振替依頼 ※出金の受付は日本時間16時までとし、それ以降の出金指示は翌営業日での受付となります。 ※『出金可能金額』には当日分の売買手数料は含まれておりません。 17 12、出金・振替依頼 ~振替依頼・海外デリバティブ取引~ ①各口座の『振替依頼』(海先証券(¥) ②『依頼額』『通信欄』を入力します。『通 の場合は『出金・振替依頼』)を押します。 信欄』の記入例は、下記参照。 ②出金依頼額を入力し、『確認』ボタ ンを押します。 入力後、『確認』を押します。 18 13、出金・振替依頼の確認 13、出金・振替依頼照会 ※振替依頼は、海外デリバティブ口座の全ての口座から行えます。(依頼可能額に、当日分の売買手数料は含まれておりません。) ※出金の受付は日本時間16時までとし、それ以降の出金指示は翌営業日での受付となります。 異なる通貨間の振替(例:米ドル⇒日本円)は、当社規定の『振替手数料』が発生します。(振替手数料額は、弊社HPで確認していただけます。) ※振替の際には、必ず振替先口座を明記してください。(振替先口座が明記されていない場合は、受付けることが出来ません。) ①トップメニューの『出金依頼照会』 ②出金依頼を確認することができます。 もしくは、数字キーの『9』を押しま 『更新』を押すと最新の情報に更新し す。 ます。 14、出金・振替依頼の取消 19 14、出金・振替依頼の取消 ①トップメニューの『出金依頼照会』 もしくは、数字キーの『9』を押し、 ②出金取消の画面が表示されますので 内容を確認し、『確認』を押します。 ③確認画面が出ますので、『送信』を 押します。 出金依頼照会画面の『取消』を押し 送信完了の画面が表示されれば『出 ます。 金取消依頼』の完了です。 20 15、注意事項 ・ログインした状態で約120分以上操作を行わない場合、サーバーから自動的に切断されます。その際、再ログインをする必要があります。 ・NC TRADERモバイル版は携帯電話を利用したオンライントレードシステムです。その為、電波状況等によって突然切断されることがあります。 ・左右キーは使用しないでください。不具合が生じる場合があります。前の画面に戻るには、画面下部の各メニューを選択してください。 ・NC TRADERモバイル版をご利用いただくには「NTTdocomo」「au」「ソフトバンク」対応の携帯電話が必要となります。 ・スマートフォンには対応しておりません。予めご了承ください。 ・様々な原因により不具合が生じた場合(ログインまたは注文入力ができない等)には、弊社カスタマーサポートまでご連絡ください。 ・本サービスに掲載している内容が正確であるよう最善を尽くしておりますが、内容についての一切の責任を負うものではありません。なお、予告なしに内容が 変更または廃止される場合がありますので、予めご了承ください。 ※アクティブ口座は 1 セッションの取引の為、当社受付時間外の注文は取消されます。 ※モバイル版では『逆指値』注文の有効期限を定めることはできません。(当日(1 取引日)のみ有効です。) ※お取引可能時間以外はメンテナンスとなりますので、口座内容が正確に反映されない場合があります。 ※取引ツール上は、建玉数に応じた証拠金額が表示されますが、追加証拠金の計算につきましては、SPAN(R)により行うため、実際の不足額と異なる場合がございます。追 加証拠金の金額に関しては、日中立会終了後にお送りするメールにてご確認ください。 ◎カスタマーサポートの連絡先 ・株価指数先物取引mail:[email protected] ・商品先物取引:アクティブ口座mail:[email protected] ・海外デリバティブ取引mail:[email protected] ◎問合せ例 ・ログインが出来ない ・取引が出来ない ・注文ができない etc… 21