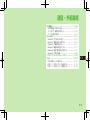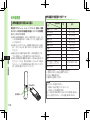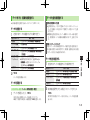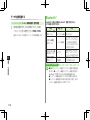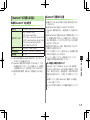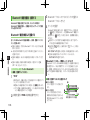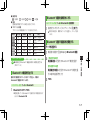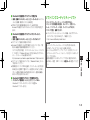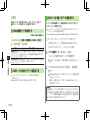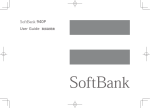Download SoftBank 103P 取扱説明書
Transcript
通信・外部接続 赤外線通信.............................................................11-2 赤外線通信をご利用になる前に............................................11-2 データを1件/複数件送受信する.........................................11-3 データを全件送受信する.......................................................11-3 Bluetooth®........................................................11-4 Bluetooth®をご利用になる前に........................................11-5 Bluetooth®機器を登録/接続する.....................................11-6 Bluetooth®の機能を停止する............................................11-7 Bluetooth®機器を接続待ちにする.....................................11-7 Bluetooth®通信で電話帳を送受信する.............................11-7 Bluetooth®に関する機能....................................................11-8 ソフトバンクユーティリティーソフト.......................11-9 USB.................................................................. 11-10 11 USBの接続モードを設定する...........................................11-10 USBケーブルを使ってデータ転送をする........................11-10 USBケーブルを使ってデータ通信をする........................11-10 11-1 赤外線通信 赤外線通信で送受信できるデータ 赤外線通信をご利用になる前に 電話帳やスケジュール、メール、ブックマーク、撮影した画像 などのデータを他の赤外線通信対応機器(パソコンや携帯電話 など)とやりとりできます。 通信・外部接続 11 本機の赤外線通信機能は、IrMC1.1規格に準拠しています。ただ し、相手側の機器がIrMC1.1に準拠していても、送受信できない データがあります。 赤外線ポートが汚れていると、通信失敗の原因になることがあり ます。汚れているときは、傷がつかないように柔らかい布で拭い てください。 直射日光が当たる場所や蛍光灯の真下、赤外線装置の近くでは、 これらの影響によって正常に通信できない場合があります。 本機と赤外線通信対応機器の赤外線ポートを20cm以内に近づけ てください。このとき、両方の赤外線ポートがまっすぐに向き合 うようにし、データの送受信が終わるまで動かさないでください。 また、間に物を置かないようにしてください。 送受信条件 1件 全件 電話帳(オーナー情報) ○ 最大1000件 スケジュール※1 ○ 最大1000件 予定リスト ○ 最大100件 受信メール ○ 最大3000件 送信メール ○ 最大1000件 下書きメール ○ 最大10件 メモ帳 ○ 最大20件 メロディ ○ × 静止画※2※3 ○ × 動画※3 ○ × ブックマーク(Yahoo!ケー タイ、PCサイトブラウザ) ○ それぞれ最大100件 ウィジェット ○ × データ ※3 ○:送受信できます。 ×:送受信できません。 ※1登録した休日・記念日は送受信できません。 ※2 Flash®画像も含みます。 ※3 複数件の送受信もできます。 お知らせ 20cm以内 赤外線ポート 11-2 20cm以内 以下のデータは送信できません。 ・本機外への出力が禁止されているファイル ・USIMカード内の電話帳やSMS データ受信中に本機に保存できるそれぞれの最大数に達すると、 それ以上受信できません。(メモリ容量一覧ZP.18-24) データを1件/複数件送受信する 赤外線通信で送受信できるデータについて(ZP.11-2) データを送信する 1 送信するデータの画面で以下の操作を行う 送信するデータ 操作・補足 電話帳 >> S[メニュー]7赤外線送信7電話帳送信 オーナー情報 >> F[赤外線] メール >> S[メニュー]7赤外線送信71件 ブックマーク >> S[メニュー]7外部機器送信7赤外線送信7 1件送信 2 YES データの送信を開始します。 データを受信する メインメニューから ツール4赤外線受信4受信 1 データを受信したら、YES 30秒以内に送信側からデータを送信してください。 続けて受信する場合は、確認画面でYESを選択します。 全件送受信時のご注意 全件受信すると、それまで登録していたデータはシークレット データや保護データも含めすべて削除され、受信データで上書 きされます。 電話帳を全件送信するとオーナー情報のデータも一緒に送信さ れ、受信側のオーナー情報は自局番号以外すべて上書きされま す。 認証パスワードについて 認証パスワードは赤外線通信やICデータ通信で全件送受信を行う 際に任意に設定する4桁の数字です。受信側/送信側とも同じ認証 パスワードを入力する必要があります。 データを全件送信する 1 送信するデータの画面で以下の操作を行う 送信するデータ 操作・補足 電話帳 >> S[メニュー]7赤外線送信7電話帳全件送信 メール >> S[メニュー]7赤外線送信7全件 ブックマーク >> S[メニュー]7外部機器送信7赤外線送信7 全件送信 上記以外 >> S[メニュー]7赤外線全件送信 11 通信・外部接続 静止画/動画/ >> S[メニュー]7赤外線送信 ウィジェット 複数件送信する場合は、S[メニュー]7 複数選択7送信するデータにチェック7 S[メニュー]7赤外線送信 上記以外 >> S[メニュー]7赤外線送信 データを全件送受信する 2 端末暗証番号を入力7認証パスワードを入力7 YES 相手側で同じ認証パスワードを入力すると、データの送信を開 始します。 11-3 データを全件受信する メインメニューから ツール4赤外線受信4全件受信 1 端末暗証番号を入力7送信側で入力した認証 パスワードと同じ番号を入力7YES7YES 登録しているデータが削除され、データの受信を開始します。 Bluetooth® Bluetooth®機器と本機をBluetooth®通信で接続すると、 以下の機能が利用できます。 機能 ハンズフリー通話 (ZP.11-8) ワイヤレス再生 (ZP.11-9) インターネット接 続(ZP.11-9) 通信・外部接続 11 11-4 電話帳の送受信 (ZP.11-7) 機器(例) 内容 ヘッドセット. ワイヤレスでハンズフリー通 ハンズフリー機器 話ができます。 デジタルテレビやビデオの 音声、ミュージックプレイ オーディオ機器 ヤーの音楽などを外部ス ピーカーなどからワイヤレ スで再生できます。 本機を外部モデムのように パソコン 使って、ワイヤレスでイン ターネットに接続できます。 パソコン. 電話帳のデータをワイヤレ 携帯電話 スで送受信できます。 こんなこともできます! 設定 ●接続中のヘッドセット機器やハンズフリー機器に着信音を送 信しない ●ヘッドセット機器やハンズフリー機器で通話中に Bluetooth®が切断されたときに本機で通話を継続する ●ヘッドセット機器を接続していても常に本機から発信する. ●ハンズフリー機器接続中に発信/着信応答した場合、常にハ ンズフリー機器側で通話する(ZP.17-16) Bluetooth®をご利用になる前に 本機のBluetooth®の主な仕様 通信方式 Bluetooth®標準規格 Ver. 2.0+EDR準拠 対応プロファイル※1 HSP: Headset Profile HFP: Hands-Free Profile A2DP: Advanced Audio Distribution Profile AVRCP: Audio/Video Remote Control Profile DUN: Dial-up Networking Profile OPP: Object Push Profile 出力 Bluetooth®Power Class2 使用周波数帯※2 2.4GHz (2.402GHz~2.480GHz) 通信距離※3 約10m 本機はすべてのBluetooth® 機器との接続/動作を保証するもの ではありません。 接続するBluetooth® 機器は、Bluetooth®SIGの定める Bluetooth®標準規格に適合し、認証を取得している必要があり ます。 接続するBluetooth® 機器がBluetooth®標準規格に適合していて も、相手機器の特性や仕様によっては接続できない、操作方法や 表示/動作が異なる、データのやりとりができないなどの現象が 発生することがあります。 通信を中断する操作を行った場合、実際に中断が完了するまでに 時間がかかる場合があります。 ワイヤレス通話やハンズフリー通話をするとき、接続機器や通信 環境により雑音が入ることがあります。 ヘッドセット機器/ハンズフリー機器の使いかたについては、 . 各機器に付属の取扱説明書を参照してください。 Wi-Fi機器との電波干渉について Bluetooth®とWi-Fi(IEEE802.11b/g/n)は同一周波数帯 (2.4GHz)を使用するため、Wi-Fiを搭載した機器の近くで使用 すると、電波干渉が発生し、通信速度の低下、雑音や接続不能の 原因になる場合があります。この場合、次の対策を行ってくださ い。 本機やワイヤレス接続するBluetooth® 機器は、Wi-Fi機器と 10m以上離してください。 10m以内で使用する場合は、Wi-Fi機器の電源を切ってくださ い。 11 通信・外部接続 ※1接続する相手機器もBluetooth®機器であり、同じプロファイ ルに対応している必要があります。 ※2Bluetooth®機器が使用する電波帯(2.4GHz帯)は、さまざ まな機器が共有しています。それらの影響によって、通信速度 /通信距離が低下したり、通信が切断されることがあります。 ※3機器間の距離や障害物、電波状況、相手機器などにより変化し ます。 Bluetooth®利用時のご注意 11-5 Bluetooth®機器を登録/接続する Bluetooth®機器と接続するときは、あらかじめ本機に Bluetooth®機器を登録し、各機能に対応したサービスで接続 する必要があります。 Bluetooth®機器を検索して登録する 近くにあるBluetooth®機器を検索し、検索・登録デバイスリ ストに登録します。 通信・外部接続 11 登録した機器は、次回からBluetooth® パスキーを入力する必要 がなくなります。 一度に最大20件検索でき、最大10件検索・登録デバイスリスト に登録できます。 登録する機器は、あらかじめ接続待ちの状態にしておいてくださ い。 登録した機器との接続に失敗する場合は、再度デバイス登録 (Z11-8)を行ってください。 メインメニューから ツール4Bluetooth 4検索・登録デバイスリスト 1 YES※ 検索が始まり、本機に応答してきた機器のデバイス種別アイコ ンとデバイス名称が表示されます。 登録したい機器が表示されない場合は、A[検索]を押します。 ※すでに登録した機器がある場合は、リスト表示の中から登録 したい機器を選択7サービスを選択 2 機器を選択7YES7端末暗証番号を入力 11-6 3 Bluetooth®パスキーのテキストボックスを選択7 Bluetooth®パスキーを入力 4 サービスを選択 Bluetooth®機器と接続します。接続が完了すると、画面上部 に「 (青色)」が点滅します。一定時間Bluetooth®機器との 通信がないと「 (黒色)」の点灯に変わり、低消費電力状態と なります。 複数のサービスが利用できる機器の場合は、続けて他のサー ビスを追加する確認画面が表示されます。 接続中は「 (青色)」、接続待ちは「 (グレー)」が表示 されます。 ダイヤルアップを選択した場合は、本機を接続待ちにします。 登録した機器が対応しているプロファイルによらず、. ダイヤルアップは選択できます。 Bluetooth®パスキー(認証コード)について Bluetooth®パスキーはBluetooth®機器どうしを接続する際に任 意に設定する1~16桁の英数字です。デバイス登録を行うときに は、受信側/送信側とも同じパスキーを入力する必要があります。 すでに登録済みの機器の場合、パスキーの入力は必要ありませ ん。 ■■ 検索・登録デバイスリスト画面について ❶デバイス種別 デバイス種別アイコンが表示され ます。 ❷デバイス名称 ❸ デバイス名称が表示されます。. ❹ 検索時に名称が検出できなかった 場合はBluetooth®アドレスが表 示されます。 ❶ ❷ ❺ 検索・登録デバイスリスト画面 ❸接続状態 :接続中 :未接続 :未検出 :未登録 ❹保護 登録内容が保護されている場合に表示されます。 ❺プロファイル状態 プロファイルの状態を表すアイコンが表示されます。 表示例 文字色 背景色 枠色 青 グレー なし 青 グレー 青 白 緑 なし Bluetooth®機器を接続待ちにする メインメニューから ツール4Bluetooth4接続待ち 1 接続待ちにするサービスにチェック7A[完了] 解除する場合は、解除するサービスを選択し、チェックを外 状態 します。 未接続(未登録) 未接続(登録済み) Bluetooth®通信で電話帳を送受信する 接続中 緑 白 緑 白 薄緑 なし 接続待ち 優先デバイス設定 グレー グレー なし 未対応 1 電話帳の画面でS[メニュー]7Bluetooth送信 2 1件送信する場合 電話帳送信7送信先のBluetooth®機器を選択 設定 ●本機周辺のBluetooth®機器を検索する時間を設定する (ZP.17-16) Bluetooth®の機能を停止する 接続中や接続待ちのサービスをすべて停止し、本機の Bluetooth®機能をOFFにします。 全件送信する場合 電話帳全件送信7送信先のBluetooth®機器を選 択7端末暗証番号を入力 11 通信・外部接続 こんなこともできます! データを送信する 3 YES メインメニューから ツール4Bluetooth 1 Bluetooth OFF7YES 前回起動していたBluetooth®の接続待ちの状態を有効にす るには:Bluetooth ON 11-7 データを受信する メインメニューから ツール4Bluetooth 4Bluetooth受信 1 1件受信する場合 受信7YES 全件受信する場合 全件受信7端末暗証番号を入力7YES7YES データ受信中に本機に保存できるそれぞれの最大数に達する と、それ以上受信できません。(メモリ容量一覧. ZP.18-24) 通信・外部接続 11 こんなこともできます! 設定 ●電話帳送信時の認証と暗号化の設定をする ●電話帳全件送 信時にパスワードを入力する(ZP.17-16) Bluetooth®に関する機能 共通操作 メインメニューから ツール4Bluetooth ■■ 検索・登録デバイスリスト画面表示中に利用できる機能 >> 検索・登録デバイスリスト7S[メニュー]7項目を選択(下記参 照) 項目 デバイス登録 優先デバイス 設定 保護/解除 操作・補足 >> 端末暗証番号を入力7登録の操作を行う (ZP.11-6手順3以降) 音声電話やTVコール着信時に優先して接続する Bluetooth®機器を設定します。 ヘッドセットサービス対応のBluetooth® 機器 のみ設定できます。 解除する場合は同様の操作を行います。 デバイス機器を保護/解除します。保護することに よって削除や上書きされないように設定できます。 デバイス名称 変更 >> デバイス名称を入力 登録デバイス 削除 >> YES 登録デバイス 情報 デバイス機器のデバイス名称やBluetooth®アドレ ス、デバイス種別、対応プロファイルを表示します。 ショートカット ショートカットに登録します。(ZP.1-18) 登録 ■■ Bluetooth®機器を使ってワイヤレスでハンズフリー通話. する >> 検索・登録デバイスリスト7機器を選択7 ヘッドセット/ハンズフリー7YES7Bluetooth®機器で電話を かける/受ける 11-8 ■■ Bluetooth®機器を使ってワイヤレスで再生する >> 検索・登録デバイスリスト7機器を選択7オーディオ7デジタル テレビを視聴/動画やビデオ、音楽を再生 SCMS-T方式の著作権保護に対応しているA2DP対応 Bluetooth®機器でのみデジタルテレビやビデオの音声を再生で きます。 ■■ Bluetooth®機器を使ってワイヤレスでインターネット. 接続する ソフトバンクユーティリティーソフトを利用すると、 ソフトバンク携帯電話の電話帳、カレンダー、予定リスト、 メール、ブックマーク、メモ帳、データフォルダなどを パソコンで閲覧/編集できます。 ソフトバンクユーティリティーソフトの詳細、およびダウンロー ドについては、下記のURLなどで、ご確認ください。. http://www.softbank.jp/mb/r/sbu/ お知らせ ソフトバンクユーティリティーソフトをご利用になるには、 USBケーブル(オプション品)が必要になります。 データフォルダのS!アプリ/TV/ブック/きせかえアレンジ/ デコレメールテンプレート/フォント/その他ファイルはバック アップできません。 著作権保護ファイルはバックアップできない場合があります。 USBモード設定(ZP.11-10)は通信モードに設定してくださ い。 11 通信・外部接続 >> 検索・登録デバイスリスト7機器を選択7ダイヤルアップ ダイヤルアップ接続待ち状態になります。 Bluetooth® 機器のモデム設定や操作のしかたについては、ご使 用になる機器の取扱説明書を参照してください。. パソコンをご利用の場合、パソコンにユーティリティーソフトウェ ア(103P)の「Modem Wizard」を下記のURLよりダウンロー ドし、インストールする必要があります。 http://panasonic.jp/mobile/support/download/103p/index.html ダイヤルアップ接続方法については、 「Modem Wizard」のヘル プを参照してください。 携帯電話にパソコンやPDAを接続してインターネットをご利用に なる場合は、短期間で大量のパケット通信が行われることが多く、 パケット通信料が高額になる可能性があります。通信料を確認し ながらのご利用をおすすめします。 ソフトバンクユーティリティーソフト ■■ Bluetooth®機器をダイヤルアップ登録待ちにする >> ダイヤルアップ登録待ち7端末暗証番号を入力7YES7 Bluetooth®パスキーのテキストボックスを選択7 Bluetooth®パスキーを入力 11-9 USB USBケーブルを使ってデータ通信をする 本機とパソコンを指定のUSBケーブル(オプション品)で 接続して、データ転送やデータ通信ができます。 USBの接続モードを設定する 《お買い上げ時》通信モード メインメニューから 設定4外部接続4USBモード設定 1 項目を選択(下記参照) 項目 通信モード 通信・外部接続 11 操作・補足 パケット通信、64Kデータ通信、データ送受信や USBハンズフリー対応機器での通話ができます。 (ZP.11-9) microSDモード microSDカード内のデータの読み込み/書き込み ができます。(ZP.10-20) USBケーブルを使ってデータ転送をする ソフトバンクユーティリティーソフトを使って転送する. (ZP.11-9) microSDモードを使って転送する(ZP.10-20) パソコンと本機を接続して、本機を外部モデムのように使って インターネットに接続できます。 ユーティリティーソフトウェアを下記のURLよりダウンロードし てインストールする必要があります。. http://panasonic.jp/mobile/support/download/103p/index.html 1 ユーティリティーソフトウェア(103P)の 「USBドライバ」と「Modem Wizard」をパソ コンにダウンロードし、インストールする 2 本機を通信モード(Z左記)に設定し、 パソコンと本機をUSBケーブルで接続する USBケーブルの接続は、本機の電源を入れた状態で行ってく ださい。 3「103P Modem Wizard」を起動し、通信設定 を行う 「Modem Wizard」は、APNやダイヤルアップの設定が簡単 に行えるツールです。. 設定方法、起動方法については、「Modem Wizard」のヘル プを参照してください。 お知らせ 携帯電話とパソコンやPDAを接続してインターネットをご利用 になる場合は、短期間で大量のパケット通信が行われることが多 く、パケット通信料が高額になる可能性があります。通信料を確 認しながらのご利用をおすすめします。 11-10