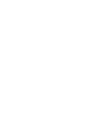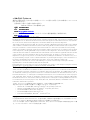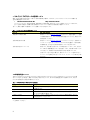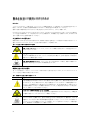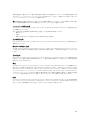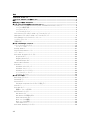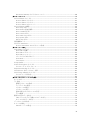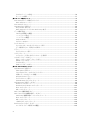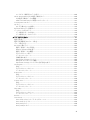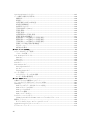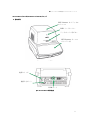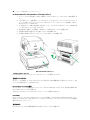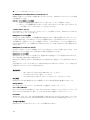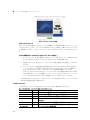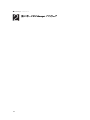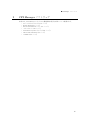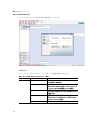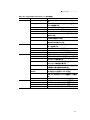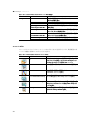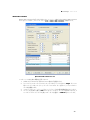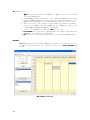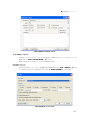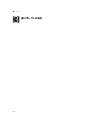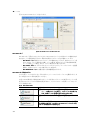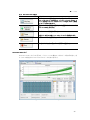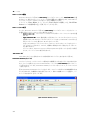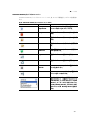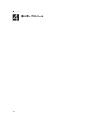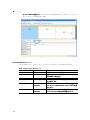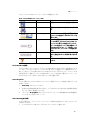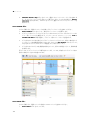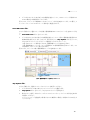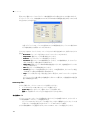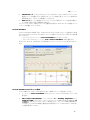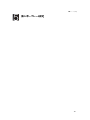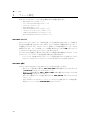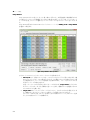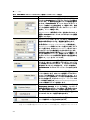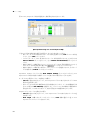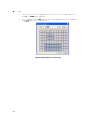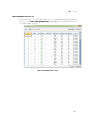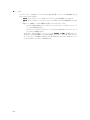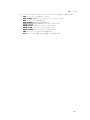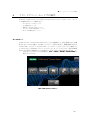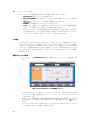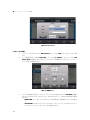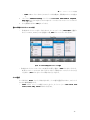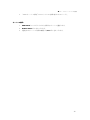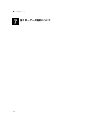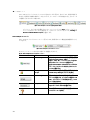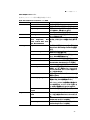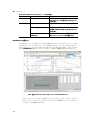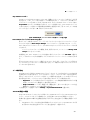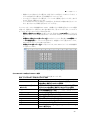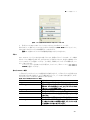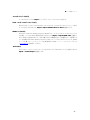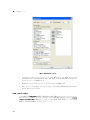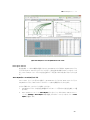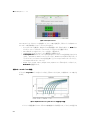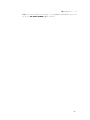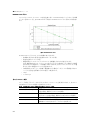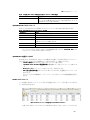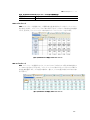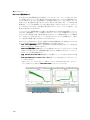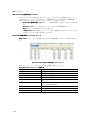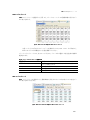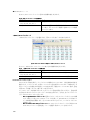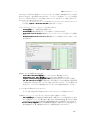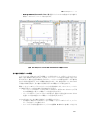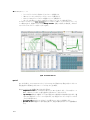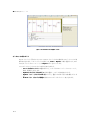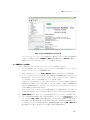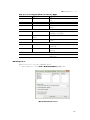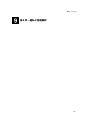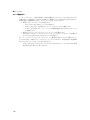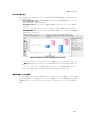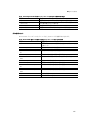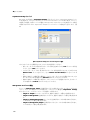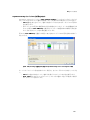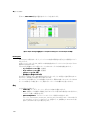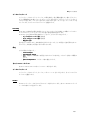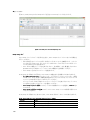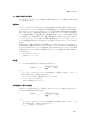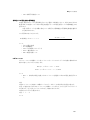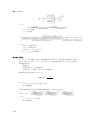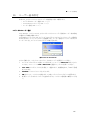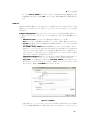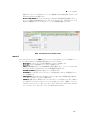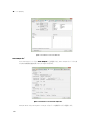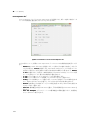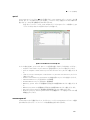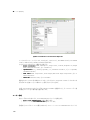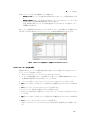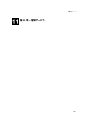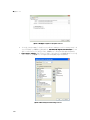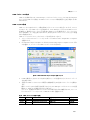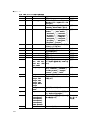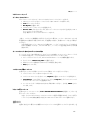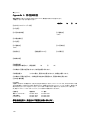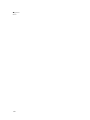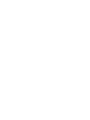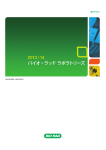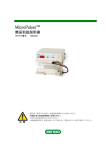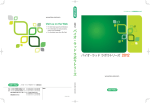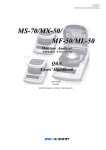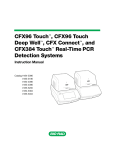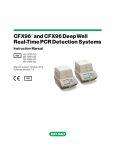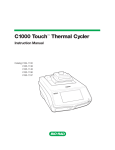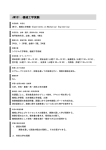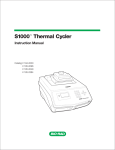Download CFX384 Touch TM, CFX96 Touch CFX96 Touch CFX96 - Bio-Rad
Transcript
CFX384 TouchTM, CFX96 Touch Deep WellTM, CFX96 TouchTM, CFX ConnectTM, MiniOpticonTM リアルタイム PCR 解析システム (CFX Manager ソフトウェア ver3.0) ver3.0) 取扱説明書 カタログ番号 18585-5484J1, 185 18585-5484J4, 185185-4095J1, 185185-5196J1 5196J1, , 185185 5196J2, 185185-5196J3, 185185-5196J4 J1 185185-5201J1 5201J1, J1, 185185-5201J4, 5201J4, CFDCFD-3120J1 keisu ・製品をご使用になる前に、本取扱説明書をよくお読みください。 ・本書の注意事項は必ずお守りください。 ・本取扱説明書は、必要な時にすぐに取り出して読めるように大切に保管してください。 注 意 バイオ・ラッド テックコール 製品の学術的お問い合わせ並びに修理・メンテナンスに関するお問い合わせは弊社テックコールにお 問い合わせください。 受付時間:月曜日~金曜日(祝祭日を除く) AM9:00~PM5:00 (日本標準時:JST) 電話: 電話: 03-64046404-0331 Fax: 0303-64046404-0334 [email protected] Email: life_ps_jp@bio以下の Web でオンラインでのテクニカルサポート並びに製品情報等をご参照頂けます。 Web: Web:www.biowww.bio-rad.com. rad.com. LICENSE NOTICE TO PURCHASER Bio-Rad real-time thermal cyclers CFX96 Touch™, CFX96 Touch™ Deep Well, CFX Connect™, CFX384 Touch™ and MiniOpticonTM are licensed real-time thermal cyclers under Applera's United States Patent No. 6,814,934 B1 for use in research, human in vitro diagnostics, and all other fields except veterinary diagnostics. This CFX96, CFX96 Touch™ Deep Well, CFX Connect, CFX384 or MiniOpticon detection module, when combined with a C1000™ or C1000 Touch™ thermal cycler for which the applicable real-time thermal cycler royalty fee has been paid, constitutes a real-time thermal cycler licensed under U.S. Patent No. 6,814,934 and corresponding claims in any Canadian counterpart patent thereof owned by Applera Corporation, for use solely in research, human in vitro diagnostics, and all applied fields except veterinary in vitro diagnostics. These license rights are effective only if this detection module is combined with a Bio-Rad thermal cycler for which the applicable real-time thermal cycler royalty fee has been paid and not with any other thermal cycler. No rights are conveyed expressly, by implication or estoppel to any patents on real-time methods, including but not limited to 5' nuclease assays, or to any patent claiming a reagent or kit. For further information on purchasing license rights, contact the Director of Licensing at Applied Biosystems, 850 Lincoln Centre Drive, Foster City, California, 94404, USA. This product is covered by one or more of the following U.S. patents or their foreign counterparts owned by Eppendorf AG: U.S. Patent Numbers 6,767, 512 and 7,074,367. Hard-Shell plates are covered by one or more of the following U.S. patents or their foreign counterparts owned by Eppendorf AG: U.S. Patent Numbers 7,347,977, 6,340,589, and 6,528,302. Trademarks and Legal Notices Adobe, Acrobat, and Reader are trademarks of Adobe Systems Incorporated. Cy is a trademark of GE Healthcare Group companies. CAL Fluor and Quasar are trademarks of Biosearch Technologies, Inc. SYBRR and Texas Red are trademarks of Invitrogen Corporation. EvaGreen is a trademark of Biotium, Inc. Bio-Rad Laboratories, Inc., is licensed by Biotium, Inc., to sell reagents containing EvaGreen dye for use in real-time PCR, for research purposes only. FAM, HEX, ROX, and VIC are trademarks of Applera Corporation. qbasePLUS is a trademark of Biogazelle. Bio-Rad Laboratories, Inc. is licensed by Invitrogen Corporation to sell reagents containing SYBRR Green I for use in real-time PCR, for research purposes only. Excel, Microsoft, PowerPoint,Windows, and Windows Vista are trademarks of Microsoft Corporation. その他、 本マニュアルに記載の社名および商品名は、 各社の商標または登録商標です。 本書では下記のように省略して記載している場合がございます。ご了承ください。 ・ Windows XP の正式名称は、Microsoft® Windows® XP Operating Systemです。 ・ Windows 7の正式名称は、Microsoft® Windows® 7 Operating Systemです。 ・ Wordの正式名称は、Microsoft® Word®です。 ・ Excelの正式名称は、Microsoft® Excel®です。 ・ PowerPointの正式名称は、Microsoft® PowerPoint®です。 Copyright Copyright2013 Bio-Rad Laboratories, Inc. 本書の内容は、印刷または電子形態などのいかなる形式によっても、 バイオ・ラッド・ラボラトリー株式会社の書面による許可なしに複製することを禁じます。 マニュアルの内容は予告なしに変更されることがあります。また、本マニュアルに誤記や不正確な記述があった場 合、バイオ・ラッドラボラトリーズはいかなる責任も負いません。 i バイオ・ラッド ラボラトリーズの情報サービス 弊社では科学研究者を対象として多くの資料等情報をご提供しております。以下に示すウェブサイトでは実験に有 益な情報を提供しております。 • Life Science Research web site http://www.biohttp://www.bio-rad.com このウェブサイトでは、技術的な情報、取扱説明書、製品情報、技術サポートなどの情報へアクセスして頂けます。 さらに、製品に関連する実験手法と多様なアプリケーションに関する技術情報もご提供しています。 表 1 に、弊社が提供する情報サービスと情報の入手方法を示します。 表 1. バイオ・ラッド社の技術情報サービス リソース 問い合わせ方法 各地域での弊社営業所 弊社ウェブサイト(www.bio-rad.com)から住んでいる国を選択して、地域 の情報を確認します。または本取扱説明書巻末のリストから、最寄りの営 業所を探してください。 技術参考資料や文献 弊社ウェブサイト(www.bio-rad.com)にアクセスしてください。検索ボック スにキーワードを入力し、ドキュメント(Documents)を選択して技術情報、 取扱説明書、その他の必要な参考資料へのリンクを表示します。 技術専門要員(テックコール) 弊社では、高品質の技術サポート体制を整えています。また、技術サ ポート部門に経験豊富なスタッフを配置しており、お客様のお問い合わ せに対応して、実践的で専門的な解決方法をご提供いたします。 技術サポートをご希望の場合は、弊社テックコールへご連絡ください。 テックコールの連絡先は本書「バイオ・ラッド テックコール」の項目をご参 照ください。 この取扱説明書について 本書は CFX384 Touch/CFX96 Touch Deep Well/CFX96 Touch/CFX Connect/MiniOpticon リアルタイム PCR 解 析システムを安全に設置し、操作する方法をご案内するものです。該当する情報を速やかに提供するため、本書で は下表に記載された表記法が使われています。 表 2. 本取扱説明書に使用される専用表記 表記 参考情報: 説明 本書でさらに詳しい説明を加える場合などで有益となる情報や取扱方法など が記載されます。 注意: 本書でさらに詳しい説明を加える場合などで重要となる情報が記載されます。 警告! 使用者への傷害、機器への傷害、データ消失の原因などに関連した事項で あり、重大な情報が記載されます。 X 項目>Y 項目 ツールバー、メニューまたはソフトウェアウインドウから X 項目を選択し、次に Y 項目を選択することを示します。 本書および製品で使用される安全使用の表示マークについては、iv ページの「製品を安全性ご使用いただくため に」を参照してください。 ii 保証 本製品とその付属品における不具合については 1 年間保証いたします。保証期間中に本体あるいは付属品に不 具合が発見された場合、不具合のある部品の修理を無償にて行います。ただし、消耗品は保証対象外となります。 下記の場合は保証対象外となります。 1. 適切でない使用方法による故障 2. 弊社あるいは弊社が認定した者以外が、修理あるいは改造を行った場合 3. 指定以外の部品を使用したために起きた故障 4. 弊社以外から供給された部品等を使用した場合 5. 事故あるいは間違った使用方法によって生じた故障 6. 天災による故障 7. サンプルなどによって生じた腐蝕 保証期間内であっても、再度の納品検収、移動設置、製品点検については有償となります。保証期間外でも修理 によって機能が維持できる場合には有償にて修理を承ります。 修理の依頼およびお問い合わせは、機器のモデル名とシリアルナンバーを添えてお近くの弊社営業所あるいは弊 社販売代理店までお願いいたします。 この機器の使用目的に合わない状態での使用や、弊社あるいは弊社指定の者以外による改造によって怪我あるい は災害にあわれた場合、弊社では一切の責任を負いません。 保証内容の詳細については、製品付属の製品保証書をご参照ください。 保証登録 保証サービスをお受けいただく際には登録が必要になります。必ず保証書に必要事項を記入の上、弊社へ FAX 頂くか以下のウェブサイトからご登録をお願いいたします。 http://warrantyhttp://warranty-registration.bioregistration.bio-rad.co.jp/registration.htm 製品保証書は修理時などに必要になりますので、大切に保管してください。 修理依頼について 修理依頼について 修理をご依頼される際には修理品と一緒に不具合詳細を記載する「修理依頼書」と運搬者や作業者の安全を確保 するための「デコンタミネーション確認のお願い」をコピーして、ご記入の上、修理品と一緒に弊社販売代理店へお 引き渡し下さい。両書類は本書 Appendix1 および 2 に掲載されています。 iii 製品を安全にご使用いただくために はじめに バイオ・ラッドラボラトリーズ株式会社 ライフサイエンス事業部が販売している製品はすべて研究用途を目的として 販売しております。医療用・医療診断機器ではありません。研究用途以外は使用しないでください。 製品の仕様・外観は改良のため予告なしに変更されることがありますので、予めご了承願います。 CFX96 Touch, CFX96 Touch Deep Well, CFX Connect, CFX384 Touch, MiniOpticon の各システムはその操作に よって迅速に加熱冷却し、データを収集することができる機器です。本機器を安全に操作するため、本章および本 書中に記載する安全性基準を順守してください。 安全確保のための警告表示 機器本体および本書に表示される警告表示は、使用者に感電の危険性といった傷害または損害の原因について 警告するためのイラストです。表 3 に、安全性に関する警告マークを説明します。 表 3. 安全性に関する警告表示の意味 注意:バイオハザード!このマークは、バイオハザード物質に汚染されている可能性があるコン 注意:バイオハザード! ポーネントを示しています。 注意:危険のおそれあり! このマークは、正しく取り扱わなかった場合に、使用者に傷害が生じる おそれのある機器部分を示します。このマークが表示される場合は、必ず本書を読んで内容をよく 確認したうえで操作を進めてください。 注意:表面が加熱されている! 注意:表面が加熱されている! このマークは、正しく取り扱わなかった場合、加熱した機器によっ て使用者に傷害が生じるおそれがある機器部分を示します。 機器安全性に関する警告 表 4 に示す警告マークはサーマルサイクラー本体の画面にも表示されるものであり、オプティカルリアクションモ ジュールを安全に使用する場合に役立てます。 表 4. 機器の安全性に関する警告マーク アイコン 説明 人体や機器本体に傷害を与えるおそれがあることの警告 本書の解説を読まずに各リアルタイム PCR 解析システムを操作すると、使用者が傷害を受けるお それがあります。安全に使用するため、本書に記載されていない方法によって機器を操作しない でください。電気機器を安全に使用するための研修を受け、正式な承認を得ている研究スタッフ が本機器を使用してください。本機器の各部品については、手指を洗浄し水気を十分に拭き取っ たうえで、清潔かつ丁寧に取り扱ってください。 バイオハザード物質の取り扱いについての警告 バイオハザードサンプルを取り扱う際、推奨される注意事項やガイドラインに従うことと、実験室お よび施設に固有のローカルなガイドラインに準拠してください。 火傷リスクの警告 サーマルサイクラーを操作すると、重度の火傷を生じるほどに加熱されます。操作時は、かならず 保護用ゴーグルやそれに準じる眼部保護用具を装用してください。サンプルブロックの温度が十 分に下がっていることを確認したうえで、リッドを開け、サンプルを取りだしてください。火傷を避け るため、非操作時には本機器から十分離れてください。 iv 爆発リスクの警告 サンプルブロックは、その正常な操作によってサンプル液を沸騰・爆発する程度まで加熱させるこ とが可能となります。 注意: 注意 C1000 Touch サーマルサイクラーの取扱い方法については、C1000 TouchTM サーマルサイクラー取扱説明 書を参照してください。 安全にご使用頂くための注意事項 安全にご使用頂くための注意事項 警告! 警告!CFX96 Touch, CFX96 Touch Deep Well, CFX Connect, CFX384 Touch, MiniOpticon の各システムや他の アクセサリーの外側ケースを取り外そうとしたり修理しようとしたりしないでください。本装置の外部ケースを開けると、 感電によって負傷したり、装置が損傷したりする危険性があります。 表 5 に、CFX96 Touch, CFX96 Touch Deep Well, CFX Connect, CFX384 Touch, MiniOpticon 各システムの安全 使用に関する規格を示します。クラス A FCC 規制に準拠するため、同梱のシールドケーブルを必ず使用してくださ い。本装置をご使用の際には安全のため、表 3 の動作環境条件を順守してご使用ください。 表 5:安全にご 安全にご使用いただくための動作 使用いただくための動作環境条件 いただくための動作環境条件 設置場所 使用温度 最大相対湿度 高度 動作電源 周波数 屋内使用のみ 15~31℃ 最大 80%(但し結露のないこと) 2,000 m 以下 100~240 V 50/60 Hz 注意: 注意: 本ユニットを水がかかる可能性のある場所に保管したり、使用したりしないでください。感電の原因となること があります。またユニットを、実験台の端で保管したり、使用したりしないでください。 v 安全規格への 安全規格への順守 規格への順守 本機器は、以下に記載する安全性および電磁場に関する基準の該当要件に適合していることが試験により確認さ れています。 ・ IEC 61010-1:2001 (第 2 版), EN61010-1:2001.(第 2 版).測定、制御及び研究室用電気機器、第 1 部:一 般的要求事項。 ・ IEC 61010-2-010:2005, EN61010-2-010:2003. 測定、制御及び研究室用電気機器に関する要件、第 2 部 -010:材料加熱用実験機器に関する特別要求事項。 ・ IEC 61010-2-081:2001+A1, EN61010-2-081:2002+A1.測定、制御及び研究室用電気機器に関する安全 性要件、第 2 部-081:分析用および他目的用の自動および半自動実験機器に関する特別要求事項(改訂 1 を含む)。 ・ EN 61326-1:2006 (クラス A)測定、制御及び研究室用電気機器.EMC 要求事項、第 1 部:一般的要求事項 本機器は、高周波エネルギーを発生し、それを使用し、放射することを可能とする機器であるため、本取扱説明書 の記載事項に準拠して設置し使用されない場合には、無線通信において有害な干渉を生じるおそれがあります。 一般住宅地域で本機器を稼働させた場合には、有害な干渉を生じる可能性が高く、その場合には、使用者が自費 によってその干渉を補正しなければなりません。 危険性 CFX96 Touch, CFX96 Touch Deep Well, CFX Connect, CFX384 Touch, MiniOpticon 各システムは製造業者に よって規定された方法で使用したときに、安全に動作するように設計されています。CFX96 Touch, CFX96 Touch Deep Well, CFX Connect, CFX384 Touch, MiniOpticon 各システムまたはその関連コンポーネントのいずれかを製 造業者が指定した以外の方法で使用されている場合は、機器によって提供される固有の保護機能が損なわれる可 能性があります。バイオ・ラッドは、指定しない方法でこの装置の使用によるいかなる怪我、またはバイオ・ラッドまた は認定代理店によって行われていない機器への改造によって生じた損害について責任を負うものではありません。 CFX96 Touch, CFX96 Touch Deep Well, CFX Connect, CFX384 Touch, MiniOpticon 各システムに関わる修理 サービスは、バイオ・ラッド担当者が実行する必要があります。 バイオハザード CFX96 Touch, CFX96 Touch Deep Well, CFX Connect, CFX384 Touch, MiniOpticon 各システムは研究室向けの 製品です。バイオハザードのサンプルが存在する場合、次のガイドラインに従って、そして研究室や施設に固有の ローカルなガイドラインに準拠してください。 一般的な予防策 ・ ・ ・ ・ ・ ・ ・ ・ ・ ・ ・ ・ 常に実験用手袋、白衣、横がシールドされた安全グラスまたはゴーグルを着用する。 手は口、鼻、目に触れないようにする。 潜在的な感染性物質を扱う前に、切り傷や擦り傷は保護しておく。 潜在的な感染性物質を扱った後、実験室を出る前に石鹸と水でよく手を洗う。 ベンチで作業する前に、腕時計やジュエリーをはずす。 割れない漏れ防止のコンテナ内ですべての感染性物質、潜在的な感染性物質を保管する。 実験室を離れる前に、保護服は脱ぐ。 手袋をつけた手で、書いたり、電話に出たり、ライトのスイッチをつけたり、他の誰かが手袋無しで触る可能性 があるものに触らないようにする。 手袋は頻繁に変える。手袋が目に見えて汚染されているときには、すぐに手袋をはずす。 潜在的な感染性物質として適切に汚染除去できない物質は露出させない。 バイオハザード物質が関与する操作が完了したら、適切な消毒剤で作業領域を除染する(例えば、1:10 希釈 の市販漂白剤)。 バイオハザード物質は、本機器の通常の操作中には排出されていない。 表面の汚染 警告!感電事故を防ぐために、常に汚染除去の手順を実行する前には機器を電源オフにして電源コードを抜い てください。 次の部分は、病院用殺菌剤、殺ウイルス剤、または殺菌消毒剤で洗浄することができます。 ・ リッドと本体の外部 ・ 内部のリアクションブロック表面とリアクションブロックのウェル ・ コントロールパネルとディスプレイ vi 消毒剤を準備し、適用するには、製品の製造業者が提供する手順を参照してください。常に消毒剤を適用した後 のリアクションブロックとリアクションブロックのウェルは水で数回すすいでください。徹底的に水で洗浄した後、リアク ションブロックとリアクションブロックのウェルを乾燥させます。 警告!研磨剤や腐食性の洗剤または、強いアルカリ性溶液を使用しないでください。これらの溶液は、表面に傷を 警告! 付けると正確な熱制御が失われるような損傷をリアクションブロックに与える可能性があります。 バイオハザード物質の廃棄 CFX96 Touch, CFX96 Touch Deep Well, CFX Connect, CFX384 Touch, MiniOpticon 各システムは潜在的な有害 化学物質を含んでいません。 次に示す潜在的な汚染物質の廃棄は研究室、地域、そして国内規制に準拠してください。 ・ 臨床サンプル ・ 試薬 ・ 使用した汚染されている可能性がある反応容器または他の消耗品 化学物質的危険 CFX96 Touch, CFX96 Touch Deep Well, CFX Connect, CFX384 Touch, MiniOpticon 各システムは潜在的な化学 物質を含んでいません。 爆発または燃焼性の危険 CFX96 Touch, CFX96 Touch Deep Well, CFX Connect, CFX384 Touch, MiniOpticon 各システムは、バイオ・ラッ ドで指定された適切な方法で使用される限り、可燃性または爆発に関する一切の異常な危険をもたらすものではあ りません。 電気的危険 CFX96 Touch, CFX96 Touch Deep Well, CFX Connect, CFX384 Touch, MiniOpticon 各システムが物理的な改良 を加えることなく、適切な仕様の電源に接続されていて、適切に設置、操作されている場合には、異常な電気的危 険をもたらすものではありません。 輸送 CFX96 Touch, CFX96 Touch Deep Well, CFX Connect, CFX384 Touch, MiniOpticon 各システムを移動または出 荷する前に、汚染除去の作業を実行する必要があります。MiniOpticon を除く、CFX96 Touch, CFX96 Touch Deep Well, CFX Connect, CFX384 Touch の各システムは C1000 Touch サーマルサイクラー本体(CFX Connect の場合 には、CFX Connect サーマルサイクラー)と CFX96, CFX96Deep Well, CFX Connect Optics または CFX384 オプ ティカルリアクションモジュールを別々の容器で付属の梱包材で常に損傷から機器から保護して、移動または輸送 してください。適切な容器が見つからない場合は、お近くのバイオ・ラッドの営業所にお問い合わせください。 廃棄 CFX96 Touch, CFX96 Touch Deep Well, CFX Connect, CFX384 Touch, MiniOpticon 各システムは電気的物質を 含んでいます。European Union Directive 2002/96/CE on waste and electronic equipment(WEEE Directive)に 従って、それは分別廃棄物として処分されるべきであり、別々に収集する必要があります。 vii 目次 バイオ・ラッド テックコール.............................................................................................................................................i テックコール バイオ・ラッド ラボラトリーズの情報サービス ............................................................................................................... ii 保証.............................................................................................................................................................................. iii 保証 製品を安全にご使用いただくために ...........................................................................................................................iv 第 1 章-リアルタイム PCR 解析システムのセットアップ ..............................................................................................1 CFX96 Touch, CFX96 Touch Deep Well, CFX384 Touch のセットアップ................................ 2 システムの使用条件 .......................................................................................................... 2 システムについて .............................................................................................................. 2 システムのセットアップ ....................................................................................................... 5 CFX Connect リアルタイム PCR システムのセットアップ........................................................... 7 MiniOpticon リアルタイム PCR システムのセットアップ............................................................. 9 CFX Manager ソフトウェアのインストール.............................................................................. 11 ソフトウェアファイル ............................................................................................................. 12 実験の実行......................................................................................................................... 13 第 2 章-CFX 章-CFX Manager ソフトウェア ...........................................................................................................................16 メインソフトウェアウインドウ................................................................................................... 18 ツールバーボタン ............................................................................................................ 20 Startup Wizard .................................................................................................................... 21 Detected Instruments ペイン ............................................................................................... 21 ステータスバー.................................................................................................................... 22 Instrument Properties ウインドウ........................................................................................... 22 Properties タブ ................................................................................................................ 23 Shipping Screw タブ ......................................................................................................... 23 Calibrated Dyes タブ........................................................................................................ 24 Master Mix Calculator......................................................................................................... 25 Scheduler ............................................................................................................................ 26 Scheduler のセットアップ .................................................................................................. 27 Scheduler メニューバー.................................................................................................... 27 Scheduler のイベント入力................................................................................................. 28 イベントのクリーンアップ................................................................................................... 29 Scheduler オプション ........................................................................................................ 29 第 3 章-ランの実行....................................................................................................................................................30 章-ランの実行 Run Setup ウインドウ............................................................................................................ 31 PrimePCR ラン .................................................................................................................... 32 Protocol タブ....................................................................................................................... 33 End Point Only Runs(エンドポイント限定ラン).................................................................. 33 Plate タブ............................................................................................................................ 33 Start Run タブ ..................................................................................................................... 34 機器コントロール用ボタン ................................................................................................ 35 Run Details ウインドウ.......................................................................................................... 35 Run Status タブ ............................................................................................................... 36 Run Status タブ画面のボタン ........................................................................................... 36 Real-Time Status タブ...................................................................................................... 37 Plate ファイルの編集........................................................................................................ 38 Plate ファイルの変更........................................................................................................ 38 Time Status タブ.............................................................................................................. 38 Instrument Summary ウインドウ ............................................................................................ 38 viii Instrument Summary ウインドウのツールバー.................................................................... 39 第 4 章-プロトコール..................................................................................................................................................40 章-プロトコール Protocol Editor ウインドウ .................................................................................................... 41 Protocol Editor ウインドウ................................................................................................. 41 Protocol Editor ウインドウ................................................................................................. 41 Protocol Editor のメニューバー ........................................................................................ 42 Protocol Editor の操作........................................................................................................ 43 Insert Step ボタン ............................................................................................................ 43 Plate Read の追加と削除 ................................................................................................. 43 Insert Gradient ボタン...................................................................................................... 44 Insert GOTO ボタン ........................................................................................................ 44 Insert Melt Curve ボタン.................................................................................................. 45 Step Options ボタン ......................................................................................................... 45 Delete Step ボタン ........................................................................................................... 46 温度制御モード .................................................................................................................. 46 Protocol AutoWriter............................................................................................................ 47 Protocol AutoWriter でのプロトコール作成 ...................................................................... 47 第 5 章-プレート設定 ................................................................................................................................................49 Plate Editor ウインドウ ......................................................................................................... 50 Plate Editor を開く ........................................................................................................... 50 Plate Editor メニューバー................................................................................................. 51 Plate Editor ツールバー................................................................................................... 52 プレートサイズおよびタイプ.............................................................................................. 53 Scan Mode....................................................................................................................... 53 Trace Styles .................................................................................................................... 53 Setup Wizard....................................................................................................................... 54 Select Fluorophores ウインドウ ............................................................................................. 55 ウェルローディングコントロール ........................................................................................ 56 Experiment Settings ウインドウ ............................................................................................. 59 Well Selector 右クリックメニュー項目 .................................................................................... 61 Well Groups Manager ウインドウ........................................................................................... 61 ウェルグループの作成 ..................................................................................................... 61 Plate Spreadsheet View ウインドウ ........................................................................................ 63 第 6 章-スタンドアローンモードでの操作 .................................................................................................................66 ホームスクリーン.................................................................................................................. 67 ラン設定 ............................................................................................................................. 68 新規プロトコールの作成 .................................................................................................. 68 ランパラメータの変更 ....................................................................................................... 69 プロトコールの保存.......................................................................................................... 69 プロトコールの実行.......................................................................................................... 70 過去に保存したプロトコールの実行.................................................................................. 71 ランの監視 ...................................................................................................................... 71 解析のためのデータ出力 .................................................................................................... 74 USB フラッシュドライブを使ってのデータ出力 ................................................................... 74 E メールによるデータ出力................................................................................................ 74 データファイルの作成.......................................................................................................... 75 E メールの設定 ................................................................................................................... 75 Gmail サーバーの設定 .................................................................................................... 75 ix カスタムサーバーの設定.................................................................................................. 76 サーバーの削除 .............................................................................................................. 77 第 7 章-データ解析について....................................................................................................................................78 章-データ解析について Data Analysis(データ解析)ウインドウ .................................................................................. 79 Data Analysis ツールバー ................................................................................................ 80 Data Analysis メニューバー.................................................................................................. 81 Quantification(定量)タブ .................................................................................................... 82 Step Number セレクター ................................................................................................... 83 Data Analysis ウインドウでの Well Group 表示.................................................................. 83 データ解析設定.................................................................................................................. 83 Threshold(閾値)の調整 .................................................................................................. 83 ベースラインの設定 ......................................................................................................... 84 ベースラインの調整 ......................................................................................................... 85 Analysis Mode ................................................................................................................. 85 Cycles to Analyze............................................................................................................ 86 ウェルセレクター.................................................................................................................. 86 ウェルセレクターでの右クリックメニュー項目 ..................................................................... 87 データ解析からの一時的ウェル除外 ................................................................................ 88 グラフ.................................................................................................................................. 89 右クリックメニュー項目 ..................................................................................................... 89 スプレッドシート................................................................................................................... 90 スプレッドシート用の右クリックメニュー主要項目 ............................................................... 90 エクスポート(データ出力) ................................................................................................... 91 Excel へのすべてのデータシート出力 .............................................................................. 91 RDML ファイル出力......................................................................................................... 91 カスタム出力.................................................................................................................... 91 LIMS フォルダへの出力................................................................................................... 92 第 8 章-Data 章-Data Analysis ウィンドウ ...............................................................................................................................93 Quantification(定量)タブ .................................................................................................... 94 Fluorophore Selector ....................................................................................................... 95 Trace Styles(トレーススタイル)ウインドウ .......................................................................... 95 対数スケールのオプション機能 ........................................................................................ 96 Stardard Curve グラフ ...................................................................................................... 98 右クリックメニュー項目 ..................................................................................................... 98 Quantification タブスプレッドシート................................................................................... 99 Quantification(定量データ)タブ .......................................................................................... 99 Results スプレッドシート ................................................................................................... 99 Standard Curve Results スプレッドシート......................................................................... 100 Plate スプレッドシート..................................................................................................... 101 RFU スプレッドシート ..................................................................................................... 101 Melt Curve(融解曲線)タブ ............................................................................................... 102 Melt Curve Data(融解曲線データ)タブ............................................................................. 104 Melt Peaks(融解曲線ピーク)スプレッドシート................................................................. 104 Plate スプレッドシート..................................................................................................... 105 RFU スプレッドシート ..................................................................................................... 105 -d(RFU)/dT スプレッドシート.......................................................................................... 106 End Point(エンドポイント)タブ ........................................................................................... 106 エンドポイントデータ解析での調整................................................................................. 108 x エンドポイント解析用のデータ項目................................................................................. 108 Allelic Discrimination(対立遺伝子識別)タブ ..................................................................... 108 対立遺伝子識別データの調整....................................................................................... 109 Allelic Discrimination タブ画面のスプレッドシート ........................................................... 111 Custom Data View タブ ..................................................................................................... 111 QC タブ ............................................................................................................................ 112 QC 不合格のウェルの排除 ............................................................................................ 113 Run Information(ラン情報)タブ.......................................................................................... 113 データファイル用レポート .................................................................................................. 114 データ解析レポートの作成............................................................................................. 115 データ解析レポートのカテゴリー .................................................................................... 116 Well Group レポート .......................................................................................................... 117 第 9 章-遺伝子発現解析 ........................................................................................................................................ 119 遺伝子発現 ...................................................................................................................... 120 遺伝子発現解析でのプレート設定..................................................................................... 121 プレート設定ガイド ............................................................................................................ 122 Bar Chart(棒グラフ) ......................................................................................................... 123 遺伝子発現データの正規化 .......................................................................................... 123 Relative Quantity(相対量) ............................................................................................ 124 遺伝子発現データの調整.............................................................................................. 124 右クリックメニュー項目 ................................................................................................... 126 データスプレッドシート ................................................................................................... 126 詳細情報の表示............................................................................................................ 127 Experiment Settings ウインドウ ....................................................................................... 128 Biological Set のオプション機能 ..................................................................................... 128 Experiment Settings ウインドウでの分析設定の表示 ....................................................... 129 Clustergram ...................................................................................................................... 130 設定.............................................................................................................................. 130 右クリックメニューオプション ........................................................................................... 131 データスプレッドシート ................................................................................................... 131 Scatter Plot....................................................................................................................... 131 設定.............................................................................................................................. 131 右クリックメニューオプション ........................................................................................... 131 データスプレッドシート ................................................................................................... 132 Volcano Plot ..................................................................................................................... 132 設定.............................................................................................................................. 132 右クリックメニューオプション ........................................................................................... 132 データスプレッドシート ................................................................................................... 133 Heat Map.......................................................................................................................... 133 設定.............................................................................................................................. 133 右クリックメニューオプション ........................................................................................... 133 データスプレッドシート ................................................................................................... 133 Results.............................................................................................................................. 133 Gene Study ....................................................................................................................... 134 Gene Study でのインターランキャリブレーション .............................................................. 134 Gene Study ウインドウ .................................................................................................... 135 Study Setup タブ............................................................................................................ 136 Study Analysis タブ........................................................................................................ 137 xi Gene Study Report ウインドウ............................................................................................. 137 データ解析に使用する計算式 ........................................................................................... 139 増幅効率 ...................................................................................................................... 139 相対量 .......................................................................................................................... 139 対照を選択した場合の相対量 ....................................................................................... 139 相対量の標準偏差 ........................................................................................................ 140 効率校正 Cq(CqE)........................................................................................................ 140 平均効率校正 Cq(McqE) .............................................................................................. 140 正規化係数................................................................................................................... 140 正規化発現................................................................................................................... 141 対照選択時での正規化発現.......................................................................................... 141 正規化発現の標準偏差................................................................................................. 141 最高発現レベルで基準化した正規化発現 ..................................................................... 142 最低発現レベルで基準化した正規化発現 ..................................................................... 142 平均発現レベルで基準化した正規化発現 ..................................................................... 142 基準化した正規化発現の標準偏差................................................................................ 143 レギュレーション............................................................................................................. 143 補正値の計算式............................................................................................................ 144 第 10 章-ユーザー基本設定 ..................................................................................................................................146 ログインまたはユーザー選択 ............................................................................................. 147 パスワードの変更........................................................................................................... 148 User Preferences ウインドウ................................................................................................ 148 Email タブ...................................................................................................................... 149 Files タブ....................................................................................................................... 150 Protocol タブ..................................................................................................................... 150 Plate タブ.......................................................................................................................... 151 Data Analysis タブ............................................................................................................. 152 Gene Expression タブ..................................................................................................... 154 QC タブ ........................................................................................................................ 155 Custome Export タブ ..................................................................................................... 155 ユーザー管理 ................................................................................................................... 156 ソフトウェアユーザーの追加・削除.................................................................................. 157 ユーザー役割の権限指定 ............................................................................................. 158 第 11 章-情報サービス ...........................................................................................................................................159 自動のソフトウェアと機器のアップデート............................................................................. 160 サーマルサイクラー部からのデータファイル回収 ................................................................ 161 LIMS 統合 ........................................................................................................................ 161 LIMS フォルダとデータ出力オプションの設定 ................................................................. 161 LIMS プロトコールの作成............................................................................................... 163 LIMS ファイルの作成 ..................................................................................................... 163 LIMS ランの開始 ........................................................................................................... 165 LIMS へのデータ出力.................................................................................................... 166 キャリブレーションウィザード .............................................................................................. 166 CFX96 Touch および CFX384 Touch システムのキャリブレーション ................................ 167 機器メンテナンス............................................................................................................... 168 オプティカルリアクションモジュールのクリーニング .......................................................... 168 Application Log(アプリケーションログ)............................................................................... 170 トラブルシューティング....................................................................................................... 171 xii データファイルのリカバー............................................................................................... 171 サーマルサイクラー部からのログファイルの回収 ............................................................. 171 ソフトウェアの手動インストール....................................................................................... 171 ドライバの再インストール................................................................................................ 171 電源トラブル.................................................................................................................. 171 参考文献 .......................................................................................................................... 173 Appendix ....................................................................................................................................................................175 Appendix 1: 修理依頼書................................................................................................... 176 Appendix 2: デコンタミネーション確認のお願い................................................................. 177 xiii ■ リアルタイム PCR 解析システムのセットアップ 第 1 章-リアルタイム 章-リアルタイム PCR 解析システムのセットアップ 解析システムのセットアップ 1 ■ リアルタイム PCR 解析システムのセットアップ 1 リアルタイム PCR 解析システムのセットアップ 本 章 で は CFX96 Touch, CFX96 Touch Deep Well, CFX Connect, CFX384 Touch, MiniOpticon リアルタイム PCR 解析システムのセットアップに関する情報を示します。 1. 2. 3. 4. CFX96 Touch, CFX96 Touch Deep Well, CFX384 Touch のセットアップ CFX Connect のセットアップ MiniOpticon のセットアップ CFX Manager ソフトウェアのインストール CFX96 Touch, CFX96 Touch Deep Well, Well, CFX384 Touch のセットアップ CFX96 Touch, CFX96 Touch Deep Well, CFX384 Touch オプティカルリアクションモジュール の梱包セットには、以下の品目が含まれます。 ・ オプティカルリアクションモジュール ・ USB ケーブル ・ CFX Manager ソフトウェアのインストール用 CD ・ 取扱説明書 ・ システムインストール、プロトコール、プレート、データ解析および遺伝子発現解析に 関する CFX Manager ソフトウェア・クイックガイド ・ CFX Manager ソフトウェアチュートリアル CD 全てを開梱し、箱を保管しておくことをお勧めします。もし欠品、破損がありましたら、バイオ・ ラッドまでご連絡ください。 システムの使用条件 CFX96 Touch, CFX96 Touch Deep Well, CFX384 Touch 各システムを操作するにあたり、以 下に記載した電源、環境およびケーブルにて使用してください。 ・ 入力電気条件: 100-240VAC、50-60Hz ・ 室内使用: 15-31℃の環境温度、80%の最高湿度(結露しないこと) ・ USB ケーブル: USB ケーブル経由でシステムをコントロールする場合、弊社が提供す るシールド加工タイプの USB ケーブルをご使用ください。 注意: 本機器の安全性および規則に関する必要条件については、iv~vii ページの 「製品を安全にご使用いただくために」を参照してください。 システムについて CFX96 Touch, CFX96 Touch Deep Well, CFX384 Touch 各システムは、次の 2 品目から構 成されます。 ・ オプティカルリアクションモジュール:このモジュールは、蛍光データを収集するオプ ティカルシステムと、サーマルサイクラーブロック(内部)から構成されます。 注意:CFX96 システムおよび CFX384 システムのシリアル番号は、システムの背面に記 載されています。 ・ C1000 ™ Touch サーマルサイクラー本体:C1000 Touch 本体には、装置単体で使用す る際にシステムを操作するためのユーザー操作画面、電源スイッチとコンピュータ接続 用ポート(いずれも後面)が装備されています。 2 ■ リアルタイム PCR 解析システムのセットアップ LED インジケーター リッドオープン用ボタン タッチパネル 図 1 CFX96 Touch システムの前面 図 2 に、CFX96 Touch, CFX96 Touch Deep Well, CFX384 Touch システムのリッドを開いた 場合の各部位を示します。 ヒートプレート付インナーリッド ブロック クローズボタン 図 2 CFX96 Touch システムの内部 警告!インナーリッドやブロックには触れないでください。表面が加熱されているお 警告! それがあります。 ・ ・ ・ ヒートプレート付きインナーリッド サンプル蒸発を防止するため、ヒーターリッドによってインナーリッド上部の温度を維持 します。ヒートプレートには触れないでください。接触によってヒートプレートにコンタミが 生じるおそれがあります。また、このプレート穴をふさがないでください。こうしたプレート 穴の存在によって、シャトルシステムから蛍光データを収集することが可能となるためで す。 ブロック:PCR を実行する前にブロック内にサンプルを挿入します。 ブロック クローズボタン:リッド内部にあるボタンを押すと、電動リッドが閉まります。 クローズボタン 警告!サンプル液などの流出によるコンタミを避けてください。また、サンプルチューブ 警告 が開封された状態や液漏れしている状態で、本機器を作動させないでください。本品 のクリーニングおよびメンテナンス方法については、「機器メンテナンス」(168 ページ)を 3 ■ リアルタイム PCR 解析システムのセットアップ 参照してください。 C1000 本体の後面パネルには、以下の外観的特長がみられます(図 3 参照)。 ・ 電源スイッチ:スイッチを押すと、システムに電源が入ります。 電源スイッチ ・ 電源入力ポート:電源コードを接続します。 電源入力ポート ・ イーサネット用ポート:イーサネットケーブルを接続し、ランデータや本体保存データ イーサネット用ポート ファイルを E メール通信します。 ・ USB 接続ポート:CFX96 Touch, CFX96 Touch Deep Well, CFX384 Touch 各システム 接続ポート をコンピュータまたは S1000 サーマルサイクラーと接続する場合に使用します。 電源ス イッチ 電源入力 イーサネッ USB 接続ポート ト用ポート ポート 図 3 C1000 Touch サーマルサイクラーの後面パネル サーマルサイクラーの後面パネル 警告! 操作中には、本体の後面パネルに触れないでください。 4 ■ リアルタイム PCR 解析システムのセットアップ システムのセットアップ CFX96 Touch, CFX96 Touch Deep Well, CFX384 Touch リアルタイム PCR 解析システムは、 清潔で水気のない水平な場所に設置し、本品を操作する際に冷却用の空気が十分に循環さ れるように配置してください。各システムは、単独使用モードまたはソフトウェア制御モードの いずれかのモードで操作することができます。ソフトウェア制御モードで操作する場合は、セッ トアップ時にコンピュータを設置する場所を確保してください。 以下の手順により、 C1000 Touch 本体モジュールベイに CFX96 Touch, CFX96 Touch Deep Well, Well, CFX384 Touch オプティカルリアクションモジュールを取り付けてください。 1. ロックバーを下げた状態で、安定した場所に C1000 本体を設置します。すでにセットし たリアクションモジュールは一度本体から取り外します。 2. 両側通気フィン上のハンドルに手をかけて、オプティカルリアクションモジュールを持ち 上げます (図 4)。 CFX96 オプティカルリア クションモジュール C1000 Touch サーマルサ イクラー本体 図 4 C1000 Touch 本体上でオプティカルリアクションモジュールを持ち上げたところ 3. C1000 Touch 本体モジュールベイにモジュールを静置し、前方に約 2cm のスペースを 取ります。オプティカルモジュールを本体モジュールベイ内にセットする際には、本体 ベイの前部にあるバイオ・ラッド社のロゴマークが隠れるようにします。 4. 本体の後ろ側に手を回して、C1000 Touch 本体モジュールベイ側面が面一になるまで ロックバーを引き上げます。この動作によってモジュールが前方に移動し、静止位置で 固定されます(図 5)。 5 ■ リアルタイム PCR 解析システムのセットアップ ロックバー 図 5 オプティカルモジュールの静止位置でロックするところ 5. モジュールが C1000 Touch 本体にずれなく確実にセットされていることを確認します。 図 6 のとおり、モジュール底面のすき間の状態をチェックします。その場合、モジュール と本体の間に余分なすき間が生じておらず、均一な状態になければなりません。 6. C1000 本体の後面に電源コードを接続し(図 3 参照)、外部のアース端子付きコンセント に接続します。 7. 同本体の後面の電源スイッチを押してシステムを始動します。 8. 本体画面に表示された説明にしたがって、インナーヒーターリッドから赤色の運搬用ネ ジをはずします。 ・Bio-Rad ロゴ下のボタンを押してオプティカルモジュールを開く ・CFX96 モジュールでは A1 ウェルにあたる場所、CFX384 では B1 ウェルの左横に位 置する場所のインナーヒートリッドの穴からネジを反時計回りに回転させて、穴から抜き ます。 9. サーマルサイクラーブロックから固定用プレートを取り外します。 10. ブロックの前面にあるボタンを押して、オプティカルモジュールのリッドを閉じます。 11. 運搬用ネジがはずされたことを確認する Screw Removed ボタンを押します。 注意: この段階で運搬用ネジがはずされていない場合、CFX Manager ソフトウェアに よってその状態が検出されます。その場合ネジをはずすための指示に従ってください (23 ページ)。 アドバイス: 運搬用ネジはモジュールを出荷するときにセットする必要があります。将来 の運搬に備えて、安全な場所に保管しておいてください。 6 ■ リアルタイム PCR 解析システムのセットアップ CFX Connect リアルタイム PCR システムのセットアップ 1.各 1.各部名称 CFX Connect オプティカル モジュール LED インジケーター リッドオープン用ボタン CFX Connect サーマル サイクラー部 図 6 CFX Connect 本体前面 電源スイッチ 電源入力ポート USB ポート 図7 CFX Connect 本体背面 7 ■ リアルタイム PCR 解析システムのセットアップ 2.CFX Connect リアルタイム PCR システムのセットアップ 1. ロックバーを下げた状態で、安定した場所に CFX Connect サーマルサイクラー部を設置しま す。 2. 下左図のように、両側通気フィン上のホルダーに手をかけて、オプティカルリアクションモ ジュールを持ち上げ、サーマルサイクラー部のモジュールベイにモジュールを静置し、前方に 約 2cm のスペースを取ります。 3. 下右図のように、本体の後ろ側に手を回して、サーマルサイクラー部モジュールベイ側面が面 一になるまでロックバーを引き上げます。 4. 本体背面に電源コードを接続し、外部のアース端子付きコンセントに接続します。 5. 同本体の後面の電源スイッチを押してシステムを始動します。 6. 同本体の後面の USB ポートとコンピュータの USB ポートを接続します。 図 8 CFX Connect のセットアップ ソフトウェアのインストール ソフトウェアのインストール CFX Manager ソフトウェアのインストールは 11-12 ページを参照してください。 運搬用ネジの取り外し 23-24 ページを参照して、CFX Connect のリッドに取り付けてある運搬用ネジを取り外してください。また ブロックから固定用プレートも取り外します。 CFX Connect システムの操作 CFX Connect システムの操作はすべてコンピュータの CFX Manager から行います。基本的な操作方法 は CFX96 Touch システムと同様です。 注意:CFX Connect システムではスタンドアローンモードは使用できません。 Scan Mode CFX Connect システムは CFX96 Touch システムと同様に、All Channels、SYBR/FAM Only、そして FRET モードがあります。All Channels モードでは CFX Connect システムでは 1-2 チャンネルでの励起・ 検出となります。(53 ページ)。 推奨消耗品 CFX Connect システムの推奨消耗品は CFX96 Touch システムと同様です。 8 ■ リアルタイム PCR 解析システムのセットアップ MiniOpticon リアルタイム PCR システムのセットアップ システムのセットアップ 1.各部名称 1.各部名称 ランインジケーター タワー部 ハンドル ディスプレイ サイクラー部 キーパッド 吸気口 図 9 MiniOpticon 本体正面図 ファン 排気口 電源スイッチ USB ポート A USB ポート B 電源入力ポート ヒューズケース 図 10 MiniOpticon 本体背面図 9 ■ リアルタイム PCR 解析システムのセットアップ 2.MiniOpticon 2.MiniOpticon リアルタイム PCR システムのセットアップ 開梱時、緑色のハンドルを持って装置を持ち上げないでください。MiniOpticon は下からしっかりと装置 の両側を持ってください。 USB ケーブルと電源コードの接続 1. 電源コードを機器背面の電源入力ポートに差し込み、コンセントに接続してください。 2. USB ケーブルを機器背面の USB ポート B(2 つある USB ポートの下側)へ差し込みます。もう 一方の端をコンピュータの USB ポートへ差し込んでください。 ソフトウェアのインストール CFX Manager ソフトウェアのインストールは 11-12 ページを参照してください。MiniOpticon では2つの USB ドライバのインストールが必要です。 MiniOpticon システムの起動 MiniOpticon 本体の電源スイッチは機器背面の右側にあります。本体は電源を入れてからウォームアッ プに数分間要します。CFX Manager ソフトウェアを起動する前に、必ず MiniOpticon ユニットとコンピュー タが接続され、電源が入っていることを確認してください。CFX Manager ソフトウェアを起動します。 Detected Instrument ペインに接続された MiniOpticon のアイコンが表示されれば、正常に接続できたこ とを示します。 MiniOpticon システムのシャットダウン 完全にランが終了していることを確認してから、CFX Manager ソフトウェアを終了させてください。CFX Manager ソフトウェアを閉じてから、MiniOpticon 本体の電源を切ってください。 MiniOpticon リッドの開閉 MiniOpticon のサンプルブロックを開くには、装置正面にある緑色のハンドルを反時計回りに回します。 タワー部全体を左側(外側)に回転させます。 MiniOpticon を閉じるにはタワー部を回転させて元の位置に戻し、緑色のハンドルを時計回りに回してく ださい。 注意:緑色のインジケーターが点灯している時は MiniOpticon を開けないでください。プレート読込み中 に開けるとプロトコルコントロールが妨害されます。 推奨消耗品 ・ MLL-4851:Low-profile 48well Multiplate プレート、ホワイト ・ TLS-0851:Low 0.2 ml 8 連チューブ、ホワイト ・ TCS-0803:Optical 8 連フラットキャップ、0.2 ml チューブおよびプレート用 反応液量 MiniOpticon での反応液量は 20-50μl を推奨しています。設定可能な反応液量は 1-50μl です。 Startup Wizard Run setup でポップアップメニューから MiniOpticon を選択してください(21 ページ)。 プレートサイズ&タイプ プレートサイズ&タイプ Plate size では 48 Wells を選択して、Plate type では Opticon Monitor ソフトウェアからアップグレードさ れたシステムでは MJ White を、新しいシステムでは BR White を選択してください(53 ページ)。 Scan Mode MiniOpticon は 2 チャンネルで蛍光色素を励起し、検出することができます。Plate Editor ウインドウの ツールバーにある以下の Scan Mode は MiniOpticon では All Channels のみ使用可能です(53 ページ)。 その他の注意事項 MiniOpticon システムはスタンドアローンモードでの使用はできません。 10 ■ リアルタイム PCR 解析システムのセットアップ CFX Manager ソフトウェアのインストール CFX Manager ソフトウェアは、Windows XP, Windows Vista, Windows 7 のいずれかの OS を 使用するコンピュータ上で操作することができます。このソフトウェアにより、CFX96 Touch, CFX96 Touch Deep Well, CFX Connect, CFX384 Touch, MiniOpticon リアルタイム PCR 解 析システムから得られたリアルタイム PCR データを解析します。また、ソフトウェア制御モード で各リアルタイム PCR 解析システムを管理する場合にも使用します。表 6 に、Windows XP お よび Windows Vista を OS とするコンピュータで本ソフトウェアを使用する場合の動作条件を示 します。 表 6 CFX Manager ソフトウェアに関するコンピュータの動作環境 システム オペレーティン グシステム ドライブ ハードディスク CPU メモリ ディスプレイ USB 最低動作条件 Windows XP Professional SP2 以 上、Windows 上、Windows Vista Home Premium 以上、または Windows 7 Home Premium 以上 CDCD-ROM ドライブ 10 GB 2.0 GHz 1 GB RAM( RAM(Windows Vista の場合 は 2 GB) GB) 1024 x 768 ピクセル(トゥルーカラー モード) USB 2.0(高速ポート) 2.0(高速ポート) 推奨動作条件 Windows XP Professional SP2 以上 または Windows 7 CDCD-RW ドライブ 20 GB 以上 2.0 GHz 以上 2 GB RAM 1280 x 1024 ピクセル(トゥルーカ ラーモード) USB 2.0(高速ポート) 2.0(高速ポート) 以下の手順にて、CFX 以下の手順にて、CFX Manager ソフトウェアをインストールしてください。 1. コンピュータからリアルタイム PCR 装置の接続を解除しておいてください。 2. 本ソフトウェアは、管理者権限をもつユーザーがコンピュータにインストールしてくださ い。管理者権限によってログインしていることを確認してください。 3. コンピュータ CD ドライブに CFX Manager ソフトウェア CD-ROM をセットします。 4. ソフトウェア起動ページが自動的に表示されます。このページの Install Software ボタン をダブルクリックします(図 11)。 アドバイス: Documentation ボタンをクリックすると、本品の取扱説明書やその他文書の PDF ファイルを確認することができます。 5. 画面の説明にしたがってインストールを完了します。インストールが完了すれば、コン ピュータのデスクトップに Bio-Rad CFX Manager というアイコンが表示されます。 6. ソフトウェア起動ページが自動表示されない場合は、(CD drive):\Bio-Rad CFX をダ ブルクリックします。続いて Readme.txt ファイルを開き、その記載事項に従って操作して ください。171 ページの「ソフトウェアの手動インストール」を参照してください。 11 ■ リアルタイム PCR 解析システムのセットアップ 図 11 ソフトウェアインストール画面 ドライバのインストール 各リアルタイム PCR 解析システムをソフトウェア制御モードで使用する場合には、コンピュータ にあらかじめドライバをインストールする必要があります。その際は、付属の USB ケーブルを 必ず使用してください。このケーブルは、データロスを予防できるようシールド加工されていま す。 以下の手順によりシステムドライバをインストールしてください。 1. サーマルサイクラー本体の後面の USB2.0 A ポート(図 3)とコンピュータ側の USB B ポートにそれぞれ USB ケーブルのソケットを差し込み、両者を接続します。 2. 電源を入れていない場合は、サーマルサイクラー本体の後面にある電源スイッチを ON にします。 3. コンピュータによって装置が最初に認識されると"Found New Hardware Wizard"(新しい ハードウェアウィザードを探す)が表示されますので、その表示にしたがって操作してく ださい。表示される全てのデフォルトのオプション(選択肢)を選択していきます。 注意: もし Detected Instrument(s)ペインにリアルタイム PCR 装置が表示されない場合、 USB 接続が正しいかどうかを確認して、メインソフトウェアウインドウのメニューバーから Tools > Reinstall Instrument Drivers を選択してドライバを再インストールします。 注意:MiniOpticon ではドライバーを2つインストールする必要があります。インストールの詳 細は英文取扱説明書をご参照ください。 ソフトウェアファイル CFX Manager ソフトウェアで特有のファイルでランに関わる情報を示します(表 7)。 表 7 CFX Manager ソフトウェアで開くことができるファイル 12 ファイルタイプ Protocol Plate Data PrimePCR Run 拡張子 .prcl .pltd .pcrd .pcrd .csv Gene Study StandStand-alone prepre-data file .mgxd .zpcr ファイル閲覧および編集方法 Run Setup で選択、Protocol で選択、Protocol Editor で編集 Run Setup で選択、Plate で選択、Plate Editor で編集 Data Analysis ウインドウで閲覧および解析 PrimePCR プレート用のプロトコールとプレートレイアウト情報 を含む Gene Study ウインドウで閲覧および解析 スタンドアローンによる取得した蛍光データを含んでおり、 データファイルに変換可能 ■ リアルタイム PCR 解析システムのセットアップ LIMS .plrn LIMS 準拠のランを処理するのに必要なプレート設定、プロト コール情報を含む 実験の実行 推奨プラスチック消耗品 最適な結果を得るために、CFX384 Touch システム専用品として以下の消耗品のご使用を推 奨します(カタログ番号は太字で表示)。 ・ HSPHard-Shell プレート、透明シェルおよび白色ウェル HSP-3805:384well 3805 ・ HSPHard-Shell プレート、黒色シェルおよび白色ウェル HSP-3865:384well 3865 ・ MSBB フィルム MSB-1001:Microseal 1001 CFX96 Touch 並びに CFX Connect システムでは、ロープロファイルの 0.2 ml プレートおよび チューブに対応します。最適な結果を得るために、以下の消耗品のご使用を推奨します。 ・ MLL96well Multiplate プレート、ナチュラル MLL-9601:Low-profile 9601 ・ MLLMLL-9651:Low-profile 9651 96well Multiplate プレート、ホワイト ・ HSP96well skirted プレート、白色シェルおよび透明ウェル HSP-9601:Hard-Shell 9601 ・ HSP96well skirted プレート、白色シェルおよび白色ウェル HSP-9655:Hard-Shell 9655 ・ TLS0.2 ml 8 連チューブ、ナチュラル LS-0801:Low 0801 ・ TLSTLS-0851:Low 0851 0.2 ml 8 連チューブ、ホワイト ・ TCS8 連フラットキャップ、0.2 ml チューブおよびプレート用 TCS-0803:Optical 0803 ・ MSBB フィルム MSB-1001:Microseal 1001 CFX96 Touch Deep Well システムでは、ロープロファイル並びに標準高の 0.2 ml プレートおよ びチューブに対応します。最適な結果を得るために、以下の消耗品のご使用を推奨します。 ・ MLL96well Multiplate プレート、ナチュラル MLL-9601:Low-profile 9601 ・ MLL96well Multiplate プレート、ホワイト MLL-9651:Low-profile 9651 ・ HSP96well skirted プレート、白色シェルおよび透明ウェル HSP-9601:Hard-Shell 9601 ・ HSP96well skirted プレート、白色シェルおよび白色ウェル HSP-9655:Hard-Shell 9655 ・ HSS96well セミスカート PCR プレート、透明シェルおよび透明ウェル HSS-9601:Hard-Shell 9601: ・ HSS96well セミスカート PCR プレート、緑色シェルおよび透明ウェル HSS-9641:Hard-Shell 9641: ・ TLS0.2 ml 8 連チューブ、ナチュラル TLS-0801:Low 0801 ・ TLS0.2 ml 8 連チューブ、ホワイト TLS-0851:Low 0851 ・ TBSthin-wall 8 連チューブ、ナチュラル TBS-0201:0.2ml 0201 ・ TCS8 連フラットキャップ、0.2 ml チューブおよびプレート用 TCS-0803:Optical 0803 ・ MSBB フィルム MSB-1001:Microseal 1001 MiniOpticon リアルタイム PCR 解析システムでは、ロープロファイル並びに標準高の 0.2 ml プ レートおよびチューブに対応します。最適な結果を得るために、以下の消耗品のご使用を推 奨します。 ・ MLLMLL-4851: 4851:Low-profile 48well Multiplate プレート、ホワイト ・ TLSTLS-0851: 0851:Low 0.2 ml 8 連チューブ、ホワイト ・ TCSTCS-0803: 0803:Optical 8 連フラットキャップ、0.2 ml チューブおよびプレート用 ブロックへのローディング ~CFX96 Touch, CFX96 Touch Touch Deep Well, Well,CFX Connect, CFX384 Touch の場合 以下の手順により、ブロック内にプレートおよびチューブをセットしてください。 ・ 電動リッドを開くには、ソフトウェア Start Run タブにある Open Lid をクリックするか(34 ページの「スタートランタブ」を参照)、システム前面のリッドボタンを押します(図 1)。 ・ ブロック内にあらかじめシーリングされた 0.2 mL マイクロプレートまたはチューブストリッ プをセットします。液漏れを防ぐためチューブのフタがしっかり閉じられていることを確認 してください。実験データが適正に得られるサンプル容量の範囲は、CFX96 Touch 並 びに CFX Connect システムでは 10~25 μL、CFX96 Touch Deep Well システムでは 13 ■ リアルタイム PCR 解析システムのセットアップ 25~100μL、CFX384 Touch システムでは 5~20 μL となります。 注意:データ解析の精度を保持するため、ブロック内のリアクション配列が、ソフトウェア 画面に表示されるプレートタブの各ウェルの配列と同じであることを確認してください (33 ページ「プレートタブ」参照)。必要に応じて、ランの実行時または終了後にウェル 配列を修正します。各ウェル内容に間違いがあっても、そのままの状態で蛍光データ が保存されてしまうためです。 警告!ウェル内のチューブストリップまたはカットしたマイクロプレートは、常に左右上 警告! 下のバランスを保ってください(図 12)。たとえば、ブロック左側に 1 列のストリップ チューブを使用する場合には、ヒートリッドによって適用される圧力のバランスを取るた め、ブロック右側に 1 列の空のチューブストリップ(キャップ付)のランを行います。 サンプル液の入った チューブストリップ バランス用の空 チューブストリップ 図 12 ブロック内でのチューブストリップまたはカットしたマイクロプレートのバランス ブロック内でのチューブストリップまたはカットしたマイクロプレートのバランス 警告!電動リッドを閉じる前に、障害となる物がないかどうか確認してください。障害物 警告! が感知されると電動リッドの安全機能によってその動作が停止しますが、リッドを閉じる 際には障害となるようなものを置かないでください。 ブロックへのローディング~ ブロックへのローディング~MiniOpticon の場合 CFX Manager ソフトウェアを起動する前に、MiniOpticon システムがコンピュータに接続されて おり、本体電源がオンになっていることを確認してください。MiniOpticon 前面にある緑色のラ ンプはプロトコール実行中に点灯します。 警告!MiniOpticon を使用する前にサーマルサイクラーブロックから出荷時にセットされたプ レートを取り外してください。 1. 2. 3. 14 MiniOpticon·システムのブロックにアクセスするには、反時計回りに正面緑のハンドルを 回します。ブロックが完全に見えるようになるまで、左にオプティカルタワー全体を回転さ せます。 シールされた 48well プレート、0.2ml チューブもしくはストリップチューブをブロックにセッ トします。チューブからの蒸発等を防ぐため、完全に密封されていることを確認してくださ い。MiniOpticon システムで最適な結果を得るために、サンプル容量は 15~30μl の範 囲で行なって下さい。 サンプルへの均一な加熱と冷却を確保するために、サンプルチューブとブロックの密着 は完全でなければなりません • サンプルをセットする前にサンプルブロックに汚れがないことを確認してください。 • しっかりとサンプルブロックにチューブまたは 48well マイクロプレートをセットします。 参考情報:サーマルサイクラーにサンプルをロードする前にチューブまたはマイクロプ レートを遠心してください。サンプル中の気泡やプレートのデッキ部分に残っ ■ リアルタイム PCR 解析システムのセットアップ たサンプルが結果に影響を与えることがあります。 • バイオ・ラッドではサンプル容器とサンプルブロックの間にオイルを使わないことを 強く推奨します。 注意:MiniOpticon 本体の緑色 LED が点灯中は MiniOpticon 検出器を開けないでください。 特にプレートのスキャン時に、ドアを開けた場合には、ソフトウェアはプロトコールの制御を中 断します。 4. ドアを閉じるには、オプティカルタワーを正面へ戻してから、電源を入れ緑色のハンドル を時計回りに回します。開閉を容易にするため、オプティカルタワーとハンドルの両方に スプリングが内蔵されています。 注意:正確なデータ分析のために、プレートの向きを確認してください。ソフトウェアでのプ レート表示は MiniOpticon 本体と同じ向きに表示されます。Plate タブ(33 ページの "Plate タ ブ"を参照してください)。必要があれば、Plate 設定をよく内容を確認してラン前、ラン中、ラン 後にプレート設定を編集してください。 警告! MiniOpticon·システムを実行する際には、必ずチューブ、ストリップのバランスを取っ て下さい。例えば、1 つのチューブストリップのランを実行する場合、ブロックの左端に入れ、 ブロックの右端に空のチューブストリップ(キャップ付)を置いてランを実行してください。これ により、ヒートリッドによる圧力を均衡させることができます。 警告!MiniOpticon の緑ハンドルを回して、閉じる際には Lid に干渉するものが何もないこと 警告! を確認してください。 システムのシャットダウン 以下の手順により、各リアルタイム PCR 解析システムをシャットダウンしてください。 CFX96 Touch, CFX96 Touch Deep Well, Well, CFX Connect, CFX384 Touch システム ・ ランの後、サーマルサイクラーブロックにロードされているサンプルにアクセスするため にオプティカルモジュール前面のリッド開ボタンを押します。 ・ ブロックからサンプルを取り除き、リッドを閉じるためにリッド閉ボタンを押します。 システムの電源を切るために、サーマルサイクラーの背面にある電源スイッチを押します。 MiniOpticon システム ・ ランの後、サーマルサイクラーブロックにロードされているサンプルにアクセスするため 反時計回りに正面緑のハンドルを回します。ブロックが完全に見えるようになるまで、左 にオプティカルタワー全体を回転させます。 ・ ブロックからサンプルを取り除き、リッドを閉じるためにオプティカルタワーを右方向へ 回し、緑ハンドルが正面に来るようにします。時計回りに正面緑のハンドルを回します。 システムの電源を切るために、サーマルサイクラーの背面にある電源スイッチを押します。 15 ■CFX Manager ソフトウェア 第 2 章-CFX 章-CFX Manager ソフトウェア 16 ■CFX Manager ソフトウェア 2 CFX Manager ソフトウェア 本章では、CFX Manager ソフトウェアの操作開始に関する項目について解説します。 ・ メインソフトウェアウインドウ(18 ページ) ・ Startup Wizard(21 ページ) ・ Detected Instruments ペイン(21 ページ) ・ ステータスバー(22 ページ) ・ Instrument Propeties ウインドウ(22 ページ) ・ Master Mix Calculator(25 ページ) ・ Scheduler(26 ページ) 17 ■CFX Manager ソフトウェア メインソフトウェアウインドウ メインソフトウェアウインドウで利用可能な機能を図 13 に示します。 メニューバー ツールバー Detected Instruments ペイン スタートアップ ウィザード ステータスバー 図 13 メインソフトウェアウインドウ メニューバー メインソフトウェアウインドウのメニューバーの各コマンド機能を選択します(表 8)。 表 8 メインソフトウェアウインドウのメニューバー項目 メインソフトウェアウインドウのメニューバー項目 メニュー項目 File コマンド New Open Recent Recent Data File Repeat an Run Exit 18 機能内容 Protocol、 Protocol、Plate、 Plate、Run または Gene Study のファ イルを新たに作成する。 Protocol( Protocol ( .prcl)、 .prcl )、Plate .pltd )、データ .pcrd ) )、 Plate( Plate ( .pltd)、 )、 データ( データ ( .pcrd) および Gene Study( Study(.mgxd) .mgxd)、スタンドアローンラ ンファイル(.zpcr ンファイル(.zpcr) .zpcr)の各既存ファイルを開く。 最近開いたデータファイルを 10 件まとめて表 示し、Data 示し、Data Analysis ウインドウ上に開くファイル を選択する。 速やかにランを繰り返すため、完了済みのラン からのプロトコールおよびプレートを示したラン セットアップィンドウを開く。 ソフトウェアプログラムを終了する。 ■CFX Manager ソフトウェア 表 8 メインソフトウェアウインドウのメニューバー項目 メインソフトウェアウインドウのメニューバー項目(続き) ソフトウェアウインドウのメニューバー項目(続き) メニュー項目 View コマンド Application Log Run Reports Startup Wizard Run Setup Instrument Summary Detected Instruments Toolbar Status Bar User Tool Select User Change Password User Preferences User Administration Scheduler Master Mix Calculator Protocol AutoWriter Ta Calculator Dye Calibration Wizard Reinstall Instrument Drivers ZIP Data and Log Files Windows Options Cascade Tile Vertical Tile Horizontal Close All 機能内容 ソフトウェア用のアプリケーションログを表示す アプリケーションログを表示す ソフトウェア用の る。 ラ ン レポ ー トを ま と め て 表示 し 、希 望 する レ ポートを選択する。 Startup Wizard を開く。 Run Setup ウインドウを開く。 Instrument Summary ウインドウを開く。 Detected Instruments ペインを表示または非 ペイン を表示または非 表示にする。 メインソフトウェアウインドウのツールバーを表 メインソフトウ ェアウインドウのツールバーを表 示または非表示にする。 メインソフトウェアウインドウのステータスバーを 表示または非表示にする。 Select User ウインドウを開き、 ウインドウを開き、ソフトウェアユー を開き、ソフトウェアユー ザーを変更する。 ザーを変更する。 ユーザー ユーザーパスワードを変更する。 User Preferences ウインドウを開く。 ウインドウを開く。 User Administration ウインドウ ウインドウを開く。 ンドウを開く。 機器の使用予定を入力する Scheduler を開く。 Maseter Mix Calculator を開く。 Protocol AutoWriter ウインドウを開き、新たに プロトコールを作成する。 Ta Calculator ウインドウを開き、プライマーの ウインドウを開き、プライマーの アニーリング温度を計算する。 Dye Calibration Wizard ウインドウを開き、新し く使用する蛍光色素の く使用する蛍光色素の校正 色素の校正を行う 校正を行う。 を行う。 リアルタイム PCR システムとの通信をコントロー ルするドライバを再インストールする。 データ保存または E メール送信するために ZIP ファイル内からファイルを選択し、圧縮す る。 ソフトウェア E メールおよび LIMS を設定する。 各上部にソフトウェアウインドウを配置する。 各上部にソフトウェアウインドウを配置する。 ソフトウェアウインドウを上下に配置する。 ソフトウェアウインドウを左右に配置する。 開いているウインドウをすべて閉じる。 19 ■CFX Manager ソフトウェア 表 8 メインソフトウェアウインドウのメニューバー項目 メインソフトウェアウインドウのメニューバー項目(続き) ソフトウェアウインドウのメニューバー項目(続き) メニュー項目 Help コマンド Contents Index Search qPCR Applications & Tehcnologies Web Site PCR Reagents Web Site PCR Plastic Consumables Web Site Check For Updates About About 機能内容 ヘルプを開き、PCR PCR およびリアルタイム PCR に ヘルプを開き、 関する情報を得る。 ヘルプの目次を表示する。 ヘルプの情報を検索する。 ヘルプの情報を検索する。 リアルタイム PCR に関するウェブサイトから情 報を得る。 PCR およびリアルタイム PCR 用試薬に関する ウェブサイトから情報を得る。 PCR およびリアルタイム PCR 用消耗品に関す るウェブサイトから情報を得る。 ソフトウェア更新データの有無をチェックする。 ソフトウェアバージョンを示すウインドウを開く。 ツールバーボタン メインソフトウェアウインドウのツールバーにあるボタン(表 9)を押すことにより、使用頻度の高 いコマンド機能に直接アクセスすることができます。 表 9 メインソフトウェアウインドウのツールバーボタン ボタン 名称 Open a Data File Scheduler Scheduler 20 機能内容 データファイル(*.pcrd データファイル(*.pcrd 拡張子)が存在するブラ ウザウインドウを開き、さらに Data Analysis ウイン ドウ内にそのウインドウを開く(79 ドウ内にそのウインドウを開く(79 ページ)。 PCR 機器の予約するための Scheduler を開く。 Master Mix Calculator 反応試薬の調製の計算するための Master Mix Calculator ウインドウを開く。 UserUser-defined Run Setup ランの設定を行う Run Setup ウインドウを開く。 PrimePCR Run Setup PrimerPCR 用のプロトコールと選んだ装置に合 わえたレイアウトのプレート設定の Run Setup ウイ ンドウを開く。 Startup Wizard ランの設定、ランの繰り返し、データ解析を始め るための Startup Wizard を開く。 ■CFX Manager ソフトウェア Startup Wizard CFX Manager ソフトウェアを初めて立ち上げると、Startup Wizard が自動的に表示されます。 表示されない場合は、メインソフトウェアウインドウのツールバーにある Startup Wizard ボタン をクリックしてください。 Startup Wizard には、以下のソフトウェアコマンド機能が表示されます。 ・ Run setup: setup: 使用する装置に合ったプレート設定を行うためにプルダウンリストから適切 な装置を選択します。 ・ UserUser-defined: defined Run Setup ウインドウ(31 ページ)での新しくランをはじめる際のプロト コールとプレートの設定を行います。 ・ PrimePCR: PrimePCR PrimePCR 用のデフォルトのプロトコールと(選択された装置の)プレート レイアウトを設定された状態の Run Setup ウインドウが開きます。PrimePCR のプレー トレイアウトはラン途中でもラン終了後でも適用可能です。(国内では現在未対応) ・ Repeat Run: Run:完了したランからのプロトコールとプレートレイアウトを使ってランの設定を 行います。スタート前にはランの編集ができます。 ・ Analyze: Analyze:単独ランからの結果を解析するためのデータファイル(75 ページ)、もしくは複 数の遺伝子発現解析ランからの結果をまとめた gene study ファイル(134 ページ)を開き ます。 Detected Instruments ペイン 接続されている機器が、Detected Instruments ペインに表示されます(図 14)。このリストには、 シリアル番号(初期設定)を付したアイコンとして機器が表示されます。また、C1000 または S1000 サーマルサイクラーにセットされたデュアルブロックリアクションモジュール毎にブロック (ブロック A およびブロック B)が別々に表示されます。 図 14 では、以下に示す 4 台の機器が検知されています。 ・ デュ ア ル 48/48 リ ア クシ ョ ン モ ジ ュ ー ル を 付 属し た C1000 サー マ ル サイ ク ラ ー (C48FSIM00) ・ 96-ウェルブロックを付属した S1000 サーマルサイクラー(S96FSIM01)。これには C48FSIM00 の名称が付いた C1000 サーマルサイクラーに接続されている。 ・ CFX384 システム(CFX384SIM03) ・ CFX96 システム(CFX96SIM02) 図 14 Detected Instruments ペインに表示される機器リスト 機器アイコン上で右クリックすると、以下の項目をいずれか一つ選択できます。 21 ■CFX Manager ソフトウェア ・ ・ ・ ・ ・ ・ ・ ・ View Status:Run Details ウインドウが開き、選択した機器ブロックの状況を確認します。 Status Flash Block Indicator: Indicator:機器ブロックを LED 点灯します。 Open Lid: Lid:選択した機器ブロックの電動リッドを開きます。 Close Lid: Lid:選択した機器ブロックの電動リッドを閉じます。 Rename 機器の名称を変更します。 Properties: Properties:Properties ウインドウを開きます。 Collapse AII: AII:Detected Instruments ペイン上の機器リストのディレクトリを閉じます。 Expand All: All:Detected Instruments ペイン上の機器リストのディレクトリを開きます。 このほか、Detected Instruments ペインの機器ブロックアイコンをクリックし、さらに Selected Instrument ペイン内にあるボタンをクリックすると、ブロックをコントロールすることができます (図 15)。 図 15 Detected Instruments ペイン下部にあるボタン ・ View Status ボタンをクリックすると、Run Details ウインドウが開き、選択した機器ブロック の状況が表示されます。 ・ Open Lid ボタンをクリックすると、選択した機器のモニター電動リッドが開きます。 ・ Close Lid ボタンをクリックすると、選択した機器のモニター電動リッドが閉じます。 ・ View Summary ボタンをクリックすると、機器サマリーウインドウが開きます。 機器が 1 台のみソフトウェアによって検知されている場合、View View Summary ボタンは表示されま せん。単一機器の Instrument Summary ウインドウを表示するには、View View > Instrument Summary を選択してください。 ステータスバー メインソフトウェアウインドウの底部にあるステータスバーの左側は機器の現在の状況を示して います。ステータスバーの右側はユーザー名、日付、時刻を表示しています。メインウインドウ をリサイズするためにはステータスバーの右下のコーナーをクリックしてドラッグしてください。 Instrument Properties ウインドウ Instrument Properties ウインドウを開いて機器に関する情報を表示するには、Detected Instruments ペイン(図14)にある機器アイコンを右クリックしてください。このウインドウには、以 下の 3 つのタブがあります。 ・ Properties: Properties:シリアル番号および C1000 サーマルサイクラー名が表示されます。 22 ■CFX Manager ソフトウェア ・ ・ Shipping Screw: Screw:機器を操作する際には運搬用ネジをはずし、機器を搬送する際は取り 付けます。 Calibrated Dyes: Dyes:キャリブレーション済み蛍光色素を一覧表示します。 図 16 Instrument Properties ウインドウ Properties タブ 機器の初期設定名は、C1000 Touch サーマルサイクラーのシリアル番号になります。この番 号は、Detected Instruments ペイン(図 14)など、いくつかの場面で表示されます。 機器の名称を変更したい場合は、以下の手順をとってください。 ・ Instrument Properties タブにて、上部にある Rename 欄に希望する名称を入力した後、 Rename ボタンを押して保存します。 この Instrument Properties タブでは、サーマルサイクラーやリアクションモジュールなどの接続 機器のシリアル番号が表示されます。ファームウェアバージョンも表示されます。 Shipping Screw タブ このタブ画面には、システム機器の移動時に赤い運搬用ネジの取付け・取り外し方法につい ての情報が表示されます。オプティカルリアクションモジュールの損傷を防ぐため、CFX96 Touch または CFX384 Touch システムを移動する際には、必ず、この運搬用ネジを取り付けて ください。 注意:ソフトウェアによって運搬用ネジが検知されれば、Instrument Properties ウインドウ が自動表示され、ネジに関するタブが前面に表示されます。この説明に従って、ネジを 取り外してください。 23 ■CFX Manager ソフトウェア この運搬用ネジが取り付けられているか、あるいは外されているかによって、タブに表示 される内容が異なります。例えば、運搬用ネジを取り付ける場合には、タブ画面上の Install Shipping Screw ボタンをクリックし、表示された説明に従ってください(図 17)。 図 17 運搬用ネジ取り付けの説明画面 Calibrated Dyes タブ Calibrated Dyes タブ(図 18)を開くと、選択された機器で使用するキャリブレーション済みの蛍 光色素およびプレートが一覧表示されます。Info ボタンを押すと、キャリブレーションに関する 詳しい情報が表示されます。 図 18 Instrument Properties ウインドウの Calibrated Dyes タブ 24 ■CFX Manager ソフトウェア Master Mix Calculator Master Mix Calculator を呼び出すためには、ツールバー(表 9)にある Master Mix Calculator ボタンをクリックするか、メインウインドウで Tools > Master Mix Calculator を選択します。 図 19 Master Mix Calculator ウインドウ マスターミックス反応液の調製を計算するには: 1. SYBR Green/EvaGreen 系または Probes 検出系を選択します。 2. ドロップダウンのターゲットリストからターゲット名をハイライトさせる、Target Target ボックスに 新しいターゲット名に入力して、キーボードの Enter キーを押して、デフォルトのター ゲット名を編集します。 3. フォワードプライマー、リバースプライマーとプローブの初期と最終濃度を入力します。 4. ターゲットを追加する場合、New New ボタンをクリックします。ターゲットを消去するには、ド ロップダウンのターゲットリストを使ってターゲットを選択して Remove をクリックします。 25 ■CFX Manager ソフトウェア 5. 6. 7. 8. 9. 警告!ターゲットリストからターゲットを削除すると、使用していたマスターミックス計算 警告! からもそれが削除されます。 Supermix 濃度(Supermix Concentration)、1 ウェルあたりの反応液量(Reaction Volume Per Well)、余剰反応液量(Excess Reaction Volume)、各ウェルにくわえるテンプレート 液量(Template Volume)そしてランする反応数(Number of Reactions)を入力します。 次のターゲットのチェックボックスをチェックします(SYBR Green/EvaGreen 系ではター ゲットはひとつのみ選択、Probes 系では複数のターゲットを選択可)。マスターミックス に必要な各構成の計算された溶液量がリスト化されます。 マスターミックス計算表をプリントするには、Print Print をクリックします。 Set as Default ボタンをクリックすると、現在表示されている Target と Master Mix Setup の値が新しいデフォルト値としてセットされます。 OK ボタンをクリックすると、Master Mix Calculator ウインドウをの内容が保存されます。 Scheduler 機器の使用予約をするには Scheduler を使用します。Scheduler にアクセスするには、ツール バー(表 9)にある Scheduler ボタンをクリックするか、メインウインドウで Tools > Scheduler を選 択します。 図 20 Shceduler メインウインドウ 26 ■CFX Manager ソフトウェア Scheduler Scheduler のセットアップ 1. 最初に Scheduler を起動したとき、User 情報、Instrument 情報、SMTP メール設定が CFX Manager ソフトウェアからインポートされます。 2. 新しい機器を追加するには、View View > Instrument Details を選択、もしくは Scheduler メイン ウインドウ内の Instrument リスト(図 20)の下にある Manage Instruments ボタンをクリックし ます。Instrument Details ウインドウで、Name カラムに機器名を入力します。ドロップダウン メニューからモデルを選択、もしくは機器タイプがリストにない場合は空欄のままにします。 ベースとオプティカルヘッドのシリアル番号の入力はオプションです。 3. 新しいユーザーを追加するには、View View > User Details を選択、もしくは Users リストの下に ある Manager Users をクリックします。User Details ウインドウ(図 21)で、Name カラムに新 しいユーザーの名前を入力します。E メールアドレスを入れることでオプションとしての電 子的な通知を送ることができます。 注意: 電子的な通知を可能にするためには SMTP サーバーの設定が必要です。 図 21 Scheduler の User Details ウインドウ 4. 機器やユーザーを削除するには、各 Details ウインドウを開き、該当する Delete カラムの ボックスにチェックをつけます。 警告!削除した機器やユーザーが関わる、全てのイベントはカレンダーから削除されま 警告! す。 Scheduler メニューバー Scheduler メニューバーの内容は表 10 に示します。 27 ■CFX Manager ソフトウェア 表 10 Scheduler のメニューバー項目 メニュー項目 File コマンド Print Preview View Print Exit Instrument Details User Details Tools Log File Import from CFX Manager Cleanup Events Options 機能内容 印刷設定を調整するための印刷プレビューウインド ウを開く。 画面に表示されているカレンダーを印刷する。 Scheduler を閉じる。 機器の名称、モデル、ベースもしくはオプティカル ヘッドのシリアル番号の閲覧、編集、追加、削除を 行うための Instrument Details ウインドウを開く。 Scheduler ユーザーの閲覧、編集、追加、削除を行 ユーザーの閲覧、編集、追加、削除を行 うための User Details ウインドウを開く。 Scheduler の動作記録を閲覧する。 CFX Manager ソフトウェアから 機器、ユーザー、 SMTP メール情報をインポートする。 オプションウインドウで特定した時期よりも古いイベ ントをカレンダーから削除する。 デフォルトのカレンダー設定、デスクトップアイコンの 作成、PC 作成、PC 起動時の Scheduler 起動の有無、クリーン アップパラメーターの設定を行うウインドウを開く。 Scheduler のイベント入力 イベントの入力には: 1. カレンダーで特定のセル内でダブルクリックするか、右クリックで New Event を選択しま す。 2. ドロップダウンリスト(図 22)から機器やユーザーを選択します。 3. 開始・終了時間を入力します。カレンダー画面にイベントが一度現れたら、カレンダー内 で別の位置にイベントエントリーをクリック&ドラッグすることで移動させることができます。 4. イベントに色の指定ができます(オプション)。 5. E メールや、イベントの開始に先立って設定した時間に表示されるポップアップリマイン ダーを含めるには、Reminder Reminder チェックボックスをチェックし、ドロップダウンリストから先行 する時間を選択します。 警告!リマインダーを有効にするに は Scheduler を起動しておく必要が あります。 警告! Scheduler の最小化しても、予定時刻に発生するポップアップや E メールのリマインダー は有効です。Close Close を選択することで Scheduler は終了します。 28 ■CFX Manager ソフトウェア 図 22 Scheduler の New Event ウインドウ イベントのクリーンアップ Scheduler のオプションウインドウ(下記)で特定した時期よりも古いイベントをカレンダーから 削除するには Tools > Cleanup Events を選択します。 警告!特定した日よりも古いイベントは全て削除されます。 Scheduler オプション Scheduler の表示、クリーンアップや起動の仕方を設定するには、Tools Tools > Options を選択しま す。Scheduler のデフォルト設定をリストアするには、Restore Restore Defaults をクリックします。 図 23 Scheduler オプションウインドウ 29 ■ランの実行 第 3 章-ラン 章-ランの実行 ランの実行 30 ■ランの実行 3 ラン実行 本章では、以下に示す CFX Manager ソフトウェアによるラン実行に関する情報を解説します。 ・ Run Setup ウインドウ(31 ページ) ・ PrimePCR ラン(32 ページ) ・ Protocol タブ(33 ページ) ・ Plate タブ(33 ページ) ・ Start Run タブ(34 ページ) ・ Run Details ウインドウ(35 ページ) ・ Instrument Summary ウインドウ(38 ページ) Run Setup ウインドウ Run Setup ウインドウでは、セットアップやラン開始に必要となるファイルや設定項目に直接ア クセスできます。以下のいずれかの方法にて、Run Setup ウインドウを開いてください。 ・ Startup Wizard の Run Setup タブ内の UserUser-defined もしくは PrimePCR ボタンをクリック します(21 ページ) ・ メインソフトウェアツールバーの Run Setup ボタンをクリックします(20 ページ) ・ メインソフトウェアメニューバーから File > New > UserUser-defined Run もしくは PrimerPCR Run の順で選択します(18 ページ) Run Setup ウインドウには、以下の 3 つのタブが含まれています。 ・ Protocol:Protocol タブをクリックし、ランもしくは編集するために既存のプロトコールを Protocol 選択するか、Protocol Editor ウインドウで新規プロトコールを作成します(41 ページ) ・ Plate:Plate タブをクリックし、ランもしくは編集するために既存のプロトコールを選択す Plate るか、Plate Editor ウインドウで新規プレートを作成します(50 ページ) ・ Start Run:Start Run タブをクリックして、ラン設定を確認し、1つ以上の装置を選択して、 Run ランを開始します(34 ページ) 注意: Protocol タブ画面に現時点で選択されているプロトコールに、リアルタイム PCR 解析用のプレートリード(データ表示→データ読み取り)されたステップが含まれない場 合は、Plate タブは非表示となります。Plate タブを表示・確認するには、プロトコールの 1 ステップ以上に「Plate Plate Read」を加えてください(43 ページ)。 Read 注意: メインソフトウェアメニューバーから File > Repeat a Run の順に選択するか、 Startup Wizard 中の Repeat Run を選択して、過去に実行したランから新規に実験を開 始できます。繰り返しを希望する実験のデータファイル(.pcrd)を選択してください。 31 ■ランの実行 Run Setup ウインドウを開くと、前面に Protocol タブが表示されます(図 24)。別のタブを開く には、そのタブをクリックします。あるいは、ウインドウの下部の Prev および Next ボタンをク リックしてください。 図 24 Protocol、 Protocol、Plate および Start Run タブが表示された Run Setup ウインドウ PrimePCR ラン PrimePCR ランはウェットラボにて検証済みかつ調整済みのパスウェイや疾患特異的なアッセ イを行うことができ、以下のフォーマットで Bio-Rad より提供しています。 (注) 国内では現在未対応の機能です ・ ・ PrePre-plated panels: panels 生物学的パスウェイや疾患に関するアッセイを含んだプレート Custom configured plates plates: lates 興味あるターゲット、コントロール、リファレンスを選択するオ プションを含むユーザー決定レイアウトでセットされたプレート ・ Individual assays: assays リアルタイム PCR で使用する独立したプライマーセットを含んだ チューブ PrimePCR ランを実行するには以下のオプションからどれか一つを選択します。 ・ Startup Wizard の Run setup タブからの PrimePCR を選択 ・ Startup Wizard の Repeat run タブの Recent Runs リストから PrimePCR ランを選択 ・ メインウインドウから File > New > PrimePCR run を選択 ・ メインウインドウから File > Open > PrimePCR Run File… File…を選択 PrimePCR ランを一度選択したら、Run Setup ウインドウはデフォルトの PrimePCR プロトコール と選択された装置タイプを元にしたプレートレイアウトを含んで Start Run タブ上で開きます。 トータルラン時間を減少させるために、融解曲線(Melt Curve)ステップを取り除くには、 Protocol タブの Include Melt Step のボックスのチェックを外します。PrimePCR ランのプロトコー ルにはこれ以外の変更を加えるのはお勧めしません。デフォルトのプロトコールがアッセイの バリデーションに使われています。これからの逸脱は結果に影響するかもしれません。プロト コールの変更は結果として生じるデータファイルの Run Information タブや作成されるレポート に記録されます。 ランのプレートレイアウトに PrimePCR プレートのためのターゲット情報をインポートするには、 RealReal-time Status タブ(37 ページ)もしくは Data Analysis ウインドウ(79 ページ)から Plate Setup > Apply PrimePCR File を選択して、適切なファイル(.csv)を選択します。ファイル名の 32 ■ランの実行 一部を使って PrimePCR フォルダ内を検索するか、プレートを注文した際に Bio-Rad ウェブサ イトからダウンロードされたファイルがコンピュータ上に保存された場所をブラウズして、この ファイルを選択します。 Protocol タブ Protocol タブ画面には、Run Setup ウインドウ(図 24)に読み込まれた Protocol ファイルがプレ ビュー表示されます。Protocol ファイルには、温度ステップに関する説明のほか、加温・冷却 速度やリッド温度を調節するオプションが含まれます。 次の各機能からいずれか 1 つ選択し、新規プロトコールを作成します。または、現在選択して いるプロトコールの内容を変更します。 ・ Create New ボタン:Protocol Editor を開き、新規に Protocol ファイルを作成します。 ボタン: ・ Select Existing ボタン:ブラウザウインドウを開き、Protocol タブに既存の Protocol ファイ ボタン: ル(.prcl 拡張子)を選択して読み込みます。 ・ Express Load プルダウンメニュー:Protocol プルダウンメニュー: タブに取り込むプロトコールを速やかに選 択することができます。 アドバイス:この Express Load メニューへのプロトコール追加または削除する場合は、 Express Load フォルダにファイル(.prcl 拡張子)を追加または削除します。このフォルダ を表示するには、メインソフトウェアウインドウのメニューバーから View > Show > User Data Folder の順に選択します。 ・ Edit Selected ボタン:Protocol Editor ウインドウに現在選択しているプロトコールを開き ボタン: ます。 End Point Only Runs(エンドポイント限定ラン) Runs(エンドポイント限定ラン) エンドポイントデータ取得ステップのみのプロトコールによるランを行う場合は、Run Setup ウイ ンドウのメニューバーの選択肢から Options > End Point Only Run の順に選択します。初期設 定のエンドポイントプロトコールは、30 秒間、60.0℃条件の 2 サイクルから構成され、Protocol タブに取り込まれます。 エンドポイント限定ランのステップ温度やサンプル容量を変更する場合は、Start Start Run タブをク リックして、Step Step Temperature または Sample Volume の数値を変更します。 Plate タブ Plate タブ画面には、Run Setup ウインドウに取り込んだ選択された Plate ファイルがプレビュー 表示されます(図 25)。リアルタイム PCR ランでは、この Plate ファイルに各ウェル内容、スキャ ンモード、プレートタイプ等の情報が含まれます。こうした情報内容は、CFX Manager ソフト ウェアでのデータ収集・解析に利用されます。 次の機能をいずれか 1 つ選択し、既存プレートの選択、新規プレートの作成、または現時点 で選択しているプレートの内容変更等を行います。 ・ Create New ボタン:Plate Editor を開き、新規に Plate ファイルを作成します。 ボタン: ・ Select Existing ボタン:ブラウザウインドウを開き、Run Setup ウインドウ内に既存の Plate ボタン: ファイル(.pltd 拡張子)を選択して取り込みます。 ・ Express Load プルダウンメニュー: プルダウンメニュー:プレートタブに取り込むプレートを速やかに選択する ュー: ことができます。 アドバイス:この Express Load メニューへのプレート追加または削除する場合は、 Express Load フォルダにファイル(.pltd 拡張子)を追加または削除します。このフォルダ を表示するには、メインソフトウェアウインドウのメニューバーから View > Show > User Data Folder の順に選択します。 33 ■ランの実行 ・ Edit Selected ボタン:Plate Editor ウインドウに現在選択しているプレートを開きます。 ボタン: 図 25 Plate タブウインドウ Start Run タブ Start Run タブ(図 26)には、以下のとおり、選択された Protocol や Plate ファイルなど、開始予 定のランに関するデータを確認する項目のほか、ブロックの選択項目があります。 ・ Run Information ペイン:選択した ペイン: Protocol ファイル、Plate ファイル、データ取得スキャ ンモード設定等が表示されます。Notes Notes ボックスにランに関する事項を入力することが できます。 ・ Start Run on Selected Block ペイン:ブロックを 1 つ以上選択し、(必要に応じて)プロト ペイン: コールのパラメータを変更します。その後、Start Start Run ボタンをクリックすると、実験が開 始されます。 図 26 Start Run タブ 注意:スプレッドシート欄のサンプル容量を選択し、新たに数値を入力すると、Protocol 34 ■ランの実行 ファイルに表示されるサンプル容量から変更可能です。 注意:ラン ID(認識番号)は、ラン項目を選択し、バーコードリーダーでスキャンすること によって入力可能です。 Start Run on Selected Block(s)ペインのスプレッドシートにランパラメータを追加または削除す Block(s) るには、リスト上で右クリックしたうえで、メニューから項目を選択して表示します。パラメータを 変更するには、スプレッドシート欄のテキスト表示部分をクリック選択して、新たにパラメータ入 力するか、あるいはプルダウンメニューから新しいパラメータを選択してください。 ・ Lid Temperature: Temperature:リッド温度を表示します。テキスト表示部を選択したうえで、別の温度 を入力できます。 機器コントロール用ボタン 機器コントロール用ボタン 以下のスタートランタブに表示されるボタンをクリックすると、選択した機器を遠隔操作すること ができます。 ・ Start Run:現在選択されている機器のブロックで実験を開始します。 Run ・ Flash Block Indicator: Indicator:現在選択されている機器のブロックに確認用の LED を点灯しま す。 ・ Open Lid:現在選択されている機器のブロックの電動リッドを開きます。 Lid ・ Close Lid:現在選択されている機器のブロックの電動リッドを閉じます。 Lid Run Details ウインドウ Start Run ボタンをクリックすると、データファイルの名称を保存するようにソフトウェアから指示 があります。ファイル保存後、Run Details ウインドウが表示されます。このウインドウには、ラン の進捗状況をモニターするためのデータを確認することができます。 ・ Run Status タブ:現在のプロトコール状況の確認、リッドオープン、ランの中断、繰り返し タブ ステップの追加、ランの中止などを行います。 ・ RealPCR 蛍光データを表示します。 Real-Time Status タブ:収集したリアルタイム タブ ・ Time Status タブ:プロトコール用の全画面カウントダウン時計を表示します。 タブ 35 ■ランの実行 図 27 は、Run Details ウインドウを示します。 図 27 Run Details ウインドウの Run Status タブ Run Status タブ Run Status タブ(図 27)では、以下のとおり、Run Details ウインドウに現在のランの進捗状況が 表示され、リッド管理や進行中のラン条件の変更を行うボタン(下記)が備わっています。 ・ Run Status ペイン:現時点でのプロトコールの進捗状況、たとえば、現在のステップ、現 ペイン: 在の GOTO リピート(繰り返し回数)、ブロック温度、現在のステップの残余保持時間、 サンプル温度、リッド温度、および シャトル温度などが表示されます。 ・ Run Status ボタン:いずれかボタンをクリックすることにより、サーマルサイクラーを遠隔 ボタン: 操作し、現在のプロトコールを中断することも可能です。 ・ Run Information ペイン:実験に関する詳細情報を表示します。 ペイン: Run Status タブ画面のボタン 以下の表 11 に示したボタンをいずれか押して、サーマルサイクラーブロックを操作します。あ るいは進行中のラン条件を変更してください。 注意:GOTO 繰り返し回数を追加するなど、ラン実行時にプロトコールを変更しても、ランに関 連する Protocol ファイルの内容は変更されません。こうしたプロトコール変更については、ラン ログに記録されます。 表 11 Run Status ボタン ボタン 機能内容 選択したサーマルサイクラーの電動リッドを開く。 警告!実験中にリッドを開くと、プロトコールが中断する 実験中にリッドを開くと、プロトコールが中断する ため、結果データに影響が及ぶおそれがあります。 選択したサーマルサイクラーの電動リッドを閉じる。 選択したサーマルサイクラーの電動リッドを閉じる。 プロトコールに現時点での GOTO ステップ(サイクル)に繰り 返し回数を追加する。このボタンは GOTO ステップのランが行 われている時間帯のみ利用できる。 36 ■ランの実行 表 11 Run Status ボタン(続き) ボタン 機能内容 プロトコールでの現時点でのステップをスキップする。GOTO プロトコールでの現時点でのステップをスキップする。GOTO ステップをスキップする場合は、プロトコールでの GOTO ス テップ全体をスキップして次のステップに進みますかと確認 メッセージが表示されます。 選択したブロック位置を確認するため、選択したサーマルサイ クラーの LED を点灯する。 を点灯する。 プロトコールの実行を中断する。 注意:ラン実行の中断については、ランログに記録されます。 中断していたランを再開する。 ランを中止する。その際、データ変更が可能となる。 RealReal-Time Status タブ Real-Time Status タブには(図 28)、プロトコールでの最初の 2 回のデータ読み取り後に、各 サイクルで収集されたリアルタイム PCR データが表示されます。 図 28 RealReal-time Status タブでのランデータ表示 37 ■ランの実行 Plate ファイルの編集 Real-Time Status タブ(図 28)の Plate Setup ドロップダウンメニューから View/Edit Plate を選 択することで、進行中のランについてプレート設定を閲覧および編集できます。Plate Editor ウ インドウで、チャプター5(Plate)で示されているように編集ができます。 アドバイス:Plate Editor ウインドウから Trace Styles の編集もでき、Real-Time Status タブで増幅曲線の色へ変更することができます。 Plate ファイルの変更 ラン中に Real-Time Status タブ(図 28)の Plate Setup ドロップダウンメニューから以下の一つ を選択することでプレートのファイルの変更ができます。: ・ Replace Plate file: file ブラウザウインドウ内のリストから新しいプレートファイル(.pltd)を選 択します ・ Apply PrimePCR file: file Smart 検索を使って得られるプレートレイアウトからのランファイル を検索するか、Bio-Rad ウェブサイトからダウンロードされて、PrimePCR フォルダ内に含 まれていないファイルを探すのに Browse をクリックします。 注意:CFX Manager ソフトウェアによって、Plate ファイルのスキャンモードおよびプレー トサイズがチェックされます。このため、実験時に開始されたラン設定が必ず一致してい る必要があります。 アドバイス:特に、Express Load フォルダ内の Quick Plate を用いてランを実行する場合 などは、プレートファイルの変更が有効です。 Time Status タブ Time Status タブには、現時点でのラン残余時間がカウントダウン表示されます(図 28)。 Instrument Summary ウインドウ このウインドウには、ソフトウェアによって検知される機器とその状況を示すリスト表が表示され ます。ウインドウを開くには、Detected Instruments ペインにある View Summary ボタン(22 ペー ジの図 15)をクリックします。Instrument Summary ウインドウで右クリックして、オプションのリスト へ変更できます。 図 29 は Instrument Summary ウインドウを示します。このブロック名称リストや接続機器の状況 などが含まれます。各機器の状況を変更するには、1 個または複数のブロックを選択し、ツー ルバーにある各ボタンをクリックします。 図 29 Instrument Summary ウインドウ 38 ■ランの実行 Instrument Summary ウインドウのツールバー Instrument Summary ウインドウのツールバーには、表 12 に示す機能をもつボタンが装備され ます。 表 12 Instrument Summary ウインドウのツールバーボタン ボタン ボタン名称 Set Up Experiment Experiment 機能内容 Run Setup ウインドウを開き、選択したブ ロックによるランをセットアップする。 Stop 選択したブロックで行っているランを中止 する。 Pause 選択したブロックで行っているランを中断 する。 Resume 選択したブロックで中断したランを再開す る。 Flash Block Indicator 現在選択されているブロックに確認用の LED を点灯する。 Open Lid 選択したブロックの電動リッドを開く。 Close Lid 選択したブロックの電動リッドを閉じる。 選択したブロックの電動リッドを閉じる。 Hide Selected Blocks Instrument Summary リストに選択したブ ロックを表示しない。 Show All Blocks Instrument Summary リスト上で、選択した ブロックをすべて表示する。 Show リスト表示されるブロックを選択する。表示 項目の中から 1 つ選択し、全てブロック ( All Blocks)、アイドル中のブロック( Blocks )、アイドル中のブロック(Idle )、アイドル中のブロック( Idle Blocks)、ユーザーがラン実行中のブロッ Blocks )、ユーザーがラン実行中のブロッ ク(My ク( My Running Blocks)、またはラン実行 Blocks)、またはラン実行 中のブロック( 中のブロック(All ック(All Running Blocks)を表示 Blocks)を表示 する。 39 ■プロトコール 第 4 章-プロトコール 章-プロトコール 40 ■プロトコール 4 プロトコール 本章では、Protocol ファイルの新規作成や内容変更に関する機能について、以下の順で解 説します。 ・ Protocol Editor ウインドウ(41 ページ) ・ Protocol Editor の操作(43 ページ) ・ 温度制御モード(46 ページ) ・ Protocol AutoWriter(47 ページ) Protocol Editor ウインドウ プロトコールによって、温度ステップ、リッド温度、その他の機器オプションをコントロールしま す。ソフトウェアにて Protocol Editor ウインドウを開き、新規プロトコールを作成し、あるいは Protocol タブで選択しているプロトコールの内容を変更します。Protocol Editor でプロトコー ルの作成や変更が完了すれば、OK OK ボタンをクリックし、Run Setup ウインドウに Protocol ファイ ルを取り込んで、ランを実行します。 Protocol Editor ウインドウ 以下のいずれかの方法により、Protocol Edtior を開いてください。 ・ 新規プロトコールを作成するには、File File > New > Protocol の順に選択します。あるいは、 Protocol タブの Create New ボタンをクリックします(33 ページ)。 ・ 既存のプロトコールを開いて内容を変更するには、File File > Open > Protocol の順に選択 します。あるいは、Protocol タブの Open Existing ボタンをクリックします。 ・ Protocol タブで現行プロトコール内容を変更するには、Edit Edit Selected ボタンをクリックし てください(33 ページ)。 アドバイス:Protocol Editor ウインドウの初期設定を変更する場合は、User Preferences ウインドウの Protocol タブ上で変更内容を入力してください(148 ページ)。 Protocol Editor ウインドウ Protocol Editor ウインドウ(図 30)では、以下の機能が利用できます。 ・ メニューバー:プロトコール用の設定項目を選択します。 メニューバー: ・ ツールバー:表示プロトコール用のボタンをクリックします。または選択項目を選びま ツールバー: す。 ・ プロトコール:グラフ(上部)およびテキスト(下部)から構成される選択されたプロトコー プロトコール: ルを表示します。各ステップのグラフまたはテキスト表示される温度または滞留時間をク リックして、新たに数値を入力することができます。 41 ■プロトコール ・ Protocol Editor 関連ボタン:テキスト表示の左側にあるボタンをいずれか 1 つクリックす 関連ボタン: ると、プロトコール内容を変更できます。 図 30 プロトコール編集用ボタンが表示される Protocol Editor ウインドウ Protocol Editor のメニューバー Protocol Editor ウインドウのメニューバーには、以下の表 13 に示す項目が含まれます。 表 13 プロトコールエディタメニューバー メニュー項目 File Settings Tools コマンド Save Save As Close Lid Settings Gradient Calculator Calculator RunRun-time Calculator 42 機能内容 現在のプロトコールを保存する。 現在のプロトコールを別名で保存する、または 別の場所に保存する。 Protocol Editor を閉じる Lid Settings ウインドウを開き、リッド温度を設 定・変更します。 グラジェントステップのブロックタイプを選択しま す。96 す。96 ウェルまたは 384 ウェルのいずれかを選 択します。 機器およびスキャンモードを選択し、Run 機器およびスキャンモードを選択し、Run Setup ウインドウでランの推定時間を算定します。 ■プロトコール 以下に、Protocol Editor のツールバーボタンの機能を示します。 表 14. Protocol Editor のツールバーボタン ツールバー項目 名称 Save 機能内容 現在の Protocol ファイルを保存します。 Print Print 選択しているウインドウ 選択しているウインドウをプリントアウトしま ウインドウをプリントアウトしま す。 Insert Step After または Before を選び、強調表示され たステップの前後のいずれかにステップを 挿入します。 Sample Volume サンプル容量は、0 サンプル容量は、0 ~50μ 50 μL ( 96 ウェルブ ロックの場合)、または 0~30μ 30μL(384 ウェ ルブロックの場合)の範囲で入力します。 サンプル容量によって、温度制御モード が決定されます( 38 ページ参照)。ゼロ ページ参照)。 ゼロ ( 0)入力により、ブロックモードが選択され ます。 プロトコールステップおよび加温・冷却速 プロトコールステップお よび加温・冷却速 度から推定されたラン時間が表示されま す。 プロトコールに関するヘルプ情報が得ら れます。 Run Time Help Protocol Editor の操作 Protocol Editor ウインドウには、プロトコール内容を変更するためのボタンが配置されていま す。まず、マウスポインタをステップに合わせた後、左クリック選択によって強調表示します。 続いて、同ウインドウに左側にある Protocol Editor ボタンをいずれかクリックし、プロトコール内 容を変更します。選択したステップの前後に新しいステップを追加する場合は、ツールバーの Insert Step ボックスで Before または After をいずれか選択します。 Insert Step ボタン 以下の手順により、Protocol Editor ウインドウにて、選択したステップの前後に温度ステップを 追加してください。 1. Insert Step ボタンをクリックします。 2. 温度または保持時間を変更するために、グラフまたはテキスト表示される初期設定値を クリックし、新たに数値を入力します。 3. (オプション)Step Step Options ボタンをクリックすると、ステップに温度増減または時間増減オ プションを入力できます(45 ページ)。 Plate Read の追加と削除 以下の手順により、ステップにプレートリード(データ取得)を追加するか、あるいはステップか ら削除してください。 1. グラフまたはテキスト表示のいずれかからステップをクリック選択します。 43 ■プロトコール 2. Add Plate Read to Step ボタンをクリックし、選択したステップにプレートリードを追加しま す。すでにプレートリードが含まれている場合は、ボタン上の文字が変化し、Remove Remove Plate Read と表示されます。このボタンをクリックし、選択したステップからプレートリードを 削除します。 Insert Gradient ボタン 以下の手順により、選択したステップの前後にグラジェントステップを追加してください。 1. Insert Gradient ボタンをクリックし、温度グラジェントステップを挿入します。 2. グラジェント用のプレートサイズが、96 ウェルまたは 384 ウェルのいずれかのブロックタイ プに一致していることを確認します。プロトコールエディタメニューバーから Tools > Gradient Calculator Calculator の順に選択し、グラジェント用のプレートサイズを選びます。 3. グラフまたはテキスト表示部分からグラジェントのステップをクリックし、新たに温度を入力 してグラジェント温度範囲を設定しなおします。あるいは、Step Step Options ボタンをクリックし、 Step Options ウインドウにグラジェント範囲を入力します(45 ページ)。 4. グラフまたはテキスト上の初期設定時間をクリックし、新たに時間を入力して、保持時間 を変更します。 図 31 では、グラジェントステップが挿入されています。ここでは、画面右下のグラジェント表の 各列に温度が入力された状態にあります。 図 31 グラジェントステップを追加したプロトコール Insert GOTO ボタン 以下の手順により、選択ステップの前後に GOTO ステップを追加してください。 1. Insert GOTO ボタンをクリックします。 44 ■プロトコール 2. グラフまたはテキスト表示部分の初期設定値をクリックし、GOTO ステップ回数または GOTO 繰り返し回数を新たに入力します。 図 31 では、プロトコールの最終部に GOTO ステップ 1 回が追加されています。この場合、ス テップ 2~ステップ 4 が GOTO ループ(繰り返し)範囲となります。 Insert Melt Curve ボタン 以下の手順により、選択ステップの前後に融解曲線(Melt Curve)ステップを追加してくださ い。 1. Insert Melt Curve ボタンをクリックします。 2. グラフまたはテキスト表示部分の初期設定値をクリックして、新たに融解温度範囲または 増減時間を変更入力します。あるいは、別の方法として、Step Step Options ボタンをクリックし、 Step Options ウインドウ上でグラジェント範囲を入力します(45 ページ)。 注意:GOTO ループ(繰り返し)内には、融解曲線ステップを追加できません。 注意:融解曲線ステップには、ステップ開始時の 30 秒保持時間が含まれています。この 30 秒間は、プロトコールに表示されません。 図 32 では、ステップ 6 の後に融解曲線ステップが追加されています。 図 32 融解曲線ステップを加えたプロトコール Step Options ボタン 以下の手順により、選択したステップのオプションを変更してください。 1. グラフまたはテキスト表示部分からクリックしてステップを選択します。 2. Step Options ボタンをクリックし、Step Options ウインドウを開きます。 3. 数字の入力・変更、またはチェックボックスのクリックによって、オプション項目を追加また は削除してください。 アドバイス:ステップを連続的に保持するには(無限大に保持)、時間はゼロ(0.00)を入 力してください。 45 ■プロトコール 図 32 では、選択ステップでのグラジェント温度範囲が 10℃に設定されている状態にあります。 グラジェントステップに、温度増減(Increment)または加温・冷却速度変化(Ramp Rate)の項 目を含めることはできません。 図 33 グラジェント用の Step Options 注意:グラジェントでは、ブロックの前列(Row H)が最低温度となり、ブロックの後列(Row A)で最高温度となる条件でランが行われます。 上の Step Options ウインドウには、ステップから以下の項目を追加するか、削除することがで きます。 ・ Plate Read: Read:プレートリードを含めるには、ボックスにチェックを入れます。 ・ Temperature:選択ステップの目標温度を入力します。 Temperature ・ Gradient: Gradient:ステップのグラジェント温度幅を入力します。 ・ Increment:選択ステップでの増減温度を入力します。この増減温度は、サイクルごとに Increment 変化する温度として設定温度に付加されます。 ・ Ramp Rate:選択ステップに加温冷却温度速度を入力します。速度範囲はブロックタイ Rate プによって異なります。 ・ Time: Time:選択ステップの保持時間を入力します。 ・ Extend: Extend:選択ステップの延長時間を入力します。この延長時間は、サイクルごとに変化 する時間として設定の保持時間に付加されます。 ・ Beep:ステップ終了時に電子音を発生させたい場合は、このボックスにチェックを入れ Beep ます。 アドバイス:入力した値が設定可能範囲から外れている場合は、可能範囲内の最近似 値に自動設定されます。 Delete Step ボタン 以下の手順により、プロトコールのステップを削除してください。 1. グラフまたはテキスト表示部分からステップを選択します。 2. Delete Step ボタンをクリックし、選択したステップを削除します。 警告!一度削除したステップを元の状態に戻すことはできません。 警告! 温度制御モード プロトコールにおいてサンプルが目標温度に達したかどうかを確認するため、以下に示す 2 つの温度制御モードのうち一つが適用されます。 アドバイス:Start Run タブのサンプル容量パラメータを入力編集することにより、ランの実 行前にサンプル容量を変更できます(34 ページ「Start Run タブ」参照)。 以下の温度制御モードを選択するため、Protocol Editor でサンプル容量を入力します。 46 ■プロトコール Calculated モード:1~50μL(96 ウェルブロック)または 1~30μL(384 ウェルブロック)の モード 範囲でサンプル容量を入力した場合には、サンプル容量に基づいてサンプル温度が自 動計算されます。このモードが標準モードとなります。 • Block モード:サンプル容量を 0(ゼロ)μL に入力した場合は、サンプル温度は測定ブ モード ロック温度と同等であると自動判定されます。 アドバイス:エンドポイント限定プロトコールを適用する場合は、Start Run タブの選択ブロック にサンプル容量を入力してください。 • Protocol AutoWriter Protocol AutoWriter を使用すると、PCR およびリアルタイム PCR プロトコールを速やかに作成 することができます。Protocol AutoWriter ウインドウを開くには、以下のいずれかの方法を選 択してください。 ・ メインウインドウツールバーの Protocol AutoWriter ボタンをクリックする。 ・ メインウインドウのメニューバーから Tools > Protocol AutoWriter の順に選択する。 図 34 では、Protocol AutoWriter での作成されたプロトコール(ウインドウ下部)が示されてい ます。 図 34 新規プロトコールが表示された Protocol AutoWriter ウインドウ Protocol AutoWriter でのプロトコール作成 以下の手順により、Protocol AutoWriter を用いて新規プロトコールを作成してください。 1. ツールバーの Protocol AutoWriter ボタンをクリックし、Protocol AutoWriter ウインドウを 開きます。 2. Enter Target Values/Enzymes ペインにある入力欄に Annealing Temperature(Ta)と Temperature Ta Amplicon Length を入力します。プライマーのアニーリング温度が不明である場合は、Ta Calculator ボタンをクリックしてプライマー配列を入力し、アニーリング温度を自動算定し てください。Ta Calculator 機能に適用される計算法等については Breslauer ら(1986 年) の文献を参照してください。 47 ■プロトコール 48 3. 選択項目(iTaq、iProof または Other)から使用する酵素タイプを選択します。 4. プロトコールのグラジェント範囲、Hot Start 活性化温度、または最終伸長時間を追加し たい場合は、Additional Additional Parameters( Parameters(Optional) Optional)ペインにパラメータを追加します。 5. 速度タイプ表示部分のスライドバーを移動させることにより、プロトコールのラン速度 (Standard, Fast または Ultrafast[標準、迅速、超迅速])を選択します。このスライドバー 移動により、全体のラン時間が調整されます。また、蛍光データを自動収集するため、 RealReal-time PCR を選択します。 6. Preview ペインのプロトコールと全体ラン時間を確認します。必要に応じて変更します。 アドバイス:ランを開始する前に、Start Run タブ上でパラメータ変更してリッド温度および サンプル容量を入力してください(34 ページの「Start Run タブ」を参照)。 7. OK をクリックして、新規作成したプロトコールを確定します。プロトコールを保存しない場 合は、Cancel Cancel をクリックしてウインドウを閉じます。 アドバイス:Protocol AutoWriter で作成したプロトコール内容を変更する場合は、 Protocol Editor ウインドウにある Protocol ファイル(.prcl 拡張子)を開きます(41 ページ 参照)。 注意:Protocol AutoWriter ウインドウで作成したプロトコールの実行によって必ず PCR 産物が得られることを弊社が保証するものではありません。 ■プレート設定 第 5 章-プレート設定 章-プレート設定 49 ■プレート設定 5 プレート設定 本章では、以下の Plate ファイルの作成・編集に関する情報を解説します。 ・ Plate Editor ウインドウ(50 ページ) ・ プレートのサイズおよびタイプ(53 ページ) ・ スキャンモード(53 ページ) ・ Setup Wizard(54 ページ) ・ Select Fluorophores ウインドウ(55 ページ) ・ ウェルローディングコントロール(56 ページ) ・ Well Groups Manager ウインドウ(61 ページ) ・ Plate Spreadsheet View ウインドウ(63 ページ) Plate Editor ウインドウ Plate ファイルには、スキャンモードや蛍光色素、ウェル内容等が含まれており、データ解析方 法に関する情報が表示されます。Plate Editor ウインドウを開き、実験用の各ウェルにサンプ ル情報を入力します。また、このウインドウにて、新規プレート作成や既存プレートデータの内 容変更を行います。プレートの作成、プレート情報の変更が完了すれば、OK OK ボタンをクリック して Plate タブの Run Setup ウインドウにデータを取り込みます。 リアルタイム PCR 実験を行う場合は、Plate Editor に必要最小限の情報は入力します。1 つ以 上のウェルに、サンプルタイプと蛍光色素名を設定する必要があります。 アドバイス:ランの前後およびラン中に、プレート設定を変更することが可能です。ただし、 スキャンモード及びプレートサイズについてはラン後およびラン中に変更できません。 Plate Editor を開く 以下のいずれかの方法から、Plate Editor ウインドウ(図 35)を開いてください。 ・ 新しくプレートを作成する場合は、File File > New > Plate の順に選択するか、Plate タブにあ る Create New ボタンをクリックします(33 ページ)。 ・ 既存プレートを開く場合は、File File > Open > Plate の順に選択するか、Plate タブにある Open Existing ボタンをクリックします。 ・ Plate タブで現在のプレート内容を変更するには、Edit Edit Selected ボタンをクリックします (33 ページ)。 ・ Data Analysis ウインドウ(79 ページ)で、データファイルに関連するプレート設定を開く 場合は、ツールバーにある View/Edit Plate をクリックします。 50 ■プレート設定 図 35 Plate Editor ウインドウ Plate Editor メニューバー Plate Editor ウインドウのメニューバーには、表 15 に示す項目が含まれます。 表 15 Plate Editor のメニューバー項目 メニュー項目 File View コマンド Save Save As Close Show Well Notes Show Biological Set Name Plate Loading Guide Settings Plate Size 機能内容 Plate ファイルを保存する。 現在のプレート 現在のプレートを別名で保存する。 プレートを別名で保存する。 Plate Editor を閉じる。 閉じる。 選択すると well loading control control ペイン内に入 力欄が表示される。1 力欄が表示される。1 つ以上のウェルについ てノートを入力できる。 選択すると well loading control control ペイン内に入 力欄が表示される。1 力欄が表示される。1 つ以上のウェルについ て Biological Set 名を入力し選択できる。 どのようにプレートを設定していくかのガイド が表示される。 サーマルサイクラーブロックのウェル数に対 応するプレートサイズを選択する。CFX384 応するプレートサイズを選択する。 CFX384 には 384-well を、CFX96 を、CFX96 には 96-well をそ れぞれ選ぶ。 注意:プレートサイズは、ランを実行するサー マルサイクラー内のブロックサイズに適合す るものを選択してください。 るものを選択してください。 51 ■プレート設定 表 15 Plate Editor のメニューバー項目(続き) メニュー項目 コマンド Plate Type Number Convention Units Editing Tools Setup Wizard Spreadsheet View/Importer Flip Plate 機能内容 BR White および BR Clear など、サンプルを 入れたプレートのウェルタイプを選択する。 正確にデータ解析を行う場合は、必ず、プ レートタイプをランに使用するタイプに合わ せてください。 注意: 注意 : 新たにプレートタイプを使用する場 合には、キャリブレーションが必要となります (137 ページ)。 科学的表記による数字の選択またはキャン セルを行う。 検量線から不明サンプルの定量を行う際に スプレッドシートに表記する単位を選択す る。 遺伝子発現解析用のプレートレイアウトと解 析パラメータを定義する。 スプレッドシートを使ってターゲットとサンプ ルの情報を閲覧またはインポートする。 プレート情報を 180 度回転させる。 Plate Editor ツールバー Plate Editor ウインドウにあるツールバーを用いれば、プレートデータローディング機能に直接 アクセスできます。 表 16 に、Plate Editor ツールバーで利用できる機能項目をまとめます。 表 16 Plate Editor ツールバー項目 ツールバー項目 52 名称 Save 機能内容 現在のプレートデータを保存する。 Print 選択したウインドウ 選択したウインドウ表示をプリントアウトする。 ウインドウ表示をプリントアウトする。 Zoom プレート表示を拡大・縮小する。 Scan Mode スキャンモードを選択すると、どのチャンネルで ラン実行時の蛍光データを収集するかをシス テ ム が 識 別 す る 。 All Channels ( 全 チ ャ ン ネ ル) 、 SYBR/FAM only( ( SYBR/FAM のみ)、ま のみ) 、ま たは FRET を選択する。 ■プレート設定 表 16 Plate Editor ツールバー項目(続き) ツールバー項目 名称 Well Groups Trace Styles 機能内容 Well Groups Manager ウインドウを開き、現在 のプレートのウェルグループをセットアップす る。 増幅曲線の色とシンボルを選択する。 増幅曲線の色とシンボルを選択する。 Help ヘルプを開き、プレートに関する情報を得る。 Plate Plate Loading Guide プレートのセットアップ法、ウェルデータを取り 込む方法を示したクイックガイドを表示する。 プレートサイズおよびタイプ このソフトウェアによって、実験時にすべてのウェルに対して以下のプレート設定が適用され ます。 ・ Plate Size: Size:リアクションモジュールブロックのサイズを意味するプレートサイズを選択しま す。Startup Wizard のプルダウンメニューにて CFX96 または CFX384 のいずれかのモ ジュールサイズを選択すると、Run Setup ウインドウの Plate タブに表示される設定サイズ が変更されます。Plate Editor にて、設定メニューからプレートサイズを変更することもで きます(表 15)。なお、ラン実行中またはラン後にはプレートサイズを変更できません。 ・ Plate Type: Type:Settings メニューから透明ウェル(BR Clear)または白色ウェル(BR White) を選択します。ランに使用する予定の蛍光色素が選択したプレートタイプ用にキャリブ レーションされていることをあらかじめ確認しておきます。 注意:CFX96 および CFX384 は、工場出荷時に多くの蛍光色素であらかじめキャリブ レーションされています(CFX384 は白色ウェルのみ)。こうしたキャリブレーション処理 については、使用するシステム、蛍光色素およびプレートタイプを特定して行われます。 システム上で蛍光色素とプレートの新規組み合わせをキャリブレーションする場合は、 Tools > Calibration Wizard の 順に 選択し て くだ さ い( 166 ページ の 「 Calibration Wizard」の項を参照)。 Scan Mode CFX96 および CFX384 オプティカルリアクションモジュールは、それぞれ 6 チャンネル (CFX96)または 5 チャンネル(CFX384)で蛍光色素を励起し、検出することができます。両シ ステムとも、複数のデータ取得スキャンモードを使用してランの実行時に蛍光データが収集さ れます。 Plate Editor ウインドウのツールバーにある以下の Scan Mode を 1 つ選択してください。 ・ All Channels: Channels:CFX96 では 1~5 チャンネル、CFX384 では 1~4 チャンネルが含まれま す。 ・ SYBR/FAM only: only:チャンネル 1 のみ。短時間でのスキャンが可能です。 ・ FRET FRET:FRET チャンネルのみ。短時間でのスキャンが可能です。 Trace Styles プレート設定時とラン実行中において、増幅曲線の色を変更することができます。Real-time Status ウインドウで表示される曲線に色が反映されます。Trace Styles のさらなる情報は 95 ページを参照してください。 53 ■プレート設定 Setup Wizard Setup Wizard はランの前、ラン中、ラン終了後のいずれでも、正規化遺伝子発現解析のため に必要なプレートレイアウト情報を入力するのに使用できます。ターゲット名、サンプル名、プ レートでの位置、リファレンス遺伝子とコントロールサンプルをこのウインドウで全て入力しま す。 Setup Wizard(図 36)は Plate Editor ウインドウメニューバーから Editing Tools > Setup Wizard を選択して開きます。 図 36 Setup Wizard の Auto Layout タブ 以下のいくつかのステップによってプレートレイアウトを作成します。 1. Auto layout タブ: 設定したいエリアを一つのウェルからドラッグして囲んで決めます。載 せたいターゲットとサンプルの数を入力します。もし選択したエリアに数が合わない場 合、数を減らすか、プレートエリアを増やす必要があります。プレート上のアイテムの方 向やグルーピングは特定できます。 注意: プレートレイアウトが決められたパターンがなければ、Target Target names タブからはじ めてプレート上のターゲットを手動的に置いていきます。複数のウェルを選択するには クリック&ドラッグを使います。 2. Target names タブ: ターゲットグループをクリックして、下のボックス内に名称を入力しま す。複数のターゲットグループはクリック&ドラッグで選択することができます。 アドバイス: 名称入力後、Tab キーを押すと右にある次のグループに、Enter キーを押 すと下にある次のグループに移動します。 54 ■プレート設定 3. Sample names タブ: サンプルのグルーピングをクリックして、下のボックスに名称を入力 します。複数のサンプルグループはクリック&ドラッグで選択することができます。 アドバイス: ターゲットもしくは名称を入力する時、Control キーをホールドしたままクリッ クすることで隣接しないウェルのグループを選択することができます。 4. Reference targets タブ: 正規化遺伝子発現解析のためのリファレンスとして使用する ターゲットを1つ以上クリックします。 5. Control sample タブ: 相対的遺伝子発現解析のためのコントロールとして使用するサン プルを 1 つクリックします。 6. プレートに情報を入力が終わったら OK ボタンをクリックします。Plate Editor を使ってさ らに編集を加えることもできます。 注意: Auto layout タブへ戻ると、プレートレイアウトはリセットされます。レイアウトは Tools > Clear Plate を選択することでもリセットが可能です。 アドバイス: プレートレイアウトのウェル内のテキストをより簡単に読むために、Zoom Zoom plate ボックスをクリックすると拡大表示されます。 Select Fluorophores ウインドウ Select Fluorophores ウインドウには蛍光色素のリストが表示されます。蛍光色素を選択するこ とで、Plate Editor でのウェルローディングコントロールにその蛍光色素が表示されます。この ウインドウを開くには、Plate Editor 右側の Select Fluorophores ボタンをクリックします。 注意:同ウインドウにリスト表示される蛍光色素数は、Plate Editor で選択されているスキャ ン モ ー ド に よ っ て 異 な り ま す 。 SYBR/FAM only モ ー ド を 選 択 し た 場 合 は 、 Select Fluorophores ウインドウにはチャンネル 1 の蛍光色素のみ表示されます。 注意:このリストには、(キャリブレーションなしに)蛍光色素を追加・削除することはできま せん。新たに蛍光色素を追加するには、Calibration Wizard によってキャリブレーションす る必要があります(166ージ)。このキャリブレーション後に、Select Fluorophores ウインドウ に新しい蛍光色素が追加されます。 蛍光色素名の横に表示されるチェックボックスの Selected をクリックすることで、Plate Editor ウ インドウの右側のリストに蛍光色素が追加、もしくは削除されます。 この例では、利用可能な蛍光色素のリストから SYBR が選択されています(図 37)。 図 37 Select Fluorophores ウインドウ 55 ■プレート設定 ・ 蛍光色素表示の横の Color ボックスをクリックして、Plate Editor ウインドウおよび Data Analysis のグラフに表示される各蛍光色素の色を新たに選択します。 注意:ランを実行する前に、プレートに指定した蛍光色素がシステム上でキャリブレー ションされているかどうか自動確認されます。その後、キャリブレーションされていない 蛍光色素が含まれている場合には、プレートによるランを実行することはできません。 ウェルローディングコントロール Plate ファイルには、ラン用サンプルがロードされた各ウェルの内容に関する情報が含まれま す。 ラン終了後、ソフトウェアによって、ウェル内容の入力情報はウェルに収集された蛍光データと リンクされるほか、Data Analysis ウインドウで該当の解析に適用されます。たとえば、スタン ダードサンプルタイプを設定したウェルは検量線の作成に使用されます 遺伝子発現のランを設定する場合は、以下のウェル内容に関するガイドラインを考慮してくだ さい。 ・ Target Name:ロードされたウェルごとに、1 Name 種類以上のターゲット DNA 配列名 (遺伝子 名)。1 種類の蛍光色素に対してターゲット DNA 配列を割り振ります。 ・ Sample Name:ロードされたウェルごとにサンプルに対応する 1 種類以上の識別名称ま Name たは状態を示す名称。たとえば、「0 hr」、「1 hr」、「2 hr」など。 アドバイス:Data Analysis ウインドウ内の Gene Expression タブ画面でデータ比較するた め、ターゲット DNA 配列名とサンプル名をウェル間で一致させてください。各名称とも、 同一の句読点および語間スペースにしてください。たとえば、「Actin」というターゲット DNA 名称は「actin」と同一ではなく、「2hr」というサンプル名も「2 hr」と同一であると認 識されません。名称の一貫性を得るために、User Preference ウインドウの Plate タブ画 面でターゲット DNA 配列名称とサンプル名称のライブラリに統一した名称を入力してお くことをお勧めします(135 ページ)。 ・ Biological Set Name:Tools Name Tools > Show Biological Set Name を選択することでウェルローディ ングコントロールに Biological Set Name ペインが表示され、1つ以上のウェルに生物学 的セット名を入力します。 プレート表示にマウスポインタを合わせて左クリックし、内容情報をロードするウェルを選択し ます。複数のウェルを選択する場合は、マウスボタンを押したままドラッグします。プレート表 示の右側にあるボタンおよびリストは、ウェル情報のロードに必要なオプションとなります(表 17)。 表 17 Plate Editor でのプレートおよびウェル情報ロードのオプション オプション 56 機能内容 ウェルの選択後、最初にサンプルタイプの情報をロードし てください。プルダウンメニューから Sample Type を選 択し、選択ウェルにサンプルタイプ情報を割り当てます。 サンプルタイプには、Unknown(不明) 、Standard(標準)、 NTC(対照テンプレートなし) NTC(対照テンプレートなし)、Positive 、Positive Control(陽性対 Control(陽性対 照)、Negative 、Negative Control(陰性対照) Control(陰性対照)、NRT 、NRT(逆転写なし) NRT(逆転写なし) があります。 ■プレート設定 表 17 Plate Editor でのプレートおよびウェル情報ロードのオプション(続き) オプション 機能内容 Load ボックスをチェックすると、選択したウェルに蛍光 色素を追加できます。その場合、各蛍光色素がそれぞれ 1 つの Target Target Name に対応します。Load に対応します。Load リストから蛍光色 素を追加するには、Select Fluorophores ウインドウで選 素を追加するには、 択します。 遺伝子発現解析を行う場合、あるいは複数のターゲット DNA を識別するには、Target Name プルダウンメニュー を識別するには、 から名称を 1 つ選択し、Enter キーを押してウェル内に取 つ選択し、 り込みます。ターゲット DNA 名称を削除する場合は、 Delete キーを押して Enter で確定します。 アドバイス:現時点で使用するプレートに限ってプルダウ ンメニューに新しいターゲット DNA 名称を追加する場合 名称を追加する場合 は、このプルダウンボックスに新規名称を入力し、Enter は、このプルダウンボックスに新規名称を入力し、 キーで確定してください。 遺伝子発現解析を行う場合、または複数サンプルを識別す るには、プルダウンメニューから Sample Name(サンプ (サンプ ル名)を 1 つ選択し、選択したウェルのサンプル名をロー ドします。サンプル名を削除するには、キーボードの Delete キーをクリックし、Enter で確定します。 キーをクリックし、 アドバイス:現時点で使用するプレートでプルダウンメ ニューにサンプル名を新たに追加する場合は、このプルダ ウンボックスに新規の名称を入力し、Enter キーで確定し ウンボックスに新規の名称を入力し、 キーで確定し てください。 リプリケート番号をロードするためには、選択したウェル に同一のウェル内容情報が含まれている必要があります。 同一の情報にない場合は、複製番号を取り込むことができ ません。 Load ボ ッ ク ス を ク リ ッ ク す る と 、 選 択 し た ウ ェ ル に Replicate # (リプリケート番号)を追加できます。選択 したウェルからリプリケート番号を削除する場合は、 Clear Replicate #をクリックします。 をクリックします。 アドバイス:一連のウェル群に複数のリプリケート番号を 割り当てるには、Replicate Series ボタンをクリックして 割り当てるには、 ください。 Replicate Series ペインでは、一連のウェル群に複数のリ プリケート番号を適用することが可能です。リプリケート の 1 グループのウェル数を選択して Replicate Group Size を入力してください。開始リプリケート番号を追加する場 合は、Starting Replicate #を選択します。 合は、 注意:このリプリケートのグループへの連番の割り振り は、左から右の方向(Horizontal)または上から下の方向 )または上から下の方向 は、左から右の方向( (Vertical)を選択します。 )を選択します。 57 ■プレート設定 表 17 Plate Plate Editor でのプレートおよびウェル情報ロードのオプション(続き) オプション 機能内容 Concentration ボックスに番号を入力または変更するこ とにより、Standard のサンプルタイプのウェルに濃度を 入力します。1 入力します。1 種類の蛍光色素についての濃度を適用す る に は 、 Concentration ボ ッ ク ス 下 の プ ル ダ ウ ン メ ニュー(<All> ニュー(<All>)から蛍光色素を <All>)から蛍光色素を 1 つ選択します。濃度 データを削除する場合は、 キーボードの Back Space キー を押し、Enter で確定します。 を押し、 Dilution Series( (希釈系列)ボタンを有効にするには、1 希釈系列)ボタンを有効にするには、1 種類の Standard のサンプルタイプが入るウェルを複数 選択してください。 Dilution Series ボタンをクリックすると、Standard ボタンをクリックすると、Standard の 濃度の希釈系列を入力でき、検量線を適用できます。 希 釈 系 列 の Starting Concentration ( 開 始 濃 度 )、 Replicates from(開始リプリケート番号から終了リプリ (開始リプリケート番号から終了リプリ ケート番号まで)および Dilution Factor(各リプリケー (各リプリケー トのグループごとの濃度変化)をそれぞれ入力します。 希釈系列の濃度を増やす場合は 希釈系列の濃度を増やす場合は Increasing を選択し、少 なくする場合は Decreasing を選択します。最後に、プ ルダウンメニューから希釈系列に適用する蛍光色素名を 選択して、Apply をクリックします。 選択して、 View > Show Well Note の順に選択し、このペインを表 示します。次にウェルを選択してプルダウンメニューに メモ内容を入力することにより、1 メモ内容を入力することにより、1 つ以上のウェルに情 報 を 割り 当 てる こと が可能 で す。 入力 し た情 報は、 Quantification タブのスプレッドシートに表示されま す。 View > Show Biological Set Name の順に選択し、この ペインを表示します。次にウェルを選択してプルダウン メニューに生物学的セットを入力することにより、1 メニューに生物学的セットを入力することにより、1 つ 以上のウェルに生物学的セットに関する情報を割り当て ることが可能です。入力した Biological Set Name はサ ンプル解析に反映され、Biological Set Analysis Options で4つの構成のうち 1 つを指定します。 Experiment Settings ボ タ ン を ク リ ッ ク す る と Experiment Settings ウインドウが開き、ターゲット ウインドウが開 き、ターゲット DNA 配列配列およびサンプル名称の一覧・管理できるほ か、遺伝子発現に関するランの設定が可能となります。 Clear Replicate #ボタンをクリックすると、選択した # ボタンをクリックすると、選択した ウェルのリプリケート番号が消去されます。 Clear Wells ボタンをクリックすると、選択したウェルの ロード情報がすべて完全に消去されます。 注意:ウェルの情報は他のウェルにコピー&ペーストが可能です。実施するには、コピーした 58 ■プレート設定 いウェル(一度に選択できるのは1ウェルのみ)をハイライトさせ、右クリックし、Co Copy Copy Well を選 択します。ペーストしたいウェルを 1 つ以上ハイライトさせて、Paste Paste Well を選択します。control キー押しながらウェルをクリックすることで隣り合わないウェルでも複数のウェルを選択し、ペー ストできます。 Experiment Settings ウインドウ 以下のいずれかの方法により、Experiment Settings ウインドウを開いてください。 ・ Plate Editor を使用している場合は、Experiment Experiment Settings ボタンをクリックします。 ・ Data Analysis ウインドウでデータ解析時の場合は、Gene Gene Expression タブ画面から Experiment Settings ボタンをクリックします。 Experiment Settings ウインドウを開くと、ターゲット DNA 配列配列およびサンプルリストを表 示・変更できるほか(図 38)、Biological Biological Set Names がウェルに追加されている場合には遺伝子 発現解析のサンプルグループを設定できます。 ・ Targets(ターゲット PCR ランのターゲット DNA 配列、たとえば遺伝子名 Targets(ターゲット DNA 配列):各 配列) や配列名が一覧表示されます。ランでのリファレンス遺伝子を割り付ける場合には、 Reference ボックスをクリックします。 ・ Samples(サンプル) DNA 配列のソースを示すサンプル名、たとえば、1 時間 Samples(サンプル):ターゲット (サンプル) 目に採取したサンプル(たとえば 1 hr)または特異的な個体から採取したサンプル(たと えば"mouse1")などが一覧表示されます。ランで、対照を割り付ける場合には、Control Control ボックスをクリックします。 図 38 では、Targets タブ画面が選択され、解析設定が表示されています。 図 38 Experiment Settings ウインドウでの Targets タブ画面 59 ■プレート設定 図 39 では、Samples タブ画面が選択され、解析設定が表示されています。 図 39 Experiment Settings ウインドウでの Samples タブ画面 上記のタブ画面で設定値を変更する場合は、以下の方法に従ってください。 ・ 新しいターゲット DNA 配列およびサンプル名称を追加するには、New New ボックスに名称を 入力し、さらに Add をクリックします。 ・ リストからターゲット DNA 配列およびサンプル名称を削除するには、その列にある Select to Remove ボックスをクリックし、さらに Remove checked items(s)ボタンをクリック items(s) します。 ・ 遺伝子発現データ解析用のリファレンスとしてターゲット DNA 配列を選択するには、そ のターゲット DNA 配列名称の横にある Reference ボックスをクリックしてください。 ・ 遺伝子発現データ解析用に対照サンプルとしてサンプルを選択するには、そのサンプ ル名の横にある Control ボックスをクリックします。 Experiment Settings ウインドウにある Show Analysis Settings ボックスをクリックすると、Gene Expression タブ画面で使用する解析パラメータを表示または変更することができます。 ターゲット DNA 配列のパラメータを設定する場合: ・ Color 欄の色表示部分をクリックし、Gene Expression グラフの表示されるターゲット DNA 配列の色を変更します。 ・ 各ターゲット DNA 配列の増幅効率に関する数値を入力します。データに検量線が含ま れている場合は Auto Auto Efficiency を選択すると、ソフトウェアにより自動的に増幅効率が 算定されます。このほかの方法として、以前に算定された増幅効率を入力します。 Samples タブにてサンプルを設定する場合: ・ Color 欄の色表示部分をクリックし、Gene Expression グラフの表示されるサンプルの色 を変更します。 ・ Show Graph の 欄 に あ る ボ ッ ク ス を ク リ ッ ク し て 、 Color 欄 で 選 択 し た 色 で Gene Expression グラフにサンプルを表示します。 60 ■プレート設定 Well Selector 右クリックメニュー項目 右クリックメニュー項目 ウェル上で右クリックした場合のリストは下記の表通り。 表 18 Plate Editor Well Selector ウインドウでの右クリックメニュー項目 項目 Copy Well Paste Well Copy to Clipboard Copy as Image Print… Print… Print Selection… Selection… Export to Excel… Excel… Export to Text… Text… Export to Xml… Xml… Export to Html… Html… Find Export Well Info to Excel 機能内容 別の 1 つ以上のウェルへペーストするためのウェル内 容をコピーします。 コピーしたウェルから別の 1 つ以上のウェルへ内容を ペーストします。 文書としてペーストするためにウェルからテキスト情 報をクリップボードにコピーします。 画像として Well Selector 画面をコピーします。 Well Selector 画面を印刷します。 現在選択されている部分を印刷します。 エクセルスプレッドシートとしてデータを出力しま す。 テキスト文書としてデータを出力します。 .xml 文書としてデータを出力します。 .html 文書としてデータを出力します。 特定のテキストで検索します。 .csv 文書としてウェルのテキスト情報を出力します。 Well Groups Manager ウインドウ ウェルグループを作成することは、1 つのプレートを複数のウェルのサブセットに分割して Data Analysis ウインドウ上で独立して解析することが可能です。ウェルグループが設定されれば、 独立したグループでデータ解析するために、Data Analysis ウインドウでウェルのサブセットを 1 つ選択してください。たとえば、1 つのプレート上で複数の実験を解析するか、別の検量線を 用いて各ウェルグループを解析する場合は、ウェルグループを設定します。 注意:初期設定では、ウェルグループが All Wells(全ウェル)となっています。 Wells ウェルグループの作成 以下の手順により、Well Groups Manager ウインドウでウェルグループを作成してください。 1. Plate Editor のツールバーにある Well Groups ボタンか、Data Analysis ウインドウのツー ルバーにある Manage Well Groups ボタンをクリックします。 2. Add をクリックして、新規グループを作成します。その後、プルダウンメニューに最初のグ ループとして Group 1 の名称が表示されます。 3. ウェルグループ上にてクリック&ドラッグし、プレート表示内でウェルグループを構成する ウェルを選択します。選択したウェルが青色に変わります(図 40)。 4. (オプション)グループ名を変更する場合は、プルダウンメニューで該当するグループ名 称を選択し、新たに名称を再入力します。 (オプション)ウェルグループをさらに作成するには、上の手順 1 および 2 を繰り返しま す。 5. 61 ■プレート設定 6. (オプション)ウェルグループを削除するには、プルダウンメニューから該当するグループ 名を選択し、Delete Delete ボタンを押します。 7. ウインドウを終了するには OK をクリックします。または変更を残さずウインドウを閉じるに は、Cancel Cancel を押してウインドウを閉じます。 図 40 Well Group Manager ウインドウのウェル色 62 ■プレート設定 Plate Spreadsheet View ウインドウ Plate Speadsheet ウインドウには、Plate Editor のプレートの内容が表示されます。Plate Editor メニューバーから Tools > Show Spreadsheet View Vie の順に選択し、Plate Spreadsheet View ウイ ンドウ(図 41)を開いてください。 図 41 Plate Spreadsheet View ウインドウ 63 ■プレート設定 このスプレッドシート画面から、エクセルやその他の表計算ソフトにウェル内容情報を出力ま たは入力することができます。 ・ Import をクリックすると、コンマ区切りファイルからウェル内容情報を入力できます。 ・ Export をクリックすると、エクセルファイル(.csv 形式)にウェル内容情報を出力できま す。 ・ 選択している欄をソートまたは編集する場合、以下のように行います: ・ カラム名の横の菱形をクリックすることで、カラム中のデータに従ってスプレッド シートの並び順を変えます。 ・ カラムトップにアスタリスク(*)がついているカラムの内容は各ウェルでクリックして 入力することで編集できます。 注意:Plate Editor を開き、メニューバーから Settings > Units を選択することで Qunatity カラムの検量線データの単位を選択します。プレートラン後、これらのスタン ダードからのデータは選択した単位を元に Quantification タブ(Data Analysis ウインド ウ)の Standard Curve グラフに反映されます。 64 ■プレート設定 スプレッドシート上で右クリックすると、以下に示すメニューから項目を 1 つ選択できます。 ・ Copy:スプレッドシート全体をコピーします。 Copy ・ Copy as Image:画像ファイルとしてスプレッドシートをコピーします。 Image ・ Print:スプレッドシートを印刷します。 rint ・ Print Selection:選択部分のみ印刷します。 Selection ・ Export to Excel:エクセル形式ファイルでデータ出力します。 Excel ・ Export to Text:テキストファイルでデータ出力します。 Text ・ Export to Xml:.xml ファイルでデータを出力します。 Xml ・ Export to Html:.html ファイルでデータを出力します。 Html ・ Find:スプレッドシート内でテキストを検索します。 Find ・ Sort:Sort ウインドウで最大 3 列まで選択し、並び替えします。 Sort 65 ■スタンドアローンモードでの操作 第 6 章-スタンドアローンモードでの操作 66 ■スタンドアローンモードでの操作 6 スタンドアローンモードでの操作 本章では、CFX96 Touch システムまたは CFX384 Touch システム のスタンドアローンモード による操作方法について解説します。 ・ ホームスクリーン(67 ページ) ・ ラン設定(68 ページ) ・ 解析データの出力(74 ページ) ・ データファイルの作成(75 ページ) ・ E メールの設定(75 ページ) ホームスクリーン CFX96 Touch システムまたは CFX384 Touch システムを起動すると、正常に動作することを確 認するセルフテストを実施し、その後ホームスクリーンが表示されます。機器を操作するため にはまずはホームスクリーンからはじめます。ホームスクリーンはすべてのシステム操作への アクセスができ、日付と時刻、ログインしているユーザー名、サーマルサイクラー名称(初期設 定はシリアル番号)と接続されている S1000 サーマルサイクラーが表示されます(図 42)。 注意:サーマルサイクラーの名称変更は、Toos Toos > About > Rename “Serial Number” Number”と 続けてタッチします。 図 42 C1000 Touch ホームスクリーン 67 ■スタンドアローンモードでの操作 ホームスクリーン上の機能を使用するには、関連するボタンをタッチします。^^^^ ・ New Protocol:新しくプロトコールを作成します。 Protocol ・ Protocol AutoWriter:AutoWriter ツールと Ta calculator を使ってプロトコールを作成し AutoWriter ます。 ・ Saved Files:ファイルのコピー、名称変更、編集および出力します。 Files ・ Incubate:一定温度でのインキュベーションを行います。 Incubate ・ Tools:システム情報、E メール設定やファームウェアアップデートなどの機能が含まれ Tools ます。ログイン状態によっては違うツールが使用可能になります。 注意:タッチスクリーンは手袋を装着状態、または装着なしでも使用でき、スタイラスペ ンは必要ありません。ウインドウ内の収まらない内容のリストはカラムでタッチして上下に ドラッグするか、矢印ボタンをタッチしてスクロールさせることができます。 ラン設定 CFX96 Touch システム または CFX384 Touch システムは、コンピュータを使用せずに リアル タイム PCR ランを行うことが可能です。USB フラッシュドライブを用いて、ランによって取得し た蛍光データを取り出すことが可能です。また、C1000 Touch 本体がインターネット接続され ており、E メール機能が設定されていれば、直接 E メールでデータ送信できます(74 ページの 「E メールによるデータ出力」を参照)。出力したデータは、CFX Manager ソフトウェアでの解析 用に使用します。 新規プロトコールの作成 1. ホームスクリーンで New Protocol を選択し、新規プロトコールテンプレートを開きます(図 43)。 図 43 リアルタイム PCR プロトコールの初期設定プロトコール 2. 68 注意:CFX96 または CFX384 オプティカルリアクションモジュールを C1000 Touch 本体 にセットしている場合、初期設定として、プロトコールテンプレートにプレートリードステッ プが含まれています。 温度ステップの目標温度および保持時間を変更する場合は、該当箇所をタッチします。 表示されるキーパッドを使って新しい値を入力します。値を確定するために OK をタッチ します。 アドバイス:ナビゲーションの代替方法として、光学マウスを C1000 Touch サーマルサイ クラー本体の USB ポートに接続して使用できます。 ■スタンドアローンモードでの操作 3. (オプション)新しいステップを挿入するには、挿入したいステップの前のステップを選択 して Insert ボタンをタッチします。挿入できるステップは Temperature、Gradient、Goto、 Plate Read、そして Melt Curve です。ステップを削除する場合は、Delete Delete ボタンをタッチ します(図 43)。 4. (オプション)ステップオプションを変更する場合は、ステップを選択して Options ボタンを タッチします(図 43)。Step Step Options ウインドウでは、温度、時間、グラジェント、ランプレー ト、温度増減、時間増減、プレートリードの付加/削除のパラメータを変更できます(図 44)。 図 44 ステップオプションウインドウ 注意:グラジェント幅は 1-24℃で入力できます。一度グラジェントのステップを設定すると、 Step Options スクリーンを開くことなしに、グラフィカル画面で上下温度ボタンを選択する ことでグラジェント温度を編集できます。 GOTO ステップにより、PCR ランでのサイクルを作成するために複数のステップがサーマ ルサイクラーで自動的に繰り返されます。GOTO GOTO ステップ を選択して、該当するボタンを タッチしてステップまたはリピート回数を変更します。 5. ランパラメータの変更 ・ ・ サンプル容量を変更するには、Volume ボックスをタッチします(図 43)。μL 単位で新た にサンプル容量を入力します。入力したサンプル容量により、ランの実行時に使用する 温度制御モードが決定されます。 ア ド バイ ス: 1 ~50 μL の 範囲 で サン プ ル 容 量 を 入 力す る と 、標 準 モ ード で あ る Temperature Control モードが自動選択されます。ゼロ(0)を入力すると、Block モード が選択されます。Temperature Control モードが推奨されます。実際のサンプル温度が 高精度に得られるためです。 初期設定のリッド温度を変更するには、Lid Lid 欄をタッチして、新たに温度を入力します (図 43)。CFX96 モジュールでは 105℃、CFX384 モジュールは 95℃がリッド温度の初 期設定です。 プロトコールの保存 ・ プロトコールを作成すると、保存する際にオプションがあります。Save Save ボタンをタッチす ると Save As ウインドウが表示され、名称を入力することができ、Location と Folder を指 定できます(図 45)。保存するために OK をタッチします。 69 ■スタンドアローンモードでの操作 図 45 Save As ウインドウ プロトコールの実行 1. 2. プロトコールを実行するには、Edit Edit Protocol ウインドウの Run ボタンをタッチします(図 43)。 ランで使用されるリッド温度(Lid Lid Temp)、サンプル容量(Volume Volume)、そしてファイル名(File File Temp Volume Name( Name(.zpcr) .zpcr))を確かめます(図 46)。ランに先立ち、初期設定のスタンドアローンのデー タファイル名が作成されます。 図 46 ラン確認スクリーン 3. 70 ランでの収集される蛍光データについてチャンネルを指定するために Scan Mode を選択 します。Scan Mode によって以下のチャンネル別でキャリブレート済みの蛍光色素が検知 されます。 ・ SYBR/FAM:チャンネル 1 からのみのデータが収集され、短時間のスキャンが可能で SYBR/FAM す。 ・ All Channels:CFX96 Touch システムではチャンネル 1-5 から、CFX384 Touch シス Channels テムではチャンネル 1-4 からのデータが収集されます。 ■スタンドアローンモードでの操作 ・ 4. 5. FRET:FRET チャンネルからのみのデータが収集され、短時間のスキャンが可能で FRET す。 (オプション)Additional Additional Settings ウインドウでは User Name、Email Name Email Address、SampleID Address SampleID、 SampleID Ramp Rate の入力ができます。DNA Engine サーマルサイクラーのランプレートでのオプ ションも選べます。 ランを開始するために OK をタッチします。 過去に保存したプロトコールの実行 過去に保存したプロトコールの実行 ・ 作成されたプロトコールをランするためには、ホームスクリーンから Saved Files を選択し ます。Locations、Folders、Files を選択した後、Run Run ボタンにタッチします(図 47)。 図 47 ランのための保存されたプロトコールの選択 ・ 作成されたプロトコールのパラメータを変更した場合、選択して Edit ボタンをタッチします。 変更したプロトコールは Run ボタンをタッチすることで保存しないですぐにランすることも できますし、Save Save ボタンをタッチして保存することもできます。 ランの監視 ランが始まると、Status Status ウインドウが表示されます。ランの進行を監視するための、このウインド ウの中の情報を確認します。 ・ Status: Status Status スクリーンは進行中のランを示し、オプションとして View Clock、View Clock View Curves、Pause Curves Pause、Skip Pause Skip、Cancel Skip Cancel があります(図 48)。 71 ■スタンドアローンモードでの操作 図 48 Status スクリーンでのランの監視 ・ ・ View Clock: Clock プロトコールのフルスクリーン表示のカウントダウンタイマーを見るためには View Clock ボタンを押します。Status 画面に戻るための View Status か、Status 画面に 増幅曲線画面を見るための View Curve をタッチします。 View Curve: View Curve ボタンをタッチ Curve リアルタイムのデータトレースを表示させるには、View します(図 49)。多波長のチャンネルから収集されたデータだった場合、Channel Channel ボタン を使って表示するチャンネルを選択します。1 波長のチャンネルだけのデータは一度に 表示されます。プロトコールが複数データ収集ステップを持っている場合、個別のステッ プからのデータは Step ドロップダウンメニューから該当ステップを選んで表示させます。 図 49 Curves スクリーンでのリアルタイムのデータトレース表示 見たい特定のウェルのトレースを表示させるには、Select Select Wells ボタンをタッチします。選択さ れたウェルは太い丸で示されます。初期設定はすべてのウェルが選択されています。ウェル の非選択もしくは選択は Well Selector グリッド上で該当のウェルをタッチします(図 50)。行お よび列の非選択もしくは選択は行および列の頭をタッチします。プレートのすべてのウェルは Well Selector グリッドの両コーナー上のアスタリスク(*)をタッチすることで選択したり、非選択 したりできます。 72 ■スタンドアローンモードでの操作 図 50 Well Selector ウインドウ CFX96 Touch システムを使用するとき、一つの 96 ウェル Well Selector グリッドが表示されま す。CFX384 Touch システムを使用したとき、一度に表示されるのはプレートの 4 分の 1 の範 囲です(図 50)。それぞれの 1/4 範囲は Well Selector グリッドの各横の該当する番号のボック スをタッチすることで選択できます。Preview Preview Plate ボタンをタッチすることで全 1/4 範囲を含む 384 ウェルをプレビューできます。 注意:y 軸の相対蛍光スケールは最初 0 から 1500 のスケールになっています。一 度蛍光の上限を越えると、ランの残りではデータはオートスケールになります。 73 ■スタンドアローンモードでの操作 解析データの 解析データの出力 ランが終了後、蛍光データは解析のために CFX Manager ソフトウェアにて変換する必要があ ります。スタンドアローンデータファイル(.zpcrd)は自動的に Saved Files ウインドウの Location カラムの Real-Time Data フォルダに保存されます。 注意:C1000 Touch サーマルサイクラーには 100 個までの PCR ランデータが保存さ れます。 USB フラッシュドライブを使ってのデータ出力 USB フラッシュドライブを C1000 Touch サーマルサイクラーの USB ポートに挿しておくと、ラン が終了したら USB フラッシュドライブのルートディレクトリ(一番上の階層)に自動的にデータ (.zpcrd)が保存されます。 もし USB フラッシュドライブをラン終了時にサーマルサイクラーに挿していなかったら、以下の 手順で従います。 1. ファイルフォルダにアクセスするために、ホームスクリーンで Saved Files にタッチします (図 51)。 2. Location カラムから RealReal-Time Data を選択します。 3. File カラムで出力したいファイルを選択します。選択したファイルの情報は Preview ペイン に表示されます。 4. 出力するには、File File Options ボタンをタッチします。 5. 接続した USB フラッシュドライブにファイルを保存するために OK ボタンをタッチします。 図 51 USB フラッシュドライブへ出力するリアルタイムデータファイルの選択 E メールによるデータ出力 E メール接続設定されていれば、ランの実行完了時に、C1000 Touch サーマルサイクラー本 体からコンピュータに E メールによってデータを送信することができます(66 ページの「E メー ル設定」参照)。 ラン終了時にデータ(.zpcr)が添付された E メールを送信したい場合、ランの開始前の Additional Settings ウインドウに E メールアドレスを入力しておきます。 74 ■スタンドアローンモードでの操作 データファイルの作成 スタンドアローンモードによるデータファイル(.zpcr)は、解析のために CFX Manager ソフトウェ ア用のデータファイル(.pcrd)に変換しなければなりません。以下の手順により、スタンドア ローンモードによるデータファイルを作成します。 1. メインソフトウェアウインドウ上の USB メモリディレクトリから実験データファイル(.zpcr)をク リック&ドラッグします。または、メインソフトウェアウインドウメニュー項目から Select File > Open > StandStand-alone Run の順に進み、ファイル(.zpcr)を選択します。 2. ソフトウェアはスキャンモードとプレートサイズにマッチしたデフォルトのプレートを選択し て、.zpcr ファイルから.pcrd ファイルを生成します。そのファイルを保存する場所を選択し た後、Data Analysis ウインドウが開きます。プレートレイアウトを編集するのに、ツール バーから Plate Setup を選択して、ドロップダウンメニューから必要な作業を選びます。 E メールの設定 ランの実行後、CFX Manager ソフトウェアをインストールしているコンピュータに、ランのデータ ファイル(.zpcr)を E メール送信できます。以下の手順により、C1000 Touch サーマルサイク ラーからの E メール発信設定を行ってください。 1. C1000 Touch 本体の後面にあるポートにイーサネットケーブルを接続します。 2. ホームスクリーンにて Log In をタッチし、サーマルサイクラーに管理者(Admin)権限にて ログインします。 注意:ホームスクリーンに戻ると、ログインしたユーザー名が Logout ボタンの左横に表示 されます。 3. ホームスクリーンの Tools ボタンをタッチして、ツールメニューを開きます。 4. admin メニューから、Email Email Settings をタッチします。 Gmail サーバーの設定 1. 注意:Gmail アカウントは装置側の Gmail サーバーの設定に先立って、ユーザー名、パス ワードの設定をしておく必要があります。 Mail Servers ドロップダウンリストから Gmail サーバーを選択します。 2. Gmail アカウントのユーザー名とパスワードを入力します。 3. Set As Default チェックボックスをタッチします(図 52)。 75 ■スタンドアローンモードでの操作 図 52 Gmail サーバーが選択され、ユーザー名やパスワードが入力されて、E サーバーが選択され、ユーザー名やパスワードが入力されて、E メール通信のための初期設定サー バーとして設定されている 4. 現在のサーバー設定を保存するために Save ボタンにタッチします。 5. Test Email ボタンをタッチします。 6. Test Email Address をタッチして、ポップアップされる英数キーパッドを使って E メールア ドレスを入力します。 7. Attachment Size in MB 欄をタッチして、テストの添付ファイルサイズを入力します。 注意:添付サイズの許容上限はユーザーの施設のサーバーに依存します。0.5~5 MB の添付サイズをテストすることをお勧めします。 8. Send Email ボタンをタッチします。テストメールがテスト用メールアドレスに送信されます。 9. サーバー設定画面に戻るには Cancel ボタンをタッチします。 10. Tools メニューへ戻るには Back ボタンをタッチします。 カスタムサーバーの設定 76 1. New Server ボタンをタッチします(図 52)。 2. Mail Server Address ボタンにタッチして、ポップアップされる英数キーパッドを使ってアド レスを入力する。 3. Mail Server Port ボタンをタッチして、ポップアップされる英数キーパッドを使って値を入 力します。 4. Set As Default チェックボックスをタッチします。 5. サーバーによって必要であれば、追加の情報(要求される認証、SSL の使用、使用者名 とパスワード)を入力します。 アドバイス: サーバーの要求項目はユーザーご自身のネットワーク管理者にご確認くだ さい。 6. Save ボタンをタッチします。新しいサーバーは Mail Servers ドロップダウンリストに表示さ れます。 ■スタンドアローンモードでの操作 7. “Gmail サーバーの設定”でのステップ 5-10 を繰り返します(76 ページ)。 サーバーの削除 1. Mail Servers ドロップダウンリストから削除するサーバーを選択します。 2. Remove Server ボタンをタッチします。 3. 選択されたサーバーの削除の確認する Yes ボタンをタッチします。 77 ■データ解析について 第 7 章-データ解析について 章-データ解析について 78 ■データ解析について 7 データ解析について 本章では、以下のデータ解析に関する機能について解説します。 ・Data Analysis(データ解析)ウインドウ(79 ページ) ・Quantification(定量)タブ(82 ページ) ・データ解析設定(83 ページ) ・ウェルセレクター(86 ページ) ・グラフ(89 ページ) ・スプレッドシート(90 ページ) ・エクスポート(91 ページ) Data Analysis(データ解析)ウインドウ Analysis(データ解析)ウインドウ データ解析時、プレートエディタのウェル内容情報を変更してデータ表示を変更しても、ラン 実行中に各ウェルから収集された蛍光データが変更されることはありません。いったんリアク ションモジュールで蛍光データが収集されればそのデータそのものを削除することはできませ んが、画面表示や解析から削除することが可能です。 ラン終了後にウェル内容情報を変更するには、Data Analysis ウインドウ上部の Edit/View Plate ボタンをクリックして Plate Editor を開いて行ってください。 ・ Edi/View Plate-レイアウトに手動で変更を加える Plate Editor を開きます。 Plate ・ Replace Plate file-以前に保存したプレートファイルを選択して、現在のプレートレイア file ウトと入れ替えます。 ・ Apply PrimePCR PrimePCR file-PrimePCR file ランファイルを選択して、プレートレイアウトに適用しま す。 アドバイス:リアルタイム PCR 実験前後または実験途中にウェル内容に関する情報を追 加変更することができます。スキャンモードおよびプレートサイズは、ラン開始前に設定 してください。ラン終了後にこれらのパラメータを変更することができません。 CFX Manager ソフトウェアでは、ラン完了時にリアルタイム PCR データが自動的に処理される ほか、Data Analysis ウインドウが開示されてデータが表示されます。以下のいずれかの手順 により、Data Analysis ウインドウで既存データのファイルを開いてください。 ・ メインソフトウェアウインドウ上でデータファイル(.pcrd 拡張子)をドラック&ドロップして 開きます。 ・ Startup Wizard ウインドウの Analyze タブを選択して、Recent Files から選択するか、ファ イルを探すために Browse ボタンをクリックします。 ・ メインソフトウェアウインドウメニューバーから File > Open > Data File の順に選択し、ウ インドウ内のデータファイルを開きます。 ・ メインソフトウェアウインドウツールバーの Data Analysis ボタンをクリックし、ウインドウ内 のデータファイルを開きます。 ・ File > Recent Data File の順に選択し、最近開いた 10 のファイルから 1 つ選択します。 79 ■データ解析について Data Analysis ウインドウではいくつかのタブを表示します(図 53)。各タブでは、特別な解析方 法やラン特異的な情報の解析データを示します。ランでのデータが収集されると、そのデータ に種類に合わせたタブが現れます。 図 53 Data Analysis Analysis ウインドウに表示されるタブ項目 アドバイス: タブの表示を選択するには、メインウインドウの View のドロップダウンメ ニューから表示したいタブを選びます。元のタブレイアウトに戻すには、Settings Settings > Restore Default Windos Layout を選択します。 Data Analysis ツールバー Data Analysis ウインドウのツールバー(図 54)では、解析用のメイン機能を直接操作すること ができます。 図 54 Data Analysis ウインドウのツールバー 表 19 に、ツールバーに表示される各ボタン機能をまとめます。 表 19 Data Analysis ウインドウのツールバー ツールバーボタン 名称 Plate Setup Manage Well Groups Well Group Analysis Mode Help 80 機能内容 View/Edit plate: ウェルの内容を閲覧、編集 するための Plate Editor を開く。 Replace Plate file: プレートレイアウトを入れ 替えためのプレートファイルを選択する。 Apply PrimePCR file: PrimePCR ランのための プレートレイア ウトに入れ替える ためにラン ファイルを選択する。 ウェルグループを作成、編集、削除するため の Well Group Manager ウインドウを開く。 既存のウェルグループ名をプルダウンメ ニューから選択する。デフォルトの選択は All Wells。ウェルグループが作成されると、このメ Wells。ウェルグループが作成されると、このメ ニューが表示される。 データ解析するために Fluorophore または Target モードのいずれかを選択する。 データ解析についてのさらなる情報のための ソフトウェアヘルプを開く。 ソフトウェアヘルプを開く。 ■データ解析について Data Analysis メニューバー 表 20 に、メニューバー項目の機能内容を示します。 表 20 Data Analysis ウインドウのメニューバー項目 メニュー項目 File コマンド機能 Save Save As Repeat Experiment View View Exit Run Log Settings Quantification, Melt Curve, Gene Expression, End Point, Custom Data View, QC, Run Information Cq Detemination Mode Baseline Setting Analysis Mode Cycles to Analyze Baseline Thresholds Trace Styles Plate Setup Include All Excluded Wells Mouse Highlighting Export Restore Defauld Window Layout Export All Data Sheets to Excel Export RDML File Custom Export… Export… 機能内容 ファイルを保存する。 現在のプロトコールを別名で保存する。 現在のランからプロトコールとプレートファ イルを抽出し、繰り返しランを行う。 Data Analysis ウインドウを閉じる。 ランログウインドウを開き、データファイルの ランログを表示する。 Data Analysis ウインドウでのタブ表示を選 択する。少なくとも1つは選択する必要があ る。 各 曲 線 で 計 算 さ れ る Cq 値 の 算 出 法 、 Regeression または Single Single Threshold を選択 する。 選 択 し た ウ ェ ル グ ル ー プ に Baseline Subtraction 法を選択する。 ベースライン閾値ウインドウを開き、ベース ラインまたは閾値を補正する。 解析するサイクルの範囲を選択する。 ベースラインやスレッショルドを調整するた めの Baseline Threshold ウインドウを開く。 Trace Trace Styles ウインドウを開く。 プレートの閲覧、編集のための Plate Editor を開く。ユーザー設定のプレートファイルも しくは PrimePCR ランファイルに現在のプ レートを入れ替える。 解析に含めていなかったすべてのウェルを 解析に含める。 マウスカーソルによるデータを同時的に強 調表示する、または強調表示しない。 アドバイス:マウスによる強調表示機能がオ フにある場合は、コントロールキーを用いる フにある場合は、コントロールキーを用いる と一時的に強調表示することができます。 ウインドウの配列を初期設定に戻す。 す べ て の タ ブ か ら の す べて の ス プ レ ッ ド シートを分割された Excel ファイルに出力す る。 RDML ファイル名とロケーションを指定する ための Save As ウインドウを開く。 出力する 内容をカスタマイズ す る ための Custom Export ウインドウを開く。 81 ■データ解析について 表 20 Data Analysis ウインドウのメニューバー項目(続き) メニュー項目 コマンド機能 Export to LIMS Folder… Folder… Tools Report… Report… Well Group Reports… Reports… Import Fluorophore Calibration 機能内容 前もって決めていたフォーマットで LIMS フォルダにデータを保存するためのウイン ドウを開く。 現在のデータファイルの Report を開く。 特定のウェルグループについてのレポート を作成するための Well Group Report Report ウイン ドウを開く。 現在のデータファイ ルに適用させる 別の キャリブレーションファイルを選択する。 Quantification(定量)タブ Quantification(定量)タブ Data Analysis ウインドウの各タブには、特定の解析法によるグラフおよびスプレッドシートが表 示されるほか、ユーザーが表示したいデータを選択できるウェルセレクターが表示されます。 Data Analysis ウインドウには、前面に Quantification タブが開きます(図 55)。このタブに表示 される Amplification(増幅)グラフのデータを用いて、適正な実験解析設定が決定されます。 Amplification 図 55 選択された Group 1 の Data Analysis ウインドウでの Quantification タブ 注意:ソフトウェアにより、各データ解析タブのペイン内のデータがリンクします。たとえば、 ウェルセレクター上のウェルにマウスポインタを合わせて強調表示したウェルは、他のペ イン内のデータも強調表示されます。 82 ■データ解析について Step Number セレクター CFX96 システムまたは CFX384 システムでは、複数のプロトコールステップで蛍光データを取 得できます。つまり、ステップ別に取得データが保持されます。1 つ以上のデータ収集ステッ プがプロトコールに含まれていれば、Quantification タブの Standard Curve グラフの下部に Step Number セレクターが自動表示されます。ステップを選択すると、Data Analysis ウインドウ に表示されるデータ全例にこの選択機能が自動的に適用されます。図 56 では、データ収集 ステップが全データに対して 3 であることがわかります。 図 56 Data Analysis ウインドウでのデータ収集ステップの番号選択 Data Analysis ウインドウでの Well Group 表示 独立してデータ解析するため、プレート上でサブセットにウェルをサブセットにグループ分け することができます。Well Well Groups Manager ウインドウでグループを作成すると(51 ページ)、 Data Analysis ウインドウのツールバー上の Well Groups ドロップダウンリストにグループ名が表 示されます。 アドバイス:ウェルグループの編集、作成、削除するには、ツールバーの Manage Well Groups ボタンをクリックします。 初期設定では、Data Analysis ウインドウを最初に開くとウェルグループが All Wells で選択さ れて、いずれのウェルでも内容情報としてグラフおよびスプレッドシートにデータが表示されま す。 図 55 は、Well Groups メニューで選択した Group 1 を示します。ウェルグループに含まれる ウェルだけがウェルセレクターに内容が表示され、データ解析の計算にはこうしたウェルの データのみが含まれます。 データ解析設定 Quantification タブ画面の Amplification グラフデータには、サイクル毎の各ウェルでの相対蛍 光強度(RFU)が表示されます。グラフ上の各トレースは、1 つのウェルで単一の蛍光色素から 得たデータを示します。こうしたデータを用いて、1 種類の蛍光色素ベースでの各ウェルの Cq 値が算定されます。ソフトウェアでは、Cq 値の算定に次の 2 モードが使用されます。 ・ Regression モード(回帰法):各ウェルの蛍光トレースに多変数非線形回帰モデルが適 用され、このモデルから最適な Cq 値が算定されます。 ・ Single Threshold モード(単一閾値):単一閾値を用い、各ウェルの蛍光トレースの交差 閾値ポイントに基づいて Cq 値が算定されます。 Cq 値算定モードを選択するには Settings > Cq Determination Mode を選びます。 Threshold( Threshold(閾値) 閾値)の調整 Single Threshold モードでは、以下の手順により、Amplification グラフ上の Threshold Line をク リックし、マウスポインタを上下に移動させて、蛍光色素の Threshold を調整してください。 複数の蛍光色素の正確な交差閾値を設定するためは、蛍光色素ごとに閾値を調整してくだ さい。 1. Amplification グラフ下の蛍光色素名称横のボックスをクリックして、Quantification タブ画 面(図 50)にある蛍光色素セレクターから蛍光色素を 1 つ選択します。 83 ■データ解析について 2. メニューバーから Setting >Baseline Threshold の順に選択して、Baseline Threshold ウイ ンドウを開きます。 3. User Defined ボタンをクリックし、Threshold の値を入力して該当する蛍光色素の交差閾 値を調整します(図 57)。 図 57 Baseline Threshold ウインドウ 4. OK をクリックして変更内容を確定し、ウインドウを閉じます。 ベースラインの設定 ソフトウェアにより、ウェル別にベースラインが自動設定されます。すべての蛍光曲線について ベースライン補正の方法を決めるために Baseline Settings を選択します。以下の3つのオプ ションを選択するために Settings > Baseline Setting Setting を選択します。 ・ No Baseline Subtracted(ベースライン補正なし) Subtracted(ベースライン補正なし):ベースライン補正されていない相対的 (ベースライン補正なし) 蛍光強度のトレースとしてデータが表示されます。解析の一部ではこのモードが使用で きません。このため、Gene Expression、End Point および Allelic Discrimination タブ画面 は表示されません。 ・ Baseline Subtracted(ベースライン補正あり) Subtracted(ベースライン補正あり):ウェルの蛍光色素別でベースライン補正 (ベースライン補正あり) されたトレースとしてデータ表示されます。定量サイクル、検量線の作成、濃度不明サ ンプルの濃度測定を行うには、ソフトウェアによってデータがベースライン補正されなけ ればなりません。ベースライン補正トレースを作成するには、ベースラインサイクル時に 得られた各ウェルの蛍光強度トレースを通して最良の直線が自動的に適用されます。 その後、各サイクルで背景補正データから最良の直線を適用したデータが差し引かれ ます。 ・ Baseline Subtracted Curve Fit(ベースライン補正曲線フィット) Fit(ベースライン補正曲線フィット):ベースライン補正トレー (ベースライン補正曲線フィット) スとしてデータが自動表示されるほか、中心化平均フィルター(centered mean filter)を 用いたベースライン補正曲線がスムーズ化されます。このプロセスにより、Cq 値はそれ ぞれ不変値となります。 上記のうち後の2つについてのは、以下のオプションを選択できます: 84 ■データ解析について ・ Apply Fluorescent Drift Correction(蛍光ドリフト補正適用) Correction(蛍光ドリフト補正適用):ランの最初数サイクル中 (蛍光ドリフト補正適用) に RFU 値が異常にドリフトしているウェルに対して、ソフトウェアは付近のウェルから予 想されるベースラインを引き出し、水平のベースラインを作成します。 ベースラインの調整 解析のウェルを選択して、それらのウェルのベースライン設定をチェックします。Baseline Threshold ウインドウ(図 57)を開き、選択したウェルの初期設定ベースラインを変更します。こ のウインドウを開くためには: 1. Amplification グ ラ フ 下 に 位 置 す る 蛍 光 色 素 名 の ボ ッ ク ス を チ ェ ッ ク す る こ と で 、 Quantification タブ(図 55)でひとつの蛍光色素を選択します。 2. Baseline Threshold ウインドウを開くために、Setting Setting >Baseline Threshold の順に選択しま す。 各ウェルでの最初と最後のベースラインのサイクルを調整するために: 1. Baseline Cycles ペインで、行番号をクリックして一つ以上のウェルを選択するか、すべて のウェルを選択するためには上左隅をクリックするか、複数の分かれたウェルを選択する には Control キーを押さえたまま、もしくは複数のつながったウェルを選択するには Shift キーを押さえたまま行番号をクリックします。 2. 選択したウェルに対して Baseline Begin サイクルと Baseline End を調整するか、スプレッ ドシートの底にある Begin と End サイクル数を変更します(図 57)。 3. 最後に保存した値に設定を戻したい場合、Reset Reset All User Defined Values をクリックしま す。 4. 変更を確認して OK をクリックして、ウインドウを閉じます。 アドバイス: すべてのデータファイルのベースラインを同じサイクルレンジに固定するた めには、User User Preferences ウインドウの Data Analysis タブで Baseline を定義します。この 値はその後作成されるデータファイル全てに適用されます。 Analysis Mode データを蛍光色素別またはターゲット名別で解析し、表示できます。データ解析モードを選択 するために、Settings Settings > Analysis Mode を選択するか、ツールバーにある Analysis Mode ドロッ プダウンメニューから選択します。 Fluorophore を選択したときは、データトレースはプレート設定で示された蛍光色素別で表示 されます(図 58)。個々の蛍光色素データは amplification と standard curve(スタンダードがあ れば)グラフに表示され、amplification グラフの下にあるチェックボックスにより表示される蛍光 色素のデータを選択できます。 85 ■データ解析について 図 58 Fluorophore 解析モード選択時 Target を選択すると、データトレースはプレート設定で入力したターゲット名別で表示されま す(図 59)。 図 59 Target 解析モード選択時 Cycles to Analyze 特定のサイクルレンジにデータ解析を制限したい場合、Settings Settings > Cycles to Analyze Analyze を選択 する。矢印ボタンを使って、もしくは設定したい値を入力して Enter キーを押して、開始サイク ルと最終サイクルを選択します。Restore Restore Defaults ボタンをクリックして、解析に使用する元の サイクルに戻します。 注意:ランの最初からサイクルを除くことでベースラインに顕著な影響を与えます。 ウェルセレクター ウェルセレクター内のウェルをクリックすると、以下の方法によって、Data Analysis ウインドウに 表示されるグラフやスプレッドシートデータを表示・非表示することができます。 ・ 1 つのウェルを非表示にする場合は、そのウェルのみ強調表示してクリックします。この ウェルを表示する場合は、再び強調表示してクリックします。 86 ■データ解析について ・ ・ ・ 複数のウェルを非表示にする場合は、希望するウェル群をクリック&ドラッグします。こ のウェル群を表示する場合は、再び強調表示してクリックします。 ウェルをすべて非表示にする場合は、プレートの左上隅部分をクリックします。表示す るには、再び左上隅をクリックします。 ウェル列またはウェル行を非表示にする場合は、列または行の最初の部分をクリックし ます。表示するには、同部位を再びクリックしてください。 ウェルセレクターでは、内容情報(Plate Editor で情報入力した情報)を含むウェルのみ選択 可能です。選択されている場合は、表示色が変わります。図 60 に示すとおり、ウェルセレク ターには、以下の 3 タイプのウェルが表示されます。 ・ 選択かつ設定ウェル(青色):この各ウェルには、設定された Unk(不明) 選択かつ設定ウェル(青色): Unk(不明)サンプルタイプ (不明) が含まれます。このウェルから得られたデータは Data Analysis ウインドウに表示されま す。 ・ 未選択かつ設定ウェル(薄いグレー色):この各ウェルには、設定済み Std(標準) 未選択かつ設定ウェル(薄いグレー色): td(標準)およ (標準) び Pos(陽性対照) Pos(陽性対照)サンプルタイプが含まれます。未選択ウェルから得られたデータは、 (陽性対照) Data Analysis ウインドウには表示されません。 ・ 未設定ウェル(濃いグレー色):この各ウェルには、Plate Editor ウインドウで内容情報が 未設定ウェル(濃いグレー色): 入力されていません。 図 60 ウェルセレクターで表示される 3 タイプのウェル色 ウェルセレクターでの右クリックメニュー項目 ウェルセレクター上の右クリックで表示される項目を表 21 に示します。 表 21. ウェルセレクターでの右クリックメニュー項目 ウェルセレクターでの右クリックメニュー項目 項目 Well XX Selected Wells (右クリック &ドラッグ) Copy Copy as Image Print… Print… Print Selection Export to Excel… Excel… Export to Text… Text… Export to Xml… Xml… Well Labels 機能内容 このウェルだけ表示、このウェルを表示から削除、このウェル の色を設定、解析からこのウェルを除外 これらのウェルだけ表示、これらのウェルを表示から削除、こ れらのウェルの色を設定、解析からこれらのウェルを除外 クリップボードに、サンプルタイプや任意の複製番号などの ウェル内容情報をコピーする。 セレクター表示を画像でコピーする。 セレクター表示をプリントアウトする。 セレクター表示をプリントアウトする。 現在の選択でプリントする。 Excel スプレッドシートにデータを出力 テキストファイルにデータを出力 .xml ファイルにデータを出力 ウェルラベルとして Sample Type、 Type、Target Name または Sample Name に変更できる。 87 ■データ解析について データ解析からの一時的ウェル除外 以下の手順により、データ解析からウェルを一時的に除外することができます。 右クリックのオプション機能 1. 蛍光データのトレース上、または検量線上にプロットしたポイント上で、ウェルセレクター に表示されるウェルを右クリックします。また複数のウェルを除外するためには、右クリック &ドラッグで複数のウェル、トレース、ポイントを選択します。 2. 右クリックメニューの選択項目から適したオプションを選択します: Well > Exclude Well Selected Wells > Exclude from Analysis Selected Traces > Exculde Exculde these wells from Analysis 図 61 右クリックによる解析からのウェル除外 注意:除外ウェルを再び解析に含める場合、対象のウェルをウェルセレクターでクリックし て、右クリックし、Include Include Well XX in Analysis を選択します。 Plate Editor を使用した場合 1. Data Analysis ウインドウのツールバーから View/Edit Plate ボタンをクリックします。 88 2. ウェルセレクターに表示されるウェルを 1 つまたは複数選択します。 3. Exclude Wells in Analysis(図 62)のボックスをクリックし、選択したウェルを除外します。こ Analysis のチェックボックスは、ウインドウ右側の Plate Editor コントロールの下方にあります。 ■データ解析について 図 62 ペイン下部の Exclude Wells in Analysis チェックボックス 4. 除外ウェルは Plate Editor ウインドウのアスタリスク(*)の印がついています。 別の方法として、解析からウェルを完全に除去する場合は、Clear Clear Wells ボタンをクリックし、 Plate Editor 内のウェルから内容情報をすべて消去します。 警告!一度消去したウェルの内容情報を回復させることはできません。 警告! グラフ Data Analysis ウインドウに表示される各グラフには、各種のグラフデータのほか、データ補正 用のオプション機能が含まれます。表示されるグラフを拡大するには、希望する領域をマウス でクリック&ドラッグして選択してください。その場合、自動的にグラフサイズが調節され、セン タリング表示されます。 アドバイス:グラフ全体表示に戻す場合は、右クリックし、同メニューから Set Scale to Default を選択してください。 右クリックメニュー項目 いずれのグラフでも右クリックによる選択項目が使用できます。いずれのグラフでも利用できる 項目が部分的に表示されます。こうした選択項目によって、データ表示方法を変更し、あるい はグラフからのデータ取り出しを簡単にします(表 22)。 表 22 グラフでの右クリックメニュー項目 項目 Copy Save Image As… As… Page Setup Print Show Point Values Set Scale to Default Chart Options… Options… 機能内容 クリップボードにグラフをコピーする。 選択した画像ファイルにグラフ表示画像を保存する。画 選択した画像ファイル にグラフ表示画像を保存する。画 像形式は PNG(初期設定)、 PNG(初期設定)、GIF (初期設定)、GIF、 GIF、JPG、 JPG、TIF または BMP の各フォーマットから選択できる。 印刷用ページ設定をプレビューし、選択する。 グラフをプリントする。 グラフ上のポイントでマウスを移動する場合に、ポイント値 を表示する。 グラフ拡大後に初期設定サイズにグラフを戻す。 グラフオプションウインドウを開いて、グラフタイトルの変 グラフオプションウインドウを開いて、グラフタイトルの 変 更、x 更、x 軸および y 軸での制限値の選択、グリッドラインの表 示、座標軸の小目盛の表示などを行う。 89 ■データ解析について グラフはペインの上右隅のアイコンをクリックして、ドラッグし、目的とする場所で離すことで、 Microsoft Word や PowerPoint ドキュメントにコピーすることができます。画像解像度は画像が 得られた、スクリーン解像度によります。 注意:特別なグラフで適用されるメニュー項目は、次章の「Data Analysis ウインドウ(83 ページ)」で解説します。 スプレッドシート Data Analysis ウインドウに表示されるスプレッドシートには、以下のいずれかの方法によって データ並び替えなどを行う機能があります。 ・ 選択した表の新たな位置に列をクリック&ドラッグします。 ・ 列のヘッダーをクリックすることにより、昇順または降順にデータを並び替えします。 ソートウインドウにて最大 3 列のデータを並び替えする場合は、以下の手順で操作してくださ い。 1. スプレッドシート上で右クリックしてメニューを開き、Sort Sort を選択します。 2. ソートウインドウで、第一列のタイトルを選択します。昇順または降順にデータを並び替え ます。 3. プルダウンメニューのタイトルを選択し、1 列以上のタイトルを選択します。Ascending Ascending(昇 Ascending 順)または Descending(降順)を選択して、選択した順で並び替えします。 Descending 4. OK をクリックして並び替えデータを確定します。並び替えを中止する場合は、Cancel Cancel を クリックします。 列にマウスポインタを保持することにより、関連するグラフおよびウェルセレクターでデータを 強調表示することができます。その強調表示した列で右クリックすると、別のソフトウェアプログ ラムにデータ内容をコピー&ペーストできます。 スプレッドシート用の右クリックメニュー主要項目 スプレッドシート上で右クリックすると、以下の表 23 に示すメニュー項目を選択できます。 表 23 スプレッドシート用の右クリックメニュー項目 項目 Copy Copy as Image Print… Print… Print Selection… Selection… Export to Excel… Excel… Export to Text… Text… Export to Xml… Xml… Export to Html… Html… Find… Find… Sort… Sort… Select Columns… Columns… 90 機能内容 選択したウェルの内容情報をクリップボードにコ ピーします。続いて、Excel ピーします。続いて、Excel などのスプレッドシー トに情報をペーストします。 スプレッドシート表示を画像ファイルとしてコピー した後、テキスト、画像またはスプレッドシード ファイルなどの画像ファイルが受入れ可能なファ イルにペーストします。 イルにペーストします。 現在のスプレッドシート表示を印刷します。 現在の選択部分のみ印刷します。 Excel のスプレッドシートにデータ出力します。 テキストファイルにデータ出力します。 Xml ファイルにデータ出力します。 Html ファイルにデータ出力します。 テキストを検索します。 ソートウインドウで最大 ソートウインドウで最大 3 列まで選択し、並び替 えします。 スプレッドシートに表示するカラムを選択します。 ■データ解析について エクスポート(データ出力) 4 つの出力オプションは Export ドロップダウンメニューからアクセスできます。 Excel へのすべてのデータシート出力 個々の Excel ファイルに CFX Manager ソフトウェアのすべてのタブからのスプレッドシート表示 すべてを出力するためには、Export Export > Export All Data Sheets to Excel を選択します。 RDML ファイル出力 ファイル出力 Real-Time PCR Data Markup Language(RDML)フォーマットファイルとして、Save As ウインド ウを開き、ファイルの名前と場所を特定するためには、Export Export > Export RDML Files を選択し ます。RDML は定量 PCR のデータを交換するための構造的なかつ普遍的なデータ基準です。 データ基準は Extensible Markup Language(.xml)フォーマットのテキストファイルです。RDML デ ー タ 交 換 フ ォ ー マ ッ ト に つ い て 追 加 情 報 は RDML コ ン ソ ー シ ア ム ウ ェ ブ サ イ ト (www.rdml.org)を参照してください。 カスタム出力 出力するフィールドとファイルフォーマットをカスタマイズするためのウインドウを開くためには Export > Custom Export を選択します。 91 ■データ解析について 図 63 カスタム Export ウインドウ 1. 以下のファイルのエクスポートフォーマット(Text 形式 *.txt、CSV 形式 *.csv、Excel 2007 形式 *.xlsx、Excel 2003 形式 *.xls、XML 形式 *.xml、HTML 形式 *.html)からエ クスポートフォーマットを選択します。 2. 適切なチェックボックスをチェックして、出力するアイテムを選択します。 3. Save As ウインドウを開き、エクスポートするファイルの名前と場所を特定するためには Export ボタンをクリックします。 LIMS フォルダへの出力 予め定義された LIMS folder の場所に保存される LIMS 互換のファイルフォーマットについて、 Save As ウインドウを開き、エクスポートするファイルの名前と場所を特定するためには Export > Export to LIMS Folder を選択します。LIMS ファイルの作成、管理、使用についてのさらなる 情報は、LIMS 統合を参照してください(161 ページ)。 92 ■Data Analysis ウィンドウ 第 8 章-Data 章-Data Analysis ウィンドウ 93 ■Data Analysis ウィンドウ 8 Data Analysis ウィンドウ 本章では、以下に示す Data Analysis ウインドウで使用するタブに関する取り扱いについて解 説します。 ・ Quantification(定量)タブ(94 ページ) ・ Quantification Data(定量データ)タブ(99 ページ) ・ Melt Curve(融解曲線)タブ(102 ページ) ・ Melt Curve Data(融解曲線データ)タブ(104 ページ) ・ End Point タブ(106 ページ) ・ Allelic Discrimination(対立遺伝子識別)タブ(108 ページ) ・ Custom Data View タブ(111 ページ) ・ QC タブ(112 ページ) ・ Run Information(ラン情報)タブ(113 ページ) ・ データファイルレポート(114 ページ) ・ Well Group レポート(117 ページ) 注意: Data Analysis ウインドウに表示されているタブは View メニューで選択してカスタ マイズすることができます。このレイアウトはファイルに保存されます。 Quantification(定量)タブ Quantification(定量)タブ Quantification タブ画面(図 64)に表示されるデータを使用して、個別ウェルのベースライン設 定および閾値設定などの解析条件を設定します。Quantification タブでは、次の 4 タイプによ るデータが表示されます。 ・ Amplification グラフ:サイクル毎での各ウェルの蛍光強度(相対値)が表示されます。グ グラフ: ラフの各トレースは、1 個のウェルで単一の蛍光色素から得られたデータを示します。 ・ Standard curve: curve:実験にサンプルタイプとして Standard と設定されたウェルが含まれる場 合に限り、このグラフが表示されます。初期量の log に対してプロットした定量サイクル による検量線を示します。解説部分には、Standard サンプルタイプのウェルで各蛍光色 素での反応効率(E)が表示されます。 ・ Well Well selector(ウェルセレクター): selector(ウェルセレクター):表示したい蛍光データが得られているウェルを選択 (ウェルセレクター): します。 ・ Spreadsheet(スプレッドシート): Spreadsheet(スプレッドシート):選択したウェルで収集されたデータをスプレッドシート (スプレッドシート): に表示します。 94 ■Data Analysis ウィンドウ 図 64 Data Analysis ウインドウでの Quatification タブのレイアウト Fluorophore Selector 蛍光色素を 1 つまたは複数で選択するには、Quantification タブ画面の Amplification グラフ 下の Fluorophore Selector をクリックしてください。蛍光色素名の横にあるボックスをクリックす ると、Data Analysis ウインドウ中で蛍光色素のデータを表示または非表示することができま す。 Trace Styles(トレーススタイル)ウインドウ Styles(トレーススタイル)ウインドウ Trace Styles ウインドウ(図 65)を開くと、Quantification タブおよび Melt Curve タブ上の Amplification グラフ/Melt Curve グラフのトレース表示を調整することができます。 以下の手順により、このウインドウを開いてください。 1. Amplification グラフ下の蛍光色素選択ボックス(86 ページ図 58)から蛍光色素を 1 つ選 択します。 2. Data Analysis ツールバーの Trace Styles ボタンをクリック、または Data Analysis メニュー バーから Settings > Trace Styles の順に選択、またはトレースの上で右クリックして Trace Styles を選択します。 95 ■Data Analysis ウィンドウ 図 65 Trace Styles ウインドウ Trace Styles ウインドウのツールを使用して、トレース表示を変更し、同ウインドウ下部のウェル セレクターで変更結果をプレビューすることができます。 ・ ウェルセレクターを使用し、特定のウェル群を選択します。別の方法として、Wells Wells 列の プルダウンメニューにあるサンプルタイプを 1 つ含むウェルを選択します。 ・ Color 列のボックスをクリックし、トレース色を 1 つ選びます。 ・ Symbol 列のプルダウンメニューから標識記号を選択します。 ・ Color Quick Set はボタンラベルにより示されるルールでウェルの色を指定することがで きます。:Random by Well(ウェルごとにランダム)、Random by Replicate(利プリケーご とにランダム)、Use Fluor Colors(蛍光色素ごと)、Use Target Colors(ターゲットごと)、 Use Sample Colors(サンプルごと) ・ Sample Type、Target Name、Sample Name、Symbol のいずれかをクリックすることで、 Well Labels を選択します。 対数スケールのオプション機能 グラフ下の Log Scale Scale ボックスをクリックすると、図 66 に示すとおり、半対数スケールで表示さ れます。 図 66 Amplification グラフで Log Scale オプションが選択された状態 アドバイス:検量線グラフのいずれかの領域を拡大する場合には、グラフ上の希望する 96 ■Data Analysis ウィンドウ 領域をマウスでクリック&ドラッグしてください。グラフ全体表示に戻す場合は、右クリックし、 メニューから Set Scale to Default を選択してください。 97 ■Data Analysis ウィンドウ Stardard Curve グラフ このソフトウェアでは、ランでの 1 つの蛍光色素に対して Standard(Std)サンプルタイプを実験 データに含まれていると、Quantification タブ画面に Standard Curve グラフ(図 67)が作成され ます。 図 67 Standard Curve グラフ Standard Curve グラフには、以下の情報が表示されます。 ・ 各曲線に関する名称(蛍光色素またはターゲット名称) ・ 各蛍光色素とターゲットの色 ・ 増幅効率(E):マルチプレックスリアクションを最適化するための値ともなります。 注意:増幅効率(E)とは、プロトコールの各サイクルでどの程度ターゲット遺伝子が増幅 されるかを示す指標です。この数値が 100%であれば、各サイクルによってターゲット遺 伝子が 2 倍に増幅されていることを意味します。 ・ 相関係数、R2 (R^2 として記載):検量線がどの程度データとしての信頼性があるか (フィット良好性)を評価するための値として使用します。 ・ Slope ・ Y-intercept 右クリックメニュー項目 コピー、印刷、グラフデータ出力などの右クリックメニューの主要項目に加えて、表 24 に Amplification グラフのみ選択できる項目を示します。 表 24 Amplification グラフに限定される右クリックメニュー項目 メニュー項目 Well XX, Fluor/Target Selected Traces Show Threshold Values Trace Styles 98 機能内容 この well のみ表示、表示からこのウェルを削除、このトレース の色の設定、解析からこのウェルの排除。 これらのウェルのみ表示、表示からこれらのウェルを削除、こ れらのトレースの色の設定、解析からこれらのウェルの排除。 グラフ上に増幅曲線の閾値を表示する。 トレーススタイルウインドウを開き、Quantification タブおよび融 解曲線タブに表示されるトレーススタイルを変更する。 ■Data Analysis ウィンドウ 表 24 Amplification グラフに限定される右クリックメニュー項目(続き) メニュー項目 Baseline Thresholds... 機能内容 Baseline Thresholds ウインドウを開き、各蛍光色素のベースラ イ ン ま た は 閾 値 を 変 更 す る ( Quantification タ ブ の Amplification グラフ表示の変更)。 Quantification タブスプレッドシート 表 25 に、Quantification タブ画面右下のスプレッドシートに表示される項目をまとめます。 表 25 Quantification タブスプレッドのデータ項目 情報項目 Well Fluor Target Content 内容 プレート内でのウェル位置 検出された蛍光色素 Plate Editor ウェルに割り当てられた Target Name Plate Editor で割り当てられた Sample Type(必須)およびリプリケー ト番号(オプション)の組み合わせ Plate Editor ウェルに割り当てられた Sample Name 各トレースに対する Quantification サイクル Sample Cq アドバイス: Content、Target、Sample の内容情報を変更するには、View/Edit View/Edit Plate ボタ ンをクリックして、Plate Editor を開いてください。 Quantification(定量データ)タブ Quantification(定量データ)タブ Quantification タブ画面には、各ウェルで収集された定量データが表示されたスプレッドシー トが示されます。以下に示す 4 種類のデータ表示方法から 1 つ選択してください。 ・ Results(結果): Results(結果):得られたデータをスプレッドシートで表示します。 (結果): ・ Standard Curve Results(検量線結果): Results(検量線結果):検量線のデータをスプレッドシートで表示しま (検量線結果): す。 ・ Plate(プレート): Plate(プレート):プレートマップで各ウェルのデータを表示します。 (プレート): ・ RFU(蛍光強度相対値): RFU 定量値をスプレッドシートで RFU(蛍光強度相対値):サイクルごとの各ウェルでの (蛍光強度相対値): 表示します。 アドバイス:並べ替え機能など、スプレッドシート上で右クリックによる選択機能を利用で きます。 Results スプレッドシート データ結果に関するスプレッドシート(図 68)を選択すると、プレート内の各ウェルに関する データ表が表示されます。 図 68 Results スプレッドシートが選択された Quantification Data タブ 注意:Plate Editor ウインドウのウェルに割り付けられたリプリケートグループで Std. Dev 99 ■Data Analysis ウィンドウ (標準偏差)計算が適用されます。この計算により、リプリケートグループの各ウェルに対 する Cq の平均値が得られます。 表 26 に、結果に関するスプレッドシートに表示されるデータ内容をまとめます。 表 26 結果に関するスプレッドシートに示される情報 情報項目 Well Fluor Target Content Sample Biological Set Name Cq Cq Mean Cq Std. Dev Starting Quantigy (SQ) Log Starting Quantity SQ Mean SQ Std. Dev Set Point Sample Note 内容 プレート内でのウェル位置 検出された蛍光色素 増幅ターゲットの名称 サンプルタイプおよび複製番号 サンプル内容 生物学的セットの名称 定量サイクル リプリケートグループでの定量サイクルの平均値 リプリケートグループでの定量サイクルの標準偏差 ターゲットの予想初期量 初期量のログ値 初期量の平均値 初期量の標準偏差 グラジェントステップのウェルでのサンプルの温度 サンプルに関するメモ Standard Curve Results スプレッドシート Standard Curve Results スプレッドシート(図 69)を選択すると、算出された検量線のパラメータ が表示されます。 図 69 Quantification Data タブでの Standard Curve Results スプレッドシート これらの値は右クリックして、Copy Copy を選択することでドキュメントにコピー&ペーストが可能、ま た Export オプションのひとつを選ぶことでファイルを作成できます。 表 27 Standard Curve Results スプレッドシートに示される情報 情報項目 Fluor (or Target) Efficiency % Slope y-intercept 100 内容 検出された蛍光色素 (またはターゲット) 増幅効率 検量線の傾き 検量線の Y 軸切片 ■Data Analysis ウィンドウ 表 27 Standard Curve Results スプレッドシートに示される情報(続き) 情報項目 R^2 内容 相関係数 Plate スプレッドシート Plate スプレッドシートを選択すると、1 種類の蛍光色素に関するデータをプレートマップで一 度に表示できます。スプレッドシートの下部にあるタブをクリックすることで各蛍光色素を選択 します。図 70 は、プレートマップとして表示されたプレートスプレッドシートを示します。 図 70 Quantification タブ画面上で Plate スプレッドシート RFU スプレッドシート RFU スプレッドシートを選択することで、ランのサイクルごとの各ウェルで得られた相対蛍光ユ ニット(RFU)を見ることができます。スプレッドシートの下部のタブをクリックすることで個々の 蛍光色素を選択します。ウェル番号は各列の一番上に、サイクル番号は各行の左に表示され ます(図 71)。 図 87 Quantification タブ画面の RFU スプレッドシート 図 71 Quantification タブ画面上で RFU スプレッドシート 101 ■Data Analysis ウィンドウ Melt Curve(融解曲線)タブ Curve(融解曲線)タブ DNA 結合する蛍光標識試薬および非結合ハイブリダイゼーションプローブに関しては、DNA が二本鎖となるアニーリング時に最も強い蛍光発色が得られます。このため、融解温度(Tm) に向けて温度が上昇すると、蛍光強度は一定の程度で減少します(一定した傾き)。この Tm 条件下では、蛍光強度が大幅に低下するため、傾きが大幅に変化します。こうした傾きの変 動程度は、マイナスの導関数グラフに蛍光強度と温度(-d(RFU)/dT)をプロットすることに よって求めることができます。蛍光強度の最大変化はグラフ上でピークとして可視され、二重 鎖 DNA 複合体の Tm を表します。 ソフトウェアにより、融解曲線間から収集した蛍光強度(RFU)が温度の相関関係としてプロッ トされます。融解曲線ピークデータを解析するために、ソフトウェア上で閾値用ラインを上下さ せることにより、開始温度と終了温度が割り付けられます。ピーク領域の底面ラインは、閾値用 ライン位置によって特定されます。ピークが有効となるには、少なくとも閾値用ラインと最大 ピーク地点間の距離に適合する高さになければなりません。 Melt Curve タブ画面を開くと(図 72)、増幅 PCR 産物の融解温度(Tm)を測定することができ ます。この画面には、以下の 4 種類の融解曲線データが表示されます。 ・ Melt Curve(融解曲線): Curve(融解曲線):各ウェルの温度毎の蛍光強度(相対値)(RFU)として各蛍光色 (融解曲線): 素のリアルタイムデータが表示されます。 ・ Melt Peak(融解曲線ピーク): Peak(融解曲線ピーク):各サンプルの温度毎に RFU のピークを示したマイナスの導 (融解曲線ピーク): 関数グラフが表示されます。融解閾値を補正するには、閾値表示用の水平バーをクリック &ドラッグして上限に移動させます。 ・ Well Selector(ウェルセレクター): Selector(ウェルセレクター):選択ウェルを選択して、データの表示・非表示が可能 (ウェルセレクター): です。 ・ Peak spreadsheet(ピークスプレッドシート): spreadsheet(ピークスプレッドシート):選択ウェルで収集されたデータがスプレッド (ピークスプレッドシート): シート表示されます。 注意:スプレッドシートには、各トレース線のピークが 2 カ所まで表示されます。さらにピー クデータを表示したい場合は、Melt Melt Curve Data タブをクリックしてください。 図 72 Data Analysis ウインドウでの Melt Curve タブのレイアウト 102 ■Data Analysis ウィンドウ 以下の方法によって、融解曲線データを調整することが可能です。 ・ Melt Peak グラフの閾値用ラインを上下にクリック&ドラッグして、データ解析にピーク値を 追加または削除します。 ・ プルダウンメニュー内の Positive 項目を選択すると、閾値ラインを上回るピークがスプレッ ドシートデータに表示されます。Negative Negative 項目を選択すると、閾値ラインを下回るピークが 同シートデータに表示されます。 ・ Trace Styles ウインドウを開き、Melt Curve および Melt Peak グラフでのトレース色を変更 できます。 ・ Step Number セレクターの数字を選択すると(83 ページ)、プロトコール内の別ステップで の Melt Curve データを表示できます。プロトコール内で融解曲線にプレートリード(カメラ アイコン)が 2 個以上示されている場合は、1 ステップ以上のデータが表示されます。 ・ ウェルセレクター内でウェルを選択することにより、データのサブセットにまとめます。 ・ ウェルグループを選択し(83 ページ)、プレート内のウェルのサブセットを表示・解析できま す。また、ツールバーの Well Group ドロップダウンメニューでは、名称ごとにウェルグルー プを選択することができます。 103 ■Data Analysis ウィンドウ Melt Curve Data(融解曲線データ)タブ Data(融解曲線データ)タブ Melt Curve Data タブ画面では、Melt Curve タブに示されたデータが複数のスプレッドシート で表示されます。このデータには各トレースの融解曲線ピークが含まれます。融解曲線デー タを表示するには、以下の 4 タイプの表データのうち 1 つ選択してください。 ・ Melt Peaks(融解曲線ピーク Peaks(融解曲線ピーク): (融解曲線ピーク):各トレースの融解曲線ピークをすべて含むデータを表 ): 示。 ・ Plate(プレート): Plate(プレート):プレート内の各ウェルのデータおよび内容情報を表示。 (プレート): ・ RFU: RFU:各ウェルの各温度条件での RFU 量の表示。 ・ -d(RFU) RFU)/dT: /dT:温度(T)変化としてマイナスの RFU 変動度合を表示。これはプレート内 での各ウェルに対する第一回帰グラフとなります。 Melt Peaks(融解曲線ピーク)スプレッドシート Peaks(融解曲線ピーク)スプレッドシート Melt Peaks スプレッドシートを選択すると(図 73)、融解曲線ピークのデータ表が表示されま す。 図 73 Melt Peaks タブ画面での融解曲線ピークスプレッドシート Melt Peak スプレッドシート(図 73)に示される情報を、表 28 に示します。 表 28 Melt Peaks スプレッドシート情報項目 情報項目 Well Fluor Content Target Sample Melt Temperature Peak Height Begin Temperature End Temperature 104 内容 プレートのウェル位置 検出された蛍光色素 Plate Editor ウインドウに取り込まれたサンプルタイプ 増幅 DNA(遺伝子) Plate Editor ウインドウに取り込まれたサンプルタイプ名 称 各 PCR 産物の融解温度。スプレッドシートの各列に 1 つ のピーク(最高値)を表示。 融解曲線ピークの高さ ピーク開始時の温度 ピーク終了時の温度 ■Data Analysis ウィンドウ Plate スプレッドシート Plate スプレッドシートを選択すると(図 74)、プレートフォーマットでの融解曲線に関するデー タが表示されます。 図 74 Melt Curve タブ画面での Plate スプレッドシート 注意:ソフトウェア呼び出しのピークデータを補正するには、Melt Curve タブ画面から、 Melt Peak グラフ内の閾値ライン位置を調節してください。 プレートスプレッドシートでは、表 29 に示すとおり、プレート内で選択した蛍光色素の情報が 提供されます。 表 29 プレートスプレッドシート情報項目 情報項目 Content Sample Peak 1 Peak 2 内容 サンプルタイプ(必須入力項目)とリプリケート番号(オプ ション)の組み合わせ サンプルの詳細 第一融解曲線ピーク(最高レベルにある) 第二融解曲線ピーク(より低い) RFU スプレッドシート RFU スプレッドシートを選択すると、融解曲線から得られたサイクル毎で各ウェルの蛍光デー タが表示されます(図 75)。 図 75 Melt Curve Data タブ画面での RFU のスプレッドシート 105 ■Data Analysis ウィンドウ 表 30 に、RFU スプレッドシートに含まれる情報内容をまとめます。 表 30 RFU スプレッドシートの情報項目 情報項目 Well number (A1、A2、A3、A4、A5...) Temperature 内容 設定されたウェルのプレート内での位置 ターゲット増幅 DNA の融解温度。各列に 1 つのウェルと して表示。同一のウェルに複数の産物に対しては複数 ウェルとして表示。 -d(RFU)/dT スプレッドシート -d(RFU)/dT スプレッドシートを選択すると、図 76 に示す表データが表示されます。 図 76 Melt Curve Data タブ画面でのタブ画面での-d(RFU)/dT スプレッドシート 表 31 に、-d(RFU)/dT スプレッドシートに表示される情報内容をまとめます。 表 31 –d(RFU)/dT スプレッドシート情報内容 情報項目 Well number (A1、A2、A3、A4、A5...) -d(RFU)/dT 内容 設定されたウェルのプレート内での位置 温度(T)変化に対するマイナスの RFU 変動度合い End Point(エンドポイント)タブ Point(エンドポイント)タブ End Point タブ画面を開くと、サンプルウェルの最終サイクルでの RFU (蛍光強度相対値)を 解析します。ソフトウェアでは、不明サンプルウェルと陰性対照ウェルの RFU が比較され、不 明サンプルウェルを陽性または陰性として判定されます。陽性のサンプルの RFU 値は、陰性 対照 RFU 平均値+カットオフ値に比べて高くなります。 エンドポイントデータを解析するには、必ずプレートに陰性対照を含めてください。陰性対照 が含まれなければソフトウェアによってデータが判定されません。その後、以下のプロトコール うちいずれかのタイプでランを行います。 ・ Run a Quantification プロトコール:通常のプロトコールをセットアップします。PCR 実験 プロトコール: のランが終了した後、Data Analysis ウインドウを開いて、Quantification タブ画面にて データ解析設定を調整します。さらに End Point タブをクリックし、エンドポイントサイクル を選択します。 ・ Run an End Point Only プロトコール:Run Setup ウインドウのプレートタブ画面で End プロトコール: Point Only プロトコールを設定後、プレートを選択・作成して、ランを実行します。 106 ■Data Analysis ウィンドウ End Point タブ画面では、最終(エンド)サイクルでターゲット遺伝子が増幅されたかどうかを評 価する平均 RFU (蛍光強度)が表示されます。こうしたデータを使用し、サンプルに特異的 なターゲット配列が含まれているか(陽性であるか)どうかを判定します。陽性の場合には、 RFU がカットオフ値よりも高くなります。 アドバイス:エンドポイントプロトコールを作成するには、Protocol タブ(Run Setup ウインド ウ)を開き、Options Options > End Point Only Run の順に開いてください。 以下に示すタブレイアウトに、以下のデータが表示されます。 ・ Setting(設定): Setting(設定):データ解析設定を調整します。 (設定): ・ Results(結果): Results(結果):設定調整後には、すぐに結果データが表示されます。 (結果): ・ Well Selector Selector(ウェルセレクター): tor(ウェルセレクター):表示したいエンドポイントデータを含むウェルを選択 (ウェルセレクター): する。 ・ Well spreadsheet(ウェルスプレッドシート): RFU の表データが spreadsheet(ウェルスプレッドシート):選択ウェルで収集された (ウェルスプレッドシート): 表示されます。 図 77 エンドポイント解析タブの表示レイアウト 結果表には、次の情報が表示されます。 ・ Lowest RFU value( RFU 最低値を示します。 value(RFU 最低値):データ内での 最低値): ・ Highest RFU value (RFU 最高値):データ内での RFU 最高値を示します。 最高値): ・ Negative Control Average(陰性対照平均): RFU 平均値。 Average(陰性対照平均):陰性対照を含むウェルの (陰性対照平均): ・ Cut Off Value(カットオフ値): または設定に示される範囲率)と陰性対照 Value(カットオフ値):許容値(RFU (カットオフ値): 平均値を加えて算定されます。カットオフ値を上回る RFU にあるサンプルは「陽性」と判 定されます。このカットオフ値を補正するには、RFU または範囲率を変更してください。 カットオフ値の計算式は以下のとおりです。 カットオフ値=陰性対照平均値(Negative Control Average)+許容値(Tolerance) 許容値のパターンについては、以下のいずれかの方法から選択してください。 ・ RFU(初期設定): 絶対値を許容値に使用する場合は、この方法を選びます。最大 RFU(初期設定):RFU (初期設定): RFU 許容値は 2 です。その最大値は、最大 RFU 許容値の絶対値-最小 RFU 許容値 の絶対値となります。RFU 許容値の初期設定範囲は RFU 全体範囲の 10%となります。 ・ Percent of Range(範囲率): 許容値範囲率を使用する場合はこの方法を選びます。 Range(範囲率):RFU (範囲率): 最小範囲率は 1%、最大範囲率は 99%です。初期設定値は 10%となります。 107 ■Data Analysis ウィンドウ エンドポイントデータ解析での調整 以下の各方法により、End Point タブ画面に表示される情報を調整・変更してください。 ・ データ表示するためプルダウンメニューから Fluorophore を選択します。 ・ End Cycle to Average 値を選択して、平均サイクル数を設定します。これによりエンドポ イント RFU 平均値が自動算定されます。 ・ RFUs を選ぶと、蛍光強度データが表示されます。 ・ Percentage of Range を選ぶと、RFU 範囲率としてデータ表示されます。 ・ ウェルセレクター内でウェルを選択することにより、データのサブセットにまとめます。 ・ ウェルグループを選択することにより(83 ページ)、プレート内にあるウェルのサブセット を表示し、データ解析を行うことができます。ツールバーの Well Group ドロップダウンメ ニューでは、名称ごとにウェルグループを選択することができます。 エンドポイント解析用のデータ項目 表 32 に、End Point タブ画面のスプレッドシートに表示される情報項目をまとめます。 表 32 End Point スプレッドシート情報内容 情報項目 情報項目 Well Fluor Content End RFU Call Sample 内容 プレート内でのウェル位置 検出された蛍光色素 サンプルタイプとリプリケート番号の組み合わせ エンドポイントサイクルでの RFU 陽性または陰性の判定。サンプルが陽性である場合は、 その RFU 値が陰性対照の RFU 平均値+カットオフ値を 上回る。 Plate Editor で設定されたサンプル名称 Allelic Discrimination(対立遺伝子識別)タブ Discrimination(対立遺伝子識別)タブ Allelic Discrimination タブ画面では、陽性対照サンプルの RFU または Cq により、不明サンプ ルに対してサンプルの遺伝子型が割り付けられます。このデータを使用して、Allele 1、Allele 2、Heterozygote、Unknown、Control 1 または Control 2 の遺伝子型を有するサンプルを特 定します。 注意:対立遺伝子識別用データは、複数の蛍光色素を用いたマルチプレックス実験か ら得る必要があります。各蛍光色素に、全サンプル内で対立遺伝子が 1 つ特定されま す。 対立遺伝子識別解析には、少なくとも以下に示すウェル内容情報が必要となります。 ・ 各ウェルに 2 タイプの蛍光色素 。陽性対照に蛍光色素が 1 種のみ添加されているウェ ルは除きます。 ・ 1 タイプの蛍光色素 。ウェルグループのウェル全例に共通するもの。 ・ NTC(テンプレートなし対照)サンプル。データ正規化を行う場合。 このタブ画面では、以下の対立遺伝子識別データが表示さます。 ・ RFU または Cq グラフ:リアルタイム PCR データ が Allele 1/Allele 2 の RFU または閾 グラフ: 値 Cq グラフで表示されます。グラフ内の各ポイントは、1 つのウェル内で単一の蛍光色 素から得られたデータを示します。 ・ Well spreadsheet(ウェルスプレッドシート): spreadsheet(ウェルスプレッドシート):プレートの各ウェルで収集された対立遺伝 (ウェルスプレッドシート): 子識別データがスプレッドシートで表示されます。 ・ Well selector(ウェルセレクター): selector(ウェルセレクター):表示したいエンドポイントデータが得られているウェ (ウェルセレクター): ルを選択します。 108 ■Data Analysis ウィンドウ ・ Well spreadsheet(ウェルスプレッドシート): spreadsheet(ウェルスプレッドシート):選択したウェル内で収集された対立遺伝子 (ウェルスプレッドシート): 識別データがスプレッドシートで表示されます。 図 78 Data Data Analysis ウインドウでの Allelic Discrmination タブ画面のレイアウト 対立遺伝子識別データの調整 ソフトウェアでは、垂直および水平の閾値バーの位置に基づいて、不明サンプルのウェルに 遺伝子型が自動的に指定されます。その後、スプレッドシートに判定された遺伝子型リストが 表示されます。遺伝子型を自動指定するために、ソフトウェアでは陽性対照データが適用さ れるか(利用可能な場合)、あるいは閾値が推定されます。また、陽性対照の Cq または RFU 平均値が自動計算され、対立遺伝子を識別するための閾値ラインが設定されます。 閾値バーをクリック&ドラッグすることによってその位置を補正します。これによって、ソフトウェ アの自動計算によって新たな遺伝子型が割り付けられます。 ・ プレートに 3 つの対照サンプルが含まれている場合は、対照の RFU または Cq の平均 および標準偏差に基づいて閾値バーの位置が定められます。 ・ プレートに対照サンプルが 2 つ以下にある場合は、選択した蛍光色素での RFU または 定量サイクル値の範囲によって閾値バーの位置が定められます。 以下の各方法により、対立遺伝子識別データを調整してください。 ・ 対立遺伝子識別グラフの本体ラインを示す閾値バーをクリック&ドラッグして、スプレッ ドシートの判定データを補正します。 ・ ウインドウ右下の設定選択項目にて、グラフの座標軸 (xx 軸および y 軸) に対応する 109 ■Data Analysis ウィンドウ ・ ・ ・ ・ 蛍光色素を選択します。 手動により判定データを変更するには、スプレッドシートの列を強調表示した後、判定 選 択 対 立 遺 伝 子 リ ス ト ( Allele 1 ( 対 立 遺 伝 子 1 ) 、 Allele 2 ( 対 立 遺 伝 子 2 ) 、 Heterozygote(ヘテロ接合体)、None(なし)、Unknown(不明)、Control 1(対照 1)また は Control 2(対照 2))から項目を選択してください。 Restore Default Thresholds ボタンをクリックすると、本体ラインを示す垂直および水平 バーが当初の位置に戻り、各バーの横側に数字が表示されます。 Cq Display Mode を選択すると、閾値レベルでデータが表示されます。RFU RFU Display Mode モードを選ぶと、選択したサイクルでの蛍光強度データが表示されます。 Normalize Data を選択すると、グラフおよびスプレッドシートに表示された RFU データを 正規化することができます。 データの正規化により、x 軸および y 軸の 0~1 の範囲にグラフデータが変動します。RFU データを正規化するためには、Allele 1 および Allele 2 の「テンプレート無し対照」(NCT)サン プルタイプを添加したウェルをプレートに含めてください。こうしたプロットの場合では、Allele 1 および Allele 2 特異的 RFU の線形組み合わせとして RFU データが NCT 値に正規化されま す。このプロットは、RFU データを示す効率的な方法となります。 正規化 RFU の計算式は、Livak ら(1995 年)が報告している次式となります。 正規化 A1= A1 A1+A2+x(NTC A1+A2 ) ここで、 ・ A1=Allele 1 の RFU ・ A2=Alllele 2 の RFU ・ X(上部にマイナス記号)=平均 RFU ・ NTCA1+A2=Allele 1 および Allelel 2 の NTC サンプルの総和 110 ■Data Analysis ウィンドウ Allelic Discrimination タブ画面のスプレッドシート 表 33 に、Allelic Discrimination タブ画面の右上に表示されるスプレッドシートに示される情報 項目をまとめます。 表 33 Allelic Discrimination スプレッドシートの情報内容 情報項目 Well RFU1 または Cq1 RFU2 または Cq2 Call Type 内容 プレート内でのウェル位置 Allele(対立遺伝子)1 の RFU または Cq Allele(対立遺伝子)2 の RFU または Cq 対立遺伝子の判定。対立遺伝子として、アレル(対立遺 伝子)1、アレル(対立遺伝子)2、ヘテロ接合体、不明遺 伝子、対照 1 または対照 2 がある。 Auto または Manual。判定方法についての説明。Auto と は、ソフトウェアによって選択されたコール。Manual とは、 ユーザーによって選択されたコールを意味する。 Custom Data View タブ Custom Data View タブはカスタマイズできるフォーマットで複数のペインを同時に表示します (図 79)。 Load a Preset View ドロップダウンリストから表示させるフォーマットのテンプレートの選択がで きます。デフォルトで表示されるビューは解析されるファイルに依存します。例えば、融解曲線 データがある場合、Amp+Melt 初期設定ビューが表示されます。 データビューは以下のようなカスタマイズが可能です。: 111 ■Data Analysis ウィンドウ ・ ドロップダウンリストから代替のプリセットビューを選択する。 ・ 個々のペインの上にあるドロップダウンメニューを使用する。 ・ Rows と Columns ドロップダウンの選択オプションを使用する。 ・ 各ペインの外周のバーをクリック&ドラッグすることでペインの寸法を変更する。 カスタマイズしたビューは Save as Preset をクリックすることで新しいプリセットのテンプレートと して保存できます。既存のプリセットは Manage Manage Presets を使って削除、名称変更、またはデ フォルトのプリセットビューに戻すことができます。 図 79 Custom Data View タブ QC タブ QC タブを開くと、User Preferences ウインドウでの QC タブ画面の QC 規定に基づいたランの 質を速やかに評価できます(155 ページの「QC タブ」を参照)。 次のレイアウトで QC 情報が表示されます(図 80)。 ・ Amplification グラフ:サイクル毎での各ウェルの RFU を表示します。グラフの各トレース グラフ: 線は、1 個のウェルで単一の蛍光色素から得られたデータを示します。 ・ QC rules 表:現時点で適用している QC 規定および各設定の内容が表示されます。適 表: 用の QC 規定はチェックマークで示されます。QC 規定は Use ボックスをチェックはず すことで取り除けます。 ・ ウェルセレクター:表示したい蛍光データが得られているウェルを選択します。 ウェルセレクター: ・ QC Rule サマリー:選択した QC 規定を表示し、規定が満たされないウェルを強調表示 サマリー: する。 112 ■Data Analysis ウィンドウ 図 80 QC タブのレイアウト タブのレイアウト QC 不合格のウェルの排除 QC 規格に不合格のウェルは QC rules 表の結果列とサマリーペインにリスト化されます。これ らのウェルは該当の Exclude Wells チェックボックスを付ける、またはチェックをはずすことで解 析に加える、もしくははずすことができます。 Run Information(ラン情報)タブ Information(ラン情報)タブ Run Information タブ画面(図 81)には、各ランに関するプロトコールやその他の情報が表示さ れます。この画面では以下の項目に関する情報が得られます。 ・ プロトコールが表示されます。 ・ メモ入力、その変更ができます。メモ欄に実験やランに関するメモ事項を入力・変更す ることが可能です。 ・ ID 入力欄にラン用の ID を入力・変更できます。 ・ Other セクションを表示すると、ラン実行時に発生する可能性があるエラーメッセージな どのイベントを確認できます。こうしたメッセージの表示は、トラブルシューティング時に 有用となります。 アドバイス:プロトコールデータ上を右クリックすると、コピー、データ出力、印刷などが 可能となります。また、メモ、ID または他のペインを右クリックすると、テキストの取り消し、 カット、コピー、ペースト、削除または選択等を行うことができます。 113 ■Data Analysis ウィンドウ 図 81 Run Information タブ画面のレイアウト データファイル用レポート Report ウインドウ (図 82)には、Data Analysis ウインドウにある現時点でのデータファイル情 報が表示されます。レポートウインドウを開くには、Tools Tools > Reports の順に選択するか、Data Analysis ウインドウのツールバー上の Reports ボタンをクリックします。 このレポートウインドウには、以下の項目が表示されます。 ・ メニューおよびツールバー:選択項目から、レポートまたはテンプレートのフォーマット、 メニューおよびツールバー: 保存、印刷などを行います。 ・ Options リスト(ウインドウの左上):項目を選択し、レポート内容を表示します。 リスト(ウインドウの左上): ・ Options ペイン (ウインドウの左下):ここから、選択した項目に関する情報を入力しま (ウインドウの左下): す。 ・ Preview ペイン (ウインドウ右側):現時点でのレポートがプレビュー表示されます。 (ウインドウ右側): 114 ■Data Analysis ウィンドウ 図 82 データファイル用の データファイル用の Report ウインドウの一例 アドバイス:レポートテンプレートとして保存したい場合は、レポートに表示される情報タイ プをレイアウト指定できます。Template Template > Save の順に選択するか、Save Save As を選択して、 現在のレポートのレイアウトをテンプレートとして保存してください。 データ解析レポートの作成 以下の手順により、Data Analysis ウインドウにてレポートを作成してください。 1. レポート作成前に、Data Analysis ウインドウにてウェル内容、選択した ウェル、グラフお よびスプレッドシートについて最終調整します。 2. Data Analysis メニューバーの Tools > Report を選択し、Report ウインドウを開きます。 3. レポートに含めたいオプションを変更します。選択された初期設定項目にあるレポートが 表示されます。レポートオプションリストのチェックボックスをクリックすると、全体カテゴ リーまたは単一カテゴリー内の個別のオプションを変更できます。 注意:レポートに表示されるデータは、Data Analysis ウインドウのタブ画面内に現時点で 選択されている項目によって決定されます。たとえば、定量ランの場合には検量線が含 まれない可能性があります。このため、Data Analysis ウインドウまたはデータレポートに はその曲線データは表示されません。 4. レポート内のカテゴリーやアイテムの並び順は設定したい関連の場所にクリックやドラッ グで変更ができます。アイテムはそれらが属するカテゴリー内のみで並び替えできます。 5. Update Report ボタンをクリックして一部が変更されたレポートプレビューを更新します。 6. レポートを印刷または保存します。印刷する場合は、ツールバーの Print Report ボタンを クリックします。Fail Fail > Save の順に選択すると、PDF(Acrobat Reader ファイル形式)、 MHT(Microsoft 文書形式)または、MHTML (Microsoft 文書形式)の各形式にフォー マットされたファイルとして保存可能であり、保存場所を選択できます。Fail Fail > Save As の 順に選択すると、新しい名称のレポートを新しい場所に保存可能です。 115 ■Data Analysis ウィンドウ 7. (オプション)希望する情報を含んだレポートテンプレートが作成可能です。テンプレート に現在のレポート設定を保存するには、Template Template > Save As または Save As を選択しま す。その後は、新規のレポート作成時に保存したテンプレートが画面に読み出されま す。 データ解析レポートのカテゴリー レポートには、表 34 に示すとおり、カテゴリーごとにオプションを含めることが可能です。その 場合、Data Analysis ウインドウに表示されるデータタイプによって決定されます。 表 34 オプションリストでの Data Analysis レポートカテゴリー カテゴリー Header 選択項目 Report Information Audit Informatino Notes 機能内容 レポートのタイトル、サブタイトルおよびロゴ 実験日、ユーザー名称、データファイル名 称、データファイルパス、および選択ウェル グループ (署名を含む)監査のための補足情報 データレポートに関するメモ Run Setup Run Information Protocol Plate Display 実験日、ユーザー、データファイル名称、 データファイルパスおよび選択したウェルグ ループ プロトコールステップおよび選択項目をテキ スト表示する。 プレートの各ウェルでの情報をプレート ビューで表示する。 Quantification Analysis Settings Amplification Chart Standard Curve Chart Data Gene Expression Expression – Bar Chart Analysis Settings データ収集時のステップ番号、解析モード、 ベースライン補正法を含む。 定量データを含む実験用に Amplification グ ラフをコピーする。 検量線グラフをコピーする。 各ウェルでのデータをスプレッドシートで表 示する。 解析モード、グラフデータ、スケーリング、グ ラフエラーバーを選択する。 Chart 遺伝子発現グラフをコピーする。 Target Names 名称表を表示する。 Sample Names 名称表を表示する。 Data 各ウェルでのデータをスプレッドシートで表 示する。 Target Stability ターゲット遺伝子の安定性の値のグラフ Gene Expression – Clustergram, Scatter Scatter Plot, Volcano Plot, Heat Map Analysis Settings 各グラフタイプの設定を含む。 Chart グラフをコピーする。 Data 各ターゲットでのデータをスプレッドシートで 表示する。 Melt Curve 116 ■Data Analysis ウィンドウ 表 34 オプションリストでの Data Analysis レポートカテゴリー(続き) カテゴリー 選択項目 Analysis Settings Melt Curve Chart Melt Peak Chart Data Allelic Discrimination Analysis Settings Allelic Chart Data Discrimination 機能内容 融解ステップ番号および閾値ラインを設定 する。 融解曲線グラフをコピーする。 融解曲線ピークをコピーする。 各ウェルでのデータをスプレッドシートで表 示する。 表示モード、蛍光色素、サイクル、閾値およ び正規化データを含む。 対立遺伝子識別グラフをコピーする。 各ウェルでのデータをスプレッドシートで表 示する。 End Point Analysis Settings Data 蛍光色素、最終サイクルの平均、モード、最 小 RFU 値、 各ウェルでのデータをスプレッドシートでっ 表示する。 QC Parameters Data 各 QC ルールのパラメータをスプレッドシート で表示する。 Well Group レポート 指定したウェルグループのレポートを作成するには: 1. Data Analysis ウインドウの Tools > Well Group Reports を選択します。 図 83 Well Group Reports ウインドウ ウインドウ 117 ■Data Analysis ウィンドウ 118 2. Well Group Reports ウインドウ(図 78)から、レポートに含める Well Groups、Amplification Steps、Melt Steps を該当するボックスにチェックをつけることで指定できます。 3. Destination Folder(保存先フォルダ)は…ボタンをクリックすることで他の場所に変更する ことができます。 4. テンプレートを初期設定から他を選びたい場合には Choose a Report Template を選択し ます。…ボタンをクリックして、テンプレートファイルをブラウズします。 5. 該当のボックスをチェックしておくことで、いったんレポートを作成すると、保存先フォルダ とレポートが開くことができます。 6. 指定されてレポートを作成するには Create Reports をクリックします。 ■遺伝子発現解析 第 9 章-遺伝子発現解析 章-遺伝子発現解析 119 ■遺伝子発現解析 9 遺伝子発現解析 本章では、遺伝子発現解析に関する情報について解説します。 ・ 遺伝子発現(120 ページ) ・ 遺伝子発現解析のプレート設定(121 ページ) ・ プレート設定ガイド(122 ページ) ・ Bar Chart(棒グラフ)(123 ページ) ・ Clustergram(130 ページ) ・ Scatter Plot(131 ページ) ・ Volcano Plot(132 ページ) ・ Heat Map(133 ページ) ・ Results(133 ページ) ・ Gene Study(134 ページ) ・ Gene Study Report ウインドウ(135 ページ) ・ データ解析に使用する計算式(139 ページ) 遺伝子発現 PCR 反応で厳密な条件を満たしている対照物質を使用することによって、サンプル間での ターゲット遺伝子濃度の相対差を正規化した遺伝子発現実験を行うことが可能となります。通 常、ターゲット遺伝子の発現レベルを正規化するためには、1 種類以上の標準遺伝子の mRNA 量を適用します。こうした標準遺伝子の適用によって、各サンプルに示される取り込み 差やその他の変動が考慮されます。 Gene Expression タブを開くと、プレートの 2 ウェル以上の PCR リアクション間の相対差につい て評価することができます。たとえば、PCR リアクションでのウイルスゲノム相対数またはトラン スフェクト配列相対数の評価が可能です。遺伝子発現実験の最も一般的な応用例としては、 定常状態の mRNA レベルを推定するために、複数の反応で得られた cDNA 濃度を比較評価 します。 ソフトウェア上で以下のシナリオのいずれかにあるターゲット DNA 配列の相対発現レベルが 自動的に算定されます。 ・ 別のターゲット DNA 配列(Target 2)と比較する場合でのターゲット配列(Target 1)の相 対発現レベル。たとえば、同一のサンプル処理条件にある遺伝子と比較した場合の遺 伝子相対量。 120 ■遺伝子発現解析 ・ 異なるサンプル処理条件にある同一ターゲット DNA 配列と比較する場合での、1 サン プル内での 1 ターゲット配列の相対発現レベル。たとえば、異なる時間、グラフまたは発 現条件の同一遺伝子と比較した場合の遺伝子相対量。 遺伝子発現解析でのプレート設定 遺伝子発現を解析するため、必ず、プレート内のウェルに以下の情報を設定してください。 ・ 複数のターゲット DNA 配列:2 配列: タイプのターゲット DNA 配列は、サンプル内で増幅遺伝 子や増幅配列が異なります。 ・ 1 タイプ以上のリファレンスターゲット DNA 配列:1 配列: タイプ以上のターゲット DNA 配列は、 正規化発現解析用のリファレンスターゲット DNA 配列としてください。Experiment Settings ウインドウ(59 ページ)にてリファレンスターゲット DNA 配列をすべて割り付けた 後、Normalized Expression モード(ΔΔCq)でデータ解析します。なお、実験にリファレ ンスターゲット DNA 配列を含めない場合は、Relative Expression モード(ΔCq)で解析 してください。 ・ 共通サンプル:Gene Expression タブ画面にプロットされたデータを表示するために、必 共通サンプル: ず、PCR リアクションでのターゲット DNA 配列全例に共通となるサンプル(少なくとも 2 タイプ以上)を含めてください。こうしたサンプルは、各ターゲット DNA 配列配列の処理 または条件が異なります。Experiment Settings ウインドウ(59 ページ)にて対照サンプル を割り付けてください。 プレートタブでの遺伝子発現データ設定の要件に関しては、リアクション内容物が、1 タイプの 蛍光色素を用いる singleplex PCR であるか、または 2 タイプ以上の蛍光色素を用いる multiplex PCR であるかによって異なります。 図 84 に、singleplex 遺伝子発現実験で最小限必要なウェル関する内容情報の例を示します。 図 84 singleplex 遺伝子発現実験に用いるウェル内容情報の例 図 85 に、multiplex 遺伝子発現実験で最小限必要なウェル内容情報を示します。 図 85 multiplex 遺伝子発現実験に用いるウェル内容情報の例 121 ■遺伝子発現解析 プレート設定ガイド データファイルのプレート設定が解析に必要な情報を含んでいないで、Gene Expression タブ を選択すると、通常棒グラフが表示される部分に情報の入力のための指示が表示されます。 正規化遺伝子発現解析のために、以下のステップを完了させてください。: 1. 使用するターゲットとサンプルを定義します。 ・ Plate Setup: Plate Editor ウインドウが開きます。 ・ Replace Plate File: 以前作成したプレートレイアウトファイルを選択します。 ・ Replace PrimePCR File: プレートレイアウト情報を適用された PrimePCR ランファイ ルを選択します。 2. 使用するリファレンスターゲットとコントロールサンプルを選択します。 ・ Experiment Settings: 1つ以上のリファレンスターゲットとコントロールサンプルを選択す ることができる Experiment Settings ウインドウが開きます。 もしプレートレイアウトにすでにターゲットとサンプル情報が含まれていれば、2番目のステッ プのみが必要で、2番目のステップがオレンジでハイライトされます。正規化遺伝子発現解析 を行うにはこのステップを完了しなければなりません。 注意: Clustergram、Scatter Plot、Volcano Plot、Heat Map のデータはそれぞれ必要条 件が満たされた時のみに表示されます。 122 ■遺伝子発現解析 Bar Chart(棒グラフ) Chart(棒グラフ) Gene Expression タブ画面には、ターゲット DNA 配列の相対的発現量データが以下の 2 タイ プに表示されます。 ・ Gene Expression グラフ:正規化発現量(ΔΔCq)または相対発現量(ΔCq)としてリア グラフ: ルタイム PCR データが表示されます。 ・ スプレッドシート:各ターゲット DNA の遺伝子発現データがスプレッドシートに一覧表示 スプレッドシート: されます。 アドバイス:グラフまたはスプレッドシート上で右クリックすると、選択項目が示されます。 View/Edit View/Edit Plate ボタンをクリックすると Plate Editor が開き、プレートのウェル内容情報 を変更することができます。 図 86 Data Analysis ウインドウでの Gene Expression タブのレイアウト アドバイス:グラフ上で右クリックすると、右クリック選択メニューが示されます。メニューか ら Sort を選択すると、グラフのターゲット DNA 配列およびサンプル名称を並び替えでき ます。 アドバイス: グラフのデータを迅速に設定するために、以下の順に選択します。:1) Mode、2) Control Sample、3) Reference target(s)(Experiment Settings 内) 遺伝子発現データの正規化 データを正規化するためには、正規化因子として 1 つ以上のリファレンス遺伝子(ターゲット遺 伝子)の測定発現レベルを使用します。リファレンス遺伝子としては、評価対象となる生物系 で調節されていないターゲット分子、たとえばアクチン、GAPDH、ヒストン H3 などが挙げられ ます。 123 ■遺伝子発現解析 以下の手順により、正規化遺伝子発現(ΔΔCq)解析をセットアップしてください。 1. データファイル(.pcrd 拡張子)を開きます。 2. Data Analysis ウインドウの Quantification タブ画面でデータを再チェックします。閾値の 補正や解析モード変更等を行ってデータを補正します。 3. Gene Expression タブをクリックします。 4. Experiment Settings ウインドウの Samples タブ画面で、対照を 1 つ選択します。対照が割 り付けられると、1 に設定される対照発現量の相対量が自動的に正規化されます。 5. Experiment Settings ウインドウの Target タブ画面でこの実験用のリファレンス遺伝子を選 択します。遺伝子発現の解析時には、サンプル内のターゲット間でリファレンス遺伝子が 1 つ必要となります。 6. 選択していない場合は、Normalized Normalized Expression(ΔΔCq Cq)を選択します。その後、Gene Expression Cq Expression タブ画面で発現レベルを確認します。 注意: Setup Wizard(54 ページ)は正規化遺伝子発現解析ためのプレートレイアウトを設 Wizard 定するのに使うことができます。 Relative Quantity( Quantity(相対量) 相対量) 定義によって、相対量(ΔCq)データは正規化されません。この解析方法は、リファレンス遺 伝子(ターゲット)を含まないサンプルを定量する場合に使用されます。リファレンス遺伝子を 用いない場合には、通常、実験設定時において以下に示した点がいずれか考慮されます。 ・ 各サンプルは、各生物サンプルで同一のテンプレート量を示している。各ウェルでの RNA または cDNA の質量と同一になると考えられる。 ・ 取り込まれた生物サンプル量でのばらつきは、ソフトウェア解析法以外の方法によって 解析された後に正規化される。たとえば、各サンプルに添加される核酸質量、核酸が 単離された細胞数などの正規化係数によって相対量を単に除算する方法が選択され る可能性がある。 Gene Expression タブのグラフ対照にあるプルダウンメニューから Relative Quantity( Quantity(ΔCq) Cq)を 選択します。 アドバイス:他の遺伝子発現実験で得られたデータと比較する場合は、新たな Gene Study 画面を開きます(134 ページ)。あるいは、既存の Gene Study にデータファイルを 追加します。 遺伝子発現データの調整 データ解析方法の選択が終われば、以下の方法によってグラフ右側の設定項目を変更して、 Gene Expression タブに表示されるデータを調整することができます。 GRAPH DATA ・ ・ Relative to control(対照との相対): までの目盛りにある座標軸を示したデータグ control(対照との相対):0~1 (対照との相対): ラフ。実験に対象を適用した場合には、この項目を選択し、ターゲット遺伝子の発現上 昇または下降を速やかに可視化します。 Relative to zero(ゼロとの相対): zero(ゼロとの相対):ゼロ始点によるデータ。 (ゼロとの相対): CONTROL SAMPLE すべてのターゲットの相対量の正規化のサンプルを選択します。 124 ■遺伝子発現解析 CHART SETTINGS 以下のオプションは Show Chart Settings ボックスをチェックすると表示されます。:X-Axis Options、Y-Axis Options, Scaling、Error Type、Chart Error Bar Multiplier X-AXIS OPTIONS x 軸選択項目により、遺伝子発現グラフの x 軸に表示される名称を選択できます。 ・ Target(ターゲット): Target(ターゲット):x (ターゲット): 軸にターゲット名称を表示するには、この項目を選択します。 ・ Sample(サンプル): Sample(サンプル):x (サンプル): 軸にサンプル名称を表示するには、この項目を選択します。 Y-AXIS OPTIONS y 軸の選択項目により、遺伝子発現グラフを次のいずれかのスケールで表示することが可能 です。 ・ Linear(線形): Linear(線形):線形スケールで表示するには、この項目を選択します。 (線形): ・ Log 2: 2:広範なダイナミックレンジでサンプル評価するには、この項目を選択します。 ・ Log 10: 10:きわめて広範なダイナミックレンジでサンプル評価するには、この項目を選択し ます。 SCALING OPTIONS OPTIONS Normalized Gene Expression( Expression(ΔΔCq ΔΔCq) Cq)を選択すると、Gene Expression グラフのスケーリング 項目を利用できます。この項目をいずれか一つ選択して、実験デザインによく適合する方法 で計算し、データを表示します。 ・ Unscaled: Unscaled:この項目では、非基準化の正規化遺伝子発現が示されます。 ・ Highest:全サンプルでの最高発現レベルで各サンプルの発現レベルを除算することに Highest より、各ターゲットで最高レベルとなる正規化遺伝子発現がスケール化されます。この 選択項目では、最高レベルにスケール化される計算式が適用されます。 ・ Lowest:全サンプルでの最低発現レベルで各サンプルの発現レベルを除算することに Lowest より、各ターゲットで最低レベルとなる正規化遺伝子発現 がスケール化されます。この 選択項目では、最低レベルにスケール化される計算式が適用されます。 ・ Average:サンプルのすべての発現レベルの幾何平均により各サンプルの発現量を割 Average ることによって、各ターゲットの平均に正規化された遺伝子の発現をスケール化されま す。このスケーリングのオプションは、平均式にスケールを使用しています。 ERROR TYPE 遺伝子発現グラフでの誤差(エラーバー)タイプを以下から選択してください。 ・ 平均標準誤差(SEM、初期設定となります) ・ 標準偏差(Std Dev) CHART ERROR BAR MULTIPLIER Gene Expression グラフに表示されるエラーバーの乗数を選択してください。±1(初期設定)、 2 または 3 の整数のうちいずれかを選択します。以下の誤差タイプを選択すると、この乗数が 変更されます。 ・ 平均標準誤差として SEM ・ 標準偏差として Std Dev TARGET TARGET STABILITY VALUE 1 タイプ以上のリファレンス遺伝子を適用している場合に、このウインドウを開きます。ソフトウェ アにより、以下のリファレンス遺伝子の質的なパラメータが計算されます。 125 ■遺伝子発現解析 ・ Coefficient of Variation (CV): (CV):正規化標準遺伝子の相対量。CV 値が低ければ、安定 性が高くなることを示します。 ・ M-value: value:リファレンス遺伝子発現の安定性の指標。 表 35 発現リファレンス遺伝子の安定性の基準値 (Hellemans et al. 2007) サンプル Homogeneous Heterogeneous CV < 0.25 < 0.5 M < 0.5 <1 右クリックメニュー項目 表 36 に、Gene Expression グラフ上で使用可能な右クリックメニューの項目を示します。 表 36 右クリックメニュー項目 項目 Copy Save as Image Page Setup… Print… Set Scale to Default Chart Options… Sort User Corrected Std Devs User Solid Bar Colors X-axis labels 機能内容 グラフをクリップボードにコピーする。 画像ファイルにグラフ表示データを保存する。画像の解像度 や大きさを設定して、ファイル形式(PNG、GIF、JPG、TIF、 BMP)を選択する。 印刷用のページ設定を選択する。 グラフ表示を印刷する。 Show All を選択すると、BarChart の枠内に全てのデータを見 えるようにする、Scroll Scroll Bar はグラフ枠に表示するには多いサ ンプル数だった場合表示される。 Chart Options ウインドウを開き、グラフ上のスケールを調整す る。 グラフ軸上に表示されるサンプルまたはターゲットの順を並び 替える。 標準偏差補正式によりエラーバーを計算する。 グラフでの実線を表示する。 X 軸ラベルの表示を水平もしくは斜めを選択する。 データスプレッドシート 表 37 に、Bar Chart のスプレッドシートに表示される情報内容をまとめます。 表 37 Bar Chart タブ画面のスプレッドシートに表示される情報内容 項目 Target Sample Ctrl Expression 126 内容 Experiment Settings ウインドウで選択されたターゲット名称 (増幅遺伝子) Experiment Settings ウインドウで選択されたサンプル名称 Experiment Settings ウインドウで対照としてサンプル名称が 選択されている場合、サンプル名称 選択モードに応じた正規化遺伝子発現(ΔΔCq)または相 対量(ΔCq) ■遺伝子発現解析 表 37 Gene Expression タブ画面のスプレッドシートに表示される情報内容(続き) 項目 Expression SEM(または SD) Corrected Expression SEM (または SD) Mean Cq Cq SEM(または SD) 内容 選択項目に応じた平均の標準誤差または標準偏差 選択項目に応じた相対発現量の平均の標準誤差(SEM)ま たは標準偏差(SD)の補正値 定量サイクルの平均値 定量サイクルの平均の標準誤差または標準偏差 詳細情報の表示 Show Details チェックボックスをチェックすると、表 38 に示す情報が表示されます。 表 38 Show Details 選択による遺伝子発現スプレッドシートに表示される情報 項目 Data Set Relative Quantity Relative Quantity SD Corrected Relative Quantity SD Relative Quantity SEM Corrected Relative Quantity SEM Unscaled Expression Unscaled Expression SD Corrected Unscaled Expression SD Unscaled Expression SEM Corrected Unscaled Expression SEM Expression Wells 機能内容 データファイルでの 1 種類の蛍光色素から得られた蛍光 色素データ 算定されたサンプル相対量 算定された相対量の標準偏差 補正された相対量の標準偏差 算定された相対量の平均の標準誤差 補正された相対量の平均の算定された標準誤差 算定された未測定発現 算定された非基準化発現の標準偏差 補正された非基準化発現の標準偏差 算定された非基準化発現の標準誤差 補正された非基準化発現の標準誤差 相対発現量 プレートのウェル番号 127 ■遺伝子発現解析 Experiment Settings Settings ウインドウ Bar Chart タブ画面から Experiment Settings ボタンをクリックして、Experiment Settings ウイン ドウを開きます。このウインドウでは、ターゲット DNA およびサンプルの表示・変更、リファレン ス遺伝子の選択、対照サンプルの選択、Biological Set Name がウェルに追加されている場合 に解析するための Gene Expression Analysis サンプルグループの設定などを行います。(図 87) 図 87 Experiment Experiment Settings ウインドウでの Targets タブ選択 これらのタブでリストを調整するには、以下の方法を利用してください。 ・ 新しいターゲット DNA 配列およびサンプル名称を追加するには、New New ボックスに名称を 入力し、さらに Add をクリックします。 ・ リストからターゲット DNA 配列およびサンプル名称を削除するには、その列にある Remove Name ボックスをクリックし、さらに Remove checked item(s)ボタンをクリックしま item(s) す。 ・ 遺伝子発現データ解析用に標準サンプルとしてターゲット DNA を選択するには、その ターゲット DNA 名称の横にある Reference 列のボックスをクリックします。 ・ 遺伝子発現データ解析用に対照サンプルとしてサンプルを選択するには、そのサンプ ル名の横にある Control 列のボックスをクリックします。 Biological Set のオプション機能 ウェルへの Biological Set Names(生物学的セット名)の割り当てにより、4 パターンのうちの 1 Names パターンでサンプル解析することが可能です。このオプション機能は、Experiments Experiments Settings Settings ボタンをクリックし、プルダウンメニューから選択して利用します。 ・ Target vs. Sample: Sample:ウェルサンプル名のみ、遺伝子発現データ算定に使用されます。 ・ Target vs. Biological Set: Set:生物学的セット名のみ、遺伝子発現データ算定に使用されま す。 ・ Target vs. Sample_Biological Set: Set:サンプル名と生物学的セット名の順で組み合わされ、 1 つの名称として算定に使用されます。 ・ Target vs. Biological Set_Sample: Set_Sample:生物学的セット名とサンプル名の順で組み合わされ、 1 つの名称として算定に使用されます。 128 ■遺伝子発現解析 Experiment Settings ウインドウでの分析設定の表示 Experiment Settings ウインドウにて Show Analysis Settings ボックスをクリックすると、以下のと おり、Gene Expression タブに適用する解析パラメータを表示または変更することができます。 ・ Color 欄の色部分をクリックし、遺伝子発現グラフに表示されるターゲット DNA 配列の 色を変更します。 ・ 各ターゲット DNA 配列の増幅効率に関する数値を入力します。データに検量線が含ま れている場合は Auto Efficiency を使用することによって増幅効率が自動的に算定され ます。別の方法として、以前の測定値を入力します。 図 88 は、Auto Auto Efficiency を選択した場合に表示されるターゲット DNA 配列全例の効率デー タを示します。 図 88 Analysis Settings を選択された状態での Experiment Settings ウインドウの Targets タブ画面 サンプルタブでサンプル設定を修正したい場合は、以下のいずれかの方法をとってくださ い。 ・ Color 列の色表示部をクリックし、遺伝子発現グラフのサンプル表示色を変更します。 ・ Show Chart 列にあるボックスをクリックして、カラー列で選択した色により遺伝子発現グ ラフ上にサンプルを表示します。 129 ■遺伝子発現解析 図 89 に、Show Show Chart 機能が選択されたサンプルを表示します。 図 89 Analysis Settings が選択されていて Experiment Settings ウインドウでの Samples Samples タブ画面 Clustergram Clustergram は異なるターゲット、サンプルでの発現の類似性の度合を元に階層化したデー タを示します。 注意:リファレンスターゲットは、棒グラフの相対発現以外のデータプロットのどれでも示すのに 選ばれる必要があります。 Clustergram 画像は、以下の通りにサンプルまたはターゲットの相対発現を表します。: ・ アップレギュレーション(赤): アップレギュレーション(赤) 高発現 ・ ダウンレギュレーション(緑): ダウンレギュレーション(緑) 低発現 ・ レギュレーションなし(黒) ・ 算出値なし(黒地に白の☓印) 算出値なし(黒地に白の☓印) 色の色合いが明るいほど、相対発現の差がより大きいです。もし正規化 Cq 値が算出されてい なかったら、四角部分が黒地に白の☓印になります。 データプロットの外縁には、クラスタ階層が示されます。類似の発現パタンのターゲットまたは サンプルは隣り合った枝を持つ一方、類似しないパターンはより離れた位置になります。 設定 以下の設定が可能です。: ・ Cluster By: By ターゲット、サンプル、両方もしくは無しを選択できます。 ・ Size: Size 画像サイズは簡単に明瞭化するためにグラフの拡大率の数字を入れる代わりに、 スライダーを使って調整できます。 ・ Split Out Replicates: Replicates このオプションはリプリケート個別での値を示します。 アドバイス: Clustergram、Scatter plot、Volcano plot、Heat Map のカラースキムは各グラ フ上での右クリックメニューにあるオプションを選ぶことで、初期設定の Red/Green(赤/ 緑)から Red/Blue(赤/青)に変更できます。 130 ■遺伝子発現解析 右クリックメニューオプション 表 39 に Clustergram での右クリックメニュー項目を示します。 表 39 右クリックメニュー項目 項目 Copy Save Image As... Print… Color Scheme 機能内容 クリップボードにグラフをコピーする。 グラフを画像ファイルとして保存する。ファイルタイプとして は、PNG、GIF、JPG、TIF、BMP がある。画像の解像度は コンピュータディスプレイと同じになる。 グラフ表示を印刷する。 グラフの色を赤/緑または赤/青から選ぶ。 データスプレッドシート スプレッドシートはターゲット、サンプル、正規化発現をリスト化します。Clustergram から含め るか、除外するかをターゲットに近いチェックボックスをクリックします。右クリックでグラフオプ ションを選択します。 Scatter Plot Scatter Plot はコントロール vs 実験サンプルでのターゲットの正規化発現を表します。 Scatter Plot 画像は閾値設定をベースにターゲットの発現について以下のような変化を示しま す。: ・ アップレギュレーション(赤丸): アップレギュレーション(赤丸) 相対的に高発現 ・ ダウンレギュレーション(緑丸): ダウンレギュレーション(緑丸) 相対的に低発現 ・ 変化なし(黒丸) 閾値線をクリック&ドラッグでレギュレーションの閾値を調整します。 アドバイス: Scatter Plot や Volcano Plot に使用するシンボルを変更するには、右クリックメ ニューから Symbol を選んで、現在のオプションから別のものを選択します。 設定 以下の設定が可能です。: ・ Control Sample ・ Experimental Sample ・ Regulation Threshold: この値は変更されると、プロットでの閾値線は適切に移動しま す。 右クリックメニューオプション 表 40 に Scatter Plot での右クリックメニュー項目を示します。 131 ■遺伝子発現解析 表 40 右クリックメニュー項目 項目 Copy Save Image As... Page Setup... Print… Set Scale to Default Chart Options… Symbol Color Scheme 機能内容 クリップボードにグラフをコピーする。 グラフを画像ファイルとして保存する。ファイルタイプとし ては、PNG、GIF、JPG、TIF、BMP がある。画像の解像度 はコンピュータディスプレイと同じになる。 印刷のための設定を選択する。 グラフ表示を印刷する。 拡大した後、初期設定の状態にグラフ表示を戻す。 グラフを調整するための Chart Options ウインドウを開く。 データポイントに使用するシンボルを選択する。 グラフの色を赤/緑または赤/青から選ぶ。 データスプレッドシート スプレッドシートはターゲット、サンプル、正規化発現、ターゲットが閾値設定と比較してアップ レギュレーションまたはダウンレギュレーションしているかどうかをリスト化します。プロットから 含めるか、除外するかをターゲットに近いチェックボックスをクリックします。右クリックでグラフ オプションを選択します。 Volcano Plot Volcano Plot はコントロール vs 実験サンプルでのターゲットの発現(レギュレーション)の変化 と p 値を元にした有意差の程度を表します。 Plot 画像は閾値設定をベースにターゲットの発現について以下のような変化を示します。: ・ アップレギュレーション(赤丸):高発現 アップレギュレーション(赤丸) ・ ダウンレギュレーション(緑丸):低発現 ダウンレギュレーション(緑丸) ・ 変化なし(黒丸) どちらかの垂直の閾値線をクリック&ドラッグでレギュレーションの閾値を調整します。 設定 以下の設定が可能です。: ・ Control Sample ・ Experimental Sample ・ Regulation もしくは P-Value Threshold: 値を入力もしくは矢印を使って調節すると、閾 値線は適切に移動します。 右クリックメニューオプション 表 40 に Valcano Plot での右クリックメニュー項目を示します。 132 ■遺伝子発現解析 データスプレッドシート スプレッドシートはターゲット、サンプル、正規化発現、p 値、閾値を越えた p 値かどうか、ター ゲットが閾値設定と比較してアップレギュレーションまたはダウンレギュレーションしているかど うかをリスト化します。プロットから含めるか、除外するかをターゲットに近いチェックボックスを クリックします。右クリックでグラフオプションを選択します。 Heat Map Heat Map は相対的正規化発現を元にコントロールサンプルと比較して実験サンプルのター ゲットのレギュレーションとプレート上の位置の視覚的描写を提示します。 Heat Map 下の凡例は正規化発現のレンジを示し、以下のように対応します。: ・ アップレギュレーション(赤):高発現 アップレギュレーション(赤) ・ ダウンレギュレーション(緑) ダウンレギュレーション(緑):低発現 レーション(緑) ・ 変化なし(黒) 色の色合いが明るいほど、相対発現の差がより大きいです。もし正規化 Cq 値が算出されてい なかったら、四角部分が黒地に白の☓印になります。 設定 以下の設定が可能です。: ・ Control Sample ・ Experimental Sample ・ Size: 画像サイズは簡単に可視化するためにグラフ拡大を、スライダーを使って調整で きます。 ・ Split Out Replicates: Replicates リプリケート毎の値を示します。 右クリックメニューオプション 表 39 に Valcano Plot での右クリックメニュー項目を示します。 データスプレッドシート スプレッドシートはターゲット、サンプル、レギュレーションをリスト化します。右クリックでグラフ オプションを選択します。 Results Results スプレッドシートは全てのグラフのデータをまとめています。表 41 に Results スプレッド シートの内容がリスト化されています。 133 ■遺伝子発現解析 表 41 Results タブの情報 情報 Target Sample Mean Cq Mean Efficiency Corrected Cq Normalized Expression 機能内容 ターゲット名称(増幅遺伝子) サンプル名称 定量サイクルの平均 反応効率の調節後の定量サイクルの平均 リファレンスターゲットに正規化したターゲット発現(⊿⊿ Cq) Relative Normalized Expression コ ン トロールサン プ ルと比 較し て の 正規化発現。Fold Change(倍率変化)とも呼称。 Regulation コントロールサンプルと比較しての発現の変化。 Compared to Regulation 閾値設定を元に実験サンプルのアップもしくはダウンレ Threshold ギュレーション P-Value 発現差が有意である確率 Exceeds P-Value Threshold 閾値を越えたターゲットの P 値であるかどうかを表示 注意: Split Out Replicates が選択されている(例: Clustergram や Heat Map)場合も、リ プリケートのデータのみがデータ解析タブのスプレッドシート上に表示されます。棒グラ フで Control Sample で”none”を選択されている場合遺伝子発現解析のスプレッドシート の発現データで不一致があるかもしれません。 Gene Study 遺伝子発現ウインドウにて、インターランキャリブレーターを用いて一つ以上のリアルタイム PCR 実験による遺伝子発現データを比較することにより、各実験間で正規化を行うことができ ます。一つ以上のデータファイル(.pcrd 拡張子)からのデータを Gene Study に加えて Gene Study を作成します。ソフトウェアはそれらのデータをまとめて一つのファイルとします(.mgxd 拡張子)。 注意:Gene Study で解析に必要となる最大サンプル数は、コンピュータの RAM や仮想メ モリのサイズによって限定されます。 Gene Study でのインターランキャリブレーション インターランキャリブレーションは分割されたリアルタイム PCR ラン(異なる.pcrd ファイル)で アッセイされたターゲット間のラン間変動を補正するための各ターゲットでのすべての Gene Study で自動的に適用されます。 プレート間キャリブレーターとしてのサンプルをソフトウェアが認識するためには、ターゲット名、 サンプル名(もし使用していれば、生物学的セット名)が比較するすべてのプレートにまたがっ ていて、合致している必要があります。 注意: 少なくとも一つのインターランキャリブレーターサンプルはインターランキャリブ レーションのための Gene Study では必要です。適切なインターランキャリブレーターサン プルなしのターゲットは Gene Study で補正無しで進められることになります(非推奨)。 134 ■遺伝子発現解析 インターランキャリブレーション実行中、アルゴリズムはインターランキャリブレーターとして与 えられるすべてのサンプルの Cq 値間の pair-wise difference 値(ΔCq)を算定するのに使用さ れます。Gene Study 内でのすべてのデータは最も小さい平均のΔCq 値を算定するためにイ ンターランキャリブレーターによって補正を行います。Gene Study でのデータファイルにイン ターランキャリブレーターが 1 つ以上含まれている場合には、平均ΔCq 最小値を伴うキャリブ レーターがメインなインターランキャリブレーターとなります。その後、この主要キャリブレー ターが適用され、Gene Study の範囲で Cq 値がいずれも補正されます。 主要なラン実行時キャリブレーターを特定するため、ソフトウェアではある一定のターゲット(遺 伝子)に対するすべてのラン実行時キャリブレーターのΔCq 平均値が自動計算されます。さ らに、多層的なアルゴリズム機能により、全データ範囲内でこの主要キャリブレーターが特定 されます。このような主要キャリブレーターを特定するアルゴリズムには、以下の段階的機能 があります。 1. 特定のペアワイズ比較法において、共通の複製グループが最高数となるターゲットに対 して主要キャリブレーターが設定されます。 2. いずれかのターゲットでその共通する複製グループ数が同一である場合には、ペアワイ ズ比較にて、ΔCq 値の最小範囲にあるターゲットに主要キャリブレーターが設定されま す。この範囲については、特定ターゲットのラン実行時キャリブレーターのΔCq 最大値と ΔCq 最小値の間で絶対差を比較することにより評価されます。 3. いずれかのターゲットがそのΔCq 値と同一の範囲にある場合は、基準を満たしたラン実 行時キャリブレーターの平均ΔCq 最小絶対値を伴うターゲットに主要キャリブレーター が設定されます。 4. いずれかのターゲットがその平均ΔCq 絶対値と同一である場合には、最小ΔCq にある 複製グループに主要キャリブレーターが設定されます。 注意:Gene Study 機能に入力された初回データファイルが、ラン実行時キャリブレーショ ンのペアワイズ比較での「主軸」ファイルとして適用されます。 Gene Study ウインドウ Gene Study ウインドウには、次のタブ画面が 2 つ表示されます。 ・ Study Setup タブ:このタブをクリックすると、Gene Study ファイルの実験項目をセットアッ タブ: プできます。Gene Study ファイルにデータを追加しても、除外してもファイルのオリジナ ルデータは変更されません。 ・ Study Analysis タブ:このタブをクリックすると、組み合わせ実験での遺伝子発現データ タブ: が表示されます。 135 ■遺伝子発現解析 図 90 に、Study Setup および Analysis タブを含む Gene Study ウインドウを示します。 図 90 Gene Study ウインドウでの Study Setup タブ Study Setup タブ Gene Study ウインドウにデータを取り込む前に、Data Analysis ウインドウにて以下の作業を必 ず行ってください。 ・ 同じ内容を含むサンプルには同一名称がつけられていることを確認します。ソフトウェ アによる Gene Study では、同一のターゲットまたはサンプルが入るウェルには同一サン プルが含まれるものと判定されます。 ・ Gene Study 機能にデータを追加するまでに、各実験データを最適化するために Quantification タブ画面にてベースラインおよび閾値(Cq)を調整してください。 ・ Gene Study に含めるウェルグループを選択します。 Study Setup タブ画面には(図 90)、Gene Study で実施された全実験リストが表示されます。 ・ ラン追加:Add ラン追加:Add Data Files ボタンをクリックし、ブラウザウインドウからファイルを 1 つ選択 します。Gene Study 画面に実験を直接追加するには、Gene Study ウインドウにデータ ファイル(.pcrd 拡張子)をクリック&ドラッグしてください。 アドバイス:Gene Study 画面にウェルグループからデータを表示するには、データファ イルを取り込む前にウェルグループを選択してください。 ・ Gene Study からのラン削除:リストから 1 つまたは複数のファイルを選択し、Remove Remove をク からのラン削除: リックします。 ・ Gene Study に関するメモ追加:メモボックスに Gene Study ファイルや解析に関するコメ に関するメモ追加: ントを入力できます。 Study Setup タブ画面には、表 42 のとおり、Gene Study 用のデータファイルが表示されます。 表 42 Gene Study ウインドウでの Study Setup タブのデータ項目 列名称 File Name File Folder Date Created 136 内容 実験データファイル (.pcrd 拡張子)の名称。 Gene Study での各実験用データファイルを保管するディレクトリ データが収集された期日 ■遺伝子発現解析 表 42 Gene Study ウインドウでの Study Setup タブのデータ項目(続き) 列名称 Well Group Name Step Run Type Protocol Edited Plate View 内容 Gene Study にファイルを追加した際に選択するウェルグループ名称 アドバイス:Gene Study 画面にウェルグループからデータを表示する には、データファイルを取り込む前にウェルグループを選択してくだ さい。 リアルタイム PCR データを収集するためのプレートリードを含むプロト コールステップ ユーザー設定または PrimePCR ランかを表示 チェックされていると、PrimePCR ランを編集して使用されたプロト コールであることを示す。 Gene Study に含まれるラン毎のデータを含んだプレートマップを開く Study Analysis タブ この Study Analysis タブには、Gene Study で追加された実験データ全例が表示されます。こ のタブ画面からデータを解析し、以下に示す遺伝子発現グラフ諸機能を選択することができ ます。 ・ Bar Chart で 、イ ン ターラ ン キ ャリ ブレ ータ値が も し 計算さ れ て いる の であれ ば、 Inter-run Calibration ボタンをクリックして表示させます。 ・ Heat Map で、同じターゲットが複数プレートの同じ位置にあり、違うサンプルの場合、解 析のために適切なプレートを選択するたにドロップダウンメニューを使用します。 Gene Study Report ウインドウ Gene Study Report ウインドウにて、レポートに Gene Study データをアレンジします。 以下の手順により、Gene Study レポートを作成してください。 1. レポート作成前に必要に応じて、Gene Study レポートのデータやグラフを調整します。 2. Tool > Reports の順に選択し、Gene Study ウインドウを開きます。 3. レポート選択項目リストのチェックボックスをクリックして、選択項目を追加・削除します。 表 43 に示したオプション機能を選択します。 表 43 Gene Study レポート用のカテゴリー カテゴリー Header 選択項目 Gene Study File List Notes Analysis Settings 機能内容 レポートのタイトル、サブタイトルおよびロ ゴ 作成日、ユーザー名称、データファイル 名称、データファイルパス、および選択 ウェルグループ Gene Study での全データファイルのリスト データレポートに関するメモ 選択された解析パラメータのリスト Chart データを示す遺伝子発現グラフ Report Information Study AnalysisAnalysisBar Chart 137 ■遺伝子発現解析 表 43 Gene Study レポート用のカテゴリー(続き) レポート用のカテゴリー(続き) カテゴリー Study AnalysisAnalysisClustergram, Scatter Plot, Volcano Plot, Heat Map 4. 選択項目 Target Names Sample Nmaes Date Target Stability Inter-run Calibration Analysis Settings 機能内容 Gene Study でのターゲットのリスト Gene Study でのサンプルのリスト データを示すスプレッドシート ターゲットの安定性データ インターランキャリブレーションデータ 選択された解析パラメータのリスト Chart Data データを示す遺伝子発現グラフ データを示すスプレッドシート レポート選択ペインでテキストおよび画像を入力し、レポート内容を盛り込みます(図 91)。 図 91 Gene Study レポートのヘッダーおよびロゴオプションの一例 138 5. Update Report ボタンをクリックし、変更したレポートプレビュー表示を更新します。レポー トペインにレポートが表示されます。 6. レポートを印刷または保存します。印刷する場合は、ツールバーの Print ボタンをクリック します。File File > Save の順に選択すると、PDF(Acrobat Reader ファイル形式)、MHT (Microsoft 文書形式)または、MHTML(Microsoft 文書形式)の各形式にフォーマットさ れたファイルとして保存可能であり、保存場所を選択できます。File> File> Save As の順に選 択すると、新しい名称のレポートを新しい場所に保存できます。 7. いずれのレポートの場合であっても、希望する情報を含めたレポートを作成した後に、レ ポートテンプレートを作成します。テンプレートを作成するには、Template Template > Save または Save As を選択し、現在のレポートをテンプレートとして保存してください。 ■遺伝子発現解析 データ解析に使用する計算式 CFX Manager ソフトウェアでは、自動的に計算式が算定されてデータ解析タブ画面に結果 データが表示されます。 増幅効率 エビデンスによれば、Gene Expression タブ画面で使用される計算式で解析した場合に、各プ ライマーおよびプローブセットの増幅効率の正確な測定法によって精度の高い結果が得られ ることがわかっています。Gene Expression タブでの計算に適用される増幅効率の初期設定 値は 100%となります。増幅効率を評価するには、関連ダイナミックレンジ間にある代表的サ ンプルの連続的濃度にある希釈液を用いて検量線を作成したうえで、その後の遺伝子発現 データ解析にてその効率を記録します。実験に検量線を用いる場合、Experiment Settings ウ インドウの Targets タブで Auto Efficiency 機能で増幅効率をチェックしていれば、ソフトウェア によって増幅効率が計算され、Quantification タブ画面の Standard Curve グラフ下に表示さ れます。 増幅効率(%)の計算式に適用される効率係数(E)は、Pfaffl(2001)および Vandesompele ら (2002)の論文に記載される"efficiencies"から引用しています。この文献では、効率係数 2(各 サイクルの正味倍)が本ソフトウェアの増幅効率 100%と同等であるとしています。以下の数式 を適用すれば、ユーザーが利用する増幅効率を本ソフトウェアで適用する計算式に転換する ことが可能です。 ・ E=(%効率 × 0.01) + 1 ・ %効率=(E - 1)× 100 相対量 サンプル(GOI)の相対量(ΔCq)は次式により計算します。 相対量サンプル(GOI)= ここで、 ・ E=プライマーおよびプローブセットの効率係数。この係数は(%効率 × 0.01) + 1 の式で計算されます。この場合、効率 100%=2。 ・ CT(MIN)=GOI の平均 Cq 最低値にあるサンプル平均 Cq ・ CT(sample)=サンプルの平均 Cq ・ GOI=目的遺伝子(1 ターゲット) 対照を選択した場合の相対量 対照を選択した場合の相対量 対照サンプル(対照)を指定している場合は、次式によってターゲット遺伝子を有するサンプ ル(GOI)の相対量(RQ)が計算されます。 相対量サンプル(GOI)= ここで、 ・ E=プライマーおよびプローブセットの効率係数。この係数は(%効率 × 0.01) + 1 の 式で計算されます。この場合、効率 100%=2。 ・ CT(control)=対照サンプルの平均 Cq 139 ■遺伝子発現解析 ・ ・ CT(sample)=GOI を含むサンプルの平均 Cq GOI=目的遺伝子(1 ターゲット) 相対量の標準偏差 相対量の標準偏差 相対量の標準偏差は次式により計算されます。 SD 相対量=SD CqGOI×SD Cq サンプル x×Ln(E GOI) ここで、 ・ SD 相対量=相対量の標準偏差 ・ SD Cqsample=サンプル(GOI)の Cq の標準偏差 ・ 相対量=サンプル相対量 ・ E=プライマーおよびプローブセットの効率係数。この係数は(%効率 × 0.01) + 1 の 式で計算されます。この場合、効率 100%=2。 ・ GOI=目的遺伝子(1 ターゲット) 効率校正 Cq( Cq(CqE) 効率校正 Cq は次式により計算されます。 CqE = Cq x (log(E)/log(2)) ここで、 ・ E = 効率 平均効率校正 Cq( Cq(McqE) 平均効率校正 Cq は次式により計算されます。 ここで、 ・ CqE = 効率校正 Cq ・ n = リプリケート数 正規化係数 正規化発現の等式の分母は、正規化係数として引用されます。次式に記載されるとおり、こ の正規化係数は、一定サンプルのリファレンスターゲット(遺伝子)全例の相対量の相乗平均 となります。 正規化係数サンプル(GOI)= (RQ サンプル(Ref1)×RQ サンプル(Ref2)×....×RQ サンプル(Ref n))1/n ここで、 ・ RQ=相対量 ・ n=標準ターゲット数 ・ GOI=目的遺伝子(1 ターゲット) 140 ■遺伝子発現解析 正規化発現 正規化発現(ΔΔCq)とは、実験に使用する生物系のリファレンスターゲット(遺伝子または配 列)量を正規化したターゲット(遺伝子)の相対量に相当します。リファレンスターゲットを選択 するためには、Experiment Settings ウインドウを開き、標準遺伝子として使用する各ターゲット の標準列(欄)をクリックします。 正規化発現の計算式は、算定相対量(RQ)の計算式を適用した次の式で表すことができま す。 正規化発現サンプル(GOI)= (RQ サンプル(Ref1)×RQ RQ sample(GOI) サンプル(Ref2)×....×RQ サンプル(Ref n) ) 1/n ここで、 ・ RQ=サンプルの相対量 ・ Ref=1 つまたは複数のリファレンスターゲットを含む実験でのリファレンスターゲット ・ GOI=目的遺伝子(1 ターゲット) リファレンスターゲットが実験に使用する生物系の発現レベルを変化させないものと仮定した 場合、正規化発現レベルを計算することにより、各サンプルに示されるセル数の取り込み差 やそのばらつきが明らかとなります。 対照選択時での正規化発現 Experiment Settings ウインドウにて対照サンプルを選択している場合では、対照サンプルの 発現レベルが 1 に自動設定されます。この条件にて、対照発現量(1 の値)と比較した場合の ターゲット(遺伝子)全例の相対量がソフトウェアにより正規化されます。この正規化発現レベ ルは、対照が選択されている場合の非基準化発現解析値と同等となります。 注意: これは相対正規化発現(RNE)と倍率変化(Fold Change)として知られていま す。 正規化発現の標準偏差 正規化発現レベルを再基準化するには、選択した基準化に応じて、最大または最低レベル にある個々の正規化発現レベルによって正規化発現レベルの標準偏差を除算します。この 正規化係数の標準偏差(SD)は次式によって計算されます。 SD NFn=NFn× ここで、 ・ RQ=サンプルの相対量 ・ SD=標準偏差 ・ NF=正規化係数 ・ Ref=リファレンスターゲット ・ n=リファレンスターゲット数 実験に対照サンプルを指定している場合は、次式に示す標準偏差の再基準化機能を適用 する必要はありません。 141 ■遺伝子発現解析 SD NE サンプル(GOI)=NE サンプル(GOI)× ここで、 ・ NE =正規化発現 ・ RQ=サンプルの相対量 ・ SD=標準偏差 ・ GOI=目的遺伝子(1 ターゲット) 最高発現レベルで基準化した正規化発現 対照サンプルを実験に適用しない場合には、サンプル全例での最高発現レベルによって各 サンプルの発現レベルを除することによって、各ターゲット(遺伝子)の正規化発現(NE)を基 準化します。ソフトウェアでは最高発現レベルが 1 に設定され、サンプル全例の発現レベルが 再基準化されます。最高発現レベルによる基準化は次式から計算します。 基準化した正規化発現サンプル(GOI)= 正規化発現サンプル(GOI) 正規化発現最高サンプル(GOI) ここで、GOI=目的遺伝子(ターゲット) 最低発現レベルで基準化した正規化発現 対照サンプルを実験に適用しない場合には、サンプル全例での最低発現レベルによって各 サンプルの発現レベルを除することによって、各ターゲット(遺伝子)の正規化発現(NE)を基 準化します。ソフトウェアでは最低発現レベルが 1 に設定され、サンプル全例の発現レベルが 再基準化されます。最低発現レベルによる基準化は次式から計算します。 基準化した正規化発現サンプル(GOI)= 正規化発現サンプル(GOI) 正規化発現最低サンプル(GOI) ここで、GOI=目的遺伝子(ターゲット) 平均発現レベルで基準化した正規化発現 対照サンプルを実験に適用しない場合には、サンプル全例での相乗平均発現レベルによっ て各サンプルの発現レベルを除することによって、各ターゲット(遺伝子)の正規化発現(NE) を基準化します。ソフトウェアでは平均発現レベルが 1 に設定され、サンプル全例の発現レベ ルが再基準化されます。平均発現レベルによる基準化は次式から計算します。 基準化した正規化発現サンプル(GOI)= ここで、 ・ GOI=目的遺伝子(ターゲット) 142 正規化発現サンプル(GOI) 正規化発現 GM(GOI) ■遺伝子発現解析 ・ GM=相乗平均発現レベル 基準化した正規化発現の標準偏差 正規化発現(NE)レベルを再基準化するには、選択した基準化に応じて、最大(MAX)または 最低(MIN)の発現レベルにある正規化発現量によって正規化発現レベルの標準偏差(SD) を除します。 注意:対照サンプルを実験に指定している場合は、標準偏差の再基準化機能を適用す る必要はありません。 この計算式は以下のとおりです。 SD 基準化した NE サンプル(GOI)= SD NE サンプル(GOI) NEMax または Min(GOI) ここで、 ・ NE=正規化発現 ・ SD=標準偏差 ・ GOI=目的遺伝子(ターゲット) ・ MAX=最高発現レベル ・ MIN=最低発現レベル レギュレーション レギュレーションは実験サンプル対コントロールサンプルでのターゲットの発現の増加または 減少の値で、以下のように決定します。 RNE≧1, レギュレーション = RNE RNE<1, レギュレーション = (-1)/RNE ここで ・ RNE = 相対的正規化発現;これはコントロールを選択した時の正規化発現と同じで す。 P値 P 値はコントロールと比較して実験サンプルのデータポイントの統計的な有意差の値です。 注意: P 値を決定するためはコントロールと実験サンプル両方で、少なくとも2つのリプリケート が必要です。さらに多いリプリケートがあると、精度が高くなります。 P 値は以下のように計算されます。 P値 = 1 - A ここで 143 ■遺伝子発現解析 ・ ここで ・ ・ Γ = ガンマ関数 t = t 統計量 ここで ・ Mean = 算術的平均 ・ NE = 正規化発現 ・ Count(x) = リスト x のサイズ ・ SD = サンプル標準偏差 補正値の計算式 リアルタイム PCR 実験の一部として検量線を作成した場合では、補正値と非補正値との間の 差のみが明らかになります。このソフトウェアでは、誤差拡散を測定するうえで以下の誤差指 標が適用されます。 ・ 標準誤差 ・ 正規化発現 レベルの標準誤差 ・ 正規化ターゲット遺伝子(ターゲット)の標準誤差 標準誤差の計算式は次のとおりです。 標準誤差= SD √n ここで、 ・ n=リファレンスターゲット(遺伝子) 数 ・ SD=標準偏差 正規化発現計算式での正規化係数の標準誤差は、次式で示されます。 SE NFn=NFn× ここで、 ・ n=リファレンスターゲット数 ・ SE=標準誤差 144 ■遺伝子発現解析 ・ ・ NF=正規化発現 RQ=相対量 目的遺伝子(GOI)の正規化発現量の標準誤差の計算式は次のとおりです。 SE GOI n=GOIn× ここで、 ・ SE=標準誤差 ・ GOI=目的遺伝子(1 ターゲット) ・ NF=正規化係数 ・ n=リファレンスターゲット数 145 ■ユーザー基本設定 第 10 章-ユーザー基本設定 146 ■ユーザー基本設定 10 ユーザー基本設定 本章では、以下のソフトウェアでのユーザー基本設定に関して解説します。 ・ ログインまたはユーザー選択(147 ページ) ・ User Preferences ウインドウ(148 ページ) ・ ユーザー管理(156 ページ) ログインまたはユーザー選択 CFX Manager ソフトウェアには、以下に示すソフトウェアユーザー管理やユーザー基本設定 の選択などの機能が備わります。 CFX Manager ソフトウェアでは、ログインダイアログボックスからログインしたユーザーが管理さ れます(図 92)。ユーザーがソフトウェアを起動すると、ユーザー管理ウインドウに 2 名以上の ユーザーがいると、ログインダイアログボックスが表示されます。 図 92 ログインダイアログボックス 以下の手順により、ソフトウェアへのログイン、またはユーザー変更を行ってください。 1. ログインダイアログボックスを開いていなければ、ツールバーの Select User ボタンをクリッ クするか、メニューバーの User > Select User を選択して、ボックスを開いてください。 2. User Name プルダウンリストから名称を 1 つ選択します。初期設定名は、"Admin"(管理 者)となります。 3. Password ボックスにパスワードを入力します。 4. 5. OK をクリックし、ソフトウェアを開きます。その後、ログインダイアログボックスを閉じます。 新規ユーザー名およびパスワードを追加するには、ソフトウェア管理者に確認してくださ い。 147 ■ユーザー基本設定 パスワードの変更 以下の手順により、パスワードを変更してください。 1. User > Change Password の順に選択し、パスワード変更ダイアログボックスを開きます (図 93)。 2. Old Password ボックスに旧パスワードを入力します。 3. New Password ボックスに新しいパスワードを入力し、さらに Confirm Password(パスワード 再入力)ボックスにも新しいパスワードを入力します。 4. OK をクリックし、変更内容を確定します。 図 93 Change Password ダイアログボックス User Preferences ウインドウ CFX Manager ソフトウェアでは、ソフトウェアログインユーザーの基本設定を行うことができま す。基本設定を変更する場合には、次のいずれかの方法により、User Preferences ウインドウ を開きます。 ・ メインウインドウツールバーにある User Preferences ボタンをクリックします。 ・ メインウインドウのメニューバーから Users > User Preferences Preferences の順に選択します。 ・ 設定を表示・変更するには、タブのひとつをクリックします(図 94)。 図 94 複数のタブがある User Preferences ウインドウ 148 ■ユーザー基本設定 アドバイス:Restore Restore Default ボタンをクリックすると、この画面に表示される設定がいずれ も初期設定に戻ります。その後、OK OK をクリックすると、設定が確定され、画面が閉じられ ます。 Email タブ Email タブ(図 95)を選択し、ラン完了時に E メールを受信したいアドレスを入力します。この項 目横のチェックボックスをチェックしておくと、E メールにデータファイルやレポートファイルを添 付できます。 Configure Outgoing Email ボタンをクリックしてオプションウインドウ(図 95)を開き、SMTP サー バー設定によってコンピュータからテスト E メールの送信を行います。以下の項目欄に入力し てください。 ・ SMTP Server Name: Name:プロバイダーから提供された SMTP サーバー名称 ・ Port: Port:プロバイダーから提供された SMTP サーバーのポート番号。通常、25 になります。 ・ Use SSL: SSL:SSL(暗号化プロトコル)使用または不使用。SMTP サーバーによっては必要と なる場合があります。 ・ Use Default "From" Address: Address: 通常は初期設定としてチェックしておきます。ただし、 SMTP サーバーによっては、<name>@YourCompany.com.など特定ドメインから得られた "from"アドレスがいずれの送信メールにも必要となる場合があります。この場合には、こ のボックスのチェックを外すことによって、有効な"from"E メールアドレスをボックス表示 された"From" Address に送信されるようにします。 ・ Authentication Required: Required:SMTP サーバーはほとんどの場合、認証が必要となります。そ の場合は、ボックスをチェックし、ユーザー名およびパスワードを入力してください。 ・ Test email: Test Email Address のテキストボックスに 1 email:E メール設定をテストするには、Test 件以上の E メールアドレスを入力してください。複数の E メールアドレスはコンマで区 切ってください。最後に、Test Test Email ボタンをクリックします。 図 95 E メール設定項目 注意:SMTP サーバーによっては、ファイルなどの添付が不可能であり、あるいは添付 ファイルの容量が制限されている場合があります。CFX Manager ソフトウェアによって 149 ■ユーザー基本設定 データファイルやレポートを E メール送信する場合は、Test Attachment ボックスをチェッ クし、添付可能なファイルサイズを 5MB 以上に設定することにより、サーバー性能の チェックが必要な場合があります。 Files タブ Files タブを選択すると、以下のとおり、ファイルの開示および保存での初期設定位置が表示 されます(図 96)。 ・ Default Folder for File Creation: Creation:新しいファイルを保存したい初期設定フォルダを選択 します。各ファイルタイプ (プロトコール、プレート、データまたは Gene Study ファイル) の保存位置を選択してください。 ・ File Selection for Experiment Setup: Setup:ランセットアップィンドウで表示される初期設定プロ トコールおよびプレートファイルを選択します。 ・ Data File Prefix Prefix: ix : データファイルのファイル名称の開始テキストを指定します。このデ フォルト設定によって、ユーザー(現在ソフトウェアにログオンしているユーザー名称)、 日付(ファイル作成期日)および機器システムの名称(シリアル番号または名称)から始 まるファイル名称が自動作成されます。 図 96 User Preferences ウインドウの Files タブ アドバイス:各ボックス右の"...."ボタンをクリックすると、ウインドウが開き、フォルダ位置 が示されます。 Protocol タブ User Preferences ウインドウの Protocol タブを選択し、Protocol Editor ウインドウの新規プロト コールファイルの初期設定値を定めます(図 97)。 ・ Protocol Editor: Editor:プロトコールエディターに表示される初期設定を行います。プレート内 の各ウェルに含まれるサンプル容量(μL)を示すために、初期設定 Sample Volume を 150 ■ユーザー基本設定 ・ 選択します。また、ラン実行時にリッドヒーター機能停止用の温度を設定するため、Lid Shutoff Temperature を選択します。 Protocol AutoWriter: AutoWriter:Protocol AutoWriter に表示される初期設定値を選択します。ア ニーリング温度の初期設定値を入力します。また、iProof、iTaq、その他ポリメラーゼを 使用する実験用のアンプリコン長さについて、その初期設定値を入力します。 図 97 User Preferences ウインドウの Protocol タブ Plate タブ User Preferences ウインドウの Plate タブをクリックして、Plate Editor ウインドウの新規プレート ファイルに表示される以下の初期設定値を指定してください(図 98)。 ・ Plate Type: Type:リストからプレート内の初期設定ウェルタイプを選択します。 ・ Plate Size: Size:リストから初期設定プレートサイズを選択します。 ・ Units: Units: 標準物質を含むウェル内容物濃度の単位を選択します。ソフトウェアではこの単 位で Data Analysis Quanfitication タブでの検量線が作成されます。 ・ Scientific Notation: Notation:濃度単位の表記パターンを変更します。 ・ Scan Scan Mode: Mode:ラン実行時にスキャンするチャンネル数を設定するため、初期設定スキャン モードを選択する。 ・ Fluorophores: Fluorophores:Plate Editor の well loading controls に表示される初期設定蛍光色素を、 チェックボックスをクリックすることで選択します。 ・ Libraries: Libraries: 実験でおもに使用するターゲットおよびサンプル名称を入力します。遺伝子 および配列リスト(Target Names)にターゲット名称を入力します。実験サンプルリスト (Sample Names)にサンプル名を入力します。なお、名称リストは、Experiment Settings ウインドウのターゲットおよびサンプルリストの名称に表示されます。 151 ■ユーザー基本設定 図 98 User Preferences ウインドウの Plate タブ Data Analysis タブ User Preferences ウインドウの Data Analysis タブを選択すると、Data Analysis ウインドウに表 示される初期設定値を変更することができます(図 99)。 図 99 User Preferences ウインドウの Data Analysis タブ Analysis Mode では、Fluorophore か Target によるデータを解析するように選択します。 152 ■ユーザー基本設定 PCR Quantification では、以下の設定項目を選択します。 ・ Baseline Setting:解析モードでのベースラインに関する初期設定方法を選択します。 Setting "Baseline Subtracted Curve Fit"( ベー スラ イ ン 補正 曲 線フ ィット) 、 "Not Baseline Subtracted"(ベースライン補正なし)または"Baseline Subtracted(ベースライン補正あ り)"をいずれか選択します。 ・ Cq Determination Mode:Regression(回帰法)モードまたは Single Threshold(単一閾 Mode 値)モードを選択して、各蛍光トレースでの定量サイクル値を求めます。 ・ Threshold Calc. Mode:Auto Threshold と Manual Threshold のモードを選択します。も Mode し Manual を選択した場合、閾値の位置は特定の相対蛍光値(RFU)をセットします。そ の後のランからのデータファイルはこの閾値設定が適用されます。 ・ Baseline Calc. Mode:Auto Baseline と Manual Baseline のモードを選択します。もし Mode Manual を選択した場合、すべてのトレースでベースラインを決定するためのサイクルレ ンジは特定の値を元にセットします。その後のランからのデータファイルはこのサイクル レンジが適用されます。 ・ Log View:On Off の選択に View On の選択により、増幅データの半対数グラフが表示されます。Off より、線形グラフが表示されます。 Allelic Discrimination では、以下の設定項目を選択します。 ・ Display Mode:RFU Cq を選択 Mode RFU の選択により、 RFU グラフとしてデータが表示されます。Cq すると、定量サイクルのグラフで表示されます。 ・ Normalized Data:この項目は RFU を選択する場合に限り、使用可能となります。No No を Data 選択すると、非正規化データが表示され、Yes Yes を選択すると、対照サンプルに対しデー タが正規化されて表示されます。 End Point では、以下の設定項目を選択します。最終サイクル数を選択し、エンドポイント計算 時に平均値を得ます。 ・ PCR:PCR サイクル数を入力し、定量データの最終サイクルの平均値を得ます(初期設 PCR 定値は 5)。 ・ End Point Only Run:エンドポイントに限定したランのサイクル数を入力し、エンドポイン Run トデータの最終サイクルの平均値を得ます(初期設定値は 2)。 Melt Curve では、Positive(正)または Negative(負)ピークのどちらかで検出するかを選択しま す。 Well Selector では、ウェルを Sample Type、Target Name、または Sample Name のいずれかで ラベルするかを選択します。 153 ■ユーザー基本設定 Gene Expression タブ User Preferences ウインドウで Gene Expression タブを選択すると、新しい遺伝子発現データ ファイルの初期設定値を変更することができます(図 100)。 図 100 User Preferences ウインドウでの Gene Expression タブ 以下の項目について、新規の Gene Expression データファイルの初期設定値を変更してくだ さい。 ・ Relative to:Control to または Zero を選択します。1 を始点とする遺伝子発現データをグラ フ化する場合は、Control Control を選択します。Experiment Settings ウインドウに対照サンプル を指定した場合は、対照と比較した場合の相対値が自動的に計算されます。Relative Relative to Zero を選択すると、対照なしと自動判断され、Experiment Settings ウインドウに対照 サンプルを指定していない場合は初期設定が選択されます。 ・ X-Axis:グラフ x 軸にターゲットまたはサンプル名称を選択します。 xis ・ Y-Axis:グラフ y 軸のスケールを線形、Log 2 または Log 10 から選択します。 Axis ・ Scaling:グラフの基準化について選択します。Unscaled を選ぶとグラフが基準化されま Scaling せん。Highest または Lowest を選ぶと、グラフがそれぞれの値で基準化されます。 ・ Method:初期設定とする解析モードとして正規化発現(ΔΔCq)または 相対発現(Δ Method Cq)をいずれか 選択します。 ・ Error Bar:標準偏差の場合は Std Dev を選び、平均の標準誤差は Std. Error Mean を Bar 選びます。 ・ Error Bar Multiplier:グラフエラーバーでの標準偏差の乗数を選択します。初期設定 Multiplier は 1。2 または 3 に変更できます。 154 ■ユーザー基本設定 QC タブ User Preferences ウインドウの QC タブを選択すると、Data Analysis モジュールのデータに適 用する QC ルールを特定することができます。ソフトウェアでは、可能なテストおよび割り当て 値に対しデータの妥当性確認が行われます(図 101)。 注意:右クリックメニューにより、Data Analysis ウインドウの QC モジュール解析から、QC パラメータ不良にあるウェルを除外することが可能です。 図 101 User Preferences ウインドウの QC タブ カットオフ値を追加し、以下に示す QC ルールを利用可能とするかどうかを特定してください。 ・ Negative control with a Cq less than XX:陰性対照の Cq カットオフ値を入力します。 ・ NTC (no template control) with a Cq less than XX:NTC の Cq カットオフ値を入力しま す。 ・ NRT (no reverse transcriptase control) with a Cq less than XX:NRT の Cq カットオフ 値を入力します。 ・ Positive control with a Cq greater than XX:陽性対照の Cq カットオフ値を入力します。 ・ Unknown without a Cq:Cq を伴わない不明物質 ・ Standard without a Cq:Cq を伴わない標準物質 ・ Efficiency greater than XX:検量線から算定された増幅効率のカットオフ値を入力しま す。 ・ Efficiency less than XX:検量線から算定された増幅効率のカットオフ値を入力します。 ・ Std Curve R^2 less than XX:検量線の相関係数のカットオフ値を入力します。 ・ Replicate group Cq Std Dev greater than XX:各複製グループで算定したカットオフ標 準偏差を入力します。 Custome Export Export タブ Custom Export タブを選択することで、出力するフィールドと Custom Export オプションで選択 された時の出力するフォーマットについての初期設定を決めます(図 102)。 155 ■ユーザー基本設定 図 102 User Preferences ウインドウの Custom Export タブ ファイル出力フォーマットとしては、text(*.txt)、CSV(*.csv)、Excel2007(*.xlsx)、Excel2003 (*.xls)、XML(*.xml)、HTML(*.html)が含まれます。 以下のアイテムが出力として選択が可能です: ・ Sample Description:Well、Fluorophore、Target Name、Content、Replicate #、Sample Description Name、Biological Set Name、そして Well Note。 ・ Quantification : Cq 、 Starting Quantity 、 Cq Standard Deviation 、 そ し て Quantity Standard Deviation。 ・ Melt Curve:Melt Temperature、Peak Height、Melt Peak Begin Temperature、そして Curve End Temperature ・ End Point:End Point Call、そして End RFU Point 選択されたアイテムの並び順はアイテムをハイライトさせて、Exported Column リストの左にあ る矢印ボタンを使って上下に動かして、変更することができます。 注意: User Preferences タブのいずれで Restore Defaults を選択すると、すべてのユーザー基 本設定オプションを工場出荷状態に戻します。 ユーザー管理 次のいずれかの方法により、User Administration ウインドウを開きます。 ・ Users > User Administration の順に選択します。 ・ メニューバーの User Administration をクリックします。 管理者としてログオンしている場合であれば、メニューバーの User Administration ウインドウ 156 ■ユーザー基本設定 を開いてユーザーおよびその権限について管理します。 ・ Manage Users: Users : ユーザーの追加または削除のほか、各ユーザーの役割を指定できま す。 ・ Manage Rights: Rights: 各ユーザー(Principal(代表ユーザー)、Operator(オペレーター)また は Guest(ゲスト))役割の権限を変更することができます。 注意:管理者に限りこのウインドウ内容を変更することができます。その他のユーザー は閲覧のみ可能です。 各ユーザーの役割を指定するには、User Preferences ウインドウの役割リストから選択します (図 103)。図 103 の例では、ゲストユーザーにファイル保存の権限が加えられています。 図 103 3 名のユーザーが登録されている状態の User Preferences ウインドウ ソフトウェアユーザーの追加・削除 管理者に限って、ユーザー登録を追加・削除できます。以下の手順により、Manage Users ペ インに、ユーザーを追加してください。 1. 新しいソフトウェアユーザーのとして User Name を入力します。 2. ユーザーの役割を選択します。この役割によって各ユーザー権限が制限されます。なお、 初期設定の役割は Principal(代表ユーザー)となります。 3. (オプション)新しいソフトウェアユーザーのフルネームおよびパスワードを入力する。 4. OK をクリックします。その後、ウインドウを閉じることを確認するダイアログボックスが開きま す。 5. Yes をクリックして、ダイアログボックスとウインドウを閉じます。 ソフトウェアユーザーを削除する場合は、以下の手順となります。 1. Manage Users 表示部分で削除したいソフトウェアユーザーの Delete リスト内のボックスをク リックします。 2. OK をクリックします。その後、ウインドウを閉じることを確認するダイアログボックスが開きま す。 3. Yes をクリックし、ダイアログボックスとウインドウを閉じます。 注意:ソフトウェアユーザーのリストには、必ず Administrator(管理者)を 1 名登録してくだ さい。 157 ■ユーザー基本設定 ユーザー役割の権限指定 User Administration ウインドウでは、ユーザー役割とその権限が表示されます。以下の役割 が 4 つ設定されています。 ・ Administer(管理者、必須): Administer(管理者、必須):この管理者には権限がすべて与えられており、その内容 (管理者、必須): は変更できません。ソフトウェアユーザーの追加削除、役割権限の変更などを行うこと ができます。 ・ Principal(代表ユーザー): Principal(代表ユーザー):初期設定では、権限がすべて与えられます。 (代表ユーザー): ・ Operator(オペレーター): Study の作成を除 Operator(オペレーター):初期設定では、サイクルのスキップ、Gene (オペレーター): いた役割権限が与えられます。 ・ Guest(ゲスト): Guest(ゲスト):初期設定では、役割権限は与えられておらず、ファイルを閲覧すること (ゲスト): のみ可能です。 以下の手順で役割の権限を指定してください。なお、管理者のみ役割権限を変更することが できます。 1. Manage Rights 表示部分にて、役割表示下のボックスをクリックして、権限を追加・削除しま す。初期設定リスト上の役割の権限をすべて変更する場合は、Restore Restore Default Rights をク リックしてください。 2. OK をクリックします。その後、ウインドウを閉じることを確認するダイアログボックスが開きま す。 3. Yes をクリックして、ダイアログボックスとウインドウを閉じます。 現時点でのユーザー役割および権限を表示するには、User User > User Administration の順に選択します。 ユーザー管理ウインドウでのユーザー設定、役割や権限等を変更したい場合には、ソフトウェア管理者 に申告してください。代表、オペレーターまたはゲストの各ユーザーには、ユーザー設定、役割および 権限は変更できません。 158 ■情報サービス 第 11 章-情報サービス 159 ■情報サービス 11 情報サービス 本章では、CFX96 Touch および CFX384 Touch システムの情報サービスに関して解説しま す。 ・ 自動のソフトウェアと機器のアップデート(160 ページ) ・ サーマルサイクラー部からのデータファイル回収(161 ページ) ・ LIMS 統合(161 ページ) ・ キャリブレーションウィザード(166 ページ) ・ 機器メンテナンス(168 ページ) ・ Application Log(アプリケーションログ)(170 ページ) ・ トラブルシューティング(171 ページ) ・ 参考文献 (173 ページ) 自動のソフトウェアと機器のアップデート ソフトウェアと機器は CFX Manager ソフトウェアを使うことで自動的にアップデートが可能で す。 アップデートの適用には3つの方法によって決めることができます。 1. CFX Maneger ソフトウェアは起動する際とソフトウェアが実行中の間、新しい機器がコン ピュータに接続される度に、毎回アップデートがあるかどうかのチェックを自動で行いま す。 2. 適用できるアップデートを示すメッセージは CFX Manager ソフトウェアのメインウインドウ の下部に表示されます。このメッセージをクリックすると、Updates ウインドウが現れます。 3. Help > Check For Updates を選択します。 アップデートが適用できる時、Update ウインドウが以下のオプションを与えます。 ・ ソフトウェアアップデートのみが適用できるのであれば、Update を選択します。 ・ ソフトウェアと機器の両方が適用できるのであれば、初期設定では両方のアップデータ とをチェックします。ソフトウェアのアップデートは適切な通信を確保するために接続さ れた機器いずれについて、機器のアップデートが必要です。 ・ ソフトウェアアップデートボックスのチェックをはずすことでソフトウェアのアップデート無 しに、機器のアップデートができます。 160 ■情報サービス ソフトウェアと機器両方のアップデータを選択した時、ソフトウェアはアップデートされ、再起動 し、機器のアップデートが開始されます。機器はこれらのアップデートを完了させてから、機器 は再起動の必要があります。 最新のアップデートをダウンロードするには、CFX Manager ソフトウェアが実行中のコンピュー タがインターネットに接続されていないといません。アップデートが開始される前に、すべての データ解析ウインドウは閉じて、すべての機器はアイドル状態でなければなりません。 機器がコンピュータに接続されている時、CFX Manager ソフトウェアはインストールされた CFX Manager のバージョンに互換性についてチェックします。もし機器ソフトウェアに互換性がな かったら、このソフトウェアは自動的にアップデートされます。この操作にはインターネット接続 の必要はありません。 新しいアップデートが適用できる時にいつも現れるアップデートウインドウを表示させないよう にするには、Updates ウインドウ内の Nofify when updates are available ボックスのチェックをは ずします。Updates ウインドウを再びポップアップさせるようにするには、メインソフトウェアのメ ニューバーから Help > Check for Updates を選択し、Notify Notify when updates are available available ボック スをチェックします。 注意: MiniOpticon では、CFX Manager ソフトウェアを使ってのアップデートはできませ ん。 サーマルサイクラー部からのデータファイル回収 サーマルサイクラー部にあるデータファイルは接続されたコンピュータのハードディスクに回 収することができます。ファイルの回収は、以下のステップです。 1. メインソフトウェアウインドウの、Detected Instruments ペインから機器を選択します。 2. 右クリックして、Retrieve Retrieve Data Files… Files…を選択します。 3. 回収ファイルの保存のフォルダ場所を指定します。 4. Okay をクリックします。 注意: サーマルサイクラー部のリアルタイム PCR データフォルダにある全てのファイルは コンピュータに回収されます。 LIMS 統合 CFX Manager ソフトウェアは Laboratory Information Management System(LIMS)の使用のた めに構成することができます。LIMS 統合のために、CFX Manager ソフトウェアは LIMS プラット フォーム(LIMS ファイル、*.plrn)によって生成されるプレート設定情報、CFX Manager ソフト ウェアを使用して作られるプロトコールファイル、定義されたデータ出力場所、そして定義され た出力フォーマットが必要です。 LIMS フォルダとデータ出力オプションの設定 1. メインソフトウェアのメニューバーから Tools > Options を選択して、LIMS タブを選択して、 LIMS プロトコール(*.prcl)、LIMS ファイル(*.plrn)と出力データを含むフォルダ場所を定 義します。 161 ■情報サービス 図 104 LIMS 設定タブで表示している Options Options ウインドウ 2. ランの完了では、LIMS データ出力ファイルが CFX Manager ソフトウェアの*.pcrd データ ファイルに加えて、自動的に生成されます。Automatically Automatically Export Data after Run ボックス をチェックすることで、ランが完了すると、自動的にデータ出力が行われます(図 104)。 3. Data Export Settings ボタンをクリックすると、出力するデータに使用されるファイルを フォーマットで、どの情報フィールドを出力するかを指定できます(図 105)。 図 105 105 LIMS Data Export Format Settings ウインドウ 162 ■情報サービス LIMS プロトコールの作成 LIMS ランを開始するには、CFX Manager ソフトウェアプロトコールファイル(*.prcl)は Options ウインドウの LIMS タブで指定した LIMS プロトコールフォルダ保存場所に生成、保存しなけれ ばなりません。 LIMS ファイルの作成 LIMS ファイル(*.plrn)はプレート設定詳細とプロトコールファイル名を含んでいます。このファ イルはインターナル LIMS によって生成されます。CFX Manager ソフトウェアは LIMS ファイル を使用して、使用するプレートファイルを作成に LIMS ファイルを使用します。プレートファイル はランを開始し、データを生成するためには、名付けされたプロトコールファイルとともに関連 付けて使用されます。 LIMS スペシャリストによって、以下のステップを実行されるべきです。 1. メインソフトウェアのメニューバーから Tools > User Data Folder > Sample files > Templates を選択します。 2. CFX96 Plate Import Template.csv または CFX384 Plate Import Template.csv のいずれ かを選択して、インターナル LIMS にインポートします(図 106)。 図 106 106 LIMS CFX96 Plate Import Template を開いたところ 3. LIMS を使用して、表 44 でリストされた必要なフィールドを埋めることによってテンプレート を完成させます。 4. 定義した LIMS ファイルのフォルダ場所に直接拡張子.plrn を持ったテンプレートを保存し ます。 警告: .csv から.plrn に拡張子を変更することは、CFX Manager ソフトウェアにファイルを認 識させて、LIMS ランを開始するために必要です。 アドバイス: 定義された LIMS ファイルのフォルダ場所をすばやく確認するには、メインソフ トウェアのメニューバーから Tools > LIMS File Folder を選択します。 表 44 LIMS .csv ファイル内容の定義 列 A A,B,C B 行 1 2 3 説明 Plate Header Field/Data/Instruction Field/Data/Instruction Version 内容 編集不可 編集不可 編集不可 目的 定義済 定義済 定義済 163 ■情報サービス 表 44 LIMS .csv ファイル内容の定義(続き) 列 B B 行 4 5 説明 Plate Size Plate Type B 6 Scan Mode B 7 Units Units B 8 Run ID B B 9 10 Run Note Run Protocol A A A B- G 1111-15 16 1414-110 TBD/Empty Plate Data Well Position Ch1 Dye, Ch2 Dye, Ch3 Dye, Ch4 Dye, Ch5 Dye, FRET Sample Type H I J -O P Q R- W X 164 Sample Name CH1 Target, CH2 Target, CH3 Target, CH4 Target, CH5 Target, FRET Target Biological Set Name Replicate CH1 Quantity, CH2 Quantity, CH3 Quantity, CH4 Quantity, CH5 Quantity, FRET Quantity Well Note 内容 編集不可 “BR White” White”、”BR Clear” Clear”、もしくは 他にキャリブレートされたプレートタ イプを入力 “SYBR/FAM Only:,” Only:,” 、 ”All Channels,” Channels,”または” または”FRET.” FRET.”を入力 以下いずれか一つを入力。“copy 以下いずれか一つを入力。“ copy number, ” 、 “ fold dilution, ” 、 “ micromoles, ” 、 “ nanomoles, ” 、 “ picomoles, ” 、 “ femtomoles, ” 、 “ attomoles, ” 、 “ milligrams, ” 、 “ micrograms, ” 、 “ nanograms, ” 、 “ picograms, ” 、 “ femtograms, ” 、 “attograms,”、“ attograms,”、“percent. ”、“percent.” percent.” 今回のランを特定する短い説明も しくはバーコードを入力 ランの説明を入力 リスト化された正確なプロトコール ファイル名を入力 編集不可 編集不可 編集不可 使用する各チャンネルでのキャリブ レートされた色素名(例 “FAM” FAM”)を 入力 目的 定義済 必須 必須 必須 オプション オプション 必須 定義済 定義済 定義済 必須 以下のサンプルタイプから一つを 入力。“Unknown, 入力。“Unknown,”、“ Unknown,”、“Standard, ”、“Standard,”、 Standard,”、 “Positive Control,”、“ Control,”、“Negative ”、“Negative Control,”、“ Control,”、“NTC, ”、“NTC,”、“ NTC,”、“NRT. ”、“NRT.” NRT.” サンプル名を入力 使用する各チャンネルでのターゲッ ト名を入力 必須 生物学的セット名を入力 オプション リプリケートの各セットの正整数を入 力。ゼロすることはできない。 スタンダードの量値を入力。10 スタンダードの量値を入力。 10 進 法で濃度を入力。 オプション ウェルメモを入力 オプション オプション すべてのス タンダード で必須 オプション ■情報サービス 表 44 LIMS .csv ファイル内容の定義(続き) 列 Y-AD 行 14-110 14 説明 Well Ch1 Color, Ch2 Well Color, Ch3 Well Color, Ch4 Well Color, Ch5 Well Color, FRET Well Color 内容 32 ビット整数(argb ビット整数( argb) argb ) 10 進法フォー マットでユーザー定義のトレーススタ イルの色を入力 目的 オプション LIMS ランの開始 LIMS ランを開始するには: 1. LIMS ファイルを以下の方法のひとつで開きます: ・ CFX Manager ソフトウェアウインドウもしくはデスクトップのアイコン上に.plrn ファイルを ドラッグ&ドロップします。 ・ メインソフトウェアウインドウのメニューバーから Tools > LIMS File Folder を選択します。 目的の.plrn ファイルをダブルクリックすることでランを開きます。 ・ メインソフトウェアウインドウのメニューバーから File > Open > LIMS file を選択します。 LIMS フォルダから.plrn ファイルを選択して、Open Open をクリックします。 2. 選択された LIMS ファイルのためのランを開始するために、機器を選択して、Start Start Run を クリックします(図 107)。 図 107 107 LIMS ランを開始準備状態の Run Setup ウインドウ 165 ■情報サービス LIMS へのデータ出力 ランが完了して、CFX Manager ソフトウェアデータ(.pcrd)ファイルが生成されて、定義された データ出力フォルダ場所に保存されます。 Automatically Export Data after Run が LIMS Options で選択されていたら、LIMS データ検索 と互換性のある2つのデータファイルが同じ場所に保存されます。ファイルフォーマットと内容 は LIMS Data Export Format 設定を使用して定義されます。手動でこのデータを出力するに は、メインソフトウェアウインドウのメニューバーから Export > Export to LIMS Folder を選択し ます。 キャリブレーションウィザード CFX96 Touch システムでは、白色ウェルおよび透明ウェルプレートで高頻度に使用される蛍 光色素に対し工場出荷時にキャリブレーションされています。また、CFX384 Touch システム では、白色ウェルプレートで同一の高頻度に使用される蛍光色素に対しキャリブレーション処 理済みです。 表 45 出荷前キャリブレーション済み蛍光色素、チャンネルおよび機器 蛍光色素 FAM, SYBR® Green I VIC, HEX, TET, TET, CAL Fluor Gold 540 ROX, TEXAS RED, CAL Fluor Red 610 CY5, Quasar 670 670 Quasar 705 チャンネル 1 2 3 4 5 機器 CFX96 と CFX384 CFX96 と CFX384 CFX96 と CFX384 CFX96 と CFX384 CFX96 のみ このほか、CFX96 Touch または CFX384 Touch システムは、FRET ケミストリーに適したチャン ネルを含みます。このチャンネルに対しては、特定の蛍光試薬のキャリブレーションが不要で す。 キャリブレーションするため、以下の手順により Calibration Wizard 画面を開いてください。 1. Detected Instruments ペインにて装置を 1 台選択します。 2. 166 Tool > Calibration Wizard Wizard の順に選択し、ウインドウを開いて、新しい蛍光色素およびプ レートの組み合せに対しキャリブレーションします(図 108)。 ■情報サービス 図 108 には、Dye Calibration ウインドウの表示例を示します。 図 108 108 Dye Calibration ウインドウ CFX96 Touch および CFX384 Touch システムのキャリブレーション 以下の手順により、蛍光試薬キャリブレーションウインドウにて CFX96 Touch および CFX384 Touch システムをキャリブレーションしてください。 1. Calibratte New or Existing Fluorophores ペインにて、プルダウンメニューからキャリブ レーションしたい蛍光色素を選択します。希望する蛍光色素がリストにない場合は、ボッ クスにその名称を入力してリストに追加してください。 2. プレートタイプを選択します。希望する蛍光色素がリストにない場合は、ボックスにその名 称を入力してリストに追加してください。 3. 蛍光色素のチャンネルを選択します。 4. Add to List ボタンをクリックし、蛍光色素を追加します。プレートを消去する場合は、 Clear List をクリックし、蛍光色素をすべて削除してください。 5. (オプション)プレートに対してキャリブレーションを予定する蛍光色素を追加する場合に は、上記 1~6 の手順を繰り返してください。 6. 蛍光色素データの追加が完了すれば、View View Plate をクリックして Pure Dye Plate Display 画面を開きます。このウインドウは、プレートに蛍光色素を設定する際の案内ガイドとなり ます。 7. Pure Dye Plate Display 画面にパターンが表示されれば、蛍光色素キャリブレーション用 の 96 ウェルまたは 384 ウェルプレート調製を開始し、各ウェルに蛍光色素溶液を分注し ます。蛍光色素ごとに、50μL(96 ウェルプレート)または 30 μL(384 ウェルプレート)の 300 nM 蛍光色素溶液を 4 つのウェルに注入します。なお、プレート内の半分以上は空 のウェルを含めてください。 8. 実験に使用する方法でプレートをシーリングします。 9. ブロック内にキャリブレーションプレートをセットし、リッドを閉じます。さらに、Calibrate Calibrate ボ タンをクリックした後、O OK をクリックしてプレートがブロック内にあることを確定します。 167 ■情報サービス 10. CFX Manager ソフトウェアによってキャリブレーションのランが完了すれば、ダイアログ ボ ック スが 表 示さ れ ま す。 Yes をクリ ッ ク する と、 キ ャリ ブ レー シ ョ ン が 終 了し 、Dye Calibration Viewer が表示されます。 11. OK をクリックし、ウインドウを閉じます。 機器メンテナンス CFX96 Touch または CFX384 Touch システムは、データ収集時に高速で作動する高感度タ イプのオプティカルシャトルシステムのほか、短時間での加熱冷却が必要となるサンプルブ ロックから構成されます。こうした構成部位にコンタミネーションが生じると、熱サイクルやデー タ収集に悪影響が及びます。 警告! サンプルチューブのふたが開いた状態や液漏れした状態で、機器を操作しな いでください。試薬が漏出し、ブロック、インナーリッド、シャトルシステムのオプティカル ヘッド部位に付着するおそれがあります。試薬が付着すると発生信号が不明瞭となるほ か、蛍光試薬コンタミによってバックグラウンド信号が過剰発生するおそれもあります。な お、シャトルシステム部位のクリーニングは行わないでください。この部位に関しては、弊 社技術サービス担当者がメンテナンスを行います。 以下の推奨方法に従って、CFX96 Touch システムおよび CFX384 Touch のコンタミネーショ ンを予防してください。 ・ ブロック内部に容器を入れる際には、前もってその外側をクリーニングする。 ・ サンプルチューブについてふたが開いている、ゆるんでいる、穴があいている、損傷を 受けている等の場合には、ランを行わないでください。ブロック、インナーリッド、オプ ティカルシステムにコンタミが生じます。 ・ 揮発性試薬の使用によって漏出しブロック、インナーリッド、オプティカルシステムのコ ンタミを生じる可能性がある場合は、PCR またはリアルタイム PCR 実験を行わないでく ださい。 ・ 汚れ、バイオハザード物質、蛍光試薬などの付着を予防するため、ブロックとインナー リッドを定期的にクリーニングします(168 ページのオプティカルリアクションモジュール のクリーニングを参照)。 ・ インナーリッド内側のヒートプレート穴後方にあるオプティカルシステム部位には、絶対 に触れないでください。またこの部位のクリーニングも行わないでください(図 104)。 ・ アウターリッドと C1000 Touch サーマルサイクラー本体を定期的にクリーニングします (C1000 Touch サーマルサイクラー取扱説明書を参照してください) オプティカルリアクションモジュールのクリーニング オプティカルリアクションモジュールは、C1000 Touch 本体とともに定期的にクリーニングしてく ださい。その際、機能性に影響を及ぼす付着物や汚れなどを除去します。付着物を発見した 場合やサンプル液が漏出した場合は、その時点で柔らかい布で拭き取ってください。こうして 機器をクリーニングすることによって、その機能精度を維持することが可能となります。C1000 Touch のクリーニング方法は、取扱説明書を参照してください。 警告!アルミニウム腐食性のある洗浄液を使用しないでください。C1000 リアクションモ 警告! ジュールベイの表面を傷付けないようにしてください。損傷が生じると、温度制御の精度 が低下します。 警告!C1000 リアクションモジュールベイを水や液体成分でこぼさないでください。サー 警告! マルサイクラーに電源が入っている際に濡れてしまうと、電気ショックの発生原因となりま す。 オプティカルリアクションモジュールのブロックやインナーリッドに付着物、漏出液、その他の 168 ■情報サービス 汚れなどが認められれば、速やかにクリーニングしてください。こうした汚れが付着したままで 放置すると、短時間で温度増減する高精度の蛍光データを得るためのブロック機能性が低下 します。このため、以下の方法により、リアクションモジュールをクリーニングしてください。 警告!電気ショックを避けるため、クリーニングを行う前にサーマルサイクラー本体からリ 警告! アクションモジュールを取り外し、サーマルサイクラーの電源プラグを外してください。 警告! インナーリッド内側のヒートプレート穴後方にあるオプティカルシステム部位には、 触れないでください。また、この部位に洗浄液などを付着させないでください(図 104)。 プレート穴の後方部位に は、絶対に触れないでくだ さい。 ブロック(96 ウェル) 図 109 109 インナーリッドのヒートプレート穴 ・ ・ ・ ・ アドバイス:放射性物質またはバイオハザード物質の取扱いや洗浄方法については、使 用施設で作成されている放射線安全性および生物学的安全性に関するガイドライン等 を参照してください。こうしたガイドラインには、有害物質のクリーニング、管理、廃棄に関 する方法が記載されています。 外面のクリーニング: 外面のクリーニング:湿らせた布を用い、機器の外面に付着した汚れを除去します。必 リーニング: 要に応じて、濃度のうすい石けん水を用いて洗浄し、水でよくすすいでください。こうし た機器外面のクリーニングにより、腐食を防ぎます。 冷却フィンのクリーニング:柔らかいブラシまたは湿らせた布でほこりを除去します。通 冷却フィンのクリーニング: 気口の内部にほこりが詰まっている場合は、掃除機を使用してください。フィンに付着し た汚れについては、柔らかい布を湿らせて拭き取ります。フィンの表面を傷つけないで ください。必要に応じて、濃度のうすい石けん水を用いて洗浄し、水でよくすすいでくだ さい。フィンのクリーニングにより、サンプルを適正に加熱冷却することが可能となりま す。 注意:漂白剤や研磨剤入りクリーナーなどアルミニウム腐食性の洗浄液は使用しない でください。 ウェル内部にオイルを使用しない:やむを得ずオイルを使用した場合は、ウェルを十分 ウェル内部にオイルを使用しない: にそのつど洗浄してください。変色や汚れが生じた場合は、オイルを除去してください。 オイルに対するクリーニングには、95%エタノール液を使用します。ブロック内部にオイ ルをためないでください。 ブロック内部ウェルのクリーニング:ブロック内部に試薬等が漏れた場合は、それが乾 ブロック内部ウェルのクリーニング: 燥するまでに速やかに拭き取ってください。その際、水(推奨される)、95%エタノール、 希釈比 1:100 の漂白剤をディスポピペットに入れて使用します。洗浄後は、柔らかい布 やペーパータオルを用いてブロック内部を拭き取ります。また、洗浄液の成分などが残 169 ■情報サービス ・ らないように、あらかじめ水で十分にすすいでください。 警告! 強アルカリ性洗浄液(洗浄力の強い石けん、アンモニア、高濃度の漂白剤な ど)をブロックのクリーニングに使用しないでください。腐食性または研磨性洗浄液も使 用しないでください。こうした洗浄剤を使用すると、ブロックを損傷し、精度の高い温度 調整が不可能となるおそれがあります。 警告! ブロック内に、漂白剤、エタノールまたは石けん成分が残留すると、ブロックが 腐食するおそれがあり、ランを行っている際にプラスチック部分が破損する可能性があ ります。このため、ブロック内に洗浄液の成分が残留しないよう、十分に水ですすいでく ださい。 警告! 洗浄液を添加した後にブロックを加熱しないでください。洗浄液が入った状態 で加熱すると、ブロック、リアクションモジュールおよびサーマルサイクラー本体が損傷 するおそれがあります。 インナーリッドのクリーニング:濃度のうすい石けん水で湿らせた柔らかい布でインナー インナーリッドのクリーニング: リッド表面の付着物や汚れを除去してください。表面を傷つけるような研磨剤入りの洗 浄液やきめの粗い布地を用いないでください。インナーリッドのクリーニングにより、サン プルの加熱・冷却温度を正確に制御することが可能となります。 Application Log(アプリケーションログ) Log(アプリケーションログ) 新たにランが行われる前に、機器では自動診断テストが開始され、仕様範囲内で操作されて いる こ とが チェ ックさ れ ます。こ の テ スト結果は、ソ フトウェ ア に よって Run Log および Application Log に記録されます。1 件以上の実験で問題が生じた場合には、ランおよびアプ リケーション記録を開き、問題の発生時期を確認してください。 CFX Manager ソフトウェアでは、Application Application Log にラン実行時の機器状態に関する情報が記 録されます(図 110)。こうした記録を用いて、機器やソフトウェアに生じた事象をトラブル シューティング時に追跡することができます。 メインソフトウェアウインドウでこのアプリケーションログを開くには、View View > Application Application Log の 順に選択してください。 図 110 Event Log ファイルの例 170 ■情報サービス トラブルシューティング データファイルのリカバー スタンドアローンランからのデータファイルは以下のステップでリカバーできます。 1. USB フラッシュドライブをサーマルサイクラー部の USB ポートに挿入します。 2. Tools ボタンにタッチします。 3. Run Reports を選択します。 4. リストからリカバーしたいファイルを選択します。 5. Recover Data ボタンをタッチします。新しいデータファイル(.zpcr)が生成され、USB フ ラッシュドライブに出力されます。 注意:最終 5 ランのファイルのみリカバーできます。 一般に、ソフトウェアと機器間に交信トラブルが生じた場合は、コンピュータおよびシステムを 再起動させると解消する場合があります。再起動させる前に、作業中のデータを必ず保存し てください。 注意:使用するコンピュータのメモリに余裕があり、ハードディスクドライブに十分な空きが あることを確認してください。メモリは 2GB 以上、ハードディスク空き容量 20GB 以上が推 奨されます。 サーマルサイクラー部からのログファイルの回収 サーマルサイクラー部に保存されているログファイルは接続しているコンピュータのハードドラ イブに回収が可能です。ファイルを回収するには、以下のステップで行います: 1. メインソフトウェアウインドウで、Detected Instruments ペインから機器を選択します。 2. 右クリックして、Retrieve Retrieve Log Files… Files…を選択します。 3. 回収したファイルを保存するためのフォルダ場所を指定します。 4. Okay をクリックします。 ソフトウェアの手動インストール 必要に応じて、以下の手順にてソフトウェアの手動インストールを行ってください。 1. ソフトウェアインストール用 CD-R をセットします。 2. ソフトウェア CD アイコンを右クリックし、Explorer Explorer を選択して CD ウインドウを開きます。 3. CFX_Manager フォルダをダブルクリックし、さらに、setup.exe setup.exe をダブルクリックしてソフト ウェアインストールウィザードを起動させます。 4. インストールウィザード画面に表示される手順に準じてください。その後、Finish Finish をクリッ クして終了です。 ドライバの再インストール ドライバの再インストール 必要に応じて、メインメニューから Tools > Reinstall Instrument Drivers を選択して、ドライバを 再インストールしてください。 注意: もしリアルタイム PCR システムとのソフトウェア通信に問題があれば、ドライバを再イ ンストールと USB 接続を確認した後、Bio-Rad のテクニカルサポートにご連絡ください。 電源トラブル 電源不良が生じた場合には、機器システムとコンピュータの電源がシャットダウンされます。電 171 ■情報サービス 源不良状態が短時間に回復すればプロトコールランは再開されますが、アプリケーションログ にはその電源不良が記録されます。電源不良が生じていた時間の長短やコンピュータ設定 に応じて機器とソフトウェアが作動するかどうかは、次のプロトコールステップごとに異なりま す。 ・ プロトコールのステップにプレートリードが含まれない場合は、機器に電源が回復した 時点でランが再開されます。 ・ プロトコールのステップにプレートリードが含まれる場合は、ソフトウェアが再スタートし、 データ収集用の交信が復帰するまで機器は作動しません。この状況において、ソフト ウェアがコンピュータによってシャットダウンされていなければ、プロトコールが継続され ます。コンピュータおよびソフトウェアが再作動すると、その後はプロトコールによるラン が続けられます。 電源トラブルが長時間に及ぶ場合は、電動リッドを開いてサンプルをリアクションモジュール から取り出してください。その場合には、以下の手順によって固定プレートを取り外します。 1. C1000 Touch 本体からロッキングバーを降ろして、リアクションモジュールを取り外しま す。 2. 図 111 のとおり、机の前に取り外したモジュールを置き、モジュールの前面を机の角上で 約 5 cm 引き伸ばします。 図 111 オプティカルモジュールのセットアップにより、ロックされているプレートを取り外すところ 3. ドライバを用い、リアクションモジュール前面隅にある大型の固定ネジ(リッドオープン用 ボタン下)を取り外します。モジュール前面隅に位置する小型のネジは取り外さないでく ださい。ネジが外れると、内部モジュールから固定具が外れる音が聞こえます。図 112 は、 大型ネジの位置(2 ヵ所)を示します。 図 112 ネジを外し、オプティカルモジュールのロック解除するところ ネジを外し、オプティカルモジュールのロック解除するところ 172 ■情報サービス 4. リアクションモジュールのオープン用リッドを押します。固定具(濃い色のプラスチック部 品)が付着していないことを確認します。ブロックから、サンプルを取り出します。 5. 固定具を元の位置に戻し、大型ネジ 2 本を締めることにより、リアクションモジュールと オープンリッドを組み立ててください。図 113 は、固定具を取り付けている部分を示しま す。 図 113 オプティカルモジュール固定ラッチ 参考文献 Breslauer KJ, et al. Predicting DNA duplex stability from the base sequence, Proc Nat Acad Sci 83, 3746–50 (1986) Livak JL, et al. Towards fully automated genome-wide polymorphism screening, Nature Genetics 9, 341–342 (1995) Pfaffl MW. A new mathematical model for relative quantification in real-time RT-PCR, Nucleic Acids Research 29(9), 2002–2007 (2001) Vandesompele J, et al. Accurate normalization of real-time quantitative RT-PCR data by geometric averaging of multiple internal control genes, Genome Biology 3(7), 1–12 (2002) Mini Minipack Copyright Copyright Notice (1999) University of Chicago. All rights reserved Redistribution and use in source and binary forms, with or without modification, are permitted provided that the following conditions are met: 1. Redistributions of source code must retain the above copyright notice, this list of conditions and the following disclaimer. 2. Redistributions in binary form must reproduce the above copyright notice, this list of conditions and the following disclaimer in the documentation and/or other materials provided with the distribution. 3. The end-user documentation included with the redistribution, if any, must include the following acknowledgment: “This product includes software developed by the University of Chicago, as Operator of Argonne National Laboratory.” 173 ■情報サービス 174 ■Appendix Appendix 175 ■Appendix Appendix 1: 修理依頼書 修理依頼書にご記入(*は必ずご記入ください)の上、修理品に添付してお送りください。 (修理品 1 台につき 1 枚ご記入ください) *依頼日 年 月 日 【*法人名(エンドユーザー様】 【*ご住所】 【*ご担当者様名】 【ご連絡先】 (TEL) 【*代理店様名】 【*ご住所】 【*ご連絡先】 (TEL) 【*製品名】 【*ご担当者】 【製造番号(S/N)】 【*付属品】 【*故障状況】 【*修理条件】 □保証期間中修理です。(保証期間 年 月 日) □作業前に見積は必要ありません。修理をお願い致します。 □修理金額(\ )以下の場合、見積りは必要ありません。修理をお願いします。 □作業前に見積が必要です。(故障箇所特定後の見積提出は、見積作業料を頂きます) 【その他/備考欄】 【注意事項】 お客様よりお預かりします機器に対し、細心の注意を払い作業を行いますが、プロトコールやデータは、不可抗力で消失する場 合や作業の都合上で消去せざるを得ない場合があります。お客様で作成されましたプロトコールやデータに関して、修理をご依 頼される前に必ずバックアップを行なってください。それらに関しては復旧できない場合がございますので予めご了解ください。 尚、弊社にてプロトコールやデータのバックアップ、リストア作業のご依頼は承っておりません。 【連絡先】 東京サービスセンター 大阪営業所 リペアセンター 電話番号 03-6404-0330 06-6308-6568 03-6404-0381 Fax 番号 03-6404-0332 06-6308-3064 03-6404-0332 修理品発送前に、発送先のご確認をお願い致します。 176 ■Appendix Appendix 2: デコンタミネーション確認のお願い デコンタミネーション確認のお願い バイオ・ラッドラボラトリーズ株式会社に修理機器及び修理代替機、デモ機器を返送される場合、当該 機器が生物学的有害物質(感染性物質)及び化学的有害物質の汚染がないことをご確認いただき、下 記へご記入・ご署名の上、機器に添付してご送付ください。訪問対応の場合は、作業を行う前に弊社エ ンジニアへお渡しください。 弊社販売店様及び弊社従業員の安全を確保するためでございますので、ご理解とご協力をよろしくお 願いいたします。 尚、安全の確認がとれない場合には、サービスの提供ができない場合がございますので予めご了承く ださい。 製品名: Serial No.(製造番号): 1.上記装置は、感染性のあるサンプルを使用されましたか? □ はい (感染性のある物質名: ) □いいえ 1-1.上記で “はい” とご回答いただいた方へ、そのサンプルが接触した部分を安全が保たれる状態 まで洗浄されましたか? □ はい □いいえ 1-2.上記 1-1 で “ はい ”とご回答いただいた方へ、具体的にどのような方法で洗浄されました か? 2.上記装置は、有害な化学物質または放射性物質のサンプルを使用されましたか? □ はい (危険性のある物質名: ) □いいえ 2-1.上記で “はい” とご回答いただいた方へ、そのサンプルが接触した部分を安全が保たれる状態 まで洗浄、除染されましたか? □ はい □いいえ 2-2.上記 2-1 で “ はい ”とご回答いただいた方へ、具体的にどのような方法で洗浄、除染されまし たか? デコンタミネーション確認書 上記の装置を人体及び環境の安全を保つため、人体への感染や危険が無い状態であることを確認 し、バイオ・ラッド ラボラトリーズ社員または、代理人へ作業を依頼したことを承認します。 ご記入日: 会社(団体)名: 年 月 日 ご署名: ご職位: 電話番号: * ご署名は、実際に当該装置をご使用し、安全を確保していただいた方にお願いいたします。 177 ■Appendix Memo 178 ■Appendix Memo 179 製品の学術的なお問い合わせ 修理・メンテナンスに関するお問い合わせ 修理・メンテナンスに関するお問い合わせは ナンスに関するお問い合わせは Tel : 03-6404-0331 Mail : [email protected] バイオ・ラッド ラボラトリーズ株式会社 本社 大阪 福岡 〒140-0002 東京都品川区東品川 2-2-24 Tel : 03-6361-7000 Fax : 03-5463-8480 〒532-0025 大阪市淀川区新北野 1-14-11 Tel : 06-6308-6568 Fax : 06-6308-3064 〒812-0013 福岡市博多区博多駅東 2-5-28 Tel : 092-475-4856 Fax : 092-475-4858 M10496 1302A