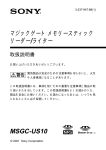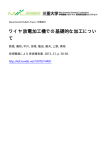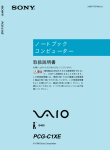Download MotionDV STUDIO
Transcript
表紙 DV 動画編集ソフト MotionDV STUDIO 取 扱 説 明 書 このたびは DV 動画編集ソフト MotionDV STUDIO をお使いいただき、まことにありがとうございます。 ご使用の前に かんたんモードと標準モード 入力モード 編集モード 加工モード 出力モード ヘルプモード 設定モード メニュー一覧 ナショナル/パナソニック お客様ご相談センター TEL FAX 0120-878-365 0120-878-236 ∫ 携帯電話、PHS でのご利用は・・・ 06-6907-1187 365 日/受付 9:00 ~ 20:00 URL http://panasonic.jp/support CONTENTS ご使用の前に 動作環境 10 用意するもの ......................................................................................................10 特長 11 ノンリニア編集 ........................................................................................... 11 リニア編集(テープ編集)........................................................................... 11 ハイブリッド編集........................................................................................ 11 便利な機能 .......................................................................................................... 12 MotionDV STUDIO のインストールとアンインストール 13 インストール ......................................................................................................13 アンインストール ...............................................................................................15 接続 16 機器接続時のお願いとヒント .............................................................................17 自動再生機能の設定 ........................................................................................... 19 MotionDV STUDIO を起動する .......................................................................... 20 キャリブレーション 21 オンラインユーザー登録 23 MotionDV STUDIO について 24 かんたんモードと標準モード .............................................................................24 MotionDV STUDIO の操作モード .......................................................................24 MotionDV STUDIO の画面構成 .......................................................................... 26 [TOOL BOX]............................................................................................... 26 ワークエリア ............................................................................................... 26 ビデオ編集の概要 27 ノンリニア編集を中心とした例 ......................................................................... 27 リニア編集を中心とした例 ................................................................................ 28 ハイブリッド編集を中心とした例 ......................................................................29 入力モード 入力モードについて 30 DV キャプチャーモード:31 DV キャプチャーモードの画面構成 ................................................................... 31 ビデオクリップを取り込む ................................................................................ 35 静止画クリップを取り込む ................................................................................ 36 DV 機器入力モード:37 DV 機器入力モードの画面構成 ...........................................................................37 ワンタッチ取り込み ........................................................................................... 41 範囲指定取り込み ...............................................................................................42 インデックス取り込み ........................................................................................44 インデックスをつける................................................................................. 44 インデックスをもとに映像の頭出しをする ................................................ 45 -2- CONTENTS インデックスをもとに取り込む .................................................................. 46 バッチキャプチャー ........................................................................................... 47 取り込み範囲を調整する ............................................................................. 47 撮影モード取り込み ........................................................................................... 48 スナップショット ...............................................................................................49 カードデータ取り込み ........................................................................................50 テープ情報について 51 テープ情報を保存する................................................................................. 51 保存したテープ情報を見る ......................................................................... 51 テープ情報のアイコンを変更する............................................................... 52 メディアインポートモード:53 メディアインポートモード(MediaImporter)の画面構成 ................................53 ファイルを変換する ........................................................................................... 55 音声素材取込モード:56 WaveRecorder の画面構成 .................................................................................56 音声素材を取り込む ........................................................................................... 57 保存先のフォルダーを変える 59 保存先フォルダーの切り換え...................................................................... 59 フォルダーを削除するには ......................................................................... 60 編集モード 編集モードについて 61 ノンリニア編集モード :62 ノンリニア編集モードの画面構成 ......................................................................62 クリップを編集トラックに配置する .................................................................. 67 クリップの順序を変更する ................................................................................ 68 クリップを削除する ........................................................................................... 68 編集内容を再生する ........................................................................................... 68 編集内容を保存する ........................................................................................... 69 編集情報のアイコンを変更するには .................................................................. 69 クリップをトリミングする ................................................................................ 70 クリップを分割する ........................................................................................... 71 音声を追加する(オーディオミックス)............................................................. 72 追加音声にフェードをかける .............................................................................74 もとの音声と追加する音声の割合を設定する .................................................... 74 出力時の音声を設定する ....................................................................................75 クリップにエフェクトを入れる ......................................................................... 76 ビデオエフェクトの種類 ............................................................................. 76 ビデオエフェクトの入れかた...................................................................... 78 詳細設定 .............................................................................................................80 クリップとクリップの間にエフェクトを入れる ................................................ 86 トランジションエフェクトの種類............................................................... 86 トランジションエフェクトの入れかた ....................................................... 90 ハイブリッド編集モード :92 -3- CONTENTS ハイブリッド編集モードの画面構成 .................................................................. 92 リニア編集する .................................................................................................. 98 ハイブリッド編集する ........................................................................................99 テープラベルの印刷 100 印刷内容を表示する .................................................................................. 表示サイズを拡大する............................................................................... ラベルの設定を変更する ........................................................................... テープラベルを印刷する ........................................................................... 100 101 102 105 加工モード 加工モードについて 106 タイトルエディターモード :107 タイトルエディターモードの画面構成 ............................................................107 環境を設定する ................................................................................................ 110 基本設定をする ......................................................................................... 110 表示の設定をする...................................................................................... 111 タイトルを追加したい画像を編集画面に配置する ...........................................113 配置画像にエフェクトをかける ....................................................................... 114 背景の明るさとコントラストを変える ..................................................... 114 背景の色合いと彩度を変える.................................................................... 115 背景のシャープさを調整する.................................................................... 116 背景画像をセピア、ネガ、白黒にする ..................................................... 116 背景画像の色を変える............................................................................... 117 各種フレームを入れる ......................................................................................118 文字タイトルを入れる ......................................................................................119 文字を直接入力して配置する.................................................................... 119 テキストファイルからテキストを読み込む .............................................. 120 文字タイトルのテキスト属性を変更する ......................................................... 121 テンプレートで文字を飾る ....................................................................... 121 更に細かい設定をする............................................................................... 122 アニメーションを入れる ..................................................................................133 アニメーションを配置する ....................................................................... 133 配置したアニメーションを操作する ................................................................ 135 別映像を子画面として配置する ....................................................................... 137 別映像を子画面として入れる.................................................................... 137 子画面映像の形を変える ........................................................................... 138 文字・アニメーション・画像にフェードをかける ...........................................139 徐々に現れる(消える)ようにする ......................................................... 139 文字・アニメーション・画像に移動の動きをつける ....................................... 141 水平または垂直な動きをつける ................................................................ 141 自由に動かす ............................................................................................. 142 文字に三次元の動きを付ける ...........................................................................145 図形や線などを描く ......................................................................................... 146 作ったタイトルを確認する .............................................................................. 148 プレビュー画面で確認する ....................................................................... 148 タイトルの保存について ..................................................................................149 -4- CONTENTS タイトルファイルとして保存する............................................................. 149 ビデオクリップとして保存する ................................................................ 150 静止画クリップとして保存する ................................................................ 151 タイトルエディターのライブラリーについて .................................................. 152 表示アイコンの種類を選ぶ ....................................................................... 152 表示範囲を広くする .................................................................................. 152 表示順位を変更する .................................................................................. 152 ファイルの削除をする............................................................................... 153 3D アレンジモード:154 3D アレンジモードの画面構成 .........................................................................154 クリップに 3D アニメーションを付ける .......................................................... 156 3D アニメーションに登場するキャラクターを変える ..................................... 157 出力モード 出力モードについて 159 DV 機器出力モード:160 DV 機器出力モードの画面構成 .........................................................................160 編集モードから直接 DV への記録に切り換えて録画する ................................ 164 ライブラリー上の[編集情報] ・[動画]を録画する ....................................... 166 ファイル出力モード:168 ファイル出力モードの画面構成 ....................................................................... 168 編集モードから直接ファイル出力モードに切り換えてファイル出力をする ...172 ライブラリー上の[編集情報] ・[動画]をファイル出力する ......................... 174 DVD レコーダー出力モード:175 DVD レコーダー出力モードの画面構成 ........................................................... 175 編集モードから直接 DVD レコーダー出力モードに切り換えて録画をする ....178 ライブラリー上の[編集情報] ・[動画]を DVD ビデオレコーダーへ出力する ... 180 D-VHS 出力モード:182 D-VHS 出力モードの画面構成 ..........................................................................182 編集モードから直接 D-VHS 出力モードに切り換えて録画を行う ................... 185 ライブラリー上の[編集情報] ・[動画]を D-VHS ビデオへ出力する ............ 187 ビデオメールモード:189 ビデオメールモードの画面構成 ....................................................................... 189 編集モードから直接ビデオメールモードに切り換えてメールへ出力する ....... 192 ライブラリー上の[編集情報] ・[動画]をビデオメール出力する .................194 DVD-R/RW 出力モード :195 DVD-R/RW 出力モードの画面構成 ..................................................................195 編集モードから直接 DVD-R/RW 出力モードに切り換えて対応書込みアプリケー ションへ出力する .............................................................................................198 ライブラリー上の[編集情報] ・[動画]を対応書込みアプリケーションへ出力す る ......................................................................................................................200 出力パネルを起動せずに直接対応書込みアプリケーションへ出力する ..........201 -5- CONTENTS DVD-RAM 出力モード :202 DVD-RAM 出力モードの画面構成 ....................................................................202 編集モードから直接 DVD-RAM 出力モードに切り換えて対応書込みアプリケー ションへ出力する .............................................................................................205 ライブラリー上の[編集情報] ・[動画]を対応書込みアプリケーションへ出力す る ......................................................................................................................206 出力パネルを起動せずに直接対応書込みアプリケーションへ出力する ..........207 ヘルプモード ヘルプモードについて 208 ビギナーズガイダンスモード :209 ビギナーズガイダンスを表示するには ............................................................209 ビギナーズガイダンスの使い方 ....................................................................... 209 機能別ガイダンスモード :210 機能別ガイダンスを表示するには ....................................................................210 機能別ガイダンスの使い方 .............................................................................. 210 ヘルプモード:211 取扱説明書を表示するには .............................................................................. 211 デモンストレーションモード:212 デモンストレーションを表示するには ............................................................212 デモンストレーションを終了するには ............................................................212 設定モード 設定モードについて 213 [入力テープ]設定 .................................................................................... 213 [ライブラリー]設定 ................................................................................ 213 [TOOL BOX]設定.................................................................................... 213 [高度設定]設定........................................................................................ 214 TOOL BOX にアプリケーションを追加する .................................................... 215 TOOL BOX からアプリケーションを削除する ................................................216 メニュー一覧 MotionDV STUDIO のメニュー 218 ファイルメニュー...................................................................................... 入力テープメニュー ................................................................................. 編集メニュー ............................................................................................. 表示メニュー ............................................................................................. ライブラリーメニュー............................................................................... ツールメニュー ......................................................................................... モードメニュー ......................................................................................... ヘルプメニュー ......................................................................................... -6- 218 219 220 221 221 222 222 222 CONTENTS タイトルエディターのメニュー 224 ファイルメニュー...................................................................................... 編集メニュー ............................................................................................. 表示メニュー ............................................................................................. オブジェクトメニュー............................................................................... 描画ツールメニュー .................................................................................. 背景メニュー ............................................................................................. 224 224 225 226 226 227 ライブラリーのメニュー 228 ファイルメニュー...................................................................................... 228 ライブラリーメニュー............................................................................... 228 ヘルプメニュー ......................................................................................... 228 Q&A 接続ができない 229 デジタルビデオ機器が操作できない 230 取り込みができない 231 特殊効果がうまく使えない 233 オーディオミックスがうまくいかない 234 テープへの記録がうまくできない 235 タイトルがうまく作れない 237 印刷がうまくできない 238 ノンリニア編集って? 239 D-VHS ビデオへの出力がうまくいかない 240 DVD ビデオレコーダーへの出力がうまくいかない 241 その他 242 用語解説 50 音順 244 あ行 か行 た行 な行 は行 ら行 ..................................................................................................................244 ..................................................................................................................244 ..................................................................................................................244 ..................................................................................................................244 ..................................................................................................................244 ..................................................................................................................244 アルファベット順 245 -7- CONTENTS 索引 お願いとヒント お願いとヒント 248 その他 -8- ご使用の前に ご使用の前に • MotionDV STUDIO をお楽しみいただくには DV(IEEE1394)端子付きのデジタルビデオ機器(別売)と DV テープ(別売)、DV ケーブル(別売)などが必要です。詳しくは MotionDV STUDIO のホームページでご確 認ください。 • D-VHS ビデオ(別売)、DVD ビデオレコーダー(別売)をご用意されると、それらに映像や音声を出力する ことができます。 • パソコン上の映像画面には接続機器側の日付などの情報は表示されません。 • このソフトウェアに収録されているサンプル画像等は、個人で楽しむ目的のみに使用できます。営利目的に 使用する場合には、権利者の許諾が必要です。 • MBM 音に関して、次の利用条件をお守りください。 音楽データそのものを分離もしくは複製して、またはそれら音楽データを利用して作成された音楽を映像・画 像(インターネットのホームページを含む)と分離して独立の取引対象として、頒布(販売、賃貸、無償頒布、 貸与など)したり、公衆送信(インターネットのホームページや放送などを利用した送信)などを利用して頒 布することはできません。 公序良俗に反する目的での使用や、名誉毀損、その他法律に反する使用はできません。 • ソフトウェアのバージョンアップやパソコンの使用環境などにより本説明書の説明内容、画面と実際の内容、 画面が一致しないことがあります。あらかじめご了承ください。 • MotionDV STUDIO を使用する前に、他のアプリケーションソフトやウィルスチェックなどの常駐プログラ ムを終了してください。 • MotionDV STUDIO を使用する前に、スクリーンセーバーや省電力設定プログラムは切っておいてください。 • DV ケーブルはパソコンの端子の形状に合わせてお選びください。 • MotionDV STUDIO を使った作例の動画ファイルが付属しています。 MotionDV STUDIO インストール後に、スタートメニューから[すべてのプログラム]>> [Panasonic]>> [ MotionDV STUDIO 4.7 for ・・・] >> [デモンストレーション]を選んでください。 • 本説明書では一部、MotionDV STUDIO Version 4.7J のことを MotionDV STUDIO 、D-VHS ビデオカセット レコーダーのことを D-VHS ビデオ と省略して記載しています。 • パソコンの基本的な操作、用語については説明しておりません。パソコンの説明書などをお読みください。 -9- ご使用の前に 動作環境 MotionDV STUDIO をインストールして利用するにはパソコンに以下の環境が必要です。 • インストールには CD-ROM が読めるドライブが必要です。 • 作成した動画(AVI、ASF ファイルなど)を再生するには、Windows Media Player などの動画プレーヤーが 必要です。 • CD-R/RW にビデオ CD 形式などでデータを記録するには、CD-R/RW ドライブと書込みソフトウェアが必要 です。 • 下記の動作環境を満たしていても、一部ご使用になれないパソコンがあります。 対象 OS: CPU: ハードディスク : 搭載メモリ : ビデオ : サウンド : インターフェース : その他 : プリインストールされた下記の OS Microsoft Windows XP Home Edition Microsoft Windows XP Professional 各日本語版 Intel Pentium III 700 MHz 以上 AMD Athlon 1 GHz 以上 Ultra DMA - 33 以上 130 MB 以上の空き容量が必要(コンパクトインストール) 420 MB 以上の空き容量が必要(標準インストール) 映像の取り込みに必要なハードディスク容量の目安 DV: 約 4 分のデータで 1GB MPEG2: 約 15 分のデータで 1GB(高画質) 約 50 分のデータで 1GB(高圧縮) 256 MB 以上 (メモリ増設でより快適な操作ができます) 4 MB 以上のビデオメモリ 1024 k768 以上/ High Color(16 bit)以上(DirectDraw のオーバーレイに対応) PCM 音源(DirectSound 対応) DV(IEEE1394)端子(IEEE1394.a) CD-ROM ドライブ Microsoft DirectX 8.1 以降 Microsoft Windows Media Player 6.4 以降 用意するもの DV(IEEE1394)端子付きのデジタルビデオ機器(別売) • 対象デジタルビデオ機器については、パナソニックのホームページでご確認ください。 DV テープなど(別売) DV ケーブル(別売) • パソコンの端子の形状に合わせてお選びください。 - 10 - ご使用の前に 特長 MotionDV STUDIO はパソコンとデジタルビデオ 機器をつないで映像を編集するソフトです。 編集したい映像の特性にあわせて以下の 3 種類の 編集方法で編集することができます。 ∫ 3D アレンジ 三次元のアニメーションを使って映像を演出し ます。 ノンリニア編集 ノンリニア編集とはデジタルビデオ機器の映像を パソコンのデータとしてパソコンのハードディス クに取り込み、編集する方法です。 パソコン上のデジタル編集ですので、画質劣化の少 ない映像作品を作成することができます。また、パ ソコン上で取り込んだ映像に様々な特殊効果を入 れることができます。 リニア編集(テープ編集) リニア編集とは 2 台のデジタルビデオ機器を使っ て、映像をダビングしながらつないでいく方法で す。 複数のシーンを好みの順番に設定すると、パソコン から 2 台のデジタルビデオ機器をコントロールし、 自動的に編集できます。 ハードディスク容量を気にせず編集できるので長 時間の映像を編集するときに便利です。 • テープ編集をするにはパソコンに DV(IEEE1394) 端子が 2 つ必要です。 ∫ ビデオエフェクト 取り込んだ映像にデジタル効果を入れます。 ∫ トランジションエフェクト 取り込んだ映像のつなぎ目にデジタル効果を入 れて場面の切り換えを演出します。 ハイブリッド編集 ハイブリッド編集とはノンリニア編集とリニア編 集を組み合わせた編集方法です。 長時間の映像にはリニア編集、シーンが変わるとこ ろやタイトルを入れるシーンではノンリニア編集 と使い分けると便利です。 ∫ オーディオミックス 取り込んだ映像に音声を追加します。 ∫ タイトル作成(タイトルエディターモード使用) タイトルエディターモードを使って、文字やイラ ストのタイトルを入れます。 - 11 - ご使用の前に 便利な機能 ∫ かんたんモード 映像の取り込みから書き出しまで、基本的な機能 を取り出したモードで、難しい作業を考えること なく、初心者の方でも簡単に MotionDV STUDIO を使用することができます。(P24) ∫ デスクトップに[TOOL BOX]を配置 [TOOL BOX]をデスクトップ上に配置していま す。その中には作業手順にそって[入力]、 [編 集]、[加工]、[出力] ・・と機能を呼び出すこと ができるアイコンが並んでいます。(P26) ∫ 静止画クリップ取り込み(スナップショット) デジタルビデオ機器や編集トラックのクリップ などから静止画クリップを取り込むことができ ます。(P49) ∫ DV テープの一覧(インデックス)の作成 DV テープの内容が一目でわかるインデックス を作ることができます。 (インデックスはテープ 情報ファイルとしてパソコンに保存できます) (P44) ∫ テープラベルやタイムシートの印刷 取り込んだ映像の入ったテープラベルやタイム シートをプリンターを使ってプリントできます。 (P105) ∫ ビデオメールモードを使った動画メール送信 デジタルビデオ機器から取り込んだ映像を電子 メールで送れます。(P189) ∫ D-VHS ビデオへの出力 D-VHS ビデオと接続し、編集した映像を D-VHS テープに記録することができます。 (D-VHS ビデ オの映像を取り込んだり、編集を行うことはでき ません)(P182) ∫ DVD ビデオレコーダーへの出力 DVD ビデオレコーダーと接続し、編集した映像 を DVD-R ディスク、DVD-RAM ディスクに記録 することができます。 (DVD-ROM、DVD-R ディ スク、DVD-RAM ディスクの映像を取り込んだ り、編集を行うことはできません)(P175) ∫ 対応書込みアプリケーションとの連携 本アプリケーションに対応した DVD-R/RW もし くはDVD-RAM書込みアプリケーションがインス トールされていると、それらのソフトへデータを 出力することができます。(P195)、(P202) - 12 - ご使用の前に MotionDV STUDIO のインストールとアンインストール インストール 3. セットアップ方法を選択して[次へ] ボタンをクリックする • インストール前に DV ケーブルを抜いておいてく ださい。 • Windows 上で起動しているソフト(ウィルス検 出ソフトなどの常駐ソフトを含む)は終了してお いてください。 1. CD-ROM をパソコンに入れる 自動的にセットアッププログラムが起動しま す。 • 自動的に起動しない場合は、[スタート]>> [マイコンピュータ]を選び、 [MOTIONDV_STUDIO]をダブルクリックし てください。([MOTIONDV_STUDIO]を開 いて、[Setup]フォルダーにある[setup (setup.exe)]( •[カスタム]を選ぶとサンプルファイルなど、 インストール内容を設定できます。 )をダブルクリックし 4.[次へ]ボタンをクリックする ても起動します) 2.[次へ]ボタンをクリックする インストールが始まります。 5. セットアップ終了のメッセージが表示 されたら[完了]をクリックする - 13 - ご使用の前に 6.[完了]ボタンをクリックする インストールが完了しました。 これで MotionDV STUDIO を使用できます。 メモ • MotionDV STUDIO の前バージョン(体験版、期 間限定版などを含む)をインストールしている場 合は、それらをアンインストール (P15) してから 本製品をインストールしてください。 - 14 - ご使用の前に アンインストール 4. 次の画面が表示された場合、削除オプ ションを選択して[次へ]をクリック する MotionDV STUDIO が不要になったときは、アンイ ンストールを行ってください。 1.[スタート]>> [コントロールパネル] を選ぶ 5.[OK]ボタンをクリックする コントロールパネルの内容が表示されます。 2.[プログラムの追加と削除]を開く 6.[完了]ボタンをクリックする 3.[Motion DV STUDIO]を選んで[変更 と削除]をクリックする メモ • 作成したファイル(ビデオクリップなど)は削除 されません。 アンインストールが始まります。 - 15 - ご使用の前に 接続 下図のように、パソコンとデジタルビデオ機器を接続します。 5 1 A 2 B D 3 3 DV(IEEE1394)端子へ C A デジタルビデオ機器(別売) B パソコン(別売) C DV ケーブル(別売) D AC アダプター(別売) 表示例: [Panasonic Bulletin Board AV/C Device (NV-DHE10) ]、 [Panasonic D-VHS AV/C Device(NV-DHE10) ]、 [Panasonic Tuner AV/C Device(NV-DHE10) ] (当社製 D-VHS ビデオ /NV-DHE10 の場合) 1 パソコンを起動する 2 デジタルビデオ機器の電源を入れ、使用するモー ド(再生モードなど)にする 3 パソコンとデジタルビデオ機器をDVケーブルで接 続する • 接続時にパソコン側で認識するのに時間がかか る場合があります。 4 自動再生機能を設定する (P19) • DVD ビデオレコーダーの場合は設定する必要は ありません。 5 正常に接続できているか確認する • 必ず確認してください。正常に接続できていない と、誤動作する場合があります。 1スタートメニューから[マイ コンピュータ]を 右クリックして[プロパティ]を選ぶ [システムのプロパティ]が開きます。 2[ハードウェア]タブをクリックして選び、 [デ バイスマネージャ]をクリックする 3ご使用の機器の種類アイコンをダブルクリック し、ご使用の機器名が表示されているか確認す る デジタルビデオカメラの場合 アイコン: [イメージングデバイス] 表示例: [Panasonic DV テープ録音 / 再生] (当社製デジタルビデオカメラの場合) DVD ビデオレコーダーの場合 アイコン: [サウンド、ビデオ、およびゲームコ ントローラ] 表示例: [Panasonic DVD Video Recorder(DMR-HS2) DV Section] (当社製 DVD ビデオレコーダー /DMR-HS2 の場合) • 表示名は接続機種により異なります。 6 デジタルビデオ機器を 2 台接続するときは 2、3 と同じように接続し、5 と同じように接続を確認 する 7 MotionDV STUDIO を起動する (P20) メモ • 接続する機器によって接続手順などが多少異なり ます。次の「接続時のお願いとヒント」もお読みく ださい。 D-VHS ビデオの場合 アイコン: [サウンド、ビデオ、およびゲームコ ントローラ] - 16 - ご使用の前に 機器接続時のお願いとヒント ∫ DVD ビデオレコーダーを接続するときは • 対応 DVD ビデオレコーダー: 当社製 DVD ビデオレコーダー/DMR-HS1、DMR-HS2、 DMR-E60、DMR-E90H(2003 年 6 月現在) • DVD ビデオレコーダーへの出力機能は、対応し た DVD ビデオレコーダードライバーが必要で す。最新の DVD ビデオレコーダードライバー情 報については、ホームページをご参照ください。 • 接続中はデジタルビデオ機器の電源を切らない でください。 • 接続中は電源が入っている状態でカセットの出 し入れをしてください。 • MotionDV STUDIO の使用時にデジタルビデオ機 器を直接操作すると、パソコン本体およびデジタ ルビデオ機器が誤動作することがあります。 • 撮影モードで起動するときは (P48)、デジタルビデ オカメラからカセットを抜いておいてください。 • 最初の接続時にバージョン競合のメッセージが 出ることがあります。必ず[はい]をクリックし てください。(メッセージが表示されるまで時間 がかかる場合があります) • 2 台の機器を接続するときは、必ず 1 台ずつ手順 を守って接続してください。2 台を同時に接続す ると、正常に接続できません。 • 2 台接続している場合に接続を外すときは、1 台 目を外したあと、接続が外れたことを確認してか らもう 1 台を外してください。 • デジタルビデオカメラ使用時は AC アダプターを お使いください。 • 正常に接続できない場合は、「Q&A」の「接続が できない」(P229) をお読みください。 • 接続後、パソコンの DMA 設定を行ってください。 DMA 設定方法については、 「Q&A」(P232) をお 読みください。 http://panasonic.jp/support/video/download/index.html • 使用できるディスク:DVD-RAM、DVD-R • パソコンを終了し、DVD ビデオレコーダーの 電源を入れてから接続してください。 • DVD ビデオレコーダーのチャンネルを DV に、 ドライブは DVD に設定してください。ドライ ブを HDD に設定していると録画できません。 設定方法については DVD ビデオレコーダーの 取扱説明書をお読みください。 • 初めて DVD ビデオレコーダーを接続したときに は、 [新しいハードウェアの検索ウィザードの開 始]が表示されます。 次の操作をしてください。 (DVD ビデオレコー ダーのためのドライバーをインストールします) 1. [ソフトウェアを自動的にインストールする] にチェックが入っていることを確認し、 [次へ] をクリックする ∫ 入力切換が付いているデジタルビデオ機器を接 続するときは 入力切換が付いている機種(NV-DV10000 、NVDM1 など)を接続する場合は、MotionDV STUDIO を起動する前にデジタルビデオ機器側で次の設定 をしておいてください。 • DV(IEEE1394)端子が 2 つ以上ある機種は使 用している DV 端子に切り換える • 編集モードを[外部]にする •[編集端子切換]を[DV]にする •[入力切換]を[DV 入力]にする ソフトウェアのインストールが始まります。 • インストール時に以下のようなメッセージが 表示されることがあります。インストールに は問題ありませんので[続行]をクリックし てください。 ∫ D-VHS ビデオを接続するときは • 対応 D-VHS ビデオ: 当社製 D-VHS ビデオ /NV-DH1、NV-DHE10、 NV-DH2、NV-DHE20 • パソコンを終了し、D-VHS ビデオの電源を入 れてから接続してください。 - 17 - ご使用の前に • ドライバーの CD-ROM が必要な場合は、パソ コンに入れて画面の指示に従ってください。 •「ファイルが見つかりません。」などのメッ セージが表示された場合は、 [drivers]フォル ダー(C:¥Windows¥system32¥drivers)を 指定してインストールを行ってください。 (パソコンの環境によって、 フォルダーの場所 は異なります) 2 インストール終了のメッセージが表示された ら[完了]をクリックする • DVD ビデオレコーダーを2台以上接続している 場合、MotionDV STUDIO で認識するのは1台の みです。 - 18 - ご使用の前に 自動再生機能の設定 ∫ 設定を変更するときは • タスクトレイに表示されているカメラアイコ Windows XP には、接続された機器に関連したアプ リケーションをリストアップ、もしくは起動する自 動再生機能があります。デジタルビデオ機器を接続 す る と 表 示 さ れ る ダ イ ア ロ グ で、MotionDV STUDIO を選択すると、MotionDV STUDIO を自動 起動することができます。 ン をクリックすると設定ダイアログが表 示されますので、設定を変更してください。 • カメラアイコンは機器の接続検知時に、数十秒 間だけ表示されます。 • ムービーメーカーを「常に実行」で設定した場 合もここで再度選択することができます。 1.[ビデオの編集 Panasonic MotionDV STUDIO 使用]をクリックして選択す る • 接続しているデバイスを接続するたびに自動 で MotionDV STUDIO を起動させたい場合は、 [常に選択した動作を実行する]にチェックを してください。 ただし、すでに MotionDV STUDIO が起動中 のときに接続を検知すると[同時起動できな い当社製アプリケーションが起動しているの で、起動できません。]というメッセージを出 し、2 つ目の MotionDV STUDIO は終了しま す。(起動中のものはそのままです) 2.[OK]をクリックする - 19 - ご使用の前に MotionDV STUDIO を起動する ∫ MotionDV STUDIO を終了するときは • MotionDV STUDIO を起動する前に、デジタルビ デオ機器とパソコンを接続 (P16) しておいてくだ さい。 • 起動前に機器が DV ケーブルでしっかり接続され ているか確認してください。 • MotionDV STUDIO を使用する前に、他のアプリ ケーションソフトやウィルスチェックなどの常 駐プログラムを終了し、スクリーンセーバーや省 電力設定プログラムは切っておいてください。 • まず、[スタート]>> [すべてのプログラム]>> [Panasonic]>>[MotionDV STUDIO4.7 for・・・] >> [はじめにお読みください]を選択し、補足 説明や最新情報を必ずお読みください。 [MOTION DV STUDIO 終了]ボタン[ リックします。 インストールされた取扱説明書を読むためには Adobe Acrobat Reader 5.0 が必要です。 また、MotonDV STUDIO の取扱説明書をご覧の 際には、必ず Adobe Acrobat Reader の使用許諾 を行ったうえでご覧ください。 1.[スタート]>> [すべてのプログラム] >> [Panasonic] >> [MotionDV STUDIO 4.7 for ・・・]>>[MotionDV STUDIO]を選ぶ MotionDV STUDIO が起動します。 • 最初の起動時に使用許諾書が表示されますの で、よくお読みのうえ、[同意します]をク リックしてください。 - 20 - ]をク ご使用の前に キャリブレーション ご使用のデジタルビデオ機器で録画するときの、タ イミングの調整(キャリブレーション)を行いま す。(キャリブレーションについて詳しくは「用語 解説」の項 (P244) をお読みください) • キャリブレーションをする前に DV キャプチャー モード (P31)、DV 機器入力モード (P37)、ノンリ ニア編集モード (P62) またはハイブリッド編集 モード (P92) にしておいてください。 3.[機器]タブをクリックする 1. デジタルビデオ機器が再生モードに なっているか確認し、内容を消去して もいいテープを入れる • キャリブレーションを行うと、テスト録画を 行 っ て 録 画 す る タ イ ミ ン グ を 調 べ る た め、 テープ内容は消去されます。 • SP モードで録画する場合はデジタルビデオ 機器を SP モードに、LP モードで録画する場 合は LP モードにしてから、キャリブレー ションを行ってください。 • テープは新しいものをご使用になることをお 勧めします。 2. TOOL BOX で[ 機器設定画面が表示されます。 4.[名前]設定部に接続している機器のモ デル名を入力する ]アイコンを選ぶ • すでに接続機器の機種名が表示されている場 合は入力する必要はありません。 • 同じ機種を 2 台使ってリニア編集もしくはハ イブリッド編集を行う場合は、機器設定画面 で別の名前を入力しておくと便利です。 5.[測定開始]ボタンをクリックする 設定画面が表示されます。 - 21 - ご使用の前に 6.[OK]ボタンをクリックする ∫ フレームを手動で調整するときは •[タイミング調整]設定部に frame (フレーム) の数を入力し、微調整してください。 • 微調整したいときは自動キャリブレーション後 に行ってください。 (-60 ~ 60frames の調整が できます) キャリブレーションが始まります。 • キャリブレーションは 8 ~ 15 分程かかります。 • キャリブレーションを途中でやめるときは [中断]ボタンをクリックします。 キャリブレーション中にはデジタルビデオ機 器を操作しないでください。 メモ • キャリブレーションが正常に完了しなかった場 合は、MotionDV STUDIO を終了し、パソコンを 再起動してください。 • キャリブレーションが途中で止まってしまうな ど、うまくできない場合は手動でフレームを調整 してください。 • MotionDV STUDIO で初めて使用する機器の場 合、必ずキャリブレーションを行ってください。 • SP (標準)モードでのキャリブレーション、録 画をおすすめします。LP モードで行うと、標準 モード時よりも精度が悪くなります。 • D-VHS ビデオはキャリブレーションができません。 • DVD ビデオレコーダーはキャリブレーションが できません。 • キャリブレーションを開始時に、[選択された装 置が現在、カメラモードか VTR モードかわかり ません。カメラモードの場合キャンセルを押し て、VTR モードに切り換えてから再度キャリブ レーションを実行してください。]と表示される ことがありますが、接続されていることを確認 し、 [OK]ボタンをクリックしてキャリブレー ションを継続してください。 • DV 機器へ出力 (P160) する際に[ブランク区間か らの記録](P162) を選んだ場合、キャリブレー ション実行後でも、先頭クリップの最初の部分 と、最終クリップの最後の部分が数フレーム記録 されない場合があります。 ブランク区間からの記録をされる場合、先頭と最 後に余裕を持たせることをお勧めします。 7.[はい]ボタンをクリックする 8.[OK]ボタンをクリックする 新しい設定が登録されます。 - 22 - ご使用の前に オンラインユーザー登録 MotionDV STUDIO のユーザー登録をインターネッ トで行うことができます。 • ご登録いただきますと、ご希望によりバージョン アップ情報等のインフォメーションをメールで お届けします。 • ご登録のない場合はサポート等のサービスを受 けられなくなる場合がありますのでご注意くだ さい。 • オンラインユーザー登録を行うにはインター ネットの接続環境が必要です。 • 登録画面などは予告無く変更される場合があり ます。 3. 必要な項目を入力し、画面にしたがっ て登録を完了させてください 1. メニューの[ヘルプ]>>[オンライン] >> [ユーザー登録]を選ぶ • 登録が完了します。 • インターネットで Panasonic 製品のユーザー 登録総合受付ページに接続します。 2.[Video]の[他社製パソコン・周辺機 器バンドルソフトウェア]からご使用 のパソコンのメーカーを選択する •[セキュリティの警告]が表示される場合があり ます。[OK]をクリックしてください。 - 23 - ご使用の前に MotionDV STUDIO について かんたんモードと標準モード 出力 : DV 機器出力モード (P160)、ファイル出力モー ド (P168)、ビデオメールモード (P189)、 DVD-R/RW 出力モード (P195)、DVD-RAM 出 力モード (P202) ランチャー :(P215) ヘルプ : ビギナーズガイダンスモード (P209)、ヘルプ モード (P211)、デモンストレーションモード (P212) MotionDV STUDIO にはかんたんモードと標準モー ドの 2 つのモードがあります。 メニューからモードを切換える メニューの[モード]から[かんたんモード]また は[標準モード]を選択する。 (モードによってどちらかのメニューが表示されます) ∫ 標準モード MotionDV STUDIO のすべての機能を使用できる モードです。 TOOL BOX からモードを切換える TOOL BOX の[かんたん]または[標準]をクリッ クする。 • 本書では標準モードでしか使えない機能もしく はページに マーク、かんたんモードでし か使えない機能、もしくはページに マー クを付けています。両方のモードで使えるページ には両方のマークがついています。 (リンク先、 説明先などにマークが付いている場合はリンク 元、説明元などにマークがない場合もあります) • 本書では標準モード時の画面を使用して説明し ておりますので、かんたんモードでは画面がこと なる場合があります。 MotionDV STUDIO の操作モード MotionDV STUDIO には以下の 7 つの操作モードが あります。操作に応じてモードを切り換えてくださ い。 ∫ かんたんモード 映像の取り込みから書き出しまで、基本的な機 能を取り出したモードで、難しい作業を考える こと なく、初 心者 の方 でも 簡単 に MotionDV STUDIO を使用することができます。かんたん モードでは以下の操作モードを使用して操作を 行うことができます。 (下記操作モード中でも制限されて使用できな い機能がありますので、すべての機能を使用し たい場合は標準モードをお使いください) ∫ 入力モード (P30) 外部機器などから映像や音声を入力するときに 選択します。 DV キャプチャーモード: (P31) シンプルな操作画面で簡単にデジタルビデオ機 器から映像や音声を入力することができます。 DV 機器入力モード: 入力 : DV キャプチャーモード (P31) 編集 : ノンリニア編集モード (P62) 加工 : タイトルエディターモード (P107) (P37) デジタルビデオ機器から映像や音声を入力する ときに選択します。DV キャプチャーモードより も多彩な設定での入力が可能です。 - 24 - ご使用の前に メディアインポートモード: ビデオメールモード: (P53) ファイル形式の変換をするときに選択します。 音声素材取込モード: (P189) 映像や音声をメールとして送付できる形式に書 き出すときに選択します。 (P56) DVD-R/RW 出力モード: マイクやオーディオ CD から音声を入力すると きに選択します。 対応書込みアプリケーションがインストールさ れているとこのモードが使用できます。 対応書込みアプリケーションと連携したいとき に選択します。 ∫ 編集モード (P61) データを編集するときに選択します。 ノンリニア編集モード: (P62) DVD-RAM 出力モード: ノンリニア編集をおこなうときに選択します。 ハイブリッド編集モード: (P195) (P202) 対応書込みアプリケーションがインストールさ れているとこのモードが使用できます。 対応書込みアプリケーションと連携したいとき に選択します。 (P92) ハイブリッド編集をおこなうときに選択しま す。 ∫ ヘルプモード (P208) 操作の手助けが必要なときに選択します。 ∫ 加工モード (P106) タイトルや、テキストデータを作成するときに 選択します。 ビギナーズガイダンスモード : タイトルエディターモード: (P107) かんたんモード用のガイダンスを見たいときに 選択します。 タイトルエディターで映像のタイトルを作成す るときに選択します。 機能別ガイダンスモード : 3D アレンジモード: (P154) ヘルプモード: ∫ 出力モード (P159) 映像や音声を外部機器などに出力するときに選 択します。 デモンストレーションモード: (P160) (P168) ∫ 設定モード: (P213) MotionDV STUDIO の各種設定をしたいときに 選択します。 (P175) 映像や音声をDVDビデオレコーダーに出力する ときに選択します。 D-VHS 出力モード: (P212) MotionDV STUDIO のデモンストレーションを 見たいときに選択します。 ファイルに出力するときに選択します。 DVD レコーダー出力モード: (P211) MotionDV STUDIO の取扱説明書(低解像度)を 見たいときに選択します。 映像や音声をデジタルビデオ機器に出力すると きに選択します。 ファイル出力モード: (P210) 標準モード用のガイダンスを見たいときに選択 します。 3D アレンジで映像効果を作成するときに選択 します。 DV 機器出力モード: (P209) ∫ 終了: MotionDV STUDIO を終了するときにクリック します。 (P182) 映像や音声をD-VHSビデオに出力するときに選 択します。 - 25 - ご使用の前に MotionDV STUDIO の画面構成 MotionDV STUDIO の画面は、大きく分けて[TOOL BOX] (1)とワークエリア(2)から構成されます。 1 2 [TOOL BOX] [TOOL BOX]には、操作モードを切り換えるため のアイコンが配置されています。 ∫ 操作モードの切り換えかた [TOOL BOX]にあるアイコン上にカーソルをもっ ていくと操作モードアイコンが表示されます。アイ コンを選択すると、操作モードが切り換わり、ワー クエリアにそれぞれのモードにあわせた画面が表 示されます。 例: また、 [TOOL BOX]上のアイコンをクリックする と、そのアイコンに応じた操作モードに切り換わり ます。 • 選択したモードのアイコンがオレンジになって TOOL BOX に表示されます。 • TOOL BOX の設定については P213 をご覧くださ い。 ワークエリア ワークエリアには[TOOL BOX]で選択した操作 モードに連動して様々な画面が表示されます。詳し くはそれぞれの操作モードのページをご参照くだ さい。 [TOOL BOX]で 選択 した 操作 モー ドに よっ て、 ワークエリアが別ウィンドウとして表示されるも のもあります。 - 26 - ご使用の前に ビデオ編集の概要 ノンリニア編集を中心とした例 入力(DV 機器入力) (P37) 自動インデックス、マークイン、マークアウト などでテープ画像にインデックスを付けます。 インデックスを使って画像の取り込みたい部分 を取り込みます。 (キャプチャー、バッチキャプ チャー) 画像はビデオクリップ / 静止画クリップとして ハードディスク内に取り込まれます。 ノンリニア編集 (P62) ビデオクリップ / 静止画クリップを、 編集トラッ クに好みの順に配置します。 ビデオクリップ / 静止画クリップに好みのビデ オエフェクトを付けることもできます。 加工 (P107)、 (P154) ビデオクリップ / 静止画クリップにタイトルを 入れます。 3D 効果も付けることができます。 出力(DV 機器出力) (P160) 編集トラックに並んでいる順に録画されます。 - 27 - ご使用の前に リニア編集を中心とした例 ハイブリッド編集 (P92) 入力モードで自動インデックス、マークイン、 マークアウトなどでテープ画像にインデックス を付けます。 (入力テープトラックに表示されます。) リニア編集 (P98) インデックスで囲まれた入力テープトラックの テープクリップを、好みの順で編集トラックに 配置します。 出力(DV 機器出力) (P160) 編集トラックに並んでいる順に録画されます。 - 28 - ご使用の前に ハイブリッド編集を中心とした例 ハイブリッド編集 (P92) 入力モードでビデオエフェクトを付けたい画像 はビデオクリップ / 静止画クリップとして取り 込んでおいてください。 自動インデックス、マークイン、マークアウト などでテープ画像にインデックスを付けます。 (入力テープトラックに表示されます。) インデックスを使って画像の取り込みたい部分 を取り込みます。 (キャプチャー、バッチキャプ チャー) 加工 (P107)、 (P154) ビデオクリップ / 静止画クリップにタイトルを 入れます。 3D 効果も付けることができます。 ハイブリッド編集 (P99) インデックスで囲まれた入力テープトラックの テープクリップとライブラリー内のビデオク リップ / 静止画クリップを、好みの順で編集ト ラックに配置します。 (ビデオクリップ / 静止画クリップに好みのビデ オエフェクトを付けることもできます。 ) 出力(DV 機器出力) (P160) 編集トラックに並んでいる順に録画されます。 - 29 - 入力モード 入力モードについて 入力モード 入力モードについて MotionDV STUDIO で編集するために映像や音声 を取り込むときは、入力モードにして作業します。 入力モードには、DV キャプチャーモード、DV 機 器入力モード、メディアインポートモード、音声 素材取込モードの 4 種類のモードがあります。操 作の切り換えかたは P26 をご覧ください。 ハードディスクのデータの断片化が多いときなど には取込中にコマ落ちが生ずることがあります。 取込を行う前にご使用になるパソコンのデフラグ ツールを使用して断片化を解消しておくことをお 勧めします。 DV キャプチャーモード: (P31) 接続した DV 機器からより簡単に映像を取り込 みたいときはこのモードで操作してください。 DV 機器入力モード: (P37) 接続した DV 機器からより細かい設定を使用し て映像を取り込みたいときはこのモードで操 作してください。 メディアインポートモード: (P53) ファイル形式の変換をするときはこのモード を使用してください。 MP3 などのファイルを MotionDV STUDIO で編 集できるデータに変換したり、MPEG2 形式か らAVI形式などへの画像ファイルの変換もでき ます。 音声素材取込モード: (P56) パソコンに接続したマイクやオーディオ CD か ら音声を取り込むときは、このモードで操作し てください。 テープラベルの印刷 (P100) DV 機器入力モードのとき、入力テープの内容 をもとに DV や VHS のテープラベルを印刷で きます。 また、入力テープトラックの内容をリスト形式 で表示する[タイムシート]の印刷もできます。 - 30 - 入力モード DV キャプチャーモード: DV キャプチャーモード: DV キャプチャーモードの画面構成 DV キャプチャーモードを使って簡単にビデオク リップや静止画クリップを取り込むことができま す。 DV キャプチャーモードはコントロール画面(1) 、 ライブラリー画面(2) 、の 2 つの画面から構成 されています。 1 - 31 - 2 入力モード DV キャプチャーモード: 1 コントロール画面 接続機器をコントロールしてビデオクリップ や静止画クリップの取り込みをおこないます。 A B E F H I G J C K D A. プレビュー表示部 再生中の映像が表示されます。 [表示]メニューの[プレビューサイズ]で プレビューサイズの変更ができます。 B. 操作機器表示部 映像を入力する機器を表示・選択します。 C. タイムコード表示部 再生中の映像のタイムコードが表示されま す。 D. 状態表示部 接続しているデジタル機器の状態や、操作 方法などが表示されます。 E. 停止ボタン 再生などの動きを停止します。 F. 一時停止ボタン 再生中にクリックすると画像が一時停止し ます。もう一度クリックすると再生します。 G. 再生ボタン 再生します。 H. 巻戻しボタン 再生時にクリックすると巻戻し再生、停止 時にクリックすると巻戻しになります。 I. 早送りボタン 再生時にクリックすると早送り再生、停止 時にクリックすると早送りになります。 J.[動画取込み]ボタン ビデオクリップを取り込みます。 K.[静止画取込み]ボタン 静止画クリップを取り込みます。 ホイールマウスについて • ホイールマウスをお使いの場合、再生時にホ イール(スクロール)ボタンを回すと映像が スロー再生に、一時停止時にはコマ送りに、 停止時には一時停止状態になります。 下(手前)に回す: 停止時には映像が一時停止状態になります。 一時停止時には映像が 1 コマ(フレーム) 進みます。 再生時には映像がスロー再生になります。 上(外側)に回す: 停止時には映像が一時停止状態になります。 - 32 - 入力モード DV キャプチャーモード: 一時停止時には映像が 1 コマ(フレーム) 戻ります。 再生時には映像が逆スロー再生になりま す。 (ホイールマウスの形状によって動かす方 向は変わります) 2 ライブラリー画面 ハードディスクに登録しているデータを MotionDV STUDIO で閲覧できます。 A B ノート • デジタルビデオカメラを再生中に、マウスカー ソルをプレビュー画面の上に持っていくとピン ク色の影が表示されることがありますが、動作 に影響はありません。 お使いのパソコンのグラフィック対応モードに より異なりますが、設定モード (P213) の[入力 テープ]設定で、 [描画方法]を[自動]以外に 設定すると改善できる場合がありますのでお試 しください。 C A. 選択フォルダー ライブラリーとして閲覧できるディレクト リーを表示します。デフォルトフォルダー として[素材フォルダ]が作成されていま すが、任意のディレクトリーの任意のフォ ルダーを追加・作成することができます。 B. ライブラリー選択部 クリックして登録しているデータの種類を 選択できます。 [動画] 選択フォルダー内の DV 圧縮の AVI ファイ ル(AVI ファイル)と MPEG2 圧縮ファイ ル(MPEG ファイル)を表示します。 • TVfunSTUDIO で番組表を利用して録画 されたデータは、番組タイトル情報が表 示されます。 [静止画] 選択フォルダー内の静止画ファイル (BMP/JPEG/TIFF/PNG ファイル)を表示 します。 C. サムネイル表示部 選択されているフォルダー内のサムネイル が表示されます。 - 33 - 入力モード DV キャプチャーモード: ヒントとお願い • ライブラリーに別のフォルダーを新たに追加で きます。(P59) • サムネイル表示部では、 「アイコンの表示範囲を 広くする」、「表示順位を変更する」、「アイコン の名称を変更する」、 「ファイルの削除をする」な どの操作をすることができます。方法はタイト ル エ デ ィ タ ー の ラ イ ブ ラ リ ー と 同 じ で す。 (P152),(P153) • ファイルの削除などを行ったあと、ライブラ リーの表示が変わらないときは、メニューの[ラ イブラリー]>> [最新の情報に更新]を選んで ください。 • ファイル形式については用語解説ページをご覧 ください。(P245) - 34 - 入力モード DV キャプチャーモード: ビデオクリップを取り込む • 取り込んだ映像の最初のシーンがアイコン 表示されます。 • 取り込みが終了しても、DV 機器は再生し続 けます。 プレビュー画面の映像を見ながら、取り込みたい ところで[動画取込み]ボタンを押すと簡単に取 り込むことができます。 ヒント 1. 再生ボタン[1]をクリックする • ビデオクリップ 4 分ほどで約 1 GB のハードディ スク容量が必要になります。取り込む前にハー ドディスクに十分な空き容量を確保してくださ い。 • 映像を取り込んでいるときにその容量が4 GBを 超えると、NTFS ファイルシステム以外の場合 はビデオクリップが自動的に分割され、複数の ファイルになります。 • 取り込む映像が、異なるサンプリング周波数(32 kHz と 48 kHz など)の音声で構成されている場 合、サンプリング周波数の変わり目でビデオク リップが自動的に分割され、複数のファイルに なります。 • キャプチャー中、入力テープが無記録部分へ切 り換わった場合、その時点でキャプチャーは終 了します。 プレビュー画面に再生映像が映ります。 2. 取り込み始めたいところで[動画取込 み]ボタン をクリックする 映像の取り込みが始まり、 [キャプチャー]画 面が表示されます。 [取り込んだ長さ] 既に取り込まれた映像の長さを表示 [記録可能時間] 残りどれだけの映像が記録できるかを表示 • キャプチャー中のプレビュー映像のサイズ は設定モードの[プレビューサイズ]で設定 することができます。(P213) 3. 取り込みを終了したいところで[終 了]をクリックする 取り込みが終了し、取り込んだ映像(ビデオ クリップ)がライブラリーの[動画]に表示 されます。 - 35 - 入力モード DV キャプチャーモード: 静止画クリップを取り込む プレビュー画面の映像を見ながら、取り込みたい ところで[静止画取込み]ボタンを押すと簡単に 取り込むことができます。 1. 再生ボタン[1]をクリックする プレビュー画面に再生映像が映ります。 2.[静止画取込み]ボタンをクリックする 静止画クリップが取り込まれ、取り込まれた 静止画クリップがライブラリーの[静止画]に 表示されます。 • 取り込みが終了しても、DV 機器は再生し続 けます。 • 静止画再生状態からでも静止画クリップを 取り込むことができます。 • 取り込まれる静止画クリップの設定はス ナップショットの設定と同じです。(P49) - 36 - 入力モード DV 機器入力モード: DV 機器入力モード: DV 機器入力モードの画面構成 DV 機器入力モードで、DV 機器から映像を取り込 むには以下の方法があります。 DV 機器入力モードはコントロール画面(1)、ラ イブラリー画面(2)、入力テープトラック画面 (3)の 3 つの画面から構成されています。 ワンタッチ取り込み (P41) プレビュー映像を見ながら取り込む方法です。 範囲指定取り込み (P42) 取り込みの開始点と終了点を指定して映像を 取り込む方法です。簡単に設定のやり直しがで き、より正確に取り込むことができます。 インデックス取り込み (P44) あらかじめ設定しておいたインデックスをも とに映像を選んで取り込む方法です。 バッチキャプチャー (P47) 範囲指定取り込みやインデックス取り込みを 行うさい、複数の画像を一度に取り込む方法で す。 撮影モード取り込み (P48) デジタルビデオカメラで映している映像を取 り込む方法です。 スナップショット (P49) 静止画クリップを取り込む方法です。 カードデータ取り込み (P50) マルチメディアカードや SD メモリーカードの データを取り込む方法です。 1 2 3 - 37 - 入力モード DV 機器入力モード: 1 コントロール画面 接続機器の画像・音声データをコントロールし ます。 A B C D M O Q E F G H I J K L N P R S A. プレビュー表示部 再生中の映像が表示されます。 [表示]メニューの[プレビューサイズ]で プレビューサイズの変更ができます。 B. 入力モード表示 入力モード中であることを示しています。 C. タイムコード表示部 再生中の映像のタイムコードが表示されま す。 D. 操作機器表示部 映像を入力する機器を表示・選択します。 E. 巻戻しボタン 再生時にクリックすると巻戻し再生、停止 時にクリックすると巻戻しになります。 F. 逆再生ボタン 逆再生します。 G. 再生ボタン 再生します。 H. 早送りボタン 再生時にクリックすると早送り再生、停止 時にクリックすると早送りになります。 I. 逆スロー再生 / 逆コマ送りボタン 再生時にクリックすると逆スロー再生、一 時停止時にクリックすると逆コマ送り再生 になります。 J. 停止ボタン 再生などの動きを停止します。 K. 一時停止ボタン 再生中にクリックすると画像が一時停止し ます。もう一度クリックすると再生します。 L. スロー再生 / コマ送りボタン 再生時にクリックするとスロー再生、一時 停止時にクリックするとコマ送り再生にな ります。 M.[自動インデックス]ボタン 自動的にインデックスをつけます。 N.[インデックス]ボタン 手動でインデックスをつけます。 O.[マークイン]ボタン マークインをつけます。 P.[マークアウト]ボタン マークアウトをつけます。 Q.[キャプチャー]ボタン キャプチャーを開始します。 R.[スナップショット]ボタン 静止画クリップを取り込みます。 S. テープクリップ情報表示部 入力テープトラック上で選択したテープク リップについての情報が表示されます。 プレビュー表示部のサイズやパソコン画面 の解像度によっては、テープクリップ情報 表示部が現れない場合があります。 - 38 - 入力モード DV 機器入力モード: ホイールマウスについて • ホイールマウスをお使いの場合、再生時にホ イール(スクロール)ボタンを回すと映像が スロー再生に、一時停止時にはコマ送りに、 停止時には一時停止状態になります。 2 ライブラリー画面 ハードディスクに登録しているデータを MotionDV STUDIO で閲覧できます。 A 下(手前)に回す: 停止時には映像が一時停止状態になります。 一時停止時には映像が 1 コマ(フレーム) 進みます。 再生時には映像がスロー再生になります。 上(外側)に回す: 停止時には映像が一時停止状態になります。 一時停止時には映像が 1 コマ(フレーム) 戻ります。 再生時には映像が逆スロー再生になりま す。 (ホイールマウスの形状によって動かす方向 は変わります) B C A. 選択フォルダー ライブラリーとして閲覧できるディレクト リーを表示します。デフォルトフォルダー として[素材フォルダ]が作成されていま すが、任意のディレクトリーの任意のフォ ルダーを追加・作成することができます。 ノート • 接続機器によっては、ホイールボタンを回して も、画像がスムーズに動かない場合があります。 また、編集モード時ほどなめらかな動きにはな りません。 • デジタルビデオカメラを再生中に、マウスカー ソルをプレビュー画面の上に持っていくとピン ク色の影が表示されることがありますが、動作 に影響はありません。 お使いのパソコンのグラフィック対応モードに より異なりますが、設定モード (P213) の[入力 テープ]設定で、 [描画方法]を[自動]以外に 設定すると改善できる場合がありますのでお試 しください。 B. ライブラリー選択部 クリックして登録しているデータの種類を 選択できます。 [テープライブラリ] 選択フォルダー内の入力テープトラックの 情報を保存したファイル(TAP ファイル) を表示します。 [編集情報] 選択フォルダー内の編集トラックの情報を 保存したファイル(SEQ ファイル)を表示 します。 [動画] 選択フォルダー内の DV 圧縮の AVI ファイ ル(AVI ファイル)と MPEG2 圧縮ファイ ル(MPEG ファイル)を表示します。 • TVfunSTUDIO で番組表を利用して録画 されたデータは、番組タイトル情報が表 示されます。 - 39 - 入力モード DV 機器入力モード: [静止画] 選択フォルダー内の静止画ファイル (BMP/JPEG/TIFF/PNG ファイル)を表示 します。 [タイトル] タイトルエディターモードで作成したタイ トルファイル(TTE ファイル)のみを表示 します。 [オーディオ] 選択フォルダー内の音声ファイル(WAV ファイル)を表示します。 [Mpeg1/Asf] 選択フォルダー内の MPEG1 形式のファイ ル(MPEG ファイル)/ASF 形式のファイル (ASF ファイル)を表示します。 3 入力テープトラック画面 外部機器のテープに入っているテープ情報が 表示されます。時間軸表示とアイコン表示の 2 種類の表示方法があり、お好みの表示方法を選 ぶことができます。 A B C D E A. タイムコード表示 B. 時間軸スケール表示部 [«]をクリックし 時間設定ボタン[∆] て、入力テープトラックに表示できる時間 幅を調整します。 (min= 分、sec= 秒、frames= フレーム) C.[入力テープ]表示 テープ入力であることを示しています。 D.[表示切換]ボタン クリックするごとに入力テープトラックの 表示を切り換えます。 C. サムネイル表示部 選択されているフォルダー内のサムネイル が表示されます。 ヒントとお願い • ライブラリーに別のフォルダーを新たに追加で きます。(P59) • サムネイル表示部では、 「アイコンの表示範囲を 広くする」、「表示順位を変更する」、「アイコン の名称を変更する」、 「ファイルの削除をする」な どの操作をすることができます。方法はタイト ル エ デ ィ タ ー の ラ イ ブ ラ リ ー と 同 じ で す。 (P152),(P153) • ファイルの削除などを行ったあと、ライブラ リーの表示が変わらないときは、メニューの[ラ イブラリー]>> [最新の情報に更新]を選んで ください。 • ファイル形式については用語解説ページをご覧 ください。(P245) 時間軸表示 テープの映像情報が時間の長さに比例して 表示されます。 アイコン表示 テープの映像情報がインデックスごとにす べて同じ大きさのアイコンで表示されま す。 E. カレントバー(入力テープトラック上の赤 いライン) 再生中のテープ位置を表示します - 40 - 入力モード DV 機器入力モード: ワンタッチ取り込み プレビュー画面の映像を見ながら、取り込みたい ところで[キャプチャー]ボタンを押すと簡単に 取り込むことができます。 ヒント • ビデオクリップ 4 分ほどで約 1 GB のハードディ スク容量が必要になります。取り込む前にハー ドディスクに十分な空き容量を確保してくださ い。 • 映像を取り込んでいるときにその容量が4 GBを 超えると、NTFS ファイルシステム以外の場合 はビデオクリップが自動的に分割され、複数の ファイルになります。 • 取り込む映像が、異なるサンプリング周波数 (32kHz と 48kHz など)の音声で構成されてい る場合、サンプリング周波数の変わり目でビデ オクリップが自動的に分割され、複数のファイ ルになります。 • キャプチャー中、入力テープが無記録部分へ切 り換わった場合、その時点でキャプチャーは終 了します。 1. 再生ボタン[1]をクリックする プレビュー画面に再生映像が映ります。 2. 取り込み始めたいところで[キャプ チャー]ボタンをクリックする 映像の取り込みが始まり、 [キャプチャー]画 面が表示されます。 [取り込んだ長さ] 既に取り込まれた映像の長さを表示 [記録可能時間] 残りどれだけの映像が記録できるかを表示 • キャプチャー中のプレビュー映像のサイズ は設定モードの[プレビューサイズ]で設定 することができます。(P213) 3. 取り込みを終了したいところで[終 了]ボタンをクリックする 取り込みが終了し、取り込んだ映像(ビデオ クリップ)がライブラリーの[動画]に表示 されます。 • 取り込んだ映像の最初のシーンがアイコン 表示されます。 • 取り込みが終了しても、DV 機器は再生し続 けます。 - 41 - 入力モード DV 機器入力モード: 範囲指定取り込み 4.[マークアウト]ボタンをクリックす 取り込み開始点(マークイン)/ 終了点(マークア ウト)を設定して映像を取り込みます。 簡単に設定のやり直しができ、より正確に取り込 むことができます。 る 1. 取り込み始めるところで一時停止に する 取り込み終了点が設定され、入力テープト ラックにアイコンと黄色い三角マークが表示 されます。 • 操作ボタンP38で取り込み開始位置をさがし て再生し、一時停止ボタン[ ;]をクリック して画像を一時停止させます。 5. 取り込むシーンのアイコンをダブル クリックする 2.[マークイン]ボタンをクリックする 取り込み開始点が設定され、入力テープト ラックに黄色い三角マークが表示されます。 6.[キャプチャー]ボタンをクリックす る 3. 取り込みを終わりたいところで一時 停止にする • 操作ボタンで取り込み終了位置をさがして 再生し、一時停止ボタン[;]をクリックし て画像を一時停止させます。 • 取り込み範囲を調整するには:(P47) - 42 - 入力モード DV 機器入力モード: 7.[開始]ボタンをクリックする テープを開始点まで巻き戻し、画像を取り込 みます。 • こま落ちが起こると、メッセージが表示さ れ、[こま落ち個所]にこま落ち(映像の取 り込み時に取り込めないフレーム(映像の 1 コマ)が発生すること)が何個所発生したか 表示します。 • メニューの[ ツール]>> [ 設定]からこま 落ち時の設定ができます (P213) • キャプチャー中のプレビュー映像のサイズ は設定モードの[プレビューサイズ]で設定 することができます。(P213) 8.[閉じる]ボタンをクリックする プロパティ画面に戻ります。 •[OK]ボタンをクリックするとプロパティ画 面が消えます。 • 取り込んだビデオクリップがライブラリーの 動画サムネイル部にアイコン表示されます。 ヒント • 取り込み範囲設定後に取り消したい場合は、黄 色のマークで設定された範囲を右クリックし て、コンテキストメニューから[インデックス 削除]を選びます。 • 取り込み範囲の設定を途中でやめるには、メ ニューの[入力テープ]>> [マークイン・マー クアウトの中断]を選びます。 - 43 - 入力モード DV 機器入力モード: インデックス取り込み 自動でインデックスをつける シーンの変わり目部分をさがし出し、自動的にイ ンデックスを付ける方法です。 (撮影の一時停止などで撮影時間が不連続になる 位置をシーンの変わり目部分と判断しています。) インデックス情報をもとに映像を選び、取り込み ます。 インデックス取り込みの基本的な操作の流れは以 下のとおりです。 1. インデックスをつける 2. インデックスをもとにテープを頭出しする 3. 取り込む 1.[自動インデックス]ボタンをクリッ クする インデックスをつける 手動でインデックスをつける シーンのプレビューを見ながらインデックスを付 ける方法です。 1. 再生[1]ボタンをクリックする 2. 任意の検索方法を選び、[開始]ボタ ンをクリックする プレビュー画面に再生映像が映ります。 再生しながらシーンの検索を始めます。 [テープの先頭から検索] テープを最初まで巻き戻し、検索を開始しま す。 [現在のテープ位置から検索] 現在のテープ位置から検索します。 2. インデックスを入れたいところで[イ ンデックス]をクリックする ヒント • 検出したシーンは入力テープトラックに表示さ れます。 • 自動インデックス検索には再生と同じ時間が必 要です • インデックス情報は保存できます。保存した情報 は、再び同じテープを使うときに活用できます。 • 途中で止めたいときは[中断]ボタンをクリッ クします。 • インデックス情報からテープラベルの印刷がで きます。(P105) • タイムコードの連続している記録済みのテープ のみ自動でインデックスをつけることができま す。 • 一度記録されたテープに上書きすると、新しく 記録した映像と以前の映像との変わり目で、タ イムコードがずれて自動インデックスが途中で 終了してしまうことがあります。 • インデックスを消したい場合は、消したいイン デックスのアイコン上で右クリックして、コン テキストメニューから[インデックス削除]を 選びます。 入力テープトラックにインデックスをつけた シーンが表示されます。 ヒント • テープにはインデックス情報は記録されませ ん。 • インデックス情報はテープ情報として保存でき ます。保存したテープ情報は、再び同じテープ を使うときに活用できます。(P51) • インデックスを消したい場合は、消したいイン デックスのアイコン上で右クリックして、コン テキストメニューから[インデックス削除]を 選びます。 - 44 - 入力モード DV 機器入力モード: インデックスをもとに映像の頭出しをする ヒント 1. 頭出ししたいシーンをダブルクリッ •[終了点へ移動]をクリックすると、シーンの終 わりで画像が一時停止します。 • 次の方法でタイムコードを入力して頭出しする こともできます。 1. メニューの[入力テープ]>> [ジャンプ]を 選ぶ クする • タイムコードが連続して記録されていない テープでは頭出しがうまくできません。 • 未記録部分からの頭出しはできません。 2.[開始点へ移動]をクリックする い 2. タイムコードを入力し[OK]をクリックする • 頭出しが終わると、画像が一時停止します。 • テープの長さを超えたタイムコードを入力す るとエラーメッセージが表示されます。 [開始点へ移動]画面が表示され、頭出しを開 始します。 • 頭出しが終わると画像が一時停止します。 - 45 - 入力モード DV 機器入力モード: インデックスをもとに取り込む 4.[開始]ボタンをクリックする 1. 入力テープ情報を入力テープトラッ クに表示する •「インデックスをつける」(P44) の手順で入力 テープ情報を入力テープトラックに表示さ せてください。保存したテープ情報を使って 入力テープ情報を入力テープトラックに表 示させることもできます (P51)。 • テープをシーンの開始点まで巻き戻し、映像 を取り込みます。 • キャプチャー中のプレビュー映像のサイズ は設定モードの[プレビューサイズ]で設定 することができます。(P213) 2. 取り込むシーンのアイコンをダブル 5. 取り込み後、 [閉じる]ボタンをクリッ クリックする クする • 1 つのインデックスからその次のインデック スまでのシーンを選ぶことができます。 • インデックスが 1 つしかない場合、テープ映 像の終端がシーンの終了点となります。 プロパティ画面に戻ります。 3.[キャプチャー]ボタンをクリックす 6.[OK]ボタンをクリックする る • 取り込み範囲を調整するには:(P47) プロパティ画面が消え、取り込んだビデオク リップがライブラリーの動画サムネイル部に アイコン表示されます。 - 46 - 入力モード DV 機器入力モード: バッチキャプチャー 4.[開始]ボタンをクリックする 取り込み開始点(マークイン)/ 終了点(マークア ウト)を設定する取り込みやインデックスをもと に取り込む場合は、複数の映像を一度に取り込む ことができます。 1. 入力テープトラックに取り込みたい 映像の内容を表示させておく 選んだシーンをすべて取り込みます。 • 取り込み終わり、[ 閉じる]ボタンをクリッ クすると取り込み設定画面が終了します。 • キャプチャー中のプレビュー映像のサイズ は設定モードの[プレビューサイズ]で設定 することができます。(P213) 2.[Ctrl]キーを押しながら、取り込みた いシーンをすべてクリックして選ぶ 取り込み範囲を調整する 取り込み設定画面から取り込み開始点・終了点を 変更することができます。 1. 取り込み範囲を調整したい映像のアイコンを ダブルクリックする • プロパティー画面が表示されます。 • 取り込み開始点(マークイン)/ 終了点(マー クアウト)を設定したシーンをすべて選びた いときは、メニューの[ 入力テープ]>> [全 マーク区間を選択]で選ぶと便利です。 2. [キャプチャー]ボタンをクリックする 3. メニューの[入力テープ]>> [バッチ • 取り込み設定画面(バッチキャプチャー画面) が表示されます。 キャプチャー]を選ぶ 3. 取り込み開始点、終了点などを調整する 取り込み開始点を変更する [開始点]の欄に取り込みを開始したいテープ 位置のタイムコードを入力します。 取り込み終了点を変更する [終了点]の欄に取り込みを終了したいテープ 位置のタイムコードを入力します。 クリップ名を変更する [クリップ名]に任意の名前を入力します。 (入 力した名前が取り込んだ映像のファイル名に なります) • 取り込みたいシーンをすべて選び、そのまま ライブラリーにドラッグ・アンド・ドロップ して取り込み設定画面を表示させることも できます。編集トラックに配置されたテープ クリップも、同じ操作でキャプチャーできま す。 ヒント • 取り込んだあとに開始点・終了点を調整したい 場合 はクリ ップを トリミ ングし てくだ さい。 (P70) - 47 - 入力モード DV 機器入力モード: 撮影モード取り込み デジタルビデオカメラを撮影モードにすると、レ ンズを通してとらえた画像を、テープに記録しな いで直接取り込むことができます 6. 取り込みを終了したいところで[終 了]ボタンをクリックする 1. デジタルビデオカメラからテープを 抜き、撮影モードにする • デジタルビデオカメラにデモモードがある 場合は、デモモードを切っておいてくださ い。 • MotionDV STUDIO がすでに起動している場 合は、まず終了させてください。 [取り込んだ長さ] 取り込んだ映像の長さを示しています。 [記録可能時間] 残りどれだけの映像が記録できるか示してい ます。 2. デジタルビデオカメラとパソコンを 接続し、MotionDV STUDIO を起動す る 取り込みが終了し、取り込んだ映像(ビデオ クリップ)がライブラリーの[動画]に表示 されます。 3. MotionDV STUDIO が DV 機器入力 モードになっているか確認する • DV 機器入力モードになっていない場合は、 DV 機器入力モードに切り換えてください。 4. 再生ボタン[1]をクリックする カメラに映った映像が画面に映ります。 • カメラ映像の表示をやめたいときは、停止ボ タン[∫]をクリックします。 (取り込みはで きなくなります) 5. 取り込み始めたいところで[キャプ チャー]ボタンをクリックする 取り込みが始まり、 [キャプチャー]ダイアロ グが表示されます。 • キャプチャー中のプレビュー映像のサイズ は設定モードの[プレビューサイズ]で設定 することができます。(P213) - 48 - 入力モード DV 機器入力モード: スナップショット テープの映像から静止画クリップを取り込みま す。取り込んだ静止画クリップはタイトルエディ ターモードを使ってタイトルを入れることができ ます。 1. TOOL BOX で[ 3. テープ映像を再生し、取り込むところ で画像を一時停止させる ]アイコンを選ぶ • 操作ボタンで取り込み位置をさがして再生 し、一時停止ボタン[;]で画像を一時停止 させます。 4.[スナップショット]ボタンをクリッ クする 設定画面が表示されます。 静止画クリップが取り込まれライブラリ-の [静止画]に表示されます。 2.[静止画]タブをクリックし、設定後 [OK]ボタンをクリックする A B C D E F G ヒント • ライブラリーの静止画クリップをダブルクリッ クすると、その形式に関連づけられたソフト ウェアが起動し、画像が表示されます。 • 編集トラックを再生しているときにも静止画ク リップを取り込むことができます。(P68) A. ファイル名の前半部になります。 B. ファイル名の通し番号を選びます。 C. 動きのあるものを取り込むときは補間する 設定を選びます。 D. 画像サイズを設定します。 E. BMP(ビットマップ)/JPEG /TIFF/PNG ど の形式で取り込むか設定します。 F. JPEG 画像の圧縮率を設定します。 G. 静止画クリップを編集トラックに配置した ときの表示時間を設定します。(P67) - 49 - 入力モード DV 機器入力モード: カードデータ取り込み 4. 取り込みを開始する カード機能の付いたデジタルビデオカメラを接続 すると、マルチメディアカードやSDメモリーカー ドの画像をパソコンに取り込むことができます。 MotionDV STUDIO がすでに起動している場合 は、まず終了させてください。 静止画クリップとして取り込む場合 [スナップショット]ボタンをクリックしま す。 ビデオクリップ(AVI ファイル)として取り込 む場合 [キャプチャー]ボタンをクリックし、好みの 長さに取り込んだあと、[終了]ボタンをク リックします。 • キャプチャー中のプレビュー映像のサイズ は設定モードの[プレビューサイズ]で設定 することができます。(P213) • 取り込んだ画像が保存され、ライブラリーに 表示されます。 • 静止画クリップとして取り込んだ場合はラ イブラリーの[静止画]に、ビデオクリップ として取り込んだ場合はライブラリーの[動 画]に表示されます。 1. デジタルビデオカメラにカードを入 れ、カード再生モードにする • カードの入れかたについてはデジタルビデ オカメラやカードの説明書をよくお読みく ださい。 2. デジタルビデオカメラとパソコンを 接続し、MotionDV STUDIO を起動す る • デジタルビデオカメラとパソコンの接続に ついては「接続」(P16) をお読みください。 3. 再生ボタン[1]をクリックする カードの静止画が表示されます。 • 画像の送り・戻しなどの操作は MotionDV STUDIO からはできません。デジタルビデオ カメラ側で操作してください。 • 停止ボタン[∫]を押すとカード画像を表示 しません。 ヒント • 静止画クリップを編集トラックに配置すると特 殊効果を加えたり動画編集に使用できます。 (そ の場合、 「スナップショット」(P49) の手順 2 の G で設定した時間の静止画クリップとなりま す) • ライブラリーの静止画クリップをダブルクリッ クすると、その形式に関連づけられたソフト ウェアが起動し、画像が表示されます。 - 50 - 入力モード テープ情報について テープ情報について インデックスなどの情報をテープ情報として保存 しておくと、同じテープを使うときにいつでもそ の情報を使えます。 保存したテープ情報を見る 1. 情報を見たいテープ情報のアイコン をダブルクリックする テープ情報を保存する 1. メニューの[ファイル]>> [テープ情 報]>>[テープ情報を名前を付けて保 存]を選ぶ テープ情報が入力テープトラックに表示され ます。 2. ファイル名を入力し、[保存]ボタン をクリックする 2.[詳細表示]ボタン 1 をクリックする 1 テープの内容の詳細が表示されます。 テープ情報はライブラリーの[ テープライブ ラリ]に保存されます。 • テープ情報の保存場所は MotionDV STUDIO で使用しているフォルダーを選択してくだ さい。 ヒント • テープ情報ファイルの拡張子は[.tap]です。 - 51 - 入力モード テープ情報について テープ情報のアイコンを変更する 5. メニューの [ファイル]>> [テープ 情報]>> [テープ情報を上書き保存] を選ぶ 1. テープ情報の映像を再生する • 既にデジタルビデオカメラが接続してあり、 テープが再生できる状態のときには、 「テー プ情報を保存する」(P51) でテープ情報を保 存したテープをデジタルビデオカメラに入 れ、再生ボタンをクリックしてください。 • デジタルビデオカメラを接続していないと き は、一度 MotionDV STUDIO を終 了し、 「テープ情報を保存する」(P51) でテープ情報 を保存したテープをデジタルビデオカメラ に入れ、テープ再生モードにしてから接続し てください。そのあと MotionDV STUDIO を 起動して、DV 機器入力モードで再生ボタン をクリックしてください。 テープ情報ファイルのアイコンが変更されま す。 ヒント • 入力テープトラックの、任意のインデックスを ダブルクリックし、 [代表アイコンにする]をク リックしてもアイコンを変更できます。 (テープ 情報の上書き保存が必要です) • 入力テープトラックが時間軸表示になっている 場合、インデックスの部分以外の映像アイコン を代表アイコンにすることはできません。 2. テープ情報ファイルのアイコンにし たい映像のところで[インデックス] ボタンを押す 3. インデックスを入れた場面のアイコ ンをダブルクリックする • プロパティが表示されます。 4.[代表アイコンにする]をクリックし て、[OK]ボタン をクリックする - 52 - 入力モード メディアインポートモード: メディアインポートモード: メディアインポートモード (MediaImporter)の画面構成 メディアインポートモードを選ぶと MediaImporter が起動します。 メディアインポートモードは入力表示・選択部 (1)、保存形式表示・選択部(2)の 2 つの画面 から構成されています。 1 ファイル形式の変換をするときは、この MediaImporter で操作してください。 編集したい MPEG ファイルを、MediaImporter で AVI 形式や MPEG2 のファイルに変換することが できます。 (MPEG2 では「標準」、 「高画質」が選 べます)MP3 等の音声ファイルも、WAV のファ イルに変換して編集トラックのビデオクリップ、 静止画クリップに追加できます。 ノート • ファイルフォーマットの内部仕様によっては変 換できない場合があり、すべてを保証するもの ではありません。 2 - 53 - 入力モード メディアインポートモード: 1 入力表示・選択部 入力するファイルのあるフォルダーを選んだり、 選んだファイルのプレビューを表示したりしま す。 2 保存形式表示・選択部 ファイルの保存形式を選んだり、変換された ファイルの保存先フォルダーを指定したりし ます。 A A C B D E F B G C D E A. 保存フォルダー選択・表示 変換されたファイルの保存先を選択・表示 します。 B. 保存形式設定部 ファイルの変換形式を設定します。 [DVAVI 形式に変更する] 次の形式のデータを AVI 形式のビデオク リップに変換します。 MPEG1,MPEG2,MPEG4(ASF),AVI,WMV [WAV 形式に変換する] 次の形式のデータを WAV 形式の音声ファ イルに変換します。 M P EG 1 , M PE G 2 ,M P3 , M PE G 4 (A SF ) ,AVI,WMV,WMA 映像ファイルを WAV 形式に変換する場合、 音声のみのファイルになります。 [MPEG2 形式に変換する] 次の形式のデータを MPEG2 形式のビデオ クリップに変換します。 AVI,MPEG2 出力するファイルは高画質、標準の 2 種類 から選ぶことができます。 A. 入力フォルダー表示 入力するファイルのあるフォルダー名を表 示します。 B. 変換ファイル表示選択窓 入力フォルダー表示で表示されているフォ ルダー内のファイルを表示します。表示さ れているファイルから変換するファイルを 選びます。 C. フォルダー参照ボタン クリックすると[フォルダの参照]を表示 します。 D. スライダー プレビュー画面にビデオクリップを表示し ているとき、スライドさせて見たい部分を さがすことができます。 (ASF ファイルをプレビューするときは、ス ライダーを使用することができません) E. 再生ボタン 選んだファイルを再生します。選んだファ イルが音声ファイルの場合は音声のみ再生 します。 F. 停止ボタン ファイルの再生を中止します。 G. プレビュー画面 入力として選んだビデオクリップの内容を 表示します。 C. 詳細表示部 [変換ファイル表示選択窓]で選んだファイ ルの数や変換後のファイルを保存するため に必要なハードディスクの容量などが表示 されます。 D.[変換]ボタン クリックすると変換を開始します。 E.[閉じる]ボタン クリックすると[MediaImporter]を終了し ます。 - 54 - 入力モード メディアインポートモード: ファイルを変換する 4. 変換するファイルを選びプレビュー を確認する 1. メディアインポートモードにする • 操作モードの切り換え方は (P26) をご覧くだ さい。 2. 出力形式を選ぶ 5.[変換]ボタンをクリックする • 適当なファイル形式を選びます。[保存形式 設定部](P54) をご覧ください。 • 選んだ出力形式によって、変換可能なファイ ルが入力部に表示されます。 変換の内容が表示されます。 3. 変 換 す る フ ァ イ ル の 入 っ た フ ォ ル ダーを選び、 [OK]ボタンをクリック する 6.[OK]をクリックする ファイル変換が始まります。 • 変換終了のメッセージが表示されたら[OK] ボタンをクリックしてください。これで変換 は完了です。 • 変換したファイルは MotionDV STUDIO で使 用しているフォルダー(デフォルトは[素材 フォルダ])にしか保存できません。 • WAV ファイルは[オーディオ]に表示され ます。 ノート • ファイル出力モード (P168)、ビデオメールモー ド (P189) 以外で作成された ASF ファイルは変 換できない場合があります。 • Windows 標準形式の AVI ファイル以外は変換で きない場合があります。 • 著作権情報が設定されているファイルは、権利 者の許可なしに変換することはできません。 • メディアインポートモードから他のモードに切 り換えるときは、 [閉じる]ボタンをクリックし て[MediaImporter]を終了してください。直接 他のモードに切り換えることはできません。 • 一度に非常に多くのファイルを選択すると、環境 によっては正しく変換できない場合があります。 この場合は何回かに分けて変換を行ってくださ い。 変換したいファイルが表示されます。 - 55 - 入力モード 音声素材取込モード: 音声素材取込モード: WaveRecorder の画面構成 音声素材取込モードを選ぶと WaveRecorder が起 動します。 A B C DE F WaveRecorder を使って、パソコンのマイク端子 に接続したマイクからの音声や、オーディオ CD からの音声などを WAV ファイルとして取り込む ことができます。 取り込まれた WAV ファイルはオーディオミック ス機能を使用してビデオクリップ、静止画クリッ プに追加することができます。(P72) G H I J K A. 録音可能時間表示 ハードディスクの空き容量に録音可能な時 間を表示します。 B. 録音・再生時間表示 録音または再生開始からの時間を表示しま す。 C. 録音ボタン クリックすると録音を開始します。 D. 停止ボタン クリックすると録音・再生を停止します。 E. 再生ボタン クリックすると再生を開始します。 F. 状態表示窓 現在の動作状態を表示します。 G. フォルダー名選択・表示 録音した音声を保存するフォルダー名を表 示・選択します。 H. ファイル名入力窓 録音した音声のファイル名を入力します。 I. [保存]ボタン クリックすると録音した音声を保存しま す。 J.[消去]ボタン クリックすると録音した音声を消去しま す。消去すると新たに録音を行うことがで きます。 K.[閉じる]ボタン クリックすると WaveRecorder が終了しま す。 - 56 - 入力モード 音声素材取込モード: 音声素材を取り込む 5. ファイル名を入力する マイク端子から音声を取り込む時は、パソコンの マイク端子に音声機器やマイクをつないでおいて ください。(Windows 側で設定の必要な場合があ ります。パソコンの説明書をお読みください) 1. 録音ボタン[¥]をクリックする • 素材フォルダーなど MotionDV STUDIO で 使っているフォルダーに保存すると、ライブ ラリーの[ オーディオ]に表示されます。 フォルダー名はプルダウンボタン[ ]を クリックして指定することもできます。 ( 「保存先のフォルダーを変える」(P59) で保 存先フォルダーを新しく追加しているとそ のフォルダーを選ぶことができます。) 2. 接続している再生機器を再生する 6.[保存]ボタンをクリックする • ナレーションなどを入れるときはマイクに 向かって音声を入れます。 3. 停止ボタン[∫]をクリックして、入 力を終了する • 保存完了のメッセージが出ますので、[OK] ボタンをクリックすると、音声ファイルが保 存されます。 4. 再生ボタン[1]をクリックし、録音 ヒント した音声を確認する • 録音をやり直したいときは、 [消去]ボタンをク リックして、再度録音します。 • 音声素材の取り込みモードから他のモードに切 り換えるときは、 [閉じる]ボタンをクリックし て[WaveRecorder]を終了してください。直接 他のモードに切り換えることはできません。 - 57 - 入力モード 音声素材取込モード: ∫ オーディオ CD 取り込み時の設定 CD の音声を録音する場合、Windows 側で録音デ バイスの設定が必要です。以下の手順で行ってく ださい。 • パソコンによっては CD から録音できないもの があります。詳しくはパソコンの説明書をお読 みください。 3.[ミ キ サ ー]ま た は[モ ノ ラ ル ミ キ サー]を選択する 1.[スタート]>>[すべてのプログラム] >> [アクセサリ]>>[エンターテイ メント]>> [ボリュームコントロー ル]を選ぶ • パソコンによっては[ミキサー]の表示が [録音ミキサー]や[ステレオ出力]などと なっていることがあります。 • マイクから音声入力する場合は[マイク]を 選びます。 2. メニューの[オプション]>> [プロパ ティ]を選び、[録音]を選んで表示 するコントロールにすべてチェック を入れる •[OK]ボタンを押すと録音の調節画面が表示 されます。 - 58 - 入力モード 保存先のフォルダーを変える 保存先のフォルダーを変える 3.[表示名]に任意の表示名を入力し、 MotionDV STUDIO はインストール時にMotionDV STUDIO フォルダーが作成され、その中に取り込 んだ映像・音声・編集情報などが保存されます。 (MotionDV STUDIO 上では[素材フォルダ]と表 示されます。)保存先のフォルダーは以下の手順で 変えることができます。 [OK]ボタンをクリックする 1. メニューの[ライブラリー]>> [新規 フォルダ]を選ぶ • 表示名は全角で 64 文字、半角で 128 文字ま で入力できます。 • ライブラリー画面に新規フォルダーが表示 されます。 保存先フォルダーの切り換え 新規フォルダーと以前からあるフォルダーは必要 に応じて自由に選ぶことができます。 新規フォルダーの作成画面が表示されます。 1. ライブラリー画面に表示されたフォ ルダーをクリックする 2. フォルダーアイコン[ ]をクリッ クして保存したいフォルダーを選び、 [OK]ボタンをクリックする [新しいフォルダ名]にフォルダーのパス(C: ¥など)が表示されます。 • フォルダーの場所(パス)は直接入力するこ ともできます。 • 新規にフォルダーを作成する場合は、必ず フォルダーのパスとフォルダー名を入力し てください。 (フォルダー名はパスを含めて 100 文字まで入力できます) クリックされたアイコンの形が変わり、フォ ルダーが選ばれたことを示します。 - 59 - 入力モード 保存先のフォルダーを変える フォルダーを削除するには 1. 削除したいフォルダーを右クリック し、[削除]を選ぶ 確認のメッセージが表示されます。 2.[OK]をクリックする • ライブラリーのフォルダーを削除すると、 MotionDV STUDIO 上でフォルダーが見えな くなります(実際にフォルダーが消去される わけではありません。削除する場合はエクス プローラなどをお使いください) - 60 - 編集モード 編集モードについて 編集モード 編集モードについて MotionDV STUDIO で映像や音声を編集するには、 編集モードにして作業します。編集モードには、 ノンリニア編集モードとハイブリッド編集モード の 2 種類の操作モードがあります。操作モードの 切り換えかたは P26 をご覧ください。 ノンリニア編集モード: (P62) 取り込んだ映像をもとに特殊効果などを活用 し編集する場合はこのモードで操作してくだ さい。 ハイブリッド編集モード: (P92) 2 台のデジタルビデオ機器を使って、映像や音 声をダビングしながらつないでいくリニア編 集をおこなう場合や、リニア編集とノンリニア 編集の両方の方法で編集するハイブリッド編 集をおこなう場合はこのモードで操作してく ださい。 テープラベルの印刷 (P100) 編集トラックの内容をもとに DV や VHS の テープラベルを印刷できます。 また、編集トラックの内容をリスト形式で表示 する[タイムシート]の印刷もできます。 - 61 - 編集モード ノンリニア編集モード : ノンリニア編集モード : ノンリニア編集モードの画面構成 パソコンのハードディスクに取り込んだ映像を編 集トラックに配置して、つなぎあわせたり、加工 することができます。以下の機能を使うことがで きます。 ノンリニア編集モードはコントロール画面(1)、 ライブラリー画面(2)と編集トラック画面(3) の 3 つの画面から構成されています。 • かんたんモードでは一部使えないボタンや機能 があります。 1 2 クリップを編集トラックに配置する (P67) クリップの順序を変更する (P68) クリップを削除する (P68) 編集内容を再生する (P68) 編集内容を保存する (P69) 編集情報のアイコンを変更するには (P69) 3 クリップをトリミングする (P70) クリップを分割する (P71) 音声を追加する(オーディオミックス)(P72) 追加音声にフェードをかける (P74) もとの音声と追加する音声の割合を設定する (P74) 出力時の音声を設定する (P75) クリップにエフェクトを入れる (P76) クリップとクリップの間にエフェクトを入れる (P86) - 62 - 編集モード ノンリニア編集モード : 1 コントロール画面 編集トラックに配置したクリップ(取り込ん だ映像)を再生するときなどに使います。 A B C D E F G H I J K L N P R M O Q S A. プレビュー表示部 配置したクリップの映像が表示されます。 [表示]メニューの[プレビューサイズ]で プレビューサイズの変更ができます。 I. 逆コマ送りボタン 一時停止のときにクリックすると、1 コマ 戻します。 J. 停止ボタン 再生中にクリックすると画像を停止させま す。 K. 一時停止ボタン 再生中にクリックすると画像を停止させま す。 L. コマ送りボタン 一時停止のときにクリックすると、1 コマ 送ります。 B. 編集モード表示 編集モードであることを示しています。 C. タイムコード表示部 再生中の映像のタイムコードが表示されま す。 D. 入力機器表示 接続している機器を表示しています。 E. 戻しボタン クリップの開始点にカレントバーを送りま す。 その後、クリックするごとに 1 つ前のリッ プの開始点に移動します。 F. 逆再生ボタン 編集モードでは使用しません。 G. 再生ボタン 編集トラックを再生します。 H. 送りボタン 後ろに配置されたクリップの開始点にカレ ントバーを送ります。 その後、クリックするごとに 1 つ後ろのク リップの開始点に移動します。 最後のクリップの場合は、クリップの終了 点に移動します M.[自動インデックス]ボタン 編集モードでは使用しません。 N.[分割]ボタン 編集トラックのクリップを分割します。 O.[マークイン]ボタン クリップの開始点のトリミングをします。 P.[マークアウト]ボタン クリップの終了点のトリミングをします。 Q.[キャプチャー]ボタン 編集モードでは使用しません。 R.[スナップショット]ボタン 再生中の画像から静止画クリップを取り込 みます。 - 63 - 編集モード ノンリニア編集モード : S. 編集クリップ情報表示部 編集トラック上で選択したクリップについ ての情報が表示されます。 プレビュー表示部のサイズやパソコン画面 の解像度によっては、編集クリップ情報表 示部が現れない場合があります。 ホイールマウスについて • ホイールマウスをお使いの場合、再生時や停 止時、一時停止時にホイール(スクロール) ボタンを回すと映像がコマ送りになります。 下(手前)に回す: 映像が 1 コマ(フレーム)進みます。 上(外側)に回す: 映像が 1 コマ(フレーム)戻ります。 (ホイールマウスの形状によって動かす方向 は変わります) ノート • デジタルビデオカメラを再生中に、マウスカー ソルをプレビュー画面の上に持っていくとピン ク色の影が表示されることがありますが、動作 に影響はありません。 お使いのパソコンのグラフィック対応モードに より異なりますが、設定モード (P213) の[入力 テープ]設定で、 [描画方法]を[自動]以外に 設定すると改善できる場合がありますのでお試 しください。 - 64 - 編集モード ノンリニア編集モード : 2 ライブラリー画面 ハードディスクに登録しているデータを MotionDV STUDIO で閲覧できます。 A [静止画] 選択フォルダー内の静止画ファイル (BMP/JPEG/TIFF/PNG ファイル)を表示し ます。 [タイトル] タイトルエディターモードで作成したタイ トルファイル(TTE ファイル)のみを表示 します。 [オーディオ] 選択フォルダー内の音声ファイル(WAV ファイル)を表示します。 [Mpeg1/Asf] 選択フォルダー内の MPEG1 形式のファイ ル(MPEG ファイル)/ASF 形式のファイル (ASF ファイル)を表示します。 B C. サムネイル表示部 選択されているフォルダー内のサムネイル が表示されます。 ヒントとお願い • ライブラリーに別のフォルダーを新たに追加で きます。作成方法は DV 機器入力モード と同じ です。(P59) • サムネイル表示部では、 「アイコンの表示範囲を 広くする」、「表示順位を変更する」、「アイコン の名称を変更する」、 「ファイルの削除をする」な どの操作をすることができます。方法はタイト ル エ デ ィ タ ー の ラ イ ブ ラ リ ー と 同 じ で す。 (P152),(P153) • ファイルの削除などを行ったあと、ライブラ リーの表示が変わらないときは、メニューの[ラ イブラリー]>> [最新の情報に更新]を選んで ください。 • ファイル形式については用語解説ページをご覧 ください。(P245) C A. 選択フォルダー ライブラリーとして閲覧できるディレクト リーを表示します。デフォルトフォルダー として[素材フォルダ]が作成されていま すが、任意のディレクトリーの任意のフォ ルダーを追加・作成することができます。 B. ライブラリー選択部 クリックして登録しているデータの種類を 選択できます。 [テープライブラリ] 選択フォルダー内の入力テープトラックの 情報を保存したファイル(TAP ファイル) を表示します。 [編集情報] 選択フォルダー内の編集トラックの情報を 保存したファイル(SEQ ファイル)を表示 します。 [動画] 選択フォルダー内の DV 圧縮の AVI ファイ ル(AVI ファイル)と MPEG2 圧縮ファイ ル(MPEG ファイル)を表示します。 • TVfunSTUDIO で番組表を利用して録画 されたデータは、番組タイトル情報が表 示されます。 - 65 - 編集モード ノンリニア編集モード : 3 編集トラック画面 編集したいクリップをこの画面に配置して、編 集していきます。 • 時間軸表示とアイコン表示の 2 種類の表示方 法があり、お好みの表示方法を選ぶことがで きます。 B C D E ノート • 編集トラック上でクリップの最小フレーム 数は、MPEG2 ファイルの場合 30 フレーム、 AVI 、 静止画ファイルの場合 5 フレームです。 A F A. タイムコード表示 B. 時間軸スケール表示部 [«]をクリックし 時間設定ボタン[∆] て、編集トラックに表示できる時間幅を調 整します。 (min= 分、sec= 秒、frames= フレーム) C.[編集]表示 編集トラックであることを示しています。 D.[表示切換]ボタン クリックするごとに編集トラックの表示を 切り換えます。 時間軸表示 配置したクリップが時間の長さに比例して 表示されます。 アイコン表示 配置したクリップごとにすべて同じ大きさ のアイコンで表示されます。 E.[出力]ボタン 編集トラックのデータを DV 機器やファイ ルなどに書き出すことができます。 [出力] ウィンドウが起動しますので、出力先を選 択してください。選択した出力パネルが起 動します。(P159) F. カレントバー(編集トラック上の赤いライ ン) 再生中の画像の位置を表示します。 - 66 - 編集モード ノンリニア編集モード : クリップを編集トラックに配置する ∫ ビデオクリップの内容を確認したいときは ライブラリーのビデオクリップのサムネイル を ダブ ルク リッ クす ると Windows Media Player などビデオクリップのファイル形式に 対応したソフトウェアーが起動し、ビデオク リップを再生します。 映像を編集するには、編集トラックに配置する必 要があります。 1. 配置したいクリップを編集トラック にドラッグ・アンド・ドロップする Windows Media Player について • ビデオクリップを配置するとビデオマーク [ ]が付きます。 • 静止画クリップを配置すると静止画マーク A B C D A. 再生 B. 一時停止 C. 停止 D. 音量調整 • Windows Media Player の詳しい操作について は Windows Media Player のヘルプをご参照く ださい。 • Windows Media Player を終了するには Windows Media Player の[ファイル]>> [終 了]を選びます。 [ ]が付きます。 (初期設定では約 5 秒間 の静止画映像になります。(P49) 手順 2 の G で設定した時間の静止画クリップとなりま す) ビデオクリップのように特殊効果を加えた り動画編集に使用できます。 • ドラッグ・アンド・ドロップとはマウスの左 ボタンを押してファイルを選択し、押したま ま任意の位置まで移動し(ドラッグ)そこで 左ボタンを放す(ドロップ)ことです。 MPEG2 のビデオクリップについて • MPEG2 のビデオクリップを編集トラックにド ラッグ・アンド・ドロップすると、 [ただいま処 理中です。しばらくお待ちください。]の表示が されてから編集トラックに配置されます。 ノート • この操作の前に入力モードやタイトルエディ ターモードでクリップを作っておきます。 • 編集トラック上でクリップの最小フレーム数 は、MPEG2 ファイルの場合 30 フレーム、AVI 、 静止画ファイルの場合 5 フレームです。 - 67 - 編集モード ノンリニア編集モード : クリップの順序を変更する 編集内容を再生する 編集トラックに配置したクリップの順序を変更す ることができます。 編集内容を再生し、確認することができます。 1. 戻しボタン[6]をクリックしてカ 1. 順 序 を 変 更 す る ク リ ッ プ を 選 び ド レントバーを映像の始端に戻す ラッグ・アンド・ドロップで任意の場 所に移動する • クリックするごとに 1 つ前のクリップの開始 点に戻ります。 • カレントバー(赤いライン)を直接ドラッ グ・アンド・ドロップして先頭まで戻すこと もできます。 • ドラッグ中、カーソルの付近にクリップと同 色のラインが挿入場所として表示されます ので、位置を確認してドロップしてくださ い。 クリップを削除する 不必要なクリップを編集トラックから削除するこ とができます。 • 操作ボタンについては P63 をご覧ください。 2. 再生ボタン[1]をクリックする 1. 削除するクリップを選びメニューの [編集]>> [削除]を選ぶ カレントバー(赤いライン)が編集トラック 上を動き、映像を再生します。 • 削除されたクリップより後ろのクリップは つめて配置されます。 • ク リ ッ プ を 選 ん だ あ と、キ ー ボ ー ド の [Delete]キーを押しても削除できます。 • クリップを右クリックして、コンテキストメ ニューから[削除]を選んでも削除できます。 クリップをすべて削除したいときは メニューの[編集]>> [クリア]を選びます。 • この操作では編集トラックから編集情報が 削除されるだけです。クリップがライブラ リーから削除されるわけではありません。 ヒント • カレントバーをドラッグ・アンド・ドロップす ると移動先のクリップの静止画がプレビュー表 示部に表示されます。そこから再生させること もできます。 • クリップの任意の位置をクリックすると、カレ ントバーがその位置に移動しますので、そこか ら再生させることもできます。 • 編集トラックを再生しているときに、再生画像 から静止画クリップを取り込むこともできま す。再生しているときにスナップショットと同 じ手順で取り込んでください。(P49) - 68 - 編集モード ノンリニア編集モード : 編集内容を保存する 編集情報のアイコンを変更するには 編集情報は保存しておくことができます。 こまめに保存しておくことをおすすめします。 編集情報のアイコンは変更することができます。 1. アイコンを変更したい編集情報を開 1. メニューの[ファイル]>> [編集情 報]>> [編集情報を名前を付けて保 存]を選ぶ く 2. 編集情報ファイルのアイコンにした い映像のところでカレントバーを静 止させ、 [分割]ボタンをクリックする 2. ファイル名を入力して、[保存] ボタ 編集トラックに分割した場面のクリップが追 加されます。 ンをクリックする 3. 分割した場面のクリップをダブルク リックする 4.[代 表 ア イ コ ン に す る]ボ タ ン を ク リッ クし てから[OK]ボタン をク リックする 編集情報が保存され、ライブラリーに編集情 報が表示されます。 • 編集情報の保存場所は MotionDV STUDIO で クリップを保存しているフォルダーを使用 してください。 • 編集情報ファイルの拡張子は .seq です。 5. メニューの[ファイル]>> [編集情 報]>> [編集情報を上書き保存]をク リックする 編集情報ファイルのアイコンが変更されます。 ∫ 保存した編集情報を開くときは ライブラリー画面の[ 編集情報]をクリックし、 編集情報ファイルをダブルクリックすると編集 トラックに配置されます。 ヒント • 編集トラックの、任意の映像のアイコンをダ ブルクリックし、 [代表アイコンにする]ボタ ンをクリックしてもアイコンを変更できま す。(編集情報の上書き保存が必要です) - 69 - 編集モード ノンリニア編集モード : クリップをトリミングする 4.[マークイン]ボタンをクリックする 編集トラックに配置したビデオクリップ、静止画 クリップの前後の不要な部分をカットすることが できます。 • この操作の時は編集トラックを時間軸表示にす ると便利です。 ∫ マークイン / マークアウトを使ってトリミング 設定した開始点より前の映像がカットされま す。 する 1. 編集トラックの時間設定ボタン[∆] [«]をクリックして、時間軸スケー ルを調整する 5. 終了点にしたいところをクリックし て、カレントバー(赤いライン)を移 動させる • クリップが適度な大きさに表示されるよう 調整します。 6.[マークアウト]ボタンをクリックする 2. トリミングしたいクリップを選ぶ 設定した終了点より後の映像がカットされます。 ∫ トリミングマークを使ってトリミングする 3. クリップの開始点にしたいところを クリップの両端のトリミングマーク[ ]をド ラッグして、不要な部分をカットする クリックして、カレントバー(赤いラ イン)を移動させる . • カーソルをトリミングマーク[ ]に近づけ、 カーソルが移動モード[ ]に変わったら ドラッグして調整します。 • シーンの最初をカットしたいときは左のトリ ミングマークを右にドラッグします。シーン の最後をカットしたいときは右のトリミング マークを左にドラッグします。 - 70 - 編集モード ノンリニア編集モード : クリップを分割する • クリップの長さが短かすぎるとプレビュー映 像が表示されないことがあります。 編集トラックに配置したビデオクリップ、静止画 クリップを分割します。分割すると、クリップの 一部に特殊効果を使ったり、クリップの途中で別 の映像を入れることができます。 ∫ タイムコードを直接入力してトリミングする トリミングしたいクリップをダブルクリック し、開始点・終了点を入力して[OK]ボタン をクリックする。 1. クリップを編集トラックに配置する 2. 編集トラックのクリップを再生し、分 割したいところで一時停止ボタンを クリックする • ビデオクリップ(動画)の設定は取り込み時 の長さ、終了点を超えることはできません。 • 静止画クリップの開始点は変更することが できません。 • カレントバー(赤いライン)をドラッグして 分割したいところで静止させることもでき ます。 3.[分割]ボタンをクリックする クリップがカレントバー(赤いライン)のと ころで 2 分割されます。 • ライブラリーのクリップが2 つになるわけで はありません。 - 71 - 編集モード ノンリニア編集モード : 音声を追加する(オーディオミックス) に音が入るように開始点、終了点が設定され ています。 (開始点、終了点は直接入力して 変更できます) • オーディオライブラリーにあるオーディオ サンプル(.mbm)もオーディオミックスに 使用することができます。 WAV ファイル(音声ファイル)をビデオクリッ プ、静止画クリップに追加して音声を入れます。 • オーディオミックスで作られるビデオクリップ は AVI か MPEG2 形式です。設定モードの[高 度設定](P214) で設定することができます。 • ビデオクリップ、静止画クリップを編集トラッ クに配置しておいてください。 4. WAV ファイルの使用する部分を指定 する 1. オーディオミックスに使う WAV ファ イルをライブラリーに保存する 2. ライブラリーの[オーディオ]をク 開始点の設定 トラック上部のスライダーをドラッグ 終了点の設定 トラック下部のスライダーをドラッグ 長さを変えないときは [開始点・終了点を連動させる]をチェックし てから開始点と終了点を設定 リックする 5. 音量スライダーを使って音声を調整 する 3. WAVファイルを、音声を入れるクリッ プにドラッグ・アンド・ドロップする • 音量は 0.06 ~ 16 倍の間で選択します。 6. プレビュー部の再生ボタン[1]をク リックして音声を確認する • プレビュー部の停止ボタン[∫]をクリック すると最初に戻ります。 • オーディオミックス画面が表示されます。ド ラッグ・アンド・ドロップしたクリップだけ - 72 - 編集モード ノンリニア編集モード : • 静止画クリップにも音声を追加することができ ます。出力するとビデオクリップに変換されま す。 • 開始点、終了点の設定により、複数のクリップ に音声を追加できます。詳しくは「Q & A」 (オー ディオミックスがうまくいかない)(P234) をお 読みください。 • フェード (P74)、ミックス比 (P74)、出力音声 (P75) の設定については各項目をお読みくださ い。 • オーディオミックスにおいて、ミックス時間と 開始点、終了点の差に誤差が生じる場合があり ますが、表示上の問題であり、処理には影響い たしません。 7.[OK]ボタンをクリックする レンダリングが始まります。 • レンダリング時間の目安は設定した時間の 約 1 ~ 3 倍です。(時間はパソコンによって 異なります) • レンダリングが終了すると、オーディオミッ クスのビデオクリップ(右下に音符マーク [ ]表示)が追加されます。 • オーディオミックスされたビデオクリップ はライブラリーにも表示されます。 ∫ 追加した音声を削除するには ビデオクリップ右下の音符マーク[ ]を右 クリックして、 [オーディオミックス削除]を 選びます。 • ライブラリーからはオーディオミックスのビ デオクリップは削除されません。 ヒント • 編集トラックのビデオクリップもしくは静止画 クリップをクリックし、メニューの[編集]>> [オーディオミックス]を選んでオーディミック ス画面を表示させると、WAV ファイルだけでな く AVI ファイルの音声を追加することもできま す。ファイル名に AVI ファイルのパス(場所) と名前を入力します。 • オーディオライブラリーには Panasonic の BGM ジェネレーター(SY-VM1)で作成されたオー ディオサンプル(.mbm)が入っています。オー ディオサンプルの利用条件などはメニューの [ヘルプ]>>[オンライン]>>[サンプルオー ディオについて]をお読みください。 - 73 - 編集モード ノンリニア編集モード : 追加音声にフェードをかける もとの音声と追加する音声の割合を設定 する 追加する音声にフェード効果をかけます。 • WAV ファイルをビデオクリップもしくは静止 画クリップにドラッグ・アンド・ドロップして、 オーディオミックス画面を表示させておいてく ださい (P72) クリップの音声と追加音声(WAV ファイル)の割 合(ミックス比)を設定します。 • WAV ファイルをビデオクリップもしくは静止 画クリップにドラッグ・アンド・ドロップして、 オーディオミックス画面を表示させておいてく ださい 1. フェードイン / フェードアウトに チェックを付ける 1.[ミックス比]設定部のスライダー を ドラッグして音声の割合を設定する もとの音声の割合を増やすには 左にドラッグする 追加する音声の割合を増やすには 右にドラッグする • 100% にするともとの音声は消え、0% にす ると追加音声が消えます。 フェードイン ミックス音声が徐々に大きくなりながら始ま ります。 フェードアウト ミックス音声が徐々に消えていき、終わりま す。 2. その他の設定後[OK]ボタンをクリッ 2. フェードイン / フェードアウトの時間 クする を入力する レンダリングが始まります。 3. その他の設定後[OK]ボタンをクリッ クする レンダリングが始まります。 • 音声はクロスフェード(もとの音声が消えな がら新しい音声が入ること)します。 - 74 - 編集モード ノンリニア編集モード : 出力時の音声を設定する テープに記録するときの音声形式を選びます。 • WAV ファイルをビデオクリップもしくは静止 画クリップにドラッグ・アンド・ドロップして、 オーディオミックス画面を表示させておいてく ださい。 1.[出 力]設 定 部 の プ ル ダ ウ ン ボ タ ン [ ]をクリックしてデジタルビデオ 機器に記録するときの音声形式を選 ぶ 異なる音声形式を 1 つの音声形式にそろえる ことができます。 [32KHz オーディオ] 32 kHz で記録します。デジタルビデオ機器側 で別の音声を追加(アフレコ)することがで きます。 [48KHz オーディオ] 48 kHz で記録します。 - 75 - 編集モード ノンリニア編集モード : クリップにエフェクトを入れる ∫ ストロボ ビデオクリップ、静止画クリップに入れるエフェ クトを MotionDV STUDIO では[ビデオエフェク ト]と呼びます。 ビデオエフェクトの種類 ∫ フェードイン コマ送りのような映像になります。 •[詳細設定]でストロボの間隔を変更すること ができます。 ∫ アート 映像が徐々に現れます。 •[詳細設定]で映像が現れるまでの時間や現れ る前の画面の色を変更することができます。 (音声もフェードインします) ∫ フェードアウト 絵画のような映像になります。 ∫ ネガポジ 映像が徐々に消えていきます。 •[詳細設定]で映像が消えるまでの時間や消え たあとの画面の色を変更することができま す。 (音声もフェードアウトします) 写真のネガフィルムのような映像になります。 ∫ モノトーン ∫ モザイク 映像が白黒になります。 映像にモザイクがかかります。 •[詳細設定]でモザイクのブロックサイズを変 更することができます。 ∫ セピア 映像が古い写真のようなセピア色になります。 - 76 - 編集モード ノンリニア編集モード : ∫ スロー 映像のスピードがゆっくりになります。 •[詳細設定]でスロー倍率を変更することがで きます。 (音声は消えます) ∫ ミラー 鏡に映したような逆向きの映像になります。 ∫ 明るさ 映像の明るさを調節できます。 •[詳細設定]で明るさを変更することができま す。 - 77 - 編集モード ノンリニア編集モード : ビデオエフェクトの入れかた • ビデオエフェクトで作られるビデオクリップは AVI か MPEG2 形式です。設定モードの[高度 設定](P214) で設定することができます。 • この操作の前にビデオクリップ、静止画クリッ プを編集トラックに配置しておいてください。 4.[詳細設定]を設定する 1. エフェクトを入れたいクリップを選 ぶ • エフェクトによっては、詳細設定が必要ない ものもあります。 詳細設定が必要なもの フェードインの時間の設定 (P80) フェードアウトの時間の設定 (P81) モザイクのブロックサイズの設定 (P82) ストロボの間隔の設定 (P83) スローの倍率の設定 (P84) 明るさの設定 (P85) 2. メニューの[編集]>> [ビデオエフェ クト]を選ぶ 5. プレビュー部のスライダーをゆっく りとドラッグして効果を確認する 3. エフェクトの種類を選ぶ 6.[OK]ボタンをクリックする レンダリング(特殊効果を入れて 1 つのビデ オクリップを作ること)が始まります。 • レンダリングの時間のめやすはそれぞれで 設定した効果の時間の約 10 ~ 20 倍です。 (時 間はパソコンによって異なります) - 78 - 編集モード ノンリニア編集モード : • レンダリングが完了すると、編集トラックの ビデオクリップ右上部にエフェクトマーク (EF)が付きます。 ∫ ビデオエフェクトを削除するときは ビデオクリップ右上のマーク[EF]を右ク リックして、[エフェクト削除]を選びます。 • ライブラリーからはビデオエフェクトのビ デオクリップは削除されません。 ノート • フェード効果以外は選んだクリップ全体に特殊 効果が入ります。 • レンダリングすると元の画像とは別に特殊効果 のビデオクリップが作られます。 • ビデオクリップの保存場所やファイル名を変更 したい場合はレンダリング前に、任意のパスや ファイル名を入力しておきます。特殊効果のビ デオクリップはライブラリーにも表示されま す。 • 静止画クリップにもビデオエフェクトを使うこ とができます。出力するとビデオクリップに変 換されます。 • クリップの一部に特殊効果を入れたいときは、 最初にクリップを分割 (P71) しておいてくださ い。 • レンダリングには時間がかかります。その間パ ソコンを操作しないようにしてください。 • EF は EFfect の略です。 - 79 - 編集モード ノンリニア編集モード : 詳細設定 4. プレビュー部のスライダーをゆっく りとドラッグして効果を確認する フェードインの時間の設定 映像が現れるまでの時間を設定します。 (音声も フェードします) この操作の前に、フェード効果を入れたいビデオ クリップ、静止画クリップを編集トラックに配置 しておいてください。 1. エフェクトを入れたいクリップを選 び、エ フ ェ ク ト 画 面 を 表 示 さ せ、 [フェードイン] ボタンをクリックする プレビュー部のスライダーを右方向にゆっく りドラッグすると、フェード効果が確認でき ます。 5.[OK]ボタンをクリックする レンダリング(特殊効果を入れて 1 つのビデ オクリップを作ること)が始まります。 2.[フェード時間]スライダーでフェー ド時間を設定する レンダリングが完了すると、フェードイン効果の ビデオクリップが作られます。 指定した時間が表示されます。 • フェード時間は直接入力できますが、クリッ プの長さを超えた設定はできません。 3.[色の設定]ボタンをクリックし、任 意の色を選び、 [OK]ボタンをクリッ クする 選んだ色が最初の画面の色になります。 - 80 - 編集モード ノンリニア編集モード : フェードアウトの時間の設定 映像が消えるまでの時間を設定します。 (音声も フェードします) この操作の前に、フェード効果を入れたいビデオ クリップ、静止画クリップを編集トラックに配置 しておいてください。 4. プレビュー部のスライダーをゆっく りとドラッグして効果を確認する 1. エフェクトを入れたいクリップを選 び、エ フ ェ ク ト 画 面 を 表 示 さ せ、 [フェードアウト]ボタンをクリック する プレビュー部のスライダーを右方向にゆっく りドラッグすると、フェード効果が確認でき ます。 5.[OK]ボタンをクリックする 2.[フェード時間]スライダーでフェー レンダリング(特殊効果を入れて 1 つのビデ オクリップを作ること)が始まります。 ド時間を設定する レンダリングが完了すると、フェードアウト効果 のビデオクリップが作られます。 指定した時間が表示されます。 • フェード時間は直接入力できますが、クリッ プの長さを超えた設定はできません。 3.[色の設定]ボタンをクリックし、任 意の色を選び、 [OK]ボタンをクリッ クする 選んだ色がフェードアウト時の色になりま す。 - 81 - 編集モード ノンリニア編集モード : モザイクのブロックサイズの設定 モザイクのブロックサイズを変更し、モザイク画 像を調整します。 • この操作の前に、モザイク映像にしたいビデオ クリップ、静止画クリップを編集トラックに配 置しておいてください。 4.[OK]ボタンをクリックする レンダリング(特殊効果を入れて 1 つのビデ オクリップを作ること)が始まります。 1. エフェクトを入れたいクリップを選 び、エフェクト画面を表示させ、[モ ザイク]ボタンをクリックする レンダリングが完了すると、モザイク効果のビデ オクリップが作られます。 2.[ブ ロ ッ ク サ イ ズ]ス ラ イ ダ ー で ブ ロックサイズを設定する • ブロックサイズは直接入力することもでき ます。 (2 ~ 32 までの整数を入力してくださ い) 3. プレビュー画面で確認する ru - 82 - 編集モード ノンリニア編集モード : ストロボの間隔の設定 ストロボの間隔を変更します。 • この操作の前に、ストロボ効果を入れたいビデ オクリップ、静止画クリップを編集トラックに 配置しておいてください。 4.[OK]ボタンをクリックする 1. エフェクトを入れたいクリップを選 レンダリング(特殊効果を入れて 1 つのビデ オクリップを作ること)が始まります。 び、エフェクト画面を表示させ、[ス トロボ]ボタンをクリックする レンダリングが完了すると、ストロボ効果のビデ オクリップが作られます。 2.[間隔]スライダーでストロボ間隔を 設定する • ストロボ間隔は直接入力することもできま す。 (0.1 ~ 1.0 までの値を入力してください) 3. プレビュー画面で確認する ru - 83 - 編集モード ノンリニア編集モード : スローの倍率の設定 スロー効果を使い、クリップのスピードをゆっく りにします。 • この操作の前に、スロー効果を入れたいビデオ クリップ、静止画クリップを編集トラックに配 置しておいてください。 • スロー効果を入れると音声は消えます。 4.[OK]ボタンをクリックする レンダリング(特殊効果を入れて 1 つのビデ オクリップを作ること)が始まります。 1. スロー効果を入れたいクリップを選 び、エフェクト画面を表示させ、[ス ロー]ボタンをクリックする レンダリングが完了すると、スロー効果のビデオ クリップが作られます。 2.[スロー倍率]スライダーでスロー倍 率を設定する • スロー倍率は直接入力することもできます。 (0.10 ~ 0.90 までの値を入力してください) 3. プレビュー画面で確認する ru - 84 - 編集モード ノンリニア編集モード : 明るさの設定 映像の明るさを調整します。 • この操作の前に、明るさを調整したいビデオク リップ、静止画クリップを編集トラックに配置 しておいてください。 4.[OK]ボタンをクリックする 1. 明るさを調整したいクリップを選び、 レンダリング(特殊効果を入れて 1 つのビデ オクリップを作ること)が始まります。 エフェクト画面を表示させ、 [明るさ] ボタンをクリックする レンダリングが完了すると、映像の明るさが調整 されたビデオクリップが作られます。 2.[明るさ]スライダーで明るさを設定 する • 明るさの数値は直接入力することもできま す。 (-100 ~ 100 までの値を入力してくださ い) 3. プレビュー画面で確認する ru - 85 - 編集モード ノンリニア編集モード : クリップとクリップの間にエフェクトを 入れる ∫ 両スライド クリップ(ビデオクリップ、静止画クリップ)が 変わるところにエフェクトを入れます。MotionDV STUDIO では「トランジションエフェクト」と呼 びます。 トランジションエフェクトの種類 2 つの画面がスライドしながら次の画面に変わ ります。 ∫ ミックス ∫ 両ストレッチ 画面が重なりながら次の画面が現れます。 ∫ ワイプ もとの画面は縮み、次の画面がのびながら現れ ます。 ∫ ドア - ワイプ カーテンを引くように次の画面へ変わります。 ∫ スライド 中央からカーテンを引くように次の画面に変 わります。 ∫ ドア - スライド もとの画面がスライドしながら次の画面に変 わります。 ∫ ストレッチ 中央でドアが左右に開くように次の画面に変 わります。 もとの画面が縮みながら次の画面に変わりま す。 - 86 - 編集モード ノンリニア編集モード : ∫ ページ(左下) ∫ ドア - スライド - ストレッチ 左下からページをめくるように次の画面に変 わります。 もとの画面の中央が割れて両側が縮みながら 次の画面に変わります。 ∫ ページ(左上) ∫ ドア - センター - ストレッチ 左上からページをめくるように次の画面に変 わります。 もとの画面の中央が割れて次の画面が左右に のびてきて画面が変わります。 ∫ クロックワイプ 1 ∫ ボックスワイプ 時計の針が動くように画面がワイプして次の 画面が現れます。 もとの画面の中心から四隅に向かって次の画 面が現れます。 ∫ クロックワイプ 2 ∫ ズーム 扇が広がるように画面がワイプして次の画面 が現れます。 中心から四隅へ拡大しながら次の画面が現れ ます。 - 87 - 編集モード ノンリニア編集モード : ∫ コーナー両スライド ∫ クロスワイプ 2 つの画面が左上から右下に向かってスライド しながら次の画面へ変わります。 クロックワイプ 2 が上下部同時に起こって次の 画面が現れます。 ∫ コーナー両ズーム ∫ コーナーワイプ 元の画面は縮み、次の画面が拡大しながら右下 に向かって現れます。 次の画面が左上隅から他の三隅に向かって現 れます。 ∫ ラインワイプ ∫ コーナースライド 上から下に太線で塗りつぶしていくように次 の画面に変わります。 次の画面が左上から右下に向かってスライド しながら現れます。 ∫ マルチコーナー ∫ コーナーズーム 36 画面に分割され、それぞれコーナーワイプ しながら画面が次の画面に変わります。 次の画面が左上から右下に向かって拡大しな がら現れます。 - 88 - 編集モード ノンリニア編集モード : ∫ ブラインド 1 ∫ マルチワイプ 1 画面が線状に横に分割され、それぞれがワイプ しながら次の画面に変わります。 画面が線状に縦に分割され、それぞれがワイプ しながら次の画面に変わります。 ∫ ブラインド 2 ∫ マルチワイプ 2 画面が線状に横に分割され、上からそれぞれが ワイプしながら次の画面に変わります 画面が線状に縦に分割され、左からそれぞれが ワイプして次の画面が変わります。 ∫ スピン ∫ フリップ もとの画面が中心に向かって回転しながら縮 小していき次の画面へ変わります。 もとの画面が裏返るようにして次の画面へ変 わります。 ∫ モザイク 画面がモザイクになって次の画面へ変わりま す。 - 89 - 編集モード ノンリニア編集モード : トランジションエフェクトの入れかた • トランジションエフェクトを入れたときに作ら れるビデオクリップは AVI か MPEG2 形式です。 設定モードの[高度設定](P214) で設定するこ とができます。 • この操作の前にビデオクリップ、静止画クリッ プを編集トラックに配置しておいてください。 4. 境界の幅を入力する • 選んだパターンによっては境界線が設定で きなかったり、設定できる境界の幅に制限が あります。 1. エフェクトを入れたい場面の[T]マー クをダブルクリックする 5.[色の設定]ボタンをクリックする 6. 境界の色を設定して[OK]ボタンを クリックする 2. トランジションパターンをクリック して選ぶ • 効果を逆方向に設定できるパターンは[逆方 向にする]をチェックするとシーンの変わり 方が逆になります。 3. エフェクトを適用する時間を[トラン ジション時間]ボックスに入力する • 選んだパターンによっては選択できない項 目があります。 • 最大値を超えて設定することはできません。 - 90 - 編集モード ノンリニア編集モード : 7. プレビュー部のスライダーをゆっく りとドラッグして効果を確認する 8.[OK]ボタンをクリックする レンダリングが始まります。 • レンダリングが終了すると、トランジション エフェクトのビデオクリップ(左上に[TR] 表示)が追加されます。 ∫ トランジションエフェクトを削除するときは ビデオクリップ左上の[TR]マークを右クリッ クして、[ トランジション削除]を選びます。 • ライブラリーからはトランジションエフェ クトのビデオクリップは削除されません。 ヒント • トランジションエフェクトのビデオクリップは ライブラリーにも表示されます。 • TR は TRansition effect の略です。 • 静止画クリップにもトランジションエフェクト を使うことができます。出力するとビデオク リップに変換されます。 - 91 - 編集モード ハイブリッド編集モード : ハイブリッド編集モード : ハイブリッド編集モードの画面構成 ハイブリッド編集モードでは 2 種類の編集をおこ なうことができます。 ハイブリッド編集モードはコントロール画面 (1)、ライブラリー画面(2)、入力テープトラッ ク画面(3)と編集トラック画面(4)の 4 つの 画面から構成されています。 ∫ リニア編集 リニア編集とは 2 台のデジタルビデオ機器を 使って、映像をダビングしながらつないでいく 方法です。パソコンから 2 台のデジタルビデオ 機器をコントロールし、自動的に編集できま す。 ハードディスク容量を気にせず編集できるの で長時間の映像を編集するときに便利です。 1 ∫ ハイブリッド編集 ハイブリッド編集とはノンリニア編集とリニ ア編集を組み合わせた編集です。 ノンリニア編集 (P62) でエフェクトの入った映 像(ビデオクリップ)を作っておくと、リニア 編集時にそのビデオクリップが挿入できます。 長時間の映像にはリニア編集、シーンが変わる ところやタイトルを入れるシーンではノンリ ニア編集と使い分けられます。 • リニア編集、ハイブリッド編集をおこなうには 再生機、出力機の 2 台のデジタルビデオ機器を パソコンに接続する必要があります。 3 - 92 - 2 4 編集モード ハイブリッド編集モード : 1 コントロール画面 接続機器やパソコン上の画像・音声データをコ ントロールします。 A E F G H I J K L B N P R M O Q C D S E. ~ R. 各ボタン A. プレビュー表示部 再生中の映像が表示されます。 [表示]メニューの[プレビューサイズ]で プレビューサイズの変更ができます。 B. 入力 / 編集選択部 入力モードと編集モードの切り換えをしま す。 [入力テープ]ボタン 入力モードのとき P38 をご覧ください。 編集モードのとき P63 をご覧ください。 S. テープ / 編集クリップ情報表示部 入力テープトラックや編集トラック上で選 択したクリップについての情報が表示され ます。 プレビュー表示部のサイズやパソコン画面 の解像度によって、情報表示部が現れたり 現れなかったりします。 クリックすると点灯して接続機器から画像 を入力するモードに切り換わります。この とき、操作部の各ボタン(E. ~ R.)の機能 は DV 機器入力モード (P38) と同じになり ます。 [編集]ボタン ホイールマウスについて クリックすると点灯して編集モードに切り 換わります。このとき、操作部の各ボタン (E. ~ R.)の機能はノンリニア編集モード (P63) と同じになります。 C. タイムコード表示部 再生中の映像のタイムコードが表示されま す。 D. 入力機器表示部 映像を入力する機器を表示・選択します。 入力モードのとき • 再生時にホイール(スクロール)ボタンを回 すと映像がスロー再生に、一時停止時にはコ マ送りに、停止時には一時停止状態になりま す。 - 93 - 編集モード ハイブリッド編集モード : 下(手前)に回す: 停止時には映像が一時停止状態になります。 一時停止時には映像が 1 コマ(フレーム) 進みます。 再生時には映像がスロー再生になります。 上(外側)に回す: 停止時には映像が一時停止状態になります。 一時停止時には映像が 1 コマ(フレーム) 戻ります。 再生時には映像が逆スロー再生になります。 (ホイールマウスの形状によって動かす方向 は変わります) 編集モードのとき • 再生時や停止時、一時停止時にホイール(ス クロール)ボタンを回すと映像がコマ送りに なります。 下(手前)に回す: 映像が 1 コマ(フレーム)進みます。 上(外側)に回す: 映像が 1 コマ(フレーム)戻ります。 (ホイールマウスの形状によって動かす方向 は変わります) ノート • 入力モードのとき接続機器によっては、ホイー ルボタンを回しても、その機器の動作により、画 像がスムーズに動かない場合があります。また、 入力モード時は編集モード時ほどなめらかな動 きにはなりません • デジタルビデオカメラを再生中に、マウスカー ソルをプレビュー画面の上に持っていくとピン ク色の影が表示されることがありますが、動作 に影響はありません。 - 94 - 編集モード ハイブリッド編集モード : 2 ライブラリー画面 ハードディスクに登録しているデータを MotionDV STUDIO で閲覧できます。 タイトルエディターモードで作成したタイ トルファイル(TTE ファイル)のみを表示 します。 [オーディオ] 選択フォルダー内の音声ファイル(WAV ファイル)を表示します。 [Mpeg1/Asf] 選択フォルダー内の MPEG1 形式のファイ ル(MPEG ファイル)/ASF 形式のファイル (ASF ファイル)を表示します。 B A C. サムネイル表示部 選択されているフォルダー内のサムネイル が表示されます。 ヒントとお願い • ライブラリーへ別のフォルダーを新たに追加で きます。作成方法は DV 機器入力モード と同じ です。(P59) • サムネイル表示部では、 「アイコンの表示範囲を 広くする」、「表示順位を変更する」、「アイコン の名称を変更する」、 「ファイルの削除をする」な どの操作をすることができます。方法はタイト ル エ デ ィ タ ー の ラ イ ブ ラ リ ー と 同 じ で す。 (P152),(P153) • ファイルの削除などを行ったあと、ライブラ リーの表示が変わらないときは、メニューの[ラ イブラリー]>> [最新の情報に更新]を選んで ください。 • ファイル形式については用語解説ページをご覧 ください。(P245) C A. 選択フォルダー ライブラリーとして閲覧できるディレクト リーを表示します。デフォルトフォルダー として[素材フォルダ]が作成されていま すが、任意のディレクトリーの任意のフォ ルダーを追加・作成することができます。 B. ライブラリー選択部 クリックして登録しているデータの種類を 選択できます。 [テープライブラリ] 選択フォルダー内の入力テープトラックの 情報を保存したファイル(TAP ファイル) を表示します。 [編集情報] 選択フォルダー内の編集トラックの情報を 保存したファイル(SEQ ファイル)を表示 します。 [動画] 選択フォルダー内の DV 圧縮の AVI ファイ ル(AVI ファイル)と MPEG2 圧縮ファイ ル(MPEG ファイル)を表示します。 • TVfunSTUDIO で番組表を利用して録画 されたデータは、番組タイトル情報が表 示されます。 [静止画] 選択フォルダー内の静止画ファイル (BMP/JPEG/TIFF/PNG ファイル)を表示し ます。 [タイトル] - 95 - 編集モード ハイブリッド編集モード : 3 入力テープトラック画面 外部機器のテープに入っているテープ情報が 表示されます。 • 時間軸表示とアイコン表示の 2 種類の表示方 法があり、お好みの表示方法を選ぶことがで きます。 B C D E 4 編集トラック画面 編集したいクリップをこの画面に配置して、編 集していきます。 • 時間軸表示とアイコン表示の 2 種類の表示方 法があり、お好みの表示方法を選ぶことがで きます。 A B C D E F A. タイムコード表示 B. 時間軸スケール表示部 [«]をクリックし 時間設定ボタン[∆] て、入力テープトラックに表示できる時間 幅を調整します。 (min= 分、sec= 秒、frames= フレーム) C.[入力テープ]ボタン クリックすると点灯して接続機器から画像 を入力するモードに切り換わります。この とき、操作部の各ボタンの機能は DV 機器 入力モードと同じになります。 D.[表示切換]ボタン クリックするごとに入力テープトラックの 表示を切り換えます。 A F A. タイムコード表示 B. 時間軸スケール表示部 [«]をクリックし 時間設定ボタン[∆] て、編集トラックに表示できる時間幅を調 整します。 (min= 分、sec= 秒、frames= フレーム) C.[編集]ボタン クリックすると点灯して編集モードに切り 換わります。 D.[表示切換]ボタン クリックするごとに編集トラックの表示を 切り換えます。 時間軸表示 編集トラックの映像情報が時間の長さに比 例して表示されます。 時間軸表示 テープの映像情報が時間の長さに比例して 表示されます。 アイコン表示 編集トラックの映像情報がインデックスご とにすべて同じ大きさのアイコンで表示さ れます。 アイコン表示 テープの映像情報がインデックスごとにす べて同じ大きさのアイコンで表示されま す。 E.[出力]ボタン 編集トラックのデータを DV 機器やファイ ルなどに書き出すことができます。 [出力] ウィンドウが起動しますので、出力先を選 択してください。選択した出力パネルが起 動します。(P159) F. カレントバー(編集トラック上の赤いライ ン) 編集トラックの再生中の位置を表示します。 E.[すべてコピー]ボタン 入力テープの映像をすべて編集トラックに コピーします。 F. カレントバー(入力テープトラック上の赤 いライン) 再生中のテープ位置を表示します。 - 96 - 編集モード ハイブリッド編集モード : ノート • 編集トラック上でクリップの最小フレーム数 は、MPEG2 ファイルの場合 30 フレーム、AVI 、 静止画ファイルの場合 5 フレームです。 - 97 - 編集モード ハイブリッド編集モード : リニア編集する • 編集トラック上でクリップの最小フレーム数 は、MPEG2 ファイルの場合 30 フレーム、AVI 、 静止画ファイルの場合 5 フレームです。 • 入力機器でテープの再生を開始したときに、入 力テープトラックから編集トラックへ切り換え を行うと、一部のボタン表示が更新されないこ とがあります。この場合、再度入力テープトラッ クから編集トラックへ切り換えを行ってくださ い。 • 編集を始める前に 2 台のデジタルビデオ機器を 接続し (P16)、入力機器を選択しておいてくださ い (P93)。 1. 編集したいテープ情報を入力テープ トラックに表示させる • ハイブリッド編集モードのままで「インデッ クス取り込み (P44)」のインデックスをつけ る手順や「範囲指定取り込み (P42)」の取り 込み開始点(マークイン)/ 終了点(マーク アウト)をつける手順を使って入力テープト ラックに編集したいテープクリップを表示 させることができます。 • テープライブラリーのテープ情報を使用し てもテープクリップを表示させることがで きます。(P51) 2. 入力テープトラックから必要なテー プクリップを編集トラックにドラッ グ・アンド・ドロップする • 配置された順番で編集されます。 • 配置後に順番を入れかえることもできます。 ノート • この編集にはパソコンに DV(IEEE1394)端子 が 2 つ必要になります。 • 編集トラックにテープクリップが配置されてい る 場合、フ ァイ ル出 力 (P168)、D-VHS 出 力 (P182)、ビデオメール (P189)、対応書込みアプ リケーションへの出力 (P195)(P202) はできませ ん。 • 編集トラック上のテープクリップはプレビュー 画面で確認することができません。 - 98 - 編集モード ハイブリッド編集モード : ハイブリッド編集する 「スナップショット」(P49) の手順 2 の G で 設定しておいてください) • 編集を始める前に 2 台のデジタルビデオ機器を 接続し (P16)、入力機器を選択しておいてくださ い (P93)。 ノート • 入力機器でテープの再生を開始したときに、入 力テープトラックから編集トラックへ切り換え を行うと、一部のボタン表示が更新されないこ とがあります。この場合、再度入力テープトラッ クから編集トラックへ切り換えを行ってくださ い。 1. 編集したいテープ情報を入力テープ トラックに表示させる MPEG2 のビデオクリップについて • ハイブリッド編集モードのままで「インデッ クス取り込み (P44)」のインデックスをつけ る手順や「範囲指定取り込み (P42)」の取り 込み開始点(マークイン)/ 終了点(マーク アウト)をつける手順を使って入力テープト ラックに編集したいテープクリップを表示 させることができます。 • テープライブラリーのテープ情報を使用し てもテープクリップを表示させることがで きます。(P51) • MPEG2 のビデオクリップを編集トラックにド ラッグ・アンド・ドロップすると、 [ただいま処 理中です。しばらくお待ちください。]の表示が されてから編集トラックに配置されます。 ノート • この編集をするには DV(IEEE1394)端子が 2 つ必要になります。 • この操作の前にノンリニア編集やタイトルエ ディターモードでクリップを作っておきます。 • テープクリップには特殊効果は使えません。 • 編集トラック上のテープクリップから[スナッ プショット]ボタンで静止画クリップを取り込 むことはできません。 • 編集トラックにテープクリップが配置されてい る 場合、フ ァイ ル出 力 (P168)、D-VHS 出 力 (P182)、ビデオメール出力 (P189)、対応書込み アプリケーションへの出力 (P195)(P202) はでき ません。 • 編集トラック上のテープクリップはプレビュー 画面で確認することができません。 • 編集トラック上でクリップの最小フレーム数 は、MPEG2 ファイルの場合 30 フレーム、AVI 、 静止画ファイルの場合 5 フレームです。 2. 入力テープトラックのテープクリッ プやライブラリーのクリップを編集 トラックにドラッグ・アンド・ドロッ プする • 配置後に順番を入れかえることもできます。 • テープクリップを配置するとテープマーク [ ]が付きます。 • ビデオクリップを配置するとビデオマーク [ ]が付きます。 • 静止画クリップを配置すると静止画マーク [ ]が付きます。 (初期設定では約 5 秒間 の静止画映像になります。違う長さの静止画 像として編集トラックに配置したいときは - 99 - 編集モード テープラベルの印刷 テープラベルの印刷 3.[設定]ボタンをクリックし、必要な 印刷内容を表示する 設定をする 入力テープトラックや編集トラックの内容をもと に DV や VHS のテープラベルを印刷できます。ま ず印刷する前にどのように印刷されるかを画面上 で確認します。 入力テープトラックの内容および情報を印刷する 場合 • 印刷内容の設定について :(P102) 1. メニューの[ファイル]>> [印刷プレ ビ ュ ー]>> [テ ー プ 情 報印 刷 プ レ ビュー]を選ぶ ヒント • DV 機器入力モード (P37) およびハイブリッド編 集モード (P92) のとき、ライブラリー画面の [テープライブラリ]のアイコンをダブルクリッ クすると、保存しているテープ情報が入力テー プトラックに表示されます。 • ノンリニア編集モード (P62) およびハイブリッ ド編集モード (P92) のとき、ライブラリー画面 の[編集情報]のアイコンをダブルクリックす ると、保存している編集情報が編集トラックに 表示されます。 • 編集トラックの内容および情報を印刷する 場合: メニューの[ファイル]>>[印刷プレビュー] >> [編集情報印刷プレビュー]を選ぶ 印刷プレビュー画面が表示されます。 2.[印刷形式]ボタンをクリックする クリックするごとに印刷形式が変わります。 3 種類の形式 (P101) から印刷したい形式を選 びます。 - 100 - 編集モード テープラベルの印刷 印刷形式について タイムシート トラックの情報をリスト形式で表示します。ク リップの長さやクリップ名、テープクリップの シーンの長さなどが一覧で表示されますので、編 集作業を行うのに便利です。 表示サイズを拡大する [ズームイン]ボタンをクリックすると、表示を大 きくします。 [ズームアウト]ボタンをクリックすると、表示を 小さくします。 画面の表示サイズを変えるだけです。実際の印刷 サイズは変わりません。 A B A. 代表アイコン B. トラック内容 DV テープラベル 印刷して切り取ると、miniDV テープのラベルとし て使うことができます。 A B A. 代表アイコン B. トラック内容 VHS テープラベル 印刷して切り取ると、VHS テープのラベルとして 使うことができます。 A B A. トラック内容 B. 代表アイコン タイムシートやテープラベルには、代表アイコン やトラック内容などの情報が表示されます。(ト ラック内容には前から 3 つと後ろの 3 つの映像の アイコンが表示されます) - 101 - 編集モード テープラベルの印刷 ラベルの色を変更する ラベルの設定を変更する 1. 画像を[なし] にして、[背景色]ボ テープラベルの色や文字などを変更することがで きます。 ここで設定できるのは DV テープラベルと VHS テープラベルだけです。 • この操作の前に、印刷プレビュー画面を表示さ せておいてください。 タンをクリックする 1. 印刷プレビュー画面の[設定]ボタン をクリックする 色を選んで[OK]ボタンをクリックするとラ ベルの色が変わります。 ヒント • 代表アイコンを変更すると、テープラベル内の 写真も変更されます。 • 色の設定はタイトルエディターモードでの設定 方法と同様です。タイトルエディターモードの 「背景画像の色を変える」をお読みください。 (P117) 印刷形式の設定画面が表示されます。 2. 必要な設定をして、[OK]ボタンをク リックする ラベルの色、ラベルの背景、フォント、タイ トル名、テープ情報などの設定ができます。 - 102 - 編集モード テープラベルの印刷 ラベルの背景に画像を入れる フォントを変更する 1. 背景に入れたい画像 1. フォント名のプルダウンボタン[ ] をクリックしてプルダウンメニュー からフォントを選ぶ (BMP/JPEG/TIFF/PNG ファイル)を 選ぶ 他のフォルダー内の画像を選びたいときは [フォルダ変更]ボタンをクリックして選びま す。 2.[背景の濃さ]スライダーで背景の濃 さを調節する 文字の色を変える 1.[文字色]ボタンをクリックして色を 3.[OK]ボタンをクリックする 選ぶ ラベルの背景に選んだ画像が入ります。 色の設定はタイトルエディターモードの「背 景画像の色を変える」(P117) を参考にしてく ださい。 [色の作成]をクリックすると色の作 成画面が出ます。 タイトルを変更する 1. タイトル名を入力する - 103 - 編集モード テープラベルの印刷 テープ情報を設定する 1.[記録フォーマット]のプルダウンボ タン[ ]をクリックしてプルダウ ンメニューからフォーマットを選ぶ 2.[記録日時]の設定ボタン[ ]をク リックしてカレンダーを表示し、任意 の日をクリックする 3. 時間設定ボタン[ ] [ クして時間を設定する ]をクリッ - 104 - 編集モード テープラベルの印刷 テープラベルを印刷する 2. 印刷設定をする 印刷する 入力テープトラックや編集トラックの内容をもと に DV や VHS のテープラベル、タイムシートを印 刷します。 • 印刷前に、DV 機器入力モード、ノンリニア編集 モードまたはハイブリッド編集モードを選択 し、映像の情報をトラックに表示させておきま す。 入力テープトラックの内容および情報を印刷する 場合 用紙設定、印刷枚数などを設定します。 • プリンターの設定はお使いのプリンターに よって異なります。プリンターの説明書をお 読みください。 1. メニューの[ファイル] >>[印刷]>> [テープ情報印刷]を選ぶ 3. 印刷タイプを選ぶ • 編集トラックの内容および情報を印刷する 場合: メニューの[ファイル]>> [印刷]>> [編 集情報印刷]を選ぶ [DV 用ラベル一式] DV テープのラベルを印刷します。 [VHS 用ラベル一式] VHS テープのラベルを印刷します。 [タイムシート] テープ情報や編集情報の一覧を印刷します。 4.[OK]ボタンをクリックする 印刷プレビュー画面表示中に[印刷]ボタン をクリックして印刷することもできます。 印刷が始まります。 - 105 - 加工モード 加工モードについて 加工モード 加工モードについて MotionDV STUDIO で映像にタイトルや 3D アニ メーションを追加するには、加工モードにして作 業します。加工モードには、タイトルエディター モードと 3D アレンジモードの 2 種類の操作モー ドがあります。操作モードの切り換えかたは P26 をご覧ください。 タイトルエディターモード: (P107) 映像にタイトルを追加するときはこのモード で操作してください。 3D アレンジモード: (P154) 映像に 3D のアニメーションを追加したいとき はこのモードで操作してください。 - 106 - 加工モード タイトルエディターモード : タイトルエディターモード : タイトルエディターモードの画面構成 タイトルエディターモードではビデオクリップや 静止画クリップなどに、文字や動きのあるアニ メーションを追加することができます。 追加できるタイトルはテキストタイトルとアニ メーションタイトルの 2 種類です。以下の機能を 使うことができます。 タイトルエディターモードは編集画面(1)とラ イブラリー画面(2)の 2 つの画面から構成され ています。 1 環境を設定する (P110) 配置画像にエフェクトをかける (P114) 各種フレームを入れる (P118) 文字タイトルを入れる (P119) アニメーションを入れる (P133) 別映像を子画面として入れる (P137) 文字・アニメーション・画像にフェードをかける (P139) 文字・アニメーション・画像に移動の動きをつける (P141) 文字に三次元の動きを付ける (P145) 図形や線などを描く (P146) 作ったタイトルを確認する (P148) タイトルファイルとして保存する (P149) ビデオクリップとして保存する (P150) 静止画クリップとして保存する (P151) - 107 - 2 加工モード タイトルエディターモード : 1 編集画面 タイトルを編集する画面です。タイトルを入れ たいファイルをここに配置すると編集が可能 になります。タイトルを配置したあとに、ファ イルを配置することもできます。 A B C C. 動画ツールバー :動画形式で保存ボタン 編集したタイトルを AVI や MPEG2 のビデ オクリップとして保存するときに使いま す。 D :静止画形式で保存ボタン 編集したタイトルを BMP,JPEG,TIFF,PNG の静止画クリップとして保存するときに使 います。 D. テキストツールバー :フォント選択部 選択した文字のフォントを選ぶときに使い ます。 :サイズ選択部 選択した文字のサイズを選ぶときに使いま す。 :文字色設定ボタン 選択した文字の色を選ぶときに使います。 :文字の影付けボタン 選択した文字に影を付けるときに使いま す。 E. アニメーション・フレームウインドウ [アニメーション] 用意されているアニメーションを表示しま す。 [文字フレーム] 用意されている文字のフレームを表示しま す。 [季節フレーム] 用意されている季節に合わせたデザインの フレームを表示します。 [イベントフレーム] 用意されているイベントに合わせたデザイ ンのフレームを表示します。 [文字飾り] 用意されている文字の飾りのテンプレート を表示します。 E A. 編集画面 タイトルの編集を行う画面です。配置した 画像ファイルや文字などを表示します。 B. メインツールバー :選択ボタン マウスカーソルで編集対象を選ぶときに使 います。 :文字ボタン 編集画面に文字を配置するときに使いま す。 :線ボタン 編集画面に直線を描くときに使います。 :円ボタン 編集画面に円を描くときに使います。 :四角ボタン 編集画面に四角を描くときに使います。 :自由曲線ボタン 編集画面に曲線を描くときに使います。 - 108 - 加工モード タイトルエディターモード : 2 ライブラリー画面 ビデオクリップや静止画クリップなどタイト ルエディターモードで扱えるファイルがサム ネイル表示されています。 B A C A. 選択フォルダー ライブラリーとして閲覧できるディレクト リーを表示します。デフォルトフォルダー として[素材フォルダ]が作成されていま すが、任意のディレクトリーの任意のフォ ルダーを追加・作成することができます。 B. ライブラリー選択部 クリックして登録しているデータの種類を 選択できます。 [動画] 選択フォルダー内の DV 圧縮の AVI ファイ ル(AVI ファイル)と MPEG2 圧縮ファイ ル(MPEG ファイル)を表示します。 • TVfunSTUDIO で番組表を利用して録画 されたデータは、番組タイトル情報が表 示されます。 [静止画] 選択フォルダー内の静止画ファイル (BMP/JPEG/TIFF/PNG ファイル)を表示し ます。 [タイトル] タイトルエディターモードで作成したタイ トルファイル(TTE ファイル)のみを表示 します。 C. サムネイル表示部 選択されているフォルダー内のサムネイル が表示されます。 - 109 - 加工モード タイトルエディターモード : 環境を設定する 3.[時間設定]設定部でビデオクリップ の時間を設定する タイトルエディターモードの各種設定をすること ができます。 基本設定をする 1. メニューの[ファイル]>> [基本設 定]を選ぶ • 静止画クリップや背景の無いタイトルをビ デオクリップ(動画形式)に保存したときの 時間の設定です。 • 1 秒~ 300 秒の間で設定できます。 4. 設定完了後[OK]ボタンをクリック する 基本設定メニューが表示されます。 2.[背景色]設定部で背景色を設定する • ビデオクリップを背景に配置している場合 は、配置したクリップの時間になります。 • 背景画像を配置しないときの設定です。 [固定色] 背景色を単色で設定します。 [グラデーション] 背景色をグラデーションで設定します。 色の設定方法は「文字の色を変える」(P123) と同じです。([不透過率]の設定はできませ ん) グラデーションの設定方法は「文字にグラ デーションをかける」(P124) と同じです。 - 110 - 加工モード タイトルエディターモード : 表示の設定をする ∫ タイトルの画面上の位置を正確に決めたいと き 編集画面の大きさや有効枠の表示などを設定しま す。表示メニューから各種表示設定を行います。 ∫ ツールバーを表示するとき ツールバーを選んでチェックを付けてツール バーを表示する [グリッドに合わせる] タイトルがグリッド格子に吸引されて位置を 決めやすくなります。 [グリッド格子の表示] 編集画面にグリッド格子を表示します。 グリッド格子はタイトルとして記録されるこ とはありません。 [メインツールバー] 選択ボタン、描画ツールボタン、文字入力ボ タンが表示されます。 [ 動画ツールバー] 動画保存ボタンと静止画保存ボタンが表示さ れます。 [ テキストツールバー] フォント、文字のサイズ、文字の色、文字の 影付けボタンが表示されます。 ∫ 配置したタイトルを隠すとき ∫ 画面の表示サイズを設定するとき [等倍表示] 原寸表示になります。 [ズームイン] 拡大表示になります。2 倍、4 倍、6 倍、8 倍 から設定できます。 [ズームアウト] 縮小表示になります。1/2 倍、1/4 倍から設定 できます。 • 編集画面上の表示サイズを変更するだけで す。実際に作成するタイトルのサイズは変わ りません。 [オブジェクトを隠す] 配置したタイトルを隠して、背景の絵を見たい ときにチェックをします。 - 111 - 加工モード タイトルエディターモード : ∫ ガイドラインを隠すとき ∫ タイトルの効果を確認するとき [セーフティゾーンを表示しない] タイトルなどを配置するためのガイドライン を隠すときにチェックします。 ガイドライン内にタイトルなどを配置してお くと、画面からタイトルがはみ出すことを防げ ます。 [プレビュー表示] タイトルエディターモードで配置したタイト ルの効果を確認することができます。 ∫ 透明効果を一時的に解除する [透明表示をしない] 文字に使った透明効果を解除するときに チェックします。 ∫ アニメーションタイトルなどのテンプレート を表示するとき [ アニメーション・フレームウィンドウ表示] アニメーション・フレームウィンドウを表示し たいときにチェックします。アニメーションや フレームなどのイラストデータを表示すると、 直接ドラッグ・アンド・ドロップして配置する ことができます。 - 112 - 加工モード タイトルエディターモード : タイトルを追加したい画像を編集画面に 配置する ∫ 他の操作モードから配置する 他のモードで操作中にもファイルを編集画面 に配置し、タイトルを作成することができま す。 ライブラリーのファイルを右クリックし[タイ トル作成]を選ぶと、自動的にタイトルエディ ターモードになり選んだファイルが編集画面 に配置されます。 ファイルを編集画面に配置するには 3 種類の方法 があります。 • 編 集 画 面 に 配 置 で き る フ ァ イ ル は、AVI、 MPEG2、BMP、JPEG、TIFF、PNG、TTE ファ イルです。 ∫ ライブラリー画面から配置する 希望のファイルを編集画面にドラッグ・アン ド・ドロップします。 ∫ 配置したファイルを削除したいときは メニューの[背景]>> [背景ファイルをクリ ア]を選びます。 • ビデオクリップを配置しても編集画面に表示 されるのは最初の場面の静止画だけです。 • ライブラリー画面に何も表示されていない場 合は、まず、入力モードで映像を取り込んで ください。 ∫ メニューから配置する メニューの[背景]>> [背景ファイルの読み込 み]を選ぶと、背景ファイルの読み込み画面が 表示されますので、希望のファイルを選んで [開く]ボタンをクリックしてください。 ∫ 配置したファイルを入れ換えたいときは ライブラリー画面から任意の画像を編集画面 にドラッグ・アンド・ドロップします。 - 113 - 加工モード タイトルエディターモード : 配置画像にエフェクトをかける ∫ 小さい静止画クリップを配置したいときは 640 k480 (ドット)より小さい静止画クリッ プを配置した場合、メニューの [背景]>> [画像の位置]から配置の方法を設 定できます。 配置した画像にさまざまなエフェクトをかけるこ とができます。 • 背景がビデオクリップ(AVI または MPEG2 ファ イル)の場合、使用できる特殊効果は1種類の みです。新たに効果を設定した場合、それ以前 の効果は破棄されます。ただし一度ビデオク リップ(AVI または MPEG2 ファイル)として 保存した場合は新たに効果を追加できます。 • 背景に何も配置していないときでも、特殊効果 を使うことができます。 背景の明るさとコントラストを変える 背景の明るさ、コントラスト、ガンマ値などを変 えることができます。 [中央に配置] 画面の中央に表示します。配置したときにはこ の状態になります。 1. メニューの[背景]>> [明るさ・コン トラスト]を選ぶ [拡大して表示] 画面いっぱいに拡大して表示します。 明るさ・コントラスト設定画面が表示されます。 2.[ ]をクリックして調整する色を選 ぶ [並べて表示] 画像を画面いっぱいに並べて表示します。 [全ての色] すべての色に対して同じように調整する場合 [赤] 赤色を調整する場合 [緑] 緑色を調整する場合 [青] 青色を調整する場合 - 114 - 加工モード タイトルエディターモード : 背景の色合いと彩度を変える 3.[明るさ]、[コントラスト]、[ガンマ] スライダーを調整して好みの色合い にする 1. メニューの[背景]>> [色相・彩度] を選ぶ 色相・彩度設定画面が表示されます。 • 数値を直接入力して調整することもできま す。 [明るさ] 右にするほど明るくなります。 [コントラスト] 右にするほどコントラストが強くなります。 [ガンマ] 画像の明暗の中間部分の明るさを調整しま す。 2. それぞれのスライダーを動かして色 合いと彩度を設定する 4.[OK]ボタンをクリックする 3.[OK]ボタンをクリックする 設定が適用され、設定画面が閉じます。 • 設定画面を閉じずに、設定内容を背景に適用 させたい場合は[ 適用]ボタンをクリックし ます。 • 設定をやめたい場合は[キャンセル]ボタン をクリックします。 設定が適用され、設定画面が閉じます。 • 設定画面を閉じずに、設定内容を背景に適用 させたい場合は[ 適用]ボタンをクリックし ます。 • 設定をやめたい場合は[キャンセル]ボタン をクリックします。 ノート • 元の画像と設定後の画像のプレビュー画面を見 比べながら設定してください。 • 背景にエフェクトを複数回かけるとプレビュー 画面が正しく表示されないことがあります。 ノート • 元の画像と設定後の画像のプレビュー画面を見 比べながら設定してください。 • 背景にエフェクトを複数回かけるとプレビュー 画面が正しく表示されないことがあります。 - 115 - 加工モード タイトルエディターモード : 背景のシャープさを調整する 1. メニューの[背景] >> 背景画像をセピア、ネガ、白黒にする [シャープネ ∫ セピアカラーにする メニューの[背景]>> [セピア]を選びます。 ス]を選ぶ 景画像がセピアカラーになります。 ∫ ネガ画像にする メニューの[背景]>>[ネガポジ]を選びます。 シャープを設定する画面が表示されます。 2. スライダーを動かしてシャープさを 設定する 背景画像がネガ反転した画像になります。 ∫ 白黒にする メニューの[背景]>> [モノトーン]を選び ます。 • 右にドラッグすると、画像がシャープにな り、輪郭がはっきりします。左にドラッグす ると、ぼかした感じになります。 3.[OK]ボタンをクリックする 背景画像が白黒画像になります。 ∫ 効果を元に戻すには メニューの[編集]>>[元に戻す]を選びます。 設定が適用され、設定画面が閉じます。 • 設定画面を閉じずに、設定内容を背景に適用 させたい場合は[ 適用]ボタンをクリックし ます。 • 設定をやめたい場合は[キャンセル]ボタン をクリックします。 ノート • 元の画像と設定後の画像のプレビュー画面を見 比べながら設定してください。 • 背景にエフェクトを複数回かけるとプレビュー 画面が正しく表示されないことがあります。 ひとつ前の状態に戻ります。 - 116 - 加工モード タイトルエディターモード : 背景画像の色を変える 1. メニューの[背景]>>[色効果]を選ぶ 色効果設定画面が表示されます。 2. 基本色パレットの中から色を選んで [OK]ボタンをクリックする 選んだ色を基本にして背景画像の色が変わり ます。 ∫ 基本色パレットに選びたい色がないときは 1. 虹色の画面内をクリックしてお好みの色を 作り、右端の色のバー表示部で色の濃さを設 定します。 2.[色の追加]ボタンをクリックすると[作成 した色]パレットに作った色が追加されま す。 - 117 - 加工モード タイトルエディターモード : 各種フレームを入れる • フレームを消さずにドラッグ・アンド・ドロッ プをすると、フレームが重なって表示されます。 [文字フレーム]、 [季節フレーム]、[イベントフ レーム]に多くのフレームが用意されています。 その中から、タイトルとしてふさわしいものを選 んで入れることができます。 1.[文字フレーム]、 [季節フレーム]、 [イ ベントフレーム]のどれかのタブをク リックする アニメーション・フレームウィンドウにフ レームのサムネイルが表示されます。 2. 好みのデザインのフレームのサムネ イルを編集画面にドラッグ・アンド・ ドロップする フレームが編集画面上に配置されます。 ∫ フレームを消したいときは • フレームの図柄の上をクリックしてアンカーポ イントを表示させてから、 [編集]>> [削除]を 選ぶとフレームが消えます。 ∫ フレームを変えたいときは • 編集画面上にあるフレームを消してから別のフ レームのサムネイルを編集画面の上にドラッ グ・アンド・ドロップしてください。 - 118 - 加工モード タイトルエディターモード : 文字タイトルを入れる 3. 文字を入力する 任意の文字をタイトルとして配置することができ ます。文字タイトルを入れるには、文字を直接入 力する方法 (P119) と、テキストファイルから読み 込む方法 (P120) があります。 • 編集画面に文字タイトルを入れたいファイルを 配置しておいてください。(P113) 文字を直接入力して配置する 1.[ ]ボタンをクリックする 4.[ ]ボタンをクリックする 文字カーソルに変わります。 • 画面にメインツールバー、テキストツール バーが表示されていないときは、[表示]メ ニューから選んでチェックを付けてくださ い。 2. 任意の場所でクリックする • 動画編集で使用するにはビデオクリップと して保存します。(P150) - 119 - 加工モード タイトルエディターモード : テキストファイルからテキストを読み込む 1. 文字入力モードボタン[ 4. 読み込みたいテキストファイル(拡張 子 .txt)を選び、[ 開く]ボタンをク リックする ]をクリッ クする 文字カーソルに変わります。 5. 選択モードボタン[ 2. 文字を入れる始点にしたい場所から ]をクリックす る 斜めの方向にドラッグする • クリックして、1 行の文字入力領域を表示さ せ、テキストファイルを読み込むこともでき ます。 ノート • テキストファイルは Windows のワードパッド、 メモ帳、市販のワープロソフトなどで作ること ができます。 • 全角文字 1000 字(半角文字 2000 字)ぐらいま でのテキストファイルを読み込むことができま す。 3. 文字入力領域を右クリックし[ファイ ルから挿入]を選ぶ - 120 - 加工モード タイトルエディターモード : 文字タイトルのテキスト属性を変更する ∫ 文字の飾りを変えたいときは • 別のテンプレートを文字タイトルの上にドラッ グ・アンド・ドロップしてください。 文字タイトルの色、大きさ、フォントなどを変更 したり、様々な効果で文字を修飾することができ ます。 ∫ 文字の大きさを変えたいときは • テキストをクリックして表示されるアンカーポ イントをドラッグすると文字の大きさを変える ことができます。 テンプレートで文字を飾る アニメーション・フレームウィンドウの[文字飾 り]に用意されているテンプレートを使って文字 を飾ることができます。 1.[文字飾り]タブをクリックする ノート アニメーション・フレームウィンドウに文字 飾りのテンプレートが表示されます。 • 文字タイトルが 21 文字以上の場合、修飾できな いことがあります。 2. 好みのデザインのテンプレートを文 字タイトルの上にドラッグ・アンド・ ドロップする テキストが飾られます。 - 121 - 加工モード タイトルエディターモード : 更に細かい設定をする 4. プレビューを確認して[OK]ボタン テンプレートで文字を飾ったあとでも必要であれ ば、更に詳細な設定をすることができます。 をクリックする フォントの選択や文字を変形する 1. 属性を変更したいテキストをクリッ クして選択する 設定内容が適用されます。 • テキストを選択しない状態でこの設定をし た場合、設定内容は記録され、これ以降、文 字を書くときはこの設定が適用されます。 2.[オブジェクト]>>[文字属性]を選ぶ ノート • 文字の大きさとフォントは、編集画面から変更 することもできます。文字部分をクリックして アンカーポイントが表示されるようにしておい てください。 文字の大きさを変えるとき • フォントサイズのプルダウンボタン[ クリックして文字の大きさを選ぶ。 ]を 文字属性の設定画面が表示されます。 3.[フォント]設定部で設定する [フォント名] フォントの種類を選びます。 [幅] 文字の横のサイズ(横幅)を設定します。 [高さ] 文字の縦のサイズ(縦幅)を設定します。 [太字] チェックすると太字になります。 [斜体] チェックすると、斜体(斜めに傾いた文字)に なります。 • 文字を選択し、アンカーポイントをドラッグし て拡大縮小する。 - 122 - 加工モード タイトルエディターモード : フォントの種類を変えるとき フォントのプルダウンボタン[ ]をクリック してフォント(文字の種類)を選ぶ。 文字の色を変える 文字の色を自由に作ったり、透き通った文字を作 ることができます。 1. 属性を変更したいテキストをクリッ クして選択する 2.[オブジェクト]>>[文字属性]を選ぶ 3.[文字の色]設定部の[固定色]を選 び、色指定ボタン[ ]をクリックする 固定色設定画面が表示されます。 4.[RGB]タブか[HSV]タブを選び、 お好みの色に設定する [RGB]タブで色を調整するとき それぞれの色のスライダーを右に移動させる ほど、その色が強くなります。 • 3 つの色を混ぜることにより、お好みの色を 作ることができます。例えば黄色を作る場合 は、[赤]スライダーと[緑]スライダーを 右に、[青]スライダーを左に動かすと作れ ます。 • すべて右端(255)にすると白色です。 • すべて左端(0)にすると黒色です。 [HSV]タブで色を調整するとき [色相]のスライダーで色相を 0 ~ 359 の中か ら選ぶことができます。 [彩度]のスライダーを右に移動させるほど、 [色相]で選んだ色が強くなります。 - 123 - 加工モード タイトルエディターモード : [明度]のスライダーを右に移動させるほど、 [彩度]と[色相]で選んだ色が明るくなりま す。 • 円の中の色をクリックして色を選ぶことも できます。このとき明度(V)の濃淡は調整 されませんので、必要であれば[明度(V)] のスライダーで調節してください。 文字にグラデーションをかける グラデーション効果を使った文字を作ることがで きます。 1. 属性を変更したいテキストをクリッ クして選択する 5.[不透過率]ボックスに数値を入力し 2.[オブジェクト]>>[文字属性]を選ぶ て文字の透明度を設定する • 数値を小さくすればするほど透き通った文 字になります。 • 3D 文字には不透過率の設定はできません。 3.[文字の色] 設定部の[グラデーショ ン]を選び、色指定ボタン[ クリックする 6. プレビューを確認して[OK]ボタン ]を をクリックする 設定内容が適用されます。 • テキストを選択しない状態でこの設定をし た場合、設定内容は記録され、これ以降、文 字を書くときはこの設定が適用されます。 ノート • RGB、HSV については用語解説の項をお読みく ださい。 • 編集画面の文字色ボタン[ ]をクリックして カラーパレットを表示させ色を変更することも できます。選びたい色が無い場合は、 [カスタム 色]をクリックして色を作ります。カスタム色 の作りかたについては「背景画像の色を変える」 (P117) をお読みください。 グラデーション設定画面が表示されます。 - 124 - 加工モード タイトルエディターモード : 4.[色の指定方法]設定部で色のタイプ 7.[方向]設定部でグラデーションの方 を選ぶ 向を選ぶ • 選択した矢印の方向に色が変わっていきま す。 [RGB] RGB(赤緑青の割合で色を決める)方式の色 を使う場合に選びます。 [HSV] HSV(色相、彩度、明度の調整で色を決める) 方式の色を使う場合に選びます。 8.[色指定]部でグラデーションの色を 設定する 5.[補間方法]設定部でグラデーション の変わり具合を選ぶ • 始まり色用(左側)と終わり色用(右側)の 色指定ボタンをクリックして設定してくだ さい。 • 色設定の方法は文字の色を変える方法と同 じです。(P123) [線形補間] なめらかに色が変わります。 [曲線補間] 急激に色が変わります。 9. プレビューを確認して[OK]ボタン をクリックする 6.[色指定]設定部のプルダウンボタン [ ]で希望のグラデーションパター ンを選ぶ 設定内容が適用されます。 • テキストを選択しない状態でこの設定をし た場合、設定内容は記録され、これ以降、文 字を書くときはこの設定が適用されます。 選んだパターンがプレビュー部に表示されま す。 - 125 - 加工モード タイトルエディターモード : 文字にテクスチャーをつける 文字にテクスチャーをつけることができます。 文字に影を付ける 文字に影を付けることができます。影の色や方向 を変えることもできます。 1. 属性を変更したいテキストをクリッ 1. 属性を変更したいテキストをクリッ クして選択する クして選択する 2.[オブジェクト]>>[文字属性]を選ぶ 2.[オブジェクト]>>[文字属性]を選ぶ 3.[文字の色]設定部の[テクスチャー] を選び、設定部のプルダウンボタン [ ]で希望のテクスチャーパターン を選ぶ 3.[影付けをする]にチェックを入れる • 3D 文字には影をつけることはできません。 4.[影付け]設定部の色指定ボタン[ ] をクリックして、希望の影の色を設定 する 4. プレビューを確認して[OK]ボタン をクリックする 設定内容が適用されます。 • テキストを選択しない状態でこの設定をし た場合、設定内容は記録され、これ以降、文 字を書くときはこの設定が適用されます。 固定色設定画面が表示されます。希望の色を 設定してください。 - 126 - 加工モード タイトルエディターモード : 5. [不透過率]ボックスに数値を入力 して影の不透明度を設定する ノート • 編集画面の影付けボタン[ ]をクリックして も影をつけることができます。 •[不透過率]の数値を小さくすればするほど 透明になります。 6. 影の位置を設定する [水平] 影の水平位置を設定します。 数値を増やすほど、右方向に影が移動します。 [垂直] 影の垂直位置を設定します。 数値を増やすほど、下方向に影が移動します。 7. スライダーをドラッグして影の形状 (濃淡)を選ぶ 影の形(濃淡)を選ぶことができます。 8. プレビューを確認して[OK]ボタン をクリックする 設定内容が適用されます。 • テキストを選択しない状態でこの設定をし た場合、設定内容は記録され、これ以降、文 字を書くときはこの設定が適用されます。 - 127 - 加工モード タイトルエディターモード : 文字に縁取りをつける 文字に縁取りを付けることができます。 6.[不透過率]ボックスに数値を入力し て境界線の不透明度を設定する 1. 属性を変更したいテキストをクリッ クして選択する 2.[オブジェクト]>>[文字属性]を選ぶ •[不透過率]の数値を小さくすればするほど 透明になります。 7.[形状]スライダーを調整して境界の 形状を選ぶ 3.[境界をつける]にチェックを入れる 境界の形を選ぶことができます。 • 3D 文字に境界をつけることはできません。 4.[境界]設定部の色指定ボタン[ ] をクリックして、希望の縁取りの色を 設定する 8. プレビューを確認して[OK]ボタン をクリックする 5. [ 幅 ] のプルダウンボタン[ ]をク リックして数値を選び、縁取りの太さ を設定する 設定内容が適用されます。 • テキストを選択しない状態でこの設定をし た場合、設定内容は記録され、これ以降、文 字を書くときはこの設定が適用されます。 • 数値が大きくなるほど、太い縁取りになりま す。 - 128 - 加工モード タイトルエディターモード : 文字のスタイルを変える 文字に枠を付けたり、下線を引いたり、プレート を付けることができます。 4. 色ボタンをクリックして、枠や下線の 色を設定する 1. 属性を変更したいテキストをクリッ クして選択する 2.[オブジェクト]>>[文字属性]を選ぶ 5.[不透過率]ボックスに数値を入力し て枠や下線の不透明度を設定する 3.[スタイル]設定部から文字スタイル を選ぶ • 数値を小さくすればするほど透明になりま す。 6. プレビューを確認して[OK]ボタン をクリックする [ ] 設定内容が適用されます。 テキストを選択しない状態でこの設定をした 場合、設定内容は記録され、これ以降、文字 を書くときはこの設定が適用されます。 文字だけになります。 [ ] 四角枠がつきます。 [ ] 角丸四角枠がつきます。 オプション設定で角の半径を変更できます。 [ ] 下線がつきます。 オプション設定で下線の太さを変更できま す。 [ ] プレート型の枠がつきます。 - 129 - 加工モード タイトルエディターモード : 文字の配置を変える 文字が 2 行以上の時に文字揃えを変えることがで きます。 文字の[横書き]・ [縦書き]を選ぶ 文字の[縦書き] ・ [横書き]を選ぶことができます。 1. 属性を変更したいテキストをクリッ 1. 属性を変更したいテキストをクリッ クして選択する クして選択する 2.[オブジェクト]>>[文字属性]を選ぶ 2.[オブジェクト]>>[文字属性]を選ぶ 3.[文字の方向]設定の[横書き]か[縦 3.[配置]設定のプルダウンボタンをク 書き]を選ぶ リックして、文字の配置を変える 設定内容が適用されます。 • 半角文字の英文を[縦書き]に設定すると文 字は横向きに配置されます。 [左寄せ] 文字が左揃えになります。 [中央] 文字が中央揃えになります。 [右寄せ] 文字が右揃えになります。 4.[OK]ボタンをクリックする 選んだ文字の方向が適用されます。 テキストを選択しない状態でこの設定をした 場合、設定内容は記録され、これ以降、文字 を書くときはこの設定が適用されます。 4.[OK]ボタンをクリックする 選んだ文字の配置が適用されます。 テキストを選択しない状態でこの設定をした 場合、設定内容は記録され、これ以降、文字 を書くときはこの設定が適用されます。 - 130 - 加工モード タイトルエディターモード : 立体的な文字にする 文字を立体的にすることができます。 5.[厚み]スライダーを調整して、立体 文字の厚みを設定する 1. 属性を変更したいテキストをクリッ クして選択する 2.[オブジェクト]>>[文字属性]を選ぶ • 右にするほど分厚い文字になります。 6.[3D]文字の断面の形状をクリックし て選ぶ 3.[3D]タブをクリックする 7. 文字を回転させて角度を決める 3D 文字の設定画面が表示されます。 4.[文字を 3D 表示する]にチェックを 付ける [X:] X 軸にそった回転角度を入力します。 (0 ~ 360 の設定ができます) [Y:] Y 軸にそった回転角度を入力します。 (0 ~ 360 の設定ができます) [Z:] Z 軸にそった回転角度を入力します。 (0 ~ 360 の設定ができます) • プレビュー画面上をマウスカーソルでド ラッグしても文字の回転をすることができ ます。 3D 文字の設定ができるようになります。 - 131 - 加工モード タイトルエディターモード : 8. プレビューを確認して[OK]ボタン をクリックする 設定内容が適用されます。 • 文字サイズが大きい場合、プレビュー表示に 時間がかかります。 • テキストを選択しない状態でこの設定をし た場合、設定内容は記録され、これ以降、文 字を書くときはこの設定が適用されます。 ノート • 文字を 3D 表示すると、影付け、境界、スタイ ル、配置の設定はできなくなります。また、文 字数は最大 20 文字に制限されます。 • 大きなサイズの文字を 3D にした場合、非常に 多くのメモリを消費します。AVI または MPEG2 ファイルを作成できない場合もありますので、 画面に合う適切な文字サイズを指定してくださ い。 - 132 - 加工モード タイトルエディターモード : アニメーションを入れる メニューから配置する テンプレートとして用意されているアニメーショ ンを自由に配置することができます。 1. メニューの[オブジェクト]>> [スプ ライト挿入]を選ぶ アニメーションを配置する タイトルを配置するにはテンプレートのウィンド ウから配置する方法とメニューから配置する方法 があります。 アニメーションウィンドウから配置する 1.[アニメーション]タブをクリックす る ファイルからの挿入画面が表示されます。 2. 希望のアニメーションをクリックし • アニメーションウィンドウを表示させてお きます。 て選択する 2. 希望のアニメーションを編集画面に ドラッグ・アンド・ドロップする • ファイルの種類を静止画 (BMP,JPEG,TIFF,PNG)にすると静止画を 選ぶことができます。 • テンプレートが表示されていない場合は、メ ニューの[表示]>> [アニメーション・フ レームウィンドウ表示]を選んでください。 - 133 - 加工モード タイトルエディターモード : 3.[透明色指定]部で透明色を設定する (BMP/JPEG/TIFF/PNG 形式のファイ ルを選んだ場合) 1 3 2 スポイトボタン 2 を選択して、カーソルがス ポイトマークに変わったら、プレビュー画像 1 の透明にしたい色をクリックします。 3 をクリックして、プレビュー画面上を左ク リックすると画面が拡大表示されます。右ク リックすると縮小表示されます。 • 透明色の設定ができるのは、静止画ファイル (BMP/JPEG/TIFF/PNG)のみです。 4.[開く]ボタンをクリックする アニメーションが配置されます。 - 134 - 加工モード タイトルエディターモード : 配置したアニメーションを操作する [前面へ] ひとつ上に配置する 配置したアニメーションは自由に移動したり、拡 大・縮小したりできます。 ∫ 移動する アニメーションをドラッグします。 [背面へ] ひとつ下に配置する [最背面へ] 一番下に配置する ∫ 拡大縮小する アニメーションを選択すると、アニメーション の周りにアンカーポイント[∫]が 8 個表示さ れます。そのアンカーポイントをドラッグしま す。 ∫ 中央に配置する メニューの[オブジェクト]>> [センタリン グ]を選びます。 • すでに最大の大きさで配置されている画像 は、それ以上拡大できません。 •[Shift]キーを押しながらドラッグすると、ア ニメーションの縦横比を変えずに拡大縮小す ることができます。 ∫ 配置の上下(前面背面)を変更する ア ニ メ ー シ ョ ン を 重 ね て 配 置 し た 場 合、メ ニューの[オブジェクト]より選択したアニ メーションの配置を変更できます。 • 水平方向の中央に配置されます。アニメー ションの位置の高さは変わりません。 [最前面へ] 一番上へ配置する - 135 - 加工モード タイトルエディターモード : ∫ 左右反転する メニューの[オブジェクト]>> [水平反転]を 選びます。 ∫ 90 度回転する メニューの[オブジェクト]>> [90 度右回転] または[90 度左回転]を選びます。 ∫ 上下反転する メニューの[オブジェクト]>> [垂直反転]を 選びます。 ∫ アニメーションの削除や編集をする メニューの[編集]よりご希望の操作を選びま す。 [元に戻す] 操作をやり直す [切り取り] アニメーションをカットする [コピー] アニメーションをコピーする [貼り付け] コピー、カットされたアニメーションを貼り付 ける [削除] アニメーションを削除する [すべて選択] すべてのアニメーションを選ぶ • 操作を間違えたときは、 [元に戻す]を選ぶと、 ひとつ前の状態に戻ります。 - 136 - 加工モード タイトルエディターモード : 別映像を子画面として配置する 3. メニューの[オブジェクト]>> [開始 点・終了点の設定]を選ぶ 別映像を子画面として入れる ビデオクリップを子画面として配置します。表示 した映像をビデオクリップ(AVI または MPEG2 ファイル)として保存すると、映像に別画面の映 像が入った画像になります。 1. メニューの[オブジェクト]>> [Video ファイル挿入]を選ぶ 開始点・終了点の設定画面が表示されます。 • 子画面が選択されていない場合、子画面をク リックして選択してからこの操作をしてく ださい。 4. スライダーを調整してビデオクリッ プの取り込み開始点と終了点(動画の 開始点と終了点)を設定して[OK]ボ タンをクリックする [Video ファイルの挿入]画面が表示されます。 2. 表示したいビデオクリップを選び[開 く]ボタンをクリックする [OK]ボタンをクリックすると子画面に設定が 適用されます。 • 数値設定ボタンをクリックして入力するこ ともできます。 ノート 映像上にビデオクリップが子画面映像で表示 されます。 •[ファイルの種類]で AVI 形式か MPEG2 形 式かを選ぶことができます。 • 配置した子画面は自由に移動したり、拡大・縮 小したりできます。方法は「配置したアニメー ションを操作する」(P135) と同じです。 • アンカーポイントをドラッグすると、子画面の 大きさを変えられます。 • ビデオクリップの取り込み範囲を設定しない場 合は、3 ~ 4 の操作は必要ありません。 • 動画編集で使用するにはビデオクリップとして 保存します。(P150) - 137 - 加工モード タイトルエディターモード : 子画面映像の形を変える 4. 色指定ボタンをクリックして境界線 の色を設定する 子画面にマスクをかけて画面の形を変えることが できます。 1. マスクをかけたい子画面を選び、メ ニューの[オブジェクト]>> [マスク パターン]を選ぶ 色の設定方法は「文字の色を変える」と同じ です。 ([不透過率]の設定はできません) : (P123) 5.[形状]スライダーを調整して境界線 の形状を選ぶ マスクパターン設定画面が表示されます。 2. マスクパターンを選ぶ 子画面に付ける輪郭を選ぶことができます。 3.[境界の幅]ボックスに数値を入力し て境界の幅を設定する 6.[OK]ボタンをクリックする •[ ]をクリックして数値を変更することも できます。 子画面が手順 2 で選んだマスクパターンでく り抜かれます。 - 138 - 加工モード タイトルエディターモード : 文字・アニメーション・画像にフェード をかける 3.[静止]ボタンをクリックする 徐々に現れる(消える)ようにする 文字・アニメーション・画像が徐々に画面に現れ たり、消えていく映像になります。 • この操作の前に、文字やイラスト、映像を編集 画面に配置しておいてください。 1. 編集画面上の読み込んだ文字やアニ メーション、画像を選ぶ 周りにアンカーポイント[∫]が表示されます。 画面下にフェード設定画面が表示されます。 [現在の動き設定]は[静止]になります。 4. 数値を入力してフェード時間を設定 する 2. メニューの[オブジェクト]>> [動き 設定]を選ぶ •[ ]をクリックして数値を変更することも できます。 フェードイン オブジェクトが現れ始めてから完全に表示さ れるまでの時間 フェードアウト オブジェクトが薄くなり始めてから完全に消 えるまでの時間 動き設定画面が表示されます。 - 139 - 加工モード タイトルエディターモード : 5. 再生ボタン[1]をクリックして設定 したフェード効果をプレビュー画面 で確認する • プレビュー画面を一時停止するときは一時 停止ボタン[;]、停止するときは停止ボタ ン[∫]をクリックします。 6.[OK]ボタンをクリックする 動き設定画面が消えて、設定が完了します。 ノート • 動きを設定するオブジェクトによっては、処理 が重くなり、プレビューがスムーズに表示され ない場合があります。 • フェード効果をかけた場合、縦移動・横移動な どの効果と同時に使用することはできません。 - 140 - 加工モード タイトルエディターモード : 文字・アニメーション・画像に移動の動 きをつける 4. プルダウンボタン[«]をクリックし て動きかたを選ぶ 文字・アニメーション・画像などに対して移動の 動きを付けることができます。 この操作の時は、文字やアニメーション、映像を 編集画面に配置しておいてください。 水平または垂直な動きをつける 1. 編集画面上の読み込んだ文字やイラ スト、画像を選ぶ [ , ] 、[ , ] 静止(停滞)状態の後、矢印の方向に動きます。 [ , ] 、[ , ] 矢印の方向に動いた後、静止(停滞)状態が 続きます。 [ , ] 、[ , ] 矢印の方向に動きます。 イラストの周りにアンカーポイント[∫]が表 示されます。 [ , ] 、[ , ] 矢印の方向に動いた後、静止(停滞)し、再 び動き始めます。 2. メニューの[オブジェクト]>> [動き 5. 静止時間に数字を入力して静止時間 設定]を選ぶ を設定する • この操作は、静止状態の含まれる動作を設定 した場合のみ必要です。 •[ ]、 [ ]をクリックして数値を変えるこ ともできます。 動き設定画面が表示されます。 3. 移動方向ボタンをクリックする 垂直方向に動かす場合 [縦移動]ボタンをクリックする 水平方向に動かす場合 [横移動]ボタンをクリックする 画面下に詳細設定画面が表示されます。 - 141 - 加工モード タイトルエディターモード : 自由に動かす 6. 再生ボタン[1]をクリックして設定 自由にイラストを動かすこともできます。 • 3D 文字にこの動きは設定できません。 • この操作の時は、文字やアニメーション、映像 を編集画面に配置して、選択しておいてくださ い。 • ここでは、波線タイプを選んだときの操作を例 にして説明します。 した動き効果をプレビュー画面で確 認する 1. メニューの[オブジェクト]>> [動き 設定]を選ぶ • プレビュー画面を静止するときは静止ボタ ン[;]、停止するときは停止ボタン[∫]を クリックしてください。 • 選んだ動きかたによっては、再生するまでイ ラストや画像がプレビュー画面に現れない 場合があります。 7.[OK]ボタンをクリックする 動き設定画面が表示されます。 2.[応用]ボタンをクリックする 動き設定画面が消えて設定が完了します。 ノート • 動きを設定するオブジェクトによっては、処理 が重くなり、プレビューがスムーズに表示され ない場合があります。 応用動き設定画面が表示され、画面下に時間 設定画面が表示されます。 - 142 - 加工モード タイトルエディターモード : 3. プルダウンボタン[«]をクリックし 4. カーソルを実線四角内のマーク 2に 合わせカーソルが移動モードに変 わったら好きな場所へドラッグして 動きの開始点を決める て動きのタイプを選ぶ 1 [ ] 直線的な動きをさせます 2 [ ] 放物線的な動きをさせます [ ] 波線的な動きをさせます [ ] 直線的な動きをさせます、一カ所方向を変え ることができる部分があります [ ] 直線的な動きをさせます、二カ所方向を変え ることができる部分があります • 画面の破線枠 1 より内側にイラストがある ときに編集画面内に表示されます。 [ ] 移動モードのカーソル [ ] 全体移動モードのカーソル • カーソルが全体移動モードのときは、範囲全 体が移動します。 5. カーソルを破線四角内のマーク 3に 合わせて開始点と同じ方法で終了点 を決める 3 - 143 - 加工モード タイトルエディターモード : 6. カ ー ソ ル を 波 線 途 中 に つ い て い る 8. スライダーで動きのタイミング設定 [∫]マークにあわせてドラッグして 波線の曲がり具合を設定する をする [出現] タイトルが出てくるまでの時間を設定 [消失] タイトルが消える時間を設定 [動き開始] 移動を開始する時間を設定 [動き終了] 移動を終了する時間を設定 • それぞれのボックスに数値を入力して設定 することもできます。 • 2 個所の[∫]マークの位置によって、波線 の曲がり具合が変わります。 7. 再生ボタン[1]をクリックし、設定 9.[OK]ボタンをクリックする した動き効果をプレビュー画面で確 認する 動き設定画面が消えます。 ノート • 動きを設定するオブジェクトによっては、処理 が重くなり、プレビューがスムーズに表示され ない場合があります。 • プレビュー画面を静止するときは静止ボタ ン[;]、停止するときは停止ボタン[∫] をクリックしてください。 - 144 - 加工モード タイトルエディターモード : 文字に三次元の動きを付ける 3. 再生ボタン[1]をクリックして設定 した動き効果をプレビュー画面で確 認する 文字に三次元の動きを付けます。この動きが設定 できるのは文字と 3D 文字だけです。 • アニメーションと子画面には設定できません。 1. 文字を選んで、メニューの[オブジェ クト]>> [動き設定]を選ぶ 動き設定画面が表示されます。 2.[3D]ボタンと[«]をクリックして 動きのタイプを選ぶ 詳細設定 画面で静止時間を設定すると、動き の終わりで静止状態になります。設定方法は 「水平または垂直に動かす」の項目 (P141) と 同じです。 4.[OK]ボタンをクリックする • 画面右に選んだ動きのアイコンが表示され ます。 動き設定画面が消えます。 ノート • 文字タイトルが 21 文字以上の場合、修飾できな いことがあります。 - 145 - 加工モード タイトルエディターモード : 図形や線などを描く 3.[ ]を クリ ッ ク して 図 形 や線 を ド ラッグして任意の位置に配置する 画像(映像)に図形や線などを自由に書き込むこ とができます。書き込んだ図形や線などに動きを つけることはできません。 1. 図形や線の種類をクリックして選ぶ [ ] 直線を描きます。 [ ] 円を描きます。 4. 色や線の太さなどの属性を指定した [ ] 長方形を描きます。 い図形や線をクリックして選び、メ ニューの[オブジェクト]>> [描画属 性]を選ぶ [ ] 自由な曲線で描きます。 • ツールバーが表示されていない場合は、[表 示]>> [メインツールバー]を選んでチェッ クを付けてください。 2. 画面をドラッグして図形や線を描く 描画属性画面が表示されます。 5.[線の幅]スライダーをドラッグして 線の幅を設定する •[ ]、 [ ]をクリックして数値を変更する こともできます。 - 146 - 加工モード タイトルエディターモード : 6. ブラシや境界線の形状を選ぶ ブラシの形状 円形にしたいときは[丸]を、角張った形に したいときは[四角]を選びます。 境界の形状 [境界の形状]スライダーを動かして調整しま す。左に動かすとはっきりし、右に動かすと にじんでいきます。 7. それぞれの色指定ボタンをクリック してふちの線や内部の色を設定する • 色の設定方法は「文字の色を変える」(P123) と同じです。 • 内部の色は[不透過率]の数値を小さくすれ ばするほど透明になり、後ろの色が透けて見 えるようになります。 • 直線を選んだ場合、内部の色の設定はできま せん。 • 自由曲線を選んだ場合、ブラシの形状・境界 の形状・内部の色の設定はできません。 8.[OK]ボタンをクリックする 選んでいた図形や線に設定が適用されます。 - 147 - 加工モード タイトルエディターモード : 作ったタイトルを確認する 4. 確認後、[閉じる]ボタンをクリック プレビュー画面で確認する してプレビュー画面を閉じる タイトル画像を保存する前にプレビュー画面で確 認できます。 1. 編集したタイトル画像を編集画面に 表示する 2. メニューの[表示]>> [プレビュー表 示]を選ぶ プレビュー画面が表示されます。 3. 画面左上のスライダーをドラッグし て内容を確認します • コマ送りボタン[D ]をクリックすると 1 フ レーム進みます。 • コマ戻しボタン[E ]をクリックすると 1 フ レーム戻ります。 - 148 - 加工モード タイトルエディターモード : タイトルの保存について • 保存したファイルがライブラリーに表示さ れていなかったり、写真のアイコンになって いない場合は、タイトルエディターモードを 一度閉じて、再度[タイトルエディタ]を選 んでください。 タイトルファイルとして保存する タイトルファイルとして保存することができま す。作成中のタイトルを保存すると、あとで開い て再編集できます。 1. メニューの[ファイル]>> [上書き保 存]を選ぶ • 別名のタイトルファイルとして保存する場 合は、[名前を付けて保存]を選びます。 2. 保存先とファイル名を入力する • ライブラリーで表示されているフォルダー に保存すると編集時に便利です。 3.[保存]ボタンをクリックして保存す る • ライブラリーの[タイトル]タブをクリック すると、保存したファイルがアイコン表示さ れています。 ∫ タイトルファイルを再編集するときは アイコン表示されているタイトルファイルを ダブルクリックすると、編集画面に表示され再 編集が可能になります。 - 149 - 加工モード タイトルエディターモード : ビデオクリップとして保存する • AVI 形式で約 4 分間の再生時間のタイトルを 保存すると約 1 GB のハードディスク容量が 必要になります。ハードディスクの空き容量 を確認しておいてください。 作成したタイトルは、ビデオクリップとして保存 することができます。保存したビデオクリップ (AVI または MPEG2 ファイル)は、MotionDV STUDIO の編集に使用することができます。 ∫ 保存した内容を確認するときは ライブラリーを更新して保存したファイルを アイコン表示させてください。そのアイコンを ダブルクリックすると、再生することができま す。 • ビデオクリップの再生については、 「ビデオク リップの内容を確認したいときは」(P67) で 説明しています。 • 保存したファイルがライブラリーに表示され ない場合は、メニューの[ライブラリー]>> [最新の情報に更新]をクリックしてくださ い。 1. メニューの[ファイル]>> [動画形式 で保存]を選ぶ 保存先を指定する画面が表示されます。 • 動画ツールバーでも同じ操作ができます。 ノート 2. 保存先とファイル名を入力する • ビデオクリップ(AVI または MPEG2 ファイル) として保存しないと動くタイトルを作ることは できません。 • 配置した画像ファイルを残す場合は、配置した ファイルと別の名前を付けてタイトルとして保 存してください。 • 静止画クリップをビデオクリップ(AVI または MPEG2 フ ァイ ル)とし て保 存す る場 合、メ ニューの[ファイル]>> [基本設定]でファイ ルの時間の長さを設定できます。 (初期設定は 5 秒です) • MotionDV STUDIO で使っているフォルダー に保存することをおすすめします。 3.[保存]ボタンをクリックする ビデオクリップの保存が始まります。 •[ファイルの種類]で AVI 形式か MPEG2 形 式かを選ぶことができます。 • ファイルによっては、保存が完了するまで時 間がかかります。 - 150 - 加工モード タイトルエディターモード : 静止画クリップとして保存する ノート 作成したタイトルはタイトル入りの静止画クリッ プ(BMP,JPEG,TIFF,PNG)として保存できます。 • 静止画クリップとして保存した場合、640k480 の画像になります。 1. メニューの[ファイル]>> [静止画形 式で保存]を選ぶ 保存先を指定する画面が表示されます。 2. 保存先とファイル名を入力する • ライブラリーで表示されているフォルダー に保存すると編集時に便利です。 3. プルダウンボタン[ ]をクリックし て、静止画のファイル形式を選ぶ BMP,JPEG,TIFF,PNG 形式から選びます。 4.[保存]ボタンをクリックして保存す る ライブラリーで表示されているフォルダーに 保存すると、ライブラリーの[静止画]に保 存したファイルがアイコン表示されます。 - 151 - 加工モード タイトルエディターモード : タイトルエディターのライブラリーにつ いて もう一度クリックすると元に戻ります。 表示順位を変更する 表示アイコンの種類を選ぶ 1. メニューの[ライブラリー]>> [アイ ライブラリーはフォルダー内のファイルを[動 画]、[静止画]、[タイトル]などの種類別にアイ コン表示することができます。 コンの整列]から[名前順]か[日付 順]を選ぶ 1. ライブラリーのタブをクリックして、 希望のファイルをアイコン表示させ る アイコンの表示順を並べかえることができま す。 アイコンの名称を変更する [動画] 選択フォルダー内の DV 圧縮の AVI ファイル (AVI ファ イル)と MPEG2 圧 縮フ ァイ ル (MPEG ファイル)を表示します。 • TVfunSTUDIOで番組表を利用して録画された データは、番組タイトル情報が表示されます。 [静止画] 選択フォルダー内の静止画ファイル (BMP/JPEG/TIFF/PNG ファイル)を表示しま す。 [タイトル] タイトルエディターモードで作成したタイト ルファイル(TTE ファイル)のみを表示しま す。 1. 名称を変更したいアイコンをクリッ クする 表示範囲を広くする 2. メニューの[ライブラリー]>> [名前 を変更]を選ぶ 1. 左端の表示切り換えボタンをクリッ クする フォルダー表示が消え、ファイルのアイコン 表示範囲が広くなります。 選んでいるファイルの名前を変更することが できます。 - 152 - 加工モード タイトルエディターモード : ファイルの削除をする 1. 削除したいファイルのアイコンをク リックし、メニューの[ライブラリー] >> [削除]を選ぶ 選んでいるファイルが削除されます。 • 設定モードの[削除時の処理](P213) で[直 接削除する]を選ぶと、ファイルは消去され ます。 [ごみ箱を経由する]を選ぶと、削除 したクリップは Windows のごみ箱に移動し ます。Windows 上で[ごみ箱を空にする]を 選ぶと消去されます。 ヒントとお願い • ライブラリーに別のフォルダーを新たに追加で きます。作成方法は DV 機器入力モード と同じ です。(P59) • ファイルの削除などを行ったあと、ライブラ リーの表示が変わらないときは、メニューの[ラ イブラリー]>> [最新の情報に更新]を選んで ください • ライブラリーからデスクトップなどへファイル をドラッグ・アンド・ドロップするとファイル を移動することができます。逆にデスクトップ などからライブラリーにドラッグ・アンド・ド ロップでファイルをライブラリーへ入れること もできます。 (ライブラリーへファイルを入れる 場合は、動画なら動画ライブラリーへというよ うに、対応したライブラリーを表示させておい てください。) • 一度に複数のアイコンを選択して、名前の変更 を行うことはできません。 • ライブラリー上のファイルを、他のソフトで使 用しているときに削除や名前の変更をすること はできません。また他のソフトが使用していな いときに、削除や名前の変更ができなくなった ときは、MotionDV STUDIO を一度終了し、再度 起動し直してください。 - 153 - 加工モード 3D アレンジモード: 3D アレンジモード: 3D アレンジモードの画面構成 3D アレンジモードでは 3D アレンジを起動し、ビ デオクリップ、静止画クリップに動きのある 3D アニメーションで特殊効果を付けることができま す。 3D アレンジモードは設定画面(1)、コント ロール画面(2)の 2 つの画面から構成されて います。 1 - 154 - 2 加工モード 3D アレンジモード: 2 コントロール画面 プレビュー画面で編集する画像を再生して確 認することができます。 1 設定画面 3D テンプレートの選択、キャラクターの変更 設定、出力ファイル名の設定などができます。 3D テンプレート選択部 A 3D テンプレートを選び出すプルダウンメ ニューです。 貼り方設定部 B 3D テンプレートの貼り方を選択します。 [先頭フレームのみ] クリップの初めの画像が静止画で入りま す。 [動画全体] クリップの映像が入ります。 • 長時間の映像や極端に短い映像の場合は 貼り方を選択できません。クリップの初め の画像が静止画で入ります。 A. プレビュー画面 編集している画像を表示します。 B. コントロール部 スライダー[ ] ドラッグして、動画の見たい部分を確認し ます。 [停止]ボタン[ ] 再生中の動画を停止して動画の始めに戻り ます。 キャラクター変更設定部 [一時停止]ボタン[ 再生を一時停止します。 ] [再生]再生ボタン[ 動画の再生をします。 ] [戻り]ボタン[ ] 再生が終わった動画の始めに戻ります。 3D テンプレートのキャラクターを変更す るとき、キャラクターを選び出すプルダウ ンメニューです。 [経過時間 / 総時間]表示[ 出力ファイル設定部 [OK]ボタン[ ] 3D アレンジで設定した内容でビデオク リップの作成をします。 出力するビデオクリップの名前を決めるこ とができます。 (出力されたビデオクリップ はライブラリー部に表示されます) [キャンセル]ボタン[ ] ビデオクリップを作成しないで 3D アレン ジを終了します。 ] 再生している動画の総時間と、再生開始か らの経過時間を表示します。 - 155 - 加工モード 3D アレンジモード: クリップに 3D アニメーションを付ける 3.[3D テンプレート]設定部のプルダウ ンボタン[ ]をクリックして、3D テンプレートの種類を選ぶ 3D のアニメーションを選んで、映像を入れます。 (3D アレンジ) • 3D アレンジモードで作られるビデオクリップ のファイル形式は元のビデオクリップのファイ ル形式と同じになります。 • この操作の前に編集モード画面の編集トラック にビデオクリップ、静止画クリップを配置して おいてください。 1. アニメーションを入れたいクリップ をクリックして選ぶ [キャラクター]か[その他]のどちらかを選 びます。 4. タイトルの項目をダブルクリックし て選ぶ 2. TOOLBOX で[ ]アイコンを選ぶ 3D アレンジの画面が表示されます。 • クリップ上で右クリックして出てくるメ ニューからも選ぶことができます。 5. アニメーションに入れる映像の挿入 方法を選ぶ 長時間の映像や極端に短い映像の場合は貼り 方を選択できません。クリップの初めの画像 が静止画で入ります。 - 156 - 加工モード 3D アレンジモード: 3D アニメーションに登場するキャラク ターを変える 6. 再生ボタン[ ]をクリックして、 プレビュー画面で確認する 3D アニメーションのキャラクターを変更します。 1. アニメーションを入れたい映像を編 集トラックに配置し、[3D アレンジ] 画面を表示させる (P156) スライダー[ ]をドラッグしても確認できま す。 クリップの長さによっては動画全体が確認で きない場合があります。 2.[3D テンプレート]設定部のプルダウ ンボタン[ ]をクリックして[ キャ ラクター]を選ぶ 7.[OK]ボタンをクリックする ビデオクリップ作成画面が表示されます。 8.[はい]をクリックする [その他]を選ぶとキャラクターは変更できま せん。 3. タイトルをダブルクリックして選ぶ アニメーションに映像が入ったビデオクリッ プが作られます。 3D アレンジが終了し、 編集モードに戻ります。 • 元のファイルが MPEG2 形式の場合は[MPG ファイルを作成しますか]の表示になりま す。 • 編集トラックのビデオクリップに効果が入 ります。 • ビデオクリップはライブラリー(動画)にも 表示されます。 ヒント • 静止画クリップにも 3D アニメーションを付け ることができます。 • 3D アレンジが起動しているときに直接他のモー ドに切り換えることはできません。ビデオクリッ プを作らずに他のモードに切り換えるときは [キャンセル]をクリックして 3D アレンジを終 了してください。 - 157 - 加工モード 3D アレンジモード: 4. スライダー[ 7. 変更したキャラクターをクリックす ]をドラッグして、変 更したいキャラクターを表示させる る 通常のプレビュー画面に戻ります。 その他、必要な設定をして、ビデオクリップ を作成します。(P156) 5. プレビュー画面の変更したいキャラ クターをクリックする 背景が黒になり、選んだキャラクター以外は ワイヤフレームモデル(骨組み)表示になり ます。 6.[キャラクター変更]設定部のキャラ クターをクリックして変更後のキャ ラクターを選ぶ キャラクターが変わります。 - 158 - 出力モード 出力モードについて 出力モード 出力モードについて MotionDV STUDIO で編集したデータをデジタル ビデオ機器やファイルに出力するには、出力モー ドにして作業します。操作モードの切り換えかた は P26 をご覧ください。 ビデオメールモード: 編集したデータを圧縮し、電子メールの添付 ファイルとして送りたいときはこのモードで 操作してください。 • ハードディスクのデータの断片化が多いときな どには出力中にコマ落ちが生ずることがありま す。出力を行う前にご使用になるパソコンの ハードディスクのデフラグをしておくことをお 勧めします • 出力作業中はハードディスクの一部の領域を作 業用の一時領域として使用します。作業用の一 時領域が不足していると正常に出力を行えない 場合がありますので、一時領域として使用して いるハードディスクの空き容量を増やすか、設 定モードの[高度設定] (P214)で一時領域の 変更をおこなってください。 DV 機器出力モード: DVD-R/RW 出力モード: DVD-RAM 出力モード: (P168) 編集したデータをファイルとして出力すると きはこのモードで操作してください。 (P175) 編集したデータを外部の当社製 DVD ビデオレ コーダーに出力するときはこのモードで操作 してください。 ※対応 DVD ビデオレコーダー:DMR-HS1、 DMR-HS2、DMR-E60、DMR-E90H(2003 年 6 月現在) D-VHS 出力モード: (P202) 対応書込みアプリケーションがインストール されているとこのアイコンが現れます。 対応書込みアプリケーションを使って DVD-RAM ドライブへ出力するときはこのモー ドで操作してください。 (P160) DVD レコーダー出力モード: (P195) 対応書込みアプリケーションがインストール されているとこのアイコンが現れます。 対応書込みアプリケーションを使って DVD-R/RW ドライブへ出力するときはこの モードで操作してください。 編集したデータをデジタルビデオ機器に出力 するときはこのモードで操作してください。 ファイル出力モード: (P189) (P182) 編集したデータを外部の当社製 D-VHS ビデオ に出力するときはこのモードで操作してくだ さい。 ※対応 D-VHS ビデオ:NV-DH1、NV-DHE10、 NV-DH2、NV-DHE20(2003 年 6 月現在) - 159 - 出力モード DV 機器出力モード: DV 機器出力モード: DV 機器出力モードの画面構成 編集したデータをデジタルビデオ機器に出力する ときはこのモードで操作してください。 DV 機器出力モードはコントロール画面(1)、入 出力設定画面(2)、ライブラリー画面(3)の3 つの画面から構成されています。 編集トラックにある[出力]ボタンをクリックし て、起動した出力ウィンドウから DV 機器出力ア イコンを選んでも[DV 機器出力モード]に切り 換わります。 1 2 - 160 - 3 出力モード DV 機器出力モード: 1 コントロール画面 出力する映像を確認することができます。 A B A. プレビュー画面 映像が表示されます。 B. タイムコード表示部 映像のタイムコードが表示されます。 C. 戻しボタン クリップの開始点に移動します。 その後、クリックするごとに 1 つ前のク リップの開始点に移動します。 D. 逆再生ボタン DV 機器出力モードでは使用しません。 E. 再生ボタン 再生します。 F. 送りボタン 後ろに配置されたクリップの開始点に移動 します。 その後、クリックするごとに 1 つ後ろのク リップの開始点に移動します。 最後のクリップの場合は、クリップの終了 点に移動します。 G. 逆コマ送りボタン 停止時にクリックすると逆コマ送り再生に なります。 H. 停止ボタン 再生中にクリックすると画像が停止しま す。 I. 一時停止ボタン 再生中にクリックすると画像が停止しま す。 J. コマ送りボタン 停止時にクリックするとコマ送り再生にな ります。 - 161 - C D E F G H I J 出力モード DV 機器出力モード: 2 入出力設定画面 録画する機器の操作をします。テープ上の録画 を開始する位置を決め、リハーサルや録画の開 始を行います。 A B C D E F G H J K L M N O P Q I A. 入力ファイル名選択・表示部 録画するファイル名を指定して表示しま す。 次の形式のファイルを入力ファイルとして 指定することができます。 SEQ 形式、AVI 形式、MPEG2 形式 B. 出力機器名選択・表示部 録画するデジタルビデオ機器を指定して表 示します。 C.[現在の位置から録画]ボタン 録画を開始する位置を DV テープ上の現在 の位置に設定します。 D.[テープの先頭から録画]ボタン 録画を開始する位置を DV テープの先頭に 設定します。 E.[ブランク区間の先頭から録画]ボタン 録画を開始する位置を DV テープのブラン ク部分の先頭に設定します。 F.[記録開始]ボタン 録画を開始します。 G.[リハーサル開始]ボタン 録画を実行する前に録画後の内容を確認し ます。 H.[閉じる]/[中断]ボタン 出力モードを終了します。 録画中またはリハーサル中は[中断]ボタ ンになります。録画またはリハーサルを中 断します。 I. 状態表示部 接続しているデジタル機器の状態など、現 在、録画できる状態であるかどうかが表示 されます。 [出 力 機 が 再 生 モ ー ド 以 外 に な っ て い ま す。 ]などの表示で録画できない場合の原因 を見つける目安となります。 J. 巻戻しボタン 再生時にクリックすると巻戻し再生、停止 時にクリックすると巻戻しになります。 K. 逆再生ボタン 逆再生します。 L. 再生ボタン 再生します。 M. 早送りボタン 再生時にクリックすると早送り再生、停止 時にクリックすると早送りになります。 N. 逆スロー再生 / 逆コマ送りボタン 再生時にクリックすると逆スロー再生、一 時停止時にクリックすると逆コマ送り再生 になります。 O. 停止ボタン 再生などの動きを停止します。 P. 一時停止ボタン 再生中にクリックすると画像が一時停止し ます。もう一度クリックすると再生します。 Q. スロー再生 / コマ送りボタン 再生時にクリックするとスロー再生、一時 停止時にクリックするとコマ送り再生にな ります。 - 162 - 出力モード DV 機器出力モード: 3 ライブラリー画面 ハードディスクに登録しているデータを MotionDV STUDIO で閲覧できます。 C. サムネイル表示部 選択されているフォルダー内のサムネイル が表示されます。 B A ヒントとお願い • ライブラリーに別のフォルダーを新たに追加で きます。作成方法は DV 機器入力モード と同じ です。 (P59) • サムネイル表示部では、 「アイコンの表示範囲を 広くする」、「表示順位を変更する」、「アイコン の名称を変更する」、 「ファイルの削除をする」な どの操作をすることができます。方法はタイト ル エ デ ィ タ ー の ラ イ ブ ラ リ ー と 同 じ で す。 (P152),(P153) • ファイルの削除などを行った後、ライブラリー の表示が変わらないときは、メニューの[ライ ブラリー]>> [最新の情報に更新]を選んでく ださい。 • ファイル形式については用語解説ページをご覧 ください。 (P245) C A. 選択フォルダー ライブラリーとして閲覧できるディレクト リーを表示します。デフォルトのフォル ダーとして[素材フォルダ]が作成されて いますが、任意のディレクトリーの任意の フォルダーを追加・作成することができま す。 B. ライブラリー選択部 クリックして登録しているデータの種類を 選択できます。 [編集情報] 選択フォルダー内の編集トラックの情報を 保存したファイル(SEQ ファイル)を表示 します。 [動画] 選択フォルダー内の DV 圧縮の AVI ファイ ル(AVI ファイル)と MPEG2 圧縮ファイ ル(MPEG ファイル)を表示します。 • TVfunSTUDIO で番組表を利用して録画さ れたデータは、番組タイトル情報が表示さ れます。 [Mpeg1/Asf] 選択フォルダー内の MPEG1 形式のファイ ル(MPEG ファイル)/ASF 形式のファイル (ASF ファイル)を表示します。 - 163 - 出力モード DV 機器出力モード: 編集モードから直接 DV への記録に切り 換えて録画する 2. 出力する機器を決める 編集トラック上の編集内容をデジタルビデオ機器 に録画することができます。 デジタルビデオ機器の接続をしておいてくださ い。 (P16) 1. 編集後 TOOLBOX で[ ンを選ぶ • デジタルビデオ機器を 2 台接続しているとき には出力する機器を選択してください。 ]アイコ 3. 操作ボタンで録画(記録)する内容を 確かめる • DV 機器出力モードに切り換わります。 • ライブラリーのファイルを選択した後に、 DV 機器出力を選択すると、編集トラックの データではなく、ライブラリーのデータが出 力パネルに送られます。 (ライブラリーで複 数のファイルが選択されていても、出力パネ ルに送られるファイルは 1 つになります。 ) • 録画する内容を違うものに変えたいときは、 編集モードに戻って編集トラックの内容を 変えてください。 • 編集トラック上のテープクリップはプレ ビュー画面で確認することができません。 • 編集トラックにある[出力]ボタンをクリッ クして、起動した出力ウィンドウから DV 機 器出力アイコンを選んでも DV 機器出力モー ドに切り換わります。 4. テープ上の録画を始める位置を決め る • 画像の確認は出力側のデジタルビデオ機器 のモニターでしてください。 [現在の位置から録画] 現在のテープ位置から録画をはじめるときに 選びます。操作ボタンで現在の位置の内容を 確認してクリックしてください。 [テープの先頭から録画] テープの先頭から録画をするときに選びま す。 [ブランク区間の先頭から録画] 途中まで録画してあるテープのブランクを自 動で探し出してその部分から録画をする機能 を使うときに選びます。 •[動画]ライブラリーのビデオクリップを右 クリックして、コンテキストメニューから [出力]>> [DV 機器出力]を選択しても DV 機器出力モードに切り換わります。 - 164 - 出力モード DV 機器出力モード: 5.[リハーサル開始]ボタンをクリック 8.[OK]をクリックする する 録画が終了します。 リハーサルが開始されます。 リハーサルが終了すると[リハーサルを終了 しました]の表示が出ます。 • リハーサルを中断したいときは[中断]ボタ ンをクリックしてください。 ノート • 記録中に映像が乱れるなど、正しく記録できな い状態になった場合、パソコンを再起動してく ださい。 •[ブランク区間の先頭から録画]を選択した場 合、先頭クリップの最初の部分と、最終クリッ プの最後の部分が数フレーム記録されないこと があります。 ブランク区間から記録をする場合、先頭と最後 に余裕を持たせることをお勧めします。 • ご使用のパソコンにルーターや無線 LAN 等の ネットワーク機器やUSB 機器などが接続されて いると、正しく録画ができない場合があります。 この場合、それらの機器をパソコンから外して ご使用ください。 6.[OK]をクリックする • 編集内容を変えたいときは、 [OK]をクリッ クしてから編集モードに戻って編集内容を 変えてください。 7.[記録開始]ボタンをクリックする 録画が開始されます。 録画が終了すると[録画を終了しました]の 表示がでます。 • リハーサルしないで録画したい場合は[リ ハーサル開始]ボタンをクリックせずに[記 録開始]ボタンをクリックすることですぐに 録画を開始することもできます。 • 録画を中断したいときは[中断]ボタンをク リックしてください。 - 165 - 出力モード DV 機器出力モード: ライブラリー上の[編集情報] ・[動画] を録画する 3. 操作ボタンで録画する内容を確かめ る ライブラリー上のビデオクリップ(AVI,MPEG2) や編集情報(SEQ)をデジタルビデオ機器に録画 することができます。 デジタルビデオ機器の接続をしておいてくださ い。 (P16) • 出力する内容を違うものに変えたいときは、 「手順 1.」に戻ってサムネイルを選び直して ください。 • 編集情報中にあるテープクリップはプレ ビュー画面で確認することができません。 1. ライブラリー画面上のサムネイルを 出力パネルにドラッグ・アンド・ド ロップする 4. テープ上の録画を始める位置を決め る • 画像の確認は出力側のデジタルビデオ機器 のモニターでしてください。 またはファイル指定ボタン[ ]で[ファイ ルを開く]を開き、ファイル名を指定します。 [現在の位置から録画] 現在のテープ位置から録画をはじめるときに 選びます。操作ボタンで現在の位置の内容を 確認して決めてからクリックしてください。 [テープの先頭から録画] テープの先頭から録画をするときに選びま す。 [ブランク区間の先頭から録画] 途中まで録画してあるテープのブランクを自 動で探し出してその部分から録画をする機能 を使うときに選びます。 2. 出力する機器を決める 5.[リハーサル開始]ボタンをクリック する デジタルビデオ機器を 2 台接続しているとき には出力する機器を選択してください。 リハーサルが開始されます。 リハーサルが終了すると[リハーサルを終了 しました]の表示が出ます。 • リハーサルを中断したいときは[中断]ボタ ンをクリックしてください。 - 166 - 出力モード DV 機器出力モード: • ご使用のパソコンにルーターや無線 LAN 等の ネットワーク機器やUSB 機器などが接続されて いると、正しく録画ができない場合があります。 この場合、それらの機器をパソコンから外して ご使用ください。 6.[OK]をクリックする • 出力する内容を違うものに変えたいときは、 「手順 1.」に戻ってサムネイルを選び直して ください。 7.[記録開始]ボタンをクリックする 録画が開始されます。 記録(録画)が終了すると[録画を終了しま した]の表示がでます。 • リハーサルしないで録画したい場合は[リ ハーサル開始]ボタンをクリックせずに[記 録開始]ボタンをクリックすることですぐに 録画を開始することもできます。 • 録画を中断したいときは[中断]ボタンをク リックしてください。 8.[OK]をクリックする 録画が終了します。 ノート • 記録中に映像が乱れるなど、正しく記録でき ない状態になった場合、パソコンを再起動し てください。 •[ブランク区間の先頭から録画]を選択した 場合、先頭クリップの最初の部分と、最終ク リップの最後の部分が数フレーム記録され ないことがあります。 ブランク区間から記録をする場合、先頭と最 後に余裕を持たせることをお勧めします。 - 167 - 出力モード ファイル出力モード: ファイル出力モード: ファイル出力モードの画面構成 編集したデータをファイルとして出力するときは このモードで操作してください。 ファイル出力モードはコントロール画面(1) 、入 出力設定画面(2) 、ライブラリー画面(3)の 3 つの画面から構成されています。 入力として扱えるファイル形式: SEQ 形式、AVI 形式、MPEG2 形式 出力として指定できるファイル形式: ASF 形式、AVI 形式、MPEG1 形式、MPEG2 形式 1 編集トラックにある[出力]ボタンをクリックし て、起動した出力ウィンドウからファイル出力ア イコンを選んでもファイル出力モードに切り換わ ります。 ノート 編集情報(SEQ 形式)もしくは編集トラックの データを使ってファイル出力するときは、編集ト ラック上の画像はすべてビデオクリップか静止画 クリップにしてください。編集トラックにテープ クリップが含まれているとファイル出力すること ができません。 2 - 168 - 3 出力モード ファイル出力モード: 1 コントロール画面 出力する映像を確認することができます。 A C D E F G H I J B A. プレビュー画面 映像が表示されます。 B. タイムコード表示部 映像のタイムコードが表示されます。 C. 戻しボタン クリップの開始点に移動します。 その後、クリックするごとに 1 つ前のク リップの開始点に移動します。 D. 逆再生ボタン ファイル出力モードでは使用しません。 E. 再生ボタン 再生します。 F. 送りボタン 後ろに配置されたクリップの開始点に移動 します。 その後、クリックするごとに 1 つ後ろのク リップの開始点に移動します。 最後のクリップの場合は、クリップの終了 点に移動します。 G. 逆コマ送りボタン 停止時にクリックすると逆コマ送り再生に なります。 H. 停止ボタン 再生中にクリックすると画像が停止しま す。 I. 一時停止ボタン 再生中にクリックすると画像が停止しま す。 J. コマ送りボタン 停止時にクリックするとコマ送り再生にな ります。 - 169 - 出力モード ファイル出力モード: 2 入出力設定画面 入力するファイルを決め、出力するファイルの 位置とファイル名、ファイル形式を選んで変換 を行います。 (MPEG2 ファイル出力 (フォーマット指定) を選択して、サイズを[720a480]にした 場合、このボタンを選択することはできま せん) • 一度[MPEG2 形式(ハイブリッドレンダ リング) ]で出力した MPEG2 ファイルを、 再度[MPEG2 形式(ハイブリッドレンダ リング) ]で出力することはできません。 [可変ビットレート] MPEG2 形式(フォーマット指定)を指定 した場合、 [可変ビットレート]を選択する ことができます。 チェックを入れると、ファイル出力時の ビットレートを可変にします。 具体的には、低ビットレートでの出力時の 画質向上を行います。 D. サイズ指定部 画像のサイズを指定します。 [フォーマット指定部]で MPEG2 ファイル 出力(フォーマット指定)を指定したとき は[720a480]、 [352a480]、[352a240] から、ASF ファイル出力を指定したときは [352a288]、 [176a144]からサイズを選 びます。 参考: 上記以外の出力フォーマットを指定したと きに指定されるサイズ AVI ファイル出力:720a480 MPEG1 ファイル出力:352a240 MPEG2 ファイル出力(ハイブリッドレン ダリング) :元のファイルに合わせたサイズ が指定されます。編集トラック内にサイズ の違うビデオクリップがある場合、最も長 い MPEG2 ビデオクリップのサイズに合わ せて指定されます。 E. 出力速度設定部 [フォーマット指定部]で MPEG2 ファイル 出力(フォーマット指定)を指定した場合、 出力速度を設定することができます。 [高速] [標準]よりも出力時間が短くなります。た だし入力ファイルによっては、画質が悪く なることがあります。 [標準] 標準的な出力速度です。 [高速]よりも画質 はよくなります。 F.[ファイル出力]ボタン ファイル出力を開始します。 G.[詳細情報]ボタン 出力するファイルのフォーマットの詳細を 表示します。 A B C D E F G H I A. 入力ファイル名選択・表示部 入力ファイル名を指定して表示します。 次の形式のファイルを入力ファイルとして 指定することができます。 SEQ 形式、AVI 形式、MPEG2 形式 B. 出力ファイル名選択・表示部 出力する先のフォルダーを選択し、ファイ ル名を入力して表示します。選ぶことがで きるフォルダーは、ライブラリー画面で表 示されているものに限られます。 C. フォーマット指定部 出力するファイルのファイル形式を指定し ます。次のファイル形式を指定することが できます。 AVI ファイル出力、MPEG1 ファイル出力、 MPEG2 ファイル出力(フォーマット指定) 、 MPEG2 ファイル出力(ハイブリッドレン ダリング) 、ASF ファイル出力、から選ぶこ とができます。 MPEG2 形式(フォーマット指定)、ASF 形 式を指定した場合、 [高画質] 、 [標準] 、 [高 圧縮]の各ボタンで画質を選択することが できます。 [高画質] 画質はよくなりますが、ファイルのサイズ は大きくなります。 [標準] 標準的な画質です。ファイルサイズは高画 質より小さくなります。 [高圧縮] 画質は標準より劣りますが、ファイルサイ ズは標準より小さくなります。 - 170 - 出力モード ファイル出力モード: H.[閉じる]ボタン 出力モードを終了します。 I. 状態表示部 現在、ファイル出力できる状態であるかど うかが表示されます。 [入力ファイルを選択してください。]など の表示で操作の目安となります。 [フォーマット指定部]で出力するファイル 形式を選んだときにそのファイル形式の説 明を表示します。 状態表示部の表示内容: [AVI 形式]選択時 [AVI 形式 :DV 圧縮の AVI ファイルを作成し ます。DV や DVD レコーダに出力すること ができます] [MPEG1 形式]選択時 [MPEG1 形式 :VideoCD 互換の MPEG1 圧 縮ファイルを作成します。 ] [MPEG2 形式(フォーマット指定)]選択時 [MPEG2 形式 :MPEG2 圧縮ファイルを作成 します。DV 圧縮の AVI ファイルよりも作 成されるファイル容量を少なくすることが できます。 ] [MPEG2 形式(ハイブリッドレンダリン グ) ]選択時 [MPEG2 形式 :MPEG2 圧縮ファイルを作成 します。元となる MPEG2 ファイルの一部 だけを再エンコードすることで、画質を維 持したまま高速で作成することができま す。なお、この形式で出力したファイルは D-VHS には出力できません。] [ASF 形式]選択時 [ASF 形式 :MPEG4 圧縮ファイルを作成し ます。ネットワークへのストリーミング データ用の出力形式です。メールに添付し たり、Web にアップロードするのに最適な 形式です。 ] 3 ライブラリー画面 ハードディスクに登録しているデータを MotionDV STUDIO で閲覧できます。DV 機器 出力モードの「ライブラリー画面」(P163)と 同じです。 - 171 - 出力モード ファイル出力モード: 編集モードから直接ファイル出力モード に切り換えてファイル出力をする 2. 操作ボタンで出力する内容を確かめ る 編集トラック上の編集内容をファイルとして出力 することができます。 1. 編集後 TOOL BOX で[ • 出力する内容を違うものに変えたいときは、 編集モードに戻って編集トラックの内容を 変えてください。 ]アイコ ンを選ぶ 3. 出力するファイルの形式を決める • ファイル出力モードに切り換わります。 • ライブラリーのファイルを選択した後に ファイル出力を選択すると、編集トラックの データではなく、ライブラリーのデータが出 力パネルに送られます。 (ライブラリーで複 数のファイルが選択されていても、出力パネ ルに送られるファイルは 1 つになります。 ) [ファイル名] MotionDV STUDIOが使用できるフォルダーを 選ぶことができます。また出力されるファイ ルに名前を入力して付けることができます。 [フォーマット] 、[サイズ] 、[速度](P170) • 編集トラックにある[出力]ボタンをクリッ クして、起動した出力ウィンドウからファイ ル出力アイコンを選んでもファイル出力 モードに切り換わります。 4.[詳細情報]ボタンをクリックし、出 力されるファイルのファイル予想サ イズなどを確認する •[動画]ライブラリーのビデオクリップを右 クリックして、コンテキストメニューから [出力]>>[ファイル出力]を選択してもファ イル出力モードに切り換わります。 5.[ファイル出力]ボタンをクリックす る [ファイル出力中]の表示がでて、ファイルが 変換されて出力されます。 出力が終了すると状態表示部に[ファイル出 力を終了しました。]と表示されます。 - 172 - 出力モード ファイル出力モード: • ファイル出力を示す表示には「手順 3.」で選 んだファイル形式も表示されます。 例[MPEG2 ファイル出力中] • 出力を中断したいときは、 [中断]ボタンを クリックしてください。 • 出力されたファイルはビデオクリップとし てライブラリーに表示されます。 ノート • 編集モードから直接ファイル出力モードに切り 換えて出力するときは、編集トラック上の画像 はすべてビデオクリップか静止画クリップにし てください。編集トラックにテープクリップが 含まれているとファイル出力することができま せん。 • 既存のファイルに上書き出力を行うと、途中で キャンセルしても以前のファイルは削除されま す。既存のファイルに上書きする場合は、十分 確認の上、操作を行ってください。 • ハイブリッドレンダリングで作成されたファイ ルを含む編集情報を、ハイブリッドレンダリン グすることはできません。MPEG ファイルとし て出力したい場合は、[MPEG2(フォーマット 指定)]でファイルを出力してください。 - 173 - 出力モード ファイル出力モード: ライブラリー上の[編集情報] ・[動画] をファイル出力する 4.[詳細情報]ボタンをクリックし、出 力されるファイルのファイル予想サ イズなどを確認する ライブラリー上のビデオクリップ(AVI,MPEG2) や編集情報(SEQ)をファイル出力することがで きます。 1. ライブラリー画面上のサムネイルを 出力パネルにドラッグ・アンド・ド ロップする 5.[ファイル出力]ボタンをクリックす る [ファイル出力中]の表示がでて、ファイルが 変換されて出力されます。 出力が終了すると状態表示部に[ファイル出 力を終了しました。]と表示されます。 • ファイル出力を示す表示には「手順 3.」で選 んだファイル形式も表示されます。 例[MPEG2 ファイル出力中] • 出力を中断したいときは、 [中断]ボタンを クリックしてください。 • 出力されたファイルはビデオクリップとし てライブラリーに表示されます。 • またはファイル指定ボタン[ ]で[ファイ ルを開く]を開き、ファイル名を指定します。 2. 操作ボタンで出力する内容を確かめ る ノート • 編集情報(SEQ 形式)を使ってファイル出力す るときは、編集トラック上の画像はすべてビデ オクリップか静止画クリップにしてください。 編集トラックにテープクリップが含まれている とファイル出力することができません。 • 既存のファイルに上書き出力を行うと、途中で キャンセルしても以前のファイルは削除されま す。既存のファイルに上書きする場合は、十分 確認の上、操作を行ってください。 • ハイブリッドレンダリングで作成されたファイ ルを含む編集情報を、ハイブリッドレンダリン グすることはできません。MPEG ファイルとし て出力したい場合は、[MPEG2(フォーマット 指定)]でファイルを出力してください。 • 出力する内容を違うものに変えたいときは、 「手順 1.」に戻ってサムネイルを選び直して ください。 3. 出力するファイルの形式を決める [ファイル名] MotionDV STUDIOが使用できるフォルダーを 選ぶことができます。また出力されるファイ ルに名前を入力して付けることができます。 [フォーマット] 、[サイズ] 、[速度](P170) - 174 - 出力モード DVD レコーダー出力モード: DVD レコーダー出力モード: DVD レコーダー出力モードの画面構成 編集したデータを DVD ビデオレコーダーへ出力 するときはこのモードで操作してください。 DVD レコーダー出力モードはコントロール画面 (1)、入出力設定画面(2)、ライブラリー画面 (3)の3つの画面から構成されています。 編集トラックにある[出力]ボタンをクリックし て、起動した出力ウィンドウから DVD レコーダー 出力アイコンを選んでも DVD レコーダー出力 モードに切り換わります。 1 • DVD レコーダーへの出力機能は、対応の DVD レコーダードライバーが必要です。最新の DVD レコーダードライバー情報についてはホーム ページでご確認ください。 http://panasonic.jp/support/video/downloa d/index.html • 対応のDVDレコーダードライバーがインストー ルされていない場合はDVDレコーダー出力に関 する部分は表示されません。 2 - 175 - 3 出力モード DVD レコーダー出力モード: 1 コントロール画面 出力する映像を確認することができます。 A C D E F G H I J B A. プレビュー画面 映像が表示されます。 B. タイムコード表示部 映像のタイムコードが表示されます。 C. 戻しボタン クリップの開始点に移動します。 その後、クリックするごとに 1 つ前のク リップの開始点に移動します。 D. 逆再生ボタン DVD レコーダー出力モードでは使用しませ ん。 E. 再生ボタン 再生します。 F. 送りボタン 後ろに配置されたクリップの開始点に移動 します。 その後、クリックするごとに 1 つ後ろのク リップの開始点に移動します。 最後のクリップの場合は、クリップの終了 点に移動します。 G. 逆コマ送りボタン 停止時にクリックすると逆コマ送り再生に なります。 H. 停止ボタン 再生中にクリックすると画像が停止しま す。 I. 一時停止ボタン 再生中にクリックすると画像が停止しま す。 J. コマ送りボタン 停止時にクリックするとコマ送り再生にな ります。 - 176 - 出力モード DVD レコーダー出力モード: 2 入出力設定画面 入力するファイルを決め DVD ビデオレコー ダーを操作して録画を行います。 A H G B J D C K I L M E F A. 入力ファイル名選択・表示部 入力ファイル名を指定して表示します。 B. 録画モード指定部 DVD ビデオレコーダーの録画モードを指定 します。 XP、SP、LP、EP から選ぶことができます。 C.[記録開始]ボタン 録画を開始します。 D.[リハーサル開始]ボタン 録画を実行する前に録画後の内容を確認し ます。 E.[閉じる]/[中断]ボタン 出力モードを終了します。 録画中またはリハーサル中は[中断]ボタ ンになります。録画またはリハーサルを中 断します。 F. 状態表示部 接続しているDVDビデオレコーダーの状態 など、現在、録画できる状態であるかどう かが表示されます。 G. 巻戻しボタン 再生時にクリックすると巻戻し再生になり ます。 H. 再生ボタン 再生します。 I. 早送りボタン 再生時にクリックすると早送り再生になり ます。 J. 逆スロー再生 / 逆コマ送りボタン 再生時にクリックすると逆スロー再生、一 時停止時にクリックすると逆コマ送り再生 になります。 K. 停止ボタン 再生などの動きを停止します。 L. 一時停止ボタン 再生中にクリックすると画像が一時停止し ます。もう一度クリックすると再生します。 M. スロー再生 / コマ送りボタン 再生時にクリックするとスロー再生、一時 停止時にクリックするとコマ送り再生にな ります。 3 ライブラリー画面 ハードディスクに登録しているデータを MotionDV STUDIO で閲覧できます。DV 機器 出力モードの「ライブラリー画面」 (P163)と 同じです。 - 177 - 出力モード DVD レコーダー出力モード: 編集モードから直接 DVD レコーダー出 力モードに切り換えて録画をする 2. 操作ボタンで出力する内容を確かめ る 編集トラック上の編集内容を DVD ビデオレコー ダーへ出力することができます。 DVD ビデオレコーダーの接続をしておいてくだ さい。 (P16),(P17) 1. 編集後 TOOL BOX の[ コンを選ぶ • 出力する内容を違うものに変えたいときは、 編集モードに戻って編集トラックの内容を 変えてください。 • 編集トラック上のテープクリップはプレ ビュー画面で確認することができません。 ]アイ 3. DVD ディスクの内容を確認する • DVD レコーダー出力モードに切り換わりま す。 • ライブラリーのファイルを選択した後に、 DVD レコーダ出力を選択すると、編集トラッ クのデータではなく、ライブラリー上のデー タが出力パネルに送られます。(ライブラ リーで複数のファイルが選択されていても、 出力パネルに送られるファイルは 1 つになり ます。) • DVD ビデオレコーダー側のモニターで画像 の確認をしてください。 4. 録画モードを決める • 編集トラックにある[出力]ボタンをクリッ クして、起動した出力ウィンドウから DVD レコーダー出力アイコンを選んでも DVD レ コーダー出力モードに切り換わります。 DVD ビデオレコーダーが選択したモードに切 り換わります。 •[XP 高画質モード] 、 [SP 標準モード] 、 [LP 長時間モード]、 [EP 長時間モード]から選 ぶことができます。各モードについては DVD ビデオレコーダーの取扱説明書をお読みく ださい。 5.[リハーサル開始]ボタンをクリック する •[動画]ライブラリーのビデオクリップを右 クリックして、コンテキストメニューから [出力]>> [DVD レコーダ]を選択しても DVD レコーダー出力モードに切り換わりま す。 リハーサルが開始されます。 リハーサルが終了すると[リハーサルを終了 しました]の表示が出ます。 • DVD ビデオレコーダー側のモニターで画像 の確認をしてください。 - 178 - 出力モード DVD レコーダー出力モード: • 編集トラックの中に MPEG2 のファイルがあ る場合、AVI だけの編集トラックに比べてリ ハーサルが開始されるまで時間がかかるこ とがあります。 • 出力する内容を違うものに変えたいときは、 編集モードに戻って編集トラックの内容を 変えてください。 • リハーサルを中断したいときは[中断]ボタ ンをクリックしてください。 8.[OK]をクリックする 6.[OK]をクリックする 録画が終了します。 ノート • 記録中に映像が乱れるなど、正しく記録できな い状態になった場合、パソコンを再起動してく ださい。 • ご使用のパソコンにルーターや無線 LAN 等の ネットワーク機器やUSB 機器などが接続されて いると、正しく録画ができない場合があります。 この場合、それらの機器をパソコンから外して ご使用ください。 • 編集内容を変えたいときは、 [OK]をクリッ クしてから編集モードに戻って編集内容を 変えてください。 7.[記録開始]ボタンをクリックする 録画が開始されます。 録画が終了すると[録画を終了しました]の 表示がでます。 • リハーサルしないで録画したい場合は[リ ハーサル開始]ボタンをクリックせずに[記 録開始]ボタンをクリックすることですぐに 録画を開始することもできます。 • 録画を中断したいときは[中断]ボタンをク リックしてください。 • DVD ビデオレコーダー側のモニターで画像 の確認をしてください。 - 179 - 出力モード DVD レコーダー出力モード: ライブラリー上の[編集情報] ・[動画] を DVD ビデオレコーダーへ出力する 3. DVD ディスクの内容を確認する ライブラリー上のビデオクリップ(AVI.MPEG2) や編集情報(SEQ)を DVD ビデオレコーダーに 録画することができます。 DVD ビデオレコーダーの接続をしておいてくだ さい。 (P16),(P17) • DVD ビデオレコーダー側のモニターで画像 の確認をしてください。 1. ライブラリー画面上のサムネイルを 出力パネルにドラッグ・アンド・ド ロップする 4. 録画モードを決める DVD ビデオレコーダーが選択したモードに切 り換わります。 •[XP 高画質モード] 、 [SP 標準モード] 、 [LP 長時間モード]、 [EP 長時間モード]から選 ぶことができます。各モードについては DVD ビデオレコーダーの取扱説明書をお読みく ださい。 • またはファイル指定ボタン[ ]で[ファイ ルを開く]を開き、ファイル名を指定します。 5.[リハーサル開始]ボタンをクリック する 2. 操作ボタンで出力する内容を確かめ る リハーサルが開始されます。 リハーサルが終了すると[リハーサルを終了 しました]の表示が出ます。 • DVD ビデオレコーダー側のモニターで画像 の確認をしてください。 • リハーサルを中断したいときは[中断]ボタ ンをクリックしてください。 • 出力する内容を違うものに変えたいときは、 「手順 1.」に戻ってサムネイルを選び直して ください。 • 編集情報中にあるテープクリップはプレ ビュー画面で確認することができません。 - 180 - 出力モード DVD レコーダー出力モード: 6.[OK]をクリックする ノート • 記録中に映像が乱れるなど、正しく記録できな い状態になった場合、パソコンを再起動してく ださい。 • ご使用のパソコンにルーターや無線 LAN 等の ネットワーク機器やUSB 機器などが接続されて いると、正しく録画ができない場合があります。 この場合、それらの機器をパソコンから外して ご使用ください。 • 録画する内容を違うものに変えたいときは、 [OK]をクリックしてから「手順 1.」に戻っ てサムネイルを選び直してください。 7.[記録開始]ボタンをクリックする 録画が開始されます。 • リハーサルしないで録画したい場合は[リ ハーサル開始]ボタンをクリックせずに[記 録開始]ボタンをクリックすることですぐに 録画を開始することもできます。 • MPEG2 のファイルの場合、AVI のファイル に比べてリハーサルが開始されるまで時間 がかかることがあります。 • 録画を中断したいときは[中断]ボタンをク リックしてください。 • DVD ビデオレコーダー側のモニターで画像 の確認をしてください。 8.[OK]をクリックする 録画が終了します。 - 181 - 出力モード D-VHS 出力モード: D-VHS 出力モード: D-VHS 出力モードの画面構成 編集したデータを D-VHS ビデオへ出力するとき はこのモードで操作してください。 D-VHS 出力モードはコントロール画面(1)、入 出力設定画面(2)、ライブラリー画面(3)の 3 つの画面から構成されています。 編集トラックにある[出力]ボタンをクリックし て、起動した出力ウィンドウから D-VHS 出力ア イコンを選んでも[D-VHS 出力モード]に切り換 わります。 1 ノート 編集情報(SEQ 形式)もしくは編集トラックの データを使って D-VHS 出力するときは、編集ト ラック上の画像はすべてビデオクリップか静止画 クリップにしてください。編集トラックにテープ クリップが含まれていると D-VHS ビデオへ出力 することができません。 2 - 182 - 3 出力モード D-VHS 出力モード: 1 コントロール画面 出力する映像を確認することができます。 A C D E F G H I J B A. プレビュー画面 映像が表示されます。 B. タイムコード表示部 映像のタイムコードが表示されます。 C. 戻しボタン クリップの開始点に移動します。 その後、クリックするごとに 1 つ前のク リップの開始点に移動します。 D. 逆再生ボタン D-VHS 出力モードでは使用しません。 E. 再生ボタン 再生します。 F. 送りボタン 後ろに配置されたクリップの開始点に移動 します。 その後、クリックするごとに 1 つ後ろのク リップの開始点に移動します。 最後のクリップの場合は、クリップの終了 点に移動します。 G. 逆コマ送りボタン 停止時にクリックすると逆コマ送り再生に なります。 H. 停止ボタン 再生中にクリックすると画像が停止しま す。 I. 一時停止ボタン 再生中にクリックすると画像が停止しま す。 J. コマ送りボタン 停止時にクリックするとコマ送り再生にな ります。 - 183 - 出力モード D-VHS 出力モード: 2 入出力設定画面 入力するファイルを決め、D-VHS ビデオを操 作して録画を行います。 A B C D I E J K L G F H A. 入力ファイル名選択・表示部 入力ファイル名を指定して表示します。 B.[現在の位置から録画]ボタン 録画を開始する位置をD-VHSテープ上の現 在の位置に設定します。 C.[テープの先頭から録画]ボタン 録画を開始する位置をD-VHSテープの先頭 に設定します。 D. 記録方式指定部 D-VHS ビデオの録画モードを指定します。 録画 モー ドは[D-VHS STD]、[D-VHS LS2]、 [D-VHS LS3]、 [S-VHS 標準]、 [S-VHS 3 倍]が用 意さ れて いま すが、 D-VHS ビデオの機種と使用しているテープ の種類により、指定できるモードは異なり ます。 E.[記録開始]ボタン 録画を開始します。 F.[リハーサル開始]ボタン 録画を実行する前に録画後の内容を確認し ます。 G.[閉じる]/[中断]ボタン 出力モードを終了します。 録画中またはリハーサル中は[中断]ボタ ンになります。録画またはリハーサルを中 断します。 H. 状態表示部 接続している D-VHS ビデオの状態など、現 在、録画できる状態であるかどうかが表示 されます。 I. 巻戻しボタン 再生時にクリックすると巻戻し再生、停止 時にクリックすると巻戻しになります。 J. 停止ボタン 再生などの動きを停止します。 K. 再生ボタン 再生します。 L. 早送りボタン 再生時にクリックすると早送り再生、停止 時にクリックすると早送りになります。 3 ライブラリー画面 ハードディスクに登録しているデータを MotionDV STUDIO で閲覧できます。DV 機器 出力モードの「ライブラリー画面」 (P163)と 同じです。 - 184 - 出力モード D-VHS 出力モード: 編集モードから直接 D-VHS 出力モード に切り換えて録画を行う 2. 操作ボタンで出力する内容を確かめ る 編集トラック上の編集内容を D-VHS ビデオへ出 力することができます。 D-VHSビデオの接続をしておいてください。 (P16) 1. 編集後 TOOLBOX で[ ]アイコ • 出力する内容を違うものに変えたいときは、 編集モードに戻って編集トラックの内容を 変えてください。 ンを選ぶ 3. テープ上の録画を始める位置を決め る • D-VHS 出力モードに切り換わります。 • ライブラリーのファイルを選択した後に、 D-VHS 出力を選択すると、編集トラックの データではなく、ライブラリー上のデータが 出力パネルに送られます。(ライブラリーで 複数のファイルが選択されていても、出力パ ネルに送られるファイルは 1 つになります。 ) • 編集トラックにある[出力]ボタンをクリッ クして、起動した出力ウィンドウから D-VHS 出力アイコンを選んでも D-VHS 出力モード に切り換わります。 • 画像の確認は D-VHS ビデオ側のモニターで してください。 [現在の位置から録画] 現在のテープ位置から録画をはじめるときに 選びます。操作ボタンで現在の位置の内容を 確認してクリックしてください。 [テープの先頭から録画] テープの先頭から録画をするときに選びま す。 4. 記録方式を決める D-VHS の録画モードを指定します。 • 録画モードは[D-VHS STD] 、 [D-VHS LS2] 、 [D-VHS LS3] 、 [S-VHS 標準]、 [S-VHS 3 倍] が用意されていますが、D-VHS ビデオの機 種と使用しているテープの種類により、指定 できるモードは異なります。 •[動画]ライブラリーのビデオクリップを右 クリックして、コンテキストメニューから [出力] >> [D-VHS 出力]を 選択 して も D-VHS 出力モードに切り換わります。 - 185 - 出力モード D-VHS 出力モード: • 録画を中断したいときは[中断]ボタンをク リックしてください。(ただし、終了前数秒 間は[中断]ボタンを押さないでください。 パソコンの動作が不安定になることがあり ます。) 5.[リハーサル開始]ボタンをクリック する 8.[OK]をクリックする [出力用ファイル作成中]の表示が出てからリ ハーサルが開始されます。 リハーサルが終了すると[リハーサルを終了 しました]の表示が出ます。 • 画像の確認は D-VHS ビデオ側のモニターで してください。 • リハーサルを中断したいときは[中断]ボタ ンをクリックしてください。 (ただし、終了 前数秒間は[中断]ボタンを押さないでくだ さい。パソコンの動作が不安定になることが あります。) 録画が終了します。 ノート • D-VHS ビデオへの記録動作に関して、30 秒程度 の MPEG2 ファイルを記録し、正常に再生する かどうか確認されることをお勧めします。 • 編集モードから直接D-VHS出力モードに切り換 えて出力するときは、編集トラック上の画像は すべてビデオクリップか静止画クリップにして ください。編集トラックにテープクリップが含 まれていると D-VHS 出力することができませ ん。 • 編集トラックの長さは15秒以上になるようにし てください。15 秒より短い場合、記録できませ ん。 • 編集トラックに MotionDV STUDIO ではサポー トできない種類の MPEG2 ファイルが配置され ている場合、D-VHS ビデオへの出力はできませ ん。 •[テープの先頭から録画]を選択して、D-VHS ビ デオへの記録を開始した場合、巻き戻し動作の 終了間際もしくは終了と同時にキャンセルボタ ンを押さないでください。正常に動作しなくな ることがあります。 • 記録中に映像が乱れるなど、正しく記録できな い状態になった場合、パソコンを再起動してく ださい。 • ご使用のパソコンにルーターや無線 LAN 等の ネットワーク機器やUSB 機器などが接続されて いると、正しく録画ができない場合があります。 この場合、それらの機器をパソコンから外して ご使用ください。 6.[OK]をクリックする • 編集内容を変えたいときは、 [OK]をクリッ クしてから編集モードに戻って編集内容を 変えてください。 7.[記録開始]ボタンをクリックする 録画が開始されます。 [録画中]の表示が出ます。 録画が終了すると[録画を終了しました]の 表示が出ます。 • 画像の確認は D-VHS ビデオ側のモニターで してください。 •[リハーサル開始]ボタンをクリックせずに [記録開始]ボタンをクリックすると、 [出力 用ファイル作成中]の表示が出てから[録画 中]の表示が出ます。 - 186 - 出力モード D-VHS 出力モード: ライブラリー上の[編集情報] ・[動画] を D-VHS ビデオへ出力する 4. 記録方式を決める ライブラリー上のビデオクリップ(AVI.MPEG2) や編集情報(SEQ)を D-VHS ビデオへ出力する ことができます。 D-VHS の録画モードを指定します。 • 録画モードは[D-VHS STD] 、 [D-VHS LS2] 、 [D-VHS LS3] 、 [S-VHS 標準]、 [S-VHS 3 倍] が用意されていますが、D-VHS ビデオの機 種と使用しているテープの種類により、指定 できるモードは異なります。 D-VHS ビデオの接続をしておいてください。 (P16) (P17) 1. ライブラリー画面上のサムネイルを 出力パネルにドラッグ・アンド・ド ロップする 5.[リハーサル開始]ボタンをクリック する [出力用ファイル作成中]の表示が出てからリ ハーサルが開始されます。 リハーサルが終了すると[リハーサルを終了 しました]の表示が出ます。 • 画像の確認は D-VHS ビデオ側のモニターで してください。 • リハーサルを中断したいときは[中断]ボタ ンをクリックしてください。 (ただし、終了 前数秒間は[中断]ボタンを押さないでくだ さい。パソコンの動作が不安定になることが あります。) • またはファイル指定ボタン[ ]で[ファイ ルを開く]を開き、ファイル名を指定します。 2. 操作ボタンで出力する内容を確かめ る 6.[OK]をクリックする • 出力する内容を違うものに変えたいときは、 「手順 1.」に戻ってサムネイルを選び直して ください。 3. テープ上の録画を始める位置を決め る • 出力する内容を違うものに変えたいときは、 [OK]をクリックしてから「手順 1.」に戻っ てサムネイルを選び直してください。 • 画像の確認は D-VHS ビデオ側のモニターで してください。 - 187 - 出力モード D-VHS 出力モード: • ご使用のパソコンにルーターや無線 LAN 等の ネットワーク機器やUSB 機器などが接続されて いると、正しく録画ができない場合があります。 この場合、それらの機器をパソコンから外して ご使用ください。 7.[記録開始]ボタンをクリックする 録画が開始されます。 [録画中]の表示が出ます。 録画が終了すると[録画を終了しました]の 表示が出ます。 • 画像の確認は D-VHS ビデオ側のモニターで してください。 •[リハーサル開始]ボタンをクリックせずに [記録開始]ボタンをクリックすると、 [出力 用ファイル作成中]の表示が出てから[記録 中]の表示が出ます。 • 録画を中断したいときは[中断]ボタンをク リックしてください。(ただし、終了前数秒 間は[中断]ボタンを押さないでください。 パソコンの動作が不安定になることがあり ます。) 8.[OK]をクリックする 録画が終了します。 ノート • D-VHS ビデオへの記録動作に関して、30 秒程度 の MPEG2 ファイルを記録し、正常に再生する かどうか確認されることをお勧めします。 • 長さが 15 秒以上のファイルを選んでください。 15 秒より短い場合、記録できません。 • MotionDV STUDIO ではサポートできない種類 の MPEG2 ファイルやテープクリップが編集ト ラックに配置されている場合、編集情報を使っ て D-VHS ビデオへ出力することはできません。 •[テープの先頭から録画]を選択して、D-VHS ビ デオへの記録を開始した場合、巻き戻し動作の 終了間際もしくは終了と同時にキャンセルボタ ンを押さないでください。正常に動作しなくな ることがあります。 • 記録中に映像が乱れるなど、正しく記録できな い状態になった場合、パソコンを再起動してく ださい。 - 188 - 出力モード ビデオメールモード: ビデオメールモード: ビデオメールモードの画面構成 ビデオメールモードでは、動画を電子メールソフ トへ送ることができます。 ビデオメールモードはコントロール画面(1)、入 出力設定画面(2)、ライブラリー画面(3)の3 つの画面から構成されています。 編集トラックにある[出力]ボタンをクリックし て、起動した出力ウィンドウからビデオメールア イコンを選んでもビデオメールモードに切り換わ ります。 ビデオメールモードでは以下のことができます。 • AVI,MPEG2,SEQ 形式のファイルをASF 形式に 変換してファイルを圧縮する。 • メールソフトを起動し、書き出したファイルを 添付する。 1 電子メールの送信をするためには、事前にイン ターネットや電子メールソフトの設定が必要で す。 ビデオメールモードで書き出した動画を再生する ためには、Windows Media Player6.4 以降が必要 です。 ノート 編集情報(SEQ 形式)もしくは編集トラックの データを使ってビデオメール出力するときは、編 集トラック上の画像はすべてビデオクリップか静 止画クリップにしてください。編集トラックに テープクリップが含まれているとビデオメール出 力することができません。 2 - 189 - 3 出力モード ビデオメールモード: 1 コントロール画面 出力する映像を確認することができます。 A C D E F G H I J B A. プレビュー画面 映像が表示されます。 B. タイムコード表示部 映像のタイムコードが表示されます。 C. 戻しボタン クリップの開始点に移動します。 その後、クリックするごとに 1 つ前のク リップの開始点に移動します。 D. 逆再生ボタン ビデオメールモードでは使用しません。 E. 再生ボタン 再生します。 F. 送りボタン 後ろに配置されたクリップの開始点に移動 します。 その後、クリックするごとに 1 つ後ろのク リップの開始点に移動します。 最後のクリップの場合は、クリップの終了 点に移動します。 G. 逆コマ送りボタン 停止時にクリックすると逆コマ送り再生に なります。 H. 停止ボタン 再生中にクリックすると画像が停止しま す。 I. 一時停止ボタン 再生中にクリックすると画像が停止しま す。 J. コマ送りボタン 停止時にクリックするとコマ送り再生にな ります。 - 190 - 出力モード ビデオメールモード: 2 入出力設定画面 入力するファイルを決め、ファイルを変換して メールソフトにデータを渡します。 A B C D E F H G I A. 入力ファイル名選択・表示部 入力ファイル名を指定して表示します。 次の形式のファイルを入力ファイルとして 指定することができます。 SEQ 形式、AVI 形式、MPEG2 形式 B. 出力ファイル名選択・表示部 出力する先のフォルダーを選択し、ファイ ル名を入力して表示します。選ぶことがで きるフォルダーは、ライブラリー画面で表 示されているものに限られます。 C. 画質 ASF ファイルに変換後の画質を選びます。 [高画質] 画質はよくなりますが、ファイルのサイズ は大きくなります。 [標準] 標準的な画質です。ファイルサイズは高画 質より小さくなります。 [高圧縮] 画質は標準より劣りますが、ファイルサイ ズは標準より小さくなります。 D. サイズ ASF ファイルに変換後の画像のサイズを選 びます。 [352a288]、 [176a144]からサイズを選 びます。 E. ファイル予想サイズ ASF ファイルに変換後のファイルの予想サ イズを表示します。 F. メーラー設定 使用するメールソフトを選びます。 対応メーラーがインストールされると自動 的にこの部分にメーラーが追加されます。 動作検証済みメーラー:Windows XP に標 準搭載されている Outlook Express G.[出力]ボタン 出力を開始します。 H.[閉じる]/[中断]ボタン 出力モードを終了します。 出力中は[中断]ボタンになります。出力 を中断します。 I. 状態表示部 現在、ファイル出力できる状態であるかど うかが表示されます。 [入力ファイルを選択してください。]など の表示で操作の目安となります 3 ライブラリー画面 ハードディスクに登録しているデータを MotionDV STUDIO で閲覧できます。DV 機器 出力モードの「ライブラリー画面」 (P163)と 同じです。 - 191 - 出力モード ビデオメールモード: 編集モードから直接ビデオメールモード に切り換えてメールへ出力する 2. 操作ボタンで出力する内容を確かめ る 編集トラック上の編集内容をメールソフトへ出力 することができます。 • 入力ファイルを圧縮したファイル(ASF 形式) に変換して電子メールで送ります。インター ネット接続の設定をしておいてください。 • Outlook Express をつかった場合の説明です。 1. 編集後 TOOL BOX で[ • 出力する内容を違うものに変えたいときは、 編集モードに戻って編集トラックの内容を 変えてください。 3. 出力フォルダーとファイル名を決め ]アイコ る ンを選ぶ [ファイル名] MotionDV STUDIOが使用できるフォルダーを 選ぶことができます。また出力されるファイ ルに名前を入力して付けることができます。 • ビデオメールモードに切り換わります。 • ライブラリーのファイルを選択した後に、ビ デオメールを選択すると、編集トラックの データではなく、ライブラリー上のデータが 出力パネルに送られます。(ライブラリーで 複数のファイルが選択されていても、出力パ ネルに送られるファイルは 1 つになります。 ) 4.[サイズ]と[画質]で適当なサイズ と画質を選ぶ • 編集トラックにある[出力]ボタンをクリッ クして、起動した出力ウィンドウからビデオ メールアイコンを選んでもビデオメール モードに切り換わります。 • 圧縮予想サイズが下に表示されます。 5.[出力]ボタンをクリックする 状態表示部に[出力用ファイル作成中]と表 示 さ れ ま す。出 力 が 終 了 す る と、Outlook Express が起動し、添付ファイルを付けた新規 メッセージが表示されます。 • 出力されたファイルはビデオクリップとし て ラ イ ブ ラ リ ー に 表 示 さ れ ま す。 ( [Mpeg1/Asf]ライブラリーに表示されます) • 送信する動画ファイルを再生するには受信 者側に、Windows Media Player6.4 以降が必 要です。 • メーラーによっては自動でファイル添付さ れない場合があります。その場合は手動で ファイルを添付してください。 •[動画]ライブラリーのビデオクリップを右 クリックして、コンテキストメニューから [出力]>> [ビデオメール出力]を選択して もビデオメールモードに切り換わります。 •[Mpeg1/Asf]ライブラリーの ASF ファイル を右クリックして、コンテキストメニューか ら [ビデオメール出力]を選択すると、ビデ オクリップを直接メールソフトへ送ること ができます。 - 192 - 出力モード ビデオメールモード: ノート • 編集モードから直接ビデオメールモードに切り 換えて出力するときは、編集トラック上の画像 はすべてビデオクリップか静止画クリップにし てください。編集トラックにテープクリップが 含まれているとビデオメール出力することがで きません。 • ファイル予想サイズが 1 MB を超える場合、以 下のダイアログが表示されます。 [OK]を選択 するとそのまま出力が実行され、[キャンセル] を選択すると出力を中止します。 - 193 - 出力モード ビデオメールモード: ライブラリー上の[編集情報] ・[動画] をビデオメール出力する 4.[サイズ]と[画質]で適当なサイズ と画質を選ぶ ライブラリー上のビデオクリップ(AVI.MPEG2) や編集情報(SEQ)をビデオメール出力すること ができます。 • Outlook Express をつかった場合の説明です。 • 圧縮予想サイズが下に表示されます。 1. ライブラリー画面上のサムネイルを 出力パネルにドラッグ・アンド・ド ロップする 5.[出力]ボタンをクリックする 状態表示部に[出力用ファイル作成中]と表 示 さ れ ま す。出 力 が 終 了 す る と、Outlook Express が起動し、添付ファイルを付けた新規 メッセージが表示されます。 • 出力されたファイルはビデオクリップとし て ラ イ ブ ラ リ ー に 表 示 さ れ ま す。 ( [Mpeg1/Asf]ライブラリーに表示されます) • 送信する動画ファイルを再生するには受信 者側に、Windows Media Player6.4 以降が必 要です。 • メーラーによっては自動でファイル添付さ れない場合があります。その場合は手動で ファイルを添付してください。 • またはファイル指定ボタン[ ]で[ファイ ルを開く]を開き、ファイル名を指定します。 2. 操作ボタンで出力する内容を確かめ る ノート • 編集情報(SEQ 形式)を使ってビデオメール出 力するときは、編集トラック上の画像はすべて ビデオクリップか静止画クリップにしてくださ い。編集トラックにテープクリップが含まれて いるとビデオメール出力することができませ ん。 • ファイル予想サイズが 1 MB を超える場合、以 下のダイアログが表示されます。 [OK]を選択 するとそのまま出力が実行され、[キャンセル] を選択すると出力を中止します。 • 出力する内容を違うものに変えたいときは、 「手順 1.」に戻ってサムネイルを選び直して ください。 3. 出力フォルダーとファイル名を決め る [ファイル名] MotionDV STUDIOが使用できるフォルダーを 選ぶことができます。また出力されるファイ ルに名前を入力して付けることができます。 - 194 - 出力モード DVD-R/RW 出力モード : DVD-R/RW 出力モード : DVD-R/RW 出力モードの画面構成 対応書込みアプリケーションがインストールされ ていると、対応書込みアプリケーションへファイ ルを出力し、さらにアプリケーションを起動する ことができます。 DVD-R/RW 出力モードはコントロール画面(1) 、 入出力設定画面(2)、ライブラリー画面(3)の 3 つの画面から構成されています。 • 対応書込みアプリケーションがインストールさ れていない場合はこのモードはご利用いただけ ません。 • 対応書込みアプリケーションの操作方法につき ましては、各アプリケーションの取扱説明書を お読みください。 • 複数の対応書込みアプリケーションがインス トールされている場合は , そのうちの1つのア プリケーションとのみ連携します。(MotionDV STUDIO が自動で選択します。任意のソフトを 選択することはできません) 1 ノート • 編集情報(SEQ 形式)もしくは編集トラックの データを使って対応書込みアプリケーションに 出力するときは、編集トラック上の画像はすべ てビデオクリップか静止画クリップにしてくだ さい。編集トラックにテープクリップが含まれ ていると対応書込みアプリケーションに出力す ることができません。 • 編集情報(SEQ 形式)もしくは編集トラックの データを使って対応書込みアプリケーションに 出力するときは、出力される画像サイズは編集 情報の内容によって自動的に調整されます。 2 - 195 - 3 出力モード DVD-R/RW 出力モード : 1 コントロール画面 出力する映像を確認することができます。 A B A. プレビュー画面 映像が表示されます。 B. タイムコード表示部 映像のタイムコードが表示されます。 C. 戻しボタン クリップの開始点に移動します。 その後、クリックするごとに 1 つ前のク リップの開始点に移動します。 D. 逆再生ボタン DVD-R/RW 出力モードでは使用しません。 E. 再生ボタン 再生します。 F. 送りボタン 後ろに配置されたクリップの開始点に移動 します。 その後、クリックするごとに 1 つ後ろのク リップの開始点に移動します。 最後のクリップの場合は、クリップの終了 点に移動します。 G. 逆コマ送りボタン 停止時にクリックすると逆コマ送り再生に なります。 H. 停止ボタン 再生中にクリックすると画像が停止しま す。 I. 一時停止ボタン 再生中にクリックすると画像が停止しま す。 J. コマ送りボタン 停止時にクリックするとコマ送り再生にな ります。 - 196 - C D E F G H I J 出力モード DVD-R/RW 出力モード : 2 入出力設定画面 入力するファイルを決め、対応書込みアプリ ケーションにデータを出力します。 A B C D F E G H A. 入力ファイル名選択・表示部 入力ファイル名を指定して表示します。 次の形式のファイルを入力ファイルとして 指定することができます。 SEQ 形式、AVI 形式、MPEG2 形式 B. 出力ファイル名選択・表示部 出力する先のフォルダーを選択し、ファイ ル名を入力して表示します。選ぶことがで きるフォルダーは、ライブラリー画面で表 示されているものに限られます。 C. フォーマット指定部 出力するファイルのファイル形式を指定し ます。 (初期値では、出力されるファイルサイズに よって、最も画質が良くなる最適なフォー マットが自動的に選択されています) MPEG2 形式(フォーマット指定) 、MPEG2 形式(ハイブリッドレンダリング)から選 ぶことができます。 • 一度[MPEG2 形式(ハイブリッドレンダ リング) ]で作成した MPEG2 ファイルを、 再度[MPEG2 形式(ハイブリッドレンダ リング) ]で出力することはできません。 D. サイズ指定部 画像のサイズを指定します。 フォーマット指定部で MPEG2 形式(フォー マット指定)を指定したときは[720a480] 、 [352a480]、 [352a240]からサイズを選 びます。 E.[出力]ボタン 出力を開始します。 F.[詳細情報]ボタン 出力するデータの詳細情報を表示します。 G.[閉じる]/[中断]ボタン 出力モードを終了します。 出力中は[中断]ボタンになります。出力 を中断します。 H. 状態表示部 出力されるデータの予想サイズなどが表示 されます。 出力予想サイズがDVD-R/RWの容量を超え る場合はメッセージが表示され、出力する ことができません。 MPEG2 形式(フォーマット指定)を指定 した場合、 [高画質] 、 [標準]、 [高圧縮]の 各ボタンで画質を選択することができま す。 [高画質] 画質はよくなりますが、ファイルのサイズ は大きくなります。 [標準] 標準的な画質です。ファイルサイズは高画 質より小さくなります。 [高圧縮] 画質は標準より劣りますが、ファイルサイ ズは標準より小さくなります。 (サイズを[720a480]にした場合、このボ タンを選択することはできません) 3 ライブラリー画面 ハードディスクに登録しているデータを MotionDV STUDIO で閲覧できます。DV 機器 出力モードの「ライブラリー画面」 (P163)と 同じです。 - 197 - 出力モード DVD-R/RW 出力モード : 編集 モードから 直接 DVD-R/RW 出力 モードに切り換えて対応書込みアプリ ケーションへ出力する 3. 出力するファイルの形式を決める 編集トラック上の編集内容を対応書込みアプリ ケーションへ出力することができます。 1. 編集後 TOOL BOX で[ ]アイ コンを選ぶ [ファイル名] MotionDV STUDIOが使用できるフォルダーを 選ぶことができます。また出力されるファイ ルに名前を入力して付けることができます。 フォーマット、サイズ フォーマット指定部(P197)をご覧ください。 •[DVD-R/RW 出力モード] に切り換わります。 • ライブラリーのファイルを選択した後に、 DVD-R/RW へ出力を選択すると、編集トラッ クのデータではなく、ライブラリーのデータ が対応書込みアプリケーションに直接送ら れます。(P201) 4.[詳細情報]ボタンをクリックし、出 力されるファイルのファイル予想サ イズなどを確認する • 編集トラックにある[出力]ボタンをクリッ ク し て、起 動 し た 出 力 ウ ィ ン ド ウ か ら DVD-R/RW 出力 アイ コン を選 んで も [DVD-R/RW 出力モード] に切り換わります。 5.[出力]ボタンをクリックする 状態表示部に[出力用ファイル作成中]と表 示されます。出力が終了すると、対応書込み アプリケーションが起動します • 出力されたファイルはビデオクリップとし てライブラリーに表示されます。 2. 操作ボタンで出力する内容を確かめ ノート る • 編集モードから直接DVD-R/RW出力モードに切 り換えて出力するときは、編集トラック上の画 像はすべてビデオクリップか静止画クリップに してください。編集トラックにテープクリップ が含まれていると出力することができません。 • 編集モードから直接DVD-R/RW出力モードに切 り換えて出力するときは、出力される画像サイ ズは編集情報の内容によって自動的に調整され ます。 • 出力データの合計サイズがDVD-R/RWのサイズ を超える場合は出力できません。 • 出力する内容を違うものに変えたいときは、 編集モードに戻って編集トラックの内容を 変えてください。 - 198 - 出力モード DVD-R/RW 出力モード : • デスクトップの画面解像度が 1024k768 未満の 設定の場合は出力できません。 • 本ソフトウェアーもしくは Panasonic 「TVfunSTUDIO」以外で作成された MPEG2 ファイルは、出力できない場合があります。 • ハイブリッドレンダリングで作成されたファイ ルを含む編集情報を、ハイブリッドレンダリン グすることはできません。MPEG ファイルとし て出力したい場合は、[MPEG2(フォーマット 指定)]でファイルを出力してください。 - 199 - 出力モード DVD-R/RW 出力モード : ライブラリー上の[編集情報] ・[動画] を対応書込みアプリケーションへ出力す る 4.[詳細情報]ボタンをクリックし、出 力されるファイルのファイル予想サ イズなどを確認する ライブラリー上のビデオクリップ(AVI,MPEG2) や編集情報(SEQ)を対応書込みアプリケーショ ンへ出力することができます。 1. ライブラリー画面上のサムネイルを 出力パネルにドラッグ・アンド・ド ロップする 5.[出力]ボタンをクリックする 状態表示部に[出力用ファイル作成中]と表 示されます。出力が終了すると、対応書込み アプリケーションが起動します。 • 出力されたファイルはビデオクリップとし てライブラリーに表示されます。 • またはファイル指定ボタン[ ]で[ファイ ルを開く]を開き、ファイル名を指定します。 ノート • 編集情報(SEQ 形式)を使って対応書込みアプ リケーションへ出力するときは、編集トラック 上の画像はすべてビデオクリップか静止画ク リップにしてください。編集トラックにテープ クリップが含まれていると出力することができ ません。 • 編集情報(SEQ 形式)を使って対応書込みアプ リケーションへ出力するときは、出力される画 像サイズは編集情報の内容によって自動的に調 整されます。 • 出力データの合計サイズがDVD-R/RWのサイズ を超える場合は出力できません。 • デスクトップの画面解像度が 1024k768 未満の 設定の場合は出力できません。 • 本ソフトウェアーもしくは Panasonic 「TVfunSTUDIO」以外で作成された MPEG2 ファイルは、出力できない場合があります。 • ハイブリッドレンダリングで作成されたファイ ルを含む編集情報を、ハイブリッドレンダリン グすることはできません。MPEG ファイルとし て出力したい場合は、[MPEG2(フォーマット 指定)]でファイルを出力してください。 2. 操作ボタンで出力する内容を確かめ る • 出力する内容を違うものに変えたいときは、 「手順 1.」に戻ってサムネイルを選び直して ください。 3. 出力するファイルの形式を決める [ファイル名] MotionDV STUDIOが使用できるフォルダーを 選ぶことができます。また出力されるファイ ルに名前を入力して付けることができます。 フォーマット、サイズ フォーマット指定部(P197)をご覧ください。 - 200 - 出力モード DVD-R/RW 出力モード : 出力パネルを起動せずに直接対応書込み アプリケーションへ出力する ∫ その他の連携方法 ライブラリーでビデオクリップを選択した後、次 の方法でも連携することができます。 • メニューの[ファイル]>>[出力]>>[DVD-R/RW へ出力]を選択する。 MotionDV STUDIO の[動画]ライブラリーから 選択可能なビデオクリップを選択し、対応書込み アプリケーションに直接出力することができま す。 1. ライブラリーから出力したいファイ ルを選択する • 右クリックのコンテキストメニューから [DVD-R/RW へ出力]を選択する。 連携可能フォーマット AVI,MPEG2 • 複数のファイルを選択することができます。 2. TOOL BOX で[ ]アイコンを 選ぶ 対応書込みアプリケーションが起動します。 ノート • 出力データの合計サイズがDVD-R/RWのサイズ を超える場合は出力できません。 • 18 個以上のファイルを選択して出力することは できません。 • サイズやフォーマットが違うファイルを複数選 択して出力することはできません。 • デスクトップの画面解像度が 1024k768 未満の 設定の場合は出力できません。 • 本ソフトウェアーもしくは Panasonic 「TVfunSTUDIO」以外で作成された MPEG2 ファイルは、出力できない場合があります。 - 201 - 出力モード DVD-RAM 出力モード : DVD-RAM 出力モード : DVD-RAM 出力モードの画面構成 対応書込みアプリケーションがインストールされ ていると、対応書込みアプリケーションへファイ ルを出力し、さらにアプリケーションを起動する ことができます。 DVD-RAM 出力モードはコントロール画面(1) 、 入出力設定画面(2)、ライブラリー画面(3)の 3 つの画面から構成されています。 • 対応書込みアプリケーションがインストールさ れていない場合はこのモードはご利用いただけ ません。 • 対応書込みアプリケーションの操作方法につき ましては、各アプリケーションの取扱説明書を お読みください。 • 複数の対応書込みアプリケーションがインス トールされている場合はそのうちの1つのアプ リ ケ ー シ ョ ン と の み 連 携し ま す。(MotionDV STUDIO が自動で選択します。任意のソフトを 選択することはできません) 1 ノート • 編集情報(SEQ 形式)もしくは編集トラックの データを使って対応書込みアプリケーションに 出力するときは、編集トラック上の画像はすべ てビデオクリップか静止画クリップにしてくだ さい。編集トラックにテープクリップが含まれ ていると対応書込みアプリケーションに出力す ることができません。 • 編集情報(SEQ 形式)もしくは編集トラックの データを使って対応書込みアプリケーションに 出力するときは、出力される画像サイズは編集 情報の内容によって自動的に調整されます。 2 - 202 - 3 出力モード DVD-RAM 出力モード : 1 コントロール画面 出力する映像を確認することができます。 A B A. プレビュー画面 映像が表示されます。 B. タイムコード表示部 映像のタイムコードが表示されます。 C. 戻しボタン クリップの開始点に移動します。 その後、クリックするごとに 1 つ前のク リップの開始点に移動します。 D. 逆再生ボタン DVD-RAM 出力モードでは使用しません。 E. 再生ボタン 再生します。 F. 送りボタン 後ろに配置されたクリップの開始点に移動 します。 その後、クリックするごとに 1 つ後ろのク リップの開始点に移動します。 最後のクリップの場合は、クリップの終了 点に移動します。 G. 逆コマ送りボタン 停止時にクリックすると逆コマ送り再生に なります。 H. 停止ボタン 再生中にクリックすると画像が停止しま す。 I. 一時停止ボタン 再生中にクリックすると画像が停止しま す。 J. コマ送りボタン 停止時にクリックするとコマ送り再生にな ります。 - 203 - C D E F G H I J 出力モード DVD-RAM 出力モード : 2 入出力設定画面 入力するファイルを決め、対応書込みアプリ ケーションにデータを出力します。 A B C D E F G H A. 入力ファイル名選択・表示部 入力ファイル名を指定して表示します。 次の形式のファイルを入力ファイルとして 指定することができます。 SEQ 形式、AVI 形式、MPEG2 形式 B. 出力ファイル名選択・表示部 出力する先のフォルダーを選択し、ファイ ル名を入力して表示します。選ぶことがで きるフォルダーは、ライブラリー画面で表 示されているものに限られます。 C. フォーマット指定部 出力するファイルのファイル形式を指定し ます。 (初期値では、出力されるファイルサイズに よって、最も画質が良くなる最適なフォー マットが自動的に選択されています) MPEG2 形式(フォーマット指定) 、MPEG2 形式(ハイブリッドレンダリング)から選 ぶことができます。 (サイズを[720a480]にした場合、このボ タンを選択することはできません) • 一度[MPEG2 形式(ハイブリッドレンダ リング) ]で作成した MPEG2 ファイルを、 再度[MPEG2 形式(ハイブリッドレンダ リング) ]で出力することはできません。 D. サイズ指定部 画像のサイズを指定します。 フォーマット指定部で MPEG2 形式(フォー マット指定)を指定したときは[720a480] 、 [352a480]、 [352a240]からサイズを選 びます。 E.[出力]ボタン 出力を開始します。 F.[詳細情報]ボタン 出力するデータの詳細情報を表示します。 G.[閉じる]/[中断]ボタン 出力モードを終了します。 出力中は[中断]ボタンになります。出力 を中断します。 H. 状態表示部 出力されるデータの予想サイズなどが表示 されます。 出力予想サイズが DVD-RAM の容量を超え る場合はメッセージが表示され、出力する ことができません。 MPEG2 形式(フォーマット指定)を指定 した場合、 [高画質] 、 [標準]、 [高圧縮]の 各ボタンで画質を選択することができま す。 [高画質] 画質はよくなりますが、ファイルのサイズ は大きくなります。 [標準] 標準的な画質です。ファイルサイズは高画 質より小さくなります。 [高圧縮] 画質は標準より劣りますが、ファイルサイ ズは標準より小さくなります。 3 ライブラリー画面 ハードディスクに登録しているデータを MotionDV STUDIO で閲覧できます。DV 機器 出力モードの「ライブラリー画面」 (P163)と 同じです。 - 204 - 出力モード DVD-RAM 出力モード : 編集モードから直接 DVD-RAM 出力モー ドに切り換えて対応書込みアプリケー ションへ出力する 3. 出力するファイルの形式を決める 編集トラック上の編集内容を対応書込みアプリ ケーションへ出力することができます。 1. 編集後 TOOL BOX で[ ]アイ コンを選ぶ [ファイル名] MotionDV STUDIOが使用できるフォルダーを 選ぶことができます。また出力されるファイ ルに名前を入力して付けることができます。 フォーマット、サイズ(P204) 4.[詳細情報]ボタンをクリックし、出 •[DVD-RAM 出力モード]に切り換わります。 • ライブラリーのファイルを選択した後に、 DVD-RAM へ出力を選択すると、編集トラッ クのデータではなく、ライブラリーのデータ が対応書込みアプリケーションに直接送ら れます。(P207) 力されるファイルのファイル予想サ イズなどを確認する • 編集トラックにある[出力]ボタンをクリッ ク し て、起 動 し た 出 力 ウ ィ ン ド ウ か ら DVD-RAM 出力 アイ コン を選 んで も [DVD-RAM 出力モード]に切り換わります。 5.[出力]ボタンをクリックする 状態表示部に[出力用ファイル作成中]と表 示されます。出力が終了すると、対応書込み アプリケーションが起動します。 • 出力されたファイルはビデオクリップとし てライブラリーに表示されます。 ノート • 編集モードから直接 DVD-RAM 出力モードに切 り換えて出力するときは、編集トラック上の画 像はすべてビデオクリップか静止画クリップに してください。編集トラックにテープクリップ が含まれていると出力することができません。 • 編集モードから直接 DVD-RAM 出力モードに切 り換えて出力するときは、出力される画像サイ ズは編集情報の内容によって自動的に調整され ます。 • ハイブリッドレンダリングで作成されたファイ ルを含む編集情報を、ハイブリッドレンダリン グすることはできません。MPEG ファイルとし て出力したい場合は、[MPEG2(フォーマット 指定)]でファイルを出力してください。 2. 操作ボタンで出力する内容を確かめ る • 出力する内容を違うものに変えたいときは、 編集モードに戻って編集トラックの内容を 変えてください。 - 205 - 出力モード DVD-RAM 出力モード : ライブラリー上の[編集情報] ・[動画] を対応書込みアプリケーションへ出力す る 4.[詳細情報]ボタンをクリックし、出 力されるファイルのファイル予想サ イズなどを確認する ライブラリー上のビデオクリップ(AVI,MPEG2) や編集情報(SEQ)を対応書込みアプリケーショ ンへ出力することができます。 1. ライブラリー画面上のサムネイルを 出力パネルにドラッグ・アンド・ド ロップする 5.[出力]ボタンをクリックする 状態表示部に[出力用ファイル作成中]と表 示されます。出力が終了すると、対応書込み アプリケーションが起動します。 • 出力されたファイルはビデオクリップとし てライブラリーに表示されます。 • またはファイル指定ボタン[ ]で[ファイ ルを開く]を開き、ファイル名を指定します。 ノート • 編集情報(SEQ 形式)を使って連携対応アプリ ケーションへ出力するときは、編集トラック上 の画像はすべてビデオクリップか静止画クリッ プにしてください。編集トラックにテープク リップが含まれていると出力することができま せん。 • 編集情報(SEQ 形式)を使って連携対応アプリ ケーションへ出力するときは、出力される画像 サイズは編集情報の内容によって自動的に調整 されます。 • ハイブリッドレンダリングで作成されたファイ ルを含む編集情報を、ハイブリッドレンダリン グすることはできません。MPEG ファイルとし て出力したい場合は、[MPEG2(フォーマット 指定)]でファイルを出力してください。 2. 操作ボタンで出力する内容を確かめ る • 出力する内容を違うものに変えたいときは、 「手順 1.」に戻ってサムネイルを選び直して ください。 3. 出力するファイルの形式を決める [ファイル名] MotionDV STUDIOが使用できるフォルダーを 選ぶことができます。また出力されるファイ ルに名前を入力して付けることができます。 フォーマット、サイズ フォーマット指定部(P204)をご覧ください。 - 206 - 出力モード DVD-RAM 出力モード : 出力パネルを起動せずに直接対応書込み アプリケーションへ出力する ∫ その他の連携方法 ライブラリーでビデオクリップを選択した後、以 下の方法でも連携することができます。 • メニューの[ファイル] >> [出力] >> [DVD-RAM へ出力]を選択する。 MotionDV STUDIO の[動画]ライブラリーから 出力可能なビデオクリップを選択し、対応書込み アプリケーションに直接出力することができま す。 1. ライブラリーから出力したいファイ ルを選択する 連携可能フォーマット AVI,MPEG2 • 複数のファイルを選択することができます。 2. TOOL BOX で[ • 右クリックのコンテキストメニューから [DVD-RAM へ出力]を選択する。 ]アイコンを 選ぶ 対応書込みアプリケーションが起動します。 - 207 - ヘルプモード ヘルプモードについて ヘルプモード ヘルプモードについて MotionDV STUDIO には操作中に参照することが できるヘルプモードが用意されています。また、 操作の概要を動画を交えて紹介するガイダンスや MotionDV STUDIO そのものの特長を紹介したデ モンストレーションモードもあり、実際に使用す るときのガイドとして役立ちます。 ビギナーズガイダンスモード : (P209) MotionDV STUDIO の入門者向けガイダンス (かんたんモードのみ)を見たいときに選択し ます。 画像の取り込みから編集・加工を経て、DV 機 器に出力するまでの一連の操作の概要が表示 されます。 機能別ガイダンスモード : (P210) MotionDV STUDIO の機能別のガイダンス(標 準モードのみ)を見たいときに選択します。 「入力」、 「編集」、「加工」、「出力」を選ぶとそ の機能のガイダンスが表示されます。 ヘルプモード : (P211) MotionDV STUDIO の取扱説明書(低解像度: 画面表示用)を見たいときに選択します。 デモンストレーションモード: (P212) MotionDV STUDIO のデモンストレーションを 見たいときに選択します。 - 208 - ヘルプモード ビギナーズガイダンスモード : ビギナーズガイダンスモード : MotionDV STUDIO の入門者向けガイダンス(か んたんモードのみ)が表示されます。 画像の取り込みから編集、加工、DV 機器に出力 まで、一連の操作の流れが分かりやすく配置され たガイダンスです。 ∫ 自動表示設定を変更するには DV キャプチャーモード、ノンリニア編集モー ドのメニューの[ヘルプ]>> [ビギナーズガイ ダ ン ス 自 動 表 示]に チ ェ ッ ク を 入 れ る と、 MotionDV STUDIO を起動したり「入力」 、「編 集」、 「加工」、 「出力」モードに切り換えるたび に、自動でガイダンス画面が表示されます。 自動表示をやめたいときはチェックをはずし てください。 ビギナーズガイダンスを表示するには ∫「入力」、 「編集」、「加工」、「出力」を選ぶと自 動でその操作に関するガイダンス画面が表示 されます。 ∫ TOOL BOX の、 [ ]を選ぶとビギナーズ ガイダンスのメニュー画面が表示されます。 • ビギナーズガイダンスの自動表示設定を変 更すると、機能別ガイダンスの自動表示設定 も変更されます。 • DV キャプチャーモード、ノンリニア編集モード のメニューの[ヘルプ]>> [ビギナーズガイダ ンス]を選んでもビギナーズガイダンスのメ ニュー画面が表示されます。 ビギナーズガイダンスの使い方 表示に従ってクリックしていくと、操作の手順が 表示されます。 表示されたメニューから見たい内容を選んで表示 に従ってクリックしていくと、操作の手順が表示 されます。 ビギナーズガイダンスを閉じるには ビギナーズガイダンス表示の右上の[ ]をク リックします。 • 閉じるときに「ガイダンスの自動表示設定を OFF にしますか ?」というメッセージが現れま す。 「はい」を選択すると、ガイダンスの自動表 示が OFF になります。(このとき「今後このダ イアログを表示しない」にチェックを入れると、 次回よりこのメッセージは表示されなくなりま す。) - 209 - ヘルプモード 機能別ガイダンスモード : 機能別ガイダンスモード : MotionDV STUDIO の機能別ガイダンス(標準モー ドのみ)が表示されます。 各モード別に操作の確認ができるガイダンスで す。 ∫ 自動表示設定を変更するには DV キャプチャーモード、DV 機器入力モード、 ノンリニア編集モード、ハイブリッド編集モー ドのメニューの[ヘルプ]>> [機能別ガイダン ス自動表示]にチェックを入れると、MotionDV STUDIO を起動したり「入力」、 「編集」、「加 工」、 「出力」モードに切り換えるたびに、自動 でガイダンス画面が表示されます。 自動表示をやめたいときはチェックをはずし てください。 機能別ガイダンスを表示するには ∫「入力」、 「編集」、「加工」、「出力」を選ぶと自 動でその操作に関する機能別ガイダンスが表 示されます。 ∫ TOOL BOX の、[ ]を選ぶと機能別ガイ ダンスのメニュー画面が表示されます。 • DV キャプチャーモード、DV 機器入力モード、 ノンリニア編集モード、ハイブリッド編集モー ドのメニューの[ヘルプ]>> [機能別ガイダン ス]を選んでも機能別ガイダンスのメニュー画 面が表示されます。 • 機能別ガイダンスの自動表示設定を変更す ると、ビギナーズガイダンスの自動表示設定 も変更されます。 機能別ガイダンスの使い方 表示に従ってクリックしていくと、操作の手順が 表示されます。 表示されたメニューから見たい内容を選んで表示 に従ってクリックしていくと、操作の手順が表示 されます。 ガイダンスを閉じるには 機能別ガイダンス表示の右上の[ ]をクリック します。 • 閉じるときに「ガイダンスの自動表示設定を OFF にしますか ?」というメッセージが現れま す。 「はい」を選択すると、ガイダンスの自動表 示が OFF になります。(このとき「今後このダ イアログを表示しない」にチェックを入れると、 次回よりこのメッセージは表示されなくなりま す。) - 210 - ヘルプモード ヘルプモード: ヘルプモード: MotionDV STUDIO の取扱説明書(低解像度)が 表示されます。 取扱説明書を表示するには TOOL BOX の、 [ ]を選ぶと取扱説明書(低 解像度)が表示されます。 • DV キャプチャーモード、DV 機器入力モード、 ノンリニア編集モード、ハイブリッド編集モー ドもしくはライブラリーのメニューの[ヘルプ] >> [ヘルプ]を選んでも取扱説明書(低解像度) が表示されます。 • ヘルプモードで開く取扱説明書(低解像度)は 画像の質を落としているため印刷には向きませ ん。 • 取扱説明書(高解像度)はスタートメニューの [すべ ての プロ グラ ム] >> [Panasonic] >> [MotionDV STUDIO 4.7 for ・・・]>> [取扱説 明書]から開くことができます。 • インストールされた取扱説明書を読むためには Adobe Acrobat Reader 5.0 が必要です。 また、MotonDV STUDIO の取扱説明書をご覧の 際には、必ず Adobe Acrobat Reader の使用許諾 を行った上でご覧ください。 - 211 - ヘルプモード デモンストレーションモード: デモンストレーションモード: デモンストレーションを終了するには MotionDV STUDIO のデモンストレーションが表 示されます。 以下の方法でデモンストレーションを終了するこ とができます デモンストレーションを表示するには TOOL BOX の、 [ • キーボードの[Enter]キーを押す。 • キーボードの[ESC]キーを押す。 • キーボードの[Alt]キーと[F4]キーを押す。 • 画面を右クリックし[デモンストレーションの 終了]を選択する。 ]を選ぶとデモンストレー ション画面が表示されます。 • DV キャプチャーモード、DV 機器入力モード、 ノンリニア編集モード、ハイブリッド編集モー ドのメニューの[ヘルプ]>> [デモンストレー ション]を選んでもデモンストレーション画面 が表示されます。 - 212 - 設定モード 設定モードについて 設定モード 設定モードについて [ライブラリー]設定 ライブラリーでファイルを削除するときの処理を 設定します。 MotionDV STUDIO の各種設定をおこないたい時 は、設定モードを使います。 •[静止画]設定については「スナップショット」 (P49) をお読みください。 •[機器]設定については「キャリブレーション」 (P21) をお読みください。 • 設定をする前に DV キャプチャーモード (P31)、 DV 機器入力モード (P37) または編集モード (P61) にしておいてください。 [入力テープ]設定 [ごみ箱を経由する]: [削除]を選ぶとファイルが Windows のご み箱に入ります。 [直接削除する]: [削除]を選ぶとファイルが削除されます。 [TOOL BOX]設定 TOOL BOX の表示、非表示や、アプリケーション の追加などの設定をします。 [プレフィックス]: ファイル名の前半部になります。 [番号の付け方]: ファイル名の通し番号を選びます。 [キャプチャー保存方法]: こま落ちが起こった場合の取り込み方法を 選びます。 [プレビューサイズ]: キャプチャー時のプレビュー画面のサイズ を選びます。サイズが小さいほどパソコン への処理負担が軽くなります。 [表示フレームレート]: 1 秒当たりの表示フレーム数を設定します。 [描画方法]: 映像の描画方法を選びます。 [ツールボックスを表示する]: チェックを外すとTOOL BOXが表示されな くなります。再度表示させたい時は、 [ツー ル]メニューから[設定]を選択し設定画 面を表示させ、再度チェックを入れてくだ さい。 - 213 - 設定モード 設定モードについて [ランチャー設定]: TOOL BOX に新しくアプリケーションを追 加したり、削除したりすることができます。 (P215) [アニメーション効果]: TOOL BOX 上のアイコンにカーソルをのせ たときのモードアイコンの現れかたを設定 します。 一時領域として使用するディスクを選択し てください。(P159) ハードディスクのみ選択できます。 [標準値に戻す]ボタン クリックすると[高度設定]の内容が次の ように設定されます。 [高度設定]設定 ヒント • 特殊効果とは、 「オーディオミックス」(P72)、 「ビデオエフェクト」(P76)、 「トランジションエ フェクト」(P86) などで画像に加える効果のこと をいいます。 [ITU-R BT.601 準拠]: カラーが鮮やかになりますが、デジタルビ デオ機器やテレビに出力したときに白く飛 んだ感じの画面になることがあります。 [記録時には PC でのモニター表示を停止す る]: チェックを外すと、記録時に記録中の映像 がプレビュー画面に表示されます。ただし お使いのパソコンによっては記録の際に映 像が乱れる場合があります。その場合はこ の項目にチェックを入れてください。 特殊効果出力設定はクリップに特殊効果を加 えて出力するとき、出力するファイル形式を 決めます。 [自動設定]: もとのファイル形式と同じファイル形式で 出力します。 [全て AVI]: AVI 形式で出力します。 [全て MPEG2]: MPEG2 形式で出力します。 [一時領域]: ファイル出力用のテンポラリフォルダーを 指定します。 [ ]ボタンをクリックして - 214 - 設定モード 設定モードについて TOOL BOX にアプリケーションを追加 する 4. 追加したいアプリケーションの実行 ファイル(拡張子 .exe)を選び、[開 く]をクリックする TOOL BOX に追加したいアプリケーションをあ らかじめインストールしておいてください。 1.[TOOL BOX]タブをクリックする [ランチャー設定]画面が表示されます。 • 16 ビットのアプリケーションは登録できま せん。 5. タイトル(アプリケーション名)と必 要に応じてオプション(起動オプショ ン)を入力して[OK]をクリックする 2.[新規]ボタンをクリックする [ランチャー設定]にアプリケーションが登録 されます。 • タイトルを入力しない場合は、アプリケー ション名がタイトルとして設定されます。 • 登録したアプリケーションを選択し、[プロ パ テ ィ]ボ タ ン を ク リ ッ ク す る と[ラ ン チャー設定]画面が表示され、タイトルなど を変更することができます。 [ランチャー設定]画面が表示されます。 3.[ タイトル : 登録するアプリケーション名などを入力して ください。全角文字で 128 文字、半角文字で 256 文字までの入力ができます。これ以上入力 した場合は、自動的に切り捨てられます。 実行モジュール : 選択した実行ファイルへのパスが表示されて います。 オプション : 起動オプションが必要なアプリケーションを 登録する場合に入力してください。詳しくは アプリケーションの取扱説明書をご覧くださ い。 ]をクリックする [実行可能ファイルの選択]画面が表示されま す。 - 215 - 設定モード 設定モードについて 上ある場合、手順[2.] [5.] を繰り返す TOOL BOX からアプリケーションを削 除する • アプリケーションは7つまで追加すること ができます。 TOOL BOX の[ランチャー]に登録したアプリ ケーションをメニューから削除します。 6. 追加したいアプリケーションが2 つ以 7.[OK]ボタンをクリックする 1.[TOOL BOX]タブをクリックする 登録したアプリケーションが TOOL BOX の [ランチャー]に追加されます。 2.[ランチャー設定]から削除するアプ リケーションをクリックして選ぶ ヒント •[ランチャー設定]にアプリケーションが一つで も登録されると、TOOL BOX に[ランチャー] が表示されます。 • 複数のアプリケーションを追加した場合、 [ラン チャー設定]の[上] [下]ボタンでランチャー 内の順番を変更することができます。 • MotionDV STUDIO で入力、出力、レンダリン グ、変換など行っているときには登録したアプ リケーションを起動しないでください。 • MotionDV STUDIO の他の機能を使用するとき には登録したアプリケーションは終了しておい てください。 • 対応書込みアプリケーションをインストールし た場合は、TOOL BOX の[出力]に[DVD-R/RW へ出力](P195) もしくは[DVD-RAM へ出力] (P202) として自動で登録されます。 - 216 - 設定モード 設定モードについて 3.[削除]ボタンをクリックする [ランチャー設定]から選んだアプリケーショ ンが削除されます。 4. 削除したいアプリケーションが二つ 以上ある場合、手順[2.]-[3.]を繰 り返す 5.[OK]ボタンをクリックする 選んだアプリケーションが TOOL BOX から削 除されます。 ヒント • TOOL BOX の[ランチャー設定]にアプリケー ションが登録されていない状態になると、TOOL BOX から[ランチャー]は削除されます。 - 217 - メニュー一覧 MotionDV STUDIO のメニュー メニュー一覧 MotionDV STUDIO のメニュー MotionDV STUDIO のメニュー一覧です。 • 使用中のモードや操作によって利用できないメ ニューがあります。 編集情報を名前を付けて保存 編集情報を別名で保存します。 [編集情報を保 存する]画面からファイル名を入力します。 (P69) ファイルメニュー ∫ 印刷 テープ情報印刷 テープ 情報 をも とに テープ ラベ ルや タイ ム シートを印刷します。(P105) 編集情報印刷 編集情報をもとにテープラベルやタイムシー トを印刷します (P105) ∫ 新規作成 新規に編集するときに選びます。入力テープト ラック、編集トラックはクリアされます。作業 途中に新規作成するときは、データ保存後に新 規作成を選んでください。 ∫ 印刷プレビュー テープ情報印刷プレビュー テープ情報をもとに印刷する前に、どのように 印刷されるか画面上で確認します。印刷プレ ビュー画面から詳細な設定ができます。(P100) 編集情報印刷プレビュー 編集情報をもとに印刷する前に、どのように印 刷 さ れ る か 画 面 上 で 確 認 し ま す。印 刷 プ レ ビュー画面から詳細な設定ができます。(P100) ∫ テープ情報 テープ情報を開く テープライブラリーのテープ情報ファイル(拡 張子 .tap)を開きます。 テープ情報はデジタルビデオ機器にテープ情 報のもとになったテープが入っていないとき は編集することはできません。 テープ情報を上書き保存 入力テープトラックのテープ情報が上書き保 存されます。一度も保存していない場合、 [テー プ情報を保存する]画面が開きます。(P51) テープ情報を名前を付けて保存 入力テープトラックのテープ情報を別名で保 存します。 [テープ情報を保存する]画面から ファイル名を入力します。(P51) ∫ 入力 かんたん DV キャプチャー かんたん DV キャプチャーが起動します。(P31) DV 機器入力 DV 機器入力モードに 切り換わります。(P37) メディアインポート MediaImporter が起動します。 MPEG ファイルや MP3 などの音声ファイルを MotionDV STUDIO で編集できるデータに変換 します。(P53) ∫ 編集情報 編集情報を開く 編集情報ファイル(拡張子 .seq)を開きます。 編集情報を上書き保存 編集情報が上書き保存されます。一度も保存し ていない場合、 [編集情報を保存する]画面が 開きます。(P69) 音声素材の取り込み WaveRecorder が起動します。 クリップに追加する音声を WAV ファイルとし て取り込みます。(P56) - 218 - メニュー一覧 MotionDV STUDIO のメニュー ∫ 出力 DV 機器出力 DV 機器出力モードに切り換わります。(P160) ファイル出力 ファイル出力モードに切り換わります。(P168) 入力テープメニュー DVD レコーダ DVD レコーダー出力モードに切り換わります。 (P175) D-VHS 出力 D-VHS 出力モードに切り換わります。(P182) ビデオメール出力 ビデオメールモードに切り換わります。(P189) DVD-RAM へ出力 対応書込みアプリケーションがインストール されているとこのメニューが現れます。 DVD-RAM 出力モードに切り換わります。(出 力ファイルの選択方法によっては、対応書込み アプリケーションに切り換わります)(P202) DVD-R/RW へ出力 対応書込みアプリケーションがインストール されているとこのメニューが現れます。 DVD-R/RW モードに切り換わります。 (出力 ファイルの選択方法によっては、対応書込みア プリケーションに切り換わります)(P195) ∫ キャプチャー テープの映像をビデオクリップとして取り込 みます。(P41) ∫ スナップショット テープの映像を静止画クリップとして取り込 みます。(P49) ∫ 自動インデックス テープに記録されている映像のシーンの変わ り目を自動的にさがし、インデックスを付けま す。(撮影の一時停止など記録が不連続になる テープ位置をシーンの変わり目として検出し ます)(P44) ∫ アプリケーションの終了 MotionDV STUDIO を終了します。 編集中のクリップやテープ情報がある場合は、 保存してから終了してください。 ∫ インデックス テープ映像の任意の場所にインデックスを付 けます。インデックス情報を使っての編集や頭 出しができます。(P44) ∫ マークイン 映像を取り込むときに、取り込みの開始点を設 定します。(P42) ∫ マークアウト 映像を取り込むときに、取り込みの終了点を設 定します。(P42) ∫ インデックス削除 選択した部分のインデックスを入力テープト ラックから削除します。(P44) - 219 - メニュー一覧 MotionDV STUDIO のメニュー ∫ マークイン・マークアウトの中断 (P42) [マークイン]ボタンをクリックしたあとで、 マークインの設定を中断します。 編集メニュー ∫ 全て選択 入力テープトラックの映像をすべて選択しま す。 ∫ 全マーク区間を選択 取り込み範囲を設定した部分(マークイン / ア ウト区間)をすべて選択します。(P47) ∫ バッチキャプチャー 選択した複数の映像を一度に取り込むことが できます。(P47) ∫ 分割 1 つのクリップを、カレントバーを境に分割し ます。ライブラリーのクリップが 2 つになる訳 ではありません。(P71) ∫ 代表アイコンにする テープ情報を保存している場合に、選択した映 像のアイコンをテープ情報ファイルのアイコ ンにします。上書き保存したあと、表示が変わ ります。(P52) ∫ ビデオエフェクト 選択しているビデオクリップもしくは静止画 クリップに特殊効果(ビデオエフェクト)を入 れます。(P76) ∫ プロパティ 選択した映像の情報を表示します。プロパティ 画面で名前の設定、頭出し、代表アイコン設定、 映像の取り込みができます。 ∫ オーディオミックス 選択しているビデオクリップもしくは静止画 クリップに音声を追加します。(P72) ∫ ジャンプ タイムコードを入力してテープ映像の頭出し をします。(P45) ∫ トランジションエフェクト シーンの変わり目に特殊効果(トランジション エフェクト)を使います。(P90) ∫ クリア すべてのテープ情報を入力テープトラックか ら削除します。 ∫ エフェクト削除 クリップの特殊効果が削除されます。(P79) ∫ タイトル作成 タイトルエディターを起動して、タイトルを作 成します。(P107) ∫ 3D アレンジ 選択しているビデオクリップもしくは静止画 クリップに三次元のアニメーションを付けま す。(P154) ∫ 削除 選択しているクリップを編集トラックから削 除します。削除しても、ライブラリーのクリッ プは削除されません。(P68) - 220 - メニュー一覧 MotionDV STUDIO のメニュー 縮小 時間軸表示の時、編集トラックに表示できる時 間幅を調整します。 (縮小) 拡大 時間軸表示の時、編集トラックに表示できる時 間幅を調整します。 (拡大) ∫ 全て選択 編集トラックに配置されたクリップをすべて 選択します。 ∫ プロパティ 選択しているクリップの情報が表示されます。 プロパティ画面で名前の設定、代表アイコン設 定、開始点・終了点の設定ができます ∫ 編集トラック表示 ノンリニア編集 ノンリニア編集モードを表示します。(P62) ∫ 代表アイコンにする 編集情報を保存している場合に、選択したク リップのアイコンを編集情報ファイルのアイ コンにします。(P69) ハイブリッド編集 ハイブリッド編集モードを表示します。(P92) ∫ クリア すべてのクリップを編集トラックから消去し ます。(P68) ∫ プレビューサイズ プレビュー画面のサイズを変更することがで きます。サイズに応じて、ボタンやトラックな どの配置が変わります。元に戻したい場合は 100%を選択してください。 表示メニュー ライブラリーメニュー ∫ 入力テープトラック ∫ 新規フォルダ ライブラリーに新規フォルダーを作成します。 (P59) 時間軸表示 入力テープトラックのテープ情報が時間の長 さに比例して表示されます。 アイコン表示 入力テープトラックのテープ情報がすべて同 じ大きさのアイコンで表示されます。 縮小 時間軸表示の時、入力テープトラックに表示で きる時間幅を調整します。 (縮小) 拡大 時間軸表示の時、入力テープトラックに表示で きる時間幅を調整します。 (拡大) ∫ アイコンの整列 名前順 ライブラリー内のファイルを名前順に整列し ます。 日付順 ライブラリー内のファイルを日付順に整列し ます。 ∫ 削除 選択されているライブラリー内のデータを削 除します。 ∫ 編集トラック 時間軸表示 編集トラックの編集情報が時間の長さに比例 して表示されます。 アイコン表示 編集トラックの編集情報がすべて同じ大きさ のアイコンで表示されます。 ∫ 名前を変更 選択されているライブラリー内のデータ名を 変更します。 ∫ 最新の情報に更新 ライブラリーに最新の情報を反映させます。 - 221 - メニュー一覧 MotionDV STUDIO のメニュー ツールメニュー ヘルプメニュー (標準モードのとき) ∫ 設定 設定パネルが起動し、MotionDV STUDIO の各 種設定をおこないます。(P213) (かんたんモードのとき) ∫ タイトル作成 タイトルエディターが起動します。映像にテキ ストやイラストなどのタイトルを入れること ができます。(P107) ∫ メディアインポート ∫ ヘルプ PDF 形式の取扱説明書(低解像度)が表示され ます。 インストールされた取扱説明書を読むために は Adobe Acrobat Reader 5.0 が必要です。 また、MotonDV STUDIO の取扱説明書をご覧 の際には、必ず Adobe Acrobat Reader の使用 許諾を行った上でご覧ください。 MediaImporter が起動します。MPEG ファイル や MP3 な どの 音声 ファ イル を MotionDV STUDIO で編集できるデータに変換します。 (P53) ∫ 音声素材の取り込み WaveRecorder が起動します。クリップに追加 する音声をWAVファイルとして取り込みます。 (P56) ∫ 機能別ガイダンス 機能別ガイダンスが起動します。動画を使った ガイダンスで MotionDV STUDIO の操作を機能 別に学ぶことができます。(P210) モードメニュー ∫ ビギナーズガイダンス ビギナーズガイダンスが起動します。動画を 使ったガイダンスで MotionDV STUDIO の操作 の流れを学ぶことができます。(P209) ∫ 標準モード 標準モードに切り換えます。 ∫ 機能別ガイダンス自動表示 ∫ かんたんモード モードが切換わったときにガイダンスが自動 で起動するかどうかを設定します。チェックが 入っていると、自動表示されます。(P210) かんたんモードに切り換えます。 ∫ ビギナーズガイダンス自動表示 モードが切換わったときにガイダンスが自動 で起動するかどうかを設定します。チェックが 入っていると、自動表示されます。(P209) - 222 - メニュー一覧 MotionDV STUDIO のメニュー ∫ デモンストレーション デ モ ン ス ト レ ー シ ョ ン が 起 動 し ま す。 MotionDV STUDIO のイメージ映像が流れま す。(P212) ∫ オンライン ユーザー登録 ユーザー登録のページへ接続します。(P23) サポートサイト Panasonic の製品サポートページへ接続しま す。 サンプルオーディオについて サンプルオーディオについての説明が表示さ れます。(P72) ∫ バージョン情報 現在お使いのソフトウェアのバージョン情報 が表示されます。 - 223 - メニュー一覧 タイトルエディターのメニュー タイトルエディターのメニュー タイトルエディターのメニュー一覧です。 ファイルメニュー ∫ 基本設定 基本設定するときに選びます。無背景時の背景 色や静止画クリップをビデオクリップとして 保存するときの時間が設定できます。(P110) ∫ 最近使ったファイル 最近使ったファイルが表示されます。ファイル 名をクリックすると、そのファイルが開きま す。 ∫ 閉じる タイトルエディターを閉じる(終了する)とき に選びます。編集中の画像がある場合は、保存 してから、終了してください。タイトルエディ ターを終了すると、MotionDV STUDIO 画面が 開きます。 ∫ 新規作成 新規にタイトルを作るときに選びます。編集画 面は無背景になり、新しくタイトルを作ること ができます。編集中のタイトルがある場合は、 保存後、新規ファイルを開いてください。 ∫ 開く 既存のタイトルを開くときに選びます。選ぶ と、ファイル選択画面になります。希望のファ イルを選んで[開く]ボタンをクリックしてく ださい。 編集メニュー ∫ 上書き保存 作成中のタイトルを上書き保存するときに選 びます。選ぶと、編集中のタイトルが上書き保 存されます。一度も保存していないファイルの 場合は、 [名前を付けて保存]画面が開きます。 (P149) ∫ 元に戻す 操作を元に戻したいときに選びます。選ぶと、 操作する前の状態に戻ります。もう一度選ぶ と、操作した状態に戻ります ∫ 切り取り 選択しているオブジェクトを切り取る(画面上 から削除する)ときに選びます。 [貼り付け]す ると、配置することができます。 ∫ 名前を付けて保存 作成中のタイトルを別名保存するときに選び ます。選ぶと、 [名前を付けて保存]画面が開 きます。保存先とファイル名を入力して[保存] をクリックすると保存されます。(P149) ∫ コピー 選択しているオブジェクトをコピーするとき に選びます。[貼り付け]すると、配置するこ とができます。 ∫ 動画形式で保存 作成中のタイトルを動くタイトル(ビデオク リップ)として、保存するときに選びます。動 くタイトルが見たい場合や MotionDV STUDIO で編集に使いたい場合はこの保存をしてくだ さい。(P150) ∫ 貼り付け 切り取りやコピーしたオブジェクトを配置す るときに選びます。 ∫ 静止画形式で保存 作成中のタイトルを静止画クリップとして、保 存するときに選びます。(P151) ∫ 削除 選択しているオブジェクトを削除するときに 選びます。 - 224 - メニュー一覧 タイトルエディターのメニュー ∫ セーフティゾーンを表示しない チェックすると、編集画面上にイラストや文字 を配置するときに目安になるガイドラインが 非表示になります。(P112) ∫ すべて選択 編集画面上のオブジェクトをすべて選択しま す。 表示メニュー ∫ 透明表示をしない 文字に使っている透明効果を一時的にやめる 場合にチェックします。(P112) ∫ メインツールバー メインツールバーを表示します。チェックを外 すと、表示しなくなります。(P111) ∫ 動画ツールバー 動画保存ボタンと静止画保存ボタンを表示し ます。チェックを外すと、表示しなくなります。 (P111) ∫ テキストツールバー テキストツールバーを表示します。チェックを 外すと、表示しなくなります。(P111) ∫ 等倍表示 画面表示を原寸表示します。(P111) ∫ アニメーション・フレームウィンドウ表示 アニメーション・フレームウィンドウを表示し ます。チェックをはずすと表示しなくなりま す。(P112) ∫ ズームイン 編集画面の表示サイズを拡大するときに選び ます。2 倍、4 倍、6 倍、8 倍に拡大して表示す ることができます。(P111) ∫ プレビュー表示 プレビュー画面が表示され、編集内容が確認で きます。(P112) ∫ ズームアウト 編集画面の表示サイズを縮小するときに選び ます。1/2 倍、1/4 倍に縮小して表示することが できます。(P111) ∫ グリッドに合わせる オブジェクトがグリッド格子に吸引され、配置 されます。(P111) ∫ グリッド格子の表示 編集画面にグリッド格子を表示します。[グ リッドに合わせる]にチェックを入れたときに 使用できます。(P111) ∫ オブジェクトを隠す オブジェクト(配置したイラストや文字)を編 集画面上から一時的に消すときにチェックし ます (P111) - 225 - メニュー一覧 タイトルエディターのメニュー ∫ センタリング 配置したオブジェクトを左右に中央揃えしま す。(P135) オブジェクトメニュー ∫ 水平反転 配置したアニメーションや子画面を左右に反 転させます。(P136) ∫ 垂直反転 配置したアニメーションや子画面を上下に反 転させます。(P136) ∫ 90 度右回転 配置したアニメーションや子画面を右に 90 度 回転させます。(P136) ∫ 90 度左回転 配置したアニメーションや子画面を左に 90 度 回転させます。(P136) ∫ 文字属性 文字の修飾設定するときに選びます。ここで設 定した内容は、新しく入力する文字すべてに適 用されます。ただし、文字を選択しているとき に設定した内容はその文字だけに適用されま す。(P122) ∫ スプライト挿入 既存の静止画クリップやアニメーションファ イルを編集画面に配置するときに選びます。あ らかじめ数種類のアニメーションタイトルが 付いていますのでご利用ください。(P133) ∫ 描画属性 描いた図形や線の色や線幅などを設定すると きに選びます。ここで設定した内容は、新しく 描く図形や線すべてに適用されます。ただし、 図形や線を選択しているときに設定した内容 はその図形や線だけに適用されます。(P146) ∫ Video ファイル挿入 ビデオクリップを子画面にして配置するとき に選びます。(P137) ∫ マスクパターン 配置したビデオクリップの子画面や静止画に マスクをかけて、丸型や星型、ハート型にしま す。(P138) ∫ 動き設定 選択しているオブジェクトを動かす設定をす る と き に 選 び ま す。再 生 し て 見 る 場 合 や MotionDVSTUDIO の編集に使う場合は、必ず ビデオクリップとして保存する必要がありま す。(P141) ∫ 開始点・終了点の設定 配 置 し た 子 画 面 の 再 生 範 囲 を 設 定 し ま す。 (P137) ∫ 最前面へ / 前面へ / 背面へ / 最背面へ イラストや文字を重ねて配置した場合、下のイ ラストを上に配置したり、上のイラストを下に 配置するときに選びます。(P135) [最前面へ]一番上に配置する [前面へ]ひとつ上に配置する [背面へ]ひとつ下に配置する [最背面へ]一番下に配置する 描画ツールメニュー - 226 - メニュー一覧 タイトルエディターのメニュー ∫ 選択 カーソルが画像やイラスト、文字などを選択す るツールになります。 ∫ ネガポジ 背 景 画 像 を ネ ガ 反 転 す る と き に 選 び ま す。 (P116) ∫ 文字 カーソルが文字入力ツールになります。 ∫ モノトーン 背景画像を白黒にするときに選びます。(P116) ∫ 線 カーソルが直線を描くツールになります。 ∫ 色効果 背景画像の色を変えるときに選びます。(P117) ∫ 円 カーソルが円を描くツールになります。 ∫ 背景ファイルをクリア 編集画面に配置されている背景画像を削除し ます。無背景状態になります。(P113) ∫ 四角 カーソルが四角形を描くツールになります。 ∫ 背景ファイルの読み込み 既存の静止画クリップやビデオクリップを背 景として配置するとき選びます。(P113) ∫ 自由曲線 カーソルが自由曲線を描くツールになります。 ∫ プロパティー 背景画像のプロパティーを表示します。 背景メニュー ∫ 画像の位置 (P114) 中央に配置 背景画像が 640a480(ドット)より小さい静 止画クリップの場合、画像を中央に配置しま す。 拡大して表示 背景画像が 640a480(ドット)より小さい静 止画クリップの場合、画像を拡大して表示しま す。 並べて表示 背景画像が 640a480(ドット)より小さい静 止画クリップの場合、画像を並べて表示しま す。 ∫ 明るさ・コントラスト 背景画像の明るさとコントラストを調整する ときに選びます。(P114) ∫ 色相・彩度 背景画像の色相(色合い)と彩度を調整すると きに選びます。(P115) ∫ シャープネス 背景画像のシャープさ(輪郭の強調)を調整す るときに選びます。(P116) ∫ セピア 背景画像をセピアカラーにするときに選びま す。(P116) - 227 - メニュー一覧 ライブラリーのメニュー ライブラリーのメニュー タイトルエディターや、出力パネル起動時などの ライブラリーのメニュー一覧です。 ヘルプメニュー ファイルメニュー ∫ ヘルプ PDF 形式の取扱説明書(低解像度)が表示され ます。 インストールされた取扱説明書を読むために は Adobe Acrobat Reader 5.0 が必要です。 また、MotonDV STUDIO の取扱説明書をご覧 の際には、必ず Adobe Acrobat Reader の使用 許諾を行った上でご覧ください。 ∫ 閉じる 起動中の画面を閉じ、MotionDV STUDIO の画 面にもどります。 ライブラリーメニュー ∫ バージョン情報 現在お使いのソフトウェアのバージョン情報 が表示されます。 ∫ 新規フォルダ ライブラリーに新規フォルダーを作成します。 (P59) ∫ アイコンの整列 名前順 ライブラリー内のファイルを名前順に整列し ます。 日付順 ライブラリー内のファイルを日付順に整列し ます。 ∫ 削除 選択されているライブラリー内のデータを削 除します。 ∫ 名前を変更 選択されているライブラリー内のデータ名を 変更します。 ∫ 最新の情報に更新 ライブラリーに最新の情報を反映させます。 - 228 - Q&A 接続ができない Q&A 接続ができない 接続がうまくいかないときに、よく起こるトラブ ルの解決方法を説明しています。 接続しているのに、MotionDV STUDIO が 起動しない。 接続時にはケーブル類をしっかりと差し込んでく ださい。 パソコンを再度、起動し直す方法は、パソコンの 説明書をお読みください。 • MotionDV STUDIO がうまくインストールで きていない可能性があります。インストール し直して、起動してください。 デジタルビデオ機器が認識されない。 • DV ケーブルを抜き差しし直してください。 • デジタルビデオ機器の電源が入っているか 確認してください。 • DV ケーブルがしっかり接続されているか確 認してください。 • 接続されているデジタルビデオ機器になに か異常が発生していないか確認してくださ い。 • 動作確認されているデジタルビデオ機器か 確認してください。 (パナソニックのホーム ページで確認できます) • パソコンの状態が不安定になっている場合 があります。起動し直したあと、接続手順に 従って接続し直してください。 接続しているデジタルビデオ機器を外した り、電源を切ると、パソコンの状態が不安 定になる。 • MotionDV STUDIO を終了してからデジタル ビデオ機器を外してください。デジタルビデ オ機器の電源は外してから切ってください。 - 229 - Q&A デジタルビデオ機器が操作できない デジタルビデオ機器が操作できない 選択が正しくできているか確認してくださ い。 • パソコンの状態が不安定になっている場合 があります。MotionDV STUDIO を終了し、 パソコンを起動し直してください。 デジタルビデオ機器の操作がうまくいかないとき に、よく起こるトラブルの解決方法を説明してい ます。 デジタルビデオ機器が操作できない。 自動インデックスがうまく働かない。 • デジタルビデオ機器の電源が入っているか 確認してください。 • DV機器入力モードもしくはDVキャプチャー モードになっているか確認してください。 • デジタルビデオ機器にテープが入っている か確認してください。 • DV ケーブルがしっかり接続されているか確 認してください。 • デジタルビデオ機器の AV 入出力端子にケー ブルが接続されていると操作出来ないこと があります。デジタルビデオ機器の AV 入出 力端子からケーブルを抜いてください。 • 接続されているデジタルビデオ機器になに か異常が発生していないか確認してくださ い。 • 動作確認されているデジタルビデオ機器か 確認してください。 (パナソニックのホーム ページで確認できます) • パソコンの状態が不安定になっている場合 があります。MotionDV STUDIO を終了し、 パソコンを起動し直してください。 • テープにタイムコードが連続して記録され ていないと、自動インデックス機能がうまく 働きません。編集するテープは必ずタイム コードが連続しているテープを使ってくだ さい。タイムコードは通常に記録を続けてい る場合は、自動的にテープに連続して記録さ れますが、テープを早送りや巻戻しなどをし て未記録部分を作って記録するとタイム コードが不連続になります。 • 一度記録されたテープに上書きすると、新し く記録された映像と以前の映像の変わり目 でタイムコードがずれて、自動インデックス が終了してしまうことがあります。 • テープの始端付近では自動インデックスが 働かない場合があります。 • タイムコードが連続していても、途中で自動 インデックスが止まる場合があります。再度 自動インデックスボタンをクリックすると 再開します。 デジタルビデオ機器の操作中にパソコンの 状態が不安定になる。 デジタルビデオ機器の映像がパソコンに表 示できない。 • MotionDV STUDIO を使用中にデジタルビデ オ機器の電源を切らないでください。パソコ ンの状態が不安定になることがあります。ま た電源を切る前には必ず接続を外してくだ さい。 • 映像が記録されているテープがデジタルビ デオ機器に入っているか確認してください。 • パソコンから再生操作をして、デジタルビデ オ機器に映像が映っても、パソコンの画面に 映像が映るまで少し時間がかかる場合があ ります。 • デジタルビデオ機器を2 台接続している場合 は、再生機(入力側)と録画機(出力側)の - 230 - Q&A 取り込みができない 取り込みができない 映像の取り込み操作がうまくいかないときに、よ く起こるトラブルの解決方法を説明しています。 取 り込 み中 に MotionDV STUDIO のプ レ ビュー画面が小さくなる。 取り込みができない。 • 異常ではありません。取り込み動作は、非常 にパソコンのパワー(CPU への負担など)を 使います。画像をスムーズに表示するために 初期設定ではプレビュー画面の映像を小さ くして表示しています。 [ツール]>> [設定] を選び、 [入力テープ]画面の[プレビュー サイズ]で設定を変更することができます。 (標準モードでのみ設定可能です) • MotionDV STUDIO を使用するときは、ノー トパソコン、デジタルビデオ機器ともに AC アダプターをお使いください。バッテリーを 使用すると、正しく映像を取り込めないこと があります。 • タイムコードが連続しているテープをお使 いください。 • 映像の取り込みには十分なハードディスク の空きが必要です。約 4 分の画像を取り込む のに約 1 GB 以上の空き容量が必要です。 ハードディスクの空き容量は、[スタート] >> [マイコンピュータ]を選び、ハードディ スクドライブのアイコンを右クリックして [プロパティ]画面を開くと確認できます。 • MotionDV STUDIO 以外のソフトウェア(常 駐ソフトウェアなど)が起動しているとき は、うまく取り込みのできない場合がありま す。 • MotionDV STUDIO を使用するときは他のソ フトウェアは終了しておくことをおすすめ します。 • テープにタイムコードが連続して記録され ていないと、うまく取り込めないことがあり ます。タイムコードが連続している、記録済 みのテープをご使用ください。 また、このようなテープで取り込みを行う と、クリップがライブラリーに正常に表示さ れないことがあります。[ライブラリー]>> [最新の情報に更新]を選択して更新をする と表示されます。 • 取り込み中にハードディスクの空き容量が なくなると、メッセージが表示されます。 (ハードディスクの空き容量が 300 MB 以下 になると、メッセージが出て、それ以上取り 込むことができなくなります) インデックスやマークイン/アウトを利用し たキャプチャーがうまくいかない。 • インデックスやマークイン・アウトを使った あとに、デジタルビデオ機器のテープを交換 すると、キャプチャーはうまくできません。 • テープの始端付近のキャプチャーはうまく できないことがあります。 テープ編集時に短い時間が設定できない。 • 2 秒以下の映像を設定することはできませ ん。テープ編集で複数の映像を設定する場 合、2 つのインデックス間、マークイン・ マークアウト間を 2 秒以上あける必要があ ります。 - 231 - Q&A 取り込みができない 取り込み中にこま落ちする。 2 カ国語放送の映像を取り込むと、日本語し か取り込まれていない。 • スタートメニューから[すべてのプログラ ム]>> [アクセサリ]>> [システムツール] >> [ディスク デフラグ]を選び、次にボ リューム(ディスク)を選んで[最適化]を クリックしてデフラグを実行してください。 • MotionDV STUDIO 以外のソフトウェア(常 駐ソフトウェアなど)が起動していると、こ ま 落 ち す る 場 合 が あ り ま す。MotionDV STUDIO を使用するときは、他のソフトウェ アは閉じておくことをおすすめします。 •[ツール]>> [設定]を選び、 [入力テープ] 画面の[キャプチャー保存方法]で[こま落 ちしたら巻き戻してつなげる]をチェックし ておくと、こま落ちしたテープ位置の 5 秒前 まで巻き戻して再生し、こま落ちした画像か ら取り込み直します。(標準モードでのみ設 定可能です) • デスクトップ(壁紙)を右クリックし、[ プ ロパティ] >> [ デスクトップ]>> [デスク トップのカスタマイズ]>> [ web ]を選択 し、 [ web ページ]のチェックマークを外し てください。 • パソコンのハードディスクに DMA 設定がさ れていないと、正常に取り込みできないこと があります。Windows のシステムプロパティ 画面から[ハードウェア]の[デバイスマ ネージャ]を開き、[IDE ATA/ATAPI コント ローラ]をダブルクリックし、 [プライマリ IDE チャネル]をダブルクリックしてプロパ ティ画面を表示します。 [詳細設定]の[転 送モード]に DMA を選び設定を行います。 ただし、DMA 設定はお使いのコンピュータ によって方法が異なります。詳しくはコン ピューターのマニュアルをご覧ください。 • 圧縮しているドライブを使用すると、こま落 ち等が起こりやすくなります。 • 2 カ国語放送など音声多重の映像を取り込む と、主音声だけが取り込まれ、副音声は取り 込まれません。また、アフレコ音声の入った テープの映像を取り込むと、撮影時の音声だ け取り込まれ、アフレコ音声は取り込まれま せん。 映像を取り込むと、複数のビデオクリップ ができている。 • 映像を取り込み、その容量が 4 GB を超えた とき、 FAT32 などの NTFS 以外のフォーマッ トではビデオクリップが自動的に分割され ます。 • 取り込む映像が、異なるサンプリング周波数 (32kHz と 48kHz など)の音声で構成されて いる場合、サンプリング周波数の変わり目で ビデオクリップが自動的に分割され、複数の ファイルになります。 - 232 - Q&A 特殊効果がうまく使えない 特殊効果がうまく使えない 特殊効果を使うときに、よく起こるトラブルの解 決方法を説明しています。 トランジションエフェクトを削除すると映 像の長さが変わってしまう。 レンダリング中にパソコンの状態が不安定 になる。 • トランジションエフェクトのビデオクリッ プを削除した場合、前後のクリップが短くな ります。これはトランジションエフェクトが 前後のクリップの一部をミックスして作ら れているためです。 • 前後のクリップの長さをもとに戻すには、ク リップをダブルクリックし、 [プロパティ]画 面でクリップの長さを入力します。 (ビデオ クリップは取り込み時の長さを超えて設定 できません。取り込み時より長い時間を入力 しても、取り込み時の長さに修正されます。 ) • レンダリングは、非常にパソコンのパワー (CPU への負担など)を使います。MotionDV STUDIO以外のソフトウェアが起動している と、うまくレンダリングできない場合があり ます。MotionDV STUDIO を使用するときは、 他のソフトウェアは終了しておくことをお すすめします。また、ファイルのコピー、移 動や印刷動作などをしている場合は、それら の動作が完全に終了してから、レンダリング を行うことをおすすめします。 • パソコンの状態が不安定になっている場合 があります。MotionDV STUDIO を終了し、 パソコンを起動し直してください。 トリミングをしてから3Dアレンジ効果をか けたのに、トリミング前のビデオクリップ 全体に効果がかかってしまう。 • トリミングしたビデオクリップに 3D アレン ジ効果をかけると、トリミング前のビデオク リップ全体に効果がかかってしまいます。ト リミングしたビデオクリップを AVI 形式で ファイル出力すると、その部分にだけ 3D ア レンジ効果をかけることができます。 レンダリングに時間がかかる。 • 長時間のビデオクリップをレンダリングす ると、非常に時間がかかります。レンダリン グ中は、パソコンを操作しないでください。 操作すると、レンダリングがうまくいかない ことがあります。 長いビデオクリップの一部に特殊効果を入 れたい。 • 配置したビデオクリップは分割することが できます。 • ビデオクリップを分割すると、その部分だけ に特殊効果を入れることができます。 - 233 - Q&A オーディオミックスがうまくいかない オーディオミックスがうまくいかない オーディオミックス機能を使うときに、よく起こ るトラブルの解決方法を説明しています。 オーディオミックスしたあと、デジタルビ デオ機器などを使ってアフレコできなく なった。 オーディオミックスができない。 • AVI ファイルの場合、オーディオミックス時 に周波数を[48KHz オーディオ]で出力する とアフレコできない映像になります。オー ディオミックス効果を入れた映像にアフレ コなどをする場合、すべて[32KHz オーディ オ]で出力してください。 • MPEG2 ファイルの場合、[48KHz オーディ オ]で固定のため、オーディオミックス効果 を入れた映像にアフレコをすることはでき ません。 •[開始点・終了点を連動させる]にチェック を入れている場合、設定している音声ファイ ルの長さにおさまるように開始点・終了点の 位置を設定してください。設定している音声 ファイルの入力範囲を超える数値(無効な数 値)が入力された場合は、自動的に最大また は最小の数値が入力されます。 オーディオミックスすると元の音声が消え た。 •[オーディオミックス]設定画面の[ミック ス比]の設定が 100% になっていると、オー ディオミックスした音声だけしか残りませ ん。0% にすると元の音声しか残りません。 ミックス比を両方の音が適切に聞こえるよ うに調整してください。 複数のクリップに音声を追加できない。 • 複数のクリップに音声を入れたいときは、音 声を追加しはじめるクリップに WAV ファイ ルを重ね、 [ミックスする区間]で開始点、終 了点を設定すると、音声の長さが自由に設定 できます。ただし、WAV ファイルの音声が クリップよりも短い場合、複数のクリップに 音声を追加することはできません。 - 234 - Q&A テープへの記録がうまくできない テープへの記録がうまくできない は、他のソフトウェアは閉じておくことをお すすめします。また、ファイルのコピー、移 動や印刷動作などしている場合は、それらの 動作が完全に終了してから、記録を行うこと をおすすめします。 • パソコンの状態が不安定になっている場合 があります。MotionDV STUDIO を終了し、 パソコンを起動し直してください。 • ハードディスクのアクセス速度が落ちてい る可能性があります。Windows のデフラグ機 能を使って、ハードディスクの状態を最適化 することをおすすめします。 テープに記録するときに、よく起こるトラブルの 解決方法を説明しています。 録画すると、テープの映像が消えてしまっ た。 録画するときは、録画機のテープをよく確認 してください。消してはいけない映像が記録 されているテープが入っている場合、その上 から録画されてしまい、元の映像が消えてし まいます。元の映像に続けて録画したい場合 は、録画を開始したい位置を検索しておき[現 在の位置から録画]を選ぶか、元の映像以降 が録画されていないテープの場合には[ブラ ンク区間の先頭から録画]を選びます。 キャリブレーションしているのに、編集内 容が数フレームずれている。 • 本ソフトウェアの仕様により多少編集結果 にずれが生じる場合があります。 再生機側のテープに録画されてしまった。 テープに録画すると、テープに空き(未記 録部分)ができたり、映像の先頭が録画さ れていなかったりする。 • デジタルビデオ機器を 2 台接続している場合 は、録画やダビングする前に必ず、再生機と 録画機の機種設定が合っているか確認して ください。操作の途中で何かのはずみで入れ かわってしまったまま録画操作をすると、大 切なテープの内容が消えてします。消したく ない内容の入ったテープは、誤消去防止つま みを[SAVE]側にしておくことをおすすめ します。 • 録画する前にキャリブレーションを行って ください。キャリブレーションを行うと、接 続しているデジタルビデオ機器に合わせて 録画のタイミングなどが補正されます。ま た、SP モードで録画したいときは SP モー ドで、LP モードで録画したいときは LP モー ドでキャリブレーションを行う必要があり ます。モードを変更したあとは、必ずキャリ ブレーションをしておいてください。 • DV への記録の際に[ブランク区間の先頭か ら録画]を選択した場合、先頭クリップの最 初の部分と、最終クリップの最後の部分が数 フレーム記録されないことがあります。 ブランク区間から記録をする場合、先頭と最 後に余裕を持たせることをお勧めします。 録画した映像を再生すると、スムーズに再 生されない。 • テープに録画する動作は、非常にパソコンの パワー(CPU への負担など)を使います。 MotionDV STUDIO 以外のソフトウェアが起 動していると、うまく記録できない場合があ ります。MotionDV STUDIO を使用するとき - 235 - Q&A テープへの記録がうまくできない テープに録画した映像の最後が一瞬静止画 になっている。 記録しようとしたら、[IEEE1394 バスの帯 域の確保に失敗しました。・・・]という メッセージが出た。 • 映像を記録するときに、つなぎ目に未記録部 分ができないようにするため、連続している 映像のつなぎ目に 1 フレーム(1/30 秒)を数 回繰り返して記録しています。 • パソコンが不安定な状態になっています、 MotionDV STUDIO を終了し、パソコンを再 起動してください。 記録した映像の音声が途切れている。 静止画クリップを編集トラックに配置して 記録したら、その部分だけ画像が横のびし ている。 • ノンリニア編集で、音声のサンプリング周波 数(32 kHz と 48 kHz など)や量子ビット数 (12 bit と 16 bit など)、フォーマット形式が 異なるビデオクリップを混在させると、音声 モードが変わるところで音声が途切れるこ とがあります。 • 横と縦の比率が 4:3 ではない静止画クリップ を配置すると、通常は上下や左右に黒い帯が 出ます。ただし静止画クリップを配置したと きに、編集トラックの画像を右クリックし て、 [静止画の縦横比を固定にする]のチェッ クを外しておくと、強制的に画像を 4:3 に引 き伸ばす(縮める)ため、画像が縦や横に伸 びることがあります。これを防ぐには、配置 した静止画クリップを右クリックし、 [ 静止 画の縦横比を固定にする]をチェックしてか らテープに記録してください。 テープに録画したら、もともとあったフォ トインデックス信号や日付情報が消えてい る。 • パソコンに取り込んだ映像に特殊効果を加 えてレンダリングすると、撮影時の日付情報 は消去されます。また、フォト(シーン)イ ンデックス信号やワイドテレビに対応した 信号(S2 映像信号など)も消えてしまいま す。ただし、取り込んだ映像に特殊効果加え ず(レンダリングせず)そのまま録画する場 合はこれらの情報は維持されます。 記録中に映像が乱れて正しく記録できな い。 • 記録中に他のアプリケーションソフトを使 用した場合、映像が乱れるなどの現象が起こ り 正 し く 記 録 で き な い こ と が あ り ま す。 MotionDV STUDIO を使用するときは他のア プリケーションソフトやウィルスチェック などの常駐プログラムは終了させてくださ い。 - 236 - Q&A タイトルがうまく作れない タイトルがうまく作れない 作成したタイトルを他のクリップにも使い たい。 タイトル作成するときに、よく起こるトラブルの 解決方法を説明しています。 • タイトルを作成したときは、まずタイトル ファイル(拡張子 TTE)として保存すること をおすすめします。タイトルファイルは何度 でも編集することができます。タイトルとし て保存せずにビデオクリップとしてだけ保 存した場合は、タイトルファイルは残りませ ん。また、ビデオクリップのタイトルはタイ トルとして編集することはできません。一度 保存されたタイトルファイルは、背景に配置 する映像や静止画を自由に変えることがで きますので、タイトル作成後、別のビデオク リップを配置して動画形式で保存すれば、同 じタイトルを利用して複数のクリップを作 ることができます。 タイトルエディターモードで作成したタイ トルが MotionDV STUDIO で使えない。 • タイトルエディターモードで作成したタイ トルをそのまま保存すると、タイトルファイ ル(拡張子 TTE)として保存されます。この ファイルは、MotionDV STUDIO の編集に使 うことができません。MotionDV STUDIO で タイトルとして使うためには[動画形式で保 存]を行う必要があります。 タイトルエディターモードで配置したイラ ストに動き設定をしたのに動くタイトルが 作れない。 配置した 2 つのアニメーションに動きを設 定をしたいのに、プレビュー画面に 1 つし か表示されない。 • 動く設定をしたタイトルは、[動画形式で保 存]してビデオクリップになったときに動く ようになります。保存されたビデオクリップ をダブルクリックして、再生ソフトで再生す るとタイトルの動きを見ることができます。 • 一度に複数の文字・アニメーション・画像に 動きを設定する場合(その場合すべてに同じ 動 き が 設 定 さ れ ま す)、動 き 設 定 の プ レ ビュー画面には 1 つしか表示されません。 - 237 - Q&A 印刷がうまくできない 印刷がうまくできない MotionDV STUDIO のテープラベルやタイムシー トの印刷操作時に、よく起こるトラブルの解決方 法を説明しています。 よりきれいに印刷したい。 • ビデオクリップの一部分を印刷した場合、ぶ れた画像が印刷される場合があります。撮影 するときにフォトショット機能などを使っ て記録した静止画をスナップショット機能 で静止画として取り込んで、この静止画を印 刷したほうがきれいに出力されます。 印刷できない。 • プリンターが正しくパソコンに接続されて いるか確認してください。また、用紙が入っ ているか、用紙設定が合っているかも確認し てください。プリンターについての詳しい説 明は、お使いのプリンターの説明書をよくお 読みください。 印刷したラベルのサイズが大きすぎる(小 さすぎる) 。 印刷のメニューが表示されない • テープラベルは VHS テープ、DV テープのサ イズに合った大きさで印刷されますが、お使 いのプリンターによっては大きさが異なる ことがあります。 • かんたんモードでは印刷のメニューが表示 されません、印刷する場合は標準モードにし てください。 静止画を印刷したい。 • MotionDV STUDIO の印刷機能では、テープ ラベルの印刷とタイムシートの印刷しかで きません。取り込んだ静止画クリップやビデ オクリップの一部分を印刷したい場合は、ラ イブラリーの静止画クリップをダブルク リックして、Windows 標準の[ペイント]を 起動させ、そちらから印刷してください。 (BMP,JPEG,TIFF,PNG 画 像が 他の ソフ ト ウェアに関連づけされている場合は、そのソ フトが起動します) - 238 - Q&A ノンリニア編集って? ノンリニア編集って? ノンリニア編集の欠点は? ノンリニア編集全般についての一般的な疑問点 を、説明しています。 • デジタルビデオ機器からの映像で AVI ファ イルを作った場合、約 4 分の映像を記録する ために約 1 GB のハードディスク容量を必要 とし、長時間の映像を編集するためには、非 常に大きなハードディスク容量が必要にな ります。また、レンダリングには非常にパソ コンのパワーを使います。そのため高速な CPU が必要になります。 取り込まれた映像はどうなるの? • デジタルビデオ機器から取り込んだ画像は、 パソコン上では AVI ファイルとして任意の 場所に保存されます。音声と映像を記録し たこのファイルは、Windows の標準の [Windows Media Player]で再生することが できます。 レンダリングってどうして時間がかかる の? • ビデオエフェクトやトランジション機能で クリップに特殊効果を使うことができます が、このとき元のクリップの内容に特殊効果 を効かせるためにパソコン内で複雑な演算 (デジタル処理)が必要になります。この演 算には非常にパソコンのパワーを使います。 レンダリング中は、なるべくパソコンには他 の作業をさせないようにしたほうが、より安 定して速くレンダリングをすることができ ます。 ノンリニア編集の利点は? • パソコン上のビデオクリップは、テープ上の 映像のように早送りや巻戻し操作をしなく ても瞬時に希望の位置を再生することがで きます。また、ビデオクリップに対していろ いろなデジタル処理が可能で、複雑な映像効 果を使って映像を作ることができます。 - 239 - Q&A D-VHS ビデオへの出力がうまくいかない D-VHS ビデオへの出力がうまくいかない だときに自動的に出力元のパソコンが選択 されます) • D-VHS ビデオに記録できる MPEG2 ファイ ルは、本バージョンの MotionDV STUDIO で 作成したものだけです。編集トラックに追加 したり、直接 D-VHS ビデオに記録するとき には、MotionDV STUDIO で MPEG2 形式の ファイルとして出力してから D-VHS ビデオ に記録してください。 • 再生時間が 15 秒未満の MPEG2 ファイルは D-VHS ビデオに記録できません。 MotionDV STUDIO で D-VHS ビデオへの出力をす る際によく起こるトラブルの解決方法を説明して います。 パソコンが、接続した D-VHS ビデオを認識 しない。 • パソコンと D-VHS ビデオを接続するときに、 正しい状態で接続されていますか。接続時に はパソコンを終了させて、D-VHS ビデオの 電源を入れておいてください。 • D-VHS ビデオを 2 台以上接続している場合、 MotionDV STUDIO で認識するのは 1 台のみ です。 • D-VHS ビデオのチャンネルは正しく設定さ れていますか。パソコンをたちあげたとき や、D-VHS ビデオの記録設定画面を閉じた とき、D-VHS ビデオのチャンネルは[L1]表 示に戻ります。 D-VHS ビデオへ映像を記録したり、リハー サルしている場合に、D-VHS ビデオに接続 したテレビに映像が映らない。 • 記録中やリハーサル中の映像が D-VHS ビデ オを接続したテレビ画面に表示されるのは、 MPEG2 エンコーダーを内蔵している D-VHS ビデオだけです。 当社製 D-VHS ビデオ /NV-DH1、 NV-DHE10、NV-DH2、NV-DHE20 があり ます。(2003 年 6 月現在) D-VHS ビデオに記録できない。また、記録 しようとすると記録失敗のメッセージが出 る。 • D-VHS ビデオ本体の設定を IEEE1394 にし ていることを確認してください。IEEE1394 にして、映像出力元のパソコン( [d1 その他] や[d2 その他]など)を選択してください。 D-VHS ビデオ側での機器選択が正しいかを、 [D-VHS 出力]を選んで設定画面を表示させ るたびに確認してから、記録を開始してくだ さい。(選択方法がわからない場合は、一度 MotionDV STUDIO を終了し、D-VHS ビデオ 以外の IEEE1394 機器をパソコンから外し、 D-VHS ビデオとパソコンだけが接続されて いる状態にしてください。D-VHS ビデオを IEEE1394 にし てお くと、再 度 MotionDV STUDIO を起動して[D-VHS 出力]を選ん - 240 - Q&A DVD ビデオレコーダーへの出力がうまくいかない DVD ビデオレコーダーへの出力がうまくいかない MotionDV STUDIO で DVD ビデオレコーダーへの 出力をする際によく起こるトラブルの解決方法を 説明しています。 パソコンが、接続した DVD ビデオレコー ダーを認識しない。 • パソコンと DVD ビデオレコーダーを接続す るときに、正しい状態で接続されています か。接続時にはパソコンを終了させて、DVD ビデオコーダーの電源を入れておいてくだ さい。 • DVD ビデオレコーダーを 2 台以上接続して いる場合、MotionDV STUDIO で認識するの は 1 台のみです。 • DVD ビデオレコーダーのチャンネルが正し く設定されていることを確認してください。 DVD ビデオレコーダーのチャンネルは[DV] 表示にしておいてください。 DVD ビデオレコーダーに記録できない。ま た、記録しようとすると記録失敗のメッ セージが出る。 • DVD に記録されているプログラム数が最大 (99 個)になっているときには記録できませ ん。または、DVD に記録できる残量が無い 場合も記録できません。 • テープクリップを含む編集トラックまたは 編集情報で記録しようとしているときに DV 機器が接続されていない場合、記録はできま せん。 • テープクリップを含む編集トラックまたは 編集情報で記録しようとしているときに テープの異常など DV 機器側が正常でない場 合、記録はできません。 - 241 - Q&A その他 その他 パソコンのファイル形式など、一般的な疑問に対 しての説明をしています。 ライブラリー上のファイル(クリップ)の、 削除や名前の変更ができない。 スナップショットした静止画クリップを年賀 状ソフトなどに利用することができますか? • ライブラリー上のファイルを他のソフトで 使用しているときに「削除」や「名前の変更」 をすることはできません。 • 他のソフトが使用していないときにファイ ルの「削除」や「名前の変更」ができない場 合は、MotionDV STUDIO を一度終了して再 度起動させてください。 • スナップショットした静止画クリップは、 ビットマップファイル(拡張子は .bmp)、 JPEG ファイル(拡張子は .jpg)、TIFF ファ イル(拡張子は .tif) 、PNG ファイル(拡張子 は .png)としてパソコン上に保存されます。 これらのファイルは、パソコン上で一般的に 扱われる画像ファイル形式です。多くの画像 ソフトで利用することができます。 MotionDV STUDIO を起動していると、パ ソコンの省エネ機能が働かない。 編集情報やテープ情報のファイルがうまく 使えない。 • MotionDV STUDIO を起動していると、パソ コンの省エネ機能やスクリーンセーバーが 働 か な い 場 合 が あ り ま す。MotionDV STUDIOを起動する前には省エネ機能やスク リーンセーバーを切っておいてください。ま た、編集後は MotionDV STUDIO を終了し、 DV ケーブルを外しておいてください。 • テープライブラリーのテープ情報ファイル を使うときは、デジタルビデオ機器に同じ テープを入れておく必要があります。 • 編集情報ファイルを開くときは、その編集で 使うクリップがハードディスクに保存され ている必要があります。ただし、編集情報を 保存したあとに使っているクリップを移動 させるとその編集情報は開けなくなります。 プレビュー画面に日付表示が出ない。 • プレビュー画面には接続しているデジタル ビデオ機器のモニターに表示されている日 付やタイムコードなどの情報は表示されま せん。 クリップが多すぎて区別がつかず、わかり にくい。 MotionDV STUDIO が使用できない。 • テーマ別のフォルダーを新規作成して、その 中にクリップを保存すると便利です。その場 合、編集作業をする前にクリップを移動させ てください。編集したあとにクリップを移動 させると、編集情報ファイルが開けなくなる ことがあります。 • 管理者権限ユーザー以外は使用することは できません。 - 242 - Q&A その他 使用したい操作モードのアイコンが TOOL BOX に表示されていない。 •[かんたんモード]でご使用の場合は、基本 的な機能の操作モードアイコンだけが表示 されます。 すべての操作モードを使用したい場合は、 [標準モード]に切り換えてお使いください。 編集後、映像と音声にずれが生じる。 • MotionDV STUDIO では編集時に映像と音声 の同期がずれないように補正を行っていま すが、MPEG2 ファイルの画像編集の場合 シーンによっては完全に補正できずに同期 がずれることがあります。 - 243 - 用語解説 50 音順 用語解説 50 音順 を起点として表示され、リセットできないため、 映像の絶対位置を知ることができます。 あ行 インデックス • MotionDV STUDIO では入力テープの映像の内 容に目印(インデックス)を付けることができ ます。 • 再生しているテープの内容を見ながら任意の位 置にインデックスをつけたり、自動的にシーン の変わり目を検出して、インデックスを付ける と、インデックスをもとに取り込んだり、テー プ編集をすることができます。 • インデックス情報は MotionDV STUDIO 側の情 報として管理されますので、実際のテープ映像 には、何も付きません。 な行 ノンリニア編集 • 映像や音声のデータを、パソコンのハードディ スクに取り込み(記録)、パソコン上で編集を行 う方法です。ビデオテープのような線型(リニ ア)の記録媒体を使用しないことからノンリニ ア編集と呼ばれています。 は行 ハイブリッド編集 • ノンリニア編集とテープ(リニア)編集を組み 合わせた編集方法です。 エフェクト • ノンリニア編集ならではのデジタル処理による 多彩なエフェクト(特殊効果)を使うことがで きます。クリップは、レンダリングと呼ばれる、 パソコン上での演算処理(デジタル処理)をす ることにより、特殊効果の入った映像になりま す。 バッチキャプチャー • テープ映像のシーンを複数指定し、一度に取り 込む(キャプチャー)ことです。マークイン / ア ウトを付けて取り込む場合やインデックスをも とに取り込む場合などにバッチキャプチャーを することができます。 か行 フレーム • ビデオの映像は、映画のフィルムと同じように 静止画を連続して表示させ、動きを作っていま す。NTSC 方式(日本、米国、カナダなどで採 用されている放送方式)の場合、静止画は 1 秒 間に約 30 枚表示され、その静止画 1 枚のことを フレームといいます。 (2 フィールドが 1 フレー ムになります) • NTSC 方式のタイムコード 1 フレームは約 1/30 秒になります。 キャリブレーション • MotionDV STUDIO からデジタルビデオ機器を 制御するときに微妙なタイミングのずれなどが あると、録画したテープに未録画部分ができた り、映像の一部が切れてしまいます。そこで、接 続した機器でテスト録画し、最適な録画タイミ ングを判断します。その結果が登録されると、タ イミングのずれがなくなり、最適な映像が録画 できます。このようにデジタルビデオ機器の特 性を補正し、最適な録画ができるように調整す ることをキャリブレーションといいます。 ら行 リニア編集(テープ編集) • デジタルビデオテープなどの線型(リニア)の 媒体に録画して編集を行います。編集したい シーンをさがすのに早送り、頭出し、再生など をするため時間がかかりますが、ハードディス クの容量を気にせず長時間の編集をすることが できます。 クリップ • 本書では MotionDV STUDIO の編集用素材とし て使用する素材をクリップと呼んでいます。動 画素材をビデオクリップ、静止画素材を静止画 クリップ、テープ素材をテープクリップとして 説明しています。 た行 レンダリング • クリップにタイトルやフェード、オーディオ ミックスなど特殊効果を使って、一つのビデオ クリップにまとめる処理のことをレンダリング といいます。 タイムコード • 時、分、秒、フレーム(1 秒は約 30 フレーム) で表される時間データのことです。00:00:00:00 - 244 - 用語解説 アルファベット順 アルファベット順 MBM ファイル • Panasonic 製の BGM ジェネレーター (SY-VM1) を利用して作成したサンプルオーディオです。 ASF ファイル • Advanced Streaming Format の略で、Windows Media ファイルの 1 つです。サイズが小さいの で、電話回線などを使ってデータを送受信する のに適しています。 MPEG(MPG)ファイル • カラー動画像の圧縮方式です。 • MPEG1,MPEG2,MPEG4 形式のファイルを MotionDV STUDIO のライブラリーに表示する ことができます。 • MotionDV STUDIO では、MPEG2 圧縮の MPEG ファイルを編集することができます。 • MPEG 形式の動画像は AVI 形式に比べて、画像 ファイルのサイズが小さくなります。 AVI ファイル • Audio Video Interleave の略で、映像と音声の データを同期させたデータ形式です。拡張子は [.AVI]です。 • MotionDV STUDIO では、DV 圧縮の AVI を編集 することができます。 BMP ファイル • Bitmap の略で、Windows では最も一般的に使わ れている画像形式です。 • 拡張子は[.BMP]です。 PNG ファイル • 静止画の形式で , 拡張子は[.PNG]です。 • PNG は Portable Network Graphics の略です。 • MotionDV STUDIO では、非圧縮の PNG ファイ ルを扱うことができます。 DV 端子 • デジタルビデオ機器の映像・音声データの入力 / 出力を行うための端子です。 • 映像・音声データは DV ケーブルを通じてデジ タル信号のまま送られるため、映像をコピーし ても画質や音質の劣化が少なくなります。また、 機器の状態により信号の流れる方向を自動的に 判断するので、従来の映像・音声コードのよう に入力 / 出力に応じて端子をつなぎ変える必要 はありません。 • MotionDV STUDIO は DV 端子どうしを DV ケー ブルで接続して編集していますので、高品質な 編集が行えます。 • DV 端子は IEEE1394 端子とも呼ばれています。 SEQ ファイル • MotionDV STUDIO の編集情報を保存したファ イルで、拡張子は[.SEQ]です。保存した編集 情報をいつでも呼び出すことができます。 TAP ファイル • DV 機器のテープ情報を保存した、MotionDV STUDIO のファイルで、拡張子は[.TAP]で す。インデックスなどの情報をテープ情報とし て保存しておくと、同じテープを使うときにい つでもその情報を使うことができます。 TTE ファイル • タイトルエディターのタイトル情報を保存した ファイルで、拡張子は[.TTE]です。TTE ファ イルとしてファイルを保存しておくと、その ファイルを使って、タイトルの修正をおこなう ことができます。 JPEG ファイル • カラー画像のうち、人間の目ではわからない程 度に色データを間引いたデータ圧縮方式です。 JPEG とい うの は、Joint Photographic Expert Group の略で、この圧縮形式を開発した委員会 の名称からきています。 TIFF ファイル • 静止画の形式で , 拡張子は[.TIF]です。 • TIFF は Tagged Image File Format の略です。 mtv ファイル • 拡張子は[.mtv]で、MPEG2 ファイルと対に なって扱われます • MotionDV STUDIO は MotionDV STUDIO が作成 したmtvファイル付のMPEG2ファイルをサポー ト して いま す。mtv ファ イル その もの は MotionDV STUDIO 上で表示されることはあり ません。 WAV(または WAVE)ファイル • PCM 音声の Windows の標準ファイル形式です。 拡張子は[.WAV]です。 - 245 - 索引 索引 3 クリップに 3D アニメーションを付ける 3D アニメーションに登場するキャラクターを変 える 157 3D アレンジモード 154 子画面 こ 137 し A AVI ファイル形式 自動再生機能の設定 出力モード 159 150 19 D せ DV ケーブル 9 DVD-R/RW 出力モード 195 DVD-RAM 出力モード 202 DVD レコーダー出力モード 175 D-VHS 出力モード 182 DV テープラベル 101 DV 機器出力モード 160 接続 16 設定モード I テープ情報について 51 テープ情報のアイコンを変更する テープ情報を保存する 51 ITU-R BT.601 準拠 タイトルエディターモード タイムシート 101 52 と MotionDV STUDIO の画面構成 26 MPEG2 のビデオクリップについて 67 トランジションエフェクト 86 トランジションエフェクトの入れかた 90 トランジションエフェクトの種類 86 トランジションエフェクトを削除するときは T TOOL BOX からアプリケーションを削除する 216 91 に TOOL BOX にアプリケーションを追加する 215 入力モード V 30 の 101 ノンリニア編集 い インストール 13 インデックスをつける 44 インデックスをもとに取り込む インデックス取り込み 44 11 は ハイブリッド編集 11 バッチキャプチャー 47 範囲指定取り込み 42 46 ひ お ビギナーズガイダンスモード 209 ビデオエフェクト 76 ビデオエフェクトの入れかた 78 ビデオエフェクトの種類 76 ビデオエフェクトを削除するときは 79 ビデオクリップの内容を確認したいときは ビデオ編集の概要 27 ビデオメールモード 189 標準モード 24 58 23 か カードデーター取り込み かんたんモード 24 ガンマ 115 107 て 214 オーディオ CD 取り込み 音声素材取込モード 56 オンラインユーザー登録 213 た M VHS テープラベル 156 50 き ふ 起動 20 機能別ガイダンスモード 210 キャリブレーション 21, 244 ファイル出力モード 168 フレームを手動で調整するときは 22 く へ クリップとクリップの間にエフェクトを入れる 編集情報のアイコンを変更するには 編集内容を保存する 69 86 - 246 - 69 67 索引 ほ ホイールマウスについて 39 保存したテープ情報を見る 51 保存した編集情報を開くときは 69 ま マイク音声取り込み マスク 138 57 め メディアインポートモード 53 り リニア編集 11 わ ワンタッチ取り込み 41 - 247 - お願いとヒント お願いとヒント お願いとヒント お願いとヒント • MotionDV STUDIO 使用中はデジタルビデオ機 器の電源を切らないでください。電源を切ると、 MotionDV STUDIO が操作できなくなることが あります。 • MotionDV STUDIO 使用中、パソコンが不安定に なったり、ソフトウェアが終了することがあり ます。パソコンの使用状態にもよりますが、画 像編集は非常に大きなパソコンのパワーを必要 としますので、パソコンが不安定な状態になる ことがあります。編集したデータなどはこまめ に保存しておくことをおすすめします。 • デジタルビデオ機器は 3 台以上接続しないでく ださい。3 台以上の接続についてはサポートの 対象外とさせていただきます。 • フレーム動画モードの映像を取り込んで、ビデ オエフェクト、トランジションエフェクトをか けてレンダリングすると、映像はフィールド画 になり、フィールドの映像と同じ画質になりま す。 • WAV ファイルの形式によっては(例:4 bit の WAV ファイル)、オーディオミックス編集には 使えない場合があります。 • ハイブリッド編集時にビデオ/静止画クリップと テープクリップのつなぎ目で映像や音声がとぎ れることがあります。 • 録画中、録画機側のモニター映像(液晶モニター やテレビなどの映像)の画面下部がゆがんだり、 上下にゆれることがありますが、故障ではあり ません。記録される映像には影響ありません。 • 未記録部分のないテープに録画するときに[ブ ランク区間の先頭から録画]を選ぶと、テープ の終端部に約30秒間の映像が記録されることが あります。未記録部分のないテープに記録する ときは[ブランク区間の先頭から録画]を選ば ないでください。 • ブランクサーチ機能のないデジタルビデオ機器 (NV-DV10000 や NV-DM1)を録画機として使用 するときは、 [ブランク区間の先頭から録画] を選んで録画はできません。 • 入力テープに SP モードで記録した映像と LP モー ドで記 録した 映像が 混在し ている 場合、 モードの切り換わり部分での取り込みが正常に できないことがあります。 • 自動インデックスが止まった場合は、そのまま 再度[自動インデックス]ボタンをクリックし てください。自動インデックスが再開します。 • カセット装着後は 10 秒ほどたってから操作を 行ってください。 • キャリブレーション実行中にデジタルビデオ機 器を操作しないでください。 • ノートパソコンをお使いの場合はAC電源をお使 いください。バッテリーを使用するとパソコン の設定によって、CPU 性能を制限していること があります。 (その場合こま落ちが発生しやすく なります) • テープの始端や終端付近ではうまく記録できな いことがあります。 • オーディオミックスのプレビューで音声がとぎ れることがありますが、異常ではありません。 • MotionDV STUDIO を使用するときは、ノートパ ソコン、デジタルビデオ機器共に AC アダプター をお使いください。バッテリーを使用すると、記 録やキャリブレーション、キャプチャーが正し く行えないことがあります。 • 静止画を表示させると左右に黒い帯が出ます が、テレビ画面には表示されません。 • MotionDV STUDIO 使 用中 にタ スク バー など、 MotionDV STUDIO ウィンドウ以外を操作する と、プレビュー画像が表示されなくなることが あります。 • 入力テープの操作中、停止ボタン[ ∫ ]をクリッ クすると、タイムコードが 00:00:00:00 になる ことがあります。 (再生などの操作をするともと に戻ります) - 248 - お願いとヒント お願いとヒント • D-VHS ビデオに編集映像を記録する場合、使用 するパソコンが選択されているかをD-VHSビデ オ側で確認してから記録を開始してください。 誤った機器を選択して記録やリハーサルをしよ うとすると、エラーメッセージが出ますので、機 器を再度選択して記録を開始してください。 • デュアル表示モードのあるパソコンにおいて外 部モニターを使用された際、プレビュー画面を 表示できない場合があります。 • MotionDV STUDIO をインストールしたことで、 パソコン本体、パソコン周辺機器、他のアプリ ケーションの動作に不具合が起こることがあり ます。この場合、MotionDV STUDIO をアンイン ストールしてください。 特に他のビデオ編集ソフトがインストールされ ている場合、そちらをアンインストールしてか ら本ソフトをインストールすることをお勧めし ます。 • D-VHS ビデオに記録する場合、本バージョンの MotionDV STUDIO で作成した MPEG2 ファイル 以外は動作保証の対象外とさせていただきま す。ま た、MotionDV STUDIO Ver.2.0 また は Ver.3.0 で作成した MPEG ファイルは正常に記 録できませんので本ソフトで再度 MPEG2 ファ イルを作成してから記録してください。 • 他のアプリケーションソフトで作った動画ファ イルの MotionDV STUDIO でのご使用について はサポートの対象外とさせていただきます。 • D-VHS ビデオへ出力中に音声表示が[左]にな り、記録中に[左右]になりますが、出力には 問題はありません。出力映像は正常に記録され ています。 • 映像を編集中、プレビュー画面の映像が乱れる ことがありますが、故障ではありません。テー プなどには正常に記録されます。 • 複数のファイルを一度に D-VHS ビデオや DVD ビデオレコーダーに出力することはできませ ん。 • テープクリップを編集トラックにドラッグ・ア ンド・ドロップで配置する場合、2 秒以下の映 像は配置できません。 • MotionDV STUDIO のキャリブレーション機能 は D-VHS ビデオや DVD ビデオレコーダーには 使用できません。 • お使いのマウスによっては、MotionDV STUDIO でホイール機能を使えない場合があります。 • D-VHS ビデオや DVD ビデオレコーダーで番組 を予約している場合は、予約を解除してから出 力映像を記録してください。 • 記録内容を D-VHS ビデオで再生した場合、早送 り再生や巻戻し再生画面が表示されるまで時間 のかかることがあります。また、再生時間の短 いファイルを記録した場合、早送り再生や巻戻 し再生が正常に行えないことがあります。 • D-VHS LS2 対応の機種の場合、D-VHS STD 方 式の約2倍の時間を録画できます。 (高圧縮で出 力された MPEG2 ファイルを記録する場合のみ です) • D-VHSビデオを2台以上接続しないでください。 MotionDV STUDIO で認識できるのは1台だけで す。 • MotionDV STUDIOを起動させたままログオフす ると不具合が起こる場合があります。Windows をログオフする前に、必ず MotionDV STUDIO を終了させてください。 • DVD ビデオレコーダーを 2 台以上接続しないで ください。MotionDV STUDIO で認識できるのは 1 台だけです。 • デジタルビデオ機器を接続しているのに、映像 や音声が出ない場合は、MotionDV STUDIO を一 度終了させ、DV ケーブルをさし直したあと、再 度 MotionDV STUDIO を起動してください。 • D-VHS ビデオでプログラムナビを[入]にして いる場合、カセットを入れたあとに MotionDV STUDIO 側で D-VHS ビデオを操作できるように なるまで少し時間がかかります。 • 著作権情報が設定されているファイルは、権利 者の許可なしに変換することはできません。 - 249 - その他 • Microsoft® 、Windows® 、Windows Media® 、DirectX®、DirectDraw® 、DirectSound® および Outlook® は、米 国 Microsoft Corporation の米国およびその他の国における登録商標または商標です。 • Intel® 、Pentium® は、Intel Corporation の登録商標です。 • Adobe® および Acrobat® は、Adobe Systems Incorporated(アドビシステムズ社)の商標です。 • AMD AthlonTM は、Advanced Micro Devices, Inc.(AMD)の商標または登録商標です。 • その他、記載されている各種名称、会社名、商品名などは各社の商標または登録商標です。 • 本書の内容に関しましては、事前に予告なしに変更することがあります。 • 本書の内容の一部またはすべてを無断転載することを禁止します。 • 本書のサンプルで使われている氏名、住所などは架空のものです。 - 250 -