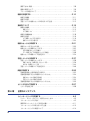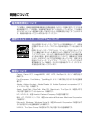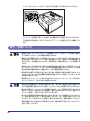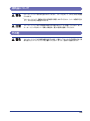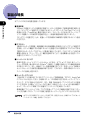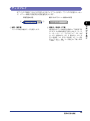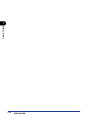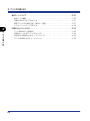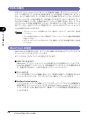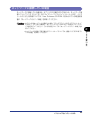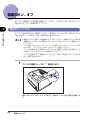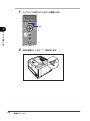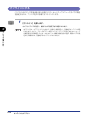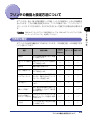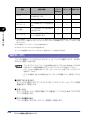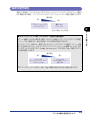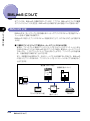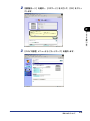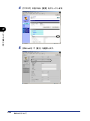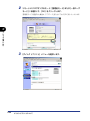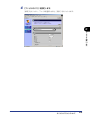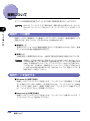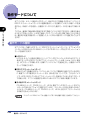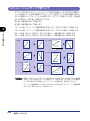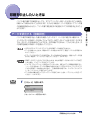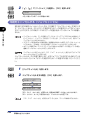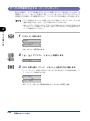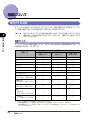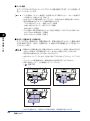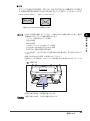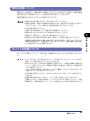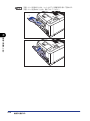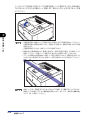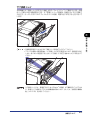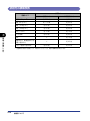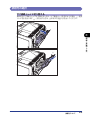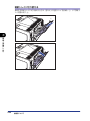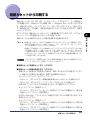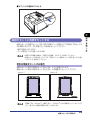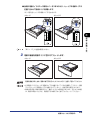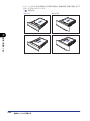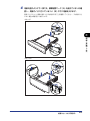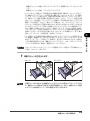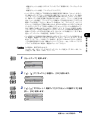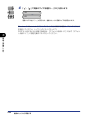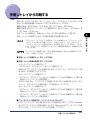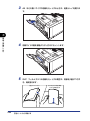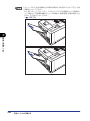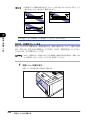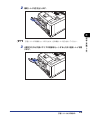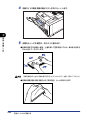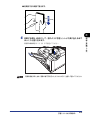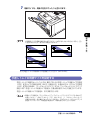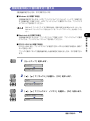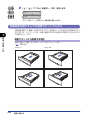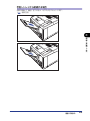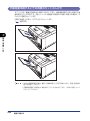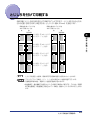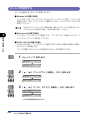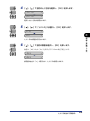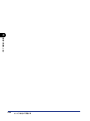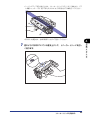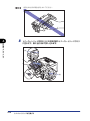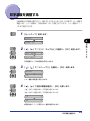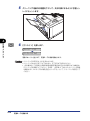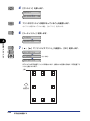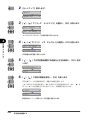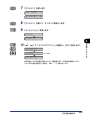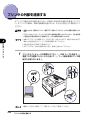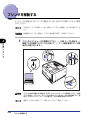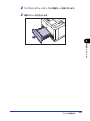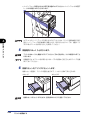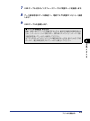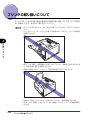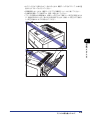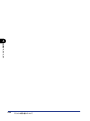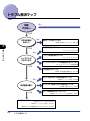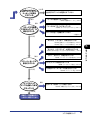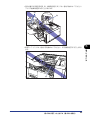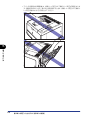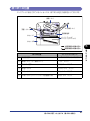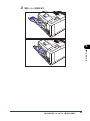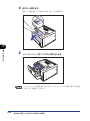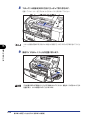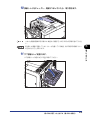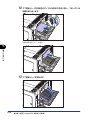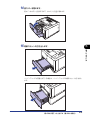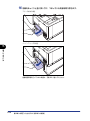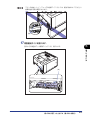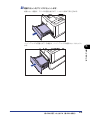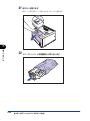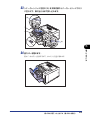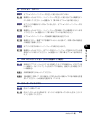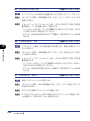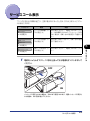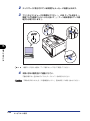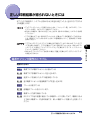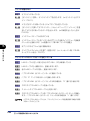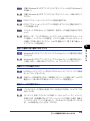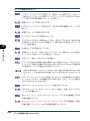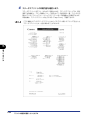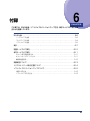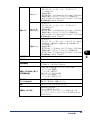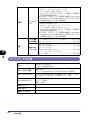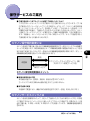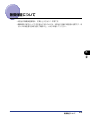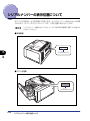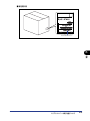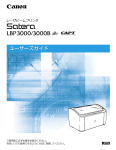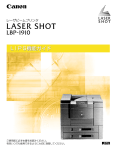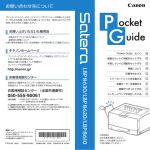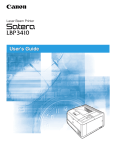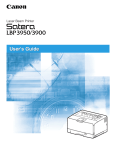Download ユーザーズガイド
Transcript
レーザビームプリンタ ユーザーズガイド ご使用前に必ず本書をお読みください。 将来いつでも使用できるように大切に保管してください。 JPN 取扱説明書の分冊構成について 本製品の取扱説明書は、次のような構成になっています。目的に応じてお読みいただき、本製品を十 分にご活用ください。 こ のマー クが付 いている ガイド は、製品に 同梱さ れている 紙マ ニュアルです。 • プリンタを設置するには • パソコンと接続するには • オプション品を取り付けるには CD-ROM このマークが付いているガイドは、 付属の取扱説明書 CD-ROM に 収められている PDF マニュアルです。 設置ガイド • トラブルの簡単な解決方法を知るには • プリンタの簡単な使いかたを知るには CD-ROM かんたん操作ガイド • 基本的な使いかたを知るには • 困ったときには • いろいろなネットワークの設定方法を知るには • 操作パネルを使ってプリンタを設定するには • Web ブラウザからプリンタを操作・設定するには ユーザーズガイド (本書) CD-ROM ネットワークガイド/本編 CD-ROM LIPS 機能ガイド CD-ROM リモート UI ガイド CD-ROM 別売の取扱説明書 お求めについては販売店にご相談ください。 プログラマーズマニュアル LIPS 対応のプリンタドライバや印刷の設定プログラムなどを作成す るプログラマー用の取扱説明書です。 オプション品に付属の取扱説明書 オプション品の設置のしかたや使いかたを説明しています。 PDF 形 式のマニュアルを表示す るには、Adobe Reader/Adobe Acrobat Reader が必要です。ご 使用のシステムに Adobe Reader/Adobe Acrobat Reader がインストールされていない場合は、アドビシステムズ社のホームページからダウンロードし、インストールしてください。 本書の構成について 第1章 お使いになる前に 必ずお読みください 第2章 プリンタの使いかた 必ずお読みください 第3章 給紙・排紙のしかた 必ずお読みください 第4章 日常のメンテナンス 第5章 困ったときには 第6章 付録 おもな仕様、ソフトウェアのバージョンアップ方法、保守サービスのご案内、索引な どを掲載しています。 • 本書に記載されている内容は、予告なく変更されることがあります。あらかじめ、ご了承ください。 • 本書に万一ご不審な点や誤り、または記載漏れなどお気付きのことがありましたら、ご連絡ください。 • 本書の内容を無断で転載することは禁止されています。 目次 はじめに . . . . . . . . . . . . . . . . . . . . . . . . . . . . . . . . . . . . . . . . . . . . . . . . . . . vii 本書の読みかた . . . . . . . . . . . . . . . . . . . . . . . . . . . . . . . . . . . . . . . . . . . . . . vii マークについて . . . . . . . . . . . . . . . . . . . . . . . . . . . . . . . . . . . . . . . . . . . . . . . . . . . vii キー・ボタンについて . . . . . . . . . . . . . . . . . . . . . . . . . . . . . . . . . . . . . . . . . . . . . . vii イラストについて . . . . . . . . . . . . . . . . . . . . . . . . . . . . . . . . . . . . . . . . . . . . . . . . . viii OS について . . . . . . . . . . . . . . . . . . . . . . . . . . . . . . . . . . . . . . . . . . . . . . . . . . . . viii 略称について . . . . . . . . . . . . . . . . . . . . . . . . . . . . . . . . . . . . . . . . . . . . . . . . . . . . viii 規制について . . . . . . . . . . . . . . . . . . . . . . . . . . . . . . . . . . . . . . . . . . . . . . . . .ix 電波障害規制について . . . . . . . . . . . . . . . . . . . . . . . . . . . . . . . . . . . . . . . . . . . . . . ix 国際エネルギースタープログラムについて . . . . . . . . . . . . . . . . . . . . . . . . . . . . . . . ix 商標について . . . . . . . . . . . . . . . . . . . . . . . . . . . . . . . . . . . . . . . . . . . . . . . . . . . . . ix 原稿などを読み込む際の注意事項 . . . . . . . . . . . . . . . . . . . . . . . . . . . . . . . . . . . . . . xi 安全にお使いいただくために . . . . . . . . . . . . . . . . . . . . . . . . . . . . . . . . . . . . xii 設置について . . . . . . . . . . . . . . . . . . . . . . . . . . . . . . . . . . . . . . . . . . . . . . . . . . . . . xii 電源について . . . . . . . . . . . . . . . . . . . . . . . . . . . . . . . . . . . . . . . . . . . . . . . . . . . . xiii 取り扱いについて . . . . . . . . . . . . . . . . . . . . . . . . . . . . . . . . . . . . . . . . . . . . . . . . . . xv 保守/点検について . . . . . . . . . . . . . . . . . . . . . . . . . . . . . . . . . . . . . . . . . . . . . . . xvi 消耗品について . . . . . . . . . . . . . . . . . . . . . . . . . . . . . . . . . . . . . . . . . . . . . . . . . . xvii その他 . . . . . . . . . . . . . . . . . . . . . . . . . . . . . . . . . . . . . . . . . . . . . . . . . . . . . . . . . xvii 第1 章 お使いになる前に 製品の特長 . . . . . . . . . . . . . . . . . . . . . . . . . . . . . . . . . . . . . . . . . . . . . . . . . 1-2 各部の名称と機能 . . . . . . . . . . . . . . . . . . . . . . . . . . . . . . . . . . . . . . . . . . . . 1-4 本体 . . . . . . . . . . . . . . . . . . . . . . . . . . . . . . . . . . . . . . . . . . . . . . . . . . . . . . . . . . 1-4 前面 . . . . . . . . . . . . . . . . . . . . . . . . 背面 . . . . . . . . . . . . . . . . . . . . . . . . プリンタ内部 . . . . . . . . . . . . . . . . . 操作パネル . . . . . . . . . . . . . . . . . . . . . ... .. .. .. .. .. .. .. ... .. .. .. .. .. .. .. ... .. .. .. .. .. .. .. . .. . .. . . .. . . .. . . .. .. .. .. .. .. .. .. .. ... .. .. .. .. .. .. ... .. .. .. .. .. .. ... .. . . .. . .. . . .. . . . . 1-4 . 1-5 . 1-6 1-7 ディスプレイ . . . . . . . . . . . . . . . . . . . . . . . . . . . . . . . . . . . . . . . . . . . . . . . . . . . 1-9 第2 章 プリンタの使いかた ソフトウェアをインストールする . . . . . . . . . . . . . . . . . . . . . . . . . . . . . . . . 2-3 Windows の場合 . . . . . . . . . . . . . . . . . . . . . . . . . . . . . . . . . . . . . . . . . . . . . . . . 2-3 DOS の場合 . . . . . . . . . . . . . . . . . . . . . . . . . . . . . . . . . . . . . . . . . . . . . . . . . . . . 2-4 Macintosh の場合 . . . . . . . . . . . . . . . . . . . . . . . . . . . . . . . . . . . . . . . . . . . . . . . 2-4 ネットワークに接続している場合 . . . . . . . . . . . . . . . . . . . . . . . . . . . . . . . . . . . . 2-5 ii 電源のオン、オフ . . . . . . . . . . . . . . . . . . . . . . . . . . . . . . . . . . . . . . . . . . . . 2-6 電源をオンにする . . . . . . . . . . . . . . . . . . . . . . . . . . . . . . . . . . . . . . . . . . . . . . . . 2-6 電源をオフにする . . . . . . . . . . . . . . . . . . . . . . . . . . . . . . . . . . . . . . . . . . . . . . . . 2-7 消費電力の節約( スリープモード)について . . . . . . . . . . . . . . . . . . . . . . . . . . . . 2-9 オンラインとオフライン . . . . . . . . . . . . . . . . . . . . . . . . . . . . . . . . . . . . . 2-11 オンラインにする . . . . . . . . . . . . . . . . . . . . . . . . . . . . . . . . . . . . . . . . . . . . . . 2-11 オフラインにする . . . . . . . . . . . . . . . . . . . . . . . . . . . . . . . . . . . . . . . . . . . . . . 2-12 プリンタの機能と設定方法について . . . . . . . . . . . . . . . . . . . . . . . . . . . . . 2-13 代表的な機能 . . . . . . . . . . . . . . . . . . . . . . . . . . . . . . . . . . . . . . . . . . . . . . . . . . 2-13 設定のしかた . . . . . . . . . . . . . . . . . . . . . . . . . . . . . . . . . . . . . . . . . . . . . . . . . . 2-14 設定の優先順位 . . . . . . . . . . . . . . . . . . . . . . . . . . . . . . . . . . . . . . . . . . . . . . . . 2-15 BMLinkS について . . . . . . . . . . . . . . . . . . . . . . . . . . . . . . . . . . . . . . . . . 2-16 BMLinkS とは. . . . . . . . . . . . . . . . . . . . . . . . . . . . . . . . . . . . . . . . . . . . . . . . . 2-16 BMLinkS プリンタドライバについて . . . . . . . . . . . . . . . . . . . . . . . . . . . . . . . . 2-17 プリンタで行う BMLinkS の設定について . . . . . . . . . . . . . . . . . . . . . . . . . . . . 2-18 ダイレクトプリントについて . . . . . . . . . . . . . . . . . . . . . . . . . . . . . . . . . . 2-22 ダイレクトプリントとは . . . . . . . . . . . . . . . . . . . . . . . . . . . . . . . . . . . . . . . . . 2-22 リモート UI からダイレクトプリントするには . . . . . . . . . . . . . . . . . . . . . . . . . 2-23 コマンドプロンプトからダイレクトプリントするには . . . . . . . . . . . . . . . . . . . 2-27 画質について . . . . . . . . . . . . . . . . . . . . . . . . . . . . . . . . . . . . . . . . . . . . . . 2-28 階調モードの種類 . . . . . . . . . . . . . . . . . . . . . . . . . . . . . . . . . . . . . . . . . . . . . . 2-28 階調モードを設定する . . . . . . . . . . . . . . . . . . . . . . . . . . . . . . . . . . . . . . . . . . . 2-28 動作モードについて . . . . . . . . . . . . . . . . . . . . . . . . . . . . . . . . . . . . . . . . . 2-30 動作モードの種類 . . . . . . . . . . . . . . . . . . . . . . . . . . . . . . . . . . . . . . . . . . . . . . 2-30 自動切り替えがうまくできないとき . . . . . . . . . . . . . . . . . . . . . . . . . . . . . . . . . 2-31 専用プリンタと同じ動作で使う( 動作モード固定). . . . . . . . . . . . . . . . . . . . . . 2-31 エミュレーションモードで使うとき . . . . . . . . . . . . . . . . . . . . . . . . . . . . . . . . . 2-32 印刷を中止したいときは . . . . . . . . . . . . . . . . . . . . . . . . . . . . . . . . . . . . . 2-33 データを排出する( 強制排出). . . . . . . . . . . . . . . . . . . . . . . . . . . . . . . . . . . . . 2-33 印刷をキャンセルする( ジョブキャンセル). . . . . . . . . . . . . . . . . . . . . . . . . . . 2-34 現在実行中の処理を中止する( ソフトリセット). . . . . . . . . . . . . . . . . . . . . . . . 2-35 すべての作業を中止する( ハードリセット). . . . . . . . . . . . . . . . . . . . . . . . . . . 2-36 第3 章 給紙・排紙のしかた 用紙について . . . . . . . . . . . . . . . . . . . . . . . . . . . . . . . . . . . . . . . . . . . . . . . 3-2 使用できる用紙 . . . . . . . . . . . . . . . . . . . . . . . . . . . . . . . . . . . . . . . . . . . . . . . . . . 3-2 用紙サイズ . . . . . . . . . . . . . . . . 用紙タイプ . . . . . . . . . . . . . . . . 用紙サイズの略号について . . . . 印刷できる範囲 . . . . . . . . . . . . . . . ... .. .. .. .. .. .. .. ... .. .. .. .. .. .. .. ... .. .. .. .. .. .. .. . .. . .. . . .. . . .. . . .. .. .. .. .. .. .. .. .. ... .. .. .. .. .. .. .. ... .. .. .. .. .. .. .. ... .. .. . . .. . .. . . .. . . .. . . .3-2 . .3-3 . .3-6 . 3-6 iii 使用できない用紙 . . . . . . . . . . . . . . . . . . . . . . . . . . . . . . . . . . . . . . . . . . . . . . . . 3-8 用紙の保管について . . . . . . . . . . . . . . . . . . . . . . . . . . . . . . . . . . . . . . . . . . . . . . 3-9 プリントの保管について . . . . . . . . . . . . . . . . . . . . . . . . . . . . . . . . . . . . . . . . . . . 3-9 給紙元を選択する . . . . . . . . . . . . . . . . . . . . . . . . . . . . . . . . . . . . . . . . . . . 3-10 給紙元の種類 . . . . . . . . . . . . . . . . . . . . . . . . . . . . . . . . . . . . . . . . . . . . . . . . . . 3-11 給紙元の選択 . . . . . . . . . . . . . . . . . . . . . . . . . . . . . . . . . . . . . . . . . . . . . . . . . . 3-12 手差しトレイや給紙カセットの取り扱いのご注意 . . . . . . . . . . . . . . . . . . . . . . . 3-13 排紙先について . . . . . . . . . . . . . . . . . . . . . . . . . . . . . . . . . . . . . . . . . . . . 3-15 排紙先の種類 . . . . . . . . . . . . . . . . . . . . . . . . . . . . . . . . . . . . . . . . . . . . . . . . . . 3-15 排紙トレイ . . . . . . . . . . . . . . . . . . . . . . . . . . . . . . . . . . . . . . . . . . . . . . . . . . . . . 3-15 サブ排紙トレイ . . . . . . . . . . . . . . . . . . . . . . . . . . . . . . . . . . . . . . . . . . . . . . . . . 3-17 排紙先の積載枚数 . . . . . . . . . . . . . . . . . . . . . . . . . . . . . . . . . . . . . . . . . . . . . . . 3-18 排紙先の選択 . . . . . . . . . . . . . . . . . . . . . . . . . . . . . . . . . . . . . . . . . . . . . . . . . . 3-19 サブ排紙トレイに切り替える . . . . . . . . . . . . . . . . . . . . . . . . . . . . . . . . . . . . . . . 3-19 排紙トレイに切り替える . . . . . . . . . . . . . . . . . . . . . . . . . . . . . . . . . . . . . . . . . . . 3-20 給紙カセットから印刷する . . . . . . . . . . . . . . . . . . . . . . . . . . . . . . . . . . . . 3-21 用紙をセットするときの注意 . . . . . . . . . . . . . . . . . . . . . . . . . . . . . . . . . . . . . . 3-22 給紙カセットに用紙をセットする . . . . . . . . . . . . . . . . . . . . . . . . . . . . . . . . . . . 3-23 定形の用紙をセットする場合 . . . . . . . . . . . . . . . . . . . . . . . . . . . . . . . . . . . . . . . 3-23 ユーザ設定サイズの用紙をセットする場合 . . . . . . . . . . . . . . . . . . . . . . . . . . . . . 3-28 給紙カセットの用紙サイズを設定する. . . . . . . . . . . . . . . . . . . . . . . . . . . . . . . . 3-34 手差しトレイから印刷する . . . . . . . . . . . . . . . . . . . . . . . . . . . . . . . . . . . . 3-37 手差しトレイに用紙をセットする . . . . . . . . . . . . . . . . . . . . . . . . . . . . . . . . . . . 3-38 用紙(はがき、封筒以外)をセットする . . . . . . . . . . . . . . . . . . . . . . . . . . . . . . . 3-39 はがき、封筒をセットする . . . . . . . . . . . . . . . . . . . . . . . . . . . . . . . . . . . . . . . . . 3-44 手差しトレイの用紙サイズを設定する. . . . . . . . . . . . . . . . . . . . . . . . . . . . . . . . 3-49 両面に印刷する . . . . . . . . . . . . . . . . . . . . . . . . . . . . . . . . . . . . . . . . . . . . 3-52 自動両面印刷と片面印刷を切り替える. . . . . . . . . . . . . . . . . . . . . . . . . . . . . . . . 3-53 自動両面印刷するときの用紙のセットのしかた . . . . . . . . . . . . . . . . . . . . . . . . . 3-54 給紙カセットから給紙する場合 . . . . . . . . . . . . . . . . . . . . . . . . . . . . . . . . . . . . . 3-54 手差しトレイから給紙する場合 . . . . . . . . . . . . . . . . . . . . . . . . . . . . . . . . . . . . . 3-55 手動両面印刷するときの用紙のセットのしかた . . . . . . . . . . . . . . . . . . . . . . . . . 3-56 とじしろを付けて印刷する . . . . . . . . . . . . . . . . . . . . . . . . . . . . . . . . . . . . 3-57 とじしろを設定する . . . . . . . . . . . . . . . . . . . . . . . . . . . . . . . . . . . . . . . . . . . . . 3-58 第4 章 日常のメンテナンス トナーカートリッジを交換する . . . . . . . . . . . . . . . . . . . . . . . . . . . . . . . . . 4-2 「トナー ヨウイ/カクニン」が表示されたときは . . . . . . . . . . . . . . . . . . . . . . . 4-2 トナーカートリッジの交換 . . . . . . . . . . . . . . . . . . . . . . . . . . . . . . . . . . . . . . . . . 4-3 使用済みトナーカートリッジ回収のお願い . . . . . . . . . . . . . . . . . . . . . . . . . . . . 4-11 トナーカートリッジの取り扱いのご注意 . . . . . . . . . . . . . . . . . . . . . . . . . . . . . . 4-12 トナーカートリッジの保管について . . . . . . . . . . . . . . . . . . . . . . . . . . . . . . . . . 4-14 iv 印字濃度を調整する . . . . . . . . . . . . . . . . . . . . . . . . . . . . . . . . . . . . . . . . . 4-15 定着ローラを清掃する . . . . . . . . . . . . . . . . . . . . . . . . . . . . . . . . . . . . . . . 4-16 印字位置を調整する . . . . . . . . . . . . . . . . . . . . . . . . . . . . . . . . . . . . . . . . . 4-19 印字位置の確認 . . . . . . . . . . . . . . . . . . . . . . . . . . . . . . . . . . . . . . . . . . . . . . . . 4-19 印字位置の調整 . . . . . . . . . . . . . . . . . . . . . . . . . . . . . . . . . . . . . . . . . . . . . . . . 4-21 プリンタの外部を清掃する . . . . . . . . . . . . . . . . . . . . . . . . . . . . . . . . . . . . 4-24 プリンタを移動する . . . . . . . . . . . . . . . . . . . . . . . . . . . . . . . . . . . . . . . . . 4-26 プリンタの取り扱いについて . . . . . . . . . . . . . . . . . . . . . . . . . . . . . . . . . . 4-32 第5 章 困ったときには トラブル解決マップ . . . . . . . . . . . . . . . . . . . . . . . . . . . . . . . . . . . . . . . . . . 5-2 紙づまりが起こったときには(紙づまりの除去). . . . . . . . . . . . . . . . . . . . . 5-4 紙づまりの位置 . . . . . . . . . . . . . . . . . . . . . . . . . . . . . . . . . . . . . . . . . . . . . . . . . . 5-7 紙づまりの除去手順 . . . . . . . . . . . . . . . . . . . . . . . . . . . . . . . . . . . . . . . . . . . . . . . 5-8 メッセージ一覧 . . . . . . . . . . . . . . . . . . . . . . . . . . . . . . . . . . . . . . . . . . . . 5-22 サービスコール表示 . . . . . . . . . . . . . . . . . . . . . . . . . . . . . . . . . . . . . . . . . 5-37 正しい印刷結果が得られないときには . . . . . . . . . . . . . . . . . . . . . . . . . . . 5-39 電源やプリンタ動作のトラブル . . . . . . . . . . . . . . . . . . . . . . . . . . . . . . . . . . . . 5-39 印刷結果のトラブル . . . . . . . . . . . . . . . . . . . . . . . . . . . . . . . . . . . . . . . . . . . . . 5-42 印字品質のトラブル . . . . . . . . . . . . . . . . . . . . . . . . . . . . . . . . . . . . . . . . . . . . . 5-48 プリンタの機能を確認したいときには . . . . . . . . . . . . . . . . . . . . . . . . . . . 5-51 ステータスプリント . . . . . . . . . . . . . . . . . . . . . . . . . . . . . . . . . . . . . . . . . . . . . 5-51 第6 章 付録 おもな仕様 . . . . . . . . . . . . . . . . . . . . . . . . . . . . . . . . . . . . . . . . . . . . . . . . . 6-2 ハードウェア の仕様 . . . . . . . . . . . . . . . . . . . . . . . . . . . . . . . . . . . . . . . . . . . . . . . 6-2 コントローラの仕様 . . . . . . . . . . . . . . . . . . . . . . . . . . . . . . . . . . . . . . . . . . . . . . . 6-4 ソフトウェアの仕様 . . . . . . . . . . . . . . . . . . . . . . . . . . . . . . . . . . . . . . . . . . . . . . . 6-5 索引 . . . . . . . . . . . . . . . . . . . . . . . . . . . . . . . . . . . . . . . . . . . . . . . . . . . . . . 6-7 設置サービスのご案内 . . . . . . . . . . . . . . . . . . . . . . . . . . . . . . . . . . . . . . . 6-10 保守サービスのご案内 . . . . . . . . . . . . . . . . . . . . . . . . . . . . . . . . . . . . . . . 6-11 キヤノン保守契約制度とは . . . . . . . . . . . . . . . . . . . . . . . . . . . . . . . . . . . . . . . . 6-11 キヤノン保守契約制度のメリット . . . . . . . . . . . . . . . . . . . . . . . . . . . . . . . . . . . 6-11 キヤノンサービスパックとは . . . . . . . . . . . . . . . . . . . . . . . . . . . . . . . . . . . . . . 6-11 キヤノンサービスパックのメリット . . . . . . . . . . . . . . . . . . . . . . . . . . . . . . . . . . 6-12 補修用性能部品 . . . . . . . . . . . . . . . . . . . . . . . . . . . . . . . . . . . . . . . . . . . . . . . . 6-12 無償保証について . . . . . . . . . . . . . . . . . . . . . . . . . . . . . . . . . . . . . . . . . . . 6-13 v シリアルナンバーの表示位置について . . . . . . . . . . . . . . . . . . . . . . . . . . . 6-14 ソフトウェアのバージョンアップについて . . . . . . . . . . . . . . . . . . . . . . . . 6-16 情報の入手方法 . . . . . . . . . . . . . . . . . . . . . . . . . . . . . . . . . . . . . . . . . . . . . . . . 6-16 ソフトウェアの入手方法 . . . . . . . . . . . . . . . . . . . . . . . . . . . . . . . . . . . . . . . . . . 6-16 vi はじめに このたびはキヤノン LBP3410 をお買い上げいただき、誠にありがとうございます。本製品の機能 を十分にご理解いただき、より効果的にご利用いただくために、ご使用前にこの取扱説明書をよくお 読みください。また、お読みいただきました後も大切に保管してください。 本書の読みかた マークについて 本書では、安全 のためにお守りいただきたいことや取り扱い上の制 限・注意などの説明に、 下記のマークを付けています。 取 り扱いを誤った場合に、死亡 または重傷を負う恐れの ある警告事項が書かれ て います。安全に使用してい ただくために、必ずこの警告 事項をお守りくださ い。 取 り扱いを誤った場合に、傷害 を負う恐れや物的損害が 発生する恐れのある注 意 事項が書かれています。安 全に使用していただくた めに、必ずこの注意事項 をお守りください。 操 作上、必ず守っていただき たい重要事項や制限事項 が書かれています。誤っ た操作によるトラブルを防ぐために、必ずお読みください。 操 作の参考となることや補 足説明が書かれています。お 読みになることをおす すめします。 キー・ボタンについて 本書では、キー・ボタン名称を以下のように表しています。 [キー名称] • 操作パネル上のキー: 例:[オンライン] [ユーティリティ] [ボタン名称] • コンピュータ画面上のボタン: 例:[OK] [変更] vii イラストについて • 本書で使われているトナーカートリッジのイラストは、Canon Cartridge 510 の場合の ものです。 OS について Windows 7/Server 2008 をお使いの場合の操作方法や説明などは、Windows Vista の 記載をご参考ください。 最新の OS および Service Pack の対応状況については、キヤノンホームページ(http:// canon.jp/)でご確認ください。 略称について 本書に記載されている名称は、下記の略称を使用しています。 Microsoft Windows 2000 operating system: Windows 2000 Microsoft Windows XP operating system: Windows XP Microsoft Windows Server 2003 operating system: Windows Server 2003 Microsoft Windows Vista operating system: Windows Vista Microsoft Windows Server 2008 operating system: Windows Server 2008 Microsoft Windows 7 operating system: Windows 7 Microsoft Windows operating system: Windows 本書では、郵便事業株式会社製のはがきを「郵便はがき」と記載しています。 viii 規制について 電波障害規制について この装置は、情報処理装置等電波障害自主規制協議会(VCCI)の基準に基づくクラス B 情 報技術装置です。この装置は、家庭環境で使用することを目的としていますが、この装置が ラジオやテレビジョン受信機に近接して使用されると、受信障害を引き起こすことがありま す。取扱説明書に従って正しい取り扱いをしてください。 国際エネルギースタープログラムについて 当社は 国際エネルギースタープログラ ムの参加事業者として、本製品 が国際 エネルギースタープログラムの基 準に適合していると判断しま す。 国際エ ネルギースタープログラムは、コン ピュータをはじめとしてオ フィス機器の省エネルギー化推進のための、国際的なプログラムです。 このプ ログラムは、エネルギー消費を効率 的に抑えるための機能を備 えた製 品の開発、普及の促進を目的とし たもので、事業者の自主判断 により、参 加することができる任意制度 となっています。対象となる 製品は コンピュータ、ディスプレイ、プリ ンタ、ファクシミリおよび 複写機等のオフィス機器で、それぞれの基準並びにマーク(ロゴ)は、 参加各国の間で統一されています。 商標について Canon、Canon ロゴ、imageWARE、LBP、LIPS、NetSpot は、キヤノン株式会社の 商標です。 FontComposer、FontGallery、TypeWing は、キヤノン株式会社の日本における登録商 標です。 Adobe、Adobe Acrobat、Adobe Reader は、Adobe Systems Incorporated(アド ビ システムズ社)の商標です。 Apple、AppleTalk、EtherTalk、Mac OS、Macintosh、TrueType は、米国およびそ の他の国で登録されている Apple Inc. の商標です。 HP、HP-GL は、米国 Hewlett-Packard Company の米国の商標です。 IBM、AT、PS/55 シリーズは、米国 International Business Machines Corporation の商標です。 Microsoft、Windows、Windows Vista は、米国 Microsoft Corporation の米国および その他の国における登録商標または商標です。 UNIX は、The Open Group の米国およびその他の国における登録商標です。 ix ESC/P、ESC/P-J84 は、セイコーエプソン株式会社の商標です。 PC-9800 シリーズは、日本電気株式会社の商標です。 BMLinkS は、社団法人ビジネス機械・情報システム産業協会(JBMIA)の商標です。 下記の書体は米国 Bitstream Inc. よりライセンスを受けています。 Dutch 801 Bold, Dutch 801 Bold Italic, Dutch 801 Italic, Dutch 801 Roman, Swiss 721, Swiss 721 Bold, Swiss 721 Bold Oblique, Swiss 721 Oblique, Symbol, Fixed Pitch 810 Courier 10 Pitch/Text, Fixed Pitch 810 Courier Oblique 10 Pitch/Text, Fixed Pitch 810 Courier Bold 10 Pitch/Text, Fixed Pitch 810 Courier Bold Oblique 10 Pitch/Text 下記の書体は米国 Bitstream Inc. の商標です。 Dutch 801, Swiss 721 © Copyright 1987, Bitstream Inc., Cambridge Massachusetts USA. All rights reserved. 本製品 で使用している明朝体、ゴシック体のフォントは、それ ぞれ平成明朝体 TM W3、平 成角ゴシック体 TM W5 を使用しています。これらのフォントは(財)日本規格協会文字フォ ント開発・普及センターと使用契約を締結し使用しているものです。フォントとして無断複 製することは禁止されています。 その他、本書中の社名や商品名は、各社の登録商標または商標です。 x 原稿などを読み込む際の注意事項 以下を原稿として読み込むか、あるいは複製し加工すると、法律により罰せられる場合があ りますのでご注意ください。 ■ 著作物など 他人の著作物を権利 者に無断で複製などす ることは、個人的または家 庭内その他これに 準ずる限られた範囲 においての使用を目 的とする場合を除き 違法となります。また、人 物の写真などを複製などする場合には肖像権が問題となることがあります。 ■ 通貨、有価証券など 以下のものを本物と 偽って使用する目的で 複製すること、またはその 本物と紛らわしい ものを作成することは法律により罰せられます。 • 紙幣、貨幣、銀行券(外国のものを含む) • 国債証券、地方債証券 • 郵便為替証書 • 郵便切手、印紙 • 株券、社債券 • 手形、小切手 • 定期券、回数券、乗車券 • その他の有価証券 ■ 公文書など 以下のものを本物と偽って使用する目的で偽造することは法律により罰せられます。 • 公務員または役所が作成した免許証、登記簿謄本その他の証明書や文書 • 私人が作成した契約書その他権利義務や事実証明に関する文書 • 役所または公務員の印影、署名または記号 • 私人の印影または署名 関係法律 • 刑法 • 著作権法 • 通貨及証券模造取締法 • 外国ニ於テ流通スル貨幣紙幣銀行 券証券偽 • • • • 郵便法 郵便切手類模造等取締法 印紙犯罪処罰法 印紙等模造取締法 造変造及模造ニ関スル法律 xi 安全にお使いいただくために 本製品 をお使いになる前に、この「安全にお使いいただくために」を よくお読みいただき、 正しくご使用ください。ここに書かれている警告・注意事項は、お使いになる人や他の人へ の危害、財産への損害を未然に防ぐための内容ですので、必ずお守りください。また、本書 に記載されていること以外は行わないでください。 設置について • アルコール、シンナーなどの引火性溶剤の近くに設置しないでください。引火性溶剤が製品 内部の電気部品などに接触すると、火災や感電の原因になります。 • 製品の上に次のような物を置かないでください。これらが製品内部の電気部品などに接触す ると、火災や感電の原因になります。 製品内部に入った場合は、直ちにプリンタとコンピュータの電源をオフにし a 、USB ケー ブルを接続している場合は、USB ケーブルを抜いてください b 。そのあと、電源プラグを 抜いて c、アース線を取り外し d 、お買い求めの販売店にご連絡ください。 ・アクセサリーなどの金属物 ・コップや花瓶、植木鉢などの水や液体が入った容器 c d b a a xii • ぐらつい た台の上や 傾いた所など の不安定な場 所、振動の多い場 所に設置しな いでくださ い。落ちたり倒れたりして、けがの原因になることがあります。 • 製品には通気口がありますので、壁や物でふさがないように設置してください。またベッド やソファー、毛足の長いじゅうたんなどの上に設置しないでください。通気口をふさがれる と製品内部に熱がこもり、火災の原因になることがあります。 • 製品を次のような場所に設置しないでください。火災や感電の原因になることがあります。 ・湿気やほこりの多い場所 ・調理台や加湿器のそばなど油煙や湯気があたる場所 ・雨や雪が降りかかるような場所 ・水道の蛇口付近などの水気のある場所 ・直射日光のあたる場所 ・高温になる場所 ・火気に近い場所 • 製品を設置する場合は、製品と床面、製品と製品の間に手などを挟まないように、ゆっくり と慎重に行ってください。手などを挟むと、けがの原因になることがあります。 • インタフェースケー ブルを接続する場合は、本書の指示に従 って正しく接続してください。 正しく接続しないと、製品の故障や感電の原因になることがあります。 • 製品を 持ち運ぶ場合 は、本書の指示 に従って正し く持ってくだ さい。製品を落 としたりし て、けがの原因になることがあります。(➞ プリンタを移動する:P.4-26) 電源について • 電源コードを傷つけたり、破損したり、加工したりしないでください。また重いものを置い たり、引っぱったり、無理に曲げたりしないでください。傷ついた部分から漏電して、火災 や感電の原因になります。 • 電源コードを熱器具に近づけないでください。コードの被覆が溶けて、火災や感電の原因に なります。 • 濡れた手で電源プラグを抜き差ししないでください。感電の原因になります。 • タコ足配線はしないでください。火災や感電の原因になります。 • 電源コードを束ねたり、結んだりしないでください。火災や感電の原因になります。 • 電源プラグは電源コンセントの奥までしっかりと差し込んでください。しっかりと差し込ま ないと、火災や感電の原因になります。 • 付属の電源コード以外は使用しないでください。火災や感電の原因になります。 xiii • アース線を接続してください。アース線を接続しないで万一漏電した場合は、火災や感電の 原因になります。 • アース線を接続するときは、以下の点にご注意ください。 [アース線を接続してもよいもの] ・電源コンセントのアース線端子 ・接地工事(D 種)が行われているアース線端子 [アース線を接続してはいけないもの] ・水道管・・・配管の途中でプラスティックになっている場合があり、その場合にはアースの役 目を果たしません。ただし、水道局がアース対象物として許可した水道管にはアース線を 接続できます。 ・ガス管・・・ガス爆発や火災の原因になります。 ・電話線のアー スや避雷針・・・落雷の ときに大きな電 流が流れ、火災や感電 の原因になりま す。 • 原則的 に延長コード を使用しての 接続やタコ足 配線はしない でください。や むを得ず延長 コードを使用したり、タコ足配線をする場合は使用者の責任において、以下の点に注意して ご使用ください。誤った使いかたをすると、火災や感電の原因になります。 ・延長コードに延長コードの接続はしないでください。 ・製品を使用した状態で、電源プラグの接続部分の電圧が、定格銘版ラベル(製品背面に記 載)に明示されている電圧になっているかを確認してください。 ・延長コードは定格銘版ラベル(製品背面に記載)に明示されている製品に必要な電流値に 比べて十分に余裕のあるものをご使用ください。 ・使用時は束ねをほどき、電源コードと延長コードの接続が確実になるように奥まで電源プ ラグを差し込んでください。 ・延長コードが異常に発熱していないか、定期的に確認してください。 • アース線を接続する場合は、必ず電源プラグを電源コンセントに接続する前に行ってくださ い。また、アース線を取り外す場合は、必ず電源プラグを電源コンセントから抜いて行って ください。 • 表示された以外の電源電圧で使用しないでください。火災や感電の原因になることがありま す。 • 電源プラグを抜 くときは、必ずプラグを持って抜いて ください。電源コードを引っぱると、 電源コードの芯線の露出、断線など電源コードが傷つき、その部分から漏電して、火災や感 電の原因になることがあります。 • いつでも電源プラグが抜けるように、電源プラグの周りには物を置かないでください。非常 時に電源プラグが抜けなくなります。 xiv 取り扱いについて • 製品を分解したり、改造したりしないでください。内部には高圧・高温の部分があり、火災 や感電の原因になります。 • 電気部品は誤って取り扱うと思わぬけがをして危険です。電源コードやケーブル類、製品内 部のギアや電気部品に子供が触れないように注意してください。 • 異常な音がしたり、煙が出たり、熱が出たり、変なにおいがした場合は、直ちにプリンタと コンピュータの電源をオフにし、USB ケーブルを接続している場合は、USB ケーブルを抜 いてください。そのあと、電源プラグを抜いて、アース線を取り外し、お買い求めの販売店 にご連絡ください。そのまま使用すると、火災や感電の原因になります。 • 製品の近くでは可燃性のスプレーなどは使用しないでください。スプレーのガスなどが製品 内部の電気部品などに接触すると、火災や感電の原因になります。 • 製品を移動させる場合は、必ずプリンタとコンピュータの電源をオフにし、電源プラグを抜 き、インタフェースケーブルを取り外してください。そのまま移動すると、電源コードやイ ンタフェースケーブルが傷つき、火災や感電の原因になります。 • 製品内部にクリップやステイプル針などの金属片を落とさないでください。また、水、液体 や引火性溶剤(アルコール、ベンジン、シンナーなど)をこぼさないでください。これらが 製品内部の電気部分に接触すると、火災や感電の原因になります。これらが製品内部に入っ た場合は、直ちにプリンタとコンピュータの電源をオフにし、USB ケーブルを接続してい る場合は、USB ケーブルを抜いてください。そのあと、電源プラグを抜いて、アース線を 取り外し、お買い求めの販売店にご連絡ください。 • 電源プラグを電源コンセントに接続している状態で USB ケーブルを接続するときは、アー ス線が接続されていることを確認してから行ってください。アース線が接続されていない状 態で行うと、感電の原因になります。 • 電源プラグを電源コンセントに接続している状態で USB ケーブルを抜き差しするときは、 コネクタの金属部分に触れないでください。感電の原因になります。 • 製品の上に重いものを置かないでください。置いたものが倒れたり、落ちてけがの原因にな ることがあります。 • メインボードや RAM、ROMの取り扱いには注意してください。メインボードやRAM、ROM の角や部品の鋭利な部分に触れると、けがの原因になることがあります。 • 夜間などで長時間ご 使用にならない場合は、安全のため電 源をオフにしてください。また、 連休などで長時間ご使用にならない場合は、安全のため電源をオフにし、電源プラグを抜い てください。 • 排紙部のローラには衣服や手などを近づけないでください。印刷中でなくてもローラが急に 回転し、衣服や手などが巻き込まれて、けがの原因になることがあります。 • レーザー光は、人体に有害となる恐れがあります。そのため本製品では、レーザー光はレー ザースキ ャナユニッ ト内にカバー で密閉されて おり、お客様が通 常の操作をす る場合には レーザー光が漏れる心配は全くありません。安全のために以下の注意事項を必ずお守りくだ さい。 ・本書で指示された以外のカバーは、絶対に開けないでください。 xv ・レーザースキャナユニットのカバーに貼ってある注意ラベルをはがさないでください。 ・万一レーザー光が漏れて目に入った場合、目に障害が起こる原因になることがあります。 ・この製品は IEC60825-1:2007 においてクラス 1 レーザ製品であることを確認してい ます。 保守/点検について • 清掃のときは、プリンタとコンピュータの電源をオフにし、USB ケーブルを抜き、電源プ ラグを抜いてください。火災や感電の原因になります。 • 電源プラグを定期的に抜き、その周辺およびコンセントにたまったほこりや汚れを、乾いた 布で拭き取ってください。ほこり、湿気、油煙の多いところで、電源プラグを長期間差した ままにすると、その周囲にたまったほこりが湿気を吸って絶縁不良となり、火災の原因にな ります。 • 清掃のときは、必ず水または水で薄めた中性洗剤を含ませて固く絞った布を使用してくださ い。アルコール、ベンジン、シンナーなどの引火性溶剤は使用しないでください。引火性溶 剤が製品内部の電気部品などに接触すると、火災や感電の原因になります。 • 製品内部には高圧になる部分があります。紙づまりの処理など内部を点検するときは、ネッ クレス、ブレスレットなどの金属物が製品内部に触れないように点検してください。やけど や感電の原因になります。 • 使用済みのトナーカートリッジを火中に投じないでください。トナーカートリッジ内に残っ たトナーに引火して、やけどや火災の原因になります。 • 製品内部の定着器周辺は、使用中に高温になります。紙づまりの処理など内部を点検すると きは、定着器周辺に触れないように点検してください。やけどの原因になることがあります。 • 紙づまり処理やトナーカートリッジを交換するときは、トナーで衣服や手を汚さないように 注意してください。衣服や手が汚れた場合は、直ちに水で洗い流してください。温水で洗う とトナーが定着し、汚れがとれなくなることがあります。 • 紙づまりで用紙を製品内部から取り除くときは、紙づまりしている用紙の上にのっているト ナーが飛び散らないように、丁寧に取り除いてください。トナーが目や口などに入ることが あります。トナーが目や口に入った場合は、直ちに水で洗い流し、医師と相談してください。 • 用紙を補給すると きや紙づまりを取り除くときは、用紙 の端で手を切ったりしないように、 注意して扱ってください。 xvi 消耗品について • トナーカートリッジを火中に投じないでください。トナーに引火して、やけどや火災の原因 になります。 • トナーカートリッジ、用紙は火気のある場所に保管しないでください。トナーや用紙に引火 して、やけどや火災の原因になります。 トナーカートリッジなどの消耗品は幼児の手が届かないところへ保管してください。もしト ナーカートリッジ内のトナーを飲んだ場合は、直ちに医師と相談してください。 その他 トナーカートリッジから微弱な磁気が出ています。心臓ペースメーカーをご使用の方は、異 常を感じたトナーカートリッジから離れてください。すぐに、医師にご相談ください。 xvii xviii お使いになる前に 1 CHAPTER この章では、本プリンタのおもな特長と基本的な機能について説明しています。 製品の特長. . . . . . . . . . . . . . . . . . . . . . . . . . . . . . . . . . . . . . . . . . . . . . . . . . . . . . . . 1-2 各部の名称と機能. . . . . . . . . . . . . . . . . . . . . . . . . . . . . . . . . . . . . . . . . . . . . . . . . . . 1-4 本体 . . . . . . . . . . . . . . . . . . . . . . . . . . . . . . . . . . . . . . . . . . . . . . . . . . . . . . . . . . . . . . . . . . 1-4 操作パネル . . . . . . . . . . . . . . . . . . . . . . . . . . . . . . . . . . . . . . . . . . . . . . . . . . . . . . . . . . . . . 1-7 ディスプレイ . . . . . . . . . . . . . . . . . . . . . . . . . . . . . . . . . . . . . . . . . . . . . . . . . . . . . . . . . . . 1-9 1-1 製品の特長 本プリンタのおもな特長を説明しています。 1 ■ 高速印刷 33ppm の高速エンジンに新開発の高速コン トローラを搭載して超高速処理を実現しま した。 「オンデマンド定着方式」の採用によるクイックスタートや TrueType フォントを 高速出力する「TypeWing」機能の強化に より、コピーモードのみ ならずファーストプ リントや複数ページ印刷も印字速度が向上し、快適な高速印刷を可能にしました。 お 使 い に な る 前 に 「オンデマンド定着方式」とは、定着ヒータを印刷時のみ瞬間的に加熱するキヤノン独自 の方式です。 ■ エコロジー 「資源エネルギー庁長官賞」受賞経験のある低消費電力を実現したオンデマンド定着方式 を採用。オフィス機器 における省エネルギー 化推進のための国際的 なプログラムである 「国際エネルギースタープログラム」の基準に適合しています。さらにスタンバイ時の消 費電力を抑える「ス リープモード」機能を搭 載することで、低消費電 力化を追求してい る優れたエコロジープリンタです。 ■ ペーパーハンドリング 標準の 手差し トレイ とユニ バーサル カセッ トに加 え、オプシ ョンで 500 枚ペ ーパー フィーダを用意。最大 850 枚(64g/m2 の場合) 、3 種類の用紙サイズの連続自動給紙 を可能にしまし た。また、両面ユニットを標 準装備することで、手差 しトレイや給紙カ セットにセットし た用紙を自動両面印 刷できます。これにより、用 紙の節約やファイル スペースの効率化が図れます。 ■ ネットワークプリンタ 10BASE-T/100BASE-TX 対応のプ リントサーバを標準装 備。TCP/IP、AppleTalk のプロトコルに対応しており、多様なホスト/ OS 環境に対応するネットワークプリン タとして、すぐにお使いになれます。また、高速 DMA 転送(プリンタのメモリに直接 データを送る)や自動 インタフェース切り 替え、自動エミュレーシ ョン切り替え機能に よって、ネットワーク環境下での快適なプリンティングを実現しています。 標準装備のプリントサーバには、ブラウザを使ってプリンタの機能が設定できる「リモー ト UI」 を内蔵しており、プリンタの設定・管理をネットワーク上のパソコンから行えます。 本プリンタに内蔵のプリントサーバの対応 OS、設定のしかた、詳細については「ネット ワークガイド/本編」を参照してください。 1-2 製品の特長 ■ ユーザフレンドリー 高速な USB2.0 インタフェースを標準装備し、Windows のみでなく Mac OS にも対 応可能となった簡単操作が自慢の LIPS プリンタドライバを用意しました。 印刷したい設定を アイコンで簡単に選 択できる「お気に入り」メ ニューや、複数ページ 印刷機能、製本作業を容易にした「仕上げ」等の便利な印刷機能を使用できます。 さらに、パソコン上でネ ットワークに接続され たプリンタの設定や管 理を行うプリンタ 管理ユーティリティ「NetSpot Device Installer」を提供します。プリンタの使用状況 や出力総 量の集計・分 析が可 能な「imageWARE Accounting Manager」 (有償)や プリンタの状態や印 刷状態、自分の印刷が終わ ったかどうかをパソコ ン画面に知らせて くれる 印刷終了 通知等 の機能を 持った 印刷ユ ーティリ ティソ フトウ ェアの「NetSpot Job Monitor」等を同梱しています。 ■ さまざまなプリント方法に対応 本プ リン タ はネ ット ワ ーク 上に あ る様 々な メ ーカ ーの プ リン タや ス キャ ナ を共 通の フォーマットを用いて接続することができる BMLinkS に標準で対応しています。また、 TIFF や JPEG のデータを直接プリンタに送って印刷する「ダイレクトプリント」機能に も対応しています。 ■ TrueType フォント「FontGallery」同梱 和文 20 書体、かな 31 書体、欧文 100 書体を標準で CD-ROM に収録しています。プ リンタ内蔵の「平成明朝体 W3」 「平成角ゴシック体 W5」フォントと組み合わせてお使 いいただくことで、WYSIWYG 環境を実現できます。 また、かなフォント組み替えユーティリティ「FontComposer」により、FontGallery の各種 TrueType フォントのかな部分(ひらがな、カタカナ、記号文字等)との組み替 えが簡単に行え、より豊かな文章表現が可能です。 ■ LIPS V に対応 LBP3410 は、LIPS の資産を継承した、最新テクノロジーである「LIPS V」に対応し ています。LIPS V は、LIPS IV(LIPS II+、LIPS III を含む)および LIPS LX から構成 されています。 LIPS LX は、最新の OS に最適化されたプリンティングシステムで、印刷処理をパソコ ンとプリンタで分 散させて行なうため、高 速なプリント出力 が行なえます。また、プリ ンタのメモリ追加を行なわない場合でも、高速なプリント出力が可能です。 LIPS LX は Windows 2000/XP/Server 2003/Vista および Mac OS X のみで使用 可能です。 製品の特長 1-3 1 お 使 い に な る 前 に 各部の名称と機能 本 プリンタは、いろ いろな機能を 持つ部品で構 成されてい ます。本プリンタ を正しく使用 し、機能を十分に活用していただくために、各部の名称と機能を覚えてください。 1 お 使 い に な る 前 に 本体 プリンタ本体の各部の名称と機能を説明しています。 本プリンタには通気口がありますので、壁や物でふさがないように設置してください。通 気口をふさがれるとプリンタ内部に熱がこもり、火災の原因になることがあります。 前面 前面の各部の名称と機能を説明しています。 操作パネルに貼られているフィルムは、ご使用前にはがしてください。 b c d a m l k j e f g i hd a 排紙トレイ 印刷された用紙が下向きで排紙されます。 (➞P.3-15) b 前カバー トナーカートリッジの交換や紙づまりを除去すると きに、ここを開けて作業します。(➞P.4-3) 1-4 各部の名称と機能 c 操作パネル プリンタの状態を表示したり、機能の設定をします。 (➞P.1-7) d 通気口 プリンタ内部冷却用の通気口です。 e 右カバー j 延長トレイ オプションの RAM や ROM を取り付けるときに、 ここを開けて作業します。プリンタを使用するとき は、必ず右カバーを取り付けてください。 A4 サイズの用紙など長いサイズの用紙をセットす るときに、用紙が垂れ下がらないように開けます。 k 補助トレイ(手差しトレイ) f 電源スイッチ 手差しトレイに用紙をセットするときに引き出しま す。必ず この 補助 トレイ を引 き出 して から用 紙を セットしてください。 プリンタの電源をオン/オフします。(➞P.2-6) g 運搬用取っ手 プリンタを運ぶときは、ここを持ちます。 (➞P.4-28) l 手差しトレイ 用紙 を手 差し トレイ から 給紙 する ときに、用 紙を セットします。(➞P.3-37) h 給紙カセット 2 普通紙(64g/m の場合)で最大 250 枚までの用 紙をセットすることができます。(➞P.3-21) m 補助トレイ(排紙トレイ) リーガルサイズの用紙などの長いサイズの用紙を排 紙トレイに排紙するときに、用紙が垂れ下がらない ように開けます。 i 用紙ガイド 手差しトレイにセットした用紙の幅に合わせてガイ ドの位置を調整します。積載制限ガイドが付いてお り、このマークまで用紙をセットできます。 背面 背面の各部の名称と機能を説明しています。 a b c l k j i h g f a 通気口 プリンタ内部冷却用の通気口です。 b サブ排紙トレイ 印刷した面を上向きにして排紙します。 (➞P.3-15) c 延長トレイ サブ排紙トレイに用紙を排紙するときに引き出しま す。必ずこの延長トレイを引き出してから排紙して ください。 ed d シリアルナンバー表示ラベル プリ ンタ 識 別の ため のシ リア ルナ ンバ ー(Serial No.)が記載されて います。サービス や修理を受け るときに必要になります。 e 定格銘板ラベル 明示されている電流値は、平均消費電流です。 f 電源コード差し込み口 付属の電源コードをここに接続します。 各部の名称と機能 1-5 1 お 使 い に な る 前 に g 拡張ボードスロット 機能拡張用のスロットです。 h TX/RX ランプ(緑色) プリントサーバの通信中に点滅します。 i 10 ランプ(緑色) 10BASE-T でネットワークに接続されているとき に点灯します。 1 j 100 ランプ(緑色) 100BASE-TXでネットワークに接続されていると きに点灯します。 k LAN コネクタ 10BASE-T/100BASE-TX の LAN ケーブル接続 部です。 l USB コネクタ USB ケーブルの接続部 です。コンピュータなどの USB ポートに接続します。 お 使 い に な る 前 に プリンタ内部 プリンタ内部の各部の名称と機能を説明しています。 a b c a トナーカートリッジガイド トナーカートリッジガイドはプリンタ内部の左右に あります。トナーカートリッジをセットするときは、 トナーカートリッジの左右の突起をこのガイドに合 わせて押し込みます。 (➞P.4-10) 1-6 各部の名称と機能 b シリアルナンバー表示ラベル プ リン タ識 別の ため のシ リア ルナ ン バー(Serial No.)が記載されて います。サービス や修理を受け るときに必要になります。 c 搬送ガイド 前カバー内部の紙づまりを除去するときに、ここを 持ち上げて作業します。(➞P.5-11) 操作パネル 本プリンタの上部には下図のような操作パネルがあり、この操作パネルで本プリンタの状態 を知ったり、本プリンタの持つ各種の機能を使うことができます。 a n m l k 1 b c d e f お 使 い に な る 前 に g h i j e[セットアップ]( a ディスプレイ プリンタの状態やメッセージ、メニュー機能の設定 項目や設定値を表示します。(➞P.1-9) b ジョブランプ(緑色) 点灯: 印刷データ受信中または、プリンタのメモリに印刷 データが残っている状態。 点滅: 印刷データを処理している状態。 消灯: プリンタのメモリに印刷データが何もない状態。 c メッセージランプ(オレンジ色) 点灯: プリ ンタ に何か トラ ブルが 起き て印刷 でき ない状 態。(オフラインでスリープモード 1 に入った場合 は、メッセージランプ(オレンジ)および主電源ラ ンプ(緑)のみ点灯します。) 消灯: プリンタが正常な状態。 d[ジョブ]( )キー オフライン時: オフラインの状態では動作しません。 オンライン時: ジョブメニューを表示します。 メニュー操作時: ひとつ前のメニュー(上の階層)へ戻します。 )キー オフライン時: セットアップメニューを表示します。 オンライン時: セットアップメニューを表示します。ただし、オン ライン状態ではユーザメンテナンスグループの設定 はできません。 メニュー操作時: メニューの右側の項目を表示します。設定値を増や します。 f[OK]キー オフライン時: オフラインの状態では動作しません。 オンライン時: オンラインの状態では動作しません。 メニュー操作時: 次のメニュー(下の階層)へ進みます。一番下のメ ニュー(設定値が表示されている状態)では、設定 値を確定します。 g[給紙選択]キー オフライン時: 給紙選択メニューを表示します。 オンライン時: 給紙選択メニューを表示します。 メニュー操作時: 動作しません。 各部の名称と機能 1-7 h[ジョブキャンセル]キー オフライン時: ジョブランプ点灯または点滅時はジョブキャンセル を行います。ジョブランプ消灯時は、動作しません。 オンライン時: ジョブランプ点灯または点滅時はジョブキャンセル を行います。ジョブランプ消灯時は、動作しません。 1 お 使 い に な る 前 に i 主電源ランプ(緑色) 点灯: 電源がオンになっている状態。 消灯: 電源がオフになっている状態。 j[オンライン]キー/オンラインランプ(緑色) パソコンとの接続をオン(オンライン)/オフ(オ フライン)します。 また、エラーが発生してプリンタが停止したときに、 そのエラーを一時的に解除して印刷を続行させる機 能も持っています。ただし、エラーによっては、こ のキーを押しても解除できないことがあります。 キー内部にオンラインランプがあり、点滅により次 の状態を表示します。 点灯: オンライン状態(パソコンから印刷データを受信で きる状態) 消灯: オフライン状態(パソコンからの印刷データを受信 できない状態)。 ただし、プリンタがスリープモードに移行している ときは、オンラインの状態になっていてもオンライ ンランプは消灯します。(➞P.2-11) k 給紙元表示ランプ(緑色) 点灯: 現在選択されている給紙元のランプが点灯します。 点滅: 現在選択されている給紙元の用紙がない、または給 紙カセットが装着されていない状態。ただし、手差 しトレイの場合は、用紙がないときでもランプは点 灯します。 消灯: 現在選択されていない状態。オプション品を含む給 紙カセットまたはペーパーフィーダが装着されてい ない状態。 l[リセット]( )キー オフライン時: リセットメニューを表示します。 オンライン時: リセットメニューを表示します。 メニュー操作時: 次のメニュー(下の階層)へ進みます。一番下のメ ニュー(設定値が表示されている状態)では、設定 値を確定します。 m[ユーティリティ]( )キー オフライン時: オフラインの状態では動作しません。 オンライン時: ユーティリティメニューを表示します。 メニュー操作時: メニューの左側の項目を表示します。設定値を減ら します。 n 印刷可ランプ(緑色) 点灯: 印刷可能な 状態。(オンラインで スリープモード 1 に入った場合は、印刷可ランプ(緑)および主電源 ランプ(緑)のみ点灯します。) 点滅: 自己診断中。ウォーミングアップ中。 消灯: 印刷できない状態。 1-8 各部の名称と機能 ディスプレイ 本プリンタの操作パネルには下図のようなディスプレイがあり、プリンタの状態やメッセー ジ、メニュー機能の設定項目や設定値を表示します。 印刷可能な状態 a 00 インサツ カノウ 操作パネルでメニュー操作中の状態 A4 a 状態、動作欄 プリンタの状態や動作モードを表示します。 b カクチョウ キノウ → 1 b 給紙元、用紙サイズ欄 現在選択されている給紙元の用紙サイズを略号で表 示します。次の用紙は略号で表示されます。 (リーガ ル:LG、レター:LT、エグゼクティブ:EX、はが き:HG、往復はがき:H2、4 面はがき:H4、洋 形 4 号封筒:Y4、洋形 2 号封筒:Y2、ユーザ設 定サイズ:80 ∼ 99、ユーザ設定サイズ縦:80R ∼ 99R、フリー:FR) 各部の名称と機能 1-9 お 使 い に な る 前 に 1 お 使 い に な る 前 に 1-10 各部の名称と機能 プリンタの使いかた 2 CHAPTER この章では、本プリンタの基本的な使用方法について説明しています。 ソフトウェアをインストールする . . . . . . . . . . . . . . . . . . . . . . . . . . . . . . . . . . . . . . . 2-3 Windows の場合 . . . . . . . . . . . . . . . . . . . . . . . . . . . . . . . . . . . . . . . . . . . . . . . . . . . . . . . . 2-3 DOS の場合 . . . . . . . . . . . . . . . . . . . . . . . . . . . . . . . . . . . . . . . . . . . . . . . . . . . . . . . . . . . . 2-4 Macintosh の場合. . . . . . . . . . . . . . . . . . . . . . . . . . . . . . . . . . . . . . . . . . . . . . . . . . . . . . . 2-4 ネットワークに接続している場合 . . . . . . . . . . . . . . . . . . . . . . . . . . . . . . . . . . . . . . . . . . . . 2-5 電源のオン、オフ. . . . . . . . . . . . . . . . . . . . . . . . . . . . . . . . . . . . . . . . . . . . . . . . . . . 2-6 電源をオンにする . . . . . . . . . . . . . . . . . . . . . . . . . . . . . . . . . . . . . . . . . . . . . . . . . . . . . . . . 2-6 電源をオフにする . . . . . . . . . . . . . . . . . . . . . . . . . . . . . . . . . . . . . . . . . . . . . . . . . . . . . . . . 2-7 消費電力の節約(スリープモード)について . . . . . . . . . . . . . . . . . . . . . . . . . . . . . . . . . . . 2-9 オンラインとオフライン . . . . . . . . . . . . . . . . . . . . . . . . . . . . . . . . . . . . . . . . . . . .2-11 オンラインにする . . . . . . . . . . . . . . . . . . . . . . . . . . . . . . . . . . . . . . . . . . . . . . . . . . . . . . . 2-11 オフラインにする . . . . . . . . . . . . . . . . . . . . . . . . . . . . . . . . . . . . . . . . . . . . . . . . . . . . . . . 2-12 プリンタの機能と設定方法について . . . . . . . . . . . . . . . . . . . . . . . . . . . . . . . . . . . .2-13 代表的な機能 . . . . . . . . . . . . . . . . . . . . . . . . . . . . . . . . . . . . . . . . . . . . . . . . . . . . . . . . . . 2-13 設定のしかた . . . . . . . . . . . . . . . . . . . . . . . . . . . . . . . . . . . . . . . . . . . . . . . . . . . . . . . . . . 2-14 設定の優先順位 . . . . . . . . . . . . . . . . . . . . . . . . . . . . . . . . . . . . . . . . . . . . . . . . . . . . . . . . 2-15 BMLinkS について . . . . . . . . . . . . . . . . . . . . . . . . . . . . . . . . . . . . . . . . . . . . . . . .2-16 BMLinkS とは . . . . . . . . . . . . . . . . . . . . . . . . . . . . . . . . . . . . . . . . . . . . . . . . . . . . . . . . . 2-16 BMLinkS プリンタドライバについて . . . . . . . . . . . . . . . . . . . . . . . . . . . . . . . . . . . . . . . . 2-17 プリンタで行う BMLinkS の設定について . . . . . . . . . . . . . . . . . . . . . . . . . . . . . . . . . . . . 2-18 ダイレクトプリントについて . . . . . . . . . . . . . . . . . . . . . . . . . . . . . . . . . . . . . . . . .2-22 ダイレクトプリントとは . . . . . . . . . . . . . . . . . . . . . . . . . . . . . . . . . . . . . . . . . . . . . . . . . . 2-22 リモート UI からダイレクトプリントするには . . . . . . . . . . . . . . . . . . . . . . . . . . . . . . . . . 2-23 コマンドプロンプトからダイレクトプリントするには . . . . . . . . . . . . . . . . . . . . . . . . . . . . 2-27 画質について . . . . . . . . . . . . . . . . . . . . . . . . . . . . . . . . . . . . . . . . . . . . . . . . . . . . .2-28 階調モードの種類 . . . . . . . . . . . . . . . . . . . . . . . . . . . . . . . . . . . . . . . . . . . . . . . . . . . . . . . 2-28 階調モードを設定する . . . . . . . . . . . . . . . . . . . . . . . . . . . . . . . . . . . . . . . . . . . . . . . . . . . 2-28 2-1 2. プリンタの使いかた 動作モードについて . . . . . . . . . . . . . . . . . . . . . . . . . . . . . . . . . . . . . . . . . . . . . . . . 2-30 動作モードの種類 . . . . . . . . . . . . . . . . . . . . . . . . . . . . . . . . . . . . . . . . . . . . . . . . . . . . . . . 2-30 自動切り替えがうまくできないとき . . . . . . . . . . . . . . . . . . . . . . . . . . . . . . . . . . . . . . . . . 2-31 専用プリンタと同じ動作で使う(動作モード固定). . . . . . . . . . . . . . . . . . . . . . . . . . . . . . 2-31 エミュレーションモードで使うとき . . . . . . . . . . . . . . . . . . . . . . . . . . . . . . . . . . . . . . . . . 2-32 印刷を中止したいときは . . . . . . . . . . . . . . . . . . . . . . . . . . . . . . . . . . . . . . . . . . . . 2-33 2 データを排出する(強制排出). . . . . . . . . . . . . . . . . . . . . . . . . . . . . . . . . . . . . . . . . . . . . . 2-33 プ リ ン タ の 使 い か た 印刷をキャンセルする(ジョブキャンセル) . . . . . . . . . . . . . . . . . . . . . . . . . . . . . . . . . . . 2-34 現在実行中の処理を中止する(ソフトリセット). . . . . . . . . . . . . . . . . . . . . . . . . . . . . . . . 2-35 すべての作業を中止する(ハードリセット) . . . . . . . . . . . . . . . . . . . . . . . . . . . . . . . . . . . 2-36 2-2 ソフトウェアをインストールする パソコンから印刷するには、プリンタドライバやユーティリティソフトなどのソフトウェア をインストールする必要があります。お使いのパソコンやネットワークに合ったソフトウェ アをインストールしてください。 2 Windows の場合 Windows から印刷する ときは、本プリンタに付属の CD-ROM からプリンタドライバや ユーティリティソフトをインストールします。 本プリンタには、次のソフトウェアが添付されています。 BMLinkS プリンタドライバは、付属の CD-ROM には同梱されていません。以下の URL にアクセスし、BMLinkS プリンタドライバをダウンロードしてインストールしてくださ い。インストールのしかたや詳細については、BMLinkS プリンタドライバに添付されて いる「 ユーザーズマニュアル」を参照してください。 http://www.jbmia.or.jp/bmlinks/ ■ LIPS プリンタドライバ Windows アプリケーションから印 刷するときに必要なソフ トウェアです。必ずインス トールしてください。 ■ NetSpot Device Installer パソコンからネットワ ークで接続したプリン タのネットワークプロ トコルの初期設定や 設定変更を行うユーティリティソフトです。 NetSpot Device Installer はパソコンへイ ンストールすること なく使用できるので、簡単 にプリンタの初期設定 や設定変更を行う ことができます。 ■ NetSpot Job Monitor プリンタの状態をパ ソコンの画面に表示し たり、処理中の印刷データ を操作するための ユーティリティソフトです。必要に応じてインストールしてください。 プリンタとパソコンを USB ケーブルで接続した場合、 「NetSpot Job Monitor」は使用 できません。 ソフトウェアをインストールする 2-3 プ リ ン タ の 使 い か た DOS の場合 DOS のアプリケーションソフトで本プリンタを使用する場合、各アプリケーションソフト のプリンタ設定で本プリンタまたは互換性のあるプリンタを選択して印刷します。本プリン タは、キヤノン独自の LIPS モードと IBM PC/AT 互換機(DOS/V パソコン)の ESC/P エミュレーションモードなどの動作モードを内蔵していますので、キヤノン製 LIPS プリン タや ESC/P 準拠プリンタを、互換性のあるプリンタとして選択できます。また、オプショ ンのコントロール ROM を装着することにより、PC-9800 シリーズ用、PS/55 シリーズ 用のプリンタを、互換プリンタとして選択できたり、HP-GL 対応のアプリケーションソフ トから印刷できるようになります。 2 プ リ ン タ の 使 い か た • エミュレーションモードの印刷については、「動作モードについて」(➞P.2-30) を参照 してください。 • プリンタ設定の方法については、ご使用のアプリケーションソフトに付属の取扱説明書を 参照してください。 • オプションのコントロール ROM については、設置ガイド「第 1 章 設置する前に」を参照 してください。 Macintosh の場合 Macintosh から印刷するときは、本プリンタに付属の CD-ROM からプリンタドライバや ユーティリティソフトをインストールします。 本プリンタには、次のソフトウェアが添付されています。 ■ LIPS プリンタドライバ Macintosh アプ リケ ーシ ョ ンソ フト か ら印 刷す ると き に必 要な ソフ ト ウェ アで す。 EtherTalk 接続用プリンタドライバと USB 接続用プリンタドライバの 2 種類がありま す。接続方法に合わせて、いずれかを必ずインストールしてください。 ■ プリントモニタ プリンタの状態を パソコンの画面に表示 したり、処理中の印刷デー タを操作するための ユーティリティソフトです。プリンタドライバと一緒にインストールされます。 ■ NetSpot Device Installer パソコンからネット ワークで接続したプリ ンタのネットワークプ ロトコルの初期設定や 設定変更を行うユーティリティソフトです。 NetSpot Device Installer はパソコンへイ ンストールするこ となく使用できるので、簡 単にプリンタの初期設 定や設定変更を行う ことができます。 2-4 ソフトウェアをインストールする ネットワークに接続している場合 ネットワークに接続している場合は、本プリンタに付属の CD-ROM から、ネットワーク管 理ソ フトとプリン タドライバ を、各クライアン トパソコンに インストール します。インス トールのしかたや詳細については、User Software CD-ROM に収められている取扱説明 書や「ネットワークガイド/本編」を参照してください。 • 本プリンタをネットワークに接続した場合、ステータスプリントを行ってプリントサーバ の MAC アドレスなどを確認し、ネットワーク OS(UNIX など)の設定やプリントサー バの設定を行ってください。これらの設定については「ネットワークガイド/本編」を参 照してください。 • ネットワークに接続して使う場合のプリントサーバについては、設置ガイド「第 2 章 プリ ンタの設置」 を参照してください。 ソフトウェアをインストールする 2-5 2 プ リ ン タ の 使 い か た 電源のオン、オフ 本プリンタの電源は、本体右側面の電源スイッチでオン、オフを行います。思わぬトラブル を避けるため、正しい手順を覚えてください。 2 電源をオンにする プ リ ン タ の 使 い か た 本プリンタを使用するには、電源スイッチの“I”側を押し、オンにします。本体やオプショ ン品の状態チェックを実行した後、印刷可能な状態になります。 • 電源をオフにした直後に、再度電源をオンにしないでください。電源をオフにした後に再 度電源をオンにするときは、電源をオフにしてから 10 秒以上経ったあと、電源をオンに してください。 • 正しく 動作 しな かった り、エラ ーメ ッセー ジが 表示 された とき は、「メッ セー ジ一覧」 (➞P.5-22)、 「サービスコール表示」(➞P.5-37)を参照してください。 • プリンタを設置後、初めて電源をオンにするときは、電源を入れる前に必ず給紙カセット を本体にセットしてからプリンタの電源を入れてください。 • プリンタを設置後、初めて電源をオンにしたときに、白紙が 1 枚排紙されることがありま すが、異常ではありません。 1 プリンタの電源スイッチの“I”側を押します。 操作パネルのラ ンプやディスプレイが点 灯し、本体やオプション品 の状態を自己診断しま す。 2-6 電源のオン、オフ 自己診断の結果に 異常がなければ、オンラ インランプと印刷可ラン プ、選択されている給 紙元表示 ランプが点灯 し、ディスプレ イに「00 インサツ カ ノウ」や「00 LIPS」、 「00 ESC/P」と表示されて印刷可能な状態になります。 印刷可ランプ 2 プ リ ン タ の 使 い か た 給紙元表示ランプ オンラインランプ ディスプレイには、次の情報が表示されます。 印刷可能で処理中の印刷 データがない状態 00 インサツ カノウ A4 現在選択されている給紙 元の用紙サイズ 電源をオフにする 本プリンタは、次の手順で電源をオフにします。 • ネ ットワークに接続している場合は、他のパソコン から印刷していないか確認してから、 電源をオフにしてください。 • ジョブランプが点灯している状態で電源をオフにすると、プリンタのメモリに残っている 印刷データは消去されます。必要な印刷データは、出力し終わるまで待つかオフラインの 状態で[リセット]を押して「ハイシュツ」を選択し、出力してから電源をオフにしてく ださい。(➞P.2-33) • プリンタが以下の状態のときに電源をオフにしないでください。 ・印刷中 ・プリンタの電源をオンにした直後の自己診断中 ・ディスプレイに NVRAM 初期化中や NVRAM 書き込み中のメッセージが表示されてい るとき ・ディスプレイに「02 キドウチュウ」のメッセージが表示されているとき 電源のオン、オフ 2-7 1 ジョブランプが消灯していることを確認します。 消灯 2 プ リ ン タ の 使 い か た 2 2-8 本体の電源スイッチの“○”側を押します。 電源のオン、オフ 消費電力の節約(スリープモード)について 本プリンタが動作していないときや、ご使用になっていないときに、スリープモードにする ことで効率的に節電することができます。 スリープモードには以下の 2 種類あります。 電 源スイッチを オフにした場 合でも、電源プラ グを電源コン セントに差し 込んだ状態で は、わずかですが電力が消費されています。完全に電力消費をなくすためには、電源プラ グを電源コンセントから抜いてください。 •「タ イマー設定」の「ウェイクアップ時刻」を設定す ると、設定した時刻にスリープモー ドを解除することができます。「タイマー設定」についての詳細は、LIPS 機能ガイド「第 3 章 共通セットアップメニューの設定項目」を参照してください。 • プ リンタがエラ ー状態(メッセー ジランプが点 灯またはメッ セージの数字 部分が点滅状 態)の ときに、スリープモードに移行しない ようするには、「エラースリープ」を「シナ イ」に設定します。「エラースリープ」についての詳細は、LIPS 機能ガイド「第 3 章 共 通セットアップメニューの設定項目」 を参照してください。 • ス リープモードに移行しないようにする には、「スリープモード」を「ツカワナイ」に設 定します。 ■ スリープモード 1(パネルオフモード) ・・・節電効果:小 スリープモード 1 には、以下のいずれかの条件のときに移行します。設定項目について の詳細は、LIPS 機能ガイド「第 3 章 共通セットアップメニューの設定項目」を参照し てください。 条件 1 条件 2 「スリープモード」が「ディープスリープ」また 「スリープモード」が「ディープスリープ」また は「パネルオフ」に設定されている は「パネルオフ」に設定されている パネル操作 を行わず、パソコ ンからデー タが送 られてこな い状態が「スリ ープ移行 時間」で設 定した時間経過した (「スリープ移行時間」の設定は、 「5 フン」、 「15 フン」、 「30 プン」、 「60 プン」、 「180 プン」か ら選択でき、工場出荷時は「15 フン」に設定さ れています。) 「タイマー設定」の「スリープタイマー」を「ツ カウ」に設定していて、 「 スリープ時刻」で設定 した時間になった パネル操作を行っていない パソコンからデータが送られてきていない プリンタの起動中ではない • スリープモード 1 に移行すると、印刷可ランプと主電源ランプのみが点灯します。ただし、 オフライン状態のときは、 メッセージランプと主電源ランプのみが点灯します。 • スリープモード 1 は、以下のいずれかの条件で解除されます。 ・操作パネルのキーが押されたとき ・エラーが発生したとき ・パソコンからのデータを受信したとき(オンライン状態のみ) ・「タイマー設定」の「ウェイクアップタイマー」を「ツカウ」に設定していて、「ウェイ クアップ時刻」で設定した時間になったとき ・リモート UI でユーティリティメニューの操作を行ったとき ・リモート UI でデバイス制御の操作を行ったとき 電源のオン、オフ 2-9 2 プ リ ン タ の 使 い か た ■ スリープモード 2(ディープスリープモード) ・・・節電効果:大 スリープモード 2 には、以下のいずれかの条件のときに移行します。設定項目について の詳細は、LIPS 機能ガイド「第 3 章 共通セットアップメニューの設定項目」を参照し てください。 条件 1 条件 2 「スリープモード」が「ディープスリープ」に設 「スリープモード」が「ディープスリープ」また 定されている は「パネルオフ」に設定されている スリープモード 1 に移行している 「タイマー設定」の「ディープスリープタイマー」 「ディープスリー 「インターフェース選択」の「USB」が「ツカワ を「ツカウ」に設定していて、 プ時刻」で設定した時間になった ナイ」に設定されている 2 プ リ ン タ の 使 い か た 「標準ネットワーク」の「Apple Talk」が「オフ」「標準ネットワーク」の「AppleTalk」が「オフ」 に設定されている に設定されている 「標準ネットワーク」の「SMB サーバ」が「オ 「標準ネットワーク」の「SMB サーバ」が「オ フ」に設定されている * フ」に設定されている * 印刷待ちのジョブがない 印刷待ちのジョブがない ネットワークでの通信を 15 秒以上行っていな ネットワークでの通信を 15 秒以上行っていな い い プリンタの 拡張ボードス ロットにオプ ションの プリン タの拡張ボー ドスロットに オプションの インタフェースボードが装着されていない インタフェースボードが装着されていない * 「SMB サーバ」を「オン」に設定していても、SMB の「サーバ名」が入力されていない場合は、スリープモー ド 2 に移行します。 「スリープモード」が「ツカワナイ」に設定されていても、リモ ート UI の「デバイス制 御」で強制的にスリープモード 2 へ移行することができます。 • スリープモード 2 に移行すると、主電源ランプのみが点灯します。 • スリープモード 2 は、以下のいずれかの条件で解除されます。 ・操作パネルの[オンライン]が押されたとき ・パソコンからのデータを受信したとき(オンライン状態のみ) ・ 「タイマー設定」の「ウェイクアップタイマー」を「ツカウ」に設定していて、「ウェイ クアップ時刻」で設定した時間になったとき ・リモート UI でユーティリティメニューの操作を行ったとき • SNTPまたは DHCP の通信が1 分以内に行われる状態、ウェイクアップ機能が 1分以内に 実行される状態では、スリープモード 2 へ移行しません。 2-10 電源のオン、オフ オンラインとオフライン プリンタがパソコンからデータを受け取り、印刷できる状態を「オンライン」、パソコンと の接続が切り離され、データを受け取れない状態を「オフライン」といいます。 操作パネルから各メニューを設定するには以下の状態に切り替えます。 ○:メニューに入ることができる状態 ×:メニューに入ることができない状態 オンライン状態 オフライン状態 セットアップメニュー ○* ○ 給紙選択メニュー ○ ○ リセットメニュー ○ ○ ジョブメニュー ○ × ユーティリティメニュー ○ × プ リ ン タ の 使 い か た * オンライン状態ではユーザメンテナンスグループの設定はできません。 オンラインにする パソコンから 印刷するときは、プリンタがオンラインの状態になってい ることが必要です。 印刷するときは、プリンタがオンラインになっていることを確認してください。オンライン になっていないときは、次の手順でオンラインにします。電源をオンにしたときは、自動的 にオンラインの状態になります。 オンライン 1 [オンライン]を押します。 オンラインランプが点灯し、印刷できる状態になります。 プ リンタがエラ ー状態(メッセー ジランプが点 灯またはメッ セージの数字 部分が点滅状 態)のときは、オンラインになりません。エラーの原因を取り除いてからオンラインにし てください。 プリンタがスリープモード 1 に移行しているときには、オンラインの状態になっていて も オンラインラ ンプは消灯 し、印刷可ランプ および主電源 ランプのみが 点灯します。ス リープモード 2 に移行しているときには、主電源ランプのみが点灯します。スリープモー ド中にデータを受信すると、スリープモードは解除されオンラインランプが点灯し、印刷 可能な状態になります。 オンラインとオフライン 2 2-11 オフラインにする パソコンからのデータを受け取らない状態にしたり、セットアップメニューのすべての項目 を設定するには、プリンタを次の手順でオフラインにします。 オンライン 1 [オンライン]を押します。 オンラインランプが消灯し、操作パネルで設定できる状態になります。 2 本プリンタは、オフラインにしたまま 5 分間以上放置すると、自動的にオンライン状態 になります。ただし、プリンタがエラー状態(メッセージランプが点灯またはメッセージ の数字部分が点滅状態)のとき、またはメニュー機能や給紙方法の選択、用紙サイズの設 定などの操作中は、自動的にはオンラインになりません。 プ リ ン タ の 使 い か た 2-12 オンラインとオフライン プリンタの機能と設定方法について 本プリンタは、拡大/縮小印刷や複数ページ印刷、とじしろの設定など、いろいろな機能を 持っていま す。これらの機能を設定するには、プリンタの操作パネル、プ リンタドライバ、 リモート UI の 3 つの方法があり、それぞれの方法によって設定できる項目が多少異なりま す。 BMLinkS プリンタドライバの設定項目については、BMLinkS プリンタドライバに添付 の「ユーザーズマニュアル」 を参照してください。 代表的な機能 本プリンタの代表的な機能を以下の表に示しています。○印は設定可能、×印は設定できな いことを表しています。 機能 プリンタ リモート UI ドライバ (Windows) 機能の概要 操作パネル ど こか ら用 紙 を給 紙す る か(給紙 元)を設定します。 ○ ○ ○ 手 差 し ト レ イ用 紙 サ 手 差し トレ イに セッ トし た用 紙の イズ サイズを設定します。 × ○ ○ 両面印刷 用紙の両面に印刷します。 ○ ○ ○ カセット用紙サイズ 給 紙カ セッ トに セッ トし た用 紙の サイズを設定します。 × ○ ○ ページフォーマット エ ミュ レー ショ ンモ ード で印 刷す る とき に、用紙 に 合わ せて ペ ージ フォーマットを設定します。 × × ○ 拡大/縮小 * 1 デ ータ を拡 大ま たは 縮小 して 印刷 します。 ○ × ○ *2 複数ページ印刷 * 1 拡 大/ 縮小 印刷 の機 能で 縮小 した データを複数ページ並べて 1枚の用 紙に印刷します。 ○ × ○ *2 ○ *3 × ○ *4 ○ ○ ○ 給紙選択 LIPS のコントロールコマンドで登 オーバレイ印刷 * 1 録 した フォ ーマ ット を選 択し 重ね (LIPS モード時のみ) て印刷します。 とじ方向 と じし ろを 作 る辺(長 辺ま た は短 辺)を設定します。 プリンタの機能と設定方法について 2-13 2 プ リ ン タ の 使 い か た 機能 2 プ リ ン タ の 使 い か た 機能の概要 プリンタ リモート UI ドライバ (Windows) 操作パネル とじしろ と じ方 向で 設定 され た辺 のと じし ろの幅を設定します。 ○ ○ ○ トナー濃度 印字濃度を調整します。 × ○ ○ ドラフトモード テ スト 印刷 する モー ドの 設定 をし ます。 ○ ○ ○ ブザー警告 エ ラー 発生 時の ブザ ー音 の鳴 りか たを設定します。 × ○ ○ スリープモード プリ ンタの消費電力 を節約する モードの設定をします。 × ○ ○ *1 これらの機能は、プリンタドライバとリモート UI、操作パネルとで設定内容や印刷結果に違いがありますので気を 付けてください。詳細については、プリンタドライバのヘルプや「LIPS 機能ガイド」、 「リモート UI ガイド」を参 照してください。 *2 LIPS 専用セットアップメニューからのみ設定可能です。 *3 LIPS IV プリンタドライバからのみ設定可能です。 *4 フォーム作成登録は LIPS コマンドで行います。使用するフォームの指定のみ可能です。 設定のしかた プリンタの 機能は、プリンタドライバやリモート UI、プリンタの操作パネルで、それぞれ 次のように設定して使います。 • プリンタドライバのインストール方法や操作方法については、User Software CD-ROM に収められている取扱説明書およびプリンタドライバのヘルプを参照してください。 • リモート UI からの操作方法については、 「リモート UI ガイド」およびリモート UI のヘルプ を参照してください。 • プリンタの操作パネルからの操作方法については、 「LIPS 機能ガイド」を参照してくださ い。 ■ LIPS プリンタドライバ 本プリンタに付属の LIPS プリンタドライバをパソコンにインストールし、 プリンタ設定 画面を表示して設定します。 ■ リモート UI 本プリンタをネットワーク経由で接続している場合は、パソコンから Web ブラウザで本 プリンタを設定します。 ■ プリンタの操作パネル プリンタの操作パネルのキーでメニューを選択して設定します。 2-14 プリンタの機能と設定方法について 設定の優先順位 設定した項目は、プリンタドライバやアプリケーションソフトとプリンタのメニュー項目に 同じ機能がある場合、プリンタドライバやアプリケーションソフトの設定が優先されます。 優先順位 高い 低い アプリケーションソフト プリンタドライバ 操作パネル リモートUI 2 後から設定した方が有効 ● ダイレクトプリント時(➞P.2-22)の設定の優先順位 メニュー機能にしかない項目を、操作パネルで行う場合とリモート UI の[デバイス設定] メニューで行う場合では、後から設定した方の内容が有効になります。 ダイレクトプリント時には、操作パネルやリモート UI の[デバイス設定]メニューで設 定した内容よりもリモート UI の[ダイレクトプリント]メニューや画像ファイルの TIFF データのヘッダーが持つ IFD(Image file directory)の中にある Tag で設定されてい る内容が優先されます。 優先順位 高い 低い リモートUIの [ダイレクトプリント]メニュー リモートUIの [デバイス設定]メニュー TIFFデータのTag 操作パネル TIFF データのヘッダーが持つ一部の Tag の機能は有効にならない場合があります。 プリンタの機能と設定方法について 2-15 プ リ ン タ の 使 い か た BMLinkS について 本プリンタは、BMLinkS に標準で対応しています。ここでは、BMLinkS についての概要 やプリンタドライバの入手方法、BMLinkS から印刷するための設定について説明します。 2 BMLinkS とは プ リ ン タ の 使 い か た BMLinkS は、ネットワーク上にある様々なメーカーのプリンタやスキャナを共通のフォー マットを用いて接続する技術です。 BMLinkS に対応したプリンタやスキャナを利用することで、以下のようなことが可能にな ります。 ■ 1 種類のプリンタドライバで異なるメーカーのプリンタに出力が可能 従来は、プリンタごと に専用のプリンタドラ イバをコンピュータに インストールしなけ ればなりませんでしたが、BMLinkS 対応のプリンタの場合、異なるメーカーのプリンタ であっても、1 つのプリンタド ライバで出力することができ、プリンタごとに共通の操 作、共通の設定で印刷することができます。 また、お得意先や出張先などで、自分のノート PC から印刷するときなども、BMLinkS に対応したプリン タがあれば、プリンタドラ イバをインストールし なくても印刷するこ とができます。 複合機(キヤノン製) 複合機(他メーカー) コンピュータ プリンタ(キヤノン製) 2-16 BMLinkS について プリンタ (他メーカー) スキャナ ■ スキャナで読み込んだ画像を PC を介すことなくプリンタに出力が可能 BMLinkS 対応のスキャナとプリンタがネットワーク上にある場合、スキャナからプリン タにダイレクトに印刷することができます。スキャナで読み込んだ画像を PC に取り込 んでから印刷するという手間が省けます。 コンピュータ コンピュータへの 取り込み不要 2 プ リ ン タ の 使 い か た 出力 原稿の読み込み データの転送 BMLinkS対応スキャナ BMLinkS対応プリンタ • BMLinkS は、社団法人ビジネス機械・情報システム産業協会(JBMIA)が推進してい るオフィス機器インタフェースです。 • 本製品は JBMIA による BMLinkS 認証を受けています。 • 実装サービス名:プリントサービス • 仕様環境 BMLinkS 2005 対応 BMLinkS プリンタドライバについて BMLinkS を利用するには、専用のプリンタドライバが必要になります。BMLinkS プリン タドライバは、以下の BMLinkS ホームページからダウンロードしてインストールします。 http://www.jbmia.or.jp/bmlinks/ 必要 なシステム 環境やインス トール方法、使用 方法につい ては、 「ユー ザーズマニュ アル」 を参照してください。「ユーザーズマニュアル」は BMLinkS ホームページからダウンロー ドす るか、BMLinkS プリ ンタドライ バをインスト ールするとお 使いのパソコ ンにインス トールされます。 ■ BMLinkS プリンタドライバのお問い合わせ先 BMLinkS プリンタドライバについてのお問い合わせは、以下のメールアドレスにご連絡 ください。 [email protected] BMLinkS プリンタドライバに関するお問い合わせのみを受け付けております。プリンタ 本体については、キヤノン「お客様相談センター」(巻末参照)にお問い合わせください。 BMLinkS について 2-17 プリンタで行う BMLinkS の設定について BMLinkS プリンタドライバから印刷するために、以下の設定を行ってください。 BMLinkS の設定は、リモート UI で行います。リモート UI の操作方法については、 「リモー ト UI ガイド」を参照してください。 • プロキシサーバ経由で接続することはでき ません。プロキシサーバをお使いの環境では、 以下のような設定を行ってください。 (設定はネットワーク環境によって異なりますので、 ネットワーク管理者に相談してください。) ・Web ブラウザのプロキシサーバの設定で、 [例外] (プロキシを使用しないアドレス)に プリンタの IP アドレスを追加します。 2 • Web ブラウザでクッキー(Cookie)が利用できるように設定してください。 プ リ ン タ の 使 い か た • 同時に複数のリモート UI を起動しているときは、最後に行った設定が有効になります。リ モート UI は 1 つだけ起動することをおすすめします。 BMLinkS の設定は、プリンタの操作パネルからも行うことができますが、設定できるの は BMLinkS プリンタドライバからの印刷を有効にするかしないかの設定のみです。 1 Web ブラウザを起動し、アドレス入力欄に以下の URL を入力したあと、 キーボードの[ENTER]キーを押します。 http:// <プリンタの IP アドレス> / • プリンタの IP アドレスがわからないときは、管理者に相談してください。 • DNS サーバにプリンタのホスト名が登録されているときは、IP アドレスのかわりに[ホ スト名 . ドメイン名]で入力することもできます。 例:http://my_printer.xy_dept.company.co.jp/ 2-18 BMLinkS について 2 [管理者モード]を選択し、[パスワード]を入力して、[OK]をクリッ クします。 2 プ リ ン タ の 使 い か た 3 [デバイス管理]メニューから[ネットワーク]を選択します。 BMLinkS について 2-19 4 [TCP/IP]の右にある[変更]をクリックします。 2 プ リ ン タ の 使 い か た 5 [BMLinkS]で[使う]を選択します。 2-20 BMLinkS について 6 [Discovery 送信間隔]で、プリントサーバがネットワーク上で動作して いることを示す情報を送信する間隔を設定します。 30 分、1 時間、3 時間、6 時間、12 時間、24 時間から選択できます。 2 プ リ ン タ の 使 い か た 必要に応じて、[組織名]、[支店名]、[ビル名]、[階数]、[ブロック名]を入力します。 7 設定後、[OK]をクリックします。 8 ハードリセットまたはプリンタを再起動します。 ハードリセット後、またはプリンタの再起動後に設定が有効になります。 「ハ ード リセット 」の実行方法 については、「す べての作業 を中止する(ハ ードリセッ ト)」( ➞P.2-36)を参照してください。 BMLinkS について 2-21 ダイレクトプリントについて ダイレクトプリントとは ダイレクトプリントは、プリンタドライバを使用せずにホスト端末からファイルをプリンタ に転送し、ファイルそのものをプリンタが認識し、印刷する機能です。したがって、ファイ ルを開いて印刷する必要がありません。 2 プ リ ン タ の 使 い か た 印刷するには、リモート UI から印刷したい TIFF/JPEG 形式の画像ファイルを指定します。 また、コマンドプロンプトからのコマンド入力(LPR コマンド)によるダイレクトプリン トにも対応しています。 ■ リモート UI から印刷する( ➞P.2-23) ■ コマンドプロンプトから印刷する(➞P.2-27) • 本プリンタのダイレクトプリントでは、JPEG データは ITU-T 勧告 T.81 の仕様に対応し ています。TIFF データは Adobe TIFF Revision6.0 の仕様に対応しています。 • 本プリンタでは、JPEG データの符号化方式の対応は、 次のようになっています。 ・対応している符号化方式 基本 DCT 方式 ・対応していない符号化方式 拡張 DCT 方式 可逆方式 ハイアラーキカル方式 • 本プリンタでは、TIFF データの符号化方式の対応は、次のようになっています。 ・対応している符号化方式 非圧縮 ITU-T 勧告 T.4 一次元符号化方式 ITU-T 勧告 T.4 二次元符号化方式 ITU-T 勧告 T.6 ベーシックファクシミリ符号化方式 ITU-T 勧告 T.81 JPEG(基本 DCT 方式のみ) PackBits(Apple Macintosh PackBits 方式) ・対応していない符号化方式 LZW ITU-T 勧告 T.82 JBIG ITU-T 勧告 T.43 JBIG ITU-T 勧告 T.44 MRC 2-22 ダイレクトプリントについて リモート UI からダイレクトプリントするには リモート UI から TIFF/JPEG 形式の画像ファイルを指定してダイレクトプリントすること ができます。リモート UI の基本的な操作方法については「リモート UI ガイド」を参照して ください。 ダイレクトプリントを使用して印刷できない場合や印字位置がずれる場合でも、ファイル を アプリケーシ ョンから開いて プリンタドラ イバを使用する ことで正しく 印刷できる場 合があります。 2 1 Web ブラウザを起動し、アドレス入力欄に以下の URL を入力したあと、 キーボードの[ENTER]キーを押します。 http:// <プリンタの IP アドレス> / • プリンタの IP アドレスがわからないときは、管理者に相談してください。 • サーバにプリンタのホスト名が登録されているときは、IP アドレスのかわりに[ホスト名 . ドメイン名]で入力することもできます。 例:http:// my_printer.xy_dept.company.co.jp/ ダイレクトプリントについて 2-23 プ リ ン タ の 使 い か た 2 リモート UI にログオンするモード([管理者モード]または[一般ユーザ モード])を選択して、[OK]をクリックします。 [管理者モード]を選択した場合は、 「パスワード」を入力してから[OK]をクリックします。 2 プ リ ン タ の 使 い か た 3 [ダイレクトプリント]メニューを選択します。 2-24 ダイレクトプリントについて 4 [ファイルのパス]を設定します。 [参照]をクリックし、ファイルを選択したあと、[開く]をクリックします。 2 プ リ ン タ の 使 い か た ダイレクトプリントについて 2-25 5 必要に応じて以下の[印刷設定]を行ってください。 2 プ リ ン タ の 使 い か た 2-26 [部数] 印刷する部数を「 1」 (部)∼「9999」 (部)で入力します。 [用紙サイズ] 印刷する用紙のサイズを指定します。 [用紙タイプ] 印刷する用紙の種類を指定します。 [画像の向き] 印刷する画像の向きを[ 自動]、[縦]、[横]から選択します。 [印字位置] 画像を印字する位置を[ 自動]、[中央]、[左上]から選択しま す。[自動]を選択すると、TIFF 形式のデータで印字位置が 指 定 されている場合 は、指定された位置に 印字します。印字位 置 が指定されていない場合は、 中央に印字します。JPEG 形式の データには印字位置の指定がないため、[自動]を選択した場合 は、 中央に印字されます。 [拡大 / 縮小] 有効印字領域に合わせて拡大 / 縮小印刷をするかどうかを[ し ない]、[自動]から選択します。 [印字領域拡大する] 有 効印字領域を広げ て印刷するかどう かを設定します。この 項 目にチェックマークを付けると、用紙の周囲に余白を入れずに、 用 紙の端まで有効印 字領域を広げて印 刷します。印字領域を 広 げて印刷した場合でも、 用紙の周囲 5mm の範囲へ印刷した場 合、 画像が欠ける場合があります。 [両面印刷する] 自 動 で 両 面 印刷 を す る か どう か を 設 定 しま す。こ の 項 目 に チェックマークを付けると、 両面に印刷をします。 [両面の種類] 両面印刷時のとじ方向を[ 短辺とじ]、[長辺とじ]から選択し ます。 [警告表示] エラー発生時の警告表示方法を[印刷]、 [パネル]、 [しない]か ら選択します。[印刷]を選択すると、エラーの内容を用紙に印 刷しジョブを終了します。[パネル]を選択すると、プリンタの デ ィズ プレ イにエ ラー メッ セージ が表 示さ れ印刷 を停 止し ま す。[しない]を選択すると、エラーが発生しても何も表示を行 わずにジョブを終了します。 ダイレクトプリントについて 6 [印刷開始]をクリックします。 2 プ リ ン タ の 使 い か た 設定を工場出荷時の値に戻すときは[ リセット]をクリックします。 コマンドプロンプトからダイレクトプリントするには コマンドプロンプトから LPR でダイレクトプリントを行うことができます。 コマンドは以下の書式が有効です。その他のコマンドはご使用になれません。 lpr (スペース)-P (スペース)<プリンタ名> (スペース)<ファイル名> プリンタ名:プリンタの名称を入力します。プリンタの名称は、リモート UI の[デバイス 管理]メニューの[情報]ページの[デバイス情報]-[デバイス名]で確認できます。 ファイル名:印刷するファイルのファイル名を入力します。 <入力例:プリンタ名が「LBP-Printer」、ファイル名が「sample.txt」の場合> lpr -P LBP-Printer sample.txt プリンタの操作パネルで設定した設定項目は有効になります。ダイレクトプリントでご使用 になれる設定項目はセットアップメニューの「共通セットアップメニュー」と「IMAGING 専用セットアップメニュー」です。 各メニューの設定項目については「LIPS 機能ガイド」を参照してください。 ダイレクトプリントについて 2-27 画質について 本プリンタは階調処理を設定することにより印刷する画質を変更することができます。 BMLinkS プリンタドライバをご使用 の場合、画質の設定方法が異なります。詳しくは、 BMLinkS プリンタドライバに添付されている「ユーザーズマニュアル」を参照してくだ さい。 2 プ リ ン タ の 使 い か た 階調モードの種類 階調モードには、高階調モードと標準モードの 2 つのモードがあり、通常は標準モードで 処理されます。各モードには、それぞれ次のような特長があります。 ■ 高階調モード 写真やグラデーシ ョンなどの複雑な階調 を持つデータを印刷す るのに向いており、標準 モードよりもきめ細かな階調表現が可能です。 ■ 標準モード 比較的安定した画質を得られるため、一般的な文書や表を印刷する場合に向いています。 高階調モードで印刷する際には、処理に多くのメモリを必要とします。そのため、プリン タの RAM 容量によっては、罫線が多い文書や複雑な図・表・グラフのある文書を印刷す る場合、印字品質が低下したり、 「39 スプールメモリフル」と表示されて印刷できない ことがあります。その場合は、「階調処理」を「ヒ ョウジュン」に設定して印刷しなおす か、拡張 RAM を増設する必要があります。拡張 RAM については、設置ガイド「第 1 章 設置する前に」を参照してください。 階調モードを設定する ■ Windows から印刷する場合 階調モードはプリ ンタドライバで指定 します。プリンタドライ バの初期値は「パネル優 先」が選択されてい ます。階調モードを指 定するときは、プリン タドライバの[印刷品 質]ページの[設定]を押し、[階調]で設定します。プリンタドライバの操作について は、プリンタドライバのヘルプを参照してください。 ■ Macintosh から印刷する場合 階調モードはプリ ンタドライバで指定 します。プリンタドライ バの操作については、プ リンタドライバのヘルプを参照してください。 2-28 画質について ■ DOS や UNIX から印刷する場合 DOS や UNIX など、プリンタドライバが使用できない OS から印刷する場合は、操作パ ネルで階調処理を 選択します。初期値は「ヒ ョウジュン」に設定さ れています。プリン タの操作パネルで階調モードを設定するときは、次の手順で行います。 セットアップ 1 [セットアップ]を押します。 セットアップ カクチョウ キノウ ユーティリティ 2[ セットアップ ]、[ 2 → ]で「インジ チョウセイ」を選択し、[OK]を押します。 インジ チョウセイ → スーパースムーズ → 印字調整グループの設定項目が表示されます。 ユーティリティ 3[ セットアップ ]、[ ]で「カイチョウショリ」を選択し、[OK]を押します。 カイチョウショリ → =ヒョウジュン → 階調モードの設定値が表示されます。 ユーティリティ セットアップ 4[ ]、[ ]で階調モードを選択し、[OK]を押します。 コウカイチョウ → =コウカイチョウ → 階調モードが変更されます。 画質について 2-29 プ リ ン タ の 使 い か た 動作モードについて 本プリンタは、キヤノン独自の LIPS モード、IBM PC/AT 互換機(DOS/V パソコン)の ESC/P エミュレーションモードの 2 種類の動作モードを内蔵しています。印刷データを受 信すると、印刷データを判別し、自動的にデータに応じた動作モードに切り替えて印刷しま す。 2 プ リ ン タ の 使 い か た このため、通常は工場出荷時の設定のままで各種パソコンに対応できますが、自動切り替え が うまくできな いときや、いままで 使用していた プリンタと同 じ設定で使い たいときなど は、優先的に処理する動作モードを設定したり、いずれかの動作モードに固定することがで きます。 動作モードの種類 本プリンタは、内蔵の LIPS モード/ ESC/P エミュレーションモードと、オプションのコ ントロール ROM による PC-9800 シリーズや PS/55 シリーズなどのエミュレーション モードを使用できます。 ■ LIPS モード LIPS は、キヤノンが独自に開発したページプリンタをコントロールするためのコマンド 体系です。LIPS に対応しているアプリケーションソフト(一太郎、Lotus 1-2-3、桐な ど)はこのモードで印刷します。付属のプリンタドライバを組み込むと、自動的に LIPS モードで印刷されます。 ■ ESC/P エミュレーションモード IBM-PC/AT 互換機(DOS/V パソコン) 、AX パソコンで標準的に使用されている ESC/ P 準拠プリンタの動作を エミュレートする(まねをする)モードです。これらのパソコ ンで、LIPS に対応していないアプリケーションソフトを使用しているときはこのモード で印刷します。エプソンが提唱する ESC/P-J84 のコマンド体系に準拠しています。 ■ その他のエミュレーションモード PC-9800 シリーズ、PS/55 シリーズ、HP-GL 専用プリンタをエミュレートするコン トロール ROM がオプションで用意されています。コントロール ROM を取り付けるこ とにより、PC-9800 シリーズ、PS/55 シリーズ、HP-GL 対応のアプリケーションか ら印刷できるようになります。 コントロール ROM については、設置ガイド「第 1 章 設置する前に」を参照してください。 2-30 動作モードについて 自動切り替えがうまくできないとき 本プリンタの動作モード設定を「自動選択」 (工場出荷時のままの状態)で使用中に、ESC/ P データが LIPS で印刷されるなど、動作モードの自動切り替えがうまくいかない場合は、 プリンタを次のように設定してみてください。 次の設定を変更しても自動切り替えがうまくいかないときは、印刷データに合った動作モー ドに固定して印刷してください。 優先エミュレーション、動作モードの自動切り替えの設定、動作モードの固定は操作パネ ル から行います。設定方法については LIPS 機能ガイド「第 3 章 共通セットアップメ ニューの設定項目」 を参照してください。 ■ 優先エミュレーションを切り替えたい動作モードに設定する 優先エミュレーシ ョンの工場出荷時の 設定は「ナシ」になってい ます。この設定を印刷 するデータに合わせて「ESC/P」や「LIPS」 、コントロール ROM(オプション)のエ ミュレーションモードに変更します。 ■ 自動切り替えの設定で不要な動作モードを自動切り替えの対象から外す 自動切り替えの工場出荷時の設定は、すべての動作モードが「使う」になっています。こ の設定で、不要な動作モードを「使わない」に設定します。 専用プリンタと同じ動作で使う(動作モード固定) 本プリンタを使用しているパソコン専用のプリンタと同じ動作で使いたいときは、自動切り 替えを解除し、動作モードを LIPS モード、ESC/P エミュレーションモード、コントロー ル ROM(オプション)のエミュレーションモードのいずれかに固定することができます。 • ESC/P エミュレーションモードで印刷する場合、ページフォーマットの設定が必要です。 ページフォーマットについては次項目を参照してください。 • 動作モードの設定は操作パネルから行います。設定方法は LIPS 機能ガイド「第 3 章 共通 セットアップメニューの設定項目」 を参照してください。 ■ IBM-PC/AT 互換機(DOS/V パソコン)や AX パソコン ESC/P エミュレーションモードに固定 ■ PC-9800 シリーズや PS/55 シリーズなどのパソコン 取り付けたコントロール ROM(オプション)のエミュレーションモードに固定 動作モードについて 2-31 2 プ リ ン タ の 使 い か た エミュレーションモードで使うとき 本プリンタを ESC/P エミュレーションモードで使用する場合、いままで ESC/P 準拠のプ リンタで 使用していた用紙の種類やアプリケーションで指定して いた用紙の種類に合わせ、 次の 6 種類のページフォーマットから選択します。本プリンタを購入したまま(工場出荷 時)の状態では、「実寸縦」に設定されています。 実寸縦:用紙を縦に使って印刷します 実寸横:用紙を横に使って印刷します 10" → A4 縦:10" × 11" の連続用紙用に作成したデータを A4 に縮小して印刷します 2 15" → A4 横:15" × 11" の連続用紙用に作成したデータを A4 に縮小して印刷します プ リ ン タ の 使 い か た B4 → A4 縦:B4 サイズ用のデータを A4 に縮小し、用紙を縦に使って印刷します ABCDE ABCDE 15"→A4横 ABCDE ABCDE 実寸縦 A4 B4 → A4 横:B4 サイズ用のデータを A4 に縮小し、用紙を横に使って印刷します 15"×11" 実寸横 B4→A4縦 ABCDE ABCDE ABCDE ABCDE A4 B4 ABCDE B4→A4横 10"×11" A4 ABCDE ABCDE A4 B4 ABCDE 10"→A4縦 • 用紙サイズは「10" → A4 縦」 「15" → A4 横」 「B4 → A 4 縦」 「B4 → A4 横」では A4 が標準 ですが、ESC/P 設定メニューの「用紙サイズ」で設定します。詳しくは、LIPS 機能ガ イド「第 5 章 ESC/P 専用セットアップメニューの設定項目」を参照してください。 • 10"× 11" の連続用紙のサイズは、254.0mm× 279.4mmです。 15" × 11"の連続用紙 のサイズは、381.0mm × 279.4mm です。 2-32 動作モードについて 印刷を中止したいときは パソコン側の 操作で印刷を中止しても、すでにプリンタに一部データが 送られている場合、 印刷ジョブが終わらないことがあります。そのような場合に、データを排出してプリンタ側 の印刷処理を終わらせたり、プリンタ側で現在実行中の処理やすべての作業を中止すること ができます。 データを排出する(強制排出) パソコン側で印刷を中止した場合や受信したデータが 1 ページ分に満たない場合には、プ リンタのメモリに印刷データが残ってジョブが正しく終了しないことがあります。そのまま では、次のデータを受け取ることができず、次の印刷ができません。このようなときは、次 の手順で強制的に印刷データを排出してください。 • LIPS/LIPS LX プリンタドライバからの印刷データは排出できません。 • データを排出したときは、印刷中のデータは消されますので、再度パソコンから印刷しな おしてください。 • エラーランプが点灯している状態では、データの排出はできません。受信したデータを消 去したい場合は、 ソフトリセットを行ってください。(➞P.2-35) • 印刷データがプリンタのメモリに残ったまま、または印刷データがないのにジョブが終了 しない場合、 ジョブランプが点灯しています。 • ジ ョブの「タイムアウト」が設定されているとき は、設定されている時間が経過すると、 1 ページ分に満たないデータも自動的に排出されます(LIPS/LIPS LX プリンタドライ バからの印刷データは排出されません)。工場出荷時の状態では、ジョブの「タイムアウ ト」は「 15 ビョウ」に設定されています。 • データ排出の操作を行ってもジョブランプが消灯しないときは、ソフトリセットを行って ください。(➞P.2-35) リセット 1 [リセット]を押します。 リセット ソフト リセット → リセットメニューが表示されます。 印刷を中止したいときは 2-33 2 プ リ ン タ の 使 い か た ユーティリティ 2[ ]、[ ]で「ハイシュツ」を選択し、[OK]を押します。 ハイシュツ セットアップ → メモリに残っているデータが印刷されます。 印刷をキャンセルする(ジョブキャンセル) 現在実行中の印刷をキャンセルしたいときは、次の操作で「ジョブキャンセル」を実行しま す。ジョブキャンセルは、そのときデータ受信中またはデータ処理中のジョブをキャンセル することができます。次の印刷データやまだデータ処理が始まっていないジョブには影響し ません。 2 プ リ ン タ の 使 い か た • ジョブキャン セルは、データ 処理をしてい るとき(ジョブ ランプ点灯ま たは点滅中)に 行ってくださ い。ジョブラン プが消灯して いるときに[ジ ョブキャンセ ル]を押しても ジョブキャンセルは行われません。 • すでにデータ処理が終わり印刷処理中(給紙動作が始まった状態)のデータは、キャンセ ルできません。その場合、その次の印刷データがキャンセルされることがあります。 • 本プリンタ専用でないプリンタドライバから 送信された印刷データが混在している場合、 複数のデータがキャンセルされることがあります。 ジョブキャンセルを行ったときに、 「03 ジョブ キャンセル」と表示されてもジョブが キャンセルされないことがあります。 ジョブキャンセルは、次の手順で操作します。必ずジョブランプが点灯または点滅している とき(キャンセルしたいジョブがデータ受信中またはデータ処理中の状態)に行ってくださ い。 1 [ジョブキャンセル]を押します。 2 ジョブキャンセルをする場合、[OK]を押します。 キャンセル ジッコウ? 03 ジョブ キャンセル 00 インサツ カノウ A4 「03 ジョブ キャンセル」が表示され、処理中の印刷データがキャンセルされます。 「00 インサツ カノウ」が表示されたら、ジョブキャンセル完了です。 「03 ジョブ キャンセル」が表示されているときは、プリンタの操作はできません。 2-34 印刷を中止したいときは 現在実行中の処理を中止する(ソフトリセット) 現在実行中の処理を中止したいときは、次の操作で「ソフト リセット」を実行します。ソ フトリセットは、すべてのインタフェースに受信された印刷データや処理中のジョブ、プリ ンタメモリ内の印刷データを消去します。 • 必 ずパソコン側で印刷中止の操作を行ってから プリンタ側で印刷中止(ソフトリセット) の操作を行ってください。 • ソフトリセットを行うと、そのとき印刷中のデータやすべてのインタフェースで受信中の データは消去されますので、 再度パソコンから印刷しなおしてください。 • 他のインタフェースのデータでも、すでにメモリに受信されたデータはすべて消去されま す。ネ ットワーク で使用してい るときは、他のパ ソコンからの データに影響 しないよう に、この操作を行ってください。 ハードリセットを行うと、プリンタの RAM に保存されているフォームデータなどの登録 ファイルはすべて消去されますが、 ソフトリセットでは消去されません。 リセット 1 [リセット]を押します。 リセット ソフト リセット → リセットメニューが表示されます。 ユーティリティ セットアップ 2[ ]、[ ]で「ソフト リセット」を選択し、[OK]を押します。 [OK]をそのまま 3 秒以上押し続けると「ハード リセット」の操作になります。 ソフト リセット → 03 ソフト リセット 「03 ソフト リセット」の表示が消えたらソフトリセットが完了します。 印刷を中止したいときは 2-35 2 プ リ ン タ の 使 い か た すべての作業を中止する(ハードリセット) 何らかの理由で、すべての処理やすでにメモリに受信されたデータを消去したいときは、次 の操作で「ハード リセット」を実行します。ハードリセットは、すべてのインタフェース に受信された印刷データや処理中のジョブ、プリンタメモリ内の印刷データを消去します。 • データの受信中にリセットした場合、まだメモリに受信していないデータは、リセット処 理後に受信されます。ただし、正しく印刷されないことがあります。 • 他のインタフェースのデータでも、すでにメモリに受信されたデータはすべて消去されま す。ネットワーク で使用してい るときは、他のパ ソコンから のデータに影 響しないよう に、この操作を行ってください。 2 プ リ ン タ の 使 い か た リセット 1 [リセット]を押します。 リセット ソフト リセット → リセットメニューが表示されます。 ユーティリティ 2[ ]、[ ]で「ソフト リセット」を選択します。 セットアップ ソフト リセット → 3 [OK]を押し続け、「ハード リセット」と表示されたら離します。 「ハード リセット」が表示されるまで(約 3 秒)押し続けます。3 秒未満の場合は、「ソ フ トリセット」の操作になります。 ソフト リセット ハード リセット 「03 ハード リセット」の表示が消えたらハードリセットが完了します。 2-36 印刷を中止したいときは 給紙・排紙のしかた 3 CHAPTER この章では、本プリンタで使用できる用紙や給紙、排紙のしかたについて説明しています。 用紙について . . . . . . . . . . . . . . . . . . . . . . . . . . . . . . . . . . . . . . . . . . . . . . . . . . . . . . 3-2 使用できる用紙 . . . . . . . . . . . . . . . . . . . . . . . . . . . . . . . . . . . . . . . . . . . . . . . . . . . . . . . . . 3-2 印刷できる範囲 . . . . . . . . . . . . . . . . . . . . . . . . . . . . . . . . . . . . . . . . . . . . . . . . . . . . . . . . . 3-6 使用できない用紙 . . . . . . . . . . . . . . . . . . . . . . . . . . . . . . . . . . . . . . . . . . . . . . . . . . . . . . . . 3-8 用紙の保管について . . . . . . . . . . . . . . . . . . . . . . . . . . . . . . . . . . . . . . . . . . . . . . . . . . . . . . 3-9 プリントの保管について . . . . . . . . . . . . . . . . . . . . . . . . . . . . . . . . . . . . . . . . . . . . . . . . . . . 3-9 給紙元を選択する. . . . . . . . . . . . . . . . . . . . . . . . . . . . . . . . . . . . . . . . . . . . . . . . . .3-10 給紙元の種類 . . . . . . . . . . . . . . . . . . . . . . . . . . . . . . . . . . . . . . . . . . . . . . . . . . . . . . . . . . 3-11 給紙元の選択 . . . . . . . . . . . . . . . . . . . . . . . . . . . . . . . . . . . . . . . . . . . . . . . . . . . . . . . . . . 3-12 手差しトレイや給紙カセットの取り扱いのご注意 . . . . . . . . . . . . . . . . . . . . . . . . . . . . . . . 3-13 排紙先について . . . . . . . . . . . . . . . . . . . . . . . . . . . . . . . . . . . . . . . . . . . . . . . . . . .3-15 排紙先の種類 . . . . . . . . . . . . . . . . . . . . . . . . . . . . . . . . . . . . . . . . . . . . . . . . . . . . . . . . . . 3-15 排紙先の積載枚数 . . . . . . . . . . . . . . . . . . . . . . . . . . . . . . . . . . . . . . . . . . . . . . . . . . . . . . . 3-18 排紙先の選択 . . . . . . . . . . . . . . . . . . . . . . . . . . . . . . . . . . . . . . . . . . . . . . . . . . . . . . . . . . 3-19 給紙カセットから印刷する . . . . . . . . . . . . . . . . . . . . . . . . . . . . . . . . . . . . . . . . . . .3-21 用紙をセットするときの注意 . . . . . . . . . . . . . . . . . . . . . . . . . . . . . . . . . . . . . . . . . . . . . . 3-22 給紙カセットに用紙をセットする . . . . . . . . . . . . . . . . . . . . . . . . . . . . . . . . . . . . . . . . . . . 3-23 給紙カセットの用紙サイズを設定する. . . . . . . . . . . . . . . . . . . . . . . . . . . . . . . . . . . . . . . . 3-34 手差しトレイから印刷する . . . . . . . . . . . . . . . . . . . . . . . . . . . . . . . . . . . . . . . . . . .3-37 手差しトレイに用紙をセットする . . . . . . . . . . . . . . . . . . . . . . . . . . . . . . . . . . . . . . . . . . . 3-38 手差しトレイの用紙サイズを設定する. . . . . . . . . . . . . . . . . . . . . . . . . . . . . . . . . . . . . . . . 3-49 両面に印刷する . . . . . . . . . . . . . . . . . . . . . . . . . . . . . . . . . . . . . . . . . . . . . . . . . . .3-52 自動両面印刷と片面印刷を切り替える. . . . . . . . . . . . . . . . . . . . . . . . . . . . . . . . . . . . . . . . 3-53 自動両面印刷するときの用紙のセットのしかた . . . . . . . . . . . . . . . . . . . . . . . . . . . . . . . . . 3-54 手動両面印刷するときの用紙のセットのしかた . . . . . . . . . . . . . . . . . . . . . . . . . . . . . . . . . 3-56 とじしろを付けて印刷する . . . . . . . . . . . . . . . . . . . . . . . . . . . . . . . . . . . . . . . . . . .3-57 とじしろを設定する . . . . . . . . . . . . . . . . . . . . . . . . . . . . . . . . . . . . . . . . . . . . . . . . . . . . . 3-58 3-1 用紙について 使用できる用紙 本 プリンタの性 能を十分に引き 出していただ くため、用紙は適 切なものを使 用してくださ い。用紙が適切でないと印字品質の低下や紙づまりの原因になります。 幅が 200mm サイズ以下の用紙を連続印刷した場合、熱による故障などを防止する安全 機能が働き、印刷速度が段階的に遅くなることがあります。(最終的に約 2ppm まで遅く なることもあります。) 3 給 紙 ・ 排 紙 の し か た 用紙サイズ 本プリンタでは次の用紙を使用できます。表中の◎は片面印刷と自動両面印刷が可能、○は 片面印刷のみ可能、×は不可です。 給紙元 用紙サイズ 手差しトレイ カセット 1 カセット 2 (オプション) A4 ◎ ◎ ◎ B5 ○ ○ ○ A5 ○ ○ ○ リーガル ◎ ◎ ◎ レター ◎ ◎ ◎ エグゼクティブ ○ ○ ユーザ設定サイズ ○* 1 ○* ○ 2 ○ *2 はがき 100.0mm × 148.0mm ○ × × 往復はがき 148.0mm × 200.0mm ○ × × 4 面はがき 200.0mm × 296.0mm ○ × × 洋形 4 号 105.0mm × 235.0mm ○ × × 洋形 2 号 114.0mm × 162.0mm ○ × × 封筒 *1 以下のユーザ設定サイズの用紙をセットすることができます。 ・ 用紙を縦置きにセットした場合:幅 76.2mm ∼ 215.9mm、長さ 127.0mm ∼ 355.6mm ・ 用紙を横置きにセットした場合(LIPS LX プリンタドライバ使用時のみ) : 幅 127.0 ∼ 215.9 mm、長さ 127.0 ∼ 215.9 mm 3-2 用紙について *2 以下のユーザ設定サイズの用紙をセットすることができます。 ・ 用紙を縦置きにセットした場合:幅 148.0mm ∼ 215.9mm、長さ 210.0mm ∼ 355.6mm ・ 用紙を横置きにセットした場合(LIPS LX プリンタドライバ使用時のみ) :幅 210.0mm ∼ 215.9mm、長 さ 210.0mm ∼ 215.9 mm 用紙タイプ 本プ リンタでは次 の用紙タイプ を使用できま す。表中の◎は片 面印刷と自動 両面印刷が可 能、○は片面印刷のみ可能、×は不可です。 給紙元 用紙タイプ 手差しトレイ カセット 1 カセット 2 (オプション) ◎ ◎ ◎ 厚紙(90 ∼ 1 20g/m ) ◎ ◎ ◎ 厚紙(121 ∼ 163g/m2) ○ × × 厚紙(199 g/m2) ○ × × OHP フィルム ○ × × ラベル用紙 ○ × × はがき ○ × × 封筒 ○ × × 普通紙(64 ∼ 8 0g/m2) 2 3 給 紙 ・ 排 紙 の し か た ■ 普通紙 本プリンタでは、A4、B5、A5、リーガル、レター、エグゼクティブ、はがき、往復は がき、4 面はがきサイズの定形用紙を含む、幅 76.2 ∼ 215.9mm、長さ 127.0 ∼ 355.6mm、重さ 64 ∼ 80 g/m2 の普通紙を使用できます。 普通紙は、給紙カセットや手差しトレイから給紙できます。また A4、レター、リーガル サイズは、自動両面印刷が可能です。 ■ 厚紙 本プリンタでは、A4、B5、A5、リーガル、レター、エグゼクティブ、はがき、往復は がき、4 面はがきサイズの定形用紙を含む、幅 76.2 ∼ 215.9mm、長さ 127.0 ∼ 355.6mm、重さ 90 ∼ 199 g/m2 の厚紙を使用できます。90 ∼ 120g/m2 の厚紙 は、給紙カセットや手差しトレイから給紙できます。121 ∼ 199 g/m2 の厚紙は、手 差しトレイから給紙できます。また、重さ 90 ∼ 120g/m2 の A4、リーガル、レター サイズは、自動両面印刷が可能です。 ■ OHP フィルム 本プリンタでは、A4 またはレターサイズの OHP フィルムを使用できます。OHP フィ ルムは手差しトレイにセットします。 「キヤノン推奨品 LBP 用 OHP フィルム A4」をご使用ください。 「キヤ • OHP フィルムは、 ノン推奨品 LBP 用 OHP フィルム A4」の重さは 1 枚 8.7g です。 • OHP フィルムどうしが離れにくい場合があるので、一枚ずつよくさばいてから使用して ください。 用紙について 3-3 ■ ラベル用紙 本プリンタでは A4 またはレターサイズのラベル用紙を使用できます。ラベル用紙は、手 差しトレイにセットします。 • ラベル用紙は、 「キヤノン推奨品ラベル用紙 A4」をご使用ください。「キヤノン推奨品ラ ベル用紙 A4」の重さは 1 枚 7.8g です。 • 次のようなラベル用紙は使用しないでくだ さい。仕様に合わない用紙をお使いになると、 復旧の困難な紙づまりやプリンタ故障の原因になります。 ・ラベルが剥がれていたり、一部使いかけている用紙 ・台紙から剥がれやすいコート紙でできている用紙 ・糊がはみ出ている用紙 • ラベル用紙は、使用する用紙の長さによって設定する用紙タイプが以下のように異なります。 ・長さ 270mm 未満の場合:「普通紙」 ・長さ 270mm 以上の場合:「厚紙 1」 3 給 紙 ・ 排 紙 の し か た ■ はがき / 往復はがき /4 面はがき 本プリンタでは、郵便はがき、郵便往復はがき、郵便 4 面はがきとキヤノン推奨 4 面は がきを使用できます。はがき、往復はがき、4 面はがきは印刷面を上にして手差しトレ イにセットします。 • 郵便はがき、郵便往復はがき、郵便 4 面はがき、およびキヤノン推奨の 4 面はがき以外の はがきへの印刷は、印字品質が低下したり、紙づまりの原因となることがあります。 • 印刷可能な往復はがきは、折り目なしのもののみです。 • はがきがカー ルしているとき は、逆向きに曲げ て反りをなお してからセッ トしてくださ い。 • インクジェット用の郵便はがき、郵便往復はがきを使用することはできません。 • 印刷する面を上にして、必ず縦置きにセットしてください。 ( :給紙方向) • はがきや往復はがき、4 面はがきに印刷する場合、印刷速度が遅くなります。 3-4 用紙について ■ 封筒 本プリンタで使用できる封筒は、洋形 4 号、洋形 2 号で次のような構造のものに限りま す。封筒は宛名を書く面(貼り合わせのない面)を上にして手差しトレイにセットします。 洋形4 号(105mm×235mm ) 洋形2 号(114mm×162mm ) ※短辺にふたが付いているものは使用できません。 • 次のような封筒は使用しないでください。仕様に合わない封筒をお使いになると、復旧の 困難な紙づまりやプリンタ故障の原因になります。 ・ファスナーや留め具の付いている封筒 ・窓付きの封筒 ・糊付きの封筒 ・しわになっていたり、折れ曲がっている封筒 ・折り目や貼り合わせ部分の凹凸が大きい封筒 ・長方形でない封筒や不規則な形の封筒 • セットする前に、上から手で押さえて封筒内部の空気を抜き取り、折り目をよく押さえて ください。 • 裏面( 貼り合わせのある面)には印刷しないでください。 • 封 筒をセットす る場合は、ふたが プリンタを前 面から見て左 側になるよう にセットしま す。 ( :給紙方向) • 封筒に印刷する場合、 印刷速度が遅くなります。 封筒に印刷した場合、 しわがよる場合があります。 用紙について 3-5 3 給 紙 ・ 排 紙 の し か た 用紙サイズの略号について 給紙カセットのサイズの表示は、次の用紙について以下のような略号で表示されます。 用紙サイズ 用紙ガイド リーガル LGL レター LTR エグゼクティブ EXEC 印刷できる範囲 本プリンタで印刷できる領域は、次の範囲です。ただし、LIPS プリンタドライバの[仕上 げ詳細]ダイアログで「印字領域を広げて印刷する」にチェックした場合は、有効印字領域 を用紙の端近くまで広げることができます。詳しくは、プリンタドライバのヘルプを参照し てください。 3 給 紙 ・ 排 紙 の し か た ■ 普通紙 / 厚紙 /OHP フィルム / ラベル用紙 用紙の周囲 5mm より内側の範囲に印刷できます。 5mm 5mm 5mm 5mm 3-6 用紙について ■ はがき / 往復はがき /4 面はがき はがきの周囲 5mm より内側の範囲に印刷できます。 100mm 200mm 5mm 123-4567 東京都千代田区 ○○○ 148mm 5mm 5mm 5mm 5mm 123-4567 東京都千代田区 ○○○ 5mm 148mm 5mm 5mm 3 はがきの有効印字領域いっぱいのデータを印刷した場合、最適な印字品質が得られない場 合があります。データをはがきの有効印字領域より少し小さ目に設定することをおすすめ します。 ■ 封筒 封筒の周囲 10mm(LIPS LX プリンタドライバを使用する場合の洋形 4 号と洋形 2 号 の右は 7.6mm)より内側の範囲に印刷できます。 お使いのアプリケーションによっては、印刷時に位置を調整してお使いください。 (洋形4号封筒の例) 105mm 10mm 235mm 10mm 10mm 10mm* * LIPS LX プリンタドライバを使用する場合の洋形 4 号と洋形 2 号の右は 7.6mm 封筒の有効印字領域いっぱいのデータを印刷した場合、最適な印字品質が得られない場合 があります。データを封筒の有効印字領域より少し小さ目に設定することをおすすめしま す。 用紙について 3-7 給 紙 ・ 排 紙 の し か た 使用できない用紙 紙づまりやプリンタ本体の故障、トラブルを防ぐため、次にあげるような用紙はお使いにな らないでください。 • 紙づまりを起こしやすい用紙 ・厚すぎる用紙、薄すぎる用紙 ・不規則な形の用紙 ・湿っている用紙、濡れている用紙 ・破れている用紙 ・表面が粗い用紙、つるつるしすぎている用紙 ・バインダ用の穴やミシン目のある用紙 ・カールした用紙や折り目のある用紙 ・紙の表面に特殊なコーティングを施した用紙(インクジェットプリンタ専用コーティン グ用紙など) ・裏紙が簡単にはがれてしまうラベル用紙 ・複写機や他のレーザプリンタで一度使用した用紙(裏面も不可。ただし、本プリンタで 一度印字した用紙の裏面に、手差しトレイを使用して手動で両面印刷することはできま す。一度印字した同一面に再度印字することはできません。) ・バリのある用紙 ・しわのある用紙 ・角折れのある用紙 3 給 紙 ・ 排 紙 の し か た • 高温によって変質する用紙 ・定着器の加熱温度(約 270 ℃)以下で溶解、燃焼、蒸発したり有毒なガスを発するイ ンクを使用した用紙 ・感熱用紙 ・表面加工したカラー用紙 ・紙の表面に特殊なコーティングを施した用紙(インクジェットプリンタ専用コーティン グ用紙など) ・糊などがついた用紙 • プリンタ本体の故障や損傷の原因となる用紙 ・カーボン紙 ・ステイプル針、クリップ、リボン、テープなどが付いている用紙 ・複写機や他のレーザプリンタで一度使用した用紙(裏面も不可。ただし、本プリンタで 一度印字した用紙の裏面に、手差しトレイを使用して手動で両面印刷することはできま す。一度印字した同一面に再度印字することはできません。) • トナーが定着しにくい用紙 ・ざら紙、和紙のように表面がざらざらしている用紙 ・紙の表面に特殊なコーティングを施した用紙(インクジェットプリンタ専用コーティン グ用紙など) ・繊維の粗い用紙 3-8 用紙について 用紙の保管について 規格にあった用紙でも、保管が悪いと変質してしまうことがあります。変質した用紙は給紙 不良や紙づまりの原因になったり、印字品質の低下を招くことがあります。 用紙を保管するときは、次のことに気を付けてください。 • 用紙は特に水分を嫌いますので、 湿らせないようにしてください。 • 用紙の包装紙は、湿気および乾燥を防ぐ働きをします。使用するまでは包装したままにし ておいてください。 また、使用しない用紙は包装紙に包んでおいてください。 • 平らな場所に保管してください。 • 床面は一般に湿度が高いので、 用紙を床に直接置かないでください。 • 用紙が丸まったり折り目がつくような置きかたをしないでください。 3 • 用紙を立てて保管したり、 あまり多く積み重ねないでください。 • 直射日光の当たる場所や湿度の高い場所、 乾燥している場所に保管しないでください。 • 保管場所と使用する場所の温度や湿度に著しく差がある場合は、包装したままで一日ほど 使 用する場所に 置いて、室温に 慣らしてから 使ってくださ い。急激な温度や 湿度の変化 は、用紙の丸まりやしわの原因になります。 プリントの保管について 本プ リンタで印刷 したプリント の取り扱いや 保管するとき は、次の点に気を 付けてくださ い。 • クリアホルダなど PVC 素材のものといっしょに保存しないでください。トナーが溶けて 用紙と PVC 素材が貼り付いてしまうことがあります。 • 糊 付けするとき は、必ず不溶性 の接着剤をご 使用ください。溶 解性の接着剤 を使用する と、トナーが溶けてしまいます。接着剤をご使用になる場合は、不要になった印刷物で試 してから使用してください。 プリントを重ねる場合は、完全に乾いていることを確認してください。乾ききらないうち に重ねると、 トナーが溶けることがあります。 • 平らな場所に保管してください。折れたりしわになったりすると、トナーが剥がれること があります。 • 高温の場所に保管しないでください。 トナーが溶けて色がにじむことがあります。 • 長期間( 2 年以上)保管する場合は、バインダーなどに入れて保管してください。(長時 間保管すると、用紙の変色によって、プリントが変色したように見える場合があります。) 用紙について 3-9 給 紙 ・ 排 紙 の し か た 給紙元を選択する 本プリンタは、標準状態で給紙カセット(カセット 1)と手差しトレイの合計 2 つの給紙 元が あります。また、オプショ ンのペーパーフィ ーダ(カセット 2)を装着することによ り、最大 3 つの給紙元を使用することが可能です。 ● 用紙残量表示について 給紙カセットには、セットされている用紙の量を示す用紙残量表示(A)があります。用 紙が いっぱいまで入って いると、用紙残量表示が 上がります。用紙が減る にしたがって 表示が下がってきますので、用紙の残量を知る目安になります。 3 給 紙 ・ 排 紙 の し か た (A) 3-10 給紙元を選択する 給紙元の種類 本プリンタには、次の給紙元があります。 (A) :手差しトレイ (B) :カセット 1 (C) :カセット 2(オプション) (A) 3 (B) 給 紙 ・ 排 紙 の し か た (C) カセット 2 から印刷する場合は、必ずカセット 1 がセットされていることを確認してか ら印刷してください。 カセット 1 がセットされていない状態で、カセット 2 から印刷す ると紙づまりが起こります。 給紙元 用紙タイプ 手差しトレイ カセット 1 カセット 2 (オプション) 約 100 枚 約 250 枚 約 500 枚 約 80 枚 約 200 枚 約 400 枚 厚紙(128 g/m ) 約 50 枚 × × 厚紙(199 g/m2) 30 枚以下 × × OHP フィルム 50 枚以下 × × 約 40 枚 × × 10 枚以下 × × 約 50 枚 × × 普通紙(64g/m 2) 厚紙(90 g/m2) 2 ラベル用紙 封筒 はがき 給紙元を選択する 3-11 給紙元の選択 給紙元の選択は、次の手順で行います。 ■ Windows や Macintosh から印刷する場合 給紙元の選択は、プリンタドライバで設定します。プリンタドライバの初期値は[自動] に設定されており、ア プリケーションソフ トで用紙サイズを設 定すれば、自動的に給紙 元を探して給紙さ れます。印刷中に用紙がな くなっても他の給紙元 に同じサイズの用紙 があれば、自動的に切り替えて給紙されます。 給紙元を指定した い場合は、プリンタドラ イバで給紙元を設定 します。プリンタドライ バの操作については、プリンタドライバのヘルプを参照してください。 3 BMLinkS プリンタドライバをご使用の場合、操作パネルで給紙元を選択します。ただし、 本プリンタの給紙選択の初期値は「ジドウ」に設定されているため、操作パネルで給紙元 を選択しなくても、BMLinkS プリンタドライバで設定したサイズの用紙が自動的に給紙 されます。給紙元を指定して印刷したい場合は、「DOS や UNIX から印刷する場合」と 同様の手順で給紙元を選択してください。 給 紙 ・ 排 紙 の し か た ■ DOS や UNIX から印刷する場合 DOS や UNIX など、プリンタドライバが使用できない OS から印刷する場合は、操作パ ネルで給紙元を 選択します。本プリンタ の給紙選択の初期値 は「ジドウ」に設定されて います。 プリンタの操作パネルで給紙元を選択するときは、以下の手順で行います。 セットアップ 1 [給紙選択]を押します。 キュウシモード → ディスプレイに「キュウシモード」と表示されます。 ユーティリティ 2[ セットアップ ユーティリティ セットアップ 3-12 ]、[ ]で「キュウシモード」を選択し、[OK]を押します。 キュウシモード → =ジドウ → 3[ ]、[ ]で給紙元を選択し、[OK]を押します。 カセット1 → =カセット1 → 給紙元を選択する •「カセット 2」はペーパーフィーダ装着時にのみ表示されます。 • 自動給紙選択時に、2 つ以上の給紙元に同じサイズの用紙がセットされている場合は、給 紙 元表示ランプの表示に関係なく、上段の給紙元 から給紙されます。用紙がなくなると、 同じサイズの用紙がセットされているほかの給紙元へ自動的に切り替わります。 手差しトレイや給紙カセットの取り扱いのご注意 手差しトレイや給紙カセットを取り扱うときは、次の点に気を付けて取り扱ってください。 • 印刷中に給紙カセットを抜き取らないでください。紙づまりや故障の原因になることがあ ります。 • 印刷中は、手差しトレイの用紙に触れたり、引き抜いたりしないでください。動作異常の 原因になります。 • 給紙カセットに用紙を補充する場合は、セットした用紙がすべてなくなってから補充して ください。 なくならないうちに補充すると給紙不良の原因になります。 • 手差しトレイの上には印刷する用紙以外のものは置かないでください。また上から押した り、無理な力を加えないでください。 手差しトレイが破損することがあります。 • 給紙カセットの黒い ゴムパッド(A)には触れないでください。給紙不良の原因になりま す。 カセット1 カセット2 (A) (A) • ペーパーフィーダの設置後、はじめて給紙カセットに用紙をセットするときは、必ずプリ ンタの電源を一度入れてから行ってください。 給紙元を選択する 3-13 3 給 紙 ・ 排 紙 の し か た 手差しトレイを閉めるときは、セットされている用紙を取り除いて閉めます。 手差しトレイを使わないときは、閉めておいてください。 a b 3 給 紙 ・ 排 紙 の し か た c 3-14 給紙元を選択する 排紙先について 排紙先の種類 本プリンタには、本体上面の「排紙トレイ」と本体背面の「サブ排紙トレイ」の 2 つの排 紙先があります。 印刷中に排紙先の切り替えは行わないでください。紙づまりの原因になります。 排紙部のローラには衣服や手などを近づけないでください。印刷中でなくてもローラが急 に回転し、 衣服や手などが巻き込まれて、けがの原因になることがあります。 排紙トレイ 排紙トレイに印字した面が下向き(フェイスダウン)で排紙されます。 排紙先について 3-15 3 給 紙 ・ 排 紙 の し か た リーガルサイズの用紙などの長いサイズの用紙を排紙トレイに排紙するときは、用紙が垂れ 下がらないようにするために補助トレイを開けます。開けるときは、止まるまでゆっくり開 けてください。 3 給 紙 ・ 排 紙 の し か た • 自動両面印刷中は排紙トレイに用紙が完全に 排紙されるまで用紙に触れないでください。 自動両面印刷中は表面を印刷したあと一度途中まで排紙され、裏面を印刷するために再度 給紙されます。 • 自動両面印刷するときは、排紙トレイにのみ排紙できます。 • 郵便はがきや郵便往復はがき、郵便 4 面はがき、封筒に印刷する場合、サブ排紙トレイに 排紙してください。排紙トレイに排紙すると紙づまりの原因になることがあります。 • プリンタの使用中や使用直後は、排紙トレイ周辺が高温になります。用紙を取り除くとき や、紙づまりの処理をするときは、排紙トレイ周辺に触れないように気を付けてください。 排紙トレイには、普通紙で約 250 枚(64g/m2 の用紙)まで積載することができます。 用紙タイプや 用紙サイズに より積載枚 数は異なりま す。詳しくは、「排紙 先の積載枚数」 (➞P.3-18) を参照してください。 3-16 排紙先について サブ排紙トレイ 本体背面のサブ排紙トレイに印字した面が上向き(フェイスアップ)で排紙されます。用紙 はページ順とは逆に積み重なります。サブ排紙トレイへの排紙は、用紙がまっすぐに排紙さ れるので、カールしやすい OHP フィルムやラベル用紙、封筒などに印字するときに向いて います。 3 • 自動両面印刷するときは必ずサブ排紙トレイを閉めてから行ってください。 • プリンタの使用中や使用直後は、サブ排紙トレイ周辺が高温になります。用紙を取り除く ときや、紙づまりの処理をするときは、サブ排紙トレイ周辺に触れないように気を付けて ください。 サブ排紙トレイには、 普通紙で約 50 枚(64g/m2 の用紙)まで積載することができま す。用 紙タイプや用紙サイズにより積載枚数は 異なります。詳しくは、「排紙先の積載枚 数」( ➞P.3-18) を参照してください。 排紙先について 3-17 給 紙 ・ 排 紙 の し か た 排紙先の積載枚数 排紙先 * 用紙タイプ 2 普通紙(64g/m ) 2 厚紙(90 g/m ) 給 紙 ・ 排 紙 の し か た サブ排紙トレイ 約 250 枚 約 50 枚 約 100 枚 約 50 枚 2 約 40 枚 約 30 枚 2 厚紙(199 g/m ) 約 30 枚 約 30 枚 OHP フィルム 約 10 枚 約 10 枚 ラベル用紙 約 60 枚 約 40 枚 封筒 × 約 10 枚 郵 便はがき、郵便往復は がき、 郵便 4 面はがき × 約 40 枚 約 40 枚 約 30 枚 厚紙(128 g/m ) 3 排紙トレイ キヤノン推奨 4 面はがき * 設置環境や使用する用紙タイプ、用紙サイズによっては、実際の積載枚数は異なります。 3-18 排紙先について 排紙先の選択 サブ排紙トレイに切り替える 排紙先をサ ブ排紙トレイに切り替えるときは、サブ排紙トレイを 図のように開け a、延長 トレイを引き出します b。引き出すときは、止まるまで完全に引き出してください。 a 3 給 紙 ・ 排 紙 の し か た b 排紙先について 3-19 排紙トレイに切り替える 排紙先 を排紙トレイに切り替えるときは、図のように延長ト レイを収納し a、サブ排紙ト レイを閉めます b。 a 3 給 紙 ・ 排 紙 の し か た b 3-20 排紙先について 給紙カセットから印刷する 給紙カセッ トには、A4、B5、A5、リーガル、レター、エグゼクティブ、ユーザ設定サイ ズの普通紙(64 ∼ 80g/m2 )または厚紙(90 ∼ 120g/m2)をセットすることができま す。用紙 がなくなると、ディス プレイに「11 XXX ヨウシガアリマ セン」と表示された り、給紙元表示ランプが点滅し、給紙元の用紙がなくなったことを表示しますので、用紙を セットしてください。 本プリンタには、給紙カセット(カセット 1)が標準装備されています。また、オプション のペーパーフィーダを装着するとカセット 2 が追加されます。 給紙カセットから印刷するときは、次の項目を設定する必要があります。 • 給 紙カセットに セットされてい る用紙サイズ とセットアップ メニューの用 紙サイズを一 致 させてお 使いくださ い。一致してい ないと、「41 ヨウ シサイズ カク ニン」のメッ セージが表示され、 正しくプリントされません。 • 用紙サイズの設定は、プリンタ本体のセットアップメニューとプリンタドライバを一致さ せてお使いください。 一致していないと、「PC XXX ヨウシニ コウカン」のメッセー ジが表示されます。 その場合[オンライン]を押すと、「カセット 1 ヨウシサイズ」ま たは「カセット 2 ヨウシサイズ」の設定がプリンタドライバの設定値に変更され、プリ ントを続行することができます。 プリンタドライバが使用できない OS から印刷する場合は、あらかじめ給紙元を「カセッ ト 1 」や「カセット 2」に設定してください。(➞P.3-11) ■ 給紙カセットに用紙をセットする(➞P.3-23) ■ 給紙カセットの用紙の設定をする(➞P.3-34) 給紙カセットの用紙 サイズを変更した場合 は、操作パネルから以下の 設定をしてくださ い。用紙サイズを変更しない場合は、設定する必要はありません。 セットアップメニューの「キュウシ」グループ •「カセット 1 ヨウシサイズ」=標準装備の給紙カセットにセットした用紙のサイズ •「カセット 2 ヨウシサイズ」=ペーパーフィーダにセットしたの用紙サイズ BMLinkS プリンタドライバから印刷するときは、次の設定も行ってください。 セットアップメニューの給紙グループ •「デフォルト ヨウシタイプ」=セットした用紙のタイプ( ➞LIPS 機能ガイド「第 3 章 共通セットアップメニューの設定項目」) DOS や UNIX など、プリンタドライバが使用できない OS から印刷するときは、次の 設定も行ってください。 セットアップメニューの給紙グループ •「デフォルト ヨウシサイズ」=セットした用紙のサイズ( ➞LIPS 機能ガイド「第 3 章 共通セットアップメニューの設定項目」) •「デフォルト ヨウシタイプ」=セットした用紙のタイプ( ➞LIPS 機能ガイド「第 3 章 共通セットアップメニューの設定項目」) 給紙カセットから印刷する 3-21 3 給 紙 ・ 排 紙 の し か た ■ プリンタドライバで用紙の設定をする(➞ プリンタドライバのヘルプ) LIPS プリンタドライバから印刷するときは、次の設定を行います。ここでは、Windows 版 LIPS プリンタドライバを例に説明しています。Macintosh 版プリンタドライバの操 作については、プリンタドライバのヘルプを参照してください。 [ページ設定]ページ [出力用紙サイズ]=セットした用紙のサイズ [給紙]ページ [給紙部]=[カセット 1] 、 [カセット 2] [用紙タイプ]= [普通紙] : 普通紙(64 ∼ 80g/m2 ) [普通紙 L] :[普通紙]に設定して印刷した結果、用紙のカールが 目立つときは、[普通紙 L]に設定してください。 [厚紙 1] : 3 給 紙 ・ 排 紙 の し か た 厚紙(90 ∼ 120g/m2) BMLinkS プリンタドライバの用紙の設定方法については、 BMLinkS プリンタドライバ に添付されている「ユーザーズマニュアル」を参照してください。 用紙をセットするときの注意 用紙をセットするときは、次のいずれかの状態のときに行ってください。ジョブランプが点 滅しているときは印刷処理中なので、給紙カセットを引き出さないでください。 印刷中は、絶対にカバーを開けたり、給紙カセットを引き出したりしないでください。プ リンタが停止し、印刷できなくなる場合があります。 ■ ジョブランプが消灯しているとき 消灯 ■ 用紙がなくなったことや用紙の交換を知らせるメッセージが表示されているとき 11 A4ヨウシガアリマセン 3-22 給紙カセットから印刷する PC A4ヨウシ ニ コウカン ■ 本プリンタの電源がオフのとき 3 給紙カセットに用紙をセットする 給紙カセットに用紙をセットします。定形の用紙とユーザ設定サイズの用紙とではセット方 法が異なりますので、次の手順で正しく用紙をセットしてください。 • 定形の用紙(➞P.3-23) • ユーザ設定サイズの用紙(➞P.3-28) • 使用できる用紙の詳細は、「使用できる用紙」(➞P.3-2)を参照してください。 • 給 紙カセットの取り扱いについては「手差しトレイ や給紙カセットの取り扱いのご注意」 ( ➞P.3-13)を参照してください。 定形の用紙をセットする場合 給紙カセットに定形の用紙をセットするときは、以下の手順で行います。 給紙カセットに定形の用紙をセットするときは、必ず縦置きにセットしてください。 カセット1 カセット2 普通紙(64 ∼ 80g/m2)と厚紙(90 ∼ 120g/m2)以外の用紙をセットしないでくだ さい。 紙づまりや故障の原因になることがあります。 給紙カセットから印刷する 3-23 給 紙 ・ 排 紙 の し か た 1 給紙カセットを引き出します。 カセット1 カセット2 3 給 紙 ・ 排 紙 の し か た 用紙をセットするときは、必ず給紙カセットをプリンタから取り出してセットしてくださ い。給紙カセットを途中まで引き出した状態で用紙をセットすると、給紙カセットが落ち たりプリンタが倒れたりして、けがの原因になることがあります。 2 セットする用紙のサイズを変更するときは、給紙カセ ットの長さと用紙 ガイドの位置を変更します。 ● 側面の用紙ガイドのロック解除レバーをつまみながら、セットする用紙サイズの 位置に合わせて用紙ガイドを移動します。 側面の用紙ガイドは左右が連動して います。(A)の部分をセットする用紙サイズに合わせ ます。 カセット1 カセット2 (A) (A) B5 サイズ(182mm × 2 57mm)を使用する場合は、用紙ガイドを「JIS B5」に合わ せてください。 3-24 給紙カセットから印刷する ● 後端の用紙ガイドのロック解除レバーをつまみながら、セットする用紙サイズの 位置に合わせて用紙ガイドを移動します。 (A)の部分をセットする用紙サイズに合わせます。 カセット1 カセット2 (A) (A) 3 給 紙 ・ 排 紙 の し か た 「8.5 × 13」の位置は使用しません。 3 用紙の後端を用紙ガイドに合わせてセットします。 カセット1 カセット2 用紙を補給するときは、用紙の端で手を切ったりしないように、注意して扱ってください。 • 必ず用紙ガイドがセットする用紙サイズの位置に合っているかを確認してください。用紙 ガイドがセットする用紙サイズの位置に合っていないと、 給紙不良の原因となります。 • 裁 断状態が悪い 用紙を使用 すると、重送しや すくなる場合 があります。その ような場合 は、用紙の束をよくさばき、 用紙を平らな場所でよく揃えてからセットしてください。 給紙カセットから印刷する 3-25 • レターヘッドやロゴ付きの用紙などに印刷する場合は、用紙の表面(印刷する面)を下に 向け、以下のようにセットします。 ( :給紙方向) カセット1 3 給 紙 ・ 排 紙 の し か た 3-26 給紙カセットから印刷する カセット2 4 用紙を図のように下へ押さえ、積載制限マーク(A)を超えていないか確 認し、用紙ガイドに付いているツメ(B)の下に用紙を入れます。 用紙ガイドのツメ と用紙の間に十分すき間 があることを確認して ください。すき間が十分 にない場合は用紙を少し減らします。 カセット1 (A) (B) 3 給 紙 ・ 排 紙 の し か た (B) カセット2 (A) (B) (B) (B) 給紙カセットから印刷する 3-27 給紙カセットにセットできる用紙の枚数は、以下の通りです。絶対に積載制限マークを超 えない範囲でセットしてください。積載制限マークを超す量の用紙をセットすると、給紙 不良の原因となります。 用紙タイプ カセット 1 カセット 2 普通紙(64g/m の場合) 約 250 枚 約 500 枚 厚紙(90 g/m2 の場合) 約 200 枚 約 400 枚 2 5 給紙カセットをプリンタにセットします。 給紙カセット前面が、プリンタの前面と揃うまで、しっかりと奥まで押し込みます。 3 カセット1 カセット2 給 紙 ・ 排 紙 の し か た 給紙カセットをセットするときは、指を挟まないように注意してください。 本プリンタの給紙カセットは、自動的に用紙サイズの検知ができないため、給紙カセッ トにセットした用紙サイズを登録する必要があります。 用紙サ イズの登録は、 「給紙カセッ トの用紙サイズを設定する」(➞P.3-34)を参照し て行ってください。 ユーザ設定サイズの用紙をセットする場合 給紙カセットにユーザ設定サイズの用紙をセットするときは、以下の手順で行います。 • 以下のユーザ設定サイズの用紙をセットすることができます。 ・用紙を縦置きにセットした場合:幅 148.0mm ∼ 215.9mm、長さ 210.0mm ∼ 355.6mm ・用紙を横置きにセットした場合(LIPS LX プリンタドライバ使用時のみ) :幅 210.0mm ∼ 215.9mm、長さ 210.0mm ∼ 215.9 mm • 使用できる用紙の詳細は、「使用できる用紙」(➞P.3-2)を参照してください。 • 手差しトレイや給紙カセットの取り扱いに ついては、「手差しトレイや給紙カセットの取 り扱いのご注意」(➞P.3-13)を参照してください。 • 普通紙(64 ∼ 80g/m2)と厚紙(90 ∼ 120g/m2)以外の用紙をセットしないでくださ い。紙づまりや故障の原因になることがあります。 • ユーザ設定サイズの用紙をセットしたときは、 「カセット 1 用紙サイズ」や「カセット 2 用 紙サイズ」を以下のように設定してください。 3-28 給紙カセットから印刷する ・横置きにセットした場合(LIPS LX プリンタドライバ使用時のみ) : 「ユーザセッテイサ イズ」 ・縦置きにセットした場合:「ユーザセッテイサイズ R」 「カセット N(N=1、 • セットするユーザ設定サイズの用紙の向きを頻繁に変更する場合は、 2) 用紙サイズ」を「フリー」に設定すると便利です。「カセット N(N=1、2)用紙サ イ ズ」を「フリー」に設 定すると、用 紙の向きを 変更する たびに「カセッ ト N(N=1、 2) 用紙サイズ」の設定を 変更する必要が ありません。ただし、「フ リー」に設定する場 合は、セットした用紙と、プリンタドライバの用紙サイズの設定が必ず合っていることを 確 認してから印刷してください。異なっている 場合は、「41 ヨウシサイズ カクニン」 のメッセージが表示されて印刷が中断されたり、紙づまりが発生したりすることがありま す。必ずプリンタドライバで設定した用紙サイズとカセットにセットした用紙が合ってい るか、確認してお使いください。ただし、「特殊モード J」を「ツカウ」に設定した場合、 プ リンタドライ バで設定した用 紙サイズとカ セットにセット した用紙が異 なる場合でも 用紙サイズのチェックを行わずに印刷します。 詳しくは、LIPS 機能ガイド「第 3 章 共 通セットアップメニューの設定項目」 を参照してください。 • ユーザ設定サイズの用紙を印刷する場合に、LIPS LX プリンタドライバから印刷するとき は、縦置き、 横置きにセットすることが可能です。ただし、「カセット N(N=1、2)用 紙サイズ」 を「フリー」に設定している場合に、長辺が 215.9mm 以下のユーザ設定サ イズ の用紙を印刷するときは、横置きにセットしてください。また、LIPS LX プリンタ ドライバから印刷しない場合は、 縦置きにセットしてください。 カセット 2(オプションのペーパーフィーダ装着時)のユーザ設定サイズの用紙のセット 方法は、 カセット 1 と同じです。 1 給紙カセットを引き出します。 カセット1 カセット2 用紙をセットするときは、必ず給紙カセットをプリンタから取り出してセットしてくださ い。給紙カセットを途中まで引き出した状態で用紙をセットすると、給紙カセットが落ち たりプリンタが倒れたりして、 けがの原因になることがあります。 給紙カセットから印刷する 3-29 3 給 紙 ・ 排 紙 の し か た 2 用紙を給紙カセットの手前側に合わせてセットします。 カセット1 3 カセット2 用紙を補給するときは、用紙の端で手を切ったりしないように、注意して扱ってください。 給 紙 ・ 排 紙 の し か た • 裁断状態が悪 い用紙を使用 すると、重送しや すくなる場合 があります。そ のような場合 は、用紙の束をよくさばき、用紙を平らな場所でよく揃えてからセットしてください。 • ユーザ設定サイズの用紙を印刷する場合に、LIPS LX プリンタドライバから印刷するとき は、縦置き、横置きにセットすることが可能です。ただし、「カセット N(N=1、2)用 紙サイズ」を「フリー」に設定している場合に、長辺が 215.9mm 以下のユーザ設定サ イズの用紙を印刷するときは、横置きにセットしてください。また、LIPS LX プリンタ ドライバから印刷しない場合は、縦置きにセットしてください。 • レターヘッドやロゴ付きの用紙などに印刷する場合、縦置きでセットするときは、用紙の 表面(印刷する面)を下に向け、以下のようにセットします。 ( :給紙方向) カセット1 3-30 給紙カセットから印刷する カセット2 • レターヘッドやロゴ付きの用紙などに印刷する場合、横置きでセットするときは、用紙の 表面( 印刷する面)を下に向け、以下のようにセットします。 ( :給紙方向) カセット1 カセット2 3 給 紙 ・ 排 紙 の し か た 3 側面の用紙ガイドのロック解除レバーをつまみなが ら、セットした用紙 サイズの位置に合わせて用紙ガイドを移動します。 側面の用紙ガイドは左右が連動しています。 カセット1 カセット2 給紙カセットから印刷する 3-31 必ず用紙ガイドを用紙の幅に合わせてください。ゆるすぎたりきつすぎたりすると、正し く送られなかったり、紙づまりの原因になります。 3 4 給 紙 ・ 排 紙 の し か た 後端の用紙ガイドのロック解除レバーをつまみながら、セットした用紙 サイズの位置に合わせて用紙ガイドを移動します。 カセット1 3-32 給紙カセットから印刷する カセット2 5 用紙を図のように下へ押さえ、積載制限マーク(A)を超えていないか確 認し、用紙ガイドに付いているツメ(B)の下に用紙を入れます。 用紙ガイドのツメ と用紙の間に十分すき間 があることを確認して ください。すき間が十分 にない場合は用紙を少し減らします。 カセット1 (A) (B) 3 給 紙 ・ 排 紙 の し か た (B) カセット2 (A) (B) (B) (B) 給紙カセットから印刷する 3-33 給紙カセットにセットできる用紙の枚数は、以下の通りです。絶対に積載制限マークを超 えない範囲でセットしてください。積載制限マークを超す量の用紙をセットすると、給紙 不良の原因となります。 用紙タイプ カセット 1 カセット 2 普通紙(64g/m の場合) 約 250 枚 約 500 枚 厚紙(90 g/m2 の場合) 約 200 枚 約 400 枚 2 6 給紙カセットをプリンタにセットします。 給紙カセット前面が、プリンタの前面と揃うまで、しっかりと奥まで押し込みます。 3 カセット1 カセット2 給 紙 ・ 排 紙 の し か た 給紙カセットをセットするときは、指を挟まないように注意してください。 本プリンタの給紙カセットは、自動的に用紙サイズの検知ができないため、給紙カセッ トにセットした用紙サイズを登録する必要があります。 用紙サ イズの登録は、 「給紙カセッ トの用紙サイズを設定する」(➞P.3-34)を参照し て行ってください。 給紙カセットの用紙サイズを設定する 本プリンタの給紙カセットは自動的に用紙サイズの検知ができないため、給紙カセットに用 紙をセットしたときは、操作パネルから給紙カセットの用紙サイズを設定します。定形サイ ズの用 紙は、そのサイズを設定します。ユーザ設定サイズの用紙 は、 「ユーザセッテイサイ ズ」または「ユーザセッテイサイズ R」に設定します。給紙カセットの用紙サイズ設定は、 工場出荷状態で「A4」に設定されています。 給紙カセットの用紙サイズの設定は、次の手順で行います。 • 用紙サイズの設定は、プリンタのセットアップメニューとプリンタドライバを一致させて お使いください。一 致していない と、「PC XXX ヨウシ ニ コウ カン」のメッセー ジが表示されます。その場合 [ オンライン ] を押すと、「カセット 1 用紙サイズ」や「カ セット 2 用紙サイズ」の設定がプリンタドライバの設定値に変更され、印刷を続行する ことができます。 「カセット 1 用紙サイズ」や「カセット 2 用 • ユーザ設定サイズの用紙をセットしたときは、 紙サイズ」を以下のように設定してください。 3-34 給紙カセットから印刷する ・横置きにセットした場合(LIPS LX プリンタドライバ使用時のみ) : 「ユーザセッテイサ イズ」 ・縦置きにセットした場合:「ユーザセッテイサイズ R」 「カセット N(N=1、 • セットするユーザ設定サイズの用紙の向きを頻繁に変更する場合は、 2) 用紙サイズ」を「フリー」に設定すると便利です。「カセット N(N=1、2)用紙サ イ ズ」を「フリー」に設 定すると、用 紙の向きを 変更する たびに「カセッ ト N(N=1、 2) 用紙サイズ」の設定を 変更する必要が ありません。ただし、「フ リー」に設定する場 合は、セットした用紙と、プリンタドライバの用紙サイズの設定が必ず合っていることを 確 認してから印刷してください。異なっている 場合は、「41 ヨウシサイズ カクニン」 のメッセージが表示されて印刷が中断されたり、紙づまりが発生したりすることがありま す。必ずプリンタドライバで設定した用紙サイズとカセットにセットした用紙が合ってい るか、確認してお使いください。ただし、「特殊モード J」を「ツカウ」に設定した場合、 プ リンタドライ バで設定した用 紙サイズとカ セットにセット した用紙が異 なる場合でも 用紙サイズのチェックを行わずに印刷します。 詳しくは、LIPS 機能ガイド「第 3 章 共 通セットアップメニューの設定項目」 を参照してください。 • ユーザ設定サイズの用紙を印刷する場合に、LIPS LX プリンタドライバから印刷するとき は、縦置き、 横置きにセットすることが可能です。ただし、「カセット N(N=1、2)用 紙サイズ」 を「フリー」に設定している場合に、長辺が 215.9mm 以下のユーザ設定サ イズ の用紙を印刷するときは、横置きにセットしてください。また、LIPS LX プリンタ ドライバから印刷しない場合は、 縦置きにセットしてください。 次の用紙は、 略号で表示されます。 リーガル:LG、レター:LT、エグゼクティブ:EX、ユーザ設定サイズ:80 ∼ 99、ユー ザ設定サイズ縦: 80R ∼ 99R、フリー:FR セットアップ 1 [セットアップ]を押します。 セットアップ カクチョウ キノウ ユーティリティ 2[ ]、[ ] で「キュウシ」を選択し、[OK] を押します。 キュウシ セットアップ → → テザシトレイ ヨウシサイズ→ ユーティリティ セットアップ 3[ ]、[ ] で「カセット 1 用紙サイズ」や「カセット 2 用紙サイズ」を選 択し、[OK] を押します。 カセット1 ヨウシサイズ → =A4 → 給紙カセットから印刷する 3-35 3 給 紙 ・ 排 紙 の し か た ユーティリティ セットアップ 4[ ]、[ ] で用紙のサイズを選択し、[OK] を押します。 B5 → =B5 → 用紙サイズの左に「=」が表示され、給紙カセットの用紙サイズが設定されます。 Windows や Macintosh のプリンタドライバから印刷する場合は、プリンタドライバ を設定してください。(→プリンタドライバのヘルプ) DOS や UNIX などから印刷する場合は、 「デフォルト用紙サイズ」および「デフォル ト用紙タイプ」の設定を操作パネルで行ってください。 3 給 紙 ・ 排 紙 の し か た 3-36 給紙カセットから印刷する 手差しトレイから印刷する 手差しトレイ には、A4、B5、A5、リーガル、レター、エグゼクティブと以下のユーザ設 定サイズの用紙を普通紙(64g/m2 )で約 100 枚までセットできます。 縦置きの場合:幅 76.2mm ∼ 215.9mm、長さ 127.0mm ∼ 355.6mm 横置きの場合(LIPS LX プリンタドライバ使用時のみ) :幅 127.0mm ∼ 215.9mm、長 さ 127.0mm ∼ 215.9 mm OHP フィルムや封筒など、給紙カセットにセットできない用紙もセット可能です。 3 手差しトレイから印刷するときは、次の項目を設定する必要があります。 「テ ザシトレイ ヨウシサイズ」の設定は、プリンタ本 体のセットアップメニューとプリ ンタ ドライバを一致させてお使いください。一致していないと、「PC XXX ヨウシ ニ コ ウカン」のメッセージが表示されます。そ の場合[オンライン]を押すと、「テザシ トレイ ヨウシサイズ」の設定がプリンタドライバの設定値に変更され、印刷を続行する ことができます。 プリンタドライバが使用できない OS から印刷する場合は、あらかじめ給紙元を「テザシ トレイ」 に設定してください。(➞P.3-12) ■ 手差しトレイに用紙をセットする(➞P.3-38) ■ 手差しトレイの用紙の設定をする(➞P.3-49) セットアップメニューの給紙グループ •「テザシトレイ ヨウシサイズ」=セットした用紙のサイズ BMLinkS プリンタドライバから印刷するときは、 「テザシトレイ ヨウシサイズ」の設 定の他に、次の設定も行ってください。 セットアップメニューの給紙グループ •「デフォルト ヨウシタイプ」= セットした用紙のタイプ(➞LIPS 機能ガイド「第 3 章 共通セットアップメニューの設定項目」) DOS や UNIX など、プリンタドライバが使用できない OS から印刷するときは、 「テザ シトレイ ヨウシサイズ」の設定の他に、次の設定も行ってください。 セットアップメニューの給紙グループ •「デフォルト ヨウシサイズ」=セットした用紙のサイズ( ➞LIPS 機能ガイド「第 3 章 共通セットアップメニューの設定項目」) •「デフォルト ヨウシタイプ」=セットした用紙のタイプ( ➞LIPS 機能ガイド「第 3 章 共通セットアップメニューの設定項目」) ■ プリンタドライバを設定する(➞ プリンタドライバのヘルプ) LIPS プリンタドライバから印刷するときは、次の設定を行います。ここでは、Windows 版 LIPS プリンタドライバを例に説明しています。Macintosh 版プリンタドライバの操 作については、プリンタドライバのヘルプを参照してください。 手差しトレイから印刷する 3-37 給 紙 ・ 排 紙 の し か た [ページ設定]ページ [出力用紙サイズ]=セットした用紙のサイズ [給紙]ページ [給紙部]=[手差し(トレイ)] :普通紙(64∼ 80g/m2)、 ラベル用紙 (長さ270mm 未満) [用紙タイプ]=[普通紙] [普通紙 L] : 普通紙(64 ∼ 80g/m2)使用時に、 [用紙タイプ] を[普通紙]に設定して印刷した結果、用紙のカー ルが目立つときは、 [普通紙 L]に設定してください。 [厚紙1] :厚紙 (90∼ 163g/m 2)、 ラベル用紙 (長さ 270mm以上) [厚紙 2] :厚紙(199g/m 2 ) 3 [OHP フィルム] :OHP フィルム 給 紙 ・ 排 紙 の し か た [はがき] :はがき、キヤノン推奨 4 面はがき [封筒] :封筒 BMLinkS プリンタドライバの用紙の設定方法については、 BMLinkS プリンタドライバ に添付されている「ユーザーズマニュアル」を参照してください。 手差しトレイに用紙をセットする 手差しトレイに用紙をセットします。用紙の種類によってセット方法が異なりますので、そ れぞれの手順を参照してください。 • 普通紙、厚紙、OHP フィルム、ラベル用紙( ➞ 用紙(はがき、封筒以外)をセットする: P.3-39) • はがき、封筒(➞ はがき、封筒をセットする:P.3-44) • 使用できる用紙の詳細は、「使用できる用紙」(➞P.3-2)を参照してください。 • 手差しトレイの取り扱いについては「手差しト レイや給紙カセットの取り扱いのご注意」 (➞P.3-13)を参照してください。 3-38 手差しトレイから印刷する 用紙(はがき、封筒以外)をセットする 手差しトレイに普通紙や厚紙、OHP フィルム、ラベル用紙などをセットするときは、以下 の手順でセットします。 1 手差しトレイを開けます。 手差しトレイは中央の取っ手を持って開けます。 3 給 紙 ・ 排 紙 の し か た 2 補助トレイを引き出します。 手差しトレイに用紙をセットするときは、 必ず補助トレイを引き出してください。 手差しトレイから印刷する 3-39 3 A4 などの長いサイズの用紙をセットするときは、延長トレイを開けま す。 3 給 紙 ・ 排 紙 の し か た 4 5 用紙ガイドの幅を紙幅より少し広めにセットします。 OHP フィルムやラベル用紙をセットする場合は、用紙を少量ずつさば き、端を揃えます。 少量ずつよくさばく 3-40 手差しトレイから印刷する 平らなところで軽く数回 たたいて端を揃える 用紙を補給するときは、用紙の端で手を切ったりしないように、注意して扱ってください。 • OHP フィルムやラベル用紙は、よくさばいてからセットしてください。十分にさばけて いないと、 重送されて、紙づまりの原因になります。 • OHP フィルムをさばいたり、揃えたりするときは、できるだけ端を持ち、印刷面に触れ ないようにしてください。 • OHP フィルムに手あかや指紋、ホコリや油分などが付着しないようにしてください。印 字不良の原因になります。 6 用紙の印刷面を上にして、奥に当たるまでゆっくりと差し込みます。 用紙束は積載制限ガイド(A)の下を通してください。 3 (A) 給 紙 ・ 排 紙 の し か た 用紙を補給するときは、用紙の端で手を切ったりしないように、注意して扱ってください。 • 手差しトレイには、次の枚数までセットできます。用紙束の高さが積載制限ガイドを超え ていないことを確認してください。 ・普通紙(64g/m2 の場合) :約 100 枚 ・厚紙(90 g/m2 の場合) :約 80 枚 ・厚紙(128 g/m2 の場合) :約 50 枚 ・厚紙(199 g/m2 の場合) :30 枚以下 ・OHP フィルム :50 枚以下 ・ラベル用紙 :約 40 枚 • 用紙を斜めにセットしないでください。 • 用紙の後端が不揃いになっていると、 給紙不良や紙づまりの原因になります。 • 用紙の先端が折れ曲がっていたりカールしている場合は、端を伸ばしてからセットしてく ださい。 • 裁 断状態の悪い 用紙を使用 すると、重送しや すくなる場合 があります。その ような場合 は、用紙の束をよくさばき、 用紙を平らな場所でよく揃えてからセットしてください。 • ユーザ設定サイズの用紙を印刷する場合に、LIPS LX プリンタドライバから印刷するとき は、縦 置き、横置き にセットする ことが可能 です。ただし、「手 差しトレイ 用紙サイズ」 を「フリー」 に設定している場合に、長辺が 215.9mm 以下のユーザ設定サイズの用紙 を印 刷するときは、横置きにセットしてください。また、LIPS LX プリンタドライバか ら印刷しない場合は、 縦置きにセットしてください。 手差しトレイから印刷する 3-41 レターヘッドやロゴ付きの用紙などに印刷する場合は、次の指示にしたがって正しい向き に用紙をセットしてください。 ・A4、B5、A5、リーガル、レター、エグゼクティブサイズの用紙をセットする場合や、 ユーザ設定サイズの用紙を縦置きでセットする場合は、用紙の表面(印刷する面)を上 に向け、以下のようにセットします。 ( :給紙方向) 3 給 紙 ・ 排 紙 の し か た 3-42 手差しトレイから印刷する ・ユーザ設定サイズの用紙を横置きでセットする場合は、用紙の表面(印刷する面)を上 に向け、以下のようにセットします。 ( :給紙方向) 3 給 紙 ・ 排 紙 の し か た 7 用紙ガイドを、用紙の左右にぴったりと合わせます。 手差しトレイから印刷する 3-43 必ず用紙ガイドを用紙の幅に合わせてください。ゆるすぎたりきつすぎたりすると、正し く送られなかったり、紙づまりの原因になります。 3 次に手差しトレイの用紙サイズを設定してください( ➞P.3-49)。 給 紙 ・ 排 紙 の し か た はがき、封筒をセットする 手差しトレイには、郵便はがき、郵便往復はがき、郵便 4 面はがき、キヤノン推奨 4 面は がき、洋形 4 号、洋形 2 号の封筒をセットできます。はがき、封筒を手差しトレイにセッ トするときは、次の手順でセットします。 はがき、往復はがき、4 面はがきサイズの普通紙、厚紙に印刷する場合は、「用紙(はが き、封筒以外)をセットする」(➞P.3-39)を参照してください。 1 手差しトレイを開けます。 手差しトレイは中央の取っ手を持って開けます。 3-44 手差しトレイから印刷する 2 補助トレイを引き出します。 3 手差しトレイに用紙をセットするときは、 必ず補助トレイを引き出してください。 3 4面はがきなどの長いサイズの用紙をセットするときは、延長トレイを開 けます。 手差しトレイから印刷する 3-45 給 紙 ・ 排 紙 の し か た 4 用紙ガイドの幅を用紙の幅より少し広めにセットします。 5 封筒をセットする場合は、次のように揃えます。 3 給 紙 ・ 排 紙 の し か た ● 封筒の束を平らな場所へ置き、上面を押して空気を抜いてから、縁の折り目をき ちんと付けて、平らにします。 用紙を補給するときは、用紙の端で手を切ったりしないように、注意して扱ってください。 ● 封筒の四隅の固い部分を図のように取り除き、カールをなおします。 3-46 手差しトレイから印刷する ● 封筒を平らな場所で揃えます。 3 6 印刷する面を上向きにして、図のよ うに手差しトレイの 奥に当たるまで ゆっくりと差し込みます。 用紙束は積載制限ガイド(A)の下を通してください。 (A) 用紙を補給するときは、用紙の端で手を切ったりしないように、注意して扱ってください。 手差しトレイから印刷する 3-47 給 紙 ・ 排 紙 の し か た • はがき、封筒は以下のようにセットします。 ( :給紙方向) ・洋形 4 号/洋形 2 号 ふたがプリンタを前面から見て左側になるようにセットします。 3 ・はがき/ 4 面はがき 給 紙 ・ 排 紙 の し か た はがきの上端がプリンタを前面から見て奥側になるようにセットします。 ・往復はがき はがきの上端がプリンタを前面から見て左側になるようにセットします。 • 手差しトレイには、郵便はがき、郵便往復はがき、郵便 4 面はがき、キヤノン推奨 4 面は がきを約 50 枚まで、封筒を 10 枚までセットできます。用紙束の高さが積載制限ガイド を超えていないことを確認してください。 • 封筒は、裏面(貼り合わせのある面)には印刷できません。 • 往復はがきに印刷するときは、アプリケーションソフトの用紙設定と印字方向をセットす る用紙の方向に合わせて設定してください。 (例:Windows 2000/XP/Server 2003/ Vista の場合は、「往復はがき横」を選択してください。) • はがきがカールしているときは、逆向きに曲げて反りをなおしてからセットしてください。 • 裁断状態の悪いはがきを使用すると、重送しやすくなる場合があります。そのような場合 は、はがきを平らな場所でよく揃えてからセットしてください。 3-48 手差しトレイから印刷する 7 用紙ガイドを、用紙の左右にぴったりと合わせます。 3 必ず用紙ガイドを用紙の幅に合わせてください。ゆるすぎたりきつすぎたりすると、正し く送られなかったり、 紙づまりの原因になります。 次に手差しトレイの用紙サイズを設定してください( ➞P.3-49)。 手差しトレイの用紙サイズを設定する 手差しトレイに用紙をセットしたときは、操作パネルから手差しトレイの用紙サイズを設定 します。定形サイズの用紙や封筒、はがき、往復はがき、4 面はがきは、そのサイズを設定 します。定形外の用紙は、「ユーザセッテイサイズ」または「ユーザセッテイサイズ R」に 設定します。手差しトレイの用紙サイズ設定は、工場出荷状態で「A4」に設定されています。 手差しトレイの用紙サイズの設定は、次の手順で行います。 • 用紙サイズの設定は、プリンタのセットアップメニューとプリンタドライバを一致させて お使いください。 一致していないと、「PC XXX ヨウシ ニ コウカン」のメッセージ が 表示されます。その場合[オンライン]を押 すと、「テザシトレイ ヨウシサイズ」の 設定がプリンタドライバの設定値に変更され、 印刷を続行することができます。 手差しトレイから印刷する 3-49 給 紙 ・ 排 紙 の し か た • 定形外の用紙をセットしたときは、「手差しト レイ用紙サイズ」を以下のように設定して ください。 ・横置きにセットした場合(LIPS LX プリンタドライバ使用時のみ) : 「ユーザセッテイサ イズ」 ・縦置きにセットした場合:「ユーザセッテイサイズ R」 • 手差しトレイにセットする用紙を頻繁に 変更する場合は、「手差しトレイ用紙サイズ」を 「フリー」に設定 すると便利 です。「手差し トレイ用紙 サイズ」を「フリ ー」に設定する と、異なるサイズの用紙をセットするたびに「手差しトレイ用紙サイズ」の設定を変更す る必要がありません。ただし、「フリー」に設定す る場合は、手差しトレイにセットした 用紙と、プリンタドライバの用紙サイズの設定が必ず合っていることを確認してから印刷 してください。異なっている場合は、 「41 ヨウシサイズ カクニン」のメッセージが表 示されて印刷が中断されたり、紙づまりが発生したりすることがあります。必ずプリンタ ドライバで設定した用紙サイズと手差しトレイにセットした用紙が合っているか、確認し てお使いください。ただし、「特殊モード J」を「ツカウ」に設定した場合、プリンタド ライバで設定し た用紙サイズ と手差しトレイ にセットした 用紙が異なる場 合でも用紙サ イズのチェックを行わずに印刷します。詳しくは、LIPS 機能ガイド「第 3 章 共通セッ トアップメニューの設定項目」を参照してください。 3 給 紙 ・ 排 紙 の し か た • ユーザ設定サイズの用紙を印刷する場合に、LIPS LX プリンタドライバから印刷するとき は、縦置き、横置きにセットすることが可能です。ただし、「手差しトレイ用紙サイズ」を 「フリー」に設定している場合に、長辺が 215.9mm 以下のユーザ設定サイズの用紙を印 刷するときは、横置きにセットしてください。また、LIPS LX プリンタドライバから印刷 しない場合は、縦置きにセットしてください。 セットアップ 1 [セットアップ]を押します。 セットアップ カクチョウ キノウ ユーティリティ 2[ ]、[ ]で「キュウシ」を選択し、[OK]を押します。 キュウシ セットアップ → → テザシトレイ ヨウシサイズ→ ユーティリティ セットアップ 3[ ]、[ します。 ]で「テザシトレイ ヨウシサイズ」を選択し、[OK]を押 テザシトレイ ヨウシサイズ→ =A4 3-50 手差しトレイから印刷する → ユーティリティ セットアップ 4[ ]、[ ]で用紙のサイズを選択し、[OK]を押します。 B5 → =B5 → 用紙サイズの左に「=」が表示され、手差しトレイの用紙サイズが設定されます。 BMLinkS プリンタドライバから印刷する場合は、 「デフォルト ヨウシタイプ」の設 定を操作パネルで行った後、プリンタドライバを設定してください(➞BMLinkS に添 付されているユーザーズマニュアル)。 3 給 紙 ・ 排 紙 の し か た 手差しトレイから印刷する 3-51 両面に印刷する 本 プリンタは標 準で自動両面 印刷ができま す。自動両面印 刷で使用でき る用紙は、普通紙 (64 ∼ 80g/m2)および厚紙(90 ∼ 120g/m2 )の A4、リーガル、レターサイズです。 • 厚紙(121 ∼ 199 g/m2)、OHP フィルム、ラベル用紙、はがき、往復はがき、4 面はが き、封筒には、自動両面印刷できません。 • 両面印刷の設定をした状態で、奇数ページのジョブを印刷するときの最終ページの印刷面 は、「特殊両面処理」(➞LIPS 機能ガイド「第 3 章 共通セットアップメニューの設定項 目」)の設定や給紙元によって、以下のようになります。 ・給紙カセットから印刷する場合 「特殊 両面処理」を「スル」に設定 すると、セットした 用紙の下の面に 印刷して排紙し ます。 「特殊 両面処理」を「シナイ」に設 定すると、セットし た用紙の上の面 に印刷して排紙 します。 ・手差しトレイから印刷する場合 「特殊 両面処理」を「スル」に設定 すると、セットした 用紙の上の面に 印刷して排紙し ます。 「特殊 両面処理」を「シナイ」に設 定すると、セットし た用紙の下の面 に印刷して排紙 します。 3 給 紙 ・ 排 紙 の し か た • プレプリント紙など用紙の向きや表裏のある用紙に印刷するとき、最終ページの用紙の向 きや表裏を前ページと合わせたいとき は、「特殊両面処理」を「シナイ」に設定してくだ さい。 • 自動両面印刷中は排紙トレイに用紙が完全に 排紙されるまで用紙に触れないでください。 自動両面印刷中は表面を印刷したあと一度途中まで排紙され、裏面を印刷するために再度 給紙されます。 • 自動両面印刷するときは必ずサブ排紙トレイを閉じてから行ってください。 • 自動両面印刷中には、サブ排紙トレイを開けないでください。 • 手動両面印刷をする場合は、端を伸ばしてカールをなおしてから、1 枚ずつ手差しトレイ にセットしてください。 プリンタの RAM 容量によっては、罫線が多い文書や複雑な図・表・グラフのある文書を 自動両面印刷する場合、印字品質が低下したり、 「39 スプールメモリフル」と表示され て印刷できないことがあります。その 場合は、「階調処理」を「ヒョウジュン」に設定し て印刷しなおすか、拡張 RAM を増設する必要があります。 「階調処理」については、LIPS 機能ガイド「第 3 章 共通セットアップメニューの設定項目」、拡張 RAM については、設 置ガイド「第 1 章 設置する前に」を参照してください。 3-52 両面に印刷する 自動両面印刷と片面印刷を切り替える 自動両面印刷するときは、次の手順で行います。 ■ Windows から印刷する場合 自動両面印刷をするときは、LIPS プリンタドライバの[仕上げ]ページで[印刷方法] を[両面印刷]に設定します。LIPS プリンタドライバの操作については、プリンタドラ イバのヘルプを参照してください。 BMLinkS プリンタドライバをご使用の場 合、両面の設定方法が異なります。詳しくは、 BMLinkS プリンタドライバに添付されている「ユーザーズマニュアル」を参照してくだ さい。 ■ Macintosh から印刷する場合 自動両面印刷をする ときは、プリンタドライ バで設定します。プリン タドライバの操作 については、プリンタドライバのヘルプを参照してください。 ■ DOS や UNIX から印刷する場合 DOS や UNIX など、プリンタドライバが使用できない OS から印刷する場合は、操作パ ネルで設定します。 プリンタの操作パネ ルで自動両面印刷と片 面印刷を切り替えると きは、次の手順で行い ます。 セットアップ 1 [セットアップ]を押します。 セットアップ カクチョウ キノウ ユーティリティ 2[ ]、[ ]で「キュウシ」を選択し、[OK]を押します。 キュウシ セットアップ → → テザシトレイ ヨウシサイズ→ ユーティリティ セットアップ 3[ ]、[ ]で「リョウメン インサツ」を選択し、[OK]を押します。 リョウメン インサツ → =シナイ → 両面に印刷する 3-53 3 給 紙 ・ 排 紙 の し か た ユーティリティ 4[ ]、[ ]で「スル」を選択し、[OK]を押します。 スル → =スル → セットアップ 「スル」の左に「=」が表示され、両面印刷が設定されます。 自動両面印刷するときの用紙のセットのしかた 自動両面印刷では、裏面から印刷されますので、用紙をセットする向きが片面印刷のときと 逆になります。レターヘッドなど、用紙の表裏や向きのある用紙に印刷するときは次のよう に用紙をセットします。 3 給 紙 ・ 排 紙 の し か た 給紙カセットから給紙する場合 用紙の表面(1 面目)を上に向け、以下のようにセットします。 ( :給紙方向) カセット1 3-54 両面に印刷する カセット2 手差しトレイから給紙する場合 用紙の表面(1 面目)を下に向け、以下のようにセットします。 ( :給紙方向) 3 給 紙 ・ 排 紙 の し か た 両面に印刷する 3-55 手動両面印刷するときの用紙のセットのしかた 本プリンタは、裏面に印刷済みの用紙にも対応しており、自動両面印刷できない用紙にも両 面印刷することが可能です。手差しトレイから裏面に印刷済みの用紙に印刷する場合は、次 のように用紙をセットします。 印刷する面を上に向け、以下のようにセットします。 ( :給紙方向) 3 給 紙 ・ 排 紙 の し か た • はがきに両面印刷する場合、裏面(文書側の面)から先に印刷したあと、表面(宛名側の 面)を印刷してください。 • 手動両面印刷をする場合は、端を伸ばしてカールをなおしてから、1 枚ずつ手差しトレイ にセットしてください。 3-56 両面に印刷する とじしろを付けて印刷する 用紙の端にと じしろ用の余白を付けて印刷することができます。とじし ろを付けるときは、 付ける位置(長手方向または短手方向)ととじしろ(最大 50mm)を指定します。 ABC DEF DEF とじ方向:タンペントジ とじしろ:「+」方向 とじ方向:タンペントジ とじしろ:「−」方向 FGHIJK ABCDE 3 給 紙 ・ 排 紙 の し か た FGHIJK とじ方向:チョウヘントジ とじしろ:「−」方向 裏 (両面印刷時) FGHIJK ABC DEF とじ方向:チョウヘントジ とじしろ:「+」方向 ABCDE ABC DEF 表 ABCDE ABC 裏 (両面印刷時) ABCDE 表 用紙を横に使ってとじ代を あけて印刷したいとき FGHIJK 用紙を縦に使ってとじ代を あけて印刷したいとき とじしろを設定した結果、 用紙の印字可能領域を超えた部分はカットされます。 • プリンタドライバの場合、(+)、(−)方向の設定はとじ位置の選択で行います。 • 自動両面印刷の場合、 表裏のとじ位置を自動的に合わせます。 • 縦位置補正、横位置補正の設定はとじしろの設定に関係なく有効です。このため、両面印 刷で縦位置補正、横位置補正が設定されている場合、表裏のとじしろがずれることがあり ます。 とじしろを付けて印刷する 3-57 とじしろを設定する とじしろを設定するときは、次の手順で行います。 ■ Windows から印刷する場合 とじしろは、LIPS プリンタドライバの[仕上げ]ページで[とじ方向]と[とじしろ] を設定します。LIPS プリンタドライバの操作については、プリンタドライバのヘルプを 参照してください。 BMLinkS プリンタドライバをご使用の 場合、操作パネルでとじしろの設定を行います。 「DOS や UNIX から印刷する場合」と同様の手順で設定してください。 ■ Macintosh から印刷する場合 とじしろは、プリン タドライバで設定し ます。プリンタドライバ の操作については、プ リンタドライバのヘルプを参照してください。 3 給 紙 ・ 排 紙 の し か た ■ DOS や UNIX から印刷する場合 DOS や UNIX など、プリンタドライバが使用できない OS から印刷する場合は、操作パ ネルでとじしろを設定します。 プリンタの操作パネルでとじしろを設定するときは、次の手順で行います。 セットアップ 1 [セットアップ]を押します。 セットアップ カクチョウ キノウ ユーティリティ 2[ セットアップ ユーティリティ セットアップ 3[ ]、[ → ]で「レイアウト」を選択し、[OK]を押します。 レイアウト → コピーマイスウ → ]、[ ]で「トジ ホウコウ」を選択し、[OK]を押します。 トジ ホウコウ =チョウヘントジ → とじ方向の設定値が表示されます。 3-58 とじしろを付けて印刷する ユーティリティ 4[ セットアップ ]、[ ]で目的のとじ方向を選択し、[OK]を押します。 タンペントジ → =タンペントジ → 選択したとじ方向が設定されます。 ユーティリティ 5[ セットアップ ]、[ ]で「トジシロ」を選択し、[OK]を押します。 トジシロ → =0. 0 → 3 給 紙 ・ 排 紙 の し か た とじしろの設定値が表示されます。 ユーティリティ セットアップ 6[ ]、[ 数値は、[ ]で目的の数値を選択し、[OK]を押します。 ]または[ ]を押すたびに 0.5mm 単位で変化します。 25. 5 → =25. 5 → 設定値の左右に「=」が表示され、とじしろが設定されます。 とじしろを付けて印刷する 3-59 3 給 紙 ・ 排 紙 の し か た 3-60 とじしろを付けて印刷する 日常のメンテナンス 4 CHAPTER この 章では、トナーカートリ ッジの交換や清掃の しかたなど、メンテナン スのしかたについ て説明しています。 トナーカートリッジを交換する . . . . . . . . . . . . . . . . . . . . . . . . . . . . . . . . . . . . . . . . 4-2 「トナー ヨウイ/カクニン」が表示されたときは . . . . . . . . . . . . . . . . . . . . . . . . . . . . . . . 4-2 トナーカートリッジの交換 . . . . . . . . . . . . . . . . . . . . . . . . . . . . . . . . . . . . . . . . . . . . . . . . . 4-3 使用済みトナーカートリッジ回収のお願い . . . . . . . . . . . . . . . . . . . . . . . . . . . . . . . . . . . . 4-11 トナーカートリッジの取り扱いのご注意 . . . . . . . . . . . . . . . . . . . . . . . . . . . . . . . . . . . . . . 4-12 トナーカートリッジの保管について . . . . . . . . . . . . . . . . . . . . . . . . . . . . . . . . . . . . . . . . . 4-14 印字濃度を調整する . . . . . . . . . . . . . . . . . . . . . . . . . . . . . . . . . . . . . . . . . . . . . . . .4-15 定着ローラを清掃する . . . . . . . . . . . . . . . . . . . . . . . . . . . . . . . . . . . . . . . . . . . . . .4-16 印字位置を調整する . . . . . . . . . . . . . . . . . . . . . . . . . . . . . . . . . . . . . . . . . . . . . . . .4-19 印字位置の確認 . . . . . . . . . . . . . . . . . . . . . . . . . . . . . . . . . . . . . . . . . . . . . . . . . . . . . . . . 4-19 印字位置の調整 . . . . . . . . . . . . . . . . . . . . . . . . . . . . . . . . . . . . . . . . . . . . . . . . . . . . . . . . 4-21 プリンタの外部を清掃する . . . . . . . . . . . . . . . . . . . . . . . . . . . . . . . . . . . . . . . . . . .4-24 プリンタを移動する . . . . . . . . . . . . . . . . . . . . . . . . . . . . . . . . . . . . . . . . . . . . . . . .4-26 プリンタの取り扱いについて . . . . . . . . . . . . . . . . . . . . . . . . . . . . . . . . . . . . . . . . .4-32 4-1 トナーカートリッジを交換する トナーカートリッジの交換方法や取り扱い、保管時のご注意について説明しています。 「トナー ヨウイ/カクニン」が表示されたときは トナーカートリッジは消耗品です。プリンタの使用中にトナーが少なくなると、ディスプレ イにメッセージが表示されます。 メッセージ 4 内容および対処 ・印刷は継続できます ト ナ ーカ ー トリ ッ ジ ・新品のトナーカートリッジを用意してください の 交 換時 期 が近 づ い ・大量の印刷をするときは、トナーカートリッジを交 たとき 換することをおすすめします 16 ト ナ ー ヨ ウイ 日 常 の メ ン テ ナ ン ス 表示される時期 ・プリンタは停止します ト ナ ーカ ー トリ ッ ジ ・[オンライン]を押すと印刷は継続できます の 交 換時 期 が近 づ い ・新品のトナーカートリッジを用意してください たとき ・大量の印刷をするときは、トナーカートリッジを交 換することをおすすめします 16 ト ナ ー カ クニン ・印刷は継続できます ト ナ ーカ ー トリ ッ ジ ・プリンタ 本体の 故障の 原因と なること があり ます が 寿 命に な った 可 能 ので、新しいトナーカートリッジに交換することを 性があるとき おすすめします 9F ト ナ ー カ クニン ト ナ ーカ ー トリ ッ ジ ・印刷は継続できます が 寿 命に な った と き ・プリンタ 本体の 故障の 原因と なること があり ます ま た は一 度 寿命 に 到 ので、新しいトナーカートリッジに交換することを 達 し たト ナ ーカ ー ト おすすめします リ ッ ジが セ ット さ れ て い る可 能 性が あ る とき 1G ト ナ ー カ クニン * トナー が少なくなったときに「16 トナー ヨウイ」と「16 トナー カクニン」のどちらが表 示されるかは、 セットアップメニューの「警告処理」の設定によります。本プリンタの工場出荷時の状態では、 「16 トナー ヨ ウイ」が表示されるように設定されています。 「警告処理」の設定については、LIPS 機能ガイド「第 3 章 共通セッ トアップメニューの設定項目」を参照してください。 印字が かす れた り、印字む らが 出る ときは、「16 ト ナー ヨ ウイ」や「16 ト ナー カクニン」メッセージが表示されなくても、トナーカートリッジの寿命がきていることが 原因です。印字品質が低下したら、そのまま使い続けずに新品のトナーカートリッジと交 換してください。交換の際は、必ず本プリンタ専用のトナーカートリッジを使用してくだ さい。 機種名 LBP3410 4-2 対応するキヤノン純正トナーカートリッジ Canon Cartridge 510 (キヤノン トナーカートリッジ 510) Canon Cartridge 510 II(キヤノン トナーカートリッジ 510 II) トナーカートリッジを交換する • 本 プリンタ用 トナーカート リッジ(キヤノ ン純正品)の寿命 は、次のように なっていま す。このページ数は、A4 サイズで、「ISO/IEC 19752」* に準拠し、印字濃度が工場出 荷初期設定値の場合です。トナー消費量は、印刷する書類の内容によって異なります。図・ 表・グラフなどのように空白部分が少ない書類はトナー消費量が多くなるので、このよう な書類を多く印刷する場合はトナーカートリッジの寿命が短くなります。 ・Canon Cartridge 510 (キヤノン トナーカートリッジ 510) :約 6000 ページ ・Canon Cartridge 510 II(キヤノン トナーカートリッジ 510 II) :約 12000 ページ * 「ISO/IEC 19752」とは、 国際標準化機構(International Organization for Standardization) より発行された「印字可能枚数の測定方法」に関する国際標準 • ここでは、トナーカートリッジが Canon Cartridge 510の場合のイラストで手順を説明 します。 トナーカートリッジの交換 次の手順で新しいトナーカートリッジと交換してください。 使 用済みのトナ ーカートリッ ジを火中に投 じないでくだ さい。トナーカー トリッジ内に 残ったトナーに引火して、 やけどや火災の原因になります。 トナーで衣服や手を汚さないように注意してください。衣服や手が汚れた場合は、直ちに水で 洗い流してください。温水で洗うとトナーが定着し、汚れがとれなくなることがあります。 必ず本プリンタ専用のトナーカートリッジを使用してください。 • ト ナーカートリ ッジの取り扱 いについては、「ト ナーカートリ ッジの取り扱 いのご注意」 ( ➞P.4-12)を参照してください。 • 梱包材は予告なく位置・ 形状が変更されたり、追加や削除されることがあります。 1 前カバーを開けます。 前カバー上面にあるレバーを押しながら、ゆっくりと開けます。 トナーカートリッジを交換する 4-3 4 日 常 の メ ン テ ナ ン ス 2 4 トナーカートリッジをプリンタから取り出します。 図の位置に ある高圧接 点部(A)や電気接 点部(B)には、絶対 に触れない でください。 プリンタ故障の原因になることがあります。 日 常 の メ ン テ ナ ン ス (A) (B) 4-4 トナーカートリッジを交換する 3 搬送ガイドに紙粉やトナーがたまっている場合、搬送ガ イドを清掃しま す。 ● 搬送ガイドを持ち上げます。 搬送ガイドは緑色の取っ手を持って持ち上げます。 4 搬送ガイドから手を離さないでください。搬送ガイドが勢いよく元の位置に戻り、けがの 原因になることがあります。 ● 水を含ませて固く絞った布で、搬送ガイドに付いている紙粉やトナーをふき取り ます。 ふき取ったら、乾いた柔らかい布でからぶきしてください。 • 中性洗剤などのクリーニング溶液は、 絶対に使用しないでください。 トナーカートリッジを交換する 4-5 日 常 の メ ン テ ナ ン ス • 給紙ローラ(A)には、絶対に触れないでください。故障や動作不良の原因になります。 (A) • 搬送ガイドに水分や紙粉が残らないようにしてください。 4 • 必ず最後にからぶきしてください。内部に水分が残ると、故障の原因になります。 ● 搬送ガイドをゆっくりと元の位置に戻します。 日 常 の メ ン テ ナ ン ス 元の位置に戻るまで搬送ガイドから手を離さないでください。搬送ガイドが勢いよく元の 位置に戻り、けがの原因になることがあります。 4-6 トナーカートリッジを交換する 4 新しいトナーカートリッジを箱から取り出したあと、保 護袋から取り出 します。 保護袋はトナーカートリッジを傷つけないように、はさみなどで切って開けます。 4 トナーカートリッジが入っていた保護袋は、捨てずに保管しておいてください。プリンタ のメンテナンスなど、 トナーカートリッジを取り出すときに必要になります。 5 トナーカートリッジを図のように持ち、ゆっくりと 5 ∼ 6 回振って、内部 のトナーを均一にならします。 • トナーが均一になっていないと、印字品質が低下します。この操作は必ず行ってください。 • トナーカートリッジはゆっくり振ってください。ゆっくり振らないとトナーがこぼれるこ とがあります。 トナーカートリッジを交換する 4-7 日 常 の メ ン テ ナ ン ス 6 トナーカートリッジを平らな場所に置き、図のようにタブを折り a、ト ナーカートリッジを押さえながらシーリングテープ(長さ約 52cm)を ゆっくりと引き抜きます b。 シーリングテープは、タブに指をかけ、矢印の方向にまっすぐ引き抜きます。 a 4 日 常 の メ ン テ ナ ン ス b シーリングテープを勢いよく引き抜いたり、途中で止めたりするとトナーが飛び散ること があります。トナーが目や口に入った場合は、直ちに水で洗い流し、医師と相談してくだ さい。 • 曲げて引いたり、上向きや下向きに引っ張らないでください。シーリングテープが途中で 切れ、完全に引き抜けなくなることがあります。 • シーリングテープは最後まで完全に引き抜いてください。シーリングテープがトナーカー トリッジ内に残っていると、印字不良の原因になります。 4-8 トナーカートリッジを交換する • シーリングテープを引き抜くときは、トナーカートリッジメモリ(A)に触れたり、ドラ ム保護シャッター( B)を手で押さえつけないように気を付けて作業を行ってください。 (B) (A) • 取り外した梱包材は、 地域の条例にしたがって処分してください。 7 4 図のように矢印のついている面を上にして、トナーカー トリッジを正し く持ちます。 トナーカートリッジを交換する 4-9 日 常 の メ ン テ ナ ン ス 指示された以外の持ち方をしないでください。 8 4 日 常 の メ ン テ ナ ン ス トナーカートリッジ左右の(A)を本体内部のトナーカートリッジガイド に合わせて、奥に当たるまで押し込みます。 (A) (A) 4-10 トナーカートリッジを交換する 9 前カバーを閉めます。 前カバーはカチッと音がするまで、ゆっくりと完全に閉めます。 4 • 前 カバーが閉まらないときは、トナーカートリッジ の取り付け状態を確認してください。 無理に前カバーを閉めると故障の原因になります。 • トナーカートリッジを取り付けたあと、前カバーを開けたまま長時間放置しないでくださ い。 使用済みトナーカートリッジ回収のお願い キヤノンでは地球環境保全と資源の有効活用を目的といたしまして、使用済みカートリ ッジの回収を行っております。 この回収活動は、お客さまのご協力によって成り立っております。 キヤノンによる”環境保全と資源の有効活用”の取り組みの主旨にご賛同いただき、回 収にご協力いただける場合には、使用済みカートリッジを下記の方法でご返却いただき ますようご協力をお願いいたします。 ※ 回収窓口へお持ち込みの場合 キヤノンマーケティングジャパンではご販売店の協力の下、全国に 3000拠点をこえる回収窓口をご用意いたしております。 ※ 回収専用箱による宅配便利用の場合 使用済みトナーカートリッジの数が多いお客さまには、回収専用箱を ご用意させていただいております。 回収窓口の検索および回収専用箱のご注文方法につきましては下記キヤ ノンホームページをご覧ください。 キヤノンサポートページ canon.jp/support トナーカートリッジを交換する 4-11 日 常 の メ ン テ ナ ン ス トナーカートリッジの取り扱いのご注意 トナーカートリッジは、光に敏感な部品や精密な機構の部品で構成されています。粗雑な取 り扱いは、破損や印字品質低下の原因になることがあります。トナーカートリッジの取り付 けや取り外しを行うときは、次の点に気を付けて取り扱ってください。 使用済みのト ナーカートリッ ジを火中に投 じないでくだ さい。トナーカー トリッジ内に 残ったトナーに引火して、やけどや火災の原因になります。 トナーで衣服や手を汚さないように注意してください。衣服や手が汚れた場合は、直ちに 水で洗い流してください。温水で洗うとトナーが定着し、汚れがとれなくなることがあり ます。 • プリンタの修理のためにトナーカートリッジをプリンタから取り出したときは、すみやか にトナーカートリッジを梱包してあった保護袋に入れるか、厚い布で包んでください。 • 絶対に直射日光や強い光に当てないでください。 4 • トナーカートリッジメモリ(A)に衝撃を与えたり、磁気を近づけたりしないでください。 故障の原因になることがあります。また、内部の感光ドラムを手で触れたり、傷を付けた りすると、印字品質が低下します。絶対に手で触れたり、ドラム保護シャッター(B)を 開けないでください。 日 常 の メ ン テ ナ ン ス (B) (A) • 電気接点部(C)など指 定された以外の部 分は、持ったり、触れたり しないでください。 故障の原因になることがあります。 (C) 4-12 トナーカートリッジを交換する • トナーカートリッジを取り扱う際は、図のように正しく持ち、必ず矢印のついている面を 上にして取り扱ってください。 立てたり、裏返したりしないでください。 4 日 常 の メ ン テ ナ ン ス • 絶対に分解や改造などをしないでください。 • ト ナーカートリッジを急激な温度変化にさら すと、内部や外部に水滴が付着する(結露) ことがあります。寒い場所に保管してあった新品のトナーカートリッジを暖かい場所で取 り付 けるときなどは、保護袋を開封せずに 2 時間以上置き、周囲の温度に慣らしてから 開封してください。 • 交換用に購入したトナーカートリッジは、パッケージに記載された有効期間内に使用して ください。 • トナーカートリッジをディスプレイやコンピュータ本体など、磁気を発生する装置に近付 けないでください。 • トナーカートリッジは磁気製品です。フロッピーディスクやディスクドライブなど、磁気 を嫌う製品には近付けないでください。 データ破損などの原因になることがあります。 トナーカートリッジを交換する 4-13 トナーカートリッジの保管について 交 換用にお求め になったトナー カートリッジ や、修理や移動時 に取り出した トナーカート リッジは、次のような点に気を付けて保管してください。 • 新品のトナー カートリッジは 、実際に使用する ときまで保護 袋から取り出 さないくださ い。 • メンテナンスなどのために使用中のトナーカートリッジを取り出したときは、すみやかに 梱包してあった保護袋に入れるか、厚い布で包んでください。 • 立てたり、裏返しにしないでください。プリンタにセットするときと同じ向きで保管して ください。 • 直射日光の当たる場所は避けてください。 • 高温多湿の場所や、温度変化や湿度変化の激しい場所は避けてください。 保管温度範囲:0 ∼ 35 ℃ 保管湿度範囲:35 ∼ 85%RH(相対湿度・結露しないこと) 4 • アンモニアなどの腐食性のガスが発生する 場所や、空気に塩分が多く含まれている場所、 ほこりの多い場所での保管は避けてください。 日 常 の メ ン テ ナ ン ス • 幼児の手の届かないところに保管してください。 • フロッピーディスクやディスクドライブなど、磁気を嫌う製品の近くには置かないでくだ さい。 ■ 結露とは 保管湿度範囲内で も、外気との温度差によっ てトナーカートリッジ 外部や内部に水滴が 付着することがあります。この水滴が付着する状態を結露といいます。結露はトナーカー トリッジの品質に悪影響をおよぼします。 4-14 トナーカートリッジを交換する 印字濃度を調整する 印刷結果の印字濃度が濃すぎたり、薄すぎたりするようなときは、次の操作でトナー濃度を 調整します。ト ナー濃度は、工場出荷時に(3)に設定されています。トナー濃度は 1 ∼ 16 まで設定できます。 セットアップ 1 [セットアップ]を押します。 セットアップ カクチョウ キノウ ユーティリティ 2[ セットアップ ]、[ 4 → ]で「インジ チョウセイ」を選択し、[OK]を押します。 インジ チョウセイ → スーパースムーズ → 印字調整グループの設定項目が表示されます。 ユーティリティ 3[ セットアップ ]、[ ]で「トナーノウド」を選択し、[OK]を押します。 トナーノウド → =3 → トナー濃度の設定値が表示されます。 ユーティリティ セットアップ 4[ ]、[ ]で目的の数値を選択し、[OK]を押します。 [ ]を押すと数値が減り、印字濃度は薄くなります。 [ ]を押すと数値が増え、印字濃度は濃くなります。 6 → =6 → 設定値の左に「=」が表示され、濃度が設定されます。 印字濃度を調整する 4-15 日 常 の メ ン テ ナ ン ス 定着ローラを清掃する 印刷した用紙の表面や裏面に黒点状の汚れが付着するような場合は、次の手順で定着ローラ を清掃してください。清掃することで、画像不良の発生を防止します。 • A4 サイズの用紙以外に、クリーニング用紙を印刷することはできません。A4 サイズの用 紙をご用意ください。 • クリーニング用紙を印刷するには、手差しトレイに A4 サイズの用紙をセットしてくださ い。 4 日 常 の メ ン テ ナ ン ス オンライン 1 プリンタがオンライン状態になっていることを確認します。 オンライン状態になっていない場合、[オンライン]を押します。 ユーティリティ 2 [ユーティリティ]を押します。 ユーティリティ ステータスプリント ユーティリティ セットアップ 3[ ]、[ → ]で「クリーニング」を選択し、[OK]を押します。 クリーニング → ジッコウ チュウ クリーニング ヨウシ ディスプレイ に「クリーニング ヨウシ」と表 示され、クリーニング 用紙の印刷待ちにな ります。 4-16 定着ローラを清掃する オンライン 4 手差しトレイに A4 サイズの用紙をセットし、 [オンライン]を押します。 クリーニング ヨウシ 01 クリーニングチュウ 00 ショリチュウ A4 クリーニング ジッコウ クリーニング用紙が印刷されます。 4 日 常 の メ ン テ ナ ン ス 定着ローラを清掃する 4-17 5 クリーニング用紙の印刷面を下にして、矢印が奥にな るように手差しト レイにセットします。 4 オンライン 日 常 の メ ン テ ナ ン ス 6 [オンライン]を押します。 クリーニング ジッコウ 01 クリーニングチュウ 用紙がゆっくりと送られて、定着ローラの清掃を開始します。 • クリーニングの実行には、約 90 秒かかります。 • クリーニングは中止することができません。完了するまでお待ちください。 • 上記の操作をしても印刷した用紙の表面や裏 面に黒点状の汚れが付着するような場合は、 クリーニングを再度行ってください。その際、上記手順 4 で出力したクリーニング用紙 を使用せずに、A4 サイズの白紙を手差しトレイにセットして、クリーニングを実行して ください。 4-18 定着ローラを清掃する 印字位置を調整する 特定 の給紙元から の印字位置がず れている場合 に操作パネルか ら印字位置を 調整すること ができます。 印字位置を調整した結果、印字データが有効印字領域をはみ出る場合は、その部分が欠け て印字されます。 両面印刷時の 2 面目の画像の向きは、印刷する用紙の向きや「とじ方向」の設定によっ て変わりますので、 印字位置の調整をするときは気を付けてください。 印字位置の確認 4 印字位置プリントを印刷し、調整する方向と位置を確認します。 両面印刷の印字位置を調整する場合は、あらかじめ「両面印刷」 ( ➞LIPS 機能ガイド「第 3 章 共通セットアップメニューの設定項目」)を「スル」に設定しておきます。 1 [給紙選択]を押します。 キュウシ センタク キュウシモード ユーティリティ 2[ セットアップ ユーティリティ セットアップ 3[ ]、[ → ]で「キュウシモード」を選択し、[OK]を押します。 キュウシモード → =ジドウ → ]、 [ ]で印字位置を確認したい給紙元を選択し、 [OK]を押します。 両面印刷の印字位置を調整する場合は任意の給紙元を選択します。 カセット1 → =カセット1 → キュウシモード → 印字位置を調整する 4-19 日 常 の メ ン テ ナ ン ス オンライン 4 [オンライン]を押します。 キュウシモード 00 インサツ カノウ オンライン 5 → A4 プリンタがオンライン状態になっていることを確認します。 オンライン状態になっていない場合、[オンライン]を押します。 ユーティリティ 6 [ユーティリティ]を押します。 ユーティリティ 4 日 常 の メ ン テ ナ ン ス ステータスプリント ユーティリティ セットアップ 7[ ]、[ → ]で「インジイチプリント」を選択し、[OK]を押します。 インジイチプリント → ジッコウチュウ インジイチプリント (約1 秒間) → 以下のような印 字位置プリントが印刷 されます。排紙された用紙 の先端が、印字位置プリ ントの上端になります。 上端 搬送方向 4-20 印字位置を調整する 次に印刷結果を見て、 「印字位置の調整」 (→次項目)で、調整する方向と位置を設定し ます。 印字位置の調整 印字位置プリントの印刷結果を見て、調整する方向と位置を設定します。 印刷された用紙に印字された " " は以下の数値で形成されています。 10mm 5mm 10mm 5mm ※用紙の端からそれぞれ5mm ここでは例として、給紙元をカセット 1 に選択し、以下の印字位置プリントが印刷された 場合の設定を行います。 この場合、上方向に -5.0mm の印字位置の調整を行います。 上端 搬送方向 「タテイチホセイ( リョウメン)」、「ヨコイチホセイ(リョウメン)」は、両面印刷時の 1 ページ目の印字位置を設定します。 両面印刷時の 2 ページ目はそれぞれの給紙元の設定 にしたがいます。 印字位置が調整できる範囲は、 +5.0mm ∼ -5.0mm です。 オンライン 1 [オンライン]を押します。 オンラインランプが消灯し、操作パネルで設定できる状態になります。 印字位置を調整する 4-21 4 日 常 の メ ン テ ナ ン ス セットアップ 2 [セットアップ]を押します。 セットアップ カクチョウ キノウ ユーティリティ 3[ セットアップ ]、[ → ]で「ユーザ メンテナンス」を選択し、[OK]を押します。 ユーザ メンテナンス → インジ イチ チョウセイ → ユーザメンテナンスグループの設定項目が表示されます。 4 日 常 の メ ン テ ナ ン ス ユーティリティ 4[ セットアップ ]、 [ ]で「インジ イチ チョウセイ」を選択し、 [OK]を押します。 インジ イチ チョウセイ → タテイチホセイ( トレイ) → 印字調整の設定項目が表示されます。 ユーティリティ セットアップ 5[ ]、[ します。 ]で印字位置を調整する給紙元と方向を選択し、[OK]を押 タテイチホセイ( カセット1) → =0 . 0 ユーティリティ セットアップ 6[ ]、[ → ]で目的の数値を設定し、[OK]を押します。 印字位置プリントの印刷結果を見て、調整する数値を選択します。 [ ]を押すたびに設定値が増え、 [ ]を押すたびに設定値が減ります。また、[ るいは[ ]から指を離さずに押し続けていると、加減速度が速くなります。 ー5 . 0 → =ー5 . 0 → 設定値の左に「=」が表示され、印字位置が設定されます。 4-22 印字位置を調整する ]あ オンライン オンライン ユーティリティ 7 [オンライン]を押します。 ユーザ メンテナンス → 00 インサツ カノウ A4 8 [オンライン]を押して、オンライン状態にします。 9 [ユーティリティ]を押します。 ユーティリティ ステータスプリント → 4 ユーティリティ セットアップ 10[ ]、[ ]で「インジイチプリント」を選択し、[OK]を押します。 インジイチプリント → ジッコウチュウ インジイチプリント (約1秒間) → 設定変更された印字位置が印刷されます。印刷結果を見て、印字位置の確認をします。 さらに印字位置の調整を行う場合は、手順 1 ∼ 10 を繰り返します。 印字位置を調整する 4-23 日 常 の メ ン テ ナ ン ス プリンタの外部を清掃する 本 プリンタの最 良の印字品質を 保つために、定期 的に本体外部 や通気口を清 掃してくださ い。本プリンタの清掃は、故障や感電事故を避けるため、次の点に気を付けて清掃を行って ください。 • 清掃のときは、電源をオフにし、電源プラグを抜いてください。火災や感電の原因になり ます。 • アルコールやベンジン、シンナーなどの引火性溶剤は使用しないでください。引火性溶剤 が製品内部の電気部品などに接触すると、火災や感電の原因になります。 4 • 本体のプラスチックが変質したり、ひびが入ることがありますので、絶対に水または水で 薄めた中性洗剤以外のクリーニング溶液を使用しないでください。 日 常 の メ ン テ ナ ン ス • 中性洗剤は必ず水で薄めてご使用ください。 • 本プリンタには、注油の必要はありません。絶対に注油しないでください。 1 プリンタとコンピュータの電源をオフにし a、USB ケーブルを抜き b、 電源プラグを電源コンセントから抜いて c、アース線を専用のアース線 端子から取り外します d。 c d b a a 電源コードを外した際は、アース線にキャップをして保管してください。 4-24 プリンタの外部を清掃する 2 水または水で薄めた中性洗剤を含ませた柔らかい布 をかたく絞り、汚れ をふき取ります。 中性洗剤を使用し たときは、必ずあとから水 を含ませた柔らかい布で 洗剤をふき取ってく ださい。 4 3 4 汚れが落ちたら、乾いた柔らかい布で水分をふき取ります。 完全に乾いたら、アース線を専用の アース線端子へ、電 源プラグを電源 コンセントへ接続し、USB ケーブルを接続します。 プリンタの外部を清掃する 4-25 日 常 の メ ン テ ナ ン ス プリンタを移動する メンテナンスや移転などで本プリンタを移動するときは、必ず以下の手順にしたがって移動 させてください。 必ず前カバーや サブ排紙トレ イなどが閉まっ ていることを 確認してから持 ち運んでくだ さい。 設置場所については、設置ガイド「第 1 章 設置する前に」 を参照してください。 1 4 日 常 の メ ン テ ナ ン ス プリンタとコンピュータの電源をオフにし a、USB ケーブルを抜き b、 電源プラグを電源コンセントから抜いて c、アース線を専用のアース線 端子から取り外します d。 c d b a a プリンタ本体を移動させる場合は、必ずプリンタとコンピュータの電源をオフにし、電源 プラグを抜き、インタフェースケーブルを取り外してください。そのまま移動すると、電 源コードやインタフェースケーブルが傷つき、火災や感電の原因になります。 電源コードを外した際は、アース線にキャップをして保管してください。 4-26 プリンタを移動する 2 すべてのインタフェースケーブルや電源コードを取り外します。 3 給紙カセットを引き出します。 4 日 常 の メ ン テ ナ ン ス プリンタを移動する 4-27 4 プリンタ本体を設置場所から移動します。 プリンタ本体下部にある運搬用取っ手に、プリンタ前面から手を掛け、両手でしっかり持っ てください。 4 日 常 の メ ン テ ナ ン ス • 本プリンタは、給紙カセットを取り付けていない状態で約 16.2kg あります。腰などを痛 めないように注意して持ち運んでください。 4-28 プリンタを移動する • 絶対に本体前面や背面など、運搬用取っ手以外の部分を持たないでください。落としてけ がの原因になることがあります。 4 日 常 の メ ン テ ナ ン ス • 必 ずプリンタ前面から持って、持ち運んでくださ い。背面から持つとバランスを崩して、 プリンタが落下し、 けがの原因になることがあります。 • 給紙カセットを取り付けた状態で持ち運ばないでください。給紙カセットが落下し、けが の原因になることがあります。 プリンタを移動する 4-29 • ペーパーフィーダを取り付けた状態で持ち運ばないでください。ペーパーフィーダが落下 し、けがの原因になることがあります。 4 オプションのペーパーフィーダが取り付けられていたときは、プリンタを移動場所に運ぶ 前にペーパー フィーダを移 動場所に設置 します。取り付け かたについ ては、設置ガイド 「第 3 章 オプション品の取り付け」を参照してください。 日 常 の メ ン テ ナ ン ス 5 移動場所にゆっくりとおろします。 プリンタはゆっくりと慎重におろしてください。手などを挟むと、けがの原因になること があります。 設置場所には、オプション品の取り付けやケーブルの接続などを行うためのスペースを確 保しておいてください。 6 給紙カセットをプリンタにセットします。 給紙カセット前面が、プリンタの前面と揃うまで、しっかりと奥まで押し込みます。 カセット1 カセット2 給紙カセットをセットするときは、指を挟まないように注意してください。 4-30 プリンタを移動する 7 8 9 USB ケーブル以外のインタフェースケーブルや電源コードを接続します。 アース線を専用のアース線端子へ、電源プラグを電源コ ンセントへ接続 します。 USB ケーブルを接続します。 ●プリンタを輸送するときは 移転、引越しなどでプリンタを輸送するときは、輸送中の破損や故障を避ける ため、トナーカートリッジを取り外し、購入時に入っていたパッケージ(箱) や梱包材を使ってしっかりと梱包してください。 本プリンタが入っていたパッケージや梱包材がないときは、適した大きさの段 ボールに、適当な梱包材を入れてしっかりと梱包してください。 4 日 常 の メ ン テ ナ ン ス プリンタを移動する 4-31 プリンタの取り扱いについて 本プリンタは、いろいろな電子部品や精密な光学部品を多く使用しています。以下の内容を よくお読みいただき、気を付けて取り扱ってください。 • 本プリンタの取り扱いについては、 「安全にお使いいただくために」 ( ➞P.xii)もお読みく ださい。 • プリンタやトレイ、カバーなどの上に重いものを置かないでください。プリンタが破損す る原因になります。 4 日 常 の メ ン テ ナ ン ス • 前カバーは、必要以上の時間開けたままにしないでください。直射日光や強い光が当たる と、印刷の品質が低下する原因になります。 • 印刷中に振動を与えないでください。印刷の品質が低下することがあります。 • 印刷中は、絶対にプリンタのカバーを開けないでください。故障の原因になります。 • 前カバーやサブ排紙トレイなどは、ていねいに開閉してください。プリンタ破損の原因に なります。 4-32 プリンタの取り扱いについて • 本プリンタにホコリ除けのカバーをかけるときは、電源スイッチをオフにして、本体の温 度が十分に下がってから行ってください。 • 長期間使用しないときは、 電源コードのプラグを電源コンセントから抜いてください。 • 化学薬品を使用している場所では、 使用・保管しないでください。 • プ リンタの使用 中や使用直後 は、排紙トレイ周 辺やサブ排紙 トレイ周辺が 高温になりま す。用紙を取り除くときや、紙づまりの処理をするときは、排紙トレイ周辺やサブ排紙ト レイ周辺に触れないように気を付けてください。 4 日 常 の メ ン テ ナ ン ス プリンタの取り扱いについて 4-33 4 日 常 の メ ン テ ナ ン ス 4-34 プリンタの取り扱いについて 困ったときには 5 CHAPTER この 章では、紙づまりが起こっ たときやエラーメッ セージが表示されたと きの対処のしかた について説明しています。 トラブル解決マップ . . . . . . . . . . . . . . . . . . . . . . . . . . . . . . . . . . . . . . . . . . . . . . . . . 5-2 紙づまりが起こったときには(紙づまりの除去). . . . . . . . . . . . . . . . . . . . . . . . . . . . 5-4 紙づまりの位置 . . . . . . . . . . . . . . . . . . . . . . . . . . . . . . . . . . . . . . . . . . . . . . . . . . . . . . . . . 5-7 紙づまりの除去手順 . . . . . . . . . . . . . . . . . . . . . . . . . . . . . . . . . . . . . . . . . . . . . . . . . . . . . . 5-8 メッセージ一覧 . . . . . . . . . . . . . . . . . . . . . . . . . . . . . . . . . . . . . . . . . . . . . . . . . . .5-22 サービスコール表示 . . . . . . . . . . . . . . . . . . . . . . . . . . . . . . . . . . . . . . . . . . . . . . . .5-37 正しい印刷結果が得られないときには . . . . . . . . . . . . . . . . . . . . . . . . . . . . . . . . . .5-39 電源やプリンタ動作のトラブル . . . . . . . . . . . . . . . . . . . . . . . . . . . . . . . . . . . . . . . . . . . . . 5-39 印刷結果のトラブル . . . . . . . . . . . . . . . . . . . . . . . . . . . . . . . . . . . . . . . . . . . . . . . . . . . . . 5-42 印字品質のトラブル . . . . . . . . . . . . . . . . . . . . . . . . . . . . . . . . . . . . . . . . . . . . . . . . . . . . . 5-48 プリンタの機能を確認したいときには . . . . . . . . . . . . . . . . . . . . . . . . . . . . . . . . . .5-51 ステータスプリント . . . . . . . . . . . . . . . . . . . . . . . . . . . . . . . . . . . . . . . . . . . . . . . . . . . . . 5-51 5-1 トラブル解決マップ 印刷 はい できない いいえ はい 文字の内容が おかしい 5 →第2章「動作モードについて」(P.2-30) 用紙設定が合っていない いいえ 困 っ た と き に は 動作モードが合っていない →プリンタドライバのヘルプ はい フォントが置き換わっている →プリンタドライバのヘルプ レイアウトが ずれてしまう アプリケーションソフトの印刷設定が合っていない →アプリケーションソフトの取扱説明書 いいえ 印字位置がずれている →第4章「印字位置を調整する」(P.4-19) メモリ不足のため、処理が変更されている はい 印字品質が悪い いいえ →第5章「メッセージ一覧」(P.5-22) 本プリンタで使用できない用紙を使っている →第3章「用紙について」(P.3-2) トナーの寿命が近づいてきている →第4章「トナーカートリッジを交換する」(P.4-2) その他のトラブル →第5章「メッセージ一覧」(P.5-22) →第5章「サービスコール表示」(P.5-37) →第5章「正しい印刷結果が得られないときには」(P.5-39) 5-2 トラブル解決マップ いいえ NetSpot Job Monitor またはプリントモニタに メッセージが表示 されている 出力先に本プリンタが選択されていない プリンタの電源が入っていない はい →第2章「電源のオン、オフ」(P.2-6) はい プリンタがオフラインになっている “ステータスを取得 できませんでした”が 表示されている →第2章「オンラインとオフライン」(P.2-11) ケーブルが正しく接続されていない →設置ガイド いいえ “ヨウシガ アリマセン”が表示されている →第3章「給紙カセットから印刷する」(P.3-21) →第3章「手差しトレイから印刷する」(P.3-37) 5 “ヨウシガ ツマリマシタ”が表示されている →第5章「紙づまりが起こったときには(紙づまりの除去)」(P.5-4) “トナー カクニン”が表示されている はい →第4章「トナーカートリッジを交換する」(P.4-2) エラーメッセージが 表示されている サービスコールが表示されている →第5章「サービスコール表示」(P.5-37) その他のエラーメッセージが表示されている いいえ →第5章「メッセージ一覧」(P.5-22) はい プリンタのジョブ ランプが点滅したまま になっている 前のジョブが残っていて印刷できない →第2章「印刷を中止したいときは」(P.2-33) いいえ 印刷データを処理中です しばらくお待ちください トラブル解決マップ 5-3 困 っ た と き に は 紙づまりが起こったときには(紙づまりの除去) 印刷中に、何らかの理由で紙づまりが起こると、ピーという警告音が鳴り、ディスプレイに 「13 ヨウシガ ツマリマシタ」というメッセージが表示されます。紙づまりが起こったと きは、次の手順でつまった用紙を取り除き、印刷を再開します。手順通り用紙を取り除いて も紙づまりのメッセージが消えないときは、まだ用紙の断片などが内部に残っている可能性 があります。再度プリンタの各部を点検し、つまっている用紙を完全に取り除いてください。 製品内部には、高圧になる部分があります。紙づ まりの処理など内部を点検するときは、 ネックレス、ブレスレットなどの金属物が製品 内部に触れないように点検してください。 やけどや感電の原因になります。 • プリンタ使用中は定着器周辺が高温になっています。紙づまりの処理をするときは、定着 器が完全に冷えてから作業を行ってください。定着器が高温のまま触れると、やけどの原 因になることがあります。 5 • 紙づまりの処理をするときは、トナーで衣服や手を汚さないように注意してください。衣 服や手が汚れた場合は、直ちに水で洗い流し てください、温水で洗うとトナーが定着し、 汚れがとれなくなることがあります。 困 っ た と き に は • 紙づまりで用紙を製品内部から取り除くときは、紙づまりしている用紙の上にのっている トナーが飛び散らないように、丁寧に取り除いてください。トナーが目や口などに入るこ とがあります。トナーが目や口に入った場合は、直ちに水で洗い流し、医師と相談してく ださい。 • 紙づまりを取り除くときは、用紙の端で手を切ったりしないように、注意して扱ってくだ さい。 • 紙づまりの処理がすべて終了したら、排紙部にあるローラには衣服や手などを近づけない でください。印刷中でなくてもローラが急に回転し、衣服や手などが巻き込まれて、けが の原因になることがあります。 • つまっている用紙を取り除くときは、本プリンタの電源をオンのままで作業を行ってくだ さい。電源をオフにすると、印刷中のデータが消去されてしまいます。 • 無理に取り除くと、用紙が破れたり、内部の装置を傷めることがあります。用紙を取り除 くときは、位置ごとに正しい方向へ引き出してください。 • 用紙が破れているときは、残りの紙片も探して取り除いてください。 • 前カバーを開けずにつまった用紙を取り除いた場合は、エラーメッセージが消えないこと があります。このような場合は、前カバーを一度開閉してください。 5-4 紙づまりが起こったときには (紙づまりの除去) • 図 の位置にあ る高圧接点 部(A)や電気接 点部(B)には、絶対 に触れない でください。 プリンタ故障の原因になることがあります。 (A) (B) • 転写ローラ(C)には、絶対に手を触れないでください。印字品質が低下することがあり ます。 (C) 紙づまりが起こったときには (紙づまりの除去) 5-5 5 困 っ た と き に は • プリンタの使 用中や使用直後 は、排紙トレイ周 辺やサブ排紙 トレイ周辺が 高温になりま す。用紙を取り除くときや、紙づまりの処理をするときは、排紙トレイ周辺やサブ排紙ト レイ周辺に触れないように気を付けてください。 5 困 っ た と き に は 5-6 紙づまりが起こったときには (紙づまりの除去) 紙づまりの位置 ディスプレイに表示されているメッセージは、紙づまりが起きた場所を示しております。 排紙トレイ b d 手差しトレイ カセット1 e c b a サブ排紙トレイ 両面搬送部 ペーパーフィーダ ユニット(オプション) f カセット2 片面印刷時の用紙の流れ 両面印刷時の用紙の流れ 紙づまり位置 困 っ た と き に は ディスプレイメッセージ a 両面搬送部 リョウメンユニット エリア b 排紙トレイ、サブ排紙トレイ ハイシ エリア c 前カバー内部 マエカバー エリア d 手差しトレイ テザシトレイ エリア e カセット 1 カセット1 エリア f カセット 2(ペーパーフィーダ装着時のみ) カセット 2 エリア 紙づまりが起こったときには (紙づまりの除去) 5 5-7 紙づまりの除去手順 次の手順にしたがって、つまっている用紙を取り除きます。 1 ディスプレイに表示されているメッセージをすべて確認します。 メッセージが 1 つずつ順に表示されますので、すべてを確認してください。 メッセージはカ バーを開けると表示され なくなりますので、必要に 応じてメモに書きとめ ておいてください。 13 ヨウシガ ツマリマシタ マエカバー エリア 2 5 手差しトレイを使用している場合で、手差しトレイ内 に用紙が見える場 合は、そのまま用紙を引っぱって、つまっている用紙を取り除きます。 困 っ た と き に は 5-8 紙づまりが起こったときには (紙づまりの除去) 3 手差しトレイを閉めます。 a b 5 c 困 っ た と き に は 紙づまりが起こったときには (紙づまりの除去) 5-9 4 前カバーを開けます。 前カバー上面にあるレバーを押しながら、ゆっくりと開けます。 5 困 っ た と き に は 5 トナーカートリッジをプリンタから取り出します。 トナーカート リッジの取り 扱いについて は、「トナーカート リッジの取り 扱いのご注意」 (➞P.4-12)を参照してください。 5-10 紙づまりが起こったときには (紙づまりの除去) 6 トナーカートリッジを保護袋に入れます。 7 搬送ガイドを持ち上げ、手前に倒します。 5 搬送ガイドは緑色の取っ手を持って持ち上げ、手前に倒します。 困 っ た と き に は 搬送ガイドから手を離さないでください。搬送ガイドが勢いよく元の位置に戻り、けがの 原因になることがあります。 紙づまりが起こったときには (紙づまりの除去) 5-11 8 つまっている用紙を矢印の方向に引っぱって取り除きます。 定着していないトナーをこぼさないようにゆっくりと取り除いてください。 つまった用紙が簡単に取り除けない場合は、無理に引っぱらずに次の手順に進んでくださ い。 5 困 っ た と き に は 9 搬送ガイドをゆっくりと元の位置に戻します。 元の位置に戻るまで搬送ガイドから手を離さないでください。搬送ガイドが勢いよく元の 位置に戻り、けがの原因になることがあります。 5-12 紙づまりが起こったときには (紙づまりの除去) 10 排紙トレイをチェックし、用紙がつまっていたら、取り除きます。 つまった用紙が簡単に取り除けない場合は、無理に引っぱらずに次の手順に進んでくださ い。 取り除いた用紙に定着していないトナーが付着している場合、次に印刷する用紙にトナー の汚れが付くことがあります。 困 っ た と き に は 11 サブ排紙トレイを開けます。 サブ排紙トレイは図のように完全に開けてください。 紙づまりが起こったときには (紙づまりの除去) 5 5-13 12 サブ排紙トレイ内の緑色のダイヤルを矢印の方向に回し、つまっている 用紙を送り出します。 自動両面印刷を行っていた場合 5 困 っ た と き に は 13 サブ排紙トレイを閉めます。 5-14 紙づまりが起こったときには (紙づまりの除去) 14 前カバーを閉めます。 前カバーはカチッと音がするまで、ゆっくりと完全に閉めます。 15 給紙カセットを引き出します。 5 困 っ た と き に は ペーパーフィーダ が装着されている場合は 、ペーパーフィーダの給紙 カセットも引き出し ます。 紙づまりが起こったときには (紙づまりの除去) 5-15 16 用紙をゆっくりと強く押し下げ、つまっている用紙を取り除きます。 プリンタ本体の場合 ペーパーフィーダの場合 5 困 っ た と き に は 自動両面印刷を行っていない場合は、手順 20 に進んでください。 5-16 紙づまりが起こったときには (紙づまりの除去) プ リンタ本体とペー パーフィーダの給紙 ローラ(A)には、絶対に触れ ないでください。 故障や動作不良の原因になります。 (A) 17 両面搬送ガイドを開けます。 5 図のように緑色のロック解除スイッチ(A)を押します。 困 っ た と き に は (A) 紙づまりが起こったときには (紙づまりの除去) 5-17 18 つまっている用紙を矢印の方向に引っぱって取り除きます。 19 両面搬送ガイドを閉めます。 5 両面搬送ガイドは左右をしっかり閉めます。 困 っ た と き に は 必ず両面搬送ガイドが完全に閉まっているかどうかを確認してください。両面搬送ガイド が完全に閉まっていないと、正しく送られなかったり、紙づまりの原因になります。 5-18 紙づまりが起こったときには (紙づまりの除去) 20 給紙カセットをプリンタにセットします。 給紙カセット前面が、プリンタの前面と揃うまで、しっかりと奥まで押し込みます。 ペーパーフィーダ が装着されている場合は 、ペーパーフィーダの給紙 カセットもセットし ます。 5 困 っ た と き に は 紙づまりが起こったときには (紙づまりの除去) 5-19 21 前カバーを開けます。 前カバー上面にあるレバーを押しながら、ゆっくりと開けます。 5 困 っ た と き に は 22 トナーカートリッジを保護袋から取り出します。 5-20 紙づまりが起こったときには (紙づまりの除去) 23 トナーカートリッジ左右の(A)を本体内部のトナーカートリッジガイド に合わせて、奥に当たるまで押し込みます。 (A) (A) 5 困 っ た と き に は 24 前カバーを閉めます。 前カバーはカチッと音がするまで、ゆっくりと完全に閉めます。 紙づまりが起こったときには (紙づまりの除去) 5-21 メッセージ一覧 プリンタの使用中に、何らかの理由で印刷が不可能な状態(エラー状態)になると、ブザー が鳴り、メッセージランプが点灯してディスプレイにトラブル内容を示すエラーメッセージ を 表示します。ま た、印刷に支障 はないが何ら かの処置が 必要な状態(警 告状態)になる と、ディスプレイに警告メッセージを表示します。 これらのメッセージが表示されたときは、メッセージに応じて次のような処置を行ってくだ さい。 • 複数の警告状態が同時に発生しているときは、警告メッセージを交互に表示します。 • エラー状態と警告状態が同時に発生しているときは、警告メッセージは表示されません。 •(警告メッセージ)の付いているメッセージ は、メッセージが表示されている場合(警告 状態が発生している場合)でも、プリンタは停止しません。 5 • <自動エラースキップ可>のマークが付 いているメッセージは、[オンライン]を押すと エラーを回避(エラースキップ)して印刷を継 続できますが、印刷データが欠落したり、 正しく印刷されなかったりします。処理を中止したいときは、ソフトリセットの操作を行 い、原因を取り除いてから、 [オンライン]を押して再度印刷しなおしてください。また、 このマークが付いているメッセージは、共通セットアップメニューの「自動エラースキッ プ」を「スル」に設定すると自動的にエラースキップさせることもできます。 困 っ た と き に は E nnn-nnnn(n は数字) 原 因 プリンタの内部機構にトラブルが発生した 処 置 「サービスコール表示」 (➞P.5-37)の指示にしたがって、処置してください。 02 レイキャクチュウ 5-22 原因 1 連続印刷(特に幅の狭い用紙)によって定着器の温度が一定の温度を超えた 処 置 そのまましばらくお待ちください。プリンタが自動的に定着器の冷却を行います。 冷却が終了すると印刷を再開します。 原因 2 幅の狭い用紙から幅の広い用紙へ切り替えて印刷した場合、印字品質を保つため、 定着器の冷却を行っている 処 置 そのまましばらくお待ちください。プリンタが自動的に定着器の冷却を行います。 印刷中に表示 された場合は、冷却が終わると印刷 を再開します。印刷終了後に表 示された場合は、定着器の冷却が終わると、表示が消えて機械の駆動が止まり、印 刷可能状態になります。 メッセージ一覧 OF オプション カクニン 原因 1 オプションのペーパーフィーダが正しく取り付けられていない 処 置 電源をいったんオ フにし、ペーパーフィーダを正しく 取り付けてから電源をオン にしなおしてください。 ( ➞ 設置ガイド「第 3 章 オプション品の取り付け」) 原因 2 本プリンタの電源 がオンになっているときに、オプシ ョンのペーパーフィーダが 脱着された 処 置 電源をいったんオ フにし、ペーパーフィーダを脱着し てから電源をオンにしなお してください。 ( ➞ 設置ガイド「第 3 章 オプション品の取り付け」) 原因 3 オプションのペーパーフィーダ接続部の接触不良が起きている 処 置 電源をオフにし、電 源プラグを電源コンセントから 抜いて、お買い求めの販売店 に修理をご依頼ください。 原因 4 本プリンタ用ではないペーパーフィーダが取り付けられた 5 処 置 電源をいったんオ フにし、本プリンタ用のペーパーフ ィーダを取り付けてから電 源をオンにしなおしてください。 ( ➞ 設置ガイド「第 3 章 オプション品の取り付 け」 ) 困 っ た と き に は 11 XXX ヨウシガアリマセン(XXX は用紙サイズ略号) 原 因 給紙元にアプリケ ーションソフトから指定したサイ ズの用紙がセットされていな い(給紙モードが「ジド ウ」のときはすべての給紙元、固 定のときは設定されて いる給紙元) 処置 1 用紙を補給またはセットしてください。 処置 2 [給紙選択]を押して、同じ用紙サイズまたは大きい用紙サイズの他の給紙元を選 択してください。 ( ➞ 給紙元を選択する:P.3-10) 12 カバーガ アイテイマス 原 因 前カバーが開いている 処 置 前カバーをしっかりと閉めます。オンライン状態になっていないときは、 [オンラ イン]を押してください。 メッセージ一覧 5-23 13 ヨウシガ ツマリマシタ 原 因 内部で紙づまりを起こしている 処 置 紙づまりを除 去し、給紙カセットやカバーを元に 戻してください。オンライン状 態になっていないときは、 [オンライン]を押してください。 (➞ 紙づまりが起こっ たときには(紙づまりの除去):P.5-4) • 紙づまりが複数の場所で同時に起こった場合、ディスプレイに紙づまりの位置を交互に表 示します。 • どのカバーも開けずに紙づまりを取り除い た場合は、必ず前カバーを一度開閉してから、 [オンライン]を押してください。 14 トナー ミソウチャク 5 困 っ た と き に は 原 因 トナーカートリッジがセットされていない、または正しくセットされていない 処 置 トナーカートリッジをセットする、または正しくセットしてください。 (➞ トナー カートリッジを交換する:P.4-2) 16 トナー ヨウイ (警告メッセージ) 原 因 トナーカートリッジの交換時期が近づいたとき 処 置 少しの間はその まま印刷を継続できますが、新しい トナーカートリッジを準備し てください。大量に印刷するときや画像に白抜けが発生したときは、新しいトナー カートリッジに交換してください。前カバーを閉めたあと、オンライン状態になっ ていないときは、[オンライン]を押してください。 (➞ トナーカートリッジを交 換する:P.4-2) 16 トナー カクニン 原 因 トナーカートリッジの交換時期が近づいたとき 処 置 [オンライン]を押します。少しの間はそのまま印刷を継続できますが、新しいト ナーカートリッ ジを準備してください。大量に印刷 するときや画像に白抜けが発 生したときは、新 しいトナーカートリッジに交換 してください。前カバーを閉め たあと、オンライン状態になっていないときは、 [オンライン]を押してください。 (➞ トナーカートリッジを交換する:P.4-2) トナーカートリッジをセットしても、メッセージが消えるまで数秒間かかります。 5-24 メッセージ一覧 18 キュウシ エラー 原 因 手差しトレイや給 紙カセットから給紙できない用紙 サイズまたは用紙タイプの用 紙が指定されている 処置 1 給紙元を指定している場合は、 [給紙選択]を押して、 「給紙モード」を「ジドウ」 に設定してください。 処置 2 [給紙選択]を押して、指定した用紙サイズ/用紙タイプがセット可能な給紙元を 選択し、用紙をセットしてください。 処置 3 セットアップメ ニューの給紙グループの「デフ ォルト用紙サイズ」と「デフォル ト用紙タイプ」の設定を給紙元にセット可能な用紙に変更してください。 処置 4 [オンライン]を押し、現在選択されている給紙元から印刷します。ただし、印字 品質が低下することがあります。 1G トナー カクニン (警告メッセージ) 原 因 トナーカートリッ ジが寿命に到達した、または一度寿 命に到達した使用済みのト ナーカートリッジがセットされている可能性がある 処置 1 トナーカートリッジに問題がないか確認してください。 処置 2 処置 1 を行ってもメッセージが表示され、印字品質に問題がある場合は、トナー カートリッジを取 り出し、新しいトナーカートリッジ と交換することをおすすめ します。 ( ➞ トナーカートリッジを交換する:P.4-2) 1H トナーセツゾクカクニン (警告メッセージ) 原 因 トナーカートリッジが正しく取り付けられていない可能性がある 処置 1 トナーカートリッジを取り出し、正しくセットしなおしてください。 処置 2 処置 1 を行ってもメッセージが表示され、印字品質に問題がある場合は、トナー カートリッジを取 り出し、新しいトナーカートリッジ と交換することをおすすめ します。 ( ➞ トナーカートリッジを交換する:P.4-2) メッセージ一覧 5-25 5 困 っ た と き に は 23 ダウンロードメモリフル 原 因 <自動エラースキップ可> オーバレイフォームや外字などを登録するメモリが不足してオーバーフローした 処置 1 [オンライン]を押し、印刷を継続します。ただし、オーバーフローしたデータは 登録されません。 処置 2 リセットメニューでソフトリセットしたあと、次のような方法で RAM の空き容 量を増加し、データを登録しなおして印刷します。 • ハードリセットをするか、プリンタの電源を入れなおす(メモリ内のデータはす べて消去されますので気を付けてください) 。 • オプションの拡張 RAMを取り付ける。 ( ➞ 設置ガイド 「第 3 章 オプション品の取 り付け」 ) 26 システムメモリ フル 原 因 5 困 っ た と き に は <自動エラースキップ可> システムのデ ータ処理(主に図形処理や文字 処理)時に、処理に必要なワークメ モリが不足した 処置 1 [オンライン]を押し、印刷を継続します。ただし、エラーが発生したデータは正 しく印刷されません。 処置 2 リセットメニューでソフトリセットしたあと、次のような方法で RAM の空き容 量を増加します。 • ハードリセットするか、プリンタの電源を入れなおす(メモリ内のデータはすべ て消去されますので気を付けてください) 。 ( ➞ 設置ガイド 「第 3 章 オプション品の取 • オプションの拡張 RAMを取り付ける。 り付け」 ) 27 ジョブカイシ エラー 原 因 <自動エラースキップ可> 指定したエミュレーションが存在しない 処置 1 [オンライン]を押し、次の印刷を継続します。ただし、エラーが発生したデータ は印刷されません。 処置 2 処置 3 5-26 本プリンタに内蔵のエミュレーションを指定します。 オプションのコントロール ROM を取り付けてエミュレーションを追加します。 (➞ 設置ガイド「第 3 章 オプション品の取り付け」) メッセージ一覧 30 メモリ フル 原因 1 <自動エラースキップ可> システムのデータ処理で、ワークメモリが不足した 処 置 [オンライン]を押し、印刷を継続します。ただし、エラーが発生したページは正 しく印刷されないことがあります。 原因 2 (電源のオン時に本エラーが発生した場合)メモリの構成が変更された(拡張 RAM が取り外された)ため に NVRAM に設定されている メモリの容量を確保できな かった 処置 1 [オンライン]を押し、印刷を継続します。ただし、メモリ構成の変更により正し く印刷されないことがあります。 「30 メ モリ フル」が発生した時点で、NVRAM のメモリの構成が確保可能な値に書 き換えられます。 処置 2 処置 3 電源をオフにした後、メモリの構成を変更前の構成に戻して(取り外した RAM を取り付けて)印刷しなおします。 ( ➞ 設置ガイド「第 3 章 オプション品の取り 付け」 ) セットアップメ ニューのインタフェースグ ループで「拡張受信バッファ」を「ツ カワナイ」に設定し、印刷しなおします。 (➞LIPS 機能ガイド「第 3 章 共通セッ トアップメニューの設定項目」 ) 32 リョウメンインサツ エラー 原 因 <自動エラースキップ可> 自動両面印刷で きない用紙サイズ(向きを含む)または 用紙タイプの両面データ を受信した 処置 1 [オンライン]を押し、印刷を継続します。ただし、両面のデータを片面ずつ ページに分けて印刷します。 処置 2 2 リセットメニュー でソフトリセットしたあと、自動両 面印刷可能な用紙サイズあ るいは用紙タイプに変更して、印刷しなおします。 メッセージ一覧 5-27 5 困 っ た と き に は 33 ワークメモリ フル 原 因 <自動エラースキップ可> 各動作モード専用のワークメモリが確保できない 処置 1 [オンライン]を押し、印刷を継続します。ただし、エラーが発生したデータは正 しく印刷されません。 [オンライン]を押して印刷を継続する場合、登録 済みのオーバレイやマクロなどのデー タが削除されることがありますので、気を付けてください。 処置 2 リセットメニューでソフトリセットしたあと、次のような方法で RAM の空き容 量を増加し、印刷しなおします。 • ハードリセットをするか、プリンタの電源を入れなおす(プリンタが受信したメ モリ内のデータは、すべて消去されますので気を付けてください) 。 オプションの拡張 RAMを取り付 • LIPS LX プリンタドライバをご使用の場合は、 ける。ただし、拡張 RAM を取り付けても問題が解決しない場合があります。 35 トウロクテーブル フル 5 困 っ た と き に は 原 因 <自動エラースキップ可> 1 つのジョブの中にあるドキュメント数が 16 を超えた 処 置 [オンライン]を押し、印刷を継続します。ただし、エラーが発生したジョブは印 刷されません。 38 ガシツ テイカ 原 因 <自動エラースキップ可> データが複雑すぎて処理できない 処置 1 [オンライン]を押し、印刷を継続します。ただし、画質を落として印刷します。 5-28 処置 2 リセットメニュ ーでソフトリセットしたあと、セッ トアップメニューの印字調整 グループで「階調処理」を「ヒョウジュン」に設定し、印刷しなおします。 ( ➞LIPS 機能ガイド「第 3 章 共通セットアップメニューの設定項目」) 処置 3 画質を下げずに印刷したいときは、オプションの拡張 RAM を取り付けて印刷し なおします。(➞ 設置ガイド「第 3 章 オプション品の取り付け」) メッセージ一覧 39 スプールメモリフル 原 因 <自動エラースキップ可> スプールメモリが不足したため、印刷できない 処置 1 [オンライン]を押し、印刷を継続します。ただし、エラーが発生したページは印 刷されません。 処置 2 リセットメニュ ーでソフトリセットしたあと、用紙 サイズを小さく設定して、印 刷しなおします。 処置 3 リセットメニュー でソフトリセットしたあと、セット アップメニューの印字調整 グループで「階調処理」を「ヒョウジュン」に設定し、印刷しなおします。 ( ➞LIPS 機能ガイド「第 3 章 共通セットアップメニューの設定項目」) 処置 4 セットアップメ ニューの給紙グループで「両 面印刷」が「スル」に設定してある 場合は「シナイ」に設定し、印刷しなおします。 ( ➞LIPS 機能ガイド「第 3 章 共 通セットアップメニューの設定項目」 ) 処置 5 セットアップメ ニューの印字調整グループで「中間 調選択」の設定を変更して印 刷しなおします。 (➞LIPS 機能ガイド「第 3 章 共通セットアップメニューの設定 項目」 ) 処置 6 オプションの拡張 RAM を取り付けて印刷しなおします。(➞ 設置ガイド「第 3 章 オプション品の取り付け」 ) 41 ヨウシサイズ カクニン 原因 1 <自動エラースキップ可> 実際に手差しトレ イや給紙カセットにセットした 用紙サイズと、パソコンまたは 操作パネルから設定した「手差しトレイ用紙サイズ」や「カセット 1 用紙サイズ」、 「カセット 2 用紙サイズ」の設定が違っている 処 置 「手差しトレイ用紙サイズ」や「カセット 1 用紙サイズ」 、「カセット 2 用紙サイ ズ」とセットした用紙のサイズを合わせ[オンライン]を押してください。 ( ➞LIPS 機能ガイド「第 3 章 共通セットアップメニューの設定項目」) 原因 2 LIPS LX プリンタドライバを使用して、 「手差しトレイ用紙サイズ」、 「カセット 1 用紙サイズ」、 「カセット 2 用紙サイズ」が 「フリー」のときに、 長辺が 215.9mm 以下の定形外の用紙を縦置きにセットして印刷した 処 置 横置きにセットして印刷しなおします。 原因 3 LIPS LX プリンタドライバを使用せずに、定形外の用紙を横置きにセットして印 刷した 処 置 縦置きにセットして印刷しなおします。 メッセージ一覧 5-29 5 困 っ た と き に は 原因 4 セットアップメニューの拡張機能グループの「特殊モード J」が「ツカワナイ」に 設定されている。 処 置 「特殊モード J」の設定を「ツカウ」に設定して再度印刷しなおします。 ( ➞LIPS 機能ガイド「第 3 章 共通セットアップメニューの設定項目」) 52 イメージモード エラー 原 因 <自動エラースキップ可> イメージモードで印刷中に、対応していない形式のデータを受信した 処置 1 [オンライン]を押すと、印刷を継続します。ただし、正しく印刷されないことが あります。 処置 2 イメージデータ形式に対応したプリンタドライバで印刷しなおします。 53 セキュアプリント エラー 5 原 因 困 っ た と き に は <自動エラースキップ可> LBP3410用でないプリンタドライバからセキュアプリントの設定をしたデータ が送られてきた 処 置 [オンライン]を押して印刷をキャンセルします。 53 ホゾン エラー 原 因 <自動エラースキップ可> LBP3410用でないプリンタドライバから保存ジョブプリントの設定をしたデー タが送られてきた 処 置 [オンライン]を押して印刷をキャンセルします。 58 ジョブメモリ フル 5-30 <自動エラースキップ可> 原 因 ジョブを処理するための RAM の空き容量が不足している 処置 1 一度に複数のジョブを処理していた場合は、 [オンライン]を押して印刷をキャン セルしたあと、他のジョブが終了するのを待って印刷しなおします。 処置 2 ジョブの容量が大きい場合、ジョブを分割して印刷します。 メッセージ一覧 59 ジョブジュシンエラー 原 因 <自動エラースキップ可> ジョブ受信中に解析不可能なデータを受信したかタイムアウトが発生した 処置 1 [オンライン]を押して印刷をキャンセルしたあと、印刷しなおします。 処置 2 ご使用のネットワ ークに問題が発生している可能 性があります。ご使用のネット ワークの状態を確認してください。 96 サブハイシトレイカクニン/シメテ クダサイ 原 因 自動両面印刷時にフェイスアップで排紙しようとした 処 置 サブ排紙トレイを閉めます。印刷が再開され、排紙トレイに排紙されます。 9F トナー カクニン 原 因 (警告メッセージ) 一度寿命に到達し た使用済みのトナーカートリッジ がセットされている可能性が ある 処置 1 トナーカートリッジに問題がないか確認してください。 処置 2 処置 1 を行ってもメッセージが表示され、印字品質に問題がある場合は、トナー カートリッジを取 り出し、新しいトナーカートリッジ と交換することをおすすめ します。 ( ➞ トナーカートリッジを交換する:P.4-2) A4 nn ERROR(nn は 2 桁の英数字) 原 因 プリンタに何らかの異常が起こり、正常に動かなくなった 処 置 電源を入れなおし てください。電源を入れなおしても 再度メッセージが表示され た場合は、ディスプレ イに表示されているメッセージ を書きとめお買い求めの販 売店にご連絡ください。 A5 nn ERROR(nn は 2 桁の英数字) 原 因 プリンタに何らかの異常が起こり、正常に動かなくなった 処 置 電源を入れなおし てください。電源を入れなおしても 再度メッセージが表示され た場合は、ディスプレ イに表示されているメッセージ を書きとめお買い求めの販 売店にご連絡ください。 メッセージ一覧 5-31 5 困 っ た と き に は A7 nn ERROR(nn は 2 桁の英数字) 原 因 プリンタに何らかの異常が起こり、正常に動かなくなった 処 置 電源を入れなお してください。電源を入れなおして も再度メッセージが表示され た場合は、ディスプ レイに表示されているメッセー ジを書きとめお買い求めの販 売店にご連絡ください。 D0 nn ERROR(nn は 2 桁の英数字) 原 因 プリンタに何らかの異常が起こり、正常に動かなくなった 処 置 電源を入れなお してください。電源を入れなおして も再度メッセージが表示され た場合は、ディスプ レイに表示されているメッセー ジを書きとめお買い求めの販 売店にご連絡ください。 D1 ブンカツメモリ フル 5 困 っ た と き に は 原 因 処置 1 分割印刷モード時に分割印刷用バッファがオーバーフローした リセットメニューでソフトリセットをしたあと、HP-GL セットアップメニューの 「分割印刷」を「シナイ」 、「拡大/縮小」を「ジドウ」に設定し、出力用紙サイズ を指定して印 刷しなおします。ただし、作図データは 拡大/縮小されて印刷され ます。(➞HP-GL ユーザーズガイド) 処置 2 [オンライン]を押して、印刷を継続します。ただし、オーバーフローしたデータ は正しく印刷されません。 D1 リプロットバッファフル 原 因 リプロットバッファがオーバーフローした 処置 1 リセットメニューでソフトリセットをしたあと、HP-GL のリプロットバッファに 保存するデータ数を 54206 バイト以内に設定し、印刷しなおします。 (➞HP-GL ユーザーズガイド) 処置 2 [オンライン]を押して、印刷を継続します。ただし、オーバーフローしたデータ は正しく印刷されません。 5-32 メッセージ一覧 D1 ポリゴンバッファフル 原 因 ポリゴンバッファがオーバーフローした 処置 1 リセットメニューでソフトリセットをしたあと、HP-GL のポリゴンバッファに保 存するデータ数を 40882 バイト以内に設定し、印刷しなおします。(➞HP-GL ユーザーズガイド) 処置 2 [オンライン]を押して、印刷を継続します。ただし、オーバーフローしたデータ は正しく印刷されません。 D8 レイアウト エラー 原 因 メモリ不足によりページをレイアウトできない 処置 1 LIPS LX ドライバの[グラフィックモード]の設定を「イメージモード」にして 印刷しなおしてください。 ( ➞LIPS LX プリンタドライバのヘルプ) 処置 2 リセットメニュー でソフトリセットをしたあと、空き メモリを増やすためにハー ドリセットをするか、プリンタの電源を入れなおして印刷しなおします。 (プリン タが受信したメモリ内のデータはすべて消去されますので気を付けてください。 ) 処置 3 [オンライン]を押して、印刷を継続します。ただし、エラーが発生したページ以 降は印刷されません。 D8 バージョン エラー 原 因 LBP3410 用でないプリンタドライバから印刷した 処 置 LBP3410 用のプリンタドライバから印刷しなおしてください。 D8 シンタックス エラー 原 因 LIPS LX プリンタドライバを使用して印刷したときに、不正なデータが送られた 処置 1 [オンライン]を押して、次の印刷を継続します。ただし、エラーが発生したペー ジ以降は印刷されません。 処置 2 印刷するデータを確認して、印刷しなおしてください。 メッセージ一覧 5-33 5 困 っ た と き に は D8 nn ERROR(nn は 2 桁の英数字) 原 因 プリンタに何らかの異常が起こり、正常に動かなくなった 処 置 電源を入れなお してください。電源を入れなおして も再度メッセージが表示され た場合は、ディスプ レイに表示されているメッセー ジを書きとめお買い求めの販 売店にご連絡ください。 D9 IMG データ エラー 原 因 TIFF または JPEG データの中に、本プリンタでは処理できないデータが含まれ ている 処 置 本プリンタでは印刷できないデータです。 [オンライン]を押して、印刷をキャン セルします。 D9 IMG サンショウ エラー 5 困 っ た と き に は 原 因 TIFF データの中に、本プリンタでは処理できないデータが含まれている 処 置 本プリンタでは印刷できないデータです。 [オンライン]を押して、印刷をキャン セルします。 D9 nn ERROR(nn は 2 桁の英数字) 原 因 プリンタに何らかの異常が起こり、正常に動かなくなった 処 置 電源を入れなお してください。電源を入れなおして も再度メッセージが表示され た場合は、ディスプ レイに表示されているメッセー ジを書きとめお買い求めの販 売店にご連絡ください。 F2 フォント ミジッソウ 原 因 <自動エラースキップ可> オーバレイフォームの作成に使用した登録フォントが、印刷時に消去されていた 処置 1 [オンライン]を押すと、間引き描画で印刷を継続します。 処置 2 5-34 メ モリ に 再度 フ ォン ト を登 録 しな お すか、使 用 可能 な登 録 フォ ン トを 使 って フォームを作り、印刷しなおします。 メッセージ一覧 F9-nn チェック プリンタ(nn は 2 桁の英数字) 原 因 印刷データ処理中にトラブルが発生した 処 置 電源を入れなおし てください。電源を入れなおしても 再度メッセージが表示され た場合は、ディスプレ イに表示されているメッセージ を書きとめお買い求めの販 売店にご連絡ください。 FF フォント フル 原 因 <自動エラースキップ可> 登録するフォント の数が多すぎてフォントの情報 を登録するための領域(フォン トテーブル)がオーバーフローした 処置 1 [オンライン]を押し、印刷を継続します。ただし、エラーが発生したページは正 しく印刷されません。 処置 2 LIPS のコマンドをプログラミングして印刷したときは、不要な文字セットを消去 してから印刷しなおします。 (➞ プログラマーズマニュアル「コマンドリファレン ス 4.2」) FM サイズ エラー 原 因 <自動エラースキップ可> 擬似スケーラブル可能な大きさを超えた文字がある 処 置 [オンライン]を押して、印刷を継続します。ただし、エラーが発生した文字は正 しく印刷されません。 FM ザヒョウテン エラー 原 因 <自動エラースキップ可> 擬似スケーラブルの輪郭座標点の点数が最大値を越えた文字がある 処 置 [オンライン]を押して、印刷を継続します。ただし、エラーが発生した文字は正 しく印刷されません。 メッセージ一覧 5-35 5 困 っ た と き に は PC XXX ヨウシニ コウカン(XXX は用紙サイズ略号) 原 因 アプリケーショ ンソフトで設定したサイズの用 紙が、プリンタの給紙カセットや 手差しトレイ にセットされていない、もしくは、違う 用紙サイズの給紙元が選択 されている 処置 1 選択されてい る給紙カセットにアプリケーシ ョンソフト(または拡大/縮小)で 設定し たサイズの用 紙をセットし てください。(➞ 給紙カセッ トから印刷す る: P.3-21) 処置 2 手差しトレイの 場合は手差しトレイ用紙サイズ を確認し、アプリケーションソフ ト(または拡大/ 縮小)で設定した用紙サイズと合っ ていない場合は正しく設定 してください。(➞ 手差しトレイから印刷する:P.3-37) 処置 3 [給紙選択]で、サイズの合った用紙がセットされている給紙カセットを選択して ください。(➞ 給紙元を選択する:P.3-10) 処置 4 [オンライン]を押し、セットされている用紙に強制的に印刷してください。手差 しトレイの場合、手 差しトレイ用紙サイズの設定が 自動的にアプリケーションソ フトの設定に切り替わります。 5 困 っ た と き に は 「PC XXX ヨウシニ コウカン」のメッセージが表示されているときに前カバーを開け ると、メッセージの表示が消えることがありますが、必ず表示されていたメッセージにし たがって用紙を交換してください。 5-36 メッセージ一覧 サービスコール表示 プリンタに何らかの異常が起こり、正常に動かなくなったときは、次のようなサービスコー ルが表示されます。 メッセージ Ennn-nnnn (n は英数字) E001-nnnn 原因 処置 プリ ンタ内部機構にトラ 次の手順にしたがって、電源を入れなおしてくだ ブルが発生した。 さい。数回電源を入れなおしてもメッセージが消 えない場合は、お買い求めの販売店にご連絡くだ さい。 プリ ンタの定着器にトラ 次の手順 2 以降にしたがって、お買い求めの販売 ブルが発生した。 店にご連絡ください。 E003-nnnn (n は英数字) F9-nn チェック プリンタ 印刷 データ処理中にトラ 次の手順にしたがって、電源を入れなおしてくだ ブルが発生した。 さい。 (n は英数字) 1 電源をいったんオフにし、10 秒以上待ってから電源をオンにしなおして ください。 OFF ON メッセージが表示 されない場合は、そのま まご使用になれます。再度 メッセージが表示さ れた場合は、次の手順に進んでください。 サービスコール表示 5-37 5 困 っ た と き に は 2 3 ディスプレイに表示されている英数字とメッセージを書きとめます。 プリンタとコンピュータの電源をオフにし a、USB ケーブルを抜き b、 電源プラグを電源コンセントから抜いて c、アース線を専用のアース線 端子から取り外します d。 c d b a 5 困 っ た と き に は a 電源コードを外した際は、アース線にキャップをして保管してください。 4 お買い求めの販売店にご連絡ください。 ご連絡の際には、症状およびメモしたコードナンバーをお知らせください。 不明な点がありましたら、「お客様相談センター」(巻末参照)にお問い合わせください。 5-38 サービスコール表示 正しい印刷結果が得られないときには 本プリンタの使用中に、トラブルと思われるような症状が起こったら、症状に応じて次のよ うな処置をします。 • ディスプレイにメッセージが表示されたときは、「メッセージ一覧」(➞P.5-22)、 「サー ビスコール表示 」(➞P.5-37)を参照してください。 • 紙づまりの場合は、 「紙づまりが起こったときには(紙づまりの除去)」 ( ➞P.5-4)を参照 してください。 • ここに記載されていない症状が起こったときや、記載されている処置を行っても直らない とき、原因がどうしてもわからないときは、 「お客様相談センター」(巻末参照)にお問い 合わせください。 • ここでは、LIPS プリンタドライバの操作方法で説明しています。BMLinkS プリンタドラ イバをお使いの場合で、ここに記載されていない症状が起こったときは、BMLinkS プリ ン タドライバに添付の「ユーザーズマニュアル」に記 載されている「6. トラブルシュー ティング」 を参照してください。 「処置」に記載されているプリンタドライバ • BMLinkS プリンタドライバをお使いの場合、 の設定は行えません。 電源やプリンタ動作のトラブル 電源が入らない 原因 1 電源プラグが電源コンセントから抜けている 処 置 電源プラグを電源コンセントに差し込みます。 原因 2 延長コードを使用したりタコ足配線をしている 処 置 壁の電源コンセントに直接電源プラグを差し込みます。 原因 3 ブレーカが落ちている 処 置 配電盤のブレーカをオンにします。 原因 4 電源コード内部で断線している 処 置 同じタイプの他の 装置に使用している電源コード に交換してみて、電源が入るよ うであれば電源コ ード内部の断線です。新しい電源コ ードを購入の上交換してく ださい。 正しい印刷結果が得られないときには 5-39 5 困 っ た と き に は プリンタが動かない 原因 1 オフラインになっている 処 置 [オンライン]を押し、オンラインランプを点灯します。 (➞ オンラインとオフラ イン:P.2-11) 原因 2 メモリ内にデータが残っている(ジョブランプが点灯している) 処 置 [オンライン]を押してオフラインにし、リセットメニューで「ハイシュツ」を選 択してメモリ内に残っているデータを出力します。 (➞ 印刷を中止したいときは: P.2-33) 原因 3 インタフェースケーブルが外れている 処 置 インタフェース ケーブルをパソコンおよびプリン タ本体のインタフェース接続部 にしっかりと接続します。(➞ 設置ガイド「第 2 章 プリンタの設置」) 5 原因 4 本プリンタやオプション品に故障がある 困 っ た と き に は 処 置 ディスプレイのメッセージを見て、処置します。(➞ メッセージ一覧:P.5-22、 サービスコール表示:P.5-37) プリントサーバのランプがすべて消灯している 原因 1 LAN ケーブルが正しく取り付けられていない、または断線している 処置 1 LAN ケーブルを一度取り外し、接続しなおします。 処置 2 他の LAN ケーブルに交換し、接続しなおします。 原因 2 ハブの UP-LINK(カスケード)ポートに接続している 処置 1 ハブの“X”マークのあるポートに接続しなおします。 処置 2 ハブに UP-LINK(カスケード)スイッチがある場合は、 “X”側に切り替えます。 原因 3 クロスタイプの LAN ケーブルを使っている。 処置 1 ストレートタイプの LAN ケーブルと交換します。 処置 2 クロスタイプの LAN ケーブルをハブの UP-LINK(カスケード)ポートに接続し ます。ハブに UP-LINK(カスケード)スイッチがある場合は“=”側にします。 クロスタイプの LAN ケーブルとは、プリンタとコンピュータを直接接続する場合に使用 するケーブルのことです。 5-40 正しい印刷結果が得られないときには 原因 4 ハブと通信できない 処置 1 ハブの電源がオンになっていることを確認します。 処置 2 接 続 し た ハ ブ の 通 信 速 度 に 合 わ せ て プ リ ン ト サ ー バ の 通 信 設 定 を し ま す。 ( ➞LIPS 機能ガイド「第 3 章 共通セットアップメニューの設定項目」) 処置 3 ハブを交換します。 原因 5 プリントサーバのハードウェアに異常がある 処 置 お買い求めの販売店に状況を連絡してください。 印刷が途中で止まってしまった 原 因 メモリ内にデータが残っている(ジョブランプが点灯している) 処 置 [オンライン]を押してオフラインにし、リセットメニューで「ハイシュツ」を選 択してメモリ内に残っているデータを出力します。 ( ➞ 印刷を中止したいときは: P.2-33) 困 っ た と き に は 操作パネルのランプがつかない 原因 1 電源がオンになっていない 処 置 電源をオンにしてください。 原因 2 スリープモードになっている 処 置 印刷データを送る か、操作パネルのキーをどれか押す と印刷可能な状態に戻りま す。 操作パネルのキーが機能しない 原因 1 5 メモリ内にデータが残っている(ジョブランプが点灯している) 処 置 [オンライン]を押してオフラインにし、リセットメニューで「ハイシュツ」を選 択します。 ( ➞ 印刷を中止したいときは:P.2-33) 原因 2 キーロック機能 が働いている(キーを押すとピーと いう警告音が鳴り、ディスプ レイに「キー ロック チュウ」と表示される) 処 置 リモート UI からキーロック機能を解除します。プリンタの管理者にご連絡くださ い。 正しい印刷結果が得られないときには 5-41 印刷するたびに紙づまりが起こる 原因 1 給紙カセットや手差しトレイにセットした用紙が積載制限を超えている 処 置 用紙を積載制限の範囲内まで減らし、印刷しなおしてください。 (➞ 給紙カセット から印刷する:P.3-21、手差しトレイから印刷する:P.3-37) 原因 2 給紙カセットや手差しトレイに用紙が正しくセットされていない 処 置 用紙を正しくセットしなおし、印刷しなおしてください。 (➞ 給紙カセットから印 刷する:P.3-21、手差しトレイから印刷する:P.3-37) 原因 3 給紙カセットや手差しトレイに使用できない用紙がセットされている 処 置 使用できる用紙に交換し、印刷しなおしてください。(➞ 用紙について:P.3-2) 原因 4 LIPS LX プリンタドライバを使用して、 「手差しトレイ用紙サイズ」、 「カセット 1 用紙サイズ」、 「カセット 2 用紙サイズ」が 「フリー」のときに、長辺が 215.9mm 以下の定形外の用紙を縦置きにセットして印刷した 処 置 横置きにセットして印刷しなおします。 原因 5 LIPS LX プリンタドライバを使用せずに、定形外の用紙を横置きにセットして印 刷した 処 置 縦置きにセットして印刷しなおします。 原因 6 紙づまり処理が不完全である 5 困 っ た と き に は 処 置 紙づまりを除去し、印刷しなおしてください。(➞ 紙づまりが起こったときには (紙づまりの除去) :P.5-4) 印刷結果のトラブル 意味不明の半角文字が印刷される 原因 1 処 置 5-42 動作モードの自動切り替えがうまく働かなかった 動 作 モー ド を 目的 の エ ミ ュレ ー シ ョン に 固 定 して 印 刷 しな お し て くだ さ い。 (➞LIPS 機能ガイド「第 3 章 共通セットアップメニューの設定項目」) 原因 2 LIPS 専用セットアップメニューの漢字コードの設定が違っている 処 置 LIPS 専用セットアップメニューの漢字コードの設定をパソコンで使用している 漢字コードに正しく合わせてください。 (➞LIPS 機能ガイド「第 4 章 LIPS 専用 セットアップメニューの設定項目」) 正しい印刷結果が得られないときには 原因 3 付属の Windows 用 LIPS プリンタドライバをインストールせずに Windows か ら印刷した 処 置 付属の Windows 用 LIPS プリンタドライバをインストールし、印刷しなおして ください。 原因 4 DOS アプリケーションソフトのプリンタ設定が適切でない 処 置 DOS アプリケーションソフトのプリンタ設定を、本プリンタと互換性のあるプリ ンタに再設定します。 原因 5 コントロール ROM をセットして使用中に、動作モードの自動切り替えができな かった 処 置 動作モードを、プリンタ本体にセットしたコントロール ROM のエミュレーショ ンに固定し、インタ フェースの設定を、パソコンと接続 しているインタフェース に固定して印刷しなおしてください。 ( ➞LIPS 機能ガイド「第 3 章 共通セット アップメニューの設定項目」 ) 5 指定した書体と違う書体で印字される 原 因 Windows 用 LIPS IV プリンタドライバで TrueType フォントの置き換えが設定 されている 処 置 Windows 用 LIPS IV プリンタドライバで TrueType フォントの置き換えを正し く設定しなおし、印刷しなおしてください。 ( ➞ プリンタドライバのヘルプ) 白紙のページが印刷されない 原 因 LIPS4 セットアップメニューまたは LIPS LX セットアップメニューの「白紙節 約」が「スル」になっている 処 置 白紙のページを印刷するときは、 「白紙節約」を「シナイ」に設定します。 ( ➞LIPS 機能ガイド「第 4 章 LIPS 専用セットアップメニューの設定項目」) 最後のページが印刷できない 原 因 パソコンからデー タの終わりを表すコマンドが送 られて来ない(ジョブランプが 点灯している) 処 置 [オンライン]を押してオフラインの状態にし、リセットメニューで「ハイシュツ」 を選択します(印刷 機能のないアプリケーションソ フトで印刷した場合、最後の ペー ジのデ ータが 1ペ ージに 満たな いと、その ままメ モリ内 に残 ってし まいま す) 。(➞ 印刷を中止したいときは:P.2-33) 正しい印刷結果が得られないときには 5-43 困 っ た と き に は データが用紙をはみだした 5 困 っ た と き に は 原因 1 LIPS LX プリンタドライバを使用して、 「手差しトレイ用紙サイズ」、 「カセット 1 用紙サイズ」、 「カセット 2 用紙サイズ」が 「フリー」のときに、長辺が 215.9mm 以下の定形外の用紙を縦置きにセットして印刷した 処 置 横置きにセットして印刷しなおします。 原因 2 LIPS LX プリンタドライバを使用せずに、定形外の用紙を横置きにセットして印 刷した 処 置 縦置きにセットして印刷しなおします。 原因 3 データのサイズより小さな用紙をセットした 処 置 データのサイズ に合った用紙をセットするか、用紙 サイズに合わせた縮小率で縮 小印刷をしてください。 (➞LIPS 機能ガイド「第 4 章 LIPS 専用セットアップメ ニューの設定項目」) 原因 4 用紙をセットする位置が合っていない 処 置 用紙を正しくセットし、印刷しなおしてください。(➞ 給紙カセットから印刷す る:P.3-21、手差しトレイから印刷する:P.3-37) 原因 5 余白なしで、用紙いっぱいのデータを印刷した 処置 1 本プリンタの有効印字領域は用紙の周囲 5mm(封筒は 10mm。LIPS LX プリ ンタドライバを使用する場合の洋形 4 号と洋形 2 号の右は 7.6mm)の範囲を除 いた領域です。データの周囲に余白を取ってください。 封筒の有効印字領域いっぱいのデータを印刷した場合、最適な印字品質が得られない場合 があります。データを封筒の有効印字領域より少し小さ目に設定することをおすすめしま す。 5-44 処置 2 LIPS プリンタドライバの[仕上げ詳細]ダイアログで「印字領域を広げて印刷す る」にチェックす ると、印字領域を広げて印刷 します。ただし、データの周囲が 欠けて印字されることがあります。 原因 6 ESC/P モードの「ページフォーマット」の設定が合っていない 処 置 ESC/P モードの「ページフォーマット」を正しく設定し、印刷しなおしてくださ い。(➞LIPS 機能ガイド) 原因 7 セットアップ メニューのユーザメンテナンス グループの「印字位置調整」で印字 位置が調整されている 処 置 セットアップ メニューのユーザメンテナンス グループの「印字位置調整」で適切 な値に調整してください。(➞ 印字位置を調整する:P.4-19) 正しい印刷結果が得られないときには 印字位置がずれてしまう 原因 1 セットアップメニューのレイアウトグループの「とじしろ」、 「縦位置補正」、 「横 位置補正」が設定されている 処 置 セットアップメニューのレイアウトグループの「とじしろ」、 「縦位置補正」、 「横 位置補正」の設定を「0」に設定し、印刷しなおします。 (➞LIPS 機能ガイド「第 3 章 共通セットアップメニューの設定項目」) 原因 2 アプリケーションソフトの「上余白」や「用紙位置」の設定が合っていない 処 置 アプリケーシ ョンソフトの「上余白」や「用紙位置」を 正しく設定し、印刷しな おしてください。 ( ➞ アプリケーションソフトの取扱説明書) 原因 3 ESC/P モードの「上余白」や「用紙位置微調整」の設定が合っていない 処 置 ESC/P モードの「上余白」や「用紙位置微調整」を正しく設定し、印刷しなおし てください。 ( ➞LIPS 機能ガイド) 原因 4 セットアップメ ニューのユーザメンテナンスグ ループの「印字位置調整」で印字 位置が調整されている 処 置 セットアップメ ニューのユーザメンテナンスグ ループの「印字位置調整」で適切 な値に調整してください。 ( ➞ 印字位置を調整する:P.4-19) 印字位置がだんだんずれていく 原 因 ESC/P モードを使用しているときに、ページフォーマットの設定とアプリケー ションソフトで設定した用紙の種類が合っていない 処 置 アプリケーション ソフトの用紙の種類とページフォ ーマットの設定を合わせて印 刷しなおします。 ( ➞ 動作モードについて:P.2-30) ページの途中から次ページに分かれて印刷される 原因 1 アプリケーションソフトの「行間」や「1 ページの行数」の設定が合っていない 処 置 1 ページに収まるように、アプリケーションソフトの印刷指定で「行間」や「1 ページの行数」を変更してから印刷しなおします。 (➞ アプリケーションソフトの 取扱説明書) 正しい印刷結果が得られないときには 5-45 5 困 っ た と き に は 原因 2 セットアップ メニューの動作モードグル ープで「動作モード選択」が「ジドウセ ンタク」に設定されているときに、セットアップメニューのインタフェースグルー プの「タイムアウト」の設定秒数が短すぎる 処 置 セットアップ メニューの動作モードグル ープで「動作モード選択」を「ジドウセ ンタ ク」以外 に設 定する か、 「タ イム アウト」の 設定 秒数 を十分 に長 くしま す。 (➞LIPS 機能ガイド「第 3 章 共通セットアップメニューの設定項目」) 縮小されて印刷される 5 困 っ た と き に は 原因 1 縮小印刷の設定がされている 処置 1 LIPS セットアップメニューの「拡大/縮小」を「シナイ」にしてください。 (➞LIPS 機能ガイド「第 4 章 LIPS 専用セットアップメニューの設定項目」) 処置 2 プリンタドライバの「拡縮率」の設定を確認してください。 原因 2 ESC/P モードで使用しているときに、ページフォーマットが「B4 → A4 タテ」 「B4 → A4 ヨコ」に設定されている 処 置 ESC/P モードの「ページフォーマット」を正しく設定し、印刷しなおしてくださ い。 (➞LIPS 機能ガイド「第 5 章 ESC/P 専用セットアップメニューの設定項目」) 用紙にしわがよる 原因 1 給紙カセットや手差しトレイに用紙が正しくセットされていない 処 置 給紙カセットや手差しトレイに用紙を正しくセットしてください。 (➞ 給紙カセッ トから印刷する:P.3-21、手差しトレイから印刷する:P.3-37) 原因 2 用紙の保管状態が悪く、吸湿している 処 置 新しい用紙に交換し、印刷しなおしてください。(➞ 用紙について:P.3-2) 用紙がカールする 5-46 原因 1 用紙の保管状態が悪く、吸湿している 処 置 新しい用紙に交換し、印刷しなおしてください。(➞ 用紙について:P.3-2) 原因 2 用紙が適切でない 処 置 本プリンタで使用できる用紙と交換してください。(➞ 用紙について:P.3-2) 正しい印刷結果が得られないときには 原因 3 処 置 薄手の用紙を使用している プリンタドライバで[用紙タイプ]を[普通紙 L]に設定します。 [用紙タイプ]の設定は、[ 給紙]ページで行います。 原因 4 カールしやすい用紙を排紙トレイに排紙している 処 置 カールしやすい OHP フィルムや封筒などに印字するときは、サブ排紙トレイに 切り替えます。 ( ➞ 排紙先について:P.3-15) 用紙が真っ白で何も印刷されない 原因 1 シーリングテープを引き抜かずにトナーカートリッジをセットした 処 置 トナーカートリッ ジを取り出し、シーリングテープを 抜き取ってセットしなおし てください。 ( ➞ トナーカートリッジを交換する:P.4-2) 原因 2 用紙が重なって送られた 処 置 給紙カセットや手 差しトレイの用紙を、よく揃えてか らセットしなおしてくださ い。OHP フィルム、ラベル用紙の場合は、よくさばいてセットしなおしてくださ い。 (➞給紙カセットから印刷する:P.3-21、手差しトレイから印刷する:P.3-37) 原因 3 プリンタ内部でトラブルが発生している 処置 1 ディスプレイに「Ennn-nnnn」が表示されているときは、電源をいったんオフに し、10 秒以上待っ てから電源をオンにしなおし てください。メッセージが消え ることがあります。 処置 2 処置 1 の操作をしてもメッセージが消えないときは、お買い求めの販売店に連絡 し、修理を依頼してください。 印刷した OHP フィルムに白い粉がつく 原 因 OHP フィルム以外の用紙を連続印刷したあとに OHP フィルムを印刷した 処 置 OHP フィルム以外の用紙を連続して印刷したあとに、OHP フィルムを印刷する と紙粉が付着し て排紙される場合があります。この ような場合は、やわらかい布 で紙粉をこすり、取り除いてください。 正しい印刷結果が得られないときには 5-47 5 困 っ た と き に は 印字品質のトラブル 白いすじが入る 原因 1 トナーがなくなった 処 置 新しいトナーカートリッジに交換してください。 (➞ トナーカートリッジを交換す る:P.4-2) 原因 2 トナーカートリッジ内のドラムが劣化している 処 置 新しいトナーカートリッジに交換してください。 (➞ トナーカートリッジを交換す る:P.4-2) 部分的に白く抜ける 5 困 っ た と き に は 原因 1 適切な用紙を使用していない 処 置 使用できる用紙に交換し、印刷しなおしてください。(➞ 用紙について:P.3-2) 原因 2 用紙の保管状態が悪く、吸湿している 処 置 新しい用紙に交換し、印刷しなおしてください。(➞ 用紙について:P.3-2) 原因 3 トナーカートリッジ内のドラムが劣化している 処 置 新しいトナーカートリッジに交換してください。 (➞ トナーカートリッジを交換す る:P.4-2) 印字が全体的にうすい 原因 1 5-48 トナー濃度の設定が適当でない 処 置 セットアップメニューの印字調整グループで、 「トナー濃度」を調節してください。 (➞LIPS 機能ガイド「第 3 章 共通セットアップメニューの設定項目」) 原因 2 セットアップメニューの印字調整グループで、 「ドラフトモード」が「ツカウ」に 設定されている 処 置 セットアップメニューの印字調整グループで、 「ドラフトモード」を「ツカワナイ」 に設定してください。 (➞LIPS 機能ガイド「第 3 章 共通セットアップメニューの 設定項目」) 正しい印刷結果が得られないときには 印字が全体的に黒ずむ 原因 1 処 置 トナー濃度の設定が適当でない セットアップメニューの印字調整グループで、 「トナー濃度」を調節してください。 ( ➞LIPS 機能ガイド「第 3 章共通セットアップメニューの設定項目」 ) 原因 2 プリンタが直射日光または強い光が当たる場所に設置されている 処 置 プリンタを直射日 光または強い光が当たらない場 所に移動してください。あるい は、強い光を出す光源をプリンタから離してください。 印字ムラが出る 原因 1 トナーがなくなった 処 置 新しいトナーカートリッジに交換してください。 (➞ トナーカートリッジを交換す る:P.4-2) 原因 2 用紙が湿っている、あるいは乾燥している 処 置 適切な用紙に交換し、印刷しなおしてください。 ( ➞ 用紙について:P.3-2) 原因 3 トナーカートリッジが劣化、あるいは損傷している 処 置 新しいトナーカートリッジに交換してください。 (➞ トナーカートリッジを交換す る:P.4-2) 印刷した用紙の表面や裏面に黒点状の汚れが付着する 原 因 定着ローラが汚れている 処 置 定着ローラを清掃してください。 ( ➞ 定着ローラを清掃する:P.4-16) ページの一部が印刷されない 原因 1 拡大/縮小率の設定が適当でない 処置 1 プリンタドライ バで[倍率を指定する]のチェック マークを消します。チェック マークを消すと、 [原稿サイズ]と[出力用紙サイズ]に応じて拡大/縮小率が自 動的に設定されます。 [倍率を指定する]の設定は、[ページ設定]ページで行います。 処置 2 プリンタドライ バで[倍率を指定する]のチェック マークを付け、使用する用紙 サイズに適した倍率を設定します。 [倍率を指定する]の設定は、[ページ設定]ページで行います。 正しい印刷結果が得られないときには 5-49 5 困 っ た と き に は 原因 2 用紙をセットする位置が合っていない 処 置 用紙を正しくセットしてください。 (➞給紙カセットに用紙をセットする:P.3-23、 手差しトレイに用紙をセットする:P.3-38) 原因 3 余白なしで、用紙いっぱいのデータを印刷した 処置 1 本プリンタの有効印字領域は用紙の周囲 5mm(封筒は 10mm。LIPS LX プリ ンタドライバを使用する場合の洋形 4 号と洋形 2 号の右は 7.6mm)の範囲を除 いた領域です。データの周囲に余白を取ってください。 封筒の有効印字領域いっぱいのデータを印刷した場合、最適な印字品質が得られない場合 があります。データを封筒の有効印字領域より少し小さ目に設定することをおすすめしま す。 処置 2 5 LIPS プリンタドライバの[仕上げ詳細]ダイアログで「印字領域を広げて印刷す る」にチェックす ると、印字領域を広げて印刷 します。ただし、データの周囲が 欠けて印字されることがあります。 用紙全面が真っ黒に印刷される 困 っ た と き に は 原 因 トナーカートリッジ内のドラムが劣化している 処 置 新しいトナーカートリッジに交換してください。 (➞ トナーカートリッジを交換す る:P.4-2) 定着性が悪い 5-50 原 因 用紙が適切でない 処 置 本プリンタで使用できる用紙と交換してください。(➞ 用紙について:P.3-2) 正しい印刷結果が得られないときには プリンタの機能を確認したいときには 本プリンタは、メニューの設定値などを確認できるステータスプリントの機能を備えていま す。プリンタの準備や接続が終了したあと、プリンタの動作確認をしたいときなど、必要に 応じて行ってください。 ステータスプリント ステータスプリントでは、プリンタで現在使用できる機能や、メニュー設定値の一覧などが 印刷されます。ステータスプリントを行うときは、次の手順で操作します。 • ステータスプリントは、A4 サイズの用紙に印刷します。給紙カセットか手差しトレイに A4 サイズの用紙をセットしてください。 • プリンタの操作パネルからメニューで設定した値は、ステータスプリントにも反映されま す。例えば、自動両面印刷が設定されている場合は、ステータスプリントも両面に 2 ペー ジ分印刷されます。 ただし、コピー枚数は無視され、常に 1 枚の用紙が印刷されます。 オンライン 1 プリンタがオンライン状態になっていることを確認します。 オンライン状態になっていない場合、[オンライン]を押します。 ユーティリティ 2 [ユーティリティ]を押します。 ユーティリティ ステータスプリント → ディスプレイに「ステータスプリント」と表示されます。 3 [OK]を押します。 ステータスプリント → ジッコウ チュウ ステータスプリント (約1秒間) → ステータスプリントが印刷されます。 プリンタの機能を確認したいときには 5-51 5 困 っ た と き に は 4 ステータスプリントの印刷内容を確認します。 ステータスプ リントを行うと、次のよう に印刷されます。ステー タスプリントでは、現在 使用できる機能 や、プリンタ機能メニュー で設定されている設定 値の一覧、プリンタに内 蔵されているソフトウェアやハードウェアのバージョン名、印刷枚数などを確認できます。 印刷枚数は、ステータスプリントの右下にある「Page Count」で確認できます。 ここに掲載されているステータスプリントはサンプルです。お使いのプリンタで出力した ステータスプリントとは、内容が異なることがあります。 5 困 っ た と き に は 5-52 プリンタの機能を確認したいときには 付録 6 CHAPTER この章では、おもな仕様、ソフトウェアのバージョンアップ方法、保守サービスのご案内、索 引などを記載しています。 おもな仕様. . . . . . . . . . . . . . . . . . . . . . . . . . . . . . . . . . . . . . . . . . . . . . . . . . . . . . . . 6-2 ハードウェアの仕様 . . . . . . . . . . . . . . . . . . . . . . . . . . . . . . . . . . . . . . . . . . . . . . . . . . . . . . 6-2 コントローラの仕様 . . . . . . . . . . . . . . . . . . . . . . . . . . . . . . . . . . . . . . . . . . . . . . . . . . . . . . 6-4 ソフトウェアの仕様 . . . . . . . . . . . . . . . . . . . . . . . . . . . . . . . . . . . . . . . . . . . . . . . . . . . . . . 6-5 索引 . . . . . . . . . . . . . . . . . . . . . . . . . . . . . . . . . . . . . . . . . . . . . . . . . . . . . . . . . . . . . 6-7 設置サービスのご案内 . . . . . . . . . . . . . . . . . . . . . . . . . . . . . . . . . . . . . . . . . . . . . .6-10 保守サービスのご案内 . . . . . . . . . . . . . . . . . . . . . . . . . . . . . . . . . . . . . . . . . . . . . .6-11 キヤノン保守契約制度とは . . . . . . . . . . . . . . . . . . . . . . . . . . . . . . . . . . . . . . . . . . . . . . . . 6-11 キヤノンサービスパックとは . . . . . . . . . . . . . . . . . . . . . . . . . . . . . . . . . . . . . . . . . . . . . . 6-11 補修用性能部品 . . . . . . . . . . . . . . . . . . . . . . . . . . . . . . . . . . . . . . . . . . . . . . . . . . . . . . . . 6-12 無償保証について. . . . . . . . . . . . . . . . . . . . . . . . . . . . . . . . . . . . . . . . . . . . . . . . . .6-13 シリアルナンバーの表示位置について . . . . . . . . . . . . . . . . . . . . . . . . . . . . . . . . . .6-14 ソフトウェアのバージョンアップについて . . . . . . . . . . . . . . . . . . . . . . . . . . . . . . .6-16 情報の入手方法 . . . . . . . . . . . . . . . . . . . . . . . . . . . . . . . . . . . . . . . . . . . . . . . . . . . . . . . . 6-16 ソフトウェアの入手方法 . . . . . . . . . . . . . . . . . . . . . . . . . . . . . . . . . . . . . . . . . . . . . . . . . . 6-16 6-1 おもな仕様 ハードウェアの仕様 6 付 録 形式 デスクトップ型ページプリンタ プリント方式 電子写真方式(オンデマンド定着) 解像度 600dpi プリント速度 普通紙(64 ∼ 80 g/m2) A4 連続プリント時 33 ページ/分 * プリント速度は、用紙サイズや用紙タイプ、プリント枚数、定 着モードの 設定により段階的に遅くなるこ とがあります。(こ れは 熱による 故障などを 防止する ための安全 機能が働 くため です。) ウォームアップタイム (電源オンからプリンタがスタ ンバイになるまでの時間) 11 秒以下 * プリンタの使用条件(メニュー設定、オプション品装着の有無 や設置環境など)によって異なる場合があります。 リカバリータイム (スリープからスタンバイにな るまでの復帰時間) パネルオフモード(スリープモード1)時: 0 秒 * プリンタの使用条件(メニュー設定、オプション品装着の有無 や設置環境など)によって異なる場合があります。 ファーストプリント時間 6-2 おもな仕様 A4 プリント/フェイスダウン排紙時 約8秒 * 出力環境によって異なる場合があります。 カセット 1 用紙サイズ ・ 定形サイズ A4、B5、A5、リーガル、レター、エグゼクティブ ・ ユーザ設定サイズ 縦置きの場合: 幅 148.0mm ∼ 2 15.9mm、 長さ 210.0mm ∼ 355.6mm 横置きの場合(LIPS LX プリンタドライバ使用時のみ) : 幅 210.0mm ∼ 215.9mm、長さ 210.0mm ∼ 215.9 mm 最大積載枚数約 250 枚(64g/m2) ・ 定形サイズ A4、B5、A5、リーガル、レター、エグゼクティブ ・ ユーザ設定サイズ カセット 2 縦置きの場合: (オプション) 幅 148.0mm ∼ 2 15.9mm、 長さ 210.0mm ∼ 355.6mm 横置きの場合(LIPS LX プリンタドライバ使用時のみ) : 幅 210.0mm ∼ 215.9mm、長さ 210.0mm ∼ 215.9 mm 最大積載枚数約 500 枚(64g/m2) 手差しトレイ ・ 定形サイズ A4、B5、A5、リーガル、レター、エグゼクティブ、はがき、 往復はがき、4 面はがき、封筒洋形 4 号、封筒洋形 2 号 ・ ユーザ設定サイズ 縦置きの場合: 幅 76.2mm ∼ 215.9mm、長さ 127.0mm ∼ 355.6mm 横置きの場合(LIPS LX プリンタドライバ使用時のみ) : 幅 127.0mm ∼ 215.9mm、長さ 127.0mm ∼ 215.9 mm 最大積載枚数約 100 枚(64g/m2) 付 録 自動両面プリント A4、リーガル、レター 排紙方式 フェイスダウン/フェイスアップ 排紙積載枚数 排紙トレイ:約 250 枚(64g/m2) サブ排紙トレイ:約 50 枚(64g/m2) 稼働音(ISO9296 に基づく 表示騒音放射値) Lwad(表示 A 特性音響パワーレベル(1B=10dB)) スタンバイ時:暗騒音 プリント時:6.8B 以下 音圧レベル(バイスタンダ位置) スタンバイ時:暗騒音 プリント時:55dB(A)以下 使用環境 (プリンタ本体のみ) 6 動作環境温度 10 ∼ 32.5 ℃ 湿度 20 ∼ 80%RH(結露しないこと) 電源 100V ± 10 %(50/60 Hz ± 2 Hz) 消費電力(20 ℃時) 動作時平均 : 約 590W スタンバイ時平均 : 約 11W パネルオフモード(スリープモード 1)時平均 : 約 11W ディープスリープモード(スリープモード 2)時平均 : 約 7W 最大 810W 以下 おもな仕様 6-3 消耗品 質量 トナーカート リッジ ・ Canon Cartridge 510 II (キヤノン トナーカートリッジ 510 II) プリント可能ページ数 約 12000 ページ *1 *1 A4 サイズで、「ISO/IEC 19752」* 2 に準拠し、印字濃度が 工場出荷初期設定値の場合 *2「ISO/IEC 19752」とは、国際標準化機構(International Organization for Standardization)より発行された「印字 可能枚数の測定方法」に関する国際標準 プリンタ本体 および同梱品 プリンタ本体(トナーカートリッジは除く)................ 約 16.1kg トナーカートリッジ ...........................................................約 1.3kg 消耗品および オプション品 トナーカートリッジ (Canon Cartridge 510) ................................................約 1.3kg トナーカートリッジ (Canon Cartridge 510 II)............................................ 約 1.6kg ペーパーフィーダユニット PF-36 (カセット含む)...................................................................約 5.9kg 6 付 録 ・ Canon Cartridge 510 (キヤノン トナーカートリッジ 510) プリント可能ページ数 約 6000 ページ *1 *1 A4 サイズで、「ISO/IEC 19752」* 2 に準拠し、印字濃度が 工場出荷初期設定値の場合 *2「ISO/IEC 19752」とは、国際標準化機構(International Organization for Standardization)より発行された「印字 可能枚数の測定方法」に関する国際標準 コントローラの仕様 6-4 CPU R4000 系 -333MHz* * 上限とする周波数の値です。 メモリ(RAM)容量 標準 64MB オプションの拡張 RAM により、最大 320MB まで拡張可能 ホストインタフェース USB 2.0 Hi-Speed/USB Full-Speed(USB1.1 相当)× 1 個 LAN コネクタ(10BASE-T/100BASE-TX)× 1 個 ユーザインタフェース LCD16 桁× 1 段 LED ランプ 8 個 操作キー 8 個 RAM スロット 1 ROM スロット 1 拡張ボードスロット 1 おもな仕様 ソフトウェアの仕様 内蔵コントロールコマンド LIPS II+ / LIPS III / LIPS IV / LIPS LX 内蔵 ESC/P オプション N201(標準 N201) 、I5577、HP-GL 商品名:CR-MEQ エミュレーションコマンド 内蔵スケーラブルフォント 平成明朝体 TMW3*、平成角ゴシック体 TMW5* 、ラインプリンタボー ルド、ガーランド * これらのフォントは(財)日本規格 協会文字フォント開発・普及 センターと使用契約を締結して使 用しているものです。フォント として無断複製することは禁止されています。 Courier、Dutch、Swiss、Symbol 有効印字領域 上下左右とも周囲 5mm(封筒は 10mm。LIPS LX プリンタドラ イバを使用する場合の洋形 4 号と洋形 2 号の右は 7.6mm)の範囲 には印字できません。(LIPS プリンタドライバの[仕上げ詳細]ダ イ アログで「印 字領域を広 げて印刷 する」にチェ ックした 場合は、 有効印字領域を用紙の端近くまで広げることができます。) * 用紙いっぱいにデータがある場 合、「印字領域を広げて印刷する」 にチェックして印刷しても、データ の周囲が欠けて印字されるこ とがあります。その場合はプリンタ ドライバでデータが欠けない ように縮小率を設定し、印刷しなおしてください。 * 封筒の有効印字領域いっぱいのデ ータを印刷した場合、最適な印 字品質が得られない場合がありま す。データを封筒の有効印字領 域より少し小さ目に設定することをおすすめします。 おもな仕様 6-5 6 付 録 ●普通紙、厚紙、OHPフィルム、ラベル用紙、はがき、往復はがき、4面はがき 5mm 5mm 5mm 5mm ●封筒 (洋形4号の例) 105mm 10mm 6 付 録 235mm 10mm 10mm 10mm* * LIPS LX プリンタドライバを使用する場合の洋形 4 号と洋形 2 号の右は 7.6mm はがきまたは封筒の有効印字領域いっぱいのデータを印刷した場合、最適な印字品質が得ら れない場合があります。データをはがきまたは封筒の有効印字領域より少し小さ目に設定す ることをおすすめします。 6-6 おもな仕様 索引 英数字 延長トレイ , 1-5 4 面はがき , 3-4 オフライン , 2-12 BMLinkS, 2-16 DOS, 2-4 ESC/P エミュレーションモード , 2-30 往復はがき , 3-4 オンライン , 2-11 [オンライン]キー , 1-8 オンラインランプ , 1-8 ESC/P のページフォーマット , 2-32 HP-GL, 2-30 LAN コネクタ , 1-6 LIPS モード , 2-30 か Macintosh, 2-4 階調モード , 2-28 NetSpot Device Installer, 2-3, 2-4 拡張ボードスロット , 1-6 NetSpot Job Monitor, 2-3 各部の名称 , 1-4 OHP フィルム , 3-3 画質 , 2-28 [OK]キー , 1-7 付 録 片面印刷 , 3-53 PS/55 シリーズ , 2-30 紙づまりの除去 , 5-4 USB コネクタ , 1-6 給紙カセット , 1-5, 3-21 Windows, 2-3 6 用紙のセット , 3-23 [給紙選択]キー , 1-7 給紙元 , 3-10 あ 種類 , 3-11 厚紙 , 3-3 取り扱いのご注意 , 3-13 選択 , 3-12 印刷可ランプ , 1-8 給紙元表示ランプ , 1-8 印刷結果のトラブル , 5-42 給紙ローラ , 5-17 印刷の中止 , 2-33 強制排出 , 2-33 印字位置の調整 , 4-19 警告メッセージ , 5-22 印字濃度 , 4-15 結露 , 4-14 印字品質のトラブル , 5-48 高階調モード , 2-28 インストール , 2-3 ゴムパッド , 3-13 運搬用取っ手 , 1-5 エミュレーションモード , 2-30, 2-32 エラースキップ , 5-22 エラーメッセージ , 5-22 索引 6-7 デフォルト用紙タイプ , 3-37 さ 電源 サービスコール , 5-37 オフ , 2-7 サブ排紙トレイ , 1-5, 3-17 オン , 2-6 自己診断 , 2-6, 2-7 トラブル , 5-39 自動エラースキップ , 5-22 電源コード差し込み口 , 1-5 自動両面印刷 , 3-53 電源スイッチ , 1-5, 2-6 主電源ランプ , 1-8 動作モード , 2-30 仕様 , 6-2 固定 , 2-31 使用できない用紙 , 3-8 [ジョブ]( ジョブキャンセル , 2-34 [ジョブキャンセル]キー , 1-8 6 付 録 とじしろ , 3-57 )キー , 1-7 設定 , 3-58 トナーカートリッジガイド , 1-6 トナーカートリッジ ジョブランプ , 1-7 交換 , 4-2 シリアルナンバー , 6-14 使用済 みト ナーカ ート リッジ 回収 のお願 シリアルナンバー表示ラベル , 1-5, 1-6 い , 4-11 ステータスプリント , 5-51 取り扱い , 4-12 スリープモード , 2-9 保管 , 4-14 設置サービス , 6-10 設定のしかた , 2-14 設定の優先順位 , 2-15 設定方法 , 2-13 [セットアップ]( )キー , 1-7 な ネットワーク , 2-5 操作パネル , 1-7 ソフトウェア , 2-3 ソフトリセット , 2-35 は ハードリセット , 2-36 排紙先 , 3-15 た 積載枚数 , 3-18 ダイレクトプリント , 2-22 通気口 , 1-4 選択 , 3-19 種類 , 3-15 定格銘板ラベル , 1-5 排紙トレイ , 1-4, 3-15 ディスプレイ , 1-7, 1-9 はがき , 3-4, 3-44 定着ローラの清掃 , 4-16 搬送ガイド , 1-6 データ排出 , 2-33 標準モード , 2-28 手差しトレイ , 3-37, 1-5 封筒 , 3-5, 3-44 用紙サイズの設定 , 3-49 普通紙 , 3-3 用紙のセット , 3-38 プリンタ デフォルト用紙サイズ , 3-37 6-8 索引 移動 , 4-26 各部の名称 , 1-4 用紙のセット 機能 , 2-13 注意 , 3-22 清掃 , 4-24 定形紙 , 3-23, 3-39 動作のトラブル , 5-39 取り扱い , 4-32 はがき、封筒 , 3-44 用紙の向き 内部の清掃 , 4-5 縦置き , 3-42 プリンタドライバ , 2-3, 2-4, 2-13 横置き , 3-43 プリントの保管 , 3-9 保守契約制度 , 6-11 補助トレイ(手差しトレイ), 1-5 補助トレイ(排紙トレイ), 1-5 ら ラベル用紙 , 3-4 [リセット]( )キー , 1-8 両面印刷 , 3-52 ま 自動両面印刷 , 3-54 前カバー , 1-4 手動両面印刷 , 3-56 右カバー , 1-5 レーザー光 , xvi 無償保証 , 6-13 6 メッセージランプ , 1-7 付 録 や 優先エミュレーション , 2-31 [ユーティリティ]( )キー , 1-8 ユーティリティソフト , 2-3 洋形 2 号 , 3-5 洋形 4 号 , 3-5 用紙 印字領域 , 3-6 使用できる用紙 , 3-2 設定 , 3-49 保管 , 3-9 用紙ガイド , 1-5 給紙カセット 用紙サイズ設定 , 3-34 用紙サイズ 略号 , 3-6 用紙タイプ , 3-3 索引 6-9 設置サービスのご案内 本プリンタの設置は、設置ガイドおよびユーザーズガイドをご一読いただくことで簡単に行 えますが、設置について不安な場合、遠隔地に設置をご希望される場合には、専門のサービ ス マンが設置を 有償で行います。本 プリンタをお 買い求めの販 売店などへ依 頼してくださ い。 6 付 録 6-10 設置サービスのご案内 保守サービスのご案内 ■ ご購入製品をいつまでもベストの状態でご使用いただくために このたびはレーザビームプリンタをご購入いただき誠にありがとうございます。さて、毎 日ご愛用 いただくレ ーザビー ムプリン タの保守 サービスと して、 「キ ヤノン保 守契約制 度」と「キヤノンサービ スパック」を用意して います。これらはキ ヤノン製品を、いつ も最高の状態で快適 に、ご使用いただけます ように充実した内容 となっており、キヤノ ン認定の「サービスエ ンジニア」が責任をもっ て機能の維持管理 等、万全の処置を行い ます。お客様と、キヤノン をしっかりとつなぐ 保守サービスで、キヤ ノン製品を末永く ご愛用賜りますようお願い申しあげます。 キヤノン保守契約制度とは キヤノン製品をご購入後、定められた無償修理保証期間中に万一発生したトラブルは無償で サービスを実施します。保守契約制度とは、この無償保証期間の経過後の保守サービスを所 定の料金で 実施するシステムです。 (製品 により無償修理保証期間が異なります。また、一 部無償修理保証期間を設けていない製品もあります。) 付 録 契約 キヤノンマーケティングジャパン(株) 又はキヤノン認定サービス店 お客様 6 保守サービス キヤノン保守契約制度のメリット ■ 都度の修理料金は不要 保守契約料金には、訪問料、技術料、部品代が含まれています。 万一のトラブル時も予期せぬ出費が発生することがありません。 ■ 保守点検の実施 お客様のご要望により、機器の保守点検を追加できます。 (別途、有料となります。) キヤノンサービスパックとは キヤノン製品を長期間にわたって、安心してご使用いただくための保守サービスを、お手軽 にご購入できるようパッケージ化した新しいタイプのサービス商品です。対象のキヤノン製 品をご購入後、3 年間、4 年間、5 年間のタイプを用意しています。 (無償修理保証期間を 含みます) 保守サービスのご案内 6-11 キヤノンサービスパックのメリット ■ 簡単登録 従来の保守契約とは違い、面倒な手続きは一切不要。キヤノンサービスパックを購入後、 登録カードをご送付いただくだけで手続きは完了します。 ■ 電話一本 万一のトラブルが 発生したときは、キヤノン サービスコールセンタ ーにお電話にてお客 様 ID とトラブルの内容をお知らせいただくだけで、迅速に対応します。 ■ 固定料金 キヤノンサービス パックのご購入料金 が、期間中のサービス料 金に相当します。予期せ ぬ出費が防げるため、予算計画も立てやすくなります。 キヤノンサービスパックのサービス範囲 故障時の修理・調整: 故障が発生した場合、その修理・調整をおこないます。 修理料: 修理時に発生する訪問料金・技術料・部品代はキヤノンサービスパック料金 に含まれます。(消耗品およびキヤノン指定の部品は対象外となります) 保守期間: 対象製品購入後、3年間、4年間、5年間です。(保証期間を含みます) 6 なお、天災、火災、第三者の 改造等に起因する トラブルや消耗品 代、キヤノン指定の部 品代は、「キヤノン保守契約制度」と「キヤノンサービスパック」ともに対象外となります。 付 録 「キヤノン保守契約制度」と「キヤノンサービスパッ ク」に関するお申し込み、お問合せは お買い上げの販売 店もしくはキヤノン マーケティングジャ パン(株)までお願いいたし ます。 キヤノンサービスパックの登録有効期間は、本体ご購入後 90 日以内となります。 補修用性能部品 本機の補修用性能部品の最低保有期間は、本機製造打ち切り後 7 年間です。 6-12 保守サービスのご案内 無償保証について • 本製品の無償保証期間は、お買い上げ日より 1 年間です。 • 無償保証の保守サービスをお受けになるためには、本製品に同梱の保証書が必要です。あ らかじめ保証書の記載内容をご確認の上、大切に保管してください。 6 付 録 無償保証について 6-13 シリアルナンバーの表示位置について 本プリンタの保守サービスをお受けになるときは、シリアルナンバー(Serial No.)が必要 になります。本プリンタのシリアルナンバーは、下図の位置に表示されています。 シリアルナンバーが書かれたラベルは、サービスや保守の際の確認に必要です。絶対には がさないでください。 ■ 本体背面 X X X X 0 0 0 0 0 0 6 シリアルナンバー 付 録 ■ プリンタ内部 X X X X 0 0 0 0 0 0 シリアルナンバー 6-14 シリアルナンバーの表示位置について ■ 梱包箱外側 シリアルナンバー 6 付 録 シリアルナンバーの表示位置について 6-15 ソフトウェアのバージョンアップについて プリンタドライバなどのソフトウェアに関しては、今後、機能アップなどのためのバージョ ンアップが行われることがあります。バージョンアップ情報およびソフトウェアの入手窓口 は次のとおりです。ソフトウェアのご使用にあたっては、各使用許諾契約の内容について了 解いただいたものとさせていただきます。 情報の入手方法 インターネットを利用して、バージョンアップなど、製品に関する情報を引き出すことがで きます。通信料金はお客様のご負担になります。 ■ キヤノンホームページ(http://canon.jp/) 商品のご紹介や各種イベント情報など、さまざまな情報をご覧いただけます。 6 ソフトウェアの入手方法 付 録 ダウンロードにより、プリンタドライバなどの最新のソフトウェアを入手することができま す。通信料金はお客様のご負担になります。 ■ キヤノンホームページ(http://canon.jp/) キヤノンホームページにアクセス後、ダウンロードをクリックしてください。 6-16 ソフトウェアのバージョンアップについて 消耗品・オプション製品のご購入ご相談窓口 消耗品・オプション製品はお買い上げ頂いた販売店、またはお近くの キヤノン製品取り扱い店にてお買い求めください。ご不明な場合は、 下記お客様相談センターまでご相談ください。 修理サービスご相談窓口 修理のご相談は、お買い上げ頂いた販売店にご相談ください。 ご不明な場合は、下記お客様相談センターまでご相談ください。 キヤノン株式会社・キヤノンマーケティングジャパン株式会社 お客様相談センター (全国共通番号) 050-555-90061 [受付時間] <平日> 9:00∼20:00 <土日祝日> 10:00∼17:00 (1/1∼3は休ませていただきます) ※上記番号をご利用いただけない方は043-211-9627をご利用ください。 ※IP電話をご利用の場合、プロバイダーのサービスによってつながらない場合があります。 ※受付時間は予告なく変更する場合があります。あらかじめご了承ください。 キヤノンマーケティングジャパン株式会社 〒108-8011 東京都港区港南2-16-6 Canonホームページ:http://canon.jp USRM1-0087 (05) © CANON INC. 2010