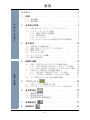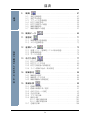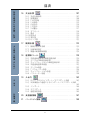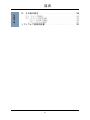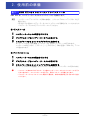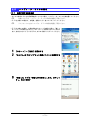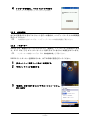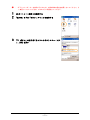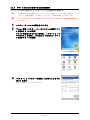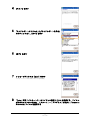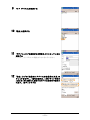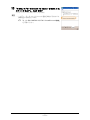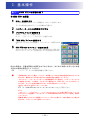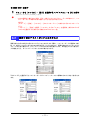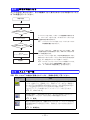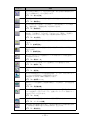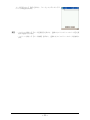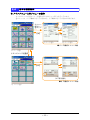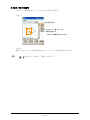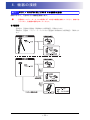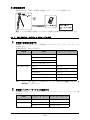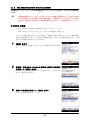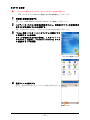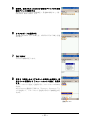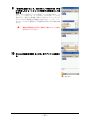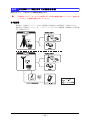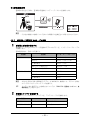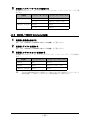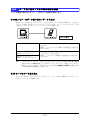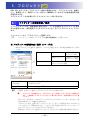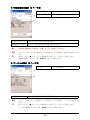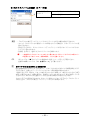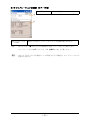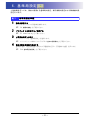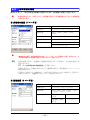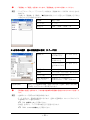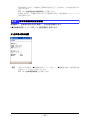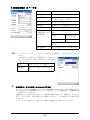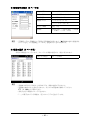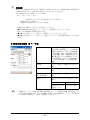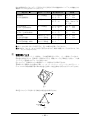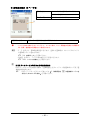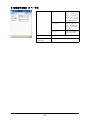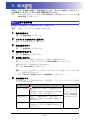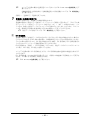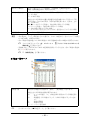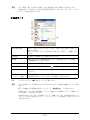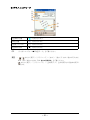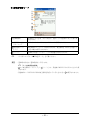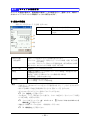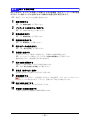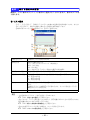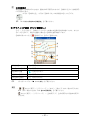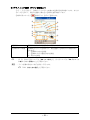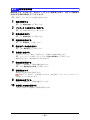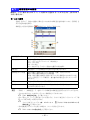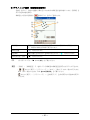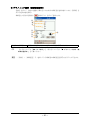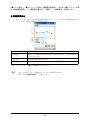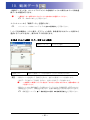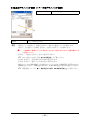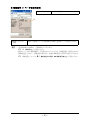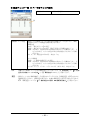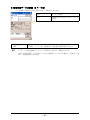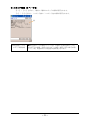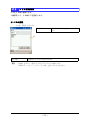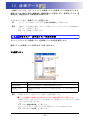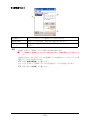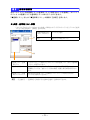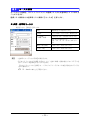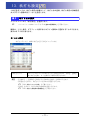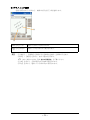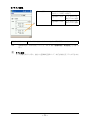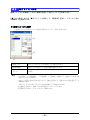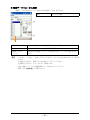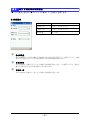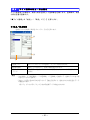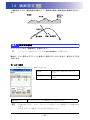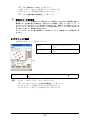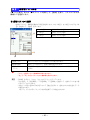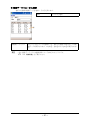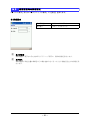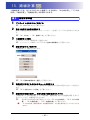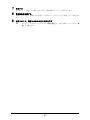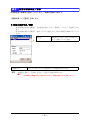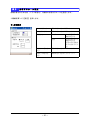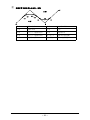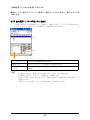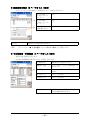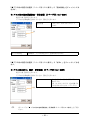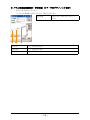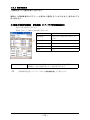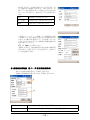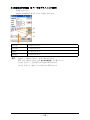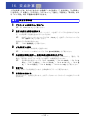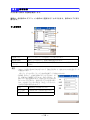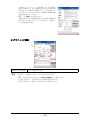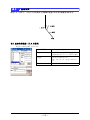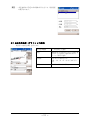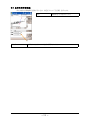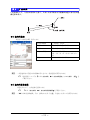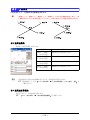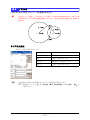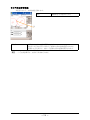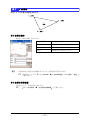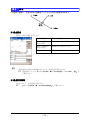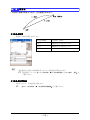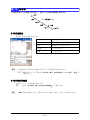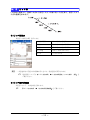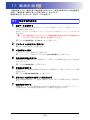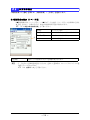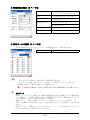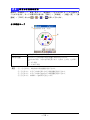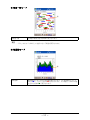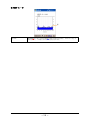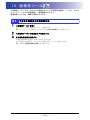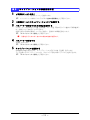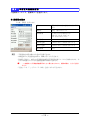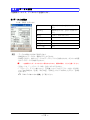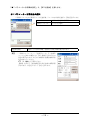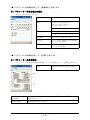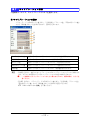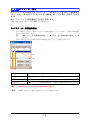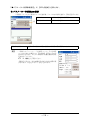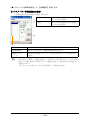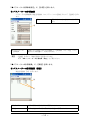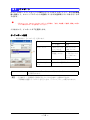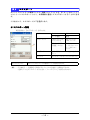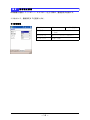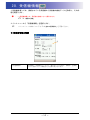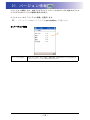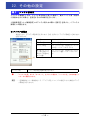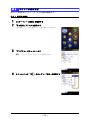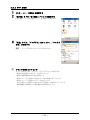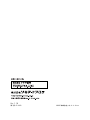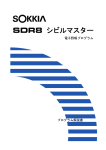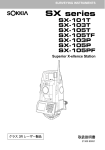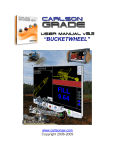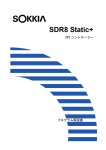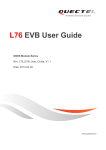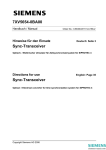Download SDR8 RTK+ 取扱説明書
Transcript
SDR8 RTK+ GPS コントローラー プログラム解説書 1 はじめに このたびは SDR8 RTK+ をお買い上げいただき、ありがとうございます。 ・ ご使用の前に、巻末のソフトウェア使用許諾書を必ずお読みください。 ・ ご使用に際しては、この「プログラム解説書」をよくお読みいただき、常に適切な取り扱いと正しい 操作でご使用くださいますようお願いいたします。 ・ 扱いやすく、より良い製品をお届けするため、常に研究、開発を行っております。製品の仕様は、改 良のため予告なく変更されることがありますので、あらかじめご了承ください。 ・ 本書の内容は予告なく変更することがありますので、あらかじめご了承ください。 ・ 掲載のイラストは、説明をわかりやすくするために、実際とは多少異なる表現がされています。あら かじめご了承ください。 ・ 本ソフトウェア使用に際して生ずる利益または損失について、株式会社ソキア・トプコン(以下「弊 社」といいます)は一切の責任を負いかねますのでご了承ください。 ・ 弊社は、本書に関し、日本国内における譲渡不能の非独占利用の権利をお客様に許諾し、お客様もご 同意いただくものとします。 ・ 本書の全部または一部の無断複写複製を禁じます。(著作権法上の例外を除きます) ・ お客様に本書の改変、改良、翻訳等の二次的著作物の作成および利用することについては許諾いたし ません。 ● 取扱説明書の構成 ・ この「プログラム解説書」は、SDR8 RTK+ の機能について説明しています。 ・ SDR8 RTK+ でサンデン(株)製モデルノを使用した RTK 測位または N.RTK 測位を行うときの 情報や注意事項については、 「SDR8 RTK+ 通信機(モデルノ)接続解説書」をご覧ください。 ・ スタイラス(ペン)および画面の操作方法・文字の入力方法などは、ハンディーターミナ ルの取扱説明書をご覧ください。 ・ その他、受信機・通信機などの操作については、それぞれの取扱説明書を併せてお読みく ださい。 ● 記号について 本書では、説明の中で次のような記号を使っています。 <ウィンドウ>など :ウィンドウ・ダイアログボックスのタイトルを示します。 [ メニュー ] -[コマンド]:メニューの中からコマンドを選択する場合の、[メニュー]を など タップしてから[コマンド]をタップするという操作を示しま す。 【ボタン】など :各ウィンドウ・ダイアログボックスに表示されているボタンを 示します。 「座標系」など :各ウィンドウ・ダイアログボックスに表示されている内容を示 します。 G :使用上の注意事項や、作業前に読んでいただきたい重要事項を 示します。 C :参照する説明書および章タイトルを示します。 D :補足説明を示します。 F :用語や測位方法の解説を示します。 設定項目の表内の「*」 :工場出荷時の設定を示します。 i ● 本書の記述について 本書で使用している用語の定義や記載内容のルールは以下のとおりです。 受信機 :2 周波 GPS/GNSS 受信機 GRX1、GSR2700 ISX、GSR2700 IS、 GSR2600 または POWERGPS R310/R2 を示します。 ハンディーターミナル :SDR8 RTK+ に対応しているコンピューターを示します。 C 対応しているコンピューターについて詳しくは、 「1.2 動作環境」をご覧ください。 GNSS 受信機 GLONASS 衛星データの受信に対応した受信機で、GRX1 GGD、ま たは GSR2700 ISX を示します GRX1 特に記述がない限り、GRX1 GD、GRX1 GGD を示します。 Network RTK :ネットワーク型 RTK-GPS 測量の方式のうち、仮想基準点方式を 指します。国土地理院が提供する電子基準点(GPS 連続観測 点)のリアルタイム測位データを、位置情報サービス事業者を 通じて利用することで、効率的な RTK 測位が可能となります。 画面とその説明では「N.RTK」と表記します。 C 「7. 移 動局 設 定 F 位 置 情 報サ ービ ス を 利 用 し た Network RTK 測位」をご覧ください。 Ntrip :インターネットを経由してやりとりする補正データ用の通信手 段を示します。 ・Windows、Active Sync は、Microsoft Corporation の商標または登録商標です。 ・Bluetooth® は、Bluetooth SIG, INC. の登録商標です。 ・その他、本書中の社名や商品名は、各社の商標または登録商標です。 ● 使用上のお願い ・ データの消失などを防ぐため、定期的に測定データのバックアップ(データの外部機器へ の転送など)をしてください。 ● 免責事項 ・ 火災、地震、第三者による行為、その他の事故、使用者の故意または過失、誤用、その他 異常な条件下での使用により生じた損害に対して、当社は一切責任を負いません。 ・ 本機器の使用または使用不能から生じた付随的な損害(データの変化・消失、事業利益の 損失、事業の中断など)に対して、当社は一切責任を負いません。 ・ 取扱説明書で説明された以外の使い方によって生じた損害に対して、当社は一切責任を負 いません。 ・ 接続機器との組み合わせによる誤動作などから生じた損害に対して、当社は一切責任を負 いません。 ii 目次 はじめに ........................................... i 1. 概要 ........................................... 1 1.1 1.2 お 使 い に な る 前 に 2. 使用前の準備 ................................... 2 2.1 2.2 3. SDR8 RTK+ のインストール/アンインストール ......... 2 ハンディーターミナルの設定 ......................... 3 2.2.1 使用に関する注意事項 ........................ 3 2.2.2 時刻の設定 .................................. 4 2.2.3 トリガーキー ................................ 4 2.2.4 CF-P1 で Bluetooth 通信するための初期設定 ..... 6 基本操作 ...................................... 10 3.1 3.2 3.3 3.4 3.5 3.6 4. 製品概要 ........................................... 1 動作環境 ........................................... 1 SDR8 RTK+ の起動と終了 ............................ 10 画面下部のテキストボックスの文字入力 .............. 11 障害が発生したら .................................. 12 メニューの一覧 .................................... 12 メインメニューの編集 .............................. 14 基本の画面操作 .................................... 16 機器の接続 .................................... 18 4.1 観 測 の 準 備 GRX1 / GSR2700 ISX/2700 IS での機器の接続 ......... 18 4.1.1 GRX1/GSR2700 ISX/2700 IS でのケーブル接続 ... 19 4.1.2 GRX1/GSR2700 ISX/2700 IS での Bluetooth 接続 . 20 4.2 GSR2600 / POWERGPS での機器の接続 ................. 24 4.2.1 GSR2600 / POWERGPS でのケーブル接続 ......... 25 4.2.2 GSR2600 / POWERGPS での Bluetooth 接続 ....... 26 4.3 データ取り込み/入出力時の機器の接続 .............. 27 5. プロジェクト 5.1 5.2 6. プロジェクトの新規作成/選択 ...................... 28 プロジェクトデータのコンピューターへの取り込み .... 32 基準局設定 6.1 6.2 6.3 ............................. 28 ............................... 33 基準局設定手順 .................................... 33 基準局設定画面 .................................... 34 基準局設定状況確認画面 ............................ 36 7. 移動局設定 8. 観測設定 ................................ 37 ................................. 41 iii 目次 9. 観 測 観測 9.1 9.2 9.3 9.4 9.5 9.6 9.7 ..................................... 47 測位登録手順 ...................................... 47 測位中の画面 ...................................... 49 マニュアル登録画面 ................................ 54 杭打ち測定手順 .................................... 55 杭打ち測定中の画面 ................................ 56 横断測量手順 ...................................... 60 横断測量中の画面 .................................. 61 10. 観測データ 11. 諸設定 ............................... 65 ................................... 71 11.1 接続番号の登録画面 ................................ 71 11.2 メモの登録画面 .................................... 72 12. 座標データ 特 殊 な 観 測 の た め の 設 定 ・ 計 算 ............................... 73 12.1 座標リスト・基準局リストの表示画面 ................ 73 12.2 座標参照画面 ...................................... 75 12.3 キー入力画面 ...................................... 76 13. 杭打ち設定 13.1 13.2 13.3 13.4 ............................... 77 杭打ち点の選択 .................................... 77 杭打ちリスト作成 .................................. 80 杭打ち測定時の詳細設定 ............................ 82 ライン誘導の始点・終点設定 ........................ 83 14. 横断設定 ................................. 84 14.1 横断面の設定 ...................................... 84 14.2 横断面リスト作成 .................................. 86 14.3 横断測量時の詳細設定 .............................. 88 15. 路線計算 ................................. 89 15.1 15.2 15.3 15.4 15.5 15.6 路線計算手順 ...................................... 89 路線の新規作成/選択 .............................. 91 点名付与ルール設定 ................................ 92 中心杭計算 ........................................ 93 プラス杭計算 ...................................... 98 幅杭計算 ......................................... 101 15.6.1 幅杭連続計算 .............................. 101 15.6.2 幅杭単独計算 .............................. 103 15.7 逆幅杭計算 ....................................... 104 iv 目次 特 殊 な 観 測 の た め の 設 定 ・ 計 算 16. 交点計算 ................................ 107 16.1 交点計算手順 ..................................... 107 16.2 座標確認 ......................................... 108 16.3 1 点方向角 ....................................... 110 16.4 2 点夾角 ......................................... 113 16.5 4 点交点 ......................................... 114 16.6 2 円交点 ......................................... 115 16.7 3 点重心 ......................................... 117 16.8 オフセット ....................................... 118 16.9 垂点 ............................................. 119 16.10 延長点 ........................................... 120 16.11 等分割 ........................................... 121 16.12 ピッチ割 ......................................... 122 17. 観測計画 よ り 精 密 な 観 測 の た め に 17.1 観測計画作成手順 ................................. 123 17.2 計算条件設定 ..................................... 124 17.3 衛星の軌道情報画面 ............................... 126 18. 座標系ツール 18.1 18.2 18.3 18.4 18.5 18.6 18.7 18.8 付 随 情 報 ............................ 129 平面直角座標系の新規登録手順 ..................... 129 データムの新規登録手順 ........................... 130 キャリブレーションの新規登録手順 ................. 131 平面直角座標系画面 ............................... 132 データム画面 ..................................... 133 7 パラメーター画面 ............................... 134 キャリブレーション画面 ........................... 137 パラメーター画面 ................................. 138 19. 入出力 入 出 力 ................................ 123 .................................. 142 19.1 SD カードからのインポート/エクスポート手順 ...... 142 19.2 外部機器との通信によるインポート/エクスポート手順 ................................................. 143 19.3 インポート ....................................... 144 19.4 エクスポート ..................................... 145 19.5 通信設定画面 ..................................... 146 20. 受信機情報 .............................. 147 21. バージョン情報 .......................... 148 v 目次 22. その他の設定 ................................. 149 付 随 情 報 22.1 アンテナ高補正 ................................... 149 22.2 サウンドの設定手順 ............................... 150 22.2.1 SHC250 の場合 .............................. 150 22.2.2 CF-P1 の場合 ............................... 151 ソフトウェア使用許諾書 ........................... 152 vi 1. 概要 1.1 製品概要 ・ SDR8 RTK+ は、GPS 受信機で RTK(リアルタイム・キネマティック)測位をするためのコントローラー です。 ・ 基準局や移動局となる受信機の設定を行います。 ・ 受信機から RTK 測位、杭打ち測定、および横断測量などの測位結果などの情報を受け取って、登録し ます。 ・ RTK測位またはN.RTK測位による3・4級基準点測量および地形測量、応用測量の一部に対応しています。 ・ 登録/インポートした座標データをもとに、交点計算や路線計算を行うことができます。 ・ 取得した観測データはコンピューターに取り込み、GPS 計算プログラム Spectrum Survey+ によって 観測手簿・記簿および座標差の計算書などを印刷することができます。また、他のソフトウェアでも データ活用することができます。 C RTK(リアルタイム・キネマティック)測位について詳しくは、受信機取扱説明書「リアル タイム測位の概要」をご覧ください。 取得したデータのコンピューターへの取り込みについては、 「Spectrum Survey+ プログラム 解説書」をご覧ください。 1.2 動作環境 SDR8 RTK+ は、次の環境で動作します。 ハンディーターミナル :ソキア データコレクター SHC250 パナソニック ハンドヘルドコンピューター CF-P1 SD カード :内部メモリーでなく、SD カードにデータ(プロジェクト内の観測 データや各種データファイル)を保存する場合には必要です。 インターフェースケーブル:ハンディーターミナルと受信機やその他の機器間を接続します。 GPS 受信機 C :GRX1 / GSR2700 ISX / GSR2700 IS / GSR2600 / POWERGPS R310/R2 機器の接続方法とケーブルの詳細については、 「4. 機器の接続」をご覧ください。 -1- 2. 使用前の準備 2.1 SDR8 RTK+ のインストール/アンインストール SDR8 RTK+ は、ハンディーターミナルにインストールして使用します。 D : ・インストール/アンインストール手順の詳細は、ソフトウェアのセットアップガイドをご 覧ください。 ・同プログラムを別のハンディーターミナルにインストールする際などは、いったんもとの ハンディーターミナルからアンインストールしてください。 ● インストール 1 2 3 ハンディーターミナルの電源を ON にする プログラムカードをハンディーターミナルに挿入する エクスプローラからセットアッププログラムを実行する セットアッププログラム起動後、【インストール】を押すとインストールが行われます。 インストールが完了すると、[ スタート ] - [ プログラム ] で開く画面に「SDR8 GPS」アイコ ンが追加されます。 ● アンインストール 1 2 3 ハンディーターミナルの電源を ON にする プログラムカードをハンディーターミナルに挿入する エクスプローラからセットアッププログラムを実行する セットアッププログラム起動後、 【アンインストール】を押すとアンインストールが行われます。 G : ・インストール済みのプログラムカードで他のハンディーターミナルにインストールするこ とはできません。アンインストールを行うと、再びインストール可能となります。 ・インストール/アンインストールに失敗した場合は、正常に処理が完了するまでやり直し てください。 -2- 2. 使用前の準備 2.2 2.2.1 ハンディーターミナルの設定 使用に関する注意事項 ・ はじめて使用するときや長期間使用していない場合、ハンディーターミナルを満充電してください。 C 充電については、ハンディーターミナルの取扱説明書をご覧ください。 ・ CF-P1 をお使いの場合は、充電後、起動したら 1 度フルリセットしてください。 C フルリセットの方法については、CF-P1 の取扱説明書をご覧ください。 ・ CF-P1 をお使いの場合、工場出荷時またはハード初期化状態で、 「新しい ネットワークが検出されました」のメッセージが表示されることがあり ます。表示されないようにするには、以下の手順にしたがってください。 1 2 3 [ スタート ] - [ 設定 ] を選択する 「システム」タブの「オプション機器」アイコンを選択する 「無線 LAN」タブの「無線 LAN を無効にします」をチェッ クし、【ok】を押す -3- 2. 使用前の準備 4 メッセージを確認し、リセットスイッチを押す リセットスイッチを押すとソフトリセットされます。 2.2.2 時刻の設定 はじめて使用するときやフルリセットを行った場合は、ハンディーターミナルの時刻設 定をしてください。 C 2.2.3 時刻設定の方法については、ハンディーターミナルの取扱説明書をご覧ください。 トリガーキー SHC250 では、観測がスムーズに行えるように[連絡先]へトリガーキーの設定ができま す。CF-P1 では、 [F4]がトリガーキーとして使えるようにあらかじめ設定されています。 C トリガーキーの機能については、「9.1 測位登録手順」をご覧ください。 SHC250 でトリガーキーを使用するには、以下の手順で設定を行ってください。 1 2 3 [スタート ] - [ 設定 ] - [ 個人 ] を選択する 「ボタン」アイコンを選択する 「連絡先」の割り当てを<コンテキストメニュー>にし、 【OK】を押す -4- 2. 使用前の準備 G 1 2 3 : ・CF-P1 でトリガーキーを使用するためには、工場出荷時の設定を変更しないでください。も し変更してしまったときは、以下のように再設定してください。 [スタート ] - [ 設定 ] を選択する 「個人用」タブの「ボタン」アイコンを選択する 「F4 ボタン」の割り当てを<コンテキストメニュー>に し、 【OK】を押す -5- 2. 使用前の準備 2.2.4 CF-P1 で Bluetooth 通信するための初期設定 CF-P1 で Bluetooth 通信を行うときは、CF-P1 の初期設定が必要です。 C G 1 2 受信機 GSR2600 で必要なハンディーターミナルの設定については、 「SWT7 GSR2600 ワイヤレ スセット 取扱説明書」/「SWT8A ワイヤレスセット取扱説明書」をご覧ください。 : ・CF-P1 をフルリセットすると設定がクリアされてしまいますので、その際は再度設定を行っ てください。 ハンディーターミナルの電源を ON にする 「Today」画面(<スタート>)のワイヤレス通信アイコ ンを選択する(上の画面) アイコンが表示されていない場合は、 [ スタート ] - [ プログラム ] を選択し、「Panasonic Bluetooth」アイコ ンを選択する(下の画面) ワイヤレス通信アイコン 3 「パスキー」と「パスキーの確認」には何も入力せずに 【次へ】を押す 「名前」は変更しなくてもかまいません。 -6- 2. 使用前の準備 4 【テスト】を押す 5 6 7 「シリアルポートにアクセス」と「シリアルポートを共有」 のみチェックをし、【次へ】を押す 【終了】を押す メッセージボックスの【はい】を押す ハンディーターミナルがリセットされます。 8 「Today」画面(<スタート>)のワイヤレス通信アイコンを選択する アイコン が表示されていない場合は、 [ スタート ] - [ プログラム ] を選択し、 「Panasonic Bluetooth」アイコンを選択する -7- 2. 使用前の準備 9 10 「マイ デバイス」を選択する 「設定」を選択する 11 「デバイス」タブの設定が右の画面のようになっているか 確認する 「パスキー」と「パスキーの確認」は入力しないでください。 12 「検出」タブ の「起 動 時に デ バイ スを 自 動的 に 発見」 の チェックをはずし、「圏外の場合は、[ ボンディング済み ] および [ 常に表示 ] に該当するデバイスが灰色で表示さ れます。」をチェックする -8- 2. 使用前の準備 13 「その他」タブの「 Bluetooth PAN Adapter を有効にする」 のチェックをはずし、【ok】を押す ハンディーターミナルがリセットされます。 Dc" : ・ハンディーターミナルと Bluetooth 通信を開始するためには、 接続確立の手順を行います。 C 「4.1.2 GRX1/GSR2700 ISX/2700 IS での Bluetooth 接続」 をご覧ください。 -9- 3. 基本操作 3.1 SDR8 RTK+ の起動と終了 ● SDR8 RTK+ の起動 1 SD カードを挿入する データの保存先を SD カードにする場合は、SD カードを挿入します。 データの保存先を内部メモリーにする場合は不要です。 2 3 ハンディーターミナルの電源を ON にする プログラムアイコンを表示する SHC250 : [スタート]を選択します。 CF-P1 4 : [スタート]ー[プログラム]を選択します。 「SDR8 GPS」アイコンを選択する SDR8 RTK+ のプログラムが起動し、メインメニューが表示されま す。 5 SDR8 RTK+ のメインメニューを表示させる 右上のリストから「RTK」または「RTK2」を選択すると、SDR8 RTK+ のメインメニューの 1 ページ目または 2 ページ目が表示されます。 日付と時刻は、工場出荷時には設定されておりません。はじめてお使いなるときには必 ず日付と時刻の設定をしてください。 C G ハンディーターミナルの取扱説明書をご覧ください。 : ・長時間使用しなかった場合、バッテリーの特質により日付と時刻の設定が失われることが あります。観測をはじめる前に必ず日付と時刻の設定を確認してください。 ・フルリセット / フォーマットリセットや長期間使用しない場合は、ハンディーターミナル が初期化されます。この場合、プログラムに登録された「SDR8 GPS」アイコンが消えてし まいます。アイコンを再び追加するには、以下の手順で行ってください。 SHC250:SDR RTK+ を再インストールします。 C 「2.1 SDR8 RTK+ のインストール/アンインストール」をご覧ください。 CF-P1: [ スタート ] - [ プログラム ] - [ ファイルエクスプローラ ] の順に選択します。ファイル エクスプローラを起動し、「\ メモリカード \PROGRAM\SDR8GPS\bin\ アイコン追加」を実行 してください。 ・電源 ON 直後にプログラムを起動したりメニューボタンを押すと、正常に動作しない場合が あります。しばらくしてから操作してください。 - 10 - 3. 基本操作 ● SDR8 RTK+ の終了 1 メニューから[ファイル]-[終了]を選択する/メインメニューで【ok】を押す SDR8 RTK+ のプログラムが終了します。 G : ・以下の画面から実行中の SDR8 RTK+ を終了しないでください。データが壊れたり、ハン ディーターミナル本体が正常に動作しなくなるおそれがあります。 SHC250: [スタート]-[設定]-[システム]-[タスクマネージャー]で表示されるタスクマネージャ CF-P1: [ スタート ] - [ 設定 ] を選択、「システム」タブの「メモリ」を選択後、実行中のプログ ラムタブを選択すると表示される実行中のプログラム一覧 3.2 画面下部のテキストボックスの文字入力 画面下部にある文字列入力用テキストボックスに文字入力する際に、ソフトキーボードが画面の下部、 約 1/3 を隠してしまうため入力中の文字列を見ることができません。画面下部のテキストボックスに フォーカスがある場合には、タイトルバーに入力中の文字列を表示します。日本語を入力する場合は、 入力確定すると、タイトルバーに入力した文字が表示されます。 「Sokkia SIP」を選択するとソフトキーボードがハンディーターミナル標準のものより大きく表示され ます。 - 11 - 3. 基本操作 3.3 障害が発生したら キー入力を全く受け付けない、または画面がうまく表示されないなどの状態になったら、 以下の処置を行ってください。 㓚ኂߩ⊒↢ 㔚Ḯࠍ101(( ᱜᏱߥ⁁ᘒߦᚯߞߚ߆ ;'5 01 ࠰ࡈ࠻࠶࠻ࠍߔࠆߣߡߒߊࠄ߫ߒޔേ↹㕙߇␜ߐࠇ߹ ߔߔࠍ࠻࠶࠻ࡈ࠰ߪ࠲࠺ޔ߈ߣߚߒࠍ࠻࠶࠻ࡈ࠰ޕ ࠆ⋥೨ߩ⁁ᘒߢሽߐࠇ߹ߔޕ ࠰ࡈ࠻࠶࠻ C㧦࠰ࡈ࠻࠶࠻ߦߟߡߒߊߪ࡞࠽ࡒ࠲ࠖ࠺ࡦࡂޔ ᱜᏱߥ⁁ᘒߦᚯߞߚ߆ ;'5 ߩขᛒ⺑ᦠࠍߏⷩߊߛߐޕ 01 ࡈ࡞࠶࠻㧔%(2㧕 ߹ߚߪ ࡈࠜࡑ࠶࠻࠶࠻㧔5*%㧕 ಣ⟎⚳ੌ ࡈ࡞࠶࠻ࠍߔࠆߣޟޔ5&4)25߇ࡦࠦࠗࠕߩޠᶖ߃ޔᣣઃ ߿ᤨೞߩ⸳ቯߥߤ߇ೋᦼൻߐࠇ߹ߔޕ5&446-ࡊࡠࠣࡓ߿ ࠺࠲ߪ⛽ᜬߐࠇ߹ߔޕ ࡈࠜࡑ࠶࠻࠶࠻ࠍߔࠆߣޔᣣઃ߿ᤨೞߩ⸳ቯߛߌߢߥߊޔ ሽߒߚ࠺࠲߿ࠗࡦࠬ࠻࡞ߒߚࡊࡠࠣࡓ߽ోߡᶖߐࠇ ߹ߔߪ࠲࠺ޕᔅߕࡃ࠶ࠢࠕ࠶ࡊࠍขߞߡߊߛߐޕ C㧦ࡈ࡞࠶࠻ࡈࠜࡑ࠶࠻࠶࠻ߩᣇᴺߦߟߡߪޔ ߩ࡞࠽ࡒ࠲ࠖ࠺ࡦࡂޓޓޓขᛒ⺑ᦠࠍߏⷩߊߛߐޕ C㧦ޟ5&446-ߩേߣ⚳ੌޕߐߛߊⷩߏࠍޠ 3.4 メニューの一覧 SDR8 RTK+ には以下の機能が搭載されています。詳細は各章をご覧ください。 メニュー 内容 SDR8 RTK+ のデータは「プロジェクト」単位で管理されます。プロジェク トには、座標リスト、基準局リスト、観測ファイル、杭打ち/横断面リ ストおよびその他各種設定内容が保存されます。測位登録を始める前に、 データを登録するプロジェクトを作成または選択します。 プロジェクトデータは必要に応じてコンピューターへ取り込みます。 C「5. プロジェクト」 受信機と接続し、測位登録を行います。あらかじめ設定した杭打ちデー タや横断面データを元に、杭打ち測定や横断測量も行えます。 C「9. 観測」 測位した情報の登録方法、測量方法および N.RTK データサービス利用時 の基準局座標などの設定を行います。観測を行う前には設定を確認して ください。 C「8. 観測設定」 - 12 - 3. 基本操作 メニュー 内容 杭打ち測定の準備として、杭打ち点の登録、杭打ち測定の詳細設定およ びライン誘導のあり・なしを設定します。 C「13. 杭打ち設定」 横断測量の準備として、横断面の登録と横断測量の詳細設定を行います。 C「14. 横断設定」 あらかじめ入力した座標データを利用し、「中心杭計算」、「プラス杭計 算」、「幅杭計算」、「逆幅杭計算」の計算ができます。 C「15. 路線計算」 あらかじめ入力した座標データを利用し、「1 点方向角」、「2 点夾角」、「4 点交点」、 「3 点重心」、「2 円交点」、「オフセット」、 「垂点」、「延長点」、 「等分割」および「ピッチ割」の計 10 種類の計算ができます。 C「16. 交点計算」 測位に使用する基準局の設定、補正情報の設定および無線機の設定を行 います。 C「6. 基準局設定」 移動局の受信機の設定、通信機の設定、測位条件の設定および衛星の選 択を行います。 C「7. 移動局設定」 カレントプロジェクトの各観測ファイルに保存されている測位登録デー タの確認が行えます。 C「10. 観測データ」 プロジェクトごとの座標リストと基準局リストの管理を行います。 C「12. 座標データ」 電話帳とメモ帳の管理を行います。 C「11. 諸設定」 あらかじめ用意されている平面直角座標系、データム、およびキャリブ レーションの内容確認と、新規登録が行えます。 新規登録したものは、編集と削除も行えます。 C「18. 座標系ツール」 接続されている受信機から受信機の機能データを取得し、その内容を確 認します。 C「20. 受信機情報」 プロジェクトごとに管理される座標リストファイル・基準局リストファ イルへの座標データのインポートと、座標リストファイル・観測ファイ ルのエクスポートを行います。 C「19. 入出力」 本体プログラムと各機能のバージョン情報が表示されます。 C「21. バージョン情報」 精度の高い測位結果を得るために、衛星の飛来状況から衛星軌道を計算 し、観測計画(観測に適した日時を求める)を立てます。 C「17. 観測計画」 - 13 - 3. 基本操作 3.5 メインメニューの編集 メインメニューのボタンの割り付けを変更したり、用途に応じたページを複数作成する ことができます。最大 10 ページまで作成できます。 ● メインメニューの新規作成/編集 1 メインメニューの[ファイル]-[メニュー設定]を選択する [ファイル]-[メニュー設定]を選択して、<メニュー設定>を開きます。 2 メニューボタン配置 メインメニューの編集をする <メニュー設定>のメニューボタン配置は、メインメニューの ボタン配置と対応しています。 タスク名一覧から割り付けたいタスク名を選択した状態で、メ ニューボタン配置で、タスクを割り当てたいボタンの位置を選 択します。 タスク名一覧 3 設定が完了したら、【閉じる】を押す 【閉じる】を押すと、メインメニューのメニューボタンに、設定し たタスクが割り当てられます。 編集したメインメニューに名前を付けて保存する場合は、手順 4 に進みます。 4 編集したメインメニューを保存する [ファイル]-[メニュー設定]を選択して、<メニュー設定>を 開きます。【ページ追加】を押すと、<ページ追加>が開きます。 - 14 - 3. 基本操作 ページ名を入力して【OK】を押すと、 「ページ」のリストボックス にページが追加されます。 D : ・<メニュー設定>で【ページ名変更】を押すと、登録したメインメニューのページ名を変 更する画面になります。 ・<メニュー設定>で【ページ削除】を押すと、登録したメインメニューのページを削除し ます。 - 15 - 3. 基本操作 3.6 基本の画面操作 ● メインメニューと各メニューの操作 メインメニューから各メニューを選択するにはメニューボタンをタップします。 各メニューは、ページ構成になっているものと、タブ構成になっているものがあります。 メニュー ボタン をタップ 【>】 【ok】 【<】 (1 ページ目) (2 ページ目) ●ページ構成メニューの例 (1 ページ目) リストでページを選択 【ok】 タブ切り替え ●タブ構成メニューの例 (2 ページ目) - 16 - 3. 基本操作 ● 拡大/縮小の操作 グラフィック表示があるメニューでは、拡大/縮小が行えます。 <拡大> ①【拡大】 を押す ● ② 1 点をタップ後ドラッグし、 ● 範囲を指定する →指定した範囲が拡大されます。 <縮小> 【縮小】を押すと、90% に縮小表示されます。(これによって表示範囲は広がります) D :・ / の使い方も、【拡大】/【縮小】と同じです。 - 17 - 4. 機器の接続 4.1 G R X 1 / G S R 2 7 0 0 IS X / 2 7 0 0 IS で の 機 器 の 接 続 目的に応じて、下記のように機器を接続します。 : ・受信機とハンディーターミナルの電源が OFF の状態で機器を接続してください。接続が完 了してから、各機器の電源を ON してください。 ● 観測時 基準局は、受信機と通信機(無線機または携帯電話)で構成されます。 移動局は、受信機、ハンディーターミナルおよび通信機(無線機または携帯電話)で構成され ます。 - 18 - 4. 機器の接続 ● 基準局設定時 基準局の設定を行う際は、基準局の受信機とハンディーターミナルを接続します。 D 4.1.1 1 :・その他の機器との接続について詳しくは最寄りの営業担当にお問い合わせください。 GRX1/GSR2700 ISX/2700 IS でのケーブル接続 受信機と通信機を接続する 通信機のデータ入出力コネクターと受信機のモデムコネクターを、インターフェースケーブル で接続します。 基準局設定時は、手順 1 は不要です。 受信機 GRX1 通信機 インターフェースケーブル SWT4-13 DOC133 SWT4-15 (株)ジェノバ製 CPTrans サンデン(株)製モデルノ GSR2700 ISX/2700 IS SWT4-13 DOC110A SWT4-15 DOC119A / 119B GP-MODEM2/B DOC115A (株)ジェノバ製 CPTrans DOC113A / 113B サンデン(株)製モデルノ C 2 DOC112 サンデン(株)製モデルノの接続方法については、 「SDR8 RTK+ 通信機(モデルノ)接 続解説書」をご覧ください。 受信機とハンディーターミナルを接続する 受信機のコントローラー・ポートとハンディーターミナルを、インターフェースケーブルで接 続します。 受信機 ハンディーターミナル インターフェースケーブル GRX1 SHC250 DOC133 GSR2700 ISX/2700 IS SHC250 DOC113A / 113B CF ー P1 DOC124A / 124B - 19 - 4. 機器の接続 GRX1/GSR2700 ISX/2700 IS での Bluetooth 接続 4.1.2 受信機とハンディーターミナル間の通信をワイヤレスで行う場合は、Bluetooth 接続を行 います。 G : ・受信機の電源を ON にしてから 30 分以上 Bluetooth 機器との通信がなかった場合、省電力 のため内蔵 Bluetooth 機器への電力供給が停止し、通信を行うことができなくなります。 Bluetooth 通信を行う場合には、受信機の電源を一度 OFF にし、再度電源を ON にしてくだ さい。 ● SHC250 の場合 Bluetooth 通信する受信機との接続設定をあらかじめ行ってください。 C SHC250 Bluetooth マネージャプログラム解説書をご覧ください。 Bluetooth 通信の設定がされていない場合は、受信機へ接続が必要となったときに接続機器を 選択する画面を表示します。この画面で受信機を選択して Bluetooth 通信を開始すると、切断 するまで受信機と通信することができます。 1 【検索】を押す 周辺の、通信可能な状態にある Bluetooth 機器の検索が始まりま す。 2 検索後、表示された Bluetooth 機器から使用する受信機 を選択して【選択】を押す 「後で利用するので選択を保存します」を選択すると、次回から手 順 1 の一覧に追加されます。 3 接続する受信機を選択して【選択】を押す Bluetooth 接続の設定が完了します。 - 20 - 4. 機器の接続 ● CF-P1 の場合 G : ・Bluetooth 通信を行うためには、あらかじめ CF-P1 の設定が必要です。 C 「2.2.4 CF-P1 で Bluetooth 通信するための初期設定」をご覧ください。 1 受信機と通信機を接続する C 「4.1.1 GRX1/GSR2700 ISX/2700 IS でのケーブル接続」をご覧ください。 2 ハンディーターミナルと受信機の電源を ON にし、受信機のワイヤレス通信状態を 表す LED が青点滅しているか確認する C 受信機の操作の詳細は、ご使用になる受信機の取扱説明書をご覧ください。 3 「Today」画面(<スタート>)のワイヤレス通信アイコ ンを選択する(上の画面) アイコンが表示されていない場合は、 [ スタート ] - [ プログラム ] を選択し、 「Panasonic Bluetooth」アイコ ンを選択する(下の画面) ワイヤレス通信アイコン 4 検索アイコンを選択する 周辺の、通信可能な状態にある Bluetooth 機器の検索が始まりま す。 検索アイコン - 21 - 4. 機器の接続 5 検索後、表示された Bluetooth 機器のアイコンから受信 機のアイコンを選択する 表示されるデバイス名は「受信機名 + 受信機の識別 No.」(例: GSR2700 ISX NCD07190012)です。 6 シリアルポートを選択する 受信機 GSR2700 ISX では「XCOM3」を、GSR2700 IS では「COM3」を選 択します。 7 【ok】を押す Bluetooth 接続が完了します。 8 手順 6 で選択したシリアルポートを選択した状態で、設 定アイコンを選択して [ ショートカットに追加 ] を選択 する [ ショートカットに追加 ] を選択すると、ショートカットが作成さ れます。 次回 Bluetooth 通信を行う際には、「Panasonic Bluetooth」アイ コンを選択して、ショートカットを選択するだけで接続確立が行 えます。 設定アイコン - 22 - 4. 機器の接続 9 「自動的に接続する」で、GSR2700 IS / GSR2700 ISX(手順 8 で作成したショートカット)を接続する受信機として選 択する 以後、 「Today」画面のワイヤレス通信アイコンを選択するか、[ ス タート ] - [ プログラム ] で「Panasonic Bluetooth」アイコンを 選択すると、選択した受信機(手順 8 で作成したショートカット) との Bluetooth 接続確立が自動的に始まります。ハンディーター ミナルと Bluetooth 通信を行う受信機が必ず同じである場合は便 利です。 G 10 :・複数の受信機を切り替えて接続する場合には、この設定 を行わないでください。 Bluetooth 通信を切断するときは、終了アイコンを選択す る 終了アイコン - 23 - 4. 機器の接続 4.2 GSR2600 / POWERGPS での機器の接続 目的に応じて、下記のように機器を接続します。 G : ・受信機とハンディーターミナルの電源が OFF の状態で機器を接続してください。接続が完 了してから、各機器の電源を ON してください。 ● 観測時 基準局は、受信機とアンテナ一式および通信機(無線機または携帯電話)で構成されます。 移動局は、受信機とアンテナ一式、ハンディーターミナルおよび通信機(無線機または携帯電 話)で構成されます。 - 24 - 4. 機器の接続 ● 基準局設定時 基準局の設定を行う際は、基準局の受信機とハンディーターミナルを接続します。 D 4.2.1 1 :・その他の機器との接続について詳しくは最寄りの営業担当にお問い合わせください。 GSR2600 / POWERGPS でのケーブル接続 受信機と通信機を接続する 通信機のデータ入出力コネクターと受信機のモデムコネクターを、インターフェースケーブル で接続します。 基準局設定時は、手順 1 は不要です。 受信機 GSR2600 通信機 インターフェースケーブル SWT4-13 DOC110 / 110A SWT4-15 DOC119 / 119A / 119B GP-MODEM2/B DOC115 / 115A (株)ジェノバ製 CPTrans POWERGPS R310/R2 2 DOC113A / 113B サンデン(株)製モデルノ DOC112 SWT4-13 SWT4-PC SWT4-15 DOC82 GP-MODEM2/B DOC99 D :・DOC99 を使用する際(携帯電話(モデム:GP-MODEM2/B)接続時)は、モデムに付属さ れているジェンダーチェンジャーが必要です。 C サンデン(株)製モデルノの接続方法については、 「SDR8 RTK+ 通信機(モデルノ)接 続解説書」をご覧ください。 受信機とアンテナを接続する 受信機のアンテナコネクターとアンテナを、アンテナケーブルで接続します。 受信機 アンテナ アンテナケーブル GSR2600 SK-600 / 702 GSC26-05(5m) POWERGPS R310/R2 A120 C050(5m) - 25 - 4. 機器の接続 3 受信機とハンディーターミナルを接続する 受信機のコントローラー・ポートとハンディーターミナルを、インターフェースケーブルで接 続します。 受信機 GSR2600 POWERGPS R310/R2 4.2.2 1 ハンディーターミナル インターフェースケーブル SHC250 DOC113 / 113A / 113B CF ー P1 DOC124 / 124A / 124B SHC250 DOC78 CF ー P1 DOC125 GSR2600 / POWERGPS での Bluetooth 接続 受信機と通信機を接続する C 「4.2.1 GSR2600 / POWERGPS でのケーブル接続」をご覧ください。 2 受信機とアンテナを接続する C 「4.2.1 GSR2600 / POWERGPS でのケーブル接続」をご覧ください。 3 受信機とワイヤレスセットを接続する 受信機のコントローラー・ポートとワイヤレスセットを、インターフェースケーブルで接続し ます。 受信機 ワイヤレスセット インターフェースケーブル GSR2600 SWT7 DOC123 GSR2600 SWT8A DOC113 / 113A / 113B POWERGPS R310/R2 SWT8A DOC78 C Bluetooth 無線技術を使った通信について詳しくは、 「SWT7 GSR2600 ワイヤレスセット 取扱説明書」/「SWT8A ワイヤレスセット取扱説明書」をご覧ください。 - 26 - 4. 機器の接続 4.3 データ取り込み/入出力時の機器の接続 データの種類や保存先に応じて、下記のように機器を接続します。 ● 内部メモリーのデータ取り込み/データ入出力 内部メモリーに保存したプロジェクトデータをコンピューターに取り込む場合や、<入出力> で「データ通信」を選択してファイルへのデータのインポート/ファイルのエクスポートを行 う場合は、コンピューターとハンディーターミナルを接続します。 プロジェクトデータの取り込み Microsoft ActiveSync を使ってコンピューターに取り 込みます。 接続ケーブルについては、最寄りの営業担当にお問い合 わせください。 座標リスト・基準局リストへの 座標データのインポート <入出力>で「データ通信」を選択のうえ、インポート /エクスポートを行います。 接続ケーブルについては最寄りの営業担当にお問い合わ せください。 座標リストファイル・ 観測ファイルのエクスポート C プロジェクトデータのデータ取り込み方法については「5.2 プロジェクトデータのコ ンピューターへの取り込み」を、座標データのインポートや、座標リストファイル・ 観測ファイルのエクスポート方法については「19.2 外部機器との通信によるインポー ト/エクスポート手順」をご覧ください。 ● SD カードのデータ取り込み SD カードに保存したプロジェクトデータをコンピューターに取り込む場合は、コンピューター と SD カードリーダーを接続します。 - 27 - 5. プロジェクト SDR8 RTK+ のデータは「プロジェクト」単位で管理されます。プロジェクトには、座標リ スト、基準局リスト、観測ファイル、杭打ち/横断面リストおよびその他各種設定内容 が保存されます。 プロジェクトデータは必要に応じてコンピューターへ取り込みます。 5.1 プロジェクトの新規作成/選択 <プロジェクト>では、測位登録を始める前に、データを登録するプロジェクトを作成 または選択します。現在選択しているプロジェクトを「カレントプロジェクト」といい ます。 メインメニューから「プロジェクト」を選択します。 C メインメニューの操作については「3.6 基本の画面操作」をご覧ください。 ● プロジェクトの新規作成/選択(1 ページ目) 既存のプロジェクトを選択する場合は、リストから選択します。他の項目は必要に応じて設定 します。 保存先 ① プロジェクト SD/SD カード プロジェクトを SD カードに保存 内部メモリー* プロジェクトを内 部メモリーに保存 英数半角 18 文字、全角 10 文字までで 入力/リストから選択 ② ①プロジェクトの 設定内容 選択している平面座標系、データム、ジオイドおよびキャリブレーショ ンが表示されます。 ②空きメモリー 保存先の空き容量が表示されます。 D : ・【削除】を押すと、選択したプロジェクトをリストから削除します。 G :・プロジェクトを削除すると、そのプロジェクトに登録したデータはすべて削除され ます。一度削除したプロジェクトはもとに戻せませんので、削除の際は十分ご注意 ください。 ・ 【SD へコピー】を押すと、内部メモリーのプロジェクトが SD カードへコピーされます。 (保 存先が内部メモリーの場合のみ有効です) ・プロジェクト名は、登録するデータのディレクトリー名として使用されます。Windows の ファイル名として不適切な文字(「\」 ・ 「"」など)および全角大文字アルファベットは、 「プ ロジェクト(名)」として入力することはできません。 ・観測中は、プロジェクトを変更したりカレントプロジェクトの設定内容を変更できません。 - 28 - 5. プロジェクト ● 平面座標系の設定(2 ページ目) ③ 平面座標系 リストから選択 時差 リストから選択 ④ ③プロジェクト カレントプロジェクトが表示されます。 ④平面座標系の詳細 選択している平面座標系の詳細が表示されます。 G : ・日本国内で観測を行う場合は、「時差」を「+9」に設定してください。 D : ・カレントプロジェクト内に観測ファイルが保存されている場合は、座標系の変更はできま せん。 C ③については、「●プロジェクトの新規作成/選択(1 ページ目)」をご覧ください。 座標系の編集については、「18. 座標系ツール」をご覧ください。 ● データムの設定(3 ページ目) データム リストから選択 ③ ⑤ ⑤データムの詳細 選択しているデータムの詳細が表示されます。 D : ・カレントプロジェクト内に観測ファイルが保存されている場合は、データムの変更はでき ません。 C ③については、「●プロジェクトの新規作成/選択(1 ページ目)」をご覧ください。 データムの編集については、「18. 座標系ツール」をご覧ください。 - 29 - 5. プロジェクト ● ジオイドファイルの選択(4 ページ目) ③ (補正で使用する) ジオイド チェックするとジオイドリストが有効 リストから選択 D : ・プログラムの実行ディレクトリーにジオイドファイルがない場合は設定できません。 ・カレントプロジェクト内に観測ファイルが保存されている場合は、ジオイドファイルの変 更はできません。 ・【取込み】を押すと、SD カードのルートディレクトリーにあるジオイドファイルがジオイ ドリストに追加されます。 ・【削除】を押すと、選択したジオイドファイルを削除します。 G C :・一度削除したジオイドファイルはもとに戻せません(SD カードや PC からの再コピー が必要となります)ので、削除の際は、十分ご注意ください。 ③については、「●プロジェクトの新規作成/選択(1 ページ目)」をご覧ください。 座標系の編集については、「18. 座標系ツール」をご覧ください。 F ジオイド 96 または 2000 による標高計算 国土地理院発行のジオイドモデルを使って、ジオイド 96 または 2000 による標高計算をするこ とができます。登録したデータファイルにもジオイド高の情報が保存されます。 <観測>などでは、高さは、ジオイド補正ありのときは「標高」が、補正なしのときは「楕円 体高」が表示されます。標高の表示は、座標系に Local BLH または Local NEH を選択している ときのみです。WGS-84 BLH を選択しているときは楕円体高のみの表示となります。 ジオイドモデルを使用するためには、SD カードに保存したジオイドモデルを<プロジェクト> で取り込むか、プログラム実行ディレクトリーにあらかじめ保存します。 - 30 - 5. プロジェクト ● キャリブレーションの選択(5 ページ目) キャリブレーション リストから選択 ③ ⑥ ⑥キャリブレーショ ンの詳細 C 選択しているキャリブレーションファイルの詳細が表示されます。 ③については、「●プロジェクトの新規作成/選択(1 ページ目)」をご覧ください。 キャリブレーションの編集については、 「18. 座標系ツール」をご覧ください。 D : ・カレントプロジェクト内に観測ファイルが保存されている場合は、キャリブレーションの 変更はできません。 - 31 - 5. プロジェクト 5.2 プロジェクトデータのコンピューターへの取り込み プロジェクトデータをコンピューターへ取り込み、GPS 計算プログラム Spectrum Survey+ によって観測手簿・記簿および座標差の計算書などを印刷できます。 取り込み方法は、プロジェクトの保存先によって異なります。 ● 内部メモリーに保存している場合 1 コンピューターとハンディーターミナルを接続する C 「4.3 データ取り込み/入出力時の機器の接続」をご覧ください。 2 Microsoft ActiveSync を使ってプロジェクトデータをコンピューターに取り込む データは、以下の保存先にあります。 SHC250 :\Program Files\Sokkia\DATA\SDR8 RTK+\(プロジェクト名) CF-P1 :\ メモリカード \DATA\SDR8 RTK+\(プロジェクト名) D : ・「●プロジェクトの新規作成/選択(1 ページ目)」で【SD へコピー】を押して、内部メモ リーのプロジェクトを SD カードにコピーして、SD カードリーダーでコンピューターに取り 込むこともできます。 C 「5.1 プロジェクトの新規作成/選択 ● プロジェクトの新規作成/選択(1 ページ 目)」をご覧ください。 ● SD カードに保存している場合 1 コンピューターと SD カードリーダーを接続する C 「4.3 データ取り込み/入出力時の機器の接続」をご覧ください。 2 3 SD カードをカードリーダーに挿入する プロジェクトデータをコンピューターに取り込む データは、D:\SDR8 RTK+\DATA\(プロジェクト名) (D は SD カードリーダーのドライブ)にあ ります。 - 32 - 6. 基準局設定 <基準局設定>では、測位に使用する基準局の設定、補正情報の設定および無線機の設 定を行います。 6.1 1 基準局設定手順 機器を接続する ハンディーターミナルと受信機を接続します。 C 「4. 機器の接続」をご覧ください。 2 プロジェクトを作成する/選択する C 「5. プロジェクト」をご覧ください。 3 <基準局設定>を開く メインメニューから「基準局設定」を選択します。 C メインメニューの操作については「3.6 基本の画面操作」をご覧ください。 4 設定内容を受信機に設定する 基準局の選択、補正情報送信の設定および通信設定を行い、【受信機へ送信】を押します。 C 「6.2 基準局設定画面」をご覧ください。 - 33 - 6. 基準局設定 6.2 基準局設定画面 項目を入力して、設定内容を受信機に送信するために【受信機へ送信】を押します。 : ・基準局設定を行うと、SDR8 Static+ で受信機に設定した予約観測設定や Power-On 観測設定 は消去されます。 ● 受信機の設定(1 ページ目) 受信機 GRX1 / GSR2700 IS/ISX / GSR2600 接続方法 シリアルケーブル/ワイヤレス 通信速度 9600 / 19200 / 38400 / 57600 / 115200 コントロール なし/ハードウェア 測位システム GPS */ GPS + GLONASS 高度角マスク 0 ~ 89 で入力 0 / 5 / 15 / 30 / 45 :・ 「●基準局の選択・補正情報送信の設定(3 ページ目)」の【受信機へ送信】を押すまで、入 力内容は基準局の受信機に設定されませんのでご注意ください。 : ・【設定確認】を押すと、受信機から基準局の設定状況データを取得し、その内容を確認する 画面になります。 「6.3 基準局設定状況確認画面」をご覧ください。 ・ 【解除】を押すと、受信機に設定されている基準局の設定と(補正情報の)フォーマットの 設定を解除します。 ・ 【音声ガイド設定】は、受信機 GRX1 / GSR2700 IS/2700 ISX のときのみ有効です。 【音声ガイ ド設定】を押すと、音量設定とエポックビープ設定が行えます。 ● 通信設定(2 ページ目) 通信機 電話/無線 (接続方法) 通信速度 コントロール - 34 - シリアルケーブル/ワイヤレス 1200 / 2400 / 4800 / 9600 / 19200 / 38400 / 57600 / 115200 「通信機」が無線 のとき なし 「通信機」が電話 のとき ハードウェア 6. 基準局設定 : ・「通信機」で「電話」を設定したときは、「通信速度」を 9600 に設定してください。 : ・「シリアルケーブル」/「ワイヤレス」の設定は、受信機 GRX1 / GSR2700 ISX のときのみ 有効です。 ・ 「内蔵」は「通信機」を「無線」、 「●受信機の設定(1 ページ目) 」の「受信機」を「GRX1」 に設定したときに有効になります。 通信機 電話/無線 チャンネル 01 ~ 20 送信出力 10mW / 100mW / 500mW / 1W ● 基準局の選択・補正情報送信の設定(3 ページ目) 基準局 ID ① 「フォーマット」 が RTCM のとき 0 ~ 1023 で入力 「フォーマット」 が CMR のとき 0 ~ 31 で入力 「フォーマット」 が RTCM Ver3 のと き 0 ~ 4095 で入力 基準局リスト リストから選択 座標系 Local BLH / Local NEH / WGS-84 BLH アンテナ高 -30.000 ~ 30.000 で入力 (補正情報送信の) フォーマット ①座標の詳細 RTCM(RTK) */ RTCM(DGPS) / RTCM(RTK+DGPS) / CMR / RTCM Ver3 選択している基準局の緯度・経度(または N・E 座標) 、標高(または楕 円体高)およびジオイド高が表示されます。 :・ 【受信機へ送信】を押すまで、入力内容は基準局の受信機に設定されませんのでご注意くだ さい。 : ・座標系によって表示される項目が異なります。 ・【・・・】を押すと、基準局登録画面になります。登録した基準局は、カレントプロジェクト の基準局リストに追加されます。 「12. 座標データ」をご覧ください。 ・【補正】を押すと、アンテナ高の補正を行う画面になります。 「22.1 アンテナ高補正」をご覧ください。 - 35 - 6. 基準局設定 ・ 【設定確認】を押すと、受信機から基準局の設定状況データを取得し、その内容を確認する 画面になります。 「6.3 基準局設定状況確認画面」をご覧ください。 ・ 【解除】を押すと、受信機に設定されている基準局の設定と(補正情報の)フォーマットの 設定を解除します。 6.3 基準局設定状況確認画面 受信機から、基準局の設定状況を取得し、その内容を確認します。 「●受信機の設定(1 ページ目) 」で【設定確認】を押します。 ● 基準局の設定確認 : ・表示される内容は、「●受信機の設定(1 ページ目)」~「●基準局の選択・補正情報送信 の設定(3 ページ目)」に対応しています。 「6.2 基準局設定画面」をご覧ください。 - 36 - 7. 移動局設定 <移動局設定>では、移動局の受信機の設定、通信機の設定、測位条件の設定および衛 星の選択を行います。 メインメニューから「移動局設定」を選択します。 メインメニューの操作については「3.6 基本の画面操作」をご覧ください。 : ・SDR8 RTK+ で設定した内容は、受信機の電源を OFF にするまで有効です。 ● 受信機の選択と通信設定(1 ページ目) 受信機名 GRX1 / GSR2600 / GSR2700 IS/ISX / R310/R2 受信機シリアル No. 入力 アンテナ名 GRX1 / SK-600 / SK-702 / GSR2700 IS/ISX / A120 アンテナシリアル No. 入力 接続方法 シリアルケーブル/ワイヤレス 通信速度 9600 / 19200 / 38400 / 57600 / 115200 コントロール なし/ハードウェア : ・すべての受信機で、パリティ(なし)、ストップビット(1)、およびデータ長(8)の設定 は固定です。 ・受信機 GRX1 / GSR2700 IS/2700 ISX で、「接続方法」を「ワイヤレス」に設定したときは、 「通信速度」が「115200」固定です。 ・ 【音声ガイド設定】は、受信機 GRX1 / GSR2700 IS/2700 ISX のときのみ有効です。 【音声ガイ ド設定】を押すと、音量設定とエポックビープ設定が行えます。 Bluetooth 無線技術を使った通信 Bluetooth 無線技術を使い、受信機とハンディーターミナル間の通信をワイヤレスで行うこと ができます。 受信機 GRX1 / GSR2700IS/2700 ISX は、ハンディーターミナルと直接 Bluetooth 通信を行えます。 「2.2.4.CF-P1 で Bluetooth 通信するための初期設定」と「4.1.2.GRX1/GSR2700 ISX/ 2700 IS での Bluetooth 接続」をご覧ください。 受信機 GSR2600 では、GSR2600 用ワイヤレスセット SWT7 またはワイヤレスセット SWT8A を用い ます。「通信速度」は、SWT7 / 8A 用設定ツールで設定した通信速度を必ず選択してください。 GSR2600 での Bluetooth 無線技術を使った通信について詳しくは、 「SWT7 GSR2600 ワイ ヤレスセット 取扱説明書」/「SWT8A ワイヤレスセット取扱説明書」をご覧ください。 - 37 - 7. 移動局設定 ● 通信機の設定(2 ページ目) 補正情報 (接続方法) 電話/無線*/ MSAS シリアルケーブル/ワイヤレス 通信速度 1200 / 2400 / 4800 / 9600 */ 19200 / 38400 / 57600 / 115200 コントロール なし*/ハードウェア 接続番号 登録されている接続番号の名前を選択 AT コマンド 英数半角 10 文字までで入力 N.RTK (位置情報サービス 事業者選択) チェックするとリストと秒間隔設定が 有効 GPGGA GPVPT 日本 GPS データ サービス(株) (株)ジェノバ (測位データ再要求秒間隔)20 ~ 600 で入力 GGA 送信設定 チェックすると入力可 1 ~ 600 で入力 : ・「シリアルケーブル」/「ワイヤレス」の設定は、受信機 GRX1 / GSR2700 ISX のときのみ有 効です。 ・「補正情報」の「MSAS」は、受信機 GRX1 / GSR2700 ISX のときのみ有効です。「MSAS」を選択したときの画面は 以下のとおりです。 番号 指定番号 auto */ 129 / 137 /指定 「番号」を「指定」にすると入力可 能 位置情報サービスを利用した Network RTK 測位 ネットワーク型 RTK-GPS 測量の方式のうち、仮想基準点方式を指します。国土地理院が提供す る電子基準点(GPS 連続観測点)のリアルタイム測位データを、位置情報サービス事業者を通 じて利用することができます。 位置情報サービスを利用することにより、基準局の設置は不要となり、移動局だけで RTK 測位 を行うことができます。電子基準点からの距離にかかわらず、一定の精度での RTK 測位が可能 となります。 このサービスのご利用について詳しくは、最寄りの営業担当にお問い合わせください。 - 38 - 7. 移動局設定 「補正情報」と「N.RTK」の設定組み合わせ 通信方法(使用する通信機や位置情報サービスの使用の有無)によって、 「補正情報」と「N.RTK (位置情報サービス事業者選択)」の設定をしてください。設定組み合わせは以下のとおりです。 通信方法 「補正情報」の設定 無線を使用した RTK 測位 無線 チェックなし 携帯電話を使用した RTK 測位 電話 チェックなし 携帯電話を使用した N.RTK 測位 電話 チェックあり 無線 チェックあり サンデン(株)製モデルノを使用した RTK 測位 電話 チェックなし サンデン(株)製モデルノを使用した N.RTK 測位 電話 チェックあり (株)ジェノバ製 CPTrans を使用した N.RTK 測位 「N.RTK」の設定 AT コマンド 携帯電話でモデムを通して補正情報を受信する場合は、AT コマンドの設定が必要です。AT コ マンドはモデムによって異なります。 モデムまたは携帯電話の取扱説明書をご覧ください。 GGA 送信設定 位置情報サービス事業者に移動局の位置を一定時間ごとに知らせます。ここではその送信間隔 を設定します。 接続番号の登録 【…】を押すと接続番号登録画面になります。接続番号と付随情報は、電話帳に追加されます。 「11.1 接続番号の登録画面」をご覧ください。 : ・「内蔵」は「補正情報」を「無線」、「●受信機の選択と通信設定(1 ページ目)」の「受信 機」を「GRX1」に設定したときに有効になります。 通信機 電話/無線 チャンネル 01 ~ 20 送信出力 10mW / 100mW / 500mW / 1W - 39 - 7. 移動局設定 ● 測位条件の設定(3 ページ目) 測位システム GPS */ GPS + GLONASS PDOP マスク 3.0 ~ 25.5 で入力(* 10.0) 最小衛星数 4 ~ 9 で入力(* 5) 高度角マスク 0 ~ 89 で入力(* 15) 0 / 5 / 15 */ 30 / 45 エポック間隔 固定 1 秒 基準局 SOKKIA(GSR) / SOKKIA(GRX) / TOPCON / TRIMBLE / LEICA / OTHER D : ・「基準局」では、基準局として使用する受信機を選択します。「●受信機の選択と通信設定 (1 ページ目)」で「受信機名」に「GRX1」を選択したときのみ有効です。 ● 衛星の選択(4 ページ目) 使用する衛星をチェックします。チェックした衛星の信号のみ、測位に使われます。 (表示する衛星) GPS / GLONASS D : ・受信機 GSR2700 IS/2700 ISX と GSR2600 では、衛星の選択ができません。 ・受信機と接続しないと設定できません。あらかじめ受信機と接続してください。 C 「9. 観測」をご覧ください。 ・使用できない衛星はチェックできません。 ・「-」が表示されている衛星は、何らかのトラブルを抱えています。 - 40 - 8. 観測設定 <観測設定>では、測位した情報の登録方法、測量方法および N.RTK データサービス利 用時の基準局座標などの設定を行います。観測を行う前には設定を確認してください。 G : ・<観測設定>を開く前に、プロジェクトを作成または選択してください。 C 「5. プロジェクト」をご覧ください。 メインメニューから「観測設定」を選択します。 C メインメニューの操作については「3.6 基本の画面操作」をご覧ください。 ● 測位情報登録方法の設定(1 ページ目) (観測)ファイル名 測点 ID 英数半角 8 文字、全角 4 文字までで入 力/リストから選択 英数半角 16 文字までで入力 (末尾の数値部分は 9 桁まで) 自動点名 昇順/降順 座標検索 チェックすると登録済みの測点 ID 検索 が有効 (座標検索を行う 場合の)制限値 G 0 ~ 10000 で入力 アンテナ高 -30.000 ~ 30.000 で入力 座標リスト登録 チェックすると測位登録時に座標リス トにも座標値を保存 : ・アンテナ高は正確に入力してください。アンテナ高は、セット間較差の計算および観測手 簿・記簿、座標差の計算書などに使用されます。 D : ・【通算日】を押すと、通算日をもとにしたファイル名が設定されます。(「通算日(3 桁)」+ 「アルファベット(a ~ z のうち 1 文字)」 ) ・ 「(観測)ファイル名」と「測点 ID」に、Windows のファイル名として不適切な文字(「\」 ・ 「"」など)を入力することはできません。 ・既存の観測ファイルを選択した場合は「●測量方法の設定(2 ページ目)」以降の変更はで きません。 ・【補正】を押すと、アンテナ高の補正を行う画面になります。 C 「22.1 アンテナ高補正」をご覧ください。 - 41 - 8. 観測設定 F 座標検索 測点 ID には自動的に点名が付与(昇順または降順)されますが、観測値の違いが制限値以内 の場合は同点とみなし、登録済みの測点 ID を付与することができます。 例)自動点名付与を「昇順」にしている場合 A01 → A02 → B05 → B06 … | | | 座標検索により、同一点を検索割り当てした測点 ID 自動的に付与した測点 ID (座標検索で座標が見つからなかった場合) この機能を使う場合は、以下のとおり設定してください。 ・「●測位情報登録方法の設定(1 ページ目)」の「座標検索」をチェックします。 ・同点とみなす観測値の制限値を設定します。 ・「●測量方法の設定(2 ページ目)」の「精度チェック」をチェックします。 ・「●測量方法の設定(2 ページ目)」の「対象ファイル」で、検索対象の観測ファイルを指定 します。 ● 測量方法の設定(2 ページ目) 測量方法 3 ・ 4 級基準点測量(直接)/ 3 ・ 4 級基 準点測量(間接移動)/ 3 ・ 4 級基準点 測量(間接固定)/地形・距離標設置 /応用測量・測設/用地測量・境界点 /路線測量・横断/自動時間登録/自 動距離登録/ N.RTK 直接観測/ N.RTK 二台同時観測/ N.RTK 一台準同時観測 / N.RTK 地形測量/ N.RTK 路線測量・ 横断 閉合差 入力(*選択した測量方法に対応する 値) 較差 入力(*選択した測量方法に対応する 値) 測位回数(自動時 間/自動距離) 入力(*選択した測量方法に対応する 値) 精度チェック チェックするとチェック方法リストが 有効 チェック方法 リストから選択 (精度チェックの) リストから選択 対象ファイル D : ・「測量方法」の「3 ・ 4 級基準点測量(間接移動)」と「3 ・ 4 級基準点測量(間接固定)」は、 それぞれ国土地理院発行の「RTK-GPS 測量を利用する公共測量作業マニュアル」で定義され る「既知点(移動点)」と「新点(移動点)」を指します。 - 42 - 8. 観測設定 ・「測量方法」の下の【▼】を押すと、 「基線長」が表示 されます。基線長は基準局からの距離の制限値です。 【▲】を押すと元の画面に戻ります。 F 各測量方法と精度チェックの方法 測量方法によって、行える精度チェック方法が異なります。 他のファイルと比較計算するチェック(「環閉合」など)を選択した場合には、 「●測量方法の 設定(2 ページ目)」の「対象ファイル」で、参照する観測ファイルを指定します。 (測位登録の)マニュアル登録時の較差は、選択している座標系にかかわらず、測量方法によっ て決まった成分で表示されます。 C 「9.3 マニュアル登録画面」をご覧ください。 国土地理院発行の「 RTK-GPS を利用する公共測量作業マニュアル」の測量方法と精度チェックの 方法は以下のとおりです。 測量方法 注 1 精度チェック方法 3 ・ 4 級直接観測 セット間較差 (3 ・ 4 級基準点測量(直接)) 表示座標の成分 制限値 ベクトル各成分 dX、dY、dZ 25mm 環閉合 閉合差 dN、dE、dH 水平:20mm ×√ N 高さ:30mm ×√ N N:辺数 セット間較差 ベクトル各成分 dX、dY、dZ 25mm 地形・距離標設置 初期化を行う点で のセット間較差 ベクトル各成分 dX、dY、dZ 25mm 応用測量・測設 設計値較差 座標値の差 注 2 dN、dE 20mm 用地測量・境界点 セット間較差 座標値の差 注 2 dN、dE 20mm 路線測量・横断 初期化を行う点で のセット間較差 ベクトル各成分 dX、dY、dZ 25mm 3 ・ 4 級間接観測(移動) (3 ・ 4 級基準点測量(間接移 動) ) 3 ・ 4 級間接観測(固定) (3 ・ 4 級基準点測量(間接固 定) ) - 43 - 8. 観測設定 国土地理院発行の「ネットワーク型 RTK-GPS を利用する公共測量作業マニュアル」の測量方法と 精度チェックの方法は以下のとおりです。 測量方法 注 1 精度チェック方法 直接観測 (N.RTK 直接観測) 表示座標の成分 制限値 セット間較差 ベクトル各成分 dN、dE、dU dN、dE dU 20mm 30mm 環閉合 閉合差 dN、dE、dU 水平:20mm ×√ N 高さ:30mm ×√ N N:辺数 二台同時観測 (N.RTK 二台同時観測) セット間較差 ベクトル各成分 dN、dE、dU dN、dE dU 20mm 30mm 一台準同時 (N.RTK 一台準同時観測) セット間較差 ベクトル各成分 dN、dE、dU dN、dE dU 20mm 30mm 地形測量 (N.RTK 地形測量) 初期化を行う点で のセット間較差 ベクトル各成分 dN、dE、dU dN、dE dU 20mm 30mm 路線測量・横断 (N.RTK 路線測量・横断) 初期化を行う点で のセット間較差 ベクトル各成分 dN、dE dN、dE 20mm 注 1: ()内は SDR8 RTK+ での表示です。同一の場合は記載してありません。 注 2:較差は、 「dN、dE、dH」の 3 成分で表示されますが、実際に精度チェックされるのは、 「dN、 dE」の 2 成分のみです。 F 環閉合差について 基準局 A から移動点 1,2,3…と観測し、その後基準局を B に移し、1,2…と観測していきます。 閉合差を計算するには、基準局 B で観測するとき、精度チェックを「環閉合」に設定し、「対象 ファイル」で基準局 A のファイルを指定します。 図 1 のように、基準局 B からの観測時に 1,2…と観測すると環ができます。 基準局 B から移動点 4 の登録時に環 B → 1 → A → 2 → B、B → 1 → A → 3 → B、および B → 1 → A→4→Bの中で最も精度の悪い環の閉合差を計算し、測位登録時に表示させることができます。 A 4 3 1 2 B 図 1 環が図 2 のように三角形になる場合も閉合差は計算できます。 1 A 1 A B 2 1 B 1 図 2 - 44 - 8. 観測設定 ● 基準局の設定(3 ページ目) 基準局指定 チェックすると基準局リストが有効 リストから選択 アンテナ高 -30.000 ~ 30.000 で入力 ① ①基準局の詳細 G 選択している基準局の座標が表示されます。 : ・アンテナ高は正確に入力してください。アンテナ高は、セット間較差の計算および観測手 簿・記簿、座標差の計算書などに使用されます。 D : ・【・・・】を押すと、基準局登録画面になります。登録した基準局は、カレントプロジェクト の基準局リストに追加されます。 C 「12. 座標データ」をご覧ください。 ・【補正】を押すと、アンテナ高の補正を行う画面になります。 C 「22.1 アンテナ高補正」をご覧ください。 F N.RTK データサービス利用時の基準局座標指定 N.RTK データサービスを利用する際は、 「基準局指定」をチェックし、仮想基準点として使う基 準局座標を選択します。 C N.RTK データサービスについて詳しくは、「7. 移動局設定 F 位置情報サービスを 利用した Network RTK 測位」をご覧ください。 - 45 - 8. 観測設定 ● 登録条件の設定(4 ページ目) 測位モード P.P. 以上 RTK が可能なら RTK、不可能なら DGPS、それも不可 能ならポイントポ ジショニングの測 位結果を登録 DGPS 以上 RTK が可能なら RTK、不可能なら DGPS の測位結果 を登録 RTK のみ RTK 測位の測位結 果のみを登録 最小衛星数 4 ~ 9 で入力 PDOP マスク(PDOP の制限値) 3.0 ~ 25.0 で入力 - 46 - 9. 観測 <観測>では、受信機と接続し、測位登録を行います。あらかじめ設定した杭打ちデー タや横断面データを元に、杭打ち測定や横断測量も行えます。 C 杭打ち測定の手順については「9.4 杭打ち測定手順」、横断測量の手順については「9.6 横 断測量手順」をご覧ください。 9.1 測位登録手順 受信機から測位結果などの情報を受け取って登録します。 D : ・観測データは、WGS-84 の座標値で登録されます。 1 機器を接続する C 「4. 機器の接続」をご覧ください。 2 プロジェクトを作成する/選択する C 「5. プロジェクト」をご覧ください。 3 移動局設定を行う C 「7. 移動局設定」をご覧ください。 4 観測条件を設定する C 「8. 観測設定」をご覧ください。 5 受信機と接続する メインメニューから「観測」を選択すると、受信機との接続が開始します。 C メインメニューの操作については「3.6 基本の画面操作」をご覧ください。 接続が確立すると、測位結果を受け取り始めます。 C 「9.2 測位中の画面」をご覧ください。 D :・サンデン(株)製モデルノを使用した N.RTK 測位(Ntrip 通信)を行うときは、接続 確認画面が表示されます。 C 「SDR8 RTK+ 通信機(モデルノ)接続解説書」をご覧ください。 6 測位登録をする 測位登録方法によって手順が異なります。測位登録データは、カレントプロジェクトの観測 ファイルに保存されます。 登録方法 登録手順 トリガーキーの利用 マニュアル登録 (登録ボタン)を押すと、登録画面になりま す。 <観測設定>で設定した測位回数分の測位結果 を受け取り、平均した値を登録します。 ハンディーターミナ ルのトリガーキーを 押しても、マニュア ル登録、自動時間登 録および自動距離登 録の各操作が行えま す。 自動時間登録 [観測]-[自動時間登録]で登録します。 <観測設定>で設定した時間間隔で自動的に登 録が行われます。 自動距離登録 [観測]-[自動距離登録]で登録します。 <観測設定>で設定した距離間隔で自動的に登 録が行われます。 - 47 - 9. 観測 C マニュアル登録の場合の登録画面について詳しくは、 「9.3 マニュアル登録画面」をご 覧ください。 自動時間登録」の設定時間と「自動距離登録」の設定距離については、 「8. 観測設定」 をご覧ください。 [観測]-[登録終了]で登録を終了します。 7 受信機との接続を解除する <観測>を閉じると、受信機との接続が解除されます。 受信機が衛星から受信している航法データ(アルマナック情報)を受け取って、プログラム実 行ディレクトリーに航法データファイル(拡張子は“alm”/“XML”)が保存されます。ファ イル名は、取得した航法データのアルマナックの元期の日付(GPS 時)となります。このファ イルは、観測計画で衛星の軌道計算をするための情報として使うことができます。 C 航法データの利用については「17. 観測計画」をご覧ください。 F RTK 再初期化 受信機と接続しても測位モードがなかなか RTK にならない(RTK 測位が開始されない)場合は、 ①マルチパスがある、② DOP・RMS の値が悪い、③衛星数が足りない、などの原因が考えられます。 これらの条件が悪くないのに RTK 測位が開始されない場合、RTK 再初期化(RTK 計算を最初か らやりなおすこと)によって問題が解決することがあります。 RTK 再初期化は、 [観測]-[RTK 再初期化]で行います。測位モードがポイントポジショニン グに戻り、DGPS 測位、RTK 測位と推移していきます。 マニュアル登録の際に RTK 再初期化をすると、RTK 再初期化前後の登録点の較差を比較するこ とができます。 RTK 再初期化後、はじめの測点を登録するとき、<観測>の較差欄に「再初期化」として表示さ れます。メモ欄にも「再初期化」が設定されます。 C 「9.3 マニュアル登録画面」をご覧ください。 - 48 - 9. 観測 9.2 測位中の画面 画面は、天球図モード、衛星一覧モード、精度モード、グラフィックモードまたは基準 局情報モードから選択することができます。モードの表示切り替えは、 【L】/【K】また は[表示]-[測位情報]で行います。 C G 杭打ち測定中の画面については「9.5 杭打ち測定中の画面」を、横断測量中の画面につい ては「9.7 横断測量中の画面」をご覧ください。 : ・<観測>を表示させると、SDR8 Static+ で受信機に設定済みの予約観測は解除されます。 D : ・[設定]-[移動局設定]で、<移動局設定>を起動することができます。 ・[設定]-[観測設定]で、<観測設定>を起動することができます。 ・[ツール]-[観測データ]で、<観測データ>を起動することができます。 ・[ツール]-[交点計算]で、<交点計算>を起動することができます。 ・[ツール]-[路線]で、<路線計算>を起動することができます。 ・[ツール]-[座標系ツール]で、<座標系ツール>を起動することができます。 ● 天球図モード ① ② ③ ④ ⑤ ⑥ ①座標系と 測位方法 座標系 表示させる座標系の切り替えは、[表示]-[座標系]で行います。 現在の位置の測位方法 P.P.:ポイントポジショニング(単独測位) DGPS:DGPS 測位 RTK:RTK 測位 OLD:測位ができていない(直前の位置での測位結果) ②現在の位置 (測位結果) 選択している座標系に応じて座標値が表示されます。 Local BLH:プロジェクトで設定したデータムでの緯度、経度、楕円体高 または標高 Local NEH:プロジェクトで設定した平面直角座標、楕円体高または標高 WGS-84 BLH:WGS-84 BLH での緯度、経度、楕円体高 ③測位値の時刻 測位した情報を受け取った時刻が表示されます。時刻補正パラメーター を取得するまでは GPS 時刻で表示されます。 時刻「L」:ローカル時刻 時刻「G」:GPS 時刻 - 49 - 9. 観測 ④エポック数など エポック数(マニュアル登録中)/時間間隔(自動時間登録中)/距離 間隔(自動距離登録中)が表示されます。 ⑤衛星の受信状態 表示される衛星の切り替えは、[表示]-[表示衛星]で行います。 ○:GPS 衛星 □:GLONASS 衛星 現在上空にある衛星の位置と衛星番号が信号強度に応じて色分けして表 示されます。円の中央が天頂、外周が地平線を表します。方角は、上が 北、右が東です。 ●/■:L1 および L2 を受信し、測位計算に使用している衛星 ○/□:L1 を受信し、測位計算に使用している衛星 ×:測位計算に使用していない衛星 ・ :チャンネルに割り当てられているが、信号をロックしていない衛星 ⑥信号強度 30 ~ 45db の範囲が色分けされます。 D : ・②の高さは、アンテナ高を差し引いた値です。ジオイド補正あり/なしによって「標高」 か「楕円体高」が表示されます。 ・⑤の「衛星の受信状態」の GLONASS 衛星は、GNSS 受信機をお使いの場合のみ表示されます。 C ジオイド補正については、「5. プロジェクト F ジオイド 96 または 2000 による 標高計算」をご覧ください。 ・受信機 GRX1 / GSR2700 ISX で MSAS 補正情報を利用しているときは、⑤の「衛星の受信状 態」に○で表示されます。 C 「7. 移動局設定」をご覧ください。 ● 衛星一覧モード ① ② ③ ④ ⑦ ⑦衛星一覧 表示される衛星の切り替えは、[表示]-[表示衛星]で行います。 現在上空にある衛星の情報が表示されます。 CH :チャンネル番号 「*」は測位計算に使用されている衛星を表し ます。 SV :衛星番号(GPS 衛星は「G」が、GLONASS 衛星は「R」がつきま す) EL :衛星の高度角 AZ :衛星の方位角 L1・L2:L1 と L2 信号強度 C ①~④については、「●天球図モード」をご覧ください。 - 50 - 9. 観測 D : ・⑦の「衛星一覧」の GLONASS 衛星は、GNSS 受信機をお使いの場合のみ表示されます。 ・受信機 GRX1 / GSR2700 ISX で MSAS 補正情報を利用しているときは、⑦の「SV」に「M」ま たは「S」の番号が表示されます。 ● 精度モード ① ② ③ ④ ⑧ ⑨ ⑩ ⑪ ⑬ ⑫ ⑭ ⑧測位値の精度 DOP(P)(測位)、DOP(H)(水平)、DOP(V)(高さ)または RMS (測位)が 表示されます。 RMS による表示と DOP による表示の切り替えは、[表示]-[精度]で行 います。 ⑨基線長 基準局から移動局までの距離が表示されます。 ⑩距離 測位登録の方法が自動距離登録のときに、登録開始の点からの総距離 (移動距離の和)が表示されます。 ⑪ファイル名 観測ファイル名が表示されます。 ⑫補正情報 補正情報が更新されている間は、 ⑬遅延 測位に使用した補正データが、測位した時刻から何秒前のものかを示し ています。 ⑭受信機の バッテリー残量 移動局受信機のバッテリー残量が表示されます。 外部電源を使用しているときは、「外部電源」と表示されます。 C が表示されます。 ①~④については、「●天球図モード」をご覧ください。 D : ・⑨の「基線長」は、制限値を超えると赤く表示されます。制限値は測量方法について異な ります。 C 各測量方法の基線長の確認については、「7. 移動局設定」 をご覧ください。 ・受信機 GRX1 では、⑭の「受信機のバッテリー残量」は、受信機のバッテリー残量バーの LED に連動して 4 段階で表示します。 ・受信機 GSR2600 では、⑭の「受信機のバッテリー残量」が 2 つで、左が現在使用中のバッ テリーで、右が次に使用されるバッテリーです。バッテリーが装着されていないときは、何 も表示されません。 - 51 - 9. 観測 ● グラフィックモード ① ② ③ ④ ⑯ ⑰ ⑱ ⑮ ⑮基準局の位置 「 ⑯現在位置 「◎」で表示されます。 ⑰座標リストの点 「○」で表示されます。 ⑱登録済の測点 「●」で表示されます。 C 」で表示されます。 ①~④については、「●天球図モード」をご覧ください。 D :・ / または[表示]-[グラフィック]-[拡大]/[縮小]で、拡大/縮小が行えます。 C 拡大/縮小の方法は「3.6 基本の画面操作」をご覧ください。 ・ または[表示]-[グラフィック]-[全体表示]で、全点が表示される倍率の表示に なります。 - 52 - 9. 観測 ● 基準局情報モード ① ② ③ ④ ⑲ ⑳ 21 22 ⑲基準局情報 基準局の ID と座標、および高さが、選択している座標系に従った値で表 示されます。 ⑳補正情報の送信 フォーマット RTCM(Ver.2.X)、CMR または RTCM Ver3 が表示されます。 21 補正情報データ タイプ 22 L1 / L2 C 補正情報のデータタイプが表示されます。補正情報を 10 秒以上受信して いない場合は表示されません。 基準局で受信している L1 / L2 の衛星番号が表示されます。 ①~④については、「●天球図モード」をご覧ください。 D : ・基準局の設定は<基準局設定>で行います。 C 「6.2 基準局設定画面」 ・21 の「補正情報データタイプ」と 22「L1 / L2」は、受信機 POWERGPS R310/R2 のときのみ表 示されます。 ・受信機GRX1/GSR2700 ISXでMSAS補正情報を利用しているときは、⑲~ 22 は表示されません。 - 53 - 9. 観測 9.3 マニュアル登録画面 マニュアル登録の場合は、登録画面で観測データの確認を行い、登録します。観測デー タはカレントプロジェクトの観測ファイルに保存されます。 ● 登録内容確認 測点 ID とメモを入力して、【登録】を押します。 測点 ID 英数半角 16 文字までで入力 メモ 英数半角 30 文字までで入力/リストか ら選択 ① ② ③ ④ ①現在の位置 (測位結果) 選択している座標系に応じて座標値が表示されます。 Local BLH:プロジェクトで設定したデータムでの緯度、経度、楕円体高 または標高 Local NEH:プロジェクトで設定した平面直角座標、楕円体高または標高 WGS-84 BLH:WGS-84 BLH での緯度、経度、楕円体高 ②アンテナ高 移動局のアンテナ高が表示されます。 ③較差 測量方法と精度チェックの設定により、セット間較差、閉合差または設 計値較差が表示されます。 閉合差:計算できる環の中でもっとも精度の悪い環の値 設計値較差:目標点の座標との差 ④内較差 セット内較差が表示されます。 セット内較差:エポックの最大較差 D : ・「測点 ID」に、Windows のファイル名として不適切な文字(「\」・「"」など)を入力するこ とはできません。 ・測点 ID を編集して較差を再度計算するときには【再チェック】を押します。 ・あらかじめメモをメモリストに登録しておくことができます。 C 「11. 諸設定」をご覧ください。 ・①の高さは、アンテナ高を差し引いた値です。ジオイド補正あり/なしによって「標高」 か「楕円体高」が表示されます。 C ジオイド補正については、「5. プロジェクト F ジオイド 96 または 2000 による 標高計算」をご覧ください。 ・測量方法と精度チェックの方法は、<観測設定>で行います。 C 「8. 観測設定」をご覧ください。 - 54 - 9. 観測 9.4 杭打ち測定手順 杭打ち測定は、あらかじめ用意した目標とする点の座標値(杭打ちデータ)と現在位置 がどれくらい離れているかを表示させて目標点の位置を探す測定方法です。 C 観測データは、WGS-84 の座標値で登録されます。 1 機器を接続する C 「4. 機器の接続」をご覧ください。 2 プロジェクトを作成する/選択する C 「5. プロジェクト」をご覧ください。 3 移動局設定を行う C 「7. 移動局設定」をご覧ください。 4 観測条件を設定する C 「8. 観測設定」をご覧ください。 5 杭打ちデータの設定を行う C 「13. 杭打ち設定」をご覧ください。 6 受信機と接続する メインメニューから「観測」を選択すると、受信機との接続が開始します。 C メインメニューの操作については「3.6 基本の画面操作」をご覧ください。 接続が確立すると、測位結果を受け取り始めます。 7 杭打ち測定を開始する [観測]-[杭打ち開始]で杭打ち測定を開始します。 C 「9.5 杭打ち測定中の画面」をご覧ください。 8 目標点(杭打ち点)を探す 画面表示を見ながら目標点(杭打ち点)を探します。 9 測位登録をする (登録ボタン)を押すと、登録画面になります。測位登録データは、カレントプロジェクト の観測ファイルに保存されます。このとき、必要に応じて杭打ち作業を行います。 10 杭打ち測定を終了する [観測]-[杭打ち終了]で杭打ちを終了します。 11 受信機との接続を解除する <観測>を閉じると受信機との接続が解除されます。 - 55 - 9. 観測 9.5 杭打ち測定中の画面 画面は、リスト表示かグラフィック表示から選択することができます。表示はタブで切 り替えます。 ● リスト表示 【>】/【<】を押して、目標点リストのひとつ前後の未登録点を選択状態にします。または、 【サーチ】を押して、現在の位置から最も近い目標点を選択状態にします。 目標点が見つかったら、 (登録ボタン)を押して登録します。 ① ② ③ ⑤ ④ ⑥ ①杭打ちリスト 目標点のリストが表示されます。 ②測位方法 現在の位置の測位方法 P.P.:ポイントポジショニング(単独測位) DGPS:DGPS 測位 RTK:RTK 測位 OLD:測位ができていない(直前の位置での測位結果) ③杭打ち中の点名 現在杭打ちを行っている点の点名が表示されます。 ④目標点までの距離 現在位置から目標点までの差(目標値-現在位置)が表示されます。 dN:南北方向の差 dE:東西方向の差 dH:高さ方向の差 ⑤方向 進行方向を上として、現在位置から目標点までの方向が矢印で表示され ます。 目標点に近づくと詳細表示に切り替わります。サウンド設定をしている 場合はサウンドも鳴ります。 ⑥太陽方位 ⑤の方向円の外縁に太陽の方位が表示されます。 D : ・①の目標点のリストは、<杭打ち設定>で作成します。 C 「13.1 杭打ち点の選択」をご覧ください。 ・④の「dH」は、アンテナ高を差し引いた値です。表示距離が NEH のときのみ表示されます。 表示距離の設定は<杭打ち設定>で行います。 C 「13.3 杭打ち測定時の詳細設定」をご覧ください。 ・⑤の方向指示でサウンドを鳴らす場合は、サウンド設定を行います。 C 「22.2 サウンドの設定手順」をご覧ください。 - 56 - 9. 観測 F 方向詳細表示 現在位置から目標点までの方向は、通常は矢印で表示されますが、目標点に近づくと詳細表示 に切り替わります。 大円は「目標点付近」、小円は「目標点一致」の制限値を半径とした円です。 C 「13.3 杭打ち測定時の詳細設定」をご覧ください。 ● グラフィック表示(ライン誘導なし) 【>】/【<】を押して、目標点リストのひとつ前後の未登録点を選択状態にします。または、 【サーチ】を押して、現在の位置から最も近い目標点を選択状態にします。 目標点が見つかったら、 (登録ボタン)を押して登録します。 ⑦ ⑩ ⑧ ⑪ ⑨ ② ③ ⑤ ④ ⑥ ⑦現在位置 「◎」で表示されます。 ⑧杭打ち中の目標点 「●」で表示されます。 ⑨基準局の位置 「 ⑩登録済の目標点 「×」で表示されます。 ⑪未登録の目標点 「○」で表示されます。 C 」で表示されます。 ②~⑥については、 「● リスト表示」をご覧ください。 D :・ / または[表示]-[グラフィック]-[拡大]/[縮小]で、拡大/縮小が行えます。 C 拡大/縮小の方法は「3.6 基本の画面操作」をご覧ください。 ・ または[表示]-[グラフィック]-[全体表示]で、全点が表示される倍率の表示に なります。 - 57 - 9. 観測 ● グラフィック表示(ライン誘導あり) 【>】/【<】を押して、目標点リストのひとつ前後の未登録点を選択状態にします。または、 【サーチ】を押して、現在の位置から最も近い目標点を選択状態にします。 目標点が見つかったら、 (登録ボタン)を押して登録します。 ⑨ ⑧ ⑩ ⑦ ⑪ ⑫ ② ③ ⑬ ⑤ ⑥ ⑫基準線 基準線(始点と終点を通る線)が表示されます。 ⑬目標点までの距離 基準線をもとにした座標系での、現在位置から目標点までの距離が表示 されます。 ↑:基準線の方向の座標差 →:基準線に対する垂直方向の座標差 dH:高さの座標差 C : ②、③、⑤および⑥については、 「● リスト表示」を、⑦~⑪については、 「● グラフィッ ク表示(ライン誘導なし) 」をご覧ください。 D : ・ライン誘導の設定は<杭打ち設定>で行います。 C 「13.1 杭打ち点の選択」をご覧ください。 - 58 - 9. 観測 F 基準線をもとにした座標系での、目標点までの距離表示 「ライン誘導あり」の場合は、基準線をもとにした座標系で、現在位置が目標点までどれだけ 離れているかが表示されます。(●グラフィック表示(ライン誘導あり)の⑬) 基準線の方向とは、始点から終点に向かう方向です。 基準線をもとにした座標系とは、現在位置を原点として、基準線方向を「↑軸」、基準線方向 に対する垂直方向を「→軸」と定義した座標系です。 基準線、現在位置および目標点の位置関係に応じて、下記のように現在位置と目標点の座標差 が+と-の値で表示されます。(例では基準線が左から右に定義されている場合で説明してい ます) - 59 - 9. 観測 9.6 横断測量手順 横断測量では、中心杭と左・右杭のデータをもとに横断面を作成し、指定した横断面上 の変化点を現場で観測することができます。 C 観測データは、WGS-84 の座標値で登録されます。 1 機器を接続する C 「4. 機器の接続」をご覧ください。 2 プロジェクトを作成する/選択する C 「5. プロジェクト」をご覧ください。 3 移動局設定を行う C 「7. 移動局設定」をご覧ください。 4 観測条件を設定する C 「8. 観測設定」をご覧ください。 5 横断面データの設定を行う C 「14. 横断設定」をご覧ください。 6 受信機と接続する メインメニューから「観測」を選択すると、受信機との接続が開始します。 C メインメニューの操作については「3.6 基本の画面操作」をご覧ください。 接続が確立すると、測位結果を受け取り始めます。 7 横断測量を開始する [観測]-[横断開始]で横断測量を開始します。 C 「9.7 横断測量中の画面」をご覧ください。 8 横断測量をする 横断面上の変化点を順に観測します。 (登録ボタン)を押すと、登録画面になります。測位登録データは、カレントプロジェクト の観測ファイルに保存されます。 9 横断測量を終了する [観測]-[横断終了]で横断測量を終了します。 10 受信機との接続を解除する <観測>を閉じると受信機との接続が解除されます。 - 60 - 9. 観測 9.7 横断測量中の画面 画面は、リスト表示またはグラフィック表示から選択することができます。表示はタブ で切り替えます。 ● リスト表示 【指定】を押して、現在の位置から最も近い中心杭点の横断面を選択状態にします。 (【解除】を 押すと選択状態を解除) 横断面上の変化点を観測し、 (登録ボタン)を押して登録します。 ① ② ③ ⑥ ④ ⑤ ①横断面データ 中心杭点と左・右杭点のリストが表示されます。 ②測位方法 現在の位置の測位方法 P.P.:ポイントポジショニング(単独測位) DGPS:DGPS 測位 RTK:RTK 測位 OLD:測位ができていない(直前の位置での測位結果) ③断面名 現在選択している横断面の中心杭の点名が表示されます。 ④横断面までの距離 現在位置から横断面までの差(離れ量・距離)が表示されます。 離れ:現在位置の横断面からの離れ量 距離:現在位置を横断面に垂直に降ろした点と横断面の中心杭点との差 サウンド設定をしている場合は、離れ量が制限値を超えるとサウンドが 鳴ります。 ⑤高さ 現在の楕円体高または標高が表示されます。 ⑥方向 現在位置から、進行方向に対して左右どちらに横断面が存在するかが左 右の矢印で表示されます。 D : ・[観測]-[横断面図]で、選択している横断面の横断面図を表示させることができます。 ・①の中心杭点と左・右杭点のリストは<横断設定>で作成します。 C 「14.1 横断面の設定」をご覧ください。 ・⑤の「高さ」は、アンテナ高を差し引いた高さです。ジオイド補正あり/なしによって「標 高」か「楕円体高」が表示されます。 C ジオイド補正については、「5. プロジェクト F ジオイド 96 または 2000 による 標高計算」をご覧ください。 ・④の距離表示でサウンドを鳴らす場合は、サウンド設定を行います。 C 「22.2 サウンドの設定手順」をご覧ください。 - 61 - 9. 観測 ● グラフィック表示(横断面非選択時) 【指定】を押して、現在の位置から最も近い中心杭点の横断面を選択状態にします。 (【解除】を 押すと選択状態を解除) 横断面上の変化点を観測し、 (登録ボタン)を押して登録します。 ⑧ ⑨ ⑦ ⑩ ② ③ ④ ⑤ ⑦横断面 画面上方を北とし、全横断面が表示されます。観測済みの横断面は実線 で、未観測の横断面は破線で表示されます。 ⑧現在位置 「◎」で表示されます。 ⑨基準局 現在位置を含む範囲内に基準局が存在すれば、「 ⑩中心杭と左・右杭 C 」で表示されます。 「●」で表示されます。 ②~⑤については、 「● リスト表示」をご覧ください。 D : ・[観測]-[横断面図]で、選択している横断面の横断面図を表示させることができます。 ・ / または[表示]-[グラフィック]-[拡大]/[縮小]で、拡大/縮小が行えます。 C 拡大/縮小の方法は「3.6 基本の画面操作」をご覧ください。 ・ または[表示]-[グラフィック]-[全体表示]で、全点が表示される倍率の表示に なります。 - 62 - 9. 観測 ● グラフィック表示(横断面選択時) 【指定】を押して、現在の位置から最も近い中心杭点の横断面を選択状態にします。 (【解除】を 押すと選択状態を解除) 横断面上の変化点を観測し、 (登録ボタン)を押して登録します。 ⑧ ⑩ ⑪ ② ③ ⑥ ④ ⑤ ⑪選択した横断面 C 画面上方を進行方向とし、選択した横断面が表示されます。 ②~⑥については、 「● リスト表示」を、⑧と⑩については、 「● グラフィック表示(横 断面非選択時)」をご覧ください。 D : ・[観測]-[横断面図]で、選択している横断面の横断面図を表示させることができます。 - 63 - 9. 観測 「●リスト表示」、 「●グラフィック表示(横断面非選択時)」または「●グラフィック表 示(横断面選択時)」で、横断面を選択して [ 観測 ] - [ 横断面図 ] を選択します。 ● 横断面図表示 【>】/【<】を押して次/前の横断面図を選択します。 【>|】を押すと最後の横断面図が、 【|<】を押すと最初の横断面図が表示されます。 ⑫ ⑬ ③ ⑭ ⑮ ⑫変化点 「●」で表示されます。 ⑬横断面図 選択している横断面が表示されます。縦方向は高さを、横方向は横断面 の左右を表します。 ⑭地盤高 中心杭の標高が表示されます。 ⑮観測距離 中心杭から最端点までの、左/右方向の観測距離が表示されます。 C ③については、「● リスト表示」をご覧ください。 D : ・⑬の「地盤高」には、<横断設定>で入力した値が表示されます。 C 「14.1 横断面の設定」をご覧ください。 - 64 - 10. 観測データ <観測データ>では、カレントプロジェクトの各観測ファイルに保存されている測位登 録データの確認が行えます。 G : ・<観測データ>を開く前にプロジェクトを作成または選択してください。 C 「5. プロジェクト」をご覧ください。 メインメニューから「観測データ」を選択します。 C メインメニューの操作については「3.6 基本の画面操作」をご覧ください。 1 ページ目の画面は、リスト表示、グラフィック表示、条件表示またはチェック表示から 選択することができます。表示はタブで切り替えます。 ● 測点 ID とメモ表示(1 ページ目リスト表示) (観測)ファイル リストから選択 ① ①測点リスト 選択した観測ファイル内の測点 ID とそのメモが表示されます。 D : ・観測ファイルを選択して【削除】を押すと、選択した観測ファイルを削除します。 ・測点データを選択して【削除】を押すと、選択した測点データを削除します。 G :・一度削除した観測ファイルや測点データはもとに戻せませんので、削除の際は十分 ご注意ください。 ・観測ファイル内に横断測量データが保存されているときは、【横断面図】が表示されます。 【横断面図】を押すと、横断面図が表示され、前後の横断面図に表示切り替えができます。 C 横断面図については「9.7 横断測量中の画面 ● 横断面図表示」をご覧ください。 - 65 - 10. 観測データ ● 測点のグラフィック表示(1 ページ目グラフィック表示) (観測)ファイル リストから選択 ② ②測点 「○」で表示されます。 D : ・観測ファイルを選択して【削除】を押すと、選択した観測ファイルを削除します。 ・測点データを選択して【削除】を押すと、選択した測点データを削除します。 G :・一度削除した観測ファイルや測点データはもとに戻せませんので、削除の際は十分 ご注意ください。 ・【拡大】/【縮小】を押すと、拡大/縮小が行えます。 C 拡大/縮小の方法は「3.6 基本の画面操作」をご覧ください。 ・【全体】を押すと、全点が表示される倍率で表示されます。 ・【中心】を押すと、選択している点が中心に表示されます。 ・観測ファイル内に横断測量データが保存されているときは、【横断面図】が表示されます。 【横断面図】を押すと、横断面図が表示され、前後の横断面図に表示切り替えができます。 C 横断面図については「9.7 横断測量中の画面 ● 横断面図表示」をご覧ください。 - 66 - 10. 観測データ ● 観測条件(1 ページ目条件表示) (観測)ファイル リストから選択 ③ ③観測ファイルの 詳細 選択した観測ファイルの観測条件の詳細と基準局データが表示されます。 D : ・③の観測条件の詳細は、<観測設定>で行います。 C 「8. 観測設定」をご覧ください。 ・観測ファイル内に横断測量データが保存されているときは、【横断面図】が表示されます。 【横断面図】を押すと、横断面図が表示され、前後の横断面図に表示切り替えができます。 C 横断面図については「9.7 横断測量中の画面 ● 横断面図表示」をご覧ください。 - 67 - 10. 観測データ ● 精度チェック一覧(1 ページ目チェック表示) (観測)ファイル リストから選択 ④ ④精度チェック内容 選択している観測ファイルで設定された精度チェック方法により、環閉 合差またはセット間較差の詳細が表示されます。 環閉合差 測点 1:環を作る 1 つ目の点名 測点 2:環を作る 2 つ目の点名 環が三角形になる場合は常に「*」 結果:水平成分、高さ成分共に制限値内に収まっている場合は「 OK 」、ど ちらかの成分、もしくは両方の成分が制限値よりはずれている場 合は「 NG 」 dN、dE、dH:閉合差の NEH 成分 単位は「cm」 セット間較差 測点 1・2:較差の計算を行った点名 結果:水平成分、高さ成分共に制限値内に収まっている場合は「 OK 」、ど ちらかの成分、もしくは両方の成分が制限値よりはずれている場 合は「 NG 」 dX(N)、dY(E)、dZ(H):ベクトルの XYZ(NEH)成分 単位は「cm」 C 測量方法と精度チェック方法や環閉合差について詳しくは、「8. 観測設定」の 「F 各測 量方法と精度チェックの方法」と「F 環閉合差について」をご覧ください。 D : ・観測ファイル内に横断測量データが保存されているときは、【横断面図】が表示されます。 【横断面図】を押すと、横断面図が表示され、前後の横断面図に表示切り替えができます。 C 横断面図については「9.7 横断測量中の画面 ● 横断面図表示」をご覧ください。 - 68 - 10. 観測データ ● 測位登録データの詳細(2 ページ目) メモを編集した場合は上書き保存のために、【保存】を押します。 測点 リストから選択 メモ 英数半角 30 文字までで入力/リストか ら選択 ⑤ ⑤測位登録データの 詳細 選択した測点データの緯度・経度(または N・E 座標)、標高(または楕 円体高)、アンテナ高、衛星数および測位値の時刻が表示されます。 D : ・「メモ」には測位登録時に入力したメモが表示されますが、編集も行えます。 ・選択した測位登録データを座標リストまたは基準局リストに加える場合は、 「登録先」を選 択し、 【座標登録】を押します。 - 69 - 10. 観測データ ● エポック情報(3 ページ目) 【| <】/【> |】を押すと、最初の/最終のエポックの情報が表示されます。 【>】/【<】を押すと、1 エポック後の/ 1 エポック前の情報が表示されます。 ⑥ ⑥測位登録データの エポック情報詳細 ●測位登録データの詳細(2 ページ目)で選択した測位登録データの、 各エポックの緯度・経度(または N・E 座標)、標高(または楕円体高)、 アンテナ高、衛星数および測位値の時刻が表示されます。 - 70 - 11. 諸設定 <諸設定>では、電話帳とメモ帳の管理を行います。 電話帳とメモ帳は各プロジェクト共通です。電話帳は移動局設定の際に、メモ帳は測位 登録や観測データの編集の際にそれぞれ呼び出して使用します。 メインメニューから「諸設定」を選択します。 C メインメニューの操作については「3.6 基本の画面操作」をご覧ください。 11.1 接続番号の登録画面 接続番号と付随情報を電話帳に登録します。 <諸設定>で、電話帳タブを選択します。 ● 接続番号の登録 入力後、 【保存】を押します。 名前 英数半角 16 文字、全角 8 文字までで入 力 接続番号 Ntrip チェックすると接続 ID とパスワード設 定が有効 ① ①電話帳 英数半角と 20 文字まで入力 (半角数字およびハイフンのみ) 接続 ID 入力 パスワード 入力 登録されている名前、接続番号および Ntrip 情報が表示されます。 D :・ 【削除】 を押すと、選択した名前、接続番号および Ntrip 情報を電話帳リストから削除します。 ・「名前」には、「"」とスペース(半角・全角)は入力できません。 - 71 - 11. 諸設定 11.2 メモの登録画面 メモをメモ帳に登録します。 <諸設定>で、メモ帳タブを選択します。 ● メモの登録 入力後、 【保存】を押します。 新規メモ 英数半角 30 文字、全角 15 文字までで 入力 ② ②メモ帳 登録されているメモが表示されます。 D : ・【削除】を押すと、選択したメモをメモリストから削除します。 ・「新規メモ」には、「"」とスペース(半角・全角)は入力できません。 - 72 - 12. 座標データ <座標データ>では、プロジェクトごとの座標リストと基準局リストの管理を行います。 座標リストは、杭打ち設定、横断設定、路線計算などで使用します。基準局リストは、基 準局設定、観測設定および観測計画で使用します。 メインメニューから「座標データ」を選択します。 C メインメニューの操作については「3.6 基本の画面操作」をご覧ください。 D : ・大量のデータを登録する際は、SD カードに保存したファイルのインポートや外部機器から のインポートが適しています。 C 「19. 入出力」をご覧ください。 12.1 座標リスト・基準局リストの表示画面 カレントプロジェクトの座標リストと基準局リストの内容を確認します。 座標リストと基準局リストの表示はタブで切り替えます。 ● 座標リスト ② ① ③ ①座標リスト カレントプロジェクトの座標リストが表示されます。 ②座標の詳細 選択している点の N・E 座標と標高が表示されます。 ③座標リストの ページ 現在表示中の座標リストのページが表示されます。ページ切り替えがで きます。 D : ・【削除】を押すと、座標リストから選択した座標を削除します。 G :・一度削除した座標はもとに戻せませんので、削除の際は十分ご注意ください。 ・ 【参照】を押すと、別のプロジェクト内の座標リストの座標をカレントプロジェクトの座標 リストに加える画面になります。 C 「12.2 座標参照画面」をご覧ください。 ・【キー入力】を押すと、座標リストに加える座標をキー入力する画面になります。 C 「12.3 キー入力画面」をご覧ください。 - 73 - 12. 座標データ ● 基準局リスト ⑤ ④ ⑥ ④基準局リスト カレントプロジェクトの基準局リストが表示されます。 ⑤座標の詳細 選択している点の緯度・経度と楕円体高が表示されます。 ⑥基準局リストの ページ 現在表示中の基準局リストページが表示されます。ページ切り替えがで きます。 D : ・【削除】を押すと、基準局リストから選択した座標を削除します。 G :・一度削除した基準局リストはもとに戻せませんので、削除の際は十分ご注意くださ い。 ・ 【参照】を押すと、別のプロジェクト内の基準局リストの座標をカレントプロジェクトの基 準局リストに加える画面になります。 C 「12.2 座標参照画面」をご覧ください。 ・【キー入力】を押すと、基準局リストに加える座標をキー入力する画面になります。 C 「12.3 キー入力画面」をご覧ください。 - 74 - 12. 座標データ 12.2 座標参照画面 別のプロジェクト内の座標リストや基準局リストに保存されている座標を、カレントプ ロジェクトの座標リストや基準局リストに加えることができます。 「●座標リスト」または「●基準局リスト」の画面で【参照】を押します。 ● 座標・基準局リスト参照 「カレントプロジェクトに追加したい座標」が保存されているプロジェクトをリストから選択 した上で点名を選択し、【保存】を押します。 (座標が保存されて いる)プロジェク ト ② 点名 リストから選択 追加したい点をチェック ③ ① ①座標リスト/基準 局リスト 「プロジェクト」で選択したプロジェクト内の座標リスト(または基準局 リスト)が表示されます。 ②座標の詳細 座標リストでは、選択している点の N・E 座標と標高が表示されます。 基準局リストでは、選択している点の緯度・経度と楕円体高が表示され ます。 ③座標リスト/基準 局リストのページ 現在表示中の座標リスト(基準局リスト)のページが表示されます。 ページ切り替えができます。 D : ・【全選択】/【全解除】を利用すると座標の全選択/全解除ができます。 - 75 - 12. 座標データ 12.3 キー入力画面 キー入力した座標を、カレントプロジェクトの座標リストまたは基準局リストに加える ことができます。 座標リスト画面または基準局リスト画面で【キー入力】を押します。 ● 座標・基準局キー入力 項目を入力し、【保存】を押します。 点名 英数半角 16 文字までで入力 座標系 Local NEH / Local BLH / WGS84 BLH N・E 座標 /緯度・経度 -9999999.999 ~ 9999999.999 で入力 ddd.mmss の形式で入力 (例:120°36′45″は 120.3645 と入 力) 標高/楕円体高 -9999.999 ~ 9999.999 で入力 ジオイド高 -9999.999 ~ 9999.999 で入力 D : ・座標系によって入力する項目が異なります。 ・【ジオイドファイルから計算】を押すと、N・E 座標/緯度・経度の値とジオイドモデルを 使ってジオイド高計算をすることができます。 【ジオイドファイルから計算】は、<プロジェクト>でジオイド補正が設定されていると きのみ有効です。 C 「5. プロジェクト」をご覧ください。 - 76 - 13. 杭打ち設定 <杭打設定>では、杭打ち測定の準備として、杭打ち点の登録、杭打ち測定の詳細設定 およびライン誘導のあり・なしを設定します。 13.1 杭打ち点の選択 メインメニューから「杭打設定」を選択します。 C メインメニューの操作については「3.6 基本の画面操作」をご覧ください。 画面は、リスト表示、グラフィック表示またはライン誘導から選択することができます。 表示はタブで切り替えます。 ● リスト表示 杭打ちリストから、実際に杭打ちを行う点をチェックします。 ① ①杭打ちリスト カレントプロジェクトの杭打ちリストが表示されます。測点名、登録回 数(杭打ち回数)、N・E 座標および標高が表示されます。 D : ・【全選択】/【全解除】を利用すると目標点の全選択/全解除ができます。 ・【杭追加】を押すと、杭打ちリストを作成する画面になります。 C 「13.2 杭打ちリスト作成」をご覧ください。 ・【設定】を押すと、杭打ち測定の詳細設定画面になります。 C 「13.3 杭打ち測定時の詳細設定」をご覧ください。 - 77 - 13. 杭打ち設定 ● グラフィック表示 画面に表示されている点から、実際に杭打ちを行う点を選択します。 ② ③ ②杭打ちを行う点 選択した点が○で表示されます。 ③杭打ちを行わない 点 選択していない点が×で表示されます。 D : ・【全選択】/【全解除】を利用すると目標点の全選択/全解除ができます。 ・【拡大】/【縮小】を押すと、拡大/縮小が行えます。 C 拡大/縮小の方法は「3.6 基本の画面操作」をご覧ください。 ・【全体】を押すと、全点が表示される倍率で表示されます。 ・【中心】を押すと、選択している点が中心に表示されます。 - 78 - 13. 杭打ち設定 ● ライン誘導 ライン誘導 ④ ④座標の詳細 C F チェックすると基準線設定のための 「始点」と「終点」の設定可 (基準線の)始点 【…】を押して座 標リストから選択 (基準線の)終点 【…】を押して座 標リストから選択 始点/終点に指定した点の N・E 座標と標高が表示されます。 基準線の始点・終点の設定については、「13.4 ライン誘導の始点・終点設定」をご覧くだ さい。 ライン誘導 ライン誘導をありにすると、指定した基準線を目安にして、杭打ち測定を行うことができます。 - 79 - 13. 杭打ち設定 13.2 杭打ちリスト作成 座標リストまたは路線データから座標を選択して杭打ちリストを作成します。 「●リスト表示」または「●グラフィック表示」で、【杭追加】を押し、リストタブまた は路線タブを選択します。 ● 座標リストから選択 座標リストから杭打ちリストに追加する点をチェックし、【ok】を押します。 ② ③ ① ①座標リスト カレントプロジェクトの座標リストが表示されます。 ②座標の詳細 選択している点の N・E 座標と標高が表示されます。 ③座標リストの ページ 現在表示中の座標リストのページが表示されます。ページ切り替えがで きます。 D :・ 「並べ替え」で「点名昇順」/「点名降順」/「登録順」を選択して、座標リストの並べ替 えを行うことができます。 ・ 「抽出」に点名に含まれる文字を入力して【抽出】を押すと、指定された文字を含むデータ が抽出されます。 (例: 「A」と入力すると「A」から始まる座標データが抽出されます) ・【全選択】を押すと、座標リスト内の点をすべてチェックします。 ・【全解除】を押すと、チェックをすべて解除します。 - 80 - 13. 杭打ち設定 ● 路線データリストから選択 路線データから杭打ちリストに追加する点を選択し、【ok】を押します。 路線 リストから選択 ⑤ ⑥ ④ ④路線データリスト カレントプロジェクトの路線データリストが表示されます。 ⑤座標の詳細 選択している点の N・E 座標と標高が表示されます。 ⑥路線リストの ページ 現在表示中の路線リストページが表示されます。ページ切り替えができ ます。 D : ・「中心杭」/「右杭」/「左杭」でチェックすると、チェックされた杭のみがリスト表示さ れます。 ・【全選択】を押すと、路線リスト内の点をすべてチェックします。 ・【全解除】を押すと、チェックをすべて解除します。 ・④の 路線データリストは路線計算によって求められたリストです。 C 「15. 路線計算」をご覧ください。 - 81 - 13. 杭打ち設定 13.3 杭打ち測定時の詳細設定 「●リスト表示」または「●グラフィック表示」で、 【設定】を押します。 ● 詳細設定 F 最小移動量 0.000 ~ 10.000 で入力 目標点付近 0.000 ~ 10.000 で入力 目標点一致 0.000 ~ 10.000 で入力 表示距離 NE / NEH 最小移動量 杭打ち測定時には、現在位置から目標点までの方向が矢印で表示され、目標点に近づくと詳細 表示に切り替わります。この矢印を更新するための制限値を設定します。 F 目標点付近 杭打ち測定時に目標点に近づいたと判断する制限値を設定します。この範囲に入ると、現在位 置から目標点までの方向が詳細表示に切り替わります。 F 目標点一致 杭打ち測定時に目標点に一致したと判断する制限値を設定します。 - 82 - 13. 杭打ち設定 13.4 ライン誘導の始点・終点設定 ライン誘導ありの場合は、始点と終点を設定して基準線を定義します。基準線は、始点 と終点を通る直線です。 「●ライン誘導」の「始点」/「終点」で【…】を押します。 ● 始点/終点設定 座標リストから始点/終点をチェックし、【ok】を押します。 ② ③ ① ①座標リスト カレントプロジェクトの座標データリストが表示されます。 ②座標の詳細 選択している点の N・E 座標と標高が表示されます。 ③座標リストの ページ 現在表示中の座標リストのページが表示されます。ページ切り替えがで きます。 D :・ 「並べ替え」で「点名昇順」/「点名降順」/「登録順」を選択して、座標リストの並べ替 えを行うことができます。 ・ 「抽出」に点名に含まれる文字を入力して【抽出】を押すと、指定された文字を含むデータ が抽出されます。 (例: 「A」と入力すると「A」から始まる座標データが抽出されます) - 83 - 14. 横断設定 <横断設定>では、横断測量の準備として、横断面の登録と横断測量の詳細設定を行い ます。 14.1 横断面の設定 メインメニューから「横断設定」を選択します。 C メインメニューの操作については「3.6 基本の画面操作」をご覧ください。 画面は、リスト表示かグラフィック表示から選択することができます。表示はタブで切 り替えます。 ● リスト表示 各横断面の項目を入力し、【更新】を押します。 地盤高 -9999.999 ~ 9999.999 で入力(* 0.000) 追加距離 -9999.999 ~ 9999.999 で入力(* 0.000) ① ①横断面リスト カレントプロジェクトの横断面リストが表示されます。 D : ・【自動作成】を押すと、カレントプロジェクトの座標リストから横断面リストが自動作成さ れます。 ・【追加】を押すと、横断面リストを作成する画面になります。 - 84 - 14. 横断設定 C 「14.2 横断面リスト作成」をご覧ください。 ・【削除】を押すと、選択した横断面がリストから削除されます。 ・【設定】を押すと、横断測量の詳細設定画面になります。 C 「14.3 横断測量時の詳細設定」をご覧ください。 F 横断面リストの自動作成 カレントプロジェクトの座標リストに保存されている座標データの点名から横断面を判断し、 横断面リストを自動作成する機能です。保存されている座標に「点名」と「点名+ L(R)」(L と R はどちらか一方でも可)という組み合わせが存在すると、横断データと判断されます。点 名に「L」や「R」が付かないものが中心杭、この点名の末尾に「L」や「R」が付くものがそれ ぞれ左杭、右杭とし、横断面が作成されます。 カレントプロジェクト内に既に横断面リストが存在していると、横断面リストの自動作成は行 えません。 ● グラフィック表示 各横断面の項目を入力し、【更新】を押します。 地盤高 -9999.999 ~ 9999.999 で入力(* 0.000) 追加距離 -9999.999 ~ 9999.999 で入力(* 0.000) ② ②横断面 すべての横断面が表示されます。選択されている横断面が で表示され ます。 D : ・【拡大】/【縮小】を押すと、拡大/縮小が行えます。 C 拡大/縮小の方法は「3.6 基本の画面操作」をご覧ください。 ・【全体】を押すと、全横断面が表示される倍率で表示されます。 ・【中心】を押すと、選択している横断面が中心に表示されます。 - 85 - 14. 横断設定 14.2 横断面リスト作成 「●リスト表示」または「●グラフィック表示」で、【追加】を押し、リストタブまたは 路線タブを選択します。 ● 座標リストから選択 座標リストから、横断面を構成する点名を選択します。中心(杭名)、左(杭名)および右(杭 名)を選択して、【追加】を押します。 ② 中心(杭名) 座標リストから選択 左(杭名) 座標リストから選択 右(杭名) 座標リストから選択 ③ ① ①座標リスト カレントプロジェクトの座標リストが表示されます。 ②座標の詳細 選択している点の N・E 座標と標高が表示されます。 ③座標リストの ページ 現在表示中の座標リストのページが表示されます。ページ切り替えがで きます。 G : ・「中心」を選択しないと横断面は作成できません。 ・「左」と「右」はどちらか一方でも横断面を作成できます。 D : ・【新規】を押すと、「中心」、 「左」および「右」をクリアします。 ・ 「並べ替え」で「点名昇順」/「点名降順」/「登録順」を選択して、座標リストの並べ替 えを行うことができます。 ・ 「抽出」に点名に含まれる文字を入力して【抽出】を押すと、指定された文字を含むデータ が抽出されます。 (例: 「A」と入力すると「A」から始まる座標データが抽出されます) - 86 - 14. 横断設定 ● 路線データリストから選択 選択した路線の路線データを選択し、【ok】を押します。 路線 リストから選択 ④ ④路線データリスト D カレントプロジェクトの路線のうち、選択した路線に保存されている路 線データが表示されます。中心杭名、左杭名および右杭名が表示されま す。 ・④の 路線データリストは路線計算によって求められたリストです。 C 「15. 路線計算」をご覧ください。 - 87 - 14. 横断設定 14.3 横断測量時の詳細設定 「●リスト表示」または「●グラフィック表示」で【設定】を押します。 ● 詳細設定 F 最小移動量 0.000 ~ 10.000 で入力 最大離れ 0.000 ~ 10.000 で入力 最小移動量 横断測量時に表示される方向矢印とグラフィック表示の、更新制限値を設定します。 F 最大離れ 横断測量時に現在位置の横断面からの離れ量が大きくなったときに警告音を出す制限値を設 定します。 - 88 - 15. 路線計算 <路線計算>では、あらかじめ入力した座標データを利用し、 「中心杭計算」、 「プラス杭 計算」、「幅杭計算」、「逆幅杭計算」の計算ができます。 15.1 1 路線計算手順 プロジェクトを作成する/選択する C 「5. プロジェクト」をご覧ください。 2 計算に使用する座標を登録する 計算に必要な座標をあらかじめインポートしたり、<座標データ>で入力を済ませておきま す。 C 「19. 入出力」/「12. 座標データ」をご覧ください。 3 <路線計算>を開く メインメニューから「路線計算」を選択します。 C メインメニューの操作については「3.6 基本の画面操作」をご覧ください。 4 路線を作成する/選択する <路線計算>で【選択】を押します。 C 「15.2 路線の新規作成/選択」をご覧ください。 5 路線計算で使用する点名の付与ルールを設定する <路線計算>で【設定】を押して、路線計算で自動計算される杭の点名の付与ルールを設定し ます。 C 「15.3 点名付与ルール設定」をご覧ください。 6 路線計算の種類を選択し、必要な座標と設定項目を入力する <路線計算>で【中心杭計算】、 【プラス杭計算】、 【幅杭計算】または【逆幅杭計算】を押して 各メニューに入り、必要項目を入力します。 C G 各計算での設定項目や表示項目については、 「15.4 中心杭計算」/「15.5 プラス杭計 算」/「15.6 幅杭計算」/「15.7 逆幅杭計算」をご覧ください。 :・プラス杭計算、幅杭計算および逆幅杭計算は、中心杭計算が完了していないと行え ません。 - 89 - 15. 路線計算 7 計算する 各計算メニュー画面で【計算】を押します。計算結果がグラフィック表示されます。 8 計算結果を記録する 【確定】を押します。計算された路線データはカレントプロジェクトの路線リストに保存され ます。 9 必要に応じて、路線上の杭の杭打ち測定を行う C 杭打ちデータの設定については「13. 杭打ち設定」を、杭打ち測定については「9. 観 測」をご覧ください。 - 90 - 15. 路線計算 15.2 路線の新規作成/選択 作業開始時に路線名を選択/入力します。5 路線の登録が可能です。 <路線計算>で【選択】を押します。 ● 路線の新規作成/選択 新規の路線を作成する場合は、空の番号を選択してから「路線名」に入力して【登録】を押し ます。 既存の路線を選択する場合は、路線リストから選択します。既存の路線名を編集することもで きます。 路線名 英数半角 25 文字、全角 12 文字までで 入力/路線リストから選択 ① ①路線リスト カレントプロジェクトに登録されている路線が表示されます。 D : ・路線名を選択して【削除】を押すと、選択した路線を削除します。 G :・一度削除した路線はもとに戻せませんので、削除の際は十分ご注意ください。 - 91 - 15. 路線計算 15.3 点名付与ルール設定 自動計算される中心杭(プラス杭含む)と幅杭の点名付与ルールを設定します。 <路線計算>で【設定】を押します。 ● 点名設定 No. 杭先頭文字 英数半角 6 文字までで入力(* No.) + 杭先頭文字列 英数半角 6 文字までで入力(* No.) 点名付与 中心点 中心点名を使って 幅杭点名付与 任意 任意文字を使って 幅杭点名付与 任意文字を英数半 角 8 文字までで入 力 (幅杭)末尾文字 (右) 英数半角 4 文字までで入力(* R) (幅杭)末尾文字 (左) 英数半角 4 文字までで入力(* L) - 92 - 15. 路線計算 15.4 中心杭計算 曲線要素を元に、路線の中心杭(役杭と No. 杭)座標の自動計算を行います。一定間隔 で設置する中心杭(No. 杭)と幅杭も一度に計算することができます。路線を構成する連 続した曲線の中心杭を求めます。 G : ・曲線要素(パラメーター A1、パラメーター A2、半径 R)のすべてが Null のときは、曲線 データが設定されません。 C 「● 曲線要素の設定(2 ページ目リスト表示)」をご覧ください。 ・曲線計算等による桁丸め誤差が累積して No. 杭座標に数 mm の誤差が出る場合があります。 ・ 計算で求められる No. 杭には自動的に点名が付けられます。点名の最初の文字部分をあらかじめ設定 しておくことができます。 C 「15.3 点名付与ルール設定」をご覧ください。 ・ 計算で求められるクロソイド曲線の役杭と単曲線の役杭は、自動的に点名が付けられます。 役杭 点名付与ルール 例 クロソイド曲線の役杭 曲線番号により数字が末尾に付く 曲線番号 1 の KA1 点:「KA1 - 1」 曲線番号 2 の KA1 点:「KA2 - 1」 単曲線の役杭 曲線番号の数字が末尾に付く 曲線番号 1 の BC 点:「BC1」 曲線番号 2 の BC 点:「BC2」 ・ 曲線の種類によって自動計算される役杭が異なります。 曲線の種類 自動計算される役杭 基本型クロソイド KA - 1 点、KE - 1 点、KE - 2 点、KA - 2 点 凸型クロソイド KA - 1 点、KE 点、KA - 2 点 単曲線 BC 点、SP 点、EC 点 - 93 - 15. 路線計算 F 路線計算で使用される記号・用語 BP 点 路線の始点 EC 点 単曲線の終点 EP 点 路線の終点 IP 点 交点 KA 点 クロソイド曲線の始点 SP 点 単曲線中点 KE 点 クロソイド曲線の終点 オフセット 基準点の追加距離 BC 点 単曲線の始点 追加距離 求点の追加距離 - 94 - 15. 路線計算 <路線計算>で【中心杭計算】を押します。 画面は、リスト表示かグラフィック表示から選択することができます。表示はタブで切 り替えます。 ● IP 点の選択(1 ページ目リスト表示) 計算に使用する IP 点を座標リストから選択して【追加】を押すと、IP リストに追加されます。 【↓】/【↑】で、選択した IP 点の順序を入れ替えることができます。 ① ③ ② ① IP 点リスト IP 点名と曲線要素が表示されます。 ②座標リスト カレントプロジェクトの座標リストが表示されます。 ③座標リストの ページ 現在表示中の座標リストのページが表示されます。ページ切り替えがで きます。 D : ・【全選択】を押すと、座標リスト内の点をすべて IP 点リストに追加します。 ・【全解除】を押すと、IP 点リストの選択をすべて解除します。 ・ 「抽出」に点名に含まれる文字を入力して【抽出】を押すと、指定された文字を含むデータ が抽出されます。 (例:「A」と入力すると「A」から始まる座標データが抽出されます) - 95 - 15. 路線計算 ● 曲線要素の設定(2 ページ目リスト表示) IP 点リストから IP 点を選択して各項目を入力し、【確定】を押します。 ④ IP 点 C A1(符号無) (クロソイドパラ メーター) 入力 ① A2(符号無) (クロソイドパラ メーター) 入力 ④ R(符号無) (単曲線の半径) 0.000 ~ 9999.999 で入力 選択した IP 点名が表示されます。 ①については、「● IP 点の選択(1 ページ目リスト表示)」をご覧ください。 ● 中心杭設定・計算結果(3 ページ目リスト表示) 項目入力後【計算】を押します。 中心杭の計算結果を記録するときは、【確定】を押します。 ⑤ IP 開始点 No. 英数半角 16 文字までで入力 開始 No. 杭名 ○ + ○○○○ . ○○○(英数半角)の 形式で入力 追加距離 -9999.999 ~ 9999.999 で入力(* 0.000) No. 杭ピッチ 入力(* 20.000) 中間点ピッチ 入力(* 20.000) ⑤中心杭 計算後は、中心杭点名、N・E 座標およ び追加距離が表示されます。 - 96 - 15. 路線計算 ● 中心杭計算結果確認(4 ページ目リスト表示) ⑤ C ⑤については「● 中心杭設定・計算結果(3 ページ目リスト表示)」をご覧ください。 ● 中心杭計算結果確認(4 ページ目グラフィック表示) ⑥ ⑦ ⑥中心杭 「○」で表示されます。 ⑦中心線 「-」で表示されます。 D : ・【拡大】/【縮小】を押すと、拡大/縮小が行えます。 C 拡大/縮小の方法は「3.6 基本の画面操作」をご覧ください。 ・【全体】を押すと、全点が表示される倍率で表示されます。 ・【中心】を押すと、選択している点が中心に表示されます。 - 97 - 15. 路線計算 15.5 プラス杭計算 計算が完了している曲線上の任意点(変化点など)の座標を求めることができます。 <路線計算>で【プラス杭計算】を押します。 画面は、リスト表示かグラフィック表示から選択することができます。表示はタブで切 り替えます。 ● プラス杭の指定方法選択(1 ページ目リスト表示) 追加距離 任意点を追加距離で指定するときは チェック 杭 No. 任意点を杭 No. で指定するときは チェック ① ①中心杭リスト 記録されている中心杭の点名、N・E 座標および追加距離が表示されま す。 - 98 - 15. 路線計算 「●プラス杭の指定方法選択(1 ページ目リスト表示)」で「追加距離」をチェックしてお きます。 ● プラス杭の追加距離指定・計算結果(2 ページ目リスト表示) 項目入力後【計算】を押します。 プラス杭の計算結果を記録するときは、【確定】を押します。 追加距離 -9999.999 ~ 9999.999 で入力(* 0.000) ② ②プラス杭点名 計算後は、プラス杭点名と N・E 座標が表示されます。 「●プラス杭の指定方法選択(1 ページ目リスト表示)」で「杭 No.」をチェックしておき ます。 ● プラス杭の杭 No. 指定・計算結果(2 ページ目リスト表示) 項目入力後【計算】を押します。 プラス杭の計算結果を記録するときは、【確定】を押します。 杭 No. ○ + ○○○○ . ○○○(英数半角)の 形式で入力 (例:No. 杭ピッチが 20、追加距離 25m に杭を設定するときは、1+5 と入力) ② C ②については「● プラス杭の追加距離指定・計算結果(2 ページ目リスト表示)」をご覧く ださい。 - 99 - 15. 路線計算 ● プラス杭追加距離指定・計算結果(2 ページ目グラフィック表示) 項目入力後【計算】を押します。 プラス杭の計算結果を記録するときは、【確定】を押します。 追加距離 ③ ④ ⑤ ③中心杭 「○」で表示されます。 ④中心線 「-」で表示されます。 ⑤プラス杭 「○」で表示されます。 - 100 - -9999.999 ~ 9999.999 で入力(* 0.000) 15. 路線計算 15.6 幅杭計算 幅杭は左右両側に設定でき、左右の幅員は別々の値を設定できます。連続計算と単独計 算を選択できます。 15.6.1 幅杭連続計算 <路線計算>で【幅杭計算】を押します。 画面は、計算結果表示かグラフィック表示から選択することができます。表示はタブで 切り替えます。 ● 幅杭の連続計算設定・計算結果(1 ページ目計算結果表示) 項目入力後【計算】を押します。 幅杭の計算結果を記録するときは、【確定】を押します。 連続 チェック 幅杭初期名 入力 始点右幅 入力 ① (始点)左幅 終点右幅 (終点)左幅 ①中心杭と幅杭 入力 入力 入力 記録されている中心杭点名、N・E 座標および追加距離が表示されます。 計算後は、左右の幅杭点名と N・E 座標が表示されます。 D :・ 「幅杭初期名」は、<路線計算>の「点名付与」で「中心点」を選択していると入力できません。 C 「15.3 点名付与ルール設定」をご覧ください。 - 101 - 15. 路線計算 ● 幅杭計算結果確認(2 ページ目計算結果表示) ① C ①については「● 幅杭の連続計算設定・計算結果(1 ページ目計算結果表示)」をご覧くだ さい。 ● 幅杭計算結果確認(2 ページ目グラフィック表示) ③ ④ ⑤ ⑥ ③中心杭 「○」で表示されます。 ④中心線 「-」で表示されます。 ⑤幅杭 「○」で表示されます。 ⑥横断面 「-」で表示されます。 D : ・【拡大】/【縮小】を押すと、拡大/縮小が行えます。 C 拡大/縮小の方法は「3.6 基本の画面操作」をご覧ください。 ・【全体】を押すと、全点が表示される倍率で表示されます。 ・【中心】を押すと、選択している点が中心に表示されます。 - 102 - 15. 路線計算 15.6.2 幅杭単独計算 <路線計算>で【幅杭計算】を押します。 画面は、計算結果表示かグラフィック表示から選択することができます。表示はタブで 切り替えます。 ● 幅杭の単独計算設定・計算結果(1 ページ目計算結果表示) 項目入力後【計算】を押します。 【確定】を押して、幅杭の計算結果を記録します。 ① ①中心杭と幅杭 C 単独 チェック 追加距離 -9999.999 ~ 9999.999 で入力(* 0.000) 右幅杭名 入力 右幅 入力 左幅杭名 入力 左幅 入力 記録されている中心杭点名、N・E 座標および追加距離が表示されます。 計算後は、左右の幅杭点名と N・E 座標が表示されます。 計算結果確認画面については、「15.6.1 幅杭連続計算」をご覧ください。 - 103 - 15. 路線計算 15.7 逆幅杭計算 座標リストから選択した座標に対応する、計算が完了している各曲線上の中心杭座標と 幅員を求めます。 任意幅杭座標の指定は、入力による方法と、実際に測定して求める方法があります。 <路線計算>で【逆幅杭計算】を押します。 画面は、リスト表示(2 ページ目は計算結果表示)かグラフィック表示から選択すること ができます。表示はタブで切り替えます。 ● 逆幅杭座標の指定(1 ページ目リスト表示) 座標リストから座標を選択して、2 ページ目に移動します。 ① ② ①座標リスト カレントプロジェクトの座標リストが表示されます。 ②座標リストの ページ 現在表示中の座標リストのページが表示されます。ページ切り替えがで きます。 D : ・「抽出」に点名に含まれる文字を入力して【抽出】を押すと、指定された文字を含むデータ が抽出されます。 (例:「A」と入力すると「A」から始まる座標データが抽出されます) - 104 - 15. 路線計算 ・ 【追加】を押して、座標を登録することもできます。点 名、座標および標高を入力します。【OK】を押すと、座 標リストに追加登録されます。画面右上の【ok】または 【キャンセル】を押すと、登録しないで元の画面に戻り ます。 点名 英数半角 16 文字までで入力 N・E 座標 -999999.999 ~ 999999.999 で入力 標高 -9999.999 ~ 9999.999 で入力 ・<観測>の[ツール]-[路線]で<路線計算>を開 いた場合には、【GPS 観測】を押すと右の画面が表示さ れます。その場で測位登録したデータを座標リストに加 えることができます。あらかじめ観測に必要な接続や設 定を済ませてください。 C 「9. 観測」をご覧ください。 【観測】を押すと、測位結果を受け取り座標と標高が表 示されます。点名を入力して【ok】を押すと、座標リス トに追加登録されます。 ● 逆幅杭計算結果(2 ページ目計算結果表示) 指定した座標の詳細を確認し【計算】を押します。 逆幅杭の計算結果を記録するときは、【確定】を押します。 ③ ④ ③座標の詳細 選択した点の点名と N・E 座標が表示されます。 ④中心杭 計算後は、中心杭点名、N・E 座標および追加距離が表示されます。 - 105 - 15. 路線計算 ● 逆幅杭の計算結果(2 ページ目グラフィック表示) 【計算】を押します。 逆幅杭の計算結果を記録するときは、【確定】を押します。 ⑤ ⑥ ⑦ ⑧ ⑤中心杭 ○で表示されます。 ⑥中心線 -で表示されます。 ⑦幅杭 ○で表示されます。 ⑧逆幅杭 ○で表示されます。 D : ・【拡大】/【縮小】を押すと、拡大/縮小が行えます。 C 拡大/縮小の方法は「3.6 基本の画面操作」をご覧ください。 ・【全体】を押すと、全点が表示される倍率で表示されます。 ・【中心】を押すと、選択している点が中心に表示されます。 - 106 - 16. 交点計算 <交点計算>では、あらかじめ入力した座標データを利用し、 「1 点方向角」、 「2 点夾角」 、 「4 点交点」、 「3 点重心」、 「2 円交点」 、 「オフセット」、 「垂点」、 「延長点」、 「等分割」およ び「ピッチ割」の計 10 種類の計算ができます。 16.1 1 交点計算手順 プロジェクトを作成する/選択する C 「5. プロジェクト」をご覧ください。 2 計算に使用する座標を登録する 計算に必要な座標をあらかじめインポートしたり、<座標データ>で入力を済ませておきま す。<交点計算>で座標を追加することもできます。 C 座標データのインポートについては「19. 入出力」を、座標データの入力については 「12. 座標データ」をご覧ください。 登録されている座標を確認します。 C 3 「16.2 座標確認」をご覧ください。 <交点計算>を開く メインメニューから「交点計算」を選択します。 C 4 メインメニューの操作については「3.6 基本の画面操作」をご覧ください。 交点計算の種類を選択し、必要な座標と設定項目を入力する 「1 点方向角」、 「2 点夾角」、 「4 点交点」、 「3 点重心」、 「2 円交点」、 「オフセット」、 「垂点」、 「延 長点」、 「等分割」および「ピッチ割」から選択し、必要項目を入力します。 C 5 各計算の設定項目については「16.3 1 点方向角」/「16.4 2 点夾角」/「16.5 4 点 交点」/「16.7 3 点重心」/「16.6 2 円交点」/「16.8 オフセット」/「16.9 垂 点」/「16.10 延長点」/「16.11 等分割」/「16.12 ピッチ割」をご覧ください。 計算する 【計算】を押して交点計算を行います。計算結果がグラフィック表示されます。 6 計算結果を記録する 点名を入力して、 【記録】を押します。交点データはカレントプロジェクトの座標リストに保 存されます。 - 107 - 16. 交点計算 16.2 座標確認 交点計算に使用する座標を確認します。 画面は、点名表示かグラフィック表示から選択することができます。表示はタブで切り 替えます。 ● 点名表示 ② ① ③ ①座標リスト カレントプロジェクトの座標リストが表示されます。 ②座標の詳細 選択している点の N・E 座標と標高が表示されます。 ③座標リストの ページ 現在表示中の座標リストのページが表示されます。ページ切り替えがで きます。 D : ・「抽出」に点名に含まれる文字を入力して【抽出】を押すと、指定された文字を含むデータ が抽出されます。 (例:「A」と入力すると「A」から始まる座標データが抽出されます) ・ 【新規】を押して、座標を登録することもできます。点 名、座標および標高を入力します。【OK】を押すと、座 標リストに追加登録されます。画面右上の【ok】または 【キャンセル】を押すと、登録しないで元の画面に戻り ます。(座標リストにない点名を「点名」に入力したと きも同じ画面が表示されます。) 点名 英数半角 16 文字までで入力 N・E 座標 -999999.999 ~ 999999.999 で入力 標高 -9999.999 ~ 9999.999 で入力 - 108 - 16. 交点計算 ・<観測>の[ツール]-[交点計算]で<交点計算> を開いた場合には、【GPS 観測】を押すと右の画面が表 示されます。その場で測位登録したデータを座標リスト に加えることができます。あらかじめ観測に必要な接続 や設定を済ませてください。 C 「9. 観測」をご覧ください。 【観測】を押すと、測位結果を受け取り座標と標高が表 示されます。点名を入力して【ok】を押すと、座標リス トに追加登録されます。 ● グラフィック表示 ④ ④選択している座標 「○」で表示されます。 D : ・【拡大】/【縮小】を押すと、拡大/縮小が行えます。 C 拡大/縮小の方法は「3.6 基本の画面操作」をご覧ください。 ・【全体】を押すと、全点が表示される倍率で表示されます。 ・【中心】を押すと、選択している点が中心に表示されます。 - 109 - 16. 交点計算 16.3 1 点方向角 指定した 1 点から、入力した方向角および距離の位置にある点の座標を求めます。 ● 1 点方向角設定(リスト表示) 項目を入力後【計算】を押します。 交点計算種類 点名 「1 点方向角」を選択 英数半角 16 文字までで入力/リストか ら選択またはグラフィック表示で選択 方向角 距離 ddd.mmss の形式で入力 (例:120°36′45″は 120.3645 と入 力) 0.000 ~ 9999.999 で入力 - 110 - 16. 交点計算 D : ・点名選択時に同名の点が複数あるときには、確認画面 が表示されます。 ● 1 点方向角設定(グラフィック表示) 項目を入力後【計算】を押します。 交点計算種類 点名 「1 点方向角」を選択 英数半角 16 文字までで入力/画面に表 示されている点から選択またはグラ フィック表示で選択 方向角 距離 ddd.mmss の形式で入力 (例:120°36′45″は 120.3645 と入 力) 0.000 ~ 9999.999 で入力 - 111 - 16. 交点計算 ● 1 点方向角計算結果 1 点方向角の計算結果を記録するときは、点名を入力して【記録】を押します。 点名 英数半角 16 文字までで入力 ① ①交点 計算された交点の N・E 座標が表示されます。 - 112 - 16. 交点計算 16.4 2 点夾角 2 点を指定して、1 点目の方向から見て、入力した水平角および距離の位置にある点の座 標を求めます。 ● 2 点夾角設定 項目を入力後【計算】を押します。 交点計算種類 「2 点夾角」を選択 点名 1 英数半角 16 文字までで入力 点名 2 英数半角 16 文字までで入力 夾角(水平角) 距離 ddd.mmss の形式で入力 (例:120°36′45″は 120.3645 と入 力) 0.000 ~ 9999.999 で入力 D : ・点名選択時に同名の点が複数あるときには、確認画面が表示されます。 C 確認画面については「16.3 1 点方向角 ● 1 点方向角設定(リスト表示) D」を ご覧ください。 ● 2 点夾角計算結果 点名を入力して、交点座標を記録します。 C 「16.3 1 点方向角 ● 1 点方向角計算結果」をご覧ください。 D : ・「● 2 点夾角計算結果」では、計算された点(「位置」で指定した点)のみ表示されます。 - 113 - 16. 交点計算 16.5 4 点交点 4 点を指定して、2 直線の交点座標を求めます。 G :・ 「直線 A-1」と「直線 A-2」、 「直線 B-1」と「直線 B-2」でそれぞれ直線を作成します。この 2 直線が交わるように各点を設定してください。交点が存在しない場合は計算できません。 ● 4 点交点設定 項目を入力後【計算】を押します。 交点計算種類 「4 点交点」を選択 直線 A-1(直線 A の 1 点目の点名) 英数半角 16 文字までで入力 直線 A-2(直線 A の 2 点目の点名) 英数半角 16 文字までで入力 直線 B-1(直線 B の 1 点目の点名) 英数半角 16 文字までで入力 直線 B-2(直線 B の 2 点目の点名) 英数半角 16 文字までで入力 D : ・点名選択時に同名の点が複数あるときには、確認画面が表示されます。 C 確認画面については「16.3 1 点方向角 ● 1 点方向角設定(リスト表示) D」を ご覧ください。 ● 4 点交点計算結果 点名を入力して、交点座標を記録します。 C :「16.3 1 点方向角 ● 1 点方向角計算結果」をご覧ください。 - 114 - 16. 交点計算 16.6 2 円交点 2 円の中心点と半径を入力して、交点座標を求めます。 G :・ 「中心点 1」と「半径 1」、 「中心点 2」と「半径 2」でそれぞれ円を作成します。この 2 つの 円が交わるようにそれぞれの値を設定してください。交点ができない場合には、計算がで きません。 ● 2 円交点設定 項目を入力後【計算】を押します。 交点計算種類 「2 円交点」を選択 中心点 1 英数半角 16 文字までで入力 半径 1 0.000 ~ 9999.999 で入力 中心点 2 英数半角 16 文字までで入力 半径 2 0.000 ~ 9999.999 で入力 D : ・点名選択時に同名の点が複数あるときには、確認画面が表示されます。 C 確認画面については「16.3 1 点方向角 ● 1 点方向角設定(リスト表示) D」を ご覧ください。 - 115 - 16. 交点計算 ● 2 円交点計算結果 点名を入力して、交点座標を記録します。 点名 英数半角 16 文字までで入力 ① ①交点 計算された交点の座標が表示されます。 中心点 1 から中心点 2 に向かって左側の交点の座標が表示されます。 【切替→右】を押すと、向かって右側の交点の座標が表示されます。 D : ・2 円交点計算では、交点が 2 点求められます。 - 116 - 16. 交点計算 16.7 3 点重心 指定した 3 点の重心座標を求めます。 ● 3 点重心設定 項目を入力後【計算】を押します。 交点計算種類 「3 点重心」を選択 点名 1 英数半角 16 文字までで入力 点名 2 英数半角 16 文字までで入力 点名 3 英数半角 16 文字までで入力 D : ・点名選択時に同名の点が複数あるときには、確認画面が表示されます。 C 確認画面については「16.3 1 点方向角 ● 1 点方向角設定(リスト表示) D」を ご覧ください。 ● 3 点重心計算結果 点名を入力して、交点座標を記録します。 C 「16.3 1 点方向角 ● 1 点方向角計算結果」をご覧ください。 - 117 - 16. 交点計算 16.8 オフセット 2 点を結ぶ直線方向からの距離とオフセット距離を入力して、オフセット点の座標を求め ます。 ● オフセット設定 項目を入力後【計算】を押します。 交点計算種類 「オフセット」を選択 点名 1(直線の 1 点目の点名) 英数半角 16 文字までで入力 点名 2(直線の 2 点目の点名) 英数半角 16 文字までで入力 距離 0.000 ~ 9999.999 で入力 オフセット 0.000 ~ 9999.999 で入力 D : ・点名選択時に同名の点が複数あるときには、確認画面が表示されます。 C 確認画面については「16.3 1 点方向角 ● 1 点方向角設定(リスト表示) D」を ご覧ください。 ● オフセット計算結果 点名を入力して、交点座標を記録します。 C 「16.3 1 点方向角 ● 1 点方向角計算結果」をご覧ください。 - 118 - 16. 交点計算 16.9 垂点 2 点を結ぶ直線へ、任意の点から垂線を下ろしたときの交点座標を求めます。 ● 垂点設定 項目を入力後【計算】を押します。 交点計算種類 「垂点」を選択 直線 -1(直線の 1 点目の点名) 英数半角 16 文字までで入力 直線 -2(直線の 2 点目の点名) 英数半角 16 文字までで入力 点名 英数半角 16 文字までで入力 D : ・点名選択時に同名の点が複数あるときには、確認画面が表示されます。 C 確認画面については「16.3 1 点方向角 ● 1 点方向角設定(リスト表示) D」を ご覧ください。 ● 垂点計算結果 点名を入力して、交点座標を記録します。 C 「16.3 1 点方向角 ● 1 点方向角計算結果」をご覧ください。 - 119 - 16. 交点計算 16.10 延長点 2 点を結ぶ直線の延長上にある、点の座標を求めます。 ● 延長点設定 項目を入力後【計算】を押します。 交点計算種類 「延長点」を選択 点名 1 英数半角 16 文字までで入力 点名 2 英数半角 16 文字までで入力 距離 0.000 ~ 9999.999 で入力 D : ・点名選択時に同名の点が複数あるときには、確認画面が表示されます。 C 確認画面については「16.3 1 点方向角 ● 1 点方向角設定(リスト表示) D」を ご覧ください。 ● 延長点計算結果 点名を入力して、交点座標を記録します。 C 「16.3 1 点方向角 ● 1 点方向角計算結果」をご覧ください。 - 120 - 16. 交点計算 16.11 等分割 2 点間を指定した分割数で等分割し、指定した分割点の座標を求めます。 ● 等分割設定 項目を入力後【計算】を押します。 交点計算種類 「等分割」を選択 点名 1 英数半角 16 文字までで入力 点名 2 英数半角 16 文字までで入力 分割数 1 ~ 999 で入力 位置 0 ~ 999 で入力 D : ・点名選択時に同名の点が複数あるときには、確認画面が表示されます。 C 確認画面については「16.3 1 点方向角 ● 1 点方向角設定(リスト表示) D」を ご覧ください。 ● 等分割計算結果 点名を入力して、交点座標を記録します。 C 「16.3 1 点方向角 ● 1 点方向角計算結果」をご覧ください。 D : ・「●等分割計算結果」では、計算された点(「位置」で指定した点)のみ表示されます。 - 121 - 16. 交点計算 16.12 ピッチ割 2 点を結ぶ直線上で、座標 1 の点から指定したピッチ幅に従って点を取り、指定したピッ チ点の座標を求めます。 ● ピッチ割設定 項目を入力後【計算】を押します。 交点計算種類 「ピッチ割り」を選択 点名 1 英数半角 16 文字までで入力 点名 2 英数半角 16 文字までで入力 ピッチ幅 0.000 ~ 9999.999 で入力 ピッチ 0 ~ 999 で入力 D : ・点名選択時に同名の点が複数あるときには、確認画面が表示されます。 C 確認画面については「16.3 1 点方向角 ● 1 点方向角設定(リスト表示) D」を ご覧ください。 ● ピッチ割計算結果 点名を入力して、交点座標を記録します。 C 「16.3 1 点方向角 ● 1 点方向角計算結果」をご覧ください。 - 122 - 17. 観測計画 <観測計画>では、精度の高い測位結果を得るために、衛星の飛来状況から衛星軌道を 計算し、観測計画(観測に適した日時を求める)を立てます。 観測計画を立てるためには、航法データが必要です。 17.1 1 観測計画作成手順 航法データを取得する 20 分ほど観測を行います。観測を行うと、プログラム実行ディレクトリーに航法データファイ ルが自動的に保存されます。 または、ダウンロードした航法データファイルをプログラム実行ディレクトリーにあらかじめ 保存します。 G :・GPS 衛星が送信しているアルマナック情報は頻繁に変更されるので、観測計画を立 てるには、なるべく新しい航法データを使用してください。 C 「17.2 計算条件設定 F 航法データ」をご覧ください。 2 プロジェクトを作成する/選択する C 「5. プロジェクト」をご覧ください。 3 <観測計画>を開く メインメニューから「観測計画」を選択します。 C メインメニューの操作については「3.6 基本の画面操作」をご覧ください。 4 衛星の軌道情報を計算する <観測計画>で【L】を押すか、 [観測計画]- [ 計算 ] で、計算条件を設定します。設定後は 【ok】を押します。 C 「17.2 計算条件設定」をご覧ください。 5 計算結果を確認する 計算結果として、衛星の軌道情報が作成されます。観測計画として適しているかどうか、結果 を確認します。 C 「17.3 衛星の軌道情報画面」をご覧ください。 6 必要に応じて計算条件を修正して再計算を行う 手順 5 の結果が観測計画として適さない場合は、手順 4 に戻って計算条件を修正して再計算し ます。 7 観測計画を保存する [観測計画]- [ 終了 ] で<観測計画>を閉じます。観測計画がプログラム実行ディレクトリー に保存されます。(既に観測計画が保存されている場合には上書きされます) - 123 - 17. 観測計画 17.2 計算条件設定 <観測計画>で【L】を押すか、 [観測計画]- [ 計算 ] を選択します。 ● 観測現場の設定(1 ページ目) 「●観測現場の設定(1 ページ目)」~「●航法データの選択(3 ページ目)」の計算条件を設定 後【ok】を押すと、計算が行われ、衛星の軌道情報表示画面が更新されます。 C 「17.3 衛星の軌道情報画面」をご覧ください。 ① ①座標値 基準局 リストから選択 座標系 Local BLH / Local NEH / WGS-84 BLH アンテナ高 -30.000 ~ 30.000 で入力 時差 リストから選択 選択している座標系に応じて座標値が表示されます。 D : ・【…】を押すと基準局登録画面になります。登録した基準局は、カレントプロジェクトの基 準局リストに追加されます。 C 「12. 座標データ」をご覧ください。 - 124 - 17. 観測計画 ● 観測時間の設定(2 ページ目) 日付 yyyy/mm/dd の形式で入力 (*ハンディーターミナルの日付) 開始 hh:mm の形式で入力(* 00:00) 終了 hh:mm の形式で入力(* 23:59) 高度角マスク 0 / 5 / 15 / 30 / 45 0 ~ 89 までで入力 測位システム GPS */ GPS + GLONASS 航法データ alm ファイル/ XML ファイル ● 航法データの選択(3 ページ目) 使用する衛星をチェックします。チェックした衛星の信号のみ、計算に使われます。 航法データ リストから選択 D : ・「GPS」または「GLONASS」の選択に応じて衛星が表示されます。 ・アンヘルシーな衛星(何らかのトラブルを抱えている衛星)はチェックできません。 ・【削除】を押すと、選択した航法データを削除します。 G F :・一度削除した航法データはもとに戻せませんので、削除の際は十分ご注意ください。 航法データ 航法データ(アルマナック情報)は、衛星の軌道計算をするために必要です。GPS 衛星が送信 している航法データは頻繁に変更されるので、観測計画を立てるには、最新の航法データファ イル(拡張子は“alm”/“XML”)を使用してください。 観測を行うと、プログラム実行ディレクトリーに航法データファイル(拡張子は“alm”/ “XML”)が自動的に保存されます。ただし、測位方法が「OLD」のときは航法データは作成され ません。 航法データファイルを弊社ウェブサイトからダウンロードし、プログラム実行ディレクトリー にあらかじめ保存して、使用することもできます。 - 125 - 17. 観測計画 17.3 衛星の軌道情報画面 画面は、天球図モード、衛星一覧モード、衛星数モードまたは PDOP モードから選択する ことができます。モードの表示切り替えは、 [表示]-[天球図]/[衛星一覧]/[衛 星数]/[PDOP]または / / / を押して行います。 ● 天球図モード ① ② ①日付と時刻 計算結果の日付と時間帯が表示されます。 ②衛星の配置 表示されている時間帯の衛星の配置と軌跡が表示されます。 円の中央が天頂、外周が地平線を表します。方角は、上が北、右が東で す。 ○:GPS 衛星 □:GLONASS 衛星 D : ・【| <】を押すと、開始時刻の衛星配置を確認できます。 ・【<】を押すと、30 分ごと時間を戻しながら衛星配置を確認できます。 ・【>】を押すと、30 分ごと時間を進めながら衛星配置を確認できます。 ・【||】を押すと、時間戻し/進め表示を停止します。 - 126 - 17. 観測計画 ● 衛星一覧モード ③ ③衛星一覧 D 各衛星の観測可能な時間帯が表示されます。 :・「GPS」または「GLONASS」の選択に応じて衛星が表示されます。 ● 衛星数モード ④ ④衛星数 観測開始から終了までの衛星数が表示されます。GPS 衛星数が 6 以上で あれば■で、5 以下であれば■で表示されます。GPS 衛星と GLONASS 衛星 を合わせた数が■で表示されます。 - 127 - 17. 観測計画 ● PDOP モード ⑤ ⑤ PDOP 観測開始から終了までの衛星の PDOP が表示されます。PDOP が 7 以上で あれば■で、7 未満であれば■で表示されます。 - 128 - 18. 座標系ツール <座標系ツール>では、あらかじめ用意されている平面直角座標系、データム、および キャリブレーションの内容確認と、新規登録が行えます。 新規登録したものは、編集と削除も行えます。 18.1 1 平面直角座標系の新規登録手順 <座標系ツール>を開く メインメニューから「座標系ツール」を選択します。 C メインメニューの操作については「3.6 基本の画面操作」をご覧ください。 2 3 <座標系ツール>で座標系タブを選択する 平面直角座標系を登録する 平面直角座標系の内容を入力後、【保存】を押します。 ここで登録した座標系は、プロジェクト設定の際にリストから選択できます。 C 「18.4 平面直角座標系画面」をご覧ください。 - 129 - 18. 座標系ツール 18.2 1 データムの新規登録手順 <座標系ツール>を開く メインメニューから「座標系ツール」を選択します。 C メインメニューの操作については「3.6 基本の画面操作」をご覧ください。 2 3 <座標系ツール>でデータムタブを選択する データムの名称、楕円体名、長半径および扁平率を入力する 項目をすべて入力するか、7 パラメーター(シフト量 xyz、回転量 xyz、およびスケール差)を 計算によって求めるかによって、手順が異なります。 入力方法 手順 すべての項目を入力 すべての項目入力後、【保存】を押します。 ここで登録したデータムは、プロジェクト設定の際にリ ストから選択できます。 7 パラメーター(シフト 量 xyz、回転量 xyz、お よびスケール差)を計算 する データムの名称、楕円体名、長半径および扁平率のみ入 力し、【計算】を押します。 手順 4 に進みます。 C 「18.5 データム画面」をご覧ください。 4 7 パラメーター計算をするための測点を指定する 計算に使用する測点を観測ファイルから選択し、各測点に成果値を設定します。 C 「18.6 7 パラメーター画面」をご覧ください。 G 5 :計算を行うためには 3 点以上の測点の指定が必要です。 7 パラメーター計算をする 【計算】を押します。 C 「18.6 7 パラメーター画面」をご覧ください。 6 データムを登録する 計算結果と残差を確認します。データム名を入力後、【登録】を押します。 ここで登録したデータムは、プロジェクト設定の際にリストから選択できます。 C 「18.6 7 パラメーター画面」をご覧ください。 - 130 - 18. 座標系ツール 18.3 1 キャリブレーションの新規登録手順 <座標系ツール>を開く メインメニューから「座標系ツール」を選択します。 C メインメニューの操作については「3.6 基本の画面操作」をご覧ください。 2 3 <座標系ツール>でキャリブレーションタブを選択する パラメーター計算をするための測点を指定する パラメーター(水平成分シフト量、回転角度、スケール差、高さ成分シフト量および傾斜量 NE) は、計算によって求めることができます。 計算に使用する測点を観測ファイルから選択し、各測点に成果値を設定します。 C 「18.8 パラメーター画面」をご覧ください。 G 4 :計算を行うためには 3 点以上の測点の指定が必要です。 パラメーター計算をする 【計算】を押します。 C 「18.8 パラメーター画面」をご覧ください。 5 キャリブレーションを登録する 計算結果と残差を確認します。キャリブレーション名を入力後、【登録】を押します。 ここで登録したキャリブレーションは、プロジェクト設定の際にリストから選択できます。 C 「18.8 パラメーター画面」をご覧ください。 - 131 - 18. 座標系ツール 18.4 平面直角座標系画面 <座標系ツール>で、座標系タブを選択します。 ● 座標系の設定 入力後、 【保存】を押します。 名称 英数半角 24 文字、全角 12 文字までで 入力 投影法 固定 横メルカトール 原点緯度 dd.mmsssssss の形式で入力 (例 120°36'45.12345" は 120.364512345 と入力) 原点経度 dd.mmsssssss の形式で入力 原点 N 座標 -999999.999 ~ 999999.999 で入力 原点 E 座標 -999999.999 ~ 999999.999 で入力 縮尺係数 入力 D : ・平面直角座標系は最大 100 個まで登録できます。 ・新規登録した平面直角座標系は、編集することもできます。 ・ 【削除】を押すと、選択した平面直角座標系が平面直角座標ファイルから削除されます。あ らかじめ用意されている平面直角座標系は削除できません。 G :・一度削除した平面直角座標系はもとに戻せませんので、削除の際は、十分ご注意く ださい。 ・「名前」には、「"」とスペース(半角・全角)は入力できません。 - 132 - 18. 座標系ツール 18.5 データム画面 <座標系ツール>で、データムタブを選択します。 ● データムの設定 入力後、 【保存】を押します。 名称 英数半角 40 文字、全角 20 文字までで 入力 楕円体名 英数半角 30 文字、全角 15 文字までで 入力 長半径 0.000 ~ 9999.999 で入力 扁平率 入力 シフト量(dxyz) 入力 回転量(rxyz) 入力 スケール差 入力 D : ・データムは最大 100 個まで登録できます。 ・新規登録したデータムは、編集することもできます。 ・ 【削除】を押すと、選択したデータムがデータムリストから削除されます。あらかじめ用意 されているデータムは削除できません。 G :・一度削除したデータムはもとに戻せませんので、削除の際は、十分ご注意ください。 ・「名前」には、「"」とスペース(半角・全角)は入力できません。 ・7 パラメーター(「シフト量(dxyz)」、「回転量(rxyz)」および「スケール差」)を計算に よって求める場合は、 「名称」、 「楕円体名」、 「長半径」および「扁平率」を入力し、 【計算】 を押します。 C 「18.6 7 パラメーター画面」をご覧ください。 - 133 - 18. 座標系ツール 18.6 7 パラメーター画面 データムの設定では、7 パラメーター(「シフト量(dxyz)」、 「回転量(rxyz) 」および「ス ケール差」 )を計算から求めることができます。 「●データムの設定」で、「名称」、「楕円体名」、「長半径」および「扁平率」を入力し、 【計算】を押します。 C 「18.5 データム画面」をご覧ください。 ● 7 パラメーター計算条件設定 【GPS 点追加】を押して、観測ファイルから測点を指定してリストに加え、その後【座標指定】 を押して成果を設定します。 C 「● 7 パラメーター計算測点の選択」と「● 7 パラメーター計算成果点の設定」をご 覧ください。 計算に使用するすべての測点の選択と成果指定が完了したら【計算】を押します。 ④ ③ ① ② ① NE 水平成分を固定する設定のときは、チェックが表示されます。 ②H 高さ成分を固定する設定のときは、チェックが表示されます。 ③測点名 「● 7 パラメーター計算測点の選択」で指定した測点名が表示されます。 ④成果点名 「● 7 パラメーター計算成果点の設定」で指定した成果点名が表示されま す。 G : ・計算を行うためには 3 点以上の測点の指定が必要です。 D : ・【削除】を押すと、選択した測点がリストから削除されます。 - 134 - 18. 座標系ツール 「● 7 パラメーター計算条件設定」で、【GPS 点追加】を押します。 ● 7 パラメーター計算測点の選択 「 (観測)ファイル」から観測ファイルを選択後、ファイル内の測点を選択し、 【確定】を押します。 測点 ID ⑤ (観測)ファイル ⑤座標の詳細 リストから選択(行反転) リストから選択 選択している点の緯度、経度および楕円体高が表示されます。 D : ・<観測>の「ツール」-「座標系ツール」で<座標系 ツール>を開いた場合には、【GPS 観測】を押すと右の 画面が表示されます。あらかじめ観測に必要な接続や設 定を済ませてください。 C 「9. 観測」をご覧ください。 【観測】を押すと、測位結果を受け取り座標と標高が表 示されます。点名を入力して【ok】を押します。 - 135 - 18. 座標系ツール 「● 7 パラメーター計算条件設定」で、【座標指定】を押します。 ● 7 パラメーター計算成果点の設定 項目の入力後、【ok】を押します。 点名 英数半角 16 文字、全角 8 文字までで入 力 緯度 dd.mmsssssss の形式で入力 (例 120°36'45.12345" は 120.364512345 と入力) N/S 経度 dd.mmsssssss の形式で入力 E/W 楕円体高 -9999.999 ~ 9999.999 で入力 NE 固定 チェックすると選択されている成果リ ストの NE 成分を固定 H 固定 チェックすると選択されている成果リ ストの H 成分を固定 「● 7 パラメーター計算条件設定」で、【計算】を押します。 ● 7 パラメーターの計算結果 7 パラメーターの計算結果と残差を確認後、データム名称を入力して、【登録】を押します。 名称 英数半角 40 文字、全角 20 文字までで 入力 ⑥ (画面 1105) ⑦ ⑥ 7 パラメーターの 計算結果 計算によって求められたシフト量 xyz、回転量 xyz、およびスケール差が 表示されます。 ⑦ RMS と残差 計算の誤差が表示されます。 - 136 - 18. 座標系ツール 18.7 キャリブレーション画面 <座標系ツール>で、キャリブレーションタブを選択します。 ● キャリブレーションの設定 パラメーター(「水平成分シフト量(NE)」、「回転角度」、 「スケール差」、「高さ成分シフト量」 および「傾斜量(NE)」)を計算するために、【計算】を押します。 ① (画面 1101c) ② ③ ④ ⑤ ①水平成分シフト量 選択しているキャリブレーションの N・E シフト量が表示されます。 ②回転角度 選択しているキャリブレーションの回転角度が表示されます。 ③スケール差 選択しているキャリブレーションのスケール差が表示されます。 ④高さ成分シフト量 選択しているキャリブレーションの H シフト量が表示されます。 ⑤傾斜量 選択しているキャリブレーションの N・E 傾斜量が表示されます。 D : ・【削除】を押すと、選択したキャリブレーションがキャリブレーションリストから削除され ます。あらかじめ用意されているキャリブレーションの内容は削除できません。 G :・一度削除したキャリブレーションはもとに戻せませんので、削除の際は、十分ご注 意ください。 ・ 【計算】を押すと、パラメーター(「水平成分シフト量(NE)」 、 「回転角度」、 「スケール差」、 「高さ成分シフト量」および「傾斜量(NE)」)を計算する画面になります。 C 「18.8 パラメーター画面」をご覧ください。 - 137 - 18. 座標系ツール 18.8 パラメーター画面 キャリブレーションの設定では、パラメーター(「水平成分シフト量(NE) 」、 「回転角度」 、 「スケール差」、 「高さ成分シフト量」および「傾斜量(NE)」)を計算から求めることがで きます。 キャリブレーションの設定画面で、【計算】を押します。 C 「18.7 キャリブレーション画面」をご覧ください。 ● パラメーター計算条件設定 【GPS 点追加】を押して、観測ファイルから測点を指定してリストに加え、その後【成果選択】 を押して成果を設定します。 C 「● パラメーター計算測点の選択」と「● パラメーター計算成果点の設定」をご覧 ください。 計算に使用するすべての測点の選択と成果指定が完了したら【計算】を押します。 (画面 1106) ④ ③ ① ② ① NE 水平成分を固定する設定のときは、チェックが表示されます。 ②H 高さ成分を固定する設定のときは、チェックが表示されます。 ③測点名 「●パラメーター計算測点の選択」で指定した測点名が表示されます。 ④成果点名 「●パラメーター計算成果点の設定」で指定した成果点名が表示されます。 G : ・計算を行うためには 3 点以上の測点の指定が必要です。 D : ・【削除】を押すと、選択した測点がリストから削除されます。 - 138 - 18. 座標系ツール 「●パラメーター計算条件設定」で、 【GPS 点追加】を押します。 ● パラメーター計算測点の選択 「 (観測)ファイル」から観測ファイルを選択後、ファイル内の測点を選択し、 【確定】を押します。 測点 ID ⑤ (観測)ファイル ⑤座標の詳細 リストから選択(行反転) リストから選択 選択している点の緯度、経度および楕円体高が表示されます。 D : ・<観測>の「ツール」-「座標系ツール」で<座標系 ツール>を開いた場合には、 【GPS 観測】を押すと右の画 面が表示されます。あらかじめ観測に必要な接続や設定 を済ませてください。 C 「9. 観測」をご覧ください。 【観測】を押すと、測位結果を受け取り座標と標高が表 示されます。点名を入力して【ok】を押します。 - 139 - 18. 座標系ツール 「●パラメーター計算条件設定」で、 【成果選択】を押します。 ● パラメーター計算成果点の設定 座標の選択と項目の設定後、【確定】を押します。 ⑦ NE 固定 チェックすると選択されている成果リ ストの NE 成分を固定 H 固定 チェックすると選択されている成果リ ストの H 成分を固定 (画面 1107) ⑧ ⑥ ⑥座標リスト カレントプロジェクトの座標リストが表示されます。 ⑦座標の詳細 選択している点の N・E 座標と標高が表示されます。 ⑧座標リストの ページ 現在表示中の座標リストのページが表示されます。ページ切り替えがで きます。 D : ・「並べ替え」で「昇順」/「降順」を選択して、座標リストの並べ替えを行うことができます。 ・ 「抽出」に点名に含まれる文字を入力して【抽出】を押すと、指定された文字を含むデータ が抽出されます。 (例:「A」と入力すると「A」から始まる座標データが抽出されます) - 140 - 18. 座標系ツール 「●パラメーター計算条件設定」で、 【計算】を押します。 ● パラメーターの計算結果 パラメータの計算結果と残差を確認後、キャリブレーション名称を入力して、【登録】を押し ます。 名称 英数半角 40 文字、全角 20 文字までで 入力 ⑨ ⑨パラメーターの 計算結果 計算によって求められたシフト量 N・E、回転角度、スケール差、シフト 量 H および傾斜量 N・E が表示されます。 D : ・【残差】を押すと、残差を確認する画面になります。 C 「● パラメーターの計算結果(残差)」をご覧ください。 「●パラメーターの計算結果」で、【残差】を押します。 ● パラメーターの計算結果(残差) 残差を確認後、【ok】を押します。 ⑩ ⑪ ⑩測点リスト 計算に使用した測点リストが表示されます。 ⑪残差 計算の誤差(水平成分と高さ成分の残差)が表示されます。 - 141 - 19. 入出力 <入出力>では、プロジェクトごとに管理される座標リスト・基準局リストへの座標デー タのインポートと、座標リストファイル・観測ファイルのエクスポートを行います。 インポート・エクスポートの方法は、SD カードに保存したファイルのやりとりと、外部 機器との通信と、2 通りあります。 座標リストは、杭打ち設定、横断設定、路線計算などで使用します。基準局リストは、基 準局設定、観測設定および観測計画で使用します。 D : ・座標リスト/基準局リストの内容確認、他のプロジェクトのファイルからの追加、および キー入力は<座標データ>で行います。 C 「12. 座標データ」をご覧ください。 19.1 1 SD カードからのインポート/エクスポート手順 プロジェクトを作成する/選択する C 「5. プロジェクト」 2 SD カードをハンディーターミナルに挿入する インポート: ルートディレクトリーにファイルを保存した SD カードをハンディーターミナルに挿入します。 エクスポート: エクスポート先となる SD カードをハンディーターミナルに挿入します。 G 3 :・インポートするデータはあらかじめ SDR8 RTK+ で認識可能な形式に整えておいてく ださい。 <入出力>を開く メインメニューから「入出力」を選択します。 C 4 5 メインメニューの操作については「3.6 基本の画面操作」をご覧ください。 <入出力>の「形式」で「ファイル」を選択する インポート/エクスポートするファイルやフォーマットを指定する C 「19.3 インポート」/「19.4 エクスポート」をご覧ください。 6 インポート/エクスポートを開始する <入出力>で【インポート】/【エクスポート】押すと、ファイルのインポート/エクスポー トが開始します。終了するとメッセージが表示されます。 - 142 - 19. 入出力 19.2 1 外部機器との通信によるインポート/エクスポート手順 プロジェクトを作成する/選択する C 「5. プロジェクト」をご覧ください。 2 外部機器を接続する ハンディーターミナルと外部機器を接続します。 C 「4.3 データ取り込み/入出力時の機器の接続」をご覧ください。 3 <入出力>を開く メインメニューから「入出力」を選択します。 C 4 メインメニューの操作については「3.6 基本の画面操作」をご覧ください。 通信設定を行う C 「19.5 通信設定画面」をご覧ください。 5 6 <入出力>の「形式」で「データ通信」を選択する インポート/エクスポートするファイルやフォーマットを指定する C 「19.3 インポート」/「19.4 エクスポート」をご覧ください。 7 インポート/エクスポートを開始する <入出力>で【インポート】/【エクスポート】押すと、ファイルのインポート/エクスポー トが開始します。終了するとメッセージが表示されます。 - 143 - 19. 入出力 19.3 インポート SD カードのルートディレクトリーに保存したファイルをインポートして、または外部機 器と通信して、カレントプロジェクトの座標リストまたは基準局リストに加えることが できます。 G : ・CSV フォーマットのファイルをインポートする際は、 「点名、N 座標、E 座標、標高」の順に カンマ区切りのデータを作成してください。 <入出力>で、インポートタブを選択します。 ● インポート設定 項目を設定し、【インポート】を押します。 形式 フォーマット ① ①ファイルリスト ファイル SD カード データ通信 通信 「形式」が「ファ イル」のとき CSV ファイル/ SIMA ファイル 「形式」が「デー タ通信」のとき SD フォーマット / TSS フォーマッ ト/ SDR フォー マット ファイル インポートするファイルにチェック インポート先ファ イル 座標リスト/基準局リスト SD カードのルートディレクトリーに保存されているファイルが拡張子付 きで表示されます。 D : ・【全選択】/【全解除】を利用するとファイルの全選択/全解除ができます。 ・外部機器と通信してインポートを行うときは、「ファイルリスト」は表示されません。 - 144 - 19. 入出力 19.4 エクスポート カレントプロジェクトの観測ファイル/座標リストファイルを、SD カードのルートディ レクトリーにエクスポートしたり、外部機器と通信してエクスポートすることができま す。 <入出力>で、エクスポートタブを選択します。 ● エクスポート設定 項目を設定し、【エクスポート】を押します。 形式 フォーマット ② ②ファイルリスト ファイル SD カード データ通信 通信 「形式」が「ファ イル」のとき CSV ファイル/ SIMA ファイル 「形式」が「デー タ通信」のとき SD フォーマット / TSS フォーマッ ト/ SDR フォー マット 出力データ 座標(観測ファイル)/座標(座標リ スト) ファイル エクスポートするファイルにチェック カレントプロジェクトの観測ファイルが表示されます。 D : ・【全選択】/【全解除】を利用するとファイルの全選択/全解除ができます。 ・座標リストをエクスポートするときは、「ファイルリスト」は表示されません。 - 145 - 19. 入出力 19.5 通信設定画面 外部機器と通信してインポート/エクスポートを行う際は、通信設定が必要です。 <入出力>で、通信設定タブを選択します。 ● 通信設定 通信ポート COM1 通信速度 1200 / 2400 / 4800 / 9600 / 19200 / 38400 コントロール なし/ハードウェア/ Xon/Xoff タイムアウト 10 秒/ 30 秒 - 146 - シリアル通信用 20. 受信機情報 <受信機情報>では、接続されている受信機から受信機の機能データを取得し、その内 容を確認します。 G : ・<受信機情報>は、受信機と接続しないと開けません。 C 「4. 機器の接続」 メインメニューから「受信機情報」を選択します。 C メインメニューの操作については「3.6 基本の画面操作」をご覧ください。 ● 受信機情報の確認 ① ①受信機情報 受信機名・受信機のバージョン・最大チャンネル数や、移動局/基準局 として対応している機能などの仕様が表示されます。 - 147 - 2 1 . バ ー ジ ョ ン 情報 <バージョン情報>では、本体プログラムとインストールされているその他のオプショ ンプログラムのバージョン情報が表示されます。 メインメニューから「バージョン情報」を選択します。 C メインメニューの操作については「3.6 基本の画面操作」をご覧ください。 ● バージョン情報 ① ①バージョン情報 SDR8 RTK+ 本体、杭打ち測定、横断測量、路線計算および交点計算の各 プログラムのバージョン情報が表示されます。 - 148 - 22. その他の設定 22.1 アンテナ高補正 <アンテナ高補正>では、アンテナ高を斜めに測った場合に、真のアンテナ高(測点か ら受信中心までの高さ)を設定するための補正を行います。 <基準局設定>と<観測設定>のアンテナ高入力の際に【補正】を押すと、<アンテナ 高補正>が開きます。 ● アンテナ高補正 項目を入力し、 【アンテナ高計算】を押します。 【ok】を押すと<アンテナ高補正>を開く前の 画面に戻ります。 測定値 0.000 ~ 30.000 で入力 アンテナ名 リストから選択 アンテナ半径 (*「アンテナ名」で選択したアンテナ の半径)/ 0.0 ~ 100.0 で入力 オフセット(アン テナ高を測定した 高さから受信中心 までの量) (*「アンテナ名」で選択したアンテナ のオフセット量)/ 0.0 ~ 100.0 で入 力 ① ①アンテナ高 G アンテナ高の補正結果が表示されます。 : ・「アンテナ半径」または「オフセット」を入力した場合は、「アンテナ名」との対の値とし てデータが更新されます。 D : ・<基準局設定>と<観測設定>で、 「アンテナ高」にマイナスの値を入力した場合はアンテ ナ高補正は行えません。 - 149 - 22. その他の設定 22.2 サウンドの設定手順 サウンドの設定はハンディーターミナル本体の機能です。 22.2.1 SHC250 の場合 1 2 [ スタート ] - [ 設定 ] を選択する 「音と通知」アイコンを選択する 「音と通知」アイコンを選択して、<音と通知>を開きます。 3 「プログラム」をチェックします D 4 :・チェックをはずすとサウンドは鳴りません。 タイトルバーの「 」をタップし、 「音量」を調整する - 150 - 22. その他の設定 22.2.2 CF-P1 の場合 1 2 [ スタート ] - [ 設定 ] を選択する 「個人用」タブの「音と通知」アイコンを選択する 「音と通知」アイコンを選択して、<音と通知>を開きます。 3 「音量」タブで、 「プログラム」をチェックし、 「システム 音量」を調整する D F :・チェックをはずすとサウンドは鳴りません。 サウンドを鳴らすタイミング サウンド設定をすると、以下のタイミングでサウンドが鳴ります。 ・観測の測位登録中に測位モードが変化したとき ・観測の自動距離登録中の測位登録のとき ・観測のマニュアル登録中に指定エポック数の取得が完了したとき ・観測のマニュアル登録中にエラーが発生したとき ・杭打ち測定中に目標点付近制限内および目標点一致制限内に入ったとき ・横断測量中に横断面からの離れ量が制限値を越えたとき - 151 - ソフトウェア使用許諾書 本ソフトウェアについては、 「ソフトウェア使用許諾書」の内容を承諾していただくこと がご使用の条件となっています。本契約は、お客様と株式会社ソキア・トプコン ( 以下、 弊社という ) との間での許諾ソフトウェアの使用権の許諾に関して合意するものです。 第 1条 権利 お客様は、本ソフトウェア ( 同梱のファイルおよび CD-ROM や取扱説明書などに記録 または記載された情報のことをいいます ) の使用権を得ることはできますが、著作権が お客様に移転するものではありません。著作権は、弊社および弊社へのライセンス許諾 者が所有します。 第 2条 第三者の使用 お客様は、有償あるいは無償を問わず、本ソフトウェアおよびそのコピーしたものを第 三者に譲渡あるいは使用させることはできません。 第 3条 コピーの制限 本ソフトウェアのコピーは保管 ( バックアップ ) の目的のために限り、機械読みとり 可能な形式で 1 部のみを行うことができます。お客様は本ソフトウェアの複製物上に本 ソフトウェアに表示されているものと同一の著作権表示を行ってください。 第 4条 使用コンピューター 本ソフトウェアは、許諾を受けたライセンス数に対しての使用とし、それを超えた複数 台のコンピューターで使用することはできません。 第 5 条 著作権 許諾プログラムおよび付属する著作物の著作権等の知的財産権は、弊社に帰属し、それ らは日本国著作権法ならびにその他の関連して適用される条約・法律によって保護され ています。 第 6条 変更及び改造 本ソフトウェアの解析、変更または改造を行わないでください。お客様の解析、変更ま たは改造により、何らかの欠陥が生じたとしても、弊社では一切の保証をいたしません。 また解析、変更または改造の結果、万一お客様に損害を生じたとしても弊社および販売 店等は一切の責任を負いません。 第 7条 免責 本ソフトウェアに関して弊社、弊社へのライセンス許諾者および販売店などは何等の保 証を行うものではありません。本ソフトウェアのご使用にあたり生じたハードウェアな どの不具合を含むお客様の損害および第三者からのお客様に対する請求については、弊 社、弊社へのライセンス許諾者および販売店などはその責任を負いません。但し、これ を制限する別途法律の定めがある場合はこの限りではありません。 - 152 - 第 8 条 第三者に対する責任 お客様が許諾ソフトウェアを使用することにより、第三者との間で著作権、特許権その 他の知的財産権の侵害を理由として紛争を生じたときは、お客様自身が自らの費用で解 決するものとし、弊社および原権利者に一切の迷惑をかけないものとします。 第 9 条 秘密保持 お客様は、本契約により提供される許諾ソフトウェア、その関連書類等の情報および本 契約の内容のうち公然と知られていないものについて秘密を保持するものとし、弊社の 承諾を得ることなく第三者に開示または漏洩しないものとします。 第 10 条 輸出管理 お客様は、本ソフトウェアを日本国外に持ち出される場合、日本国の輸出管理に関連す る法規を遵守してください。 第 11 条 契約の解除 お客様が次の各号の一に該当する事由があるときは、弊社はただちにお客様による本ソ フトウェアの使用を差し止め、本契約を解除することができます。その場合、お客様は、 ただちに本ソフトウェアおよびその複製物のすべてを廃棄または抹消しなければなりま せん。 (1) 本契約に定める条項に違反したとき (2) 差押、仮差押、仮処分その他強制執行の申立を受けたとき 第 12 条 その他 1. 本契約の一部が法律によって無効となった場合でも、当該条項以外は有効に存続す るものとします。 2. 本契約に定めなき事項もしくは本契約の解釈に疑義を生じた場合には、弊社、お客 様は誠意をもって協議し、解決するものとします。 - 153 - Ver.1.10 第 7 版 07-1003 ©2007 株式会社ソキア・トプコン