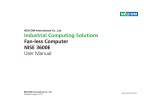Download 家系図・遺言・相続 ノート - 株式会社デネット パソコンソフト製品サイト
Transcript
家系図・遺言・相続 ノート 画面・各部の説明 Q&A ※シリアルナンバーは、同梱されている用紙に記載されています。 ユーザー登録はこちら http://www.de-net.com/user 製品ご利用前に必ずお読みください。 この取り扱い説明書は大切に保管してください。 目次 画面・各部の説明 ランチャー画面 2 新規作成画面 3 ファイル選択画面 3 メイン画面 4∼8 家系図編集画面 9 パスワード設定画面 10 パスワード入力画面 11 パスワードを忘れた時の合言葉入力画面 11 印刷画面 12 13∼16 Q&A 17 ユーザーサポート 家系図・遺言・相続ノート 1 目次 画面・各部の説明 ランチャー画面 本ソフトを起動(冊子の取扱説明書6ページを参照)すると、下のようなランチャー画面が表示されます。 メニューバー メニューボタン ファイルメニュー ヘルプメニュー ファイルメニュー 新規作成 タイトル入力画面を表示します。 新しいファイルを作成します。 開く 既存のファイルリストを表示します。 開きたいファイルを選択し、ファイルを開きます。 アプリケーションの終了 「家系図・遺言・相続ノート」を終了します。 ヘルプメニュー バーション情報 「家系図・遺言・相続ノート」のバージョン情報を表示します。 新規作成 タイトル入力画面を表示します。新しいファイルを作成します。 既存のファイルを開く 既存のファイルリストを表示します。開きたいファイルを選択して 開きます。 ソフトを終了する 「家系図・遺言・相続ノート」を終了します。 家系図・遺言・相続ノート 2 画面・各部の説明 画面・各部の説明 新規作成画面 ランチャー画面のファイルメニューから「新規作成」を選択、または「新規作成」ボタンを クリックすると、下図画面が表示されます。 タイトル 作成するファイルのタイトル名を 入力します。 戻る タイトル名を登録せずに、 ランチャー画面に戻ります。 決定 入力したタイトル名を登録して、 メイン画面を表示します。 ファイル選択画面 ランチャー画面のファイルメニューから「開く」を選択、または「既存のファイルを開く」ボタンを クリックすると、下図画面が表示されます。 ファイルリスト 登録しているファイルを リスト表示します。 戻る ランチャー画面に戻ります。 決定 選択しているファイルを開きます。 ファイルリスト 削除 選択しているファイルを削除します。 家系図・遺言・相続ノート 3 画面・各部の説明 画面・各部の説明 メイン画面 ファイルを開くと下図画面が表示されます。 1 メニューバー (4ページ) 2 大見出し (5∼8ページ) 2 3 小見出し (5∼8ページ) データ入力欄 (8ページ) 小見出し 1 メニューバー ファイルメニュー ヘルプメニュー ファイルメニュー 新規作成 タイトル入力画面を表示します。 新しいファイルを作成します。 開く 既存のファイルリストを表示します。 開きたいファイルを選択し、ファイルを開きます。 保存 開いているファイルを保存します。 印刷 表示している内容を印刷します。 パスワード設定 開いているファイルのパスワードを設定します。 アプリケーションの終了 「家系図・遺言・相続ノート」を終了します。 ヘルプメニュー バーション情報 「家系図・遺言・相続ノート」のバージョン情報を表示します。 家系図・遺言・相続ノート 4 画面・各部の説明 画面・各部の説明 2 大見出し・小見出し 大見出しをのボタンをクリックすると左側に小見出しを表示します。 大見出し 小見出し 「自分のこと」の小見出し 住まい 賃貸、住まいの所有者、社会福祉施設、老人保健施設や状況などを入力 します。 結婚歴 未婚や既婚、再婚、離婚、死別や結婚歴などを入力します。 健康 食事、運動、アレルギーなどを入力します。 病気 病名、病院、医者、病院の住所・電話番号、薬、状態、症状、期間などを 入力します。 思い出 小学校、中学校、高校、会社での思い出などを入力します。 今までに一番楽しかったこと 今までの生活で一番楽しかったことを入力します。 今までに一番悲しかったこと 今までの生活で一番悲しかったを入力します。 旅行の思い出 旅行に行った時の思い出などを入力します。 その他 その他、自分のことを入力します。 家系図・遺言・相続ノート 5 画面・各部の説明 画面・各部の説明 「資産のこと」の小見出し 預金口座 金融機関、口座の種類、口座番号、残高、名義人、相続人、預金口座に ついての情報などを入力します。 口座自動引き落とし 金融機関の口座から自動引き落とし(口座自動振替)されているものなど を入力します。 不動産 所有している不動産について入力します。 クレジットカード カード名、カード会社、カード番号、紛失時の連絡先、有効期限、 使用印鑑(実印)、連絡先などを入力します。 電子マネー 電子マネーについて入力します。 借入、ローン 借入やローンの内容を入力します。 その他の資産 有価証券、その他の資産について入力します。 「葬儀・お墓のこと」の小見出し 葬儀 宗教、宗派、戒名、喪主の希望、葬儀費用、飾り付けの希望、祭壇、遺影 などについて入力します。 お墓 お墓の費用、納骨、埋葬場所などについて入力します。 遺言書について 遺言書の有無、保管場所、遺言書の作成年月日などを入力します。 相続 相続に関する希望や考えていることを入力します。 「医療・介護のこと」の小見出し 保険 加入している保険の名前、種類、保険会社(会社名、電話番号、担当者)、 保管場所、証券番号、満期日、契約者、保険金、満期時保険金、受取人、 払込方法、払込終了期間、裏書などを入力します。 年金 公的年金や企業年金、個人年金などについて入力します。 介護 寝たきり、認知症、要介護になった時の希望などを入力します。 告知、延命処置 病名や余命の告知や意識がなくなった時の処置などについて入力します。 家系図・遺言・相続ノート 6 画面・各部の説明 画面・各部の説明 「家族・親族のこと」の小見出し 家族一覧 家族の名前、電話番号、生年月日や住所、連絡先などを入力します。 名前ごとに内容を入力し、入力枠を追加、削除します。 親族一覧 親族の名前、電話番号、生年月日や住所、連絡先などを入力します。 名前ごとに内容を入力し、入力枠を追加、削除します。 家系図 [追加]をクリックして、家系図のタイトルを設定します。 家系図タイトルの横にある「表示」をクリックすると、家系図編集画面を 表示します。「削除」をクリックすると、作成した家系図を削除します。 (詳細は、冊子の取扱説明書12∼25ページをご参照ください。) 家族、親族へメッセージ 家族や親族へのメッセージを入力します。 名前(タイトル)ごとに内容を入力し、入力枠を追加、削除します。 「友人・知人のこと」の小見出し 友人、知人一覧 友人、知人の名前、電話番号、生年月日や住所、連絡先などを入力します。 名前ごとに内容を入力し、入力枠を追加、削除します。 友人、知人へメッセージ 友人、知人へのメッセージを入力します。 名前(タイトル)ごとに内容を入力し、入力枠を追加、削除します。 「気になること」の小見出し 携帯、パソコンなど データの処理の希望や紛失した際の連絡先などを入力します。 WebサイトのID ネットショッピングやよく利用するIDなどを入力します。 コレクション 集めたコレクションや写真の処分方法の希望などについて入力します。 ペット ペットの世話の仕方やエサの好み、かかりつけの動物病院、ペットの世話 ができなくなった時の対応などについて入力します。 家系図・遺言・相続ノート 7 画面・各部の説明 画面・各部の説明 「その他」の小見出し その他の連絡先 習い事の教室や子供の学校の連絡先などを入力します。 名前(タイトル)ごとに内容を入力し、入力枠を追加、削除します。 写真 お気に入りの自分の写真や家族の写真を取り込み、コメントを入力します。 (写真の取り込みについては、冊子の取扱説明書26∼31ページをご参照 ください。) 3 データ入力欄 大見出し→小見出しを選択すると、データ入力欄に各々の入力フォームが表示されます。 入力ケース1(詳細は冊子の取扱説明書8ページ) 入力ケース2(詳細は冊子の取扱説明書9∼10ページ) データ入力欄全体がテキストを入力するスペースに データ入力欄には、タイトル(人物名、連絡先など)を なり、自由に文字を入力していきます。 入力する枠と、その詳細内容を入力する枠を表示します。 文字数に制限はなく、画面はスクロール表示します。 [追加]で入力する枠を増やします。 写真取り込み画面(詳細は冊子の取扱説明書26∼31ページ) 大見出し「その他」→小見出し「写真」を選択すると、 写真を取り込むページが表示されます。 パソコンにある写真を取り込み、写真にコメントを つけることができます。 家系図・遺言・相続ノート 8 画面・各部の説明 画面・各部の説明 家系図編集画面 大見出し「家族・親族のこと」→小見出し「家系図」から、家系図を作成することができます。 家系図画面に表示される[表示]をクリックすると、家系図編集画面が表示されます。 [表示]をクリック! メニューバー 編集メニュー 人物を追加 新しく人物の枠を配置します。 人物を削除 選択している人物を削除します。 線の色 選択している線の色を設定します。 印刷 家系図を印刷します。 家系図の編集を終わる 家系図編集画面を閉じて、メイン画面に戻ります。 編集メニュー ヘルプメニュー ヘルプメニュー バーション情報 「家系図・遺言・相続ノート」のバージョン情報を表示します。 家系図・遺言・相続ノート 9 画面・各部の説明 画面・各部の説明 パスワード設定画面 メイン画面のファイルメニューから「パスワード設定」を選択すると下図画面が表示されます。 現在のパスワード パスワードを変更する時に、現在設定しているパスワードを入力します。 最初にパスワードを設定する時は入力しません。 新しいパスワード 最初にパスワード設定する時、またはパスワードを変更する時に、新しいパスワードを入力します。 パスワードがわからない時の合言葉(お題) パスワードを忘れてしまった時に、画面を開くために必要な合言葉のヒントとなる題を入力します。 ヒント 合言葉のヒントを入力します。 パスワードが分からない時の合言葉(答え) パスワードを忘れてしまった時に、画面を開くために必要な合言葉を入力します。 戻る 入力した内容を登録せずに、メイン画面に戻ります。 決定 入力した内容を登録して、メイン画面に戻ります。 家系図・遺言・相続ノート 10 画面・各部の説明 画面・各部の説明 パスワード入力画面 パスワードを設定しているファイルを開く時に、パスワードを入力する下図画面が表示されます。 パスワードを入力してください 設定したパスワードを入力します。 パスワードを忘れた場合 設定したパスワードを忘れてしまった 場合に、合言葉を入力する画面を 表示します。 キャンセル パスワードを入力する画面を閉じて、 ファイル選択画面に戻ります。 決定 入力したパスワードでファイルを 開きます。 パスワードを忘れた時の合言葉入力画面 パスワード入力画面→「パスワードを忘れた場合」を選択すると、合言葉を入力する下図画面が表示されます。 パスワードが分からない時の合言葉 (お題) 合言葉のヒントとなるお題を入力 します。 ヒント 合言葉のヒントを入力します。 パスワードが分からない時の合言葉 (答え) 合言葉を入力します。 家系図・遺言・相続ノート 11 画面・各部の説明 画面・各部の説明 印刷画面 メイン画面で表示している内容を印刷する時に、「ファイル」メニューから「印刷」を選択すると、 下図のような印刷プレビュー画面が表示されます。 全体表示 印刷する用紙全体をプレビュー表示します。 標準表示 実際に印刷する大きさでプレビュー表示します。 前のページ 前のページをプレビュー表示します。 次のページ 次のページをプレビュー表示します。 印刷 印刷を実行します。 戻る 印刷をしないで、メイン画面に戻ります。 家系図・遺言・相続ノート 12 画面・各部の説明 Q&A インストール・起動について Q:ソフトのインストールや起動ができません A:本ソフトをインストールする際、ウィルス対策などの常駐ソフトや他のアプリケーションが起動していませんか? 必ず、すべて終了してからインストール作業を行ってください。 また、HDD(ハードディスクドライブ)の空き容量が極端に少ない状態、Windowsのシステムが不安定になって いますと、インストール作業を行うことや本ソフトが正常に起動することができない場合もあります。 お使いのパソコンのWindows OSは、Windows Update等で常に最新の状態を保ってください。 Q:インストールしようとすると『・・・にアクセスする権限がありません。 インストールを継続できません。』といったメッセージ(Windows XP)や次のような画面 (Windows VistaおよびWindows 7)が表示されてインストールができません 例:Windows 7 A:管理者権限を持っていないユーザーアカウントでパソコンを起動していませんか? 本ソフトをご利用の際には予め管理者権限を持ったユーザーアカウントでパソコンを起動してから インストール作業を行ってください。 Q:完全アンインストールの手順は? A:1.冊子の取扱説明書4ページのアンインストール方法で「家系図・遺言・相続ノート」のアンインストールを 行います。 2.[Windows 7 / Vista] コンピューター(※1)→Cドライブ→ProgramData(※2)→De-Net→ kakeizu_noteフォルダーを削除します。 [Windows XP] マイコンピュータ→Cドライブ→Documents and Settings→All Users→ Application Data(※2)→De-Net→kakeizu_noteフォルダーを削除します。 ※1 Windows Vistaの場合は「コンピュータ」と表示されます。 ※2 初期設定では隠しフォルダーになっている為、表示されていない場合があります。 ※3 保存されたデータが入っている場合もありますので、必ずフォルダーの中身を ご確認ください。削除されたデータについては一切の責任を負いかねます。 家系図・遺言・相続ノート 13 Q&A Q&A 操作関連 Q:数字や文字が入力できません 入力しているのに登録されません A:次の内容をご確認ください。 ・入力する欄でカーソルが点滅しているか否か ・キーボードの設定(NumLockキーのオン/オフ等) ・入力した文字が確定された状態であるか(文字が未確定状態のままでは入力が有効になりません) Q:パスワードを忘れてしまいました A:パスワードを忘れてしまった場合、そのデータを開くことはできなくなります。 パスワードの解析は弊社でも行うことはできませんので、ご注意ください。 Q:各項目に入力できる文字数に制限はありますか? A:文字数制限などは特に設けておりません。 Q:登録できる写真の枚数に制限はありますか? A:本ソフトでは、登録する写真の枚数は100枚程度を想定しておりますが、制限は特に設けておりません。 データのサイズが大きい画像ファイルを複数読み込んだ場合、パソコンのパフォーマンス等によっては、 動作に遅延等が発生する場合がありますのでご注意ください。 Q:タイトルは最大いくつまで作成できますか? A:制限は特に設けておりません。 Q:対応している写真ファイルはなんですか? A:BMP、JPEG、PNG形式の写真ファイルに対応しています。 印刷関連 Q:印刷ができません プレビューもできません A:以下の項目をご確認ください。 ○プリンタードライバー(プリンターを動かす為のソフト)が最新のものではない ○インクやトナー等が切れている、又はインクやトナー等の噴出し口などが目詰まりしている ○モノクロ設定になっている ○プリンターの設定が変更されている(用紙や拡大縮小など) ○プリンターの正しい位置に、用紙をセットしていない ○プリンターの電源が入っていない、ケーブルの接続が不十分になっている ○パソコン自体がプリンターを認識していない プリンターそのものに関するお問い合わせは、プリンターのメーカー様へお尋ねください。 一部のプリンターでは印刷する際の倍率などを設定することができるものもあり、 その設定によっては、データを正常に印刷できない場合があります。 例:プリンター側の倍率が88%に設定されている→印刷データ自体も88%のサイズに縮小されて印刷が 行なわれます。パソコンとプリンタ−等周辺機器の組み合わせや環境、設定、また一部のプリンター(※) では、正常に印刷を行うことができない場合があります。 ※複合機や業務用プリンター等印刷の際はプレビュー画面などで確認を行い、最初はテスト用紙などを ご用意の上、試し印刷を行ってから各種用紙に印刷することをお勧めいたします。 Q:両面印刷したいのですが A:用紙のデータを表面と裏面の2種類を用意し、表面の印刷を行った後、裏面に印刷したいデザインを開き 用紙を裏側にして印刷を行ってください。 ※本ソフトは両面印刷機能を備えたプリンターへ自動的に両面のデータを出力する機能はありません。 家系図・遺言・相続ノート 14 Q&A Q&A その他 Q:1つのPCソフトで、複数台のパソコンにインストールできますか? A:1パッケージ1台のパソコンでのみご利用頂けます。 複数台のパソコンでソフトを使用される場合は台数分のソフトをご用意ください。 また、製品の譲渡、転売を行うことはできません。 Q:他のパソコンとの共有はできますか? A:本ソフトは、インストールを行ったパソコン上で操作してください。 ネットワーク経由等で使用することはできません。 Q:「2012 ****」は日付ではありません…というエラーメッセージが表示される A:Windowsの日付形式の設定が標準のもの以外になっているとアプリケーションソフトが 正常に動作(表示等)がされない場合があります。以下の手順で設定をご確認の上、 標準の設定にて本ソフトをご使用ください。 確認方法 [Windows XP] 1.本ソフトを含め、起動している全てのソフトを終了させます。 2.スタートメニューより「コントロールパネル」をクリックします。 3.「日付・時刻・地域と言語のオプション」→「地域と言語のオプション」をクリックします。 4.「地域オプション」タブを選択して、「日本語」に設定されていることを確認後、 「カスタマイズ」ボタンをクリックします。 5.「日付」タブをクリックして、表示されている設定項目を以下の通りに変更します。 「カレンダーの種類」 西暦(日本語) 「短い形式」 短い形式(S) yyyy/MM/dd 区切り記号 / 「長い形式」 長い形式(L) yyyy'年'M'月'd'日' 6.「適用」ボタン→「OK」ボタンの順にクリックし、パソコンを再起動させます。 [Windows Vista] 1.本ソフトを含め、起動している全てのソフトを終了させます。 2.スタートメニューより「コントロールパネル」をクリックします。 3.「時計・言語・および地域」→「地域と言語のオプション」をクリックします。 4.「形式」タブを選択して、「日本語」に設定されていることを確認後、 「この形式のカスタマイズ」ボタンをクリックします。 5.「日付」タブをクリックして、表示されている設定項目を以下の通りに変更します。 「データ形式」 短い形式(S) yyyy/MM/dd 長い形式(L) yyyy'年'M'月'd'日' 「カレンダーの種類」 西暦(日本語) 6.「適用」ボタン→「OK」ボタンの順にクリックし、パソコンを再起動させます。 [Windows 7] 1.本ソフトを含め、起動している全てのソフトを終了させます。 2.スタートメニューより「コントロールパネル」をクリックします。 3.「時計・言語・および地域」→「地域と言語」をクリックします。 4.「形式」タブを選択して、「日本語(日本)」に設定されていることを確認後、「追加の設定」を クリックします。 5.「日付」タブをクリックして、表示されている設定項目を以下の通りに変更します。 「データ形式」 短い形式(S) yyyy/MM/dd 長い形式(L) yyyy'年'M'月'd'日' 「カレンダーの種類」 西暦(日本語) 6.「適用」→「OK」の順にクリックし、パソコンを再起動させます。 ※上記で解決しない場合、「形式」タブを日本語以外に変更し、パソコンを再起動した後に日本語に戻してください。 家系図・遺言・相続ノート 15 Q&A Q&A その他 Q:画面の端が切れて表示される A:画面解像度を推奨サイズ以上に変更します。 確認方法 [Windows XP] 1.デスクトップの何も無い所で右クリック→プロパティをクリックします。 2.[設定]タブをクリックします。 3.画面の解像度を1024x768 以上に設定し「適用」→「OK」をクリックで設定完了です。 ※機種によっては推奨解像度が表示できないものもあります。 [Windows Vista] 1.デスクトップの何も無い所で右クリック→個人設定をクリックします。 2.個人設定ウィンドウ内の、画面の設定を左クリックします。 3.解像度を1024×768以上に設定し「OK」をクリックで設定完了です。 ※機種によっては推奨解像度が表示できないものもあります。 [Windows 7] 1.スタートメニューより「コントロールパネル」をクリックします。 2.「デスクトップのカスタマイズ」をクリックし、「画面の解像度の調整」を クリックします。 3.解像度を1024×768以上に設定し「OK」をクリックで設定完了です。 ※機種によっては推奨解像度が表示できないものもあります。 Q:ボタンや文字などがずれていたり、画面の表示がおかしい A:お使いのパソコン画面の設定をご確認ください。 確認方法 [Windows XP] 1.デスクトップの何も無い所で右クリック→プロパティをクリックします。 2.「設定」タブをクリックして、「詳細設定」ボタンをクリックします。 3.DPI設定を「通常のサイズ(96DPI)」を選択して「適用」→「OK」をクリックします。 4.パソコンを再起動した後、本ソフトを起動させて画面表示をご確認ください。 [Windows Vista] 1.デスクトップの何も無い所で右クリック→個人設定を右クリックします。 2.フォントサイズ(DPI)の調整をクリックします。 3.「あなたの許可が必要です」と許可を求められますので「続行」をクリックします。 既定のスケール(96DPI)にチェックを付け、「OK」をクリックします。 4.パソコンを再起動した後、本ソフトを起動させて画面表示をご確認ください。 [Windows 7] 1.スタートメニューより「コントロールパネル」をクリックします。 2.「デスクトップのカスタマイズ」をクリックし、 「テキストやその他の項目の大きさを変更します」をクリックします。 3.小-100%(規定)にチェックを入れ「適用」をクリッックします。 4.「これらの変更を適用するには、コンピューターからログオフする必要があります。」 と確認を求められますので、「今すぐログオフ」をクリックします。 5.パソコンからログオフされますので、再度ログインすると設定完了です。 DPI設定、地域と言語のオプションにつきましては、Windows OSでの設定となるため、 詳細についてはMicrosoft社様へお尋ねください。 また、その他のソフト、パソコン本体や周辺機器につきましても各メーカー様へお尋ねください。 弊社では「家系図・遺言・相続ノート」以外に関する詳細につきましては一切の責任を負いかねます。 家系図・遺言・相続ノート 16 Q&A ユーザーサポート お問い合わせについて FAX及びe-mailでのお問い合わせの際には、『ご連絡先を正確に明記』の上、サポートまでお送りくださいますよう 宜しくお願い申し上げます。 お客様よりいただいたお問い合わせに返信できないということがあります。 問い合わせを行っているのにも関わらず、サポートからの返事がない場合、弊社ユーザーサポートまでご連絡が届い ていない状態や、返信先が不明(正しくない)場合が考えられますので、宛先(FAX・メール)の確認をお願いいたします。 弊社ホームページ上からサポート宛にメールを送ることも可能です。 [弊社ホームページ] http://www.de-net.com/ [問い合わせページ] 検索エンジンより 「デネット」で検索! http://www.de-net.com/contact/ 「株式会社デネット パソコンソフト製品サイト」 をクリック! 直接メール・FAX・お電話等でご連絡の場合、下記項目を事前にご確認の上お伝えください。 ○ソフトのタイトル・バージョン 例:「家系図・遺言・相続ノート」 ○ソフトのシリアルナンバー ※冊子の取扱説明書表紙に貼付されています。 ○ソフトをお使いになられているパソコンの環境 ・OS及びバージョン 例:Windows 7、Service Pack 2、64bit Windows Updateでの最終更新日○○年○月○日 ・ブラウザーのバージョン 例:Internet Explorer 8 ・パソコンの仕様 例:NEC XXXX-XXX-XX / PentiumⅢ 1GHz / HDD 500GB / Memory 2GB ○お問い合わせ内容 例:∼の操作を行ったら、∼というメッセージがでて ソフトが動かなくなった □□□部分の操作について教えてほしい…etc ○お名前 ○ご連絡先(正確にお願いいたします) メールアドレス等送る前に再確認をお願いいたします。 ※お客様のメールサーバーのドメイン拒否設定により、 弊社からのメールが受信されない場合があります。 無 料ユーザーサポート E-mail:[email protected] Tel:048-640-1002 Fax:048-640-1011 サポート時間 : 10:00~17:30 (土・日、祭日を除く) 家系図・遺言・相続ノート 17 ※通信料はお客様負担となります。 ※パソコン本体の操作方法やその他専門 知識に関するお問い合わせにはお答え できない場合があります。 ※お客様のご都合による返品はできません。 ※お問い合わせ内容によっては返答までに お時間をいただくこともあります。 ユーザーサポート


























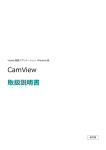

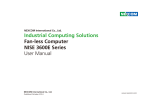
![SlideMate Operator Manual - B813310009 [JA]](http://vs1.manualzilla.com/store/data/006669101_2-5109ab587234f330bc63cfd20973c2ad-150x150.png)