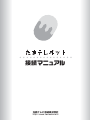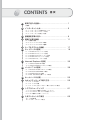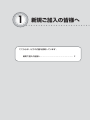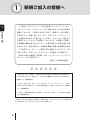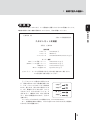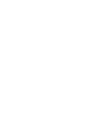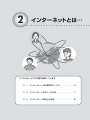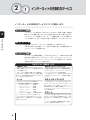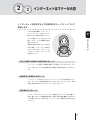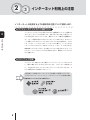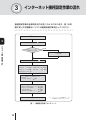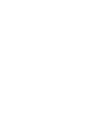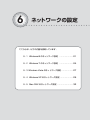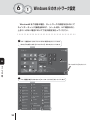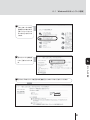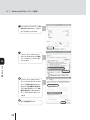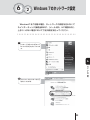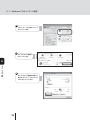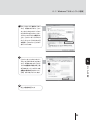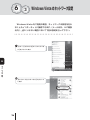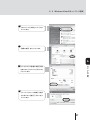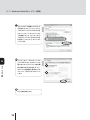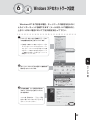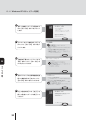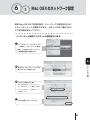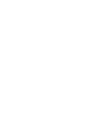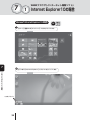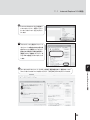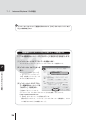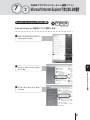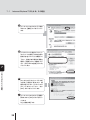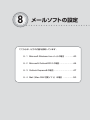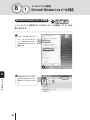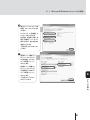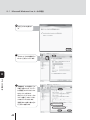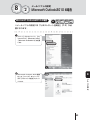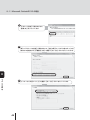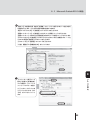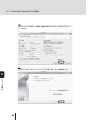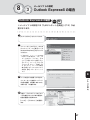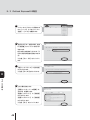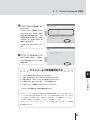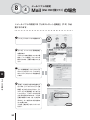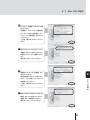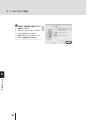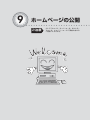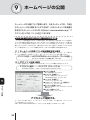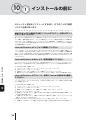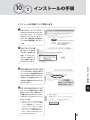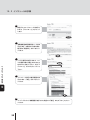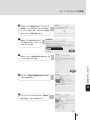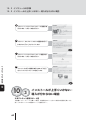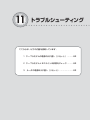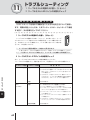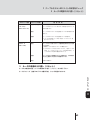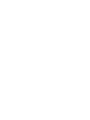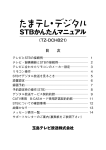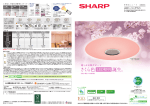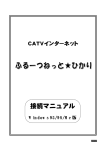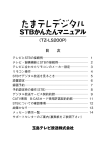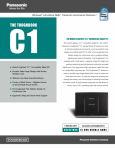Download たまテレネット 接続マニュアル
Transcript
ৱȧȔȮǫȴ 玉島テレビ放送株式会社 http://www.tamashima.tv 新規ご加入の皆様へ CONTENTS 目次 1 新規ご加入の皆様へ…………………………………………1 会員証 2 インターネットとは…………………………………………5 2- 1 インターネットの代表的なサービス 2- 2 インターネットはマナーが大切 2- 3 インターネット利用上の注意 3 接続設定作業の流れ…………………………………………9 4 接続に必要な機器………………………………………… 11 4- 1 機器の確認 4- 2 ネットワークアダプタの確認 4- 3 ネットワークアダプタの種類 5 ケーブルモデムとの接続………………………………… 17 6 ネットワークの設定……………………………………… 19 6- 1 6- 2 6- 3 6- 4 6- 5 Windows 8 のネットワーク設定 Windows 7 のネットワーク設定 Windows Vista のネットワーク設定 Windows XP のネットワーク設定 Mac OSX のネットワーク設定 7 Internet Explorer の設定 …………………………… 33 7- 1 Internet Explorer10 の場合 7- 2 Internet Explorer7 または 8、9 の場合 8 メールソフトの設定……………………………………… 39 8- 1 8- 2 8- 3 8- 4 Microsoft Windows Live メールの場合 Microsoft Outlook2010 の場合 Outlook Express6 の場合 Mail(Mac OSX 付属ソフト)の場合 9 ホームページの公開……………………………………… 53 10 セキュリティサービス導入方法………………………… 55 1 インストールの前に 2 インストールの手順 3 インストールが上手くいかない・導入が分からない場合 11 トラブルシューティング ……………………………… 61 1 ケーブルモデムの電源の入れ直し(リセット) 2 ケーブルモデムLEDライトの状態をチェック 3 ルータの電源の入れ直し(リセット) 12 たまテレネットのご案内 ……………………………… 65 12 - 1 禁止事項 12 - 2 サポートセンターご案内 1 新規ご加入の皆様へ ここからは、以下の内容を説明しています。 新規ご加入の皆様へ…………………………………………… 2 1 新規ご加入の皆様へ この度は、たまテレネットにご加入頂き誠にありがとうございます。 1 本マニュアルは、たまテレネットをご利用される上で大切な内容を 新規ご加入の皆様へ 記載しております。ご利用になる前に必ずご一読頂き、大切に保管し て頂きますようお願い致します。また、たまテレネットのインターネ ット接続方法を対応 OS 毎に各ページで記し、わかりやすい図を交え て説明するように心がけて作成致しておりますが、お客様がご利用に なる機器の種類や組み合わせにより、本書で説明した内容と異なる場 合もあります。設定の際には、お客様の機器に付属の説明書等と併用 してご利用下さい。尚、メール設定の際に必要となりますので、ご加 入時にお渡ししております「たまテレネット会員証」をご用意下さい。 世界中の様々な情報をご覧頂き、楽しいインターネットライフにた まテレネットをご活用下さい。 玉島テレビ放送株式会社 Microsoft、MS、Windows、Microsoft Internet Explore、Microsoft Internet Mail およ び Windows のロゴは、米国および、その他の国で登録された Microsoft Corporation の 商標または、登録商標です。 Apple、Macintosh、Mac、TCP、Apple インターネットスターターキット、Apple Internet Dialer は米国および、その他の国で登録された Apple Computer, Inc. の商標ま たは、登録商標です。 その他、本書記載の会社名、製品名、およびサービス名は、いずれも各社の商標 または登録商標です。 本書は、2013 年 1月現在の内容です。本書の内容、たまテレネットのサービス内容は予告 なしに変更することがございます。あらかじめご了承願います。 2 1 新規ご加入の皆様へ 新規ご加入の皆様へ 会 員 証 1 ご加入時にお渡ししております。メール設定時に必要となりますのでご用意下さい。また、 お客様の個別の大切な情報が記載されていますので、大切に保管してください。 新規ご加入の皆様へ 玉島太郎 様 玉島テレビ放送株式会社 たまテレネット会員証 会員名 玉島太郎 基本情報 アカウント tamashiman ① パスワード aB23cD ② メールアドレス [email protected] ③ サーバー情報 POP(メール受信)サーバー mx2.tamatele.ne.jp ④ SMTP(メール送信)サーバー mx2.tamatele.ne.jp ⑤ WWW サーバ HP データ送信ホスト www.tamatele.ne.jp ⑥ ftp.tamatele.ne.jp ⑦ 玉テレネット サービス会員規約に基づき上記の通り登録させて頂きました。 この会員証は大切に保管してください。 ① ∼ ⑦ はパソコンの 設 定 に 必 要 になりま す。 設 定 の 際 にはこちらの 情 報を参 照くださ い。 なお、 パスワードはセキュリティ性を高め るため、 英 大 文 字、 英 小 文 字が混 在していま エル 小文字 l アイ 大文字 I す。また、間違えやすいため大文字 I(アイ)と 小文字 l(エル)のうち大文字 I(アイ)を、大 ゼロ 数 字 0 文字 O(オー)と数字0(ゼロ)のうち大文字 O (オー)をそれぞれ使用しておりません。 十分にご オー 大文字 O 注意ください。 ニュースグループはたまテレネットでは現在のところ、サービスしておりません。 万一、会員証を紛失された場合や、アカウント名やパスワードがわからなくなった場合は、 たまテレネットまでご連絡ください。 3 2 インターネットとは… ここからは、以下の内容を説明しています。 2- 1 インターネットの代表的なサービス ……………… 6 2- 2 インターネットはマナーが大切 …………………… 7 2- 3 インターネット利用上の注意 ……………………… 8 2 1 インターネットの代表的なサービス インターネットの代表的なサービスについて説明します。 ホームページ閲覧 インターネットは世界中とつながることができます。世界には様々な情報が 2 溢れています。疑問に感じたことなども自宅に居ながら調べる事ができます。 たまテレネットでは定額でインターネットへ接続出来るサービスを提供して インターネットとは⋮ います。検索サイトを大いに活用して欲しい情報をたくさん入手して下さい。 電 子 メ ー ル ご加入頂いた方にはメールアドレスが基本的に1つ発行されます。 手紙より手軽に送れる電子メール。遠方のご家族や友人との情報交換やコミ ュニケーションにご利用頂けます。 ホームページ公開 ホームページで情報を閲覧し、入手するだけではなく、ご自身でお持ちの情 報を世界に公開できます。たまテレネットでは、プレミアムコース、スーパー コース、スタンダードコース、エコノミーコースをご契約の方は、10MB ま で無料で個人のホームページが持てます。 たまテレネット基本サービス 接続サービス 常時、定額でインターネットへ接続ができるサ ービスを提供します。 但し、システムの維持、管理には十分注意を払っ ておりますが、 「不意のトラブル」や「不慮の事故」 等により、急な回線不通が発生することがありま す。あらかじめご了承ください。 メール 他の人とメールのやりとりが出来ます。 メール基本仕様 基本契約でのメール利用容量 ▽プレミアムコース………10MB ▽スーパーコース…………10MB ▽スタンダードコース……10MB ▽エコノミーコース………10MB ▽ライトコース ……………5MB メールアカウントの追加やメール容量の追加な どメールのオプショナルサービスもあります。 また、他プロバイダから弊社のメールサーバー を使用してのメール送信はセキュリティの関係上 許可しておりません。 6 個人ホームページサービス 10M まで無料でホームページが 開設可能です。 (プレミアムコース、スーパーコース、スタンダー ドコース、エコノミーコースご契約の場合) また、玉島テレビホームページ (http://www.tamashima.tv) にてたまテレユーザのホームページを募集、掲載し ています。 セキュリティサービス ウイルススキャン、パーソナルファイアウォール プラス、プライバシーサービス、スパムキラーを 統合したセキュリティ対策ソフト「マカフィー・ REDZONESuite」を無料で提供致します。(プレ ミアムコース・スーパーコース・スタンダードコー スをご契約の場合) サポート わからない時、困った時は、たまテレネット認 定サポート店にお気軽にご相談頂けます。 (ご連 絡先は本マニュアルの最後のページを参照くださ い。) パソコンの操作方法や環境設定に関するお問い 合わせに、親切丁寧にお答えします。 2 2 インターネットはマナーが大切 インターネットを利用する上での基本的なネットマナーについて 説明します。 小さなお子様も簡単にインターネット 2 したり、ホームページを作れたりと、 様々な方との交流が出来るようになっ インターネットとは⋮ たことは喜ばしいことなのですが、反 面インターネット上での悪質な行為が 増えてきています。 日常的な生活の中でもマナーが存在す るのと同様、インターネットの世界で もマナーがあります。このネットマナ ーを守って、楽しいインターネット生 活を送りましょう。 ○自分の発信する情報には責任を持ちましょう インターネットを利用して情報を受信したり発信したりするときには、それ によって生じるリスクや社会的責任や法的責任を自身が負わなければなりま せん。 ○誤解を招く表現はやめましょう インターネットでは文字によるコミュニケーションが大きな役割を担ってい ます。ちょっとした表現が誤解を招いたり争いのもとになりますから、言葉 を選んで相手を傷つけることがないように心がけましょう。 ○著作権は守りましょう コンピュータのソフトウェアや、アニメや商品のキャラクタ、誰かが書いた 文章、絵などはすべて著作権の関係で、使用する際は著作権者から許可をも らう必要があります。自分が作るウェブページなどに掲載する時は特に注意 しましょう。 7 2 3 新規ご加入の皆様へ インターネット利用上の注意 インターネットを利用する上での基本的な注意について説明します。 ★コンピュータウイルスにご注意下さい インターネットはウイルスや不正プログラムを自動的にパソコンに感染させ 2 るコンピュータウィルスが存在します。不正プログラムの中には別のソフト インターネットとは⋮ にまぎれ込ませてダウンロードさせ、相手のパソコンを勝手に遠隔操作し、 ネットワーク犯罪の共犯にさせられてしまうケースもあります。あやしいメ ールを開いたりむやみにファイルをダウンロードするのは危険です。たまテ レネットでは、メールウイルスチェックサービスを導入し、メールによるコ ンピュータウイルスからユーザを守っています。しかし、メールを介さずに 直接感染してくるタイプなど、日々新しいウイルスが生まれています。ウイ ルスチェックソフトをパソコンの中に導入するなど、最新のウイルスには十 分ご注意下さい。 ★スパイウェア対策 スパイウェアとは知らない内に勝手にパソコンにインストールされてしま い、様々な害をもたらすプログラムのことです。(スパイウェアを除去した り、入り込むのをブロックしてくれるパソコンソフトもございますので、そ れらを利用するなど対策をとりましょう。) 上記対策として弊社セキュリティサービスを無料でご利用いただけます。 (プレミアムコース・スーパーコース・スタンダードコースをご契約の場合) 詳細は本マニュアルの⑩をご参照下さい。 8 by Scientific-Atlanta, Inc. 接続設定作業の流れ ER W PO E IV CE RE TA DA ND SE E BL CA PC WebST 3 3 インターネット接続設定作業の流れ 接続設定作業の全体的な流れは図1のようになります。図1の手 順に従ってお客様のパソコンの接続設定作業を行ってください。 スタート 3 接続に必要な機器の確認→ 参照 4 1 インターネット接続設定作業の流れ パソコンに LAN インターフェイス ※1 が 内蔵されていますか いいえ はい LAN カードの組み込みを行います → 参照 4 2 ケーブルモデムを接続します→ 参照 5 ネットワークの設定を行います Windows 8 → 参照 Windows XP → 参照 6 4 6 1 Windows 7 → 参照 6 2 Mac OSX → 参照 6 5 Windows Vista → 参照 6 3 WWW ブラウザの設定をします Windows Internet Explorer → 参照 7 メールソフトの設定をします 8 1 Microsoft Windows Live メール→ 参照 Microsoft Outlook2010 → 参照 8 2 Outlook Express 6 → 参照 8 3 Mail(Mac OSX 付属ソフト) → 参照 8 4 設定完了 ※ 1 インターネットや小規模なネットワー クに接続するためのインターフェイス。 図1 接続設定手順フローチャート 10 4 接続に必要な機器 ここからは、以下の内容を説明しています。 4- 1 機器の確認 …………………………………………… 12 4- 2 ネットワークアダプタの確認 ……………………… 14 4- 3 ネットワークアダプタの種類 ……………………… 15 4 1 新規ご加入の皆様へ 機器の確認 たまテレネットに接続するためには以下に示す機器及びソフトウ ェアが必要です。接続設定作業に取り掛かる前に、以下の機器類 が揃っているかご確認下さい。 お客様にご用意いただく機器 ①パソコン 本マニュアルでは、Windows 8、Windows 7、 4 Vista、XP、Mac OSX での設定方法につい 接続に必要な機器 てご説明いたします。その 他の機 種につき ましては、該当機種の取扱説明書などを参 考にして設定を行ってください。 ②LANケーブル LANケーブルは、通信速度別に規格化(カ by Scientific-Atlanta, Inc. テゴリ分け)されています。たまテレネッ トでご利用頂くにはカテゴリ5以上の LAN ER W PO ケーブルをご用意下さい。現在はカテゴリ E IV CE ストレート ケーブル RE TA DA ND SE E BL PC WebST 5、カテゴリ6のものが主流となっていま CA す。また、ケーブルには、ストレートケー ブルとクロスケーブルの2種類がありま モデム パソコン す。ケーブルモデムとパソコンを接続する by Scientific-Atlanta, Inc. には、ストレートケーブルを使用します。 複数台のパソコンを接続する場合にはHU Bやルータを別途用意する必要がありま クロスケーブル ER W PO E IV CE RE TA クロスケーブルを使用し、ケーブルモデム ND SE E BL WAN CA 12 2 ハ ブ とルータの接続は、ストレートケーブルを 使用します。 1 PC WebST す。ケーブルモデムとHUBの接続は通常、 DA モデム 3 4 新規ご加入の皆様へ 4- 1 機器の確認 ③ネットワークアダプタ パソコン本体にLANインターフェースが あらかじめ搭載されている機種がほとんど ですが、搭載されていない場合、次頁で該 当するネットワークアダプタをご用意下さ い。 ④WWWブラウザソフト (34 ページをご参照下さい) ホームページ閲覧時に必要となります。Internet Explorer7 以上の使用を 4 推奨いたします。 接続に必要な機器 ⑤メールソフト (40 ページをご参照下さい) メールの送受信を行う際に必要となります。Outlook Express 6 以上の 使用を推奨いたします。 たまテレネットよりお客様に貸与する機器類 ①ケーブルモデム 玉島テレビ放送がご加入にあたってお客様 のお宅にケーブルモデムの設置工事を行い by Scientific-Atlanta, Inc. ます。 ER W PO E IV CE RE TA DA ND SE E BL CA WebST PC 次頁へ(ネットワークアダプタの確認) 13 4 2 新規ご加入の皆様へ ネットワークアダプタの確認 ネットワークアダプタは様々なタイプのものが販売されていま す。ご自分のパソコンに最適なアダプタを準備してください。 1.ネットワークアダプタ内蔵型 パソコン パソコン本体にLANインターフェースが あらかじめ内蔵されている機種 ネットワークアダプタは不要です。 4 接続に必要な機器 LAN ネットワークインターフェイスが内蔵されていない場合 2.デスクトップ型パソコン 3.ノートブック型パソコン PCI拡張スロットが装備されております。 PCカードスロットが装備されております。 「PCIスロット用LANボード」が必要 「PCカード型LANカード」が必要 (OSにより適合、不適合があります) (OSにより適合、不適合があります) 4.USB端子を利用する PCIスロットやPCカードスロットが利用出来な い場合で、 「USB端子」が装備されている場合。 「USB用LANアダプタ」が必要 (OSにより適合、不適合があります) 次頁へ(各ネットワークアダプタの説明) 14 4 3 ネットワークアダプタの種類 新規ご加入の皆様へ パソコン本体に LAN ネットワークインターフェースが内蔵され ていない場合は別途アダプタをご用意いただく必要があります。 ご自分のパソコンに最適なアダプタを確認してください。 1.PCIスロット用LANボード パソコンショップ等で「PCIスロット用LANボード」 、 「PCIスロット用イーサネット ボード」として販売されています。 PC I 拡張スロットへ 取り付け 4 接続に必要な機器 2.PCカード型LANカード 「ノートパソコン用LANカード」 、 「PCカード型LANアダプタ」として販売されています。 PCカードスロットへ 取り付け 一 体 型 3.USB接続型LANアダプタ 「USB接続LANアダプタ」として販売されています。 USB ポートへ 取り付け 次頁へ(ネットワークアダプタの準備が出来たら次頁へ) 15 5 by Scientific-Atlanta, Inc. ケーブルモデムとの接続 ER W PO E IV CE RE TA DA D EN S E BL CA WebST PC 5 ケーブルモデムとの接続 ケーブルモデムとパソコン(またはルータ)を LAN ケーブルで接 続してください。 ケーブルモデムとの接続 ネットワークアダプタが準備できたら、ケーブルモデムとパソコンをLA Nケーブルで接続します。 12VD ストレートケーブル MAC: xxxxxxxxxxxx RS ETHERNET US RS RF 5 MAC: xxxxxxxxxxxx ETHERNET ケーブルモデムとの接続 ケーブルモデムの背面のLANポートとパソコンのLANポートにLANケーブルをしっかりと カチッと音がするまで差込みます。差し込んだ後、パソコンを起動するとネットワークアダプタの LINKランプ及びケーブルモデムの PC ランプが点滅します。 ケーブルモデムとルータの接続について パソコンを複数台でお使いの場合、ケーブルモデムとルータを LAN ケーブ ルで接続します。 X2 X3 X4 ETHERNET MAC: xxxxxxxxxxxx RS X1 12VD ストレートケーブル ETHERNET MAC: xxxxxxxxxxxx RS RF WAN WAN US ストレート ケーブル パソコンショップ等で販売されているルータを使うことで複数台のパソコンを同時に接続するこ とができます。※ 別のパソコンやルータなど新しい機器をケーブルモデムと接続する際は、ケー ブルモデムのリセット(電源コンセントの抜き挿し)が必要になります。また、ケーブルモデムか らの LAN ケーブルは、ルータの「WAN」ポートに接続します。 18 6 ネットワークの設定 ここからは、以下の内容を説明しています。 6- 1 Windows 8 のネットワーク設定 ………………… 21 6- 2 Windows 7 のネットワーク設定 ………………… 24 6- 3 Windows Vista のネットワーク設定 ……………… 27 6- 4 Windows XP のネットワーク設定 ………………… 29 6- 5 Mac OSX のネットワーク設定 …………………… 32 6 新規ご加入の皆様へ 1 Windows 8のネットワーク設定 Windows8 をご利用の場合、ネットワークの設定を行わなくて もインターネットに接続出来ます。 (メール以外、HP 開設以外) 。 上手くいかない場合において下記の設定を行ってください。 1 スタート画面のタイルやアイコンがない場所で右クリックします。 次に右下に表示される【すべてのアプリ】ボタンをクリックします。 6 右クリック ネットワークの設定 【すべてのアプリ】をクリック。 2 20 アプリ画面が表示されますので【コントロールパネル】をクリックします。 6- 1 Windows 新規ご加入の皆様へ 8 のネットワーク設定 3 【コントロールパネル】 が 表 示 されますので、 【 ネット ワ ー クとイン ターネット】をクリック します。 4 【ネットワークと共有セ ンター】をクリックしま 6 す。 ネットワークの設定 5 【アクティブなネットワーク表示】にある【接続:( 】ここではイーサネット)をクリックします。 21 新規ご加入の皆様へ 61 Windows 8 のネットワーク設定 6 【イーサネットのプロパティ】画 面が表示されますので、 【プロパ ティ(P)】をクリックします。 7 【インターネットプロトコルバー ジョン 4(TCP/IPv4)】を選択 して【プロパティ】ボタンをク 6 リックします。 ネットワークの設定 8 【インターネットプロトコルバー ジ ョン 4(TCP/IPv4) の プ ロ パティ】画 面が 開きますので、 【IP アドレスを自動的に取得する (O) 】及び【DNS サーバーを自 動的に取得する(B) 】をチェッ クし、 【OK】ボタンをクリック します。 9 以上で設定は終了です。 22 6 2 Windows 7のネットワーク設定 新規ご加入の皆様へ Windows7 をご利用の場合、ネットワークの設定を行わなくて もインターネットに接続出来ます。 (メール以外、HP 開設以外) 。 上手くいかない場合において下記の設定を行ってください。 1 【スタート】ボタンから 【コント ロールパネル】をクリックしま す。 6 ネットワークの設定 2 【ネットワークとインターネット】 をクリックします。 23 新規ご加入の皆様へ 62 Windows 7 のネットワーク設定 3 【ネットワークと共 有センター】 をクリックします。 4 【ローカルエリア接続】 をクリックします。 6 ネットワークの設定 5 【ローカルエリア接続の状態】が 開 き ま す の で、 【 プ ロ パ ティ】 ボタンをクリックします。 24 6- 2 Windows 新規ご加入の皆様へ 7 のネットワーク設定 6 【ローカルエリア接 続のプロパ ティ】 が 開 きま すので、 【 イン ターネットプロトコルバージョン 4 (TCP/IPv4)】にチェックマー クがついていることを確認した 上で、 【インターネットプロトコ ルバージョン 4(TCP/IPv4) 】 を選 択し【プロパティ】ボタン をクリックします。 7 【インターネットプロトコルバー 6 ジョン 4(TCP/IPv4) のプロパ ティ】が 開きますので、 【IP ア ネットワークの設定 ドレスを自動的に取得する )】及 び【DNS サーバーのアドレスを 自動的に取得する】をチェックし、 【OK】ボタンをクリックします。 8 以上で設定は終了です。 25 6 3 新規ご加入の皆様へ Windows Vista のネットワーク設定 Windows Vista をご利用の場合、ネットワークの設定を行わ なくともインターネットに接続できます。 (メール以外、HP開設 以外)。上手くいかない場合において下記の設定を行って下さい。 1 【スタート】ボタンから 【コントロールパネ ル】をクリックします。 6 ネットワークの設定 2 【ネットワークとインターネット】をクリック します。 26 新規ご加入の皆様へ 6- 3 Windows Vista のネットワーク設定 3 【ネットワークと共有センター】をク リックします。 4 【状態の表示】をクリックします。 6 ネットワークの設定 5 【ローカルエリア接続の状 態】が開 きますので、 【プロパティ】ボタンを クリックします。 6 【ユーザーアカウント制御】が 表 示 されますので【 続 行】 ボタン を ク リックします。 27 新規ご加入の皆様へ 63 Windows Vista のネットワーク設定 7 【ローカルエリア接 続のプロパティ】 が 開 き ま す の で、 【 インターネット プロトコルバージョン 4 (TCP/IPv4) 】 にチェック マー ク が つ いて い るこ とを確 認した上で、 【インターネット プロトコル バージョン 4 (TCP/IPv4) 】 を 選 択 し【 プ ロ パ ティ】ボ タ ン を ク リックします。 8 6 【インターネット プロトコル バージョ ン4 (TCP/IPv4)のプロパティ】が ネットワークの設定 開 きま すので、 【IP アドレスを自 動 的に取得する】及び【DNS サーバー のアドレスを自動的に取 得する】を チェックし、 【OK】ボタンをクリック します。 9 以上で設定は終了です。 28 6 4 Windows XPのネットワーク設定 新規ご加入の皆様へ Windows XP をご利用の場合、ネットワークの設定を行わなく ともインターネットに接続できます(メール以外、HP開設以外)。 上手くいかない場合において下記の設定を行って下さい。 1 【スタート】ボタンから 【接続(T)】− 【すべ ての接続の表示(S) 】をクリックします。 ※【接続】の項目がない場合には【スタート】ボ タンから【コントロールパネル】をクリックし ます。【コントロールパネル】が開いたら左側 の【クラシック表示に切り替える】をクリック し、画面が切り替わった後に、 【ネットワーク 接続】をクリックします。 6 ネットワークの設定 2 【ネットワークタスク】内の【新しい接続を作 成する】をクリックします。 3 【所在地情報】という項目が現れま すので、 【キャンセル】をクリックして 次へ進みます。 ※この後【所在地の ・・・】という警 告文が現れますが気にせず【はい】 をクリックしてください。 29 6- 4 Windows XP のネットワーク設定 4 【新しい接続ウィザード】が開きます ので、 【次へ(N)】ボタンをクリック します。 5 【インターネットに接続する(C) 】を チェックし、 【次へ(N) 】ボタンをク リックします。 6 【 接 続 を 手 動 で セットアップ す る 6 (M) 】をチェックし、 【次へ(N) 】ボ タンをクリックします。 ネットワークの設定 7 【常にアクティブな広帯域接続を使 用して接続する(A) 】をチェックし、 【次へ(N) 】ボタンをクリックします。 8 以上で設定は終了です。 【完了】を 押して 設 定ウィザード を 終 了して ください。 30 6 5 Mac OSX のネットワーク設定 新規ご加入の皆様へ 新規ご加入の皆様へ 通常 Mac OSX をご利用の場合、ネットワークの設定を行わなく ともインターネットに接続できます。上手くいかない場合におい て下記の設定を行って下さい。 インターネット接続アシスタントの設定を行います。 1 アップ ルメ ニ ュー か ら【 ネット ワ ー ク 環 境 】 −【 ネットワ ー ク 環 境 設定 ...】を実行します。ネットワー ク環境設定画面が起動します。 6 ネットワークの設定 2 【表示】ポップアップメニューから 【内 蔵 Ethernet】を選択します。 3 TCP/IP の設定を行います。 【IPv4 の設定】ポップアップメニュー から【DHCP サーバを参照】を選択 します。DNS サーバ検索ドメイン は空欄にします。 4 【今すぐ適用】をクリックします。 31 7 WWWブラウザ(インターネット閲覧ソフト) Internet Explorerの設定 Homepage URL 7 WWWブラウザ(インターネット閲覧ソフト) 1 Internet Explorer10の場合 Microsoft Internet Explorer10 の場合 対応している OS 1 【スタート】画面にある【デスクトップ】タイルをクリックします。 7 2 の設定 Internet Explorer ここをクリック。 34 左下にある【Internet Explorer】のアイコンをクリックします。 7- 1 Internet Explorer10 の場合 3 Internet Explorer 右上の設定ア イコンをクリックし、続けて【イン ターネットオプション (O)】をクリッ クします。 4 ダイヤルアップと仮 想プライベート ネットワークの設定の枠内に何も設 定 が ないことを 確 認してください。 設 定がある場合には項目を選択し、 【削除】ボタンで削除して下さい。次 に【LAN の設定】ボタンをクリック します。 7 5 【ローカルエリアネットワーク(LAN)の設定】画面を開きます。画面のすべての の設定 Internet Explorer チェックボックスのチェックを外して下さい。次に 【OK】ボタンをクリックします。 35 7- 1 Internet Explorer10 の場合 6 【インターネットオプション】画面に戻りますので、 【OK】ボタンをクリックします。 以上で作業は完了です。 起動時のホームページを「たまテレ 」に設定する。 ここでは、 起動時のホームページを「たまテレ」に設定する方法を紹介します。 (1)インターネットエクスプローラーを起動します。 アイコンをクリックしインターネットエクスプローラーを起動します。 7 (2)インターネットオプションを 開く。 の設定 Internet Explorer メニューバーの中の【ツール】 →【インターネットオプション (O)】を選択しインターネットプ ロパティを表示させます。 (3)インターネットエクスプロー ラー起動時のホームページを 「たまテレ」に設定する。 ①全般タブをクリックします。 ②アドレス(R)にたまテレのアドレス(以下を参照)を入力します。 http://www.tamashima.tv ③【OK】ボタンをクリックし設定を完了する。 設定が完了しましたら、インターネットエクスプローラーを再起動し、たまテ レが表示されるかどうか確認しましょう。 36 7 WWWブラウザ(インターネット閲覧ソフト) 2 Microsoft Internet Explorer7または8、 9の場合 新規ご加入の皆様へ Microsoft Internet Explorer7または8、9の場合 対応している OS Win Win Win 7 Vista XP ※XP は8まで Internet Explorer の設定について説明します。 1 【スタート】ボタンから 【コントロール パネル】をクリックします。 2 7 【ネットワークとインターネット】をク リックします。 の設定 Internet Explorer 3 【インターネットオプション】をクリ ックします。 37 7- 1 Internet Explorer7 または 8、9 の場合 4 【インターネットのプロパティ】が開き ますので、 【接続】タブをクリックし ます。 5 【ダイアルアップと仮 想プライベート ネットワークの設定】の枠内に何も 設 定 が 存 在しないことを確 認して 下さい。設 定がある場合は項目を 選択し、 【削除】ボタンで削除して下 さい。次に 【LAN の設定】ボタンを クリックします。 7 の設定 Internet Explorer 6 【ローカルエリアネットワーク (LAN) の 設 定 】画 面 が 開 き ま す。 画 面 内 の 全ての チェックボックスの チ ェッ ク を 外 して 下 さ い。 次 に 【OK】ボタンをクリックします。 7 【インターネットのプロパティ】画面に 戻りますので、 【OK】ボタンをクリッ クします。 以上で設定は終了です。 38 8 メールソフトの設定 ここからは、以下の内容を説明しています。 8- 1 Microsoft Windows Live メールの場合 ………… 40 8- 2 Microsoft Outlook2010 の場合 ………………… 44 8- 3 Outlook Express6 の場合 ………………………… 47 8- 4 Mail(Mac OSX付属ソフト)の場合 …………… 50 8 1 メールソフトの設定 Microsoft Windows Live メールの場合 Microsoft Windows Live メールの場合 対応している OS Win 7 Win Vista ※メールソフトの設定には「たまテレネット会員証」 (P.3)が必 要になります。 1 【スタート】ボタンをクリッ ク し、 【 すべ ての プ ロ グ ラ ム 】-【Windows Live】【Windows Live メール】を 起動します。 8 2 Windows Live メールの【ア メールソフトの設定 カウント】 ボタンをクリックし、 【電子メール】をクリックしま す。 40 8- 1 Microsoft Windows Live メールの場合 3 【電子メール アドレス】に【会 員証】のメールアドレスを入 力します。 【パスワード】に【会員証】の パスワードを入力します。 【表示名】は送信する際、名 前が「送信者」フィールドへ 表示されます。自分の好きな 名前を入力します。 入力後、 【次へ】 ボタンをクリッ クします 4 【受信サーバー情報】の 【サーバーのアドレス】 は【会 員 証】のPOP (メール受信)サーバー を入力します。 【送信サーバー情報】の 【サーバーのアドレス】 は【会員証】のSMTP (メール送信)サーバー 8 を入力します。 メールソフトの設定 入 力後【次へ】ボタン をクリックします。 41 8- 1 Microsoft Windows Live メールの場合 5 【完了】ボタンを押しま す。 6 【アカウント】タブを選択し 【プ ロパティ】をクリックします。 8 メールソフトの設定 7 【詳細設定】タブを選択し【[ ご み箱]を空にしたら、サーバー から削除】のチェックボックス をクリックして外します。 次に【サーバーにメッセージの コピーを置く】のチェックボッ クスをクリックして外します。 【適用】ボタンを押し、続いて 【O K】ボタンを押します。 42 8 2 メールソフトの設定 Microsoft Outlook2010 の場合 新規ご加入の皆様へ Microsoft Outlook2010 の場合 対応している OS Win 7 Win Vista Win XP ※メールソフトの設定には「たまテレネット会員証」 (P.3)が必 要になります。 1 【スタート】ボタンをクリックし、 【すべ てのプログラム】-【Microsoft Office】 -【Microsoft Outlook2010】を起動 します。 2 8 Microsoft Outlook 2010 画面 左 上の【ファイル】をクリックし、 メールソフトの設定 次に【アカウントの追加】をクリッ クします。 43 8- 2 Microsoft Outlook2010 の場合 3 【アカウント設定】が開きますので、 【新規 (N)】をクリックします。 4 【新しいアカウントの追加】が開きますので、 【自分で電子メールやその他のサービスを 使うための設定をする ( 手動設定 )(M)】を選択し【次へ (N)】ボタンをクリックします。 8 メールソフトの設定 5 【インターネット電子メール (I)】を選択し【次へ (N)】ボタンをクリックします。 44 新規ご加入の皆様へ 8- 2 Microsoft Outlook2010 の場合 6 【名前 (Y)】は送信する際、名前が「送信者」のフィールドへ表示されます。ご自分の好き な名前を入力します。 (入力する文字列は自由に設定ができます) 【電子メールアドレス (E)】に【会員証】のメールアドレスを入力します。 【受信メールサーバー (I)】に【会員証】の POP( メール受信 ) サーバーを入力します。 【送信メールサーバー(SMTP)(O)】 に 【会員証】 の SMTP(メール送信 )サーバーを入力します。 【アカウント名 (U)】は【会員証】のアカウントが入力されていることを確認します。※ 入力 されてない場合は【会員証】のアカウントを入力します。 【パスワード (P)】に【会員証】のパスワードを入力します。 入力後、画面右下の【詳細設定 (M)】をクリックします。 8 メールソフトの設定 7 【インターネット電子メール 設 定 】 画 面 で【 詳 細 設 定 】 タブを選択し、 【サーバーに メッセージのコピーを置く (L)】のチェックボックスを クリックして外します。次に 【OK】ボタンをクリックし ます。 45 8- 2 Microsoft Outlook2010 の場合 8 【インターネット電子メール設定】の画面に戻りましたら、 【次へ (N)】ボタンをクリッ クします。 9 【完了】のボタンをクリックしてウインドウを閉じます。以上で作業は完了です。 8 メールソフトの設定 テストメールで設定確認をする 46 8 3 メールソフトの設定 Outlook Express6 の場合 Outlook Express6 の場合 対応している OS Win XP ※メールソフトの設定には「たまテレネット会員証」 (P.3)が必 要になります。 1 【スタートボタン】をクリックします。 2 メ ニ ュー 中( プ ロ グ ラム、 ま た は デ ス ク ト ッ プ )の【 電 子 メ ー ル (Outlook Express) 】をクリックし てください。 ※(WIN XP) メ ニ ュ ー に Outlook Express が無い場合は、スタートボ タン上で右クリックすると、 【プロ パティ】が現れますので選択します。 【 「スタート」メニュー】タブの【カ スタマイズ】ボタン̶【全般】タブ の【 「スタート」メニューでの表示】 欄で変更することができますので、 変更後【OK】ボタンをクリックし ます。 3 8 メールソフトの設定 メール を 初 めて 使 用 さ れる方 は、 イ ン タ ー ネット 接 続 ウ ィ ザ ード (右記の画面)が起動しますのでこ のまま(6)へお進みます。 4 以 前 に、 ダイヤルアップ な ど でメ ールを使用したことがある場合は、 右記の画面から始まります。 【ツール】̶【アカウント】を選択し ます。 47 8- 3 Outlook Express6 の場合 5 インターネットアカウントが開きます ので、 【メール】タブをクリックし、 【追加】̶【メール】を選択します。 6 【表示名 (D) 】は、送信する際、名前 が「送信者」のフィールドへ表示され るものです。 自分の好きな名前を入力します。 (入 力する文字列は自由に設定ができま す) 入 力後、 【次へ(N) 】をクリックし ます。 7 【電子メールアドレス】に 【会員 証】 の③を入力します。 入力後、 【次へ(N)】 をクリックします。 8 メールソフトの設定 8 上から順に設定します。 【受 信メールサーバーの 種 類】は、 【POP3】を選択します。 【受信メールサーバー】に、 【会員証】 の④を入力します。 【送信メールサーバー】に、 【会員証】 の⑤を入力します。 入力後、 【次へ】をクリックします。 48 8- 3 Outlook Express6 の場合 9 【アカウント名】は【会員証】の① を入力します。 【パスワード】は、 【会員証】の②を 入力してください。パスワードは大 文字小文字の区別があります。入力 は正確にお願いします。尚、大文字 は「Shift」キーを押しながら、対 象のキーを押します。 入 力 後、 【次へ(N)】をクリックし ます。 10 以 上でメール の 設 定 は 終 了 で す。 【完了】を押して終了し、下記にし たがって自分宛てにテストメールを 送信します。 テストメールで設定確認をする 8 1.[ メールの作成 ] ボタンをクリックしてください。 メールソフトの設定 2.[ 宛先 ] にご自分の [ メールアドレス ] を入力してください。 3.件名と本文に、 「テストメール」など任意に入力してください。 4.[ 送信 ] ボタンをクリックすると、メールを送信します。 5.しばらくして、[ 送受信 ] ボタンをクリックしてください。 テストメールが受信され、設定の確認は完了です。 ※ エラーメッセージが表示された場合は、再度設定を確認してください。特にパスワ ードには大文字小文字の区別があります。入力は正確にお願いします。尚、大文字 は「Shift」キーを押しながら、対象のキーを押します。また複数のメールアカウン トを余分に設定していた場合は、アカウントを削除してください。 ※⑤のインターネットアカウントウィンドウで、設定されているアカウントの確認 及び削除ができます。 49 8 4 メールソフトの設定 Mail(Mac OSX付属ソフト)の場合 ※メールソフトの設定には「たまテレネット会員証」 (P.3)が必 要になります。 1 「メール」アプリケーションを開きます。 2 【メール】メニューから【環境設定】 を選びます。 アカウントをまだ設定していない場 合は、 「メール設 定 」ウインドウが 表示されます。手順4に進んでくだ さい。 3 【メール環境設定】ウインドウで【ア カウント】をクリックし、 【+ボタン】 8 をクリックしアカウントの追加を行 います。 メールソフトの設定 4 【氏名】には自分の好きな名前を入 力します。 【メールアドレス】に【会 員証】の③を入力してください。 【パ スワード】は【会員証】の②を入力 してください。パスワードは大文字 小文 字 の 区 別 が あります。入 力 は 正確にお願いします。尚、大文字は 「Shift」キ ーを押しながら対 象 の キーを押します。 入力後、 【続ける】をクリックしてく ださい。 50 8- 3 Mac OSX の場合 5 【アカウントの種類】は【POP】を選 択してください。 【受信用メールサーバ】は【会員証】 の④、 【ユーザ名】は【会員証】の①、 パスワードは【会員証】の②を入力 してください。 入力後、 【続ける】をクリックしてく ださい。 6 【SSL(Secure Sockets Layer) を使用】のチェックは外してください。 認 証は【パスワード】を選択してくだ さい。 【続ける】をクリックしてください。 7 送信用メールサーバに【会員証】の⑤ 8 を入力してください。 【認証を使用】のチェックは外してく メールソフトの設定 ださい。 【ユーザ名】と【パスワード】 は空欄にしてください。 入力後、 【続ける】をクリックしてく ださい。 8 【SSL(Secure Sockets Layer)を 使用】のチェックは外してください。 認証は【なし】を選択してください。 【続ける】をクリックしてください。 51 8- 3 Mac OSX の場合 新規ご加入の皆様へ 7 【会員証】の記載事項と間違いがない か確認してください。 アカウントをオンラインにするの チェックは入れないでください。 【作成】をクリックしてください。これ でメールの設定が完了となります。 8 メールソフトの設定 52 9 ホームページの公開 ご注意 プレミアムコース、スーパーコース、スタンダー ドコース、エコノミーコースご契約の方のみ ご利用いただけます。 9 ホームページの公開 ホームページの公開について説明します。たまテレネットでは、ご自分 のホームページを公開することができます。たまテレネットご利用者の 作成されたホームページの URL は【http://www.tamatele.ne.jp/~ ア カウント名 /HTML ファイル名】になります。 FTP サーバへの HTML ファイル転送 ホームページを公開するためには、HTML (Hyper Text Markup Language)ファイルを作成ソ フトなどで作成する必要があります。さらに HTML ファイルを作成しても、FTP サーバの自分の ディレクトリ内の 【.public_html】ディレクトリにファイルが存在していなければ、ブラウザで 表示しようとしても、 Not Found と表示されてしまいます。作成した HTML ファイルを FTP サーバに転送しましょう。ファイルを転送するには、FTP による通信をする必要があります。 (1)ホームページ作成ソフトの転送機能を使う場合 ホームページ作成ソフトはファイルをサーバに転送する機能を持っています。サーバ名やア カウントの設定をしてお使いください。詳しくはソフトのマニュアルをお読み下さい。 FTPソフト紹介……JUSTSYSTEMS ホームページビルダー「ファイル転送」 ホームページビルダーに付属するFTPソフト (2)FTP ソフトを使う場合 その他にも現在では、簡単にFTPのできるソフトウェアが数多く存在しています。 FTPソフト紹介………FFFTP(フリーソフト) ダウンロードサイト: http://sourceforge.jp/projects/ffftp/ HPデータ送付ホスト アカウント 9 ホームページの公開 .public_html パスワード ● ホストの設定名 好きな設定名を入力します。 ● ホスト名(会員証⑦) HPデータ送付ホストを入力します。 「ftp.tamatele.ne.jp」と入力します。 ● ユーザ名(会員証①) 「アカウント」を入力します。 ● パスワード / パスフレーズ(会員証②) 「パスワード」を入力します。 ● ローカルの初期フォルダ 作成した HTML ファイルがあるフォルダを 指定します。 ● ホストの初期フォルダ 「.public_html」と入力します。 アクセスして確認する。 アップロードが完了すると、インターネットアドレス(URL)でご自分のホームページへア クセス出来るようになります。 URL:http://www.tamatele.ne.jp/ アカウント名 / 転送した HTML ファイル名 54 10 セキュリティサービス導入方法 ご注意 プレミアムコース、スーパーコース、スタンダー ドコースご契約の方のみご利用いただけます。 ここからは、以下の内容を説明しています。 10- 1 インストールの前に ………………………………… 56 10- 2 インストールの手順 ………………………………… 57 10- 3 インストールが上手くいかない・ 導入が分からない場合……………………………… 60 10 1 インストールの前に セキュリティ製品をインストールする前に、以下のことをご確認 いただく必要があります。 他社のセキュリティ製品または旧バージョンのマカフィーがあればアンイ ンストールしてください。 同一のパソコンに他社のセキュリティ製品または、旧バージョンのマカフィーがインストールされ ている場合、製品の競合が起こり、パソコンの動作やインターネット接続が不安定になる可能性が ございます。これらの製品がインストールされていないかご確認頂き、ある場合は「コントロール パネル」の「プログラムの追加と削除」または「プログラムのアンインストール(プログラムと機能)」 から製品を削除してください。 Internet Explorer のバージョンを確認してください。 ソフトウェアをインストールするためには、Microsoft(R) Internet Explorer 7 以降が必要です。バ ージョン情報は、Internet Explorer 上部の「ヘルプ」メニューから「バージョン情報」でご確認頂け ます。バージョンが低い場合は、Internet Explorer を最新版にしてください。Internet Explorer を最 新版にするには Windows Update または雑誌の付録などについている Internet Explorer からインスト ールしてください。 Internet Explorer のセキュリティ設定を確認してください。 ソフトウェアをインストールするためには、Internet Explorer のインターネットゾーンのセキュリティ 設定を「中」にする必要があります。Internet Explorer のバージョンによって設定方法が異なります。 セキュリティサービス導入方法 ① Internet Explorer を起動します。 ②「ツール」メニューから「インターネット オプション」をクリックします。 ③「セキュリティ」タブをクリックします。 ④「既定のレベル」ボタンが有効になっている場合は、ボタンをクリックします。 ⑤「既定のレベル」ボタンが無効になっている(クリックできない)場合は、そのままの状態で構いません。 Internet Explorer のプライバシー設定で Cookie が有効なのか確認し てください。 ソフトウェアをインストールするためには、Internet Explorer のプライバシー設定で Cookie を有効 にする必要があります。 ① Internet Explorer を起動します。 ②「ツール」メニューから「インターネット オプション」をクリックします。 ③「プライバシー」タブをクリックします。 ④「既定」ボタンが有効になっている場合のみ、「既定」ボタンをクリックします。 ⑤次に「サイト」ボタンをクリックします。 ⑥「管理している Web サイト」の欄に mcafee.com が存在しない場合は上記の操作は必要なく、そ のままの状態で構いません。 ⑦「管理している Web サイト」の欄に mcafee.com が表示され、設定が「ブロック」になっている 場合は、以下の 8、9 を行ないます。 ⑧ Web サイトのアドレスに mcafee.com とタイプして「許可」ボタンをクリックします。 ⑨「管理している Web サイト」の欄に mcafee.com が表示され、設定が「常に許可」になれば成功です。 10 56 10 2 インストールの手順 インストールの手順について説明します。 1 たまテレのホームページ(http:// www.tamashima.tv/internet/ securit y.html) に Internet Explorer で アク セ スし ま す。 た まテレネット会員証をご用意 頂き、 ページ内の「新規登録」をクリック します。 2 セキュリティサービス登 録・申込ページが 表 示 されます。会 員 証のお 名前、メールアドレス、 パ スワードを 記 入して 「以上の内容にて申し込 む」をクリックします。 セキュリティサービス導入方法 3 正 常に登 録 が 完 了しますと下 記 の ページになります。表示されるマカ フィーパスワードは今後必要となりま すので、忘れずにメモをしてください。 ******* その後メールが届きますので、メー ル本文内で通知される URL にアク セスしてください。 4 (ご注意) 実際はランダムに選ばれた 英数字が表示されます。 10 URL にアクセスするとマカフィーダウ ンロードページが表示されます。会員 証のメールアドレスと、先程のページ に記載されていたマカフィーパスワー ドを入力し、 「ダウンロードページへ」 をクリックします。 ※マカフィーパスワードを忘れた方は、 下記のマカフィーパスワードの確認 ページでご登録頂いた、たまテレネッ トのメールアドレスを入力し、 「送信」 ボタンをクリックして頂くと、 マカフィー パスワードがメールで再通知されます。 https://www.mcafeelogin.info/ PasswdConfirmReq.php 57 10- 2 インストールの手順 5 製品ダウンロードのページが表示さ れます。 「ダウンロード」をクリック します。 6 消費者製品使用許諾契約ページが表 示されます。内容をよくお読み頂き、 最下部の「同意する」ボタンをクリッ クします。 7 シリアル番号が表示されます。シリ アル番号は後で必要となりますので セキュリティサービス導入方法 忘れずにメモをして下さい。次に 「ダ ************** ウンロード」ボタンをクリックして 下さい。 8 インストール実 行の 確 認画 面が表 示されます。 「実行」ボタンをクリッ クします。 10 9 ユーザーアカウント制御画面が表示された場合には「続行」または「はい」をクリッ クします。 58 10- 2 インストールの手順 10 インストーラーが開始されます。インストール 処理前にパソコンに潜むウイルスなどが無い か、チェックを行います。しばらくすると自動 的にインストール処理が続行します。 11 先程のページに表示されていたシ リアル番号を入力し、 「次へ」ボ タンをクリックします。 ************** 12 今すぐインストール画面が表示されますので、 「次 へ」ボタンをクリックします。 セキュリティサービス導入方法 13 ダウンロード情報の収集画面が表示されます。 しばらくお待ち下さい。 10 14 インストールファイルのダウンロード画面が 表示されます。しばらくお待ち下さい。 59 10- 2 インストールの手順 10- 3 インストールが上手くいかない・導入が分からない場合 15 マカフィーソフトウェアのインストール画面が表 示されます。しばらくお待ち下さい。 16 マカフィー カスタマーレスポンス画面が表示さ れますので「次へ」をクリックします。 17 マカフィーソフトウェアのインストール画面が表 示されます。しばらくお待ち下さい。 セキュリティサービス導入方法 10 18 インストール完了の画面が表示されます。 「完了」 をクリックしてインストールを終了します。 10 3 インストールが上手くいかない・ 導入が分からない場合 たまテレネット認定サポート店 お客様にてインストールが難しい場合、弊社認定サポート店にて有償で出張対応致します。 詳しくは本マニュアルの最後のページを参照下さい。 60 11 トラブルシューティング ここからは、以下の内容を説明しています。 1 ケーブルモデムの電源の入れ直し(リセット) ……… 62 2 ケーブルモデムLEDライトの状態をチェック ……… 62 3 ルータの電源の入れ直し(リセット)………………… 63 11 トラブルシューティング 1 ケーブルモデムの電源の入れ直し(リセット) 2 ケーブルモデム LED ライトの状態をチェック つ な がら な い と 思ったら たまテレネットご利用中に問題が生じたときの対処方法について説明し ます。問題が発生したときは、たまテレネットサポートセンターにご連絡 する前に、次の手順を行ってみてください。 by Scientific-Atlanta, Inc. 1 ケーブルモデムの電源の入れ直し(リセット) ケーブルモデムの電源の入れ直し(リセット)をお試し下さい。ケーブ ER W ルモデムがフリーズ(内部プログラムの動作不良)している場合がありま PO E IV CE RE TA DA ND SE PC WebST す。また新しいパソコンを接続したり、ルータを取り付けたりした後は必 BLE CA ずリセットが必要となります。 1.ケーブルモデム背面の電源コードを抜いて挿し直します。 ※ 抜いた後にケーブルモデム前面のLEDライトが消灯していることを確認してください。 2.1∼2分待ってLEDライトが安定したら、インターネットに接続できるか確認下さい。 2 ケーブルモデムLEDライトの状態をチェック 次に、ケーブルモデムのLEDライトの状態を確認してください。 <ケーブルモデムの種類により、状態が違いますので、ご利用中のケーブルモデムを確認下さい> 確 認 事 項 LEDライトの名称 LEDライトの状態 POWER(電源) 消灯 ケーブルモデムが電源の供給を受けていません。 ①ACアダプタが電源コンセントから抜けていないか、電 源コードがケーブルモデムにしっかりと差し込まれてい るかご確認下さい。 ②それでもライトが消えたままでしたら、 電源コンセント、 トラブルシューティング ACアダプタ、ケーブルモデム電源部の不良の可能性が ありますので、サポートセンターまでご連絡下さい。 PC 点灯 正常な状態です 消灯 ケーブルモデムはパソコンを認識していません。 (LINK) ①パソコンの電源が入っているかご確認下さい。 ②イーサネットケーブルがパソコンとケーブルモデムの両 方にしっかりと差し込まれているかご確認下さい。 ③パソコンにネットワークカードがしっかり固定されてい るかご確認下さい。 11 ④ネットワークカードがパソコンで正しく認識されている かご確認下さい。 ⑤それでもライトが消えたままでしたら、 ケーブルモデム、 パソコン、 ネットワークカードが不良の可能性があります。 点灯又は点滅 62 正常な状態です。 2 ケーブルモデム LED ライトの状態をチェック 3 ルータの電源の入れ直し(リセット) LEDライトの名称 LEDライトの状態 DATA 点灯または点滅 (U S / DS) 確 認 事 項 正常な状態です。 ケーブルモデムとパソコン間でデータ転送が行われている (SEND / RECEIVE) 時は点滅します。 消灯 ケーブルモデムがデータを送受信していない時の正常な状 態です。 点滅 ケーブルモデムがデータを送受信している状態です。 ※ データを送受信している時に点滅していなければ、通 信できていません。 CABLE 消灯 ( ONLINE) ケーブルテレビ局からのデータ信号を受け取ることが出来 ていません。 ①同軸ケーブルが抜けていないかご確認下さい。 ②それでもライトが消えたままでしたら、宅内ノイズの 発生、ケーブルテレビネットワークの状態の不良、ケ ーブルモデムの不良の可能性があります。 点滅 ケーブルモデムが初期化されている状態です。この状態が 5 分以上続きますと何らかの問題があります。 点灯 正常な状態です。 3 ルータの電源の入れ直し(リセット) ルータをご使用の場合、ルータの電源を入れ直し(リセット)をお試し下さい。 ルータがフリーズ(内部プログラムの動作不良)している場合があります。 トラブルシューティング 11 63 12 たまテレネットのご案内 ここからは、以下の内容を説明しています。 12- 1 禁止事項 ……………………………………………… 66 12- 2 サポートセンターご案内 …………………………… 67 12 1 禁止事項 たまテレネットでは最近のインターネット事情を鑑み、利用規約 において下記の禁止事項を加えております。また下記の禁止事項 の内容は都合により変更される可能性がございます。 契約者は、当社のサービスを利用する場合、以下の行為を行わないものとします。 当社が、これらに該当すると判断した場合には、契約者に対して利用停止措置、もしくは強 制解約できるものとします。 (1)他人の知的財産権(特許権、著作権、肖像権、商標権など)およびその他の権利を侵 害または侵害する恐れのある行為 (2)他人の財産もしくはプライバシーを侵害または侵害する恐れのある行為 (3)他人を誹謗中傷し、または名誉もしくは信用を毀損する行為 (4)詐欺、業務妨害などの犯罪行為、またはこれを誘発もしくは扇動する行為 (5)わいせつ、児童ポルノもしくは児童虐待にあたる画像もしくは文章を送信し、または 掲載する行為 (6)ねずみ講などを開設し、又は勧誘する行為 (7)利用しうる他人の情報やデータを改竄もしくは消去する行為 (8)他人になりすましてインターネットサービスを利用する行為 (9)有害なコンピュータプログラムなどを送信する行為 (10)本人の同意を得ることなく不特定多数の者に広告宣伝や勧誘などのメールを発信する 行為 (11)その他公序良俗に反し、もしくは他人の権利を著しく侵害する行為 たまテレネットのご案内 12 66 12 2 サポートセンターご案内 新規ご加入の皆様へ 〒712-8006 倉敷市連島鶴新田 471-1 インターネット倉敷 ㈱ KFS TEL086-448-2319 電話受付時間午前 10:00 ∼午後 8:00 ※ 年中無休/盆・年末年始を除く たまテレネットに申し込んでパソコンの接続や設定にお困りの方 インターネット倉敷にお任せください! ■出張サポートサービス ○インターネット接続設定・指導・トラブル対応 ○ソフトウェアのインストール・周辺機器の接続・設定 ■パソコン・インターネット操作教育・指導 ■コンピュータウィルス対策・駆除(インターネットライフの常識です) ■有線・無線 LAN のご相談、施工・サポート ■独自ドメイン取得サービス(世界で唯一のドメインを自分のものに) ■レンタルサーバーサービス(もっと自由にホームページを作りたい方へ) たまテレネット 接 続 に関するご相 談はもちろん、 パソコン・インターネットのトラ ブル、疑問、質問まで、まずは電話又はメールでご相談ください。 ([email protected]) 有限会社 ブロードバンドコミュニケーションズ BBcom(ビービーコム) 〒710-0803 倉敷市中島 2112-1 TEL086-460-3066 電話受付時間 平日 午前9:00 ∼午後7:00 土・日・祝 午前9:00 ∼午後6:00 ※ 年中無休 / 当社指定の店休日を除く たまテレネットのご案内 パソコンやインターネットのご相談は ブロードバンドコミュニケーションズへお電話下さい。 たまテレネット会員の方は「ブロードバンドコミュニケーションズ電話サポート」を無料でご利用できます! インターネットのことでお困りの方は上の番号へいつでもお電話ください。 ■出張サポートサービス(インターネット接続設定・トラブル対応) ■パソコンの修理・リカバリ(出張もしくは持込。データバックアップも承ります。 ) ■ウィルス対策(ウィルスの駆除、ウィルスソフト導入・インストール) ■パソコン / 周辺機器の販売・設置設定(各種メーカー出張対応 OK) ■有線 LAN、無線 LAN の導入相談、設置施工、保守サポート (無線 LAN については、電波が届くかどうかの電波テストを行います。 12 任せて安心、無線 LAN パックあります!) ([email protected]) 67 たまテレネットに関するお問い合わせ先 玉島テレビ放送(株) 倉敷市玉島阿賀崎 1-2-31 T E L : 086-526-7075 F A X : 086-526-7131 メール : [email protected]