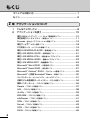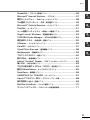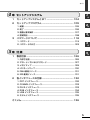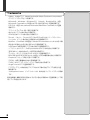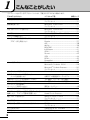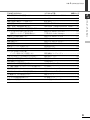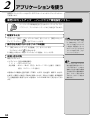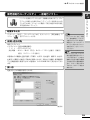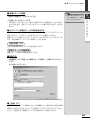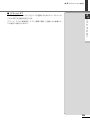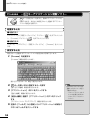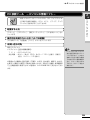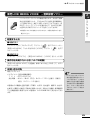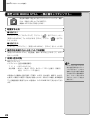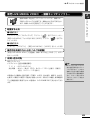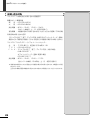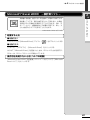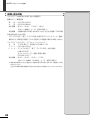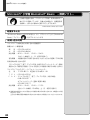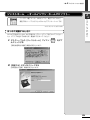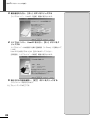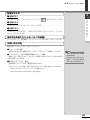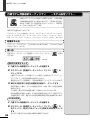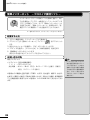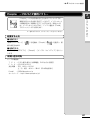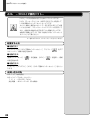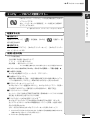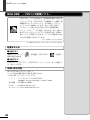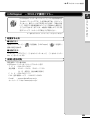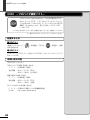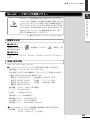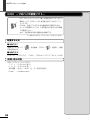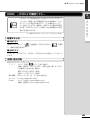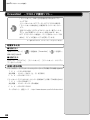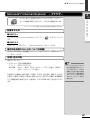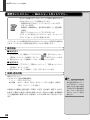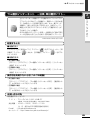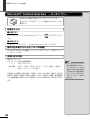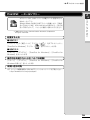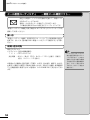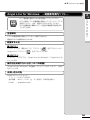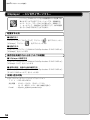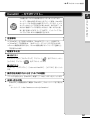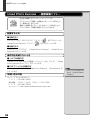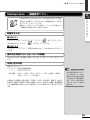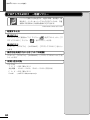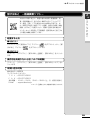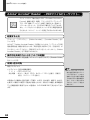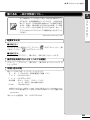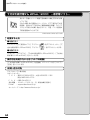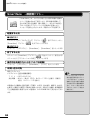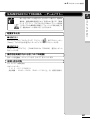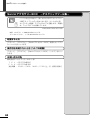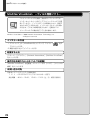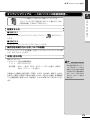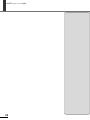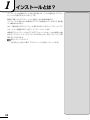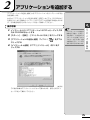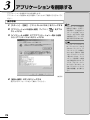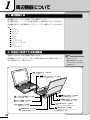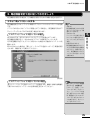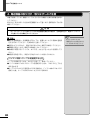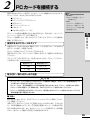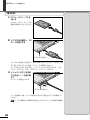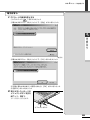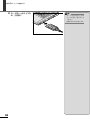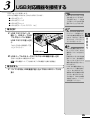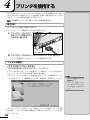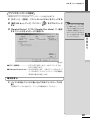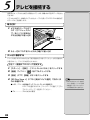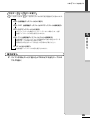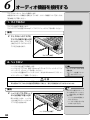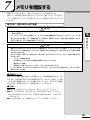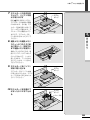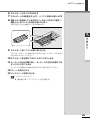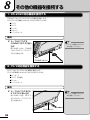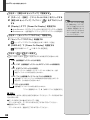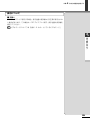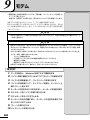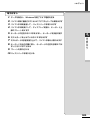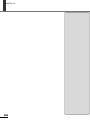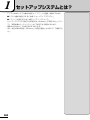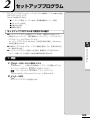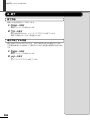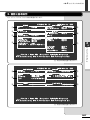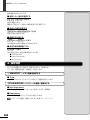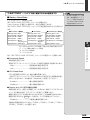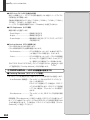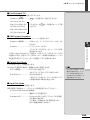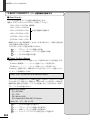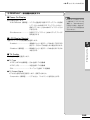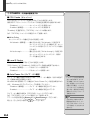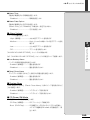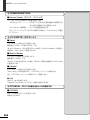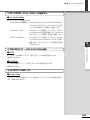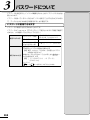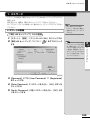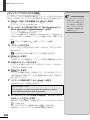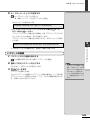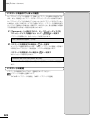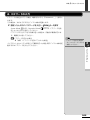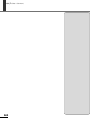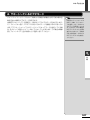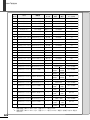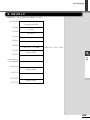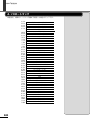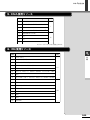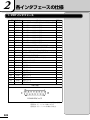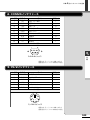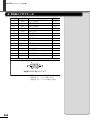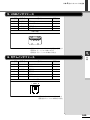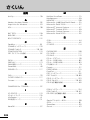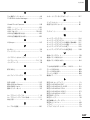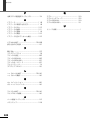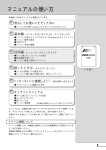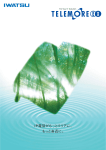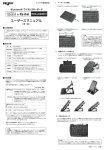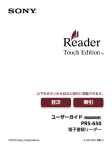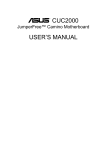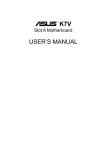Download 3 - Dynabook
Transcript
マニュアルの使い方 本製品には次のマニュアルが用意されています。 安心してお使いいただくために ●パソコンをお使いになるときに守っていただきたいこと 基本編…パソコンがはじめての人も、そうでない人も ●パソコンを使えるようにするまで(Windowsのセットアップ) ●パソコン操作の基本 ●文字の入力 ●インターネットへの接続 ●電子メールを使う ●パソコン本体の機能 活用編…もっといろいろなことができる ●すぐに使えるソフトウェアの紹介 ●周辺機器を使うとき ●システム構成の変更やパスワード 困ったときは…わからなくなったら ●よくある質問とその解決方法 ●パソコンを購入時の状態に戻す(再セットアップ) 取扱説明書 活用編 《本書》 インターネットに接続しよう!…外の世界へ出てみよう ●インターネットに接続する方法 オンラインマニュアル ●すぐに使えるソフトウェアの紹介 ●こんなことがしたい ●困ったときは ●パソコン用語集 *本製品の電源を入れたときに見ることができます。 マニュアルは、本製品の使い方についてできるだけわかりやすく説明していま す。すでにパソコンを使ったことのある方も、必ずお読みください。 お読みになった後も、いつでも取り出してご覧になれるよう、保管しておいてく ださい。 リリース情報について 「リリース情報」には、本製品を使用する上での注意事項などが記述されていま す。必ずお読みください。 本製品の電源を入れた状態で、 [スタート]メニュー -[はじめに]-[リリース 情報]をクリックするとご覧になれます。 1 もくじ マニュアルの使い方 ......................................................................... 1 もくじ ................................................................................................ 2 1章 アプリケーションについて 1 こんなことがしたい ................................................................... 8 2 アプリケーションを使う ........................................................ 10 東芝 HW セットアップ −ハードウェア環境設定ソフト− ............................... 10 東芝省電力ユーティリティ −省電力ソフト− .................................................. 11 Fn-esse − Fn キーアプリケーション起動ソフト− ........................................... 16 東芝サービス −ボタン設定ソフト− ..................................................................... 18 PC 診断ツール −パソコンの情報ソフト− .......................................................... 19 東芝 LIVE MEDIA PLAYER −音楽再生ソフト− ........................................ 20 東芝 LIVE MEDIA VOICE −音声録音ソフト− ............................................. 21 東芝 LIVE MEDIA STILL −静止画キャプチャソフト− ............................... 22 東芝 LIVE MEDIA VIDEO −動画キャプチャソフト− ................................. 23 東芝 LIVE MEDIA EDIT −動画編集ソフト− ................................................. 24 Microsoft® Word 2000 −文書作成ソフト− .............................................. 25 Microsoft® Excel 2000 −表計算ソフト− ................................................. 27 Microsoft® Outlook® 2000 −スケジュール管理ソフト− ...................... 29 Microsoft® 小学館 Bookshelf® Basic −辞典ソフト− .......................... 30 ジャストホーム −オールインワン・ホーム PC ソフト− ................................. 31 内蔵モデム用国選択ユーティリティ −モデム設定ソフト− ........................ 34 簡単インターネット −プロバイダ接続ソフト− ................................................ 36 People −プロバイダ接続ソフト− ........................................................................ 37 AOL −プロバイダ接続ソフト− .............................................................................. 38 @ nifty −プロバイダ接続ソフト− ........................................................................ 39 BIGLOBE −プロバイダ接続ソフト− .................................................................. 40 infoPepper −プロバイダ接続ソフト− ............................................................... 41 ODN −プロバイダ接続ソフト− ............................................................................. 42 So-net −プロバイダ接続ソフト− ......................................................................... 43 OCN −プロバイダ接続ソフト− ............................................................................. 44 DION −プロバイダ接続ソフト− ............................................................................ 45 2 もくじ DreamNet −プロバイダ接続ソフト− ................................................................ 46 1章 Microsoft® Internet Explorer −ブラウザ− ............................................. 47 東芝ネットメニュー − Web ショートカットソフト− ..................................... 48 The 翻訳インターネット −日英・英日翻訳ソフト− ...................................... 49 2章 Microsoft® Outlook Express −メールソフト− ....................................... 50 PostPet −メールソフト− .................................................................................... 51 メール着信ユーティリティ −新着メール確認ソフト− .................................. 52 3章 Angel Line for Windows −電話番号案内ソフト− ..................................... 53 TOSHIBA Audio Manager − SDMI 対応音楽ソフト− ............................ 54 東芝音声システム −合成音声/認識ソフト− .................................................... 55 4章 XGplayer −シンセサイザーソフト− .................................................................. 56 KaraOK! −カラオケソフト− ................................................................................ 57 Ulead Photo Express −画像編集ソフト− .................................................. 58 Mediapresso −動画表示ソフト− ...................................................................... 59 5章 プロアトラス 2001 −地図ソフト− .................................................................. 60 駅すぱあと −路線検索ソフト− ............................................................................. 61 Adobe® Acrobat® Reader − PDF ファイルビューワソフト− ................ 62 筆ぐるめ −はがき作成ソフト− .............................................................................. 63 てきぱき家計簿マム 2Plus / 2000 −家計簿ソフト− ............................ 64 顔付き MusicDance −キャラクタダンスソフト− ......................................... 65 Smartface −顔認識ソフト− ............................................................................... 66 GAMEPACK for TOSHIBA −ゲームソフト− ........................................... 67 Sanrio アクセサリー BOX −デスクトップツール集− .................................. 68 柿木将棋Ⅲ Light −将棋ソフト− ....................................................................... 69 McAfee VirusScan −ウィルス駆除ソフト− ................................................ 70 オンラインマニュアル −このパソコンの取扱説明書− ................................... 71 3 もくじ 2章 アプリケーションの追加と削除 1 インストールとは? ................................................................ 74 2 アプリケーションを追加する ................................................ 75 3 アプリケーションを削除する ................................................ 76 3章 周辺機器を使おう 1 周辺機器について .................................................................... 78 1. 周辺機器とは .........................................................................................78 2. 本製品に接続できる周辺機器 ..............................................................78 3. 周辺機器を使う前に知っておきましょう........................................... 79 4. 周辺機器の取り付け/取りはずしのご注意 ....................................... 80 2 PC カードを接続する ............................................................. 81 3 USB 対応機器を接続する ...................................................... 85 4 プリンタを接続する ................................................................ 86 5 テレビを接続する .................................................................... 88 6 オーディオ機器を接続する .................................................... 90 1. マイクロホン .........................................................................................90 2. ヘッドホン ............................................................................................. 90 7 メモリを増設する .................................................................... 91 8 その他の機器を接続する ........................................................ 96 1. RS-232C 対応機器を接続する ......................................................... 96 2. PS/2 対応機器を接続する .................................................................. 96 3. CRT ディスプレイを接続する ............................................................ 97 9 4 モデム .................................................................................... 100 もくじ 4章 セットアップシステム 1 セットアップシステムとは? ............................................. 104 2 セットアッププログラム ..................................................... 105 1章 2章 1. 起動 ..................................................................................................... 105 2. 終了 ..................................................................................................... 106 3. 画面と基本操作 .................................................................................. 107 3章 4. 設定項目 .............................................................................................. 108 3 パスワードについて ............................................................. 118 1. パスワード .......................................................................................... 119 4章 2. パスワードの入力 .............................................................................. 123 5章 1 付 録 5章 製品仕様 ................................................................................ 126 1. 外形寸法図 .......................................................................................... 126 2. サポートしているビデオモード ....................................................... 127 3. メモリマップ ...................................................................................... 129 4. I/O ポートマップ ............................................................................... 130 5. DMA 使用リソース ........................................................................... 131 6. IRQ 使用リソース .............................................................................. 131 2 各インタフェースの仕様 ..................................................... 132 1. PRT インタフェース ......................................................................... 132 2. COMMS インタフェース ................................................................. 133 3. PS/2 インタフェース....................................................................... 133 4. RGB インタフェース ........................................................................ 134 5. USB インタフェース ........................................................................ 135 6. モデムインタフェース ...................................................................... 135 さくいん ........................................................................................ 136 5 Trademarks ・Adobe、Adobe ロゴ、Adobe Acrobat は Adobe Systems Incorporated (アドビ システムズ社)の商標です。 ・Microsoft、Windows、Windows NT、Outlook、Bookshelf は、米国 Microsoft Corporation の米国およびその他の国における登録商標です。 ・PS/2 は、米国 International Business Machines Corporation の登録 商標です。 ・スマートメディアは(株)東芝の商標です。 ・@nifty はニフティ株式会社の商標です。 ・ODN は日本テレコム株式会社の商標です。 ・So-net、ソネット、So-net のロゴおよび PostPet はソニーコミュニケー ションネットワーク株式会社の商標または登録商標です。 ・McAfee、VirusScan は米国法人 Network Associates, Inc またはその関 係会社の米国またはその他の国における登録商標です。 ・infoPepper は東芝情報システム株式会社の登録商標です。 ・ソフトシンセサイザー、SoftSynthesizer はヤマハ株式会社の商標です。 ・ 「駅すぱあと」は株式会社ヴァル研究所の商標です。 ・アメリカ・オンラインおよび AOL は AOL の登録商標です。 ・BIGLOBE および BIGLOBE かんたん設定ナビは日本電気株式会社の商標です。 ・People はライセンス契約に基づく商標です。 ・ 「DION」は第二電電株式会社の登録商標です。 ・ 「OCN」は NTT コミュニケーションズ株式会社の商標です。 ・Angel Line は NTT の登録商標です。 ・ 「プロアトラス」は株式会社アルプス社および株式会社アルプス出版社の登 録商標です。 ・Justsystem Home、ジャストホームは、株式会社ジャストシステムの商標 です。 取扱説明書に掲載の商品の名称は、 それぞれ各社が商標および登録商標として使 用している場合があります。 6 1 アプリケーションについて 本製品にインストールされている アプリケーションについて説明します。 1 2 こんなことがしたい ...................................8 アプリケーションを使う ......................... 10 章 章 1 こんなことがしたい インストールされているアプリケーションは、ご購入のモデルにより異なります。 こんなことがしたい ソフトウェア名 参照ページ 文書を作成したい Microsoft® Word 2000 ................................ 25 ジャストホーム .................................................. 31 表計算を使いたい Microsoft® Excel 2000 ................................ 27 ジャストホーム .................................................. 31 自分でホームページを作りたい Microsoft® Word 2000 ................................ 25 ジャストホーム .................................................. 31 家計簿をつけたい てきぱき家計簿マム 2Plus/2000 ................. 64 タイピング練習したい ジャストホーム .................................................. 31 インターネットに接続するために プロバイダと契約したい 簡単インターネット ........................................... 36 People ................................................................ 37 AOL ..................................................................... 38 @nifty ................................................................. 39 BIGLOBE ........................................................... 40 infoPepper ........................................................ 41 ODN .................................................................... 42 So-net ................................................................ 43 OCN .................................................................... 44 DION ................................................................... 45 DreamNet ......................................................... 46 メールを楽しみたい PostPet ............................................................. 51 Microsoft® Outlook® 2000 ......................... 29 Microsoft® Outlook Express ....................... 50 ジャストホーム .................................................. 31 インターネットを楽しみたい Microsoft® Internet Explorer ....................... 47 海外でインターネットに接続したり、 メールを送受信したい 内蔵モデム用国選択ユーティリティ ................ 34 英語のホームページを日本語にして見たい The 翻訳インターネット英日翻訳 ................... 49 書いた日本語を英語に変換したい The 翻訳インターネット日英翻訳 ................... 49 デスクトップから簡単に ホームページを表示させたい 東芝ネットメニュー ........................................... 48 ウィルスのチェックや駆除をしたい McAfee VirusScan ........................................ 70 デジタルカメラでとった写真(画像データ)を 編集したり、アルバムで簡単に管理したい Ulead Photo Express .................................... 58 電子アルバムを作りたい Sanrio アクセサリー BOX ............................... 68 ジャストホーム .................................................. 31 静止画を撮りたい 東芝 LIVE MEDIA STILL ................................. 22 年賀状や暑中見舞いなどのはがきを作成したい 筆ぐるめ .............................................................. 63 ジャストホーム .................................................. 31 ゲームをやりたい GAMEPACK for TOSHIBA ........................... 67 将棋をしたい 柿木将棋Ⅲ Light ............................................... 69 8 1 こんなことがしたい 1 章ー こんなことがしたい ソフトウェア名 ® 参照ページ 1 ® 自分のスケジュールを管理したい Microsoft Outlook 2000 ......................... 29 カラオケをやりたい KaraOK! ............................................................. 57 電車の運賃や最短ルートを調べたい 駅すぱあと .......................................................... 61 地図を見たい プロアトラス 2001 .......................................... 60 国語・英和・和英辞典を使いたい Microsoft® 小学館 Bookshelf® Basic ........ 30 場所・個人名・企業名から電話番号を検索したい Angel Line for Windows .............................. 53 パソコンを CD や MD と同じような 音楽プレーヤにして音楽を聴きたい 東芝 LIVE MEDIA PLAYER ........................... 20 TOSHIBA Audio Manager ........................... 54 会議などの会話を録音したい 東芝 LIVE MEDIA VOICE ............................... 21 MIDI を再生したい XGplayer ........................................................... 56 動画を撮りたい 東芝 LIVE MEDIA VIDEO .............................. .23 動画を編集したい 東芝 LIVE MEDIA EDIT .................................. 24 動画をシーンごとに表示したい Mediapresso .................................................... 59 パソコンにおしゃべりさせたい 東芝音声システム .............................................. 55 モバイルでなるべく長い間 バッテリを保つように設定したい 東芝省電力ユーティリティ ............................... 11 テキスト文をパソコンに読み上げさせたい 東芝音声システム .............................................. 55 音楽に合わせて画面でキャラクタをダンスさせたい 顔付き MusicDance ........................................ 65 顔を認識させて遊びたい Smartface ........................................................ 66 このパソコンの取扱説明書が見たい オンラインマニュアル ....................................... 71 キー操作で簡単にアプリケーションを起動したい Fn-esse .............................................................. 16 電子文書を読みたい Adobe® Acrobat® Reader ............................ 62 パソコンのハードウェア設定を変更したい 東芝 HW セットアップ ...................................... 10 CD 電源スイッチの設定をしたい 東芝サービス ...................................................... 18 パソコンの基本情報を知りたい PC 診断ツール ................................................... 19 新着メールを自動チェックしたい メール着信ユーティリティ ............................... 52 3章 ア プ リ ケ ー シ ョ ン に つ い て 9 2 アプリケーションを使う 本製品にプレインストールされているアプリケーションやユーティリティについ て説明します。 東芝HWセットアップ −ハードウェア環境設定ソフト− ハードウェアの環境設定を行うためのユーティリティです。 パスワード、プリンタポートモードなどの設定ができます。 起動するとき [スタート]-[設定]-[コントロールパネル]をクリックし、 [東芝 HW セット アップ]アイコン( )をダブルクリックする 操作方法を知りたいとき(ヘルプの起動) 1.[東芝 HW セットアップ]を起動後、 [?]をクリックする マウスポインタが に変わります。 2. 画面上の知りたい項目にマウスポインタを置き、クリックする メモ ・[コントロールパネル]画面 に、 [東芝HWセットアップ] アイコンが表示されていな い場合は、画面左の[すべて のコントロールパネルのオ プションを表示する。 ]をク リックしてください。 お問い合わせ先 東芝 PC ダイヤル ナビダイヤル(全国共通電話番号) T E L : 0570-00-3100 受付時間 : 9:00 ∼ 18:00(平日) 、9:00 ∼ 17:30(土曜日・日曜日) (祝日、12/31 ∼ 1/3 を除く) お客様からの電話は全国 6 箇所(千葉市、大阪市、名古屋市、福岡市、仙台市、 札幌市)の最寄りの拠点に自動的に接続されます。海外からの電話、携帯電話等 で上記電話番号に接続できないお客様は、043-298-8780 で受け付けており ます。 10 願 お願い ・ナビダイヤルでは、ダイヤル 後に通話区間料金のアナウ ンスが流れます。これはお 客様から全国 6 箇所の最寄 りの拠点までの通常電話料 金で、サポート料金ではあ りません(サポート料金は 無料です) 。 1 章ー 2 アプリケーションを使う 東芝省電力ユーティリティ −省電力ソフト− パソコンを使用しているときに、消費電力を減らすこと(ディ スプレイの明るさを抑えるなど)で、バッテリを長持ちさせる ことができます。 コンセントに接続して使う場合には特に設定 する必要はないでしょう。 起動するとき [スタート]-[設定]-[コントロールパネル]をクリックし、 [東芝省電力]ア イコン( )をダブルクリックする お問い合わせ先 東芝 PC ダイヤル ナビダイヤル(全国共通電話番号) メモ ・[コントロールパネル]画面 に、 [東芝省電力]アイコン が表示されていない場合は、 画面左の[すべてのコント ロールパネルのオプション を表示する。]をクリックし てください。 T E L : 0570-00-3100 受付時間 : 9:00 ∼ 18:00(平日) 、9:00 ∼ 17:30(土曜日・日曜日) (祝日、12/31 ∼ 1/3 を除く) お客様からの電話は全国 6 箇所(千葉市、大阪市、名古屋市、福岡市、仙台市、 札幌市)の最寄りの拠点に自動的に接続されます。海外からの電話、携帯電話等 で上記電話番号に接続できないお客様は、043-298-8780 で受け付けており ます。 使い方 1 3章 願 お願い ・ナビダイヤルでは、ダイヤル 後に通話区間料金のアナウ ンスが流れます。これはお 客様から全国 6 箇所の最寄 りの拠点までの通常電話料 金で、サポート料金ではあ りません(サポート料金は 無料です) 。 起動すると次の画面が表示されます。 (表示例) 11 ア プ リ ケ ー シ ョ ン に つ い て 2 アプリケーションを使う 1 章ー [電源設定]タブ 使用目的や使用環境(モバイル、会社、家など)に合わせて、省電力モードを設 定したり、複数の省電力モードを作成できます。環境が変化したときに省電力 モードを切り替えるだけで、簡単にパソコンの電源設定を変更することができ、 快適にご使用いただけます。 また、現在の電源やバッテリ残量などの詳細情報も表示します。 [電源に接続] [バッテリを使用中]には、設定可能な省電力モードの一覧が表示 されますので、ご使用したい省電力モードに設定します。 [電源に接続] [バッテ リを使用中]は AC アダプタに接続している/していないによって、自動的に切 り替わります。 ご購入時にはあらかじめ次の省電力モードが用意されています。 これらの省電力モードは、電源の供給状態によって、設定できるモードがあらか じめ決められています。 また、すべての省電力モードを、使用環境や状態に合わせて詳細設定したり、コ ピー、名前の変更などが行えます。また、新しい省電力モードを作成することも できます。 省電力モードの詳細設定は、その省電力モードのプロパティ画面で行います。 「本項 省電力モードの詳細設定」をご覧ください。 ●フルパワー 最高性能で動作します。消費電力が一番大きいモードです。ご購入時の初期状態 では、 [電源に接続] (AC アダプタを使用するとき)がこのモードに設定されて います。 ●ロングライフ 消費電力を優先して省電力制御を行います。 ●ノーマル 性能と消費電力を両立して省電力制御を行います。ご購入時の初期状態では、 [バッテリを使用中] (バッテリ駆動で使用するとき)がこのモードに設定されてい ます。 ●ハイパワー 性能を優先して省電力制御を行います。 ■ 省電力モードの作成 ①新しく作成する省電力モードのもとになる省電力モードをクリックする ②[コピー]ボタンをクリックする [∼のコピー]という省電力モードができます。 ③その省電力モードの名前を変更する 12 1 章ー ■ 省電力モードの削除 2 アプリケーションを使う メモ ・ご購入時に用意されている 4 つの省電力モードを削除 することはできません。 ①削除する省電力モードをクリックする ②[削除]ボタンをクリックする [元に戻す]ボタンをクリックすると直前に行なった削除をキャンセルするこ とができますが、 [閉じる]ボタンをクリックした後には元に戻すことはでき ません。 ■ タスクバーに省電力モードの状態を表示する ここをチェックすると現在の省電力モードを示す省電力アイコンがタスクバーに 表示されます。ここのチェックをはずすとアイコンは表示されません。 省電力アイコンを表示させておくと、そのアイコンをダブルクリックすることに より、東芝省電力ユーティリティを開くことができます。 [休止状態]タブ 休止状態を使用するかしないかの設定を行います。 省電力モードの詳細設定 省電力モードに関する詳細設定を行います。 ■ 起動方法 ①[電源設定]タブで利用したい省電力モードを選択し、 [詳細]ボタンをクリッ クする 次の画面が表示されます。 (表示例) ■ [全般]タブ 省電力モードのアイコンを変更したり、 その省電力モードを作成した目的や使用 環境などを記述できます。また、ここで設定したプログラムがアクティブになっ たとき、自動的にこの省電力モードに切り替わるように設定できます。 13 1 3章 ア プ リ ケ ー シ ョ ン に つ い て 2 アプリケーションを使う 1 章ー ■ [省電力]タブ 省電力に関する設定を自由に編集することができます。ここでは、ディスプレイ やハードディスクの電源を切る時間、ディスプレイの輝度、CPU の処理速度な どを設定します。また、CPU が高温になったとき、熱を冷ます方式を選択でき ます。 ■ [動作]タブ メモ ここでは、 電源スイッチを押したときやパソコンのディスプレイを閉じたときの 動作を設定します。 ●スタンバイ スタンバイとは、電源がオンの状態で表示画面をオフにし、CPU および他のデ バイスが休止している状態です。次に電源スイッチを押すと、以前の状態がすば ・ここに表示している動作設 定を他の省電力モードにも 設定する場合には、 [現在の 設定をすべてのモードで使 用する]ボタンをクリック します。 やく再現されます。 警告 ・パソコン本体を航空機や病院に持ち込む場合、スタンバイ機能を使用しないで、必ず電源を切ってくださ い。スタンバイ状態のまま持ち込むと、パソコンの電波により、計器や医療機器に影響を与える場合があ ります。 注意 ・スタンバイ中は、増設メモリの取り付け/取りはずしを行わないでください。スタンバイ中は電源が入っ ていますので、増設メモリの取り付け/取りはずしを行うと、感電、故障のおそれがあります。 次のような場合はスタンバイ機能が無効になり、本体内の記憶内容が変化し、消 失するおそれがあります。 ・誤った使い方をしたとき ・静電気や電気的ノイズの影響を受けたとき ・バッテリが消耗したとき ・故障、修理、電池交換のとき ・バッテリ駆動で使用しているときにバッテリパックを取りはずしたとき ●休止状態 休止状態とは、パソコン本体の電源を切るときに、メモリの内容をハードディス クに保存する機能です。次に電源を入れると、以前の状態を再現します。この機 能はパソコン本体に対しての機能です。周辺機器には働きません。 願 お願い ・ 休止状態中は、メモリの内容 をハードディスクに保存し ます。 Disk 休止状態が有効( [東芝省電力]-[休止状態]タブの[休止状態をサポートする] がチェックされている)の場合は、動作中にバッテリ充電量が減少すると、休止 状態にして電源を切ります。休止状態が無効の場合、何もしないで電源が切れま すので、休止状態を有効にしておくことをおすすめします。 ●電源オフ Windows を終了して電源を切ります。 ●スタンバイおよび休止状態から復帰するときにパスワードの入力を求める ここにチェックを入れると Windows のパスワードを入力しないとスタンバイ 状態や休止状態から復活できないようになります。 14 LED が点灯中は、 バッテリパックをはずした り、AC アダプタを抜いたり しないでください。データ が消失します。 ・増設メモリの取り付け/取 りはずしをすると、休止状 態が無効になり、本体内の 記憶内容が変化し、消失す るおそれがあります。 1 章ー 2 アプリケーションを使う ■ [アラーム]タブ 1 バッテリ残量が少なくなったことをユーザに通知するためのサウンドやメッセー 3章 ジおよび実行する動作を設定します。 ア プ リ ケ ー シ ョ ン に つ い て [アラーム]タブは[電源設定]タブの[電源に接続]に登録された省電力モー ドの場合には表示されません。 15 2 アプリケーションを使う 1 章ー Fn-esse − Fn キーアプリケーション起動ソフト− Fn キーと特定のキーを押すと、簡単にアプリケーションを 起動できます。あらかじめ特定のキーと起動するアプリケー ションの設定が必要です。 起動するとき ■ 起動方法 1 デスクトップ上の[東芝ユーティリティ]アイコン( し、[Fn-esse]アイコン( )をダブルクリック )をダブルクリックする ■ 起動方法 2 [スタート]-[プログラム]-[東芝ユーティリティ]-[Fn-esse]をクリック する 設定するとき 特定のキーと起動するアプリケーションの設定は次の手順で行います。 1 [Fn-esse]を起動する [Fn-esse]画面が表示されます。 割り当てできるキーは、黒色で表示されます。 2 Fn キーを押しながら設定するキーを押す [割り当ての種類]画面が表示されます。 3 [アプリケーション]ボタンをクリックする [追加と編集]画面が表示されます。 4 [追加と編集]画面で[アプリケーション]ボタンをクリック する [アプリケーション エクスプローラ]画面が表示されます。 5 16 左側の[フォルダ]から設定したいアプリケーションが保存さ れているフォルダをクリックする メモ ・ 次のプログラムアイコンは、 登録してもメニューが正し く動作しません。 ・コマンドラインでオプ ションを必要とするもの ・ドキュメントへのショー トカット 1 章ー 6 2 アプリケーションを使う 右側の[アプリケーション]から設定したいアプリケーション のアイコンをクリックする 1 3章 7 [OK]ボタンをクリックする ア プ リ ケ ー シ ョ ン に つ い て [追加と編集]画面に、設定したアプリケーションの情報が表示されます。 8 [追加と編集]画面で[OK]ボタンをクリックする [Fn-esse]画面に戻ります。 (表示例) 設定したキーの色が変わります。 [Fn-esse]を利用するとき 1 [Fn-esse]を起動する 2 Fn キーと設定したキーを押す 設定したアプリケーションが起動します。 操作方法を知りたいとき(ヘルプの起動) メモ ・ 手順2で、キーボード操作の 代わりに、 [Fn-esse]画面 上の設定したキーにマウス ポインタを合わせ、クリッ クしてもアプリケーション の起動ができます。 [Fn-esse]を起動後、メニューバーから[ヘルプ]-[目次]をクリックする お問い合わせ先 東芝 PC ダイヤル 願 お願い ナビダイヤル(全国共通電話番号) T E L : 0570-00-3100 受付時間 : 9:00 ∼ 18:00(平日) 、9:00 ∼ 17:30(土曜日・日曜日) (祝日、12/31 ∼ 1/ 3を除く) お客様からの電話は全国 6 箇所(千葉市、大阪市、名古屋市、福岡市、仙台市、 札幌市)の最寄りの拠点に自動的に接続されます。海外からの電話、携帯電話等 で上記電話番号に接続できないお客様は、043-298-8780 で受け付けており ・ナビダイヤルでは、ダイヤル 後に通話区間料金のアナウ ンスが流れます。これはお 客様から全国 6 箇所の最寄 りの拠点までの通常電話料 金で、サポート料金ではあ りません(サポート料金は 無料です) 。 ます。 17 2 アプリケーションを使う 1 章ー 東芝サービス −ボタン設定ソフト− CD 電源スイッチの機能を設定することができます。 CD 電源スイッチについては、 『基本編 7 章 9-CD 操作ボタンを使う』をご覧く ださい。 起動するとき [スタート]-[設定]-[コントロールパネル]をクリックし、 [東芝サービス]ア イコン( )をダブルクリックする 操作方法を知りたいとき(ヘルプの起動) 1.[東芝サービス]を起動後、[?]をクリックする マウスポインタが に変わります。 メモ ・[コントロールパネル]画面 に[東芝サービス]アイコン が表示されていない場合は、 画面左の[すべてのコント ロールパネルのオプション を表示する。]をクリックし てください。 2. 画面上の知りたい項目にマウスポインタを置き、クリックする お問い合わせ先 東芝 PC ダイヤル ナビダイヤル(全国共通電話番号) T E L : 0570-00-3100 受付時間 : 9:00 ∼ 18:00(平日) 、9:00 ∼ 17:30(土曜日・日曜日) (祝日、12/31 ∼ 1/3 を除く) お客様からの電話は全国 6 箇所(千葉市、大阪市、名古屋市、福岡市、仙台市、 札幌市)の最寄りの拠点に自動的に接続されます。海外からの電話、携帯電話等 で上記電話番号に接続できないお客様は、043-298-8780 で受け付けており ます。 18 願 お願い ・ナビダイヤルでは、ダイヤル 後に通話区間料金のアナウ ンスが流れます。これはお 客様から全国 6 箇所の最寄 りの拠点までの通常電話料 金で、サポート料金ではあ りません(サポート料金は 無料です) 。 1 章ー 2 アプリケーションを使う PC 診断ツール −パソコンの情報ソフト− お使いになっているパソコンの CPU、OS、ディスプレイな ア プ リ ケ ー シ ョ ン に つ い て どに関する情報の確認や、CPU、メモリ、ドライブ、ディス プレイなどを診断することができます。 起動するとき [スタート]-[プログラム]-[東芝ユーティリティ]-[PC 診断ツール]をク リックする 操作方法を知りたいとき(ヘルプの起動) [PC 診断ツール]を起動後、[ヘルプ]ボタンをクリックする お問い合わせ先 東芝 PC ダイヤル ナビダイヤル(全国共通電話番号) T E L : 0570-00-3100 受付時間 : 9:00 ∼ 18:00(平日) 、9:00 ∼ 17:30(土曜日・日曜日) (祝日、12/31 ∼ 1/3 を除く) お客様からの電話は全国 6 箇所(千葉市、大阪市、名古屋市、福岡市、仙台市、 札幌市)の最寄りの拠点に自動的に接続されます。海外からの電話、携帯電話等 で上記電話番号に接続できないお客様は、043-298-8780 で受け付けており 1 3章 願 お願い ・ナビダイヤルでは、ダイヤル 後に通話区間料金のアナウ ンスが流れます。これはお 客様から全国 6 箇所の最寄 りの拠点までの通常電話料 金で、サポート料金ではあ りません(サポート料金は 無料です) 。 ます。 19 2 アプリケーションを使う 1 章ー 東芝LIVE MEDIA PLAYER −音楽再生ソフト− パソコンで音楽プレーヤの機能が使えます。画面に表示され るパネルを操作することで簡単に音楽を楽しむことができま す。パソコンに保存してある音楽データを再生するので、た くさんの CD や MD を用意する必要がありません。 起動するとき ■ 起動方法 1 デスクトップ上の[マルチメディア]アイコン( )をダブルクリックし、 [東芝 LIVE MEDIA]フォルダ内にある[PLAYER]アイコン( )をダ ブルクリックする ■ 起動方法 2 [スタート]-[プログラム]-[東芝 LIVE MEDIA]-[PLAYER]をクリック する 操作方法を知りたいとき(ヘルプの起動) [東芝 LIVE MEDIA PLAYER]を起動後、操作パネルの右上にある[?]ボタ ンをクリックする お問い合わせ先 東芝 PC ダイヤル ナビダイヤル(全国共通電話番号) T E L : 0570-00-3100 受付時間 : 9:00 ∼ 18:00(平日) 、9:00 ∼ 17:30(土曜日・日曜日) (祝日、12/31 ∼ 1/3 を除く) お客様からの電話は全国 6 箇所(千葉市、大阪市、名古屋市、福岡市、仙台市、 札幌市)の最寄りの拠点に自動的に接続されます。海外からの電話、携帯電話等 で上記電話番号に接続できないお客様は、043-298-8780 で受け付けており ます。 20 願 お願い ・ナビダイヤルでは、ダイヤル 後に通話区間料金のアナウ ンスが流れます。これはお 客様から全国 6 箇所の最寄 りの拠点までの通常電話料 金で、サポート料金ではあ りません(サポート料金は 無料です) 。 1 章ー 2 アプリケーションを使う 東芝 LIVE MEDIA VOICE −音声録音ソフト− パソコンでテープレコーダの機能が使えます。外出先で講演 ア プ リ ケ ー シ ョ ン に つ い て 会の内容を録音したり、打ち合わせでの内容を音声議事録と して記録するなど、幅広くお使いになることができます。音 声をデータとしてパソコンに記録するので、外出先で記録し た音声をその場ですぐにメールで送ることもできます。 *本製品にマイクは内蔵されておりません。市販の外部マイクをご 購入ください。 起動するとき ■ 起動方法 1 デスクトップ上の[マルチメディア]アイコン( )をダブルクリックし、 [東芝 LIVE MEDIA]フォルダ内にある[VOICE]アイコン( )をダブ ルクリックする ■ 起動方法 2 [スタート]-[プログラム]-[東芝 LIVE MEDIA]-[VOICE]をクリックする 操作方法を知りたいとき(ヘルプの起動) [東芝 LIVE MEDIA VOICE]を起動後、操作パネルの右上にある[?]ボタン をクリックする お問い合わせ先 東芝 PC ダイヤル ナビダイヤル(全国共通電話番号) T E L : 0570-00-3100 受付時間 : 9:00 ∼ 18:00(平日) 、9:00 ∼ 17:30(土曜日・日曜日) (祝日、12/31 ∼ 1/3 を除く) お客様からの電話は全国 6 箇所(千葉市、大阪市、名古屋市、福岡市、仙台市、 札幌市)の最寄りの拠点に自動的に接続されます。海外からの電話、携帯電話等 で上記電話番号に接続できないお客様は、043-298-8780 で受け付けており 1 3章 願 お願い ・ナビダイヤルでは、ダイヤル 後に通話区間料金のアナウ ンスが流れます。これはお 客様から全国 6 箇所の最寄 りの拠点までの通常電話料 金で、サポート料金ではあ りません(サポート料金は 無料です) 。 ます。 21 2 アプリケーションを使う 1 章ー 東芝 LIVE MEDIA STILL −静止画キャプチャソフト− 静止画の撮影 / 再生などを行うアプリケーションです。撮影 には、市販の USB カメラが必要です。 画像は JPEG 形式で保存されます。 起動するとき ■ 起動方法 1 デスクトップ上の[マルチメディア]アイコン( )をダブルクリックし、 [東芝 LIVE MEDIA]フォルダ内にある[STILL]アイコン( )をダブル クリックする ■ 起動方法 2 [スタート]-[プログラム]-[東芝 LIVE MEDIA]-[STILL]をクリックする 操作方法を知りたいとき(ヘルプの起動) [東芝 LIVE MEDIA STILL]を起動後、操作パネルの右上にある[?]ボタン をクリックする お問い合わせ先 東芝 PC ダイヤル ナビダイヤル(全国共通電話番号) T E L : 0570-00-3100 受付時間 : 9:00 ∼ 18:00(平日) 、9:00 ∼ 17:30(土曜日・日曜日) (祝日、12/31 ∼ 1/3 を除く) お客様からの電話は全国 6 箇所(千葉市、大阪市、名古屋市、福岡市、仙台市、 札幌市)の最寄りの拠点に自動的に接続されます。海外からの電話、携帯電話等 で上記電話番号に接続できないお客様は、043-298-8780 で受け付けており ます。 22 願 お願い ・ナビダイヤルでは、ダイヤル 後に通話区間料金のアナウ ンスが流れます。これはお 客様から全国 6 箇所の最寄 りの拠点までの通常電話料 金で、サポート料金ではあ りません(サポート料金は 無料です) 。 1 章ー 2 アプリケーションを使う 東芝LIVE MEDIA VIDEO −動画キャプチャソフト− 動画の録画 / 再生を行うアプリケーションです。録画には、 ア プ リ ケ ー シ ョ ン に つ い て 市販の USB カメラが必要です。画像は AVI 形式で保存され ます。録画しながら圧縮を行うことが可能です。 起動するとき ■ 起動方法 1 デスクトップ上の[マルチメディア]アイコン( )をダブルクリックし、 [東芝 LIVE MEDIA]フォルダ内にある[VIDEO]アイコン( )をダブル クリックする ■ 起動方法 2 [スタート]-[プログラム]-[東芝 LIVE MEDIA]-[VIDEO]をクリックする 操作方法を知りたいとき(ヘルプの起動) [東芝 LIVE MEDIA VIDEO]を起動後、操作パネルの右上にある[?]ボタン をクリックする お問い合わせ先 東芝 PC ダイヤル ナビダイヤル(全国共通電話番号) T E L : 0570-00-3100 受付時間 : 9:00 ∼ 18:00(平日) 、9:00 ∼ 17:30(土曜日・日曜日) (祝日、12/31 ∼ 1/3 を除く) お客様からの電話は全国 6 箇所(千葉市、大阪市、名古屋市、福岡市、仙台市、 札幌市)の最寄りの拠点に自動的に接続されます。海外からの電話、携帯電話等 で上記電話番号に接続できないお客様は、043-298-8780 で受け付けており 1 3章 願 お願い ・ナビダイヤルでは、ダイヤル 後に通話区間料金のアナウ ンスが流れます。これはお 客様から全国 6 箇所の最寄 りの拠点までの通常電話料 金で、サポート料金ではあ りません(サポート料金は 無料です) 。 ます。 23 2 アプリケーションを使う 1 章ー 東芝LIVE MEDIA EDIT −動画編集ソフト− 動画ファイルの簡易編集を行うアプリケーションです。 映像の切り貼りを行なったり、効果などを設定できます。 起動するとき ■ 起動方法 1 デスクトップ上の[マルチメディア]アイコン( )をダブルクリックし、 [東芝 LIVE MEDIA]フォルダ内にある[EDIT]アイコン( )をダブルク リックする ■ 起動方法 2 [スタート]-[プログラム]-[東芝 LIVE MEDIA]-[EDIT]をクリックする ■ 起動方法 3 [東芝 LIVE MEDIA VIDEO]の再生ウィンドウの[EDIT]ボタンをクリックする 操作方法を知りたいとき(ヘルプの起動) [東芝 LIVE MEDIA EDIT]を起動後、メニューバーから[ヘルプ]-[目次]を クリックする お問い合わせ先 東芝 PC ダイヤル ナビダイヤル(全国共通電話番号) T E L : 0570-00-3100 受付時間 : 9:00 ∼ 18:00(平日) 、9:00 ∼ 17:30(土曜日・日曜日) (祝日、12/31 ∼ 1/3 を除く) お客様からの電話は全国 6 箇所(千葉市、大阪市、名古屋市、福岡市、仙台市、 札幌市)の最寄りの拠点に自動的に接続されます。海外からの電話、携帯電話等 で上記電話番号に接続できないお客様は、043-298-8780 で受け付けており ます。 24 願 お願い ・ナビダイヤルでは、ダイヤル 後に通話区間料金のアナウ ンスが流れます。これはお 客様から全国 6 箇所の最寄 りの拠点までの通常電話料 金で、サポート料金ではあ りません(サポート料金は 無料です) 。 1 章ー 2 アプリケーションを使う Microsoft® Word 2000 −文書作成ソフト− 美しい文書を簡単に作ることができるワープロソフトです。 ア プ リ ケ ー シ ョ ン に つ い て 文字の種類や大きさを決めたり、文書に表やさし絵を入れた り、ほかのソフトで作った画像やグラフをはりつけたりでき ます。書類作成などで大変役立ちます。 * Microsoft Office モデルのみ 起動するとき ■ 起動方法 1 デスクトップ上の[Microsoft Word]アイコン( 1 3章 )をダブルクリックする ■ 起動方法 2 [スタート]-[プログラム]-[Microsoft Word] をクリックする はじめて「Microsoft Word」を起動したときは、CD キーの入力が必要です。 CD キーは、CD ケースのシールに印刷されています。 操作方法を知りたいとき(ヘルプの起動) [Microsoft Word 2000]を起動後、メニューバーから[ヘルプ][ - Microsoft Word ヘルプ]をクリックする 25 2 アプリケーションを使う 1 章ー お問い合わせ先 マイクロソフト株式会社 お問い合わせ各種窓口 無償サポ−ト専用回線 東 京 : 03-5354-4500 大 阪 : 06-6245-8490 受付時間 : 9:30 ∼ 12:00、13:00 ∼ 19:00 (サポ−ト休業日・土・日・祝祭日を除く) 有効期間 : お客様が初めてお問い合わせをいただいた日から起算して90日間 非技術的な問い合わせ窓口 (マニュアルの乱丁・落丁、ディスク不良、欠品及びオフィシャル ユ−ザ−登録/ 変更などやご購入前の製品 / これから発売される製品に関するお問い合わせ) マイクロソフトカスタマ−インフォメ−ションセンタ− 住 所 : 〒 332-8510 埼玉県川口市本町 4-1-8 T E L : 03-5454-2300 F A X : マニュアルの乱丁・落丁、ディスク不良、欠品の場合 048-226-5511 オフィシャルユ−ザ−登録 / 変更の場合 03-5957-5577 受付時間 : 9:30 ∼ 12:00、13:00 ∼ 17:30 (当センタ−休業日、年末年始、土・日・祝祭日を除く) ※ご購入前の製品やこれから発売される製品に関するお問い合わせは、お電話でのみ受 け付けています。 上記以外に聴覚・言語に障害がある方のための窓口もご用意させていただいております。 26 1 章ー 2 アプリケーションを使う Microsoft® Excel 2000 −表計算ソフト− 見積書や請求書、数字の多い報告書などが簡単に作成できる ア プ リ ケ ー シ ョ ン に つ い て 表計算ソフトです。項目や数字を入力して表を作り、計算式 を設定すると自動的に計算を行うことができます。合計・平 均・パーセント・標準偏差などの計算が可能です。また、入 力した数字からグラフを作ることもできます。 * Microsoft Office モデルのみ 起動するとき ■ 起動方法 1 デスクトップ上の[Microsoft Excel]アイコン( 1 3章 )をダブルクリックする ■ 起動方法 2 [スタート]-[プログラム]-[Microsoft Excel] をクリックする はじめて「Microsoft Excel」を起動したときは、CD キーの入力が必要です。 CD キーは、CD ケースのシールに印刷されています。 操作方法を知りたいとき(ヘルプの起動) [Microsoft Excel 2000]を起動後、メニューバーから[ヘルプ][ - Microsoft Excel ヘルプ]をクリックする 27 2 アプリケーションを使う 1 章ー お問い合わせ先 マイクロソフト株式会社 お問い合わせ各種窓口 無償サポ−ト専用回線 東 京 : 03-5354-4500 大 阪 : 06-6245-8490 受付時間 : 9:30 ∼ 12:00 、13:00 ∼ 19:00 (サポ−ト休業日・土・日・祝祭日を除く) 有効期間 : お客様が初めてお問い合わせをいただいた日から起算して90日間 非技術的な問い合わせ窓口 (マニュアルの乱丁・落丁、ディスク不良、欠品及びオフィシャル ユ−ザ−登録/ 変更などやご購入前の製品 / これから発売される製品に関するお問い合わせ) マイクロソフトカスタマ−インフォメ−ションセンタ− 住 所 : 〒 332-8510 埼玉県川口市本町 4-1-8 T E L : 03-5454-2300 F A X : マニュアルの乱丁・落丁、ディスク不良、欠品の場合 048-226-5511 オフィシャルユ−ザ−登録 / 変更の場合 03-5957-5577 受付時間 : 9:30 ∼ 12:00、13:00 ∼ 17:30 (当センタ−休業日、年末年始、土・日・祝祭日を除く) ※ご購入前の製品やこれから発売される製品に関するお問い合わせは、お電話でのみ受 け付けています。 上記以外に聴覚・言語に障害がある方のための窓口もご用意させていただいております。 28 1 章ー 2 アプリケーションを使う Microsoft® Outlook® 2000 −スケジュール管理ソフト− 電子メールをはじめとして、予定表・連絡先・仕事の情報・ ア プ リ ケ ー シ ョ ン に つ い て Web サイトへのアクセスなどを、簡単に管理できるスケ ジュール管理ソフトです。一日の予定をいっぺんに把握する ことができるので、いちいち多くのウィンドウを開く必要が なく効率的です。 * Microsoft Office モデルのみ 起動するとき ■ 起動方法 1 デスクトップ上の[Microsoft Outlook]アイコン( )をダブルクリックする ■ 起動方法 2 [スタート]-[プログラム]-[Microsoft Outlook]をクリックする はじめて「Microsoft Outlook」を起動したときは、CD キーの入力が必要で す。CD キーは、CD ケースのシールに印刷されています。 操作方法を知りたいとき(ヘルプの起動) [Microsoft Outlook 2000]を起動後、メニューバーから[ヘルプ]-[Microsoft Outlook ヘルプ]をクリックする お問い合わせ先 マイクロソフト株式会社 お問い合わせ各種窓口 無償サポ−ト専用回線 東 京 : 03-5354-4500 大 阪 : 06-6245-8490 受付時間 : 9:30 ∼ 12:00、13:00 ∼ 19:00 (サポ−ト休業日・土・日・祝祭日を除く) 有効期間 : お客様が初めてお問い合わせをいただいた日から起算して90日間 非技術的な問い合わせ窓口 (マニュアルの乱丁・落丁、ディスク不良、欠品及びオフィシャル ユ−ザ−登録/ 変更などやご購入前の製品 / これから発売される製品に関するお問い合わせ) マイクロソフトカスタマ−インフォメ−ションセンタ− 住 所 : 〒 332-8510 埼玉県川口市本町 4-1-8 T E L : 03-5454-2300 F A X : マニュアルの乱丁・落丁、ディスク不良、欠品の場合 048-226-5511 オフィシャルユ−ザ−登録 / 変更の場合 03-5957-5577 受付時間 : 9:30 ∼ 12:00、13:00 ∼ 17:30 (当センタ−休業日、年末年始、土・日・祝祭日を除く) ※ご購入前の製品やこれから発売される製品に関するお問い合わせは、お電話でのみ受 け付けています。 上記以外に聴覚・言語に障害がある方のための窓口もご用意させていただいております。 1 3章 29 2 アプリケーションを使う 1 章ー Microsoft® 小学館 Bookshelf® Basic −辞典ソフト− 小学館の国語大辞典、プログレッシブ英和・和英中辞典を 1 枚の CD に収録しています。文書中の単語から、直接各辞典 を検索し、読み方や意味など調べることができます。 * Microsoft Office モデルのみ 起動するとき 「Bookshelf Basic」CD-ROM をセットし、デスクトップ上の[Bookshelf Basic]アイコン( )をダブルクリックする お問い合わせ先 マイクロソフト株式会社 お問い合わせ各種窓口 無償サポ−ト専用回線 東 京 : 03-5354-4500 大 阪 : 06-6245-8490 受付時間 : 9:30 ∼ 12:00、13:00 ∼ 19:00 (サポ−ト休業日・土・日・祝祭日を除く) 有効期間 : お客様が初めてお問い合わせをいただいた日から起算して90日間 非技術的な問い合わせ窓口 (マニュアルの乱丁・落丁、ディスク不良、欠品及びオフィシャル ユ−ザ−登録/ 変更などやご購入前の製品 / これから発売される製品に関するお問い合わせ) マイクロソフトカスタマ−インフォメ−ションセンタ− 住 所 : 〒 332-8510 埼玉県川口市本町 4-1-8 T E L : 03-5454-2300 F A X : マニュアルの乱丁・落丁、ディスク不良、欠品の場合 048-226-5511 オフィシャルユ−ザ−登録 / 変更の場合 03-5957-5577 受付時間 : 9:30 ∼ 12:00、13:00 ∼ 17:30 (当センタ−休業日、年末年始、土・日・祝祭日を除く) ※ご購入前の製品やこれから発売される製品に関するお問い合わせは、お電話でのみ受 け付けています。 上記以外に聴覚・言語に障害がある方のための窓口もご用意させていただいております。 30 1 章ー 2 アプリケーションを使う ジャストホーム −オールインワン・ホーム PC ソフト− ワープロ、電子メール、はがきソフト、電子アルバムなど、 ア プ リ ケ ー シ ョ ン に つ い て 便利で楽しいソフトがひとつになったアプリケーションです。 *ジャストホームモデルのみ はじめて起動するときに はじめて起動するときは、次の手順に従ってセットアップを行なってください。 セットアップは途中で中断せず、最後まで行なってください。 1 デスクトップ上の[ジャストホーム]アイコン( ルクリックする 1 3章 )をダブ [使用許諾契約の確認] 画面が表示されます。 2 [同意する]ボタンをクリックする [使用者名の登録]画面が表示されます。 31 2 アプリケーションを使う 1 章ー 3 使用者名を入力し、 [次へ]ボタンをクリックする [シリアルナンバー・UserID の登録]画面が表示されます。 4 シリアルナンバー、UserID を入力し、[次へ]ボタンをク リックする シリアルナンバーは本製品に付属の登録用紙「J- Sheet」に記載されて います。 User ID をお持ちでない方は、空白のままにしてください。 [使用者名・シリアルナンバーの確認]画面が表示されます。 5 表示される内容を確認し、 [完了]ボタンをクリックする ガイドメニューが表示されます。 以上でセットアップは完了です。 32 1 章ー 2 アプリケーションを使う 起動するとき 1 3章 ■ 起動方法 1 デスクトップ上の[ジャストホーム]アイコン( )をダブルクリックする ア プ リ ケ ー シ ョ ン に つ い て ■ 起動方法 2 [スタート]-[ジャストホーム] をクリックする ■ 起動方法 3 [スタート]-[プログラム]-[JUSTSYSTEM アプリケーション]-[ジャスト ホーム]をクリックする 操作方法を知りたいとき(ヘルプの起動) [ジャストホーム]を起動後、ガイドメニューの[はじめに]をクリックする お問い合わせ先 株式会社ジャストシステム サポートセンター ■サポ−ト Q&A 情報 お問い合わせの多い情報などを、サポート FAQ としてご提供しています。 ■フリーサポート[90 日間限定無償サポート] (電話) 製品ごとに、初めてサポートセンターにお問い合わせいただいた日から90日 間ご利用いただけます。 ■障害承り窓口(FAX /郵送) 用語 ・ FAQ(Frequently Asked Questions) 利用者からよく寄せられる 質問と、それに対する回答 をまとめた Q&A 集のこと。 製品使用上のトラブルのご連絡をお受けします。 ※サポートサービスの詳細、お問い合わせ先については、製品に添付の「Just-Guide」 、 または下記のサポートホームページにてご確認ください。 URL:http://www.justsystem.co.jp/support/ 33 2 アプリケーションを使う 1 章ー 内蔵モデム用国選択ユーティリティ −モデム設定ソフト− 内蔵されているモデムは海外でも使用できます。公衆回線網 の通信規格は各国により異なりますので、ご使用になる国に あわせて内蔵モデムの国設定を行なってください。ご購入時 は「日本」に設定されています。 使用できる国は次のとおりです。 アイルランド、アメリカ合衆国、イギリス、イタリア、オーストラリア、オーストリア、 オランダ、カナダ、ギリシャ、スイス、スウェーデン、スペイン、デンマーク、ドイツ、 日本、ニュージーランド、ノルウェー、フィンランド、フランス、ベルギー、ポルトガル 起動するとき [スタート]-[プログラム]-[Toshiba Internal Modem]-[Country Select Utility]をクリックする 使い方 起動すると、タスクバーに[国選択ユーティリティ]アイコン( )が表示 されます。 (表示例) 国設定を変更するとき 1 内蔵モデム用国選択ユーティリティを起動する 2 タスクバーの[国選択ユーティリティ]アイコン( クリックする )を 内蔵モデムがサポートする国のリストが表示され国名のサブメニューとし てテレフォニーの所在地情報名が表示されます。 現在設定されている国設定と、所在地情報名にチェックマークがつきます。 3 使用する国名または所在地情報名を選択し、クリックする 国名を選択した場合、モデムの国設定を行なった後、新しく所在地情報が 作成されます。 この場合、現在の所在地情報は新しく作成されたものになります。 所在地情報名を選択した場合、その所在地情報に設定されている国でモデム の国設定を行います。選択された所在地情報が現在の所在地情報になります。 その他の設定 1 内蔵モデム用国選択ユーティリティを起動する 2 タスクバーの[国選択ユーティリティ]アイコン( )を 右クリックし、表示されるメニューから設定する項目をクリック する それぞれの項目では次の設定の確認や変更ができます。 34 1 章ー 2 アプリケーションを使う ●設定 1 チェックボックスをクリックすると、次の設定を変更することができます。 3章 ・国旗による選択 ア プ リ ケ ー シ ョ ン に つ い て [国選択ユーティリティ]アイコンをクリックしたとき、国選択のメニューで 国名の代わりに国旗が表示されます。 ・自動起動モード システム起動時に自動的に「内蔵モデム用国選択ユーティリティ」が起動し、 モデムの国設定が行われます。 ・国選択後に自動的にダイアルのプロパティを表示する 国選択後、テレフォニーの[ダイアルのプロパティ]が表示されます。 ・場所設定による国選択 テレフォニーの所在地情報名が国名のサブメニューに表示され、 所在地情報名 から国選択ができるようになります。 ・モデムとテレフォニーの現在の場所設定の国コードとが違っている場合に ダイアログを表示 モデムの国設定と、 テレフォニーの現在の場所設定の国コードが違っている場 合に、注意の画面を表示します。 ●モデム選択 COM ポート番号を選択する画面が表示されます。内蔵モデムを使用する場合、 通常は自動的に設定されますので、変更の必要はありません。 ●ダイアルのプロパティ テレフォニーの[ダイアルのプロパティ]を表示します。 操作方法を知りたいとき オンラインマニュアルで詳しく説明しています。 1. デスクトップ上の[オンラインマニュアル]アイコン( )をダブルク リックする 2. 目次から[ソフトウェア][ - インターネット][ - 内蔵モデム用国選択ユーティ リティ]を選択する お問い合わせ先 東芝 PC ダイヤル ナビダイヤル(全国共通電話番号) T E L : 0570-00-3100 受付時間 : 9:00 ∼ 18:00(平日) 、9:00 ∼ 17:30(土曜日・日曜日) (祝日、12/31 ∼ 1/3 を除く) お客様からの電話は全国 6 箇所(千葉市、大阪市、名古屋市、福岡市、仙台市、 札幌市)の最寄りの拠点に自動的に接続されます。海外からの電話、携帯電話等 で上記電話番号に接続できないお客様は、043-298-8780 で受け付けており 願 お願い ・ナビダイヤルでは、ダイヤル 後に通話区間料金のアナウ ンスが流れます。これはお 客様から全国 6 箇所の最寄 りの拠点までの通常電話料 金で、サポート料金ではあ りません(サポート料金は 無料です) 。 ます。 35 2 アプリケーションを使う 1 章ー 簡単インターネット −プロバイダ接続ソフト− インターネットプロバイダ接続ソフトを簡単に選択し、実行 できる便利なソフトです。本製品にインストールされている プロバイダ接続ソフトは、すべて「簡単インターネット」か ら選択できます。 「簡単インターネット」を使用せずに、直 接各プロバイダ接続用ソフトを起動することもできます。 *一部のモデルには、プレインストールされていません。 起動するとき 1. モデムと電話回線を、モジュラーケーブルで接続する 2. デスクトップ上の[簡単インターネット]アイコン( )をダブルクリック する 3. 表示されたメッセージを確認し、[OK]ボタンをクリックする 4. プロバイダを選択し、[ダイヤル方式]や[外線発信番号]を設定する 5.[接続開始]ボタンをクリックする 表示される内容に従ってサインアップを行なってください。 お問い合わせ先 東芝 PC ダイヤル ナビダイヤル(全国共通電話番号) T E L : 0570-00-3100 受付時間 : 9:00 ∼ 18:00(平日) 、9:00 ∼ 17:30(土曜日・日曜日) (祝日、12/31 ∼ 1/3 を除く) お客様からの電話は全国 6 箇所(千葉市、大阪市、名古屋市、福岡市、仙台市、 札幌市)の最寄りの拠点に自動的に接続されます。海外からの電話、携帯電話等 で上記電話番号に接続できないお客様は、043-298-8780 で受け付けており ます。 36 願 お願い ・ナビダイヤルでは、ダイヤル 後に通話区間料金のアナウ ンスが流れます。これはお 客様から全国 6 箇所の最寄 りの拠点までの通常電話料 金で、サポート料金ではあ りません(サポート料金は 無料です) 。 1 章ー 2 アプリケーションを使う People −プロバイダ接続ソフト− 「People」への入会手続きを行うためのソフトウェアです。 ア プ リ ケ ー シ ョ ン に つ い て 画面に表示される内容に答えていくだけで、インターネット の接続設定などを簡単に行うことができます。取得した ID は、インターネットだけでなく、パソコン通信や「Pmall」 でのショッピングにも使えます。 *一部のモデルには、プレインストールされていません。 起動するとき ■ 起動方法 1 [簡単インターネット]( )を起動後、[People]( )を選択し、接 続の設定を始める ■ 起動方法 2 [スタート]-[プログラム]-[People]-[ピープル・サインアップ]をクリッ クする お問い合わせ先 ピープル事務局 T E L : 0120-860-864(携帯電話、PHS からも利用可) F A X : 03-5563-0353 受付時間 : 平日 9:00 ∼ 20:00 土・日・祝日 9:00 ∼ 18:00(年末年始を除く) E-mail 1 3章 : [email protected] ホームページ : http://www.people.or.jp/ 37 2 アプリケーションを使う 1 章ー AOL −プロバイダ接続ソフト− 「AOL」への入会手続きを行うためのソフトウェアです。 「AOL(エーオーエル) 」は、世界で 2300 万人が利用して いる世界最大のインターネットサービスです。 やさしい操作と親切なサポートで、初心者でも安心してお使 いいただけます。コミュニケーションコンテンツが充実して おり、会員の約半数が女性であることも特徴のひとつです。 本製品に同梱されている『今すぐ始められるインターネット &メール』もご覧ください。 *一部のモデルには、プレインストールされていません。 起動するとき ■ 起動方法 1 デスクトップ上の[AOL で簡単インターネット!]アイコン( )をダブ ルクリックし、接続の設定を始める ■ 起動方法 2 [簡単インターネット] ( )を起動後、[AOL] ( )を選択し、接続 の設定を始める ■ 起動方法 3 [スタート]-[プログラム]-[AOL]-[AOL で簡単インターネット!]をクリッ クする お問い合わせ先 AOL ジャパン株式会社 AOL メンバーズサポートセンター T E L : 03-5331-7400 受付時間 : 9:00 ∼ 21:00(年中無休) 38 1 章ー 2 アプリケーションを使う @ nifty −プロバイダ接続ソフト− 「@nifty(アット・ニフティ) 」への入会手続きを行うための ア プ リ ケ ー シ ョ ン に つ い て ソフトウェアです。 また、インターネットの接続設定・メール設定なども簡単に 行うことができます。 *一部のモデルには、プレインストールされていません。 起動するとき ■ 起動方法 1 [簡単インターネット]( )を起動後、[@nifty]( )を選択し、接 続の設定を始める ■ 起動方法 2 [スタート]-[プログラム]-[@nifty でインターネット]-[@nifty でインター ネット]をクリックする お問い合わせ先 ニフティ株式会社 入会に関するお問い合わせについて T E L : 0120-816-042 受付時間 : 毎日 9:00 ∼ 21:00 *ビルの電源工事などによりお休みさせていただく場合があります。 ★インターネット始めるなら @nifty。今なら 3ヶ月無料(*1) で使い放題!★ ■日本最多の会員数 @ nifty は会員数 374 万人(*2) のメガ・プロバイダー。 ■日本最大のコミュニティ 仲間の数も情報量もケタ違い!共通の趣味や関心を持つ会員が集まったフォ ーラムの数はなんと 750 以上。興味のあるものがきっと見つかるはず。 ■安心のインターネットショッピング @ nifty のオンライン加盟店は 450 以上。@ nifty の ID とパスワードを使っ て決済ができるのでカード番号を入力する必要がなく、便利で安全。 ■らくらくホームページ作成 ホームページは 10MB まで無料で作成可能。簡単作成ツール「サクサク作成 君兄貴」を使えば初心者でもらくらく作成。 ■アクセスポイントは日本全国に 191ヶ所(*2) @ nifty のアクセスポイントは北海道から沖縄まで日本全国に 191ヶ所。 近くにアクセスポイントがあれば電話料金だってぐっとお得。出張先や旅行 先からの利用も大丈夫。 さあ、今日からあなたも@ nifty でインターネットを楽しみましょう! *1 2001年3月31日までに入会された方は、入会後3ヶ月は接続料金が無料になります。 詳細は @nifty 入会マニュアルをご覧ください。 *2 2000 年 4 月末現在の数字です。 1 3章 39 2 アプリケーションを使う 1 章ー BIGLOBE −プロバイダ接続ソフト− 「BIGLOBE」への入会手続きや、接続環境を簡単に設定する ソフトウェアです。 「BIGLOBE」では豊富なメール機能、携 帯電話向けコンテンツやサービス、その他楽しいコミュニ ケーションなどを提供いたします。また、 「BIGLOBE マ (*) や楽しみ方をご紹介する月刊会員情報誌 ニュアル」 「サーイ・イサラ」(*) もご用意しております。また、最大 4 名までのユーザ ID とメールアドレスが取得できる「家族会 員サービス」を実施しております。モバイルに便利な Dopa や PIAFS 接続にも対応しています。 :有料サービスとなります。 (* ) *一部のモデルには、プレインストールされていません。 起動するとき ■ 起動方法 1 [簡単インターネット] ( )を起動後、[BIGLOBE] ( )を選択し、 接続の設定を始める ■ 起動方法 2 [スタート]-[プログラム]-[BIGLOBE ツール]-[インターネット接続ツー ル]をクリックする お問い合わせ先 NEC BIGLOBE カスタマーサポート サービス内容や事務手続きに関するお問い合わせ BIGLOBE インフォメーションデスク T E L : フリーダイヤル 0120-86-0962 *携帯電話、PHS をご利用の場合:03-3947-0962 受付時間 : 24 時間(年中無休) E-mail : [email protected] ホームページ:http://www.biglobe.ne.jp 40 1 章ー 2 アプリケーションを使う infoPepper −プロバイダ接続ソフト− 「infoPepper インターネットサービス」への入会手続きを行 ア プ リ ケ ー シ ョ ン に つ い て うためのソフトウェアです。入会手続き終了後、すぐにイン ターネット、電子メールがご利用いただけます。手続きに続 いて、東芝 PC お客様登録をオンラインで簡単かつ便利に行 うことができます。詳しくは、本製品に同梱されている『東 芝 PC サービス・サポートのご案内』をご覧ください。 *一部のモデルには、プレインストールされていません。 起動するとき ■ 起動方法 1 [簡単インターネット] ( )を起動後、 [infoPepper] ( )を選択し、 接続の設定を始める ■ 起動方法 2 [スタート]-[プログラム]-[いきなりインターネット]-[いきなりインター ネット]をクリックする お問い合わせ先 東芝情報システム株式会社 infoPepper インターネットサービスサポート窓口 T E L : 044-201-0450 受付時間 : 10:00 ∼ 12:00、13:00 ∼ 17:00 (土・日・祝祭日、当社休業日を除く) F A X : 044-246-1131 FAX・音声情報サービス : 044-201-0449 E-mail 1 3章 : [email protected] ホームページ:http://www.pep.ne.jp/ 41 2 アプリケーションを使う 1 章ー ODN −プロバイダ接続ソフト− 「ODN(Open Data Network) 」への入会手続きを行うた めのソフトウェアです。いろいろなインターネットショッピ ングが楽しめる「Town Link」や、ゲームや占いなど遊びが 満載の「D-station」など、役に立つ楽しいコンテンツが いっぱいです。 *「ODN」は日本テレコム(株)が提供するインターネット接続サービスです。 *一部のモデルには、プレインストールされていません。 起動するとき ■ 起動方法 1 [簡単インターネット] ( )を起動後、[ODN]( )を選択し、接続 の設定を始める ■ 起動方法 2 [スタート]-[プログラム]-[日本テレコム ODN]-[オンラインサインアップ] をクリックする お問い合わせ先 ODN サポートセンター ODN サービスに関するお問い合わせ T E L : 0088-86(無料) 受付時間 : 9:00 ∼ 21:00(平日) 9:00 ∼ 18:00(土日祝日) 接続に関するお問い合わせ T E L : 0088-85(無料) 受付時間 : 9:00 ∼ 21:00(平日) 9:00 ∼ 18:00(土曜) FAX・E-mail によるお問い合わせ F A X : 0088-22-8850(24 時間無料着信) E-mail 42 : [email protected] 1 章ー 2 アプリケーションを使う So-net −プロバイダ接続ソフト− 「So-net」への入会手続きを行うためのソフトウェアです。 ア プ リ ケ ー シ ョ ン に つ い て ソネットでは、日本国内に、北海道から沖縄まで全国 147ヶ所 以上のアクセスポイントをご用意。海外でも提携する海外プ ロバイダのアクセスポイントを 60ヶ国 2500ヶ所でご利用 いただけます。あなたの街はもちろん、旅行先や外出先、出 張先からでもインターネットに快適に接続できます。更に、 365 日年中無休のサポートで安心です。 *一部のモデルには、プレインストールされていません。 起動するとき ■ 起動方法 1 [簡単インターネット] ( )を起動後、[So-net]( )を選択し、接 続の設定を始める ■ 起動方法 2 [スタート]-[プログラム]-[So-net]-[So-net へのサインアップ]をクリッ クする お問い合わせ先 ソネットカスタマーサポートセンター ■インフォメーションデスク(サービス内容に関するお問い合わせ窓口) 【全国共通インフォダイアル】:0570-00-1414 (日本全国どこからでも市内通話料金(3 分 /10 円)でご利用になれます。 ) *携帯、PHS からおかけになる場合はこちらへ 【東京】:03-3446-7555 【名古屋】:052-819-1300 【大阪】:06-6577-4000 【札幌】 :011-711-3765 【仙台】:022-256-2221 【広島】 :082-286-1286 【福岡】:092-624-3910 受付時間 : 10:00 ∼ 18:00(年中無休) F A X : 03-3446-7557 E-mail : [email protected] 自動応答サービス(24 時間対応) 資料請求ダイアル :03-5469-7200 FAX 情報サービス :03-3446-8955 自動返信メール 1 3章 :[email protected] ■テクニカルサポートデスク(会員専用の技術関係のお問い合わせ窓口) 受付時間 : 10:00 ∼ 22:00(平日) 10:00 ∼ 19:00(土・日・祝祭日) 43 2 アプリケーションを使う 1 章ー OCN −プロバイダ接続ソフト− NTT コミュニケーションズ(株)が提供するインターネット 接続サービス「OCN」への入会手続きを行うためのソフト ウェアです。 OCN は、全国どこからでも市内通話料金で接続できます。 サービスの詳細については、入会手続き中に表示される画面 でご確認ください。 なお、入会手続きの際の通話料金は無料です。 *一部のモデルには、プレインストールされていません。 起動するとき ■ 起動方法 1 [簡単インターネット] ( )を起動後、 [OCN]( )を選択し、接続 の設定を始める ■ 起動方法 2 [スタート]-[プログラム]-[OCN]-[OCN サインアップ]をクリックする お問い合わせ先 OCN インフォメーションデスク T E L : 0120-047-815 F A X : 0120-047-817 受付時間 : 9:00 ∼ 19:00(土・日・祝祭日を除く) E-mail 44 : [email protected] 1 章ー 2 アプリケーションを使う DION −プロバイダ接続ソフト− 「DION」への入会手続きを行うためのソフトウェアです。イ ア プ リ ケ ー シ ョ ン に つ い て ンターネット接続、および新規加入のための面倒なパソコン のソフトウェア設定を自動で行う、とても便利なツールで す。全国どこからでも一律料金・共通アクセス番号で接続で きます。DION ダイヤルアップ会員、または新規加入のお客 様がご利用になれます。 *一部のモデルには、プレインストールされていません。 起動するとき ■ 起動方法 1 [簡単インターネット] ( )を起動後、 [DION(KDDI) ] ( )を選択 し、接続の設定を始める ■ 起動方法 2 [スタート]-[プログラム]-[DION]-[DION かんたん設定ツール]をクリッ クする お問い合わせ先 KDDI カスタマサービスセンター T E L :(サービス内容) 0077-7192(無料) (接続・設定等) 0077-20227(有料 全国一律 1 分 10 円) 上記番号につながらない場合は、 東京 03-5351-9333(有料) 札幌 011-232-7012(有料) 受付時間 : 9:00 ∼ 21:00(土・日・祝日も受付中) ホームページ:http://www.dion.ne.jp/ E-mail 1 3章 :(サービス内容)[email protected] :(接続・設定等)[email protected] 45 2 アプリケーションを使う 1 章ー DreamNet −プロバイダ接続ソフト− 「ドリームネット」の申し込み手続きをするためのソフト ウェアです。 ドリームネットは、NTT データと NTT ドコモが出資する 「ドリームネット株式会社」が提供するインターネットサー ビス。 全国 120ヶ所以上のアクセスポイントから、電子メールや チャットなど気軽にインターネットを楽しめます。また、 NTT ドコモへのメール転送や、i モード用のホームページ作 成など、モバイル応援サービスも充実しています。 *一部のモデルには、プレインストールされていません。 起動するとき ■ 起動方法 1 [簡単インターネット] ( )を起動後、 [DreamNet] ( )を選択し、 接続の設定を始める ■ 起動方法 2 [スタート]-[プログラム]-[ドリームネット]-[ドリームネット・サインアッ プ]をクリックする お問い合わせ先 ドリームネット・インフォメーションセンター(サービスに関してのお問い合わせ) T E L : 0120-5656-86 受付時間 : 10:00 ∼ 18:00(土・日・祝日除く) F A X : 03-5297-7751 ドリームネット・テクニカルサポートセンター(技術的なことに関してのお問い合わせ) T E L : 03-5338-8777 受付時間 : 10:00 ∼ 21:00(年中無休) F A X : 03-5337-3052 ユーザサポート・設定ページ : http://www.dream.com/info/index.html 46 1 章ー 2 アプリケーションを使う Microsoft® Internet Explorer −ブラウザ− インターネットを見るためのソフトウェアです。インター ア プ リ ケ ー シ ョ ン に つ い て ネットを快適に使用できるように、さまざまな機能があります。 *バージョンにより表示できる内容が異なる場合があります。 起動するとき ■ 起動方法 1 デスクトップ上の[Internet Explorer]アイコン( )をダブルクリック する ■ 起動方法 2 [スタート]-[プログラム]-[Internet Explorer]をクリックする 操作方法を知りたいとき(ヘルプの起動) [Internet Explorer]を起動後、メニューバーから[ヘルプ]-[目次とキーワー ド]をクリックする お問い合わせ先 東芝 PC ダイヤル ナビダイヤル(全国共通電話番号) T E L : 0570-00-3100 受付時間 : 9:00 ∼ 18:00(平日) 、9:00 ∼ 17:30(土曜日・日曜日) (祝日、12/31 ∼ 1/3 を除く) お客様からの電話は全国 6 箇所(千葉市、大阪市、名古屋市、福岡市、仙台市、 札幌市)の最寄りの拠点に自動的に接続されます。海外からの電話、携帯電話等 で上記電話番号に接続できないお客様は、043-298-8780 で受け付けており 1 3章 願 お願い ・ナビダイヤルでは、ダイヤル 後に通話区間料金のアナウ ンスが流れます。これはお 客様から全国 6 箇所の最寄 りの拠点までの通常電話料 金で、サポート料金ではあ りません(サポート料金は 無料です) 。 ます。 47 2 アプリケーションを使う 1 章ー 東芝ネットメニュー − Web ショートカットソフト− あらかじめ登録されているホームページに簡単に接続できます。 次のようなホームページが登録されています。 ・残高照会や振り込みなど、インターネットバンキングがで きる「さくら銀行」 ・乗換案内、終電情報など、駅に関する情報サイト「駅前探険 倶楽部」 ・東芝パソコンのホームページ「PC STARS」など デスクトップに表示されているメニューから、ホームページ のアイコンをクリックすると接続されます。 インターネット上の情報を表示するためにはインターネットに接続する必要があ ります。インターネット接続の設定を行なってからご使用ください。 表示方法 ■ 表示方法 1 1. デスクトップ上の[便利なソフト]アイコン( [東芝ネットメニューの初期化]アイコン( )をダブルクリックし、 )をダブルクリックする 2. 表示されたメッセージを確認し、[OK]ボタンをクリックする ■ 表示方法 2 1.[スタート]-[プログラム]-[東芝ネットメニュー]-[東芝ネットメニュー の初期化]をクリックする 2. 表示されたメッセージを確認し、[OK]ボタンをクリックする お問い合わせ先 東芝 PC ダイヤル ナビダイヤル(全国共通電話番号) T E L : 0570-00-3100 受付時間 : 9:00 ∼ 18:00(平日) 、9:00 ∼ 17:30(土曜日・日曜日) (祝日、12/31 ∼ 1/3 を除く) お客様からの電話は全国 6 箇所(千葉市、大阪市、名古屋市、福岡市、仙台市、 札幌市)の最寄りの拠点に自動的に接続されます。海外からの電話、携帯電話等 で上記電話番号に接続できないお客様は、043-298-8780 で受け付けており ます。 48 願 お願い ・ナビダイヤルでは、ダイヤル 後に通話区間料金のアナウ ンスが流れます。これはお 客様から全国 6 箇所の最寄 りの拠点までの通常電話料 金で、サポート料金ではあ りません(サポート料金は 無料です) 。 1 章ー 2 アプリケーションを使う The翻訳インターネット −日英・英日翻訳ソフト− 主にインターネット関連のデータを翻訳するソフトウェアです。 ア プ リ ケ ー シ ョ ン に つ い て ブラウザ上の HTML データを翻訳し、英語のページを日本語 で、日本語のページを英語で表示します。また、電子メール を翻訳し、原文と訳文を並べて表示したり(対訳ビューワ) 、 画面上の文字をマウスでポイントすることで翻訳することが できます(クイック翻訳) 。 6000 余通りのテンプレートを使い、必要部分の穴埋めで英文 メールを完成させることもできます(英文作成テンプレート) 。 * Microsoft Office モデルのみ 起動するとき ■ 起動方法 1 デスクトップ上の[便利なソフト]アイコン( 日翻訳]アイコン( )をダブルクリックし、 [英 )または、[日英翻訳]アイコン( )をダブル クリックする ■ 起動方法 2 ◇英日翻訳の場合 [スタート]-[プログラム]-[The 翻訳インターネット英日]-[インターネッ ト翻訳]をクリックする ◇日英翻訳の場合 [スタート]-[プログラム]-[The 翻訳インターネット日英]-[インターネッ ト翻訳]をクリックする 操作方法を知りたいとき(ヘルプの起動) ◇英日翻訳の場合 [スタート]-[プログラム]-[The 翻訳インターネット英日]-[翻訳用ヘル プ]から読みたいヘルプをクリックする ◇日英翻訳の場合 [スタート]-[プログラム]-[The 翻訳インターネット日英]-[翻訳用ヘル プ]から読みたいヘルプをクリックする お問い合わせ先 東芝翻訳サポートセンタ T E L : フリーダイヤル 0120-1048-37 *携帯、PHS をご利用の場合:03-5465-7290 受付時間 : 10:00 ∼ 12:00、13:00 ∼ 17:00 (土・日・祝日ならびに東芝特別休日を除く) E-mail 1 3章 : [email protected] ホームページ : http://www.hon-yaku.toshiba.co.jp/ 49 2 アプリケーションを使う 1 章ー Microsoft® Outlook Express −メールソフト− Windows に標準で添付されているメールソフトです。 使い方がシンプルなので、メールの管理だけをしたいときに 最適です。 起動するとき ■ 起動方法 1 デスクトップ上の[Outlook Express]アイコン( )をダブルクリック する ■ 起動方法 2 [スタート]-[プログラム]-[Outlook Express]をクリックする 操作方法を知りたいとき(ヘルプの起動) [Outlook Express]を起動後、メニューバーから[ヘルプ]-[目次とキーワー ド]をクリックする お問い合わせ先 東芝 PC ダイヤル ナビダイヤル(全国共通電話番号) T E L : 0570-00-3100 受付時間 : 9:00 ∼ 18:00(平日) 、9:00 ∼ 17:30(土曜日・日曜日) (祝日、12/31 ∼ 1/3 を除く) お客様からの電話は全国 6 箇所(千葉市、大阪市、名古屋市、福岡市、仙台市、 札幌市)の最寄りの拠点に自動的に接続されます。海外からの電話、携帯電話等 で上記電話番号に接続できないお客様は、043-298-8780 で受け付けており ます。 50 願 お願い ・ナビダイヤルでは、ダイヤル 後に通話区間料金のアナウ ンスが流れます。これはお 客様から全国 6 箇所の最寄 りの拠点までの通常電話料 金で、サポート料金ではあ りません(サポート料金は 無料です) 。 1 章ー 2 アプリケーションを使う PostPet −メールソフト− ポストペットは、かわいいペットが電子メールを運ぶおちゃ ア プ リ ケ ー シ ョ ン に つ い て めなメールソフト。 あなたやあなたのお友だちあてにメールを書いたり、宝物を 拾ってきたりします。おやつやおもちゃをあげたり、ときどき 洗ってあげたりして、ペットとの暮らしを楽しんでください。 © 1996-2000 Sony Communication Network Corporation. All rights reserved. 起動するとき ■ 起動方法 1 デスクトップ上の[電子メール]アイコン( [PostPet for Windows]アイコン( 1 3章 )をダブルクリックし、 )をダブルクリックする ■ 起動方法 2 [スタート]-[プログラム]-[PostPet for Windows]-[PostPet for Windows]をクリックする 操作方法を知りたいとき(ヘルプの起動) [スタート]-[プログラム]-[PostPet for Windows]-[PostPet for Windows の使い方]をクリックする お問い合わせ先 ポストペットの最新情報や Q&A はポストペットホームページをご覧ください。 http://www.so-net.ne.jp/postpet/ 51 2 アプリケーションを使う 1 章ー メール着信ユーティリティ −新着メール確認ソフト− 設定した時刻に、パソコンが自動的に起動して、新着メール があるかチェックできます。 新着メールがあるとメール着信ランプが点灯します。 この機能を使用するための設定を行うユーティリティです。 「新着メールチェック機能」を使う場合は、ACアダプタとモジュラーケーブルを 接続してお使いください。 使い方 「新着メールチェック機能」を使用するには、メールソフトの接続環境の設定が 必要です。詳しくは『基本編 5 章 4 新着メールをランプで確認する』をご覧く ださい。 お問い合わせ先 東芝 PC ダイヤル ナビダイヤル(全国共通電話番号) T E L : 0570-00-3100 受付時間 : 9:00 ∼ 18:00(平日) 、9:00 ∼ 17:30(土曜日・日曜日) (祝日、12/31 ∼ 1/3 を除く) お客様からの電話は全国 6 箇所(千葉市、大阪市、名古屋市、福岡市、仙台市、 札幌市)の最寄りの拠点に自動的に接続されます。海外からの電話、携帯電話等 で上記電話番号に接続できないお客様は、043-298-8780 で受け付けており ます。 52 願 お願い ・ナビダイヤルでは、ダイヤル 後に通話区間料金のアナウ ンスが流れます。これはお 客様から全国 6 箇所の最寄 りの拠点までの通常電話料 金で、サポート料金ではあ りません(サポート料金は 無料です) 。 1 章ー 2 アプリケーションを使う Angel Line for Windows −電話番号案内ソフト− NTT 電話番号検索のための専用通信ソフトウェアです。 ア プ リ ケ ー シ ョ ン に つ い て NTT が提供している電話番号情報センタ(データベース)に 直接アクセスし、住所、名前などを入力することにより、 50 音別電話帳に掲載されている全国の電話番号を検索する ことができます。 注意事項 モデムに電話回線が接続されていないと使用できません。 通信料のほかに検索料がかかります。 起動するとき ■ 起動方法 1 デスクトップ上の[便利なソフト]アイコン( [Angel Line]アイコン( )をダブルクリックし、 )をダブルクリックする ■ 起動方法 2 [スタート]-[プログラム]-[Angel Line for Windows]-[Angel Line]を クリックする 操作方法を知りたいとき(ヘルプの起動) [Angel Line for Windows]を起動後、メニューバーから[ヘルプ]-[目次] をクリックする お問い合わせ先 Angel Line サービスセンター T E L : 0120-104260 受付時間 : 9:00 ∼ 17:00(土・日・祝祭日・年末年始を除く) E-mail 1 3章 : [email protected] 53 2 アプリケーションを使う 1 章ー TOSHIBA Audio Manager − SDMI 対応音楽ソフト− 音楽 CD、Wave ファイルの音楽を AAC 形式で変換し、パ ソコンへ取り込めます。また、MP3 ファイルの音楽もパソ コンへ取り込めます。 パソコンに取り込んだ後は、パソコン上で再生できます。 また、好きなジャンルや曲順を編集してプレイリストを作成 することができます。 * Microsoft Office モデルのみ 起動するとき ■ 起動方法 1 デスクトップ上の[マルチメディア]アイコン( [Audio Manager]アイコン( )をダブルクリックし、 )をダブルクリックする ■ 起動方法 2 [スタート][ - プログラム][ - TOSHIBA Audio Manager][ - Audio Manager] をクリックする 操作方法を知りたいとき(ヘルプの起動) [TOSHIBA Audio Manager]を起動後、操作パネルの右上にある[?]ボタ ンをクリックする お問い合わせ先 東芝 PC ダイヤル ナビダイヤル(全国共通電話番号) T E L : 0570-00-3100 受付時間 : 9:00 ∼ 18:00(平日) 、9:00 ∼ 17:30(土曜日・日曜日) (祝日、12/31 ∼ 1/3 を除く) お客様からの電話は全国 6 箇所(千葉市、大阪市、名古屋市、福岡市、仙台市、 札幌市)の最寄りの拠点に自動的に接続されます。海外からの電話、携帯電話等 で上記電話番号に接続できないお客様は、043-298-8780 で受け付けており ます。 54 願 お願い ・ナビダイヤルでは、ダイヤル 後に通話区間料金のアナウ ンスが流れます。これはお 客様から全国 6 箇所の最寄 りの拠点までの通常電話料 金で、サポート料金ではあ りません(サポート料金は 無料です) 。 1 章ー 2 アプリケーションを使う 東芝音声システム −合成音声/認識ソフト− 漢字かな混じりの日本語文書を解析し、ユーザに聞き取りや ア プ リ ケ ー シ ョ ン に つ い て すい声で文章を読み上げる音声合成ソフトウェアと、マイク から入力した音声を認識し、応答する音声認識ソフトウェア があります。Word や Excel の内容を読み上げたり、マイク からの入力音声をテキストに変換することもできます。 起動するとき ■ 起動方法 1 デスクトップ上の[東芝音声システム]アイコン( )をダブルクリックし、 使用したいアプリケーションのアイコンをダブルクリックする ■ 起動方法 2 [スタート]-[プログラム]-[東芝音声システム]から使用したいアプリケー ションをクリックする 操作方法を知りたいとき(ヘルプの起動) [スタート]-[プログラム]-[東芝音声システム]-[音声システムヘルプ]を クリックする 外部マイクについて 「東芝音声システム」の音声認識ソフトウェアを使用するためには、外部マイク が必要になります。その場合、次の商品をご使用になることを推奨します。 他の外部マイクを使用した場合、認識しない場合があります。 製品名 : スケルトンヘッドセットマイク 取扱元 : 東芝ダイレクト PC オーダーセンター 問合先 : TEL:0120-13-1100 受付時間:10:00 ∼ 17:00(土・日・祝祭日を除く) 海外からの電話、携帯電話などで上記電話番号に接続できないお客様は、 03-3457-5916 で受け付けております。 E-mail : [email protected] 製品に関する情報は、東芝ホームページの「http://shop.toshiba.co.jp/」に掲 載しています。 お問い合わせ先 東芝 PC ダイヤル ナビダイヤル(全国共通電話番号) T E L : 0570-00-3100 受付時間 : 9:00 ∼ 18:00(平日) 、9:00 ∼ 17:30(土曜日・日曜日) (祝日、12/31 ∼ 1/3 を除く) お客様からの電話は全国 6 箇所(千葉市、大阪市、名古屋市、福岡市、仙台市、 札幌市)の最寄りの拠点に自動的に接続されます。海外からの電話、携帯電話等で 1 3章 願 お願い ・ナビダイヤルでは、ダイヤル 後に通話区間料金のアナウ ンスが流れます。これはお 客様から全国 6 箇所の最寄 りの拠点までの通常電話料 金で、サポート料金ではあ りません(サポート料金は 無料です) 。 上記電話番号に接続できないお客様は、043-298-8780 で受け付けております。 55 2 アプリケーションを使う 1 章ー XGplayer −シンセサイザーソフト− パソコン上で MIDI サウンドをより臨場感あふれる音質で演 奏させることができるアプリケーションです。演奏場所を ホール・ルーム・ステージなどから選んだり、演奏をピア ノ・オーケストラ・合唱団などから選ぶことで、曲の雰囲気 をいろいろな形で楽しむことができます。 起動するとき ■ 起動方法 1 デスクトップ上の[マルチメディア]アイコン( [XGplayer]アイコン( )をダブルクリックし、 )をダブルクリックする ■ 起動方法 2 [スタート][ - プログラム][ - YAMAHA SoftSynthesizer S-YXG100Plus][XGplayer]をクリックする 操作方法を知りたいとき(ヘルプの起動) ■ XGplayer の操作方法 [スタート][ - プログラム][ - YAMAHA SoftSynthesizer S-YXG100Plus][XGplayer ヘルプ]をクリックする ■ 音質の設定、音源の仕様の確認方法 [スタート][ - プログラム][ - YAMAHA SoftSynthesizer S-YXG100Plus][S-YXG 100Plus ヘルプ]をクリックする お問い合わせ先 ヤマハコンピュータミュージックインフォメーション T E L : 053-460-2934 受付時間 : 10:00 ∼ 12:00、13:00 ∼ 17:00 (土・日・祝祭日・ヤマハ(株)休業日を除く) E-mail 56 : [email protected] 1 章ー 2 アプリケーションを使う KaraOK! −カラオケソフト− 日本最大級 16,000 曲が歌えるインターネットカラオケ ア プ リ ケ ー シ ョ ン に つ い て サービス。新曲も毎月 60 曲以上をスピード配信。KaraOK! ホームページからお好きな曲をダウンロードしたら、ハイク オリティなサウンドで何度でも楽しめます。曲に合せて、な めらかに歌詞テロップが表示されるから、歌いやすさも抜 群。更に先進の VOICE コーラス対応で、バックコーラスも ついてカラオケ BOX の臨場感に迫ります。 注意事項 *「KaraOK!」をご利用になる際は、 「KaraOK!プレーヤー」が必要です。 *「KaraOK!」ご利用料金は、1 曲ダウンロードごとに 150 円になります。 * So-net 接続会員以外の方も、So-net 情報会員にオンラインでご登録の上、 ご利用になれます。 起動するとき ■ 起動方法 1 デスクトップ上の[マルチメディア]アイコン( [カラ OK!]アイコン( 1 3章 )をダブルクリックし、 )をダブルクリックする ■ 起動方法 2 [スタート]-[プログラム]-[Internet KaraOK!]-[カラ OK!]をクリック する 操作方法を知りたいとき(ヘルプの起動) ブラウザに表示された[KaraOK!]画面で[? Help]ボタンをクリックする お問い合わせ先 「KaraOK!」の最新情報やご質問は「KaraOK!」のホームページをご覧くだ さい。 ホームページ:http://www.so-net.ne.jp/karaoke/ 57 2 アプリケーションを使う 1 章ー Ulead Photo Express −画像編集ソフト− 静止画を編集するアプリケーションソフトです。 デジタルカメラで撮影した画像などをパソコンに取り込ん で、編集や加工を行います。 編集した画像を使ってカードや Web ページを作成したり、 アルバムを作って画像を管理することができます。 起動するとき ■ 起動方法 1 デスクトップ上の[マルチメディア]アイコン( [Ulead Photo Express]アイコン( )をダブルクリックし、 )をダブルクリックする ■ 起動方法 2 [スタート]-[プログラム]-[Ulead Photo Express]-[Ulead Photo Express]をクリックする 操作方法を知りたいとき ■ ヘルプの起動方法 [Ulead Photo Express]を起動後、メニューバーから[ヘルプ]-[Ulead Photo Express のヘルプ F1]をクリックする ■ PDF マニュアルの起動方法 [スタート]-[プログラム]-[Ulead Photo Express]-[Screenbook]を クリックする お問い合わせ先 ユーリード テクニカルサポート T E L : 03-5491-5662 受付時間 : 10:00 ∼ 12:00、13:00 ∼ 17:00(平日) F A X : 03-5491-5663 ホームページ:http://www.ulead.co.jp/tech/tech.htm 58 メモ ・PDFマニュアルをお使いにな るには、 「Acrobat Reader」 が必要です。 1 章ー 2 アプリケーションを使う Mediapresso −動画表示ソフト− 「MobileMotion Encoder for LIVE MEDIA 形式」で圧縮、 ア プ リ ケ ー シ ョ ン に つ い て 保存された映像ファイルのサムネール画像を作成し、表示す るアプリケーションソフトです。 動画ファイルをシーンごとに表示し、ファイル中で再生した い画像部分を簡単に探して表示できます。 起動するとき ■ 起動方法 1 デスクトップ上の[マルチメディア]アイコン( [Mediapresso]アイコン( )をダブルクリックし、 )をダブルクリックする ■ 起動方法 2 [スタート]-[プログラム]-[東芝 Mediapresso]-[Mediapresso]をクリッ クする 操作方法を知りたいとき(ヘルプの起動) [Mediapresso]を起動後、操作パネルの右上にある[?]ボタンをクリック する お問い合わせ先 東芝 PC ダイヤル ナビダイヤル(全国共通電話番号) T E L : 0570-00-3100 受付時間 : 9:00 ∼ 18:00(平日) 、9:00 ∼ 17:30(土曜日・日曜日) (祝日、12/31 ∼ 1/3 を除く) お客様からの電話は全国 6 箇所(千葉市、大阪市、名古屋市、福岡市、仙台市、 札幌市)の最寄りの拠点に自動的に接続されます。海外からの電話、携帯電話等 で上記電話番号に接続できないお客様は、043-298-8780 で受け付けており 1 3章 願 お願い ・ナビダイヤルでは、ダイヤル 後に通話区間料金のアナウ ンスが流れます。これはお 客様から全国 6 箇所の最寄 りの拠点までの通常電話料 金で、サポート料金ではあ りません(サポート料金は 無料です) 。 ます。 59 2 アプリケーションを使う 1 章ー プロアトラス2001 −地図ソフト− パソコンで使用できる地図です。地図の印刷、拡大縮小、検 索以外に、インターネットへアクセスすることにより、交通 情報や天気予報などの情報も簡単に入手できます。 * Microsoft Office モデルのみ 起動するとき ■ 起動方法 1 デスクトップ上の[便利なソフト]アイコン( ロアトラス 2001]アイコン( )をダブルクリックし、 [プ )をダブルクリックする ■ 起動方法 2 [スタート]-[プログラム]-[ALPSMAP]-[プロアトラス 2001]をクリッ クする 操作方法を知りたいとき(ヘルプの起動) [スタート]-[プログラム]-[ALPSMAP]-[プロアトラス 2001 ヘルプ]を クリックする お問い合わせ先 アルプス社 T E L : 052-789-1510 受付時間 : 10:00 ∼ 12:00、13:00 ∼ 16:00(平日のみ) F A X : 052-789-1515 E-mail 60 : [email protected] 1 章ー 2 アプリケーションを使う 駅すぱあと −路線検索ソフト− お出かけの際に役立つ、鉄道の様々な情報(最適路線・運 ア プ リ ケ ー シ ョ ン に つ い て 賃・所要時間など)をすばやく検索できるソフトウェアで す。鉄道・空路・バスを組み合わせた検索も可能です。ま た、駅周辺の地図(地図ソフトと連携)や駅内の情報(福祉 設備、出口など)を表示したり、路線に空路を含む場合は、 インターネットを利用して空席確認・座席予約などを行うな どの便利な機能も備えています。 起動するとき ■ 起動方法 1 デスクトップ上の[便利なソフト]アイコン( すぱあと]アイコン( )をダブルクリックし、 [駅 )をダブルクリックする ■ 起動方法 2 [スタート]-[プログラム]-[駅すぱあと 全国版]-[駅すぱあと]をクリック する 操作方法を知りたいとき(ヘルプの起動) [スタート]-[プログラム]-[駅すぱあと 全国版]-[駅すぱあとヘルプ]をク リックする お問い合わせ先 株式会社ヴァル研究所 ユーザーサポートセンター T E L : 03-5373-3522 F A X : 03-5373-3523 受付時間 : 10:00 ∼ 12:00、13:00 ∼ 18:00(土・日・祝祭日を除く) E-mail 1 3章 : [email protected] *ユーザー登録をされたお客様が対象となります。 61 2 アプリケーションを使う 1 章ー Adobe® Acrobat® Reader −PDFファイルビューワソフト− アドビ システムズ株式会社の PDF(Portable Document Format)書類の表示、閲覧、プリントを行うソフトウェア です。PDF 書類(ファイル)は電子文書のため、簡単にイ ンターネットやメール、CD-ROM に載せることができます。 また、ページ内のリンク部分をクリックすると関連文書を表 示させたり、サウンド・ムービーを再生できるものもあります。 起動するとき [スタート]-[プログラム]-[Adobe Acrobat]-[Acrobat Reader]をク リックする はじめて「Adobe Acrobat Reader」を起動したときは、 [ソフトウェアの使 用許諾契約書]画面が表示されます。契約内容をお読みのうえ、 [同意する]ボ タンをクリックしてください。 [同意する]ボタンをクリックしないと、 「Adobe Acrobat Reader」をご使用になれません。 操作方法を知りたいとき(ヘルプの起動) [Acrobat Reader]を起動後、メニューバーから[ヘルプ]-[Reader Guide] をクリックする お問い合わせ先 東芝 PC ダイヤル ナビダイヤル(全国共通電話番号) T E L : 0570-00-3100 受付時間 : 9:00 ∼ 18:00(平日) 、9:00 ∼ 17:30(土曜日・日曜日) (祝日、12/31 ∼ 1/3 を除く) お客様からの電話は全国 6 箇所(千葉市、大阪市、名古屋市、福岡市、仙台市、 札幌市)の最寄りの拠点に自動的に接続されます。海外からの電話、携帯電話等 で上記電話番号に接続できないお客様は、043-298-8780 で受け付けており ます。 62 願 お願い ・ナビダイヤルでは、ダイヤル 後に通話区間料金のアナウ ンスが流れます。これはお 客様から全国 6 箇所の最寄 りの拠点までの通常電話料 金で、サポート料金ではあ りません(サポート料金は 無料です) 。 1 章ー 2 アプリケーションを使う 筆ぐるめ −はがき作成ソフト− 多くの書体やイラストを使って美しいはがきを作成すること ア プ リ ケ ー シ ョ ン に つ い て ができます。住所管理機能がついているので、一度住所を登 録してしまえば、その後は宛名を書かなくても簡単に印刷で きます。年賀状、暑中見舞いなどのはがきや封筒、ミニ写真 シール、ポスターなども作成することができます。また、イ ラストのかわりにデジタルカメラの画像を貼り付けることも できます。 * Microsoft Office モデルのみ 起動するとき ■ 起動方法 1 デスクトップ上の[便利なソフト]アイコン( ぐるめ]アイコン( )をダブルクリックし、 [筆 )をダブルクリックする ■ 起動方法 2 [スタート]-[プログラム]-[筆ぐるめ]-[筆ぐるめ]をクリックする 操作方法を知りたいとき(ヘルプの起動) [スタート]-[プログラム]-[筆ぐるめ]-[筆ぐるめ オンラインヘルプ]を クリックする お問い合わせ先 富士ソフト ABC(株) インフォメーションセンター 住 所: 〒 130-0022 東京都墨田区江東橋 1-15-1 T E L : 03-5600-2551 F A X : 03-3634-1322 受付時間 : 9:30 ∼ 12:00、13:00 ∼ 17:00 (土・日・祝祭日・会社休業日を除く) E-mail : [email protected] *電話がつながりにくい場合は、E-mail、FAX をご利用いただくことをお勧めします。 *マニュアルが必要な場合、オーム社発行の「筆ぐるめ 操作マニュアル」を書店でお求 めになれます。 (株)オーム社 販売課 1 3章 TEL:03-3233-0643 63 2 アプリケーションを使う 1 章ー てきぱき家計簿マム 2Plus/2000 −家計簿ソフト− 見やすい手書きイメージ画面で簡単操作+機能充実の家計簿 ソフトです。 日々のお買い物に便利なレシート入力、グラフ表示もできる 底値表、多彩なグラフ表示など豊富な機能が満載。このソフ トひとつで毎日のお買い物からカード、口座・ローン管理ま で家計管理はばっちりです。 * Microsoft Office モデルのみ 起動するとき ■ 起動方法 1 デスクトップ上の[便利なソフト]アイコン( )をダブルクリックし、 [て きぱき家計簿マム 2Plus/2000]アイコン( )をダブルクリックする ■ 起動方法 2 [スタート]-[プログラム]-[てきぱき家計簿マム 2Plus/2000]-[てきぱき 家計簿マム 2Plus/2000]をクリックする 操作方法を知りたいとき(ヘルプの起動) [てきぱき家計簿マム 2Plus/2000]を起動後、メニューバーから[ヘルプ][目次]をクリックする お問い合わせ先 テクニカルソフト株式会社 サポートセンター T E L : 東京 03-3564-6370 大阪 06-6633-1162 岡山 086-245-4770 F A X : 086-244-6010 受付時間 : 10:00 ∼ 17:00(土・日・弊社休業日を除く) E-mail : [email protected] ホームページ:http://www.softnet.co.jp/ 64 1 章ー 2 アプリケーションを使う 顔付きMusicDance −キャラクタダンスソフト− 顔付き MusicDance は、CG キャラクタが音楽の再生にあ ア プ リ ケ ー シ ョ ン に つ い て わせて踊るダンスアニメーションを楽しむアプリケーション ソフトです。 起動するとき ■ 起動方法 1 デスクトップ上の[マルチメディア]アイコン( [顔付き MusicDance]アイコン( )をダブルクリックし、 )をダブルクリックする ■ 起動方法 2 [スタート]-[プログラム]-[顔付き MusicDance]-[顔付き MusicDance] をクリックする 操作方法を知りたいとき(ヘルプの起動) [顔付き MusicDance]を起動後、操作パネルの右下にある[?]ボタンをク リックする お問い合わせ先 東芝 PC ダイヤル ナビダイヤル(全国共通電話番号) T E L : 0570-00-3100 受付時間 : 9:00 ∼ 18:00(平日) 、9:00 ∼ 17:30(土曜日・日曜日) (祝日、12/31 ∼ 1/3 を除く) お客様からの電話は全国 6 箇所(千葉市、大阪市、名古屋市、福岡市、仙台市、 札幌市)の最寄りの拠点に自動的に接続されます。海外からの電話、携帯電話等 で上記電話番号に接続できないお客様は、043-298-8780 で受け付けており 1 3章 願 お願い ・ナビダイヤルでは、ダイヤル 後に通話区間料金のアナウ ンスが流れます。これはお 客様から全国 6 箇所の最寄 りの拠点までの通常電話料 金で、サポート料金ではあ りません(サポート料金は 無料です) 。 ます。 65 2 アプリケーションを使う 1 章ー Smartface −顔認識ソフト− 「Smartface」は、カメラから取り込んだ顔の映像に愉快な イメージを重ね合わせて表示したり、顔の映像を認識して、 それが誰であるかを識別(個人認識)し、あらかじめ設定し ておいた任意のアプリケーションを自動的に起動したり、 メッセージを読み上げたりします。市販のカメラが必要です。 起動するとき ■ 起動方法 1 デスクトップ上の[マルチメディア]アイコン( [Smartface]アイコン( )をダブルクリックし、 )をダブルクリックする ■ 起動方法 2 [スタート]-[プログラム]-[Smartface]-[Smartface]をクリックする 終了するとき タスクバーの[Smartface]アイコン( )を右クリックし、表示される メニューから[アプリケーションの終了]をクリックする 操作方法を知りたいとき(ヘルプの起動) [スタート]-[プログラム]-[Smartface]-[ヘルプ]をクリックする お問い合わせ先 東芝 PC ダイヤル ナビダイヤル(全国共通電話番号) T E L : 0570-00-3100 受付時間 : 9:00 ∼ 18:00(平日) 、9:00 ∼ 17:30(土曜日・日曜日) (祝日、12/31 ∼ 1/3 を除く) お客様からの電話は全国 6 箇所(千葉市、大阪市、名古屋市、福岡市、仙台市、 札幌市)の最寄りの拠点に自動的に接続されます。海外からの電話、携帯電話等 で上記電話番号に接続できないお客様は、043-298-8780 で受け付けており ます。 66 願 お願い ・ナビダイヤルでは、ダイヤル 後に通話区間料金のアナウ ンスが流れます。これはお 客様から全国 6 箇所の最寄 りの拠点までの通常電話料 金で、サポート料金ではあ りません(サポート料金は 無料です) 。 1 章ー 2 アプリケーションを使う GAMEPACK for TOSHIBA −ゲームソフト− 楽しく遊べるゲームが盛りだくさんのゲーム集です。簡単な ア プ リ ケ ー シ ョ ン に つ い て 操作性、適度な難易度設定により " 気持ちよく遊べる "「麻雀 2」や「こいこい」 。マウスをぐるぐるまわしてリールを巻き 上げるリアルな操作感が特徴の「フィッシング海釣り編」な ど、個性的なゲームを楽しむことができます。 起動するとき ■ 起動方法 1 デスクトップ上の[マルチメディア]アイコン( 1 3章 )をダブルクリックし、 [Game]フォルダ内から遊びたいゲームアイコンをダブルクリックする ■ 起動方法 2 [スタート]-[プログラム]-[GAMEPACK for TOSHIBA]- 遊びたいゲーム をクリックする 操作方法を知りたいとき(ヘルプの起動) 各ゲームを起動後、メニューバーから[ヘルプ]をクリックする お問い合わせ先 ダットジャパン株式会社 サポートセンター T E L : 011-716-5310 受付時間 : 10:00 ∼ 12:00、13:00 ∼ 17:00(土・日・祝祭日を除く) 67 2 アプリケーションを使う 1 章ー Sanrio アクセサリー BOX −デスクトップツール集− パソコンをさらに楽しく、使いやすくするデスクトップツー ル集です。ハローキティをはじめとする、サンリオの人気 キャラクターが壁紙、アイコンになって大活躍します。実用的 な、フォトアルバムも収録しています。 * Microsoft Office モデルのみ 映画・プログラム ©1999 SANRIO CO.,LTD. サンリオキャラクタ− © '76,'96 SANRIO CO.,LTD. 起動するとき [スタート]-[プログラム]-[Sanrio アクセサリー BOX]- 使用したいアプリ ケーションをクリックする 操作方法を知りたいとき(ヘルプの起動) [スタート]-[プログラム]-[Sanrio アクセサリー BOX]-[ヘルプ]をクリッ クする お問い合わせ先 株式会社サンリオ ユーザーサポート係 T E L : 03-3779-8097 F A X : 03-3779-8183 受付時間 : 10:00 ∼ 13:00、14:00 ∼ 17:00(土・日・祝祭日を除く) 68 1 章ー 2 アプリケーションを使う 柿木将棋Ⅲ Light −将棋ソフト− 「柿木将棋」はコンピュータ将棋選手権にて、毎年、優勝を ア プ リ ケ ー シ ョ ン に つ い て 争う実力派の将棋ソフトです。棋譜読み上げ機能や秒読み機 能、学習機能など様々な機能と、高速かつ強力な思考部を搭 載しています。初心者の方から上級者の方まで、レベルに応 じたリアルで緊張感のある対局がお楽しみいただけます。 * Microsoft Office モデルのみ 起動するとき ■ 起動方法 1 デスクトップ上の[マルチメディア]アイコン( [柿木将棋Ⅲ Light]アイコン( 1 3章 )をダブルクリックし、 )をダブルクリックする ■ 起動方法 2 [スタート]-[プログラム]-[柿木将棋Ⅲ Light]-[柿木将棋Ⅲ Light]を クリックする 操作方法を知りたいとき(ヘルプの起動) [柿木将棋Ⅲ Light]を起動後、メニューバーから[ヘルプ]-[トピックの検 索]をクリックする お問い合わせ先 株式会社アスキー ゲームユーザーサポート係 T E L : 03-5351-8499 または 03-5433-7152 受付時間 : 10:00 ∼ 12:00、13:00 ∼ 17:00(土・日・祝祭日を除く) 69 2 アプリケーションを使う 1 章ー McAfee VirusScan −ウィルス駆除ソフト− コンピュータウィルスを検出/除去するソフトウェアです。 インターネットやメールを介してコンピュータウィルスに感 染してしまうと、パソコンのデータが破壊されたり、使用で きなくなることがあります。インターネットやメールを使わ れる方は、このような事態を防ぐために、定期的にコン ピュータウィルスの検出を行うことをお勧めします。 McAfee・Virus Scan © 1999 Network Associates Technology, Inc. All Rights reserved. インストール方法 1. デスクトップ上の[VirusScan のセットアップ]アイコン( )をダ ブルクリックする 2. 画面の指示に従ってインストールする 起動するとき [スタート]-[プログラム]-[Network Associates]-[McAfee VirusScan] をクリックする 操作方法を知りたいとき(ヘルプの起動) [McAfee VirusScan]を起動後、メニューバーから[ヘルプ]-[トピックの 検索]をクリックする お問い合わせ先 日本ネットワークアソシエイツ株式会社 T E L : 03-3379-7770(テクニカルサポート窓口) 受付時間 : 9:00 ∼ 12:00、13:00 ∼ 17:00(土・日・祝祭日を除く) 70 1 章ー 2 アプリケーションを使う オンラインマニュアル −このパソコンの取扱説明書− パソコンの画面上でご覧になれる電子マニュアルです。 ア プ リ ケ ー シ ョ ン に つ い て このパソコンを上手に活用する方法について書かれています。 『取扱説明書』とあわせてご覧ください。 起動するとき ■ 起動方法 1 デスクトップ上の[オンラインマニュアル]アイコン( )をダブルクリッ クする ■ 起動方法 2 [スタート]-[オンラインマニュアル]をクリックする 操作方法を知りたいとき(ヘルプの起動) [オンラインマニュアル]を起動後、 [目次]タブの[オンラインマニュアルの使 い方]をダブルクリックする お問い合わせ先 東芝 PC ダイヤル ナビダイヤル(全国共通電話番号) T E L : 0570-00-3100 受付時間 : 9:00 ∼ 18:00(平日) 、9:00 ∼ 17:30(土曜日・日曜日) (祝日、12/31 ∼ 1/3 を除く) お客様からの電話は全国 6 箇所(千葉市、大阪市、名古屋市、福岡市、仙台市、 札幌市)の最寄りの拠点に自動的に接続されます。海外からの電話、携帯電話等 で上記電話番号に接続できないお客様は、043-298-8780 で受け付けており 1 3章 願 お願い ・ナビダイヤルでは、ダイヤル 後に通話区間料金のアナウ ンスが流れます。これはお 客様から全国 6 箇所の最寄 りの拠点までの通常電話料 金で、サポート料金ではあ りません(サポート料金は 無料です) 。 ます。 71 2 アプリケーションを使う 1 章ー 72 2 アプリケーションの追加と削除 アプリケーションを追加したり、 削除する方法について説明します。 1 2 3 インストールとは? ................................ 74 アプリケーションを追加する ................. 75 アプリケーションを削除する ................. 76 章 章 1 インストールとは? インストールとは必要なファイルなどをお使いのパソコンに組み込んで、 アプリ ケーションを使えるようにすることです。 新規にご購入したアプリケーションを使うときに必要な作業です。 インストールにはあらかじめ専用のプログラムが用意されていますので、 特に難 しい操作はありません。 また、ご購入時にすでにインストール済みであることをプレインストール、アプ リケーションを削除することをアンインストールといいます。 本製品にプレインストールされているアプリケーションは、 いったん削除した場 合でも「アプリケーション&ドライバ CD-ROM」から、再インストールして使 用することができます。 参照 74 再インストールについて ➲『困ったときは 2 章 5 アプリケーションを再インストールする』 2 アプリケーションを追加する [アプリケーションの追加と削除]からアプリケーションをインストールする方 法を説明します。 わざわざ[アプリケーションの追加と削除]を実行しなくても、CD-ROM など を挿入したときに自動的にインストールのプログラムが起動する場合もありま す。その場合は表示されるメッセージに従って操作してください。 2 3章 操作手順 1 インストールしたいアプリケーションのフロッピーディスクま たは CD-ROM をセットする 2 [スタート]-[設定]-[コントロールパネル]をクリックする 3 [アプリケーションの追加と削除]アイコン( )をダブル クリックする 願 お願い ・アプリケーションの追加や 削除を行う前に、必ずデー タを保存し、その他のアプ リケーションを終了させて ください。終了せずに、追加 や削除を行うと、データが 消失するおそれがあります。 4 [インストールと削除]タブで[インストール]ボタンをク リックする (表示例) この後の作業はアプリケーションによって異なります。表示されるメッ セージに従って操作してください。 75 ア プ リ ケ ー シ ョ ン の 追 加 と 削 除 3 アプリケーションを削除する アプリケーションを削除する方法を説明します。 アプリケーションの削除は、 本当に削除してよいかよくご確認のうえ行なってく ださい。 操作手順 1 [スタート]-[設定]-[コントロールパネル]をクリックする 2 [アプリケーションの追加と削除]アイコン( )をダブル クリックする 3 [インストールと削除]タブでアプリケーション一覧から削除 したいアプリケーションをクリックする 願 お願い ・アプリケーションの追加や 削除を行う前に、必ずデー タを保存し、その他のアプ リケーションを終了させて ください。終了せずに、追加 や削除を行うと、データが 消失するおそれがあります。 メモ ・アプリケーションによって は、アンインストールする ためのユーティリティ(ア ンインストーラ)が用意さ れています。手順3で、削除 したいアプリケーションが 一覧にないときは、アンイ ンストーラを使用して削除 できる場合があります。詳 しくは、アプリケーション のヘルプや「はじめに」、ま たは『アプリケーションに 付属の説明書』をご覧くだ さい。 (表示例) 4 [追加と削除]ボタンをクリックする 表示されるメッセージに従って操作してください。 76 3 周辺機器を使おう 本製品に接続できる 周辺機器について説明します。 1 2 3 4 5 6 7 8 9 周辺機器について .................................... 78 PC カードを接続する ............................. 81 USB 対応機器を接続する ....................... 85 プリンタを接続する ................................ 86 テレビを接続する .................................... 88 オーディオ機器を接続する ..................... 90 メモリを増設する .................................... 91 その他の機器を接続する ......................... 96 モデム ..................................................... 100 章 章 1 周辺機器について 1. 周辺機器とは 周辺機器とは、パソコンに接続して使う機器のことです。 周辺機器を使うと、パソコンの性能を高めたり、機能を広げることができます。 周辺機器の例です。周辺機器には、すでにパソコンに内蔵されているものもあり ます。 ●プリンタ ● PC カード ●スキャナ ●マウス ●メモリ ●ハードディスク ●フロッピーディスク ●モデム ●デジタルカメラ 2. 本製品に接続できる周辺機器 本製品には次のような周辺機器を接続できます。 用語 周辺機器によってインタフェースなどの規格が異なります。 本製品に対応してい るかご確認のうえ、ご購入ください。 ・インタフェース 機器を接続するときのケー ブルやコネクタの形状など の規格のこと。 増設メモリスロット(➲ P.91) メモリを増設します。 PCカードスロット(➲ P.81) PCカードを接続します。 ヘッドホン出力端子(➲ P.90) ヘッドホンを接続します。 マイク入力端子(➲ P.90) 外部マイクを接続します。 ビデオ出力端子(➲ P.88) テレビを接続します。 USBコネクタ(➲ P.85) USB対応機器を接続します。 78 PS/2コネクタ(➲ P.96) PS/2対応機器を接続します。 COMMSコネクタ(➲ P.96) RS-232C対応機器を接続します。 RGBコネクタ(➲ P.97) CRTディスプレイを接続します。 PRTコネクタ(➲ P.86) プリンタなどパラレルインタフェース 対応機器を接続します。 3 章ー 1 周辺機器について 3. 周辺機器を使う前に知っておきましょう 周辺機器を使用する場合は、その機器を使用するための準備や設定が必要です。 ドライバをインストールする 周辺機器を使うには、 ドライバや専用のアプリケーションのインストールが必要 です。 ドライバはあらかじめパソコンに用意されている場合と、周辺機器に添付のフ ロッピーディスクや CD-ROM を使う場合があります。 プラグアンドプレイに対応している場合 Windows には、あらかじめたくさんのドライバが用意されています。 周辺機器を接続すると、Windows がドライバの有無をチェックします。 その周辺機器に対応したドライバが見つかった場合は、自動的にインストールを 開始します。 見つからなかった場合は、 [新しいハードウェアの追加ウィザード]画面が表示 されます。画面に従って操作してください。 用語 ・ドライバ 周辺機器を使うために必要 なソフトウェアのこと。機 器によって異なる。 ・インストール ソフトウェアが使えるよう にパソコンに組み込むこと。 セットアップとよぶことも ある。 ・プラグアンドプレイ 周辺機器を接続するとパソ コンが必要な設定を自動的 に行うこと。使用するシス テム、周辺機器がプラグア ンドプレイに対応している 必要がある。 (表示例) プラグアンドプレイに対応していない場合 [新しいハードウェアの追加ウィザード]を起動するか、機器に付属の説明書を ご覧になりながらインストールや必要な設定を行なってください。 メモ ・[新しいハードウェアの追加 ウィザード]の起動方法 [スタート]-[設定]-[コン トロールパネル]をクリッ クし、[ハードウェアの追 加] (表示されていない場合 は、画面左の[すべてのコン トロールパネルのオプショ ンを表示する。]をクリッ ク)をダブルクリック 79 3 3章 周 辺 機 器 を 使 お う 1 周辺機器について 3 章ー 4. 周辺機器の取り付け/取りはずしのご注意 本書で説明していない機器については、 それぞれの機器に付属の説明書を参考に してください。 取り付け/取りはずしの方法は周辺機器によって違います。 各節を読んでから作 業をしてください。 注意 ・ホットインサーションに対応していない周辺機器を接続する場合は、必ず電源を切り、電源コードのプラ グを抜いてから作業を行なってください。 ■ お願い ●適切な温度範囲内、湿度範囲内であっても、結露しないように急激な温度変 化を与えないでください。冬場は特に注意してください。 ●湿度やホコリが少なく、直射日光のあたらない場所で作業をしてください。 ●静電気が発生しやすい環境では作業をしないでください。 ●作業時に使用するドライバは、ネジの形、大きさに合ったものを使用してく ださい。 ●本製品を改造すると、保証やその他のサポートは受けられません。 パソコン本体へケーブルを接続するとき ケーブルを接続するときは、次の点に注意して、接続してください。 ●パソコン本体のコネクタにケーブルを接続するときは、コネクタの上下や方 向を合わせる ●ケーブルのコネクタに固定用ネジがある場合は、パソコン本体のコネクタに 接続した後、ケーブルがはずれないようにネジを締める 80 用語 ・ホットインサーション 電源を入れた状態で取り付 け/取りはずしを行うこと。 2 PC カードを接続する 目的に合わせたPCカードを使うことにより、パソコンの機能が大きく広がります。 PC カードには、次のようなものがあげられます。 用語 ・CardBus PCカードの高速インタフェ ース規格のこと。 ・SCSI インタフェース規格のこと。 SCSI カードを使って、SC SI インタフェースを持つ機 器を接続できる。 ●モデムカード ●スマートメディアアダプタカード ● SCSI カード ●フラッシュメモリカード ● LAN カード ● CardBus 対応カード など PC カードの大部分は電源を入れたままの取り付け/取りはずし(ホットイン 3 3章 サーション)に対応しているので便利です。 PC カードを接続したら、使い方などについて詳しくは『PC カードに付属の説 周 辺 機 器 を 使 お う 明書』をご覧ください。 使用できる PC カードのタイプ 本製品は、PC Card Standard 準拠のTYPE Ⅰ/Ⅱ/Ⅲ対応のカード(CardBus 対応カードも含む)を使用できます。 PC カードは厚さによって 3 つのタイプがあります。 使用できるタイプは、スロットによって異なりますので、ご確認のうえ取り付け てください。 スロット 0 に TYPE Ⅲの PC カードを取り付けたときは、スロット 1 に PC カー ドを取り付けることはできません。 使用スロット 使用可能タイプ 1(上側) TYPEⅠ/Ⅱ 0(下側) TYPEⅠ/Ⅱ/Ⅲ 取り付け/取りはずしのご注意 注意 ・ホットインサーションに対応していない PC カードを使用する場合は、必ずパソコン本体の電源を切って から取り付け/取りはずしを行なってください。 ・PC カードには、長い時間使用していると熱を帯びるものがあります。PC カードを取りはずす際に、 PC カードが熱い場合は、少し時間をおき、冷めてから PC カードを取りはずしてください。 ・PC カードの使用停止は必ず行なってください。使用停止せずに PC カードを取りはずすとシステムが 致命的影響を受ける場合があります。 ■ お願い 取りはずすときは、PCカードをアプリケーションやシステムで使用していない ことを確認してください。 市販されている PC カードには、自己発熱の大きいものがあります。このような カードを長時間動作させていると、自己発熱の影響により、カードの動作が不安 定になる場合があります。また、他のカードといっしょに使用すると、熱の影響 により、他のカードの動作も不安定になる場合があります。 81 2 PC カードを接続する 3 章ー 取り付け 1 PC カードにケーブルを 付ける LAN カードなど、ケーブルの 接続が必要なときに行います。 2 上下や方向を確認し、PC カードを挿入する イジェクトボタン カードは、無理な力を加えず、静かに奥まで押してください。きちんと奥 まで差し込まれていない場合、PC カードは使用できません。 カードが十分に押し込まれると、イジェクトボタンが出てきます。上は PC カードスロット 1 用、下は PC カードスロット 0 用です。 3 イジェクトボタンを手前 に引き出し①、左側に倒 す② PC カードが固定されます。 ② ① イジェクトボタン カードを接続した後、カードが使用できるように設定されているか確認して ください。 参照 82 カードの接続および環境の設定方法 ➲『PC カードに付属の説明書』 2 PC カードを接続する 3 章ー 取りはずし 1 PC カードの使用を停止する ①タスクバーの( )をダブルクリック ②取りはずす PC カードをクリックして、 [停止]ボタンをクリック 3 3章 周 辺 機 器 を 使 お う (表示例) ③取りはずす PC カードをクリックして、 [OK]ボタンをクリック ④「安全に取りはずせます」が表示されたら、[OK]ボタンをクリック ⑤[閉じる]ボタンをクリック 2 取りはずしたいカードの イジェクトボタンを引き 起こし①、押す② カードが少し出てきます。 ① ② イジェクトボタン 83 2 PC カードを接続する 3 章ー 3 84 カードをしっかりとつか み、引き抜く 願 お願い ・カードを引き抜くときは ケーブルを引っ張らないで ください。 故障するおそれがあります。 3 USB 対応機器を接続する USB コネクタに接続します。 メモ USB 対応機器には次のようなものがあげられます。 ・USB コネクタが不足した場 合は市販されているUSBハ ブを使用します。ハブを使 うと最大で127台の周辺機 器をつなぐことができます。 ● USB 対応マウス ● USB 対応プリンタ ● USB 対応スキャナ ● USB 対応ターミナルアダプタ など 取り付け 1 USB コネクタカバーを 開け①、USB ケーブルの プラグをパソコン本体の USB コネクタに差し込む ② ① コネクタの向きを確認して差 ② し込んでください。 USBコネクタ 2 USB ケーブルのもう一方のプラグを USB 機器に差し込む 手順 2 が必要ない機器もあります。 参照 USB 機器についての詳細 ➲『USB 機器に付属の説明書』 取りはずし 1 パソコン本体と USB 機器に差し込んである USB ケーブルを 抜く 用語 ・USB(Univeral Serial Bus) インタフェース規格のこと。 USB対応機器は電源を入れ たまま、取り付け/取りは ずしができ、プラグアンド プレイに対応している。 願 お願い ・USB 対応機器を使用するに は、システム(OS) 、および 機器用ドライバの対応が必 要です。 ・今後出荷される USB 対応機 器については、動作確認が できていないためすべての 機器の動作を保証すること はできません。 ・U S B 対応機器を接続した ままスタンバイ機能を実行 したり、休止状態にすると、 復帰後USB対応機器が使用 できない場合があります。 その場合は、USB 対応機器 を接続し直すか、パソコン を再起動してください。 85 3 3章 周 辺 機 器 を 使 お う 4 プリンタを接続する PRT コネクタにパラレルインタフェースを持つプリンタを接続します。また、 USBコネクタにUSB対応のプリンタも接続できます。接続や設定について詳し くは『プリンタに付属の説明書』をご覧ください。 参照 USB 機器について ➲「本章 3 USB 対応機器を接続する」 取り付け PRT コネクタに接続する場合の手順です。 プリンタとパソコンの電源を切った状態で接続します。 1 プリンタケーブルのプラ グをパソコン本体の PRT コネクタに差し込む PRTコネクタ 2 プリンタケーブルのもう一方のプラグをプリンタに差し込む プリンタの電源を入れてから、パソコンの電源を入れます。 プリンタの設定 ドライバをインストールする プリンタを使うには、ドライバのインストールが必要です。 ドライバはあらかじめパソコンに用意されている場合と、プリンタに添付のフ ロッピーディスクや CD-ROM を使う場合があります。 プラグアンドプレイに対応している場合は、初めてプリンタを接続すると[プリ メモ ンタの追加ウィザード]画面が表示されます。画面に従って操作してください。 ・[プリンタの追加ウィザード] の起動方法 [スタート]-[設定]-[プリ ンタ]をクリックし、 [プリ ンタの追加]をダブルク リック プラグアンドプレイに対応していない場合は[プリンタの追加ウィザード]を起 動するか、『プリンタに付属の説明書』をご覧になりながらインストールを行 なってください。 86 4 プリンタを接続する 3 章ー プリンタポートモードの設定 ご使用になるプリンタに合わせてプリンタモードの設定が必要です。 1 [スタート]-[設定]-[コントロールパネル]をクリックする 2 [東芝 HW セットアップ]アイコン( )をダブルクリック する 3 [Parallel/Printer]タブの[Parallel Port Mode]で、使用 するプリンタに合ったモードに設定する メモ ・[コントロールパネル]画面 に、 [東芝HWセットアップ] アイコンが表示されていな い場合は、画面左の[すべて のコントロールパネルのオ プションを表示する。 ]をク リックしてください。 3 3章 周 辺 機 器 を 使 お う (表示例) ● ECP(標準値).................... ECP 対応に設定します。大半のプリンタでは、 ECP に設定します。 ● Standard Bi-directional .... 双方向に設定します。一部のプリンタまたは、プ リンタ以外のパラレルインタフェース対応機器を 使用する場合に設定します。 取りはずし 1 パソコン本体とプリンタに差し込んであるプリンタケーブルを 抜く ご使用のプリンタに合わせて、プリンタの電源を切ってください。 87 5 テレビを接続する 本製品には、ビデオ出力端子が用意されています。画像および音声データを出力 できます。 ビデオ出力端子に、付属品のビデオ出力ケーブルを使ってNTSC/PAL規格対応 のテレビなどを接続します。 取り付け 1 ビデオ出力ケーブルのプ ラグ(ミニジャックタイ プ)をパソコン本体のビ デオ出力端子に差し込む ビデオ 出力端子 2 もう一方のプラグをテレビの入力端子に差し込む テレビに表示する テレビに表示するには次の方法で表示装置を切り替えてください。 表示装置を切 り替えないと、テレビには表示されません。 方法 1 −画面のプロパティで設定する 1 [スタート]-[設定]-[コントロールパネル]をクリックする 2 [画面]アイコン( )をダブルクリックする 3 [設定]タブで[詳細]ボタンをクリックする 4 [S3 Duo View +]タブの[表示デバイス選択]で次のいず れかを選択する ● LCD / TV .. 内部液晶ディスプレイとテレビの同時表示 LCD/TVを選択するには、 [コントローラの選択]で[デュ アルコントローラ]を選択してください。 ● TV ................ テレビだけに表示 88 メモ ・ MS-DOSプロンプトを表示 している場合、パソコン本体 の液晶ディスプレイとテレ ビの同時表示はできません。 3 章ー 5 テレビを接続する 方法 2 − Fn + F5 キーを使う Fn キーを押したまま、F5 キーを押すたびに次の順で表示装置が切り替わります。 LCD(内部液晶ディスプレイだけに表示) LCD/CRT(内部液晶ディスプレイとCRTディスプレイの同時表示) CRT(CRTディスプレイだけに表示) CRTディスプレイを接続している/していないに関わらず、内部 液晶ディスプレイには何も表示されません。 3 3章 LCD/TV(内部液晶ディスプレイとテレビの同時表示) 周 辺 機 器 を 使 お う 内部液晶ディスプレイとテレビの同時表示が可能に設定されている 場合のみ、この状態に切り替わります。 同時表示する方法については方法1の手順4をご覧ください。 TV(テレビだけに表示) 内部液晶ディスプレイには何も表示されません。 取りはずし 1 パソコン本体とテレビに差し込んであるビデオ出力ケーブルの プラグを抜く 89 6 オーディオ機器を接続する マイクロホンやヘッドホンを接続します。 本製品にはサウンド機能が内蔵されています。サウンド機能について詳しくは、 『基本編』をご覧ください。 1. マイクロホン マイク入力端子に接続します。 マイクのプラグは、 直径3.5mmφモノラルミニジャックタイプをお使いください。 接続 1 マイクロホンのプラグを マイク入力端子に差し込む 取りはずすときは、マイク入 力端子からマイクロホンのプ ラグを引き抜きます。 マイク入力端子 2. ヘッドホン ヘッドホン出力端子に接続します。 メモ ヘッドホンのプラグは、直径 3.5mm φステレオミニジャックタイプ(イ ンピーダンス 16 Ω以上)をお使いください。 ヘッドホンの音量はボリュームダイヤル、または Windows の「ボリュー ・ボリュームコントロールの 起動方法 タスクバーの音量アイコン ( ムコントロール」で調節してください。 )をダブルクリック 注意 ・ヘッドホンを使用するときは、音量を上げすぎないように注意してください。 耳を刺激するような大きな音量を長時間続けて聞くと、聴力に悪影響を与えるおそれがあります。 接続 1 ヘッドホンプラグをヘッド ホン出力端子に差し込む 取りはずすときは、ヘッドホ ン出力端子からヘッドホンの プラグを引き抜きます。 ヘッドホン出力端子 90 願 お願い ・次のような場合にはヘッド ホンを使用しないでくださ い。雑音が発生する場合が あります。 ・パソコン本体の電源を入 れる / 切るとき ・ヘッドホンの取り付け / 取 りはずしをするとき 7 メモリを増設する 増設メモリを取り付けると、最大 192MB までメモリを増設できます。 増設メモリは本製品で動作が保証されているものをご購入ください。 それ以外の メモリを増設するとシステムが起動しなくなったり、 動作が不安定になることが あります。 取り付け/取りはずしのご注意 警告 ・本文中で説明されている部分以外は絶対に分解しないでください。内部には高電圧部分が数多くあり、万 3 一触ると危険です。 3章 ・ステープル、クリップなどの金属や、コーヒーなどの液体を機器内部に入れないでください。ショート、発 煙のおそれがあります。万一、機器内部に入った場合は、電源を入れずに、お買い求めの販売店、または 周 辺 機 器 を 使 お う お近くの保守サービスに点検を依頼してください。 注意 ・増設メモリの取り付け/取りはずしは、必ず電源を切り、AC アダプタのプラグを抜き、バッテリパックを 取りはずしてから作業を行なってください。電源を入れたまま取り付け/取りはずしを行うと感電、故障 のおそれがあります。 ・次のような場合、増設メモリの取り付け/取りはずしは行わないでください。やけど、感電、故障のおそ れがあります。 ・スタンバイ機能を実行中 ・CD 電源スイッチで CD-ROM 装置の電源を ON にしているとき ・電源を切った直後 電源を切った後 30 分以上たってから、行うことをおすすめします。 ・パソコン本体やメモリのコネクタに触らないでください。コネクタにごみが付着すると、メモリが正常に 使用できなくなります。 ■ 静電気について 増設メモリは、 精密な電子部品のため静電気によって致命的損傷を受けることが あります。人間の体はわずかながら静電気を帯びていますので、増設メモリを取 り付ける前に静電気を逃がしてから作業を行なってください。 手近にある金属製 のものに軽く指を触れるだけで、静電気を防ぐことができます。 ■ お願い ●増設メモリを強く押したり、曲げたり、落としたりしないでください。 ●増設メモリの取り付け/取りはずしは、休止状態中は行わないでください。 休止状態が無効になります。また、本体内の記憶内容が変化し、消失するこ とがあります。 ●ネジをはずす際は、ネジの種類に合ったドライバを使用してください。 91 7 メモリを増設する 3 章ー 取り付け 1 2 データを保存し、Windows を終了させて電源を切る 3 パソコン本体を裏返して、バッテリパックを取りはずす パソコン本体に接続されている AC アダプタとケーブル類をは ずす 参照 バッテリパックについて ➲『基本編 7 章 7-3 バッテリパックを交換する』 4 パソコン本体を表にして、 ディスプレイを開け、 キーボード上部のプレー トをはずす 5 キーボードの左右のネジ 2 本をはずし①、キーボードを手前に 倒す② プレート キーボードを手前に倒すときは、キーの部分を持たないでください。 キーの部分を持つとキーがはずれる場合があります。 キーボードのネジ止め部を持ち、パームレストの上に静かに倒してください。 ネジ止め部 パーム レスト 6 モデムボードのネジ 2 本 をはずす モデム ボード ケーブル 92 3 章ー 7 モデムボードの手前を持 ち上げて、パソコン本体 から取りはずす 7 メモリを増設する モデム ボード 図の A 部分を持ち上げると、 モデムボードが本体から簡単 にはずれます。その後、モデ ムボード全体を取りはずして、 スピーカの上に置きます。モ A デムケーブルが接続されてい 3 ますので、モデムボードを 3章 引っ張りすぎないようにして 周 辺 機 器 を 使 お う ください。 8 増設メモリを増設メモリ スロットのコネクタに斜 めに挿入し①、固定する まで増設メモリを倒す② 増設メモリの切れ込みを、増 ① 設メモリスロットのコネクタ のツメに合わせて、しっかり 差し込みます。フックがかか りにくいときは、ペン先など ② で広げてください。 9 モデムボードをパソコン 本体に取り付ける モデムボードをパソコン本体 モデム ボード に取り付けるときは、モデム ケーブルをはさみ込まないよ うにしてください。 10 モデムボードを手順 6 で はずしたネジ 2 本でとめ る モデム ボード ケーブル 93 7 メモリを増設する 3 章ー 11 キーボードを元の位置に 戻し①、左右を手順 5 で はずしたネジ 2 本でとめ る② キーボードは手前側のつめ部 分を合わせてから取り付けて ください。 12 プレートを取り付ける プレート 13 バッテリパックを取り付ける 参照 バッテリパックについて ➲『基本編 7 章 7-3 バッテリパックを交換する』 パソコン本体の電源を入れると総メモリ容量が自動的に認識されます。総 メモリ容量が正しいか PC 診断ツールで確認してください。 取りはずし 1 2 データを保存し、Windows を終了させて電源を切る 3 パソコン本体を裏返して、バッテリパックを取りはずす パソコン本体に接続されている AC アダプタとケーブル類をは ずす 参照 バッテリパックについて ➲『基本編 7 章 7-3 バッテリパックを交換する』 4 パソコン本体を表にして、ディスプレイを開け、キーボード上 部のプレートをはずす 5 キーボードの左右のネジ 2 本をはずし、キーボードを手前に倒す キーボードを手前に倒すときは、キーの部分を持たないでください。キー の部分を持つとキーがはずれる場合があります。キーボードのネジ止め部 を持ち、パームレストの上に静かに倒してください。 94 メモ ・PC 診断ツールの起動方法 [スタート]-[プログラム][東芝ユーティリティ] [PC 診断ツール]をクリック 3 章ー 6 7 8 7 メモリを増設する モデムボードのネジ 2 本をはずす モデムボードの手前を持ち上げて、パソコン本体から取りはずす 増設メモリを固定している左右のフックをペン先などで開き①、 増設メモリをパソコン本体から取りはずす② 斜めに持ち上がった増設メモリを引き抜きます。 3 ① 3章 周 辺 機 器 を 使 お う ② ① 9 モデムボードをパソコン本体に取り付ける モデムボードをパソコン本体に取り付けるときは、モデムケーブルをはさ み込まないようにしてください。 10 モデムボードを手順 6 ではずしたネジ 2 本でとめる 11 キーボードを元の位置に戻し、キーボードの左右を手順 5 では ずしたネジ 2 本でとめる キーボードは手前側のつめ部分を合わせてから取り付けてください。 12 プレートを取り付ける 13 バッテリパックを取り付ける 参照 バッテリパックについて ➲『基本編 7 章 7-3 バッテリパックを交換する』 95 8 その他の機器を接続する 1. RS-232C対応機器を接続する COMMS コネクタに RS-232C 対応機器を接続します。 RS-232C 対応機器には次のようなものがあげられます。 ●モデム ●マウス ●テンキー ●スキャナ ●トラックボール 接続 1 ケーブルのプラグを COMMS コネクタに差し 込む 願 お願い ・パソコンの電源が OFF のと きに接続してください。 取りはずすときは、COMMS コネクタからケーブルのプラ グを引き抜きます。 COMMSコネクタ 2. PS/2対応機器を接続する PS/2 コネクタに PS/2 対応機器を接続します。 PS/2 対応機器には次のようなものがあげられます。 ●キーボード ●マウス(付属品) ●テンキー ●トラックボール 接続 1 ケーブルのプラグを PS/ 2 コネクタに差し込む 願 お願い ・パソコンの電源が OFF のと きに接続してください。 取りはずすときは、PS/2 コ ネクタからケーブルのプラグ を引き抜きます。 PS/2コネクタ 96 3 章ー 8 その他の機能を接続する 3. CRTディスプレイを接続する RGB コネクタに CRT ディスプレイを接続します。 接続 1 願 お願い CRT ディスプレイのケー ブルのプラグを RGB コネ クタに差し込む ・パソコンの電源が OFF のと きに接続してください。 取りはずすときは、RGB コネ 3 3章 クタからケーブルのプラグを 引き抜きます。 周 辺 機 器 を 使 お う RGBコネクタ CRT ディスプレイを接続してパソコン本体の電源を入れると、本体は自 動的にその CRT ディスプレイを認識します。また、カラーかモノクロか を判断します。 表示方法を切り替える CRT ディスプレイを接続した場合には次の表示方法があります。 ・CRT ディスプレイだけに表示する(初期設定) ・CRT ディスプレイと内部液晶ディスプレイに同時表示する ・内部液晶ディスプレイだけに表示する 方法 1 −画面のプロパティで設定する 1 [スタート]-[設定]-[コントロールパネル]をクリックする 2 [画面]アイコン( )をダブルクリックする 3 [設定]タブで[詳細]ボタンをクリックする 4 [S3 Duo View +]タブの[表示デバイス選択]で次のいず メモ ・省電力機能により CRT ディ スプレイの表示が消えた場 合、キー、あるいはマウス入 力により表示が復帰します。 このとき、表示が復帰する まで 10 秒前後かかること がありますが、故障ではあ りません。 れかを選択する ● LCD ............... 内部液晶ディスプレイだけに表示 ● LCD / CRT ... 内部液晶ディスプレイと CRT ディスプレイの同時表示 ● CRT ............... CRT ディスプレイだけに表示 97 8 その他の機能を接続する 3 章ー 方法 2 −[東芝 HW セットアップ]で設定する 1 [スタート]-[設定]-[コントロールパネル]をクリックする 2 [東芝 HW セットアップ]アイコン( )をダブルクリック する 3 [Display]タブで[Power On Display]を設定する ● Auto-Selected ... CRTディスプレイだけに表示(CRTディスプレイ接続時) ● Simultaneous .... 内部液晶ディスプレイと CRT ディスプレイの同時表示 方法 3 −[セットアッププログラム]で設定する 1 「セットアッププログラム」を起動する 参照 セットアッププログラムの起動方法 ➲「4 章 2-1 起動」 2 [DISPLAY]で[Power On Display]を設定する 参照 項目の詳細について ➲「4 章 2-34 設定項目」 方法 4 − Fn + F5 キーを使う Fn キーを押したまま、F5 キーを押すたびに次の順序で切り替わります。 LCD(内部液晶ディスプレイだけに表示) LCD/CRT(内部液晶ディスプレイとCRTディスプレイの同時表示) CRT(CRTディスプレイだけに表示) CRTディスプレイを接続している/していないに関わらず、内部 液晶ディスプレイには何も表示されません。 LCD/TV*(内部液晶ディスプレイとテレビの同時表示) 内部液晶ディスプレイとテレビの同時表示が可能に設定されている 場合のみ、この状態に切り替わります。 TV*(テレビだけに表示) 内部液晶ディスプレイには何も表示されません。 * テレビ接続時について ➲「本章 5 テレビを接続する」 ■ お願い 次のようなときには、表示方法を切り替えないでください。データが消失するお それがあります。 ●データの読み込みや書き込みをしている間 エラーになります。データのやり取りが完了するまで待ってください。 ●通信を行なっている間 エラーになります。通信が完了するまで待ってください。 98 メモ ・[コントロールパネル]画面 に、 [東芝HWセットアップ] アイコンが表示されていな い場合は、画面左の[すべて のコントロールパネルのオ プションを表示する。 ]をク リックしてください。 3 章ー 8 その他の機能を接続する 表示について ■ お願い CRT ディスプレイに表示する場合、表示位置や表示幅などが正常に表示されな い場合があります。この場合は、CRT ディスプレイ側で、表示位置や表示幅を 設定してください。 参照 ビデオモードについて ➲「付録 1-2 サポートしているビデオモード」 3 3章 周 辺 機 器 を 使 お う 99 9 モデム *電話回線への接続や設定については、『基本編』『インターネットに接続しよ う!』をご覧ください。 本節では、内蔵モデムの取り付け/取りはずしについてのみ説明しています。 内蔵モデムを取り付けることによって、モデム機能を使用できます。 あらかじめ内蔵モデムが取り付けられているモデルの場合は、 取り付け/取りは ずしの作業は必要ありません。また、モデムを取りはずした状態で本製品を使用 しないでください。 警告 ・本文中で説明されている部分以外は絶対に分解しないでください。内部には高電圧部分が数多くあり、万 一触ると危険です。 注意 ・内蔵モデムの取り付け/取りはずしは、必ず電源を切り、AC アダプタのプラグを抜き、バッテリパックを 取りはずしてから作業を行なってください。電源を入れたまま取り付け/取りはずしを行うと感電、故障 のおそれがあります。 ・次のような場合、内蔵モデムの取り付け/取りはずしは行わないでください。内部が熱くなっているため、 やけど、感電、故障のおそれがあります。 ・スタンバイ機能を実行中 ・CD 電源スイッチで CD-ROM 装置の電源を ON にしているとき ・電源を切った直後 電源を切った後 30 分以上たってから、行うことをおすすめします。 ・内蔵モデムを強く押したり、曲げたり、落としたりしないでください。 取り付け 1 2 3 4 データを保存し、Windows を終了させて電源を切る 5 6 7 8 キーボードの左右のネジ 2 本をはずし、キーボードを手前に倒す パソコン本体に接続されている AC アダプタとケーブル類をはずす パソコン本体を裏返して、バッテリパックを取りはずす パソコン本体を表にして、ディスプレイを開け、キーボード上 部のプレートをはずす モデムボードをパソコン本体に取り付ける モデムボードをネジ 2 本でとめる キーボードを元の位置に戻し、キーボードの左右を手順 5 では ずしたネジ 2 本でとめる 9 プレートを取り付ける 10 バッテリパックを取り付ける 100 3 章ー 9 モデム 取りはずし 1 2 3 4 データを保存し、Windows を終了させて電源を切る 5 6 7 8 キーボードの左右のネジ 2 本をはずし、キーボードを手前に倒す パソコン本体に接続されている AC アダプタとケーブル類をはずす パソコン本体を裏返して、バッテリパックを取りはずす パソコン本体を表にして、ディスプレイを開け、キーボード上 部のプレートをはずす モデムボードをとめているネジ 2 本をはずす 3 3章 周 辺 機 器 を 使 お う モデムボードの手前を持ち上げて、パソコン本体から取りはずす キーボードを元の位置に戻し、キーボードの左右を手順 5 では ずしたネジ 2 本でとめる 9 プレートを取り付ける 10 バッテリパックを取り付ける 101 9 モデム 3 章ー 102 4 セットアップシステム パソコン本体のシステム構成の設定や、 パスワードについて説明します。 1 2 3 セットアップシステムとは? .............. 104 セットアッププログラム ...................... 105 パスワードについて ............................. 118 章 章 1 セットアップシステムとは? パソコン本体のシステム構成の設定や、パスワードの登録/削除ができます。 ●システム構成を設定する ●パスワードを設定する ➲「本章 2 セットアッププログラム」 ➲「本章 3 パスワードについて」 セットアップシステムで設定できる項目には、Windows上の「東芝HWセットアッ プ」 、「東芝省電力ユーティリティ」などで設定できる項目があります。 通常は Windows 上での設定をおすすめします。 また、設定が異なる場合、Windows 上の設定が優先されますので、ご確認くだ さい。 104 2 セットアッププログラム セットアッププログラムとは、 パソコンのシステム構成をパソコン本体から設定 するプログラムのことです。 次のような設定ができます。 ●ハードウェア環境(パソコン本体、周辺機器接続ポート)の設定 ●セキュリティの設定 ●起動方法の設定 ●省電力の設定 セットアッププログラムをご使用になる前に ●セットアッププログラムが用意されていますが、通常は Windows 上の、 「東芝 HW セットアップ」 、「東芝省電力ユーティリティ」 、システムの「デバ イスマネージャ」などで行なってください。 セットアッププログラムと Windows 上の設定が異なる場合、Windows 上 4 の設定が優先されます。 3章 ●ご使用のシステムによっては、システム構成を変更しても、変更が反映され ない場合があります。 ●セットアッププログラムで設定した内容は、電源を切っても消えません。 しかし、内蔵バッテリが消耗した場合は標準設定値に戻ります。 1. 起動 1 Esc キーを押しながら電源を入れる 「Password = _ 」と表示された場合は、パスワードが登録されていま す。パスワードを入力し、 Enter キーを押してください。 参照 パスワードについて ➲「本章 3 パスワードについて」 「Check system. Then press [F1] key.」と表示されます。 2 F1 キーを押す セットアッププログラムが起動します。 105 セ ッ ト ア ッ プ シ ス テ ム 2 セットアッププログラム 4 章ー 2. 終了 終了方法 変更した内容を有効にして終了します。 1 End キーを押す 画面にメッセージが表示されます。 2 Y キーを押す 設定内容が有効になり、セットアッププログラムが終了します。 変更した項目によっては、再起動されます。 途中で終了する方法 設定内容がよくわからなくなったり、途中で設定を中止する場合に行います。 この場合は変更した内容はすべて無効になります。設定値は変更前の状態のまま です。 1 Esc キーを押す 画面にメッセージが表示されます。 2 Y キーを押す セットアッププログラムが終了します。 106 4 章ー 2 セットアッププログラム 3. 画面と基本操作 セットアッププログラムには次の画面があります。 SYSTEM SETUP(1/2) ① ② ③ ④ Total MEMORY = 65536KB PASSWORD Not Registered BATTRY Battery Save Mode = Full Power PERIPHERAL Pointing Devices = Auto-Selected Ext Keyboard "Fn" = Disabled USB Legacy Emulation = Disabled Parallel Port Mode = ECP Hard Disk Mode = Enhanced IDE( Normal ) ACPI BIOS version = X. XX BOOT PRIORITY Boot Priority = FDD→HDD→CD-ROM Power On Boot Select = Enabled DISPLAY Power On Display LCD Display Stretch TV Config. OTHERS CPU Cache Level 2 Cache = Auto-Selected = Disabled ⑤ ⑥ = Enabled = Enabled ⑦ Auto Power On Alarm Volume System Beep CD Power SW Mode = = = = Disabled High Enabled CD Play 4 3章 セ ッ ト ア ッ プ シ ス テ ム : Select items Space,BkSp : Change values PgDn,PgUp : Change pages Esc : Exit without saving Home : Set default values End : Save changes and Exit (注)画面は標準設定値の表示例です。 SYSTEM SETUP ⑧ Device Config. ⑩ ACPI PC BIOS version = X. XX CARD = All Devices Controller Mode Serial = COM1(3F8H/IRQ4) HDD = Primary IDE(1F0H/IRQ14) Built-in Modem = COM2(2F8H) CD-ROM = Secondary IDE(170H/IRQ15) Parallel = LPT1(378H/IRQ7/CH3) I/O ⑨ (2/2) CONFIGURATION PORTS ⑪ DRIVES I/O PCI BUS PCI BUS = Auto-Selected FLOPPY DISK I/O = IRQ11 Floppy Disk = (3F2H/IRQ6/CH2) ⑫ ⑬ : Select items Space,BkSp : Change values PgDn,PgUp : Change pages Esc : Exit without saving Home : Set default values End : Save changes and Exit (注)画面は標準設定値の表示例です。 107 2 セットアッププログラム 4 章ー 基本操作は次のとおりです。 ■ 変更したい項目を選択する ↑ 、↓ 、← 、→ キーを押す 項目が移動します。 画面中で反転している部分が現在変更できる項目です。 ■ 項目の内容を変更する Space または BackSpace キーを押す 項目の内容が変わります。 ■ 画面を切り替える PgDn または PgUp キーを押す 次の画面または前の画面に切り替わります。 ■ 設定内容を標準値にする Home キーを押す 次の項目以外は、設定が標準設定になります。 ● PASSWORD ● Hard Disk Mode ● Write Policy 4. 設定項目 カーソルが移動しない項目は、変更できません(参照のみ) 。 ここでは、標準設定値を「標準値」と記述します。 ① MEMORY −メモリ容量を表示する ■ Total 本体に取り付けられているメモリの総メモリ容量が表示されます。 ②PASSWORD−パスワードの登録/削除をする ■ Not Registered パスワードが設定されていないときに表示されます(標準値) 。 ■ Registered パスワードが設定されているときに表示されます。 参照 108 パスワードの登録/削除の方法 ➲「本章 3-1 パスワード」 4 章ー ③ BATTERY −バッテリで長く使用するための設定をする ■ Battery Save Mode バッテリセーブモードを設定します。 「BATTERY SAVE OPTIONS」ウィンドウが開きます。 「User Setting」を選択した場合のみ、設定の変更ができます。 2 セットアッププログラム メモ ・Windows を使用している場 合は「東芝省電力ユーティ リティ」の設定が有効にな り、 「Battery Save Mode」 の設定は無効になります。 「BATTERY SAVE OPTIONS」ウィンドウの設定項目は次のように表示され ます。 ●Full Power(標準値) Processing Speed = High CPU Sleep Mode = Enabled Display Auto Off = 30Min. HDD Auto Off = 30Min. LCD Brightness = Bright*1 Super-Bright*2*3 Cooling Method = Performance ●Low Power Processing Speed = Low CPU Sleep Mode = Enabled Display Auto Off = 03Min. HDD Auto Off = 03Min. LCD Brightness = Semi-Bright*1 Bright*2 Cooling Method = Quiet ●User Settings(設定例) Processing Speed = Low CPU Sleep Mode = Enabled Display Auto Off = 03Min. HDD Auto Off = 03Min. LCD Brightness = Semi-Bright Cooling Method = Quiet (注)LCD Brightness(LCD 輝度)の表示は次の状態で変わります。 4 3章 セ ッ ト ア ッ プ シ ス テ ム * 1 バッテリ駆動で使用している場合 2 AC アダプタ使用時 * 3 TFT モデルのみ * 次に「BATTERY SAVE OPTIONS」ウィンドウの項目について説明します。 ● Processing Speed 処理速度を設定します。 使用するアプリケーションソフトによっては設定を変更する必要があります。 ・High ..................................... 処理速度を高速に設定する ・Low ...................................... 処理速度を低速に設定する ● CPU Sleep Mode CPU が処理待ち状態のとき、電力消費を低減します。 一部のアプリケーションソフトでは「Enabled」に設定すると処理速度が遅く なることがあります。その場合は「Disabled」に設定してください。 ・Enabled .............................. 電力消費を低減する ・Disabled ............................. 電力消費を低減しない ● Display Auto Off(表示自動停止時間) 時間を設定すると、設定した時間以上キーを押さない場合(マウスやアキュポ イントⅡの操作も含む)にディスプレイを消灯して節電します。 画面に表示されている内容が見えなくなりますが、 これは故障ではありません。 画面に表示するには、 Shift キーを押すか、マウスを移動させてください。 ・Disabled ............................. 自動停止機能を使用しない 自動停止時間の設定は「01Min.」 「03Min.」 「05Min.」 「10Min.」 「15Min.」 「20Min.」 「30Min.」から選択します。 109 2 セットアッププログラム 4 章ー ● HDD Auto Off(HDD 自動停止時間) 設定した時間以上ハードディスクの読み書きをしない場合に、 ハードディスク の回転を止めて節電します。 自動停止時間の設定は「01Min.」 「03Min.」 「05Min.」 「10Min.」 「15Min.」 「20Min.」 「30Min.」から選択します。 ハードディスク装置を保護するため、 「Disabled」は設定できません。 ● LCD Brightness(LCD 輝度) 画面の明るさを選択します。 ・Semi-Bright ...................... 低輝度に設定する ・Bright .................................. 高輝度に設定する ・Super-Bright ..................... 最高輝度に設定する(TFTモデルで、ACアダプ タ使用時のみ) ● Cooling Method(CPU 熱制御方式) CPU の熱を冷ます方式を選択します。 CPU が高熱を帯びると故障の原因になります。 ・Performance .................... CPUが高温になったときに、本体内にあるファ ンが作動し CPU に風を送り、冷やします。 ・Quiet ................................... CPU が高温になったときに、CPU の処理速度 を「Low」にして温度を下げます。 「Low」にして も、温度が上がる場合はファンを作動させます。 「BATTERY SAVE OPTIONS」ウィンドウを閉じるには、 ↑ ↓ キーを押 して選択項目を「Cooling Method」の外に移動します。 ④ PERIPHERAL − HDD や外部装置の設定をする ■ Pointing Devices(ポインティング装置) アキュポイントⅡを使用するか、外部 PS/2 マウスを使用するかを設定します。 ・Auto-Selected(標準値).... アキュポイントⅡまたは PS/2 マウスのどち らか1つを使用する PS/2 マウスを接続している場合は、PS/2 マ ウスだけが使用できます。PS/2 マウスを接続 していない場合は、アキュポイントⅡが使用で きます。 ・Simultaneous ................... アキュポイントⅡと PS/2 マウスを同時に使用 する 同時使用( 「Simultaneous」 )に設定した場合、PS/2 マウスの仕様によって は、パソコン本体のアキュポイントⅡおよびPS/2マウスを同時に使用できな くなる場合があります。この場合は、P S / 2 マウスだけの使用(「A u t o Selected」 )に設定してください。 110 4 章ー 2 セットアッププログラム ■ Ext Keyboard "Fn" 外部キーボードの Fn キーの割り当てをします。 ・Disabled(標準値)........... Fn キーの代替えキー割り当てをしない ・Left Ctrl+Left Alt ・Right Ctrl+Right Alt これらのキーを Fn キーの代替えキーとして割 ・Left Alt+Left Shift り当てる ・Right Alt+Right Shift ・Left Alt+CapsLock ■ USB Legacy Emulation USB キーボード/マウスのエミュレーションを設定します。 ・Disabled(標準値)........... USBキーボード/マウスのレガシーサポートを 4 行わない 3章 ・Enabled .............................. レガシーサポートを行う セ ッ ト ア ッ プ シ ス テ ム ドライバなしで USB キーボード/マウスが使 用可能になります。 「USB Legacy Emulation」の設定は、USB マウス、USB キーボードだけ に適用されます。USBマウスとUSBキーボードを使用する場合は、パソコン を起動する前にマウスとキーボードを接続しておく必要があります。 ■ Parallel Port Mode パラレルポートモードの設定をします。 Windows で使用する場合は、標準値のままで使用できます。 ・ECP(標準値).................... ECP 対応に設定する 大半のプリンタでは、ECP に設定します。 ・Std.Bi-Direct .................... 双方向に設定する 一部のプリンタおよび、プリンタ以外のパラレ メモ ・Windows を使用している 場合は「東芝HWセットアッ プ」の設定が有効になり、 「Parallel Port Mode」の 設定は無効になります。 ル装置を使用する場合に設定します。 ■ Hard Disk Mode ハードディスクのモードを設定します。 項目を変更する場合は、パーティションの再設定を行なってください。 ・Enhanced IDE(Normal)(標準値) ............................................. 通常はこちらを選択する ・Standard IDE .................... Enhanced IDE に対応していない OS を使用 する場合に選択する この場合、528MB までが使用可能となり、 残りの容量は使用できません。 111 2 セットアッププログラム 4 章ー ⑤ BOOT PRIORITY −ブート優先順位を設定する ■ Boot Priority システムを起動するディスク装置の順番を設定します。 通常は「FDD → HDD → CD-ROM」に設定してください。 ・FDD → HDD → CD-ROM(標準値) ・HDD → FDD → CD-ROM ・FDD → CD-ROM → HDD 指定の装置順に起動する ・HDD → CD-ROM → FDD ・CD-ROM → FDD → HDD ・CD-ROM → HDD → FDD 電源を入れたときや再起動時に、次のキーを押し続けると、一時的に設定内容 と違う装置から起動できます。 これらのキーによって設定は変更されません。 ・ F キー ..... フロッピーディスク装置から起動 ・ B キー ..... パソコン本体のハードディスク装置から起動 ・ C キー ..... CD-ROM 装置から起動 ■ Power On Boot Select 電源を入れたときに、 メニュー起動メッセージを表示するかどうかを設定します。 ・Enabled(標準値)............. メニュー起動メッセージを表示する ・Disabled ............................. メニュー起動メッセージを表示しない 「Enabled」を選択すると、電源を入れたときに次の「メニュー起動メッセー ジ」が 1、2 秒間表示されます。 "Press [F2] for the boot drive selection menu." このメッセージが表示されている間に F2 キーを押すと、次のメニューが表 示されますので、起動したい装置のキーを押します。キーを押すと一時的に起 動優先順位を最上位に設定し、システムを起動します。下記以外のキーを押し ても、システムは起動しません。 Select boot device [C]: CD-ROM [F]: FDD [B]: Built-in HDD [D]: Default SYSTEM SETUP Device Press[C],[F],[B]or[D] ・ C キー ..... CD-ROM 装置から起動する ・ F キー ..... フロッピーディスク装置から起動する ・ B キー ..... 内蔵ハードディスク装置から起動する ・ D キー ..... セットアッププログラムの設定に従って起動する 112 4 章ー 2 セットアッププログラム ⑥ DISPLAY −表示装置の設定をする ■ Power On Display メモ 表示装置を選択します。 ・Auto-Selected(標準値).. システム起動時に外部CRTディスプレイを接続 しているときは外部 CRT ディスプレイだけに、 接続していないときは本体のディスプレイだけ に表示する ・SVGAモードに対応していな い外部 CRT ディスプレイを 接続して、 「Simultaneous」 に設定した場合、外部 CRT ディスプレイには画面が表 示されません。 ・Simultaneous ................... 外部CRTディスプレイと本体のディスプレイに 同時表示する ■ LCD Display Stretch 内部ディスプレイの表示機能を選択します。 ・Enabled .............................. 解像度の小さい表示モードを伸張して表示する 表示モードによっては伸張しない場合があります。 4 3章 セ ッ ト ア ッ プ シ ス テ ム ・Disabled(標準値)........... 解像度の小さい表示モードは伸張せずにそのま ま表示する ■ TV Config. TV 受信機の種類を選択します。 ● TV Type ・NTSC (JAPAN)(標準値) ... 日本仕様の TV 受像機 ・NTSC (US) ........................ 米国仕様の TV 受像機 ・PAL ...................................... ヨーロッパ仕様の TV 受像機 ● TV Output Signal ビデオ出力信号の設定を表示します。変更できません。 ・Composite(標準値)....... ビデオ出力。コンポジット信号を出力する 113 2 セットアッププログラム 4 章ー ⑦ OTHERS −その他の設定をする ■ CPU Cache(キャッシュ) CPU 内のキャッシュメモリを使用するかどうかの設定をします。 使用するアプリケーションソフトによっては設定を変更する必要があります。 ・Disabled ............................. キャッシュメモリを使用しない ・Enabled(標準値)............. キャッシュメモリを使用する 「Enabled」を選択すると「OPTION」ウィンドウが開きます。 次に「OPTION」ウィンドウの項目について説明します。 ● Write Policy キャッシュメモリへの書き込み方式を設定します。 ・Write-back(標準値)....... 書き込み方式を「Write-back」に設定する キャッシュメモリにデータを書き込み、キャッ シュメモリの状態に応じてメインメモリに書き 込みます。 ・Write-through ................... 書き込み方式を「Write-through」に設定する キャッシュメモリとメインメモリに、同時に データを書き込みます。 ■ Level 2 Cache 2 次キャッシュを使用するかどうかの設定をします。 「CPU Cache」が「Disabled」に設定されている場合は変更できません。 ・Enabled(標準値)............. 2 次キャッシュを使用する ・Disabled ............................. 2 次キャッシュを使用しない ■ Auto Power On(タイマ・オン機能) タイマ・オン機能の設定状態を示します。タイマ・オン機能は 1 回のみ有効で す。起動後は設定が解除されます。 Windows Me を使用している場合は「Auto Power On」の設定は無効になり ます。Windows のタスクスケジューラを使用してください。 ・Disabled(標準値)........... タイマ・オン機能が設定されていない ・Enabled .............................. タイマ・オン機能が設定されている タイマ・オン機能の設定は「OPTIONS」ウィンドウで行います。 次に「OPTIONS」ウィンドウの項目について説明します。 アラームの時刻の設定は Space または BackSpace キーで行います。 時と分、月と日の切り替えは ↑ ↓ キーで行います。 114 メモ ・パスワードと休止状態が設 定してある状態で、タイマ・ オン機能(A u t o P o w e r On)を設定してシステムを 起動させた場合、インスタ ントセキュリティ状態で起 動します。解除するには起 動時に入力したパスワード を使用します。 用語 ・インスタントセキュリティ 画面の表示をオフにし、キー 入力(アキュポイントⅡ、マ ウスを含む)もできない状 態のこと。 4 章ー 2 セットアッププログラム ● Alarm Time 自動的に電源を入れる時間を設定します。 ・Disabled ............................. 時間を設定しない ● Alarm Date Option 自動的に電源を入れる月日を設定します。 「Alarm Time」が「Disabled」の場合は、設定できません。 ・Disabled ............................. 月日を設定しない ■ Alarm Volume アラームの音量を設定します。 ・High(標準値)................... 大きな音でアラーム音を鳴らす ・Medium .............................. High と Low の中間レベルの音でアラーム音を 鳴らす ・Low ...................................... 小さな音でアラーム音を鳴らす 4 3章 セ ッ ト ア ッ プ シ ス テ ム ・Off ........................................ アラーム音を鳴らさない 「ALARM VOLUME OPTIONS」ウィンドウが開きます。 次に「ALARM VOLUME OPTIONS」ウィンドウの項目について説明します。 ● Low Battery Alarm バッテリ消耗時の警告音を設定します。 ・Enabled(標準値)............. 警告音を鳴らす ・Disabled ............................. 警告音を鳴らさない ● Panel Close Alarm ディスプレイが閉じられたことを知らせる警告音を設定します。 ・Enabled(標準値)............. 警告音を鳴らす ・Disabled ............................. 警告音を鳴らさない ■ System Beep 「Low Battery Alarm」「Panel Close Alarm」以外のビープ音を鳴らすかど うかを設定します。 ・Enabled(標準値)............. システムビープ音を鳴らす ・Disabled ............................. システムビープ音を鳴らさない ■ CD Power SW Mode CD 電源スイッチの機能を設定します。 ・CD Play(標準値)............. CD プレーヤとして機能する ・Boot(DVD Play)............ CD 電源スイッチを入れるとシステムが起動し、 メディアの種類を Windows が自動判別し、再 生します。 115 2 セットアッププログラム 4 章ー ⑧ CONFIGURATION ■ Device Config.(デバイス・コンフィグ) ブート時に BIOS が初期化する装置を指定します。 ・Setup by OS ..................... OS をロードするのに必要な装置のみ初期化する それ以外の装置は OS が初期化します。 ・All Devices(標準値)...... すべての装置を初期化する プレインストールされている OS を使用する場合は、「All Devices」を選択 してください。 ⑨ I/O PORTS(I/O ポート) ■ Serial シリアルポートの割り当てを設定します。 標準値は「COM1(3F8H/IRQ4) 」です。 「Built-in Modem」と同じ設定を行なった場合、 「Built-in Modem」の設定は、 強制的に「Not Used」に変更されます。 ■ Built-in Modem モデムポートの割り当てを設定します。 標準値は「COM2」です。 「Serial」と同じ設定を行なった場合、 「Serial」の設定は強制的に「Not Used」 に変更されます。 ■ Parallel パラレルポートの割り当てを設定します。 「Not Used」以外を選択すると、「OPTION」ウィンドウが開きます。 次に「OPTION」ウィンドウの項目について説明します。 ● DMA DMA チャネルを設定します。 「Parallel Port Mode」が「ECP」の場合に設定できます。 ⑩ PCI BUS − PCI バスの割り込みレベルを表示する ■ PCI BUS PCI バスの割り込みレベルを表示します。 変更はできません。 116 4 章ー 2 セットアッププログラム ⑪ PC CARD − PC カードのモードを選択する ■ Controller Mode PC カードのモードを選択します。 ・Auto-Selected(標準値) ... Windows Me、Windows 98、Windows 95、 Windows 2000 などの、Plug & Play に対応 した OS を使用している場合、選択します。 ・Card Bus/16-bit ............. Windows NT を使用しているとき、または、 Auto-Selectedで正常に動作しないCard Bus 対応のPCカードを使用する場合に選択します。 ・PCIC Compatible ............ Windows NT を使用しているとき、または、 Auto-SelectedやCardBus/16‐bitで正常に 動作しない 16‐bit PC カードを使用する場合 に選択します。 4 3章 セ ッ ト ア ッ プ シ ス テ ム ⑫ DRIVES I/O − HDD や CD-ROM の設定 ■ HDD ハードディスク装置のアドレス、割り込みレベルの設定を表示します。 変更はできません。 ■ CD-ROM CD-ROM 装置のアドレス、割り込みレベルの設定を表示します。 変更はできません。 ⑬ FLOPPY DISK I/O ■ Floppy Disk フロッピーディスク装置のアドレス、割り込みレベル、チャネルの設定を表示し ます。変更はできません。 117 3 パスワードについて パスワードを設定すると、 パソコンの電源を入れたときにパスワードの入力が必 要となります。 パスワードを知っているユーザだけがパソコンを使うことができるようになるの で、データやさまざまな設定の管理をするときに便利です。 パスワードに使用できる文字 パスワードに使用できる文字は次のとおりです。 パスワードは「*****(アスタリスク) 」で表示されますので画面で確認で きません。よく確認してから入力してください。 使用できる文字 アルファベット(半角) ABCDEFGHIJ KLMN OPQ RSTUVWXYZ 数字(半角) 0123456789 記号(単独のキーで入 力できる文字の一部) _ ^ @[ ];: , . / (スペース) ・全角文字(2バイト文字) ・日本語入力システムの起動が必要な文字 【例】漢字、カタカナ、ひらがな、日本語入力システム が供給する記号 など ・単独のキーで入力できない(入力するときに Shift キー 使用できない文字 などを使用する)文字 【 例 】 | ( バ ー チ カ ル ラ イ ン ) 、 & ( ア ン ド )、 ~ (チルダ)など ・ ¥ ( エ ン) キーや 118 キ ー を 押 す と ¥ が 入 力 さ れ ま す。 3 パスワードについて 4 章ー 1. パスワード パスワードの設定は「東芝HWセットアップ」またはセットアッププログラムで 設定します。 設定するとき、通常は「東芝 HW セットアップ」で行なってください。 キーフロッピーディスクを作成したい場合は、セットアッププログラムで行なっ てください。 パスワードの登録 用語 ・キーフロッピーディスク パスワードを忘れた場合に 使用するフロッピーディス クのこと。 「東芝 HW セットアップ」からの登録 1 [スタート]-[設定]-[コントロールパネル] をクリックする 2 [東芝 HW セットアップ]アイコン( )をダブルクリック メモ ・[コントロールパネル]画面 に、 [東芝HWセットアップ] アイコンが表示されていな い場合は、画面左の[すべて のコントロールパネルのオ プションを表示する。 ]をク リックしてください。 する 4 3章 (表示例) 3 [Password]タブの[User Password]で[Registered] をチェックする 4 [Enter Password]にパスワードを入力し、[OK]ボタンを クリックする 5 [Verify Password]に同じパスワードを入力し、[OK]ボタ ンをクリックする 119 セ ッ ト ア ッ プ シ ス テ ム 3 パスワードについて 4 章ー セットアッププログラムからの登録 キーフロッピーディスクを作成する場合は、フォーマット済みの 2DD または 願 お願い 2HD(1.44MB)フロッピーディスクが必要です。あらかじめご用意ください。 ・キーフロッピーディスクを 1 Esc キーを押したまま電源を入れ、F1 キーを押す セットアッププログラムが起動します。 2 カーソルバーを「PASSWORD」の「Not Registered」に 合わせ、Space または BackSpace キーを押す パスワード入力画面が表示されます。 パスワードが登録されている場合は、 「PASSWORD」に「Registered」 と表示されます。その場合は、パスワードを削除してから、登録してくだ さい。 参照 3 パスワードの削除方法 ➲「本節 1- パスワードの削除」 パスワードを入力する パスワードは 10 文字以内で入力します。入力すると 1 文字ごとに*が 表示されます。 参照 4 入力できる文字 ➲「本節 - パスワードに使用できる文字」 Enter キーを押す 1 回目のパスワードが確認され、パスワードの再入力画面が表示されます。 5 2 回目のパスワードを入力する パスワードは手順 3 と同じパスワードを入力してください。入力すると 1 文字ごとに*が表示されます。 6 Enter キーを押す パスワードが登録されます。2 回目のパスワードが 1 回目のパスワード と異なる場合は、再度パスワードの入力画面が表示されます。手順 3 か らやり直してください。 7 パスワードの設定が終了したら、End キーを押す 次のようなメッセージが表示されます。 Are you sure ? (Y/N) The changes you made will cause the system to reboot. Insert password service disk if necessary 8 キーフロッピーディスクを作成する場合は、フロッピーディス クをセットして Y キーを押す 作成しないでそのまま終了する場合はフロッピーディスクをセットせずに Y キーを押します。 セットアッププロブラムの画面に戻るには N キーを押します。 手順 9 はキーフロッピーディスクを作成する場合の手順です。 120 作成すると、そのフロッ ピーディスクに保存されて いた内容はすべて消去され ます。フロッピーディスク の内容をよくご確認のうえ、 ご使用ください。 3 パスワードについて 4 章ー 9 キーフロッピーディスクを作成する 参照 キーフロッピーディスクの使い方 ➲「本節 1- パスワードを忘れてしまった場合」 次のメッセージが表示されます。 Password Service Disk Type ? (1:2HD,2:2DD) ①セットされているフロッピーディスクが 2HD の場合は 1 キーを、 2DD の場合は 2 キーを押す フロッピーディスクへの書き込みを開始します(フロッピーディスクが セットされていない場合は、そのまま終了します) 。 フロッピーディスクへの書き込みが終了すると、次のメッセージが表示 されます。 4 3章 Remove the password service disk, then press any key. セ ッ ト ア ッ プ シ ス テ ム ②フロッピーディスクを取り出し、何かキーを押して終了する パスワードの削除 1 パスワードの入力画面を表示する 参照 2 入力画面の表示方法 ➲「本節 1- パスワードの登録」 登録してあるパスワードを入力する 入力すると 1 文字ごとに*が表示されます。 3 Enter キーを押す パスワードが削除されます。 入力したパスワードが登録したパスワードと異なる場合は、ビープ音が鳴 りエラーメッセージが表示された後、パスワードの入力画面が表示されま す。手順 2 からやり直してください。 メモ ・ 入力エラーが 3 回続いた場 合は、以後パスワードの項 目にカーソルが移動できな くなります。この場合は、パ ソコン本体の電源を入れ直 し、再度設定を行なってく ださい。 121 3 パスワードについて 4 章ー パスワードを忘れてしまった場合 キーフロッピーディスクを使用して、登録したパスワードの解除と再設定ができ ます。また、再設定したパスワードのキーフロッピーディスクも作成できます。 キーフロッピーディスクを作成していなかったときにパスワードを忘れてしまっ た場合は、お近くの保守サービスにご相談ください。パスワードの解除を保守 サービスにご依頼される場合は、有償です。またそのとき、身分証明書(お客様 ご自身を確認できる物)の提示が必要となります。 1 「Password=」と表示されたら、キーフロッピーディスクを フロッピーディスク装置にセットして、 Enter キーを押す パスワードが解除され、次のメッセージが表示されます。 Set Password Again ? (Y/N) 2 パスワードを再設定する場合は、Y キーを押す セットアップ画面が表示されます。 「本節 1- パスワードの登録」の手順 2 以降を行なってください。再設定後、システムが再起動します。 パスワードを再設定しない場合は、N キーを押す 次のメッセージが表示されます。 Remove the Disk,then press any key. フロッピーディスクを取り出し、何かキーを押すと、システムが再起動し ます。 パスワードの変更 パスワードの削除を行なってから、登録を行なってください。 参照 122 パスワードの削除と登録について ➲「本節 1- パスワードの削除」、「本節 1- パスワードの登録」 3 パスワードについて 4 章ー 2. パスワードの入力 パスワードが設定されている場合、電源を入れると「Password=_ 」と表示さ れます。 この場合は、次のようにするとパソコン本体が起動します。 1 設定したとおりにパスワードを入力し、Enter キーを押す Arrow Mode LED、Numeric Mode LED は、パスワードを設 定したときと同じ状態にしてください。 パスワードの入力ミスを 3 回繰り返した場合は、自動的に電源が切れま す。電源を入れ直してください。 参照 パスワードを忘れた場合 ➲「本節 1- パスワードを忘れてしまった場合」 インスタントセキュリティ状態にして電源を切った場合、 再びパソコン本体を起 動するにはパスワードを入力してください。 メモ ・パスワードを忘れた場合は、 キーフロッピーディスクを 使用してください。 4 3章 セ ッ ト ア ッ プ シ ス テ ム 123 3 パスワードについて 4 章ー 124 5 付録 本製品の仕様などについて説明します。 1 2 製品仕様 ................................................. 126 各インタフェースの仕様 ...................... 132 章 章 1 製品仕様 1. 外形寸法図 *数値は突起部を含みません。 47.4mm(*1) /50.2mm(*2) 316mm 262.5mm (*1)12 インチ TFT モデル (*2)12 インチ DSTN モデル 126 1 製品仕様 5 章ー 2. サポートしているビデオモード ディスプレイコントローラによって制御される画面の解像度と表示可能な最大色 数を定めた規格をビデオモードを呼びます。 本製品でサポートしている英語モード時のすべてのビデオモードを次に示します。 モードナンバは一般に、 プログラマがそれぞれのモードを識別するのに用いられ ます。 アプリケーションソフトがモードナンバによってモードを指定してくる場 合、そのナンバが図のナンバと一致していないことがあります。この場合は解像 度とフォントサイズと色の数をもとに選択し直してください。 メモ ・本製品のディスプレイは 640 x 480 ドットのモー ドを選択しても、SVGA の タイミングで動作していま す。そのため、VGA 専用の CRT ディスプレイとの同時 表示はできません。同時表 示をする場合は、SVGA の CRT ディスプレイを使用し てください。 5 3章 付 録 127 1 製品仕様 5 章ー ビデオ モード 形式 解像度 フォント サイズ 0,1 VGAテキスト 40x25字 8x8 16/256k 70 2,3 VGAテキスト 80x25字 8x8 16/256k 70 0*,1* VGAテキスト 40x25字 8x14 16/256k 70 2*,3* VGAテキスト 80x25字 8x14 16/256k 70 0+,1+ VGAテキスト 40x25字 8(9)x16 16/256k 70 2+,3+ VGAテキスト 80x25字 8(9)x16 16/256k 70 CRTの CRTリフレッシュ 表示 レート(Hz) 4,5 VGAグラフィックス 320x200ドット 8x8 4/256k 70 6 VGAグラフィックス 640x200ドット 8x8 2/256k 70 7 VGAテキスト 80x25字 8(9)x14 モノクロ 70 7+ VGAテキスト 80x25字 8(9)x16 モノクロ 70 D VGAグラフィックス 320x200ドット 8x8 16/256k 70 E VGAグラフィックス 640x200ドット 8x8 16/256k 70 F VGAグラフィックス 640x350ドット 8x14 モノクロ 70 10 VGAグラフィックス 640x350ドット 8x14 16/256k 70 11 VGAグラフィックス 640x480ドット 8x16 2/256k 60 12 VGAグラフィックス 640x480ドット 8x16 16/256k 60 13 VGAグラフィックス 320x200ドット 8x8 256/256k 70 ー SVGAグラフィックス 640x480ドット ー 256/256k 60/75/85 ー SVGAグラフィックス 800x600ドット ー 256/256k 60/75/85 ー SVGAグラフィックス 1024x768ドット ー 256/ 256k*1 256/ 256k 60/75/85 ー SVGAグラフィックス 1280x1024ドット ー 256/ 256k*1 256/ 256k 60/75/85 ー SVGAグラフィックス 1600x1200ドット ー 256/ 256k*2 256/ 256k 60/75 ー SVGAグラフィックス 640x480ドット ー ー SVGAグラフィックス 800x600ドット ー 64k/64k 60/75/85 64k/64k 60/75/85 64k/ 64k 60/75/85 ー SVGAグラフィックス 1024x768ドット ー 64k/ 64k*1 ー SVGAグラフィックス 1280x1024ドット ー 64k/ 64k*1 64k/ 64k 60/75/85 ー SVGAグラフィックス 1600x1200ドット ー 64k/ 64k*2 64k/ 64k 60/75 ー SVGAグラフィックス 640x480ドット ー 16M/16M 60/75/85 ー SVGAグラフィックス 800x600ドット ー 16M/16M 60/75/85 ー SVGAグラフィックス 1024x768ドット ー 16M/ 16M*1 16M/ 16M 60/75 ー SVGAグラフィックス 1280x1024ドット ー 16M/ 16M*1 16M/ 16M 60 * * 128 LCDの 表示 1:実際の画面(800 x 600)内に、仮想スクリーン表示します。 2:実際の画面(800 x 600)内に、仮想スクリーン表示しますが、画面が一部表示できない場合が あります。 1 製品仕様 5 章ー 3. メモリマップ 本製品では、メモリを次のように使用しています。 00000000h Conventional RAM A0000h VRAM C0000h VGA-BIOS CC000h E0000h E8000h USBレガシーワーク領域 ←USBレガシーイネーブル時 F0000h System BIOS 100000h 5 3章 付 録 Extend Memory Limit address 100A0000h System BIOS 100FFFFFh FFFF0000h System BIOS FFFFFFFFh 129 1 製品仕様 5 章ー 4. I/Oポートマップ 本製品を、標準のハードウェア構成で使用した場合のマップです。 000h 020h 040h 060h 070h 080h 0A0h 0C0h 0F0h 100h 170h 178h 1F0h 1F8h 200h 220h 240h 260h 278h 280h 2A0h 2E8h 2F0h 2F8h 300h 376h 378h 380h 3B0h 3BCh 3C0h 3E0h 3E8h 3F0h 3F8h 400h 480h 4A0h 530h 538h 604h 60Ch E80h E88h F40h F48h 130 DMAコントローラ #1 IRQコントローラ #1 タイマ KBC NMIマスクレジスタ RTC DMAページレジスタ IRQコントローラ #2 DMAコントローラ #2 NDP CD-ROM HDC (Joystick) サウンド(SB Pro) サウンド(SB Pro) プリンタポート #2 シリアルポート #4 シリアルポート #2(モデム) CD-ROM プリンタポート #1 VGA プリンタポート #3 VGA 東芝PCカード インタフェース コントローラ シリアルポート #3 FDC/HDC シリアルポート #1 DMA Hiページレジスタ サウンド(WSS) サウンド(WSS) サウンド(WSS) サウンド(WSS) 1 製品仕様 5 章ー 5. DMA 使用リソース DMA PIT * 0 サウンド 1 プリンタポート(ECP)、サウンド* 2 FDC 3 プリンタポート(ECP)、サウンド* 4 Cascade for CTLR1 5 なし 6 なし 7 なし 1 2 *サウンドドライバにより設定されます。 6. IRQ 使用リソース IRQ PIT 0 タイマ(PIT) 1 キーボード(KBC) 2 IRQ8∼15 PIT#2入力 3 COM1∼COM4、PCカード 4 COM1∼COM4、PCカード 5 サウンド、PCカード、COM1∼COM4、プリンタポート#2 6 FDC 7 プリンタポート#1、サウンド、PCカード、COM1∼COM4 8 RTC 9 ACPI 5 3章 付 録 #1 10 PCカード、COM1∼COM4、サウンド 11 PCI、モデム 12 マウス 13 NDP 14 HDC 15 CD-ROM #2 131 2 各インタフェースの仕様 1. PRTインタフェース ピン番号 1 信号名 意 味 信号方向 -STROBE PD0∼7のデータを書き込むための同期出力信号 O 2 PD0 PD0のデータを送信する信号 I/O 3 PD1 PD1のデータを送信する信号 I/O 4 PD2 PD2のデータを送信する信号 I/O 5 PD3 PD3のデータを送信する信号 I/O 6 PD4 PD4のデータを送信する信号 I/O 7 PD 5 PD5のデータを送信する信号 I/O 8 PD6 PD6のデータを送信する信号 I/O 9 PD7 PD7のデータを送信する信号 I/O 10 -ACK -STROBEに対するデータ受信完了信号 11 BUSY 12 PE 13 SELCT 14 -AUTFD 自動用紙送り機構用信号 O 15 -ERROR アラーム状態を示すステータス信号 I I データ受信できるかどうかを示すステータス信号 I 用紙切れを知らせるステータス信 号 I セレクト/ディセレクト状態を示すステータス信号 I 16 -PINT 初期状態に戻す信号 O 17 -SLIN 未使用 O 18 GND 信号グランド 19 GN D 信号グランド 20 GN D 信号グランド 21 GND 信号グランド 22 GND 信号グランド 23 G ND 信号グランド 24 G ND 信号グランド 25 G ND 信号グランド コネクタ図 13 1 25 14 D-SUB 25ピンメス 信号名:−がついているのは、負論理値の信号です 信号方向(I) :パソコン本体への入力 信号方向(O) :パソコン本体からの出力 132 5 章ー 2 各インタフェースの仕様 2. COMMSインタフェース ピン番号 信号名 1 CD 2 3 意 味 信号方向 受信キャリア検出 I RXD 受信データ I TXD 送信データ O O 4 DTR データ端末レディ 5 GND 信号グランド 6 DS R データセットレディ I 7 RTS 送信要求 O 8 CTS 送信可 I 9 CI 被呼表示 I コネクタ図 1 5 6 5 3章 9 D-SUB 9ピンオス 付 録 信号方向(I) :パソコン本体への入力 信号方向(O) :パソコン本体からの出力 3. PS/2インタフェース ピン番号 信号名 意 味 信号方向 1 MOUSDT マウスデータ I/O 2 EXTKBDT キーボードデータ I/O 3 GND グランド 4 VCC 5V 5 MOUSCK マウスクロック I/O 6 EXTKBCK キーボードクロック I/O コネクタ図 6 5 3 4 2 1 ミニDIN 6ピンメス 信号方向(I) :パソコン本体への入力 信号方向(O) :パソコン本体からの出力 133 2 各インタフェースの仕様 5 章ー 4. RGBインタフェース ピン番号 信号名 意 味 信号方向 1 CRV 赤色ビデオ信号 O 2 CGV 緑色ビデオ信号 O 3 CBV 青色ビデオ信号 O 4 ID2 モニタID2 5 GND 信号グランド 6 GND 信号グランド 7 GND 信号グランド 8 GND 信号グランド 9 Reserved 10 GND 信号グランド 11 IDO モ ニ タ ID 12 SDA SDA通信信号 I/O 13 -CHSYNC 水平同期信号 O 14 -CVSYNC 垂直同期信号 O 15 SCL 予約 SCLデータクロック信号 I/O コネクタ図 5 1 10 6 15 11 高密度D-SUB 3列15ピンメス 信号名:−がついているのは、負論理値の信号です 信号方向(I) :パソコン本体への入力 信号方向(O) :パソコン本体からの出力 134 5 章ー 2 各インタフェースの仕様 5. USBインタフェース ピン番号 信号名 意 味 信号方向 1 VCC + 5V 2 -Data マイナスデータ I/O 3 +Data プラスデータ I/O 4 GND 信号グランド コネクタ図 1 2 3 4 信号名:−がついているのは、負論理値の信号です 信号方向(I) :パソコン本体への入力 信号方向(O) :パソコン本体からの出力 5 6. モデムインタフェース ピン番号 信号名 意 味 1 − 2 Unused 3 TIP 電話回線 I/O 4 RING 電話回線 I/O 5 Unused 6 − 3章 信号方向 ノ ー コ ン タ クト 未使用 未使用 ノ ー コ ン タ クト コネクタ図 1 2345 6 信号方向(I) :パソコン本体への入力 信号方向(O) :パソコン本体からの出力 135 付 録 さくいん 記号 @ nifty ................................................................ 39 A Adobe® Acrobat® Reader ............................ 62 Angel Line for Windows .............................. 53 AOL ..................................................................... 38 B BATTERY ...................................................... 109 BIGLOBE ........................................................... 40 BOOT PRIORITY ......................................... 112 C CardBus ............................................................ 81 COMMS インタフェース .............................. 133 COMMS コネクタ ..................................... 78, 96 CONFIGURATION ....................................... 116 CRT ディ スプレイの接続 .................................. 97 D DION ................................................................... 45 DISPLAY ........................................................ 113 DMA 使用リソース ........................................ 131 DreamNet ......................................................... 46 DRIVES I/O ................................................... 117 F FAQ ..................................................................... 33 FLOPPY DISK I/O ....................................... 117 Fn-esse ............................................................. 16 G GAMEPACK for TOSHIBA .......................... 67 I I/O PORTS .................................................... 116 I/O ポートマップ ............................................ 130 infoPepper ........................................................ 41 IRQ 使用リソース ........................................... 131 K KaraOK! ............................................................. 57 136 M McAfee VirusScan ........................................ 70 Mediapresso .................................................... 59 MEMORY ....................................................... 108 Microsoft® 小学館 BookShelf® Basic ....... 30 Microsoft® Excel 2000 ............................... 27 Microsoft® Internet Explorer ...................... 47 Microsoft® Outlook 2000 .......................... 29 Microsoft® Outlook Express ...................... 50 Microsoft® Word 2000 ................................ 25 O OCN .................................................................... 44 ODN .................................................................... 42 OTHERS ......................................................... 114 P PASSWORD ................................................. 108 PC CARD ....................................................... 117 PCI BUS ......................................................... 116 PC カードスロット ........................................... 78 PC カードの取り付け ........................................ 82 PC カードの取りはずし .................................... 83 PC 診断ツール ................................................... 19 People ............................................................... 37 PERIPHERAL ................................................ 110 PostPet ............................................................ 51 PRT インタフェース ...................................... 132 PRT コネクタ ............................................ 78, 86 PS/2 インタフェース .................................... 133 PS/2 コネクタ .......................................... 78, 96 PS/2 対応機器の接続 ....................................... 96 R RGB インタフェース ..................................... 134 RGB コネクタ ............................................ 78, 97 RS-232C 対応機器の接続 .............................. 96 S Sanrio アクセサリー BOX ............................... 68 SCSI ................................................................... 81 Smartface ........................................................ 66 So-net ................................................................ 43 さくいん T The 翻訳インターネット .................................. 49 TOSHIBA Audio Manager ........................... 54 U Ulead Photo Express ................................... 58 USB .................................................................... 85 USB インタフェース ..................................... 135 USB コネクタ ............................................ 78, 85 USB 対応機器の取り付け ................................. 85 USB 対応機器の取りはずし ............................. 85 サ サポートしているビデオモード .................... 127 シ ジャストホーム .................................................. 31 使用できる PC カード ....................................... 81 ス スタンバイ .......................................................... 14 セ セットアップシステム ................................... 104 X XGplayer ........................................................... 56 ア @ nifty ................................................................ 39 アンインストール .............................................. 74 イ インスタントセキュリティ .............................. 114 インストール .............................................. 74, 79 インタフェース .................................................. 78 エ 駅すぱあと .......................................................... 61 オ オンラインマニュアル ...................................... 71 カ セットアッププログラム ................................ 105 セットアッププログラムの画面と基本操作 . 107 セットアッププログラムの起動 .................... 105 セットアッププログラムの終了 .................... 106 セットアッププログラムの設定項目 ............ 108 ソ 増設メモリスロット .......................................... 78 増設メモリの取り付け ...................................... 92 増設メモリの取りはずし ................................... 94 テ てきぱき家計簿マム 2Plus / 2000 ............ 64 テレビの取り付け .............................................. 88 テレビの取りはずし .......................................... 89 テレビへの表示 .................................................. 88 電源オフ .............................................................. 14 ト 外形寸法図 ....................................................... 126 東芝 HW セットアップ ...................................... 10 顔付き MusicDance ........................................ 65 柿木将棋Ⅲ Light .............................................. 69 東芝 LIVE MEDIA EDIT .................................. 24 東芝 LIVE MEDIA PLAYER ........................... 20 簡単インターネット .......................................... 36 東芝 LIVE MEDIA STILL ................................ 22 東芝 LIVE MEDIA VIDEO ............................... 23 キ キーフロッピーディ スク ................................ 119 東芝 LIVE MEDIA VOICE ............................... 21 東芝音声システム .............................................. 55 キーフロッピーディ スクの作成 ..................... 121 休止状態 .............................................................. 14 東芝サービス ...................................................... 18 東芝省電力ユーティ リティ ................................. 11 ケ ケーブルの接続 .................................................. 80 東芝ネットメニュー .......................................... 48 ドライバ .............................................................. 79 ドライバのインストール ................................... 79 137 さくいん ナ 内蔵モデム用国選択ユーティ リティ .................. 34 ハ パスワード ....................................................... 118 パスワードに使用できる文字 ........................ 118 パスワードの入力 ........................................... 123 パスワードの削除 ........................................... 121 パスワードの登録 ........................................... 119 パスワードの変更 ........................................... 122 パスワードを忘れてしまった場合 ................ 122 ヒ ビデオ出力端子 .......................................... 78, 88 表示方法の切り替え .......................................... 97 フ 筆ぐるめ .............................................................. 63 プラグアンドプレイ .......................................... 79 プリンタの設定 .................................................. 86 プリンタの取り付け .......................................... 86 プリンタの取りはずし ...................................... 87 プリンタポートモード ...................................... 87 プレインストール .............................................. 74 プロアトラス 2001 ......................................... 60 ヘ ヘッドホン出力端子 .................................. 78, 90 ヘッドホンの接続 .............................................. 90 ホ ホットインサーション ...................................... 80 ボリュームコントロール ................................... 90 マ マイク入力端子 .......................................... 78, 90 マイクロホンの接続 .......................................... 90 メ メール着信ユーティ リティ ................................. 52 メモリマップ ................................................... 129 138 モ モデム .............................................................. 100 モデムインタフェース ................................... 135 モデムの取り付け ........................................... 100 モデムの取りはずし ....................................... 101 リ リリース情報 ......................................................... 1