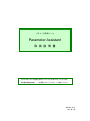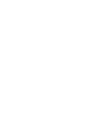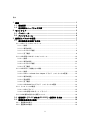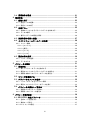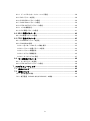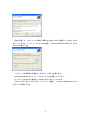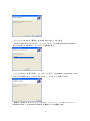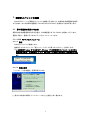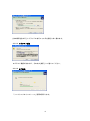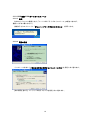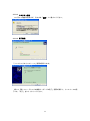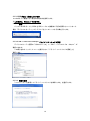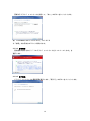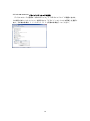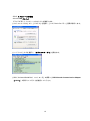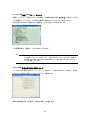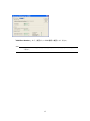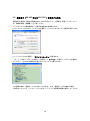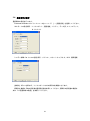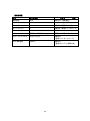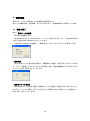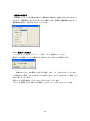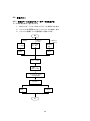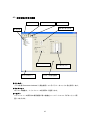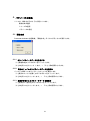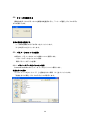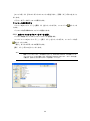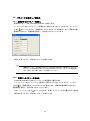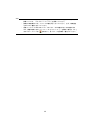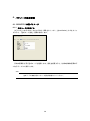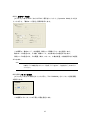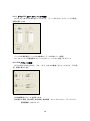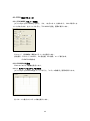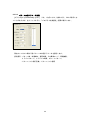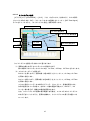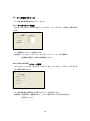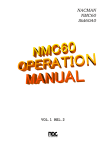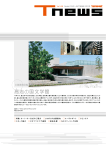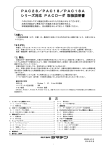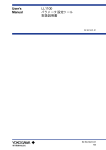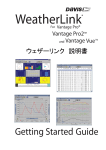Download Parameter Assistant
Transcript
パラメータ設定ツール Parameter Assistant 取 扱 説 明 書 このたびはシマデン製品をお買い上げいただきありがとうございます。 本取扱説明書を熟読し、十分理解されたうえで正しくご使用ください。 MS5004-J01-E 2015 年 2 月 はじめに 本書は、SR23/FP23 シリーズ調節計用パラメータ設定ツール Parameter Assistant の機能 および操作方法について説明します。 本書は Windows XP での使用環境で解説しています。 対象とする調節計 Parameter Assistant が対象とする調節計は SR23/FP23 シリーズ調節計です。 対象とする読者 本書の内容は、SR23/FP23 シリーズ調節計の機能を理解し Windows 2000/XP/Vista/7 の 操作ができる計装制御エンジニアおよび計装制御機器の保守担当者を対象にしています。 関連する文書 Parameter Assistant の関連する文書は次のとおりです。必要に応じて参照してください。 SR23 シリーズ ディジタル調節計 取扱説明書 (詳細編) FP23 シリーズ プログラム調節計 取扱説明書 (詳細編) SR23 シリーズ ディジタル調節計 通信 (インターフェース) 取扱説明書 (詳細編) FP23 シリーズ プログラム調節計 通信 (インターフェース) 取扱説明書 (詳細編) 商標 Windows 2000/XP/Vista/7 は、米国 Microsoft 社の登録商標です。 取扱上の注意 ・本製品の逆コンパイル、逆アセンブルなど(リバースエンジニアリング)を行うこ とは、固くお断りします。 ・本製品の使用によりお客様または第三者が損害を被った場合、或いは当社の予測で きない本製品の欠陥などのため、お客様または第三者が被った損害およびいかなる 間接的な損害に対しても当社は責任を負いかねますのでご了承ください。 i 目次 1. 概要 ............................................................................................................... 1 1.1. 機能概要 .................................................................................................. 1 1.2. 動作環境とハードウェア仕様 .................................................................. 2 2. セットアップ ................................................................................................. 3 2.1. インストール ........................................................................................... 3 2.2. アンインストール .................................................................................... 6 3. 調節計とパソコンの接続 ............................................................................... 7 3.1. 赤外線通信を使用する方法 ..................................................................... 7 3.1.1. USB ドライバのインストール ............................................................................. 7 3.1.1.1. 接続 .............................................................................................................. 7 3.1.1.2. 場所の指定 ................................................................................................... 7 3.1.1.3. ロゴテスト確認 ............................................................................................ 8 3.1.1.4. 完了確認 ....................................................................................................... 8 3.1.2. USB 仮想 COM ポートのインストール ............................................................. 10 3.1.2.1. 接続 ............................................................................................................ 10 3.1.2.2. 場所の指定 ................................................................................................. 10 3.1.2.3. ロゴテスト確認 .......................................................................................... 11 3.1.2.4. 完了確認 ..................................................................................................... 11 3.1.3. USB が正しく機能しない場合 ........................................................................... 12 3.1.3.1. 接続 ............................................................................................................ 12 3.1.3.2. USB <-> Infrared Com. Adapter ドライバ ソフトウェアの更新 ................. 12 3.1.3.3. 場所の指定 ................................................................................................. 12 3.1.3.4. 警告画面 ..................................................................................................... 13 3.1.3.5. 完了確認 ..................................................................................................... 13 3.1.3.6. USB Serial Port ドライバ ソフトウェアの更新 .......................................... 14 3.1.4. インストールの確認.......................................................................................... 15 3.1.4.1. USB ドライバ ............................................................................................. 15 3.1.4.2. USB 仮想 COM ポート ドライバ ................................................................ 16 3.1.5. COM 番号の割り当て変更について ................................................................... 16 3.2. 通信端子(RS-485 または RS-232C)を使用する方法 ........................ 18 3.3. 調節計通信条件の確認 .......................................................................... 19 3.3.1. 通信条件の表示 ................................................................................................. 19 3.3.2. 通信条件の確認 ................................................................................................. 19 ii 3.4. 通信条件の設定 ..................................................................................... 21 4. 使用方法 ...................................................................................................... 23 4.1. 起動と終了 ............................................................................................ 23 4.1.1. 設定ツールの起動 ............................................................................................. 23 4.1.2. 設定ツールの終了 ............................................................................................. 24 4.2. 作業フロー ............................................................................................ 25 4.2.1. 作業のベースになるパラメータデータを作成する ........................................... 25 4.2.2. データの修正 .................................................................................................... 26 4.2.3. 修正したデータの転送と保存 ........................................................................... 26 4.3. 画面各部の名称と機能 .......................................................................... 27 4.4. メインメニューとツールバーの内容 ..................................................... 28 4.4.1. メニュー構成 .................................................................................................... 28 4.4.1.1. [ファイル] .................................................................................................... 28 4.4.1.2. [表示] ........................................................................................................... 29 4.4.1.3. [ツール] ....................................................................................................... 29 4.4.1.4. [ヘルプ] ....................................................................................................... 29 4.5. 設定の基本操作 ..................................................................................... 30 4.5.1. パラメータの選択 ............................................................................................. 30 4.5.2. データの入力 .................................................................................................... 30 5. パラメータの設定 ........................................................................................ 31 5.1. 開始方式 ................................................................................................ 31 5.1.1. 新しくパラメータデータを作成する................................................................. 31 5.1.2. 既存のファイルからパラメータデータを読込む ............................................... 31 5.1.3. 調節計本体からのパラメータデータを読込む .................................................. 31 5.2. シリーズを選択する .............................................................................. 32 5.3. パラメータのファイル操作 ................................................................... 32 5.3.1. パラメータデータをパソコンに保存................................................................. 32 5.3.2. 既存ファイルからパラメータデータを開く ...................................................... 33 5.4. パラメータの読出し/書込み ................................................................ 34 5.4.1. 調節計からのパラメータ読出し ........................................................................ 34 5.4.2. 調節計へのパラメータ書込み ........................................................................... 34 6. パラメータ設定画面 .................................................................................... 36 6.1. SR23/FP23 共通パラメータ ................................................................... 36 6.1.1. 型式コードを設定する ...................................................................................... 36 6.1.2. 動作モード設定 ................................................................................................. 37 6.1.3. SV リミットの設定 ............................................................................................ 37 iii 6.1.4. ゾーン PID とオートチューニング設定 ............................................................ 38 6.1.5. PID パラメータ設定 ........................................................................................... 38 6.1.6. EVENT/DO パラメータ設定 .............................................................................. 39 6.1.7. DI/OPTION パラメータ設定 .............................................................................. 39 6.1.8. CTRL OUTPUT パラメータ設定 ........................................................................ 40 6.1.9. 二入力演算設定 ................................................................................................. 40 6.1.10. PV 関連パラメータ設定 ................................................................................... 41 6.2. SR23 専用パラメータ ............................................................................ 42 6.2.1. SV 関連パラメータ設定 ..................................................................................... 42 6.3. FP23 専用パラメータ............................................................................. 43 6.3.1. FIX MODE パラメータ設定 ............................................................................... 43 6.3.2. PROGRAM 設定 ................................................................................................ 43 6.3.2.1. 各パターンのステップ数を表示 ................................................................. 43 6.3.2.2. パターン共通パラメータ設定 ..................................................................... 44 6.3.2.3. パターン関連設定....................................................................................... 45 6.3.2.4. ステップ情報設定....................................................................................... 45 6.3.2.5. タイムシグナル設定 ................................................................................... 47 6.4. サーボ専用パラメータ .......................................................................... 48 6.4.1. サーボパラメータ設定 ...................................................................................... 48 6.4.2. CTRL OUTPUT パラメータ設定 ........................................................................ 48 7. トラブルシューティング ............................................................................. 49 7.1. 表示について ......................................................................................... 49 7.2. 通信について ......................................................................................... 49 7.2.1. 赤外線通信の場合 ............................................................................................. 49 7.2.2. 端子通信(RS-485 または RS-232C)の場合 .................................................. 49 iv 1. 概要 Parameter Assistant は、SR23/FP23 シリーズ調節計のパラメータをパソコンで設定する ためのソフトウェアです。 Parameter Assistant パラメータ設定ツールを使うことにより、SR23/FP23 シリーズ調節 計のパラメータを簡単かつ直感的に設定することができます。 また、作成したパラメータはパソコンで管理することができます。 Parameter Assistant は、Windows 2000/XP/Vista/7 上で利用できます。 パソコンおよび Windows の利用方法については、各取扱説明書を参照してください。 1.1. 機能概要 Parameter Assistant には、次のような機能があります。 パラメータの設定 SR23/FP23 シリーズ調節計の機能を構築するパラメータを設定します。 調節計への読出し、書込み SR23/FP23 シリーズ調節計のパラメータをパソコンに読出したり、設定したパラメータ を SR23/FP23 シリーズ調節計に書込んだりすることができます。 パラメータデータの保存 Parameter Assistant で作成したパラメータや SR23/FP23 シリーズ調節計から読出したパ ラメータをパソコンのハードディスクやフロッピーディスクなどに保存できます。 プログラムパターンとタイムシグナル設定 FP23 シリーズ プログラム調節計のプログラムパターンとタイムシグナルの関連パラ メータを設定できます。 1 1.2. 動作環境とハードウェア仕様 パソコン環境 パソコン:Windows2000/XP/Vista/7 が動作する IBM PC/AT 互換機 OS(基本ソフト): Windows2000(Professional)/XP(Home Edition/Professional) Windows Vista /Windows 7 CPU: Pentium プロセッサ 300MHz 以上を推奨 メモリ:128MB 以上を推奨 ハードディスク:ツールプログラム格納容量 =10MB 以上 パラメータデータ格納容量 = 2MB 以上 CRT:800×600 ピクセル以上、表示色 65536 色以上を推奨、小さいフォントを使用 RS-232C 通信ポート: 1 チャネル(COM 1~10 から選択) 専用アダプタ 通信方式: 調節計側:赤外線非接触双方向シリアル通信 パソコン側:USB ポート 2 2. セットアップ 本章では、Parameter Assistant のセットアップ作業について説明します。 2.1. インストール Note ・ ソフトをインストールする前に、現在起動中のアプリケーションを終了してください。 ・ Administrators グループに属するユーザ名(全て半角入力)でログオンしてください。 Administrators グループに属さないユーザ名でログオンすると、プログラムが正常に起 動しません。 Windows を起動します。 シマデンホームページからダウンロードした Parameter Assistant の圧縮ファイルを解凍 して“Setup.exe”を実行してください。その後、ダイアログボックスのメッセージにした がって作業を行ってください。 正常にインストールの準備が完了すると、「Parameter Assistant Setup Wizard」ダイアログ ボックスが表示します。 セットアップを中止する場合は、[Cancel] ボタンをクリックします。 [Next] ボタンをクリックすると、「使用許可契約」 (License Agreement)ダイアログボック スが表示します。 3 契約に同意して、セットアップを続ける場合は[I Agree] ボタンを選択し、[Next>] ボタン をクリックすると、 「インストールフォルダの選択」 (Select Installation Folder)ダイアログ ボックスが表示します。 インストール先を変更する場合は、[Browse…] ボタンを押します。 Parameter Assistant をインストールするフォルダを指定してください。 セットアップを中止する場合は、[Cancel] ボタンをクリックします。 [Next>] ボタンをクリックすると、 「インストール確認」 (Confirm Installation)ダイアロ グボックスが表示します。 4 セットアップを中止する場合は、[Cancel] ボタンをクリックします。 [Next>] ボタンをクリックすると、「インストール中」 (Installing Parameter Assistant) ダイアログボックスが表示し、インストールを開始します。 ファイルのコピーが完了すると、「インストール完了」 (Installation Complete)ダイアロ グボックスが表示します。[Close] をクリックし、インストールを終了します。 最 後 に Windows の デ ス ク トッ プと [ス タ ート メ ニュ ー ] → [プ ログ ラ ム( P) ] → [Shimaden Soft] に [Parameter Assistant] が登録したことを確認します。 5 2.2. アンインストール Windows を起動します。 [Windows スタート] メニューの [設定(S)] から [コントロールパネル(C)] を選択し ます。 Windows のコントロールパネルの中の [アプリケーションの追加と削除] アイコンをダ ブルクリックしてください。 [Parameter Assistant] を選択後、[追加と削除(R)] ボタンをクリックしてください。 あとは、ダイアログボックスの指示にしたがって作業を行ってください。 6 3. 調節計とパソコンの接続 SR23/FP23 シリーズ調節計とパソコンを接続する方法には、前面の赤外線通信部を使用 する方法か、または背面の通信端子(RS-485 または RS-232C)を使用する方法があります。 3.1. 赤外線通信を使用する方法 調節計の赤外線通信部を利用する場合、赤外線通信アダプタ S5004 を経由して行います。 通信する前に、通信アダプタのドライバをインストールします。 3.1.1. USB ドライバのインストール 3.1.1.1. 接続 S5004 をパソコンに接続します。 接続するとタスクトレイに「新しいハードウェアが見つかりました」と表示します。 ※この説明は Windows XP での例です。Windows 7 では説明通りにインストールできない 場合があります。その場合は「3.1.3. USB が正しく機能しない場合」をお読みくださ い。 3.1.1.2. 場所の指定 「インストール方法選択」画面が表示します。 [一覧または特定の場所からインストールする] を指定し次へ進みます。 7 [次の場所を含める] にドライバのあるフォルダを指定し次へ進みます。 3.1.1.3. ロゴテスト確認 ロゴテスト確認が出ますが、そのまま [続行] にて進んでください。 3.1.1.4. 完了確認 「ソフトウェアのインストール」画面が表示します。 8 続いて「新しいハードウェアの検索ウィザードの完了」画面が表示し、インストールの完 了です。[完了] をクリックしてください。 引き続き、 「USB 仮想 COM ポート」のインストールを行います。 9 3.1.2. USB 仮想 COM ポートのインストール 3.1.2.1. 接続 S5004 をパソコンに接続します。 (「3.1.1. USB ドライバのインストール」の続きであれば、 接続したままで構いません。) 接続するとタスクトレイに「新しいハードウェアが見つかりました」と表示します。 3.1.2.2. 場所の指定 インストール方法に [一覧または特定の場所からインストールする] を指定し次へ進みます。 [次の場所を含める] にドライバのあるフォルダを指定し次へ進みます。 10 3.1.2.3. ロゴテスト確認 ロゴテスト確認が出ますが、そのまま「続行」にて進んでください。 3.1.2.4. 完了確認 「ソフトウェアのインストール」画面が表示します。 続いて「新しいハードウェアの検索ウィザードの完了」画面が表示し、インストールの完 了です。「完了」をクリックしてください。 11 3.1.3. USB が正しく機能しない場合 USBが正しく機能しない場合の対処方法を説明します。 ※この説明は、Windows 7 での例です。 3.1.3.1. 接続 パソコンの USB ポートと S5004 を USB ケーブルで接続時に下記の画面になってしまった 場合「デバイスマネージャ」からドライバをインストールする作業を行います。 3.1.3.2. USB <-> Infrared Com. Adapter ドライバ ソフトウェアの更新 デバイスマネージャ画面の「ほかのデバイス」に“USB <-> Infrared Com. Adapter”が 確認できます。 この部分を右クリックしメニューを表示させて「ドライバ ソフトウェアの更新」を 選択します。 3.1.3.3. 場所の指定 「コンピューターを参照してドライバ ソフトウェアを検索します」を選択します。 12 更新するドライバ ソフトウェアを指定して、「次へ」のボタンをクリックします。 例)C:\SHIMADEN USB Drivers\ WinXP_7 Ver2.08.30 ※「参照」はお手持ちの PC により異なります。 3.1.3.4. 警告画面 警告画面が表示されたら「このドライバ ソフトウェアをインストールします」を 選択します。 3.1.3.5. 完了確認 ドライバ ソフトウェアの更新画面が表示します。「閉じる」のボタンをクリックします。 13 3.1.3.6. USB Serial Port ドライバ ソフトウェアの更新 デバイスマネージャ画面の「ほかのデバイス」に“USB Serial Port”が確認できます。 この部分を右クリックしメニューを表示させて「ドライバ ソフトウェアの更新」を選択し ます。その後の作業は、3.1.3.3.から 3.1.3.5.と同様の作業を行ってください。 14 3.1.4. インストールの確認 3.1.4.1. USB ドライバ ドライバが正しくインストールされたことを確認します。 [コントロールパネル] から、[システム] を選択し、[システムのプロパティ] 画面が表示します。 [ハードウェア] タブを選択し、[デバイスマネージャ] を開きます。 [USB(Universal Serial Bus)コントローラ] の項目に [USB Infrared Communication Adapter (S5004)] が表示していることを確認してください。 15 3.1.4.2. USB 仮想 COM ポート ドライバ 同様に、「ポート(COM と LPT)」の項目に「USB Serial Port(COMx)」が表示している ことを確認してください。(※COM の番号はお使いのパソコンにより異なります。) Parameter Assistant で使用できる通信ポートは COM1~COM10 までです。 この画面の場合、通信ポートは COM6 になります。 Note ・ USB Serial Port(COMx)行が複数ある場合があります。どれが S5004 のものかわから ない場合は、「ポート(COM と LPT)」の各行を右クリックし、プロパティを選択し て[全般]タブの「場所」欄に S5004 の名前が表示しているものが S5004 のシリアルポー ト(COM 番号)となります。 3.1.5. COM 番号の割り当て変更について 「3.1.4.2. USB 仮想 COM ポート ドライバ」を表示し、 「USB Serial Port(COMx)」を左ダ ブルクリックまたは右クリック-プロパティで開きます。 [Port Settings]のタブを選び、「Advanced...」を開きます。 16 「COM Port Number:」から、変更したい COM 番号に変更してください。 Note ・ 現在使用中の COM 番号に変更すると競合が生じますので、変更の際には十分注意して ください。 17 3.2. 通信端子(RS-485 または RS-232C)を使用する方法 通信端子を使用する場合の配線方法は、 『SR23/FP23 シリーズ調節計 通信(インターフェー ス)取扱説明書(詳細編)』をご覧ください。 ここではパソコン側の通信ポート番号の確認方法を説明します。 [コントロールパネル]から、[システム]を選択し、[システムのプロパティ]画面が表示します。 [ハードウェア]タブを選択し、[デバイスマネージャ] を開きます。 「ポート(COM と LPT)」の項目に「通信ポート(COMx)」が表示していることを確認し てください。 (※COM の番号はお使いのパソコンにより異なります。) この画面の場合、通信ポートは COM1 になります。なお、通信ポートが多数ある場合、 ご使用のパソコンや、インストールしてあるハードウェアの取扱説明書を参照してください。 18 3.3. 調節計通信条件の確認 Parameter Assistant と通信する前に、調節計側の通信条件を確認する必要があります。 ここで、通信条件の確認方法を説明します。パラメータの設定等の詳しい情報は、SR23/FP23 シリーズ調節計 取扱説明書(詳細編)や、通信(インターフェース)取扱説明書(詳細編) 参照してください。 Note ・ 通信オプションの付いていない調節計を使う場合、通信条件を確認する必要はありません。 ・ 前面赤外線通信部を使う場合は、次の操作で確認する機器アドレスが有効です。 3.3.1. 通信条件の表示 基本画面の表示 DISP キーを押して基本画面を表示します。 [DI/OPTION]画面の表示 GRP キーを数回押し、[DI/OPTION]画面に切替えます。 通信条件表示画面の表示 SCRN キーを数回押すことにより通信条件設定画面に切替わります。 3.3.2. 通信条件の確認 COM PROT: SHIMADEN ADDR: 1 HssssSSSHIMAD BPS : 9600 EN MEM : EEP この画面では、 ・ 通信プロトコル(PROT)はシマデン標準プロトコル(SHIMADEN)であることを 確認します。 ・ 機器アドレス(ADDR)の設定値を記録します。 ・ 通信速度(BPS)の設定値を記録します。 ・ 通信メモリモード(MEM)の設定値を記録します。 19 SCRN キーを押すと、次の画面に切替わります。 COM DATA PARI: STOP: DELY: 7 EVEN 1 10 ms この画面では、 ・ 通信データ長(DATA)の設定値を記録します。 ・ 通信パリティ(PARI)の設定値を記録します。 ・ 通信ストップビット(STOP)の設定値を記録します。 ・ 通信ディレイ時間(DELY)の設定値を記録します。 SCRN キーを押すと、次の画面に切替わります。 COM CTRL STX_ETX_CR BCC : ADD STX_EXX_CR この画面では、 ・ 通信コントロールコード(CTRL)の設定値を記録します。 ・ 通信 BCC データ演算方法(BCC)の設定値を記録します。 20 3.4. 通信条件の設定 通信条件の設定を行います。 Parameter Assistant のメインメニューの[ツール(F)] → [通信設定] を選択してください。 232 ポートの設定項目:シリアルポート、通信速度、パリティ、データ長、ストップビット、 タイムアウト シマデン標準プロトコルの設定項目:アドレス、スタートキャラクタ、BCC 演算種類 [初期化] ボタンを押せば、シリアルポート以外の項目は初期値になります。 調節計を接続する時の設定値は通信設定値を参照してください。調節計の設定値の確認方 法は「3.3 通信条件の確認」を参照してください。 21 通信設定値 項目 赤外線通信 RS-485 または RS-232C 通信 通信速度 9600 調節計の「通信速度」 パリティ EVEN 調節計の「通信パリティ」 データ長 7 調節計の「通信データ長」 ストップビット 1 調節計の「通信ストップビット」 タイムアウト 1000 1000 アドレス 調節計の「機器アドレス」 調節計の「機器アドレス」 スタートキャラクタ STX_ETX_CR 調節計の 「通信コントロールコード」 BCC 演算種類 Addition 調節計の 「通信 BCC データ演算方法」 22 4. 使用方法 本章では、パラメータ設定ツールの使用方法を説明します。 本ツールの操作手順、注意事項、ダイアログボックス、共通の操作などが記述しています。 4.1. 起動と終了 4.1.1. 設定ツールの起動 Windows を起動します。 Windows のデスクトップまたはスタートメニューの[プログラム(P)] → [Shimaden Soft] にある [Parameter Assistant] をクリックします。 Parameter Assistant が 起 動 し 、「 開 始 方 式 」 ダ イ ア ロ グ ボ ッ ク ス が 表 示 し ま す 。 ・新規作成 新しい設定ファイルを作成する場合に、[新規作成] を選び、[OK] ボタンをクリックする と、「シリーズ選択」ダイアログボックスが表示します。目的の調節計のラジオボタンをク リックし、[OK] ボタンをクリックします。 ・既存のファイルを開く 既存の設定ファイルを開く場合に、[既存のファイルを開く] を選び、[OK] ボタンをクリッ クすると、 「ファイルを開く」ダイアログボックスが表示します。目的のファイルを選んで、 [OK] ボタンをクリックします。 23 ・調節計から読出す 調節計からパラメータを読出す場合に、[調節計から読出す] を選び、[OK] ボタンをクリッ クすると、「通信設定」ダイアログボックスが表示します。調節計の通信条件に合わせて、 通信条件を設定し、[OK]ボタンをクリックします。 4.1.2. 設定ツールの終了 メインメニューの[ファイル(F)] → [終了(X)] を選択してください。 設定データが保存していない場合には、次のメッセージボックスが表示します。 作業中のパラメータを保存して終了する場合:[はい(Y)] ボタンをクリックします。 「名前を付けて保存」ダイアログボックスが表示します。ファイル名を入力し、[保存(S)] ボタンをクリックします。 設定ツールに戻る場合は、[キャンセル] ボタンをクリックします。 パラメータを保存しないで終了する場合は、[いいえ(N)] ボタンをクリックします。 24 4.2. 作業フロー 4.2.1. 作業のベースになるパラメータデータを作成する データの作成方法は 3 通りあります: 1.あらかじめ、パソコンのみでパラメータ作成ができます。 2.パソコンにある既存のパラメータファイルを読出します。 3.パソコンに接続している調節計から読出します。 開始 1.新規作成 シリーズ選択 2.既存のファ イルを開く 3.調節計から 読み出す ファイルを選 択し、開く 通信条件を 設定 データを 読み出し 仕様設定 オプション設定 運転モード/ 測定レンジ設定 SV,PV,PID,EVENT/DO, DI/OPTION,CTRL OUTPUT などの項目を設定 FIX モード、 プログラム設定 (FP23 のみ) データを調節 計に書込み 設定ファイル を保存 終了 25 4.2.2. データの修正 必要に応じて、調節計のパラメータを修正します。 4.2.3. 修正したデータの転送と保存 必要に応じて、修正したデータを調節計に書込むか、パソコンに保存することができます。 26 4.3. 画面各部の名称と機能 タイトルバー メインメニュー ツールバー テキストボックス ブラウザ リストボックス データグリッド ステータスバー パラメータ設定画面 タイトルバー ソフト名称(Parameter Assistant)と現在使用しているパラメータファイル名を表示します。 メインメニュー 本ソフトの機能は、メインメニューの各項目から選択します。 ツールバー メインメニューの項目中の使用頻度が多い機能をツールバーにコマンドボタンとして配 置してあります。 27 テキストボックス パラメータ設定ダイアログボックスで設定を行う部分です。なお、設定できないテキスト ボックスは灰色表示になっています。 パラメータ設定値により設定範囲や初期値などが異なる場合がありますので、SR23/FP23 シリーズ調節計 取扱説明書(詳細編)を参照してください。 ブラウザ 各設定画面を切替えするときに使います。項目の左側にある [+] をクリックすると、さらに 詳しい内容を表示できます。内容は調節計の仕様、オプションによって自動的に変わります。 ステータスバー ソフト動作の状態などを表示します。 パラメータ設定画面 ブラウザで選択した項目の詳細を表示する画面です。この画面でパラメータを設定します。 4.4. メインメニューとツールバーの内容 Parameter Assistant を操作するには ① メニューに表示している項目を選択してクリックします。 ② プルダウンメニューが表示しますので、その中から目的のコマンドを選択します。 4.4.1. メニュー構成 4.4.1.1. [ファイル] 新規作成 新しいパラメータデータを作成します。 開く 保存したパラメータデータを開きます。 調節計から読出す 調節計からパラメータデータを読出します。 調節計へ書込む パラメータデータを調節計へ書込みます。 保存 パラメータデータをパソコンに保存します。ファイルが既に存在する場合でも、確認ダイ アログボックスを表示せずに上書きします。 名前をつけて保存 新しい名前でパラメータデータをパソコンに保存します。ファイルが既に存在する場合は、 確認ダイアログボックスを表示します。 28 Recent File 最近のデータファイルを開きます。 終了 Parameter Assistant を終了します。 4.4.1.2. [表示] ツールバー ツールバーの表示・非表示を切替えます。 ステータスバー ステータスバーの表示・非表示を切替えます。 ブラウザ ブラウザの表示・非表示を切替えます。 4.4.1.3. [ツール] 通信設定 通信条件を設定します。 4.4.1.4. [ヘルプ] 取扱説明書 Parameter Assistant の取扱説明書(PDF ファイル)を表示します。 バージョン情報 Parameter Assistant バージョン情報などを表示します。 29 4.5. 設定の基本操作 以下では、パラメータ設定の基本操作手順を説明します。 4.5.1. パラメータの選択 ブラウザから、設定したいパラメータが属するグループを選びます。パラメータ設定画面 で、変更したいパラメータ項目をクリックします。 テキストボックスが選択された場合には、入力カーソルが表示します。 リストボックスが選択された場合、背景色が変わります。 ラジオボタンが選択された場合、コントロールに点線の枠が付きます。 4.5.2. データの入力 テキストボックスでの入力手順は、直接キーボードで行います。[Enter]キーを押すと、確 定します。数値設定で不正な値を入力しますと、「設定値が正しくありません」の画面が表 示します。[OK]ボタンをクリックして、正しい値を入力してください。 ドロップダウンリストの[▼]をクリックすると、ドロップダウンリストが表示します。 その中から選択します。 ラジオボタンの場合は直接選択したいボタンをクリックします。 30 5. パラメータの設定 ここでは、操作を以下のように分類しています。 開始方式の選択 シリーズの選択 パラメータの設定 5.1. 開始方式 Parameter Assistant を起動後、「開始方式」ダイアログボックスが表示します。 5.1.1. 新しくパラメータデータを作成する (1)[新規作成]のラジオボタンをクリックします。 (2)[OK]ボタンをクリック します。→ 「5.2」項の画面になります。 5.1.2. 既存のファイルからパラメータデータを読込む パソコンに保存してあるパラメータファイルを変更します。 (1)[既存のファイルを開く]のラジオボタンをクリックします。 (2)[OK]ボタンをクリックします。→ 「5.3」項の画面になります。 5.1.3. 調節計本体からのパラメータデータを読込む (1)[調節計から読出す]のラジオボタンをクリックします。 (2)[OK]ボタンをクリックします。→ 「5.4」項の画面になります。 31 5.2. シリーズを選択する [開始方式]ダイアログボックスで[新規作成]選択すると、「シリーズ選択」ダイアログボッ クスが表示します。 目的の調節計を選択する (1)目的の調節計のラジオボタンをクリックします。 (2)[OK]ボタンをクリックします。 5.3. パラメータのファイル操作 本項では、パラメータのファイル操作について説明します。 パラメータデータをパソコンに保存 既存パラメータデータを開く 5.3.1. パラメータデータをパソコンに保存 Parameter Assistant のパラメータデータをパソコンに保存します。 名前を付けて保存 ツールメニューの[ファイル(F)]→[名前を付けて保存(A)]をクリックします。 「名前を付けて保存」ダイアログボックスが表示します。 32 [ファイル名(N)]テキストボックスにファイル名を入力し、 [保存(S)]ボタンをクリッ クします。 パラメータデータがパソコンに保存します。 ファイルへ上書き保存する メニューの[ファイル(F)]→[保存(S)]をクリックするか、ツールバーの をクリック します。 パソコンにある作業中のファイルに上書きします。 5.3.2. 既存ファイルからパラメータデータを開く パソコンの既存ファイルからパラメータデータを開きます。 ツールメニューの[ファイル(F)] → [開く(O)] をクリックするか、ツールバーにある をクリックします。 「開く」ダイアログボックスが表示します。 [開く(O)] ボタンをクリックします。 Note ・ 既存ファイルからパラメータの読出しを行うと、Parameter Assistant 上で作業している すべてのパラメータは上書きします。Parameter Assistant 上のパラメータデータが必要 な場合は、読出しを行う前にそのデータを保存してください。 33 5.4. パラメータの読出し/書込み 5.4.1. 調節計からのパラメータ読出し 調節計のパラメータを Parameter Assistant に読出します。 ツールメニューの[ファイル(F)]→[調節計から読出す(R)]をクリックするか、ツールバー にある をクリックすると、「通信設定」ダイアログボックスが表示します。調節計の通 信条件に合わせて、通信条件を設定し、[OK]ボタンをクリックします。 読出しが完了すると、成功のメッセージが表示します。 Note ・ 調節計からパラメータの読出しを行うと、Parameter Assistant 上で作業しているすべて のパラメータは上書きされます。Parameter Assistant 上のパラメータデータが必要な場 合は、読出しを行う前にそのデータを保存してください。 5.4.2. 調節計へのパラメータ書込み Parameter Assistant で作成したパラメータを調節計に書込みます。 メインメニューの[ファイル(F)]→[調節計へ書込む(W)]をクリックするか、ツールバー にある と、[通信設定]ダイアログボックスが表示します。調節計の通信条件に合わせて、 通信条件を設定し、[OK]ボタンをクリックします。 なお、ツールバーにある をクリックすれば、変更したパラメータのみ書込みができます。 書込みが完了すると、成功のメッセージが表示します。 34 Note ・ 失敗のメッセージが表示した場合は、通信条件や配線が正しいか確認してください。 詳細については、「トラブルシューティング」を参照してください。 ・ 調節計が制御実行中には、パラメータの書込みをしないでください。 必ず、制御装置 を止めてから書込みを行ってください。 ・ 変更したパラメータのみのダウンロードはパラメータの不整合が生じる可能性がある ので、調整の最後に必ずメインメニューの [ファイル(F)] → [調節計へ書込む(W)] あるいはツールバーにある を利用して、全パラメータを調節計へ書込んでください。 35 6. パラメータ設定画面 6.1. SR23/FP23 共通パラメータ 6.1.1. 型式コードを設定する [ブラウザ] にある SR23(または FP23)項目をクリックし、[Specification] タブをクリッ クすると、「型式コード設定」画面が表示します。 目的の調節計と同じ型式コードを選択します。設定を変更すると、仕様の詳細は画面の下 にあるテーブルに表示します。 Note ・ この操作を行った場合、パラメータ値が初期化することがあります。 型式コードの変更は必ずパラメータ設定の最初に行ってください。 36 6.1.2. 動作モード設定 [ブラウザ] にある SR23(または FP23)項目をクリックし、[Operation Mode] タブをク リックすると、「動作モード設定」画面が表示します。 この画面で、動作モード、出力種類、測定レンジ関連パラメータを設定します。 動作モードの設定では、入力数、制御ループ、出力形式などの設定ができます。 測定レンジの設定では、入力範囲、単位、スケール、小数点位置、小数点表示などの設定 ができます。 Note ・ この操作を行った場合、パラメータ値が初期化されることがあります。動作モードおよ び測定レンジの変更は必ずパラメータ設定「6.1.1.型式コードを設定する」の次に行っ てください。 6.1.3. SV リミットの設定 [ブラウザ] にある SV 項目をクリックすると、「SV COMMON」(SV リミット設定画面) が表示します。 この画面で SV リミットの下限と上限を設定します。 37 6.1.4. ゾーン PID とオートチューニング設定 「ゾーン PID とオートチューニング設定」 [ブラウザ] にある PID 項目をクリックすると、 画面が表示します。 ゾーン PID 関連項目:ゾーン PID の動作モード、HYS 値とゾーン範囲 オートチューニング関連項目:チューニングモード、ハンチング幅、AT ポイント 6.1.5. PID パラメータ設定 [ブラウザ]から[PID]→[PID?] (?は、1 から 10 までの整数)をクリックすると、「PID 設 定」画面が表示します。 PID 制御関連パラメータを設定します。 設定項目:比例帯、積分時間、微分時間、動作隙間、マニュアルリセット、デッドバンド、 目標値関数、出力リミット 38 6.1.6. EVENT/DO パラメータ設定 「EVENT/DO 設 [ブラウザ]から[EVENT/DO]の各 EVENT あるいは DO をクリックすると、 定」画面が表示します。 イベント出力関連、及び DO 関連を設定します。 共通項目:動作モード、チャンネル、動作点、出力特性、待機動作、動作隙間、遅延時間 論理演算関連項目:演算モード、SRC1、SRC2、Gate1、Gate2 タイマ・カウンタ関連項目:SRC、モード、回数(モード=Counter 時)、 時間(モード=タイマー時) 6.1.7. DI/OPTION パラメータ設定 [ブラウザ]から[DI/OPTION]をクリックすると、「DI/OPTION 設定」画面が表示します。 39 DI 関連の設定項目:DI 種類の割付とチャンネルの割付 アナログ出力関連の設定項目:出力種類、下限、上限 ヒータ警報関連の設定項目:断線警報電流設定値、ループ警報電流設定値、警報モード、 警報対象 6.1.8. CTRL OUTPUT パラメータ設定 [ブラウザ]から[CTRL OUTPUT]→[OUT?] (?は、1 あるいは 2。仕様に応じ、OUT2 が表示 しないことがあります)をクリックすると、「CTRL OUTPUT 設定」画面が表示します。 図 6-1 「CTRL OUTPUT 設定」画面 調節出力に関するパラメータを設定します。 設定項目:動作特性、待機時の出力、アラーム時の出力、比例周期時間、 変化率リミッタ 6.1.9. 二入力演算設定 [ブラウザ]→[PV]をクリックすると、[PV 二入力演算設定]画面が表示します。 二入力演算に関するパラメータを設定します。 設定項目:PV 演算モード、スケールオーバーが発生した場合の処理 40 6.1.10. PV 関連パラメータ設定 [ブラウザ]から[PV]→[PV?] (?は、1 あるいは 2。仕様に応じ、PV2 が表示しないことが あります)をクリックすると、「PV 設定」画面が表示します。 PV 入力処理に関するパラメータを設定します。 PV 補正関連項目:PV バイアス、PV フィルタ、PV スロープ 熱電対基準点補償方法を設定します。 開平演算関連項目:開平機能の ON/OFF、ローカット 折線近似機能関連項目:折点近似機能の ON/OFF、PV 入力値(A)、PV 表示値(B) 41 6.2. SR23 専用パラメータ 6.2.1. SV 関連パラメータ設定 [ブラウザ]から[SV]→[SR23]をクリックすると、「SV 設定画面」が表示します。 この画面にて、SR23 の目標設定値(CH1/CH2)、勾配制御パラメータ(CH1/CH2)、 カスケード制御パラメータ、リモート SV の関連パラメータを設定します。 目標設定値はチャンネルごとで 10 個設定できます。 勾配制御関連項目:上限、下限、単位 カスケード制御関連項目:スケール上限、スケール下限、フィルタ時間 リモート SV 関連項目:トラッキング、モード、REM PID、比率、バイアス、フィルタ、 スケール上限、スケール下限、開平演算、ローカット 42 6.3. FP23 専用パラメータ 6.3.1. FIX MODE パラメータ設定 [ブラウザ]から[FIX MODE]→[CH?] (?は、1 あるいは 2。仕様に応じ、CH2 が表示しな いことがあります)をクリックすると、「FIX MODE 設定」画面が表示します。 FIX モード(定値制御)関連のパラメータを設定します。 設定項目:FIX モード ON/OFF、FIX 設定値、PID 番号、モード移行方式、 EVENT/DO 動作点 6.3.2. PROGRAM 設定 FP23 のプログラム機能を設定します。 6.3.2.1. 各パターンのステップ数を表示 [ブラウザ]から[PROGRAM]をクリックすると、「ステップ数表示」画面が表示します。 各パターンに振分けたステップ数を表示します。 43 6.3.2.2. パターン共通パラメータ設定 [ブラウザ]から[PROGRAM]→[CH?] (?は、1 あるいは 2。仕様に応じ、CH2 が表示しな いことがあります)をクリックすると、「プログラム初期設定」画面が表示します。 現在チャンネルに属する全パターンの共通パラメータを設定します。 設定項目:パターン数、時間単位、遅延時間、入力異常モード、停電補償、 アドバンスモード、アドバンス時間、スタートパターン、 パターンリンク実行回数、パターンリンク番号 44 6.3.2.3. パターン関連設定 [ブラウザ]から[PROGRAM]→[CH?] (?は、1 あるいは 2。仕様に応じ、CH2 が表示しな いことがあります)→PAT* (*は、1 から 20 までの整数)をクリックし、[PAT-Common] ラベルをクリックすると、「パターン関連設定」画面が表示します。 設定項目 ・ステップ数、スタートステップ、パターン実行回数 ・ステップループ関連:スタートステップ、エンドステップ、実行回数 ・PV スタート機能の ON/OFF ・キャランティソーク関連:ギャランティソークゾーン、ギャランティソーク時間 ・EV-DO 動作点 6.3.2.4. ステップ情報設定 [ブラウザ]から[PROGRAM]→[CH?] (?は、1 あるいは 2。仕様に応じ、CH2 が表示しな いことがあります)→PAT* (*は、1 から 20 までの整数)をクリックし、[PAT-Step]ラベル をクリックすると、[ステップ設定]画面が表示します。 ステップ SV、ステップタイム、ステップ PID 番号を設定します。スタート SV の設定も この画面で行います。 (1) 表示ステップデータの操作 表示ステップを操作するには、オーバービューに表示してある枠をマウスで移動するか、 スクロールバーを操作します。 45 (2) ステップ SV(スタート SV を含む)の設定 ステップ SV を設定するには、直接 SV 値をデータグリッドに入力するか、マウスで SV 設定枠をドラッグ・ドロップします。 SV 設定枠をクリックすると、選択している状態(緑色)になり、上、下キーを使って、 SV 値の変更ができます。なお、上、下キーと同時に、Shift キーを押せば、値の変化速度は 押さない場合の 1/10 になり、Ctrl キーを押せば、10 倍になります。 (3) ステップタイムの設定 ステップタイムを設定するには、直接ステップデータを表示するグリッドの対応位置に 入力します。 (4) ステップ PID 番号の設定 ステップ PID 番号を設定するには、直接ステップデータを表示するグリッドの対応位置を 選択し、リストボックスから番号を選びます。 なお、ステップ SV 値とステップタイムが修正された場合、ステップ傾斜率の値も更新し ます。 表示開始ステップ オーバービュー 全ステップ数 SV リミット範囲外 SV リミット範囲内 SV 設定枠 表示終了ステップ ステップ傾斜率 ステップ PID スタート SV ステップ SV ステップタイム 46 スクロールバー 6.3.2.5. タイムシグナル設定 [ブラウザ] から [PROGRAM] → [CH?] (?は、1 あるいは 2。仕様に応じ、CH2 が表示 しないことがあります)-PAT* (*は、1 から 20 までの整数)をクリックし、[PAT-Time Signal] ラベルをクリックすると、「タイムシグナル設定」画面が表示します。 On Step 設定矢印 On Time 設定矢印 タイムシグナル動作範囲 On Step On Time Off Step Off Time 設定矢印 Off Time Off Step 設定矢印 タイムシグナルを設定する方法には 2 通りあります (1)画面の左側にあるテキストボックスに直接入力する 黒い背景のテキストボックスに On Step、On Time、Off Step、Off Time を入力します。 (2)マウスとキーボードで設定する Shift キーを押しながら、画面右側(水色の部分)をクリックして、On Step、On Time を同時に指定します。 Ctrl キーを押しながら、画面右側(水色の部分)をクリックして、Off Step、Off Time を同時に指定します。 マウスで設定したいデータの矢印をドラッグ・ドロップして、各値を調整します。 矢印が選択されている状態で、左右キーで値の調整が可能です。Shift キー、Ctrl キーを一緒に使えば、値変化の速度を調整できます。 なお、タイムシグナルが画面の表示範囲にある場合、マウスでそのタイムシグナル のある行をクリックすると、画面は自動的に、タイムシグナルの見える位置にスク ロールします。 47 6.4. サーボ専用パラメータ サーボ仕様の調節計専用のパラメータです。 6.4.1. サーボパラメータ設定 [ブラウザ]から[CTRL OUTPUT]をクリックすると、「サーボパラメータ設定」画面が表示 します。 サーボ関連のパラメータを設定します。 設定項目:サーボフィードバック、サーボデッドバンド、モータ行程時間、 起動時位置設定、外部入力開度値プリセット 6.4.2. CTRL OUTPUT パラメータ設定 [ブラウザ] から [CTRL OUTPUT] → [OUT1] をクリックすると、「CTRL OUTPUT 設 定」画面が表示します。 サーボ仕様の場合の調節出力に関するパラメータを設定します。 設定項目:動作特性、待機時の出力、アラーム時の出力、POT.ERR 時の出力、 変化率リミッタ 48 7. トラブルシューティング 本章では、Parameter Assistant 使用中に問題が発生した場合の解決方法について説明し ます。 7.1. 表示について 動作環境は、ディスプレイの解像度が 800×600 ピクセル以上、表示色 65536 色以上、 小さいフォントの使用を推奨しています。同条件を満たしているかどうか、確認してくださ い。 7.2. 通信について パラメータの読出し/書込み時に失敗のメッセージが表示した場合は、以下のことを チェックしてください。 7.2.1. 赤外線通信の場合 ・USB ケーブルが外れていないか。 ・USB ドライバはインストールされたか。(デバイスマネージャで確認) ・赤外線専用アダプタ S5004 が正しく装着されているか。 ・シリアルポート番号の設定が正しいか。(デバイスマネージャで確認) ・通信条件の設定が正しく、調節計とパソコン間で一致しているか。 ・調節計の赤外線通信パラメータ(IR COM)が ON になっているか。 7.2.2. 端子通信(RS-485 または RS-232C)の場合 ・正しく配線されているか。 ・通信条件の設定が正しく、調節計とパソコン間で一致しているか。 ・シリアルポート番号の設定が正しいか。 Note ・ S5004 の周りに、熱源となるもの(ランプなど)を近つけないでください。通信が誤動 作する原因となることがあります。 49 取扱説明書の記載内容は改良のため、お断りなく変更する場合がありますのでご了承ください。 ※製品の技術的な内容につきましては、(03)3931-9891 営業技術課までお問い合わせください。 50