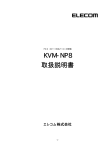Download Changer KVM-8pro 取扱説明書
Transcript
KVM.book Page 1 Thursday, April 12, 2001 2:14 PM Changer KVM-8pro 取扱説明書 http://www.corega.co.jp/ PN J613-M7072-00 Rev.A 010410 KVM.book Page 2 Thursday, April 12, 2001 2:14 PM 安全のために 必ずお守りください 警告 下記の注意事項を守らないと火災・感電により、 死亡や大けがの原因となります。 分解や改造をしない 本製品は、取扱説明書に記載のない分解や改造はしないでください。 火災や感電、けがの原因となります。 分解禁止 雷のときはケーブル類・機器類にさわらない 感電の原因となります。 雷のときは さわらない 異物は入れない 水は禁物 火災や感電の恐れがあります。水や異物を入れないように注意して ください。万一水や異物が入った場合は、電源プラグをコンセント から抜いてください。 (当社のサポートセンターまたは販売店にご連 絡ください。 ) 異物厳禁 湿気やほこりの多いところ、油煙や湯気の あたる場所には置かない 設置場所 注意 内部回路のショートの原因になり、火災や感電の恐れがあります。 交流 100V の電源でお使いください 異なる電源電圧で使用すると、火災や感電の原因となります。 電圧注意 100V 付属の AC アダプター以外で使用しない 火災や感電の原因となります。 必ず、付属の AC アダプターを使用してください 付属品を 使え コンセントや配線器具の定格を超える使い方はしない たこ足配線などで定格を超えると発熱による火災の原因となります。 2 たこ足禁止 KVM.book Page 3 Thursday, April 12, 2001 2:14 PM AC アダプターのコードを傷つけない 火災や感電の原因となります。 傷つけない 設置・移動のときは電源プラグを抜く 感電の原因となります。 プラグを 抜け ご使用にあたってのお願い 次のような場所での使用や保管はしないでください。 ・直射日光の当たる場所 ・暖房器具の近くなどの高温になる場所 ・急激な温度変化のある場所(結露するような場所) ・湿気の多い場所や、水などの液体がかかる場所(湿度 80%以下の環境でご使用ください) ・振動の激しい場所 ・ほこりの多い場所や、ジュータンを敷いた場所(静電気障害の原因になります) ・腐食性ガスの発生する場所 静電気注意 本製品は、静電気に敏感な部品を使用しています。部品が静電破壊する恐れがありますの で、コネクターの接点部分、ポート、部品などに素手で触れないでください。 取り扱いはていねいに 落としたり、ぶつけたり、強いショックを与えないでください。 お手入れについて 清掃するときは電源を切った状態で 誤動作の原因になります。 機器は、乾いた柔らかい布で拭く 中 性 汚れがひどい場合は、柔らかい布に薄めた台所用洗剤(中性)をしみ こませ、堅く絞ったものでふき、乾いた柔らかい布で仕上げてください。 ぬらすな 中性洗剤 使用 堅く絞る お手入れには次のものは使わないでください ・石油・みがき粉・シンナー・ベンジン・ワックス・熱湯・粉せっけん (化学ぞうきんをご使用のときは、その注意書に従ってください。 ) シンナー 類不可 3 KVM.book Page 4 Thursday, April 12, 2001 2:14 PM 4 KVM.book Page 4 Thursday, April 12, 2001 2:14 PM 目次 0. 内容物をご確認ください.................................................................................................5 0.1. 同梱品の確認 ............................................................................................................................. 5 0.2. オプションについて.................................................................................................................. 5 1. 概要 ...................................................................................................................................6 1.1. 特長............................................................................................................................................. 6 1.2. 対応するハードウェアについて .............................................................................................. 6 1.3. 各部の名称と働き ..................................................................................................................... 7 2. パソコンの接続................................................................................................................9 2.1. 接続の前に ................................................................................................................................. 9 2.2. 1台で使用する場合.................................................................................................................. 9 2.3. カスケード (2 段階 ) 接続する場合 ..................................................................................... 10 2.4. カスケード (3 段階 ) 接続する場合 ..................................................................................... 12 2.5. ホットプラグについて ........................................................................................................... 14 2.6. 電源のオン/オフについて ................................................................................................... 15 3. パソコン (CPU ポート ) の切り換え方 .....................................................................16 3.1. ポート ID 番号について ........................................................................................................ 16 3.2. 手動での切り換え .................................................................................................................. 16 3.3. ホットキーでの切り換え ....................................................................................................... 17 3.4. OSD での切り換え................................................................................................................ 17 4.OSD での切り換え ........................................................................................................18 4.1.OSD メインメニュー画面の表示 .......................................................................................... 18 4.2.OSD での基本操作 ................................................................................................................. 19 4.3.[F1]GOTO.............................................................................................................................. 19 4.4.[F2]SCAN .............................................................................................................................. 19 4.5.[F3]LIST ................................................................................................................................. 20 4.6.[F4]QV .................................................................................................................................... 20 4.7.[F5]EDIT................................................................................................................................. 21 4.8.[F6]SET.................................................................................................................................. 21 4.9.OSD 用のパスワードの設定 ................................................................................................. 22 5. 本体の積み重ねやラックへの取り付け ......................................................................24 5.1. 積み重ねについて .................................................................................................................. 24 5.2. ラックへの取り付けについて ............................................................................................... 24 A. 付録 ................................................................................................................................25 A.1.KVM とパソコンの接続表 ..................................................................................................... 25 A.2. ホットキー一覧表 .................................................................................................................. 25 A.3. トラブルシューティング ....................................................................................................... 26 A.4.KVM-8pro の仕様.................................................................................................................. 27 A.4. おことわり.................................................................................................................28 ・保証と修理について ........................................................................................................28 ・保証について ................................................................................................................................. 28 ・修理について ................................................................................................................................. 28 ・ユーザーサポートについて.............................................................................................29 製品保証規定......................................................................................................................32 製品保証書 ( 6ヶ月保証 ) ...............................................................................................33 4 KVM.book Page 5 Thursday, April 12, 2001 2:14 PM 0. 内容物をご確認ください 0.1. 同梱品の確認 本製品パッケージの内容は、下記の通りです(下記以外に添付紙が同梱されている場合があります)。 お買い上げ商品についてご確 認いただき、万一不足するものがご ざいましたら、お手数ですが、弊社 サポートセンターまでご連絡ください。 • • • • corega Changer KVM-8pro 本体 1台 AC アダプター 1個 ラックマウント取り付け金具 1式 取扱説明書 1 冊 0.2. オプションについて corega Changer KVM-8pro とパソコンを接続するには下記の専用ケーブルが必要です。 • KVMCBL180 長さ 1.8m の KVM 専用ケーブルです。 • KVMCBL300 長さ 3m の K VM 専用ケーブルです。 また、パソコンのキーボード・マウスが USB 接続の場合、KVM 専用ケーブルとの間に変換ケーブル が必要です。 • corega USB KM PS/2 と USB の変換ケーブルです。 5 KVM.book Page 6 Thursday, April 12, 2001 2:14 PM 1. 概要 1.1. 特長 corega Changer KVM-8pro( 以降 KVM と略します ) は、ひと組のコンソール ( モニター・キーボー ド・マウス ) で、多数のパソコンにアクセスすることができる CPU 切換器です。 それぞれのパソコンにコンソー ルを用意する必要がなく、費用の削減 やスペースの有効利用などを可 能にします。 • 最大 512 台までのパソコンを接続 3段階までのカスケード接続により、ひと組のコンソールで最大 512 台のパソコンをコントロール できます。 参照→ 12 ページ • 3つの方法でパソコンを切り換え 本体のプッシュボタン、ホットキーによるキーボード操作、OSD( オンスクリーンディスプレイ ) と 3つの方法でパソコ ンの切り換えが可能。ソフト ウェアをインストール しなくても、用途に合わせ て効率的な方法を選択することができます。 参照→ 16 ページ • ホットプラグ対応 ホットプラグ対応のため、メンテナンス時にパソコンの追加や取り外しで KVM の電源を切る必要 がありません。 参照→ 14 ページ 1.2. 対応するハードウェアについて KVM との接続が可能なハードウェアの環境は以下のようになります。 [ コンソール ] • パソコン用 Multisync モニター(最大解像度 1920 × 1440) • PS/2 マウスと PS/2 キーボード [ パソコン ] • OADG 仕様 DOS/V 機 [ ケーブル ] KVM とパソコンを接続するため、下記の KVM 専用ケーブルが別途必要になります。 • KVMCBL180(1.8m)、または KVMCBL300 (3m) • 本製品の電源が入っている状態では、接続されているモニターの省電力機能が動作しない場 合があります。 6 KVM.book Page 7 Thursday, April 12, 2001 2:14 PM 1.3. 各部の名称と働き 図 1.1 と図 1.2 で KVM の各部の名称と主な働きについて説明します。 ① Changer KVM-8pro ② ③④ ⑤ 図 1.1 KVM 正面図 ① ポート用 LED 上の LED(緑) : 接続されているパソコンの電源がオ ンの場合に点灯します。ポートがカスケード接 続で他の KVM に接続されている場合にはランプが点滅します。 下の LED(赤) : 赤色のランプが点灯する場合は、そのポートが現在選択されていることを示します。 ポートがオートスキャンモードの場合にはランプが点滅します。 ② ポート切り換えボタン ポートに接続されているパソコンを切り換えるためのボタンです。 • ポートを選択する場合は1∼8のいずれかのボタンを押します。 • 1と2のボタンを同時に押すと、キーボードとマウスがリセットされます。 • 7と8のボタンを同時に押すと、オートスキャンモードが開始されます。 ③ ブザー ブザー音を発します。 ④ リセットボタン ウォームブートリセットをする 場合に押します。3秒以上押し続ける とコールドブートリセットされ ます。 リセットボタンを押す場合は、クリップなどのような先の細いものを使用してください。 ⑤ パワー LED KVM の電源がオンのときに点灯します。 7 KVM.book Page 8 Thursday, April 12, 2001 2:14 PM ⑥ ⑦ ⑧ 図 1.2 KVM 背面図 ⑥ 電源コネクター 付属の AC アダプターのプラグを差し込みます。 KVM は接続されたパソコンから電源が供給されますが、カスケード接続をする場合やパソコンからの 電源供給が不安定な場合は、付属の AC アダプターを使用してください。 ⑦ コンソールポート 指定されたコネクターに、モニター・キーボード・マウス、それぞれのケーブルを接続します。 カスケード接続の場合は、上段階にある CPU ポートからの KVM 専用ケーブルを接続します。 ⑧ CPU ポート 1 ∼ 8 のポートそれぞれに、使用するパソコンの KVM 専用ケーブルを接続します。 8 KVM.book Page 9 Thursday, April 12, 2001 2:14 PM 2. パソコンの接続 2.1. 接続の前に • 接続を開始する前に、必ず、接続するすべての機器の電源がオフになっていることを確認し、 電源コードをすべて抜いてください。 • パソコンやデバイスの損傷などを防ぐために、すべてのデバイスが正しくインストールされ ているかどうかを確認してください。 2.2. 1台で使用する場合 カスケード接続をせずに、KVM 1台で使用する場合の接続方法について説明します。1台の KVM に 8台までのパソコンを接続することができます。 図 2.1 接続図 (1 台 ) (1) 接続するすべての機器の電源をオフにします。 (2) 使用するパソコンに KVM 専用ケーブルを接続します。 (3) コンソールポートのコネクターにモニター・キ ーボード・マウス、それぞれのケーブルを接続し ます。図 2.1 参照 (4) CPU ポートのモニター・キーボード・マウスのコネクターに、使用するパソコンに接続してある KVM 専用ケーブルを接続します。図 2 .1 参照 (5) AC アダプターを使用する場合は、電源コネクターに AC アダプターを接続し、AC アダプターの プラグを電源コンセントに差し込みます。 • AC アダプターを使用しない場合、KVM にはキーボードとマウスケーブルを通して電源が供 給されます。ただし、使用するパソコンから5 V に満たない 3.3V の電源しか供給されない とき ( ノートパソコンなど ) は、AC アダプターで外部電源を供給する必要があります。 (6) 接続しているすべてのパソコンの電源をオンにします。 9 KVM.book Page 10 Thursday, April 12, 2001 2:14 PM • AC アダプターを使用する場合は、パソコンの電源をオンにする前に AC アダプターを KVM に接続してください。 2.3. カスケード (2 段階 ) 接続する場合 1 台の K VM に他の KVM を2段階でカスケード接続した場合、最大 64 台までのパソコンを接続す ることができます。 64 台のパソコンを接続する場合は、図 2.4 のように1∼8の CPU ポートすべてに、他の KVM(8 台 ) を接続します。次にそれぞれの KVM にパソコンを8台ずつ接続します。 コンソール KVM カスケード (2 段階) KVM PC 7 台 PC 8 台 図 2.2 カスケード (2 段階 ) 接続 15 台の例 • カスケード接続をする場合は同機種の KVM を使用してください。異なった機種を使用する と、ホットキーや OSD による CPU ポート切換えが行えません。 (1) 接続するすべての機器の電源をオフにします。 1段階目で AC アダプターを使用している場合は、電源コネクターからプラグを外してください。 (2) 2段階目で使用するパソコンに KVM 専用ケーブルを接続します。 (3) 1段階目の CPU ポート (1 ∼8のいずれか ) と、2段階目の KVM のコンソールポートを KVM 専用ケーブルで接続します。図 2.3 参照 10 KVM.book Page 11 Thursday, April 12, 2001 2:14 PM 図 2.3 カスケード接続 (4) 2段階目の CPU ポートのモニター・キーボード・マウスのコネクターに、使用するパソコンに 接続してある KVM 専用ケーブルを接続します。図 2.3 参照 (5) 2段階目の KVM、それぞれの電源コネクターに AC アダプターを接続し、AC アダプターのプラ グを電源コンセントに差し込みます。 (6) 1段階目の KVM の電源コネクターに AC アダプターを接続し、AC アダプターのプラグを電源 コンセントに差し込みます。 (7) 接続しているすべてのパソコンの電源をオンにします。 • カスケード接続では、必ず、下記の順序で電源をオンにしてください。 (1)2段階目の KVM の電源をオンにします。 (2)1段階目の KVM の電源をオンにします。 (3)すべてのの KVM の電源がオンになってから、各パソコンの電源をオンにします。 11 KVM.book Page 12 Thursday, April 12, 2001 2:14 PM 2.4. カスケード (3 段階 ) 接続する場合 KVM は3段階目までのカスケード接続が可能です。たとえば、図 2.4 のように2段階目の KVM を 8台にし、それぞれの CPU ポートに他の KVM を3段階 ( 合計 64 台 ) でカスケード接続した場合、 最大 512 台までのパソコンを接続することができます。 コンソール KVM カスケード 2 段階 KVM 8 台 カスケード 3 段階 KVM 64 台 PC 512 台 図 2.4 カスケード ( 3段階 ) 接続 512 台の例 • カスケード接続をする場合は同機種の KVM を使用してください。異なった機種を使用する と、ホットキーや OSD による CPU ポート切換えが行えません。 (1) 接続するすべての機器の電源をオフにします。 1段階目、2段階目で AC アダプターを使用している場合は、それぞれの電源からプラグを外し てください。 (2) 3段階目で使用するパソコンに KVM 専用ケーブルを接続します。 (3) 2段階目の CPU ポート (1 ∼8のいずれか ) と、2段階目の KVM のコンソールポートを KVM 専用ケーブルで接続します。図 2.5 参照 12 KVM.book Page 13 Thursday, April 12, 2001 2:14 PM 図 2.5 カスケード接続 (4) 3段階目の CPU ポートのモニター・キーボード・マウスのコネクターに、使用するパソコンに 接続してある KVM 専用ケーブルを接続します。図 2.5 参照 (5) 3段階目の KVM、それぞれの電源コネクターに AC アダプターを接続し、AC アダプターのプラ グを電源コンセントに差し込みます。 (6) 2段階目の KVM、それぞれの電源コネクターに AC アダプターを接続し、AC アダプターのプラ グを電源コンセントに差し込みます。 (7) 1段階目の KVM の電源コネクターに AC アダプターを接続し、AC アダプターのプラグを電源 コンセントに差し込みます。 (8) 接続しているすべてのパソコンの電源をオンにします。 13 KVM.book Page 14 Thursday, April 12, 2001 2:14 PM • 3段階のカスケード接続では、必ず、下記の順序で電源をオンにしてください。 (1)3段階目の KVM の電源をオンにします。 (2)2段階目の KVM の電源をオンにします。 (3)1段階目の KVM の電源をオンにします。 (4)すべての KVM の電源がオンになってから、各パソコンの電源をオンにします。 2.5. ホットプラグについて KVM はホットプラグに対応しています。そこでモニター・キーボード・マウスの取外しや追加の際、 KVM の電源をオフする必要がなく、CPU ポートからケーブルを抜き差しするだけで可能です。また、 ホットプラグを正しく作動させるには、下記のような点に注意してください。 [ コンソールポートのホットプラグ ] • コンソールポートか らマウスを外して、再度同じ マウスを接続する場合、そ のまま同じマウスを使 用することができます。 • コンソールポートか らマウスを外して、別のマウ スを接続する場合は、下記 の作業が必要になりま す。 (1) すべての KVM とパソコンを 10 秒間シャットダウンさせます。 (2) すべての KVM とパソコンを再起動します。 15 ページの「電源のオン/オフについて」を合わせて参照してください。 • ホット プラグ後な ど、マウスや キーボード が正しく反 応しなくな った場合 は、1段階目の KVM のポートセレクトボタンの1と2を同時に押しながら ( 3秒間 ) キーボードとマウス をリセットしてください。 [CPU ポートのホットプラグ ] • CPUポートからケーブルを抜いて差し直す場合は、抜く前と同じポートにケーブルを差し込みます。 • マウスケーブルはキーボードケーブルより先に差し込みます。 • ケーブルを再度差し込んだ後、1段階目の KVM をリセットする必要があります。この場合、本体の リセットボタンを押してください。 14 KVM.book Page 15 Thursday, April 12, 2001 2:14 PM 2.6. 電源のオン/オフについて 1台の KVM の電源をオフにする必要がある場合は、 以下の手順に従ってください。 (1) 1段階目の KVM に接続されたすべてのパソコンの電源をオフにします。次にカスケード接続さ れているすべての KVM とパソコンの電源をオフにします。 • キーボードパワーがオンになる機能を持つパソコンの場合は、電源コードをすべて抜いてく ださい。抜かない場合、KVM にはパソコンから電源が供給されます。 (2) 10 秒間待機後、カスケード接続された最後の段階の KVM から電源をオフにしたときと同じ順 序で KVM の電源をオンにしていきます。 (3) すべての KVM の電源がオンにした後、カスケード接続された最後の段階のパソコンから電源を オフにしたときと同じ順序で電源をオンにしていきます。 15 KVM.book Page 16 Thursday, April 12, 2001 2:14 PM 3. パソコン (CPU ポート ) の切り換え方 ポートを指定してパソコンを切り換えるには、 「手動切換」「ホットキー」 「OSD( オンスクリーンディ スプレイ )」という3つの方法があります。 3.1. ポート ID 番号について CPU ポートは、ポート ID 番号が決められています。ホットキーや OSD メインメニューでは、ポー ト ID 番号を指定し、どの段階に接続されているパソコンでも切り換えることができます。 ポート ID 番号は、次のようにカスケード接続の段階によって最大三桁の数字で表されます。 KVM が1台で使用されている場合は一桁、2段階のカスケード接続の場合は二桁、3段階のカスケー ド接続の場合は三桁になります。また、各桁の1∼8の数字は CPU ポートの番号です。 ポート ID 番号が三桁の例 2 4 1 1段階目の CPU ポート2 2段階目の CPU ポート4 3段階目の CPU ポート1 • KVM が1台の場合 例:ポート ID 番号「2」 KVM が1台の場合、CPU ポート2に接続されているパソコン。 • カスケード接続 ( 2段階 ) の場合 例: 「23」 2段階のカスケード接続で、1段階目の CPU ポート2に2段階目の KVM がカスケードされ、2段 階目の CPU ポート3に接続されているパソコン。 • カスケード接続 ( 3段階 ) の場合 例: 「241」 3段階のカスケード接続で、1段階目の CPU ポート2に2段階目の KVM が、さらにその2段階目 の CPU ポート4に3段階目の KVM がカスケードされ、3段階目の CPU ポート1に接続されてい るパソコン。 3.2. 手動での切り換え KVM の正面にあるポート切り換えボタンを押してパソコンを切り換える方法です。 (1) 切り換えたいパソコンが接続されたポート切り換えボタンを押します。 ポート用ランプ ( 下 ) が赤色で点灯します。 • カスケード接続で、2 段階目、3 段階目のパソコンに切り換える場合は各段階の切り換えボ タンを押してください。1 段階目のポートは切り換える必要がありません。 16 KVM.book Page 17 Thursday, April 12, 2001 2:14 PM 3.3. ホットキーでの切り換え ホットキーは、キーボードで [Ctrl][Alt][Shift] キーと押した後、ポート ID 番号を指定してパソコン を切り換える方法です。手順は以下のようになります。 ポート ID 番号の見方については、16 ページ「 ポート ID 番号について」を参照してください。 • KVM が1台の場合 例:ポート ID 番号「5」 [Ctrl]-[Alt]-[Shift] 5 [Enter] • カスケード接続 ( 2段階 ) の場合 例:ポート ID 番号「23」 [Ctrl]-[Alt]-[Shift]23[Enter] • カスケード接続 ( 3段階 ) の場合 例:ポート ID 番号「241」 [Ctrl]-[Alt]-[Shift]241[Enter] • ポート ID 番号の数値は、テンキーからではなく数字キーから入力してください。 • 各キーは同時にではなく、下記の順番で続けて押します。 [Ctrl]-[Alt]-[Shift]- ポート ID 番号 -[Enter] それぞれのキーは1秒間隔以内で入力してください。 3.4. OSD での切り換え 18 ページ「OSD での切り換え」で詳しく説明しています。 17 KVM.book Page 18 Thursday, April 12, 2001 2:14 PM 4. OSD での切り換え OSD( オンスクリーンディスプレイ ) は、画面のメニュー操作によりパソコンを切り換えるためのイ ンタフェースです。カスケード接続により、パソコンの台数が多くなった場合などに便利な機能です。 4.1. OSD メインメニュー画面の表示 下記の手順で OSD メインメニュー画面を表示します。 (1) [Ctrl] キーを2回押します。 • [Ctrl] キーは、左右どちらか、同じ側のキーを押してください。 [Scroll Lock]キーを2回押して • ホットキーを [Scroll Lock] キーに変更している場合は、 ください。参照 21 ページ「[F6]SET」 下記のようなメニュー画面が表示されます。 [ メニューの見方 ] • PN ポート ID 番号を示します。 参照→ 16 ページ「ポート ID 番号について」 • QV クイックビュースキャンの対象となるポートを s マークで示します。 • PC 接続されているパソコンが電源オンであることを+マークで示します。 • NAME CPU ポートに名前が設定されている場合、 その名前を表示します。 参照→ 21 ページ「[F5]EDIT」 • ファンクションキー 各ファンクションキ ーを押すと、サブメニューを 使ってポートの切り換 えやスキャン、設定の変更 などをすることができます。詳しくは各ファンクションキーの説明を参照してください。 [F1]GOTO 18 KVM.book Page 19 Thursday, April 12, 2001 2:14 PM ポートを切り替えるときに選択します。 参照→ 19 ページ「[F1]GOTO」 [F2]SCAN クイックビュースキャンでポートを切り換えるときに選択します。 参照→ 19 ページ「[F2]SCAN」 [F3]LIST クイックビュースキャンの検索条件を設定するときに選択します。 参照→ 20 ページ「[F3]LIST」 [F4]QV クイックビュースキャンの対象になるポートを設定するときに選択します。 参照→ 20 ページ「[F4]QV」 [F5]EDIT ポートの名前を設定・変更するときに選択します。 参照→ 21 ページ「[F5]EDIT」 [F6]SET OSD の設定を変更するときに選択します。 参照→ 21 ページ「[F6]SET」 4.2. OSD での基本操作 • ポートの切り換えについて [F1]GOTO によるポートの切り換えと、 ハイライトバーを切り換えたいポートに移動して [Enter] を押すことにより切り換えることができます。またホットキーでも切り換え (17 ページ ) 操作が可 能です。 • メニューを閉じる [Esc] キーを押すと、サブメニューを閉じます。メインメニューがアクティブの場合には OSD を終 了します。 • 画面のスクロール メインメニュー画面のリストを一行ずつスクロールさせる場合は↑↓キーを押します。 メインメニュー画面を 1 画面ごとにスクロールさせる場合は [Page Up][Page Down] キーを押し ます。 4.3. [F1]GOTO [F1] キーを押すと、次の2つうち、いずれかの方法で切り換えるポートを選択することができます • ポート ID 番号を指定して切り換え • ポートの名前を指定して切り換え • GOTO では特定の名前を検索してリストに表示することができます。例えば、最初の文字を a と入力すると、名前が a から始まるポートだけを、ab と入力すると ab で始まるポートだ けを表示します。 4.4. [F2]SCAN 下記の手順でクイックビュースキャンを使って、切り換えるポートを選択することができます 19 KVM.book Page 20 Thursday, April 12, 2001 2:14 PM (1) [F2] キーを押すとクイックビュースキャンが開始されます。 表示されるリストは [F3]LIST で指定されている範囲になります。また、スキャン中の表示時間 は [F6]SET で設定されている時間になります。 (2) 切り換えたいポートが表示されたら、[ 空白 ] キーを押してスキャンを停止します。 (3) 切換えたいポートにハイライトバーを移動して[Enter]キーを押します。 • スキャン中はポート ID 番号の前に [S] マークが表示されます。 • 空いて いるポート や接続して いるパソコ ンの電源が オフのポー トで、ストップ するとモニ ターのスクリーンには何も表示されず、マウスとキーボードは使用できません。元の状態に 戻すには、「ホットキーでの切り換え」の手順で、アクティブなパソコンのポート ID 番号を 指定してください。 4.5. [F3]LIST クイックビュースキャンを実行する際の検索条件を設定することができます。 (1) [F3] キーを押すとサブメニューが表示されます。 • ALL パソコンが接続されているすべてのポート ID 番号や名前を表示します。 • QVIEW [F4]QV でクイックビュースキャンの対象として設定されているポートのみを表示します。 • POWERED ON 接続されたパソコンの電源がオンになっているポートのみを表示します。 • POWERED ON + QVIEW [F4]QV でクイックビ ュースキャンの対象として設定されているポートのうち、パソコンの電 源がオンになっているポートのみを表示します。 • QVIEW + NAME [F4]QV でクイックビ ュースキャンの対象として設定されているポートのうち、名前が設定さ れているポートのみを表示します。 • NAME 名前が設定されているポートのみを表示します。 (2) サブメニューで設定したい項目を選択し、[Enter] キーを押します。 4.6. [F4]QV 下記の手順で、[F2]SCAN で実行するクイックビュースキャンの対象となるポートを設定します。 (1) クイックビュースキャンの対象にするポートにハイライトバーを合わせます。 (2) [F4] キーを押します。 QV 欄に s マークがついてクイックビュースキャンの対象であることを示します。 設定を解除するときは、解除するポートにハイライトバーを合わせて [F4] キーを押します。 20 KVM.book Page 21 Thursday, April 12, 2001 2:14 PM 4.7. [F5]EDIT 各ポートに名前を付けておくと、 切り換えるパソコンなどを探しや すくなります。以下の手順でポー トに名前を設定したり、変更することができます。 (1) 名前を設定・変更したいポートにハイライトバーを合わせます。 (2) [F5] キーを押します。 (3) 名前を入力、または修正・削除します。 ポートの名前に使用できる文字数の最大 15 文字までで、下記の文字を使用することができます。 • すべてのアルファベット:A − Z • すべての数字:0 − 9 • 記号「+」「−」「/」「:」「.」およびスペース • 入力したアルファベットは全て大文字として認識されます。 • キー配列は 101 キーボードとして認識されますので日本語キーボードをお使いの場合は記 号の入力にご注意ください。 入力文字 キーボード 「+」→ Shift +「^」 「−」→ 同じ「−」 「/」→ 同じ「/」 「:」→ 「+」(Shift +「;」) 「.」→ 同じ「.」 (4) 設定後 [Enter] キーを押します。 4.8. [F6]SET 下記の手順で OSD の初期設定を変更することができます。 (1) [F6] キーを押します。 (2) サブメニューで変更したい項目を設定します。 ポインタのアイコンは、現在設定中の内容を示しています。 • CHANNEL DISPLAY MODE ポート情報の表示項目を下記から選択します。 ポート番号+ CPU ポートの名前 (PN + NAME);ポート番号のみ (PN);CPU ポートの名前のみ (NAME) 初期設定=ポート番号+ CPU ポートの名前 • CHANNEL DISPLAY DURATION ポート ID 番号を CPU のポートを変更してから、どのくらいの間表示するかを設定します 3秒;常にオン 初期設定=常にオン • CHANNEL DISPLAY POSITION スクリーン上 でのポート ID の表示 位置を設定し ます。矢印、Page Up、Page Down、Home、 End、5(Num Lock をオフにしたテンキー)で、ポート ID 表示の位置を移動し、 [Enter]キー を押して位置を固定後、設定のサブメニューに戻ります。 初期設定= 3 秒間 21 KVM.book Page 22 Thursday, April 12, 2001 2:14 PM • SCAN DURATION クイックビュースキャンモードで選択したポートの表示時間を、下記のいずれかで設定します。 3,5,10,15,20,30,40,60 秒 初期設定= 3 秒間 • OSD ACTIVATING HOTKEY OSD のメインメニューを表示するためのホットキーを選択します。 [Ctrl] [Ctrl]または[Scroll Lock][Scroll Lock] 。 初期設定では[Ctrl]キーの組み合わせになっていますが、この組み合わせでパソコンのプログラム の作動中にコンフリクトを起こす場合は、 [Scroll Lock]キーを使用するように変更してください。 • SET PASSWORD 以下の機能を利用する際、パスワードを設定することができます。 Name List の消去;初期設定値を元に戻す;コンソールのロックまたはアンロック 22 ページ「OSD 用のパスワードの設定」を合わせて参照してください。 • CLEAR THE NAME LIST リストから すべてのポ ートの名 前を消去し ます。この場合、確 認のメッセ ージが表示 されるので、 [Y] キーを入力して[Enter]キーを押すと消去が実行されます。消去中と消去後は、その旨を示す メッセージが表示されます。 • RESTORE DEFAULT VALUES すべての設定を、ユニッ トメーカー出荷時の初 期設定に戻します。この場 合、確認のメッセージが 表示されるので、[Y] キーを入力して[Enter]キーを押すと初期設定が実行されます。実行中と実 行後は、その旨を示すメッセージが表示されます。 • LOCK CONSOLE コンソールをロック/アンロックします。コンソールをロックすると、現在選択されているモニター のスクリーンのみが表 示され、コンソールでの情 報入力や他のポートへの切 り換えができなくなり ます。 パソコンを切り換え るにはアンロックします。パ スワードが設定されて いる場合は、パスワードの 入力が必要です。パスワードが設定されていない場合は [Enter] キーを押します。 4.9. OSD 用のパスワードの設定 パスワードを設定しておくと、OSD のメインメニューを表示する際にパスワードの入力が必要になり ます。OSD の設定でセキュリティを確保したい場合は、パスワードを設定しておくことをおすすめし ます。パスワードは下記の手順で設定します。 (1) [CtrL] キーを2回押して、OSD のメインメニューを表示します。 (2) [F6] キーを押して SET 用のサブメニューを表示します。 (3) ハイライトバーをパスワードの設定 (Set Password) に合わせ、[Enter] キーを押します。 (4) 現在のパスワードを入力して [Enter] を押します。( 初期設定は何も入っていません ) (5) 新しいパスワードを入力して [Enter] キーを押します。 新しいパスワードは8文字以内で、アルファベットと数字を組み合わせてください。 (A ∼ Z、0 ∼ 9)。 22 KVM.book Page 23 Thursday, April 12, 2001 2:14 PM (6) 確認のため再度新しいパスワードを入力して [Enter] キーを押します。 設定が完了すると「SET PASSWORD OK」のメッセージが表示されます。 「PASSWORD NOT MATCH」と表示された場合は、入力に間違いがあるため、パスワードを入力し直してください。 上記の手順 4. で、 [Backspace] キーか [Delete] • 以前のパスワードを修正・削除する場合は、 キーでパスワードを削除してください。 • パスワードを忘れると OSD の操作ができなくなりますので、パスワードを忘れないようご 注意ください。 23 KVM.book Page 24 Thursday, April 12, 2001 2:14 PM 5. 本体の積み重ねやラックへの取り付け KVM 本体を積み重ねたり、ラックに取り付けることができます。 5.1. 積み重ねについて KVM 本体には、あらかじめ積み重ね用のプラスチックの台座が取り付けられています。上の台座は凸 面、下の台座は凹面の形状をしています。 積み重ねる場合は、下に置く KVM の上の台座と、上に置く KVM の下の台座をかみ合わせて置くよ うにしてください。 5.2. ラックへの取り付けについて ラックに取り付けるときは、下記の手順で付属のラックマウント取り付け金具を使用します。 (1) 始めに積み重ね用の台座を KVM 本体から取り外します。この場合、下図に示すネジを外します。 (2) 下図を参考に KVM の正面寄りの両側に、ラックマウント取り付け金具をネジで取り付けます。 (3) KVM をラックに収納し、ネジで固定します。 24 KVM.book Page 25 Thursday, April 12, 2001 2:14 PM A. 付録 A.1. KVM とパソコンの接続表 以下の表は、KVM の台数と接続できるパソコンの台数を示しています。 単位:台 KVM パソコン KVM パソコン KVM パソコン KVM パソコン 1 8 20 134-141 39 267-274 58 400-407 2 8-15 21 141-148 40 274-281 59 407-414 3 15-22 22 148-155 41 281-288 60 414-421 4 22-29 23 155-162 42 288-295 61 421-428 5 29-36 24 162-169 43 295-302 62 428-435 6 36-43 25 169-176 44 302-309 63 435-442 7 43-50 26 176-183 45 309-316 64 442-449 8 50-57 27 183-190 46 316-323 65 449-456 9 57-64 28 190-197 47 323-330 66 456-463 10 64-71 29 197-204 48 330-337 67 463-470 11 71-78 30 204-211 49 337-344 68 470-477 12 78-85 31 211-218 50 344-351 69 477-484 13 85-92 32 218-225 51 351-358 70 484-491 14 92-99 33 225-232 52 358-365 71 491-498 15 99-106 34 232-239 53 365-372 72 498-505 16 106-113 35 239-246 54 372-379 73 505-512 17 113-120 36 246-253 55 379-386 18 120-127 37 253-260 56 386-393 19 127-134 38 260-267 57 393-400 A.2. ホットキー一覧表 組み合わせ 結果 [Ctrl] + [Ctrl] OSD メインメニューの表示(初期設定) [Scroll Lock] + [Scroll Lock] OSD メインメニューの表示(変更した場合) [Ctrl] + [Alt] + [Shift] [ ポート ID] [Enter] ポート ID 番号でのパソコンの切り換え [Ctrl] + [Alt] + [Shift] [0] [Enter] オートスキャンモードの開始 25 KVM.book Page 26 Thursday, April 12, 2001 2:14 PM A.3. トラブルシューティング 症状 原因 処置 動作が不安定な場合 KVM への電力供給が不十分 KVM 付属の AC アダプター を外部電源として使用してく ださい。 ホットキーを押しても、 反応がない場合 選択したポートにパソコンが 接続されていない。またはパ ソコンの電源がオフになって いる 選択したポートの LED 表示 が点灯しているかどうかを確 認します。点灯していない場 合は、下記の操作をしてくだ さい。 ・ 接続されたパソコン ( 電源オ ン ) のポート切り換えボタン を押します。 ・ ケーブルがすべて正しく接 続されているかどうかを確 認してください。 対応していないキーボードの リセットが必要 ・ 1段階目の KVM のポート 切り換えボタン 1 と 2 を同 時に3秒間押してキーボー ド(マウス)をリセットし てください。 ・ コンソールポートからキー ボードのコネクターを抜き、 もう一度差し込んでくださ い。 対応していない KVM のリ セットが必要 KVM の電源をオフにして、 再び電源をオンにする前に5 秒間待ちます。 15 ページ「電源のオン/オ フについて」 ポート ID 番号が不正確 [Ctrl]-[Alt]-[Shift] キーの後 に正しいポート ID 番号を入力 して [Enter] キーを押します。 それぞれの入力は1秒以内で 行ってください。 対応していないマウスのリ セットが必要 ・ 1段階目の KVM のポート 切り換えボタン 1 と 2 を同 時に3秒間押してキーボー ド(マウス)をリセットし てください。 ・ コンソールポートからマウ スのコネクターを抜き、も う一度差し込んでください。 マウスが反応しない場合 26 KVM.book Page 27 Thursday, April 12, 2001 2:14 PM A.4. KVM-8pro の仕様 機能 仕様 ダイレクト接続時 8台 カスケード接続時 512 台 最大パソコン接続数 ポート選択 LED コンソール用 コネクター ポート切り換えボタン ホットキー オンスクリーンディスプレイ(OSD) パワー 1(青) オンラインポート 8(緑) 選択ポート 8(赤) キーボード用 ミニ DIN6 ピンメス (PS/2 スタイル ) × 1 コン ソール側 ミニ DIN6 ピンメス (PS/2 スタイル ) × 8 CPU ポート側 マウス用 ミニ DIN6 ピンメス (PS/2 スタイル ) × 1 コン ソール側 ミニ DIN6 ピンメス (PS/2 スタイル ) × 8 CPU ポート側 モニター用 ミニ D − sub15 ピンメス (std.VGA/SVGA) × 1 コンソール側 ミニ D − sub15 ピンオス (std.VGA/SVGA) × 8 CPU ポート側 スキャンインターバル(OSD で選択) 3、5、10、15、20、30、40、60 秒 電源仕様 DC9V;1.08W(最大) 保存時温度 − 20 ∼ 60 ℃ 保存時湿度 95%以下(結露なきこと) 動作時温度 0 ∼ 40 ℃ 動作時湿度 80% 以下(結露なきこと) 外形寸法 重量 483(W)× 150(D)× 44.5(H) (単位 mm、突起物含まず) EIA ワイドピッチ 1U サイズ 2.850g(AC アダプター含まず) 27 KVM.book Page 28 Thursday, April 12, 2001 2:14 PM おことわり • 本書は、株式会社コレガ が作成したもので、全ての 権利を弊社が保有して います。弊社に無断で本 書の一部または全部をコピーすることを禁じます。 • 予告なく本書の一部または全体を修正、変更することがありますがご了承ください。 • 改良のため製品の仕様を予告なく変更することがありますがご了承ください。 • 本装置の内容またはそ の仕様により発生した損 害については、いかなる責任 も負いかねますのでご 了承ください。 ©2001 株式会社コレガ corega は、株式会社コレガの商標です。 Windows、MS-DOS は、米国 Microsoft Corporation の登録商標です。 2001 年 4 月 Rev.A 初版 保証と修理について 保証について 本書に記載されている、 「製品保証規定」を必ずお読みになり、本製品を正しくご使用ください。無条 件で製品を保証するということ ではありません。正しい使用法で使 用した場合のみ、保証の対象とな ります。また、物理的な破損等が見受 けられる場合は、保証の対象外と なりますので予めご了承くだ さい。詳しくは、本書に記載さ れている「製品保証規定」をお読 みください。また、本製品(ドライ バーディスクは除く)の保証期間については、保証書に記載されている保証期間をご覧ください。 修理について 故障と思われる現象が発生した 場合は、まず取扱説明書を参照して、設 定や接続が正しく行われてい るかを確認してください。現象 が改善されない場合は、巻末の「調査 依頼書」をコピーしたものに必 要事項をご記入の上、保証書を添付し、弊社サポートセンター宛に製品をお送りください。 製品を送られる場合は、次の点にご注意ください。 • 弊社サポートセンターへ製品を送られる場合の送料につきましては、送り主様のご負担とさせてい ただきます。 • なお輸送中の事故に関しては、弊社はいかなる責任も負いかねますので、あらかじめご了承くださ い。 • 宅配便など、送付の控えが残る方法でお送りください。(普通郵便による送付は、固くお断りいた します。) • 修理期間は、製品到着後 10 日程度(弊社営業日数)を予定しております。 • 誠に申し訳ございませんが、直接来社されてのサポート依頼は受付けておりませんので、製品は必 ず宅配便などでお送りください。 製品送付先 〒 222-0033 横浜市港北区新横浜 1-19-20 (株)コレガ corega サポートセンター宛 28 KVM.book Page 29 Thursday, April 12, 2001 2:14 PM ユーザーサポートについて 障害回避などのユーザーサポ ートは、巻末の「調査依頼書」をコピーし たものに必要事項をご記入の 上、下記の番号まで FAX してください。できるだけ電話による直接の問い合わせは避けてください。 FAX によって詳細な情報を送付していただくほうが、電話による問い合わせよりも遥かに早く問題を 解決することができます。記入内容の詳細は、「調査依頼書のご記入のお願い」をご覧ください。 Tel: Fax: 045-476-6268 月∼金(祝・祭日を除く) 10:00-12:00、13:00-17:00 045-476-6294 なお、電子メールによるサポートは行っておりませんので、ご了承ください。 29 KVM.book Page 30 Thursday, April 12, 2001 2:14 PM 調査依頼書( corega Changer KVM-8pro 1/2) 年 一般事項 1. 会社名(個人名): フリガナ: 部署名: ご連絡先住所:〒 ご担当者: TEL: ( ) FAX: ( ) 2. 購入先: 購入年月日: 購入先担当者: 連絡先(TEL): ( ) ハードウェアとソフトウェア 1. ご使用のハードウェア機種(製品名)、シリアル番号、リビジョン 製品名:corega Changer KVM-8pro S/N Rev 2. ご使用のコンピュータ機種と併用している他メーカーの拡張アダプター(ボード) コンピュータのメーカ名/機種 OS とバージョン 拡張アダプターのメーカー名/機種 お問い合わせ内容 □別紙あり □別紙なし □設置中に起こっている障害 □設置後、運用中に起こっている障害 月 日 KVM.book Page 31 Thursday, April 12, 2001 2:14 PM 調査依頼書( corega Changer KVM-8pro 2/2) 接続構成 □別紙あり □別紙なし 簡単なもので結構ですからご記入をお願いします。 年 月 日 KVM.book Page 32 Thursday, April 12, 2001 2:14 PM 製品保証規定 ■ この製品保証規定は、製品保証書に明記し た期間内において、取り扱い説明書 など にしたが った正 常な使 用をし ていたに もかか わらず 故障が発 生した 場合 • • に、無償修理をお約束するものです。 ハードウェア本体:製 品保証書に記載の保証期間で無償保証とします。(ただ し、本規定の他の条項に準じます。) AC アダプター:3ヶ月 ■ 保証期間内の無償修理は、故障製品を弊社 までお送りいただき、修理完了品ま たは代替品をお客様に返送することとし ます。表面の製品保証書に記載された 「製品保証に関するお問い合わせ先」まで故障製品を送付してください。送料は それぞれ送付元負担とさせていただきます。 ■ 保証期間内であっても次の項目に該当す る場合は、無償修理の適用外とさせて いただきます。 (ただし、無償修理の適用外であっても有料での修理または代替 品への交換・サービスはご利用いただけます。 ) 1. 使用上の誤り、または不当な修理や改造によって生じた故障および損傷 2. お買い上げ後の輸送、移動、落下などによって生じた故障および損傷 3. 火災、地震、水害、落雷、その他の天変地異、公害、塩害、異常電圧な どの外部要因によって生じた故障および損傷 4. 接続された他の機器が原因で生じた故障および損傷 5. 車両、船舶などに搭載されたことによって生じた故障および損傷 6. 消耗品の交換(バックアップ電池など) 7. 製品保証書の提示がない場合 8. 製品保証書の所定事項に記入がない場合、 または字句を不当に書き換えら れた場合 9. 本製品のファームウェアのアップデートを弊社に依頼された場合 ■ 修理によって交換された代替品、不良部品の 所有権は弊社に帰属するものとし ます。 ■ 製品保証規定は、本製品についてのみ無償 修理をお約束するもので、本製品の 故障または使用によるその他の損害につ いては、弊社はその責を一切負わない ものとします。 ■ 製品保証書は、日本国内のみで有効です。 ■ 製品保証書は再発行いたしませんので紛失 しないように大切に保管してくださ い。 KVM.book Page 33 Thursday, April 12, 2001 2:14 PM 製品保証書 (6ヶ月保証 ) この製品保証書は、株式会社コレガが定める製品保 証規定(裏面)に基づき、製品の無償修理をお約束 するものです。 製品名 corega Changer KVM-8pro シリアル番号 (S/N) ご購入日 製品保証に関するお問い合わせ先 corega サポートセンター TEL:045-476-6268 FAX:045-476-6294 〒 222-0033 横浜市港北区新横浜 1-19-20 受け付け時間:10:00 ∼ 12:00/13:00 ∼ 17:00 月∼金(祝・祭日を除く) 販売店様印 ※ 本保証書にお買い上げ販売店の記名及び 押印がない場合は、有償扱いとなりま すので予めご了承ください。 ※ 製品名、シリアル番号、ご購入日をご記入ください。



































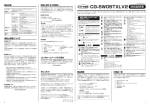

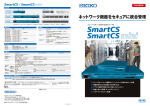
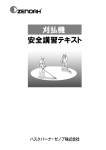
![ABiLINX 1511 取扱説明書[第6.2版]](http://vs1.manualzilla.com/store/data/006598513_2-5118b4bd1c649f28603e7327b7bc1b45-150x150.png)