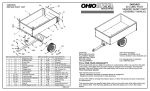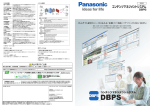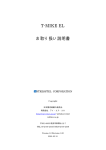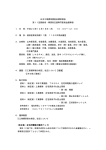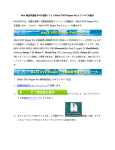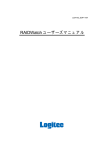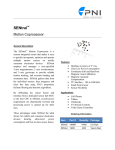Download この度は、フィールドコンバータをご用命いただき、誠にありがとうござい
Transcript
この度は、フィールドコンバータをご用命いただき、誠にありがとうございます。 本ソフトウェアは、ソキア社 SD フォーマットデータの三次元 DXF 変換ソフトです。 観測点、線分、点名、標高値、備考文字列、座標メッシュ(三次元)を各々レイヤに収め、随時閲覧編集が可能な状態 となっております。 三次元座標値は観測データを変換することなくそのまま使用しているので、正に現場そのものを CAD 上に展開するこ とが出来ます。 フィールドコンバータは、フィールドワークスシステムの基幹ソフトウェアです。 ちょっとユニークなテキストデータの DXF 変換ソフトですので、単独での応用も可能ですが、開発指針として地形測 量等の作業をターゲットとしておりますので、貴事業所におかれまして、説明書内に記述しておりますフィールドワー クスシステムを運用していただき、測量作業の迅速化、低コスト化に役立てていただければ幸いに思います。 有限会社 サーベイテック 代表取締役 畝崎優和(ウネザキマサカズ) 〒791-0113 愛媛県松山市白水台6丁目11番地4 TEL 089-924-8360 FAX 089-924-8367 E-mail → [email protected] HP → http://www.surveytech.co.jp フィールドワークス システム特許出願公開番号 No.2002-98527 --------------------------------------------------------------------------------------------------------【インストール方法】 自己解凍書庫を展開しますと、以下のファイルが出ます。 インストールフォルダ サンプルデータ 取扱説明書 「install」のフォルダ内に「setup.exe」がありますので、これを実行し画面の指示に従ってインストールしてくださ い。 【フィールドコンバータ取扱説明書】 フィールドコンバータを起動します。 フィールドコンバータの初期画面が出てきます。 まず、設定をします。設定 → 各種カスタマイズ を選択します。 カスタマイズの初期画面です。 結線/削除命令記号を設定します。 備考欄の第一文字目の文字で結線始まり、終わり、削除を認識させます。 デフォルトでは、下記のようになっています。 DXF に出力するときのレイヤ番号、レイヤ名、レイヤ色を決めます。 番号、レイヤ名が重複しないように設定します。レイヤ色は同一色になってもかまいません。 (見にくくなると思いますが・・・) DXF に出力するときのメッシュデータ生成要素を決めます。 トンボ型は「+」でメッシュを切ります。グリッドラインは格子状にメッシュを切ります。 トンボ型の大きさは「+」の大きさのことです。成果縮尺によって決めます。グリッドラインの間隔も成果縮尺によっ て変えます。Z 座標のメッシュは10m間隔固定です。 DXF に出力するときの各々文字列の大きさを指定します。 編集時に扱いやすいサイズを決めておきましょう。 特に点名、メモ(備考欄の文字列) 、標高値は別々の大きさにしておいたほうが、同時に閲覧するときに見やすいです。 DXF に出力される標高値文字列の小数点以下の四捨五入を何桁でするか指定します。 成果上、独標として引用する場合は、一般的に2桁でよいでしょう。 環境設定をクリックすると、下記の画面が出ます。 通信設定は、データコレクタとの RS232C の通信設定となります。使用しているデータコレクタと整合させます。 メモリーカードを使用している場合は、通信機能は使いませんので、ほっておいてください。 なお、ソキア製データコレクタとの通信は、データコレクタ側の「ACK NAK」 (通称アックナック)設定はオンにして ください。フィールドコンバータは、これを使用しています。転送速度は落ちますが、データロストの心配がありませ ん。 フォントの設定です。通常は変更の必要はありません。 出力された DXF サイズの制限値設定です。重要です。 通常、1日で観測されたデータならメガ単位の DXF データにはなりません。 しかしながら、キーボードインプット等で手入力したデータ等で、マイナス符号の付け忘れや数値入れ間違いによっ て極端に現場付近の座標値とかけ離れた座標値が記録されている場合、フィールドコンバータはその座標値も含めたメ ッシュを作成してしまいます。 この場合、 極端に巨大な DXF データが生成されてしまい、 いつまでたってもパソコンが開放されない事態に陥ります。 これを回避するために、DXF データ生成時のファイルサイズに制限を設けます。制限値まで DXF データが生成された 場合は、十中八九座標の入力間違いです。 入力した本人なら思い当たる節があると思いますので、テキストエディタでその座標を削除してください。 なお、設定値は100∼200メガバイト程度に設定しておけばよいと思います。 入出力をクリックすると、下記のタブが現れます。 オートマチックを使うと、データコレクタとの通信、DXF 生成までを一気に進めることが出来ます。 RS232C でパソコンとデータのやりとりをしているデータコレクタ向きです。 「保存 SDF ファイル名」 (SD フォーマットの生データ拡張子)と出力先 DXF ファイル名は同じ名前にしておくと管理が 楽になります。現場名と日付を合わせたファイル名にするのがよいでしょう。 「標高加算値」は、観測値の標高を一律に変更するためのものです。たとえば、現場で正しい標高が確認できない場合 とりあえず、基準となる標高を100mにしておき、観測後、正しい標高に戻すときに使います。 通常は、 「0」のままです。 既存ファイルを開いて DXF データ生成する時にも、下記のような窓が開いて標高加算値が入力できます。 この場合も通常は「0」のままです。加算値にはマイナス値も入力できます。 「ファイルの結合」とは、複数の観測データを一つにまとめることです。特別なことはやっておりません。ただ単にフ ァイルをつなげて別ファイルに出力しているだけです。 現場が完了してから、CAD 編集に入りたい場合はこれで結合すれば、全観測データをいっぺんに DXF データ化できま す。現場の状況に応じて使ってください。 【フィールドコンバータ他フォーマット応用方法】 本ソフトは、前述したようにソキア社 SD フォーマットに限定しています。 理由は、同社 PowerSET シリーズのトータルステーションがフィールドワークスシステム運用にあたって、最も適して いるからです。 ただし、他社のフォーマットでも備考入力欄があれば、エクセル等の表計算ソフトを使えば簡単に変換読み込みが可 能となります。 * 市場に出回っている全機種に対応できればそれにこしたことは無いのですが、各社とも自社フォーマットは事 情に合わせて微妙に変更しておりますし、逐一チェックしていくのも当方では困難です。 よって、読み込みフォーマットは SD フォーマットに決め打ちして、それに合わせる形で運用させていただい ております。 SD フォーマット(三次元座標登録データ)の簡単な解説 下記が PowerSET シリーズトータルステーションから出力されたデータ例です。 (地形・平面測量の例) C00TP,KK29-3,84672.290,-69540.510,100.000,1.510, C10NM,1010,30.0,70,16 C20NM,1,1, G00TS,00-07-20 09:31:17 G00TS,00-07-20 10:16:51 E30TP,KK29-2,84648.310,-69552.200,0.000, D00TP,KK29-3,KK29-2,205.5920,216.1500 E30TP,KK29-2,84648.290,-69552.210,102.806, E30TP,KK29-5,84683.654,-69498.448,97.273, E30TP,U24C,84677.949,-69518.238,98.306,A E30TP,U24C,84679.161,-69514.219,98.061,A E30TP,U24C,84680.142,-69511.033,97.860,A E30TP,U24C,84680.752,-69508.953,97.691,A E30TP,U24C,84681.329,-69506.810,97.514,A E30TP,U24C,84681.661,-69505.646,97.400,A E30TP,U24C,84681.959,-69504.407,97.310,A E30TP,U24C,84682.061,-69503.797,97.248,A E30TP,U24C,84682.098,-69503.162,97.191,A E30TP,U24C,84682.062,-69502.561,97.149,B 点コード 点名 X 座標 Y 座標 Z 座標 備考 点コード「E30TP」がフィールドコンバータで認識されるデータです。 これ以外にも「E30KI」(キーボードインプットデータ)や「E30OS」(オフセット観測データ)も認識します。 他の、観測時間や機械点等のコードは無視されます。 データを見ていただければお解りになると思いますが、SD フォーマットは「,」で区切られた CSV データです。 よって、データコレクタからダウンロードされたデータの拡張子を「CSV」に変更することで、簡単に表計算ソフ トで読み込み可能となります。 他の記録フォーマットから SD フォーマット準拠の三次元座標データに変換するには、点コード「E30TP」を付加 もしくは変更して、 「点コード、点名、X 座標、Y 座標、Z 座標、備考」の順に配置すればよいわけです。 SD フォーマットデータを CSV としてエクセルで読み込むと、このようになります。 このうち A 列にある「E30TP」が放射観測で記録された三次元座標値です。 * 「E30」というのは三次元データであることを示しています。 「TP」はトポグラフィの略号です。キーボードイン プットの場合、 「TP」が「KI」に変わります。オフセット観測値は「OS」となります。 *CSV 形式で読み込んだ直後は、各々列のデータ形式が「標準」となっていますので、座標値の列は数値列として設 定してください。 下記のようなデータを SD フォーマット準拠データに変換する手順を説明します。 まず、A 列の「A01」を「E30TP」に一括変換します。 A 列を選択し、置換を実行します。 下記のダイアログボックスが開きますので、下記のように入力して「すべて置換」を実行します。 続いて、B 列の観測番号は不要ですので、B 列を選択して削除します。 これで、配列は完了ですので、ファイル→名前を付けて保存を選択して、下記のように CSV 形式で出力します。 上記で保存したデータをテキストエディタで開いた画面です。 要注意事項 データを直接操作することになりますので、元データは必ず保存しておきましょう。 不要となるデータを表計算ソフト上で削除するために、全体をソートすると観測順位がバラバラになり、正しい結線情 報が得られなくなります。 これを防ぐために、ソート前に各々観測データに番号を付けておきましょう。 ソート後、この番号順に並び替えて、番号を記入した列を削除します。 列を一つ挿入して、観測データ範囲を選択し、データ編集→フィル→連続データ作成を実行します。 増分値を「1」にして OK を押すと、連番号が付きます。 ソート編集後、この列の番号順に並び替え、その後不要なデータとなるこの列を削除し、CSV で保存します。 【備考欄を持たないデータコレクタで、結線情報を記録する方法】 入力にやや手間がかかりますが、やって出来ないことはありません。 入力するのは、点名欄だけとなりますので、ここに結線情報を入れます。 例 「石積上結線始まり」の場合、点名入力は、 IUXXA と、します。 石積上の「IU」と結線始まり文字「A」の間に、 「XX」を入れています。 この「XX」をデータダウンロード後に「,」にテキストエディタで一括変換します。 変換後は、CSV として表計算ソフトで取り込めば、ちゃんと点名欄と備考欄に分割されますので、前述の説明に従って 並び替えれば出来上がりです。 「XX」とする理由は、構造物略号ではまず使わないからです。数字にしてしまうと座標値の数値と重なりますので「XX」 のような、まず使用しない文字列を使うと良いでしょう。フィールドコンバータのデータ削除機能を使わない場合は、 単に「X」だけでもよいと思います。文字数節約したい場合は、このほうが良いかもしれません。 ただし、このパターンでの削除記号入力は点名の修正が出来ないと使えません。点名の修正ができる場合は、 「IUXXXA」 と修正します。ただし、前述したように区切り文字を「X」一文字にしたときは、変換時に自動判別出来ないので編集に 苦労することとなります。 このやり方での問題点は、点名欄にすべての文字列を押し込むことになりますので、点名欄の入力文字数が少ないデ ータコレクタでは、情報量にかなり制限が出てくるということです。8文字程度しか入力出来ない場合は、平面・地形 測量に適用するのは、かなり困難でしょう。 生成された DXF データはこのようになります。 拡大するとこのようになっています。 データはレイヤごとに収められています。 標高値のデータのみ表示すると、このようになります。 備考欄のみ表示しました。結線情報とともに、現場情報も記述されています。 点名、標高値、備考をすべて表示しました。観測点と文字列左下の座標は同じものを使っています。CAD 操作中に不意 に観測点を動かしてしまった場合でも、各々文字列左下が同じ座標を使っているので、修復も容易です。 汎用 CAD 上で、観測点座標値を確認。この現場は四国の真ん中くらいに位置しています。第 IV 系です。 X 座標と Y 座標が入れ替わっているだけで、観測点座標値そのままです。 下記の場合、測量座標では X=59980.203m Y=-36486.995m となります。 座標メッシュはこのようになります。Z 軸の座標値が表示され文字が重なっています。三次元 CAD で展開すれば、10m メッシュが入っていることが確認できます。観測点も三次元でプロットされ、線分も三次元で引かれています。 フィールドワークスシステムの運用方法 フィールドコンバータの説明と重複する点がありますが、ここでは作業の進め方、入力の具体的方法を詳しく説明して まいります。 【概要】 地形測量・用地測量等で現場観測したデータに基づき、三次元座標値・結線・観測点構造要素・標高値を汎用 CAD 上 にてすべて展開し、容易に地形図、丈量図等の作成を可能にしたのがフィールドワークスシステムです。 本システムは、既存データコレクタの標準装備された基本機能のみを使って、結線情報・構造情報を記録します。し かし、既存のデータコレクタには、最も重要となる結線情報を記録する項目がありません。そこで結線情報を、簡潔で 簡単に記録する方法を提唱したのが、本システムです。 本システムのメリット ペンコンやノートパソコンなどのデータコレクタ以外のデバイスが不要。現場での観測能率が向上する。導入コス トが安価。 本システムのデメリット 現場で観測済み範囲が確認しにくい。よって、まったくの測量初心者だけでは使えない。 【必要な機材】 1.ソキア社の SD フォーマットが出力可能なトータルステーション、データコレクタ。 2.ターゲット等の地形測量などで通常使用する測量機器 3.フィールドコンバータ 4.DXF データが読み込み可能な汎用 CAD 基本的には、以上で作業出来ます。 データコレクタは、どうしてもソキアでないとダメということはありません。 他社のものでも、エクセル等で点コードを一括書き換えすることで、変換可能です。 ただし、備考欄の記入が可能なものでないといけません。SIMA 形式による座標データしか転送できないものは原則不可 です。 (前述したように、入力の工夫しだいで出来ないことはないです。 ) * できればソキア社の PowerSET シリーズがベストです。フルアルファベットキーを 装備しているので入力が大変楽になり、本システムの能力が最大限発揮されます。 【記録】 データコレクタには、基本的に以下の項目が記録されます。 (観測データを座標として記録) 1.観測順位(データは観測された順番に並ぶ) 2.点名 3.X 座標 4.Y 座標 5.Z 座標 6.備考 「点名」には構造物の要素名を記入します。 「備考」には結線記号を入力します。任意の文字を決めておいてください。 フィールドコンバータのデフォルトは、結線始まりが「A」終わりが「B」です。 データコレクタ上で間違いにくく、単純に入力できる文字列が良いでしょう。 フィールドコンバータは、結線情報として「備考」に記入された第一文字目のみ認識し、以後の文字列は本来の備考 として扱います。 「備考」の二文字目からは第二の記録エリアとして記録可能で、ここに電柱番号等の文字列を記入すれ ば CAD 上にそのまま展開されます。 【具体的な記録方法】 一般的な放射観測プログラム(英文ではトポグラフィ)を使用します。 機器の設置・器械点要素入力・後視観測などは通常どおりにしてください。 結線情報の文字列を前もって決めておきます。各々事業所単位で統一されておいたほうが、よろしいでしょう。 ここでは、フィールドコンバータのデフォルト値に従って、結線始まりを「A」終わりを「B」とします。 観測開始 1.観測、データ取得 2.構造名を入力(点名欄) 3.結線の終始を入力(備考欄) 4.視準高を入力 5.データコレクタに記録 観測終了 以上です。では、各々項目ごとに具体的な記録方法を説明します。 1.観測、データ取得 昔の平板測量をしているように脈絡をもって、普通に観測してください。 2.構造名を入力 点名入力欄に簡略化した解りやすい文字列を入力します。ほとんどのデータコレクタは前回入力された文字列が入っ てくると思います。 例: 石積上 →IU(このあとに「H」を付けたら、 「方向」ということで、構造物が続くという意味になります。 ) 石積下 →IS 石積ゼロ →I0(ゼロというのは、構造物の端っこ終端点のことです。地域、事業所によって呼称があると思います。 ) ブロック上 →BU ブロック下 →BS ブロックゼロ →B0 コンクリート上 →CU コンクリート下 →CS 岩上 →GU 岩下 →GS 崩れ上 →KU 崩れ下 →KS 法上 →NU 法下 →NS アスファルト境目 →AS アスファルトとコンクリートの境目 →ASC 内幅 30cm 外幅 45cm の U 型コンクリート水路中心 →U3040C コンクリート上で左に天端幅 40cm →CU40L ガードレール →GR ガードパイプ →GP 電柱(電気電話) →TE 電柱(電気) →E 電柱(電話) →T マンホール →M (種別は続けて解りやすい記号を付ける。MOS45C は汚水マンホールΦ450 の中心) 道路白線 →L カーブミラー →CM 仕切弁 →SK 制水弁 →SS 家 →IE 独標 →Y (Y の文字は他では使わないのでこれにしている。特に他の意味はないです。 ) などです。構造物呼称はまだまだありますが、貴事業所で普段から使っている呼称を、簡略化した文字が入力しやす いと思います。 なお、自動連番機能が作動している場合、文字列最後が数字になっていると、順次数字が加算されていきますので、 この機能がカット出来る場合はカットしてください。出来ない場合は、文字列最後に必ず数字以外の文字列を入力しま す。 (例として、構造物中心を観測した場合は「C」左側は「L」右側は「R」など) 同じ点名を多数記録しますので、 「同一点名が存在します」 云々の警告メッセージが出ますが無視して記録していきます。 上書きはダメです。 3.結線の終始を入力 備考欄に入力します。ほとんどのデータコレクタは前回入力された文字列が入ってくると思います。 前述したように結線始まりが「A」終わりが「B」ですから、備考欄にこれを入力します。 フィールドコンバータは、この備考欄文字列の第一文字目のみ認識しますので、二文字目からは、通常の備考入力欄 として使用できます。 決まり事として、最初の結線始まり文字「A」が入力されると終わりの記号である「B」が入力されるまで、ず∼っと 結線しつづけます。 この間に結線終わりの文字、 「B」以外の文字列が入っていても結線は続きます。 結線終わりの文字が入った次の観測点は「A」を入力しないと、すべて単独点として扱われます。 この決まり事はよく理解しておいてください。 --------------------------------------------------------------------------------------* 一度記録されたデータは、消去できないデータコレクタが多いので、間違って観測したデータは、この備考欄に 「X」を入力することで、変換時に削除(元データは消去はされません)することが出来ます。 DXF データ上には展開されません。ただし、結線情報は継続されますので、消去したい観測点が結線終了点であ れば、前の点もしくは、次の点で結線を終了させてください。 --------------------------------------------------------------------------------------- 4.視準高を入力 視準高(FH)を入力します。ほとんどのデータコレクタは前回入力された数値が入ってくると思います。 5.データコレクタに記録 記録ボタンをおして、データコレクタへ記録し完了です。 【留意点】 連続構造物(道路付帯構造物など)を観測する場合、点名、備考をその都度入力することはないですし、視準高を一 定にしてある場合は、視準高も再入力する手間が省けますから、かなりの高能率が期待できます。 ただし、地形・平面測量は観測点数が膨大になり単調な作業が続きますから、漫然と観測していると、入力ミスを起 こしやすくなります。 (特に視準高)この点はよく注意して作業を進めてください。 本システムでは、観測範囲を画面確認出来ませんので、測量時は脈絡をもって観測し、測量済み範囲を認識しやすい ように作業を進めましょう。 慣れるまでは、概略図等に観測範囲を鉛筆で囲むなどしながら、作業を進めてみましょう。 【Q&A】 Q データコレクタからダウンロード出来ない。 A 通信設定を確認してデータコレクタとパソコンの設定を整合させてください。データコレクタ側の設定で「AC K NAK」 (通称アックナック)をオンにしてください。 Q ダウンロードが遅い。 A 「ACK NAK」によりデータ整合性を確認しながらダウンロードしているので、転送速度を上げてもスピー ドは上がりません。申しわけありません。 Q 出来上がったDXFのメッシュが異常に広範囲に展開されている。 A キーボードインプット等で入力されたデータに、間違って入力された座標値があるものと思われます。元データ をテキストエディタで、その部分を削除して変換してください。 Q 標高加算値は「0」でよいのか? A 通常は、 「0」のままです。現場の事情によりやむを得ず、仮標高で観測しなければならないときなどに、使用し ます。後々間違いの元になりやすいので、あまりお勧めできませんが当方でも何度かそうした現場があったので この機能を付加しています。 Q 点名、備考にひらがな漢字は使えるか? A 使えます。ただし、結線情報だけは半角アルファベット数字にしてください。 Q 点名、備考の文字列制限数はいくらか? A 半角128文字まではOKです。 Q 線種は選べないのか? A 線種の選択は出来ません。ただし、線分はすべてポリラインですのでCAD上で容易に変更できると思います。 Q 座標メッシュが重複して作図されている。 A Z座標軸に対して10mメッシュを作成しているので、2次元CADで展開した場合、重なります。邪魔になる 場合、お使いのCADで重複データの削除機能を使って削除してください。 Q プロットされている観測点は「点」なのか「丸」なのか? A 「点」です。DXF記述によるところの「point」を使っています。 Q 変換できる総点数の上限値は? A プログラム上では無制限です。 Q 変換スピードはどれくらいか? A かなり速いです。1000点くらいだと、3秒かかりません。 Q 使えるOSは? A Windowsの98、ME、NT、2000、XPです。Vista は未確認です。 (Windows98、ME、NT、2000、XPはマイクロソフト社の登録商標です) Q 三次元化したDXFをどうやって使うのか?その意とするところはなにか? A 現段階では活用範囲は狭いです。以前に古い砂防ダムの堤体クラック調査をしたときに、ノンプリズムトータル ステーションを使ってクラックをサンプリングし、フィールドコンバータでDXFデータ化したものを三次元C ADによって展開、これをさらに展開してダム下流側正面図、展開図を作成したことがあります。三次元CAD を使えば、正確なクラックの実測長も容易に計測できますので助かりました。今後、1/500くらいの詳細な 地形図を容易に作成できる三次元CADが出現すれば、任意ラインで実測に近い縦横断図を作成できることでし ょう。そのようなCADが出来れば、の話ですが・・・