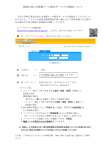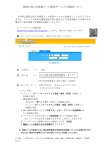Download こちら - tokai.ed.jp
Transcript
v2.00 保護者専用サイト ご利用マニュアル(PC・スマートフォン用) HotConPass保護者サイト「https://www.conpass.jtb.ne.jp/user/」をブラウザの「アドレス」入力欄に入力して下さい。 また、ブックマークはトップページを登録いただきますようお願いします。 ログインとメニュー一覧 [登下校メール履歴](登下校メールご利用者のみとなります) 直近一週間の履歴を確認できます。 [パスワードの変更] ログインIDを「ログインID」欄に、 パスワードを「パスワード」欄に入力します。 尚、入力したパスワードは「*」で伏字となります。 「SSL」(*)若しくは「非SSL」の選択になります。 初期は、「非SSL」が設定されておりますが、 そのまま入力しても問題ございません。 (*)SSLに付きましては右記参照願います。 ログインパスワードの変更を行うことができます。 「メールアドレス登録・変更・削除] 登下校メールや緊急連絡メールの配信先メール アドレスの新規登録や確認・変更・削除ができます。 (*)SSLについて 「テストメール送信] SSL(Secure Sockets Layer)とは、インターネット上で情報を暗号化して送受信するための 登録済みメールアドレスへ、受信確認のためのテストメールを 通信規約のことをいいます。個人情報などの重要情報を第三者による盗聴や改ざん、な 送信することができます。 りすましなどから守ることを目的としたセキュリティ技術です。 パスワード変更 登下校メール履歴 1 「現在のパスワード」欄に現状の初期仮パスワードを入力します。 「新しいパスワード」欄には変更したいバスワードを入力します。 最後に、確認のため同じパスワードを「新しいパスワード(確認用)」 欄に入力します。 [パスワード変更]ボタン押下で、「パスワード変更完了」画面に 進みます。 ※パスワードは10桁までの英数字が可能です。 入力は、全て伏字「*」で表示されます。 直近一週間分の登下校メールの履歴が表示されます。 2 画面例で「- - - -」は登下校がなかったことを表します。 変更後のパスワードは、お忘れのないようにメモにお控えください。 メールアドレス登録・変更・削除 ※PCだけでなく携帯電話(スマートフォン含む)のメールアドレスも登録可能です。 1 メールアドレス入力欄とメールアドレス入力(確認用)欄に メールアドレスを登録し、[確認画面へ]ボタンを押し、確認画 面で内容確認後に「登録]ボタンを押します。 3 2 メールアドレス登録・確認・変更完了画面の注意をお読み いただき、確認メールが届かない場合は、メールアドレスお よびPCまたは携帯電話の受信設定を確認し、「テストメール 送信」を行ってください。 利用許諾文をよくお読みいただき「同意する」にチェックをつけ、[アドレ ス登録画面へ]をクリックします。 テストメール送信 1 2 「確認メール[○○○○○○]を送信しました」という表示が出て、該当ア ドレスにメールが送信されます。 確認メール[○○○○○○]を送信しました [○○○○○○] 該当のアドレス横の「テストメール送信」 ボタンを押します。 確認メールが届いたら、送信した確認メールの番号[○○○○○○]と相違ないか確認してください。届かない場合 はもう一度メールアドレスおよびPCまたは携帯電話の受信設定を確認し、再度テストメール送信を行ってください。 1/2 v2.00 保護者専用サイト ご利用マニュアル(携帯用) HotConPass保護者サイト「https://www.conpass.jtb.ne.jp/user/」をブラウザの「アドレス」入力欄に入力して下さい。 また、ブックマークはトップページ(ログイン画面)を登録いただきますようお願いします。 QRコード対応の携帯電話の場合はこちら→ 2 1 3 [登下校メール履歴]](登下校メールご利用者のみ) 直近一週間の履歴を確認できます。 「SSL」(*)または「非SSL」を選択 してください。初期は、「非SSL」が 設定されておりますが、そのまま 入力しても問題ございません。 (*)SSLに付きましてはPC用を [パスワードの変更] ログインパスワードの変更を行うことができます。 「メールアドレス登録・変更・削除] 登下校メールや緊急連絡メールの配信先メール アドレスの新規登録や確認・変更・削除ができます。 「テストメール送信] 登録済みメールアドレスへ、受信確認のための テストメールを送信することができます。 ログインIDを「ログインID」欄に、パ スワードを「パスワード」欄に入力し ます。 尚、入力したパスワードは「*」で伏 字となります。(機種により異なりま ログイン完了後、生徒IDが表 示されます。[メニュー一覧へ] をクリック。 登下校メール履歴 パスワード変更 1 2 「現在のパスワード」欄に現状の初期仮パスワードを入力します。 変更するパスワードを「新しいパスワード」欄と「新しいパスワード(確認 用)」欄に入力します。 [パスワード変更]ボタン押下で、「パスワード変更完了」画面に進みま す。 ※パスワードは10桁までの英数字が可能です。 直近一週間分の登下校メールの履歴が表示されます。 ( IN )で表示されるのが登校履歴になり、 ( OUT )で表示されるのが下校履歴になります。 画面例で「-」は登下校がなかったことを表します。 変更後のパスワードは、お忘れのないようにメモにお控えください。 メールアドレス登録・変更・削除 2 1 3 メールアドレス入力欄にメールア ドレスを登録し、画面最下部の [確認画面へ]ボタンを押し、確認 画面で内容確認後に[決定]ボタ ンを押します。 メールアドレス登録・確認・変更完了画面の注意を お読みいただき、確認メールが届かない場合は、 メールアドレスおよびPCまたは携帯電話の受信設 定を確認し、「テストメール送信」を行ってください。 リンク先の「個人情報取扱い」をよ くお読みいただき「同意する」に チェックをつけ、[アドレス登録画 面へ]をクリックします。 テストメール送信 2 1 「送信済み[○○○○○○]を送信し ました」という表示が出て、該当アドレ スにメールが送信されます。 該当のアドレス横の「テスト メール」ボタンを押します。 [email protected] [email protected] [○○○○○○] [○○○○○○] 確認メールが届いたら、送信した確認メールの番号 [○○○○○○]と相違ないか確認してください。届か ない場合はもう一度メールアドレスおよびPCまたは 携帯電話の受信設定を確認し、再度テストメール送 信を行ってください。 2/2 重 要 携帯電話・スマートフォン・PHS での受信拒否設定に関する注意事項 メール受信拒否に対する指定ドメイン許可の設定について ①受信拒否設定をされている方や、初期設定で受信拒否設定がされていた方でメールが届かない方は お使いの携帯電話・スマートフォン・PHS の設定をご確認いただき、下記の設定をお願いいたします。 ※設定を行なう際、購入時に設定した暗証番号(数字 4 桁)が必要になります。お忘れの場合は、携帯電話 ショップでご確認ください。 <指定ドメイン許可の設定> 指定ドメインのみを受け付ける設定になります。以下のドメインからのメールを受信できるように設定して ください。(半角小文字) @conpass.jtb.ne.jp ②URL リンク付きメール受信拒否機能を使用している場合は、これを許可するよう設定して ください。特にSoftbankは初期設定にしている機種がございますのでご確認ください。 ③確認メールの再取得については、 上記①②の設定を行った後に、メールアドレス登録サイトの 「テストメール送信」から、対象のメールアドレスの「テストメール」ボタンを押し、再取得をしてください。 <ご注意> 指定ドメイン許可設定方法がわからない方で、ショップに設定を依頼する場合について ・必ず、この「ご登録の案内」を持参してください。 ・「現在の受信拒否設定を解除せずに、この紙に書かれている指定ドメイン(@conpass.jtb.ne.jp)許可の 登録だけを設定してください」とお伝えください。 ※ショップの方で間違えて受信拒否の解除だけをしてしまうことがあり、その場合は以降に迷惑メール が届いてしまいますのでご注意ください。 指定ドメイン設定の操作方法は機種により異なりますので、詳しくはお使いの携帯電話の取扱説明書 ・Web サイト、または携帯電話ショップにご確認ください。 参考:携帯電話各社の Web サイト URL Softbank http://mb.softbank.jp/mb/ Au http://www.au.kddi.com/ NTT DoCoMo http://www.nttdocomo.co.jp/ WILLCOM http://www.willcom-inc.com/ja/index.html 登録上の注意 ※災害時には携帯電話のメールは一時的に利用できなくなる場合があります。可能な限り携帯電話だけでなく、 ご自宅等の PC メールアドレスもご登録することをお勧めします。 ※学年毎に連絡を配信する場合もあります。在籍中の兄弟がいる場合もそれぞれの生徒 ID でメールアドレス の登録をお願いいたします。 本校携帯サイト 緊急時の情報は本校携帯サイトでも情報を発信します。 (携帯サイトはスマートフォン・パソコンでも閲覧できます) 本校携帯サイトのアドレスは http://www2.urayasu.tokai.ed.jp/p/ 右のQRコードからもアクセスできます。 です。 ※携帯サイトでは、学校の今後の予定、学校へのアクセス(浦安・舞浜からのバスダイヤへのリンク)、 緊急時の情報発信などを行います。 ぜひ、お知らせメール配信のメール登録と合わせて、ブックマーク登録をお願いします。