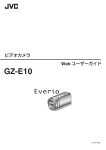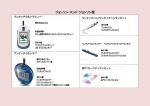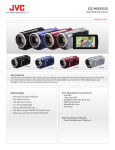Download GZ-HM33
Transcript
ビデオカメラ GZ-HM33 Web ユーザーガイド LYT2577-003A もくじ さっそく撮ってみよう 充電しましょう ....................................................................... 4 撮影しましょう ....................................................................... 4 再生しましょう ....................................................................... 4 上手に撮るコツ ....................................................................... 4 入学式 ...................................................................................... 6 運動会 ...................................................................................... 7 クリスマス .............................................................................. 8 結婚式 ...................................................................................... 9 旅行 ....................................................................................... 10 遊園地 .................................................................................... 12 準備する 付属品を確かめる .................................................................. 13 バッテリーを充電する .......................................................... 14 グリップベルトを調節する ................................................... 15 ハンドストラップとして使う ............................................ 15 SD カードを入れる ............................................................... 15 本機で使える SD カードの種類 ......................................... 16 タッチパネルの使いかた ....................................................... 17 液晶モニター上のボタンのなまえとはたらき ................... 17 時計を合わせる ..................................................................... 19 時計を合わせ直すときは ................................................... 19 表示言語を変更する .............................................................. 20 本機の構えかた ..................................................................... 21 三脚の取り付けかた .............................................................. 21 海外で使うときは .................................................................. 21 海外で充電するとき .......................................................... 21 時差のある地域で使うとき ................................................ 22 旅行先がサマータイムのとき ............................................ 22 別売アクセサリー .................................................................. 23 撮影する 動画をオートで撮影する ....................................................... 24 ズームを使う ..................................................................... 26 動画撮影中に静止画を撮影する ........................................ 26 静止画をオートで撮影する ................................................... 27 ズームを使う ..................................................................... 29 マニュアルで設定を変えて撮影する ..................................... 29 場面(被写体)に合わせて撮影する ..................................... 30 手動でピントを合わせる ................................................... 31 明るさ補正を設定する ....................................................... 32 ホワイトバランスを設定する ............................................ 33 逆光補正を設定する .......................................................... 34 接写で撮影する .................................................................. 35 エフェクトをかけて撮影する(アニメーション撮影)............ 36 人物の顔を登録する .............................................................. 38 スマイル%/名前表示を設定する ..................................... 39 顔登録した内容を編集する ................................................ 40 被写体をきれいに撮影する (タッチ優先AE/AF[顔追尾/色追 尾/タッチエリア]).............................................................. 41 笑顔を自動で撮影する(スマイルショット).......................... 43 タッチした顔を拡大表示しながら撮影する(ズームインピク チャー).............................................................................. 44 手ぶれを補正して撮影する ................................................... 45 微速度撮影をする(タイムラプス撮影)................................. 45 動きを検出し自動的に撮影する(フレームイン REC)........... 47 記念写真を撮影する(セルフタイマー)................................. 48 USER ボタンを設定する ....................................................... 49 残量時間/バッテリー残量 ...................................................... 50 再生する 動画を再生する ..................................................................... 52 管理情報が壊れた動画を再生する ..................................... 54 静止画を再生する .................................................................. 54 スライドショーで再生する ................................................ 56 目的の映像を探す .................................................................. 56 2 撮影日から探す .................................................................. 56 テレビにつないで見る .......................................................... 57 HDMI 端子とつないで見る ................................................ 57 AV 端子とつないで見る ..................................................... 58 本機で作った DVD やブルーレイディスクを再生する .......... 59 ブルーレイプレーヤー、 DVD プレーヤーでのダイジェスト再 生について ..................................................................... 59 編集する 不要な映像を削除する .......................................................... 60 表示(再生)しているファイルを削除する .......................... 60 選んで削除する .................................................................. 60 映像を保護する ..................................................................... 61 表示(再生)しているファイルを保護する/保護を解除する 61 選んで保護する/選んで保護を解除する ............................. 61 再生中の動画を静止画にする ................................................ 62 シームレス撮影で記録された動画を結合する ...................... 63 動画を必要な部分だけにする(トリミング).......................... 64 YouTube 用に動画を切り出す ............................................... 65 保存する DVD ライターでディスクを作る ........................................... 66 DVD ライターを準備する(CU-VD3 の場合)...................... 66 ディスクを作る .................................................................. 67 本機と DVD ライターをつないで再生する ........................ 70 ディスクをファイナライズする ........................................ 71 BD ライター (外付型ブルーレイドライブ) でディスクを作る 72 BD ライター(外付型ブルーレイドライブ)を準備する ...... 73 ディスクを作る .................................................................. 73 BD ライター(外付型ブルーレイドライブ)でディスクを再生 する ................................................................................ 77 ブルーレイレコーダーと接続してディスクを作る ............... 77 DVD レコーダーやビデオデッキにつないでダビングする ... 78 外付型ハードディスクに保存する ........................................ 79 外付型ハードディスクを準備する ..................................... 79 映像をまとめて保存する ................................................... 79 外付型ハードディスク内の映像を再生する ...................... 80 外付型ハードディスク内のフォルダを削除する ............... 81 外付型ハードディスクをフォーマットする ...................... 81 外付型ハードディスクから取り込む ................................. 81 ビデオデッキで VHS テープにダビングする ........................ 82 映像ファイルを別の SD カードにコピーする ....................... 83 映像ファイルを別の SD カードに移動する ........................... 84 Windows パソコンに保存する ............................................... 85 パソコンの性能(目安)を確かめる ..................................... 85 付属ソフト(本機内蔵)をインストールする ...................... 86 すべての映像をバックアップする ..................................... 87 ファイルを整理する .......................................................... 88 動画をディスクに記録する ................................................ 89 付属のソフトを使わずに映像を保存する .......................... 90 ファイルとフォルダの一覧について ................................. 91 Mac コンピューターに保存する ............................................ 92 設定メニュー メニュー操作のしかた .......................................................... 93 共通メニューの操作のしかた ............................................ 93 メインメニューの操作のしかた ........................................ 93 フェイスショートカットのメニュー操作のしかた ............ 93 撮影メニュー(動画).............................................................. 94 シーンセレクト .................................................................. 95 フォーカス ......................................................................... 95 明るさ補正 ......................................................................... 95 ホワイトバランス .............................................................. 95 逆光補正 ............................................................................ 95 テレマクロ ......................................................................... 95 タッチ優先AE/AF ....................................................... 95 手ぶれ補正 ......................................................................... 95 感度アップ ......................................................................... 96 ウィンドカット .................................................................. 96 アニメーション撮影 .......................................................... 96 タイムラプス撮影 .............................................................. 96 フレームイン REC ............................................................. 96 ズームインピクチャー ....................................................... 97 スマイルショット .............................................................. 97 スマイル%/名前表示 ....................................................... 97 顔登録 ................................................................................ 97 動画画質 ............................................................................ 97 ズーム倍率 ......................................................................... 98 シームレス撮影 .................................................................. 98 x.v.Color ............................................................................. 99 ズームマイク ..................................................................... 99 USER ボタン設定 .............................................................. 99 撮影メニュー(静止画)........................................................ 100 シーンセレクト ................................................................ 101 フォーカス ....................................................................... 101 明るさ補正 ....................................................................... 101 ホワイトバランス ............................................................ 101 逆光補正 .......................................................................... 101 テレマクロ ....................................................................... 101 タッチ優先AE/AF ..................................................... 101 セルフタイマー ................................................................ 101 感度アップ ....................................................................... 102 フレームイン REC ........................................................... 102 シャッターモード ............................................................ 102 スマイルショット ............................................................ 102 スマイル%/名前表示 ..................................................... 102 顔登録 .............................................................................. 103 静止画サイズ ................................................................... 103 USER ボタン設定 ............................................................ 103 再生メニュー(動画)............................................................ 104 日付検索 .......................................................................... 105 プロテクト/解除 ............................................................... 105 コピー .............................................................................. 105 ムーブ .............................................................................. 105 トリミング ....................................................................... 105 アップロード設定 ............................................................ 105 特殊ファイル再生 ............................................................ 105 シームレス撮影管理 ........................................................ 105 K2テクノロジー ............................................................ 105 再生メニュー(静止画)........................................................ 106 日付検索 .......................................................................... 107 スライドショー効果 ........................................................ 107 プロテクト/解除 ............................................................... 107 コピー .............................................................................. 107 ムーブ .............................................................................. 107 共通メニュー ....................................................................... 108 時計合わせ ....................................................................... 110 日付表示配列 ................................................................... 110 LANG./言語 .............................................................. 110 モニター明るさ ................................................................ 110 動画記録スロット ............................................................ 111 静止画記録スロット ........................................................ 111 操作音 .............................................................................. 112 オートパワーオフ ............................................................ 112 高速起動 .......................................................................... 113 デモモード ....................................................................... 113 タッチパネル調整 ............................................................ 114 テレビ表示 ....................................................................... 114 ビデオ出力 ....................................................................... 115 HDMI出力 ................................................................... 115 HDMI機器制御 ............................................................ 116 自動ファイナライズ ........................................................ 116 工場出荷 .......................................................................... 117 ファームウェア更新 ........................................................ 117 PC用ソフト更新 ............................................................ 117 SD フォーマット ............................................................. 118 スマートユーザーガイド ................................................. 118 USB 接続メニュー ............................................................... 119 本体後面 .............................................................................. 本体底面 .............................................................................. 本体内側 .............................................................................. 液晶モニター ....................................................................... 120 121 121 122 液晶画面の表示内容 撮影共通 .............................................................................. 動画撮影 .............................................................................. 静止画撮影 .......................................................................... 動画再生 .............................................................................. 静止画再生 .......................................................................... 123 123 124 124 125 困ったときは 正常に動作しないときは ..................................................... 125 バッテリー .......................................................................... 126 撮影 ..................................................................................... 126 カード .................................................................................. 127 再生 ..................................................................................... 127 編集/保存 ............................................................................. 128 コンピューター ................................................................... 128 画面/映像 ............................................................................. 129 その他 .................................................................................. 129 エラー表示 .......................................................................... 130 日ごろのお手入れ ........................................................ 131 仕様 .............................................................................. 132 各部の名前 本体前面 .............................................................................. 120 3 さっそく撮ってみよう 充電しましょう 0 WEB ユーザーガイドの動画の操作説明をご覧ください。 撮影しましょう 0 上手に撮るコツ 基本的な構え方 ~安定した映像を撮影するために~ WEB ユーザーガイドの動画の操作説明をご覧ください。 再生しましょう 0 WEB ユーザーガイドの動画の操作説明をご覧ください。 . 通常、立って撮影するときの標準的な撮り方です。 安定した映像を撮影する基本になりますので、しっかりマスターしましょ う。 o【構え方】 A 足を肩幅に開きます B カメラを持つ右腕のわきをしめます C 左手で液晶モニターを持ち、見やすい角度に調整します 手を伸ばして撮る ~ハイアングル撮影~ . 人垣の後ろなど被写体が隠れて撮影しにくい場合の撮り方です。 o【構え方】 A 足を肩幅に開きます B 右手を頭上に伸ばしてカメラを構えます C 左手で液晶モニターを持ち、見やすい角度に調整します ご注意 : 0 0 0 4 安定した撮影が難しい撮影方法ですから、非常用の撮影程度にしましょ う。 手振れしやすいので、極力、広角側で撮影しましょう。 周囲の方の迷惑にならないように配慮しましょう。 さっそく撮ってみよう しゃがんで目線の高さで撮る . 子供を撮影する場合には、良く使われる方法です。 子供の視線に合わせることで、 子供の表情をしっかり捉えることができ、 か わいい映像になります。 o【構え方】 A 左ひざをつきながら、右足を立てて腰を落とします B カメラを持つ右腕のひじを、右足のひざの上に置きます C 左手で液晶モニターを持ち、見やすい角度に調整します パンニングをしてみよう 0 WEB ユーザーガイドの動画の操作説明をご覧ください。 広い視野の景色を撮影するときの方法です。 o【構え方】 A 腕を動かして撮影するのではなく、 上記の 「目線の高さの構え方」 のま ま腰を回転させて撮影しましょう。 B 最終的に回転を停止する方向を正面にして立ちます C 撮影を開始する方向に上半身をねじります D 撮影スタートボタンを押したら 2 秒間そのまま撮影し、その後、ゆっ くりと体のねじれを戻すように正面を向いていきます 正面を向いたら、2 秒間そのまま撮影して、ストップボタンを押しま す (90 度ほど動かす場合の時間の目安は5秒です。 遅く感じるくらいで 調度良いでしょう) 5 知って得する撮影術 入学式 入学式は一脚を使って安定した撮影 我が家のピカピカの1年生を撮りましょう。 . . 入学式が始まったら、 歩き回ることはできないので、 わが子の撮影チャンス はなかなかありません。 だからこそ、 前日の撮影や入学式の朝の撮影が重要 になります。 学校に着いたら、校門の「入学式」の看板の前で記念撮影。次は、入り口など に貼ってあるクラス分けの名簿や名札をつけている様子などを撮影しま す。 入学式では、 壇上に上がって挨拶する校長先生や来賓の祝辞、 校歌斉唱など を、 席に座ったまま撮影します。 このときは三脚を立てると周りの迷惑にな るので一脚があると便利です。一脚を使うことで上下の揺れがない安定し た映像が撮影できます。 ピカピカの1年生にインタビューしよう 小学校に入学する新1年生。そんなピカピカの1年生を撮影するのは入学 式当日だけではありません。 前日の準備の様子や新1年生になる気持ちなど、自宅でしか撮れない素直 な様子も撮影しておきましょう。 教室で席についた様子が最大のチャンス o お返事の練習を撮ろう . 入学式が終わり教室に戻ると、指定された席に着席します。入学式当日は、 この教室のシーンが最大のビデオ撮影のチャンスです。 わが子が席に着いているのを、前方から撮影できる位置でビデオカメラを 構え、前日、練習したお返事のシーンを狙います。担任の先生の話を聞く様 子などもしっかりと撮影しましょう。 . 教室に入ると、先生が出席を取ります。 前日にお返事の練習をしておきましょう。 「○○○くん」とお父さんが先生代わりに名前を呼んで「ハイ」と立ちあが る。 そんな微笑ましいシーンもしっかりと残しておきましょう。 o 入学式を控えた今の気持ちをインタビュー 「1年生になったら勉強をいっぱいする?」 「友だちは何人ぐらいつくるか な?」 「朝、一人で起きられる?」などの親子の会話を撮影しておきましょ う。 当日の朝、お出かけ前の様子を撮ろう . いよいよ入学式当日。大事な記念日を忘れないようにカレンダーの日付を アップで撮影しておきましょう。 次は朝のお出かけまでの様子。洋服を着て、玄関を出て、お母さんと一緒に 小学校に向かう姿を撮影すれば、入学式までのストーリーが出来上がりま す。 6 知って得する撮影術 運動会 わが子を見分ける目印を付けよう わが子の大活躍をバッチリ撮影しましょう。 「自分の子だものわかるよ」なんて思ったら大マチガイ。 みんな同じ服装で、 体の大きさも似たり寄ったり。 しかも遠くから撮影する ので、見つけるのはたいへんです。 そこで、 学校で許される目印をつけることがポイントです。 一番のおすすめ は、靴下。 黒や紺など目立つ色のハイソックスを履かせると、 見つけるのが簡単です。 もちろん、 ソックスの色まで指定されている場合は難しいですが、 多くの学 校では運動靴やソックスは自由ですので、ぜひ“目立つ色”をおすすめし ます。 . o 黒系のハイソックスは大勢の中でも目立ちます 事前に運動会のプログラムを入手できる場合には、このプログラムをもと に、 わが子の出場する種目や順番をしっかりとチェックしておきましょう。 そのとき、 グランドの図を描いて確認すれば、 より良い撮影場所を把握でき ます。 o 出場する種目に印を付けておこう . プログラムでわが子が出る種目や順番をチェック 徒競走やリレーは、撮影位置を工夫しよう 徒競走では、誰もがゴール前で撮ろうとして、ゴール周辺が大混雑です。 でも、 ゴールから撮影するよりもゴールに近い、 斜め横からビデオカメラを 構えたほうが、混雑を避けられて撮影しやすくなります。 撮影場所を変えることで、映像にも変化がでてきます。 例えばコーナーでは、 わが子を追いかけて撮影することで、 目の前を走り抜 けるスピード感を演出でき、おもしろい映像になります。 ゴール前にこだわるより、その撮影場所にあわせた演出を考えて撮影しま しょう。 o 徒競走の 3 つの撮影位置 o グラウンドの図を使って、種目ごとのわが子の立ち位置を確認 . . 徒競走などの場合には走る順番などが把握できれば、より確実な撮影がで きます o A で撮れるシーン . B で撮れるシーン C で撮れるシーン ちょっとレベルアップ!「モニター明るさ調整」 . 各競技ごとに、 撮影のベストポジションを確保するのに、 とっても便利です o 徒競走について確認する まずは、スタート位置の確認です。学年によって、スタート位置が変わるこ ともありますので、注意が必要です。 次に、走る順番を把握するために、クラスの何列目で、右から何番目なのか を聞いてください。 "設定のしかたはこちら" (A p. 110) 運動会が行われる5月や9月、10月は、日差しが強く、ビデオカメラの液 晶モニターが見にくいことがよくあります。 こんな時は、"モニター明るさ"の設定を "4"にするとモニターの明るさが 増して、晴天の屋外でも視認性が高くなります。 o 玉入れ、踊り、体操等について確認する 重要なのは、 グランドのどの位置から演技を始めるのかを知ること。 わが子 を見つけ、最初から撮り始めるのにとても重要です。 各種目について、最初はどこから始まり、どこで終わるのか。また体の向き はどの方向になるのかなどを確認し、できるだけ撮影しやすい位置を決め ておきましょう。 7 知って得する撮影術 クリスマス わが家のクリスマスパーティ . 家族みんなで楽しむハッピークリスマスを撮ろう。 準備が整ったら、いよいよクリスマスパーティ! 「ロウソクを吹き消すシーン」 だけでなく、 おいしい料理に微笑む家族、 シャ ンパンでほろ酔い加減のお父さん、なんかを撮っておいても楽しいでしょ うね。 . ツリーの飾り付けや夕食の準備 クリスマスは、ツリーを飾りつけたりや食事の準備をするのも楽しいもの です。そんな家族団らんの風景も撮影しておきましょう。 o ツリーの飾り付け プレゼント、見っつけた! . 子どもたちにとって、翌朝ほど待ちどおしいことはないでしょう。 枕元にプレゼントをみつけて大喜びしてるシーンは、またとない撮影チャ ンス。子供の目が覚める前に、撮影できる準備を整えておきましょう。 . クリスマスを盛り上げる一番のアイテムは、なんといってもクリスマスツ リー! 色とりどりに飾り付ける楽しい場面は、幸福感たっぷりです。 o 夕食の準備 . 夕食の準備をしている姿を撮影しましょう! 料理を作っているお母さん、 それを手伝っている子どもたち。 もちろん、 ケー キの手作りシーンもあるとたのしいですよね! 8 知って得する撮影術 結婚式 列席者の表情やコメントを撮影しよう o カメラは目線の高さから 結婚式場のビデオ係には絶対に撮れないのが列席者のコメント。 「新郎新婦 にひと言祝福のコメントをお願いします」と撮影しましょう。 タイミングは、 披露宴が始まる前の列席者の控え室。 新郎新婦のお色直しの 間。そして、余興が行われている時などです。 . . 新郎新婦に喜ばれる最高の結婚ビデオにしよう。 事前に打ち合わせをしておこう 新郎新婦と親しい間柄だからこそ撮れるビデオを目指しましょう。そのた めには、 事前にコミュニケーションをとっておきたいものです。 結婚披露宴 の進行がどのように進むのか?余興は?お色直しは?など、事前に情報を 得ることが大切です。 新郎新婦の希望がわかれば、それに適した撮影ができるようになります。 新婦の感謝の言葉は顔をアップで o 感動のハイライトシーン o 入場するドアからの経路を知る . 最大のクライマックス――それが新郎や新婦からの手紙、感謝の言葉と花 束贈呈。 中でも絶対に撮りたいのは、 新婦の感謝の言葉と親御さんの喜びの 涙です。 最初はズームで新婦の顔をアップで撮影をスタート。新婦が先に涙を見せ たら、少しそのままで撮影し、親御さんたちに感情の変化が現れたら、ズー ムをワイド側に徐々に移動して、ご両親を撮影すれば大成功です。 ちょっとレベルアップ!「2台のカメラで撮る」 . 披露宴を一気に盛り上げるのが、新郎新婦の入場です。 入場するのはどのドアか、進む順路は?などを事前に結婚式場の係りの方 に聞いて把握します。 移動しなくてもズームで追える場所を見つけ、 三脚を 据えて撮影しましょう。 o お色直しの回数とタイミング お色直しがある場合は、それが式次第のどのタイミングなのかを聞いてお き、お色直し後の入場もしっかりと撮影します。 なお、 お色直し中は、 列席者の 「祝福コメント」 を撮影するために有効に活用 しましょう。 編集を前提に考えるのなら、撮影を2台のカメラで行うと変化のある結婚 ビデオ映像になります。親しい方の中にもご家庭にビデオカメラをお持ち の方もいると思います。あらかじめお願いして、持参してもらいましょう。 お願いしたビデオカメラは三脚にセットして、常に新郎と新婦のアップだ けを撮り続けます。 これで、 もう一台のビデオカメラは、 自由に動け、 新郎新 婦以外のシーンを撮影して、 編集で組み合わせることで、 映像に変化が生ま れ、飽きない映像にすることが可能になります。 どうしてもビデオカメラをもう一台用意できない場合でも、デジカメはほ とんどの方がお持ちですよね?編集時にデジカメでの静止画をポイントに 使うことも映像に変化をつける有効な手段です。ぜひ、お試しください。 o <1 台目のカメラ> 常に新郎新婦のアップを撮影 祝辞や余興では新郎新婦と一緒に収まる画角で . o 手前に来賓、奥に新郎新婦という構図 o <2台目のカメラ> 同時に祝辞を述べる友人を撮影 . . 主役はもちろん新郎と新婦。乾杯や祝辞、余興のシーンでも、新郎と新婦が 画面に入っており、その表情がわかるように撮りましょう。 また、別の撮り方としては、来賓のバストショットで写します。その後が長 くなりそうであれば、 新郎の方にパン。 来賓ばかりが写っているような構図 は面白みに欠けるので、 撮影する角度やアングル、 写る大きさ意識して撮影 するようにしましょう。 9 知って得する撮影術 o バッテリーチャージャー 旅行 . 国内、海外での楽しい時間をそのまま撮影しましょう。 ACアダプターを本体に接続して充電すると、その間、撮影はできません。 夜も撮影がある場合は、別途、バッテリーチャージャーを持っていくこと で、バッテリーの充電ができます。また、何本ものバッテリーを充電する場 合でも、本体とチャージャーで同時に充電できるので便利です。 . 持っていく機材は最小限に 旅行に持っていく撮影機材については、旅行の目的や場所によっていろい ろです。 特に海外旅行の場合は、 現地の環境なども考慮して、 持参するものを選ばな いと大失敗の原因になります。 ここでは、選択のヒントを紹介しますので、ぜひ参考にしてください。 o 三脚 o 本体 普段の撮影から、1 日何時間撮るのかを考えてみましょう。 特に海外旅行な ど長期間の旅行になる場合は、たっぷり撮影できるように準備をしましょ う。 SD カード方式の場合は、バックアップ用も含めて、 SD カードの予備は十 分に用意してください。 o バッテリー o AC アダプター JVC のACアダプターは 100 V から 240 V まで対応しているので、 世界中 で使用できます。 長期で旅行する場合は、AC アダプターをお持ちください。 就寝中に充電し ておけば、翌日には満充電で使用することができます。 o 電源プラグアダプター 出発のワクワク感も撮影しておきましょう! 旅行のビデオがいきなり目的地から始まるのも唐突ですよね? 家族旅行なら出発前の準備、そして、友人との旅行の場合は、集合場所から 撮影を始めましょう。 海外旅行などでは、空港の出発ロビーで自分の乗る飛行機の案内表示を撮 影しておくのも、あとから役に立つ撮影ポイントです。 . . . 海外では、 電源プラグの形状が日本とは異なる場所があります。 事前にコン セントプラグの形状を調べて電源プラグアダプターを持参しましよう。 "海外で充電するとき" (A p. 21) 安定した映像を記録したい場合は、 必須のアイテム。 テーブル上で使用する ようなコンパクトなものにするか、1m以上の高さになるものにするのか など、旅行の目的、スタイルに合わせて選択しましょう。 . 1 日何時間撮るのかを考え、仮に 1 日 2 時間ならバッテリーは 3 倍の 6 時 間(実撮影時間で)撮影できる容量を準備しましょう。 日帰りのときは容量の少ないバッテリー、宿泊のときは容量の大きいバッ テリーを数個用意しましょう。 10 知って得する撮影術 観光スポットでは、パンニングを使う . . 観光地では、美しい風景や名所旧跡などの「観光スポット」を撮影しますよ ね? すべてをフレームに収めることができないような壮大な景色などを撮影す る場合は、パンニングを活用しましょう。 上手なパンニングの方法は、本ホームページの「さっそく撮ってみよう」の なかの「上手に撮るコツ」でご説明していますので、参考にしてみてくださ い。 また、 そのような観光スポットの場合、 その場所を記した看板やモニュメン トなどを撮影しましょう。 主役は人物 楽しんでいる雰囲気を伝えよう . ビデオカメラの場合は、景色や名所旧跡などばかり撮影しても楽しい映像 にはなりません。 例えば、観光地で絶景を撮りながら、その場所の感想を話してもらえば、あ とで見ても楽しいワンシーンになります。 11 知って得する撮影術 遊園地 声をかけて、反応を引き出そう 家族みんなの笑顔をたくさん撮影しましょう。 . . 「手も振ってくれなければ、 笑い声もない」 そんなビデオ映像では、 後で見て も面白みに欠けますし、ビデオの良さは声まで残せるという点です。 撮影者の方から、手を振ったり、 「○○ちゃん、楽しい?」と積極的に声をか けて、そのリアクションを撮影しましょう。 アトラクションに合わせて動画と静止画を撮りわけよう いつもビデオで撮影するのももちろんOK。 でも、 少しは静止画 (写真) とし ても残したい。 どのようなシーンがビデオ向きなのか、静止画向きなのかを考えて撮影し ましょう。 動画の中から、決定的瞬間を静止画に o ビデオに向いているのは . 写真を撮ったら“目をつぶっている”なんてことはよくあります。そんな 失敗をなくすために使いたいのが動画からの静止画切り出しという機能。 ビデオというのは、実際には静止画の連続、1秒間に 60 枚の静止画が撮影 されているようなものです。 ビデオからの静止画切り出し機能を使えば、 決 定的瞬間を選んで、写真にすることも可能です。 "再生中の動画を静止画にする" (A p. 62) ちょっとレベルアップ!「逆光補正」 本機ではインテリジェントオート機能により、 ちょうど顔が逆光になり、 表 情がきれいに撮れない場合なども自動的に顔を明るく撮ることができま す。 しかし、インテリジェントオート機能で思い通りの検出ができない場合や 逆光補正の効果が充分でない場合は、マニュアルモードにして「逆光補正」 を設定すると、明るく撮影できます。 "設定のしかたはこちら" (A p. 34) . 体の動きに変化のあるシーンがビデオ向きです。 表情が激しく変化するもの、喜びや驚きの声が発せられるものも、ぜひ、ビ デオで撮りましょう。 ※遊園地によっては乗り物に乗ったまま撮影できない場合がありますの で、事前に確認しておいてください。 〔例えば〕 0 メリーゴーランド・ゴーカート・コーヒーカップなど o <逆光補正なし> . o 静止画(写真)に向いているのは o <逆光補正あり> . . 被写体の人の動きが少ない場合は、静止画向き。 静止画撮影の場合は、周囲の状況がわかるようなアングルで撮影しましょ う。 〔例えば〕 0 回転遊具・観覧車・おもしろ自転車など 12 準備する 付属品を確かめる 万が一、不足品や不良品がございましたら、お買い上げの販売店、または最寄りのサービス窓口にお問い合わせください。 イラスト 説明 . AC アダプター AC-V11 0 本機と接続して、バッテリーの充電をするときに使用します。 室内で撮影、再生するときにもご使用できます。 . バッテリーパック BN-VG107 または BN-VG108 0 本機に取り付けて電源を供給します。 . HDMI ミニケーブル 0 撮影した映像をテレビで高画質で再生するとき、本機とテレビを接続するために使用します。 . AV コード QAM1322-001 0 撮影した映像をテレビで再生するとき、本機とテレビを接続するために使用します。 0 紛失等で専用 AV コードをお買い求めの際は、最寄りのサービス窓口にお問い合わせください。 http://www3.jvckenwood.com/support/hrepair.html . USB ケーブル (A タイプ-ミニ B タイプ) 0 本機とパソコンを接続するときに使用します。 . 基本取扱説明書 0 よくお読みになり、必要なときに読めるよう大事に保管してください。 メモ : 0 0 付属ソフト(アプリケーションソフト)は、本機に内蔵されています。 ( (A p. 86) ) SD カードは別売です。 "本機で使える SD カードの種類" (A p. 16) 海外で AC アダプターを使うときは、訪問国や地域に合った市販の変換プラグをご用意ください。 "海外で充電するとき" (A p. 21) 0 13 準備する バッテリーを充電する バッテリーの取りはずしかた お買い上げ直後やバッテリーの残量が少なくなってきたら、バッテリーを 充電しましょう。 ご購入時のバッテリーは、充電されていません。 1 バッテリーを取り付ける . バッテリー取りはずしレバーをスライドさせて、バッテリーをはずしてく ださい。 バッテリーの充電時間の目安(AC アダプター使用時) バッテリー . 0 2 本体の印とバッテリー上部を合わせて、 「カチッ」と音がするまでス ライドします。 DC 端子に AC アダプターをつなぐ 充電時間 BN-VG107(※) 1 時間 50 分 BN-VG108(※) 2 時間 20 分 BN-VG114 2 時間 30 分 BN-VG121 3 時間 30 分 BN-VG138 6 時間 10 分 十分に充電しても、 撮影時間が短くなったときはバッテリーの寿命です。 (新しいものに交換してください) 0 25℃で使用したときの時間です。室温 10℃~ 35℃の範囲外の場所では、 充電に時間がかかったり、 充電できないことがあります。低温など、 使用 状態によって撮影・再生可能時間は短くなります。 "撮影時間の目安(バッテリー使用時)" (A p. 51) ※ BN-VG107、BN-VG108 のいずれかが付属されています。 BN-VG107 と BN-VG108 の性能は同等です。 . 0 3 コンセントにつなぐ 0 充電中は充電ランプが点滅します。 充電が終わると消灯します。 ご注意 : 必ず当社製のバッテリーをお使いください。 0 当社製以外のバッテリーをご使用の場合は、安全面、性能面について保証 いたしかねます。 0 充電時間: 約 1 時間 50 分(BN-VG107 の場合) 約 2 時間 20 分(BN-VG108 の場合) 25℃で使用したときの時間です。 室温 10℃~ 35℃の範囲外の場所では、 充電に時間がかかったり、充電できないことがあります。 低温など、使用状態によって撮影・再生可能時間は短くなります。 付属の AC アダプターを使用してください。 0 付属品以外の AC アダプターを使用すると、故障の原因となります。 バッテリー(充電式電池)について: 0 低温(10℃以下)での使用時は、使用できる時間が短くなったり、動作し ないことがあります。冬場の屋外などでは、バッテリーをポケットに入 れるなど温かくしてから取り付けます。 (カイロなどには直接ふれさせないでください) 0 直射日光や火などの過度な熱にさらさないでください。 0 取りはずしたバッテリーは、約 15~25℃の乾燥したところで保管してく ださい。 0 長期間使わないときは、30%程度充電された状態(X)で保存してくだ さい。 また、半年に 1 度程度は、満充電→使い切るの操作をし、30%程度 充電された状態(X)で保存してください。 メモ : 室内で長時間撮影するときには、AC アダプターをつないで撮影するこ ともできます。 (画面を閉じるとバッテリーを充電します) 0 14 バッテリーを処分する際は、充電式電池リサイクル協力店へお持ちくださ い。 0 お問い合わせ: 一般社団法人 JBRC http://www.jbrc.net/hp/ 美しい環境維持にあなたも一役。リサイクルに協力しましょう。 ご使用済みの電池は廃棄しないで、充電式電池リサイクル協力店へご持参 ください。 . . バッテリーの処分について 準備する グリップベルトを調節する SD カードを入れる . 撮影する前に市販の SD カードを入れてください。 本機には SD カードスロットが 2 つあります。SD カードを 2 枚入れると、 1 枚がいっぱいになっても、もう 1 枚を使って撮影を続けられます。 "本機で使える SD カードの種類" (A p. 16) "動画の撮影可能時間の目安" (A p. 51) A 止め具のロックレバーを開く B ベルトの長さを調節する C ロックレバーを閉じる 1 液晶モニターを閉じる 2 カバーを開ける 3 スロット A に SD カードを入れる ご注意 : ハンドストラップとして使う . . ベルトの長さを調整して、手首を通してください。 . グリップベルトはしっかりとしめてください。 ゆるんでいると、落下によるけがや故障の原因になります。 . 0 0 ラベル面が外側になるように入れてください。 ご注意 : 0 0 0 SD カードの入れる向きを間違えないようにしてください。 本機や SD カードが破損する原因になります。 SD カードの抜き差しは、本体の電源を切った状態で行ってください。 SD カード挿入時、端子の金属部分に触れないように注意してください。 メモ : "シームレス撮影"設定を "入"にしておくと、スロット A の SD カードの 残量がなくなれば、自動的にスロット B の SD カードへの記録に切り換 わります。お買い上げ時は "入"に設定されています。 "シームレス撮影" (A p. 98) 0 1 枚の SD カードで動画と静止画を記録できます。動画で動作確認され た SD カードをお使いになることをお勧めします。 0 SD カードに記録するには、メディアの設定が必要です。 "動画記録スロット" (A p. 111) "静止画記録スロット" (A p. 111) 0 ほかの機器で使っていた SD カードをはじめて使うときは、"共通"メ ニューの "SDフォーマット"で SD カードをフォーマット (初期化) する 必要があります。 "SD フォーマット" (A p. 118) 0 15 準備する カードの取り出しかた SD カードを一度押し込んでから、まっすぐに引き抜いてください。 0 メモ : 0 0 0 0 0 . 0 本機で使える SD カードの種類 以下の SD カードがご利用可能です。 下記の推奨メーカー製の SD カードで動作確認しています。 0 パナソニック(Panasonic) 0 東芝(TOSHIBA) 0 サンディスク(SanDisk) 0 上記以外のメーカーの SD カード(SDHC/SDXC カードを含む)では、正 しく記録できなかったり、データが消えたりすることがあります。 "動画画質"を "UXP"にして撮影するときは、Class 6 以上の SDHC/SDXC カードの使用をおすすめします。 Class4、Class6 とは、それぞれ読み書き時のデータ転送速度が最低で 4 MB/s、6 MB/s であることを保証するものです。 Class 10 対応の SDHC/SDXC カードも使用できます。 1 枚の SD カードで動画と静止画を記録できます。動画で動作確認され た SD カードをお使いになることをお勧めします。 SD カードの端子部を触らないでください。データが消えることがあり ます。 SDHC/SDXC UHS-I カードについて UHS スピードクラスには対応していませんが、 通常の SDHC、SDXC カー ドとしてご使用になれます。 パソコンが SDXC カードを認識しないとき パソコンの OS(基本ソフト)をアップデートしてください。 Windows XP 0 Windows Vista OS のバージョンが SP1 以上になっていることを確認し てください。 0 次の更新プログラム(KB975823)を下記の URL からダ ウンロードして、インストールします。 32bit 版 http://www.microsoft.com/downloads/details.aspx? displaylang=ja&FamilyID=2d1abe01-0942-4f8aabb2-2ad529de00a1 64bit 版 http://www.microsoft.com/downloads/details.aspx? displaylang=ja&FamilyID=7d54c53f-017c-4ea5ae08-34c3452ba315 Windows 7 次の更新プログラム(KB976422)を下記の URL からダウ ンロードして、インストールします。 32bit 版 http://www.microsoft.com/downloads/details.aspx? displaylang=ja&FamilyID=3ee91fc2-a9bc-4ee1aca3-2a9aff5915ea 64bit 版 http://www.microsoft.com/downloads/details.aspx? displaylang=ja&FamilyID=73f766dd-7127-4445b860-47084587155f Mac OS X 10.4 Tiger / Mac OS X 10.5 Leopard 対応していません。 Mac OS X 10.6 Snow Leopard OS バージョン 10.6.5 以上にアップデートしてください。 . SD カード 動画撮影するときは、Class4 以上対応の SDXC カード(最大 128GB)を お使いください。 0 0 256 MB~2 GB に対応しています。 動画撮影するときは、Class4 以上対応の SD カード (2 GB) をお使いくだ さい。 . SDHC カード 0 動画撮影するときは、Class4 以上対応の SDHC カード(4~32 GB)をお 使いください。 . SDXC カード 16 OS のバージョンが SP2 以上になっていることを確認し てください。 0 次の更新プログラム(KB955704)を下記の URL からダ ウンロードして、インストールします。 http://www.microsoft.com/downloads/details.aspx? familyid=1CBE3906-DDD1-4CA2-B727C2DFF5E30F61&displaylang=ja 0 準備する タッチパネルの使いかた 選択しているモードで使用できる操作ボタン、 サムネイル、 メニューがタッ チパネルに表示されます。 0 タッチパネルには「タッチ」と「なぞる」の2つの操作があります。以下は 操作例です。 液晶モニター上のボタンのなまえとはたらき 動画モードと静止画モードで、 以下の画面が表示され、 タッチパネルとして 使用できます。 撮影画面(動画/静止画) . . A タッチパネル上のボタン(アイコン)やファイル(映像)をタッチして、 選択します。 B タッチパネル上のファイル (映像) をなぞって、 見たい映像を探します。 1 0 顔認識に関連する設定のショートカット画面を表示します。 "フェイスショートカットのメニュー操作のしかた" (A p. 93) メモ : 本機のタッチパネルは圧力を感知するタイプです。スムーズに動かない ときは、少し強めに指またはタッチペンを押し当てながら操作してくだ さい。 0 タッチパネル上のボタン(アイコン)は正確にタッチしてください。タッ チする場所によっては正しく反応しないことがあります。 0 必要以上に強く押したり、こすったりしないでください。 0 先の鋭い物で操作しないでください。 0 2 箇所以上同時に押すと、誤動作の原因になります。 0 画面をタッチしたとき、タッチパネルの反応する位置がずれている場合 は、"タッチパネル調整"を行なってください。 (タッチペンで軽くタッチ して調整してください。 先の鋭い物で押したり、 強く押したりしなでくだ さい。) "タッチパネル調整" (A p. 114) 0 フェイスショートカットメニューボタン 2 ズームボタン "ズームを使う" (A p. 26) 3 再生モード切換ボタン 0 4 録画開始/停止ボタン 0 0 0 5 再生モードに切り換えます。 g:動画撮影開始ボタン a:動画撮影停止ボタン Q:静止画撮影ボタン メニューボタン "メニュー操作のしかた" (A p. 93) 6 画面表示切換ボタン 一部の表示は約3秒間で消えます。n ボタンを使って、 以下のように表 示を切り換えられます。 0 n ボタンをタッチする タッチするたびに、約3秒間表示されます。 0 n ボタンをタッチし続ける 表示が消えないように設定できます。 設定すると、 画面表示切換ボタ ンが n から m に変わります。 m ボタンをタッチすると、表示設定が解除されて元に戻ります。 17 準備する 一覧表示(サムネイル表示) . . 再生画面(動画) 1 撮影モード切換ボタン 0 2 1 "動画再生の操作ボタン" (A p. 52) "静止画再生の操作ボタン" (A p. 55) 撮影モードに切り換えます。 一覧表示(サムネイル表示)ボタン 2 "動画再生の操作ボタン" (A p. 52) 3 削除ボタン 音量調節ボタン 3 メニューボタン 4 操作ボタン 再生メディアボタン SD カードのスロット A とスロット B を切り換えます。 メニューボタン "メニュー操作のしかた" (A p. 93) 6 ページ送り/戻しボタン "動画再生の操作ボタン" (A p. 52) "静止画再生の操作ボタン" (A p. 55) "動画再生の操作ボタン" (A p. 52) メニュー画面(撮影モード) . 再生画面(静止画) 削除ボタン 0 5 "メニュー操作のしかた" (A p. 93) 6 撮影モードに切り換えます。 "選んで削除する" (A p. 60) "動画の音量を調節する" (A p. 53) 5 撮影モード切換ボタン 0 "表示(再生)しているファイルを削除する" (A p. 60) 4 日付ボタン 1 ヘルプボタン 2 メニュー項目 3 戻るボタン "静止画再生の操作ボタン" (A p. 55) 4 共通メニューボタン 削除ボタン 5 終了ボタン . 1 撮影モード切換ボタン 0 2 3 撮影モードに切り換えます。 一覧表示(サムネイル表示)ボタン "表示(再生)しているファイルを削除する" (A p. 60) 4 メニューボタン "メニュー操作のしかた" (A p. 93) 5 操作ボタン "静止画再生の操作ボタン" (A p. 55) 18 "メニュー操作のしかた" (A p. 93) 準備する 時計を合わせる ご購入後初めて電源を入れたときや、 長期間使用しなかったとき、 または時 計を合わせていないときに電源を入れると "時計を合わせてください"と表 示されます。 撮影前に時計を合わせておきましょう。 メニューの "時計合わせ"から時計を合わせてください。 1 "MENU"をタッチする 2 "Q"をタッチする 3 "時計合わせ"をタッチする 液晶モニターを開く . . 1 時計を合わせ直すときは 0 0 "時計を合わせてください"が表示されたら、"はい"をタッチする . . 2 本機の電源が入ります。 液晶モニターを閉じると、電源が切れます。 日時を設定する . 3 0 3 または 2 をタッチすると、画面をスクロールできます。 "日時設定"をタッチする 5 日時を設定する . 4 0 0 年、 月、 日、 時、 分の項目をタッチすると、"3"と "2"が表示されます。 3 または 2 をタッチして、年、月、日、時、分を合わせます。 日時設定が終わったら、"決定"をタッチする 5 お住まいの地域を選び、"保存"をタッチする . . 4 都市名と世界標準時(グリニッジ標準時)との時差が表示されます。 0 または 1 をタッチして、都市名を選んでください。 例)日本国内の場合、都市名は「東京」 0 0 一度設定したあとに、時計を合わせ直すこともできます。 "時計を合わせ直すときは" (A p. 19) . メモ : 0 0 0 海外で使うときは、その地域の時間に合わせて撮影できます。 "時差のある地域で使うとき" (A p. 22) 0 0 6 年、 月、 日、 時、 分の項目をタッチすると、"3"と "2"が表示されます。 3 または 2 をタッチして、年、月、日、時、分を合わせます。 日時設定が終わったら、"決定"をタッチする 長期間使用しないと "時計を合わせてください"が表示されます。 本機内蔵の時計用電池を充電するために、ACアダプターなどの電源を 24 時間以上接続してから、時計を設定してください。 19 準備する 7 お住まいの地域を選び、"保存"をタッチする 表示言語を変更する メニューなどで表示する言語を設定します。 "MENU"をタッチする 2 "Q"をタッチする 3 "LANG./言語"をタッチする . 1 都市名と世界標準時(グリニッジ標準時)との時差が表示されます。 0 または 1 をタッチして、都市名を選んでください。 例)日本国内の場合、都市名は「東京」 . . . 0 0 0 変更する言語をタッチする . 4 3 または 2 をタッチすると、画面をスクロールできます。 0 メモ : 0 20 3 または 2 をタッチすると、画面をスクロールできます。 日本語/英語/フランス語/スペイン語/ポルトガル語/中国語 (簡体) /韓国語 に対応しています。 準備する 本機の構えかた 手ぶれしないように、しっかりと脇をしめて構えましょう。 海外で使うときは 訪問国や地域によって電源コンセントの形状が異なります。 充電するには、コンセントの形状に合った変換プラグが必要になります。 "海外で充電するとき" (A p. 21) "時計合わせ"の "地域設定"で、 旅行先を選ぶと、 日時表示が現地時刻に変わ ります。 "時差のある地域で使うとき" (A p. 22) "時計合わせ"の "サマータイム設定"を "入"にすると、時間が 1 時間進みま す。 "旅行先がサマータイムのとき" (A p. 22) 海外で充電するとき . 訪問国や地域によって電源コンセントの形状が異なります。 充電するには、コンセントの形状に合った変換プラグが必要になります。 0 左手で液晶モニターを持ち、 見やすい角度に調整してください。 左手で液 晶モニターを持つと、カメラを安定させて撮影できます。 ご注意 : 0 0 持ち運びの際は、本機を落とさぬよう十分にご注意ください。 お子様がお使いになるときは、保護者の方が十分にご注意ください。 メモ : 手ぶれがひどい時は、手ぶれ補正を使用しましょう。 "手ぶれを補正して撮影する" (A p. 45) . 0 三脚の取り付けかた . 本機に三脚 (または一脚) を取り付けできます。 手ぶれを防ぎたいときや、 同 じ位置からの撮影をするときに便利です。 0 落下を防ぐために、 取り付け前に本機側の三脚取り付け用のネジ穴と、 位 置決め穴の位置をよく確認し、ネジを回してしっかりと取り付けてくだ さい。 ご注意 : 0 落下などによるけがや故障を防ぐため、お使いの三脚(または一脚)の説 明書をご覧になり、確実に取り付けてください。 メモ : 手ぶれしやすい状況 (暗いところやズームが望遠側のとき) で撮影すると きは、三脚や一脚を使って撮影することをおすすめします。 0 三脚を使って撮影するときは、 「手ぶれ補正」を Z(切)にしてください。 "手ぶれを補正して撮影する" (A p. 45) 0 21 準備する 時差のある地域で使うとき 旅行先がサマータイムのとき "時計合わせ"の "地域設定"で、 旅行先を選ぶと、 日時表示が現地時刻に変わ ります。 旅行などから戻ったときは、ご使用になる地域を元に戻してください。 "時計合わせ"の "サマータイム設定"を "入"にすると、時間が 1 時間進みま す。 "MENU"をタッチする 2 "Q"をタッチする 3 "時計合わせ"をタッチする 1 "MENU"をタッチする 2 "Q"をタッチする 3 "時計合わせ"をタッチする . . . . . 1 0 . 0 3 または 2 をタッチすると、画面をスクロールできます。 "地域設定"をタッチする 5 旅行先の地域を選び、"保存"をタッチする 4 "サマータイム設定"をタッチする 5 "ON"(入)をタッチする . . . . 4 3 または 2 をタッチすると、画面をスクロールできます。 0 0 メモ : 0 都市名と世界標準時(グリニッジ標準時)との時差が表示されます。 0 または 1 をタッチして、都市名を選んでください。 "地域設定"をすると、時差を補正した時刻に変更されます。 自国へ戻ったときも、 最初に設定した地域を選び直すことで、 時計の設定 が元に戻ります。 22 メモ : 0 0 サマータイムとは? 夏の一定期間の時計を 1 時間進める制度をサマータイムと呼びます。 日照時間を有効に使うため、主に欧米諸国で採用されています。 旅行から戻ったときは、サマータイム設定を元に戻してください。 準備する 別売アクセサリー 別売のバッテリーパックなどをお使いになれば、長時間の撮影も可能にな ります。 品名 説明 バッテリーパック 0 BN-VG107 0 BN-VG108 0 BN-VG114 0 BN-VG121 0 BN-VG138 0 長時間の撮影が可能になります。また、予備の バッテリーとしてお使いいただけます。 バッテリーチャー ジャー 0 AA-VG1 0 本機を使わずに、バッテリーを充電できます。 メモ : 詳しくは、カタログ、ホームページをご覧ください。 付属品については、 「付属品を確かめる」をご覧ください。 "付属品を確かめる" (A p. 13) 0 0 撮影時間の目安(バッテリー使用時) バッテリー 実撮影時間 連続撮影時間 (最大撮影時間) BN-VG107(※) BN-VG108(※) 40 分 1 時間 5 分 BN-VG114 1 時間 15 分 2 時間 10 分 BN-VG121 1 時間 55 分 3 時間 15 分 BN-VG138 3 時間 20 分 5 時間 45 分 ※ BN-VG107、BN-VG108 のいずれかが付属されています。 BN-VG107 と BN-VG108 の性能は同等です。 0 "モニター明るさ"が "3"(標準)のときの値です。 0 実撮影時間は撮影、撮影停止、電源入/切、ズーム動作などを繰り返した場 合の撮影時間です。実際には、これよりも短くなることがあります。 (撮影予定時間の約 3 倍分を用意することをおすすめします) 0 十分に充電しても、撮影時間が短くなったときはバッテリーの寿命です。 (新しいものに交換してください) 23 撮影する 動画をオートで撮影する 動画撮影時の画面表示 1 . インテリジェントオート撮影を使えば、細かい設定を気にせずに気軽に撮 影できます。 撮影状況に応じて、 明るさやフォーカスなどを自動的に調整し ます。 0 人物の撮影など、特定の撮影場面では、場面に応じたアイコンが画面に表 示されます。 0 大切な撮影をする前に、試し撮りすることをおすすめします。 レンズカバーを開ける . 表示アイコン 2 時刻 現在時刻を表示します。 "時計を合わせる" (A p. 19) タッチ優先AE/A F "タッチ優先AE/AF"の設定を表示します。 お買い上げ時は "顔追尾"に設定されています。 "被写体をきれいに撮影する (タッチ優先AE/A F[顔追尾/色追尾/タッチエリア])" (A p. 41) 動画画質 撮影メニューの "動画画質"で設定している画質の アイコンを表示します。 "動画画質" (A p. 97) . 液晶モニターを開き、動画を選ぶ 0 3 アイコンが動画モードになります。 . 撮影モードがインテリジェントオートか確認する 0 4 H マニュアルになっているときは、i.AUTO ボタンを2回押して切 り換えます。 押すたびに、インテリジェントオートとマニュアルが切り換わりま す。 . START/STOP ボタンを押して、 撮影を開始する もう一度押すと撮影を停止します。 一部の表示は約3秒間で消えます。n ボタンを使って表示を切り換 えられます。 "動画撮影時の操作ボタン" (A p. 25) 0 0 メモ : 0 被写体や撮影状況によっては、インテリジェントオートでも正しく撮影 できないことがあります。 24 説明 シーンカウンター (撮影した時間) 現在撮影している動画の撮影経過時間を表示しま す。 撮影可能時間 動画撮影が可能な残り時間を表示します。 インテリジェント オートの選択シーン インテリジェントオートで選択されているシーン を表示します。 "インテリジェントオートのシーン" (A p. 25) 撮影モード i.AUTO ボタンを押すと、P (インテリジェント オート)と H(マニュアル)が切り換わります。 バッテリー残量 バッテリー残量の目安を表示します。 INFO ボタンを押すと、 バッテリー残量の詳細を表 示します。 "残量時間/バッテリー残量" (A p. 50) 記録メディア 動画を記録するメディアのアイコンを表示しま す。 記録メディアは変更できます。 "動画記録スロット" (A p. 111) 手ぶれ補正 手振れ補正設定を表示します。 "手ぶれを補正して撮影する" (A p. 45) シームレス撮影 シームレス撮影を設定すると表示されます。シー ムレス撮影ができないときは q が表示されま す。 "シームレス撮影" (A p. 98) 撮影する o インテリジェントオートのシーン 説明 E 肌を美しく撮影します。 A 人物を自然に表現できるように撮影します。 D 遠景にピントが合い、シャープで色鮮やかな映像 になります。 I 全体的にノイズを抑えて撮影します。 B 全体的にノイズを抑え、夜景を忠実に表現するよ うに撮影します。 J 雪原や砂浜などかなり明るい屋外でも、なるべく 色飛びせずに撮影します。 G 近接の被写体にピントを合わせて撮影します。 H 木々の緑を鮮明に撮影します。 F . 表示アイコン 動画撮影時の操作ボタン 操作ボタン 説明 T/W ズーム ズームレバーと同様の操作ができます。 ズームレバーを操作するときに起こりがちな手ぶ れを抑えてズーム操作ができます。 "ズームを使う" (A p. 26) 夕暮れの様子を自然な色で撮影します。 L 再生モード切換 再生モードに切り換えます。 C 逆光で被写体が暗く写ることを防ぎます。 START/STOP ボタンと同じ動作をします。 K 全体的にノイズを抑えつつ、人物を自然に表現で きるように撮影します。 g 撮影開始 a 撮影停止 MENU 撮影メニュー(動画)が表示されます。 "メニュー操作のしかた" (A p. 93) n 画面表示切換 一部の表示は約3秒間で消えます。n ボタンを使っ て、以下のように表示を切り換えられます。 0 n ボタンをタッチする タッチするたびに、約3秒間表示されます。 0 n ボタンをタッチし続ける 表示が消えないように設定できます。設定する と、画面表示切換ボタンが n から m に変わり ます。 m ボタンをタッチすると、 表示設定が解除され て元に戻ります。 L メモ : 0 0 暗い環境においても、近接の被写体にピントを合 わせて撮影します。 シーンは撮影条件によって選択され、インテリジェントオートでは自動 的に調整が行われます。 撮影状況によっては、正しく動作しないことがあります。 25 撮影する 撮影するときの便利な設定 ズームを使う "高速起動"が "入"のときは、液晶モニターを閉じて電源を切っても、5 分 以内に液晶モニターを開けば、すぐに電源が入ります。 "高速起動" (A p. 113) ズームを使うと、画角を調整できます。 0 視野を広く撮影するときは、W 側(広角側)にしてください。 0 被写体を大きく撮影するときは、T 側(望遠側)にしてください。 0 "オートパワーオフ"が "入"のときは、 何も操作せずに 5 分経つと、 節電の ために電源が自動的に切れます。 (バッテリー使用時のみ) "オートパワーオフ" (A p. 112) 0 "タッチ優先AE/AF"が "顔追尾"のときは、 被写体の顔を検出して、 ピ ントや明るさを自動的に合わせてきれいに撮影できます。 "被写体をきれいに撮影する (タッチ優先AE/AF[顔追尾/色追尾/タッチ エリア])" (A p. 41) "シームレス撮影"が "入"のときは、SD カードのスロット A の空き容量が なくなったときに、SD カードのスロット B に切り換えて撮影を続けま す。 "シームレス撮影" (A p. 98) 0 ご注意 : . 0 0 タッチパネルのズームボタン(T/W)でも、ズーム操作できます。 メモ : デジタルズームでは映像を電子的に引き伸ばすため、映像が粗くなりま す。 0 ズーム倍率の範囲は変更できます。 "ズーム倍率" (A p. 98) 0 レンズを直射日光などに向けないでください。 雨や雪の降る屋外や浴室などの湿度の多い場所では、使わないでくださ い。 0 湿気や砂ぼこりの多いところ、湯気や油煙が直接あたるところでは、使わ ないでください。 0 液晶モニターは反転させて閉じたまま使用できますが、本機の温度が上 がりやすくなります。 日光が直接あたる場所や温度が高い環境では、 液晶 モニターを開いたままご使用ください。 0 本機の温度が上がりすぎると回路保護のため、電源が切れることがあり ます。 0 アクセスランプ点灯中は、バッテリーや AC アダプター、SD カードを取 りはずさないでください。記録したデータが読み取れなくなることがあ ります。 "ACCESS(アクセス)ランプ" (A p. 120) 動画撮影中に静止画を撮影する 0 静止画の記録中は画面に "PHOTO"が点灯します。 本機はデジタル機器のため、静電気や妨害ノイズによりエラー表示が出 たり、正常に動作しないことがあります。このようなときは、一度電源を 切ってから AC アダプターおよびバッテリーを取りはずしてください。 本機がリセットされます。 0 免責事項 ・本機や付属品、 SD カードの万一の不具合により、正常に録画や録音、再 生ができない場合、内容の補償についてはご容赦ください。 ・商品の不具合によるものも含め、 いったん消失した記録内容 (データ) の 修復などはできません。あらかじめご了承ください。 ・万一、データが消失してしまった場合でも、当社はその責任を負いかね ます。あらかじめご了承ください。 ・品質向上を目的として、 交換した不良の記録媒体を解析させていただく 場合があります。そのため、返却できないことがあります。 0 動画撮影中に撮影した静止画は、"静止画記録スロット"で設定してある 保存先に記録されます。 0 メモ : 記録メディアの残量を確認してから撮影を開始しましょう。記録容量が 十分でなければ、パソコンやディスクにデータを移動(保存)しておいて ください。 0 メディアに多くのファイルが存在する場合、再生時に画面が表示される までに時間がかかります。アクセスランプ点滅中は正しく動作していま すので、 しばらくお待ちください。 0 撮影終了後は、こまめに保存することをおすすめします。 0 仕様上、12 時間以上の連続撮影ができません。12 時間経過すると自動的 に撮影が停止します。 (撮影の再開には、多少時間がかかる場合があります。) 0 長時間の撮影では、自動的に最大 4 GB のファイルに分割されます。 0 室内で長時間録画するときには、AC アダプターをつないで撮影するこ ともできます。 0 26 . 動画モード(待機中や撮影中)のときに SNAPSHOT ボタンを押すと、静止 画を撮影できます。 . 0 0 メモ : 0 0 0 動画モード中に撮影した静止画のサイズは、 1920×1080 になります。 以下のような状況では、操作できません: - メニューが表示されているとき - 残量時間やバッテリー残量が表示されているとき - タイムラプス撮影を実行しているとき - "ズームインピクチャー"を設定しているとき - "アニメーション撮影"を設定しているとき - "フレームインREC"を設定しているとき HDMI 端子(1080i 以外で出力)またはAV端子にケーブルを接続してい るときは、動画撮影中に静止画を撮影できません。 撮影する 静止画をオートで撮影する 静止画撮影時の画面表示 レンズカバーを開ける 2 液晶モニターを開き、静止画を選ぶ . . 1 . インテリジェントオート撮影を使えば、細かい設定を気にせず気軽に撮影 できます。 0 0 現在時刻を表示します。 "時計を合わせる" (A p. 19) タッチ優先AE/A F "タッチ優先AE/AF"の設定を表示します。 お買い上げ時は "顔追尾"に設定されています。 "被写体をきれいに撮影する (タッチ優先AE/A F[顔追尾/色追尾/タッチエリア])" (A p. 41) 静止画サイズ 静止画サイズのアイコンを表示します。 0 静止画サイズは変更できます。 "静止画サイズ" (A p. 103) シャッタースピード シャッタースピードを表示します。 静止画撮影状態 p:ピントが合うと緑色に点灯します。 PHOTO:静止画の記録中に表示します。 撮影可能枚数 静止画撮影が可能な残り枚数を表示します。 インテリジェント オートの選択シーン インテリジェントオートで選択されているシーン を表示します。 "インテリジェントオートのシーン" (A p. 28) 被写体にピントを合わせる 撮影モード i.AUTO ボタンを押すと、P (インテリジェント オート)と H(マニュアル)が切り換わります。 バッテリー残量 バッテリー残量の目安を表示します。 INFO ボタンを押すと、 バッテリー残量の詳細を表 示します。 "残量時間/バッテリー残量" (A p. 50) 記録メディア 静止画を記録するメディアのアイコンを表示しま す。 記録メディアは変更できます。 "静止画記録スロット" (A p. 111) . 4 H マニュアルになっているときは、i.AUTO ボタンを2回押して切 り換えます。 押すたびに、インテリジェントオートとマニュアルが切り換わりま す。 0 ピントが合うと、ピント合わせアイコンが緑色に点灯します。 シャッターを切る . 5 説明 時刻 撮影モードがインテリジェントオートか確認する . 3 アイコンが静止画モードになります。 表示アイコン 静止画記録中は、PHOTO が点灯します。 一部の表示は約3秒間で消えます。n ボタンを使って表示を切り換 えられます。 "静止画撮影時の操作ボタン" (A p. 28) 0 0 メモ : 0 被写体や撮影状況によっては、インテリジェントオートでも正しく撮影 できないことがあります。 27 撮影する o インテリジェントオートのシーン 説明 E 肌を美しく撮影します。 A 人物を自然に表現できるように撮影します。 D 遠景にピントが合い、シャープで色鮮やかな映像 になります。 I 全体的にノイズを抑えて撮影します。 B 全体的にノイズを抑え、夜景を忠実に表現するよ うに撮影します。 J 雪原や砂浜などかなり明るい屋外でも、なるべく 色飛びせずに撮影します。 G 近接の被写体にピントを合わせて撮影します。 H . 表示アイコン 静止画撮影時の操作ボタン 操作ボタン 説明 T/W ズーム ズームレバーと同様の操作ができます。 ズームレバーを操作するときに起こりがちな手ぶ れを抑えてズーム操作ができます。 "ズームを使う" (A p. 29) 木々の緑を鮮明に撮影します。 L 再生モード切換 再生モードに切り換えます。 F 夕暮れの様子を自然な色で撮影します。 Q 静止画撮影 C 逆光で被写体が暗く写ることを防ぎます。 SNAPSHOT ボタンと同じ動作をします。 ただし、 半押しでのピント合わせはできません。 K 全体的にノイズを抑えつつ、人物を自然に表現で きるように撮影します。 MENU 撮影メニュー(静止画)が表示されます。 "メニュー操作のしかた" (A p. 93) L 暗い環境においても、近接の被写体にピントを合 わせて撮影します。 n 画面表示切換 一部の表示は約3秒間で消えます。n ボタンを使っ て、以下のように表示を切り換えられます。 0 n ボタンをタッチする タッチするたびに、約3秒間表示されます。 0 n ボタンをタッチし続ける 表示が消えないように設定できます。設定する と、画面表示切換ボタンが n から m に変わり ます。 m ボタンをタッチすると、 表示設定が解除され て元に戻ります。 メモ : 0 0 シーンは撮影条件によって選択され、インテリジェントオートでは自動 的に調整が行われます。 撮影状況によっては、正しく動作しないことがあります。 撮影するときの便利な設定 "高速起動"が "入"のときは、液晶モニターを閉じて電源を切っても、5 分 以内に液晶モニターを開けば、すぐに電源が入ります。 "高速起動" (A p. 113) 0 "オートパワーオフ"が "入"のときは、 何も操作せずに 5 分経つと、 節電の ために電源が自動的に切れます。 (バッテリー使用時のみ) "オートパワーオフ" (A p. 112) 0 "タッチ優先AE/AF"が "顔追尾"のときは、 被写体の顔を検出して、 ピ ントや明るさを自動的に合わせてきれいに撮影できます。 "被写体をきれいに撮影する (タッチ優先AE/AF[顔追尾/色追尾/タッチ エリア])" (A p. 41) 0 ご注意 : 0 0 0 0 0 レンズを直射日光などに向けないでください。 雨や雪の降る屋外や浴室などの湿度の多い場所では、使わないでくださ い。 湿気や砂ぼこりの多いところ、 湯気や油煙が直接あたるところでは、 使わ ないでください。 アクセスランプ点灯中は、バッテリーや AC アダプター、SD カードを取 りはずさないでください。記録したデータが読み取れなくなることがあ ります。 本機はデジタル機器のため、静電気や妨害ノイズによりエラー表示が出 たり、正常に動作しないことがあります。このようなときは、一度電源を 切ってから AC アダプターおよびバッテリーを取りはずしてください。 本機がリセットされます。 メモ : 0 0 28 大切な撮影をする前に、試し撮りすることをおすすめします。 静止画の撮影時は、手ぶれ補正が働きません。 撮影する ズームを使う マニュアルで設定を変えて撮影する マニュアル撮影では、明るさや逆光補正などを設定することができます。 マニュアル撮影は、動画でも、静止画でも設定できます。 1 レンズカバーを開ける 2 液晶モニターを開く 3 動画または静止画を選ぶ . ズームを使うと、画角を調整できます。 0 視野を広く撮影するときは、W 側(広角側)にしてください。 0 被写体を大きく撮影するときは、T 側(望遠側)にしてください。 0 0 以下のズーム倍率が使用できます: - 光学ズーム(1~40 倍) タッチパネルのズームボタン(T/W)でも、ズーム操作できます。 . . 0 マニュアル撮影モードにする . 4 アイコンが動画モードまたは静止画モードになります。 0 インテリジェントオートになっているときは、i.AUTO ボタンを2回 押して切り換えます。 押すたびに、インテリジェントオートとマニュアルに撮影モードが 切り換わります。 5 "MENU"をタッチする 6 マニュアル設定の項目をタッチする . 静止画の撮影では、光学ズームのみ使えます。 . 0 . メモ : 0 マニュアル設定の各項目について、 「マニュアル撮影メニュー一覧」 をご覧ください。 メモ : 0 マニュアル設定は、マニュアルモード時のみ設定することができます。 29 撮影する マニュアル撮影メニュー一覧 場面(被写体)に合わせて撮影する 以下の項目を設定できます。 代表的なシーンを最適な設定で撮影できます。 設定名 説明 a シーンセレクト 0 h フォーカス 自動でピントが合わないときは、 マニュアル フォーカスを使ってみましょう。 "手動でピントを合わせる" (A p. 31) i 明るさ補正 0 0 1 マニュアル撮影モードにする 撮影状況に合わせた撮影が簡単にできます。 "場面(被写体)に合わせて撮影す る" (A p. 30) . 0 画面全体の明るさを調節できます。 撮影場所が暗いときや明るいときに調節し ましょう。 "明るさ補正を設定する" (A p. 32) k ホワイトバランス 画面全体の色合いを設定できます。 目で見た色合いと画面上の色合いが違うと きに設定します。 "ホワイトバランスを設定する" (A p. 33) l 逆光補正 0 0 o テレマクロ 被写体に近づいて撮影(接写)したいときに 設定します。 "接写で撮影する" (A p. 35) 0 インテリジェントオートになっているときは、i.AUTO ボタンを2回 押して切り換えます。 押すたびに、インテリジェントオートとマニュアルに撮影モードが 切り換わります。 2 "MENU"をタッチする 3 "シーンセレクト"をタッチする 0 0 . 逆光で被写体が暗くなるのを補正します。 逆光状態で撮影するときに設定します。 "逆光補正を設定する" (A p. 34) . 0 0 0 0 シーンを選んでタッチする . 4 3 または 2 をタッチすると、画面をスクロールできます。 L をタッチすると、メニューを閉じます。 J をタッチすると、前画面に戻ります。 0 0 30 L をタッチすると、メニューを閉じます。 設定すると、選択したシーンがすぐに表示されます。 撮影する ※画像はイメージです。 設定 手動でピントを合わせる エフェクト 周囲が薄暗いときは、 スローシャッターになり、 自 動的に感度を上げて明るくします。 手ぶれしないように三脚を使用してください。 g スポットライト ライトの中の人物が明るくなりすぎないようにし ます。 1 マニュアル撮影モードにする . . b ナイトアイ インテリジェントオートでピントが合わないときや、手動でピントを合わ せたいときに設定します。 0 インテリジェントオートになっているときは、i.AUTO ボタンを2回 押して切り換えます。 押すたびに、インテリジェントオートとマニュアルに撮影モードが 切り換わります。 "MENU"をタッチする 3 "フォーカス"をタッチする . . . 2 0 0 0 3 または 2 をタッチすると、画面をスクロールできます。 L をタッチすると、メニューを閉じます。 J をタッチすると、前画面に戻ります。 "マニュアル"をタッチする 5 ピントを調整する . . 4 0 0 6 E をタッチすると、遠くの被写体にピントが合います。 E が点滅しているときは、それ以上、遠くにピントを合わせること ができません。 p をタッチすると、近くの被写体にピントが合います。 p が点滅しているときは、 それ以上、 近くにピントを合わせることが できません。 "設定"をタッチして、確定する 31 撮影する 明るさ補正を設定する . お好みの明るさに調整できます。 1 マニュアル撮影モードにする 0 ピントを確定するとピント枠が消え、E と p が表示されます。 メモ : . 望遠 (T) 側でピントを合わせてから広角 (W) 側にズーム移動しても、 ピン トがずれません。 0 インテリジェントオートになっているときは、i.AUTO ボタンを2回 押して切り換えます。 押すたびに、インテリジェントオートとマニュアルに撮影モードが 切り換わります。 2 "MENU"をタッチする 3 "明るさ補正"をタッチする . . 0 0 0 0 3 または 2 をタッチすると、画面をスクロールできます。 L をタッチすると、メニューを閉じます。 J をタッチすると、前画面に戻ります。 "マニュアル"をタッチする 5 お好みの明るさに調整する . . 4 0 0 0 0 32 動画撮影時の補正範囲:-6~+ 6 静止画撮影時の補正範囲:-2.0~+ 2.0 明るくする場合は、3 をタッチしてください。 暗くする場合は、2 をタッチしてください。 撮影する 6 "設定"をタッチして、確定する ホワイトバランスを設定する 光源に合わせて、色合いの設定ができます。 マニュアル撮影モードにする . 1 メモ : . 動画と静止画で別々に設定できます。 0 インテリジェントオートになっているときは、i.AUTO ボタンを2回 押して切り換えます。 押すたびに、インテリジェントオートとマニュアルに撮影モードが 切り換わります。 "MENU"をタッチする 3 "ホワイトバランス"をタッチする . . 2 0 0 0 4 3 または 2 をタッチすると、画面をスクロールできます。 L をタッチすると、メニューを閉じます。 J をタッチすると、前画面に戻ります。 撮影条件を選んでタッチする . 0 0 3 または 2 をタッチすると、画面をスクロールできます。 設定 内容 オート 自動的に自然な色合いになるように調節します。 ワンタッチ 色の不自然さが解消されないときに使います。 はれ 晴れた日の屋外で撮影するときに設定します。 くもり 曇りの日や日陰で撮影するときに設定します。 ハロゲン 撮影ライトなど照明の下で撮影するときに設定します。 水中1 別売のマリンケースを使用して、水深が深い (水が青色) 水 中で撮影するときに設定します。 水中2 別売のマリンケースを使用して、水深が浅い (水が緑色) 水 中で撮影するときに設定します。 33 撮影する ワンタッチを使うときは 1 白い紙をレンズの前に置き、画面一杯に表示する 2 "ワンタッチ"をタッチし、アイコンが点滅して表示されている間は、 触 れたままにする 3 メニューが消え o が点灯してから、指を画面から離す 逆光補正を設定する 逆光によって、被写体が暗くなるのを補正します。 1 マニュアル撮影モードにする メモ : "ワンタッチ"をタッチし続けている時間が短いと (1 秒未満)、 設定は変更 されません。 . 0 0 インテリジェントオートになっているときは、i.AUTO ボタンを2回 押して切り換えます。 押すたびに、インテリジェントオートとマニュアルに撮影モードが 切り換わります。 "MENU"をタッチする 3 "逆光補正"をタッチする . . 2 0 0 0 "入"をタッチする . 4 3 または 2 をタッチすると、画面をスクロールできます。 L をタッチすると、メニューを閉じます。 J をタッチすると、前画面に戻ります。 0 34 設定すると、アイコン l が表示されます。 撮影する 接写で撮影する テレマクロ機能を設定すれば、 被写体に接近して接写することができます。 設定 内容 切 望遠(T)側では約 1 m まで近づけます。 広角(W)側では約 5 cm まで近づけます。 入 望遠(T)側では約 50 cm まで近づけます。 広角(W)側では約 5 cm まで近づけます。 ご注意 : 0 . ※画像はイメージです。 マニュアル撮影モードにする . 1 接写しないときは、"テレマクロ"を "切"にしてください。 "入"のままだと、画像がぼけることがあります。 0 インテリジェントオートになっているときは、i.AUTO ボタンを2回 押して切り換えます。 押すたびに、インテリジェントオートとマニュアルに撮影モードが 切り換わります。 "MENU"をタッチする 3 "テレマクロ"をタッチする . . 2 0 0 0 "入"をタッチする . 4 3 または 2 をタッチすると、画面をスクロールできます。 L をタッチすると、メニューを閉じます。 J をタッチすると、前画面に戻ります。 0 設定すると、アイコン o が表示されます。 35 撮影する エフェクトをかけて撮影する(アニメーション撮影) 動画にアニメーション効果を加えて撮影できます。 笑顔を検出したり、画面をタッチすることでさらにアニメーション効果が 現れます。 液晶モニターを開き、動画を選ぶ . 1 0 アイコンが動画モードになります。 "MENU"をタッチする 3 "アニメーション撮影"をタッチする . . 2 0 0 0 設定したいエフェクトを選び、"設定"をタッチする . 4 3 または 2 をタッチすると、画面をスクロールできます。 L をタッチすると、メニューを閉じます。 J をタッチすると、前画面に戻ります。 0 0 36 0 または 1 をタッチすると、 左右にスクロールして項目を選べます。 J をタッチするとメニューに戻ります。また表示を閉じるには L をタッチします。 撮影する 設定中 設定後 備考 . . 笑顔を検出すると、追加のアニメー ション(エフェクト)が表示されま す。 . . 笑顔を検出すると、追加のアニメー ション(エフェクト)が表示されま す。 . . 笑顔を検出すると、追加のアニメー ション(エフェクト)が表示されま す。 . . 笑顔を検出すると、追加のアニメー ション(エフェクト)が表示されま す。 . . 画面をタッチしたときに、追加のア ニメーション (エフェクト) が表示さ れます。 37 撮影する 人物の顔を登録する 6 "撮影"をタッチして、正面の顔を撮影する 撮影前に顔を登録すると、顔追尾機能でその人にピントや明るさを合わせ て撮影することができます。最大で 3 人まで顔の登録ができ、その人の名 前や優先順位を設定できます。 頻繁に撮影する人は、事前に顔を登録することをおすすめします。 動画または静止画を選ぶ . 1 . 0 0 0 2 アイコンが動画モードまたは静止画モードになります。 0 0 "MENU"をタッチする "はい"をタッチして、撮影を続ける . 7 顔登録の一覧表示に使用する顔を撮影します。 "撮影"をタッチする代わりに、SNAPSHOT ボタンを下まで押して も、撮影できます。 撮影が終了すると、サウンドが鳴って知らせます。 登録を中止したい場合は、"中止"をタッチしてください。"顔登録を 中止しますか?"と表示され、"はい"をタッチすると、 通常の撮影モー ドに戻ります。 "顔登録"をタッチする . 3 0 0 顔をゆっくりと4方向にまわして、顔情報を登録する . 8 "はい"をタッチすると、上下左右の 4 方向の顔情報を収集する操作 に移ります。 顔認証の精度を上げるために、 撮影を続けることをおす すめします。 "いいえ"をタッチすると、顔登録の撮影が終了します。手順 10 にお 進みください。 0 0 0 "新規登録"をタッチする . 4 3 または 2 をタッチすると、画面をスクロールできます。 L をタッチすると、メニューを閉じます。 J をタッチすると、前画面に戻ります。 0 . 0 5 人物に本機を向ける 0 笑顔にして正面を向く 0 0 0 38 顔登録の撮影をする前に情報を収集します。情報を収集している間 は、 人物のフレーム枠が点滅します。 点滅しているときは、フレーム枠内に顔が収まるようにしてくださ い。収集が終了すると点滅から点灯に変わります。 登録を中止したい場合は、"中止"をタッチしてください。"顔登録を 中止しますか?"と表示され、"はい"をタッチすると、 通常の撮影モー ドに戻ります。 . . 9 カメラを見ながら、 顔をゆっくりと回してください。 各方向の撮影が 終了するたびに、サウンドが鳴って知らせます。 (計 4 回) 全方向の撮影(登録)が終了しないときは、何度か繰り返してくださ い。 撮影環境によっては、4 方向の登録ができないことがあります。 この ようなときは "中止"をタッチして撮影を中止し、"いいえ"をタッチ して、手順 10 にお進みください。 撮影時に顔認証レベルが低いときは、 顔登録をやり直してください。 0 0 0 自動で撮影が始まります。 スマイル%表示を参考にして、 数値が高く なるような笑顔にしてください。 撮影が終了すると、サウンドが鳴って知らせます。 笑顔撮影を中止して名前入力を行いたいときは、"中止"をタッチし たあとに "いいえ"をタッチして、手順 10 にお進みください。 撮影する 10 "OK"をタッチする メモ : 0 0 . 0 0 0 "OK"をタッチすると、 撮影した顔が登録され、 名前の入力画面が表 示されます。 登録を中止したい場合は、"中止"をタッチしてください。"顔登録を 中止しますか?"と表示され、"はい"をタッチすると、 通常の撮影モー ドに戻ります。 11 表示されたキーを使って名前を入力し、"登録"をタッチする 0 0 0 以下のような場合は、正しく登録できません。 - フレーム枠に対して顔が極端に小さい、または大きいとき - 暗すぎるとき、または明るすぎるとき - 顔が横や斜めを向いているとき - 顔の一部が隠れたりしているとき - 枠内に複数の顔があるとき 認証精度を上げるために1人の顔を正面でフレーム枠内に合わせ、明る い環境で登録してください。 撮影条件や撮影環境によって正しく認証できないことがあります。この ようなときは、顔登録をやり直してください。 顔認証レベルが低いと、 撮影時に正しく認証できないことがあります。 こ のようなときは、顔登録をやり直してください。 登録している顔でも撮影状況(距離、角度、明るさなど)や表情によって、 顔追尾、ズームインピクチャーや名前表示が正しく動作しないことがあ ります。 兄弟、姉妹、親子など顔の特徴が似ている場合、顔追尾、ズームインピク チャーや名前表示が正しく動作しないことがあります。 0 0 0 0 0 0 "消去"をタッチすると、文字が削除できます。 "キャンセル"をタッチすると、終了します。 “A/a/1/あ”をタッチすると、入力を大文字、小文字、数字やひらがな に変更できます。 E や F をタッチすると、左か右にスペース 1 つ分、移動できます。 入力は半角で 8 文字まで可能です。全角 (ひらがな) の場合は 4 文字 まで可能です。 文字入力のしかた 例: 「けん」と入力する場合 “A/a/1/あ”を3回タッチする F“か”を4回タッチする F“わ” を3回タッチする "スマイル%/名前表示"では、人物の顔を検出したときに表示する項目を 設定できます。 この項目は "タッチ優先AE/AF"を "顔追尾"に設定しているときに表示 されます。 "被写体をきれいに撮影する (タッチ優先AE/AF[顔追尾/色追尾/タッチ エリア])" (A p. 41) 1 動画または静止画を選ぶ . . スマイル%/名前表示を設定する 0 アイコンが動画モードまたは静止画モードになります。 2 "MENU"をタッチする 3 "スマイル%/名前表示"をタッチする 0 0 . 0 登録直後は、 最後の番号が優先順位に割り当てられます。 撮影の顔検 出時に、優先順位の高い(番号が低い)人物が主要被写体として検出 されます。 変更したい番号の人物にタッチすると、優先順位が変更できます。 例)3 番目の順位を 1 番目に変更したい場合は、1 番目の人物をタッ チしてください。 登録した人物の優先順位が 1 番目に変更され、 元が 1 番目以降の人物は、それぞれ 1 つずつ優先順位が下がります。 (こ の場合、 元が 1 番目だった人物は 2 番目に、2 番目だった人物は 3 番 目に変更されます。) "登録"をタッチすると、登録の完了画面が表示されます。 . . . 12 優先順位をタッチし、"登録"をタッチする "OK"をタッチすると、登録を完了します。 顔登録の情報については、"編集"で変更することができます。 "顔登録した内容を編集する" (A p. 40) 0 0 39 撮影する 3 "編集"をタッチする 設定 4 編集したい人をタッチする 5 編集したい項目をタッチする . 設定したい項目をタッチする . 4 内容 切 顔を検出すると顔枠のみを表示します。 入 顔を検出すると顔枠、名前、スマイル度(%)を表示します。 顔枠:検出した顔の周辺に枠が表示されます。 名前:登録されている顔の名前が表示されます。 スマイル度:検出した笑顔について、その度合いを 0~100 %の範囲 で表示します。 . . 0 メモ : 人物の顔は最大 16 人まで検出します。スマイル度 (%) の表示は、 検出し た顔の中で、画面内の顔サイズが大きい順に 3 つまで表示します。 0 撮影環境によっては、顔を検出できないことがあります。 0 撮影前に、顔、名前、優先順位といった人物認証情報を登録しておくこと ができます。 0 人物の名前は、顔登録時の優先順位によって上位から 3 人までを表示し ます。 "人物の顔を登録する" (A p. 38) 顔登録した内容を編集する 顔登録した情報を編集する 一度登録した名前、優先順位、顔情報を変更することができます。 0 0 0 "撮影をしなおす"を選んだときは、 「"人物の顔を登録する" (A p. 38) 」 の手順 5 へお進みください。 "名前を変更する"を選んだときは、 「"人物の顔を登録する" (A p. 39) 」 の手順 11 へお進みください。 "優先順位を変更する"を選んだときは、 「"人物の顔を登録す る" (A p. 39) 」の手順 13 へお進みください。 "人物の顔を登録する" (A p. 38) 顔登録した情報を解除(削除)する 一度登録した顔情報を解除(削除)できます。 1 "MENU"をタッチする 2 "顔登録"をタッチする "MENU"をタッチする . . 1 . 0 "顔登録"をタッチする . . 2 0 0 0 40 3 または 2 をタッチすると、画面をスクロールできます。 L をタッチすると、メニューを閉じます。 J をタッチすると、前画面に戻ります。 0 0 0 3 または 2 をタッチすると、画面をスクロールできます。 L をタッチすると、メニューを閉じます。 J をタッチすると、前画面に戻ります。 撮影する 3 "解除"をタッチする 被写体をきれいに撮影する (タッチ優先AE/A F[顔追尾/色追尾/タッチエリア]) "タッチ優先AE/AF"はタッチした場所の情報を基にしてピントや明る さを調整する機能です。 撮影前に人物の顔を登録しておくと、タッチしなくても登録された人物を 追尾して撮影することもできます。 この機能は、動画でも、静止画でも設定できます。 動画または静止画を選ぶ . 1 登録を解除したい人をタッチする . 4 0 アイコンが動画モードまたは静止画モードになります。 "MENU"をタッチする 3 "タッチ優先AE/AF"をタッチする . 2 0 0 "決定"をタッチする . . 5 タッチした人に R が表示されます。 タッチした人の R を消すには、再度タッチしてください。 . "はい"をタッチする 0 0 0 4 3 または 2 をタッチすると、画面をスクロールできます。 L をタッチすると、メニューを閉じます。 J をタッチすると、前画面に戻ります。 設定したい項目をタッチする . 0 0 0 "はい"をタッチすると、選択した人の顔情報を削除します。 "いいえ"をタッチすると、前の画面に戻ります。 解除完了画面が表示されたら、"OK"をタッチしてください。 . 6 0 タッチした項目に応じて、 ピントや明るさが自動的に調整されます。 また、ピントや明るさが基準となっている被写体(顔・色・エリア)に 青枠または白枠が表示されます。 41 撮影する 5 撮影を開始し、設定したい場所をタッチする ご注意 : 液晶モニターの端にいる被写体をタッチした場合、正しく反応(認識)し ないことがあります。このようなときは、被写体を中央寄りにしてから、 タッチしてください。 0 撮影状況(距離、角度、明るさなど)、被写体の状態(顔の向きなど)によっ ては、"顔追尾"が正しく動作しないことがあります。 特に逆光のときは顔 の検出が難しくなります。 0 以下のような場合、"色追尾"が正しく動作しないことがあります。 - コントラストがない被写体を撮影するとき - 高速で動く被写体を撮影するとき - 暗い室内などで撮影するとき - 周囲の明るさが変わったとき 0 "顔追尾"を設定している場合、急速にビデオカメラを縦や横に動かすと 被写体を見失うことがあります。 また、 登録していない顔を撮影している ときは、再追尾できません。再追尾するときは、再度被写体をタッチして ください。 登録した人の顔の場合、タッチしなくても自動でその人物にピントや明 るさを合わせます。 被写体を見失っても、 画面に顔が現れれば再追尾でき ますので、 頻繁に撮影する人は、 事前に顔を登録することをおすすめしま す。 "人物の顔を登録する" (A p. 38) . . 0 0 0 0 0 タッチした場所 (顔・色・エリア) を基準にピントや明るさが自動的に 調整されます。また、基準となっている被写体(顔・色)に青枠が表示 され、基準となっているエリアには白枠が表示されます。 再設定したい場合は、設定したい場所(顔・色・エリア)を再度タッチ してください。 "顔追尾"または "色追尾"を解除したい場合は、青枠をタッチしてく ださい。 "タッチエリア"を解除したい場合は、白枠をタッチしてください。 設定 内容 切 設定しません。 顔追尾 画面に e が表示されます。 タッチした顔 (被写体) を追尾し、 その被写体にピントや明るさを自動的に合わせて撮影しま す。 また、 タッチした顔 (被写体) には青枠がつきます。 (人物の 顔を登録しているときは、タッチしなくても主要被写体とな り、青枠がつきます) 色追尾 画面に f が表示されます。 タッチした色 (被写体) を追尾し、 その被写体にピントを自動的に合わせて撮影します。また、 タッチした色(被写体)には青枠がつきます。 タッチ エリア 画面に g が表示されます。タッチしたエリア(固定位置)に ピントや明るさを自動的に合わせて撮影します。 また、 タッチ したエリアには白枠がつきます。 タッチ優先AE/AFのタッチエリアは、光学ズーム領域に 限り有効です。 (デジタルズーム時は無効です) メモ : "タッチ優先AE/AF"が設定されているときは、"フォーカス"が自動 的に "オート"に設定されます。 0 選択した場所(顔・色・エリア)を再度タッチすると、設定が解除されます。 (顔登録している場合は解除されません) 0 選択した場所(顔・色・エリア)以外をタッチすると、場所(顔・色・エリア) を再設定します。 0 被写体を追尾できなくなった場合は、再度被写体をタッチしてください。 0 ズーム操作をすると、設定が解除されます。 ( "タッチエリア"設定のみ) 0 人物の顔を登録したあと "顔追尾"を設定すると、登録の優先順位が高い 人の顔に青枠が表示されます。 0 "顔追尾"を設定して顔を登録した人を撮影するときは、顔をタッチしな くても自動で被写体にピントや明るさを合わせます。また、被写体を見 失っても、画面に顔が現れれば再追尾しますので、頻繁に撮影する人は、 事前に顔を登録することをおすすめします。 "人物の顔を登録する" (A p. 38) 0 "色追尾"を設定している場合、 似たような色を検出すると、 対象の被写体 (色) が変更されることがあります。 このようなときは、 被写体を再度タッ チしてください。 また、対象の被写体(色)を見失ったとき、画面中心に対 象の被写体(色)が一定時間現れると、再追尾できます。 0 42 撮影する 笑顔を自動で撮影する(スマイルショット) "スマイルショット"は笑顔を検出して、自動的に静止画を撮影します。 この機能は、動画でも、静止画でも設定できます。 "スマイルショット"を設定する前に、"タッチ優先AE/AF"を "顔追尾"に 設定してください。 "被写体をきれいに撮影する (タッチ優先AE/AF[顔追尾/色追尾/タッチ エリア])" (A p. 41) 動画または静止画を選ぶ . 1 0 2 アイコンが動画モードまたは静止画モードになります。 "MENU"をタッチする メモ : 撮影状況 (距離、 角度、 明るさなど) や被写体の状態 (顔の向き、 笑顔の度合 いなど) によって、 正しく動作しないことがあります。 また、 逆光のときは 笑顔の検出が難しくなります。 0 一度笑顔を撮影すると、次の撮影を行うまでに時間かかかります。 0 以下のような状況では、"スマイルショット"が動作しません。 - メニューが表示されているとき - ファイル情報やバッテリー残量が表示されているとき - 動画撮影中に HDMI 端子(1080i 以外で出力)またはAV端子にケーブ ルを接続しているとき - "ズームインピクチャー"を設定しているとき - "アニメーション撮影"を設定しているとき - "フレームインREC"を設定しているとき "タッチした顔を拡大表示しながら撮影する(ズームインピク チャー)" (A p. 44) "エフェクトをかけて撮影する(アニメーション撮影)" (A p. 36) "動きを検出し自動的に撮影する(フレームイン REC)" (A p. 47) 0 ご注意 : 0 . 0 "タッチ優先AE/AF"を "タッチエリア"または "色追尾"に設定してい るときは、"スマイルショット"が動作しません。 正しい効果が得られない場合は、"スマイルショット"を "切"にしてお使 いください。 "スマイルショット"をタッチする . 3 0 0 0 3 または 2 をタッチすると、画面をスクロールできます。 L をタッチすると、メニューを閉じます。 J をタッチすると、前画面に戻ります。 "入"をタッチする 5 人物に本機を向ける . 4 笑顔を検出すると、静止画が自動的に撮影されます。 . 0 静止画記録中は、PHOTO が点灯します。 撮影前にメニューで "スマイル%/名前表示"を "入"に設定すると、 顔枠とともに名前とスマイル度(%)を表示できます。 "スマイル%/名前表示を設定する" (A p. 39) 0 0 43 撮影する タッチした顔を拡大表示しながら撮影する (ズー ムインピクチャー) 全体を撮影しながら、 表情を拡大表示して撮影できます。 拡大表示できる顔 には、 顔枠が表示されます。 その顔枠をタッチすると、 顔を追尾しながら、 子 画面で拡大表示できます。 1 . 液晶モニターを開き、動画を選ぶ 0 アイコンが動画モードになります。 "MENU"をタッチする 3 "ズームインピクチャー"をタッチする 4 撮影を開始し、拡大表示したい顔枠をタッチする . . . 2 0 0 0 0 顔枠をタッチすると、 タッチした人物が子画面に表示されます。 タッ チした顔枠の位置に応じて、子画面の表示位置(左右)は自動で設定 されます。 タッチされた顔枠は、青枠に変わります。 タッチされた人物が画面から消えた場合、子画面は消えます。また、 顔登録がされている人物の場合は再度画面に現れると、自動で子画 面が表示されます。 "ズームインピクチャー"を終了するときは、"L"をタッチしてくださ い。 ご注意 : 0 0 "ズームインピクチャー"を設定しているときは、 以下にご注意ください。 - デジタルズーム、 タッチパネルでのズーム操作、 静止画撮影、"タイムラ プス撮影"および "フレームインREC"などは、使用できません。 - "フォーカス"や "明るさ補正"などが自動的に "オート"に設定されます。 - "タッチ優先AE/AF"が顔追尾に設定されているときは、 ピントや明 るさが子画面に表示されている人物に合うように調整されます。 - "アニメーション撮影"はできません。 撮影中は子画面の表示も一緒に記録されます。 44 メモ : 子画面に拡大された顔が表示されている場合、その人の顔だけに名前が 表示されます。 (顔登録されていない場合、名前は表示されません。) 0 電源が切れると、ズームインピクチャーモードが解除されます。 0 ズームインピクチャモードでは、他のモードに比べて顔枠が表示される 条件が厳しくなります。拡大表示をすることができる顔にのみ顔枠が表 示されます。以下のような場合、顔枠は表示されません。 - 被写体の顔が極端に小さいとき - 周囲が暗すぎるときや明るすぎるとき - 顔が横や斜めを向いたいるとき - 子画面よりも顔が大きい状態になったとき(ズームしたときなど) - 顔の一部が隠れているとき "人物の顔を登録する" (A p. 38) 0 撮影する 微速度撮影をする(タイムラプス撮影) 手ぶれを補正して撮影する 手ぶれ補正を設定すると、撮影時の手ぶれを効果的に補正して撮影できま す。 液晶モニターを開き、動画を選ぶ 1 液晶モニターを開き、動画を選ぶ . 1 一定間隔に 1 コマずつ撮影して、長い時間かけてゆっくり移り変わるシー ンを短時間で再生することができます。 花のつぼみが開く様子を観察するときなどに便利です。 アイコンが動画モードになります。 "MENU"をタッチする 3 "手ぶれ補正"をタッチする 0 アイコンが動画モードになります。 2 "MENU"をタッチする 3 "タイムラプス撮影"をタッチする . . . 2 . 0 設定したい項目をタッチする 0 0 0 4 3 または 2 をタッチすると、画面をスクロールできます。 L をタッチすると、メニューを閉じます。 J をタッチすると、前画面に戻ります。 撮影間隔(1~80 秒)を選択してタッチする . . 4 3 または 2 をタッチすると、画面をスクロールできます。 L をタッチすると、メニューを閉じます。 J をタッチすると、前画面に戻ります。 . 0 0 0 設定 内容 Z 切 手ぶれを補正しません。 X 通常モード 通常の撮影条件で手ぶれを補正します。 Y アクティブモード 明るいシーンを広角側で撮影する場合に、 より 手ぶれ補正の効果を発揮します。 ※広角側(~5 倍)のみ 0 0 0 0 5 間隔秒数が大きいほど撮影間隔が長くなります。 3 または 2 をタッチすると、画面をスクロールできます。 L をタッチすると、メニューを閉じます。 J をタッチすると、前画面に戻ります。 撮影を開始する メモ : 0 0 0 三脚などに固定して動きの少ない被写体を撮影したい場合は、"切"にす ることをおすすめします。 手ぶれが大きいときは、補正しきれないことがあります。 アクティブモードのときは、画角が狭くなります。 動画撮影時のみに効果があります。 . 0 0 0 0 設定した撮影間隔で 1 コマ撮影をします。 撮影間隔を "20秒間隔"以上に設定しているとき、撮影の合間は省 電力状態になります。 次の撮影時間になると、自動的に省電力を解除し、撮影をします。 もう一度、START/STOP ボタンを押すと、撮影を停止します。 45 撮影する タイムラプス撮影中の画面表示 タイムラプス撮影の設定内容 間隔秒数が大きいほど撮影間隔が長くなります。 設定 内容 タイムラプス撮影をしません。 1秒間隔 1 秒間隔に 1 フレームずつ撮影します。 撮影した動画は 30 倍速で再生されます。 2秒間隔 2 秒間隔に 1 フレームずつ撮影します。 撮影した動画は 60 倍速で再生されます。 5秒間隔 5 秒間隔に 1 フレームずつ撮影します。 撮影した動画は 150 倍速で再生されます。 . 切 画面表示 説明 微速度表示 設定している撮影間隔を表示します。 10秒間隔 動画画質 動画画質設定で設定されている画質のアイコンを 表示します。 10 秒間隔に 1 フレームずつ撮影します。 撮影した動画は 300 倍速で再生されます。 20秒間隔 撮影可能時間 設定中の動画画質で録画可能な残り時間です。 20 秒間隔に 1 フレームずつ撮影します。 撮影した動画は 600 倍速で再生されます。 録画中 動画撮影中に表示します。 省電力状態のときは、点滅します。 40秒間隔 40 秒間隔に 1 フレームずつ撮影します。 撮影した動画は 1200 倍速で再生されます。 停止中 動画撮影を停止しているときに表示します。 80秒間隔 80 秒間隔に 1 フレームずつ撮影します。 撮影した動画は 2400 倍速で再生されます。 撮影経過時間 撮影を開始してから実際の経過時間を表示しま す。 実記録時間 実際に撮影した動画の記録時間を表示します。記 録時間はフレーム単位で増加します。 ご注意 : 0 0 0 0 タイムラプス撮影で撮影した動画には、音声が記録されません。 タイムラプス撮影中は、ズーム操作、写真同時撮影、および手ぶれ補正が 使えません。 実記録時間の表示が「0:00:00:17」以下のときに撮影を停止すると、動画 を保存できません。 タイムラプス撮影中は、シームレス撮影は行いません。 メモ : タイムラプス撮影の設定は、電源を切ると解除されます。 撮影開始から 99 時間を経過すると、自動的に撮影を停止します。 撮影間隔の長いタイムラプス撮影では、三脚および AC アダプターをご 使用ください。 また、フォーカスやホワイトバランスをマニュアルで固定して使うこと をおすすめします。 "三脚の取り付けかた" (A p. 21) "手動でピントを合わせる" (A p. 31) "ホワイトバランスを設定する" (A p. 33) 0 0 0 46 撮影する 動きを検出し自動的に撮影する(フレームイン REC) 6 赤枠内の被写体が動いたら、自動的に撮影が開始される 液晶画面に表示される赤枠内の被写体の動き(明るさ)の変化を検出して、 自動的に動画または静止画の撮影をします。 フレームイン REC は、動画でも、静止画でも設定できます。 動画または静止画を選ぶ . 1 0 0 . 0 2 撮影する被写体に合わせて、構図を決める 0 3 アイコンが動画モードまたは静止画モードになります。 ズームなどを使って画角を合わせてください。 0 "MENU"をタッチする メニュー表示が消えてから、約 2 秒後に赤い枠を表示します。 動画撮影の場合、赤枠内の被写体の動き(明るさの変化)がなくなる まで撮影を続けます。赤枠内の被写体の動き(明るさの変化)がなく なると5秒後に撮影を停止します。 手動で動画撮影を停止したい場合は、START/STOP ボタンを押し てください。ただし、動画撮影を停止後も "フレームインREC"設 定 "入"の状態は継続するため、赤枠内の被写体に動き(明るさの変 化)を検出したら、再度撮影を開始します。フレームイン REC を解 除するには、"フレームインREC"設定を "切"にしてください。 ご注意 : 0 0 . 0 4 "フレームインREC"をタッチする 0 0 マニュアル撮影は "テレマクロ"のみ設定できます。 そのほかのマニュアル撮影の設定はすべて "オート"になります。 "フレームインREC"設定後は、デジタルズーム、手ぶれ補正、セルフタ イマー、および連写は使えません。 "フレームインREC"と "タイムラプス撮影"の併用はできません。設定 した場合は、"タイムラプス撮影"を優先します。 "フレームインREC"設定後は、"静止画サイズ"の変更ができません。 "フレームインREC"を設定する前に、"静止画サイズ"を設定してくだ さい。 "フレームインREC"設定後は、オートパワーオフおよびパワーセーブ が無効になります。 メモ : . 0 0 0 0 0 0 0 0 "入"をタッチする . 5 3 または 2 をタッチすると、画面をスクロールできます。 L をタッチすると、メニューを閉じます。 J をタッチすると、前画面に戻ります。 動画撮影の場合、変化がなくなると5秒後に撮影を停止します。 "フレームインREC"の設定は、電源を切ると解除されます。 赤枠内の被写体の動きが早いなど明るさの変化が小さい場合は、撮影を 開始できない場合があります。 赤枠内に動きが無くても、明るさの変化によっては撮影を開始してしま うことがあります。 ズーム動作中は撮影を開始できません。 47 撮影する 記念写真を撮影する(セルフタイマー) 6 シャッターを切る . 記念写真を撮影するときは、10 秒セルフタイマーや顔検出セルフタイマー を使うと便利です。 また、 2 秒セルフタイマーを使えば、 シャッターを切るときの手ぶれを防ぐ ことができます。 メモ : 0 0 セルフタイマーを設定したときは、三脚を使って撮影することをおすすめ します。 "三脚の取り付けかた" (A p. 21) 2 秒/10 秒セルフタイマーを使うとき 1 液晶モニターを開き、静止画を選ぶ 撮影までのカウントダウンが表示されます。 途中でセルフタイマー撮影を止めるには、もう一度 SNAPSHOT ボ タンを押します。 顔検出セルフタイマーを使うとき SNAPSHOT ボタンを押すと顔を検出し、画面内に 1 人加わると 3 秒後に 撮影します。 撮影する人も一緒に写って撮影できます。 液晶モニターを開き、静止画を選ぶ . 1 0 アイコンが静止画モードになります。 . "MENU"をタッチする 0 アイコンが静止画モードになります。 2 "MENU"をタッチする 3 "セルフタイマー"をタッチする . 2 "セルフタイマー"をタッチする . . 3 4 3 または 2 をタッチすると、画面をスクロールできます。 L をタッチすると、メニューを閉じます。 J をタッチすると、前画面に戻ります。 . 0 0 0 0 0 0 "2秒"または "10秒"をタッチする "顔検出"をタッチする . 4 3 または 2 をタッチすると、画面をスクロールできます。 L をタッチすると、メニューを閉じます。 J をタッチすると、前画面に戻ります。 被写体にピントを合わせる . . 5 0 48 ピントが合うと、ピント合わせアイコンが緑色に点灯します。 撮影する 5 撮影する全員が本機側を向いていることを確認してから、SNAPSHOT ボタンを押す USER ボタンを設定する よく利用するマニュアル調整機能を USER ボタンに設定しておくと、 機能 の設定画面を早く表示できます。 1 動画または静止画を選ぶ . . 機能を USER ボタンに設定する 0 アイコンが動画モードまたは静止画モードになります。 "MENU"をタッチする 3 "USERボタン設定"をタッチする . 2 0 0 撮影者が画面内に入る . . 6 人物の顔に枠が付きます。 SNAPSHOT ボタンをもう一度押すと、10 秒カウントダウンが始ま ります。 . 撮影者が画面内に入って 3 秒後にシャッターが切れます。 途中でセルフタイマー撮影を止めるには、もう一度 SNAPSHOT ボ タンを押します。 0 0 0 メモ : 0 撮影環境によっては "顔検出"で顔を検出できないことがあります。 4 3 または 2 をタッチすると、画面をスクロールできます。 L をタッチすると、メニューを閉じます。 J をタッチすると、前画面に戻ります。 設定したい機能を選択する 以下の機能から一つだけ選択することができます。 - ナイトアイ - タッチ優先AE/AF - フォーカス - 逆光補正 - ホワイトバランス - 手ぶれ補正(動画モード) - セルフタイマー(静止画モード) . 0 0 49 撮影する USER ボタンで調整する 調整は以下の手順で行ってください。 o ON/OFF 切り換えがある機能の場合 (ナイトアイ、逆光補正、手ぶれ補正、セルフタイマー) USER ボタンを押すと、機能の ON/OFF が切り換わります。 残量時間/バッテリー残量 SD カードに記録できる動画の残量時間やバッテリー残量を確認できま す。 1 動画または静止画を選ぶ o フォーカスの場合 o 選択する設定項目がある機能の場合 (タッチ優先AE/AF、ホワイトバランス) . USER ボタンを押すと、フォーカスがオートとマニュアルに切り換わりま す。マニュアルでのピント合わせについては、 「"手動でピントを合わせ る" (A p. 31) 」をご覧ください。 "手動でピントを合わせる" (A p. 31) 0 2 アイコンが動画モードまたは静止画モードになります。 INFO ボタンを押す 1)USER ボタンを押す 2)選択する機能をタッチして設定する メモ : メニュー表示中は、USER ボタンで操作できません。 . 0 0 残量時間を表示する . 3 静止画を選んでいるときは、手順 4 へ進んでください。 動画撮影モードのときのみ、残量時間が表示されます。 INFO ボタンを押すと、残量時間表示する記録メディアが切り換わ ります。 0 l をタッチすると、バッテリー残量が表示されます。 (AC アダプターを接続しているときは表示されません。) 0 J をタッチすると撮影モードに戻ります。 0 表示を終了するには L をタッチします。 0 0 バッテリー残量を表示する . 4 0 0 0 メモ : 0 50 J をタッチすると、動画撮影のときは、残量時間の表示画面に戻り ます。静止画撮影の場合は、撮影モードに戻ります。 INFO ボタンを押すか、L をタッチすると、表示を終了します。 AC アダプターを接続しているときは、バッテリー残量が表示され ません。 残量時間表示からも動画画質を変更できます。動画画質を選んでタッチ してください。 撮影する 動画の撮影可能時間の目安 画質 SDHC/SDXC カード 4 GB 8 GB 16 GB 32 GB 48 GB 64 GB 128 GB UXP 20 分 40 分 1 時間 20 分 2 時間 50 分 4 時間 10 分 5 時間 40 分 11 時間 30 分 XP 30 分 1 時間 2 時間 4 時間 6 時間 8 時間 10 分 16 時間 20 分 SP 40 分 1 時間 20 分 2 時間 50 分 5 時間 50 分 8 時間 30 分 11 時間 30 分 23 時間 10 分 EP 1 時間 40 分 3 時間 30 分 7 時間 10 分 14 時間 40 分 21 時間 30 分 28 時間 50 分 57 時間 50 分 0 撮影するシーンによって短くなる場合があります。 静止画の撮影可能枚数の目安(単位:枚) 画像サイズ SDHC カード 4 GB 8 GB 16 GB 32 GB 1920×1080 (16:9) 3100 6500 9999 9999 1440×1080 (4:3) 4200 8500 9999 9999 640×480 (4:3) 9999 9999 9999 9999 0 0 16 GB 以上の SD カードは (画像サイズに関わらず)9999 枚以上の静止画を撮影できます。 動画撮影中に静止画を撮影したとき、および撮影済みの動画から静止画を切り出したときは、1920 x 1080 のサイズで保存されます。 撮影時間の目安(バッテリー使用時) バッテリー 実撮影時間 連続撮影時間 (最大撮影時間) BN-VG107(※) BN-VG108(※) 40 分 1 時間 5 分 BN-VG114 1 時間 15 分 2 時間 10 分 BN-VG121 1 時間 55 分 3 時間 15 分 BN-VG138 3 時間 20 分 5 時間 45 分 "モニター明るさ"が "3"(標準)のときの値です。 実撮影時間は撮影、撮影停止、電源入/切、ズーム動作などを繰り返した場合の撮影時間です。実際には、これよりも短くなることがあります。 (撮影予定時間の約 3 倍分を用意することをおすすめします) 0 撮影環境や使用方法によって、電池の消耗が変化することがあります。 0 充分に充電しても、撮影時間が短くなったときはバッテリーの寿命です。 (新しいものに交換してください) ※ BN-107、BN-108 のいずれかが付属されています。 BN-107 と BN-108 の性能は同等です。 0 0 51 再生する 動画を再生する 撮影した動画を一覧表示(サムネイル表示)から選んで再生できます。 一覧表示(サムネイル表示)中 . 液晶モニターを開き、動画を選ぶ . 1 動画再生の操作ボタン 0 2 アイコンが動画モードになります。 L をタッチして、再生モードにする 画面表示 日付 0 0 0 0 52 Y/Z をタッチすると、 再生するメディアが切り換わります。 再生中に e をタッチすると、一時停止します。 再生中に u をタッチすると、 一覧表示に戻ります。 R をタッチすると撮影モードに戻ります。 前/次の撮影日に移動します。 < 前の一覧表示(サムネイル表示)を表示します。 (ズームレバーでも操作できます。) > 次の一覧表示(サムネイル表示)を表示します。 (ズームレバーでも操作できます。) . ファイル(映像)をタッチして、再生を開始する . 3 説明 ファイル (映 像) タッチすると、再生を開始します。 右になぞると一覧表示が右にスクロールし、前の一覧表 示(サムネイル表示)が表示されます。 左になぞると一覧表示が左にスクロールし、次の一覧表 示(サムネイル表示)が表示されます。 R 撮影モー ド切換 撮影モードに切り換わります。 R 削除用の一覧表示(サムネイル表示)を表示します。 Y また はZ 表示する記録メディアを切り換えます。 MENU メニュー画面を表示します。 再生する 動画再生中 動画の音量を調節する ズーム/音量レバーで音量を調節できます。 U をタッチする 2 "+" または "-"をタッチする 画面表示 説明 映像のおおよその再生位置を表示します。 時系列バー お好みの位置をタッチすると、その位置から再生します。 再生位置表示を左右になぞると、表示を移動させた位置 から再生を開始します。 h シーンの先頭に戻ります。 j 早戻し(タッチするたびに速度が上がります。) l 一時停止中にコマ戻し/一時停止中に押し続けると逆ス ロー再生 d/e 再生/一時停止します。 i 早送り(タッチするたびに速度が上がります。) k 一時停止中にコマ送り/一時停止中に押し続けるとス ロー再生 g 次の動画に進みます。 R 撮影モー ド切換 撮影モードに切り換わります。 u 停止(一覧表示に戻ります) R 選んでいるファイル(映像)を削除します。 U 音量調節 MENU メニュー画面を表示します。 0 再生中はズームレバーでも音量を調節できます。 0 U をタッチすると、 音量調節バーが表示されます。 何も操作しないと 約1秒後に表示が消えます。 L をタッチすると、音量調節を終了します。 AV コード (音声/映像) または HDMI ミニケーブルで接続していると きは、音量調節ができません。 . 再生位置表 示 . . . 1 0 0 撮影日などの情報を見る 1 INFO ボタンを押す . 選んだ映像の撮影日や再生時間が表示されます。 メモ : 操作は、タッチパネルをタッチまたは、なぞることで行います。 本機の操作を約 5 秒間行わないと、タッチパネルの操作ボタンが消えま す。もう一度表示させるには、画面をタッチしてください。 0 撮影した日付から目的の映像を探せます。 "撮影日から探す" (A p. 56) 0 0 ご注意 : 重要な記録内容(データ)はバックアップしてください。 重要な記録内容(データ)は DVD や他の記録メディアに保存用としてコ ピーすることをおすすめします。 0 本機はデジタル機器のため、静電気や妨害ノイズによりエラー表示が出 たり、正常に動作しないことがあります。このようなときは、一度電源を 切ってから AC アダプターおよびバッテリーを取りはずしてください。 本機がリセットされます。 0 免責事項 ・本機や付属品、SD カードの万一の不具合により、 正常に録画や録音、 再 生ができない場合、内容の補償についてはご容赦ください。 ・商品の不具合によるものも含め、 いったん消失した記録内容 (データ) の 修復などはできません。あらかじめご了承ください。 ・万一、データが消失してしまった場合でも、当社はその責任を負いかね ます。 ・品質向上を目的として、 交換した不良の記録媒体を解析させていただく 場合があります。そのため、返却できないことがあります。 0 53 再生する 管理情報が壊れた動画を再生する 撮影中に電源をはずしたりするなど、 記録が正常に終了しなかった場合、 管 理情報が壊れた動画ができることがあります。 このような場合、 以下の操作 で管理情報が壊れた動画を再生することができます。 1 静止画を再生する 撮影した静止画を一覧表示(サムネイル表示)から選んで再生できます。 1 液晶モニターを開き、静止画を選ぶ . 液晶モニターを開き、動画を選ぶ アイコンが動画モードになります。 L をタッチして、再生モードにする 3 "MENU"をタッチする 4 "特殊ファイル再生"をタッチする 5 ファイル(映像)をタッチして、再生を開始する 0 アイコンが静止画モードになります。 2 L をタッチして、再生モードにする 3 ファイル(映像)をタッチして、再生を開始する . . "動画を再生する" (A p. 52) メモ : 0 0 管理情報が壊れたとき、EXTMOV フォルダーに MTS ファイルが作成さ れます。 壊れたファイルの状況によって、再生できないことやスムースに再生し ないことがあります。 54 . . . . 2 . 0 2 秒以内に連続して撮影された静止画、または連写モードで撮影さ れた静止画はグループ化されます。 また、 最初に撮影されたファイル (静止画)のみ表示され、緑色の枠がつきます。 0 Y/Z をタッチすると、再生するメディアが切り換わります。 0 再生中に u をタッチすると、一覧表示に戻ります。 0 R をタッチすると撮影モードに戻ります。 0 再生する 静止画再生の操作ボタン 静止画再生中 . 一覧表示中 説明 . 画面表示 0 2 秒以内に連続して撮影された静止画、または連写モードで撮影された 静止画はグループ化されます。 また、 最初に撮影されたファイル (静止画) のみ表示され、緑色の枠がつきます。 画面表示 h 前の静止画に戻ります。 d/e スライドショーを開始/一時停止します。 "スライドショーで再生する" (A p. 56) H スライドショー中に逆順再生します。 I スライドショー中に正順再生します。 g 次の静止画に進みます。 R 撮影モー ド切換 撮影モードに切り換わります。 u 一覧表示に戻ります。 R 選んでいるファイル(映像)を削除します。 説明 日付 前/次の撮影日に移動します。 < 前の一覧表示(サムネイル表示)を表示します。 > 次の一覧表示(サムネイル表示)を表示します。 ファイル (映 像) タッチすると、再生を開始します。 右になぞると一覧表示が右にスクロールし、前の一覧表 示(サムネイル表示)が表示されます。 左になぞると一覧表示が左にスクロールし、次の一覧表 示(サムネイル表示)が表示されます。 撮影日 各撮影日で最初に撮影された画像にのみ表示されます。 MENU メニュー画面を表示します。 R 撮影モー ド切換 撮影モードに切り換わります。 R タッチするたびに、左に 90°回転します。 Y また はZ 表示する記録メディアを切り換えます。 S タッチするたびに、右に 90°回転します。 T 連写した静止画を連続再生します。 R 削除用の一覧表示(サムネイル表示) を表示します。 MENU メニュー画面を表示します。 メモ : 操作は、タッチパネルをタッチまたは、なぞることで行います。 本機の操作を約 5 秒間行わないと、タッチパネルの操作ボタンが消えま す。もう一度表示させるには、画面をタッチしてください。 0 再生中に、静止画を左右いずれかに 90°回転させることができます。 回転は表示中の画像にのみ行えます。 0 撮影した日付から目的の映像を探せます。 多くなってきた映像から探すのに便利です。 "撮影日から探す" (A p. 56) 0 0 ご注意 : 0 本機はデジタル機器のため、静電気や妨害ノイズによりエラー表示が出 たり、正常に動作しないことがあります。このようなときは、一度電源を 切ってから AC アダプターおよびバッテリーを取りはずしてください。 本機がリセットされます。 55 再生する スライドショーで再生する 静止画はスライドショー機能を使って再生できます。 静止画の再生中に I をタッチすると、スライドショーが始まります。 目的の映像を探す 撮影した映像が多いと、見たい映像を一覧表示から探すのが大変です。 そんなときは、日付検索を利用してみましょう。 "撮影日から検索するには" (A p. 56) 撮影日から探す 撮影日から映像を検索して再生できます。 "MENU"をタッチする . 1 "静止画再生の操作ボタン" (A p. 55) メモ : スライドショー再生の画面切換に効果を付けることができます。 "スライドショー効果" (A p. 107) . 0 0 0 Y/Z をタッチすると、再生するメディアが切り換わります。 動画モード、静止画モードのどちらでも検索することができます。 ※画面は動画モードです。 "日付検索"をタッチする 3 撮影日をタッチしたあとに、"次へ"をタッチする . . 2 0 ファイル(映像)をタッチして、再生を開始する . 4 選択した撮影日を取り消す場合は、その日付を再度タッチしてくだ さい。 0 0 0 動画モード時には動画を、静止画モード時には静止画を選ぶことが できます。 選んだ日に撮影したファイル(映像)のみ表示されます。 L をタッチすると検索を終了し、 通常の一覧表示 (サムネイル表示) に戻ります。 選んだ日付の映像を削除するには: 一覧表示 (サムネイル表示) で R をタッチすると、 不要な映像を削除できま す。 "不要な映像を削除する" (A p. 60) 56 再生する テレビにつないで見る HDMI 端子とつないで見る 本機をテレビとつないで見ることができます。 テレビの種類や接続するケー ブルによって、 テレビに映る画質が変わります。 お使いのテレビに最適な方 法で接続してください。 0 お使いのテレビの取扱説明書もご覧ください。 "HDMI 端子とつないで見る" (A p. 57) "AV 端子とつないで見る" (A p. 58) ハイビジョンテレビをお使いの場合は、本機の HDMI ミニ端子に接続する とハイビジョン画質で再生することができます。 0 付属の HDMI ミニケーブル以外をお使いになるときは、High Speed HDMI ミニケーブルをお使いください。 0 接続する前にテレビの音量を下げてください。また、ビデオカメラとテレ ビの電源を切ってから接続してください。 0 お使いのテレビの取扱説明書もご覧ください。 テレビの表示が不自然なとき 1 症状 テレビに接続する 対処 テレビに正常に表示 されない 0 0 テレビに縦長に映る 0 ケーブルを抜き差ししてください。 本機の電源を入れ直してください。 テレビに横長に映る 0 不自然な色で映る "x.v.Color"を "入"にして撮影したとき は、テレビ側の「x.v.Color 」の設定を「入」にして ください。 "x.v.Color" (A p. 99) テレビ側で画面を調整してください。 . "出力設定"メニューの "ビデオ出力"を "4:3"に 変更してください。 "ビデオ出力" (A p. 115) 0 M ボタンを約2秒間押して、カメラの電源を切ってください。 2 本機に AC アダプターをつなぐ 3 テレビの外部入力ボタンなどを押し、本機を接続した端子に入力を切 り換える 4 映像を再生する 0 テレビ側で画面を調整してください。 . 0 HDMI CEC が正常 に動作せずに、本機 とテレビが連動しな い HDMI CEC 規格に対応したテレビに接続した場 合、 テレビの仕様によっては、 本機の動作に予期 せぬ影響を及ぼすことがあります。すべてのテ レビとの動作を保証するものではありません。 "HDMI機器制御"を "切"にしてください。 "HDMI機器制御" (A p. 116) 表示言語が変わった 0 0 . . 違う言語に設定したテレビと HDMI ミニケーブ ルで接続するときに発生する場合があります。 "動画を再生する" (A p. 52) "静止画を再生する" (A p. 54) メモ : 動画再生モードでは、共通メニューで "テレビ表示"を "入"に設定してい ても、接続したテレビにはボタン(アイコン)や日時などは表示されませ ん。 また、 本体液晶モニターのボタン (アイコン) や日時などの表示は5秒 たっても消えません。 0 接続に応じて、"HDMI出力"の設定を変更してください。 "HDMI出力" (A p. 115) 0 0 0 お使いのテレビの機種によっては、HDMI ミニケーブルで接続したとき に、映像や音声が正常に出力されない場合があります。 このときは、以下の操作をしてください。 1)HDMI ミニケーブルを抜き差ししてください。 2)本機の電源を入れ直してください。 テレビに関する質問や接続方法については、テレビの製造元にお問い合 わせください。 57 再生する テレビとの HDMI 連動機能を使う AV 端子とつないで見る 本機と HDMI CEC 規格に準拠したリンク連動機能対応テレビを HDMI ミ ニケーブルで接続すると、本機とテレビを連動させることができます。 0 HDMI CEC(Consumer Electronics Control)は HDMI ケーブルで接続す ることにより、対応機器間の相互連動動作を可能にした業界標準規格で す。 本機の AV 端子に付属の AV コードを接続すると、映像をテレビで再生で きます。 0 接続する前にテレビの音量を下げてください。また、ビデオカメラとテレ ビの電源を切ってから接続してください。 0 お使いのテレビの取扱説明書もご覧ください。 すべての HDMI 対応機器が HDMI CEC 規格に対応しているわけではあ りません。 非対応機器を接続した場合、 本機の HDMI 機器制御は働きませ ん。 0 すべての HDMI CEC 対応機器との動作を保証するものではありません。 0 HDMI CEC 対応機器であっても各機器の仕様により搭載機能が異なる 場合がありますので、本機との連動機能がすべて働くわけではありませ ん。 (お使いのテレビの取扱説明書もご覧ください) 0 接続機器によっては、意図しない動作をする場合があります。このよう なときは、"HDMI機器制御"を "切"にしてください。 "HDMI機器制御" (A p. 116) 0 1 テレビに接続する . メモ : 0 M ボタンを約2秒間押して、カメラの電源を切ってください。 2 本機に AC アダプターをつなぐ 3 テレビの外部入力ボタンなどを押し、本機を接続した端子に入力を切 り換える 4 映像を再生する 準備 0 HDMI ミニケーブルで本機とテレビを接続する "HDMI 端子とつないで見る" (A p. 57) テレビの電源を入れ、HDMI CEC に関する設定を "入"にする(お使いの テレビの取扱説明書もご覧ください) 0 本機の電源を入れ、設定メニューの "HDMI機器制御"を "入"にする "HDMI機器制御" (A p. 116) . 0 操作方法 1 1 本機の電源を入れる 2 再生モードにする 3 HDMI ミニケーブルで接続する 0 自動的に、テレビの入力が HDMI 入力に切り換わります。 1 テレビの電源を切る 0 自動的に、本機の電源が切れます。 . 操作方法 2 メモ : 接続したテレビによって、 本機の電源を入れると、 自動的にテレビで選択 した表示言語に換わります。 (本機がテレビで選択した表示言語を対応できるときのみ)テレビと違 う表示言語を使いたいときは、"HDMI機器制御"を "切"にしてくださ い。 0 本機の表示言語を換えても、テレビの表示言語は自動的に換わりません。 0 アンプやセレクターなどを接続したときに正常に動作しないことがあり ます。"HDMI機器制御"を "切"にしてください。 0 HDMI CEC が正常に動作しない場合、本機の電源を入れ直してくださ い。 ご注意 : ファイルにアクセスしているときは、 記録メディアを出したり、 電源を消 したりしないでください。動作中にバッテリーの残量がなくなったら、 データが破損する原因になりますので、必ず付属の AC アダプターを使 用してください。 記録メディアのデータが壊れた場合、 メディアをフォー マットしてください。 "動画を再生する" (A p. 52) "静止画を再生する" (A p. 54) メモ : テレビに関する質問や接続方法については、テレビの製造元にお問い合 わせください。 0 専用 AV コード(品番:QAM1322-001)について 4極ミニプラグ(映像/音声用)の配線仕様は下図のとおりです。 紛失等でお買い求めの際は、最寄りのサービス窓口にお問い合わせくださ い。 http://www3.jvckenwood.com/support/hrepair.html 0 . 0 . 0 58 再生する 本機で作った DVD やブルーレイディスクを再生する 本機のバックアップ機能で作成した DVD やブルーレイディスクは、 一般の DVD やブルーレイディスクプレイヤーを使ってテレビで再生できます。 ま た、DVD は DVD ライターと本機をつないで再生することもできます。 "本機と DVD ライターをつないで再生する" (A p. 70) "BD ライター(外付型ブルーレイドライブ)でディスクを再生す る" (A p. 77) 0 一般の DVD プレイヤーやブルーレイディスクプレイヤーの再生方法に ついては、お使いのプレイヤーの取扱説明書をご覧ください。 再生機器 DVD (AVCHD 形式) ブルーレイディスク 本機と接続した DVD ライ ター P - 本機と接続した BD ライ ター(外付型ブルーレイド ライブ) P P DVD プレーヤー/ DVD レコーダー P※ - ブルーレイプレーヤー/ ブルーレイレコーダー P※ P ※AVCHD 対応機器のみ ご注意 : 0 AVCHD 形式で作成した DVD は、 標準画質の DVD プレーヤーなどでは 再生できません。ディスクを取り出せなくなることがあります。 ブルーレイプレーヤー、DVD プレーヤーでのダイジェスト再生に ついて 作成したディスク内の動画を、 シーンごとに数秒ずつ連続して再生します。 1 作成したディスクをプレーヤーにセットする 2 テレビで "ダイジェスト再生"を選ぶ 0 ダイジェストは連続で再生されます。 . (本機の画面は表示されません。) メモ : 0 0 0 通常再生・一覧表示(サムネイル表示)メニューに戻るとき 1) ダイジェスト再生中、 プレーヤーのリモコンのトップメニューボタン を押す 2)どれかを選ぶ ディスクを付属ソフト Everio MediaBrowser 4 で作成した場合、"ダイ ジェスト再生"メニューは表示されません。 本機に DVD ライターや外付型ブルーレイドライブを接続して再生する 場合は、ダイジェスト再生ができません。 59 編集する 不要な映像を削除する 2 L をタッチして、再生モードにする 記録メディアの容量が少なくなってきたら、不要な動画や静止画を削除し ましょう。 映像を削除すると、記録メディアの空き容量を増やすことができます。 "表示(再生)しているファイルを削除する" (A p. 60) "選んで削除する" (A p. 60) メモ : 一度削除した映像は、元に戻せません。 保護(プロテクト)されている映像は削除できません。 プロテクトを解除してから、削除してください。 "映像を保護する" (A p. 61) 0 重要なファイルは必ずパソコンにバックアップしてください。 "すべての映像をバックアップする" (A p. 87) . 0 0 0 画面は動画の場合ですが、静止画の場合も同様の操作です。 3 R をタッチする 4 削除したいファイル(映像)をタッチする 表示(再生)しているファイルを削除する 表示(再生)しているファイルを削除します。 ご注意 : 一度削除した映像は、元に戻せません。 1 . R をタッチする . 0 2 画面は動画の場合ですが、静止画の場合も同様の操作です。 . 0 0 "はい"をタッチする タッチしたファイルに P が表示されます。 P 表示を消すには、ファイルを再度タッチしてください。 "全選択"をタッチすると、すべてのファイルを選択します。 "全解除"をタッチすると、 すべてのファイルの選択を取り消します。 2 秒以内に連続して撮影された静止画、または連写モードで撮影さ れた静止画はグループ化されます。 また、 最初に撮影されたファイル (映像) のみ表示され、 緑色の枠がつきます。 このファイルをタッチす ると、 グループ化されたファイルの一覧画面が表示されます。 削除し たいファイルをタッチしてから、"J"をタッチしてください。 . 0 0 0 0 0 h / g をタッチすると、 前後のファイルが選べます。 全てのファイルが削除されると、一覧表示の画面に戻ります。 選んで削除する 削除する映像を選んで、まとめて削除します。 . ご注意 : 0 一度削除した映像は、元に戻せません。 "設定"をタッチする 動画または静止画を選ぶ . 1 5 アイコンが動画モードまたは静止画モードになります。 . 0 60 編集する "実行する"をタッチして、削除する 映像を保護する 大切な動画/静止画を誤って削除してしまうことのないように、 大事な映像 は保護しておきましょう。 "表示(再生)しているファイルを保護する/保護を解除する" (A p. 61) "選んで保護する/選んで保護を解除する" (A p. 61) ご注意 : 0 記録メディアをフォーマットをした場合は、保護している映像も削除さ れてしまいますのでご注意ください。 . 表示(再生)しているファイルを保護する/保護を解除する 表示(再生)しているファイルを保護、または保護されているファイルを解 除します。 "MENU"をタッチする 2 "プロテクト/解除"をタッチする 3 "はい"をタッチする . . 1 . 削除が終了したら、"OK"をタッチしてください。 削除を取り消したい場合は、"中止"をタッチしてください。 0 0 h / g をタッチすると、前後のファイルが選べます。 設定が終わったら、"OK"をタッチしてください。 選んで保護する/選んで保護を解除する 映像を選んでまとめて保護、または解除します。 1 動画または静止画を選ぶ . 0 0 0 2 アイコンが動画モードまたは静止画モードになります。 L をタッチして、再生モードにする . 6 61 編集する 3 "MENU"をタッチする 再生中の動画を静止画にする 撮影した動画のお気に入りの場面を静止画に切り出して保存できます。 液晶モニターを開き、動画を選ぶ . 1 . "プロテクト/解除"をタッチする 0 アイコンが動画モードになります。 2 L をタッチして、再生モードにする 3 動画を選択してタッチする 4 お望みの場面で一時停止 e をタッチする . 4 保護したい、または保護を解除したいファイル(映像)をタッチする 0 タッチしたファイルに P が表示されます。 P 表示を消すには、ファイルを再度タッチしてください。 既に保護されているファイルは I と P が表示されます。 保護を解除するには、 解除したいファイルをタッチし、P を消してく ださい。 0 "全選択"をタッチすると、すべてのファイルを選択します。 0 "全解除"をタッチすると、すべてのファイルの選択を取り消します。 0 2 秒以内に連続して撮影された静止画、または連写モードで撮影さ れた静止画はグループ化されます。 また、 最初に撮影されたファイル (映像) のみ表示され、 緑色の枠がつきます。 このファイルをタッチす ると、 グループ化されたファイルの一覧画面が表示されます。 保護し たい、または保護を解除したいファイルをタッチしてから、"J"を タッチしてください。 . 5 . . . 0 6 0 "設定"をタッチして、終了する 静止画を切り出す . 5 一時停止したあとに、操作ボタンのコマ送り k とコマ戻し l を タッチして、切り出したい場面を微調整できます。 . メモ : 0 62 選択したファイルに、保護を意味する I が表示されます。 保護を解除したファイルからは、I の表示が消えます。 0 0 切り出した静止画のサイズは、1920×1080 になります。 切り出した静止画は、動画を再生しているメディアに記録されます。 編集する シームレス撮影で記録された動画を結合する 7 保存したいメディアをタッチする 8 "はい"をタッチする 動画撮影メニューの "シームレス撮影"を設定して撮影した別々のメディア に分かれて記録された動画を 1 つの動画に結合できます。 "シームレス撮影" (A p. 98) 液晶モニターを開き、動画を選ぶ . . 1 0 L をタッチして、再生モードにする . 2 アイコンが動画モードになります。 0 0 動画の結合が開始されます。 動画の結合が終わったら、"OK"をタッチしてください。 . メモ : 3 "MENU"をタッチする 0 SD カードに十分な空き容量がないと、シームレス結合ができません。 シームレス結合をする前に空き容量を確認してください。 もう一度シームレス撮影ができるようにするには . 一度シームレス撮影をした後に、 ふたたびシームレス撮影をするには、 シー ムレス撮影した動画を結合するか、シームレス撮影の結合情報を削除する 必要があります。 シームレス撮影の結合情報を削除するには、手順 5 で "シーン結合情報削 除"を選んでください。 "シームレス撮影管理"をタッチする 5 "シーン結合"をタッチする . . 4 0 "はい"をタッチする . 6 シームレス撮影された動画があるかどうかを検索します。 シームレス撮影された動画がないときは、 動画の結合はできません。 63 編集する 動画を必要な部分だけにする(トリミング) 7 切り出し終了位置で e をタッチして一時停止し、"B"をタッチする 動画の必要な部分だけを切り出してコピーし、新しい動画として保存でき ます。 0 編集した元の動画は、そのまま残ります。 液晶モニターを開き、動画を選ぶ . 1 "B"をタッチすると、終了位置が決定します。 開始位置または終了位置を修正するときは、お好みの場面(位置)で "A"または "B"をタッチしてください。 . 0 0 0 8 "設定"をタッチする L をタッチして、再生モードにする . 2 アイコンが動画モードになります。 "設定"をタッチすると、切り出し範囲が確定します。 . 0 "MENU"をタッチする 4 "トリミング"をタッチする 9 "はい"をタッチする . 3 . 0 0 メモ : . 0 編集したい動画をタッチする 6 切り出し開始位置で e をタッチして一時停止し、"A"をタッチする . . 5 0 0 64 "A"をタッチすると、開始位置が決定します。 開始位置を決めたら、d をタッチして再生を再開してください。 コピーが完了したら、"OK"をタッチしてください。 コピー完了後、コピーした動画が一覧表示に追加されます。 分割点が選んだ場面から多少ずれることがあります。 編集する YouTube 用に動画を切り出す 7 切り出し開始位置で e をタッチして一時停止し、"A"をタッチする 8 切り出し終了位置で e をタッチして一時停止し、"B"をタッチする 撮影済みの動画から YouTube にアップロードする部分(最大 15 分)をコ ピーし、YouTube 用の動画として保存します。 YouTube 用の動画切り出しは、最大 15 分以内に制限されます。 液晶モニターを開き、動画を選ぶ . . 1 0 L をタッチして、再生モードにする . 2 アイコンが動画モードになります。 0 . 0 "MENU"をタッチする 4 "アップロード設定"をタッチする 9 "設定"をタッチする 10 "はい"をタッチする . . . 3 開始位置または終了位置を修正するときは、お好みの場面(位置)で "A"または "B"をタッチしてください。 YouTube 用の動画切り出しは、最大 15 分以内に制限されます。 . 0 0 0 5 編集したい動画をタッチする コピーが完了したら、"OK"をタッチしてください。 コピー完了後、コピーした動画が一覧表示に追加されます。 アップロード設定を終了するには、 アップロード設定画面で "中止"を タッチしてください。 メモ : 0 分割点が選んだ場面から多少ずれることがあります。 . 動画を YouTube にアップロードするには "トリミングする"をタッチする 0 トリミングが必要ない場合は、"トリミングしない"をタッチしてく ださい。 動画をアップロードできないときは: 0 0 YouTube のアカウントが作成されているか確認してください。 (YouTube へのアップロードには、YouTube のアカウントが必要です。) 付属ソフト Everio MediaBrowser 4 のヘルプの「最新の製品情報はこち ら」の「Q&A」、 「最新情報」、 「ダウンロード情報」などを確認してくださ い。 . 6 付属ソフト Everio MediaBrowser 4 を使って YouTube にアップロードで きます。 ソフトをパソコンにインストールして、 本機をパソコンに接続して ください。 0 ソフトの操作については、同ソフトのヘルプをご覧ください。 "付属ソフト(本機内蔵)をインストールする" (A p. 86) "本機をパソコンとつなぐには" (A p. 86) 0 選んだ動画が 15 分以上の場合は、トリミングが必要です。 65 保存する DVD ライターでディスクを作る 別売の DVD ライターを使えば、撮影した映像をディスクに保存したり、作 成したディスクを再生したりできます。 DVD ライターを準備する(CU-VD3 の場合) 1 電源バッテリーと AC アダプターを取りはずす 2 液晶モニターを開く 3 USB ケーブルと AC アダプターを接続する 対応する DVD ライター 品名 本機で撮影した映像を、パソコンを使わずに DVD を作成することができます。 http://www3.jvckenwood.com/dvmain/acc/cuvd3.html 0 . DVD ライター CU-VD3 0 説明 メモ : 0 DVD ライター CU-VD3 は、 生産が完了しています。 在庫については、 販売 店にご確認ください。 DVD ライターでディスクを作るには o DVD ライターを準備する "DVD ライターを準備する(CU-VD3 の場合)" (A p. 66) o ディスクに保存する "映像をまとめて保存する" (A p. 67) "日付けを選んでまとめて保存する" (A p. 68) "映像を選んで保存する" (A p. 69) o その他操作 "本機と DVD ライターをつないで再生する" (A p. 70) "ディスクをファイナライズする" (A p. 71) メモ : 0 0 0 多くのファイルをバックアップするときは、バックアップが終了するま でに時間がかかる場合があります。アクセスランプ点滅中は正しく動作 していますので、しばらくお待ちください。 本機で作成したディスクは AVCHD 形式で保存されます。 AVCHD 対応機器(ブルーレイレコーダーなど)で再生してください。な お、DVD-Video 形式でディスクを作成することはできません。 UXP モードで撮影した映像は DVD ライターで保存できません。 作成したディスクには、日付情報は字幕として保存されます。 . 0 A DVD ライターの USB ケーブルを本機につなぐ B DVD ライターの AC アダプターをつなぐ C 本機に AC アダプターをつなぐ 0 0 0 0 新しいディスクを入れる . 4 AC アダプターを接続すると自動で電源が入ります。 本機の電源が入り、"バックアップ"メニューが表示されます。 USB ケーブルをつないでいる間は、"バックアップ"メニューが表示 されます。 DVD ライターの取扱説明書もご覧ください。 A 取り出しボタンを押して、ディスクトレイを開ける B トレイを完全に引き出して、新しいディスクを確実にはめ込む C ディスクトレイを「カチッ」と音がするまで押して閉じる ご注意 : 0 機器を接続するときは、必ず電源を切ってください。 電源を入れたまま接続すると、感電や故障の原因になります。 メモ : 0 66 DVD ライター CU-VD3 は、 生産が完了しています。 在庫については、 販売 店にご確認ください。 保存する ディスクを作る 1 DVD ライターを準備する 0 DVD ライターに新しいディスクを入れてください。 "DVD ライターを準備する(CU-VD3 の場合)" (A p. 66) 2 以下の保存方法を選んで実行する 映像をまとめて保存する . "映像をまとめて保存する" (A p. 67) "日付けを選んでまとめて保存する" (A p. 68) "映像を選んで保存する" (A p. 69) 0 6 作成に必要なディスクの枚数が表示されます。 ディスクを用意してください。 "はい"または "いいえ"をタッチする(A モードのみ) 本機に記録した動画、または静止画をまとめて保存します。 一度も保存していない動画、または静止画だけをまとめて保存することも できます。 動画または静止画を選ぶ . 1 0 0 . 0 "まとめて作成" (動画)または "まとめて保存"(静止画)をタッチする 7 "はい"を選ぶと、撮影日時が近い動画をまとめた見出しにします。 "いいえ"を選ぶと、撮影日を見出しにします。 "作成する"をタッチする . 2 アイコンが動画モードまたは静止画モードになります。 0 . 0「次のディスクを入れてください」と表示されたときは、新しいディ スクに入れ換えてください。 保存対象メディアをタッチする 8 "作成しました"が表示されたら、"OK"をタッチする 9 本機の電源ボタン(M)を 2 秒以上押して、電源を切ったあとに、USB ケーブルを抜く . 3 画面は動画の場合ですが、静止画の場合も同様の操作です。 作成方法をタッチする . 4 ご注意 : 0 . 0 画面は動画の場合ですが、静止画の場合も同様の操作です。 "すべてのシーン"(動画)/ "すべての画像"(静止画) : 本機内にあるすべての動画、または静止画を保存します。 0 "保存していないシーン"(動画)/ "保存していない画像"(静止画) : 一度も保存していない動画、または静止画をまとめて保存します。 0 0 5 保存が終わるまで、電源を切ったり、USB ケーブルを取りはずしたりし ないでください。 再生時に一覧表示されないファイルは、保存できません。また、特殊ファ イルも保存できません。 メモ : 0 作成したディスクを確認するときは、"本機と DVD ライターをつないで 再生する" (A p. 70) をご覧ください。 "本機と DVD ライターをつないで再生する" (A p. 70) "作成する"をタッチする 67 保存する 「ファイナライズしますか?」と表示されたとき "共通"メニュー "自動ファイナライズ"が "切"のときに表示されます。 "自動ファイナライズ" (A p. 116) 0 0 ほかの機器で再生するときは "はい" をタッチします。 DVD に追記する予定があるときは "いいえ"をタッチします。 メモ : 2 枚以上の DVD を同時に作成するときは、"自動ファイナライズ"を "切"に していても、最後の 1 枚を除いて自動的にファイナライズされます。 0 "バックアップ"メニューの "ファイナライズ"を選んでも DVD をファイ ナライズできます。 "ディスクをファイナライズする" (A p. 71) . 0 0 7 作成に必要なディスクの枚数が表示されます。 ディスクを用意してください。 "はい"または "いいえ"をタッチする(A モードのみ) 日付けを選んでまとめて保存する 撮影した日付ごとに動画、または静止画をまとめて保存します。 動画または静止画を選ぶ . 1 0 0 . 0 "選んで作成"(動画)または "選んで保存"(静止画)をタッチする 8 "はい"を選ぶと、撮影日時が近い動画をまとめた見出しにします。 "いいえ"を選ぶと、撮影日を見出しにします。 "作成する"をタッチする . 2 アイコンが動画モードまたは静止画モードになります。 0「次のディスクを入れてください」と表示されたときは、新しいディ . 0 画面は動画の場合ですが、静止画の場合も同様の操作です。 保存対象メディアをタッチする 4 "日付ごとに作成"(動画)または "日付ごとに保存"(静止画)をタッチす る スクに入れ換えてください。 9 "作成しました"が表示されたら、"OK"をタッチする . . 3 10 本機の電源ボタン(M)を 2 秒以上押して、電源を切ったあとに、USB ケーブルを抜く ご注意 : 0 0 保存が終わるまで、電源を切ったり、USB ケーブルを取りはずしたりし ないでください。 再生時に一覧表示されないファイルは、保存できません。また、特殊ファ イルも保存できません。 メモ : . 0 0 画面は動画の場合ですが、静止画の場合も同様の操作です。 保存したい撮影日をタッチする 6 "作成する"をタッチする . 5 68 作成したディスクを確認するときは、 "本機と DVD ライターをつないで 再生する" (A p. 70) をご覧ください。 "本機と DVD ライターをつないで再生する" (A p. 70) 保存する 「ファイナライズしますか?」と表示されたとき "共通"メニュー "自動ファイナライズ"が "切"のときに表示されます。 "自動ファイナライズ" (A p. 116) 0 0 ほかの機器で再生するときは "はい" をタッチします。 DVD に追記する予定があるときは "いいえ"をタッチします。 映像を選んで保存する 保存したい動画、または静止画を選んで保存します。 1 動画または静止画を選ぶ メモ : 2 枚以上の DVD を同時に作成するときは、"自動ファイナライズ"を "切"に していても、最後の 1 枚を除いて自動的にファイナライズされます。 0 "バックアップ"メニューの "ファイナライズ"を選んでも DVD をファイ ナライズできます。 "ディスクをファイナライズする" (A p. 71) . 0 0 アイコンが動画モードまたは静止画モードになります。 "選んで作成"(動画)または "選んで保存"(静止画)をタッチする . 2 0 画面は動画の場合ですが、静止画の場合も同様の操作です。 保存対象メディアをタッチする 4 "シーンから選ぶ"(動画)または "画像から選ぶ"(静止画)をタッチする . . 3 0 保存したい動画、または静止画をタッチする . 5 画面は動画の場合ですが、静止画の場合も同様の操作です。 0 0 0 選び終わったら、"保存"をタッチする . 6 選ぶと、チェックマークが表示されます。 チェックマークを消すときは、もう一度タッチします。 "確認"をタッチすると、映像を確認できます。 確認終了後は J をタッチしてください。 画面は動画の場合ですが、静止画の場合も同様の操作です。 69 保存する 0 7 画面は動画の場合ですが、静止画の場合も同様の操作です。 "作成する"をタッチする 「ファイナライズしますか?」と表示されたとき "共通"メニュー "自動ファイナライズ"が "切"のときに表示されます。 "自動ファイナライズ" (A p. 116) 0 0 ほかの機器で再生するときは "はい" をタッチします。 DVD に追記する予定があるときは "いいえ"をタッチします。 メモ : 2 枚以上の DVD を同時に作成するときは、"自動ファイナライズ"を "切"に していても、最後の 1 枚を除いて自動的にファイナライズされます。 0 "バックアップ"メニューの "ファイナライズ"を選んでも DVD をファイ ナライズできます。 "ディスクをファイナライズする" (A p. 71) . 0 0 8 作成に必要なディスクの枚数が表示されます。 ディスクを用意してください。 "はい"または "いいえ"をタッチする(A モードのみ) 本機と DVD ライターをつないで再生する 本機で作った DVD を見ることができます。 1 本機に DVD ライターとテレビを接続する . (テレビを接続しなくても本機の液晶モニターで再生できます。) "DVD ライターを準備する(CU-VD3 の場合)" (A p. 66) "テレビにつないで見る" (A p. 57) . 0 0 9 "はい"を選ぶと、撮影日時が近い動画をまとめた見出しにします。 "いいえ"を選ぶと、撮影日を見出しにします。 0 2 DVD ライターに見たいディスクを入れてください。 "バックアップ"メニューの "再生"をタッチする . "作成する"をタッチする . 0「次のディスクを入れてください」と表示されたときは、新しいディ スクに入れ換えてください。 0 3 ディスクの動画が一覧表示(サムネイル表示)されます。 ファイル(映像)をタッチして、再生を開始する . . 10 "作成しました"が表示されたら、"OK"をタッチする 11 本機の電源ボタン(M)を 2 秒以上押して、電源を切ったあとに、USB ケーブルを抜く ご注意 : 0 0 保存が終わるまで、電源を切ったり、USB ケーブルを取りはずしたりし ないでください。 再生時に一覧表示されないファイルは、保存できません。また、特殊ファ イルも保存できません。 メモ : 0 作成したディスクを確認するときは、 "本機と DVD ライターをつないで 再生する" (A p. 70) をご覧ください。 "本機と DVD ライターをつないで再生する" (A p. 70) 70 "J"をタッチすると、"バックアップ"メニューに戻ります。 動画再生の操作については、 「"動画再生の操作ボタン" (A p. 52) 」 を ご覧ください。 "動画再生の操作ボタン" (A p. 52) 0 0 0 再生を終了するときは、 再生を停止したあとに、 本機の電源ボタン (M) を 2 秒以上押して、 電源を切ってください。 そのあとで、USB ケーブ ルをはずしてください。 保存する ディスクをファイナライズする 保存や追記を終え、ディスクを完成させます。ディスクは本機、パソコン、 DVD ライター、DVD プレーヤーや外付型ブルーレイドライブなどの BDMV や AVCHD 対応機器で再生できるようになります。 動画または静止画を選ぶ . 1 0 アイコンが動画モードまたは静止画モードになります。 "ファイナライズ"をタッチする 3 "はい"をタッチする . . 2 0 ファイナライズが終わったら、"OK"をタッチしてください。 71 保存する BD ライター (外付型ブルーレイドライブ) でディ スクを作る ※外付型ブルーレイドライブの当社製品は、"BD ライター"になります。 別売の BD ライター(外付型ブルーレイドライブ)を使えば、撮影した映像 をディスクに保存したり、作成したディスクを再生したりできます。 BD ライター(外付型ブルーレイドライブ)のメディアを切り換え る セットしたメディア (ブルーレイディスクまたは DVD) に応じて、 メディア を切り換えてください。 1 BD ライター (外付型ブルーレイドライブ) にディスクを入れてくだ さい。 "BD ライター(外付型ブルーレイドライブ)を準備する" (A p. 73) 0 対応する BD ライター(外付型ブルーレイドライブ) ■ 当社製(BD ライター) ・CU-BD50 ■ I・O DATA(アイ・オー・データ機器)製 ・BRD-U8S ・BRD-U8DM (2013 年 4 月現在) BD ライター(外付型ブルーレイドライブ)を準備する 2 バックアップメニューの "メディア切替"をタッチする 3 "BD"または "DVD(AVCHD)"をタッチする BD ライター(外付型ブルーレイドライブ)でディスクを作るには o BD ライター(外付型ブルーレイドライブ)を準備する . "BD ライター(外付型ブルーレイドライブ)を準備する" (A p. 73) o ディスクに保存する "映像をまとめて保存する" (A p. 74) "日付けを選んでまとめて保存する" (A p. 75) "映像を選んで保存する" (A p. 76) 保存したい動画、または静止画を選んで保存します。 o その他操作 "BD ライター(外付型ブルーレイドライブ)でディスクを再生す る" (A p. 77) 0 0 0 ディスクに記録できる時間は、撮影のしかたによって変化します。 多くのファイルをバックアップするときは、バックアップが終了するま でに時間がかかる場合があります。アクセスランプ点滅中は正しく動作 していますので、しばらくお待ちください。 作成したディスクには、日付情報は字幕として保存されます。 72 . メモ : 0 0 0 タッチした項目にメディアを切り換えます。ディスクに合わせて項 目を選んでください。 "BD"を選ぶと、ハイビジョン画質のままブルーレイディスクに保 存できます。 "DVD(AVCHD)"を選ぶと、ハイビジョン画質のまま DVD に保 存できます。 保存する BD ライター(外付型ブルーレイドライブ)を準備する 1 電源(バッテリーと AC アダプター)を取りはずす 2 液晶モニターを開く メモ : I・O DATA 製の外付型ブルーレイドライブを使用するには、下記の USB ケーブルをお買い求めください。 本機に付属の USB ケーブルは使用できま せん。 0 I-O DATA 製:USB-MAB/100 ミニA(オス)ー B(オス) また、外付型ブルーレイドライブに付属の USB ケーブルを使用するとき は、下記の変換 USB ケーブルをお買い求めください。 0 サービス扱い※:QAM0852-001 ミニ A(オス)- A(メス) ※最寄りのサービス窓口にお問い合わせください。 http://www3.jvckenwood.com/support/hrepair.html . ご注意 : 3 USB ケーブルと AC アダプターを接続する 0 0 0 機器を接続するときは、必ず電源を切ってください。 電源を入れたまま接続すると、感電や故障の原因になります。 本機に付属の AC アダプターを、BD ライターに接続しないでください。 BD ライターに付属の AC アダプターを、本機に接続しないでください。 ディスクを作る ディスクを作成する 1 BD ライター(外付型ブルーレイドライブ)を準備する BD ライター (外付型ブルーレイドライブ) に新しいディスクを入れ てください。 "BD ライター(外付型ブルーレイドライブ)を準備する" (A p. 73) 0 2 以下の保存方法を選んで実行する . "映像をまとめて保存する" (A p. 74) "日付けを選んでまとめて保存する" (A p. 75) "映像を選んで保存する" (A p. 76) 0 A お使いの BD ライター(外付型ブルーレイドライブ)に合った USB ケーブルで本機とつなぐ 本機に付属の USB ケーブルは使用できません。 B BD ライター(外付型ブルーレイドライブ)の電源をつなぐ C BD ライター(外付型ブルーレイドライブ)の電源を入れる D 本機に AC アダプターをつなぐ 0 0 0 新しいディスクを入れる 0 外付型ブルーレイドライブの電源ボタンを押して、電源を入れてく ださい。 . 4 本機の電源が入り、"バックアップ"メニューが表示されます。 USB ケーブルをつないでいる間は、"バックアップ"メニューが表示 されます。 BD ライター (外付型ブルーレイドライブ) の取扱説明書もご覧くだ さい。 A 取り出しボタンを押して、ディスクトレイを開ける B トレイを完全に引き出して、新しいディスクを確実にはめ込む C ディスクトレイを「カチッ」と音がするまで押して閉じる 73 保存する 映像をまとめて保存する 6 "はい"または "いいえ"をタッチする(A モードのみ) 本機に記録した動画、または静止画をまとめて保存します。 一度も保存していない動画、または静止画だけをまとめて保存することも できます。 動画または静止画を選ぶ . 1 0 0 . 0 アイコンが動画モードまたは静止画モードになります。 "まとめて作成"(動画)または "まとめて保存"(静止画)をタッチする 3 保存対象メディアをタッチする 7 "作成する"をタッチする . . 2 "はい"を選ぶと、撮影日時が近い動画をまとめた見出しにします。 "いいえ"を選ぶと、撮影日を見出しにします。 0「次のディスクを入れてください」と表示されたときは、新しいディ スクに入れ換えてください。 "作成しました"が表示されたら、"OK"をタッチする 9 本機の電源ボタン(M)を 2 秒以上押して、電源を切ったあとに、USB ケーブルを抜く . 8 作成方法をタッチする . 4 ご注意 : 0 . 0 0 "すべてのシーン"(動画)/ "すべての画像"(静止画) : 本機内にあるすべての動画、または静止画を保存します。 0 "保存していないシーン"(動画)/ "保存していない画像"(静止画) : 一度も保存していない動画、または静止画をまとめて保存します。 "作成する"をタッチする . 5 0 74 作成に必要なディスクの枚数が表示されます。 ディスクを用意してください。 0 保存が終わるまで、電源を切ったり、 USB ケーブルを取りはずしたりし ないでください。 再生時に一覧表示されないファイルは、保存できません。また、特殊ファ イルも保存できません。 "DVD(AVCHD)"を選んで作成した DVD は、AVCHD 対応機器での み再生できます。 メモ : 0 作成したディスクを確認するときは、"BD ライター (外付型ブルーレイド ライブ)でディスクを再生する" (A p. 77) をご覧ください。 "BD ライター(外付型ブルーレイドライブ)でディスクを再生す る" (A p. 77) 保存する 日付けを選んでまとめて保存する 7 "はい"または "いいえ"をタッチする(A モードのみ) 撮影した日付ごとに動画、または静止画をまとめて保存します。 動画または静止画を選ぶ . 1 アイコンが動画モードまたは静止画モードになります。 . 0 2 0 0 "選んで作成"(動画)または "選んで保存"(静止画)をタッチする "作成する"をタッチする . 8 "はい"を選ぶと、撮影日時が近い動画をまとめた見出しにします。 "いいえ"を選ぶと、撮影日を見出しにします。 0 保存対象メディアをタッチする . 3 画面は動画の場合ですが、静止画の場合も同様の操作です。 0「次のディスクを入れてください」と表示されたときは、新しいディ スクに入れ換えてください。 "作成しました"が表示されたら、"OK"をタッチする . 9 "日付ごとに作成"(動画)または "日付ごとに保存"(静止画)をタッチす る . 4 10 本機の電源ボタン(M)を 2 秒以上押して、電源を切ったあとに、USB ケーブルを抜く ご注意 : 0 . 0 0 5 画面は動画の場合ですが、静止画の場合も同様の操作です。 保存したい撮影日をタッチする 0 保存が終わるまで、電源を切ったり、USB ケーブルを取りはずしたりし ないでください。 再生時に一覧表示されないファイルは、保存できません。また、特殊ファ イルも保存できません。 "DVD(AVCHD)"を選んで作成した DVD は、AVCHD 対応機器での み再生できます。 メモ : 0 作成したディスクを確認するときは、"BD ライター (外付型ブルーレイド ライブ)でディスクを再生する" (A p. 77) をご覧ください。 . "BD ライター(外付型ブルーレイドライブ)でディスクを再生す る" (A p. 77) "作成する"をタッチする . 6 0 作成に必要なディスクの枚数が表示されます。 ディスクを用意してください。 75 保存する 映像を選んで保存する 7 "作成する"をタッチする 保存したい動画、または静止画を選んで保存します。 動画または静止画を選ぶ . 1 アイコンが動画モードまたは静止画モードになります。 . 0 2 0 "選んで作成"(動画)または "選んで保存"(静止画)をタッチする "はい"または "いいえ"をタッチする(A モードのみ) . 8 作成に必要なディスクの枚数が表示されます。 ディスクを用意してください。 保存対象メディアをタッチする . 3 0 0 "作成する"をタッチする . 9 "はい"を選ぶと、撮影日時が近い動画をまとめた見出しにします。 "いいえ"を選ぶと、撮影日を見出しにします。 "シーンから選ぶ"(動画)または "画像から選ぶ"(静止画)をタッチする . 4 0「次のディスクを入れてください」と表示されたときは、新しいディ スクに入れ換えてください。 . 10 "作成しました"が表示されたら、"OK"をタッチする 0 保存したい動画、または静止画をタッチする . 5 画面は動画の場合ですが、静止画の場合も同様の操作です。 11 本機の電源ボタン(M)を 2 秒以上押して、電源を切ったあとに、USB ケーブルを抜く ご注意 : . 0 0 0 6 選ぶと、チェックマークが表示されます。 チェックマークを消すときは、 もう一度タッチします。 "確認"をタッチすると、映像を確認できます。 確認終了後は J をタッチしてください。 選び終わったら、"保存"をタッチする 0 0 保存が終わるまで、電源を切ったり、USB ケーブルを取りはずしたりし ないでください。 再生時に一覧表示されないファイルは、保存できません。また、特殊ファ イルも保存できません。 "DVD(AVCHD)"を選んで作成した DVD は、AVCHD 対応機器での み再生できます。 メモ : 0 作成したディスクを確認するときは、"BD ライター (外付型ブルーレイド ライブ)でディスクを再生する" (A p. 77) をご覧ください。 . "BD ライター(外付型ブルーレイドライブ)でディスクを再生す る" (A p. 77) 76 保存する BD ライター(外付型ブルーレイドライブ)でディスクを再生する 本機で作ったブルーレイディスクや DVD を見ることができます。 1 本機に BD ライターとテレビを接続する (テレビを接続しなくても本機の液晶モニターで再生できます。) ブルーレイレコーダーと接続してディスクを作る ブルーレイレコーダーと USB ケーブルで接続すると、ブルーレイレコー ダーでディスクを作成できます。 メモ : 推奨および動作確認済みブルーレイレコーダー以外をお使いの場合は、 不具合が発生することがあります。 下記のホームページを確認してから、 接続してください。 http://www3.jvckenwood.com/support/qa/cam.html 0 . "BD ライター(外付型ブルーレイドライブ)を準備する" (A p. 73) "テレビにつないで見る" (A p. 57) 0 電源(バッテリーと AC アダプター)を取りはずす 2 液晶モニターを開く 3 ブルーレイレコーダーに接続する BD ライターに見たいディスクを入れてください。 "バックアップ"メニューの "再生"をタッチする . . 2 1 0 . ファイル(映像)をタッチして、再生を開始する A 付属の USB ケーブルでつなぐ B 本機に AC アダプターをつなぐ . 動画再生の操作については、 「"動画再生の操作ボタン" (A p. 52) 」 を ご覧ください。 "動画再生の操作ボタン" (A p. 52) 0 0 0 4 "パソコン以外と接続"をタッチする 5 保存対象メディアをタッチする . 再生を終了するときは、 再生を停止したあとに、 本機の電源ボタン (M) を 2 秒以上押して、 電源を切ってください。 そのあとで、USB ケーブ ルをはずしてください。 . 0 AC アダプターを接続すると自動で電源が入ります。 付属の AC アダプターを使用してください。 C 本機の電源が入り、"接続機器を選択"画面が表示されます。 0 カメラ側の操作が完了すると、次の画面が表示されます。 0 画面が切り換わったら、ブルーレイレコーダー側で操作してくださ い。 . 3 ディスクの動画が一覧表示(サムネイル表示)されます。 77 保存する 6 ブルーレイレコーダー側でダビングする 0 0 ブルーレイレコーダーの取扱説明書をご覧ください。 ダビングが終了したら、USB ケーブルを抜いてください。USB ケー ブルを抜くまで本機は操作できません。 DVD レコーダーやビデオデッキにつないでダビ ングする DVD レコーダーやビデオデッキに接続して、 動画を標準画質でダビングで きます。 0 テレビや DVD レコーダー、ビデオデッキなどの取扱説明書もご覧くださ い。 ビデオ機器に接続する . 1 A 付属のAVケーブルでつなぐ B 本機に AC アダプターをつなぐ 0 0 L をタッチして、再生モードにする . 2 AC アダプターを接続すると自動で電源が入ります。 付属の AC アダプターを使用してください。 0 0 3 テレビ・ビデオ機器の録画の準備をする 0 0 4 R をタッチすると撮影モードに戻ります。 タッチするたびに、撮影画面と再生画面に切り換わります。 対応する外部入力に切り換えます。 DVD-R やビデオテープなどを入れます。 本機の再生の準備をする "共通"メニューの "ビデオ出力"を接続するテレビの画面比 ( "4:3"ま たは "16:9")に合わせます。 "ビデオ出力" (A p. 115) 0 5 録画を開始する 0 本機で動画を再生し、ビデオ機器の録画ボタンを押してください。 "動画を再生する" (A p. 52) 0 再生が終わったら、ビデオ機器の録画を停止してください。 メモ : . 0 専用 AV コード(品番:QAM1322-001)について 4極ミニプラグ(映像/音声用)の配線仕様は下図のとおりです。 紛失等でお買い求めの際は、最寄りのサービス窓口にお問い合わせくださ い。 http://www3.jvckenwood.com/support/hrepair.html 78 保存する 外付型ハードディスクに保存する 市販の外付型ハードディスク (以下、 外付型 HDD) に動画や静止画を保存し たり、本機で再生したりできます。 0 外付型 HDD は、2 TB まで使用できます。 0 外付型 HDD の取扱説明書もご覧ください。 対応する外付型 HDD I・O DATA (アイ・オー・データ機器) 社の HDJ-U シリーズ、 または HDCA-U/ UT シリーズをお使いください。 (2013 年 4 月現在) 外付型 HDD で保存や再生するには "外付型ハードディスクを準備する" (A p. 79) "映像をまとめて保存する" (A p. 79) "外付型ハードディスク内の映像を再生する" (A p. 80) "外付型ハードディスク内のフォルダを削除する" (A p. 81) 外付型ハードディスクを準備する メモ : 外付型 HDD を接続するには、 下記の USB ケーブルをお買い求めくださ い。 本機に付属する USB ケーブルは使用できません。 I・O DATA 製:USB-MAB/100 ミニA(オス)ー B(オス) 外付型 HDD に同梱の USB ケーブルを使うときは、下記の変換 USB ケー ブルをお買い求めください。 0 サービス扱い※:QAM0852-001 ミニ A(オス)- A(メス) ※最寄りのサービス窓口にお問い合わせください。 http://www3.jvckenwood.com/support/hrepair.html 0 1 USB ケーブルと AC アダプターを接続する 外付型 HDD から取り込むには "外付型ハードディスクから取り込む" (A p. 81) メモ : 本機ではじめて使う外付型 HDD をつなぐときは、フォーマットしてく ださい。 (データはすべて消えます。) "外付型ハードディスクをフォーマットする" (A p. 81) 0 0 0 0 0 パソコンで本機から外付型 HDD に保存したデータを操作するときは、 付属ソフト Everio MediaBrowser 4 のヘルプをご覧ください。 2TB を超える HDD は使用できません。 動画の保存には時間がかかります。 (例:画質 XP の場合、 1 時間の動画の 保存に約 20 分かかります。) 多くのファイルをバックアップするときは、バックアップが終了するま でに時間がかかる場合があります。アクセスランプ点滅中は正しく動作 していますので、しばらくお待ちください。 再生中に、映像や音声が途切れることがあります。 . 0 A 外付型 HDD と USB ケーブルでつなぐ B 外付型 HDD の AC アダプターをつなぐ ご注意 : 0 0 0 0 本機と外付型 HDD の間に、USB ハブを接続しないでください。 DVD ライターや外付型ブルーレイドライブを使うとき、 または別の外付 型 HDD を使うときは、接続中の外付型 HDD を本機から取りはずしま す。 ファイルの保存中と再生中は、本機や外付型 HDD の電源を切ったり、 USB ケーブルを取りはずしたりしないでください。 パソコンでフォーマットしないでください。パソコンでフォーマットし た場合は、本機で改めてフォーマットします。 (外付型 HDD のファイル はすべて削除されます。) 外付型 HDD のファイルやフォルダは、パソコンで削除・移動・名前の変 更をしないでください。 本機で再生できなくなります。 外付型 HDD のファイルをパソコンで編集するときは、あらかじめパソ コンにコピーしてください。 外付型 HDD のファイルを直接編集すると、 本機で再生できなくなります。 0 外付型 HDD の電源を入れます。 C 本機に AC アダプターをつなぐ 0 0 0 2 本機の電源が入り、"バックアップ"メニューが表示されます。 USB ケーブルをつないでいる間は、"バックアップ"メニューが表示 されます。 外付型 HDD の取扱説明書もご覧ください。 外付型 HDD の電源を入れます。 ご注意 : 0 0 機器を接続するときは、必ず電源を切ってください。 電源を入れたまま接続すると、感電や故障の原因になります。 本機と外付型 HDD の間に、USB ハブを接続しないでください。 映像をまとめて保存する 本機に記録した動画、または静止画をまとめて保存します。 一度も保存していない動画、または静止画だけをまとめて保存することも できます。 1 動画または静止画を選ぶ . 0 0 0 2 アイコンが動画モードまたは静止画モードになります。 "バックアップする"をタッチする 79 保存する 外付型ハードディスク内の映像を再生する 外付型 HDD に保存した動画や静止画は本機で再生できます。 動画または静止画を選ぶ . 1 . 3 保存対象メディアをタッチする 0 アイコンが動画モードまたは静止画モードになります。 "再生"をタッチする 3 見たいフォルダをタッチする . 2 4 0 "すべてのシーン"(動画)/ "すべての画像"(静止画) : 本機内にあるすべての動画、または静止画を保存します。 0 "保存していないシーン"(動画)/ "保存していない画像"(静止画) : 一度も保存していない動画、または静止画をまとめて保存します。 5 . . . 作成方法をタッチする 0 4 "J"をタッチすると、"バックアップ"メニューに戻ります。 見たい映像をタッチする . HDD の空き容量を確認してから、"はい"をタッチする "J"をタッチすると、フォルダ一覧表示に戻ります。 動画再生の操作については、 「"動画再生の操作ボタン" (A p. 52) 」 を ご覧ください。 "動画再生の操作ボタン" (A p. 52) . 0 0 0 6 "はい"をタッチすると、バックアップを開始します。 "作成しました"が表示されたら、"OK"をタッチする 0 メモ : . 0 7 本機の電源ボタン(M)を 2 秒以上押して、電源を切ったあとに、USB ケーブルを抜く ご注意 : 0 0 0 保存が終わるまで、電源を切ったり、 USB ケーブルを取りはずしたりし ないでください。 再生時に一覧表示されないファイルは、保存できません。また、 特殊ファ イルも保存できません。 動画の保存には時間がかかります。 (例:画質 XP の場合、1 時間の動画の 保存に約 20 分かかります。) 80 再生を終了するときは、 再生を停止したあとに、 本機の電源ボタン (M) を 2 秒以上押して、 電源を切ってください。 そのあとで、USB ケーブ ルをはずしてください。 再生中に、映像や音声が途切れることがあります。 保存する 外付型ハードディスク内のフォルダを削除する 外付型ハードディスクをフォーマットする 外付型 HDD に保存したファイルを削除します。 外付型 HDD のすべてのファイルを消去します。 ご注意 : 一度削除した映像は、元に戻せません。 重要なファイルは必ずパソコンにバックアップしてください。 "すべての映像をバックアップする" (A p. 87) ご注意 : 0 0 0 1 1 動画または静止画を選ぶ . . 動画または静止画を選ぶ フォーマットすると、外付型 HDD 内のデータはすべて消えます。 フォーマットする前に、外付型 HDD 内のすべてのファイルをパソコン などにコピーしてください。 0 0 アイコンが動画モードまたは静止画モードになります。 "削除"をタッチする 3 削除するフォルダをタッチする 4 "はい"をタッチする 2 "フォーマット"をタッチする 3 "はい"をタッチする . . . . 2 アイコンが動画モードまたは静止画モードになります。 0 フォーマットが終わったら、"OK"をタッチしてください。 外付型ハードディスクから取り込む 外付型ハードディスクにバックアップした動画や静止画を、SD カードに コピー(保存)できます。 動画または静止画を選ぶ . 1 . 削除が終わったら、"OK"をタッチしてください。 0 アイコンが動画モードまたは静止画モードになります。 "バックアップ"の "接続機器から取り込む"をタッチする 3 "USB HDDFSD"をタッチする . 2 . 0 81 保存する 0 4 タッチしたメディアに取り込みます。 取り込むフォルダをタッチする ビデオデッキで VHS テープにダビングする ビデオデッキに接続して、動画を標準画質でダビングできます。 0 テレビやビデオデッキの取扱説明書もご覧ください。 1 . ビデオ機器に接続する 5 . 取り込むファイル(映像)をタッチする A 付属のAVケーブルでつなぐ B 本機に AC アダプターをつなぐ 0 0 AC アダプターを接続すると自動で電源が入ります。 付属の AC アダプターを使用してください。 L をタッチして、再生モードにする 3 テレビ・ビデオ機器の録画の準備をする . 2 6 0 タッチしたファイルに P が表示されます。 P 表示を消すには、ファイルを再度タッチしてください。 0 0 "全選択"をタッチすると、すべてのファイルを選択します。 "全解除"をタッチすると、 すべてのファイルの選択を取り消します。 . "設定"をタッチする 0 0 4 7 本機の再生の準備をする "共通"メニューの "ビデオ出力"を接続するテレビの画面比 ( "4:3"ま たは "16:9")に合わせます。 "ビデオ出力" (A p. 115) 0 . 0 対応する外部入力に切り換えます。 ビデオデッキにビデオテープを入れます。 どのファイルも選択されていないと、"設定"を選択できません。 "はい"をタッチする 5 録画を開始する 0 本機で動画を再生し、ビデオ機器の録画ボタンを押してください。 "動画を再生する" (A p. 52) 0 再生が終わったら、ビデオ機器の録画を停止してください。 . メモ : 0 0 "はい"をタッチすると、取り込みを開始します。 取り込みを中止したいときは、"中止する"をタッチして、中止画面 で "はい"をタッチしてください。 取り込みが終わったら、"OK"をタッチする 9 本機の電源ボタン(M)を 2 秒以上押して、電源を切ったあとに、USB ケーブルを抜く . . 8 0 専用 AV コード(品番:QAM1322-001)について 4極ミニプラグ(映像/音声用)の配線仕様は下図のとおりです。 紛失等でお買い求めの際は、最寄りのサービス窓口にお問い合わせくださ い。 http://www3.jvckenwood.com/support/hrepair.html メモ : 0 他の機器から外付型ハードディスクにバックアップしたファイルは、本 機にコピー(保存)できません。 82 保存する 映像ファイルを別の SD カードにコピーする 6 "設定"をタッチする 動画や静止画は、SD カードのスロット A からスロット B にコピーするこ とができます。 ご注意 : 0 動画または静止画を選ぶ . 1 コピーする前に、十分な空き容量があることを確認してください。 0 "はい"をタッチする . 7 どのファイルも選択されていないと、"設定"を選択できません。 0 L をタッチして、再生モードにする . 2 アイコンが動画モードまたは静止画モードになります。 コピーが始まります。 コピーが完了したら、"OK"をタッチしてください。 . 0 0 0 0 R をタッチすると撮影モードに戻ります。 タッチするたびに、撮影画面と再生画面に切り換わります。 "MENU"をタッチする 4 "コピー"をタッチする 5 コピーしたいファイル(映像)をタッチする . . . 3 0 タッチしたファイルに P が表示されます。 P 表示を消すには、ファイルを再度タッチしてください。 0 0 "全選択"をタッチすると、すべてのファイルを選択します。 "全解除"をタッチすると、 すべてのファイルの選択を取り消します。 83 保存する 映像ファイルを別の SD カードに移動する 6 "設定"をタッチする 動画や静止画は、SD カードのスロット A からスロット B に移動できます。 移動した映像は、削除されます。 ご注意 : 0 移動する前に、十分な空き容量があることを確認してください。 動画または静止画を選ぶ . 1 0 "はい"をタッチする . 7 どのファイルも選択されていないと、"設定"を選択できません。 0 L をタッチして、再生モードにする . 2 アイコンが動画モードまたは静止画モードになります。 . 0 0 0 0 R をタッチすると撮影モードに戻ります。 タッチするたびに、撮影画面と再生画面に切り換わります。 "MENU"をタッチする 4 "ムーブ"をタッチする 5 移動したいファイル(映像)をタッチする . . . 3 84 0 タッチしたファイルに P が表示されます。 P 表示を消すには、ファイルを再度タッチしてください。 0 0 "全選択"をタッチすると、すべてのファイルを選択します。 "全解除"をタッチすると、 すべてのファイルの選択を取り消します。 映像の移動が始まります。 移動が完了したら、"OK"をタッチしてください。 保存する Windows パソコンに保存する 付属ソフトを使って、パソコンにファイルをコピーできます。 また、パソコンの BD/DVD ドライブを使ってディスクを作ることもできます。 付属ソフトをインストールしていない場合、外部ストレージとして接続されます。 メモ : ディスクに記録するには、お使いのパソコンに記録型 DVD ドライブ、または記録型ブルーレイドライブが必要です。 付属ソフトでは、静止画をディスクに記録できません。 付属ソフトで DVD-Video を作成するときは、追加のソフトをインストールする 必要があります。 詳しくは、ピクセラ社のホームページをご覧ください。 http://www.pixela.co.jp/oem/jvc/mediabrowser/j/ 0 付属ソフト以外での映像のバックアップについては、サポート外です。 0 0 0 付属ソフト Everio MediaBrowser 4 の操作などで困ったときは 下記のお問い合わせ先へご相談ください。 0 ピクセラ ユーザーサポートセンター 電話番号 ・固定電話でご利用の場合:フリーダイヤル H:0120-727-231 ・携帯電話でご利用の場合:ナビダイヤル 4:0570-064-246 ・フリーダイヤルやナビダイヤルをご利用できない場合 FAX:06-6633-2992 ホームページ http://www.pixela.co.jp/oem/jvc/mediabrowser/j/ 操作については、Everio MediaBrowser 4 の "ヘルプ"メニューの "MediaBrowser ヘルプ"をご覧ください。 . 0 パソコンの性能(目安)を確かめる スタートメニューの「コンピュータ」 (Windows Vista)または「コンピューター」 (Windows 7)、 「マイコンピュータ」 (Windows XP)を右クリックし、 「プロパ ティ」を選んで次の項目を確認します。 Windows Vista/Windows 7 をお使いの場合 0 WEB ユーザーガイドの動画の操作説明をご覧ください。 Windows XP をお使いの場合 0 WEB ユーザーガイドの動画の操作説明をご覧ください。 Windows Vista/Windows 7 Windows XP OS Windows Vista 32 ビット/64 ビット Home Basic または Home Premium (共にプリインストール版のみ)Service Pack 2 Windows 7 32 ビット/64 ビット Home Premium (共にプリインストール版のみ)Service Pack 1 Windows XP Home Edition または Professional (共にプリインストール版のみ)Service Pack 3 CPU Intel Core Duo、CPU 1.66 GHz 以上 (Intel Core 2 Duo、CPU 2.13 GHz 以上推奨) Intel Core Duo、CPU 1.66 GHz 以上 (Intel Core 2 Duo、CPU 2.13 GHz 以上推奨) RAM 2 GB 以上 1 GB 以上 動画編集 Intel Core i7 CPU 2.53 GHz 以上推奨 Intel Core i7 CPU 2.53 GHz 以上推奨 o そのほかの条件 ディスプレイ:1024×768 ピクセル以上(1280×1024 ピクセル以上を推奨) グラフィック:Intel G965 以上を推奨 メモ : 0 0 上記の条件を満たしていないパソコンでは、付属ソフトの使用について動作を保証することができません。 詳しくは、パソコンの製造元にお問い合わせください。 85 保存する 付属ソフト(本機内蔵)をインストールする インストール手順 付属のソフトを使って、 撮影した映像をカレンダー型式で表示したり、 編集 をすることができます。 0 準備 本機とパソコンを USB ケーブルで接続してください。 液晶モニターを開く 2 USB ケーブルと AC アダプターを接続する . . 1 A 付属の USB ケーブルでつなぐ B 本機に AC アダプターをつなぐ 0 0 AC アダプターを接続すると自動で電源が入ります。 付属の AC アダプターを使用してください。 C "接続機器を選択"メニューが表示されます。 "パソコンと接続"をタッチする 4 "パソコンで見る"をタッチする . . 3 0 0 0 メモ : L をタッチすると、メニューを閉じます。 J をタッチすると、前画面に戻ります。 パソコンに "Everio ソフトウェア セットアップ"が表示されます。 画面が切り換わったら、パソコン側でコンピューターで操作してく ださい。 "Everio ソフトウェア セットアップ"が表示されないときは、 「マイコン ピュータ」または「コンピューター」のなかの "JVCCAM_APP"内の "install(または Install.exe)"をダブルクリックしてください。 0「自動再生」の画面が表示されたときは、"フォルダを開いてファイルを 表示"を選び、"OK"をクリックしてください。その後にフォルダ内の "install(または Install.exe)"をクリックしてください。 0 86 WEB ユーザーガイドの動画の操作説明をご覧ください。 保存する すべての映像をバックアップする バックアップする前に、 パソコンのハードディスク (HDD) に十分な空き容 量があることを確認してください。 液晶モニターを開く 2 USB ケーブルと AC アダプターを接続する . . 1 バックアップを開始する . 6 0 0 AC アダプターを接続すると自動で電源が入ります。 付属の AC アダプターを使用してください。 C "接続機器を選択"メニューが表示されます。 "パソコンと接続"をタッチする 4 "バックアップする"をタッチする 0 7 バックアップが始まります。 バックアップが終わったら、"OK"をクリックする . . 3 . A 付属の USB ケーブルでつなぐ B 本機に AC アダプターをつなぐ メモ : 0 0 バックアップ前には、動画や静止画を保存してある SD カードをカメラ に装着してください。 付属ソフト Everio MediaBrowser 4 の操作などで困ったときは、 「ピクセ ラユーザーサポートセンター」へご相談ください。 ・固定電話でご利用の場合:フリーダイヤル H:0120-727-231 ・携帯電話でご利用の場合:ナビダイヤル 4:0570-064-246 ・フリーダイヤルやナビダイヤルをご利用できない場合 FAX:06-6633-2992 ホームページ http://www.pixela.co.jp/oem/jvc/mediabrowser/j/ . 電話番号 0 0 0 L をタッチすると、メニューを閉じます。 J をタッチすると、前画面に戻ります。 カメラ側の操作が完了すると、次の画面が表示されます。 バックアップする前に、不要な動画を削除しておきましょう。 撮影した動画が多いと、バックアップに時間がかかります。 "不要な映像を削除する" (A p. 60) 0 本機をパソコンから取りはずす "ハードウェアの安全な取り外し"をクリックする 2 "USB 大容量記憶装置~"をクリックする . 1 0 画像ファイルの保存元を選ぶ . 5 パソコンで付属ソフト Everio MediaBrowser 4 が立ち上がります。 以降の手順は、コンピューターで操作してください。 3 4 (Windows Vista の場合)"OK"をクリックする USB ケーブルをパソコンから取りはずし、本機の画面を閉じる 87 保存する ファイルを整理する 5 作成したユーザーリストにファイルを登録する ファイルをバックアップしたら、 「家族旅行」、 「運動会」 などの名前を付けて 整理しましょう。 ディスクをつくるときだけでなく、鑑賞するときにも役立ちます。 1 Everio MediaBrowser 4 のアイコンをダブルクリックする 付属ソフトが起動します。 2 整理するファイルのある月を表示する . . 0 動画と静止画を区別するとき: 0 . 0 画面右上の 「絞り込み」 メニューを使ってファイルを絞り込むことができ ます。 サムネイルの右上隅に表示されている動画/静止画アイコンを確認しま す。 ユーザーリストを作成する . 3 メモ : 0 付属ソフト Everio MediaBrowser 4 の操作などで困ったときは、 「ピクセ ラユーザーサポートセンター」へご相談ください。 ・固定電話でご利用の場合:フリーダイヤル H:0120-727-231 ・携帯電話でご利用の場合:ナビダイヤル 4:0570-064-246 ・フリーダイヤルやナビダイヤルをご利用できない場合 FAX:06-6633-2992 ホームページ http://www.pixela.co.jp/oem/jvc/mediabrowser/j/ . . 電話番号 0 4 ライブラリのユーザーリストに、新しいユーザーリストが追加され ます。 撮影日をクリックする その日に撮影したファイルのサムネイルが表示されます。 . 0 88 保存する 動画をディスクに記録する 6 ディスク作成が終わったら、"OK"をクリックする ユーザーリストを使って整理した動画をまとめてディスクに保存します。 新しいディスクをパソコンの記録型 DVD ドライブ、または記録型ブ ルーレイドライブに入れる 2 保存したいユーザーリストを選ぶ . 1 メモ : 付属ソフト Everio MediaBrowser 4 では、以下の種類のディスクを使用 することができます。 DVD-R DVD-R DL DVD-RW DVD+R DVD+R DL DVD+RW 0 付属ソフト Everio MediaBrowser 4 では、以下の種類のフォーマットに 対応しています。 AVCHD DVD-Video※ ※付属ソフトで DVD-Video を作成するときは、 追加のソフトをインストー ルする 必要があります。 詳しくは、ピクセラ社のホームページをご覧ください。 http://www.pixela.co.jp/oem/jvc/mediabrowser/j/ 0 画質 UXP で撮影した動画から AVCHD ディスクをつくるときは、画質が XP 相当に変更されます。このため、通常よりもディスク作成に時間がか かることがあります。 0 AVCHD ディスクを再生するときは、Everio MediaBrowser 4 Player を使 います。詳しくは、Everio MediaBrowser 4 のヘルプをご覧ください。 0 Everio MediaBrowser 4 のヘルプを見るには、Everio MediaBrowser 4 の メニューバーから 「ヘルプ」 を選ぶか、F1 ボタンを押してヘルプを表示し ます。 0 付属ソフト Everio MediaBrowser 4 の操作などで困ったときは、 「ピクセ ラユーザーサポートセンター」へご相談ください。 . 0 ディスクの種類を選ぶ 4 ディスクに保存したいファイルを順番に選ぶ 電話番号 ・固定電話でご利用の場合:フリーダイヤル H:0120-727-231 ・携帯電話でご利用の場合:ナビダイヤル 4:0570-064-246 ・フリーダイヤルやナビダイヤルをご利用できない場合 FAX:06-6633-2992 ホームページ http://www.pixela.co.jp/oem/jvc/mediabrowser/j/ . . 3 0 0 0 ディスクのトップメニュー・タイトルを設定する . 5 "設定"をクリックしてディスクの種類を選んでください。 "すべて選択"をクリックすると、表示されているファイルがすべて 選択されます。 選び終わったら、"次へ"をクリックしてください。 0 0 "設定"をクリックして背景を選んでください。 設定が終わったら、"開始"をクリックしてください。 89 保存する 付属のソフトを使わずに映像を保存する ご注意 : 次の方法でファイルをパソコンにコピーしてください。 0 1 液晶モニターを開く ビデオカメラと PC を USB ケーブルで接続しているときは、 記録メディ アは読み取り専用になります。 メモ : 0 0 ファイルを編集・鑑賞するには、AVCHD(動画) /JPEG(静止画) に対応し たソフトウェアを使用してください。 上記のパソコンでの操作は、システムによって異なることがあります。 . 本機をパソコンから取りはずす 2 1 "ハードウェアの安全な取り外し"をクリックする 2 "USB 大容量記憶装置~"をクリックする . USB ケーブルと AC アダプターを接続する (Windows Vista の場合)"OK"をクリックする . 3 A 付属の USB ケーブルでつなぐ B 本機に AC アダプターをつなぐ 0 0 AC アダプターを接続すると自動で電源が入ります。 付属の AC アダプターを使用してください。 C "接続機器を選択"メニューが表示されます。 "パソコンと接続"をタッチする 4 "パソコンで見る"をタッチする . . 3 L をタッチすると、メニューを閉じます。 J をタッチすると、前画面に戻ります。 Everio MediaBrowser 4 が起動した場合は終了させてください。 カメラ側の操作が完了すると、次の画面が表示されます。 0 画面が切り換わったら、パソコン側で操作してください。 . 0 0 0 0 5 "スタート"メニューから "コンピュータ"(Windows Vista)/ "マイコン ピュータ"(Windows XP)/ "コンピュータ"(Windows 7)を選んで、 "JVCCAM_SD"アイコンをクリックする 0 保存したいファイルがあるフォルダを開きます。 "ファイルとフォルダの一覧について" (A p. 91) 6 90 コンピューターの任意のフォルダにファイルをコピーする (デスクトッ プなど) 4 USB ケーブルをパソコンから取りはずし、本機の画面を閉じる 保存する ファイルとフォルダの一覧について . SD カードには、フォルダとファイルが次のように作成されています。 フォルダとファイルは必要になったときに作成されます。 ご注意 : 0 ビデオカメラと PC を USB ケーブルで接続しているときは、記録メディアは読み取り専用になります。 91 保存する Mac コンピューターに保存する 次の方法でファイルを Mac コンピューターにコピーしてください。 1 液晶モニターを開く ご注意 : 0 0 ビデオカメラと PC を USB ケーブルで接続しているときは、 記録メディ アは読み取り専用になります。 Mac コンピューターにコピーした MTS ファイルは、iMovie に取り込む ことができません。 MTS ファイルを iMovie で使いたいときは、iMovie を使って取り込んで ください。 メモ : 0 . 0 2 USB ケーブルと AC アダプターを接続する ファイルを編集・鑑賞するには、AVCHD(動画) /JPEG(静止画) に対応し たソフトウェアを使用してください。 本機をコンピューターから取りはずすとき、デスクトップに表示されて いる "JVCCAM_SD"のアイコンをゴミ箱にドラッグ&ドロップしてくだ さい。 . iMovie と iPhoto について A 付属の USB ケーブルでつなぐ B 本機に AC アダプターをつなぐ 0 0 AC アダプターを接続すると自動で電源が入ります。 付属の AC アダプターを使用してください。 C "接続機器を選択"メニューが表示されます。 "パソコンと接続"をタッチする 4 "パソコンで見る"をタッチする . . 3 0 0 0 5 iMovie を起動する 0 92 L をタッチすると、メニューを閉じます。 J をタッチすると、前画面に戻ります。 デスクトップに "JVCCAM_SD"アイコンが表示されます。 以降の操作は、Mac コンピューターで実行してください。 アップル社の iMovie'08、'09、'11(動画) または iPhoto(静止画)を使って、 コ ンピューターにファイルを取り込めます。 コンピューターの性能を確認するには、アップルメニューから "この Mac について"を選んでください。OS のバージョン、プロセッサ、搭載メモリー を確認できます。 0 iMovie または iPhoto の最新情報については、アップル社のホームページ をご覧ください。 0 iMovie と iPhoto の操作については、それぞれのソフトのヘルプをお読み ください。 0 すべてのコンピューター環境での動作を保証するものではありません。 設定メニュー 本機には 3 種類のメニューがあります。 0 メインメニュー: 動画/静止画の撮影、再生に関する項目を表示します。 0 メインメニュー内の Q( "共通")メニュー: 動画/静止画の撮影、 再生に関するモード設定項目のうち共通する項目を 表示します。 0 V(フェイスショートカット)メニュー: 動画/静止画モードのメインメニューのフェイスに関連した機能を選択 します。 2 設定したいメニューをタッチする 3 設定したい項目をタッチする . メニュー操作のしかた 共通メニューの操作のしかた 選択しているモードにかかわらず、共通項目を変更することができます。 1 "MENU"をタッチする お使いのモードによって表示されるメニューが異なります。 . 0 . メモ : 2 "Q"をタッチする 0 設定を終了するとき "L"(終了)をタッチする 0 一つ前の画面に戻るとき "J"(戻る)をタッチする 0 ヘルプを表示するとき "K"(ヘルプ)をタッチし、項目をタッチする ヘルプの表示がない場合があります。 フェイスショートカットのメニュー操作のしかた また、 フェイスショートカット・メニューでは、 動画/静止画の撮影モードで のフェイスに関する機能の設定を変更できます。 動画/静止画の撮影モードで、"V"をタッチする 2 メニューや設定を選んでタッチする . 1 設定したい項目をタッチする . . 3 メモ : 0 動画撮影モードで表示されるフェイスショートカットメニュー 0 静止画撮影モードで表示されるフェイスショートカットメニュー 0 設定を終了するとき "L"(終了)をタッチする 0 一つ前の画面に戻るとき "J"(戻る)をタッチする 0 ヘルプを表示するとき "K" (ヘルプ)をタッチし、項目をタッチする . メインメニューの操作のしかた メニューを使ってさまざまな設定ができます。 メモ : 1 0 "MENU"をタッチする お使いのモードによって表示されるメニューが異なります。 . 0 設定を終了するとき "L"(終了)をタッチする 0 ヘルプを表示するとき "K"(ヘルプ)をタッチし、項目をタッチする 93 設定メニュー 撮影メニュー(動画) 明るさやホワイトバランスなどを、被写体や目的に合わせて調節したり、画質や感度アップなどの設定を変えたりできます。 液晶モニターを開き、動画を選ぶ . 1 0 R をタッチして撮影モードを選択する . 2 アイコンが動画モードになります。 0 タッチするたびに、撮影画面と再生画面に切り換わります。 "MENU"をタッチする . 3 設定 内容 シーンセレクト 状況に合わせた撮影ができます。 "場面(被写体)に合わせて撮影する" (A p. 30) ※マニュアル撮影時のみ表示されます。 フォーカス 手動でピントを合わせます。 "手動でピントを合わせる" (A p. 31) ※マニュアル撮影時のみ表示されます。 明るさ補正 画面全体の明るさを補正します。 "明るさ補正を設定する" (A p. 32) ※マニュアル撮影時のみ表示されます。 ホワイトバランス 光源に合わせて、 色合いを調節します。 "ホワイトバランスを設定する" (A p. 33) ※マニュアル撮影時のみ表示されます。 逆光補正 逆光で被写体が暗くなるのを補正します。 "逆光補正を設定する" (A p. 34) ※マニュアル撮影時のみ表示されます。 テレマクロ ズームの望遠(T)側のときに接写できるようになります。 "接写で撮影する" (A p. 35) ※マニュアル撮影時のみ表示されます。 タッチ優先AE/AF 人物の顔やタッチしたエリアに合わせて、フォーカスと明るさが自動的に調節されます。 "被写体をきれいに撮影する(タッチ優先AE/AF[顔追尾/色追尾/タッチエリア])" (A p. 41) 手ぶれ補正 動画撮影時の手ぶれを効果的に補正して撮影できます。 "手ぶれを補正して撮影する" (A p. 45) 感度アップ 暗いところで自動的に明るく調節します。 "感度アップ" (A p. 96) ウィンドカット 風の音を低減します。 "ウィンドカット" (A p. 96) アニメーション撮影 様々な効果をつけて撮影することができます。 "エフェクトをかけて撮影する(アニメーション撮影)" (A p. 36) 94 設定メニュー タイムラプス撮影 一定間隔に 1 コマずつ撮影して、 長い時間をかけてゆっくり移り変わるシーンを短時間で再生することが できます。 "微速度撮影をする(タイムラプス撮影)" (A p. 45) フレームインREC 液晶画面に表示される赤枠内において被写体の明るさの変化を検出して、 自動的に撮影開始および撮影停 止をします。 "動きを検出し自動的に撮影する(フレームイン REC)" (A p. 47) ズームインピクチャー タッチした顔を子画面に拡大表示して撮影します。 "タッチした顔を拡大表示しながら撮影する(ズームインピクチャー)" (A p. 44) スマイルショット 笑顔を検出したら、自動的に静止画を撮影します。 "笑顔を自動で撮影する(スマイルショット)" (A p. 43) スマイル%/名前表示 顔を検出したときに表示する内容を設定します。 "スマイル%/名前表示を設定する" (A p. 39) 顔登録 よく撮影する人物の顔を事前に登録します。 "人物の顔を登録する" (A p. 38) 動画画質 撮影する動画の画質を設定します。 "動画画質" (A p. 97) ズーム倍率 ズームの最大倍率を設定します。 "ズーム倍率" (A p. 98) シームレス撮影 撮影中にスロット A の SD カードの容量がいっぱいになって記録できなくなったら、 撮影を止めずに続け てスロット B の SD カードに記録します。 "シームレス撮影" (A p. 98) x.v.Color より忠実に色を記録します。 (再生するときは、x.v.Color 対応テレビをお使いください) "x.v.Color" (A p. 99) ズームマイク ズームマイクを設定します。 "ズームマイク" (A p. 99) "USERボタン設定" よく使う機能を USER ボタンに割り当てます。 "USER ボタンを設定する" (A p. 49) シーンセレクト 逆光補正 状況に合わせた撮影ができます。 操作方法はこちら "場面(被写体)に合わせて撮影する" (A p. 30) 逆光で被写体が暗くなるのを補正します。 操作方法はこちら "逆光補正を設定する" (A p. 34) フォーカス テレマクロ 手動でピント合わせができます。 操作方法はこちら "手動でピントを合わせる" (A p. 31) ズームの望遠(T)側のときに接写できるようになります。 操作方法はこちら "接写で撮影する" (A p. 35) 明るさ補正 タッチ優先AE/AF 画面全体の明るさを補正します。 操作方法はこちら "明るさ補正を設定する" (A p. 32) 人物の顔やタッチしたエリアに合わせて、フォーカスと明るさが自動的に 調節されます。 操作方法はこちら "被写体をきれいに撮影する (タッチ優先AE/AF[顔追尾/色追尾/タッチ エリア])" (A p. 41) ホワイトバランス 光源に合わせて、色合いを調節できます。 操作方法はこちら "ホワイトバランスを設定する" (A p. 33) 手ぶれ補正 動画撮影時の手ぶれを効果的に補正して撮影できます。 操作方法はこちら "手ぶれを補正して撮影する" (A p. 45) 95 設定メニュー 感度アップ ウィンドカット 暗いところで自動的に明るく調節します。 風の音を低減します。 設定 内容 設定 内容 切 調節しません。 切 低減しません。 入 暗いところで電気的に明るく調節します。 入 低減します。 スローシャッター 暗いところでシャッタースピードを遅くして明る く調節します。 項目を表示するには 1 メモ : 液晶モニターを開き、動画を選ぶ "スローシャッター"では "AGC"より明るくなりますが、被写体の動き が不自然になることがあります。 0 静止画とは、別に設定できます。 "感度アップ(静止画)" (A p. 102) . 0 項目を表示するには 動画または静止画を選ぶ 2 アイコンが動画モードになります。 R をタッチして撮影モードを選択する . 1 0 0 R をタッチして撮影モードを選択する . 2 アイコンが動画モードまたは静止画モードになります。 0 タッチするたびに、撮影画面と再生画面に切り換わります。 "MENU"をタッチする 4 "ウィンドカット"をタッチする . 3 0 "MENU"をタッチする . . 3 タッチするたびに、撮影画面と再生画面に切り換わります。 "感度アップ"をタッチする . 4 アニメーション撮影 様々な効果をつけて撮影することができます。 操作方法はこちら "エフェクトをかけて撮影する(アニメーション撮影)" (A p. 36) . タイムラプス撮影 一定間隔に 1 コマずつ撮影して、長い時間かけてゆっくり移り変わるシー ンを短時間で再生することができます。 花のつぼみが開く様子を観察するときなどに便利です。 操作方法はこちら "微速度撮影をする(タイムラプス撮影)" (A p. 45) フレームイン REC 液晶画面に表示される赤枠内の被写体の動き(明るさ)の変化を検出して、 自動的に撮影します。 操作方法はこちら "動きを検出し自動的に撮影する(フレームイン REC)" (A p. 47) 96 設定メニュー ズームインピクチャー 動画画質 タッチした顔を子画面に拡大表示して撮影します。 操作方法はこちら "タッチした顔を拡大表示しながら撮影する(ズームインピク チャー)" (A p. 44) 動画画質を設定します。 設定 内容 UXP 最高画質で撮影できます。 0 ブルーレイディスク向けです。ハイビジョン画 質では、DVD に保存できません。 XP 高画質で撮影できます。 SP 標準画質で撮影できます。 EP 長時間撮影ができます。 スマイルショット スマイル%/名前表示 顔を検出したときに表示する内容を設定します。 操作方法はこちら "スマイル%/名前表示を設定する" (A p. 39) メモ : 顔登録 0 0 動作が速いシーンや明るさが変化しやすいシーンを撮影するときは、ノ イズを避けるため、"UXP"または "XP"に設定してください。 画質を "UXP"にして撮影した動画は、BD ライター(外付型ブルーレイ ドライブ)または DVD-Video 形式で保存してください。 残量時間表示からも、動画画質を変更できます。 変更したい "動画画質"をタッチしてください。 項目を表示するには 液晶モニターを開き、動画を選ぶ . 1 0 R をタッチして撮影モードを選択する . 2 アイコンが動画モードになります。 0 タッチするたびに、撮影画面と再生画面に切り換わります。 3 "MENU"をタッチする 4 "動画画質"をタッチする . よく撮影する人物の顔を事前に登録します。 操作方法はこちら "人物の顔を登録する" (A p. 38) 0 . 笑顔を検出したら、自動的に静止画を撮影します。 操作方法はこちら "笑顔を自動で撮影する(スマイルショット)" (A p. 43) 97 設定メニュー ズーム倍率 シームレス撮影 ズームの最大倍率を設定します。 撮影中にスロット A の SD カードの容量がいっぱいになって記録できなく なったら、撮影を止めずに続けてスロット B の SD カードに記録します。 設定 内容 40 倍/光学 1~40 倍の光学ズームで撮影できます。デジタル ズームを使いたくないときに設定してください。 80 倍/デジタル 1~40 倍の光学ズーム、 および 41~80 倍のデジタ ルズームで撮影できます。 990 倍デジタル 1~40 倍の光学ズーム、および 41~990 倍のデジ タルズームで撮影できます。 メモ : 0 0 デジタルズームでは映像を電子的に引き伸ばすため、映像が粗くなりま す。 手ぶれ補正を入/切すると画角が変わります。 項目を表示するには 液晶モニターを開き、動画を選ぶ 内容 切 記録メディアを切り換えて撮影しません。 入 記録メディアを切り換えて撮影します。 メモ : SD カードに十分な空き容量がないと、シームレス撮影はできません。 シームレス撮影ができない場合は(q)が表示されます。 シームレス撮影をすると、設定が自動的に "切"となります。 一度シームレス撮影をした後に、ふたたびシームレス撮影をするには、 シームレス撮影した動画を結合するか、シームレス撮影の結合情報を削 除する必要があります。 "シームレス撮影で記録された動画を結合する" (A p. 63) 0 0 0 0 項目を表示するには 1 液晶モニターを開き、動画を選ぶ . 1 設定 R をタッチして撮影モードを選択する 0 2 アイコンが動画モードになります。 R をタッチして撮影モードを選択する . 2 アイコンが動画モードになります。 . 0 タッチするたびに、撮影画面と再生画面に切り換わります。 "MENU"をタッチする 4 "ズーム倍率"をタッチする 0 タッチするたびに、撮影画面と再生画面に切り換わります。 3 "MENU"をタッチする 4 "シームレス撮影"をタッチする . . . . 3 . 0 98 設定メニュー ズームマイク x.v.Color より忠実に色を記録します。 (再生するときは、x.v.Color 対応テレビをお使いください) 設定 内容 切 テレビ放送と同じ規格で、色を記録します。 入 より忠実に色を記録します。 (x.v.Color 対応のテレ ビ用) 項目を表示するには 液晶モニターを開き、動画を選ぶ 設定 内容 切 ズームマイク機能を使いません。 入 ズーム操作に合わせて、指向性のある音声を記録 できます。 項目を表示するには 1 液晶モニターを開き、動画を選ぶ . 1 ズームマイクを設定します。 0 . 0 R をタッチして撮影モードを選択する 2 アイコンが動画モードになります。 R をタッチして撮影モードを選択する . 2 アイコンが動画モードになります。 0 . 0 タッチするたびに、撮影画面と再生画面に切り換わります。 "MENU"をタッチする 4 "x.v.Color"をタッチする 3 "MENU"をタッチする 4 "ズームマイク"をタッチする . . . . 3 タッチするたびに、撮影画面と再生画面に切り換わります。 USER ボタン設定 よく使う機能を USER ボタンに割り当てます。 操作方法はこちら "USER ボタンを設定する" (A p. 49) 99 設定メニュー 撮影メニュー(静止画) 明るさやホワイトバランスなどを、被写体や目的に合わせて調節したり、画質や感度アップなどの設定を変えたりできます。 液晶モニターを開き、静止画を選ぶ . 1 0 R をタッチして撮影モードを選択する . 2 アイコンが静止画モードになります。 0 タッチするたびに、撮影画面と再生画面に切り換わります。 "MENU"をタッチする . 3 設定 内容 シーンセレクト 状況に合わせた撮影ができます。 "場面(被写体)に合わせて撮影する" (A p. 30) ※マニュアル撮影時のみ表示されます。 フォーカス 手動でピントを合わせます。 "手動でピントを合わせる" (A p. 31) ※マニュアル撮影時のみ表示されます。 明るさ補正 画面全体の明るさを補正します。 "明るさ補正を設定する" (A p. 32) ※マニュアル撮影時のみ表示されます。 ホワイトバランス 光源に合わせて、 色合いを調節します。 "ホワイトバランスを設定する" (A p. 33) ※マニュアル撮影時のみ表示されます。 逆光補正 逆光で被写体が暗くなるのを補正します。 "逆光補正を設定する" (A p. 34) ※マニュアル撮影時のみ表示されます。 テレマクロ ズームの望遠(T)側のときに接写できるようになります。 "接写で撮影する" (A p. 35) ※マニュアル撮影時のみ表示されます。 タッチ優先AE/AF 人物の顔やタッチしたエリアに合わせて、フォーカスと明るさが自動的に調節されます。 "被写体をきれいに撮影する(タッチ優先AE/AF[顔追尾/色追尾/タッチエリア])" (A p. 41) セルフタイマー 記念撮影するときなどに使います。 "記念写真を撮影する(セルフタイマー)" (A p. 48) 感度アップ 暗いところで自動的に明るく調節します。 "感度アップ" (A p. 102) フレームインREC 液晶画面に表示される赤枠内において被写体の明るさの変化を検出して、自動的に静止画の撮影をしま す。 "動きを検出し自動的に撮影する(フレームイン REC)" (A p. 47) シャッターモード 連写を設定できます。 100 設定メニュー "シャッターモード" (A p. 102) スマイルショット 笑顔を検出したら、自動的に静止画を撮影します。 "笑顔を自動で撮影する(スマイルショット)" (A p. 43) スマイル%/名前表示 顔を検出したときに表示する内容を設定します。 "スマイル%/名前表示を設定する" (A p. 39) 顔登録 よく撮影する人物の顔を事前に登録します。 "人物の顔を登録する" (A p. 38) 静止画サイズ 記録する静止画の大きさ(ピクセル数)を設定します。 "静止画サイズ" (A p. 103) "USERボタン設定" よく使う機能を USER ボタンに割り当てます。 "USER ボタンを設定する" (A p. 49) シーンセレクト 逆光補正 状況に合わせた撮影ができます。 操作方法はこちら "場面(被写体)に合わせて撮影する" (A p. 30) 逆光で被写体が暗くなるのを補正します。 操作方法はこちら "逆光補正を設定する" (A p. 34) フォーカス テレマクロ 手動でピント合わせができます。 操作方法はこちら "手動でピントを合わせる" (A p. 31) ズームの望遠(T)側のときに接写できるようになります。 操作方法はこちら "接写で撮影する" (A p. 35) 明るさ補正 タッチ優先AE/AF 画面全体の明るさを補正します。 操作方法はこちら "明るさ補正を設定する" (A p. 32) 人物の顔やタッチしたエリアに合わせて、フォーカスと明るさが自動的に 調節されます。 操作方法はこちら "被写体をきれいに撮影する (タッチ優先AE/AF[顔追尾/色追尾/タッチ エリア])" (A p. 41) ホワイトバランス 光源に合わせて、色合いを調節できます。 操作方法はこちら "ホワイトバランスを設定する" (A p. 33) セルフタイマー 記念撮影するときに使います。 操作方法はこちら "記念写真を撮影する(セルフタイマー)" (A p. 48) 101 設定メニュー 感度アップ シャッターモード 暗いところで自動的に明るく調節します。 連写を設定できます。 設定 設定 内容 内容 切 調節しません。 1枚撮影 連写しません。 入 暗いところで電気的に明るく調節します。 連写 SNAPSHOT ボタンを押し続けている間、連写し ます。 メモ : 0 動画とは、別に設定できます。 "感度アップ(動画)" (A p. 96) 項目を表示するには 液晶モニターを開き、静止画を選ぶ 0 0 SD カードによっては、連写できないことがあります。 連写を続けると、連写速度が低下します。 項目を表示するには 1 液晶モニターを開き、静止画を選ぶ . 1 メモ : R をタッチして撮影モードを選択する 0 2 アイコンが静止画モードになります。 R をタッチして撮影モードを選択する . 2 アイコンが静止画モードになります。 . 0 タッチするたびに、撮影画面と再生画面に切り換わります。 "MENU"をタッチする 4 "感度アップ"をタッチする 0 タッチするたびに、撮影画面と再生画面に切り換わります。 3 "MENU"をタッチする 4 "シャッターモード"をタッチする . . . . 3 . 0 フレームイン REC 液晶画面に表示される赤枠内の被写体の動き(明るさ)の変化を検出して、 自動的に撮影します。 操作方法はこちら "動きを検出し自動的に撮影する(フレームイン REC)" (A p. 47) スマイルショット 笑顔を検出したら、自動的に静止画を撮影します。 操作方法はこちら "笑顔を自動で撮影する(スマイルショット)" (A p. 43) スマイル%/名前表示 顔を検出したときに表示する内容を設定します。 操作方法はこちら "スマイル%/名前表示を設定する" (A p. 39) 102 設定メニュー 顔登録 よく撮影する人物の顔を事前に登録します。 操作方法はこちら "人物の顔を登録する" (A p. 38) 静止画サイズ 記録する静止画の大きさ(ピクセル数)を設定します。 設定 内容 1920X1080(2M) 画面比「16:9」の静止画を撮影します。 16:9 の静止画をお店などでプリントすると、 両 端が切られることがあります。 0 1440X1080(1.5M) 640X480(0.3M) 画面比「4:3」の静止画を撮影します。 項目を表示するには 液晶モニターを開き、静止画を選ぶ . 1 0 R をタッチして撮影モードを選択する . 2 アイコンが静止画モードになります。 0 タッチするたびに、撮影画面と再生画面に切り換わります。 "MENU"をタッチする 4 "静止画サイズ"をタッチする . . 3 USER ボタン設定 よく使う機能を USER ボタンに割り当てます。 操作方法はこちら "USER ボタンを設定する" (A p. 49) 103 設定メニュー 再生メニュー(動画) 動画の削除や検索ができます。 液晶モニターを開き、動画を選ぶ . 1 0 L をタッチして、再生モードにする . 2 アイコンが動画モードになります。 0 タッチするたびに、撮影画面と再生画面に切り換わります。 "MENU"をタッチする . 3 設定 内容 日付検索 撮影日から映像を検索して再生できます。 "撮影日から探す" (A p. 56) プロテクト/解除 誤消去防止のプロテクトを付けます。 "表示(再生)しているファイルを保護する/保護を解除する" (A p. 61) "選んで保護する/選んで保護を解除する" (A p. 61) コピー スロット A からスロットBのSDカードにコピーします。 "映像ファイルを別の SD カードにコピーする" (A p. 83) ムーブ スロット A からスロットBのSDカードに移動します。 "映像ファイルを別の SD カードに移動する" (A p. 84) トリミング 動画の必要な部分だけを切り出してコピーし、新しい動画として保存できます。 "動画を必要な部分だけにする(トリミング)" (A p. 64) アップロード設定 撮影済みの動画から YouTube にアップロードする部分(最大 15 分)を切り出して、保存します。 "アップロード設定" (A p. 105) 特殊ファイル再生 管理情報の壊れた動画ファイルなどを再生します。 "管理情報が壊れた動画を再生する" (A p. 54) シームレス撮影管理 動画撮影メニューの "シームレス撮影"を設定して撮影した別々のメディアに分かれて記録された動画を 1 つの動画に結合します。 "シームレス撮影で記録された動画を結合する" (A p. 63) K2テクノロジー 撮影時に記録できない小さな音や高い音を再生成し、本来の音に近い音質で再生します。 "K2テクノロジー" (A p. 105) 104 設定メニュー 日付検索 シームレス撮影管理 撮影日から、一覧表示する動画を絞り込みます。 操作方法はこちら "撮影日から探す" (A p. 56) "シームレス撮影"撮影した別々のメディアに分かれているシーンの結合/解 除をします。 操作方法はこちら "シームレス撮影で記録された動画を結合する" (A p. 63) プロテクト/解除 誤消去防止のプロテクトを付けます。 操作方法はこちら "表示(再生)しているファイルを保護する/保護を解除する" (A p. 61) "選んで保護する/選んで保護を解除する" (A p. 61) コピー スロット A からスロットBのSDカードにコピーします。 操作方法はこちら "映像ファイルを別の SD カードにコピーする" (A p. 83) ムーブ スロット A からスロットBのSDカードに移動します。 操作方法はこちら "映像ファイルを別の SD カードに移動する" (A p. 84) K2テクノロジー 撮影時に記録できない小さな音や高い音を再生成し、本来の音に近い音質 で再生します。 設定 内容 切 K2テクノロジーを使用しません。 入 K2テクノロジーを使用します。 項目を表示するには 1 液晶モニターを開き、動画を選ぶ 動画から必要な部分をコピーし、新しい動画として保存します。 操作方法はこちら "動画を必要な部分だけにする(トリミング)" (A p. 64) . トリミング 0 2 アイコンが動画モードになります。 L をタッチして、再生モードにする アップロード設定 撮影済みの動画から YouTube にアップロードする部分(最大 15 分)を切 り出して、保存します。 操作方法はこちら "YouTube 用に動画を切り出す" (A p. 65) 0 タッチするたびに、撮影画面と再生画面に切り換わります。 "MENU"をタッチする 4 "K2テクノロジー"をタッチする . 3 . 管理情報の壊れた動画ファイルなどを再生します。 操作方法はこちら "管理情報が壊れた動画を再生する" (A p. 54) . 特殊ファイル再生 105 設定メニュー 再生メニュー(静止画) 静止画の削除や検索ができます。 液晶モニターを開き、静止画を選ぶ . 1 0 L をタッチして、再生モードにする . 2 アイコンが静止画モードになります。 0 タッチするたびに、撮影画面と再生画面に切り換わります。 "MENU"をタッチする . 3 設定 内容 日付検索 撮影日から映像を検索して再生できます。 "撮影日から探す" (A p. 56) スライドショー効果 スライドショーの切り換え効果を設定します。 "スライドショー効果" (A p. 107) プロテクト/解除 誤消去防止のプロテクトを付けます。 "表示 (再生)しているファイルを保護する/保護を解除する" (A p. 61) "選んで保護する/選んで保護を解除する" (A p. 61) コピー スロット A からスロットBのSDカードにコピーします。 "映像ファイルを別の SD カードにコピーする" (A p. 83) ムーブ スロット A からスロットBのSDカードに移動します。 "映像ファイルを別の SD カードに移動する" (A p. 84) 106 設定メニュー 日付検索 プロテクト/解除 撮影日から、一覧表示する静止画を絞り込みます。 操作方法はこちら "撮影日から探す" (A p. 56) 誤消去防止のプロテクトを付けます。 操作方法はこちら "表示(再生)しているファイルを保護する/保護を解除する" (A p. 61) "選んで保護する/選んで保護を解除する" (A p. 61) スライドショー効果 スライドショーの切り換え効果を設定します。 設定 内容 スライド 右端から左端へスライドしながら、画面が切り換 わります。 ブラインド 縦じまに分割されながら、 画面が切り換わります。 チェッカーボード チェック柄に変化しながら、画面が切り換わりま す。 ランダム スライド、"ブラインド"、"チェッカーボード"の中 からランダムで効果を付けながら、画面が切り換 わります。 コピー スロット A からスロットBのSDカードにコピーします。 操作方法はこちら "映像ファイルを別の SD カードにコピーする" (A p. 83) ムーブ スロット A からスロットBのSDカードに移動します。 操作方法はこちら "映像ファイルを別の SD カードに移動する" (A p. 84) 項目を表示するには 液晶モニターを開き、静止画を選ぶ . 1 0 L をタッチして、再生モードにする . 2 アイコンが静止画モードになります。 0 タッチするたびに、撮影画面と再生画面に切り換わります。 "MENU"をタッチする 4 "スライドショー効果"をタッチする . . 3 107 設定メニュー 共通メニュー 動画または静止画を選ぶ . 1 0 アイコンが動画モードまたは静止画モードになります。 "MENU"をタッチする 3 "Q"をタッチする . . 2 108 設定メニュー 設定 内容 時計合わせ 現在時刻を修正したり、海外で使うときに合わせ直します。 "時計を合わせる" (A p. 19) "時差のある地域で使うとき" (A p. 22) "旅行先がサマータイムのとき" (A p. 22) 日付表示配列 年月日の並び順と時間表示(24h/12h)を設定することができます。 "日付表示配列" (A p. 110) LANG./言語 メニューなどで表示する言語を設定します。 "表示言語を変更する" (A p. 20) モニター明るさ 画面の明るさを調整します。 "モニター明るさ" (A p. 110) 動画記録スロット 動画の記録/再生するメディアを設定します。 "動画記録スロット" (A p. 111) 静止画記録スロット 静止画の記録/再生するメディアを設定します。 "静止画記録スロット" (A p. 111) 操作音 操作音を鳴らすかどうか設定します。 "操作音" (A p. 112) オートパワーオフ 電源の切り忘れ防止のために設定します。 "オートパワーオフ" (A p. 112) 高速起動 高速起動を使えば、画面を閉じてから 5 分間、消費電力が撮影時の約 1/3 になります。 "高速起動" (A p. 113) デモモード 本機の機能をダイジェストでご覧になることができます。 "デモモード" (A p. 113) タッチパネル調整 タッチパネルのボタンをタッチしたときの反応位置を調整します。 "タッチパネル調整" (A p. 114) テレビ表示 テレビで再生するときに、アイコンや日時を表示できます。 "テレビ表示" (A p. 114) ビデオ出力 接続するテレビに合わせて画面比(16:9 または 4:3)を設定します。 "ビデオ出力" (A p. 115) HDMI出力 HDMI 端子を接続したときに設定します。 "HDMI出力" (A p. 115) HDMI機器制御 HDMI CEC 規格に対応するテレビと接続して、電源のオン・オフを連動させるときに設定します。 "HDMI機器制御" (A p. 116) 自動ファイナライズ 作成する DVD を対応機器で再生できるように自動的にファイナライズします。 "自動ファイナライズ" (A p. 116) 工場出荷 すべての設定をお買い上げ時に戻します。 "工場出荷" (A p. 117) ファームウェア更新 本機の機能を最新版に更新できます。 "ファームウェア更新" (A p. 117) PC用ソフト更新 本機内蔵のパソコン用のソフトウェアを最新版に更新できます。 "PC用ソフト更新" (A p. 117) SDフォーマット SD カードのすべてのファイルを消去します。 "SD フォーマット" (A p. 118) スマートユーザーガイド スマートユーザーガイドにアクセスするための QR コードを表示します。 "スマートユーザーガイド" (A p. 118) 109 設定メニュー 時計合わせ モニター明るさ 現在時刻を修正したり、海外で使うときに合わせ直します。 操作方法はこちら "時計を合わせる" (A p. 19) "時差のある地域で使うとき" (A p. 22) "旅行先がサマータイムのとき" (A p. 22) 画面の明るさを調整します。 設定 内容 4 画面を常に明るくしたいときに設定します。 3 標準の明るさ設定です。 年月日の並び順と時間表示(24h/12h)を設定します。 2 画面を常に暗くしたいときに設定します。 1 1 一番暗い設定です。 バッテリーの消費を抑えたいときに設定します。 オート 屋外では "4"に、 屋内では "3"に、 自動的に切り換 わります。 日付表示配列 "MENU"をタッチする 明るさを調節するには "MENU"をタッチする 2 "Q"をタッチする 3 "モニター明るさ"をタッチする 4 タッチしてモニターの明るさを調節する . 1 "Q"をタッチする . . 2 "日付表示配列"をタッチする 4 タッチして、日時と時間の表示スタイルを設定する . . . . 3 0 0 0 0 並び順は、"月.日.年"、"年.月.日"、"日.月.年"のどれかに設定しま す。 時間表示は、"12h"、"24h"のどちらかに設定します。 3 または 2 をタッチすると、表示スタイルが変わります。 設定が終わったら、"OK"をタッチしてください。 メニューなどで表示する言語を設定します。 日本語/英語/フランス語/スペイン語/ポルトガル語/中国語 (簡体)/韓国語に 対応しています。 操作方法はこちら "表示言語を変更する" (A p. 20) . LANG./言語 0 0 110 出荷時は "モニター明るさ"が "オート"に設定されています。明るさ を調節するときは 3 をタッチして、"1"~ "4"をタッチしてくださ い。 3 または 2 をタッチすると、画面をスクロールできます。 設定メニュー 動画記録スロット 静止画記録スロット 動画を記録するスロットを選択します。 静止画を記録するスロットを選択します。 設定 内容 設定 内容 スロットA 動画をスロット A の SD カードに保存します。 スロットA 静止画をスロット A の SD カードに保存します。 スロットB 動画をスロット B の SD カードに保存します。 スロットB 静止画をスロット B の SD カードに保存します。 1 "MENU"をタッチする 1 "MENU"をタッチする 2 "Q"をタッチする 2 "Q"をタッチする 3 "動画記録スロット"をタッチする 3 "静止画記録スロット"をタッチする . . . . . 項目を表示するには . 項目を表示するには 111 設定メニュー 操作音 オートパワーオフ 操作時に音を鳴らすか設定します。 電源の切り忘れ防止のため、5 分放置でバッテリー使用時は電源を切り、AC アダプター使用時は待機状態になります。 設定 内容 切 操作音を消します。 入 操作音を鳴らします。 設定 切 5 分放置しても電源が切れません。 入 5 分放置すると、自動的に電源が切れます。 項目を表示するには メモ : 1 0 0 "MENU"をタッチする 内容 バッテリー使用時は、5 分間放置すると自動的に電源が切れます。 AC アダプター使用時は、待機状態になります。 項目を表示するには "MENU"をタッチする 2 "Q"をタッチする 3 "オートパワーオフ"をタッチする . 1 "Q"をタッチする . . 2 "操作音"をタッチする . . . 3 112 設定メニュー 高速起動 デモモード 5 分以内に再び画面を開くと、すぐに起動できます。 本機の機能のデモを再生できます。 設定 内容 設定 内容 切 高速起動しません。 切 設定しません。 入 5 分以内に再び画面を開くと、すぐに電源が入り ます。 入 本機の機能のデモを再生できます。 デモモードを表示するには メモ : 0 項目を表示するには 1 A バッテリー、SD カードを取りはずす B AC アダプターを接続する C 液晶モニターを開いて電源を入れる 画面を閉じてから 5 分間、電力の消費を抑えます。 "MENU"をタッチする 0 0 3 分経つと、デモが再生されます。 再生を中断したいときは、画面をタッチしてください。 メモ : 0 再生モードでは表示されません。 項目を表示するには "MENU"をタッチする 2 "Q"をタッチする 3 "デモモード"をタッチする . 1 "Q"をタッチする . . 2 . "高速起動"をタッチする . 0 画面を閉じてから 5 分間、電力の消費を抑えます。 . 3 113 設定メニュー タッチパネル調整 ご注意 : タッチパネルのボタンをタッチしたときの反応位置を調整します。 0 1 "MENU"をタッチする タッチパネルの調整中(手順 4~5)は、"+"マーク以外の場所をタッチし ないでください。タッチパネルが正常に動作しなくなる可能性がありま す。 メモ : 0 0 タッチペンで軽くタッチして調整してください。 先の鋭い物で押したり、強く押したりしないでください。 テレビ表示 テレビで再生するときに、アイコンや日時を表示できます。 設定 . 2 "Q"をタッチする 内容 切 テレビにアイコンや日時を表示しません。 入 テレビにアイコンや日時を表示します。 メモ : . 0 "タッチパネル調整"をタッチする 項目を表示するには 1 "MENU"をタッチする 2 "Q"をタッチする 3 "テレビ表示"をタッチする . 3 テレビとHDMI端子で接続している場合、"入"に設定していても動画 再生モードでは、接続したテレビにボタン(アイコン)や日時などは表示 されません。 "+"をタッチする(合計 3 回) . . 4 タッチパネルの調整画面が表示されます。 . 0 0 調整された位置を確認するため、再度 "+"をタッチする(合計 3 回) . . 5 "+"をタッチすると、"+"の位置が移動しますので、 続けてタッチして ください。 0 0 6 "+"をタッチすると、"+"の位置が移動しますので、 続けてタッチして ください。 調整確認画面で "+"マーク以外の場所をタッチすると、 エラーが検出 されます。その場合は、手順4からやり直してください。 "OK"をタッチする 0 114 設定が完了し、メニュー画面に戻ります。 設定メニュー ビデオ出力 HDMI出力 接続するテレビに合わせて画面比(16:9 または 4:3)に設定します。 テレビの HDMI 端子に接続するときに、本機の HDMI 端子の出力を設定し ます。 設定 内容 4:3 従来型のテレビ(4:3)に接続するときに設定しま す。 16:9 ワイドテレビ(16:9)に接続するときに設定しま す。 項目を表示するには "MENU"をタッチする 2 "Q"をタッチする 3 "ビデオ出力"をタッチする 内容 オート 通常は "オート"に設定します。 480p "オート"で正常に表示されないとき設定します。 項目を表示するには 1 "MENU"をタッチする 2 "Q"をタッチする 3 "HDMI出力"をタッチする . . . . . . 1 設定 115 設定メニュー HDMI機器制御 自動ファイナライズ HDMI CEC 規格に対応するテレビと連動します。 作成する DVD を対応機器で再生できるように自動的にファイナライズし ます。 設定 内容 切 連動しません。 入 連動します。 項目を表示するには "MENU"をタッチする 内容 切 ファイナライズせずに、ディスクの最後に追記で きるようにします。 入 ファイナライズし、ディスクをすべて読める状態 にします。 項目を表示するには 1 "MENU"をタッチする 2 "Q"をタッチする 3 "自動ファイナライズ" . 1 設定 "Q"をタッチする . . 2 "HDMI機器制御"をタッチする . . . 3 116 設定メニュー 工場出荷 ファームウェア更新 すべての設定をお買い上げ時の設定に戻します。 1 "MENU"をタッチする 本機の機能を最新版に更新できます。 詳しくは、JVC のホームページをご覧ください。 (本体ソフトウェアをアップデートするためのプログラムが提供されるま で、ホームページに説明はありません) http://www3.jvckenwood.com/dvmain/support/download/index.html . PC用ソフト更新 "Q"をタッチする 3 "工場出荷"をタッチする 4 "はい"をタッチする . . . 2 本機内蔵のパソコン用のソフトウェアを最新版に更新できます。 詳しくは、JVC のホームページをご覧ください。 (パソコン用のソフトウェアをアップデートするためのプログラムが提供 されるまで、ホームページに説明はありません) http://www3.jvckenwood.com/dvmain/support/download/index.html 0 すべての設定がお買い上げ時の設定に戻ります。 117 設定メニュー SD フォーマット スマートユーザーガイド SD カードのファイルをすべて消去(初期化)します。 スマートユーザーガイドにアクセスするための QR コードを表示します。 設定 内容 ファイル SD カードのすべてのファイルを消去します。 ファイル+管理番号 SD カードのすべてのファイルを消去し、 フォルダ 番号とファイル番号を「1」から始めます。 項目を表示するには 1 "MENU"をタッチする 2 "Q"をタッチする 3 "スマートユーザーガイド"をタッチする 4 スマートフォンを使って QR コード(バーコード)を読み込む 0 0 0 SD カードが入っていないときは選べません。 フォーマットすると、SD カード内のデータはすべて消えます。 フォーマットする前に、SD カード内のすべてのファイルをパソコンな どにコピーしてください。 フォーマットに時間がかかることがありますので、十分に充電したバッ テリーをお使いになるか、AC アダプターを接続してください。 . ご注意 : 項目を表示するには "MENU"をタッチする . . 1 "Q"をタッチする . . 2 "SDフォーマット"をタッチする . 3 . 0 4 フォーマットするカードを入れたスロットをタッチする メモ : 0 0 . 0 118 正しく QR コードを読み込むと、ポータルサイトが表示されます。 お使いのビデオカメラの型名を選択すると、スマートユーザーガイ ドが表示されます。 QR コードを読み込むには、 読み取り用のアプリケーションが必要です。 QR コードを読み取れないときは、 インターネットブラウザーで URL を 入力してください。 スマートユーザーガイドは、Android 端末および iPhone に対応していま す。また、標準ブラウザーの Google Chrome (Android) と Mobile Safari (iPhone)で閲覧することができます。 QR コードは(株)デンソーウェーブの登録商標です。 設定メニュー USB 接続メニュー 本機に USB 接続してから、 AC アダプターを接続すると表示されます。 パソコンで見る 0 本機で撮影した映像を Everio MediaBrowser 4 を使ってパソコンで見ます。 "付属ソフト(本機内蔵)をインストールする" (A p. 86) 0 付属のソフトを使わずに、本機で撮影した映像をパソコンに保存します。 "付属のソフトを使わずに映像を保存する" (A p. 90) "Mac コンピューターに保存する" (A p. 92) ディスクを作成する 本機で撮影した映像を、パソコンの BD/DVD ドライブを使って Everio MediaBrowser 4 でディスクに保存します。 ダイレクトディスク 本機で撮影した映像を、パソコンの BD/DVD ドライブを使って直接ディスクに保存します。 アップロードする 本機で撮影した映像を、Everio MediaBrowser 4 を使ってファイル共有サイトにアップロードします。 バックアップする 本機で撮影した映像を、Everio MediaBrowser 4 を使ってパソコンにバックアップします。 "すべての映像をバックアップする" (A p. 87) メモ : 0 0 バックアップ前には、動画を保存してある SD カードをカメラに装着してください。 付属のソフトを使ってパソコンにバックアップすると、本機に書き戻せません。 電話番号 ・固定電話でご利用の場合:フリーダイヤル H:0120-727-231 ・携帯電話でご利用の場合:ナビダイヤル 4:0570-064-246 ・フリーダイヤルやナビダイヤルをご利用できない場合 FAX:06-6633-2992 ホームページ http://www.pixela.co.jp/oem/jvc/mediabrowser/j/ バックアップする前に、不要な動画を削除しておきましょう。 撮影した動画が多いと、バックアップに時間がかかります。 "不要な映像を削除する" (A p. 60) 0 119 各部の名前 本体後面 . . 本体前面 1 レンズカバー 0 0 2 レンズやレンズカバーは、さわらないでください。 撮影中に、レンズを指などでふさがないようにしてください。 1 0 0 0 ステレオマイク 0 動画の撮影中に、 マイクを指などでふさがないようにしてください。 ズーム/音量レバー 2 SNAPSHOT(静止画撮影)ボタン 0 3 記録中や再生中などに点灯/点滅します。 バッテリーや AC アダプター、SD カードは取りはずさないでくださ い。 POWER/CHARGE (電源/充電)ランプ 0 0 0 6 AC アダプターとつないで充電をします。 ACCESS(アクセス)ランプ 0 5 静止画を撮影します。 DC 端子 0 4 撮影中:撮影の範囲を調節できます。 再生中(一覧表示) :前または後ろのページに移動します。 動画再生中:音量を調節します。 点灯:電源「入」 点滅:充電中 消灯:充電完了 START/STOP(動画録画)ボタン 0 動画の撮影を開始/停止します。 7 ストラップロック 8 グリップベルト 0 グリップベルトに手を通して、しっかりと固定します。 "グリップベルトを調節する" (A p. 15) 9 レンズカバースイッチ 0 120 レンズカバーを開閉します。 各部の名前 本体内側 . 本体底面 1 スピーカー 2 i.AUTO ボタン 0 0 3 三脚取り付け穴 4 "三脚の取り付けかた" (A p. 21) 2 SD カードスロット 5 別売の SD カードを入れてください。 "SD カードを入れる" (A p. 15) バッテリー取りはずしレバー バッテリー取り付け部 A / B(動画/静止画)ボタン 6 長押しすると、液晶モニターを開いたまま、電源を入/切できます。 HDMI ミニ端子 0 9 テレビなどと接続するときに使用します。 M(電源)ボタン 0 8 撮影:残量時間(動画のみ)やバッテリー残量を表示します。 再生:撮影日などのファイル情報を表示します。 AV 端子 0 7 動画と静止画を切り換えます。 INFO (情報)ボタン 0 0 "バッテリーを充電する" (A p. 14) 4 USER ボタン 0 0 3 インテリジェント・オートとマニュアル・モードを切り換えます。 "USER ボタンを設定する" (A p. 49) . 1 動画の再生中に音が出ます。 HDMI ミニケーブルを使ってテレビとつなぎます。 USB 端子 0 USB ケーブルを使ってパソコンとつなぎます。 121 各部の名前 . 液晶モニター 1 液晶モニター 開閉すると、電源を入/切できます。 自分を撮るときは、回転させて使用します。 . 0 0 "タッチパネルの使いかた" (A p. 17) "液晶モニター上のボタンのなまえとはたらき" (A p. 17) ご注意 : 0 表面を強く押したり強い衝撃を与えないでください。 傷がついたり、割れる場合があります。 122 液晶画面の表示内容 動画撮影 . 撮影共通 1 逆光補正 2 フレームイン REC . "逆光補正を設定する" (A p. 34) 1 3 ズーム倍率 2 テレマクロ 3 シーンセレクト 4 日付と時刻 5 ホワイトバランス 6 スマイルショット 7 記録メディア 8 "動画記録スロット" (A p. 111) "静止画記録スロット" (A p. 111) 9 10 バッテリー残量 "残量時間/バッテリー残量" (A p. 50) ウィンドカット "ウィンドカット" (A p. 96) "笑顔を自動で撮影する(スマイルショット)" (A p. 43) 9 x.v.Color "x.v.Color" (A p. 99) "ホワイトバランスを設定する" (A p. 33) 8 シームレス撮影 "シームレス撮影" (A p. 98) "時計を合わせる" (A p. 19) 7 手ぶれ補正 "手ぶれを補正して撮影する" (A p. 45) "場面(被写体)に合わせて撮影する" (A p. 30) 6 タイムラプス撮影 "微速度撮影をする(タイムラプス撮影)" (A p. 45) "接写で撮影する" (A p. 35) 5 動画画質 "動画画質" (A p. 97) "ズーム倍率" (A p. 98) 4 動画モード "A / B(動画/静止画)ボタン" (A p. 121) "動きを検出し自動的に撮影する(フレームイン REC)" (A p. 47) タイムラプス撮影カウンタ "微速度撮影をする(タイムラプス撮影)" (A p. 45) 撮影可能時間 "残量時間/バッテリー残量" (A p. 50) 10 シーンカウンタ 11 撮影モード "動画をオートで撮影する" (A p. 24) "マニュアルで設定を変えて撮影する" (A p. 29) 12 フォーカス "手動でピントを合わせる" (A p. 31) 13 明るさ補正 "明るさ補正を設定する" (A p. 32) 14 タッチ優先AE/AF "被写体をきれいに撮影する(タッチ優先AE/AF[顔追尾/色追尾/ タッチエリア])" (A p. 41) 123 液晶画面の表示内容 動画再生 . . 静止画撮影 1 3 3 5 撮影可能枚数 6 フォーカス 4 静止画記録中 8 シャッタースピード 日付と時刻 "時計を合わせる" (A p. 19) 5 記録メディア "動画記録スロット" (A p. 111) 6 バッテリー残量 "残量時間/バッテリー残量" (A p. 50) "手動でピントを合わせる" (A p. 31) 7 操作表示 "動画再生の操作ボタン" (A p. 52) セルフタイマー "記念写真を撮影する(セルフタイマー)" (A p. 48) 動画画質 "動画画質" (A p. 97) 連写 "シャッターモード" (A p. 102) 4 2 静止画サイズ "静止画サイズ" (A p. 103) 動画モード "A / B(動画/静止画)ボタン" (A p. 121) 静止画モード "A / B(動画/静止画)ボタン" (A p. 121) 2 1 7 再生時間 "動画を再生する" (A p. 52) 8 外部ストレージ再生 "本機と DVD ライターをつないで再生する" (A p. 70) "BD ライター(外付型ブルーレイドライブ)でディスクを再生す る" (A p. 77) "外付型ハードディスク内の映像を再生する" (A p. 80) 9 x.v.Color "x.v.Color" (A p. 99) 10 1080p 出力 "HDMI出力" (A p. 115) 11 シーンカウンタ 124 液晶画面の表示内容 静止画再生 正常に動作しないときは 電源を切る 液晶モニターを閉じる 2 電源(バッテリーと AC アダプター)をいったん取りはずし、再度接続 して液晶モニターを開くと、本機の電源が入ります。 (リセット完了) . 1 静止画モード "A / B(動画/静止画)ボタン" (A p. 121) 2 フォルダ番号 3 ファイル番号 4 日付と時刻 . 1 "時計を合わせる" (A p. 19) 5 記録メディア "静止画記録スロット" (A p. 111) 6 バッテリー残量 "残量時間/バッテリー残量" (A p. 50) 7 外部ストレージ再生 "本機と DVD ライターをつないで再生する" (A p. 70) "BD ライター(外付型ブルーレイドライブ)でディスクを再生す る" (A p. 77) "外付型ハードディスク内の映像を再生する" (A p. 80) 8 1080p 出力 "HDMI出力" (A p. 115) 125 困ったときは バッテリー 撮影 バッテリー使用時に電源が入らない 撮影できない バッテリーを充電してください。 "バッテリーを充電する" (A p. 14) 端子が汚れていないか確認してください。 本体とバッテリーの端子が汚れている場合は、綿棒のようなもので拭取っ てください。 当社製以外のバッテリーをご使用の場合は、 安全面、 性能面について保証い たしかねます。必ず当社製のバッテリーをお使いください。 A / B ボタンを確認してください。 "本体内側" (A p. 121) R をタッチして撮影モードにしてください。 複数の光源がある場所など、 撮影状況によっては、 インテリジェントオート で明るさやフォーカスが正しく調整できないことがあります。このような ときは、マニュアルで調整してください。 "手動でピントを合わせる" (A p. 31) 充電しても使用時間が短い 自動的に撮影が停止した 繰り返し充電することでバッテリーの性能が劣化します。 新しいバッテリー をお買い求めください。 "別売アクセサリー" (A p. 23) 仕様上、12 時間以上の連続撮影ができませんので、自動的に撮影が停止し ます。 (撮影の再開には、多少時間がかかる場合があります。) 電源を切り、しばらく経ってから電源を入れてください。 (本機の温度が上 がると、回路の保護のため自動的に停止します。) バッテリーの充電ができない、充電が完了しない 本機はデジタル機器のため、静電気や妨害ノイズなどにより正常に動作し ないことがあります。 このようなときは、一度 AC アダプターおよびバッテリー両方を取りはず してください。 本機がリセットされます。 その後、 充電しなおしてください。 バッテリーが満充電されていると、ランプは点滅しません。 端子が汚れていないか確認してください。 本体とバッテリーの端子が汚れている場合は、綿棒のようなもので拭取っ てください。 純正品以外の AC アダプターを使用すると本機が破損する可能性がありま す。純正品の AC アダプターを使用してください。 バッテリー残量が正しく表示されない AC アダプターを接続すると、バッテリー残量は表示されません。 高温や低温で長時間使ったり、 何度も充電を繰り返していると、 正しく表示 できないことがあります。 静止画の連写速度が遅い 連写を続けると、連写速度が低下します。 使用する SD カードや撮影条件によって、連写速度が低下します。 自動でピントが合わない 暗いところや明暗差の少ないものを撮影しているときは、 マニュアルフォー カスをお使いください。 "手動でピントを合わせる" (A p. 31) レンズの表面をクリーニングクロスできれいに拭いてください。 マニュアル撮影メニューでマニュアルフォーカスを解除してください。 "手動でピントを合わせる" (A p. 31) ズームができない 静止画の撮影では、デジタルズームは使えません。 微速度撮影中は、 ズーム操作ができません。 (また、 写真同時撮影、 および手 ぶれ補正もできません) デジタルズームをするには、 メニューの "ズーム倍率"を "80 倍デジタル"ま たは 990 倍デジタルにしてください。 "ズーム倍率" (A p. 98) 速い動作や明るさが非常に変わるシーンを撮影するとき、モザイ クノイズが発生する "動画画質"を "UXP"または "XP"にして撮影してください。 "動画画質" (A p. 97) 撮影した映像に縦線が表示される 被写体を明るい照明の下で撮影するときに発生します。故障ではありませ ん。 126 困ったときは カード SD カードが入らない SD カードの入れる向きを間違えないようにしてください。 "SD カードを入れる" (A p. 15) SD カードに保存できない 動画および静止画を記録する SD カードスロットを指定してください。 "動画記録スロット" (A p. 111) "静止画記録スロット" (A p. 111) ほかの機器で使っていた SD カードをはじめて使うときは、"共通"メニュー の "SDフォーマット"で SD カードをフォーマット (初期化) する必要があ ります。 "SD フォーマット" (A p. 118) テレビに表示される画面が小さい "共通"メニューの "ビデオ出力"を "16:9"に変更してください。 "ビデオ出力" (A p. 115) HDMI mini ケーブルでテレビに接続したとき、映像や音声が正常 に出力されない お使いのテレビの機種によっては、映像や音声が正常に出力されない場合 があります。このときは、以下の操作をしてください。 AHDMI ミニケーブルを抜き差ししてください。 B 本機の電源を入れ直してください。 "HDMI 端子とつないで見る" (A p. 57) タイトル付きの DVD が再生できない DVD ライター (別売) を本機に接続して再生すると、 タイトルが再生されま せん。 再生 音や映像が途切れる シーンとシーンのつなぎ部分で途切れることがありますが、故障ではあり ません。 音が出ない 共通メニューの "操作音"を "入"にしてください。 "操作音" (A p. 112) タイムラプス撮影した動画は、音声は記録されていません。 "微速度撮影をする(タイムラプス撮影)" (A p. 45) 同じ映像が長く止まって見える 高速対応(Class4 以上)の SD カードをお使いください。 "本機で使える SD カードの種類" (A p. 16) SD カードの端子部を乾いた綿棒などで清掃してください。 "共通"メニューの "SDフォーマット"を実行してください。 (データはすべ て消えます。) "SD フォーマット" (A p. 118) 映像がカクカクした動きに見える 高速対応(Class4 以上)の SD カードをお使いください。 "本機で使える SD カードの種類" (A p. 16) SD カードの端子部を乾いた綿棒などで清掃してください。 "共通"メニューの "SDフォーマット"を実行してください。 (データはすべ て消えます。) "SD フォーマット" (A p. 118) Everio MediaBrowser 4 で再生のときは、パソコンの性能をご確認くださ い。 "パソコンの性能(目安)を確かめる" (A p. 85) 撮影したはずの動画や静止画が一覧表示されない 日付検索を解除してください。 "目的の映像を探す" (A p. 56) タッチパネルの Y/Z ボタンをタッチして、 再生するメディアを切り 換えてください。 "動画再生の操作ボタン" (A p. 52) "静止画再生の操作ボタン" (A p. 55) メニューの "特殊ファイル再生"を選んでください。 (管理情報の壊れた動 画などを再生できます。) "管理情報が壊れた動画を再生する" (A p. 54) テレビに正常に表示されない ケーブルを抜き差ししてください。 "HDMI 端子とつないで見る" (A p. 57) 本機の電源を入れ直してください。 テレビに縦長に映る "共通"メニューの "ビデオ出力"を "4:3"に変更してください。 "ビデオ出力" (A p. 115) テレビ側で画面を調整してください。 127 困ったときは 編集/保存 コンピューター 画像を削除できない パソコンの HDD に画像を保存できない 保護 (プロテクト) されている映像 (動画/静止画) は削除できません。 プロテ クトを解除してから、削除してください。 "映像を保護する" (A p. 61) USB ケーブルが正しく接続されていません。 "すべての映像をバックアップする" (A p. 87) 付属ソフト Everio MediaBrowser 4 がインストールされていないと、一部 の機能が正常に動作しないことがあります。 "付属ソフト(本機内蔵)をインストールする" (A p. 86) バックアップする前に、 パソコンのハードディスク (HDD) に十分な空き容 量があることを確認してください。 SD カードにコピー/移動できない SD カードがライトプロテクト(書き込み禁止)されている場合は OFF に してください。 DVD ライターで DVD が作成できない USB ケーブルが正しく接続されていません。 "DVD ライターを準備する(CU-VD3 の場合)" (A p. 66) BD ライター(外付型ブルーレイドライブ)でディスクが作成でき ない USB ケーブルが正しく接続されていません。 "BD ライター(外付型ブルーレイドライブ)を準備する" (A p. 73) バックアップメニューが消えない USB ケーブルをつないでいる間は、"バックアップする"メニューが表示さ れます。 バックアップメニューに入ったときメニューから抜けられない 本機と DVD ライターの電源を切るか、AC アダプターを取りはずしてくだ さい。 外付型ハードディスクのフォルダを削除できない パソコンで削除してください。 (パソコンでファイルを入れたり、フォルダの移動・名前の変更を行ったり すると、本機で削除できなくなります) 128 パソコンで BD/DVD に保存できない ディスクに記録するには、 お使いのパソコンに記録型 BD/DVD ドライブが 必要です。 YouTube にアップロードできない YouTube のアカウントが作成されているか確認してください。 (YouTube へのアップロードには、YouTube のアカウントが必要です。) 本機ではアップロード用に動画のファイルフォーマットは変換されませ ん。 付属ソフト Everio MediaBrowser 4 のヘルプの 「最新の製品情報はこちら」 の「Q&A」、 「最新情報」、 「ダウンロード情報」などを確認してください。 Mac コンピューターをお使いのかたは 次の方法でファイルを Mac コンピューターにコピーしてください。 "Mac コンピューターに保存する" (A p. 92) パソコンが SDXC カードを認識しない パソコンの OS(基本ソフト)をアップデートしてください。 "パソコンが SDXC カードを認識しないとき" (A p. 16) 困ったときは 画面/映像 その他 画面が見えにくい 時計が動かない 直射日光下など周囲が明るいと見えにくくなります。 本機はデジタル機器のため、静電気や妨害ノイズなどにより正常に動作し ないことがあります。 このようなときは、 一度電源を切ってから AC アダプターおよびバッテリー 両方を取りはずしてください。本機がリセットされます。その後、時計を設 定しなおしてください。 画面に明るい光の帯が現れる 本機の向きを変え、光源を画面に入れないようにしてください。 (明るい光 源が画面周辺にあると光の帯が現われることがありますが、故障ではあり ません。) 被写体が暗い 背景が明るくて被写体が暗いときは、逆光補正を使ってください。 "逆光補正を設定する" (A p. 34) シーンセレクトの "ナイトアイ"を使ってください。 "場面(被写体)に合わせて撮影する" (A p. 30) メニューの "感度アップ"を使ってください。 "感度アップ" (A p. 96) 撮影メニューの "明るさ補正"を「+」側に設定してください。 "明るさ補正を設定する" (A p. 32) 被写体が明るい 逆光補正を "切"にしてください。 "逆光補正を設定する" (A p. 34) 撮影メニューの "明るさ補正"を「-」側に設定してください。 "明るさ補正を設定する" (A p. 32) 被写体の色が不自然(赤っぽい、青っぽいなど) 自然な色合いになるまで、しばらく待ってください。 (ホワイトバランスの 調整に時間がかかることがあります。) 撮影メニューの "ホワイトバランス"を "マニュアル"に設定してください。 光源に合わせて "はれ"/ "くもり"/ "ハロゲン"/ "水中1"/ "水中2"のい ずれかを選んでください。"ワンタッチ"を選んで調整してください。 "ホワイトバランスを設定する" (A p. 33) 色合いが違って見える 撮影メニューの "ホワイトバランス"を設定してください。 "ホワイトバランスを設定する" (A p. 33) "x.v.Color"が "入"の状態で撮影した映像を再生するとき、必要に 応じてテレビを設定してください。 "x.v.Color" (A p. 99) 画面に小さな明るい点や黒い点が出る 液晶画面には 99.99 %以上の有効画素がありますが、0.01 %以下の小さな 光る点(赤、青、緑)や黒い点が出ることがあります。故障ではありません。 また、これらは記録されません。 画質が粗い デジタルズームでは映像を電子的に引き伸ばすため、 映像が粗くなります。 本機が熱くなる 故障ではありません。 (長時間使用すると、本機が多少熱くなることがあり ます。) 表示言語が換わった 違う言語に設定したテレビと HDMI ミニケーブルで接続するときに発生す る場合があります。 "テレビとの HDMI 連動機能を使う" (A p. 58) HDMI CEC が正常に動作せずに、本機とテレビが連動しない HDMI CEC 規格に対応したテレビに接続した場合、テレビの仕様によって は、本機の動作に予期せぬ影響を及ぼすことがあります。すべてのテレビ との動作を保証するものではありません。"HDMI機器制御"を "切"にし てください。 "HDMI機器制御" (A p. 116) 動画モードと静止画モードの切り替えや電源の入/切などが遅い 動画や静止画をパソコンなどに保存し、本機から削除することをおすすめ します。 (撮影したファイルが本機に多数あると、本機の反応が遅くなりま す。) エラー表示が出たり、正常に動作しない 本機はデジタル機器のため、静電気や妨害ノイズによりエラー表示が出た り、正常に動作しないことがあります。このようなときは、一度電源を切っ てから AC アダプターおよびバッテリーを取りはずしてください。本機が リセットされます。 免責事項 ・本機や付属品、SD カードの万一の不具合により、正常に録画や録音、 再生 ができない場合、内容の補償についてはご容赦ください。 ・商品の不具合によるものも含め、 いったん消失した記録内容 (データ) の修 復などはできません。あらかじめご了承ください。 ・万一、データが消失してしまった場合でも、当社はその責任を負いかねま す。あらかじめご了承ください。 ・品質向上を目的として、 交換した不良の記録媒体を解析させていただく場 合があります。そのため、返却できないことがあります。 129 困ったときは エラー表示 レンズカバーを確認してください レンズカバーを開けてください。 時計を合わせてください AC アダプターを取り付けて、24 時間以上充電してから、 時計を設定してく ださい。 (設定しても表示が消えないときは、 時計用電池が消耗しています。 販売店にご連絡ください。) "時計を合わせる" (A p. 19) 通信エラー USB ケーブルを接続し直してください。 本機を接続している機器の電源と、本機の電源を入れ直してください。 バッテリーをもう一度付け直してください。 フォーマットエラー 本機の電源を入れ直してください。 データ消去エラー 本機の電源を入れ直してください。 カードエラー 本機の電源を入れ直してください。 AC アダプターとバッテリーを取りはずし、 SD カードを入れ直してくださ い。 SD カードの端子の汚れを取り除いてください。 上記の操作で解決しないときは、 バックアップをとってから、"共通"メニュー の "SDフォーマット"を実行してください。 (データはすべて消えます。) "SD フォーマット" (A p. 118) フォーマットされていません "OK"を選び、"フォーマットしますか?"の画面で "はい"を選んでくださ い。 記録できませんでした 本機の電源を入れ直してください。 現在記録できません 動画の撮影をいったん停止してから、 静止画を撮影してください。 (動画の 撮影中に SD カードを抜き差しすると、静止画を撮影できません。) 再生に失敗しました SD カードを入れ直してください。 "SD カードを入れる" (A p. 15) SD カードの端子の汚れを取り除いてください。 SD カードを入れてから、電源を入れてください。 振動や衝撃を与えないようにしてください。 動画管理ファイルが壊れているため修復します "OK"を選んで修復してください。 (修復に失敗した動画は一覧表示されま せんが、メニューの "特殊ファイル再生"で再生できることがあります。) "管理情報が壊れた動画を再生する" (A p. 54) 未対応のシーン(ファイル)です 本機で記録したファイルをお使いください。 (他機で記録したファイルは、 再生できないことがあります。) 未対応のシーンです 本機で記録したファイルをお使いください。 (他機で記録したファイルは、 再生できないことがあります。) プロテクトがかかっています メニューの "編集"の "プロテクト/解除"で解除してください。 "映像を保護する" (A p. 61) 130 カードがライトプロテクトされています SD カードのライトプロテクト (書き込み禁止) スイッチを解除してくださ い。 空き容量がありません ファイルを削除するか、パソコンなどに移してください。 新しい SD カードに交換してください。 SD カードに十分な空き容量がないと、 シームレス結合ができません。シー ムレス結合をする前に空き容量を確認してください。 記録できるフォルダ・ファイル数の上限に達しました A コンピューターなどにファイルまたはフォルダを移してください。 (バッ クアップします。) B "共通"メニューの "SDフォーマット"で、"ファイル+管理番号"を選ん でください。 (SD カード内のデータは、すべて消えます。) シーン数が制限を超えています A コンピューターなどにファイルまたはフォルダを移してください。 (バッ クアップします。) B "共通"メニューの "SDフォーマット"で、"ファイル+管理番号"を選ん でください。 (SD カード内のデータは、すべて消えます。) フォルダ数が制限を超えています A コンピューターなどにファイルまたはフォルダを移してください。 (バッ クアップします。) B "共通"メニューの "SDフォーマット"で、"ファイル+管理番号"を選ん でください。 (SD カード内のデータは、すべて消えます。) ファイル数が制限を超えています A コンピューターなどにファイルまたはフォルダを移してください。 (バッ クアップします。) B "共通"メニューの "SDフォーマット"で、"ファイル+管理番号"を選ん でください。 (SD カード内のデータは、すべて消えます。) カメラの温度が低すぎます 電源を入れた状態でしばらく放置してください。 それでも表示が消えないときは一度電源を切り、急激な温度変化を避けて 暖かい場所に移動して、しばらくしてから電源を入れてください。 ファイルがありません "共通"メニューの "動画記録スロット"または "静止画記録スロット"を変更 し、もう一方のメディアに記録されていないか確かめる。 "動画記録スロット" (A p. 111) "静止画記録スロット" (A p. 111) 記録を中止しました 本機の電源を入れ直してください。 振動や衝撃を与えないようにしてください。 カメラの温度が上がりました カメラの電源を切ってお待ちくだ さい 本機の電源を切り、冷ましてから電源を入れてください。 電源が入っていないか、または非対応の USB 機器です 接続した USB 機器の電源を入れてください。 BD ライター(外付型ブルーレイドライブ)や DVD ライターに AC アダプ ターを接続してください。 ディスクを入れてください/ディスクを入れ替えてください BD ライター(外付型ブルーレイドライブ)や DVD ライターのトレーを開 け、DVD やブルーレイディスクを確認して置き直し、トレーを閉めてくだ さい。 BD ライター(外付型ブルーレイドライブ)や DVD ライターのディスクを 入れ替えてください。 日ごろのお手入れ 本機を末永くお使い頂くためにお手入れをおすすめします。 ご注意 : 0 お手入れの前に、バッテリーや AC アダプター、電源プラグをはずしてください。 本体 0 0 乾いた柔らかい布などで汚れを拭き取ります。 汚れがひどい場合は薄めた中性洗剤を浸して固く絞った布で拭き、乾いた布で水分を拭き取ります。 ご注意 : 0 0 0 損傷や故障の原因となりますので、ベンジンやシンナー、アルコールなどの溶剤は使わないでください。 化学ぞうきんや洗剤を使う場合は、製品の注意書きに従ってください。 ゴムやビニール製品などを長時間接触させたままにしないでください。 レンズ・液晶画面 0 0 市販のレンズブロワーでほこりを落とし、市販のクリーニングクロスなどで汚れを拭いてください。 汚れたまま放置しておくと、カビ発生などの原因となります。 市販の反射防止フィルムや保護フィルムなどをお使いになれます。ただし、フィルムの厚みなどによっては、タッチパネルがスムーズに動かなくなった り、多少画面が暗くなることがあります。 131 仕様 カメラ本体 端子 項目 電源 AC アダプター使用時:DC 5.2 V バッテリー使用時:DC 3.5 V - 3.6 V 消費電力 2.2 W ( "モニター明るさ"が "3"(標準)の場合) 2.4 W ( "モニター明るさ"が "4" (明るい) の場合) 外形寸法(mm) 質量 項目 内容 50 mm x 57 mm x 116 mm (幅 x 高さ x 奥行き:グリップベルトを含まず) 約 195 g(本体のみ)、 約 225 g(付属バッテリー含む) 動作環境 許容動作温度:0°C ~ 40°C 許容保存温度:-20°C ~ 50°C 許容相対湿度:35 % ~ 80 % 映像素子 1/5.8 型 251 万画素(裏面照射 CMOS) 撮像エリア(動画) 128 万画素~229 万画素 内容 HDMI 出力端子 HDMI ミニ端子 (x.v.color 対応) AV 出力端子 ビデオ出力:1.0 V(p-p)、75 Ω 音声出力:300 mV(rms)、1 K Ω USB 端子 ミニ USB AB タイプ, USB 2.0 対応 動画 項目 内容 録画/再生方式 AVCHD 準拠 映像:MPEG-4 AVC/H.264 音声:Dolby Digital 2ch 拡張子 .MTS 信号方式 NTSC 日米標準信号方式 画質(動画) ズーム (動画撮影時) 光学ズーム:~ 40 倍 デジタルズーム:~ 990 倍 UXP 1920 ピクセル x 1080 ピクセル 平均 約 24 Mbps XP 1920 ピクセル x 1080 ピクセル 平均 約 17 Mbps SP 1920 ピクセル x 1080 ピクセル 平均 約 12 Mbps EP 1920 ピクセル x 1080 ピクセル 平均 約 4.8 Mbps 音質(音声) 48 kHz、256 kbps ズーム(静止画撮影 時) 光学ズーム:~ 40 倍 静止画 液晶画面 3.0 型ワイド、23 万画素、カラー液晶 記録メディア SD/SDHC/SDXC カード(市販) "本機で使える SD カードの種類" (A p. 16) 時計用電池 二次電池 撮像エリア (静止画) 171 万画素(4:3) 229 万画素(16:9) レンズ F1.8 ~ F6.3、f= 2.9 mm ~ 116.0 mm 動画 35 mm カメラ換算:40.5 mm ~ 1620 mm 静止画 35 mm カメラ換算:51.4 mm ~ 2056 mm(4:3) 35 mm カメラ換算:40.5 mm ~ 1620 mm(16:9) 最低照度 3 ルクス 1 ルクス(シーンセレクト:ナイトアイ) 132 項目 内容 記録方式 JPEG 準拠 拡張子 .JPG 画像サイズ "静止画の撮影可能枚数の目安(単位: 枚)" (A p. 51) 仕様 AC アダプター(AC-V11) 項目 内容 電源 AC 100 V - 240 V、50 Hz/60 Hz 出力 DC 5.2 V、1 A 許容動作温度 0°C ~ 40°C (充電時は 10°C ~ 35°C) 外形寸法(mm) 66 x 28 x 47(幅×高さ×奥行き:コードと AC プ ラグを含まず) 質量 約 71 g バッテリー(BN-VG107) 項目 内容 外形寸法 (mm) 31 mm x 21.5 mm x 43 mm(幅×高さ×奥行き) 質量 約 26 g バッテリー(BN-VG108) 項目 内容 外形寸法 (mm) 31 mm x 21.5 mm x 43 mm(幅×高さ×奥行き) 質量 約 30 g メモ : 0 仕様および外観は、改良のため予告なく変更されることがあります。 133