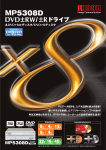Download フロンティアユーザーズマニュアル
Transcript
フロンティアユーザーズマニュアル Windows XP DSP版用 Windows XP プリインストールモデル ご購入のお客様へ 本機には、Windows XPが、あらかじめインストール されております。 別添「スタートアップガイド」の「起動および初期設 定」に沿って初回セットアップを行ってください。 本書にはWindowsの動作が不安定になった場合に、 購入時の状態に戻す方法(初期化)について記載してお ります。初期化時以外には本操作を行う必要はございま せんので、ご注意ください。 目次 第 1 章 はじめに・ ・・・・・・・・・・・・・・・・・・・・・・・・・・・・・・・ 3 第 2 章 取扱時の注意事項・ ・・・・・・・・・・・・・・・・・・・・・・・・・・・ 4 第 3 章 本機ご利用にあたって・ ・・・・・・・・・・・・・・・・・・・・・・・・・ 8 パソコンを設置しましょう・・・・・・・・・・・・・・・・・・・・・・・・ 9 Windows XP の操作説明・ ・・・・・・・・・・・・・・・・・・・・・・・ 9 CyberLink DVD Suite について・・・・・・・・・・・・・・・・・・・・・ 9 ウイルス対策ソフトインストールの際のご注意・・・・・・・・・・・・・・ 10 第 4 章 本機のお手入れ・ ・・・・・・・・・・・・・・・・・・・・・・・・・・・ 11 第 5 章 本機カバーの開け方(デスクトップのみ)・ ・・・・・・・・・・・・・・・ 13 第 6 章 メモリの増設について・ ・・・・・・・・・・・・・・・・・・・・・・・・ 15 第 7 章 Windows XP の再インストール・ ・・・・・・・・・・・・・・・・・・・ 16 1.USB を一時的にオフにする・ ・・・・・・・・・・・・・・・・・・・・ 16 2.Windows XP のインストール・ ・・・・・・・・・・・・・・・・・・・ 17 3. ドライバ、ソフトウェアのインストール・・・・・・・・・・・・・・・ 21 4. キーボードドライバの設定変更・・・・・・・・・・・・・・・・・・・ 22 5.CyberLink ソフトウェアのインストール・・・・・・・・・・・・・・・ 23 第8章 困ったときの Q&A・・・・・・・・・・・・・・・・・・・・・・・・・・・ 26 電源・・・・・・・・・・・・・・・・・・・・・・・・・・・・・・・・・ 26 マウス・キーボード・・・・・・・・・・・・・・・・・・・・・・・・・・ 27 スピーカー / ヘッドホン・・・・・・・・・・・・・・・・・・・・・・・・ 28 画面の表示・・・・・・・・・・・・・・・・・・・・・・・・・・・・・・ 28 録音・録画・再生・書込み・・・・・・・・・・・・・・・・・・・・・・・ 29 その他・・・・・・・・・・・・・・・・・・・・・・・・・・・・・・・・ 30 第 9 章 サポート・その他・ ・・・・・・・・・・・・・・・・・・・・・・・・・・ 32 サポートお問い合わせ・・・・・・・・・・・・・・・・・・・・・・・・・ 32 修理に出す際のご注意・・・・・・・・・・・・・・・・・・・・・・・・・ 32 家庭系PCリサイクルについて(個人・ご家庭のお客様)・・・・・・・・・ 32 事業系PCリサイクルについて(法人のお客様)・・・・・・・・・・・・・ 33 お問合せ先一覧・・・・・・・・・・・・・・・・・・・・・・・・・・・・ 33 第 1 章 はじめに このたびは、株式会社KOUZIROの製品をお買い上げいただき、ありがとうございます。本書では、本機を使用するために必要な取 扱い方法と、安全上守っていただきたい注意が記載されています。本機を使用する前に、本書をよくお読みのうえ、安全に正しくご使 用くださるようお願いします。また、機器の使用中にわからないことがでてきた場合に、いつでも読めるように大切に保管してくださ い。 以下にOS再セットアップ後に行う作業について予め必要な事柄を記載しております。 製品構成表をご確認ください。 保証書封筒に同封されています製品構成表にあるリカバリーコードは、OSを再インストールするときに必要になります。予めこの欄 に書き写してください。 製品構成表例(お客様の構成によりリカバリーコードの数字、アルファベットは異なります。) この空欄にそれぞれのコードを書き写してください。 ※アルファベットのコードは小文字です。 モデル名コード OSコード オフィスコード ウイルスソフトコード パテ分割コード 第 2 章 取扱時の注意事項 警告 安全に使用するために 本機は安全に十分配慮して設計されています。しかし、コンピュータは間違った使い方をすると、火災や感電などにより人身事故 につながることがあり危険です。事故を防ぐために次のことを必ずお守りください。 安全のための注意事項を守る 5ページからの注意事項をよくお読みください。本機全般の注意事項が記載されています。 データはバックアップをとる ハードディスク内の記録内容は、バックアップをとって保存してください。 ハ一ドディスクにトラブルが生じて、記録内容の修復が不可能になった場合、 当社は一切その責任を負いません。 故障したら使わない すぐにフロンティアカスタマーセンター、または販売店に修理をご依頼ください。 万一異常が起きたら ・煙が出たら ・異常な音、においがしたら ・内部に水、異物が入ったら ・本機を落としたり、キャビネットを破損したとき ①電源を切る ②電源コードや接続ケーブルを抜く ③すぐにフロンティア カスタマーセンター、 または販売店に修理を依頼する ●瞬時電圧低下について 本装置は、落雷等による電源の瞬時電圧低下に対し不都合が生じることがあります。 電源の瞬時電圧低下対策としては、 交 流無停電電源装置(UPS)等を使用されることをお薦めします。 ●著作権について お客様が本機で録画・録音したものは、個人として楽しむなどのほかは、 著作権法上、 権利者に無断では使用できません。 また、 著作者の許可なく、取り込んだ映像・画像・音声に変更・切除その他の改変を加え、 著作物の同一性を損なうことは禁じ られています。コピーガード信号の入った映像は録画することができません。 ●本書で使われているイラストについて 本書で使われているイラストや画面は実際のものと異なる場合があります。 商標について ・Intel、Pentium、Celeron は Intel Corporation の商標または登録商標です。 ・Microsoft、MS-DOS、Windowsは、米国Microsoft Corporationの米国およびその他の国における登録商標または商標です。 ・Adobe、Adobe Reader は Adobe Systems Incorporated(アドビシステムズ社)の登録商標です。 ・その他本書で登場するシステム名、製品名、ソフトウェア名、サービス名は、開発元および販売元の登録商標あるいは商標です。 ・権利者の許諾を得ることなく、本機に付属のソフトウェアおよび取扱説明書の内容の全部または一部を複製するこ と、およびソフトウェアを賃貸することは、著作権法上禁止されております。 ・本機、および本機に付属のソフトウェアを使用したことによって生じた損害、逸失利益、および第三者からのいかな る請求等につきましても、当社は、一切その責任を負いかねます。 ・本機の保証条件は、同梱の当社所定の保証書の規定をご参照ください。 ・本機に付属のソフトウェアは、本機以外には使用できません。 ・本機、および本機に付属のソフトウェアの仕様は、改良のため予告なく変更することがありますが、ご容赦ください。 ・CD-ROMや音楽CDからのコピーの作成およびその利用は、使用許諾条件または著作権法に違反する場合がありま す。コピーの作成およびその利用にあたっては、オリジナルCDの使用許諾条件および著作権法を遵守してください。 ・コピーコントロールCDに関しては、正式なCD規格に準拠しない特殊なディスクであり、コンピュータでの再生およ び、ハードディスクなどへの保存等の動作は保証しかねます。詳細については、コピーコントロールCDの発売元にお 問い合わせいただきますようお願いいたします。 警告表示の意味について 警告 注意を促す記号 この表示の注意事項を守らないと、 火災・感電などにより死亡や大ケガ などの人身事故につながることが あります。 行為を禁止する記号 注意 この表示の注意事項を守らないと、 感 電やその他の事故によりケガをした り、 周辺の物品に損害を与えたりする ことがあります。 行為を指示する記号 警告 下記の注意事項を守らないと火災・感電などにより死亡や大けがの原因となります。 ●電源コードを傷つけない デスクトップ ノート 電源コードを傷つけると、火災や感電の原因となることがあります。 ・本機と机や壁などの間にはさみこんだりしない。 ・電源コードを加工したり、傷つけたりしない。 ・重いものをのせたり、引っ張ったりしない。 ・熱器具に近づけたり、加熱したりしない。 ・電源コードを抜くときは、必ずプラグを持って抜く。 万一、 電源コードが傷んだら、フロンティアカスタマーセンター、 または販売店に交換をご依頼ください。 ※有償交換となる場合がございます。 ●油煙、湯気、湿気、ほこりの多い場所には設置しない デスクトップ ノート 上記のような場所に設置すると、火災や感電の原因となることがあります。 取扱説明書に記されている使用条件以外の環境での使用は、 火災や感電の原因となることがあります。 ●内部に水や異物を入れない デスクトップ ノート 水や異物が入ると火災や感電の原因となることがあります。 万一、 水や異物が入ったときは、すぐに電源を切り、電源コードや接続コードを抜いて、 フロンティア カスタマーセンター、または販売店に点検・修理をご依頼ください。 ●むやみに内部を開けない デスクトップ ノート ・内部には電圧の高い部分があり、ケースやフロントカバーをむやみに開けたり改造したりすると、 火災 や感電の原因となることがあります。内部の点検、修理はフロンティアカスタマーセンターにご依頼く ださい。 ・各種の拡張基板を取り付けたり、メモリを増設する場合など、 コンピュータを開ける必要があるときに は、 製品の電源を切って電源コードを抜き、1分ほどそのままおいて放電させてから作業を行ないます。 部品の角などでけがをしないようにご注意ください。作業は増設する部品の説明書に従ってください。 説明書にない部分にむやみに触れると火災や感電の原因となることがあります。 ●指定のACアダプタ以外は使用しない ノート 火災や感電の原因となります。 ●ひざの上などで使用しない ノート 使用中は本体の底面が熱くなりますので、ひざの上などで使用しないでください。 低温やけどするおそれがあります。 ●熱変形しやすいものを本体の下に敷かない ノート 使用中は本体の底面が熱くなりますので、デスクマットなど熱変形しやすいものを本体の下に敷かないで ください。 ●落雷のおそれがあるときは本機を使用しない デスクトップ ノート 落雷により、感電したり本機が故障することがあります。 雷が予測されるときは、火災や感電、本機の故障を防ぐためにテレホンコードや電源プラグを抜いてくださ い。 また、雷が鳴り出したら、本機には触らないでください。 ●本機は日本国内専用です デスクトップ ノート 交流100Vでお使いください。 海外などで異なる電圧で使うと、火災や感電、故障の原因となることがあります。 ●LANポートに指定以外のネットワークや電話回線を接続しない デスクトップ 本機のLANポートに下記のネットワークや回線を接続すると、 コネクタに必要以上の電流が流れ、 故障や 発熱、 火災の原因となります。特に、ホームテレホンやビジネスホンの回線には、 絶対に接続しないでくださ い。 ・10BASE-Tと100BASE-TXおよび1000BASE-Tタイプ以外のネットワーク ・一般電話回線 ・PBX(デジタル式構内交換機)回線 ・ホームテレホンやビジネスホンの回線 ・上記以外の電話回線など ノート 警告 下記の注意事項を守らないと健康を害するおそれがあります。 ●ディスプレイを長時間継続して見ない デスクトップ ノート ディスプレイなどの画面を長時間継続して見続けると、目が疲れたり、 視力が低下するおそれがありま す。 ディスプレイ画面を見続けて体の一部に不快感や痛みを感じたときは、 すぐに本機の使用をやめて休 息してください。万一、休息しても不快感や痛みがとれないときは医師の診察を受けてください。 ●キーボードを使いすぎない デスクトップ ノート キーボードやマウスなどを長時間継続して使用すると、腕や手首が痛くなったりすることがあります。 キ ーボードやマウスなどを使用中、体の一部に不快感や痛みを感じたときは、 すぐに本機の使用をやめて休 息してください。万一、休息しても不快感や痛みがとれないときは医師の診察を受けてください。 ●大音量で長時間続けて聞きすぎない デスクトップ ノート 耳を刺激するような大きな音量で長時間続けて聞くと、聴力に悪い影響を与えることがあります。 特にヘ ッドホンで聞くときはご注意ください。呼びかけられて返事ができるくらいの音量で聞きましょう。 警告 下記の注意事項を守らないとけがをしたり周辺の物品に損害を与えたりすることがあります。 ●ぬれた手で電源プラグをさわらない デスクトップ ノート ぬれた手で電源プラグを抜き差しすると、感電の原因となることがあります。 ●接続の際は電源を切る デスクトップ ノート 電源コードを抜くときは、製品や接続する機器の電源を切ってから抜いてください。 接続コードの抜き差し をするときには、製品や接続する機器の電源を切って電源コードを抜いてから向きや接続場所をよく確認 して作業をしてください。感電や故障の原因となることがあります。 特にキーボードやマウスは間違えやすく損傷しやすいので注意が必要です。 ●指定された電源コードや接続コードを使う デスクトップ ノート 取扱説明書に記されている電源コードや接続コードを使わないと、感電や故障の原因となることがあります。 ●電源コードや接続ケーブルをACアダプタに巻き付けない ノート 断線や故障の原因となることがあります。 ●通風孔の前に熱変形しやすいものを置いたり、ふさいだりしない デスクトップ ノート 通風孔からは高温の熱が排出されますので、通風孔の前に熱変形しやすいものを置いたり、 ふさいだりし ないでください。火災や故障の原因となることがあります。 次の項目をお守りください。 ・フロッピーディスクなど、熱で溶けやすいものを近くに置かない。 ・毛足の長い敷物(じゅうたんや毛布など)の上で使用しない。 ●通電中の本体やACアダプタに長時間ふれない ノート 長時間皮膚がふれたままになっていると、低温やけどの原因となることがあります。 ●本体やACアダプタを布や布団などでおおった状態で使用しない デスクトップ 熱がこもってケースが変形したり、火災の原因となることがあります。 ●不安定な場所に設置しない デスクトップ ノート ぐらついた台の上や傾いたところに設置すると、倒れたり落ちたりしてけがの原因となることがあります。 また、 設置・取り付け場所の強度も十分にお確かめください。 ノート 警告 下記の注意事項を守らないとけがをしたり周辺の物品に損害を与えたりすることがあります。 ●本機の上に乗らない、重い物を乗せない デスクトップ ノート 倒れたり、落ちたり、壊れたりして、けがの原因となることがあります。 ●運搬時は慎重に デスクトップ コンピュータを運搬するときは、底面全体を保持し、安定した姿勢で運んでください。 前面および後面パネ ル部分に手をかけて持たないでください。運搬中にバランスを崩すと落下により、 けがの原因となることが あります。また、製品と設置面との間に指を挟まないようにご注意ください。 ●お手入れの際は電源を切ってプラグを抜く デスクトップ ノート 電源を接続したままお手入れをすると、感電の原因となることがあります。 ●移動させるときは電源コードや接続コードを抜く デスクトップ ノート 接続したまま移動させると、コードが傷つき、火災や感電の原因となったり、 接続している機器が落ちたり、 倒れたりしてけがの原因となることがあります。また、本機を落とさないようにご注意ください。 ●コネクタはきちんと接続する デスクトップ ノート ・コネクタ(接続端子)の内部に金属片を入れないでください。 ピンとピンがショート(短絡)して、 火災や故障 の原因となることがあります。 ・コネクタはまっすぐに差し込んで接続してください。斜めに差し込むとピンとピンがショートして、 火災 や故障の原因となることがあります。 ・コネクタに固定用のスプリングやネジがある場合は、それらで確実に固定してください。 接続不良が防げ ます。 ・アース線のあるコネクタには必ずアースを接続してください。 ●長時間使用しないときは電源プラグを抜く デスクトップ ノート 長時間使用しないときは、安全のため電源プラグをコンセントから抜いてください。 ●直射日光の当たる場所や熱器具近くに設置・保管しない デスクトップ ノート 内部の温度が上がり、火災や故障の原因となります。 ●液晶画面に衝撃を与えない ノート 液晶画面はガラス製のため、強い衝撃を与えると割れてけがの原因となることがあります。 ●ディスプレイパネルの裏側を強く押さない ノート 液晶画面が割れて、故障やけがの原因となることがあります。 ●本体に強い衝撃を与えない デスクトップ ノート 故障の原因となることがあります。 ノートパソコン用バッテリについての安全上のご注意 漏液、発熱、発火、破裂などを避けるため、 下記の注意事項を必ずお守りください。 ●指定された充電方法以外で充電しない。●火もしくは水の中に入れない。ショートさせたり、分解しない。電子レンジ やオーブンで熱しない。コインやヘアピンなどの金属類と一緒に携帯、保管するとショートすることがあります。●火の そばや炎天下などで充電したり、放置しない。●バッテリに衝撃を与えない。落とすなどして強いショックを与えたり、 重いものを載せたり、圧力をかけないでください。故障の原因となります。●バッテリから漏れた液が目に入った場合 は、 きれいな水で洗ったあと、ただちに医師に相談してください。●本体に付属または指定された別売りのバッテリ以外 は使用しないでください。 バッテリを廃棄する場合は、地方自治体の条例などに従い、一般ゴミに一緒に混ぜて捨てないでください。 第 3 章 本機ご利用にあたって パソコンを設置しましょう 下図はパソコンの一般的な構成です。 デスクトップパソコンは「パソコン本体」、 「モニタ」、 「キーボード」 「マウス」 「電源ケーブル」で構成されており、ノートパソコンは「パ ソコン本体」 「バッテリー」 「ACアダプター」 「電源ケーブル」で構成されております。 スタートアップガイドの「接続」をご覧になり、接続を行ってください。 デスクトップパソコン モニタ コンセントへ パソコン本体 キーボード マウス ノートパソコン バッテリー パソコン本体 コンセントへ ACアダプター 各ケーブルの接続が終わりましたら、パソコン本体の電源ボタンを押し、起動させてください。 初回起動時のみ初期設定を行います。スタートアップガイドの「起動および初期設定」をご覧ください。 Windows XPの操作説明 Windows XPの詳しい使い方については、Windows XPのヘルプまたは付属の「パソコンはじめてマニュアルを参照してください。※ 「パソコンはじめてマニュアルはWindows XPモデルにのみ付属しています。 ◆Windowsヘルプとサポートの起動方法 右記ショートカットキーを押してください。 Windowsキー + F1キー CyberLink DVD Suiteについて プリインストールされておりますCyberLink DVD Suiteは以下のソフトウェアで構成されております。 PowerDVD PowerProducer Power 2 Go :DVDビデオ再生ソフト :DVDビデオ作成ソフト :DVD-R、CD-R等に書き込み可能なライティングソフト デスクトップ上にある アイコンをダブルクリ ックしてください。 用途に合わせたメニューを選択し てください。 ウイルス対策ソフトインストールの際のご注意 二つ以上の異なるウイルス対策ソフトをインストールしますと、 「インストール出来ない」 「OSが不安定になる」等の現象が出る場合 がございます。 ウイルス対策ソフトがインストールされたPCに別のウイルス対策ソフトをインストールする場合は、あらかじめインストールされ ているウイルス対策ソフトをアンインストールしてください。 【対象製品例】 ・ウイルスバスター ・ノートンインターネットセキュリティ ・ウイルスセキュリティ など 10 第 4 章 本機のお手入れ 11 12 第 5 章 本機カバーの開け方(デスクトップのみ) 13 14 第 6 章 メモリの増設について メモリはご購入の機種により、種類(DDR、 DDR2など) 、取付け位置 (シングルチャンネル、 デュアルチャンネル) 、 最大搭載 可能容量が異なります。 各機種の情報についてはフロンティアカスタマーセンターにご確認ください。 ◆メモリの取付け方法 ※静電気による機器の破損に十分ご注意ください。 1.使用するソケット両端のレバーを外側に開きます。 3.メモリが正しく接続されると両端のレバーが戻ってロックさ れます。 2.向きに注意してメモリを奥までしっかり差し込みます。中央付 近に切り欠きがあり、逆には接続できないようになっています。 ◆メモリ容量の確認方法 メモリが正しく増設されているかOS上で確認してください。 『コンピュータ』を右クリックし、 『プロパティ』を選択してください。 システム欄にメモリ容量が表示されますので、増設したメモリ分表示されているか確認してください。 ※この図は、初期の容量が1GBのPCに1GBのメモリを追加した場合の例です。 また、 オンボードのグラフィックチップの場合、メインメモリからグラフィックメモリを使用 しますので、表示されている数値が実容量より少なくなります。 【注意】 メモリを正しく取り付けないと、増設したメモリが正しく認識されない可能性があります。 メモリの固定レバーが浮いた状 態になっていた場合は、メモリを奥まできちんと差し込んで固定してください。 しっかりと取り付けられていない状態で電源を入れてしまうと、 ショートを起こして故障してしまう事があります。 15 第 7 章 Windows XP の再インストール パソコンが不安定になるなどの現象が発生した場合、Windows XP(以下OS)を再インストールすることにより、改善できる場合があ ります。以下の手順に沿って作業を行ってください。 ・OSを再インストールすることにより、お客様が設定していました項目がすべて初期状態に戻ります。また、後からイン ストールされたデバイスドライバやアプリケーション類は、OS再インストール後にもう一度セットアップを行ってく ださい。 ・大切なデータは必ずバックアップをとっておいてください。 (USBメモリ、各種メモリーカードなどへ)OSを再インストールします とすべて消失します。 ・後から増設したハードディスク等の周辺機器がございましたら、外してください。 この作業はノートパソコンでは必要ありません。 「2.Windows XPのインストー ル」から作業を行ってください。 通常インストールされるドライブは「C:」になりますが、カードリーダ等の内蔵USB機器が「C:」として登録される場合がございます。 それを防ぐため、あらかじめBIOS(初期設定画面)でUSBを一時的にオフにする作業を行ってください。機種によって設定方法が異な ります。機種が分からない場合はシリアルシールに記載の型番をご確認ください。 (シリアルシールはデスクトップは左側面に貼付け てあります。) Windows XPインストール後、USBを必ず元の状態に戻してください。 ご注意 1.USBを一時的にオフにする ミドルタワーモデルの場合 マイクロタワーモデルの場合 1.まずBIOS画面に入ります。電源投入後、すぐに「Delete」キーを 数回押してください。灰色の画面に切り替われば成功です。カ ーソルキーの「→」 「←」で「Main」項から「Advanced」項へ移動 してください。 1.まずBIOS画面に入ります。電源投入後、すぐに「Delete」キー を数回押してください。青い画面に切り替われば成功です。カ ーソルキーの「↓」 「↑」で「Integrated Peripherals」を選択し 「Enter」キーを押してください。 2.カーソルキーの「↓」 「↑」で「USB Configuration」を選択し 「Enter」キーを押してください。 2.カーソルキーの「↓」 「↑」で「USB Functions」を選択し 「Enter」キーを押してください。 3.「USB Functions」が選択されていることを確認の上「Enter」 キーを押してください。 「Enabled」 (有効)と「Disabled」 (無効) を選択するウィンドウが表示されますので、 「Disabled」を選択 し「Enter」キーを押してください。 3.「Enabled」 (有効)と「Disabled」 (無効)を選択するウィンドウが表 示されますので、 「Disabled」を選択し「Enter」キーを押してくだ 4.「Esc」キーを押してメニューを遡りAdvancedまで戻してく ださい。カーソルキーの「→」 「←」で「Exit」項に移動し「Exit & Save Changes」を選択し「Enter」キーを押してください。 「Save configuration changes and exit now?」と問うウィンドウが表 示されます。 「OK」を選択し「Enter」キーを押してください。変更し た設定の保存と再起動が実行されて設定変更が有効になります。 16 4.「Esc」キーを押してメニューを遡り最初の画面まで戻してく ださい。カーソルキーの「↓」 「↑」で「Save & Exit Setup」項に 移動し「Enter」キーを押してください。 「Save & Exit Setup?」 と問うウィンドウが表示されます。 「OK」を選択し「Enter」キー を押してください。変更した設定の保存と再起動が実行されて 設定変更が有効になります。 2.Windows XPのインストール 再インストールを行うために以下の付属ディスクをご用意ください。 ・ファーストステップガイドに付属のInstall Disc(インストールディスク) ・#2 Recovery/Driver Disc(リカバリー/ドライバーディスク)Disc ・CyberLink DVD Suite Disc ・Microsoft Officeディスク(セットモデルをご購入の場合) 1.Install Discを光学ドライブにセットしてください。 (Discをセ ットするタイミング例としてOS起動後や本書P16のBIOS設 定後のタイミング等がございます。) 7.使用しているキーボードの種類を入力してください。ほとんど の場合は「106 日本語キーボード」です。その場合は「半角/全 角」キーを押してください。 2.パソコンを再起動してください。 3.起動途中、 「Press any key to boot from CD or DVD...」と いう文字出ましたらすぐに何かキーを押してください。タイミ ングを間違えますとOSがまた起動します。その場合もう一度 再起動してください。 4.ディスクから起動が始まります。しばらくお待ちください。 8.キーボードの確認画面が表示されます。 「Y」キーを押してくだ さい。 5.Windows XPセットアッププログラムが起動します。 「Enter」 キーを押してください。 9.Windowsのインストール場所の選択画面です。この図はハー ドディスクをパーティション分割してある場合です。ハードデ ィスクのパーティション分割を行っていない場合は、 「C:パー ティション1:[NTFS]」のみ表示されます。 6.「ソフトウェア使用許諾契約書」が表示されます。内容をよくお 読みの上、同意する場合は「F8」キーを押してください。 17 10.OSをインストールするパーティションを削除し、新たに作 成します。 「C:パーティション1:[NTFS]」が選択されている ことを確認の上、 「D」キーを押してください。続けて次画面で 「Enter」キーを押してください。 13. 「NTFS ファイルシステムを使用してパーティションをフォ ーマット(クイック)」を「↑」 「↓」キーで選択し、 「Enter」キー を押してください。フォーマットが始まります。 11.もう一度確認画面が表示されます。 「L」キーを押してください。 14.続けてファイルのインストールが始まります。しばらくお待ち ください。数十分かかります。その後自動的に再起動し、インス トールが続きます。 12. 「未使用の領域」が選択されていることを確認し、 「Enter」キー を押してください。 ご注意 次項以降の操作はマウスの使用をお奨めしますが、マウスを USB接続し、かつ、 『1.USBを一時的にオフにする』の操作で USBをオフにされている場合は、マウスの操作ができません。 その場合は「1.USBを一時的にオフにする」を参考に再起動の タイミングでUSBの設定を元の状態に戻してください。USB の設定を戻せず15項の画面が表示された場合はキーボード を使用してください。マウスが使用できない場合の各項目及 びクリック可能なボタンの選択は、 『Tab』キーで変更可能で す。ボタンのクリックは、 『Enter』キーにより行うことが出来 ます。 18 15.グラフィカルな画面に変わります。 しばらくお待ちください。 16. 「地域と言語のオプション」が表示されます。 「次へ」をクリック してください。 19. 「コンピュータ名」と「Administratorのパスワード」を入 力し「次へ」をクリックしてください。 「コンピュータ名」と 「Administratorのパスワード」は後から変更が可能です。 Windows XP Home Editionの場合はコンピュータ名のみの入 力になります。 20. 「日付と時刻の設定」が表示されます。必要に応じて時刻を調整 し、 「次へ」をクリックしてください。 17. 「ソフトウェアの個人設定」が表示されます。名前と組織名(個 人使用の場合は入力不要)を入力し「次へ」をクリックしてくだ さい。 21. 「ネットワークの設定」が表示される場合がございます。表示さ れた場合は標準設定のまま「次へ」をクリックしてください。ワ ークグループまたはドメイン名の設定を行ってください。再び インストールが始まります。 22. 「ディスプレイの設定」ウインドが表示されます。 「OK」をクリ ックしてください。その後、 「モニタの設定」ウインドが表示さ れます。こちらも「OK」をクリックしてください。 18. 「プロダクトキー」の入力画面が表示されます。PC本体に貼付 けられているプロダクトキーを入力し「次へ」をクリックして ください。 ※「プロダクトキー」はデスクトップPCには左側面、ノート PCには底面に貼られています。 23.再起動後、 Windows XPのセットアップが開始されます。 「次 へ」をクリックしてください。 「プロダクトキー」の入力時は誤入力を防ぐ目的で入力に必要の ないキーは入力できない仕様になっております。キーボードの 不良ではございませんのでご注意ください。 19 24.「コンピュータの保護」設定画面が表示されます。インターネッ トへ接続する場合は「自動更新を有効にし、コンピュータの保 護に役立てます」の○をクリックし、 「次へ」をクリックしてく ださい。 25.このコンピュータを使うユーザーを指定してください。 最低で も1人分のユーザー名を入力して、 「次へ」をクリックしてくだ さい。 26.設定が完了しました。 「完了」をクリックしてください。 20 27.Windows XPが起動します。 3.ドライバ、ソフトウェアのインストール 1.続いてドライバ、付属ソフトウェアのインストールを行いま す。光学ドライブからInstall Discを取り出し、Recovery Disc をセットしてください。 「リカバリーコード入力ウインドウ」が 表示されます。保証書封筒に同封されています製品構成表にあ るリカバリーコード(お客様の元でこのマニュアルの表紙裏に 予め記入してあればその数字、アルファベット)を半角で入力 してください。入力が終わりましたら「次へ」をクリックしてく ださい。 ※ ドライバをインストールすることにより新たにデバイス を認識する場合がございます。その場合「ハードウェアの 更新ウィザード」が表示されます。 「キャンセル」をクリッ クし、閉じてください。またメニュー画面に新しいドライ バのボタンが現れる場合がございます。そのボタンから 新しいドライバをインストールしてください。 アルファベットのコードの入力は小文字のみです。間違えて 大文字入力してしまうと項目が出てきませんのでご注意くだ さい。 4.次にソフトウェアをインストールします。 「ウイルスバスタ ー」、 「AdobeReader」、 「JWORD」の順に画面の指示に従って、 インストールを行ってください。 本Discを一度終了後、再度本Discを起動した場合、リカバリー コード入力ウインドウにはコードが自動的に入力されていま すので、そのまま「次へ」をクリックし、インストールを続けて ください。 2.リカバリーコードを入力したらメニューが表示されます。 ※ 表示されるドライバのボタンはお客様の構成により数や種類 が異なります。 3.上から順番に画面の指示に従って、インストールを行ってくだ さい。途中で再起動を行う場合がございます。その場合は「マイ コンピュータ」を開きRecoveryDiskをダブルクリックしてく ださい。メニューが開きます。インストールが終わった項目は 文字が赤く表示されます。 21 ◆ノートパソコンの場合 ◆Kingsoft Officeについて タッチパッド等のノート専用ドライバをインストールする必要 があります。メニュー画面を表示させ、 「ノートユーティリティ」 タブをクリックし、表示されているボタンをクリックしてくださ い。インストール画面が表示されます。画面の指示に従って、それ ぞれインストールを行ってください。 Microsoft Officeと互換性の高いソフトウェアです。このディ スクに入っているのは「90日試用版」です。ご使用になる場合は インストールを行ってください。Microsoft Officeを購入され ている方はそちらをインストールしてください。 4.キーボードドライバの設定変更 OSの仕様上、日本語キーボードを接続していてもOSインストール直後のキーボードドライバは「英語キーボード」に設定されていま す。以下の手順に沿って、日本語キーボードドライバに変更を行ってください。 1.「マイコンピュータ」を右クリックし「プロパティ」を表示して ください。表示された「システムのプロパティ」の「ハードウェ ア」タブをクリックし、 「デバイスマネージャ」をクリックして ください。 2.「デバイスマネージャ」が表示されます。 「キーボード」欄左側 の+をクリックし、現れた「101/102英語キーボードまたは Microsoft Natural PS/2キーボード」をダブルクリックして ください。 22 3.キーボードのプロパティが表示されます。 「ドライバ」タブをク リックし、 「ドライバの更新」をクリックしてください。 4.「ハードウェアの更新ウィザードの開始」が表示されます。 「い いえ、今回は接続しません」を選択し、 「次へ」をクリックしてく ださい。 5.「一覧または特定の場所からインストールする」を選択し、 「次 へ」をクリックしてください。 8.「ドライバの更新警告」が表示されます。 「はい」をクリックして ください。 9.ドライバのインストールが完了しました。 「完了」をクリックし てください。 6.「検索しないで、インストールするドライバを選択する」を選択 し、 「次へ」をクリックしてください。 10.もう一度 「閉じる」をクリックしてください。 7.「このハードウェアのためにインストールするデバイスド ライバを選択してください。」と表示されます。 「互換性のあ るハードウェアを表示」左側のチェックマークをクリックし て、チェックを外し、モデル欄から「日本語 PS/2キーボード (106/109キーCtrl+英数) 」を探してクリックし、 「次へ」をクリッ クしてください。 11.システム設定の変更が表示されます。 「はい」をクリックして ください。再起動が始まります。再起動後、設定は完了です。 5.CyberLinkソフトウェアのインストール DVDビデオ再生ソフト、 DVDオーサリングソフト、 ライティングソフトが入っているディスクです。 付属しないモデルもございます。 1.「CyberLink DVD Suite用のInstallShieldウィザードへよう こそ」が表示されます。 「次へ」をクリックしてください。 2.「使用許諾契約」が表示されます。よくご覧になった上で「はい」 をクリックしてください。 23 3.「ユーザー情報」が表示されます。ユーザ名、会社名を入力して、 「次へ」をクリックしてください。 6.インストールが始まります。しばらくお待ちください。 7.セットアップ完了画面が表示されます。 「完了」をクリックして ください。自動的に再起動します。再起動後、CyberLink DVD Suiteのセットアップは完了です。 4.「インストール先の選択」が表示されます。そのまま「次へ」をク リックしてください。 8.CD-KEYの登録について PowerDVDのソフトを立ち上げ、 ツール画面上からマウスの右 クリックを行い「登録」を選択し、袋に記載しているキーを入力 してください。 ※CD-Keyはディスクの袋に記載 されています。 5.ソフトウェアの選択画面が表示されます。そのまま「次へ」をク リックしてください。 9.CyberLink DVD SuiteのDiscを取りだして下さい。 Windows XPインストール後まだUSB機能をオフにしている場合は、 「1.USBを一時的にオフにする」を参考にUSBの設 定を必ず元の状態に戻してください。 ライセンス認証(アクティベーション)について OS再インストール後、初回起動時と同様にライセンス認証(アクティベーション)の手続きが必要になります。 「スタート」メ ニューから「すべてのプログラム(P)」-「アクセサリ」-「システムツール」-「Windowsのライセンス認証」を順番にクリック してください。画面の操作方法(電話での認証を選択された場合は電話番号)が表示されますので、指示通りに進めてください。 以上でWindows XPのインストール作業は終了です。 Windows Updateを行ってください 常に最新の状態に保つため、Windows Updateを行ってください。 ※Windows Updateを行うためには、インターネット環境が必要です。 24 ※オプション品のMicrosoft Multimedia KeyboardやIntelliMouse Optical 5ボタンをご購入のお客様は、引き続きセット アップを行ってください。 Microsoft Multimedia Keyboard IntelliMouse Optical 5ボタン Microsoft Multimedia Keyboard (オプション品)と IntelliMouse Optical 5ボタン (オプション品)のセットアップ お客様がMicrosoft Multimedia KeyboardとIntelliMouse Optical 5ボタンをご購入されている場合、特有の機能を有効に するためにソフトウェアをインストールする必要がございます。以下の方法でインストールを行ってください。 1.Recovery Discをセットしてください。 メニューが表示され ます。 「B.T.O.ソフトウェア」タブをクリックし、 「MS Mouse/ Keyboard」をクリックしてください。 4.マウスの選択画面が表示されます。 「IntelliMouse Optical」を 選択し、 「次へ」をクリックしてください。 5.ソフトウェアのインストールが始まります。 6.インストールの完了画面が表示されます。 「完了」をクリックし てください。 2.「使用許諾契約」が表示されます。内容をご確認し、同意される 場合は「同意する」にチェックを入れ、 「次へ」をクリックしてく ださい。 7.再起動を促されます。 「はい」をクリックしてください。自動的 に再起動します。再起動後、セットアップは終了です。 3.キーボードの選択画面が表示されます。 「MultiMedia Keyboard」を選択し、 「次へ」をクリックしてください。 8.Recovery Discを取りだして下さい。 25 第8章 困ったときの Q&A 電源 電源が入らない。(電源ランプが点灯しないとき/点灯しているとき/両方の場合) 電源が入らないときの状況によって対処方法が異なります。以下の点を確認したうえで、それぞれの操作をおためしください。 1)すべてのケーブルがしっかり接続されているか確認してください。一度抜いて挿し直してみるときは、電源コードを抜いて1 分ほど放電させてから作業してください。 2)電源コードがコンセントにしっかり差し込まれているか確認してください。 3)スイッチ付きテーブルタップを使用している場合、スイッチが入っているか、テーブルタップのコードが壁のコンセントに しっかり差し込まれているか確認してください。 4)本機に接続されているケーブルをすべてはずし、5分以上たってから再度接続し、電源を入れてください。 5)コンピュータのコンセントまわりは混雑しがちです。コンピュータ本体だけ別のコンセントを使用してみるのも有効な場合 があります。 電源が切れない。 電源が切れないときの状況によって対処方法が異なります。以下の点を確認したうえで、それぞれの操作をおためしください。 1)新しくインストールしたブログラムやデータ、その操作などを確認してください。 2)使用中のソフトウェアをすべて終了してから、再度電源を切る操作を行ってください。 3)USB機器を接続しているときは取りはずしてください。 4)キーボード、マウスどちらかの操作でWindowsを終了させ、電源が切れないか確認してください。どちらかで切れたら、電源 コードを抜いて効かなかった方のコネクタを挿し直してみます。 〈キーボードでの操作手順〉 【Windows XPの場合】 ① キーボードの[ ]キーを押して画面上に【スタート】メニューを表示させます。 ②[↑]キーを押して画面上で「終了オプション」を選んで[Enter]キーを押してください。 ③「コンピュータの電源を切る」画面が表示されたら[↑]キーまたは[↓]キーで「電源を切る」を選んで[Enter]キーを押し、 電源が切れたあと10秒後に本機の電源ボタンを押して再び電源を入れてください。 ◆上記の操作で電源が切れない、または再起動しない場合は [Ctrl]キーと[Alt]キーを押しながら[Delete]キーを押して、画面上に「Windowsタスクマネージャ」を表示させます。つづけ てキーボードの[AIt]キーを押しながら[U]キーを押して、 [↑]キーまたは[↓]キーを押して画面上のメニューから「コンピ ュータの電源を切る」または「再起動」を選び、キーボードの[Enter]キーを押してください。 5)プリンタやUSB機器などの周辺機器を接続している場合や、ネットワークを使用している場合 ⇒使用しない状態にしてから、電源を切る操作を行ってください。 6) 「電源を切る」の操作をしても、 「設定を保存しています」または「Windowsをシャットダウンしています」と表示されたまま動 かない場合 ⇒まず[Enter]キーを押します。それでも電源が切れない場合は、本体の電源ボタンを4秒以上押したままにして、電源ラン プが消灯するか確認してください。 7) 【スタート】メニューから「シャットダウンのオプション」を選んでも電源が切れない場合 ⇒[Alt]キーを押しながら[F4]キーを数回押して「コンピュータの電源を切る」画面を表示させ、 [電源を切る]をクリック します。 [Alt]キーを押しながら[F4]キーを数回押しても「コンピュータの電源を切る」画面が表示されない場合や、画面が固 まったり、動かなくなった場合は、 [Ctrl]キーと[AIt]キーを押しながら[Delete]キーを押し、 「Windowsタスクマネージャ」 画面を表示させます。 「シャットダウン」をクリックし、 「コンピュータの電源を切る」をクリックしてください。それでも電源 が切れない場合は、本機の電源ボタンを4秒以上押したままにして電源ランプが消灯するか確認してください。 ※この操作を行うと、作成中のデータが破壊されるおそれがあります。また、本機の電源を入れ直した際、ディスクのチェック が行われます。その場合、Windowsのデスクトップ画面が表示されたら、Windowsの終了の手順に従って再起動または電源 を正しく切ってください。 Windowsの動作状況が不安定になる。 使用中のソフトウェアを終了して、本機を再起動します。再起動できない場合は、本機の電源ボタンを4秒以上押して電源を 切ってください。 ・この操作を行うと、作成中のデータが破壊されるおそれがあります。また、本機の電源を入れ直した際、ディスクのチ ェックが行われます。その場合、Windowsのデスクトップ画面が表示されたら、Windowsの終了の手順に従って再 起動または電源を正しく切ってください。 ・この操作を行うと作成中のファイルや編集中のファイルが使えなくなることがあります。 電源を切った後でもマウスとキーボードが点灯している。 キーボードなどからのウェイクアップ機能を有効にするために、周辺機器に常に5Vの電流が流れております。これは、マザ ーボードと電源ユニットの規格上の仕様となっております。 26 セーフモードでの起動方法が分からない。 電源投入後に F8 キーを何度も押下すると、詳細ブートオプションメニューが表示されます。選択項目より「セーフモード」 を選択してください。 マウス・キーボード マウスがマウスパッドの端まできてしまい、これ以上動かせない。 マウスを持ち上げて、マウスパッドの中央に戻してください。 画面上のポインタが動かない。 症状に応じて以下のいずれかの操作をおためしください。 1)マウスの接続状態に問題がある場合があります。前項の〈キーボードでの操作手順〉を参照の上、キーボード操作でコンピ ュータを終了させ、電源コードを抜いた後、1分ほど放置してから、マウスのコネクタを挿し直してみます。 2)マウスの底面が汚れている場合は清掃してください。また光学式マウスはマウスを置いている場所の図柄などにより誤 動作を起こしたり動かなかったりする場合があります。そのような場合には、柄のない場所で操作するか、光学式マウス に対応したマウスパッドの使用が有効です。 3)CD-ROMなどのディスクを再生しているときなどにポインタが動かなくなった場合 ⇒キーボードの[Ctrl]キーと[Alt]キーを押しながら[Delete]キーを押して「Windowsタスクマネージャ」を表示させ、 「ア プリケーション」タブでディスクの再生を強制的に終わらせます。キーボード操作で本機を再起動してください。 4)ノートの場合、 「Fn」+「ファンクションキー」でタッチパッドを無効にしていないか確認してください。 5)以上の操作でも何も起こらない場合 ⇒本機の電源ボタンを4秒以上押して電源を切ってください。 スクロール機能が働かない。 ソフトウェアによっては、スクロールボタンのスクロール機能が使えないことがあります。これは仕様で故障ではありません。 キーボードを使って正しく入力できない。 症状に応じて以下のいずれかの操作をおためしください。 1)数字の文字が入力できない場合 ⇒Num Lock(ナムロック)が無効になっている可能性が考えられます。Num Lockランプが消灯していないか確認し、消灯 している場合は、キーボードの[Num Lock]キーを押してランプを点灯させてから入力してください。消灯しているとき は、数字キーは矢印キーやコレクションキーと同じ働きをします。 2)以上の操作でも何も起こらない場合 ⇒キーボードの項目が「日本語PS/2キーボード(106/109キー)」 に設定されているかを次の手順で確認してください。異 なるキーボードタイプに設定していると、入力したい文字と違う文字が表示されることがあります。 〈操作手順〉 ①画面左下の【スタート】をクリックしてメニューを表示させ、その中の「コントロールパネル」アイコンをクリックします。 ②[ハードウェアとサウンド]アイコンをクリックし、表示された画面上の[キーボード]アイコンをクリックして[キーボー ドのプロパティ]ウィンドウを開いてください。 ③画面上の「ハードウェア」タブをクリックし、表示されたキーボードの項目が日本語PS/2キーボード(106/109キー)」に 設定されているか確認します。 3)コンピュータを使用中にキーボードを抜き差しするとコンピュータが故障することがあります。キーボードの接続に問題 がある可能性がある場合には、電源を切り、電源コードを抜いて1分ほど放電させてから、キーボードのコネクタを挿し直 してください。 「~(チルダ)」をキーボードのキーの刻印どおりに入力しても、入力できません。 日本語キーボードは製品によってキー配列が異なることがあります。現在OADG(Open Architecture Developer's Group) 準拠のキーボードと、Windowsの仕様に沿ったキーボードがあります。それぞれのキーボードでは刻印の位置が異なります。 キーボードがOADGのキー配列の場合、 「~(チルダ)」は「わ」のキーに刻印されていますが、 「へ」のキーで入力します。 Microsoftキーボードタイプで、 「print scr」のキーが効きません。 F LockキーをOFFにしてお試しください。 27 テンキーの数字が打てません。 NumLockがオフになっている場合入力できませんので、NumLockキーをオンにしてください。 (ほとんどのキーボードの場合、キーボード右上に用意されています) 通電したままキーボードを交換したら動かなくなりました。 PS/2接続のキーボードやマウスは通電したまま交換すると壊れることがあります。その場合、キーボードやマウスの交換ま たはPC本体の修理が必要の場合がございます。 Microsoft Multimedia Keyboard(オプション品)とIntelliMouse Optical 5ボタン(オプション品)の特有の機能が使 えない。 専用のソフトウェアをインストールする必要がございます。XPモデルはP25をご覧の上、インストールを行ってください。 スピーカー/ヘッドホン 音が出ない。 別売の外部スピーカー/ヘッドホンを接続している場合は、以下について確認してください。 1)スピーカー/ヘッドホンの音声ケーブルが本機の正しい位置にしっかり接続されているか確認してください。 2)スピーカーの電源ケーブルがコンセントにしっかり接続されているか確認してください。 3)スピーカーの電源が入っているか確認してください。 4)片方のスピーカー/ヘッドホンからしか音が出ない場合 ⇒スピーカーの接続方法が間違っている可能性があります。スピーカーの接続を再度確認してください。 接続について詳しくは、スタートアップガイドの「接続」をごらんください。 5)スピーカーの音量が最小になっていないかを確認 ⇒スピーカーの音量が最小になっていないか確認してください。最小になっている場合は、音量つまみで音量を上げてく ださい。 6)Windowsの音量がミュートまたは最小になっていないかを確認 ⇒次の手順で本機を確認してください。 〈操作手順〉 デスクトップ画面右下のスピーカアイコンをクリックし、音量がミュートまたは最小になっているときは、ミュートを解 除し音量を上げてください。 画面の表示 ワイドモニタでPCの画面が横長で表示される。 1280×768等のワイド用画面解像度で最適な表示となります。 この解像度が選択できないグラフィックドライバーでは拡 大表示となり横長に表示されてしまうためです。 同じものを2つのディスプレイに映したい。(グラフィックボードGeForceシリーズ 搭載機種) 画面の設定でディスプレイを「クローン」に変更する必要があります。なお、あらかじめ2つのディスプレイと接続しておく必 要があります。 〈設定画面への入り方〉 右クリック→画面のプロパティ→設定タブ→詳細設定→GeForce 8x00(※お客様の構成により表記は異なります)タブ→ NVIDIA コントロール パネルの起動 ※ドライバーのバージョンにより表記が変わる場合があります。設定方法が不明な場合は、フロンティアカスタマーセンター までお問い合わせください。 ホームページを見ていたところ、特定のページで画面の一部が正常に表示されません。 ホームページによっては、プラグイン形式のソフトを別途組み込む必要があります。必要なプラグインに関しましては、ホー ムページの管理者にお問い合わせください。 画面の表示位置がずれました。オートアジャスト機能を実行しても改善しません。 一旦ディスプレイ電源ケーブルを抜き、10秒ほど置いた後に再度差し電源を入れてみてください。 28 解像度を変更したところ、 「OUT OF RANGE」等のメッセージが画面中央に表示された後、何も表示されません。 設定した解像度がディスプレイの表示限界を超えてしまった場合に発生します。電源投入後に F8 キーを何度も押下する と、詳細ブート オプションメニューが表示されます。選択項目より「低解像度ビデオ(640×480)を有効にする」を選 択しOSを起動していただければ、VGA (640×480) モードで起動します。再度解像度の変更をお試しください。 「Invalid System Disk」が表示され本体が起動しません。 フロッピードライブにフロッピーが入ってる場合やカードリーダー内にカードが挿入されたままの場合は、取り外し再 起動をしてください。 録音・録画・再生・書込み WindowsMediaPlayerで市販のDVD-VIDEOが再生できない。 WindowsMediaPlayerでは全てのDVD-VIDEOに対応しておりません。PowerDVD等のDVD再生専用ソフトでご覧ください。 WindowsMediaCenterでTV録画を行いましたが、ファイルはどこに保存されているのでしょうか? コンピュータ→「○○」フォルダ(○○はユーザー名)→Recorded TVフォルダ内に保存されています。 書き込んだCDやDVDが、別のPCで読み込めません。 CDやDVDの書き込み方式の1つとしてパケットライト方式があります。パケットライト方式では、ライティングソフト独 自の形式で書き込むため、別のPCでは読み込めないことがあります。この場合、読み込み側のPCにも同一のライティングソ フトをインストールするか、ライティングソフトのメーカーが提供しております、読み込み専用のソフトをインストールす ることで読み込みできるようになります。 ◆『パケットライト方式採用のライティングソフト』 :B's CLiP、In CD、Direct CD、Instant Burn など CPRM対応ディスクに録画した映像が再生されない。 再生ソフトのハードウェア支援機能を無効にして下さい。 〔例〕PowerDVDの場合 1.「設定」のアイコンをクリックしてください。 2.「映像」タブをクリック後、 「再生支援機能(DxVA) を使用す る」のチェックを外し、 「OK」をクリックしてください。 29 その他 イジェクトボタンを押してもCDが出てきません。 A. 「コンピュータ」を開き、CDドライブを右クリックし、メニューから「取り出し」をクリックしてください。 ※アプリケーションがドライブを占有している場合、CDドライブのイジェクトボタンを押しても、取り出しはできません。 3.5インチベイについている、マルチカードリーダーが認識されなくなりました。再起動しても認識しません。 A.USBカードリーダーを安全な取り外しで取り外した場合に発生することがあります。シャットダウン時にもUSBに電源供給 されているタイプでは、再起動を行っても改善しません。この場合は、電源コンセントを外し、10秒程度置いた後、コンセント をさしてから電源を入れ直します。 光学マウスを使用していますが、勝手にカーソルが動きます。 A.光学マウス対応のマウスパットを使用してください。 光沢のあるマウスパットの場合、光の反射の関係で信号が誤認識され、 誤動作が起こることがあります。 USB機器を付けたら起動が遅くなりました。 A.USB機器の中には、起動に影響を与えるものもございます。このような場合、起動時にはUSB機器を外してください。また、す べてのUSB機器の動作を保証するものではございません。 システムのプロパティでメモリサイズを確認したが、搭載メモリより少なく表示されています。 A.一部の機種では、 グラフィックメモリにメインメモリを使用していますので、搭載メモリより少なく表示されます。 ドライブに入れたメディア(CD-ROM,DVD-ROM)が起動しない。 A.以下の手順で自動再生をお試しください。 1) 「コンピュータ」を開いてください。 2)ディスクを挿入したドライブを右クリックしてください。 3)開いたメニュー画面より『自動再生(P)』を選択してください。 DVDビデオのリージョン(地域コード)について DVDプレイヤーとDVDビデオは世界の地域別に6つのリージョンが設定されており、通常プレーヤーのリージョンとDVD ビデオのリージョンが一致しないと再生できません。例えば、リージョン2のプレーヤーはリージョン2のDVDビデオの再生を 目的としたもので、他のリージョンのDVDビデオは再生できません。 これは他地域のソフト流出を防ぐことが目的です。 お客様が再生されるDVDビデオによっては、 リージ ョン地域の変更が必要になる場合がございます。メッ セージが表示されますので、再生する場合にはそのま ま指示に従ってリージョンを変更してください。 ※変更回数には上限がございます。上限に達すると変 更ができなくなりますので、ご注意ください。変更後、 元に戻す場合もまた変更回数としてカウントされま す。 30 リージョン地域表 1.北米/アメリカ・カナダなど 2.日本・中東・ヨーロッパ/ イギリス・フランス・サウジアラビアなど 3.東・東南アジア/ 韓国・台湾・シンガポール・香港・その他東南アジア諸国 4.太平洋地域・南米/オーストラリア・ブラジルなど南米諸国 5.ロシア・アフリカ/ ウクライナ・エチオピア・その他アフリカ諸国 6.中国 31 第 9 章 サポート・その他 サポートお問い合わせ 本機に関するお問合せ、技術的なご質問は、フロンティアカスタマーセンターにて受け付けております。 トラブルが発生した場合は、本書の「困ったときのQ&A」、または弊社ホームページをご確認ください。それでもトラブルが解消し ない場合は、フロンティカスタマーセンターにご連絡ください。 なお、ご連絡いただいた際には本機のシリアル番号をお伺いします。その後の処理を円滑に行うためにもご協力ください。 フロンティアカスタマーセンター 受付時間:朝9時~夜9時(年中無休) サポートウェブサイトのURL http://kouziro.jp/support/ シリアル番号シール (本体・保証書・梱包箱に貼り付けてあります。) 型番 シリアル番号 修理に出す際のご注意 ●修理に出す際には、本機、保証書、修理・サポート依頼書(本書の最後のページにあります)をお送りください。店頭等に持込みの 場合にも添付してください。 ●無償修理に関する詳細は、無償修理規定をご確認ください。 ●保障期間終了後の修理依頼につきましては有償修理となります。 ●修理には、通常弊社リペアセンター到着後7営業日かかります。ご了承ください。 ●お見積ご連絡後、14営業日を経過してもご回答がない場合には、修理品を着払いにてご返却いたします。 ●破損防止のため、梱包箱を交換させていただく場合がございます。その際、送付いただきました梱包箱は処分させていただきま す。 ●Windowsのパスワード、BIOSのパスワードは解除してお送りください。 家庭系PCリサイクルについて(個人・ご家庭のお客様) 2003年10月1日より始まった 「資源有効利用促進法」に基づき、家庭から出 される使用済コンピュータの回収・リサイクルを行う「PCリサイクル」が始ま りました。それに伴い、製造事業者である株式会社 KOUZIROでは「株式会社 KOUZIRO」または「フロンティア神代」の表記があるPCリサイクルマーク(右 図参照)が貼付されている弊社商品について、個人・ご家庭からの排出時に新た な料金の負担なく回収・再資源化いたします。 詳細は、ホームページ(http://kouziro.jp/)をごらんいただくか、フロンティ アカスタマーセンターまでお問合せください。 ※「PCリサイクルマーク」は、コンピュータ本体背面・側面に貼付してありま す。なお、紛失された場合は有料での回収となります。また、PCリサイクルマー クの再発行はできませんので、大事にお取扱いください。 ※付属の液晶ディスプレイは、PCリサイクルに対応していないものがありま す。非対応の場合、個人・ご家庭の排出時に新たな料金をご負担いただくことに なりますので、あらかじめご了承ください。 ※法人(事業系)のお客様がご使用のコンピュータのリサイクルにつきまして は、 「事業系PCリサイクルについて」をご参照ください。 32 事業系PCリサイクルについて(法人のお客様) 株式会社 KOUZIROは、使用済みパソコンの回収及び再資源化業務を開始いたしております。 本件は、2001年4月より施行された 「資源の有効な利用の促進に関する法律(改正リサイクル法)」に基づき、3月28日に公布された省 令「パーソナルコンピュータの製造等の事業を行う者の使用済みパソコンの自主回収及び再資源化」に準拠しております。 事業系使用済みパソコンにおける回収行程から、再生・再資源化及び処分工程までの全工程を遂行しております。 回収・リサイクルの流れは次の通りです。 ①事業系のお客様からの受付 ②全国ネットワークの回収デボにて製品を回収 ③リサイクルセンターへ運搬 ④リサイクルセンター及び指定業者にて再生・再資源化 ※料金体系や周辺機器などの個別条件につきましては、本書巻末の「お問い合わせ先一覧」に記載されております「●法人営業窓口」ま でお問合せください。 ※「PCリサイクルマーク」は、個人・ご家庭からコンピュータを排出する時のみ有効です。法人(事業系)の排出時におきましては、マー クの有無にかかわらず、新たな料金をご負担いただくことになりますので、あらかじめご了承ください。 ※個人・ご家庭のお客様がご使用のコンピュータのリサイクルにつきましては、 「家庭系PCリサイクルについて」をご参照ください。 お問合せ先一覧 33 34 36 Memo 37 Memo 38 Rev.1.00 Copyright..2008.KOUZIRO.Co.,.Ltd..All.rights.reseved. 39 2008年7月








































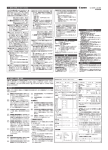

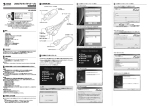
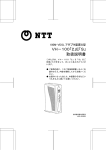
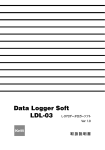


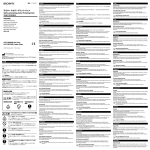
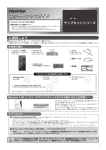
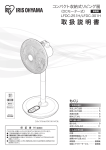


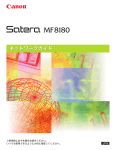
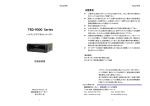
![FRS-catalog-裏 [更新済み].ai](http://vs1.manualzilla.com/store/data/006533505_2-0fe83504d812060bd375eb7ebf566ccb-150x150.png)