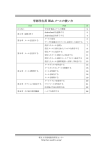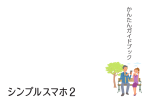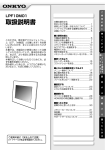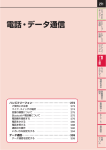Download PI-2000取扱説明書
Transcript
なお る使 前い にに 使 っ て み よ う このたびは、PI-2000をお買い求めいただきまして、 まことにありがとうございます。 ●ご使用の前に、この「取扱説明書」をよくお読みの うえ、内容を理解してからお使いください。 ●お読みになったあとも、本商品のそばなどいつも 手もとに置いてお使いください。 イ ン 使タ うー ネ ッ ト を メ ー ル を 使 う メ モ 帳 を 使 う 使便 う利 な 機 能 を 注 意 本製品は、外国為替および外国貿易法が定める規制貨物に該当いたします。 本製品は、国内でのご利用を前提としたものでありますので、日本国外へ持ち出す場合は、 同法に基づく輸出許可等必要な手続きをお取りください。 NOTICE この取扱説明書は、 エコマーク認定の 3 再生紙を使用して います。 1 3 This product. which is intended for use in Japan. is a controlled product regulated under the Japanese Foreign Exchange and Foreign Trade Law. When you plan to export or take this ptroduct out of Japan. please obtain a permission. as required by the Law and related regulations. from the Japanese Goverment. の文 し字 か入 た力 1 使い方等でご不明の点がございましたら、NTT通信機器お取扱相談センタへお気軽にご相談ください。 トークニイーナ 〈 NTT通信機器お取扱相談センタ: 0120-109217 〉 ©2000 NTTEAST・NTTWEST 本2110-1(00.4) PI-2000トリセツ 付 録 安全にお使いいただくために必ずお読みください この取扱説明書には、あなたや他の人々への危害や財産への損害を未然に防ぎ、本商品を安全 にお使いいただくために、守っていただきたい事項を示しています。 その表示と図記号の意味は次のようになっています。内容をよく理解してから本文をお読みく ださい。 本書を紛失または損傷したときは、当社のサービス取扱所またはお買い求めになった販売店で お求めください。 本書中のマーク説明 502 警告 この表示を無視して、誤った取り扱いをすると、人が 死亡または重傷を負う可能性が想定される内容を示し ています。 注意 この表示を無視して、誤った取り扱いをすると、人が 障害を負う可能性が想定される内容および物的損害の みの発生が想定される内容を示しています。 お願い この表示を無視して、誤った取り扱いをすると、本商 品の本来の性能を発揮できなかったり、 機能停止を招 く内容を示しています。 お知らせ この表示は、 本商品を取り扱ううえでの注意事項を示 しています。 ワンポイント この表示は、 本商品を取り扱ううえで知っておくと便 利な内容を示しています。 安全にお使いいただくために必ずお読みください ご使用にあたってのお願い この装置は、情報処理装置等電波障害自主規制協議会(VCCI)の基準に基づくクラス B 情報技 術装置です。この装置は家庭環境で使用することを目的としていますが、この装置がラジオや テレビジョン受信機などに近接して使用されると、受信障害を引き起こすことがあります。取 扱説明書に従って正しい取り扱いをして下さい。 ●ご使用の際は取扱説明書に従って正しい取り扱いをしてください。 ●本商品の仕様は国内向けとなっておりますので、海外ではご利用できません。 This equipment is designed for use in Japan only and cannot be used in any other country. ●本商品の付属のソフトウェアを運用した結果の影響については、当社は一切その責任を負い かねますので、あらかじめご了承ください。 ●本商品の故障、誤動作、不具合、あるいは停電等の外部要因によって、文書や画像の全部、 または、一部が消失したり、通信などの機会を逸したために生じた損害や万が一、本商品に 登録された情報内容が消失してしまうこと等の純粋経済損失につきましては、当社は一切そ の責任を負いかねますので、あらかじめご了承ください。本商品に登録された情報内容は、 別にメモをとるなどして保管くださるようお願いします。 ●本商品を分解したり改造したりすることは、絶対に行わないでください。 ●本書の内容につきましては万全を期しておりますが、お気づきの点がございましたら、当社 のサービス取扱所へお申しつけください。 ●この取扱説明書、ハードウェア、ソフトウェアおよび外観は将来予告なしに変更する場合が あります。 ●本商品のインターネット機能の SSL で使用している公開鍵暗号方式(RSA)は米国で特許認 定されています。このため米国で本商品のインターネット機能は使用できません。 ●本ソフトウェアの一部分に、Independent JPEG Group が開発したモジュールが含まれて います。 ●本商品のインターネット機能は の NetFrontTM を搭載しています。 Copyright(C) 2000 ACCESS CO.,LTD. ●本商品が接続できるインターネットサービスプロバイダは、 のみです。 スマートメディア TM は(株)東芝の商標です。 RSA は米国 RSADSI 社の商標です。 JavaScript1.1 Compatible Portions Netscape Communications Corporations 1996,All Rights Reserved. はジーアールホームネット株式会社の登録商標です。 その他、各会社名、各製品名は各社の商標または登録商標です。 1 安全にお使いいただくために必ずお読みください 警告 お使いになる前に ●電源アダプタは AC100 V の商用電源以 ●本商品を分解、改造したりしないでくだ 外では、絶対に使用しないでください。 さい。火災・感電の原因となることがあ 火災・感電の原因となることがありま ります。内部の点検・調整・清掃・修理 す。 は当社のサービス取扱所にご依頼くださ い。 ●ふろ場や加湿器のそばなど、湿度の高い ●テーブルタップや分岐コンセント、分岐 ところでは設置および使用しないでくだ ソケットを使用した、タコ足配線はしな さい。火災・感電の原因となることがあ いでください。火災・感電の原因となる ります。 ことがあります。 ●電源アダプタは、必ず付属のものを使用 ●電源アダプタは、ほこりが付着していな し、それ以外のものは絶対にお使いにな いことを確認してからコンセントに差し らないでください。火災・感電の原因と 込んでください。また、半年から1年に なることがあります。 1回は、電源アダプタをコンセントから 抜いて点検・清掃してください。ほこり により、火災・感電の原因となることが あります。 2 安全にお使いいただくために必ずお読みください 警告 お使いのとき ●ぬれた手で本商品を操作しないでくださ い。感電の原因となることがあります。 ●電源アダプタコードを傷つけたり、破損 したり、加工したり、無理に曲げたり、 引っ張ったり、ねじったり、束ねたりし ないでください。また、重いものをのせ たり、加熱したりするとコード等が破損 し、火災・感電の原因となることがあり ます。電源アダプタコードが傷んだら当 社のサービス取扱所に修理をご依頼くだ さい。 ●ぬれた手で電源アダプタを抜き差ししな いでください。感電の原因となることが あります。 ●万一、煙が出ている、変な臭いがするな どの異常状態のまま使用すると、火災・ 感電の原因となることがあります。すぐ に電源アダプタをコンセントから抜い て、煙が出なくなることを確認し、当社 のサービス取扱所に修理をご依頼くださ ●本商品のそばに花びん、植木鉢、コップ、 化粧品、薬用品や水の入った容器、また い。お客様による修理は危険ですから絶 対におやめください。 は小さな金属類を置かないでください。 こぼれたり、中に入った場合、火災・感 電の原因となることがあります。 ●万一、本商品を落としたり、キャビネッ トを破損した場合、または内部に異物や 水などが入った場合は、すぐに電源アダ プタをコンセントから抜いて、当社の サービス取扱所に修理をご依頼くださ い。そのまま使用すると、火災・感電の 原因となることがあります。 3 安全にお使いいただくために必ずお読みください 注意 お使いになる前に ●直射日光の当たるところや、ストーブ、 ●本商品の底面にはゴム製のすべり止めを ヒータなどの発熱器のそばなど、温度の 使用していますので、ゴムとの接触面 高いところに置かないでください。内部 が、まれに変色するおそれがあります。 の温度が上がり、火災の原因となること があります。 ●調理台のそばなど油飛びや湯気の当たる ●液晶画面が破損し、液晶が漏れ出てし ような場所、ほこりの多い場所に置かな まった場合は、液晶を吸い込んだり、飲 いでください。火災・感電の原因となる んだりしないでください。中毒を起こす ことがあります。 おそれがあります。万一口に入ってし まった場合は、水でゆすぎ、医師に相談 してください。手や衣服についてしまっ た場合は、アルコールなどで拭き取り、 水洗いしてください。 また、液晶画面が破損している場合は、 手をふれないでください。けがの原因と なることがあります。 ●ぐらついた台の上や傾いたところなど、 不安定な場所に置かないでください。ま た、本商品の上に重いものを置かないで ください。バランスがくずれて倒れた り、落下してけがの原因となることがあ ります。 4 安全にお使いいただくために必ずお読みください 注意 お使いのとき ●本商品の電源アダプタコードを熱器具に ●近くに雷が発生したときは、本商品や電 近づけないでください。キャビネットや 源アダプタには絶対に触れないでくださ コードの被覆が溶けて、火災・感電の原 い。落雷によって、火災・感電の原因と 因となることがあります。 なることがあります。 ●電源アダプタをコンセントから抜くとき は、必ず電源アダプタを持って抜いてく ださい。コードを引っ張るとコードが傷 つき、火災・感電や断線の原因となるこ とがあります。 ●長期不在時は、安全のため必ず電源アダ プタをコンセントから抜いてください。 ●本商品の底面部は放熱のために温度が上 ●お手入れをするときは、安全のため必ず 昇しますので、カーペットやソファなど 電源アダプタをコンセントから抜いてく の上に置かないでください。本商品との ださい。 接触面が変色することがあります。 ●本商品を移動させる場合は、図のように ●長時間お使いになるときは、健康のた しっかり持って運んでください。それ以 め、1 時間ごとに 10 ∼ 15 分の休憩をと 外の持ち方をすると、落としたりして、 り、目および手を休めてください。 けがの原因となることがあります。 5 安全にお使いいただくために必ずお読みください お願い 置き場所について ●本商品は屋内で使用してください。温度 ●電気製品・AV・OA 機器などの磁気を帯び 5℃∼ 35℃、湿度 45%∼ 85%の範囲内 ているところや電磁波が発生しているとこ の場所で使用してください。 ろに置かないでください(コンピュータ、 電子レンジ、スピーカ、テレビ、ラジオ、蛍 ●故障の原因となりますので、次のような 場所への設置は避けてください。 光灯、ワープロ、電気こたつ、インバータ エアコン、電磁調理器など)。 ・製氷倉庫など特に温度が下がる場所 ・磁気や電気雑音の影響を受けると通 ・塵・ほこり・鉄粉・有毒ガスなどが 信ができなくなることがあります (特 発生する場所 に電子レンジ使用時には影響を受け ることがあります) 。 ・テレビ、ラジオなどに近いと受信障 害の原因となったり、テレビ画面が 乱れることがあります。 ●硫化水素が発生する場所(温泉地など) ・放送局や無線局などが近く通信エ では、本商品の寿命が短くなることがあ ラー等が多いときは、本商品の設置 ります。 場所を移動してみてください。 ●炎天下の車中に長時間放置しないでくだ ●本商品は底面のゴム製すべり止めがある面 さい。高温によりキャビネット等が加熱 を下にして設置してください。他の設置、 され、変形、溶解する原因となることが 保管方法ではバランスがくずれて倒れるな あります。 ど、故障の原因となることがあります。 お使いのとき ●ベンジン、シンナー、アルコールなどで ●電源アダプタをコンセントから抜き再びコ ふかないでください(本商品の変色や変 ンセントに差し込むときは、3 秒以上経過し 形の原因となることがあります) 。 てからコンセントに差し込んでください。 ●急激な温度変化を与えないでください。 ●本商品の上に重いものを乗せたり、手を 結露が生じます。結露が生じた場合は、 ついたりしないでください。故障の原因 室温に置き、水滴が蒸発するまで電源を となることがあります。 入れないでください。 ●お住まいの地域で停電が予告されている ●落としたり、強い衝撃を与えないでくだ さい。故障の原因となることがあります。 6 場合は、すみやかにご使用中の機能を終 了してください。そのままご使用になり ますと故障の原因となることがあります。 この取扱説明書の見かた 操作説明のページの構成 章タイトル 章ごとにタイトルがつけられています。 節タイトル 目的ごとにタイトルがつけられています。 タイトル 機能ごとにタイトルがつけられています。 しおりの使いかた しおりの使いかた しおり画面を呼び出す しおり画面は、Webページを見ているときに呼び出すことができます。 しおりに登録する インターネット画面で シフト を押しなが ら F1(しおり呼出) を押す。 本にしおりをはさむように、見たいWebページを簡単に表示させるのが 「しおり」 で す。よく見るWebページはしおりに登録しておくと便利です。 しおりは1ユーザごとに最大80個まで登録できます。 しおり画面が表示されます。 しおりに登録したいWebページを表示 し、 メニュー を押す。 見たいWebページのしおりを選び を押す。 ・回線が切断されていた場合、回線接続のメッ で 1.しおり登録 を選び を押 セージが表示されます。メッセージを確認し、 す。 を押します。 しおり登録画面が表示されます。 しおりの使いかた しおりの使いかた 選んだしおりのWebページが表示されます。 登録したいグループを選び、 す。 を押 しおり名確認画面が表示されます。 ワンポイント 名前を全角20文字 (半角40文字) 以内で 入力し、 を押す。 しおり画面については 「しおり画面の見かた」 をご覧ください ( 60ページ)。 複数のユーザで使用している場合は、各ユーザごとのしおり画面が表示されます。 ・あらかじめ入力されているのは、そのWebペー ジのタイトルです。変更しない場合はそのまま を押します。 表示されていたWebページがしおりに登録され、インターネット画面に戻ります。 お知らせ 画面読込中は、 メニュー は無効です。 URLが256文字以上のWebページはしおりに登録できません。 でWebページのタイトルが長い場合は、全角20文字 (半角40文字) までが表示さ 手順 れます。 66 ワンポイント / お知らせ / お願い ワンポイント 67 操作手順説明 順番に操作を説明します。 知っておくと便利な事項、操作へのアドバイス などの補足説明です。 お知らせ この表示は、本商品を取り扱ううえでの注意事 項を示します。 お願い この表示を無視して、誤った取り扱いをする と、本商品の本来の性能を発揮できなかった り、機能停止を招く内容を示します。 7 もくじ 安全にお使いいただくために必ずお読みください 1 この取扱説明書の見かた 7 もくじ 8 本商品でできること ...................... 12 と契約して自動設定をする ......... 28 添付品の確認 ................................. 14 基本的な使いかた .......................... 34 各部の名称 .................................... 15 主なキーの使いかた ............................. 34 ターミナルアダプタと電源を接続する ... 17 電源の入れかた、切りかた .................. 36 初期設定をする ............................. 19 画面の見かた ........................................ 38 初期設定で使うキーについて .............. 20 ファンクションメニューの使いかた .... 40 日付、時刻を設定する ......................... 21 メニュー画面の使いかた ...................... 40 ターミナルアダプタと電話番号の設定をする ... 23 文字の複写 / 移動 / 貼付 / 削除のしかた .. 41 はりつけ ユーザ登録をする ................................. 25 インターネットや電子メールをお使いになりたい方は、まずこの章をご覧ください。 インターネット 電子メール の基本操作 の基本操作 8 Web ページを見てみましょう ......................................... 44 Step1 スクロールとポインタについて ....................................... 44 Step2 インターネットにつなぎましょう .................................... 46 Step3 Web ページを見ましょう ................................................ 48 Step4 回線を切断して終了しましょう ....................................... 50 メールを使ってみましょう ............................................... 51 Step1 メールを送ってみましょう ............................................... 51 Step2 メールを受信して読みましょう ....................................... 56 Step3 メール機能を終了しましょう ........................................... 59 もくじ いろいろな画面の見かた ............... 60 しおりの名前や URL を修正する ......... 68 インターネット画面の見かた .............. 60 しおりを削除する ................................. 69 しおり画面の見かた ............................. 60 しおりを別のグループに移動する ....... 70 いろいろなスクロールのしかた .... 61 しおりのグループの名前を変える ....... 71 いろいろなスクロール ......................... 61 Webページ上でのいろいろな操作 ... 72 Webページを見るときの便利な機能 .. 63 Web ページからメールを送る ............. 72 URL を入力して見る ............................ 63 入力フォームで文字を入力したり、項目を選ぶ ... 73 以前に見た Web ページを見る ............ 64 Web ページの画像を保存する ............. 76 最初に表示される Web ページに戻る .. 65 認証情報を表示する ............................. 78 Web ページを表示しなおす ................ 65 インターネット機能の設定をする .. 79 Web ページの読み込みをやめる ......... 65 環境設定をする .................................... 79 しおりの使いかた .......................... 66 Web ページを印刷する ................. 81 しおりに登録する ................................. 66 印刷する ............................................... 81 しおり画面を呼び出す ......................... 67 いろいろな画面の見かた ............... 83 その他の受信のしかた ...................... 101 メールメインメニューの見かた ........... 83 アドレス帳の使いかた ................ 102 BOX 画面の見かた ............................... 86 アドレス帳に登録する ...................... 102 アドレス帳画面の見かた ...................... 88 登録したアドレスを使う ................... 104 メール作成での便利な機能 ........... 89 名前、メールアドレスを修正する .... 105 メモ帳からメールにコピーする ........... 89 アドレスを別のグループに移動する ... 106 メールをメモ帳にコピーする .............. 91 アドレスを削除する .......................... 107 メールの下書きを保存する .................. 93 グループの名前を変更する ............... 108 メールを編集する ................................. 94 メールを整理する ....................... 109 いろいろな送受信のしかた ........... 95 メールを削除する .............................. 109 メールをまとめて送る ......................... 95 メールを「スマートメディア」に移動する .. 110 1 通のメールを複数の人に送る ........... 96 添付ファイルの扱いかた ............ 112 受信したメールを他の人に送る(転送).. 98 メールに添付ファイルをつける ........ 112 受信したメールの返事を送る(返信).. 99 添付ファイルを見る .......................... 114 9 もくじ 添付ファイルを保存する ................... 116 メールの宛先を確認する ............ 124 添付ファイルを削除する ................... 118 宛先を確認する ................................. 124 メール機能の設定 ....................... 120 確認した宛先をアドレス帳に登録する .. 125 送受信時のメールの設定をする ........ 120 メールを印刷する ....................... 126 メールにつける署名を作る ............... 122 印刷する ............................................ 126 本商品のメモ帳機能 ................... 129 区切り線を入れてメモを書く ........... 132 メモ帳とは? ..................................... 129 見たいメモを選ぶ .............................. 134 メモ帳機能のはじめかた / 終わりかた ... 130 現在の時刻を入れる .......................... 135 メモ帳画面の見かた .......................... 131 文章中にある文字を探す ................... 136 メモ帳を使う .............................. 132 印刷する ............................................ 137 みんなで使う .............................. 139 メールの自動受信を設定する ........... 161 新しいユーザを登録する ................... 140 ターミナルアダプタの設定をする .... 163 ユーザを切り替える .......................... 142 パスワードを変える .......................... 144 ターミナルアダプタの設定一覧 .... 163 ユーザ名を変える .............................. 146 ・ターミナルアダプタの簡単な設定をする ユーザアイコンを変える ................... 147 (簡易ターミナルアダプタ接続設定)........ 164 登録したユーザを削除する ............... 148 ・i ・ナンバーの設定をする(簡易 i ・ナンバー設定)... 164 いろいろな設定をする ................ 150 ・TEL ポートの設定をする(TEL ポート設定).. 166 個人別の設定をする .......................... 153 ・データポートの設定をする(データポート設定)... 168 ・インターネット接続設定 ................. 153 ・ターミナルアダプタの情報を表示する ・電子メール設定 .......................... 156 (バージョン情報)................................. 169 ・日本語入力モード ....................... 157 10 ・本商品で設定できる 「スマートメディア」の画像を ・省電力設定 ................................. 157 整理したり、初期化をする ............... 170 ・アクセサリキー登録 ................... 157 ・画像を表示する .......................... 171 日付と時刻を設定する ...................... 158 ・画像を削除する .......................... 173 辞書にない単語を登録する ............... 159 ・画像を印刷する .......................... 174 ・単語を登録する .......................... 159 ・「スマートメディア」を初期化する ... 175 ・単語を削除する .......................... 160 もくじ 文字入力のしかた ....................... 176 英数字入力と日本語入力の切り替え ... 177 ローマ字変換表 .......................... 185 記号入力一覧 .............................. 186 英数字の入力のしかた ...................... 178 JIS 記号一覧 ...................................... 186 かなの入力のしかた .......................... 179 部首一覧 ............................................ 191 漢字の入力(変換)のしかた ........... 180 定型文字一覧 ..................................... 191 記号入力のしかた .............................. 183 顔文字一覧 ........................................ 192 「スマートメディア」を使う ....... 193 バージョンを確認する ...................... 204 「スマートメディア」とは? ............. 193 バージョンアップをする ................... 206 「スマートメディア」の抜き差しのしかた .. 194 エラーメッセージと対処方法 ..... 211 故障かな?と思ったら ................ 231 プリンタを接続して印刷する ..... 196 印刷できる機能について ................... 196 本商品とプリンタを接続する ........... 197 印刷の設定をする .............................. 198 本商品やターミナルアダプタをバージョンアップする .... 202 仕様 ............................................ 235 インターネット用語集 ................ 236 索引 ............................................ 240 保守サービスのご案内 ................ 246 11 本商品でできること PI-2000 ホームページ インターネット機能 PI-2000 ホームページは興味、関心、話題 ( 44,60 ページ) 本商品でできること 性のある情報を日々更新しているのでいつ 簡単操作で手軽にネットサーフィンが楽し でも新鮮情報を入手できます。 めます。INS ネット 64 を使用して快適なイ ンターネットが楽しめます。 「しおり」機能 を使えば、よく見るページを簡単に表示で ・今日のニュース ・天気予報 ・ショッピング ・トレンド ・ファッション ・グルメ きます。 PI-2000専用 ホームページ インターネット 会員情報 マルチユーザ対応 電子メール機能( お使いになる方(ユーザと呼びます)を4 画面に従って操作するだけでメールを送っ 51,83 ページ) 人まで登録することができます。ユーザご たり、受け取ったりすることができます。ま と個別に使用環境を設定できるので、1 人 1 た、電子メールは4人までのユーザで個別 人がお好みの形で使うことができます。ま に管理できます。 た、パスワードにより、プライバシーも保 護できます。 メールの自動受信機能 ( 161 ページ) 本体電源が切れている状態でメールを自動 受信する機能です。 指定した時間に自動でメールの受信ができ ます。メールがあったら、本体にある着信 ランプを点灯してお知らせします。 12 本商品でできること メモ帳機能( 129 ページ) 印刷機能( 196 ページ) 簡単なメモを書くことができます。日記帳 推奨のプリンタをつなげば、インターネッ として利用したり、書いたメモをメールに トの画面やメールなどが印刷できます。 貼りつけたり、メールの文章等の内容をメ モに貼りつけたりできます。 ボタン 1 つでインターネットやメールをす ぐにはじめることができます。 ※プリンタは推奨品を別途ご購入ください ( ワンタッチ 196 ページ)。 本商品でできること アプリケーションキー搭載 ゲームをする ※ 付属のソフトウェアとして 「モンテカルロ」 というカードゲームが内蔵されています。 インターネット メール アクセサリ 詳しくは、添付の「ゲーム取扱説明書」を ご覧ください。 ※「モンテカルロ」は東京システムハウス 株式会社の製品です。 「スマートメディア」対応 ( 193 ページ) 推奨の「スマートメディア」を使えば、メー ターミナルアダプタや本商品を バージョンアップする ( 202 ページ) ルや Web ページの画像を保存できます。 使用しているターミナルアダプタや本商品 またデジタルカメラで撮影した画像をメー に内蔵されている機能を、バージョンアッ ルに添付することもできます。 プできます。 デジタルカメラ 画像呼出 メール保存 Web画像 保存 TA 本商品 ※「スマートメディア」は推奨品を別途ご 購入ください( 193 ページ)。 ※使用できるターミナルアダプタについて は「ターミナルアダプタと電源を接続す る」をご覧ください( 17 ページ)。 13 添付品の確認 箱を開けると以下のものが入っています。ご確認ください。 もし足りないものがあったり、取扱説明書に乱丁・落丁がありましたら、当社のサー ビス取扱所またはお買い求めになった販売店へご連絡ください。 添付品の確認 本体 (1台) 電源アダプタ(1個) 取扱説明書 (1部) 簡単設定マニュアル (1部) ぷらら入会申込書 (1部) ゲーム取扱説明書 ここでは本機に内蔵されているモンテカルロの操作方法について説明しています。 キーボードの使い方など基本的な使い方については、必要に応じて 「取扱説明書」を お読みください。 モンテカルロとは? モンテカルロは、カードを使ったゲームです。 カーソル 山札 場札 すべてのカードを取り除くことができれば上がりです。場札が24枚並べられていま す。縦、横、ななめのいずれかで、同じ数のカードと隣りあっていれば、そのカー ドを、1組取り去ることができます。 1枚目を選択すると、カードに枠がつき、ペアになる2枚目を選択するとその1組が取 り去られます。可能な組み合わせの中から好きなだけ取れます。 ペア ゲーム取扱説明書 (1枚) 14 保証書 何枚かのカードを取って空きができたら、左上の 山札を選択します。左上のカードから右下のカー ドまで横につながっているとみなして、取り除い て空いた場所が自動的に詰められ、山札からカー ドが補充されます。 山札に 「JOKER」 が現れたら山札は終了で、それ以 後カードは補充されません。JOKERを指定するご とにカードが詰められていかれるだけです。 取れない並びでカードが残ってしまったら終了で す。 保証書 (1枚) NTT通信機器お取 扱相談センタシール (1枚) 各部の名称 【前面】 コントラスト調整つまみ 画面の明るさを調整し ます。 ( 36ページ) キー 電源のオン / オフを行い ます。 ( 36ページ) ON/OFF アプリケーションキー 使いたい機能をボタン 1 つではじめられま す。 アクセサリ には好きな 機能を設定できます。 ( 157ページ) キーボード 文字や数字の入力 に使います。 ( 34ページ) 電源ランプ 電源が入っていると き点灯します。 メール着信ランプ 新 し いメールを 着 信 、保存する と 点 灯します。 ( 101ページ) 各部の名称 ディスプレイ ファンクションキー 使う機能により、いろ いろな役割をします。 ( 40ページ) キー 項目や内容の決 定に使います。 ( 35ページ) ポインタキー インターネット機能 でポインタを動かす ときに使います。 キー 機能の中止や取消 に使います。 ( 35ページ) ワンポイント メール着信ランプは、メールの自動受信で新着のメールがある場合に点灯します。 キーボードの各キーの説明は、 「主なキーの使いかた」 をご覧ください ( 34ページ)。 15 各部の名称 【背面/側面】 各部の名称 プリンタポートコネクタ (メス) 推奨品のプリンタを接 続します。 ( 197ページ) データポートコネクタ (オス) RS-232C ケーブルを差し 込んで、ターミナルアダプ タと接続します。 ( 17ページ) 16 「スマートメディア」 スロット 推奨品の「スマート メディア」を差し込 みます。 ( 193ページ) 電源アダプタコード 差込口 電源アダプタコード を差し込みます。 ( 18ページ) ターミナルアダプタと 電源を接続する 接続できるターミナルアダプタ等 参照する説明書 INSメイトV-30DSU INSメイトV30 Tower INSメイトV-70/70DSU INSメイトV70 MAX 簡単設定マニュアル ワイヤレスパソコンアダプタ ( W-PADP) 簡単設定マニュアル 本書、簡単設定マニュアル 簡単設定マニュアル 簡単設定マニュアル 以上の機種をお持ちでない場合は別途ご購入ください。ご購入については当社の営業 所等へご相談ください。 なお、ワイヤレスパソコンアダプタ ( W-PADP) は単品では動作しません。i・トレン ビーW-1100P等と組み合わせてご利用ください。詳しくは当社の営業所等へご相談 ください。 ターミナルアダプタと電源を接続する 本商品はターミナルアダプタを介してINSネット64に接続して使用します。INSネッ (無料) または当社の営業所等へご ト64のお申し込みについては、局番なしの116番 相談ください。 本商品に接続できるターミナルアダプタ等は次のとおりです。なお、ここではINSメ イトV30 Towerについて説明しています。他の機種と接続する場合は、本商品に添 付の「簡単設定マニュアル」 をご覧ください。 INSメイトV30 Tower(以下ターミナルアダプタと記載します)の電 から抜く。 源プラグを電源コンセント (AC100 V) ターミナルアダプタに添付のRS-232Cケーブルを、本商品とターミ ナルアダプタに差し込み、両端のネジを回して固定する。 PI-2000 RS-232Cポート RS-232C RS-232Cケーブル (INSメイトV30 Towerに添付) 電源アダプタ INSメイトV30 Tower 17 ターミナルアダプタと電源を接続する 電源アダプタのプラグを本商品に接続し、コード押さえで固定し、 電源アダプタを電源コンセント ( AC100 V) に差し込む。 ターミナルアダプタと電源を接続する ① ② コード押さえ 警告 電源アダプタは必ず添付のものをお使いになり、それ以外のものは絶対に お使いにならないでください。火災の原因となることがあります。 ターミナルアダプタの電源プラグを電源コンセント (AC100 V) に差 し込む。 ターミナルアダプタの接続が終わりました。続けて初期設定を行ってください( 19 ページ) 。 お願い 屋外に渡る配線は絶対に行わないでください。雷などによる故障の原因となります。 本商品とターミナルアダプタの接続に使用するRS-232Cケーブルは、ターミナルア ダプタに添付のものを使用してください。 ターミナルアダプタの電源プラグを電源コンセントから抜いた状態では、電話をかけ たり、受けたりすることはできません。 ターミナルアダプタの電源プラグを電源コンセントから抜く場合は、通話中でないこ とを確認してから抜いてください。 お知らせ 接続の際は、ターミナルアダプタの取扱説明書もあわせてご覧ください。 接続の際は、必ず本商品とターミナルアダプタの電源を切った状態で行ってください。 電源を入れたまま接続すると誤動作する場合があります。 18 初期設定をする 日付と時刻を設定する 現在の日付と時刻を設定します ( 21ページ)。 日付と時刻を設定する場合は、必ず正確な日付と時刻を設定してください。 初期設定をする はじめて使うときは、初期設定、インターネットおよび電子メールの設定を行います。 お試し期間中 (14日間:午前8時∼午後8時) は無料でインターネットをお使いになれ ますが、お試し期間以降のご使用は (インターネットサービスプロバイダ) との 契約が必要です。※1 ※お試し期間中でもアクセスポイント※2までの通信料がかかります。 日付と時刻の設定が正確でない場合は、お試し用のユーザIDが使用できなく なることがあります。 ターミナルアダプタの設定をする ご使用中のターミナルアダプタを本商品に登録します ( 23ページ)。 アクセスポイント※2の設定をする のアクセスポイントの中から最寄りの電話番号を選びます ( 24ペー ジ) 。ご契約がお済みになっていない状態でも、お試し用のユーザ IDを使って インターネットに接続できます。 ユーザ登録をする 最初に使う人の名前やパスワードなどを登録します ( 25ページ)。 お試し期間中はお試し用のユーザIDを使ってインターネットが楽しめます。 と契約 と契約すると、必要な書類が送られてきます。書類を見ながら必要な設 定を自動で行うことができます ( 28ページ)。 以外のインターネットサービスプロバイダには接続できません。 ※1 本商品は 専用です。 ※2 お客様が本商品をご使用になる場所に最寄りのアクセスポイントを選択してく ださい。 19 初期設定をする 初期設定で使うキーについて 初期設定では次のようなキーを使います。 初期設定をする ⑫ ① F1 ON/OFF Ctrl Caps ③ シフト ! ∼ を 0わ メニュー インターネット メール アクセサリ お ′や ゆ )よ を = ∼ | 3あ 4う 5え 6お 7や 8ゆ 9よ 0わ −ほ ^へ ¥‐ W E R T Y U I O P ` # ” て A ち Z つ つ $ あ い い S と X し 英数 ひら/カナ 記号 ん G は V そ & え か F C さ % う す D ④ 1ぬ F5 2ふ 全角/ 半角 ① F4 Q た ② F3 1ぬ ! 終了 F2 B ひ な H き に J く N こ ( K ま M み も スペース ⑤ ら L の り < 、 ,ね > 。 .る せ @ ゛ + * ;れ :け ?・ _ /め \ろ { 「 [ ° 削除 ⑪ 改行 ⑩ シフト ③ }」 ]む 変換 ⑥⑦ ⑧ ⑨ ………… 数字を入力します。 ② 文字キー ………… 文字を入力します。 ③ シフト ……………… このキーを押しながらアルファベットのキーを押して大文字 を入力します。また、他のキーでは、キーの左上にかかれて いる文字を入力します。 ④ 英数 ひら/カタ ……………… 入力する文字をひらがな→カタカナ→全角英数→半角英数の 順に切り替えます。 ⑤ スペース ………… 1文字あけるときなどに押します。 ⑥ 変換 ……………… 入力した文字を漢字やカタカナなどに変換するときに押しま す。 ⑦ ………………… 次の画面に進むときに押します。 ⑧ ………………… 前の画面に戻るときに押します。 … カーソルキーと呼びます。カーソルを移動するときに押しま ⑨ す。また、項目を移動するときに押します。 改行 ⑩ ⑪ 削除 ……………… 漢字変換中の文字を決定するときなどに押します。 ……………… カーソルの前の文字を消すときに押します。 ⑫ ON/OFF ……………… 電源のオン/オフをするときに使います。 20 初期設定をする 日付、時刻を設定する はじめて電源を入れたときは、最初に日付と時刻を設定する画面が表示されます。 日付と時刻を設定する場合は、必ず正確な日付と時刻を設定してください。 日付と時刻の設定が正確でない場合は、お試し用のユーザIDが使用できなくなるこ とがあります。 初期設定をする 画面を開け、 ON/OFF を1秒以上押す。 画面に日付と時刻の設定画面が表示されます。 ・画面が見づらいときは、画面の角度を変えてく ださい。また、コントラスト調整つまみを回し て画面の明るさを調整してください。 ON/OFF コントラスト調整つまみ 上へ回すと明るく、 下へ回すと暗くな ります。 日付を西暦で入力し、 ※画面(フタ)を開ける場合 は、キーボード側の本体を しっかりと押さえ、フタを 持って静かに開けます。 を押す。 ・ 「2000年4月10日」 の場合 を を 0わ 0わ $ う 4う ! を 1ぬ 0わ の順番でキーを押します。 ・ 「2001年11月4日」 の場合 ! ! ! 1ぬ 1ぬ 1ぬ を 0わ $ う 4う ・間違えた場合は、 の順番でキーを押します。 で間違えた文字にカー ソルをあわせ、入れたい数字キーを押します。 カーソルが時刻の欄に移動します。 21 初期設定をする 時刻を 2 4 時間制で入力し、 す。 を押 ・ 「午前11時5分30秒」 の場合 ! ! 1ぬ 1ぬ を 0わ % え 5え # あ を 3あ 0わ の順番でキーを押しま す。 初期設定をする ・ 「午後4時25分00秒」 の場合 ! & 1ぬ 6お お ” 2ふ % え を を 5え 0わ 0わ の順番でキーを押しま す。 ・日付を入力しなおすときは を押してくださ い。 メッセージが表示されます。 日付と時刻の設定が終わりました。続けてターミ ナルアダプタと電話番号の設定をしてください ( 23ページ)。 ワンポイント 入力した時刻は、 を押した時点で設定されます。 間違えて設定してしまったときは、初期設定のユーザ登録終了後に再度設定をしてくだ 158ページ)。 さい ( 日付や時刻を間違えて設定した場合、お試し用のユーザIDが使用できなくなる場合があ ります。 お知らせ 設定した日付と時刻は、時間が経つにつれて誤差が出る場合があります。そのときは再 度設定をしてください ( 22 158ページ)。 初期設定をする ターミナルアダプタと電話番号の設定をする メッセージを確認し、 を押す。 ターミナルアダプタの簡易設定画面が表示されま す。 初期設定をする ご使用のターミナルアダプタと電話番号を設定します。 とのご契約がお済みで ない方でも、お試し用のユーザIDを使って、インターネットをご利用できるように なります。 この設定を行う前に、もう一度ターミナルアダプタとの接続を確認してください ( 17ページ)。 ターミナルアダプタの機種を確認す る。 ・接続されている機種が自動的に表示されます。 ・“該当なし”と表示された場合は、当社の営業所 等へご相談ください。 ・ターミナルアダプタ接続エラーが表示された場 合は、ターミナルアダプタの電源、RS-232C ケーブルの接続を確認してください。 お客様の電話番号を市外局番から入力 を押す。 し、 ・ 「03 (1234) 5678」の場合 を 0わ # あ 3あ = −ほ ! 1ぬ ” 2ふ # あ 3あ $ う 4う = −ほ % え 5え & お ′や 6お 7や ( ゆ 8ゆ の順番 でキーを押します。 ・電話番号の局番の区切りには必ず「ー」 (ハイフ ン) を入れてください。 ・ターミナルアダプタを設定しなおすときは を押してください。 アクセスポイントの選択画面が表示されます。 23 初期設定をする で最寄りのアクセスポイント※ を選び、 を押す。 新規ユーザ登録画面が表示されます。 ターミナルアダプタと電話番号の設定が終わりま した。続けてユーザ登録をしてください( 25 初期設定をする ページ) 。 ※アクセスポイントは、インターネットの入口で す。本商品をご使用になる場所からアクセスポ イントまではお客様に通信料がかかるので、最 寄りのアクセスポイントを選んでください。ア クセスポイント一覧は、平成12 年4 月1 日現在 が提供しているアクセスポイントです。 ワンポイント 本商品をお使いいただくためのターミナルアダプタのデータポートの簡単な設定は自動 で行われます。i・ナンバー、TELポート、データポートなどの細かな設定をしたいとき は、初期設定が終わってから行ってください ( 163ページ)。 複数の回線をお持ちの場合は、本商品で使用するターミナルアダプタが接続されている 回線の電話番号を手順 で入力してください。 お知らせ ターミナルアダプタは、必ずお使いの機種を選択してください。別の機種を選択する と、誤動作することがあります。 本商品に接続できるターミナルアダプタは、手順 で表示される機種のみです。それ 以外のターミナルアダプタは接続できません。 手順 で入力したお客様の電話番号によっては、最寄りのアクセスポイントが表示さ れない場合があります。 平成12年4月1日以降に新たに追加されたアクセスポイントについては、アクセスポイ ント一覧に表示されていません。手順 では、最寄りのアクセスポイントを選択し、 初期設定のユーザ登録終了後にインターネット接続設定で再度設定してください ( 153ページ)。 新たに追加されたアクセスポイントについては、 24 にお問い合わせください。 初期設定をする ユーザ登録をする お使いになる方の名前(ユーザ名) やパスワード、アイコンを設定します。 名前 ユーザ名として表示されます。お好みの名前を入力してく (ユーザ名) ださい。 ユーザを選んだときに、本人であることを確認するために 使われます。設定しないこともできます。 アイコン いろいろな画面で名前といっしょに表示されるキャラクタ です。お好みのものを選んでください。 ユーザ登録すると、メールの内容などいろいろなデータが、登録されたユーザ専用の ものとして扱われるようになります。 初期設定をする パスワード 名前(ユーザ名)を全角 20文字(半角40 文字)以内で入力し、 を押す。 ・入力方法の簡単な説明は27ページのワンポイン ト を 、 詳 し い 説 明 は「 文 字 入 力 の し か た 」 ( 176ページ)をご覧ください。 ・初期設定でユーザ名を入力する場合の日本語入 力モードはローマ字入力のみです。 ・ユーザ名は全角 20 文字分入力できますが、ス タートメニューで表示されるのは全角7文字分ま でです。 カーソルがパスワードの欄に移動します。 パスワードを 2 0 文字以内で入力し、 を押す。 ・パスワードで入力できるのは、英数字と英数記 号のみです。 ・パスワードは忘れないような、覚えやすいもの にしてください。 ・入力した文字は「*」で表示されます。 ・ 削除 を押すと、1つ前の文字を消せます。 ・パスワードを設定したくないときは、何も入力 しないで ます。 を押します。メッセージが表示され を押して手順 へ進んでください。 再パスワード入力画面が表示されます。 25 初期設定をする 手順 で入力したパスワードをもう を押す。 一度入力し、 ・間違ったパスワードを入力するとメッセージが 表示されます。 を押して、正しいパスワード を入力してください。 初期設定をする ユーザアイコン選択画面が表示されます。 び、 でお好みのアイコンを選 を押す。 ・ここで選んだアイコンはスタートメニューで表 示されるようになります ( 38ページ)。 お試し期間中のメッセージを確認し、 を押す。 スタートメニューが表示されます。 ユーザ登録が終わりました。スタートメニューからお好みの機能を選び、ご使用にな れます。ご使用の方法は、38ページをご覧ください。また、終了の方法は、37ペー からをご覧ください。 ジの手順 ただし、 とのご契約と設定がお済みでない場合は、電子メールはご利用になれ (午前8時∼午 ません。また、インターネットを利用できるのはお試し期間の14日間 後8時まで)のみです。 とのご契約と設定をお済ませください( お早めに 28ページ)。 お願い 設定したパスワードを忘れてしまった場合は、登録したユーザ名では本商品を使うこ とができなくなります。パスワードは覚えやすいものにするか、忘れないように紙な どにメモして大切に保管してください。 26 初期設定をする ワンポイント ローマ字入力のしかた ここでは、 「太郎」 と入力する場合を説明します。他の文字を入力するときは、 「ローマ字 185ページ)。 変換表」 をご覧ください ( 英数 ひら/カタ を押し、入力モードを「かな」に切り替える。 押すたびに入力できる文字種が切り替わります。ひらがな、漢字以外を入力すると きはそれぞれのモードに切り替えてください。 英数 (半角英数字大文字) (全角英数字大文字)ひら/カタ 英数 ひら/カタ (ひらがな・漢字) 初期設定をする 1 英数 ひら/カタ 英数 ひら/カタ Caps (カタカナ) Caps 英数 (全角英数字小文字)ひら/カタ(半角英数字小文字) 2 T A か R ち O す U ら な の順にキーを押す。 画面に 「たろう」 と表示されます。 ・間違えた場合は、 で間違えた文字のあとにカーソルをあわせ、 削除 を押し て消します。 3 変換 を押す。 画面に 「太郎」 と表示されます。 ・目的の漢字に変換されないときは、もう一度 変換 または を押して表示された 候補の中から選びます。 4 改行 を押す。 ・詳しい入力のしかたは 「文字入力のしかた」 をご覧ください ( 176ページ)。 名前、パスワード、アイコンは、あとで変更することができます( 144 ∼147 ペー ジ) 。 お知らせ パスワード欄に入力した文字は 「*」 で表示されるので確認できません。間違えないよう に注意して入力してください。 パスワードは他の人に知られないようにしてください。 27 初期設定をする と契約して自動設定をする インターネットや電子メールを継続して利用するには、 とのご契約が必要で す。お早めにご契約および必要な設定をお済ませください。 初期設定をする 契約申し込みから書類到着までの流れ への契約申込 添付の「ぷらら入会申込書」をよくお読みになり、必要事項を記入の 上、 に郵送してください。 なお、電話でのお申し込みもできます。 お試し期間 お試し用のユーザIDを使って14日間 (午前8時∼午後8時まで) は通信 料金のみでインターネットを楽しめます。 この期間中は、下のようなメッセージが表示されます。 書類の到着 契約書の他、設定に必要な書類などが から郵送されてきます。 次のページからは、実際に書類が到着してから行ってください。それまではお試し用 のユーザIDを使ってインターネットをお楽しみください。 お知らせ お試し期間の14日間 (午前8時∼午後8時まで) を過ぎると、お試し用のユーザIDを使って のインターネットの接続はできなくなります。以後インターネットに接続をする場合 は、 との契約が必要になります。 お試し用のユーザIDでは、電子メール機能は利用できません。 お試し期間中でも、アクセスポイントまでの通信料がかかります。 お試し期間中は、新規ユーザ登録およびユーザ削除は使用できません。 設定に必要な書類 ( Easyキー) などがくる前に本商品の設定を行わないでください。 すでに 28 詳しくは、 をご利用になっている方は、Easyキーの発行が必要です。 お問合せセンタ 0120-488912へお問い合わせください。 初期設定をする 自動設定をする から書類が郵送されてきたら、インターネットとメールに必要な設定を自動で 行います。書類の中の 「 「ぷらら」 インターネットサービスお申込み完了のお知らせ」 を ご用意ください。 〒郵便番号 ジーアールホームネット株式会社 住所1 住所3 姓ふりがな 名ふりがな 姓 名 様 「ぷらら」 インターネットセットサービスお申込み完了のお知らせ (PI-2000専用) この度は 「ぷらら」 インターネットセットサービスをお申込みを頂きまして、誠にありがと うございます。お申し込みを頂きましたとおり 「ぷらら」 への入会処理を完了致しましたの でご連絡を致します。 初期設定をする 住所2 インターネットセットサービス登録内容 <登録内容> Easyキー Easyキー 電話番号 電話番号 ログインID ログインユーザー 本パスワード ログインパスワード 電子メールアドレス メールパスワード メールアドレス メールパスワード 入会日付 登録日付 POPサーバー名 POPサーバ名 SMTPサーバー名 SMTPサーバ名 ■ご不明の点や、ご質問がございましたら、誠に恐れ入りますが下記のお電話番号までお問 い合わせくださいますようお願い申し上げます。 「インターネットセットサービス」 ( PI2000ご利用)についてのお問い合わせ 0120-488912 (電話受付は月∼金 12:00∼21:00、土日祝日、年末年始は除きます。) 「ぷらら」 についてのお問い合わせ 03-5954-5311 (電話受付は月∼金 12:00∼21:00、 土12:00∼19:00で、日曜日・祝日・年末年始は除きます。) スタートメニューから で 「ツール」 を選び、 を押す。 ツール画面が表示されます。 で 「インターネット&メー ル自動設定」を選び、 を押す。 メッセージが表示されます。 お申込み完了確認のメッセージを確認 を押す。 し、 インターネット&メール自動設定画面が表示されま す。 29 初期設定をする 書類に書かれている 「Easyキー」 を入力 を押す。 し、 ・書類を見ながら、大文字や小文字など間違えな いように入力してください。 初期設定をする インターネットセットサービス登録内容 <登録内容> Easyキー Easyキー Easyキー 電話番号 ログインID 本パスワード 電子メールアドレス メールパスワード 入会日付 POPサーバー名 SMTPサーバー名 電話番号 ログインユーザー ログインパスワード メールアドレス メールパスワード 登録日付 POPサーバ名 SMTPサーバ名 電話番号 電話番号を確認し、 を押す。 ・書類を見ながら、 「−」の位置も含めてまったく 同じであることを確認してください。 自動的に回線を接続して、必要な設定が自動で行 われます。 ・自動設定は数分で終わります。 自動設定が終わると回線を切断し、メッセージが 表示されます。 メッセージを確認し、 を押す。 ツール画面に戻ります。 終了 を押す。 スタートメニューに戻ります。 お願い 自動設定中は電源アダプタをコンセントから抜いたり、電源アダプタのプラグを本商 品から抜かないでください。本商品が壊れて使用できなくなる場合があります。 「 「ぷらら」 インターネットサービスお申込み完了のお知らせ」 は、メールアドレスの確 認などで必要になります。大切に保管してください。 「 「ぷらら」 インターネットサービスお申込み完了のお知らせ」 の内容は、他人に利用さ れることにより損害を受けることがあります。内容を他人に見られることがないよう 30 十分に注意してください。 初期設定をする ワンポイント 電話回線が混んでいるときは、 に接続できないことがあります。そのときはしばら く待ってからもう一度行ってください。 自動設定中は ON/OFF を押しても反応しません。 自動設定中にエラーメッセージが表示された場合は、 までお問い合わせください。 ぷららダイヤル 03-5954-5311 初期設定をする お知らせ インターネット&メール自動設定を正常に終了すると、以後は設定操作は行えません。 ユーザ追加(メールアドレス追加)は、インターネット& メール自動設定では行えませ ん。 の複数メールアドレスサービスをご利用になる場合は、新しく登録したユーザの 電子メール設定 ( 156ページ)を行ってください。 設定が行われているか確認する 画面と書類を見比べてきちんと設定がされているか確認します。 から郵送され てきた書類の中の 「 「ぷらら」 インターネットサービスお申込み完了のお知らせ」 をご用 意ください。 スタートメニューから で 「ツール」 を選び、 を押す。 ツール画面が表示されます。 で 「個人設定1」 を選び、 を押す。 個人設定メニューが表示されます。 31 初期設定をする インターネット接続設定 または 電子 メール設定 を選び、 を押す。 選んだ設定画面が表示されます。 初期設定をする 書類と同じか確認する。 インターネットセットサービス登録内容 <登録内容> Easyキー Easyキー 電話番号 電話番号 ログインID ログインユーザー 本パスワード ログインパスワード 電子メールアドレス メールアドレス メールパスワード メールパスワード 入会日付 登録日付 POPサーバー名 POPサーバ名 SMTPサーバー名 SMTPサーバ名 ①と同じであることを 確認してください ① ② ③ ②と同じであることを 確認してください ③と同じであることを 確認してください 確認が終わったら、 を押す。 個人設定メニューに戻ります。 ・見ていない方の設定画面を、手順 り返して確認してください。 32 ∼ を繰 初期設定をする を押す。 ツール画面に戻ります。 終了 を押す。 スタートメニューに戻ります。 ワンポイント 初期設定をする これで設定が終わりました。インターネット、電子メールの世界をお楽しみください。 パスワード、メールパスワードは画面では確認できません。 「メールを使ってみましょう」 をご覧になり、実際にメールを受信してください ( 51ページ)。エラーメッセージが 出なければパスワード、メールパスワードに問題はありません。 お知らせ 自動設定が完了し設定の確認で設定値と書類の登録内容が違っていたり、メールの受信 ができない場合は、 までお問い合わせください。 ユーザIDは自動設定によって設定されます。お客様による入力、設定はできません。 ●個人情報管理のお願い メールなどの内容は個人情報となります。他人に利用されることにより損害 を受けることがないよう十分ご注意願います。 「「ぷらら」インターネットサービスお申込み完了のお知らせ」に記載の情報 は、他人に利用されることのないよう十分ご注意願います。他人に電子メー ルなどを使用される場合がありますのでご注意ください。 本商品にはパスワード機能を搭載しており、登録内容を他人に見られること を防止できます ( 25ページ)。 33 基本的な使いかた ここでは、キーボードの役割や画面の見かたなど、本商品を使うために基本的なこと を説明しています。最初によくお読みになってから、各機能をお使いください。 基本的な使いかた 主なキーの使いかた F1 ON/OFF ! 終了 Ctrl シフト F3 F4 5え 6お Q W E R T Y U て ち Z X つ す D と つ い い 英数 ひら/カナ か F し C さ え V そ ん G は き 記号 N M スペース も インターネット 8ゆ )よ 9よ 0わ I O P を ら K ま み メニュー ゆ に J く こ ( な H B ひ お F5 4う S う & 3あ A あ % 1ぬ 全角/ 半角 ON/OFF $ ′や 7や た Caps F2 # ” 2ふ L の り < 、 ,ね > 。 .る アクセサリ ∼ | −ほ ^へ ¥‐ ` せ メール = @ ゛ + * ;れ :け ?・ _ /め \ろ { 「 [ ° 削除 改行 }」 ]む シフト 変換 ……………… 電源のオン/オフをするときに使います。 F1 ∼ F5 ……… いろいろな機能が割り当てられ、そのキーを押すだけで使えま す。どの機能が割り当てられているかは、画面の下側に表示さ れています。 メニュー ……………… メニュー画面が表示されます。画面の下側に 「メニュー」 と表示 されているときは、メニュー画面を出すことができます。 インターネット ………… インターネット機能がスタートします。 メール ……………… 電子メール機能がスタートします。 アクセサリ …………… 「ツール」 で設定した機能をスタートします ( 終了 157ページ)。 ……………… 使っている機能を終了して、スタートメニューに戻ります。 Ctrl ………………… 文書や一覧でこのキーを押しながら を押すと、一番最 初または一番最後まで一気に移動します。 Caps ……………… 入力する英文字の大文字と小文字を切り替えます。 シフト ……………… このキーを押しながら他のキーを押して使います。左右にあり ますが、どちらも役割は同じです。 この取扱説明書では F1 削除 ………………… 34 )を押す場合は シフト シフト を押しながらもう1つキー (ここでは + F1 と表します。 1回押すとカーソルの前の文字が1文字消えます。 基本的な使いかた 改行 ……………… 漢字変換中の文字 ( 180ページ)を決定するときや、文章に 改行を入れるときなどに使います。 全角/半角 ……………… 入力する英数字の全角と半角を切り替えます。 英数 ひら/カタ ……………… 押すたびに、入力できる文字がひらがな→カタカナ→全角英数 →半角英数→ひらがなの順に切り替わります。 ……………… キーボードから入力できない文字や、定型文字、顔文字を入力 するためのメニューが表示されます。 スペース …………… 1文字あけるときに押します。また、 変換 のかわりや一覧で選 ぶときにも使います。 変換 ……………… 入力した文字を漢字やカタカナなどに変換するときや一覧で選 基本的な使いかた 記号 ぶときに使います。 … カーソルキーと呼びます。入力中や、メニュー画面でカーソル を移動するときに使います。また、設定項目などを選ぶときに 使います。 ………………… インターネット機能でポインタ( ポインタキー )を動かすときに使いま す。また、インターネット機能以外では のかわり に使うこともできます。 ………………… 選んだ項目を決定したり、次の画面に進むときに使います。 ………………… 途中で機能を中止したり、前の画面に戻るときに使います。 文字キー ………… 文字を入力するときに使います。 カーソルキーとポインタキーについて カーソルを動かすときや項目を選ぶときなどは、 かすことができます。 と のどちらでも動 または の上下で も選べます ただしインターネット機能は、 注意ください ( 44ページ)。 と は別の役割を持っていますのでご 35 基本的な使いかた 電源の入れかた、切りかた 画面を開け、 ON/OFF を1秒以上押す。 電源が入り、使用するユーザを選ぶ(ログイン) 画 面が表示されます。 基本的な使いかた ・登録ユーザが1人で、パスワードを設定していな い場合はスタートメニューが表示されます。 ・画面が見づらいときは、画面の角度を変えてく ON/OFF ださい。また、コントラスト調整つまみを回し て画面の明るさを調整してください。 コントラスト調整つまみ 上へ回すと明るく、 下へ回すと暗くな ります。 パスワードを入力し、 を押す。 メール受信マーク 自動受信で新着 メールがあると 表示されます。 パスワード 使うユーザのパ スワードを入力 します。 ユーザアイコン ユーザ登録時に決め たアイコンが表示さ れています。 ・パスワードを設定していない場合は、そのまま を押します。 ・別のユーザが使うときは、対応する F1 ∼ F4 のどれかを押してユーザを変更します。 スタートメニューが表示されます( ジ) 。 36 ※画面(フタ)を開ける場合 は、キーボード側の本体を しっかりと押さえ、フタを 持って静かに開けます。 3 8 ペー 登録されているユーザ 他のユーザに切り替 えるときに対応する キーを押します。 基本的な使いかた 使い終わったら、 ON/OFF を 1 秒以上押 す。 電源が切れます。 画面を閉じる。 基本的な使いかた ワンポイント 手順 で、最初に選択されているユーザは、前回最後に利用したユーザです。 お知らせ パスワードの入力では、英数字やひらがな、半角や全角などの入力モードを切り替える 必要はありません。設定したときの順番でキーを押してください。 入力したパスワードは 「*」 で表示されるので、画面では確認できません。間違えないよ うに入力してください。 電源を入れる場合、 ON/OFF を押す時間が1 秒以内であっても電源ランプは一瞬点灯しま す。 電源を入れる場合、新しいメールを着信、保存していない場合でも、メール着信ランプ は一瞬点灯します。 37 基本的な使いかた 画面の見かた 機能によって画面はさまざまですが、基本的な画面の見かたは共通しています。 スタートメニュー画面 基本的な使いかた 機能アイコン このアイコンの中 から使いたい機能 を選びます。 登録ユーザ 登録されている ユーザが表示され ます。現在使用し ているユーザには マークが表示 されます。 ユーザアイコン ユーザ登録したとき に決めたアイコンが 表示されます。 メール受信 ( F5 ) 現在使用している ユーザのメール受 信を行います。 ユーザ変更キー ユーザを変更するときに、 ここに表示された F1 ∼ F4 のキーを押します。 メール受信マーク メール自動受信機能を使用した ときに、新着メールがあると表 示されます。 登録ユーザ名 登録されているユーザ名が全角 7文字分まで表示されます。 38 基本的な使いかた アプリケーション画面 機能名 現在使用している機能名が表示されます。 ユーザ名 現在使用中の ユーザ名が表示 されます。 ガイドメッセージ 使用している機能 の操作方法が表示 されます。 基本的な使いかた アプリケーション名 「インターネット」 や 「電子メール」 な ど、使用中のアプ リケーション名が 表示されます。 メニュー メニュー を押すことで メニュー画面が表 示されます。 ファンクションメニュー F1 ∼ F5 を押すことで、対応した 機能が働きます。 「ファンクションメ ニューの使いかた」もご覧ください ( 40ページ)。 ワンポイント ファンクションメニューとメニューは、画面に表示があるときのみ使えます。 39 基本的な使いかた ファンクションメニューの使いかた 画面に表示されているキー表示と対応するキーを押します。 例:電子メールの 「受信BOX」画面 基本的な使いかた F2 を押すと 返信メール作成画面が表示されます。 対応する キー表示 機能名 ※ を押すと、ファンクションメニューの表示が変わる場合があります。 シフト を押し たときに表示される機能を選ぶ場合は、 シフト を押しながら対応するキーを押します。 例:メモ帳の複写:入力画面で シフト を押しながら F2 を押します。 シフト メニュー画面の使いかた 使用する機能にカーソルをあわせ、 または 改行 を押します。 機能に対応したキーが表示されます。 例: 7.複写 を選択する場合、アプリケーション 画面で シフト を押しながら F2 を押します。 対応する数字キーを押しても機能を選べます。 例: 8.移動 を選択する場合、(8 ゆ を押します。 ゆ 40 基本的な使いかた はり つけ 文字の複写/移動/貼付/削除のしかた 入力した文字は複写 (コピー) 、移動、削除できます。また、複写、移動、削除した文 字は貼付で別の場所に貼りつけることができます。長い文章を削除したり、同じ単語 を繰り返し入力する場合に便利です。 基本的な使いかた 複写 (コピー) 、移動のしかた メニュー を押す。 メニュー画面が表示されます。 で 7.複写 または 8.移動 のどち を押す。 らかを選び、 ・ ′や 7や または (8 ゆ を押しても手順 ゆ に進みます。 で複写または移動したい 文字の最初にカーソルを移動し、 を押す。 で複写または移動したい を押 文字の最後まで反転させ、 す。 反転した文字が複写または移動するために指定し た範囲になります。 で複写したい場所または 移動したい場所にカーソルをあわせ る。 ※複写の場合の画面です。 を押す。 ・複写の場合は指定した範囲が貼りつけられま す。 ・移動の場合は指定した範囲の文字が移動されま ※複写の場合の画面です。 す。 41 基本的な使いかた 削除のしかた メニュー を押す。 メニュー画面が表示されます。 で 0.削除 を選び、 基本的な使いかた ・ を 0わ を押しても手順 を押す。 に進みます。 「複写(コピー)、移動のしかた」の手順 ∼ を行う。 削除の場合は指定した範囲が消えます。 はり つけ 貼付のしかた 複写/移動/削除を最後に行った範囲は、貼付することができます。 メニュー を押す。 メニュー画面が表示されます。 で 9.貼付 を選び、 ・ )よ 9よ を押しても手順 を押す。 に進みます。 で貼りつけたい場所に カーソルを移動する。 を押す。 カーソルの場所に、複写または削除した文字が貼 りつけられます。 42 基本的な使いかた ワンポイント シフト + を押すと画面単位で、 Ctrl + を押すと文頭、または文末まで移動で きます。 シフト + F2 ∼ F5 で複写/移動/貼付/削除ができます。 のかわりに 改行 を押しても同様の操作になります。 文字入力を行う場所によっては、複写/移動/貼付/削除ができない場合があります。 基本的な使いかた お知らせ 43 Webページを 見てみましょう ここではWebページ (ホームページ) を見るための基本的な操作を説明します。その あと、実際にインターネットに接続して使いかたを覚えてください。 使いかたを覚えたら、 「インターネットを使う」 を見て、他の便利な機能も使ってみて ください( 60ページ)。 スクロールとポインタについて スクロールのしかた Webページを見てみましょう 表示しきれない部分があるときは、画面の右か下に 「スクロールバー」 が表示されてい で表示したい方向を押すことで、画面をスクロール ます。この部分は、 させて表示させます。 スクロールバー 右側に表示されてい るときは、表示され ない部分が上か下に あります。 下側に表示されてい るときは、表示され ない部分が左か右に あります。 例:下に表示しきれない部分がある場合 表示してい る部分 表示しきれ ない部分 を押す 表示する部分が 下へ移動しま す。 を押 さらに すか を押し 続けることで表 示が移動してい きます。 ワンポイント 他のスクロールのしかたは 「いろいろなスクロールのしかた」 をご覧ください ( ジ) 。 44 61ペー Webページを見てみましょう ポインタの動かしかた 画面に表示されている は 「ポインタ」 といい、いろいろな動作をするのに使いま す。ポインタキーを動かしたい方向に傾けることで、自由に動かすことができます。 ※ポインタキーの の方向は、ポインタが動く 方向を表しているわけではありません。 例:ポインタを右に動かす場合 ポインタキーを右側に傾けると ポインタが右へ移動します。 Webページを見てみましょう 傾けた方向と同じ 方向にポインタが 動きます ・右に傾け続けることで、さらにポインタが移動し ていきます。 また、細かくポインタを移動させたいときは、 てください。 シフト を押しながらポインタキーを押し ポインタの形について ポインタは、Web ページ上の場所によって、色や形が変わります。ある場所を選ぶ といい、複数のリンクを設定してあ と、別のWebページに移動できる部分を「リンク」 る画像をクリッカブルマップ ( 237ページ)と呼びます。ポインタの形は、リンクの ある場所、クリッカブルマップ、その他の場所 (通常の状態)で3種類に変化します。 通常のポインタ 袖の色は青 リンクのある場所でのポインタ クリッカブルマップでのポインタ 袖の色は黄色 45 Webページを見てみましょう インターネットにつなぎましょう インターネット機能のはじめかた スタートメニューから選択する方法と インターネット ス タ ー ト メ ニ ュ ー か ら で 「インターネット」 を押す。または、 を選び、 インターネット を押す。 Webページを見てみましょう メッセージが表示されます。 メッセージを確認し、 す。 回線を接続して、 「 PI-2000ホームページ」の Webページが表示されます。 46 を押 を押してはじめる方法があります。 Webページを見てみましょう ワンポイント PI-2000ホームページとは? 本商品をお使いのお客様のための専用のWebページです。インターネットをスタートし たときや F3(ホーム) を押すことで表示されます。ニュースや天気予報をはじめ、グル メ、ファッション、エンタテーメントなど、生活に役立つ情報を満載しています。ぜひ ご利用ください。 回線の接続中は、 「 」が画面右上方に表示されます。 お知らせ す。そのため、実際の画面と取扱説明書の画面とは、異なる場合があります。 ワイヤレスパソコンアダプタ (W-PADP) を使用している場合に、インターネットに接続 できないときは以下のことを確認してください。詳しくはお使いになる親機等の取扱説 明書をご覧ください。 ・親機等の 「データ通信モード」 を「PPP」に設定してください。 ・その他のコードレス電話機で通話やデータ通信を行っているときは、その他のコード レス電話機の通話やデータ通信を終了してください。 Webページを見てみましょう PI-2000ホームページは、お客様に最新の情報を提供するために随時更新されていま 47 Webページを見てみましょう Webページを見ましょう リンクの選びかた ある場所を選ぶと、別のWebページへ移動できることがあります。これを 「リンク」 といいます。リンクのある場所は、ポインタをそこへ移動するとポインタの色が黄色 に変わります。 のリンクを選んでみましょう。 ここでは、PI-2000ホームページの「ニュース」 Webページを見てみましょう ポインタを「ニュース」にあわせ、 を押す。 ・リンクのあるところにポインタをあわせる と、ポインタの色などが変わります ( 45 ページ) 。 「ニュース」 のWebページが表示されます。 前のWebページへの戻りかた 前に表示したWebページをもう一度見たいときは、簡単に戻ることができます。 ここでは、「PI-2000ホームページ」に戻ってみましょう。 F1(戻る) を押す。 「PI-2000ホームページ」 に戻ります。 ・さらに前に見たWebページがあれば、 F1 (戻る)を押すたびに1 つずつ画面が戻りま す。 48 Webページを見てみましょう 戻ったWebページの進みかた 「戻る」で戻ったあとは、戻ったWebページの分だけ進めて見ることができます。 ここでは、「ニュース」 に進んでみましょう。 F2(進む) を押す。 「ニュース」に進みます。 ・さらに進みたいときは、 F2 (進む) を押す たびに1つずつ画面が進みます。 画像などのリンクを選ぶとき、ポインタをあわせる位置によって表示されるWebページ が違うことがあります。このようなときは、ポインタの位置を変えてください。 インターネット画面については、 「インターネット画面の見かた」 をご覧ください ( 60 ページ) 。 お知らせ Webページの中には、プラグイン機能を使用して動画が見られたり音楽が鳴るものなど Webページを見てみましょう ワンポイント がありますが、本商品はこれらプラグイン機能には対応していません。 Webページによっては、本商品では正しく表示できないこともあります。 戻るページや進むページがない場合は、 F1(戻る) や F2(進む) は選択できません。 本商品では、ホームページの作成および登録はできません。 Webページによっては、「戻る」や「進む」が動作しない場合または、ポインタの色などが 変わっても、リンクされない場合があります。 「戻る」 操作をして、戻ったページからリンクで別の Webページに進んだ場合など、もと のWebページを 「戻る」 や 「進む」 で閲覧できない場合があります。 指定したWebページが混み合っている場合は、Webページを表示できないことがありま すので、しばらくしてから、もう一度、接続してみてください。 スクロールバーで分割されているWebページなどは、正常に表示されないことがあります。 データの受信中や画像 (イメージ) の展開表示中などは、スクロールやポインタ等の反応 が遅くなることがあります。その場合は、しばらくお待ちください。 からのデータが正常に受信できない場合、文字が正しく表示されないことがあります。 Cookie(クッキー)が必要なWebページやJava、Javascriptなどで作成されたWebペー ジのショッピングやアンケート、検索機能などがご利用いただけない場合があります。 またWebページの 「戻る」 などのボタンを選んでも動作しない場合があります。 Webページのアンケートなどに答えて送信すると、インターネットの性格上、個人の情報(プ ライバシー)や回答した内容などが第 3者の目に触れることがありますのでご注意ください。 49 Webページを見てみましょう 回線を切断して終了しましょう 回線の切断のしかた との接続料金がかかります。表 Webページを見ているあいだは通信料および 示しているWebページは、一度回線を切断しても見ることができるので、通信料と 接続料金が節約できます。 シフト + F5(回線切断)を押す。 メッセージが表示されます。 Webページを見てみましょう メッセージを確認し、 を押す。 回線が切断されます。 ・表示しているWebページは、回線切断後も 見ることができます。 インターネット機能の終わりかた Webページを見終わったらインターネット機能を終了しましょう。 終了 を押す。 メッセージを確認し、 を押す。 インターネット機能が終了し、スタートメ ニューに戻ります。 ワンポイント もう一度回線を接続するには、リンクを選んだり、しおりなどから他のページを見るこ とで接続できます。そのときは回線接続確認メッセージが表示されます。 線が接続されます。 50 を押すと回 メールを使って みましょう ここではメールを使うための基本的な操作を、流れに沿って順番に説明していきま す。 使い方を覚えたら、 「メールを使う」を見て、他の便利な機能も使ってみてください ( 83ページ)。 ただし、お試し期間中はメールを使うことができません。メールをご使用になる場合 は、「 と契約して自動設定をする」 をご覧になって、 とのご契約を済ませ てください( 28ページ)。 メールは、宛先や件名、本文などを書いて送ります。 本商品では下の図のように順番に入力していくだけで、簡単にメールを送ることがで きます。 作成開始( 53ページ) 件名を入力( 53ページ) 本文を入力( 53ページ) 宛先を入力( 53∼54ページ) 宛先を確認( 送信( メールを使ってみましょう メールを送ってみましょう 54ページ) 54ページ) ここでは、自分宛てに送ってみる方法を例に説明します。もし送信や受信ができない 場合は、設定が正しく行われていないことがわかります。メールの設定を変更したと きなども、自分宛てに送って確認してください。 51 メールを使ってみましょう メール機能のはじめかた スタートメニューから選択する方法と メール を押してからはじめる方法があります。 ス タ ー ト メ ニ ュ ー か ら で 「電子メール」 を選 び、 を押す。または、 メール を 押す。 メールを使ってみましょう メールメインメニューが表示されます。 メールの作成、送信のしかた メールの作成から送信までを、画面に沿って行います。 次のようなメールを書いて送ってみましょう。 件名 52 メールの送信テスト 本文 これが届けば送信も受信もオーケー! 宛先 [email protected](自分のメールアドレス) メールを使ってみましょう び、 で「メール作成」を選 を押す。 件名入力画面が表示されます。 ・文字入力の詳しい説明は「文字入力のしか た」 をご覧ください ( 176ページ)。 本文入力画面が表示されます。 ・件名の修正に戻るときは、本文入力画面で を押します。 本文を入力し、入力が終わったら を押す。 メールを使ってみましょう 件名を入力し、入力が終わったら を押す。 ・ F1(メモ参照) を押すと、メモ帳から文章 をコピーできます ( 89ページ)。 宛先入力画面が表示されます。 ・本文の修正に戻るときは、宛先入力画面で を押します。 送信種別が 「TO(宛先)」 であること を押す。 を確認し、 ・「TO 」と「CC 」の違いについては、「宛先の 「TO 」と「CC 」ってなに?」をご覧ください ( 97ページ)。 53 メールを使ってみましょう メールを送る相手のアドレスを入 を押 力し、入力が終わったら す。 ・文字入力の詳しい説明は「文字入力のしか た」 をご覧ください ( 176ページ)。 宛先リスト画面が表示されます。 ・宛先を修正するときは、 F2(宛先修正) を 押します。 宛先を確認し、 を押す。 メールを使ってみましょう 送信確認画面が表示されます。 メッセージを確認し、 を押す。 自動的に回線を接続したあとメールの送信が 行われ、自動的に回線を切断します。 ・メールの送信中に回線を切断した場合は、 しばらく時間をおいてからメールを送信し てください。 送信が終了すると 「送信済BOX」 が表示されま す。送信したメールは 「送信済BOX」 に保存さ れます。 今送信したメール を押す。 メールメインメニューに戻ります。 54 メールを使ってみましょう ワンポイント それぞれの入力できる文字数は以下のようになります。 入力できる最大数 項目 全角20文字 件名 記号 本文 全角約3万文字 宛先名 全角10文字 アドレス 半角60文字 宛先リスト TO 、CC を合わせて50 アドレス を押して 顔文字 を選ぶと、顔文字が簡単に入力できます。親しい相手に細かな 183、 192ページ)。 記号 ( を押すと、「 . o r . j p 」や「 . n e . j p 」などよく使われる文字が簡単に入力できます 183 、191 ページ)。 作成途中に急な用事などで作成を中断したいときは、メールを下書きとしていったん下 書きBOXに保存してください ( 93ページ)。 作成したメールに、自動的に署名をつけることができます ( 120ページ)。 他にもいろいろな送信のしかたがあります。 「いろいろな送受信のしかた」 をご覧くださ い ( 95ページ)。 メールを使ってみましょう ニュアンスを伝えるときに使うと、表現豊かなメールを作ることができます( メールメインメニュー画面については 「メールメインメニューの見かた」 をご覧ください ( 83ページ)。 受信 BOX 、送信済BOX などの画面については、「BOX 画面の見かた」をご覧ください ( 86ページ)。 メールを送信したときの通信料はいくら? メールの送信には電話回線を使うので、1回の送信で10秒しかかからなくても区域内通 話と同じ10円になります (アクセスポイントが同一区域内にある場合) 。もし何通もメー ルを送るならまとめて送るようにしましょう ( 95ページ)。送信時間が3分以内であ れば、1通送っても10通送っても10円で送れるので、通信料の節約ができます。 お知らせ 送信をすると、 の接続料金とは別にアクセスポイントまでの通信料がかかります。 ワイヤレスパソコンアダプタ (W-PADP) を使用している場合に、メールの送受信ができ ないときは以下のことを確認してください。詳しくはお使いになる親機等の取扱説明書 をご覧ください。 ・親機等の 「データ通信モード」 を「PPP」に設定してください。 ・その他のコードレス電話機で通話やデータ通信を行っているときは、その他のコード レス電話機の通話やデータ通信を終了してください。 55 メールを使ってみましょう メールを受信して読みましょう メールの受信のしかた 自分宛てに送ったメールを受信してみましょう。 に保存され、自動的に受信BOX画面が表示されます。 受信したメールは 「受信BOX」 び、 で「メール受信」を選 を押す。 メールを使ってみましょう ・自動的に回線を接続したあとメールの受信 が行われ、自動的に回線を切断します。 ・メールの受信中に回線を切断した場合は、 しばらく時間をおいてからメールを受信し てください。 メール受信動作中表示 受信BOX画面が表示されます。 ワンポイント メールの受信中は、メール受信動作中表示が表示されます。 お知らせ 電話回線などの状態によって、メール受信動作中表示の表示速度が遅くなる場合があり ます。 56 メールを使ってみましょう 受信したメールの読みかた 自分宛てに送ったメールを読んでみましょう。 新しく受信したメール (未読メール) は、受信 BOX画面で太字で表示されているので 一目でわかります。 読みたいメールを を押す。 で選び、 メールの内容が表示されます。 メールを読む。 メールを使ってみましょう 新しいメール(未読メール) は太字で表示されています 件名 差出人 読み終わったら を押す。 受信BOX画面に戻ります。 を押す。 メールメインメニューに戻ります。 添付ファイル表示欄 ワンポイント 添付ファイル表示欄に表示される添付ファイルのアイコンは次のように表示されます。 ×××.JPG 、∼.BMP 、∼.GIF ###.TXTなど受信できなかったファイル 受信は、スタートメニューで F5(メール受信) 、受信BOX画面で F1(受信) 、送信予約 BOXに送信するメールがある状態で F1(送受信) を押しても行えます ( 101ページ)。 メールメインメニュー画面については 「メールメインメニューの見かた」 をご覧ください 83ページ)。 受信BOX画面については、 「 BOX画面の見かた」 をご覧ください ( ( 86ページ)。 57 メールを使ってみましょう お知らせ 「メール受信」 をすると、メールが 1通もなくても の接続料金とは別に、アクセス ポイントまでの通信料がかかります。 本商品で受信できるメールには以下のような制限があります。 本文 約3万字まで受信できます。超えた場合は、約3万 字までを受信してそれ以降を削除します。 画像の添付ファイル※ 最大5個までを受信できます。超えた場合は、5個 までを受信してそれ以降を削除します。なお、受信 メールがメール1通の最大容量を超えた場合、添付 メールを使ってみましょう ファイルはすべて削除されます。 受信できる添付ファイルはJPEG 、GIF 、BMP 形式 の画像のみです。 画像以外の添付ファイル 受信できません。すべて削除します。削除した添付 ファイルのファイル名※は添付ファイルの内容表示 で確認できます。 メール1通の容量 約500 キロバイトまで受信できます。超えた場合 は、本文を約3万字まで受信して、添付ファイルの 受信は行いません。 ※添付ファイルのファイル名が8文字よりも長かった場合、次のように表示されます。 ××××××~1.××× ######~2.### 添付ファイルに同じファイル名のファイルが複数あった場合、次のように表示されます。 ×××~1.××× ×××~2.××× 受信をすると、 の接続料金とは別にアクセスポイントまでの通信料がかかります。 ワイヤレスパソコンアダプタ (W-PADP) を使用している場合に、メールの送受信ができ ないときは以下のことを確認してください。詳しくはお使いになる親機等の取扱説明書 をご覧ください。 ・親機等の 「データ通信モード」 を「PPP」に設定してください。 ・その他のコードレス電話機で通話やデータ通信を行っているときは、その他のコード レス電話機の通話やデータ通信を終了してください。 58 メールを使ってみましょう メール機能を終了しましょう メール機能の終わりかた メールを使い終わったらメール機能を終了しましょう。 終了 を押す。 メールが終了し、スタートメニューに戻りま す。 メール作成中に 終了 を押した場合、「保存して終了」 を選ぶと作成中のメールは 下書き BOXに保存されます。 「 “スマートメディア” を抜かないでください」 といったメッセージが表示されているとき は、電源を切ったり 「スマートメディア」 の抜き差しをしないでください。入っている画 像やメールが壊れたり、「スマートメディア」が壊れて使用できなくなる場合がありま す。 メールを使ってみましょう お知らせ 59 いろいろな画面の 見かた インターネット画面の見かた インターネットにつなげて、さまざまなWebページを見るための画面を「インター ネット画面」といいます。 基本的な操作は、ポインタキーとファンクションキーで行います。 ページタイトル 表示中のページのタ イトルを表示しま す。 いろいろな画面の見かた 接続時間 プロバイダに接続し てからの、電話回線 を接続している時間 の目安が表示されま す。 接続中表示 電話回線が接続さ れているときに点 滅表示されます。 ページ表示 スクロールバー 全体が表示しきれ ないときに表示さ れます。 ポインタ ここから機能を選びます シフト 状況表示 現在のページの受 信状況を表示しま す。 を押しながら選びます しおり画面の見かた 本にしおりをはさむように、膨大なWebページから見たいページをすぐに表示させ るのが 「しおり」 です。このしおりを一覧で見ることができるのが 「しおり画面」 です。 グループ名 で表示したい グループを選びま す。グループ名は変 えることができます ( 71ページ)。 60 しおり 選んだグループのし おりが表示されま す。しおりは で選びます。 登録数 登録されているし おりの総数が表示 されます。 いろいろなスクロールの しかた いろいろなスクロール スクロールは基本的に かたがあります。 で行いますが、他にもいろいろなスクロールのし ポインタキーを画面端に動かして、さらに押しつづけることで見えない部分を表示さ せます。この方法では、 を押すよりも細かくスクロールできます。 ポインタキー左 スクロールバーの端にある矢印にポインタをあわせて ロールできます。 を押すと、その方向にスク 左の矢印にポイン タをあわせて いろいろなスクロールのしかた ポインタキー右 右の矢印にポイン タをあわせて シフト + では、画面単位でスクロールできます。 シフト + シフト + 61 いろいろなスクロールのしかた フレームページでのスクロール Webページの中には、複数のページを1つの画面で表示しているものがあります。こ れを「フレームページ」 といいます。 1つのフレーム 別のフレーム 1つのフレーム 別のフレーム いろいろなスクロールのしかた このようなページでは、スクロールさせたいWebページにポインタを置いて、ポイ でスクロールさせます。 ンタキーを使わずに ポインタキーの左を押してもポイ ンタが移動するだけです を押すと、ポインタのあるフ レームがスクロールします 左に隠れていた 部分が表示 お知らせ Webページによって、スクロールしない場合があります。 62 Webページを見るときの 便利な機能 URLを入力して見る 「URL」 とはインターネットでの住所にあたるものです。URLを直接入力すれば、リ ンクを選んだりすることなくすぐにそのWebページを表示できます。 インターネット画面で シフト を押しなが を押す。 ら F2(URL入力) URL入力画面が表示されます。 見たいWeb ページのURL を入力し、 を押す。 ・最大255文字まで入力できます。 176ページ)。 ご覧ください ( ワンポイント を押すと、「 .or.jp 」や「index.htm 」などよく使われる文字が簡単に入力できます 183 、191 ページ)。 「 ~ 」、「 _ 」はどうやって入力するの? 「 ~ 」は「チルダ」 、「 _ 」は「アンダーバー」 と呼びます。どちらもキーボードから入力で 記号 ( きます。 英数 1 入力モードが「英大半」または「英小半」でなければ、 ひら/カタ を押して「英大 半」 または 「英小半」 にする。 2「 ~ 」を入力する場合は 合は シフト を押しながら シフト _ \ろ を押しながら を押す。 ・記号入力の 「定型文字」 でも入力できます ( のかわりに 改行 ∼ ^へ Webページを見るときの便利な機能 ・文字入力の詳しい説明は 「文字入力のしかた」 を を、「 _ 」を入力する場 183ページ)。 を押しても同様の動作になります。 63 Webページを見るときの便利な機能 以前に見たWebページを見る インターネット機能を使って見たWebページは、履歴として記録されています。そ れを呼び出して表示することができます。 「戻る」 や 「進む」 では時間がかかるときに使 うと便利です。 インターネット画面で ら F3(履歴)を押す。 シフト を押しなが 履歴画面が表示されます。 で見たいWeb ページを選び、 を押す。 ・最初にカーソルがあるのは、現在見ているWeb ページです。 Webページを見るときの便利な機能 選んだWebページが表示されます。 ワンポイント 履歴として記録されるのは最大50個です。それを超えた場合は、古いものから削除され ます。 のかわりに 改行 を押しても同様の動作となります。 お知らせ 履歴は、 ON/OFF や 終了 を押したり途中で電子メール機能を使うなどして、インターネット 機能を終わらせたときにすべて削除されます。 「戻る」 操作をして、戻ったページからリンクで別の Webページに進んだ場合などは、こ れまで閲覧したページの履歴が削除される場合があります。 エラーメッセージは履歴に残る場合もあります。 64 Webページを見るときの便利な機能 最初に表示されるWebページに戻る 最初に表示されるWebページに、いつでも戻ることができます。 インターネット画面で F3(ホーム) を 押す。 PI-2000ホームページが表示されます。 Webページを表示しなおす 完全にWeb ページが表示されなかったりしたときは、表示しなおすことができま す。 表示中のWebページを表示しなおします。 Webページの読み込みをやめる Web ページの読み込みに時間がかかるときは、表示を途中でやめることができま す。 インターネット画面で F5 (読み込み 中止)を押す。 Webページを見るときの便利な機能 インターネット画面で F4 (再読み込 み)を押す。 表示している Web ページの読み込みが止まりま す。 65 しおりの使いかた しおりに登録する 本にしおりをはさむように、見たいWebページを簡単に表示させるのが 「しおり」 で す。よく見るWebページはしおりに登録しておくと便利です。 しおりは1ユーザごとに最大80個まで登録できます。 しおりに登録したいWebページを表示 し、 メニュー を押す。 で 1.しおり登録 を選び を押 す。 しおり登録画面が表示されます。 しおりの使いかた 登録したいグループを選び、 す。 を押 しおり名確認画面が表示されます。 名前を全角20文字 (半角40文字) 以内で を押す。 入力し、 ・あらかじめ入力されているのは、そのWebペー ジのタイトルです。変更しない場合はそのまま を押します。 表示されていたWebページがしおりに登録され、インターネット画面に戻ります。 お知らせ 画面読込中は、 メニュー は無効です。 URLが256文字以上のWebページはしおりに登録できません。 でWebページのタイトルが長い場合は、全角20文字 (半角40文字) までが表示さ 手順 れます。 66 しおりの使いかた しおり画面を呼び出す しおり画面は、Webページを見ているときに呼び出すことができます。 インターネット画面で シフト を押しなが ら F1(しおり呼出) を押す。 しおり画面が表示されます。 見たいWebページのしおりを選び を押す。 ・回線が切断されていた場合、回線接続のメッ セージが表示されます。メッセージを確認し、 を押します。 しおりの使いかた 選んだしおりのWebページが表示されます。 ワンポイント しおり画面については 「しおり画面の見かた」 をご覧ください ( 60ページ)。 複数のユーザで使用している場合は、各ユーザごとのしおり画面が表示されます。 67 しおりの使いかた しおりの名前やURLを修正する 登録したしおりの名前やURLを修正することができます。 インターネット画面で シフト を押しなが ら F1(しおり呼出)を押す。 しおり呼出画面が表示されます。 で修正したいしおりを選 び、 F2(変更)を押す。 しおり変更画面が表示されます。 しおりの使いかた 名前、URLを修正し、修正が終わった を押す。 ら ・ で項目を選びます。 しおりが変更され、しおり呼出画面に戻ります。 ワンポイント のかわりに 改行 を押しても同様の動作となります。 お知らせ URLを間違って変更するとWebページが表示できなくなります。よく確認してから変更 してください。 68 しおりの使いかた しおりを削除する 登録してあるしおりを削除することができます。 インターネット画面で シフト を押しなが ら F1(しおり呼出)を押す。 しおり呼出画面が表示されます。 で削除したいしおりを選 び、 F5(削除)を押す。 メッセージが表示されます。 を押す。 しおりが削除され、しおり呼出画面に戻ります。 しおりの使いかた メッセージを確認し、 ワンポイント のかわりに 改行 を押しても同様の動作となります。 お知らせ しおりを削除するともとに戻せません。よく確認してから削除してください。 69 しおりの使いかた しおりを別のグループに移動する 登録したしおりを別のグループに移動することができます。 インターネット画面で シフト を押しなが ら F1(しおり呼出)を押す。 しおり呼出画面が表示されます。 で移動したいしおりを選 び、 F3(移動)を押す。 しおり移動画面が表示されます。 しおりの使いかた で移動したいグループを選び、 を押す。 しおりが移動され、しおり呼出画面に戻ります。 ワンポイント のかわりに 70 改行 を押しても同様の動作となります。 しおりの使いかた しおりのグループの名前を変える しおりのグループの名前は、自分のわかりやすい名前に変えることができます。 インターネット画面で シフト を押しなが ら F1(しおり呼出)を押す。 しおり呼出画面が表示されます。 で名前を変えたいグループを選 び、 F4(グループ名変更)を押す。 グループ名変更画面が表示されます。 を押す。 ・文字入力の詳しい説明は 「文字入力のしかた」 を 176ページ)。 ご覧ください ( ・入力できる文字数は、全角6文字(半角12文字) しおりの使いかた 新しい名前を入力し、 までです。 グループ名が変更され、しおり呼出画面に戻りま す。 ワンポイント のかわりに 改行 を押しても同様の動作となります。 71 Webページ上での いろいろな操作 Webページからメールを送る リンク先の中には 「mail to機能」 という、自動的にメールを送るための仕掛けがされ ているときがあります。本商品もこれに対応していて、そのリンク先を選ぶと自動的 にメールを送る画面になります。 「mail to機能」 のあるリンク先を選ぶ。 メッセージが表示されます。 Webページ上でのいろいろな操作 72 メールを書くときは ・書かないときは を押す。 を押して、インターネット 画面に戻ります。 回線を切断してインターネット機能が終了し、 メール作成画面が表示されます。 ・宛先には、あらかじめリンクで設定されたメー ルアドレスが自動的に入力されています。 ・あとの操作は、「メールの作成、送信のしかた」 をご覧ください ( 52ページ)。 Webページ上でのいろいろな操作 入力フォームで文字を入力したり、項目を選ぶ Webページには、掲示板やアンケートなどで文字を入力したり項目を選ぶことがで きるものがあります。これを 「入力フォーム」 といい、以下のような種類があります。 文字入力枠 このページ) ( プルダウンメニュー ( 74ページ) ラジオボタン ( 74ページ) チェックボタン ( 74ページ) リストボックス ( 75ページ) ボタン ( 75ページ) 文字入力枠にポインタを移動し、 を押す。 文字入力画面が表示されます。 文字を入力し、 Webページ上でのいろいろな操作 文字を入力する を押す。 ・文字入力の詳しい説明は 「文字入力のしかた」 を ご覧ください ( 176ページ)。 文字が文字入力枠に表示されます。 73 Webページ上でのいろいろな操作 ラジオボタン、チェックボタンに印をつける 印をつける項目にポインタを移動し、 を押す。 選んだ項目に印がつきます。 ・チェックボタンの印を消したい場合は、印をつ けた項目でもう一度 を押します。 プルダウンメニューから選ぶ プルダウンメニューにポインタを移動 を押す。 し、 Webページ上でのいろいろな操作 74 プルダウンメニューの下に、項目の一覧が表示さ れます。 選びたい項目にポインタを移動し、 を押す。 一覧が閉じて、選んだ項目がプルダウンメニュー に表示されます。 Webページ上でのいろいろな操作 リストボックスから選ぶ リストボックス内の選びたい項目にポ を押す。 インタを移動し、 選んだ項目が反転して表示されます。 ・項目が多い場合は、リストボックスの右にスク ロールバーがついています。矢印の部分にポイ ンタをあわせて を押すと、その方向にスク ロールさせることができます。 押したいボタンにポインタを移動し、 を押す。 ボタンに応じた処理が行われます。 Webページ上でのいろいろな操作 ボタンを押す 75 Webページ上でのいろいろな操作 Webページの画像を保存する 見ているWebページの画像を「スマートメディア」に保存できます。 複数のユーザで使用する場合、「スマートメディア」を共同で使用することができま す。 「スマートメディア」をスロットに差し 込む( 194ページ)。 保存したい画像があるWebページを表 示し、 メニュー を押す。 で 2.画像保存 を選び、 を押 す。 Webページ上でのいろいろな操作 画像選択状態になります。 ポインタを保存したい画像に移動し、 を押す。 保存確認画面が表示されます。 画像を確認し、 F1(保存)を押す。 ・画面に表示しきれない画像は、縮小して表示さ れます。 ・ F2(印刷) 、 F3(拡大) 、 F4(縮小) は使用でき ません。 画像の保存が終わると、メッセージが表示されま す。 76 Webページ上でのいろいろな操作 メッセージを確認し、 を押す。 を押す。 インターネット画面に戻ります。 ワンポイント 保存した画像を見たり削除したいときは、 「ツール」 の 「スマートメディア・画像管理」 で 行ってください ( 170ページ)。 保存した画像は、メールに添付して送ることができます ( 112ページ)。 「 “スマートメディア” を抜かないでください」 といったメッセージが表示されているとき は、電源を切ったり 「スマートメディア」 の抜き差しをしないでください。入っている画 像やメールが壊れたり、「スマートメディア」が壊れて使用できなくなる場合がありま す。 保存できるのは、JPEG 、GIF 形式の画像だけです。 パソコンで初期化した 「スマートメディア」 は本商品では使用できません。 本商品で 「スマートメディア」 に画像やメールを保存する場合は、必ず本商品で初期化し た「スマートメディア」 を使用してください。 本商品で初期化した 「スマートメディア」 を使いデジタルカメラで撮影した場合、本商品 では撮影した画像を表示できません。 「スマートメディア」 内のファイルを壊す原因とな Webページ上でのいろいろな操作 お知らせ る場合があるので、デジタルカメラで撮影した画像を使用するためには、必ずデジタル カメラで初期化した 「スマートメディア」 を使用してください。 「スマートメディア」 に画像を保存する場合は、ユーザごとに分けて保存することはでき ません。 77 Webページ上でのいろいろな操作 認証情報を表示する SSLで保護されたWebページの認証情報を確認できます。 SSL で保護されたページで メニュー を押 す。 で 6.認証情報表示 を選び、 を押す。 認証情報画面が表示されます。 Webページ上でのいろいろな操作 認証情報を確認し、見終わったら を押す。 インターネット画面に戻ります。 説明 項目 この認証の所有者が表示されます。一般的にそのWebページを公 所有者 開している企業が所有者になります。 発行者 この認証を発行した認証局が表示されます。 シリアル番号 この認証のシリアル番号が表示されます。 有効期限開始 この認証の有効期限の開始日が表示されます。 有効期限終了 この認証の有効期限の終了日が表示されます。 署名アルゴリズム やり取りしたデータを処理する計算方式が表示されます。 鍵のビット数 やり取りするデータにつけられる、鍵となるデータの長さが表示されます。 ワンポイント 「SSL」とは? インターネットで情報をやり取りするための暗号化の技術で、個人情報やクレジット カード番号など、重要な情報を安全にやり取りすることができます。 認証情報が表示できるのは、SSL で保護されたWebページを表示しているときだけで す。SSLで保護されたWebページでは、状況表示欄に が表示されます。 お知らせ SSLの種類によっては、正常に通信できない場合があります。 日付、時刻を正確に設定していないと、正常に通信できない場合があります。 78 インターネット機能の 設定をする 環境設定をする 表示される文字の大きさや画像の表示をしない設定などができます。 複数のユーザで使っている場合は、それぞれ別の設定ができます。 インターネット画面で メニュー を押す。 で 5.環境設定 を選び、 を押 す。 環境設定画面が表示されます。 で変更が 設定が保存され、インターネット画面に戻りま す。 お知らせ Webページの読み込み中は メニュー は無効です。 インターネット機能の設定をする で項目を選び、 を押す。 終わったら 79 インターネット機能の設定をする ワンポイント 各設定項目は以下のとおりです。 設定項目 文字サイズ 説明 初期設定 表示される文字の大きさを設定します。画面に表示しき 中 れないときや、文字が小さくて見づらいときは設定を変 えることで見やすくなります。 Webページに小さな文字が使用してある場合は、文字の 大きさが変わらないことがあります。 大 画像表示 小 画像を表示するかしないかを設定します。画像が多い する インターネット機能の設定をする Webページなどは、「しない」に設定すると表示が速くな ることがあります。 JavaScript使用 JavaScriptを使うか使わないかを設定します。「しない」 する に設定すると表示が速くなることがあります。 「JavaScript」 とは? 普通のWebページでは単に文字や画像を表示するだけですが、作成者側がWebページに JavaScriptを組み込むことでいろいろな変化をつけることができます。例えば、時間に よって表示する文字を変えるといったことができます。 ただし、複雑なJavaScriptは表示に時間がかかるなどデメリットもあります。 JavaScript警告、JavaScript確認、JavaScriptプロンプトなどのメッセージはWebペー ジ側から表示されるメッセージです。 80 中 Webページを 印刷する 印刷する 表示しているWebページを印刷することができます。 本商品にプリンタが接続されているこ とを確認する( 197ページ)。 印刷したいWebページを表示し、 メニュー を押す。 で 4.印刷 を選び、 を押す。 メッセージが表示されます。 に進みま す。 メッセージを確認し、 を押す。 印刷イメージ画面が表示されます。 ・ を押すとWebページの閲覧に戻ります。 Webページを印刷する ・回線が切断されていた場合は、手順 を押す。 印刷設定画面が表示されます。 で 黒 または カラー を選び、 を押す。 メッセージが表示され、印刷がはじまります。 印刷が終了すると回線が切断された状態で Web ページの表示に戻ります。 もう一度回線を接続するには、リンクを選んだ り、しおりなどから他のページを見ることで接続 できます ( 48ページ)。 81 Webページを印刷する ワンポイント 印刷について、詳しくは「プリンタを接続して印刷する」をご覧ください( 196 ペー ジ) 。 お知らせ 印刷するにはプリンタが必要です。本商品に接続できる推奨プリンタについては当社の 営業所等へお問い合わせください ( 196ページ)。または、PI-2000ホームページをご 覧ください。 印刷できるWebページは画面に表示されている部分のみです。Webページで画面に表示 されていない部分は印刷されません。 Webページの印刷は画像の印刷と同じ方法で処理されます。そのため、メールやメモ帳 の印刷と違って、文字などが見づらくなる場合があります。 Webページを印刷する 82 印刷するWebページにより印刷時間にばらつきがあります。 いろいろな画面の 見かた メールメインメニューの見かた スタートメニューから 「電子メール」 を選ぶと、メールを使うための画面が表示されま す。これを「メールメインメニュー」 といいます。 それぞれの機能は、 で選んで で決定します。 カーソル ここから機能を 選びます。 内蔵、外部表示 本商品のメール B O X が表示されて いるときは内蔵、 「スマートメディア」 のときは外部と表示 されます。 メールBOX 表示するメールBOX の内蔵と外部を切り 替えます。 新規メールを作成するときに選択します ( メールを受信するときに選択します ( いろいろな画面の見かた BOX切替 53ページ)。 56ページ)。 アドレス帳にメールアドレスを登録したり、アドレス帳を整理すると きに選択します ( 102ページ)。 83 いろいろな画面の見かた メールBOXとは? 「メールBOX 」とは、メールを仕分けしておく箱のようなもので、メールの種類に よって自動的にそれぞれの箱(BOX)に仕分けされます。 受信BOX 受信したメールが入ります。 送信予約 送信待ちのメールが入ります。送信が終わると 「送信済BOX」 にメールが BOX 移動され、このBOXは空になります。 送信済BOX 送信されたメールが入ります。 下書きBOX 下書きとして保存 ( 93ページ)したメールが入ります。 また、BOX切替によって 「スマートメディア」 を使うとメールBOXを別に作ることが できます。受信BOXの容量がなくなり、メールが受信できなくなったときや、大事 なメールを別に保存しておきたいときなどにご使用になると便利です。 メールBOXの切り替えかた (BOX切替) 「スマートメディア」をスロットに差し 込む( 194ページ)。 で「BOX 切替」を選び、 いろいろな画面の見かた を押す。 メールBOX が切り替わって外部と表示され、「ス マートメディア」 のメールBOXに切り替わります。 ・外部と表示されていた場合は内蔵と表示され、 本商品のメールBOXに切り替わります。 現在表示している メールBOX 84 いろいろな画面の見かた ワンポイント 本商品に保存できるメールの数には限りがあります。不要なメールはこまめに削除して おきましょう。 内蔵メモリ、外部メモリとはどんなもの? 内蔵メモリは、本商品の内部にある記憶領域です。 外部メモリは、本商品で初期化した 「スマートメディア」 のことです。 お知らせ 「 “スマートメディア” を抜かないでください」 といったメッセージが表示されているとき は、電源を切ったり 「スマートメディア」 の抜き差しをしないでください。入っている画 像やメールが壊れたり、「スマートメディア」が壊れて使用できなくなる場合がありま す。 BOX切替は、本商品で初期化した「スマートメディア」がスロットに差し込まれているこ とが必要です ( 175ページ)。 複数のユーザで使っている場合は、ユーザごとにBOXが作られます。ただし、開けるの は自分のメールBOXだけで、別のユーザのメールBOXを開くことはできません。 受信BOXの日付・時刻は、相手から送信された日付・時刻で、メールをサーバが受信し 送信済BOX 送信時の日付・時刻を表示 送信予約BOX 作成日の日付・時刻を表示 下書きBOX 受信BOX 相手から送信された日付・時刻を表示 パソコンで初期化した 「スマートメディア」 は本商品では使用できません。 本商品で 「スマートメディア」 に画像やメールを保存する場合は、必ず本商品で初期化し いろいろな画面の見かた た日付・時刻ではありません。 各メールBOXの日付・時刻 た「スマートメディア」 を使用してください。 85 いろいろな画面の見かた BOX画面の見かた メールメインメニューから 「受信 BOX「 」送信予約BOX「 」送信済BOX「 」下書きBOX」 を選択すると以下のような画面が表示されます。どのBOXでも、基本的な画面の見 かたは共通しています。 例:受信BOX画面 カーソル で移動しま す。カーソルのあ を押 るメールで すと、そのメール が表示されます。 選択マーク スペース を押すと表 示されます。メー ルを削除するとき などに使います。 いろいろな画面の見かた 86 差出人 (受信BOX以外では 「宛先」 ) 受信BOX: メールの差出人が表示されます。差出人に名前が付 加されていた場合は、その名前が表示されます。 受信BOX以外: メールの宛先が表示されます。宛先をアドレス帳か ら参照した場合は、アドレス帳に登録されている名 前が表示されます。 件名 メールの件名が表 示されます。 添付ファイルマーク メールに添付ファ イルがついている と表示されます。 日付 受信BOX: 相手から送信された日付、時刻が 表示されます。 送信予約BOX 、下書きBOX : メールを作成または編集した日 付、時刻が表示されます。 送信済BOX: 送信した日付、時刻が表示されま す。 いろいろな画面の見かた BOXを開いてメールを読む メールメインメニューで読みたいメー で選 ルがあるBOX を び、 を押す。 ・「スマートメディア」 に保存したメールを読む場 合は、 「BOX切替」 を選んで、メールBOXを切り 替えてから読みたいメールがあるBOXを選んで ください ( 84ページ)。 で読みたいメールを選び、 を押す。 メールの内容が表示されます。 メールを読む。 でスクロー いろいろな画面の見かた ・画面に表示されない部分は、 ルさせます。 ・ シフト + では、画面単位でスクロールで きます。 ・ Ctrl + では、文頭または文末までスク ロールできます。 読み終わったら を押す。 開いたBOX画面に戻ります。 ワンポイント 送信予約BOX、下書きBOXでは、表示したメールの編集ができます( 94ページ)。 87 いろいろな画面の見かた アドレス帳画面の見かた メールメインメニューから 「アドレス帳」 を選ぶと次のような画面が表示されます。ア ドレスはグループに分けられて、選んだグループにあるアドレスが表示されます。 カーソル で移動 します。 名前 登録されている名前が表示されます。 メールアドレス 登録されているメールアドレスが表示 されます。画面に表示できない部分は 「..」で表示されます。 いろいろな画面の見かた ワンポイント アドレス帳への新規登録のしかたは、 「アドレス帳に登録する」 をご覧ください ( 102 ページ) 。 登録したメールアドレスの使いかたは、「登録したアドレスを使う」をご覧ください ( 88 グループ名 でグループ を選びます。グ ループ名は変える ことができます ( 108ページ)。 104ページ)。 メール作成での 便利な機能 メモ帳からメールにコピーする 作成中のメールに、メモ帳の文章をコピーできます。前もってメモ帳で文章を書い て、同じ文章を少し変えて他の人に送るときなどに便利です。 本文入力画面で文章を入れたいところ にカーソルをあわせる。 F1(メモ参照) を押す。 メモ帳画面が表示されます。 ・ を押すと、メモ帳の参照を中止し本文入力画 面に戻ります。 メール作成での便利な機能 でコピーしたい部分の最 を 初の文字にカーソルを移動し、 押す。 89 メール作成での便利な機能 でコピーしたい部分の最 を 後の文字にカーソルを移動し、 押す。 ・反転した文字がコピーするために指定した範囲 です。 本文入力画面に戻り、指定した部分がコピーされ ます。 ワンポイント メール作成での便利な機能 90 メモ帳について、詳しくは 「メモ帳を使う」 をご覧ください ( 129ページ)。 メール作成での便利な機能 メールをメモ帳にコピーする 作成中のメールや、BOX に入っているメールの本文をメモ帳にコピーできます。 メールに書かれている予定など、忘れては困る内容をコピーしておけば、メモ帳を開 くだけで必要な内容が確認できて便利です。 作成中のメールの本文をコピーする 本文入力画面で F2(メモ帳へコピー) を押す。 でコピーしたい部分の最 を 初の文字にカーソルを移動し、 押す。 ・反転した文字がコピーするために指定した範囲 メール作成での便利な機能 でコピーしたい部分の最 を 後の文字にカーソルを移動し、 押す。 です。 メモ帳に指定した部分がコピーされ、メッセージ が表示されます。 メッセージを確認し、 ・ を押す。 F1(メモ帳を開く) を押すと、コピーした文章 を確認できます。 終了 でメモ帳を閉じます。 本文入力画面に戻ります。 91 メール作成での便利な機能 受信BOXまたは送信済BOXにあるメールの本文をコピーする 受信BOX または送信済BOX 画面でコ を押 ピーしたいメールを選び、 す。 メールの内容が表示されます。 メニュー を押す。 で 1. メモ帳へコピー を選び、 を押す。 「作成中のメールの本文をコピーする」 ∼ を行 ( 91 ページ)の手順 う。 メール作成での便利な機能 ワンポイント メモ帳にコピーした文章には、以下のような区切り線が自動的に入ります。 差出人の名前 または メールアドレス メールの件名 送信された日付 または現在の日付 メモ帳にコピーした文章を見る場合は、「メモ帳を使う」をご覧ください( ジ) 。 92 129 ペー メール作成での便利な機能 メールの下書きを保存する 書きかけのメールや、後日あらためて送るメールなどは、いったん保存しておくこと ができます。 メール作成の本文入力画面で す。 び、 メニュー を押 で 1. 下書きBOX へ保存 を選 を押す。 書いたメールが下書きBOXに保存されます。 ワンポイント 下書きBOXに保存したメールは 「編集」 で呼び出します ( 終了 94ページ)。 を押した場合、「保存して終了」を選ぶと作成中のメールは下書き BOXに保存されます。 メール作成での便利な機能 メール作成時に 93 メール作成での便利な機能 メールを編集する 下書きを保存したメールや、送信前のメールは編集することができます。 送信予約 BOX 、または下書き BOX 画 面で編集するメールを選び、 を押 す。 選んだメールの件名入力画面が表示されます。 「メールの作成、送信のしかた」 ( ページ)の手順 ∼ を行う。 53 お知らせ 編集できるのは送信予約BOX、下書きBOX のメールだけです。受信BOX、送信済BOX メール作成での便利な機能 94 のメールは編集できません。 スペース でメールを複数選択していると編集ができません。もう一度 択を解除してください。 スペース を押して選 いろいろな送受信の しかた メールをまとめて送る メールメインメニューから「メール作 成」 を選んでメールを作成し、宛先リス を押す。 ト画面で F1 (あとでまとめて送信する) を押 す。 作成したメールが送信予約BOXに保存され、送信 予約BOX画面が表示されます。 他に作成するメールがある場合は、 を押してメールメインメニューに 戻り、手順 ∼ を繰り返す。 回線を接続したあと送受信が行われ、自動的に回 線を切断します。 送受信が終了すると送信されたメールが送信済 BOXに保存されます。 ・サーバに受信メールがある場合は同時にメール 受信も行います。 いろいろな送受信のしかた 送信予約BOX画面で F1(送受信) を押 す。 ワンポイント 送信予約BOX でメールを選んで た、修正することもできます ( を押すと、そのメールの内容が確認できます。ま 94ページ)。 送信予約BOXに保存されたメールはすべて一度に送信されます。一部のメールだけを送 ることはできません。 お知らせ 送信予約BOXにメールが保存されていない状態では、 F1 (送受信) は行えません。 95 いろいろな送受信のしかた 1通のメールを複数の人に送る 宛先リスト画面で、 F1 (宛先追加)を 押す。 宛先入力画面が表示されます。 選び、 る。 で 「TO(宛先) 」 か 「CC(写し) 」 を を押してアドレスを入力す ・ F1(アドレス帳参照) を押すと、アドレス帳か ら宛先を選べます ( 104ページ)。 入力が終わったら を押す。 宛先リスト画面に戻ります。 いろいろな送受信のしかた 必要な人数分、手順 す。 ∼ を繰り返 ・宛先は最大50ヵ所まで選べます。 宛先を確認し、 を押す。 ・宛先を修正するときは、 F2(宛先修正)を押し ます。宛先修正では、宛先名を入力することが できます。 ・宛先を削除するときは、 F5(宛先削除)を押し ます。 送信確認画面が表示されます。 メッセージを確認し、 を押す。 自動的に回線を接続したあと送信が行われ、自動 的に回線を切断します。 送信が終了すると送信されたメールが送信済BOX に保存されます。 96 いろいろな送受信のしかた ワンポイント 宛先は 「TO」 と 「CC」 を合わせて、最大 50ヵ所まで設定できます。 宛先の 「TO」 と 「CC」 ってなに? 「TO」 には送りたい相手のメールアドレスを入れます。通常、ひとりに送るときはこの設 定にします。 「CC」 は 「Carbon Copy (カーボンコピー) 」 の略で、同じ文面を参考として送る人の場合 はこの設定にします。複数の宛先も設定できます。 宛先に同じメールアドレスを入力すると送信種別 ( 「TO」 または 「CC」 ) にかかわらず後か ら入力した宛先が有効になります。 いろいろな送受信のしかた 97 いろいろな送受信のしかた 受信したメールを他の人に送る(転送) 受信したメールを、そのまま別の人に送ることができます。 受信 BOX 、または送信済 BOX 画面で 転送したいメールを選び、 F3 (転送) を押してメール を押す。または、 の内容を表示し、 F3(転送)を押す。 件名入力画面が表示されます。 ・件名には、もとのメールの件名に 「Fw:」 がついた 文字があらかじめ入力されています。 ・本文には、もとになったメールの本文があらか じめ入力されています。 「メールの作成、送信のしかた」 ( ページ)の手順 ∼ を行う。 53 いろいろな送受信のしかた ワンポイント 「Fw:」とは? 転送する際につけられる記号です。相手はこの記号がついていることで、そのメールが 転送されたものであることが判断できます。転送の際は 「 Fw:」 をつけて、件名を書き替 えずに送るようにしましょう。 署名と引用符号 送信するメールに署名をつけたり、返信するときに本文を引用する場合は、「メール設 定」 で設定を行います ( 120ページ)。 お知らせ スペース でメールを複数選択していると転送はできません。もう一度 択を解除してください。 98 スペース を押して選 いろいろな送受信のしかた 受信したメールの返事を送る(返信) 返信を使うとあらためてメールアドレスを入力する必要がなく、送信ミスもなくなり ます。 受信BOXから選ぶ方法と、メールを開いてから返信する方法があります。 差出人にだけ返信する 受信BOX画面で返信したいメールを選 を押す。または、 を び、 F2(返信) 押してメールの内容を表示し、 F2(返 信)を押す。 件名入力画面が表示されます。 ・件名には、もとのメールの件名に 「Re:」 がついた 文字があらかじめ入力されています。 ・本文には、もとになったメールの本文があらか じめ入力されています。 ・宛先には、選択したメールの差出人のメールア ドレスがあらかじめ入力されています。 53 CCを含めた全員に返信する 受信BOX画面で返信したいメールの内 容を表示し、 F4 (全員へ返信)を押 す。 いろいろな送受信のしかた 「メールの作成、送信のしかた」 ( ページ)の手順 ∼ を行う。 件名入力画面が表示されます。 ・件名には、もとのメールの件名に 「Re:」 がついた 文字があらかじめ入力されています。 ・本文には、もとになったメールの本文があらか じめ入力されています。 ・宛先には、選択したメールの差出人とCCで送ら れたメールアドレスがあらかじめ入力されてい ます。 「メールの作成、送信のしかた」 ( ページ)の手順 ∼ を行う。 53 99 いろいろな送受信のしかた ワンポイント 「Re:」とは? 返信する際につけられる記号です。相手にはどのメールの返事かが、件名で判断できま す。 必ず必要というわけではなく、新しく書き替えてもかまいません。 すでに件名に 「Re:」 がついているメールに返信すると、 「Re[2]:」 と数字が自動的に入りま す。 「返信」 と「全員へ返信」の違い 返信 で返信します。 メールの送信者のみに 「 TO」 全員へ返信 メールの送信者へは 「TO」 で、他の方には 「 CC」 で返信します。 120ページ)。 124ページ)。 返信メールの本文に引用記号を付加することができます ( 120ページ)。 返信するメールに署名をつけることができます ( 返信の宛先を確認することができます ( お知らせ スペース いろいろな送受信のしかた 100 でメールを複数選択していると返信はできません。もう一度 択を解除してください。 添付ファイルは返信されません。 スペース を押して選 いろいろな送受信のしかた その他の受信のしかた メールメインメニューから受信する以外にも、スタートメニューからメールを受信し たり、決めた曜日と時刻に自動的にメールを受信することができます。 スタートメニューから受信する スタートメニューで F5 (メール受信) を押す。 回線を接続したあと受信が行われ、自動的に回線を切断します。 決めた曜日と時刻にメールを受信する 本体電源が切れている状態で、メールを自動受信する機能です。 決められた曜日と時刻に、設定したユーザのメールを自動的に受信します。「電子 メール共通設定」で設定してください ( 161ページ)。 なお、自動受信を行って新着メールがあると次のようにお知らせします。 ・メール着信ランプが点灯します。 ・電源を入れたあとのユーザ選択後に、何通受信したかが表示されます。ここで を押すと、自動的に電子メール機能がスタートします。 いろいろな送受信のしかた を押すと、スタートメニューのユーザアイコンのとなりに、メール受信マークが つきます( 38ページ)。 ワンポイント スタートメニューでの受信は、使用中のユーザのメールだけを受信します。 自動受信での受信は、設定で選択したユーザのメールを一度に受信します。 お知らせ 本商品は、本体電源が入った状態では自動受信が行われません。 自動受信中にキー入力などを行うとメール受信画面が表示されます。このとき自動受信 が終了すると自動的に電源が切れます。 メール受信中に電源を切ると、メールを正常に受信できません。 設定時刻のターミナルアダプタの動作状況または、回線の状態によっては、自動受信で きない場合があります。 101 アドレス帳の 使いかた アドレス帳に登録する よく送る相手のメールアドレスはアドレス帳に登録しておきましょう。 アドレス帳を使うとメールアドレスを入力する手間が省けます。 アドレス帳には最大128件まで登録できます。複数のユーザで使用している場合は、 それぞれ最大128件まで登録できます。 メールメインメニューで「アドレス帳」 を選び、 を押す。 アドレス帳画面が表示されます。 F1(新規) を押す。 新規入力画面が表示されます。 アドレス帳の使いかた 名前、メールアドレスを入力し、 を押す。 ・ で項目を選びます。 ・名前は全角10文字 (半角20文字) まで、メールア ドレスは半角60文字まで入力できます。 ・文字入力の詳しい説明は 「文字入力のしかた」 を ご覧ください ( 176ページ)。 グループ選択画面が表示されます。 102 アドレス帳の使いかた で登録したいグループを選び、 を押す。 アドレスが登録され、アドレス帳画面に戻りま す。 ワンポイント アドレス帳は、文字コードの順番で表示されます。文字コードについては、 「文字コード 一覧」 をご覧ください ( 186ページ)。 例:名前の先頭に 「 1」、「2」 と番号を追加すると番号の順番に並べることができます。 アドレス帳画面については、 「アドレス帳画面の見かた」 をご覧ください ( 88ページ)。 お知らせ 新しく登録しようとする名前とメールアドレスが、すでに登録されているのと同じ場合 名前とメールアドレスが同じ ×(登録できません) 名前が同じでメールアドレスが違う ○(登録できます) 名前が違ってメールアドレスが同じ ○(登録できますが、新しい名前に置き 換えるかどうかを決めます) アドレス帳の使いかた は以下のような制限があります。 103 アドレス帳の使いかた 登録したアドレスを使う 登録したアドレスは、メール作成の宛先入力で使います。 宛先入力画面で F1(アドレス帳参照) を押す。 アドレス帳画面が表示されます。 び、 で送りたいアドレスを選 を押す。 選んだアドレスが宛先に入力され、宛先リスト画 面が表示されます。 アドレス帳の使いかた 「メールの作成、送信のしかた」の手順 ∼ を行う ( 54ページ)。 ワンポイント 複数のアドレスを同時に選ぶ場合は、アドレス帳画面で送りたいアドレスを選び、 スペース を押してください。選んだアドレスに選択マーク ( 選択マーク( スペース 104 )がつきます。 )をはずす場合は、選択マークをはずしたいアドレスを選びもう一度 を押してください。 アドレス帳の使いかた 名前、メールアドレスを修正する アドレス帳に登録してある名前やメールアドレスは修正することができます。 メールメインメニューで「アドレス帳」 を選び、 を押す。 アドレス帳画面が表示されます。 で修正したいアドレスを 選び、 F2(修正)を押す。 アドレス修正画面が表示されます。 ・ で項目を移動します。 ・文字入力の詳しい説明は 「文字入力のしかた」 を ご覧ください ( 176ページ)。 名前、メールアドレスが修正され、アドレス帳画 アドレス帳の使いかた 名前、メールアドレスを修正し、 を押す。 面に戻ります。 105 アドレス帳の使いかた アドレスを別のグループに移動する 登録したアドレスを別のグループに移動することができます。 メールメインメニューで「アドレス帳」 を選び、 を押す。 アドレス帳画面が表示されます。 で移動したいアドレスを 選び、 F3(移動)を押す。 移動先選択画面が表示されます。 アドレス帳の使いかた 106 で移動先のグループを選び、 を押す。 選んだアドレスが移動し、アドレス帳画面に戻り ます。 アドレス帳の使いかた アドレスを削除する 登録したアドレスは削除することができます。 メールメインメニューで「アドレス帳」 を選び、 を押す。 アドレス帳画面が表示されます。 で削除したいアドレスを 選び、 F5(削除)を押す。 メッセージが表示されます。 を押す。 選んだアドレスが削除され、アドレス帳画面に戻 ります。 アドレス帳の使いかた メッセージを確認し、 お知らせ アドレスの削除を行うともとに戻せません。よく確認してから削除してください。 107 アドレス帳の使いかた グループの名前を変更する アドレス帳のグループの名前は、自分のわかりやすい名前に変えることができます。 メールメインメニューで「アドレス帳」 を選び、 を押す。 アドレス帳画面が表示されます。 で名前を変更したいグループを 選び、 F4(グループ名変更)を押す。 グループ名変更画面が表示されます。 アドレス帳の使いかた 108 グループ名を変更し、 を押す。 ・全角6文字 (半角12文字) まで入力できます。 グループ名が変更され、アドレス帳画面に戻りま す。 メールを整理する メールを削除する 本商品に保存しておけるメールの数には限りがあります。不要なメールはこまめに削 除しておきましょう。 BOX画面で削除したいメールを選び、 F5(削除) を押す。 ・メールを複数選択する場合は、 スペース を押して 選択マーク ( )をつけます。 ・メールを全部選択する場合は、 メニュー を押して 1. すべて選択 で選びます。 メッセージが表示されます。 メッセージを確認し、 を押す。 メールが削除され、選んだBOX画面に戻ります。 保存したメールに添付ファイルがある場合、いっしょに削除されます。大事な添付ファ イルは 「スマートメディア」 に保存しておいてください ( 116ページ)。 メールを整理する ワンポイント お知らせ メールの削除を行うともとに戻せません。よく確認してから削除してください。 外部メモリに保存したメールを削除すると、処理に時間がかかる場合があります。 109 メールを整理する メールを「スマートメディア」 に移動する 大切なメールは、不意の事故に備えて 「スマートメディア」 に移動しておきましょう。 また、一度移動したメールは本商品に戻すこともできます。 本商品で「スマートメディア」にメールや画像などを保存する場合は、「スマートメ ディア」の初期化が必要です ( 175ページ)。 メールを本商品から 「スマートメディア」 に移動する 「スマートメディア」をスロットに差し 込む( 194ページ)。 「スマートメディア」に移動したいメー ルがあるBOXを選び、 を押す。 BOX画面で メニュー を押す。 で 5. メール移動(【内蔵】→【外 部】)を選び、 を押す。 メールを整理する で移動したいメールを選び、 を押す。 ・メールを複数選択する場合は、 スペース を押して 選択マーク ( )をつけます。 移動が終わるとメッセージが表示されます。 メッセージを確認し、 選んだBOX画面に戻ります。 110 を押す。 メールを整理する メールを 「スマートメディア」 から本商品に移動する 「スマートメディア」をスロットに差し 込む( 194ページ)。 メールを移動させるBOXを選び、 を押す。 開いたBOX画面で メニュー を押す。 で 6. メール移動(【外部】→【内 蔵】)を選び、 を押す。 ワンポイント 移動は、同じ種類のBOXでのみ行えます。違うBOX (受信BOXから送信予約BOXなど) メールを整理する 「メールを本商品から「スマートメディ ア」 に移動する」 ( 110ページ)の手順 ∼ を行う。 へ移動することはできません。 移動したメールに添付ファイルがある場合、いっしょに移動されます。 お知らせ 「 “スマートメディア” を抜かないでください」 といったメッセージが表示されているとき は、電源を切ったり 「スマートメディア」 の抜き差しをしないでください。入っている画 像やメールが壊れたり、「スマートメディア」が壊れて使用できなくなる場合がありま す。 移動するともとの場所にあったメールは削除されます。 メールの移動先のBOXがいっぱいのときは、移動できません。 「スマートメディア」 との間でメールの移動を行うと、処理に時間がかかる場合がありま す。 111 添付ファイルの 扱いかた メールに添付ファイルをつける 「スマートメディア」 にある画像をメールにつけて、いっしょに送ることができます。 添付したい画像を選ぶときは画像一覧画面が表示されます。画面の見かたについて は、「画像一覧画面の見かた」 をご覧ください( 170ページ)。 メール作成の本文入力画面で F3 (画 像の添付)を押す。 メッセージが表示されます。 メッセージに従って、 「スマートメディ ア」 をスロットに差し込み ( 194ペー ジ)、 を押す。 「スマートメディア」 の画像一覧が表示されます。 添付したい画像を選び、 添付ファイルの扱いかた ・表示しきれない場合は、 を押す。 でスクロールさ せます。 メッセージを確認し、 を押す。 ・ 「スマートメディア」 のメールBOXを表示してい たときは、ここでメッセージが表示されます。 手順 で交換した 「スマートメディア」 に交換し なおして、 を押してください。 本文入力画面に戻り、添付ファイルの欄に添付し た画像のファイル名が表示されます。 ・他にも添付したい画像がある場合は、手順 を繰り返してください。 112 ∼ 添付ファイルの扱いかた 「メールの作成、送信のしかた」 ( ページ)の手順 ∼ を行う。 53 ワンポイント 1通のメールには5個まで画像を添付できます。 一度添付した画像を確認する場合は、「添付ファイルを見る」をご覧ください( 114 ページ) 。 一度添付した画像を削除する場合は、「添付ファイルを削除する」をご覧ください ( 118ページ)。 添付する画像のデータ容量が大きい場合は、画像を小さくすると添付できる場合があり ます。 (画像を小さくすると、JPEG形式の画像に変換されます。) お知らせ 「 “スマートメディア” を抜かないでください」 といったメッセージが表示されているとき は、電源を切ったり 「スマートメディア」 の抜き差しをしないでください。入っている画 像やメールが壊れたり、「スマートメディア」が壊れて使用できなくなる場合がありま 「スマートメディア」 のメールBOXを表示していた場合は、手順 で「スマートメディ ア」 を必ず交換しなおしてください。 「スマートメディア」 を交換せずに を押すと、ス タートメニューに戻り、作成中のメールは削除されます。 パソコンで初期化した 「スマートメディア」 は、本商品では使用できません。 本商品で初期化した 「スマートメディア」 を使いデジタルカメラで撮影した場合、本商品 では撮影した画像を表示できません。 「スマートメディア」 内のファイルを壊す原因とな 添付ファイルの扱いかた す。 添付できるファイルは、JPEG 、GIF 、BMP 形式の画像だけです。 る場合があるので、デジタルカメラで撮影した画像を使用するためには、必ずデジタル カメラで初期化した 「スマートメディア」 を使用してください。 113 添付ファイルの扱いかた 添付ファイルを見る 送られてきた添付ファイルを見ます。また、メールの作成で添付した画像を確認する こともできます。 作成中のメールの添付ファイルを見る 本文入力画面で メニュー を押す。 で 3. 添付ファイルの内容表示 を選び、 を押す。 カーソルが添付ファイルの欄に移動します。 選び、 で見たい添付ファイルを を押す。 選んだ添付ファイルが表示されます。 添付ファイルの扱いかた 見終わったら を押す。 添付ファイルの選択の状態に戻ります。 ・ F3 (拡大) を押すと、画像を拡大して表示でき ます。押すたびに 10 %ずつ拡大され、画像の 縦・横のどちらかが1024ピクセルになるまで拡 大できます。 ・ F4 (縮小) を押すと、画像を縮小して表示でき ます。押すたびに10%ずつ縮小され、1%または 画像の縦・横のどちらかが1ピクセルになるまで 縮小できます。 ・ F5 (回転) を押すと、画像を回転して表示でき ます。押すたびに時計回りに90度ずつ回転され ます。 ・画像表示画面の見かたについては、 「画像表示画 面の見かた」 をご覧ください ( 114 170ページ)。 添付ファイルの扱いかた を押す。 本文入力画面に戻ります。 受信BOXまたは送信済BOXにあるメールの添付ファイルを見る 受信BOX または送信済BOX 画面で見 たい添付ファイルがあるメールを選 を押す。 び、 メールの内容が表示されます。 メニュー を押す。 で 4. 添付ファイルの内容表示 を選び、 を押す。 カーソルが添付ファイルの欄に移動します。 ワンポイント 「ピクセル」とは? 「ピクセル」とは、画像の大きさを表わす単位です。画像はいくつもの点がたくさん集 添付ファイルの扱いかた 「作成中のメールの添付ファイルを見 る」 ( 114ページ)の手順 ∼ を 行う。 まってできていて、その1つの点が1ピクセルになります。見た目の大きさは同じでも、 ピクセルが多い画像は鮮明に、逆にピクセルの少ない画像は荒く見えます。 お知らせ 添付ファイルがない場合は、添付ファイルの内容表示はできません。 容量の大きい画像は表示できません。 アニメーションGIFは、静止表示となります。 115 添付ファイルの扱いかた 添付ファイルを保存する パソコンとの画像のやりとりや他のメールで画像を利用するために、メールに添付さ れた画像を「スマートメディア」 に保存します。 複数のユーザで使用する場合、「スマートメディア」を共同で使用することができま す。 メールを表示して添付ファイルを保存する 「スマートメディア」をスロットに差し 込む( 194ページ)。 受信BOX または送信済BOX 画面で保 存したい添付ファイルがあるメールを を押す。 選び、 メールの内容が表示されます。 メニュー 添付ファイルの扱いかた び、 を押す。 で 2. 添付ファイルの保存 を選 を押す。 カーソルが添付ファイルの欄に移動します。 ルを選び、 で保存したい添付ファイ を押す。 選んだ添付ファイルが保存されます。 添付ファイルを確認してから保存する 「スマートメディア」をスロットに差し 込む( 194ページ)。 「受信 BOX または送信済 BOX にある メールの添付ファイルを見る」 ( 115 ページ)の手順 ∼ を行う。 116 添付ファイルの扱いかた ルを選び、 で保存したい添付ファイ を押す。 選んだ添付ファイルが表示されます。 F1(保存) を押す。 表示した添付ファイルが保存され、メッセージが 表示されます。 メッセージを確認し、 を押す。 「 “スマートメディア” を抜かないでください」 といったメッセージが表示されているとき は、電源を切ったり 「スマートメディア」 の抜き差しをしないでください。入っている画 像やメールが壊れたり、「スマートメディア」が壊れて使用できなくなる場合がありま 添付ファイルの扱いかた お知らせ す。 添付ファイルがない場合は、添付ファイルの保存はできません。 パソコンで初期化した 「スマートメディア」 は本商品では使用できません。 本商品で 「スマートメディア」 に画像やメールを保存する場合は、必ず本商品で初期化し た「スマートメディア」 を使用してください。 「スマートメディア」 に添付ファイルを保存する場合は、ユーザごとに分けて保存するこ とはできません。 117 添付ファイルの扱いかた 添付ファイルを削除する 作成中のメールにいったん添付したファイルを削除します。また、メールに添付され たファイルだけを削除します。 作成中のメールから添付ファイルを削除する 本文入力画面で び、 メニュー を押す。 で 2. 添付ファイルの削除 を選 を押す。 カーソルが添付ファイルの欄に移動します。 を選び、 で削除する添付ファイル を押す。 ・添付ファイルを複数選択する場合は、 スペース を 添付ファイルの扱いかた 押して選択マーク ( メッセージを確認し、 を押す。 選んだ添付ファイルが削除され、本文入力画面に 戻ります。 118 )をつけます。 メッセージが表示されます。 添付ファイルの扱いかた 受信BOXまたは送信済BOXにあるメールの添付ファイルを削除する 内蔵メモリに保存しておけるメールの数には限りがあります。メールBOXの容量が たりなくなったら不要なメールや添付ファイルを削除して内蔵メモリの空き容量を増 やしてください。 受信BOX または送信済BOX 画面で削 除したい添付ファイルがあるメールを を押す。 選び、 メールの内容が表示されます。 メニュー び、 を押す。 で 3. 添付ファイルの削除 を選 を押す。 カーソルが添付ファイルの欄に移動します。 を押す。 受信BOXが表示されます。 を押す。 添付ファイルの扱いかた 「作成中のメールから添付ファイルを削 ∼ 除する」 ( 118 ページ)の手順 を行う。 メールメインメニューが表示されます。 お知らせ 添付ファイルの削除を行うともとに戻せません。よく確認してから削除してください。 添付ファイルがない場合は、添付ファイルの削除はできません。 119 メール機能の設定 送受信時のメールの設定をする 送信するメールに自動的に署名をつけたり、返信するときに本文を引用するように設 定できます。また、受信したメールをサーバに残す設定もここで行います。 メールBOX の各画面を開いて 押す。 メニュー で 3.メール設定 を選び、 を を 押す。 メール設定画面が表示されます。 各項目を設定する。 メール機能の設定 ・ で項目を移動して、 「ニックネーム」 以外 は で設定します。 「ニックネーム」 は文字 を入力します。 ・各項目の説明は以下のとおりです。 説明 設定項目 署名の付加 署名をつけないか、つけるときにどの署名を 初期設定 しない つけるかを設定します。 返信時に受信メールの引用 返信メールを書くときに、もとになるメール する の本文を引用するかしないかを設定します。 受信メールの引用記号 本文を引用するときに、行頭につける記号を > 設定します。 送信済メールの添付ファイ 添付ファイルをつけたメールを送信したあ ルを保存 と、その添付ファイルをメールといっしょに 保存するかしないかを設定します。 120 しない メール機能の設定 設定項目 説明 受信済メールをサーバに保存 受信したメールを、サーバに保存するかしな 初期設定 しない いかを設定します。「する」に設定する場合 は、メッセージが表示されるので、確認して を押してください。 送信したメールを相手が見たとき、差出人に ニックネーム 空欄 表示される名前を入力します(全角10 文字、 または半角20文字まで) 。 設定が終わったら を押す。 選んだBOX画面に戻ります。 ワンポイント 「署名の付加」 をする場合は、あらかじめ署名を作っておいてください ( 122ページ)。 「署名の付加」 をしないに設定した場合でも、本文作成時に 「署名挿入」 を使って署名を入 123ページ)。 れることができます ( 「送信済メールの添付ファイルを保存」 を 「する」 に設定した場合でも、添付ファイルだけ をあとで削除することができます ( 119ページ)。 「受信済メールをサーバに保存」 を 「する」 に設定する場合は、本商品で受信してからパソ などで行ってください。 「ニックネーム」 に入力した文字は、相手には 「ニックネーム<メールアドレス>」 のよう に送信されます。 例: 「はなこ」 と入力した場合……はなこ< [email protected]> 設定は現在のユーザでのみ有効です。複数のユーザで使っている場合は、それぞれ別の メール機能の設定 コンなどで受信するようにしてください。受信済みメールの削除などの管理はパソコン 設定ができます。 お知らせ 「送信済メールの添付ファイルを保存」を「しない」に設定すると、メール送信後に添付 ファイルが削除されます。 本商品だけでメールを受信する場合は、 「受信済メールをサーバに保存」 を 「する」 に設定 しないでください。サーバに保存したメールが多くなると通信エラーが起きて回線が途 切れたり、サーバのメールボックスが壊れる場合があります。 メールを保存しておきたいときは、受信したメールを 「スマートメディア」 に保存するよ うにしてください ( 110ページ)。 「ニックネーム」 で入力した文字は、相手が使用している機種によっては表示されない場 合があります。 121 メール機能の設定 メールにつける署名を作る メールの最後に定型文がつけられます。これを 「署名」 といいます。本商品では3種類 の署名を保存しておくことができ、相手によって使い分けることもできます。 メールBOX の各画面を開いて 押す。 で 4. 署名編集 選び、 メニュー を を押 す。 署名編集画面が表示されます。 で、3つの署名のうちどこに入 力するか選び、 を押す。 ・署名は3種類保存できます。 メール機能の設定 署名を入力し、入力が終わったら を押す。 ・ F1(メモ参照)を押すと、メモ帳から文章をコ ピーできます ( 89ページ)。 ・入力できる文字数は、全角文字で約450文字ま でです。 ・文字入力の詳しい説明は 「文字入力のしかた」 を ご覧ください ( 176ページ)。 選んだBOX画面に戻ります。 122 メール機能の設定 メールに好きな署名を入れる 本文入力画面で メニュー を押す。 で 4.署名挿入 を選び、 を押 す。 入れたい署名を選び、 を押す。 本文の最後に選んだ署名が入ります。 ワンポイント 「署名Ⅰ」 「署名Ⅱ」 には、あらかじめ署名のサンプルが入力されています。 いろいろな署名の見本が書かれています。署名のサンプルをメモ帳へコピーしてからメ モ参照を使ってご利用ください ( 89,91ページ)。 署名挿入を行うと、カーソルがどの位置にあっても本文の最後に署名が入ります。 メール設定で 「署名の付加」 を設定している場合、署名挿入を行うと署名が2つ入ります。 署名を相手によって替えるときは署名挿入を、どのメールにも同じ署名つけるときは 「署 メール機能の設定 受信BOXには 「署名サンプル集」 というメールが、あらかじめ入っています。これには、 名の付加」 を設定するなどして使い分けてください。 123 メールの宛先を 確認する 宛先を確認する 受信BOXまたは送信済BOXにあるメールの宛先だけを確認できます。 受信BOX または送信済BOX 画面で宛 先を確認したいメールを選び、 を 押す。 メールの内容が表示されます。 メニュー を押す。 で 5.宛先確認 を選び、 を押 す。 宛先確認画面が表示されます。 メールの宛先を確認する 宛先を確認し終わったら ・表示しきれない場合は、 を押す。 でスクロールさ せます。 ・ シフト + を押すと、画面単位でスクロー ルできます。 ・ Ctrl + を押すと、文頭または文末までス クロールできます。 メールの内容表示に戻ります。 お知らせ メールの受信時に、受信したメールの宛先に61文字以上のアドレスがあると途中までし かアドレスは表示されません。 受信メールの宛先が多数の場合やアドレスが非常に長い場合、宛先が正しく表示されな いことがあります。 124 メールの宛先を確認する 確認した宛先をアドレス帳に登録する 確認したアドレスをアドレス帳に登録することができます。 「宛先を確認する」 ( 124 ページ)の 手順 ∼ を行う。 F1(アドレス帳へ登録) を押す。 で登録したい宛先を選び、 を押す。 ・宛先を複数選択する場合は、 スペース を押して選 )をつけます。 で登録したいグループを選び、 を押す。 宛先がアドレス帳に登録され、メッセージが表示 メールの宛先を確認する 択マーク ( グループ選択画面が表示されます。 されます。 メッセージを確認し、 を押す。 宛先確認画面に戻ります。 お知らせ 登録する宛先の名前やメールアドレスが、すでに登録されているのと同じときには登録 できない場合があります( 103ページ)。 125 メールを印刷する 印刷する 作成中のメールを印刷する 作成中のメールを印刷することができます。 本商品にプリンタが接続されているこ とを確認する( 197ページ)。 メニュー を押す で 5.印刷 を選び、 を押す。 印刷イメージ画面が表示されます。 メールを印刷する を押す。 印刷設定画面が表示されます。 全部を印刷するか、ページを指定する で選ぶ。 かを ・ すべて の場合は、全部のページを印刷します。 ・指定する の場合は、 で項目を移動して で 「開始ページ」 と 「終了ページ」 を設定し ます。 126 メールを印刷する 設定が終わったら を押す。 印刷がはじまります。印刷が終わると本文入力画 面に戻ります。 BOXにあるメールを印刷する 受信BOXや送信済BOXにあるメールを印刷することができます。 本商品にプリンタが接続されているこ とを確認する( 197ページ)。 受信BOX または送信済BOX 画面で印 刷したいメールを選び、 を押す。 メールの内容が表示されます。 メニュー を押す。 で 6.印刷 を選び、 を押す。 印刷イメージ画面が表示されます。 メールを印刷する 「作成中のメールを印刷する」 ( 126 ページ)の手順 ∼ を行う。 添付ファイルを印刷する メールにつけられた添付ファイルだけを印刷することができます。 「添付ファイルを見る」 ( 115ページ) を参考に、印刷したい添付ファイルを 表示する。 F2(印刷) を押す。 印刷イメージ画面が表示されます。 127 メールを印刷する を押す。 印刷設定画面が表示されます。 「黒」または「カラー」を選び、 す。 を押 印刷がはじまります。印刷が終わると添付ファイ ル表示画面に戻ります。 ワンポイント メールの印刷は、黒インクで印刷されます。 メールの印刷では、本文の前に次のような情報が印刷されます。 メールを印刷する FROM REPLY-TO TO 返信先のメールアドレスが60文字まで印刷されます。 差出人のメールアドレスが60文字まで印刷されます。 CC CCで送られた宛先のメールアドレスが60文字まで印刷されます。複数の TOで送られた宛先のメールアドレスが60文字まで印刷されます。複数の 場合は、次の行に続けて印刷されます。 場合は、次の行に続けて印刷されます。 SUB ATTACH メールの件名が20文字まで印刷されます。 添付ファイルのファイル名が印刷されます。 印刷について、詳しくは「プリンタを接続して印刷する」をご覧ください( 196 ペー ジ) 。 印刷を途中でやめる場合は、 を押します。 お知らせ 印刷するにはプリンタが必要です。本商品に接続できる推奨プリンタについては当社の 営業所等へお問い合わせください。または、 PI-2000 ホームページをご覧ください ( 196ページ)。 プリンタの接続は、本商品およびプリンタの電源を切った状態で行ってください ( 128 197ページ)。 本商品のメモ帳機能 メモ帳とは? メモ帳には文章を書き込むのはもちろん、メールから文章を貼りつけられます。例え ば、教えてもらった本のタイトルや相手と約束した予定などをメールから抜き出して おけば、忘れたときにメールを探すことなく確認できるので便利です。 また、メモ帳には 「区切り線」 という見出しがつけられます。区切り線には日付が入る ので、その日にあったことや思ったことを書くなど、日記として使うこともできま す。 メモ帳は、1枚の紙にすべてのメモが書かれている状態になっています。1つ1つのメ モは、区切り線で区切られて、別々のメモとして扱われます。 メモ全体 1画面分の表示 区切り線→ 1つ目のメモ 区切り線→ 2つ目のメモ 区切り線→ 3つ目のメモ 4つ目のメモ 区切り線→ 最後のメモ ワンポイント 本商品のメモ帳機能 区切り線→ メールの文章をメモ帳にコピーする方法は、 「メールをメモ帳にコピーする」 をご覧くだ さい ( 91ページ)。 メモ帳の文章をメールにコピーする方法は、 「メモ帳からメールにコピーする」 をご覧く ださい ( 89ページ)。 129 本商品のメモ帳機能 メモ帳機能のはじめかた/終わりかた スタートメニューから選択します。 メモ帳機能のはじめかた スタートメニューから「メモ帳」を選 を押す。 び、 メモ帳画面が表示されます。 メモ帳機能の終わりかた メモ帳画面で 終了 を押す。 メモ帳が終了し、スタートメニューに戻ります。 ワンポイント メモ帳を アクセサリ に設定しておくと、ボタン1つでメモ帳がはじめられます ( ジ) 。ただし、画面によっては 本商品のメモ帳機能 130 アクセサリ 157ペー を押してもメモ帳がはじめられない場合がありま す。 ・メール作成や署名編集で文字の 「複写 /移動/貼付/削除」 を実行中のとき ・メール作成で「メモ帳へコピー」 を実行中のとき ・「印刷」 を選択後 なお、お買い上げいただいた状態では、 アクセサリ にはメモ帳が設定されています。 書いたり修正したメモは、メモ帳を終了した時点で自動的に保存されます。 本商品のメモ帳機能 メモ帳画面の見かた メモ帳を使う画面を 「メモ帳画面」といいます。メモ帳画面は、大きく 「区切り線」 と 「本文」で構成されています。 基本的な操作は、ファンクションキーと メニュー で行います。 カーソル 区切り線 本文 ここから機能を選びます 本商品のメモ帳機能 131 メモ帳を使う 「区切り線」 という見出しをつけたり、 「検索」 を使って特定の文字を探すことができる ので、見たいメモをすばやく探すことができます。 区切り線を入れてメモを書く 見出しになる区切り線を入れることができます。 メモ帳画面で、区切り線を入れたい行 にカーソルを移動する。 F3(区切挿入) を押す。 今日の日付が入った区切り線が入ります。 メモを書く。 ・複写/移動/貼付/削除が行えます。詳しくは 「文字 の複写/移動/貼付/削除のしかた」 をご覧ください ( メモ帳を使う 132 41ページ)。 メモ帳を使う ワンポイント 上下のメモとの間に、何行か改行を入れておくと見やすくなります。 区切り線に入るのは、西暦の日付です。 自動で入る区切り線は日付ですが、日付の部分は書きなおすことができます。 これも区切り線 となります お知らせ 日付が設定されていないと、正しい日付が区切り線に入りません。正しい日付を設定し てください ( 158ページ)。 区切り線は行頭にないと、区切り線として扱われません。 メモ帳を使う これは区切り線 として扱われま せん 133 メモ帳を使う 見たいメモを選ぶ 区切り線単位で見たいメモを選ぶことができます。 F1(上のメモ) または F2(下のメモ) を押す。 押すたびに、区切り線単位で画面が移動します。 F1 F2 F1 F2 メモ帳を使う ワンポイント メモの数が多い場合は、 「検索」 で探すのが便利です ( 1つのメモが画面に表示しきれない場合は、 シフト + Ctrl 134 + 136ページ)。 でスクロールさせます。 を押すと、画面単位でスクロールできます。 を押すと、最初または最後まで一気にスクロールできます。 メモ帳を使う 現在の時刻を入れる メモ帳の文章中に現在の時刻を入れることができます。 でメモ帳画面で、時刻を 入れたい場所にカーソルを移動する。 F4(時刻挿入) を押す。 現在の時刻が入ります。 ワンポイント 入るのは、24時間制の時刻です。 入れた時刻は、書きなおすことができます。 お知らせ 時刻が設定されていないと、正しい時刻が入りません。正しい時刻を設定してください ( 158ページ)。 メモ帳を使う 135 メモ帳を使う 文章中にある文字を探す 特定の文字を検索して、見たいメモを探すことができます。 メモ帳画面で メニュー を押す。 で 2.検索 を選び、 を押す。 検索文字入力画面が表示されます。 検索したい文字を入力する。 ・項目の移動は で行います。 ・検索方向を選ぶ場合、 で行います。 を押す。 入力した文字があると反転して表示されます。 ・さらに検索する場合は、 を押すとその方 向に検索をします。 メモ帳を使う 目的のメモが表示されたら す。 を押 ワンポイント 検索は入力した文字とまったく同じ文字を探します。 検索する文字が長いと見つからない場合があります。そのときは、検索する文字数を少 なくしてください。 お知らせ 検索した方向に文字がない場合は、メッセージが表示されます。 136 了するか、 を押して逆方向に検索してください。 を押して検索を終 メモ帳を使う 印刷する メモを行単位で印刷することができます。 本商品にプリンタが接続されているこ とを確認する( 197ページ)。 メニュー を押す。 で 1.印刷 を選び、 を押す。 で印刷したい最初の行にカーソ ルを移動し、 を押す。 ・ F1(上のメモ) 、 F2(下のメモ) でメモ単位で 指定することもできます。 ・ シフト + を押すと、画面単位で指定でき ます。 ・ Ctrl + を押すと、最初または最後まで一 気に指定できます。 ・選んだ行が反転して表示されます。 メモ帳を使う で印刷したい最後の行にカーソ ルを移動し、 を押す。 ・ F1(上のメモ) 、 F2(下のメモ) でメモ単位で 指定することもできます。 ・ シフト + を押すと、画面単位で指定でき ます。 ・ Ctrl + を押すと、最初または最後まで一 気に指定できます。 印刷イメージ画面が表示されます。 137 メモ帳を使う を押す。 印刷設定画面が表示されます。 全部を印刷するか、ページを指定する かを で選ぶ。 ・ すべて の場合は、全部のページを印刷します。 ・指定する の場合は、 で項目を移動して で 「開始ページ」 と 「終了ページ」 を設定し ます。 設定が終わったら を押す。 指定した範囲の印刷をして、終わるとメモ帳画面 に戻ります。 ワンポイント メモ帳の印刷は、黒インクで印刷されます。 印刷について、詳しくは「プリンタを接続して印刷する」をご覧ください( 196 ペー メモ帳を使う ジ) 。 お知らせ 印刷するにはプリンタが必要です。本商品に接続できる推奨プリンタについては当社の 営業所等へお問い合わせください。または、 PI-2000 ホームページをご覧ください ( 196ページ)。 プリンタの接続は、本商品およびプリンタの電源を切った状態で行ってください ( 138 197ページ)。 みんなで使う 本商品はユーザを追加登録することで、最大4人のユーザで使うことができます。 それぞれのユーザにパスワードを設定できるので、メールなどを他のユーザに見られ る心配もなく、インターネットの設定やメモ帳なども個別に使い分けられます。 ユーザ登録をすると、以下の内容が個別のデータとして扱われます。 機能 インターネット 個別に保存されるデータ しおり、Cookie情報、環境設定 メール 各BOXにあるすべてのメール、返信メールや署名の設定、アドレス帳 メモ帳 メモ帳の内容 その他 ユーザ名、パスワード、ユーザアイコン、インターネット接続の設定、 メールアドレスなどのメールに関する設定 お知らせ お試し期間中は新しいユーザを登録することはできません。 「 をする」 をご覧になり、 録してください ( と契約して自動設定 とご契約の上、必要な設定を行ってから新しいユーザを登 28ページ)。 みんなで使う 139 みんなで使う 新しいユーザを登録する ユーザ名やパスワードを入力して、別のユーザが本商品を使えるように設定します。 スタートメニューで「ツール」を選び、 を押す。 ツール画面が表示されます。 選び、 で 「マルチユーザ管理」 を を押す。 マルチユーザ管理画面が表示されます。 で 新規ユーザ登録 を選び、 を押す。 新規ユーザ登録画面が表示されます。 みんなで使う ユーザ名とパスワードをそれぞれ入力 し、 を押す。 ・入力できるユーザ名は全角20文字 (半角40文字) 以内、パスワードは英数字と英数記号のみ20文 字以内です。 ・入力したパスワードは 「*」 で表示されます。 ・パスワードを設定したくないときは、パスワードを入力しないで のあとのメッセージで を押し、手順 へ進んでください。 ・文字入力の詳しい説明は 「文字入力のしかた」 をご覧ください ( 再パスワード入力画面が表示されます。 140 を押します。そ 176ページ)。 みんなで使う 手順 で入力したパスワードをもう を押す。 一度入力し、 ユーザアイコン選択画面が表示されます。 び、 で好きなアイコンを選 を押す。 マルチユーザ管理画面に戻ります。 の複数メールアドレスをご利用になる場合は、新しく登録したユーザの電子 メール設定( 156ページ)を行ってください。 お願い 設定したパスワードを忘れてしまった場合は、そのユーザ名では本商品を使うことが できなくなります。パスワードは覚えやすいものにするか、忘れないように紙などに メモして大切に保管してください。 ワンポイント パスワードは、あとで変更することができます ( 144ページ)。 38ページ)。 アイコンはスタートメニューで表示されるようになります ( 使用するユーザの選択は、電源を入れたとき、またはスタートメニューで行います ( 142ページ)。 のかわりに 改行 を押しても同様の動作となります。 入力したパスワードは 「*」 で表示されるので確認できません。間違えないように注意し みんなで使う お知らせ て入力してください。 パスワードは他の人に知られないようにしてください。 新規ユーザ登録をしただけでは電子メールを使うことができません。登録したあとは必 ず設定を行ってください ( 156ページ)。 お試し期間中は、新規ユーザ登録ができません。 141 みんなで使う ユーザを切り替える ユーザが複数設定されているときは、電源を入れたときにユーザを選択してから使い ます。また、他のユーザが使ったあとに、ユーザを切り替えて続けて使うこともでき ます。 電源を入れたときにユーザを選ぶ ON/OFF を押す。 電源が入り、ログイン画面が表示されます。 使いたいユーザに対応したキーを押 を押 し、パスワードを入力して す。 ・最初に表示されているのは、前回使い終わった ときのユーザです。 ・入力したパスワードは 「*」 で表示されます。 スタートメニューが表示されます。 選んだユーザのアイコンに みんなで使う 142 が表示されます。 アイコン みんなで使う 使用中にユーザを切り替える スタートメニューに戻り、使いたい ユーザに対応したキーを押す。 ユーザ変更画面が表示されます。 パスワードを入力し、 を押す。 ・入力したパスワードは 「*」で表示されます。 スタートメニューに戻ります。 選んだユーザのアイコンに が表示されます。 起動メニュー? ワンポイント パスワードを設定していない場合は、パスワード入力欄は表示されません。そのまま を押してください。 のかわりに 改行 を押しても同様の動作となります。 お知らせ 入力したパスワードは 「*」 で表示されるので確認できません。間違えないように注意し て入力してください。 みんなで使う 143 みんなで使う パスワードを変える 現在使用中のユーザのパスワードを変更します。 「新しいユーザを登録する」の手順 ∼ を行う ( 140ページ)。 で パスワード変更 を選び、 を押す。 ・パスワードを設定していないときは、手順 に 進みます。 パスワード変更画面が表示されます。 設定してあるパスワードを入力し、 を押す。 ・入力したパスワードは 「*」 で表示されます。 パスワード変更画面が表示されます。 新しいパスワードを入力し、 す。 を押 ・入力できるパスワードは、半角英数字のみで20 文字以内です。 ・入力したパスワードは 「*」 で表示されます。 ・パスワードを設定したくないときは入力しない で みんなで使う 144 を押し、そのあとのメッセージで を押 してください。パスワードの変更を終了してマ ルチユーザ管理画面に戻ります。 パスワード変更画面が表示されます。 みんなで使う 手順 で入力した新しいパスワード を押す。 をもう一度入力し、 ・入力したパスワードは 「*」で表示されます。 マルチユーザ管理画面に戻ります。 お願い 設定したパスワードを忘れてしまった場合は、そのユーザ名では本商品を使うことが できなくなります。パスワードは覚えやすいものにするか、忘れないように紙などに メモして大切に保管してください。 ワンポイント パスワード変更は、現在使っているユーザのパスワードを変更します。別のユーザのパ スワードを変更する場合は、変更したいユーザに切り替えてください ( のかわりに 改行 142ページ)。 を押しても同様の動作となります。 お知らせ 入力したパスワードは 「*」 で表示されるので確認できません。間違えないように注意し て入力してください。 パスワードは他の人に知られないようにしてください。 みんなで使う 145 みんなで使う ユーザ名を変える 現在使用中のユーザのユーザ名を変更します。 「新しいユーザを登録する」の手順 ∼ を行う ( 140ページ)。 で ユーザ名変更 を選び、 を 押す。 ・選択したユーザのパスワードがない場合は、手 順 へ進みます。 ユーザ名変更画面が表示されます。 パスワードを入力し、 を押す。 ・入力したパスワードは 「*」 で表示されます。 ユーザ名変更画面が表示されます。 新しいユーザ名を入力し、 す。 を押 ・入力できるユーザ名は、全角20文字 (半角40文 字) 以内です。 マルチユーザ管理画面に戻ります。 みんなで使う ワンポイント ユーザ名変更は、現在使っているユーザのユーザ名を変更します。別のユーザのユーザ 名を変更する場合は、変更したいユーザに切り替えてください ( のかわりに 改行 142ページ)。 を押しても同様の動作となります。 お知らせ 入力したパスワードは 「*」 で表示されるので確認できません。間違えないように注意し て入力してください。 146 みんなで使う ユーザアイコンを変える 現在使用中のユーザのアイコンを変更します。 「新しいユーザを登録する」の手順 ∼ を行う ( 140ページ)。 び、 で ユーザアイコン変更 を選 を押す。 ・選択したユーザのパスワードがない場合は、手 順 へ進みます。 ユーザアイコン変更画面が表示されます。 パスワードを入力し、 を押す。 ・入力したパスワードは 「*」で表示されます。 ユーザアイコン選択画面が表示されます。 新しいアイコンを選び、 を押す。 マルチユーザ管理画面に戻ります。 ユーザアイコン変更は、現在使っているユーザのアイコンを変更します。別のユーザの アイコンを変更する場合は、変更したいユーザに切り替えてください ( のかわりに 改行 142ページ)。 を押しても同様の動作となります。 みんなで使う ワンポイント お知らせ 入力したパスワードは 「*」 で表示されるので確認できません。間違えないように注意し て入力してください。 147 みんなで使う 登録したユーザを削除する 一度登録したユーザを削除します。 「新しいユーザを登録する」の手順 ∼ を行う ( 140ページ)。 で ユーザ削除 を選び、 を押 す。 ・登録されているユーザが1人の場合パスワード を設定しているときは手順 いときは手順 へ、設定していな へ進みます。 ユーザ削除画面が表示されます。 削除したいユーザを選び、 す。 を押 ・選択したユーザのパスワードがない場合は、手 順 へ進みます。 パスワード入力画面が表示されます。 パスワードを入力し、 を押す。 ・入力したパスワードは 「*」 で表示されます。 ユーザ削除確認画面が表示されます。 内容をよく確認し、 ユーザ削除画面に戻ります。 みんなで使う 148 を押す。 みんなで使う お願い ユーザを削除すると、以下のデータが削除されもとに戻すことができなくなります。 本当に削除してよいか、よく確認してから行ってください。 機能 削除されるデータ インターネット しおり、Cookie情報、環境設定 電子メール 各BOX にあるすべてのメール、返信メールや署名の設定、アドレス帳 メモ帳 メモ帳の内容 その他 ユーザ名、パスワード、ユーザアイコン、インターネット接続の設 定、メールアドレスなどのメールに関する設定 ワンポイント 複数のユーザが設定されているときに、現在使っているユーザを削除した場合は、ログ イン画面まで戻ります ( 36ページ)。 複数のユーザが登録されているときは、初期設定で登録したユーザは削除できません。 この場合、他のユーザをすべて削除してから初期設定で登録したユーザを削除します。 ただし上記のとおり、すべてのユーザの情報を削除することになりますので、よく確認 してから行ってください。 お知らせ 入力したパスワードは 「*」 で表示されるので確認できません。間違えないように注意し て入力してください。 お試し期間中は、ユーザ削除ができません。 みんなで使う 149 いろいろな設定をする 本商品を使いやすく設定したり、初期設定で設定した内容を変更したりします。ま た、「スマートメディア」 の画像の整理などができます。 スタートメニューから「ツール」を選んで す。 を押すと次のような画面が表示されま 設定項目 個人設定 説明 インターネット接続や電子メールの設定、入力モード、 キーの登録などをユーザ別に設定します ( 日付と時刻 単語管理 日付と時刻の設定をします ( 158ページ)。 変換できない単語を登録して変換できるように設定します ( 電子メール共通設定 アクセサリ 153ページ)。 159ページ)。 自動的に電子メールを受信できるように設定します( 161 ページ) 。 ターミナルアダプタ設定 i・ナンバーやTELポートの設定などを、ターミナルアダプタに 163ページ)。 設定できます ( いろいろな設定をする スマートメディア・ 画像管理 「スマートメディア」 にある画像を、一覧で表示したり印刷した りします。「スマートメディア」の初期化もできます( ページ) 。 マルチユーザ管理 本商品を複数ユーザで使うためにユーザの登録をします。詳し インターネット& インターネットと電子メールの設定を自動で行います。詳しく メール自動設定 は「 くは 「みんなで使う」 をご覧ください ( 139ページ)。 と契約して自動設定をする」をご覧ください( ページ) 。 「個人設定」は複数のユーザで使うときに、それぞれのユーザごとに設定が行えます。 それ以外の設定は、本商品を使うすべてのユーザで共通の設定になります。 150 170 28 いろいろな設定をする 「ツール」 の画面の流れ ( ( 153ページ) インターネット接続設定 電子メール設定 日本語入力モード 省電力設定 アクセサリキー登録 ( 159ページ) ( 161ページ) ( ( ( ( ( 163ページ) 170ページ) 139ページ) 29ページ) ( ( 159ページ) 160ページ) 簡易ターミナルアダプタ接続設定 簡易i・ナンバー設定 TELポート設定 データポート設定 バージョン情報表示 画像表示・印刷 保存画像削除 “スマートメディア”の初期化 パスワード変更 ユーザ名変更 ユーザアイコン変更 新規ユーザ登録 ユーザ削除 ( ( ( ( ( ( ( ( ( ( ( ( ( 164ページ) 164ページ) 166ページ) 168ページ) 169ページ) 171,174ページ) 173ページ) 175ページ) 144ページ) 146ページ) 147ページ) 140ページ) 148ページ) いろいろな設定をする ( ( 158ページ) F1:単語登録 F5:単語削除 ( 153ページ) 156ページ) 157ページ) 157ページ) 157ページ) ( 151 いろいろな設定をする ツールでの基本操作 スタートメニューで「ツール」を選び、 を押す。 ツール画面が表示されます。 び、 で設定したい項目を選 を押す。 選んだ項目の設定画面が表示されます。 ・さらに項目を選ぶ画面が表示される場合もあり ます。 設定を行い、終わったら ・項目の移動は を押す。 で行います。 ・設定を選ぶ場合は、 ・途中でやめるときは で行います。 を押します。その画面 での設定をしないで前の画面に戻ります。 すべての設定が終了したら、 終了 を押 す。 スタートメニューに戻ります。 いろいろな設定をする 152 ワンポイント のかわりに 改行 を押しても同様の動作となります。 いろいろな設定をする 個人別の設定をする 登録されているユーザごとに、使用環境を個別に設定することができます。 を押します。設 「個人設定1」 ∼ 「個人設定4」 の中から、設定したいユーザを選び 定したい項目を選び を押すとそれぞれの設定画面が表示されます。 「個人設定2」 ∼ 「個人設定4」 は、新規ユーザ登録をした場合に選べます。ユーザ登録 していない場合は<未登録>と表示され、設定することはできません。 インターネット接続設定 インターネットの接続に必要な設定をします。変更できるのは 「個人設定 1」 だけで、 他の個人設定は変更できません。 いろいろな設定をする 153 いろいろな設定をする 説明 設定項目 ユーザID 初期値 と接続するためのユーザIDです (最大32文字 お試し用ユー まで) 。インターネット &メール自動設定で自動的 ザ I D のもの。 に設定されます。お客様による入力はできませ 自 動 設 定 後 ん。 は、正式なも パスワード と接続するためのパスワードを入力します の。 (最大32文字まで) 。 入力したパスワードは 「*」 で表 示されます。間違えないように注意してください。 アクセスポイント 接続先の電話番号を入力します(最大 3 2 文字ま で) 。また、 F1 (一覧) を押すと一覧から選ぶこと ができます。アクセスポイントはバージョンアッ プできます。詳しくは 「アクセスポイントの一覧を バージョンアップする」をご覧ください( 210 ページ) 。 ワンポイント 「インターネット接続設定」 は個人設定1の設定を、すべてのユーザで使います。そのため 個人設定1を変更すれば、他の個人設定も自動的に変更されます。 いろいろな設定をする 154 いろいろな設定をする お知らせ お引越しなどをされるお客様は、 に接続するアクセスポイントの電話番号を変更 してください。変更されないと、お引越し後の住所からお引越し前にお使いのアクセス ポイントまで市外通話料金がかかる場合があります。 お引越し後の住所に最寄りのアクセスポイントを設定してください。 本商品は “ぷらら” 接続制限サービスをご利用いただけます。さらに設定をパスワードで ロックすれば、容易に変更されないようにできます。 この設定は他のユーザの分も設定できます。次のように設定してください。 1“ぷらら”接続制限サービスを設定したいユーザの、インターネット接 続設定画面を表示する。 2 メニュー を押して、 3 を押す。 で 利用する 利用しない のどちらかを選ぶ。 ・パスワードを設定しない場合は、ここで を押して “ぷらら” 接続制限サービ スの設定を終了します。 4 F1 (ロック設定) を押す。 5 パスワードを20文字以内で入力し、 を押す。 ・このパスワードは、ユーザ登録時などのパスワードなどとは関係ありませんの で、自由に入力してください。ただしパスワードを忘れると、 “ぷらら” 接続制 限サービスの設定を変更することができなくなりますのでご注意ください。 6 手順 5 で入力したパスワードをもう一度入力し、 を押す。 「“ぷらら” 接続制限サービス」 とは? 主にアダルトや暴力、薬物などの情報が含まれている、未成年者が見るには不適切とさ れるWebページに対して接続制限を行い、これらのWebページを表示しないようにす るサービスです。ただし接続制限できないWebページもありますので、有効な防御手段 の1つとしてお使いください。 詳しい内容は、 にお問い合わせください。 いろいろな設定をする 7 メッセージを確認し、 を押す。 155 いろいろな設定をする 電子メール設定 電子メールの送受信に必要な設定をします。 設定項目 説明 メールアドレス メールアドレスを入力します (最大64文字まで) 。 メールパスワード メール用のパスワードを入力します(最大32文字 初期値 空欄 まで)。入力したパスワードは「* 」で表示されま す。間違えないように注意してください。 SMTPサーバ SMTP(送信用)サーバの名前を入力します(最大 64文字まで)。「SMTPサーバ」の項目が未入力な ら 「POPサーバ」 に入力すると、自動的に同じ内容 が入力されます。 POPサーバ POP(受信用)サーバの名前を入力します(最大 64 文字まで)。「 P O P サーバ」の項目が未入力なら 「SMTPサーバ」 に入力すると、自動的に同じ内容 が入力されます。 個人設定2∼4では、 F1 (設定参照) を押すと、個人設定1の設定 (初期設定で設定 したもの)のうち、SMTPサーバとPOPサーバをコピーすることができます。 いろいろな設定をする 156 お知らせ から入手した書類などをよく見て、大文字と小文字を間違えないよう正確に入力 してください。正確に登録しないと、電子メールがご利用になれません。 いろいろな設定をする 日本語入力モード 日本語を入力する方法を選びます。入力しやすいほうを選んでください。 設定項目 日本語入力モード 説明 初期値 「ローマ字入力」 か 「かな入力」 にするかを、 「ローマ字」 で選びます。 省電力設定 何も操作をしないでいると、自動的に画面の表示を消して電力消費をおさえます。ど のくらいの時間で画面を消すかを設定します。設定した時間がくると画面は黒くなり ますが、いずれかのキーを押すともとの表示に戻ります。 設定項目 表示オフタイマ 初期値 説明 時間を分単位で入力します。5∼30分のあいだで 10分 設定してください。 アクセサリキー登録 アクセサリ 説明 「メモ帳」 か 「ゲーム」 のどちらの機能を登録するかを、 いろいろな設定をする を押すと「メモ帳」 か「ゲーム」のどちらかの機能を使えるようにします。 初期値 で選んで 「メモ帳」 を押します。 157 いろいろな設定をする 日付と時刻を設定する 現在の日付と時刻を設定します。 説明 初期値 日付 設定項目 現在の日付を西暦で入力します。2000年1月1日∼ 2000年04月01日 時刻 現在の時刻を24時間制で入力します。 2089年12月31日の間で設定してください。 00時00分00秒 ワンポイント 入力した時刻は、 または 改行 を押した時点で設定されます。 設定した日付と時刻は、時間が経つにつれて誤差が出る場合があります。 いろいろな設定をする 158 いろいろな設定をする 辞書にない単語を登録する 変換できない単語、よく使う単語を登録しておくと、文字の変換がすばやくできるよ うになります。 単語管理画面では、現在登録されている単語が一覧で表示されます。画面に表示しき れないものは、 でスクロールさせて確認できます。 単語を登録する 単語管理画面で F1(単語登録) を押します。次のような画面が表示され、入力した単 語を登録します。100個まで登録できます。 設定項目 よみ 説明 登録する単語の読みを、ひらがな、英字、数字で入力します (最大全 1文字目に数字を使うことはできません。 表記 登録する単語を入力します(最大、全角、半角あわせて 2 0 文字ま で) 。漢字だけでなく、ひらがな、カタカナ、英数字、空白を入力す ることもできます。 いろいろな設定をする 角10文字まで) 。 「よみ」 には、記号やスペースは使えません。また、 159 いろいろな設定をする 単語を削除する 単語管理画面で F5(単語削除) を押します。 削除する単語を選んで を押すと削除されます。 を押します。 一度に複数の単語を削除する場合は、 スペース でマークをつけてから マークをはずす場合は、マークのついた単語でもう一度 スペース を押します。 スペース を押して ついたマーク ワンポイント のかわりに 改行 を押しても同様の動作となります。 お知らせ 「よみ」 には、記号やスペースは使えません。また、1文字目に数字を使うことはできま せん。 いろいろな設定をする 160 いろいろな設定をする メールの自動受信を設定する メールの受信を自動で行うように設定することができます。電話代の安い深夜や早朝 などに自動的にメールのチェックができます。 自動受信で新着メールを受信すると、メール着信ランプが点灯してメールが来たこと を知らせてくれます。 設定項目 確認日 初期値 説明 新着メールの自動受信 「しない」 か「する」 かを で選びます。 確認する曜日を設定します。変更は を押し て、各曜日ごとに 「する」 か 「しない」 かを、 「しない」 すべての曜日 が「する」 で選びます。 確認時刻 メールをチェックする時刻を24時間制で入力しま 0時0分 す。 保存場所 受信したメールの保存を、「内蔵メモリ」 (本商品 「内蔵メモリ」 内) にするか 「外部メモリ」 ( 「スマートメディア」 ) に するかを、 で選びます。 F1(ユーザ指定) を押すと、自動受信を行うユーザを選択できます。 初期値 各ユーザごとに自動受信を 「受信する」 か 「受信しな すべてのユーザ ユーザ名 い」 かを が 「受信する」 設定項目 で選びます。 いろいろな設定をする 説明 登録されている 161 いろいろな設定をする ワンポイント 自動受信で受信したメールは、各ユーザの受信BOXに保存されます。 新着メールがあると、電源を入れたあとのユーザ選択後に何通受信したかが表示されま す。ここで を押すと、自動的に電子メール機能がスタートし、受信BOX画面が表示 されます。 保存場所を 「外部メモリ」 に設定した場合は、あらかじめ 「スマートメディア」 をセットし ておいてください ( のかわりに 改行 194ページ)。 を押しても同様の動作となります。 お知らせ メールの自動受信をすると、メールが1通もなくてもアクセスポイントまでの通信料と の接続料金がかかります。 本商品は、本体電源が入った状態では自動受信が行われません。 自動受信中にキー入力などを行うとメール受信画面が表示されます。このとき自動受信 が終了すると自動的に電源が切れます。 メール受信中に電源を切ると、メールを正常に受信できません。 設定時刻のターミナルアダプタの動作状況または、回線の状態によっては、自動受信で きない場合があります。 いろいろな設定をする 162 いろいろな設定をする ターミナルアダプタの設定をする 接続しているターミナルアダプタ ( 17ページ)のいろいろな設 (W-PADP) の場合 定を行います。(ワイヤレスパソコンアダプタ は、親機等で設定してください。) 設定したい項目を選び を押すとそれぞれの設定画面が表示さ れます。 お知らせ TELポートに接続している電話やFAXを使用しているときは、ターミナルアダプタ設定 は行わないでください。設定した内容が反映されない場合があります。 お使いのターミナルアダプタがワイヤレスパソコンアダプタ ( W-PADP) の場合は、 「簡 易ターミナルアダプタ接続設定」 、「データポート設定」 以外は選べません。 本商品で設定できるターミナルアダプタの設定一覧 本商品で設定できるターミナルアダプタの設定は、本商品に関係する部分のみです。 その他の設定については、ターミナルアダプタに接続した電話機等で設定してくださ い。 設定項目 説明 i・ナンバー※ 契約者回線番号のほかに追加の電話番号を持つことができます。 着信時に通知されるi・ナンバー情報により、着信するポートを特 参照ページ 164 ページ 定することができます。また、それぞれのポートから発信する際 に相手に通知する電話番号を指定することができます。 発信者番号通知 通話中に新たに着信があったときに通話中の相手の方を保留し 167, 168ページ 167 て、あとからかけてきた相手の方とお話しすることができます。 ページ 電話をかけたときに、発信者番号を相手の方へ通知すること ができます。 INSキャッチホン※ 通話中に新たに着信があったときに通話中の相手の方を保留し て、あとからかけてきた相手の方とお話しすることができます。 167 ページ Bチャネルを2本同時に使用しているので疑似キャッチホンを使用 中は新たな着信は受けられません。また、Bチャネルを2本同時に 使用しているときは疑似キャッチホンはご利用できません。 INSナンバー・ アナログ回線からかかってきた場合でも、相手の方の電話番 ※ 号を電話に出る前に表示するサービスです。通知されない場 ディスプレイ 167 ページ 合は、非通知などの理由を表示することができます。 キャッチホン・ 外の相手の方とお話し中にかかってきた別の相手の方の電話 ディスプレイ 番号や電話番号の非通知の理由を表示するサービスです。 いろいろな設定をする 疑似キャッチホン 167 ページ ・機能についての詳細は、接続しているターミナルアダプタなどの取扱説明書をご覧ください。 ※印のサービスは、別途当社とのご契約が必要です。詳しくは、局番なしの116番または当社 の営業所等にお問い合わせください。 163 いろいろな設定をする ターミナルアダプタの簡単な設定をする(簡易ターミナルアダプタ接続設定) ターミナルアダプタの簡単な設定を行います。初期設定で行った、ターミナルアダプ タやINSネット64の電話番号 (契約者回線番号) を変更するときなどに、再設定する 必要があります。 設定を変更する場合は、本商品に接続できるターミナルアダプタであるか、接続がき ちんとできているかを確認してから行ってください( 17ページ)。 設定項目 説明 初期値 ターミナルアダプタ 接続されているターミナルアダプタが自動的に表示さ 初期設定で設 れます。 「該当なし」 と表示される場合は、当社の営業 定したもの 所等へご相談ください。 契約者回線番号 契約しているINSネット64の電話番号を市外局番から 初期設定で設 入力します。市外局番と局番のあとには、必ず「−」 定したもの (ハイフン)を入れてください。 例 03-1234-5678 ワンポイント 「契約者回線番号」 を変更すると、簡易 i・ナンバー設定の 「i・ナンバー情報1」 も自動的に 変更されます。 いろいろな設定をする 164 i・ナンバーの設定をする(簡易i・ナンバー設定) i・ナンバーを利用しているときは、それについての設定を行います。 i・ナンバーとは、INSネット64で2つの電話番号が持てるサービスです。別途当社 とのご契約が必要です。詳しくは、局番なしの116番または当社の営業所等にお問い 合わせください。 いろいろな設定をする 設定項目 i・ナンバー i・ナンバー情報1 i・ナンバー情報2 説明 初期値 「使用する」 か 「使用しない」 かを、 で選びます。 ターミナル 契約しているINS ネット64 の電話番号が表示されま アダプタの す。 (契約者回線番号) 設定値 i・ナンバーを契約して追加した電話番号を入力しま す。 (追加番号) F1(着信設定) または F2(発信設定) を押すと、それぞれ 「 i・ナンバー着信設定」 「i・ ナンバー発信設定」 ができます。 i・ナンバー着信設定 2つの電話番号を、どのポートに接続している機器に着信させるかを設定できます。 お使いのターミナルアダプタの機種により表示される画面は違いますが、操作方法は 同じです。 INS メイトV30 Tower 、 V-30DSUの場合 INSメイトV70 MAX、 V-70/70DSUの場合 設定項目 説明 初期値 i・ナンバー情報1 契約者回線番号をどのポートに着信させるかを設 ターミナルアダ 定します。 変更は プタの設定値 を押して、 各ポートごとに 「着 信する」 か 「着信しない」 かを、 i・ナンバー情報2 で選びます。 追加した電話番号をどのポートに着信させるかを 設定します。変更は を押して、各ポートごと に 「着信する」 か 「着信しない」 かを、 で選び i・ナンバー発信設定 それぞれのポートから発信するときに相手に通知する番号を、どちらの番号にするか を設定できます。 お使いのターミナルアダプタの機種により表示される画面は違いますが、操作方法は 同じです。 いろいろな設定をする ます。 165 いろいろな設定をする INS メイトV30 Tower 、 V-30DSUの場合 設定項目 全項目共通 INSメイトV70 MAX、 V-70/70DSUの場合 説明 初期値 各ポートごとに、 「i・ナンバー情報1」 (契約者回線 ターミナルアダ 番号) か 「i・ナンバー情報2」 (追加した電話番号) か プタの設定値 を、 で選びます。 ワンポイント 簡易i・ナンバー設定画面の 「i・ナンバー情報1」 を変更する場合は、 「簡易ターミナルア ダプタ接続設定」 の契約者回線番号を変更してください ( 164ページ)。自動的に「i・ ナンバー情報1」 が新しい電話番号に変更されます。 のかわりに 改行 を押しても同様の動作となります。 お知らせ INSメイトV-30DSU、V-70/70DSUで i・ナンバーに対応していないバージョンでは簡 易 i・ナンバー設定が表示されません。ターミナルアダプタのバージョンアップを行っ てください ( 202ページ)。 TELポートの設定をする(TELポート設定) いろいろな設定をする 166 各TELポートに関する細かな設定ができます。 TELポートに接続されている機器の取扱説明書をご覧になって、その機器にあった設 定をしてください。 INS メイトV30 Tower 、 V-30DSUの場合 INSメイトV70 MAX、 V-70/70DSUの場合 いろいろな設定をする 設定したいポートを選んで を押してください。次のような画面が表示されます。 お使いのターミナルアダプタの機種により表示される画面は違いますが、操作方法 は同じです。 INS メイトV30 Tower 、 INSメイトV70 MAX、 V-30DSUの場合 V-70/70DSUの場合 設定項目 接続機器 説明 初期値 INSメイトV30 Tower、V-30DSUの場合: ターミナルアダ 接続されている機器が「プッシュ式」か「ダイヤル プタの設定値 式」 かを、 で選びます。機器が接続されてい ないときは 「なし」 を選びます。 INSメイトV70 MAX、V-70/70DSUの場合: そのポートに機器が接続されているときは で「あり」 を、機器が接続されていないときは「なし」を選びます。 発信者番号通知 相手に自分の番号を通知するかどうかを設定しま す。 「する」 、 「しない」 、 「契約に従う」 を、 で選びます。「契約に従う」は、INSネット64契約 時の内容に従います。 キャッチホン キャッチホンを使用するかどうかを設定します。 「INSキャッチホン」 、 「疑似キャッチホン」 、 「使用 しない」 を、 ナンバー・ ディスプレイ ディスプレイ 「使用する」か「使用しない」かを、 で選びます。 キャッチホン・ディスプレイを使用するかどうか を設定します。 「使用する」か「使用しない」かを、 で選びます。 いろいろな設定をする キャッチホン・ で選びます。 INSナンバー・ディスプレイを使用するかどうかを設定します。 167 いろいろな設定をする ワンポイント 「INSキャッチホン」 、 「ナンバー・ディスプレイ」 の設定を有効にするには、それぞれ当社 との利用契約が必要です。詳しくは、局番なしの116番または当社の営業所等にお問い 合わせください。 「疑似キャッチホン」 については、お使いのターミナルアダプタの取扱説明書をご覧くだ さい。 のかわりに 改行 を押しても同様の動作となります。 電話機やファックスなどを接続していないポートの接続機器の設定は、 「なし」 に設定し てください。通話中に電話がかかってきた場合に、相手の方にお話中にならない場合が あります。 お知らせ INSメイトV70 MAX、V-70/70DSUで、ダイヤル式(DP)のアナログ通信機器(電話機、 ファックス等)は使用できません。 「キャッチホン・ディスプレイ」 を 「使用する」 に設定する場合は、以下の両方が設定され ている必要があります。 ・「キャッチホン」 の設定が、 「INSキャッチホン」または「疑似キャッチホン」 ・「ナンバー・ディスプレイ」の設定が、 「使用する」 INSメイトV-30DSU、V-70/70DSUで i・ナンバーに対応していないバージョンでは簡 易 i・ナンバー設定が表示されません。ターミナルアダプタのバージョンアップを行っ てください ( 202ページ)。 データポートの設定をする (データポート設定) 本商品を接続しているデータポートの設定を行います。 いろいろな設定をする 168 INS メイトV30 Tower 、V-30DSU 、 V70 MAX、V-70/70DSUの場合 ワイヤレスパソコンアダプタ (W-PADP)の場合 いろいろな設定をする 説明 初期値 相手に電話番号の通知をするかどうかを設定しま ターミナルアダ (ワイヤレスパソコ す。 「する」 、 「しない」 、 「契約に従う」 (ワイヤレス プタの設定値 ン ア ダ プ タ( W - パソコンアダプタ (W-PADP) はお使いになる親機 設定項目 発信者番号通知 PADP )の設定は一 等の取扱説明書をご覧ください) を、 部できません) ます。 「契約に従う」 は、INSネット64契約時の内 で選び 容に従います。 無通信監視タイマ 一定時間操作をしなかったときに回線を切断する (ワイヤレスパソコン 時間を、分単位で設定します。0∼10分のあいだ アダプタ( W-PADP ) で入力してください。設定したくない場合は「0 にします。 の設定はできません) 分」 一定時間後に強制的に回線を切断する時間を、1 強制切断タイマ (ワイヤレスパソコン 時間単位で設定します。0∼10時間のあいだで入 アダプタ( W-PADP ) 力してください。設定したくない場合は「0時間」 の設定はできません) にします。 「32K」か「64K」かを、 無線区間通信速度 で選びます。「64K」 (ワイヤレスパソコ に設定すると、他のコードレス電話機、および他 ン ア ダ プ タ( W - のワイヤレスパソコンアダプタは使用できませ PADP)のみ) ん。詳しくは、お使いになる親機等の取扱説明書 をご覧ください。 お知らせ 操作をしなくても、定期的にデータの送受信が行われる場合があります (監視パケット 等のやりとり) 。この場合は、回線が切断されるまで無通信監視タイマの設定よりも時 間がかかったり、回線が切断されないことがあります。 ターミナルアダプタの情報を表示する (バージョン情報) ワンポイント いろいろな設定をする 接続されているターミナルアダプタの、製品名称とバージョンを表示します。 ターミナルアダプタ( INSメイトV30 Tower 、V-30DSU、V70 MAX 、V-70/70DSU )は 内蔵のプログラムをバージョンアップすることができます( のかわりに 改行 208ページ)。 を押しても同様の動作となります。 169 いろいろな設定をする 「スマートメディア」の画像を整理したり、初期化をする 「スマートメディア」 に保存してある画像やデジタルカメラで撮影した画像を、表示し たり印刷したりできます。また、買ったばかりの 「スマートメディア」 の初期化もでき ます。 「スマートメディア」 の取り扱いについては、 「 「スマートメディア」 を使う」 をご覧くだ さい( 193ページ)。 画像一覧画面の見かた 画像を見たり削除するときは画像一覧画面が表示されます。画像一覧画面では、画像 を縮小して表示します。 現在表示中のページ数 総ページ数 総画像数 現在選んでいる 画像 通し番号 画像のサイズ (ピクセル) 画像表示画面の見かた 画像一覧画面から選ぶと画像表示画面で選んだ画像が表示されます。この画面で拡 大、縮小、回転、印刷ができます。 いろいろな設定をする 表示画像 画像のサイズ(ピクセル) 現在の拡大/縮小率 170 いろいろな設定をする ワンポイント 使用できる 「スマートメディア」 は、電圧が3.3 Vで容量が32 Mバイトまでのものです。 使用できるデジタルカメラの画像は、DCF Version1.0に対応したものだけです。詳しく は、デジタルカメラの取扱説明書をご覧ください。 扱える画像は、JPEG 、GIF 、BMP 形式の画像だけです。また、GIF 、BMP 形式の場合 は、横または縦の幅が2048ピクセル以内であることが必要です。 お知らせ 「 “スマートメディア” を抜かないでください」 といったメッセージが表示されているとき は、電源を切ったり 「スマートメディア」 の抜き差しをしないでください。入っている画 像やメールが壊れたり、「スマートメディア」が壊れて使用できなくなる場合がありま す。 画像を表示する 画像一覧画面から、見たい画像を選んで表示します。 「スマートメディア」をスロットに差し 込む( 194ページ)。 ツール画面で 「 “スマートメディア” ・画 を押す。 像管理」を選び、 しばらくすると画像の一覧が表示されます。 いろいろな設定をする “スマートメディア”・画像管理画面で 画像表示・印刷 を選び、 を押す。 171 いろいろな設定をする 見たい画像を選び、 を押す。 ・表示しきれない場合は、 でスクロールさ せます。 ・ Ctrl + を押すと、最初または最後まで 一気にスクロールできます。 メッセージを確認し、 を押す。 選んだ画像が表示されます。 見終わったら を押す。 ・ F3 (拡大) を押すと、画像を拡大して表示でき ます。押すたびに 10 %ずつ拡大され、画像の 縦・横のどちらかが1024ピクセルになるまで拡 大できます。 を押すと、画像を縮小して表示でき ・ F4 (縮小) ます。押すたびに10%ずつ縮小され、1%または 画像の縦・横のどちらかが1ピクセルになるまで 縮小できます。 を押すと、画像を回転して表示できます。押すたびに時計回りに90度ずつ ・ F5 (回転) 回転されます。 画像一覧画面が表示されます。 を押す。 “スマートメディア” ・画像管理画面に戻ります。 いろいろな設定をする ワンポイント 以下のような場合、画像の表示ができません。そのときはメッセージが表示されます。 ・容量が約2Mバイト以上の画像 (画像一覧画面では容量が約3M バイトまでの画 像が表示されます。) ・縦または横の幅が2048ピクセル以上の画像 (JPEG形式の画像は除く) ・JPEG 、GIF 、BMP 形式以外の画像 ・壊れているなど、本商品では処理できない画像 172 いろいろな設定をする お知らせ パソコンで初期化した 「スマートメディア」 は、本商品では使用できません。 本商品で初期化した 「スマートメディア」 を使いデジタルカメラで撮影した場合、本商品 では撮影した画像を表示できません。 「スマートメディア」 内のファイルを壊す原因とな る場合があるので、デジタルカメラで撮影した画像を使用するためには、必ずデジタル カメラで初期化した 「スマートメディア」 を使用してください。 画像を削除する インターネットや電子メールの添付ファイルで保存した画像を、削除することができ ます。 「スマートメディア」をスロットに差し 込む( 194ページ)。 “スマートメディア” ・画像管理画面で 保存画像削除 を選び、 を押す。 画像の一覧が表示されます。 削除したい画像を選び、 を押す。 ・画像を複数削除する場合は、 スペース を押して選 択マーク ( )をつけます。最大100個まで選択 できます。 を押す。 選んだ画像が削除されます。 ワンポイント いろいろな設定をする メッセージを確認し、 削除できるのは本商品で初期化した 「スマートメディア」 に保存した画像だけです。デジ タルカメラで撮影した画像は削除できません。デジタルカメラで撮影した画像はデジタ ルカメラ側で削除してください。 173 いろいろな設定をする 画像を印刷する 表示した画像を印刷することができます。 プリンタを接続していることを確認す る ( 197ページ)。 「画像を表示する」 の手順 う ( 171ページ)。 ∼ を行 F2(印刷) を押す。 印刷イメージ画面が表示されます。 を押す。 印刷設定画面が表示されます。 で「黒」 または 「カラー」 を選び、 を押す。 印刷がはじまります。 いろいろな設定をする 174 ワンポイント 印刷について、詳しくは「プリンタを接続して印刷する」をご覧ください( ジ) 。 196 ペー いろいろな設定をする 「スマートメディア」 を初期化する 「スマートメディア」 を、本商品で使えるようにすることを 「初期化」 といいます。買っ てきたばかりの「スマートメディア」は、必ず初期化を行ってください。 「スマートメディア」をスロットに差し 込む( 194ページ)。 “スマートメディア”・画像管理画面で “スマートメディア” の初期化 を選び、 を押す。 メッセージが表示されます。 メッセージを確認し、 を押す。 初期化がはじまります。 初期化終了のメッセージを確認し、 を押す。 “スマートメディア” ・画像管理画面に戻ります。 ワンポイント 「スマートメディア」 の初期化は、次の機能からも行えます。 ・インターネット機能のインターネット画面で ・電子メール機能のBOX画面で メニュー メニュー を押して 3.“スマートメディア”の初期化 を押して 7.“スマートメディア” の初期化 データの入っている 「スマートメディア」 を初期化すると、入っているデータがすべて削 除されます。大切なデータが入っていないか、よく確認してから行ってください。 パソコンで初期化した 「スマートメディア」 は、本商品では使用できません。 本商品で初期化した 「スマートメディア」 を使いデジタルカメラで撮影した場合、本商品 いろいろな設定をする お知らせ では撮影した画像を表示できません。 「スマートメディア」 内のファイルを壊す原因とな る場合があるので、デジタルカメラで撮影した画像を使用するためには、必ずデジタル カメラで初期化した 「スマートメディア」 を使用してください。 175 文字入力のしかた 文字には、大きく分けて 「英数字」 と 「日本語」 があり、本商品ではこれを切り替えなが ら入力します。 英数字の入力ではアルファベットや数字など、日本語の入力では、ひらがなや漢字な どを入力します。 さらに日本語の入力には、 「ローマ字入力」 と 「かな入力」 の2種類の方法があります。 ローマ字入力 英字のキーを使って、ローマ字つづりで50音を入力する方法です。 かな入力 入力したいかなのキーを押すことで直接50音を入力する方法です。 最初、入力方法はローマ字入力に設定されています。入力方法は 「ツール」 で変えるこ とができます ( 157ページ)。入力しやすい方をお使いください。 キーには最高で4つの文字が書かれていますが、入力方法によりどの文字が入力でき るのか変更することができます。 左側に書かれている文字 は、 「英数字入力」と 「ローマ 字入力」 で使います。 文字入力のしかた 176 # あ 3あ 右側に書かれている文字 は、 「かな入力」で使いま す。 文字入力のしかた 英数字入力と日本語入力の切り替え 入力できる文字は大きく分けて英数字と日本語がありますが、本商品ではそれを切り 替えてさまざまな文字を入力していきます。 入力できる文字を切り替えて、今どのような文字が入力できるのかを 「入力モード」 と いいます。この入力モードは画面で確認することができます。 入力モード 英数 入力モードの切り替えは、 ひら/カタ を押して行います。入力したい文字によって、それぞ れの入力モードを下の表のように切り替えます。 「英大半」または「英小半」 のときに 英数 「かな」 に戻ります。 ひら/カタ を押すと、 ひらがな・漢字 カタカナ 全角英数字 半角英数字 画面の表示 (大文字) (大文字) (入力モード) (小文字) (小文字) ワンポイント 全角/半角 文字入力のしかた 入力したい文字 を押すと、入力モードにかかわらず英数字入力と日本語入力を切り替えられます。 全角/半角 を押すたびに、「かな」 または 「カナ」 から 「英大半」 「英小半」 に切り替わります。 177 文字入力のしかた 英数字の入力のしかた 英数字の入力では、キーの左側に書かれた文字を入力します。 力できる文字が変わります。 左側に1つだけ書かれているキー シフト を使うことで入 左側に2つ書かれているキー Q ! 1ぬ た 押すと下側に書かれている文字を入力 します (このキーでは 「1」 )。 シフト を押しながら押すと、上側に書か れている文字を入力します (このキーで は「!」 )。 押すと小文字を入力します(このキー では 「q」)。 シフト を押しながら押すと、大文字を入 力します (このキーでは「Q」 )。 例:「Hello!!」 と入力する 英数 ひら/カタ または 全角/半角 を押し、入力モード を 「英小半」 にする。 ・全角で入力する場合は、 「英小全」 にします。 シフト E い H + L L 文字入力のしかた い り シフト + を押す。 く O り ! 1ぬ ら の順番に押す。 を2回押す。 ・全角で入力した場合は、最後に 改行 を押します。 これを 「文字を確定する」 といいます ( 179ペー ジ) 。 ワンポイント 間違えた場合は、 で間違えた文字のあとにカーソルをあわせ、 削除 を押して消しま す。 大文字を連続して入力するときは、 Caps を使うと便利です。一度 そのまま押して大文字の入力ができます。このとき できます。もとに戻したいときは、もう一度 Caps シフト Caps を押すと、キーを を一緒に押すと小文字の入力が を押してください。 「~( 」チルダ) 、 「_( 」アンダーバー) はキーボードから入力します。詳しくは 「 「 ~」 、 「_」 は どうやって入力するの?」 をご覧ください ( 178 63ページ)。 文字入力のしかた かなの入力のしかた かな(ひらがなとカタカナ) は、入力モードを切り替えて入力します。 ただし半角英数字と違って、かなの入力や全角英数字では最後に必ず す。 これを「文字を確定する」 といいます。 改行 を押しま 改行 色が消えて、文字を確定し ました 色が変わっている状態で は、まだ確定していません ローマ字入力では、ローマ字つづりでかなを入力します。ローマ字とかなとの対応に ついては、「ローマ字変換表」 をご覧ください( 185ページ)。 例:「メールをおくる」と入力する 英数 ひら/カタ を押し、入力モードを「カナ」にす る。 E M い も い R = −ほ U す の順番に押し、 な 改行 を押す。 | ¥ー > 。 .る の順に押しま 文字入力のしかた ・「かな入力」の場合は、 ?/ ・め す。 英数 ひら/カタ を押し、入力モードを「かな」にす る。 W O て O ら 改行 K ら U の R な U す の順番に押し、 を押す。 ・「かな入力」の場合は、 改行 な シフト + を 0わ & お 6お H く > 。 .る の順に押します。 ワンポイント よく使われるカタカナの単語は 変換 を押してカタカナにできます ( 180ページ)。 179 文字入力のしかた 漢字の入力(変換)のしかた 漢字は、ひらがなを入力して ひらがなを入力 変換 を押すことで入力します。 変換 を押して漢字にする 改行 を押して確定する 変換 を押して目的の漢字が表示されないときは、もう一度 変換 を押すか を押すと 変換候補が表示されます。さらに 変換 か を押して目的の漢字を選びます。 対応する数字を押すと、 変換と確定が同時にでき ます。 上の候補に戻る場合は、 全体の候補が何個あって、今が何個 目なのかを示しています。 (この例では、全体で6個あり、今 2個目) シフト + 変換 または を押します。 例:「贈る」と入力する 英数 ひら/カタ を押し、入力モードを「かな」にす る。 文字入力のしかた 「おくる」 と入力する。 変換 を押す。 目的の漢字にならないときは、 変換 また を押して選ぶ。 は 改行 180 を押す。 文字入力のしかた 文章を一度に変換したいときは 文章の中の 「今日は」 などの一区切りを 「文節」 といいます。本商品は、 20文節100文 字までの文章を一度に変換できます。 変換したい文節は、変換中に を押すことで1つずつ移動します。文節の長さ は、 シフト + で1文字ずつ伸ばしたり縮めたりします。 文節の移動 文節の長さを変える 変換 を押して変換 を押して文節を移動 変換 変換 シフト + を押して 文節を1文字伸ばす を押して変換 改行 を押して確定 文字入力のしかた 「良い」 を選択し、 改行 を押して変換 を押して確定 181 文字入力のしかた 漢字以外に変換するには 変換中に 英数 ひら/カタ を押すことで、カタカナや英数字、ひらがなに変換できます。 英数 ひら/カタ カタカナに変換する 英数 ひら/カタ 全角英数字に変換する 英数 ひら/カタ 半角英数字に変換する 英数 ひら/カタ ひらがなに変換する 英数 ひら/カタ 文字入力のしかた ワンポイント 変換 の代わりに、 スペース を押しても変換できます。 英数 ひら/カタ を押して漢字以外に変換しているときは、 変換 でひらがな、もう一度 変換 を押すと 漢字に戻ります。 本商品の辞書には 「学習機能」 があります。学習機能とは、以前に変換した文字を覚えて おいて、次に同じ文字を変換したときに以前変換した文字を優先して表示する機能で す。 そのため、本書で使われている画面例と同じ状態にならない場合があります。 読みのわからない文字や漢字などの入力には、「記号入力」を使うと便利です( 183 ページ) 。 変換しても出ない文字を 「単語登録」 しておくと、次から変換候補に出るようになりま す ( 182 159ページ)。 文字入力のしかた 記号入力のしかた キーから入力できない文字や、読みのわからない漢字、顔文字などは、 記号 を押して 入力します。 記号 を押すと次のような画面が表示されます。 JIS記号 キーボードからは入力できない文字を入力します。入力できる文字について は 「JIS記号一覧」 をご覧ください ( 部首 186ページ)。 読みのわからない漢字を、部首から探して入力します。部首については、 191ページ)。 「部首一覧」 をご覧ください ( メールやWebページのアドレスなどでよく使われる、 「 .or.jp」 や 「.ne.jp」 など 定型文字 の文字を入力します。入力できる文字については 「定型文字一覧」 をご覧くだ 191ページ)。 さい ( メールなどで使う、そのときの気分を表すための顔文字(「(^ _ ^)」や 顔文字 「(@_@;)」 など) を入力します。入力できる顔文字については 「顔文字一覧」 を ご覧ください ( 192ページ)。 記号 を押す。 で 顔文字 を選び、 を 押す。 を選び、 文字入力のしかた 例:顔文字のまいった 「(*_*)」 を入力する で まいった (*_*) を押す。 183 文字入力のしかた ワンポイント 「~( 」チルダ) 、 「_( 」アンダーバー) はキーボードから入力します。詳しくは 「 「 ~」 、 「_」 は どうやって入力するの?」 をご覧ください ( のかわりに 文字入力のしかた 184 改行 63ページ)。 を押しても同様の動作となります。 ローマ字変換表 さ SA た TA な NA は HA 濁 音 ま MA や YA ら RA わ WA が GA ざ ZA 小さい文字 ぁ XA LA ゃ XYA LYA っ XTU LTU み MI い YI り RI ゐ WI ぎ GI じ ZI JI ぢ DI び BI ぴ PI ぃ XI LI ぃ XYI LYI う U く KU QU す SU え E け KE お O こ KO せ SE そ SO つ TU TSU ぬ NU ふ HU FU む MU ゆ YU る RU う WU ぐ GU ず ZU て TE と TO ね NE へ HE の NO ほ HO め ME え YE れ RE ゑ WE げ GE ぜ ZE も MO よ YO ろ RO を WO ご GO ぞ ZO づ DU ぶ BU ぷ PU で DE べ BE ぺ PE ど DO ぼ BO ぽ PO ぅ XU LU ゅ XYU LYU ぇ XE LE ぇ XYE LYE ぉ XO LO ょ XYO LYO *子音をかさねて変換するという 方法もあります。 (例) ・きっさ→KISSA ・ちっそ→TISSO ・まった→MATTA ヵ ヶ わ XKA XKE XWA きゃ きぃ きゅ きぇ きょ KYA KYI KYU KYE KYO CA CU CE CO ぎゃ ぎぃ ぎゅ ぎぇ ぎょ GYA GYI GYU GYE GYO くぁ くぃ くぇ くぉ QA QI QE QO しゃ しぃ しゅ しぇ しょ SHA SHU SHE SHO SYA SYI SYU SYE SYO じゃ じぃ じゅ じぇ じょ JA JU JE JO JYA JYI JYU JYE JYO ZYA ZYI ZYU ZYE ZYO ちゃ ちぃ ちゅ ちぇ ちょ CHA CHU CHE CHO CYA CYI CYU CYE CYO TYA TYI TYU TYE TYO ぢゃ ぢぃ ぢゅ ぢぇ ぢょ DYA DYI DYU DYE DYO てゃ てぃ てゅ てぇ てょ THA THI THU THE THO でゃ でぃ でゅ でぇ でょ DHA DHI DHU DHE DHO にゃ にぃ にゅ にぇ にょ NYA NYI NYU NYE NYO ひゃ ひぃ ひゅ ひぇ ひょ HYA HYI HYU HYE HYO びゃ びぃ びゅ びぇ びょ BYA BYI BYU BYE BYO ぴゃ ぴぃ ぴゅ ぴぇ ぴょ PYA PYI PYU PYE PYO ふぁ ふぃ ふぇ ふぉ FA FI FE FO ふゃ ふぃ ふゅ ふぇ ふょ FYA FYI FYU FYE FYO ウ゛ぁ ウ゛ぃ ウ゛ ウ゛ぇ ウ゛ぉ VA VI VU VE VO ウ゛ゃ ウ゛ぃ ウ゛ゅ ウ゛ぇ ウ゛ょ VYA VYI VYU VYE VYO みゃ みぃ みゅ みぇ みょ MYA MYI MYU MYE MYO りゃ りぃ りゅ りぇ りょ RYA RYI RYU RYE RYO ん→NN N (句点) N (読点) N (記号) 「N」 の後に上記の変換規則に当てはまるもの (な行、や行は除く)を入力すると、「N」は 「ん」 に変換されます。 ローマ字変換表 半濁音 だ DA ば BA ぱ PA い I き KI CI し SI SHI ち TI CHI に NI ひ HI 拗 音 清 音 あ A か KA 185 記号入力一覧 JIS記号一覧 「JIS記号入力」では、以下の文字コード一覧表を見ながら探すと便利です。 を入 一覧表の縦に並んでいる4桁の英数字の1の位に、表の最上段の英数字 ( 0∼F) れたものがその文字の文字コードです。これが画面に表示される英数字に対応してい ます。 例: 「 」を入力する場合 + 「4」 → 「3724」 = 画面での表示 「3720」 0123456789ABCDEF 文字コード一覧 0123456789ABCDEF 記号入力一覧 186 0123456789ABCDEF 記号入力一覧 0123456789ABCDEF 0123456789ABCDEF 記号入力一覧 187 記号入力一覧 0123456789ABCDEF 記号入力一覧 188 0123456789ABCDEF 記号入力一覧 0123456789ABCDEF 0123456789ABCDEF 記号入力一覧 189 記号入力一覧 0123456789ABCDEF 記号入力一覧 190 0123456789ABCDEF 記号入力一覧 0123456789ABCDEF 0123456789ABCDEF 部首一覧 記号入力一覧 定型文字一覧 191 記号入力一覧 顔文字一覧 記号入力一覧 192 「スマートメディア」 を 使う 「スマートメディア」 とは? 「スマートメディア」 とは、フロッピーディスクと同じようにデータを保存するために 使われるものです。フロッピーディスクと違うのは、同じように小型・軽量でありな がら大きな容量のデータを保存することができる点です。この特長を生かして、現在 デジタルカメラなどで広く採用されています。 本商品は、この「スマートメディア」にデータを保存することができます。 本商品で使用できる 「スマートメディア」 本商品で使用できる 「スマートメディア」 は、電圧が 3.3 Vで容量が32 Mバイトまで のものです。対応したものをご購入ください。なお、ご購入いただいた 「スマートメ ディア」は必ず本商品で初期化を行ってください ( 175ページ)。 「スマートメディア」 推奨品:電圧3.3V 容量32Mバイトまでの また、デジタルカメラで撮影した画像の入っている 「スマートメディア」 も使えます。 デジタルカメラやパソコンを使うことなく、本商品で画像を一覧表示することができ ます ( 171ページ)。ただし、デジタルカメラが、DCF Version1.0に対応したも のだけです。詳しくは、デジタルカメラの取扱説明書をご覧ください。 お願い ご購入いただいた 「スマートメディア」 は 「スマートメディア」 の取扱説明書等をよくお 「スマートメディア」 に保存できるデータ 「スマートメディア」 に保存できるデータは、以下のとおりです。保存のしかたは、そ れぞれのページをご覧ください。 保存できるデータ Webページの画像 説明 Webページにある画像を保存できます。た 参照ページ 76ページ だし、保存できるのはJPEG 、GIF 形式の画 像だけです。 電子メールのメール 「スマートメディア」に電子メール用のBOX ﹁スマートメディア﹂ を使う 読みいただいたうえで、お取り扱いください。 84ページ が作られ、そこに保存されます。 「スマート メディア」 のメールを見るときは 「BOX切替」 で行います。 メールに添付された画像 メールに添付された画像を保存できます。 116ページ ただし、保存できるのはJPEG 、GIF 、BMP 形式の画像だけです。 193 「スマートメディア」 を使う 「スマートメディア」 の抜き差しのしかた 「スマートメディア」を使うときは、「スマートメディア」スロットに差し込みます。 「スマートメディア」 を差し込む 金色の端子のある面を上、切り欠きのある方を奥にして、 「スマート メディア」スロットに平行にしっかりと差し込む。 ・金色の端子部分に触れないようにご注意ください。 「スマートメディア」スロット 金色の端子 切り欠き ﹁スマートメディア﹂ を使う 194 「スマートメディア」 を使う 「スマートメディア」 を抜く 「 “スマートメディア” を抜かないでください」 といったメッセージが 表示されていないことを確認する。 ・必ずメッセージが表示されていないか確認してください。 「スマートメディア」 を平行に引き抜く。 ・金色の端子部分に触れないようにご注意ください。 お知らせ 「 “スマートメディア” を抜かないでください」 といったメッセージが表示されているとき す。 「スマートメディア」 に関するメッセージについて詳しくは、付録の 「エラーメッセージ と対処方法」で確認し、記載されている対処方法に従って対処してください( 211 ページ) 。 パソコンで初期化した 「スマートメディア」 は、本商品では使用できません。 本商品で初期化した 「スマートメディア」 を使いデジタルカメラで撮影した場合、本商品 では撮影した画像を表示できません。 「スマートメディア」 内のファイルを壊す原因とな ﹁スマートメディア﹂ を使う は、電源を切ったり 「スマートメディア」 の抜き差しをしないでください。入っている画 像やメールが壊れたり、「スマートメディア」が壊れて使用できなくなる場合がありま る場合があるので、デジタルカメラで撮影した画像を使用するためには、必ずデジタル カメラで初期化した 「スマートメディア」 を使用してください。 195 プリンタを接続して 印刷する プリンタを使って、Webページやメール、画像などが印刷できます。 印刷できる機能について ここではプリンタにつなぐ方法と、印刷の設定のしかたについて説明しています。実 際に印刷する手順については、それぞれのページをご覧ください。 印刷できる機能 説明 Webページ 表示しているWebページが印刷できます。 メール メール本文の印刷ができます。 メールに添付された画像 メールに添付された画像が印刷できます。 メモ帳 メモ帳の内容が印刷できます。 「スマートメディア」 の 画像 「スマートメディア」に保存されている画像 参照ページ 81ページ 126ページ 127ページ 137ページ 174ページ が印刷できます。 推奨プリンタ EPSON PM-670C (平成12年4月現在) プリンタを接続して印刷する 196 プリンタについては、別途ご購入が必要です。本商品に接続できる推奨プリンタにつ いては、当社の営業所等へお問い合わせください。またはPI-2000ホームページをご 覧ください。 プリンタを接続して印刷する 本商品とプリンタを接続する 本商品とプリンタを接続します。プリンタの取扱説明書もあわせてご覧ください。 本商品、プリンタの電源が入っていないことを確認する。 プリンタ付属のケーブルを、もう一方の端子をプリンタに、もう一 方の端子を本商品のプリンタポートコネクタに差し込む。 ・接続する端子を間違えないようにしてください。 プリンタポートコネクタ プリンタの電源を入れてから、本商品の ON/OFF を押す。 ・必ずプリンタ、本商品の順番で電源を入れてください。 本商品とプリンタの接続に使用するケーブルは、プリンタに添付のものを使用する か、プリンタに適合したものを使用してください。 お知らせ 接続の際は、プリンタの取扱説明書もあわせてご覧ください。 必ず本商品とプリンタの電源が切れている状態で行ってください。電源が入ったまま接 プリンタを接続して印刷する お願い 続すると誤動作する場合があります。 印刷できる用紙のサイズはA4のみです。 使用する用紙の紙質や用紙のセット方法など、詳しくはプリンタの取扱説明書をご覧く ださい。 本商品で印刷を行う場合、360DPIの解像度で印刷します。 197 プリンタを接続して印刷する 印刷の設定をする 印刷を行うと、次のような印刷イメージ画面が表示されます。この画面で確認しなが ら、いろいろな印刷の設定を行います。 押すキー F1(書式設定) 説明 余白や用紙の向きなど、印刷するページ全 参照ページ 199ページ 体について設定します。 F2(ズーム設定) 縮小・拡大印刷するときに、その倍率を設 201ページ 定します。 F4 ( 表 示 切 替 )ま た は スペース プリンタを接続して印刷する 198 印刷イメージで表示する大きさを、ページ 全体か横幅を基準にして表示するかを切り 替えます。 201ページ プリンタを接続して印刷する 書式設定 F1(書式設定) を押すと書式設定画面が表示されます。 項目は で移動します。 を押すと、設定した内容で印刷イメージ画面が表示されます。 初期値 設定項目 説明 上余白/下余白/左余 それぞれの端からの余白を設定します。以下の範囲 白/右余白 で、0.1 mm単位で入力できます。 用紙の向き 「縦」 上余白 下余白 左余白 ヘッダ/フッタ 253.3 mm 7.3∼ 177.3 mm 264.3 mm 7.3∼ 177.3 mm 181.5 mm 3.1∼ 257.5 mm 181.5 mm 14.1∼ 268.5 mm 文印刷、メモ 帳の印刷では 左余白 / 右余 白の初期値は 22.0mm) 上 (ヘッダ) と下 (フッタ) の余白に入れる文字を設定し (使用する機 能によって ます。 で位置を選んで、 を押して入れる文字を入 力します (最大半角で80文字まで) 。それぞれの位置 初期値は異 なります) で別の文字を入力できます。「ヘッダ / フッタについ て」 もご覧ください ( 用紙の向き 200ページ)。 用紙に印刷する方向を設定します。方向を変えると、 画面右にある表示も変わります。 縦 プリンタを接続して印刷する 右余白 7.3∼ 18.3∼ 3.1∼ 3.1∼ 用紙の向き 「横」 20.0 mm (メールの本 199 プリンタを接続して印刷する ヘッダ/フッタについて ヘッダ/フッタの入力欄では、ページ番号や日付、時刻などを入れる式 (マクロ) を入 力することができます。 F1 を押して、 で選んで を押してください。 項目 タイトル URL ページ番号 総ページ数 印刷日付 印刷時刻 ファイル名 現在選択されているユーザ名 入力される式 %w %u %p %n %d %t %f %a 補足 Webページ、メールのみ Webページのみ 添付ファイル、 「スマートメディア」 の画像のみ これらの式は、直接入力することでも入れられ、好きな文字と組み合わせることがで きます。 式は半角で入力してください。また、印刷される文字が512文字を超えないようにし てください。 入力する文字例:ケーキのレシピ (%d) %nページ中%pページ目 印刷される文字例:ケーキのレシピ(2000/11/15) 2ページ中1ページ目 ワンポイント Webページや画像の印刷では、左右の中央に印刷されます。左右どちらかに寄せたいと プリンタを接続して印刷する 200 きは、寄せたい方の余白を小さく、寄せたくない方の余白を大きくしてください。 お知らせ Webページや画像の印刷で左右の余白を大きくしすぎると、Webページや画像が欠けて 印刷される場合があります。このときは左右の余白を小さくしてください。 プリンタを接続して印刷する ズーム設定 F2(ズーム設定) を押すとズーム設定画面が表示されます。 印刷する倍率を、25%∼200%の間で入力します。 を押すと、設定した倍率で印刷イメージ画面が表示されます。 お知らせ Webページや画像を拡大して印刷するときやサイズが大きい画像を印刷するとき、印刷 結果が用紙の大きさを超える場合はメッセージが表示されます。そのまま印刷する場合 は を、 F1(縮小して印刷) を押すと用紙に合わせて縮小して印刷されます。 やりなおすときは を押して、設定しなおしてください。 表示切替 F4(表示切替) または スペース を押すと、印刷イメージをページ全体、または横幅を基 準にして表示するかが切り替えられます。 スペース プリンタを接続して印刷する F4 または 横幅を基準にして表示しているときは、 で画面をスクロールできます。 シフト + を押すと、ページ単位でスクロールできます。 Ctrl + を押すと、最初または最後まで一気にスクロールできます。 201 本商品やターミナルアダプタを バージョンアップする 将来、新しい機能※を取り入れるため、本商品やターミナルアダプタのプログラムを 書き換えることを「バージョンアップ」といいます。 (ダウンロード) 、本商品 本商品では、Webページからこのプログラムを取り込んで やターミナルアダプタのプログラムのバージョンアップができます。 バージョンアップの流れは以下のようになります。 本商品、ターミナルアダプタのバージョンを確認 PI-2000ホームページを表示 本商品やターミナルアダプタをバージョンアップする バージョンアップ用のプログラムを選ぶ プログラムを取り込む (ダウンロード) インターネット機能を終了 バージョンアップの実施 バージョンアップ確認 ※今後開始するすべてのサービスに対応するものではありません。 202 本商品やターミナルアダプタをバージョンアップする お願い バージョンアップ中は、コンセントに差し込んでいる電源アダプタを抜かないでくだ さい。バージョンアップ中に電源が切れると、本商品やターミナルアダプタが使えな くなる場合があります。 また、お住まいの地域で停電が予告されていたり、雷などで停電が起こる可能性のあ るときは、バージョンアップを行わないでください。 ワンポイント バージョンアップを行う前に、バージョンの数字をメモするためのメモ用紙や鉛筆など をご用意ください。 バージョンアップには以下のような時間がかかります。ただし、回線の混み具合やダウ ンロードするプログラムの容量などにより変わる場合があります。 ・本商品のバージョンアップ 約2分∼10分 お知らせ バージョンアップのプログラムをダウンロードするときは、インターネットに接続中の 通信料と の接続料がかかります。 バージョンアップできるターミナルアダプタは、以下の機種のみです。 ・INSメイトV30 Tower ・INSメイトV-30DSU ・INSメイトV70 MAX ・INSメイトV-70/70DSU 本商品は、常に最新のバージョンで利用していただくようお願いいたします。 本商品やターミナルアダプタをバージョンアップする ・ターミナルアダプタのバージョンアップ 約5分∼10分 203 本商品やターミナルアダプタをバージョンアップする バージョンを確認する バージョンアップをする前に、本商品またはターミナルアダプタの現在のバージョン を確認します。確認したバージョンは紙にメモしておきます。 本商品のバージョンを確認する スタートメニューで「ツール」を選び、 を押す。 本商品やターミナルアダプタをバージョンアップする 204 表示されているバージョンを紙にメモ する。 この数字をメモする 終了 を押す。 スタートメニューに戻ります。 本商品やターミナルアダプタをバージョンアップする ターミナルアダプタのバージョンを確認する スタートメニューで「ツール」を選び、 を押す。 「ターミナルアダプタ設定」を選び、 を押す。 ターミナルアダプタ設定メニューが表示されま す。 バージョン情報表示 を選び、 す。 を押 ターミナルアダプタのバージョンが表示されま 表示されているバージョンと、機種の 名称を紙にメモする。 これをメモする を押す。 ターミナルアダプタ設定メニューに戻ります。 を押す。 ツール画面に戻ります。 終了 を押す。 本商品やターミナルアダプタをバージョンアップする す。 スタートメニューに戻ります。 ワンポイント のかわりに 改行 を押しても同様の動作となります。 205 本商品やターミナルアダプタをバージョンアップする バージョンアップをする 本商品、またはターミナルアダプタのバージョンアップを行います。 本商品のバージョンアップをする スタートメニューで「インターネット」 を押す。または、 インターネット を選び、 を押す。 メッセージが表示されます。 メッセージを確認し、 を押す。 回線が接続され、 「PI-2000ホームページ」のWeb 本商品やターミナルアダプタをバージョンアップする ページが表示されます。 「PI-2000ホームページ」のPetit Web 広場で「バージョンアップ情報」をご覧 ください。 ダウンロードできるプログラムのバー ジョンを確認する。 メモしたバージョンと、 Web ページにあるバー ジョンの数字を見比べます。 ・Webページにあるバージョンの数字が同じ場合 バージョンアップは必要ありません。 終了 を押 してインターネット機能を終了してください。 ・Webページにあるバージョンの数字が大きい場 合 バージョンアップを行います。Webページにあ るバージョンの数字をメモしてから、手順 進んでください。 206 に 本商品やターミナルアダプタをバージョンアップする Web ページの内容をよく読み、Web ページの一番下にある 「ダウンロード開 始」のボタンを押す。 ダウンロードがはじまります。 ・今どのぐらいダウンロードが進んでいるかが、 表示されます。 を押す。 バージョンアップがはじまります。 ・今どのぐらいバージョンアップ作業が進んでい るかが、%で表示されます。100%になると終了 します。 ます。 を押す。 ・いったん画面が黒くなりますが、故障ではあり ません。 終了するとスタートメニューに戻ります。 「本商品のバージョンを確認する」で 行った方法で、バージョンを確認する ( 204ページ)。 Webページにあったバージョンの数字と同じバー ジョンであることを確認してください。 お知らせ 本商品やターミナルアダプタをバージョンアップする 終了するとバージョンアップ完了画面が表示され 本商品のバージョンアップ中は不要なキー操作等を行わないでください。 207 本商品やターミナルアダプタをバージョンアップする ターミナルアダプタのバージョンアップをする スタートメニューで「インターネット」 を押す。または、 インターネット を選び、 を押す。 メッセージが表示されます。 メッセージを確認し、 を押す。 回線が接続され、 「PI-2000ホームページ」のWeb ページが表示されます。 本商品やターミナルアダプタをバージョンアップする 「PI-2000ホームページ」のPetit Web 広場で「ターミナルアダプタ( TA )バー ジョンアップ情報」をご覧ください。 お使いの機種の、ダウンロードできる プログラムのバージョンを確認する。 メモしたお使いの機種の名称とバージョンを、 Webページと見比べます。 ・Webページにあるバージョンの数字が同じ場合 バージョンアップは必要ありません。 終了 を押 してインターネット機能を終了してください。 ・Webページにあるバージョンの数字が大きい場 合 バージョンアップを行います。Webページにあ るバージョンの数字をメモしてから、手順 に 進んでください。 メモを見ながら、お使いのターミナル アダプタの機種のリンクを選ぶ。 その機種のバージョンアップのWebページが表示 されます。 208 本商品やターミナルアダプタをバージョンアップする 「本商品のバージョンアップをする」 の ∼ を行う( 手順 2 0 7 ペー ジ)。 「ターミナルアダプタのバージョンを確 認する」 で行った方法で、バージョンを 確認する( 205ページ)。 Webページにあったバージョンの数字と同じバー ジョンであることを確認してください。 お願い バージョンアップ中は、 ON/OFF を押したりコンセントに差し込んでいるプラグを抜かな いでください。バージョンアップ中に電源が切れると、本商品やターミナルアダプタ が使えなくなる場合があります。 るときは、バージョンアップを行わないでください。 お知らせ ターミナルアダプタのバージョンアップでは、お使いの機種を確かめてその機種のプロ グラムをダウンロードしてください。他の機種のプログラムは使用できません。 「本商品のバージョンアップをする」の手順 で、 を押したあとからスタートメ ニューが表示されるまでは、本商品のキーはすべて反応しなくなりますが故障ではあり ません。 ターミナルアダプタのバージョンアップでは、手順 の動作中はターミナルアダプタ に接続している電話機やFAXなどが使えなくなります。 バージョンアップ中に誤って電源が切れてしまったときは、電源を入れなおしてくださ い。バージョンアップを続けられる場合があります。 もし、電源を入れなおしても動作しなかった場合は、当社のサービス取扱所または局番 なしの113番へご連絡ください。 本商品やターミナルアダプタをバージョンアップする また、お住まいの地域で停電が予告されていたり、雷などで停電が起こる可能性のあ ターミナルアダプタのバージョンアップ中は不要なキー操作等を行わないでください。 209 本商品やターミナルアダプタをバージョンアップする アクセスポイントの一覧をバージョンアップする アクセスポイントは、新規開設されたり統廃合が行われる場合があります。このた め、アクセスポイントの一覧も新しい一覧に更新することができます。 アクセスポイント一覧のバージョンアップについては、 「 PI-2000ホームページ」の 広場で 「 関連情報」 を選択してご覧ください。 Petit Web PI-2000 本商品やターミナルアダプタをバージョンアップする 210 エラーメッセージと 対処方法 エラーメッセージが表示されたときは、以下のように対処してください。それでもエ ラーを解除できないときは、電源アダプタを抜いて、約10秒たってから電源アダプ タをコンセントに差し込み、もう一度この取扱説明書に従って操作してください。そ れでも正常に機能しないときは、当社のサービス取扱所にご相談ください。 本商品共通のメッセージ このまま電源を切ると保存していないデータは失われます。電源を切りますか。 はい いいえ 原因: 機能実行途中で ON/OFF を押しました。 対処: 途中で電源を切ると今作成しているデータは破棄されてしまいます。データが必 要なければ を押してください。 ON/OFF を間違って押した場合は を押してく ださい。機能実行中の画面に戻ります。 “スマートメディア”の容量がいっぱいです。“スマートメディア”を交換するか ファイルを削除してください。 はい 原因: 差し込んだ 「スマートメディア」 の容量がいっぱいで、これ以上データを保存でき ません。 対処: 他の 「スマートメディア」 を差し込んでください。 初期設定 原因: ターミナルアダプタが接続されていません。 対処: ターミナルアダプタが接続されているのを確認して を押してください。 このパスワードは使用できません。他のパスワードを指定してください。 はい 原因: ユーザパスワードでは使えないパスワードが入力されました。 対処: 別のパスワードを20文字以内で入力してください。 エラーメッセージと対処方法 ターミナルアダプタの電源が入っているか、正しく接続されているかを確認して ください。 はい 211 エラーメッセージと対処方法 「パスワード」が違います。もう一度入力してください。 はい 原因: 入力したパスワードが間違っています。 対処: 20文字以内で正しいパスワードを入力してください。 万一、設定したパスワードを忘れてしまった場合は、次のパスワードを入力する ことで使えるようになります。 共通パスワード:akstnhfmyrwgzjdbvpl ただし共通パスワードではインターネットや電子メールなどを使用しないでくだ さい。共通パスワードを使ってログインしたら、すぐにツールのマルチユーザ管 理のパスワード変更で、パスワードを必ず設定しなおしてください ( 144ペー ジ) 。なお、そのときのパスワード確認画面では、共通パスワードを入力してくだ さい。 「ユーザ名」 が入力されていません。「ユーザ名」 は必ず入力してください。 はい 原因: ユーザ名を入力しないで を押しました。 対処: 全角20文字 (半角40文字) 以内で入力してください。 スタートメニュー ※初期設定のメッセージもご覧ください。 インターネットに接続できません。 「インターネット接続設定」 を設定してくださ い。 はい 原因: インターネット接続設定をしていないときに F5 (メール受信)を押しました。 対処: 設定を行ってください( ( 1 5 3 ページ)。または自動設定を行ってください 29ページ)。 エラーメッセージと対処方法 お試し期間が終了しましたので、 「○○○」 はご利用できません。 “ぷらら” に入会 してください。 はい 原因: お試し期間の14日を過ぎたあと、必要な設定を行わないでインターネットまたは 電子メールをスタートしようとしました。 対処: 必要な設定をしないと、インターネット、電子メールは使えません。自動設定を してください ( 29ページ)。 への申し込みが済んでいる場合は、必要な 書類が到着するまでお待ちください。 前回、「共通パスワード」 でログインされました。 はい 原因: 選んだユーザで前回使用したときに、共通パスワードを使いました。 対処: 前回、パスワード変更をしている場合はそのままお使いください。パスワード変 更をしていない場合はそのまま使用せずに、パスワード変更で必ず設定しなおし てください ( 144ページ)。なお、そのときのパスワード確認画面では、共通パ スワードを入力してください。 212 エラーメッセージと対処方法 前回の「自動メール受信」 で新着メールが受信できませんでした。 はい 原因: 自動受信を行った時間に何らかの原因でメールサーバに接続できませんでした。 対処①: メールの設定が正しいか確認してください( 156 ページ)。 対処②: メールサーバがメンテナンス中などで停止していなかったか、 にお問い合 わせください。 対処③: 回線が混雑して接続ができなかった可能性があります。自動受信を行う時間を 深夜や早朝などの回線が空いている時間にずらしてください( 161 ペー ジ) 。 インターネット 401 Unauthorized 原因: Webページを見るために必要なID、パスワードを入力していません。またはID、 パスワードの入力画面でキャンセルをしました。 対処: このWebページを見るためにはID、パスワードが必要です。必要なID、パスワー ドを入力してください。わからない場合は、Webページの管理者にお問い合わせ ください。 403 Forbidden 原因: 表示することが許可されていないWebページを見ようとしました。 対処: このWebページは表示できません。見たい場合は、Webページの管理者にお問い 合わせください。 404 Not Found 原因: しおりまたはリンクで選んだWeb ページが移動したか削除されています。また 対処①: しおりまたはリンクを選んだ場合は、 Webページの管理者にお問い合わせくだ さい。 対処②: URL 入力した場合は、 シフト + F2 (URL 入力)を押して入力した文字を見な おしてください。 500 Internal Server Error 原因: 何らかの原因でサーバでエラーが起きているか、サーバがメンテナンス中です。 対処: サーバが復旧するまでお待ちください。 エラーメッセージと対処方法 は、入力したURLが間違っています。 現在表示中のページの「URL」が長すぎるため、しおりに登録することができませ ん。 はい 原因: 表示中のWebページのURLが256文字以上あるときに、 メニュー → 1.しおり登録 を 選びました。 対処: URLの文字数が255文字を超えると登録できません。 213 エラーメッセージと対処方法 現在表示中のページは、しおりに登録することができません。 はい 原因: 表示中のWebページでエラーが起こっているため、しおりに登録できませんでし た。 対処: F4 (再読み込み) を押して表示しなおしてから、 メニュー → 1.しおり登録 を選んでく ださい。それでも表示できない場合は、存在しないサーバのURLを登録しようと している可能性があります。このようなWebページはしおりに登録できません。 サーバーからの応答が遅いため、ページを表示することができません。 原因: Webページのデータが送られずに一定時間が経過しました。 はい 対処: しばらくしてから、もう一度接続してみてください。 しおりの登録個数が最大数に達しているため、これ以上登録できません。 はい 原因: すでにしおりが80個あるときに、 メニュー → 1.しおり登録 を選びました。 対処: 登録できるしおりは80個までです。しおりを追加して登録する場合は、不要なし おりを削除してください ( 69ページ)。 接続に失敗しました。再接続しますか。 原因: 何らかの原因で 対処: 中止する場合は はい いいえ に接続できませんでした。 を押してください。もう一度接続する場合は を押してくだ さい。それでも接続できないときは、しばらくしてから接続してみてください。 通信ができませんでした。 「F1:戻る」を押してください。 原因: 何らかの原因で接続中にエラーが起きました。 エラーメッセージと対処方法 対処: F1 (戻る) を押して前のWebページに戻って、もう一度リンクなどを選んでくだ さい。 入力文字数がいっぱいで入力できません。不要な文字を削除してください。 はい 原因: 最大文字数を超えて入力して を押しました。 対処①: URL の場合は、255 文字以内で入力します。 対処②: しおり名の場合は、全角 20 文字(半角 40 文字)以内で入力します。 対処③: しおりのグループ名の場合は、全角 6 文字(半角 12 文字)以内で入力します。 認証期限が切れています。 「インターネット」 をバージョンアップしてください。 はい 原因: 本商品のインターネット機能の認証が切れました。 対処: 本商品のバージョンアップを行ってください ( 214 206ページ)。 エラーメッセージと対処方法 ホームページが見つかりません。 「F1:戻る」を押してください。 原因: リンクやしおりを選んだり、URL入力で指定したWebページが見つかりませんで した。 対処: F4 (再読み込み) を押して表示しなおしてください。それでも表示できない場合 は、Webページがなくなっているため見ることはできません。 ユーザIDまたはパスワードが違います。ユーザIDまたはパスワードを確認してく ださい。 はい 原因:「ユーザID」または 「パスワード」の設定が間違っています。 対処: インターネット接続設定の 「ユーザID」 または 「パスワード」 の設定を確認してくだ さい ( 153ページ)。 電子メール ○○○中にエラーが発生したため、回線が切断されました。処理を中止します。 はい 原因: 送受信中に、メールサーバの何らかの原因で送受信ができませんでした。 対処: しばらく待ってから送受信を行ってください。 アドレス帳がいっぱいです。これ以上アドレスを登録できません。アドレス帳の 不要なアドレスを削除してから登録してください。 はい 原因: すでにアドレス帳に128件登録されているときに、 F1 (アドレス帳へ登録) を押 しました。 対処: 登録できるのは128件までです。新しく登録する場合は、登録してあるアドレス を削除してください ( 107ページ)。 はい 原因: 宛先確認からアドレス帳に登録しようとしたときに、選んだアドレスをアドレス 帳に登録すると128件を超えてしまいます。 対処: 登録できるのは128件までです。登録するアドレスを少なくしてください。また は、登録してあるアドレスを削除してください ( 107ページ)。 移動先のメールBOXがいっぱいです。これ以上選択できません。選択を解除しま す。 はい 原因: 選んだメールの容量が、移動先のメールBOXに保存できる容量を超えました。 エラーメッセージと対処方法 アドレス帳がいっぱいです。これ以上選択できません。 対処: 移動するメールを少なくするか、移動先の不要なメールを削除してください。ま たは、別の外部BOX ( 「スマートメディア」 ) に移動してください。 215 エラーメッセージと対処方法 移動先のメールBOXがいっぱいのため 「メール移動」 ができません。移動先のメー 「メール移動」を行ってください。 ルBOXの不要なメールを削除してから、 はい 原因: すでに移動先のメールBOXの容量がたりなくなっています。 ( 「スマートメ 対処: 移動先の不要なメールを削除してください。または、別の外部BOX ディア」 )に移動してください。 移動先のメールBOXの空き容量よりも選択したメールの容量が大きいため、 「メー ル移動」ができません。 はい 原因: 移動するメールの容量が、移動先のメールBOXの残り容量を超えています。 ( 「スマートメ 対処: 移動先の不要なメールを削除してください。または、別の外部BOX ディア」 )に移動してください。 移動先のメールBOXの空き容量よりも選択したメールの容量が大きくなりまし た。選択を解除します。 はい 原因: 選んだメールの容量が、移動先のメールBOXの残り容量を超えています。 対処: 移動するメールを少なくするか、移動先の不要なメールを削除してください。ま たは、別の外部BOX( 「スマートメディア」 ) に移動してください。 エラーが発生したため、回線が切断されました。 はい 原因: 回線接続のときに、本商品のメモリがたりなくなりました。 対処: 一度電源を切ってもう一度電源を入れなおしてください。 エラーメッセージと対処方法 216 回線が混んでいるため、 “ぷらら” と接続できません。処理を中止します。しばら くしてから、もう一度行ってください。 はい 原因: アクセスポイントが混雑していたため接続できませんでした。 対処: しばらく待ってから送受信を行ってください。またはアクセスポイントを変更し てみてください ( 153ページ)。 回線状態が悪いため、“ぷらら”と接続できません。処理を中止します。回線、 ケーブルが正しく接続されているか確認してください。 はい 原因: 回線状態が悪いため、アクセスポイントへダイヤルできませんでした。 対処: 電話線またはケーブルが正しく接続されているか確認してください。 エラーメッセージと対処方法 回線状態が悪いため、 “ぷらら” と接続できません。処理を中止します。しばらく してから、もう一度行ってください。 はい 原因: アクセスポイントへの接続が、何らかの原因でできませんでした。 対処: しばらく待ってから送受信を行ってください。またはアクセスポイントを変更し てみてください ( 153ページ)。 「画像の添付」中にエラーが発生しました。処理を中止します。 はい 原因: 画像の添付を行ったときに、何らかの原因で添付できませんでした。 93ページ)して、一度電源を切ってもう 対処: 作成中のメールを下書きとして保存 ( 一度電源を入れなおしてください。 「画像の添付」 で交換する前の “スマートメディア” がセットされていないため、本 文入力に必要な情報が取得できません。 「電子メール」を終了します。 はい 原因: 画像の添付で交換する前の 「スマートメディア」 を差し込まずに、表示されたメッ セージで を押しました。 対処: メール作成が続けられないため電子メールを終了して、作成中のメールが削除さ れます。必ず交換する前の「スマートメディア」 を差し込んでください。 この機能を使うには 「メモ帳」を終了してください。 原因: 電子メールからメモ帳を見ているときに インターネット はい を押しました。 対処: 電子メール、メモ帳、インターネットを同時に使うことはできません。メモ帳を 終了してください。 このデータはすでに登録されています。 はい で登録しようとしました。 対処: 名前とメールアドレスが同じものは登録できません。 これ以上 「宛先アドレス」 は選択できません。不要な 「アドレス」 の選択を取り消し てください。 はい 原因: アドレス帳参照で、選んだアドレスを合わせると50件を超えてしまいます。 対処: 指定できる宛先は50件までです。宛先を少なくしてください。 これ以上宛先を登録できません。不要な宛先を削除してから登録してください。 はい 原因: すでに宛先が50件あるときに、 F1 (宛先追加)を押しました。 対処: 1通のメールで指定できる宛先は50件までです。追加する場合は、指定している アドレスを削除してください ( 107ページ)。 エラーメッセージと対処方法 原因: アドレス帳へ新規登録するときに、すでに登録されている名前とメールアドレス 217 エラーメッセージと対処方法 サーバ上に「129件」以上のメールがあります。最初の 128件だけを処理します。 (128件を受信してから再度受信を行えば、129件目の以降のメールを受信できま す。) はい 原因: 受信するメールがメールサーバに129通以上あります。 対処: 一度に受信できるのは128通までです。残りのメールはもう一度受信することで 受信できます。 下書きBOXへの保存中にエラーが発生したため、保存できませんでした。 はい 原因: 下書きBOXへ保存をしたときに、何らかの原因で保存できませんでした。 対処: を押して本文入力画面に戻ったら、 F2 (メモ帳へコピー) を押してメモ帳へ保 存したあと、一度電源を切ってもう一度電源を入れなおしてください。 指定されたメールサーバが見つからないため、回線が切断されました。 「個人設定 「POP サーバ」が正しいか確認してくださ −電子メール設定」の「 SMTP サーバ」 い。 はい 原因:「SMTPサーバ」 または 「POPサーバ」 の設定が間違っています。 対処: 電子メール設定の 「SMTPサーバ」 または 「POPサーバ」 の設定を確認してください ( 156ページ)。 受信BOXへのメールの書き込み中にエラーが発生したため、回線が切断されまし た。処理を中止します。 はい 原因: メール受信中に、何らかの原因でメールの保存ができませんでした。 対処: 一度電源を切ってもう一度電源を入れなおしてください。 エラーメッセージと対処方法 受信したメールを受信BOXへ保存できませんでした。処理を中止します。 はい 原因: 受信したメールを保存するときに、何らかの原因でメールの保存ができませんで した。 対処: 一度電源を切ってもう一度電源を入れなおしてください。 セットされている “スマートメディア” は、使用できません。本機で初期化したメ ディアをセットしてから行ってください。 はい 原因: 本商品で初期化していない 「スマートメディア」 を差し込みました。 対処: 本商品で初期化していない 「スマートメディア」 は使えません。「スマートメディ ア」 を初期化してください ( 218 175ページ)。 エラーメッセージと対処方法 選択した宛先 名前 「○○○」 アドレス 「○○○」 は、現在 「○○○」 の名前で登録さ れています。新しい名前に置き換えますか。 置き換える 置き換えない 原因: 宛先確認からアドレス帳に登録しようとしたときに、すでに登録されているメー ルアドレスが違う名前で登録されています。 対処: 同じメールアドレスを別の名前では登録できません。名前を置き換える場合は を押してください。名前を置き換えない場合は 選択した添付ファイルは、○○○できません。 を押してください。 はい 原因: 画像ではない添付ファイル、または添付ファイル数が多いため受信できなかった 添付ファイルを選んで、内容表示または保存を行いました。 対処: 差出人に連絡してもう一度送ってもらってもらう、または、別の表示等できる環 境(パソコン等)に再度送ってもらってください。 選択したメールの○○○中にエラーが発生しました。処理を中止します。 はい 原因: メールを開くまたは移動するときに、何らかの原因でメールの移動ができません でした。 対処: 一度電源を切ってもう一度電源を入れなおしてください。 送信したメールを送信済BOXに移動できませんでした。処理を中止します。 はい 原因: 送信したメールを送信済BOXに移動するときに、何らかの原因で移動できません でした。 対処: 一度電源を切ってもう一度電源を入れなおしてください。 原因: 送信するメールがないときに F1 (送受信) を押しました。 対処: メールを作成してから送信してください。 送信メールには、ファイルは 「5個」 までしか添付できません。不要な添付ファイル を削除してから、画像ファイルを添付してください。 はい 原因: すでに添付ファイルが5個添付されているときに、 F3 (画像の添付) を押しまし た。 エラーメッセージと対処方法 送信するメールがないため、送信できません。送信メールを作成してから、再度 実行してください。 はい 対処: 1つのメールに添付できるのは5個までです。6個以上のファイルを送る場合 は、何通かに分けてください。 219 エラーメッセージと対処方法 送信予約BOXにあるメールの読み込み中にエラーが発生したため、回線が切断さ れました。処理を中止します。 はい 原因: メールを送信するときに、何らかの原因でメールが読み込めませんでした。 対処: 一度電源を切ってもう一度電源を入れなおしてください。 送信予約BOXへの保存中にエラーが発生したため、送信できませんでした。 はい 原因: 作成したメールを送信予約BOXに保存するときに、何らかの原因でメールの保存 ができませんでした。 対処: 一度電源を切ってもう一度電源を入れなおしてください。 通信設定が行われていません。「ツール」の「個人設定−インターネット接続設 定」、 「個人設定−電子メール設定」を確認してください。 はい 原因: インターネット接続設定、電子メール設定が行われていないときに、電子メール をスタートしようとしました。 対処: 自動設定を行うか ( 電子メール設定 ( 29ページ)、インターネット接続設定( 156ページ)を行ってください。 153ページ)と、 通信設定が行われていません。処理を中止します。「ツール」の「個人設定−イン ターネット接続設定」、「個人設定−電子メール設定」 を確認してください。 はい 原因: 電子メール設定が行われていないときに受信をしようとしました。 対処: 自動設定を行うか ( 電子メール設定 ( 29ページ)、インターネット接続設定( 156ページ)を行ってください。 153ページ)と、 エラーメッセージと対処方法 通信の初期化処理でエラーが発生したため、回線の接続ができません。処理を中 止します。 はい 原因: 送受信をしたときに、電話回線に接続できませんでした。 対処: 一度電源を切ってもう一度電源を入れなおしてください。 「添付ファイルの削除」 中にエラーが発生しました。処理を中止します。 はい 原因: 添付ファイルを削除中に、何らかの原因で削除ができませんでした。 対処: 一度電源を切ってもう一度電源を入れなおしてください。 添付ファイルの受信中にエラーが発生したため、回線が切断されました。処理を 中止します。 はい 原因: 添付ファイルのあるメールを受信中に、何らかの原因で添付ファイルの受信がで きませんでした。 対処: 一度電源を切ってもう一度電源を入れなおしてください。 220 エラーメッセージと対処方法 入力文字数がいっぱいで参照できません。不要な文字を削除してください。 はい 原因: すでにメール本文または署名が最大文字数になっているときに、 F1 (メモ参照) を押しました。 対処: 本文に入力できるのは約3万字、署名に入力できるのは約450字までです。文字 数を少なくしてください。 本機で初期化したメディアがセットされていないため、機能を実行できません。 本機で初期化したメディアをセットしてから行ってください。 はい 原因: 外部BOXを表示しているときに、 「スマートメディア」 を差し込まずに機能を実行 しました。 対処:「スマートメディア」 を差し込んでから機能を実行してください。 本契約が済んでいないので、「電子メール」をスタートできません。 原因: はい との本契約が済んでいない状態で電子メールをスタートしようとしまし た。 対処: 本契約が済むまでは電子メールは使えません。 設定を行ってください ( と契約済みの場合は、自動 29ページ)。契約をされていない場合は、契約申込書 を送ってください。 メールBOXがいっぱいのため、受信できません。受信BOXにある不要なメールを で○○BOXに切り替えてメールを受信してください。 削除するか、 「BOX切替」 はい 原因: すでに受信BOXの残り容量がたりない状態で、メール受信を行いました。 対処: 不要なメールを削除するか、BOX切替で内蔵BOX (本商品) または外部BOX ( 「ス マートメディア」 ) のメール BOXに切り替えてから受信してください。 エラーメッセージと対処方法 メールBOXがいっぱいになったため、回線が切断されました。受信BOXにある不 要なメールを削除するか、 「BOX切替」 で○○BOXに切り替えてメールを受信して ください。 はい 原因: メールの受信中に、受信BOXの容量がたりなくなりました。 対処: 不要なメールを削除するか、BOX切替で内蔵BOX (本商品) または外部BOX ( 「ス マートメディア」 ) のメール BOXに切り替えてから受信してください。 221 エラーメッセージと対処方法 メールBOXがいっぱいのため、受信できません。送信のみ行います。 はい 原因: すでに受信BOXの残り容量がたりない状態で、送信予約BOXで F1 (送受信) を 押しました。 対処: 送信するときは受信もいっしょに行われます。受信を行うときは、不要なメール を削除するか、BOX切替で内蔵BOX (本商品) または外部BOX ( 「スマートメディ ア」 ) のメールBOXに切り替えてから受信してください。 メールBOXがいっぱいのため、メールを作成できません。送信予約BOX、 送信済 BOX、または下書きBOXにある不要なメールを削除するか、「BOX切替」で○○ BOXに切り替えてメールを作成してください。 はい 原因: 送信予約BOX 、送信済BOX 、下書きBOX の残り容量がたりない状態でメール作 成を行いました。 対処: 不要なメールを削除するか、BOX切替で内蔵BOX (本商品) または外部BOX ( 「ス マートメディア」 ) のメール BOXに切り替えてから作成してください。 メールBOXが異なる “スマートメディア” がセットされています。 「画像の添付」 で 交換する前の “スマートメディア”をセットして、 を押してください。 交換完了 添付を中止する 原因: 画像の添付で交換する前の 「スマートメディア」 を差し込まずに、 を押しまし た。 対処: 画像の添付で交換する前の 「スマートメディア」 を差し込んで い。交換せずに を押すと、作成中のメールは削除されます。 エラーメッセージと対処方法 メールBOXの残り容量が少ないため、メールを作成できません。受信BOX、 送信 予約BOX 、送信済BOX 、または下書きBOX にある不要なメールを削除するか、 「BOX切替」で○○BOXに切り替えてメールを作成してください。 はい 原因: 受信BOX 、送信予約BOX 、送信済BOX 、下書きBOX を合わせた容量が、作成し たメールを保存できる容量より小さくなりました。 対処: 不要なメールを削除するか、BOX切替で内蔵BOX (本商品) または外部BOX ( 「ス マートメディア」 ) のメール BOXに切り替えてから作成してください。 メールBOXの表示に必要な情報が取得できないため、表示できません。 「電子メー ル」を終了します。 はい 原因: BOXを開こうとしたときに、何らかの原因でBOX画面が表示できませんでした。 対処: 一度電源を切ってもう一度電源を入れなおしてください。 222 を押してくださ エラーメッセージと対処方法 メールBOXの読み込み中にエラーが発生したため、 「電子メール」 をスタートでき ません。 はい 原因: 電子メールをスタートしたときに、何らかの原因で電子メールがスタートしませ んでした。 対処: 一度電源を切ってもう一度電源を入れなおしてください。 メールの宛先、または、差出人のメールアドレス、ニックネームが間違っている ため、送信できません。処理を中止します。件名:「○○○○」 はい 原因: 送信メールの宛先、差出人のメールアドレス、またはニックネームが間違ってい ます。 対処:「編集」 で送信メールの宛先を確認してください。または、 「個人設定−電子メール 設定」 のメールアドレス、 「メール設定」 のニックネームが正しいか確認してくださ い。 メールの読み込み中にエラーが発生しました。処理を中止します。 はい 原因: 転送、返信、編集をしたときに、何らかの原因で本文を読み込めませんでした。 対処: 一度電源を切ってもう一度電源を入れなおしてください。 メールヘッダの読み込みに失敗しました。処理を中止します。 はい 原因: 受信BOXまたは送信済BOXのメールを開くときに、何らかの原因でメールを開け ませんでした。 対処: 一度電源を切ってもう一度電源を入れなおしてください。 原因: メール本文または署名にメモ参照で範囲指定した文字をコピーすると、入力でき る最大文字数を超えてしまいます。 対処: 本文に入力できるのは約3万字、署名に入力できるのは約450字までです。最大 文字数までの分だけコピーする場合は、 を押してください。中止する場合は を押して、文章を減らすなどしてください。 「メモ帳」 のスタート中にエラーが発生したため、 「メモ参照」 ができません。処理 を中止します。 はい エラーメッセージと対処方法 「メモ参照」 で範囲指定した文字列を○○○にコピーすると、最大文書容量を超え るため、すべてをコピーできません。途中までコピーしますか。 途中までコ ピーする コピーしない 原因: メモ参照を行ったときに、何らかの原因でメモ帳がスタートしませんでした。 対処: 作成中のメールを下書きとして保存 ( 93ページ)して、一度電源を切ってもう 一度電源を入れなおしてください。 223 エラーメッセージと対処方法 「メモ帳」のスタート中にエラーが発生したため、「メモ帳」をスタートできませ ん。処理を中止します。 はい 原因: アクセサリ を押してメモ帳がスタートしようとしたときに、何らかの原因でメモ帳が スタートしませんでした。 対処: メール作成中であれば作成中のメールを下書きとして保存 ( 93ページ)して、 もう一度電源を入れなおしてください。 「メモ帳」へのコピー中にエラーが発生しました。処理を中止します。 はい 原因: メモ帳へコピーを行ったときに、何らかの原因でメモ帳がスタートしませんでし た。 対処: 作成中のメールを下書きとして保存 ( 93ページ)して、一度電源を切ってもう 一度電源を入れなおしてください。 ユーザ認証でエラーが発生したため、回線が切断されました。「個人設定−電子 メール設定」の「メールアドレス」 「メールパスワード」が正しいか確認してくださ い。 はい 原因: 送受信をしたときにメールサーバに接続できませんでした。 対処: 電子メール設定の 「メールアドレス」 、 「メールパスワード」 が間違っていないか確 認してください ( 156ページ)。または、しばらく時間をおいてから再度接続し てみてください。 ユーザ認証でエラーが発生したため、 “ぷらら” と接続できません。処理を中止し 」パスワード」 が正しい ます。 「個人設定−インターネット接続設定」 の 「ユーザ ID「 か確認してください。 はい エラーメッセージと対処方法 原因: 送受信をしたときに に接続できませんでした。 対処: インターネット接続設定の 「ユーザID」 、 「パスワード」 が間違っていないか確認し てください ( 153ページ)。 メモ帳 入力文字数がいっぱいで入力できません。不要な文字を削除してください。 はい 原因: 貼付で文字を貼りつけると、入力できる最大文字数の約3万文字を超えてしまい ます。 対処: 入力できるのは約3万文字までです。文章を減らすなどしてから貼付してくださ い。 224 エラーメッセージと対処方法 選択した文字数が多いためコピーができません。選択範囲を小さくして再度実行 してください。 はい 原因: メモ帳へコピーする際、電子メールからメモ帳へコピーできる文字数自体が多す ぎるためコピーに失敗しました。 対処: 電子メール側での選択範囲を小さくしてください。 ツール ※初期設定のメッセージもご覧ください。 ○○○は、「○○○∼○○○」 の範囲にしてください。 はい 原因: 設定できる範囲を超える数値を入力しました。 対処①: 表示オフタイマの場合は、5 ∼ 30 分のあいだで入力します。 対処②: 無通信監視タイマの場合は、0 ∼ 10 分のあいだで入力します。 対処③: 強制切断タイマの場合は、0 ∼ 10 時間のあいだで入力します。 対処④: 日付を入力する場合は、2000 年 01 月 01 日∼ 2089 年 12 月 31 日のあいだで 入力します。 対処⑤: 時刻を入力する場合は、00 時 00 分 00 秒∼ 23 時 59 分 59 秒のあいだで入力し ます。 確認を行う曜日が設定されていません。 はい 原因: 自動受信の確認日を変更するときに、すべての曜日を 「しない」 に設定して を 押しました。 対処: どれか1つの曜日を 「する」 にしてください。メールの自動受信をしない場合は、新 着メールの自動受信を 「しない」 にしてください。 の設定のときに、キャッチホン・ディスプレイを 「使用する」に設定しました。 対処: キャッチホン・ディスプレイを 「使用する」 に設定する場合は、以下の両方が設定 されている必要があります。 ・「キャッチホン」 の設定が、 「 INSキャッチホン」 または 「疑似キャッチホン」 ・「ナンバー・ディスプレイ」の設定が、 「使用する」 これ以上、単語を登録できません。不要な単語を削除してから登録してくださ い。 はい 原因: すでに単語が100語あるときに、 F1 (単語登録) を押しました。 対処: 登録できるのは100語までです。追加する場合は不要な単語を削除してください ( 160ページ)。 エラーメッセージと対処方法 「キャッチホン」 または 「ナンバー・ディスプレイ」 が 「使用しない」 のため、 「キャッ チホン・ディスプレイ」を使用できません。 はい 原因: TELポート設定で、キャッチホンまたはナンバー・ディスプレイが 「使用しない」 225 エラーメッセージと対処方法 自動受信を行うユーザが指定されていません。 はい 原因: 自動受信のユーザを指定するときに、すべてのユーザを 「しない」 に設定して を押しました。 対処: 誰か1人のユーザを 「する」 にしてください。メールの自動受信をしない場合は、新 着メールの自動受信を 「しない」 にしてください。 “スマートメディア” の初期化ができません。 “スマートメディア” に問題がないか 確認してください。 はい 原因:「スマートメディア」 が壊れている可能性があります。 対処: 本商品以外の機器で初期化できるか確認してください。それでも初期化できない 場合は、 「スマートメディア」 をお買い上げになった販売店、または 「スマートメ ディア」 のメーカにお問い合わせください。 ターミナルアダプタの電源が入っていないか、正しく接続されていないため、処 理を継続できません。ターミナルアダプタ設定を終了します。 はい 原因: ターミナルアダプタが接続されていないか、電源が切れています。 対処: を押してツール画面に戻ります。 終了 を押してスタートメニューまで戻り、 ON/OFF を1秒以上押して電源を切り、ターミナルアダプタを接続してください。 ターミナルアダプタの電源が入っているか、正しく接続されているかを確認して ください。 はい 原因: ターミナルアダプタが接続されていないか、電源が切れています。 対処: を押してツール画面に戻ります。 終了 を押してスタートメニューまで戻り、 ON/OFF を1秒以上押して電源を切り、ターミナルアダプタを接続してください。 エラーメッセージと対処方法 入力文字数がいっぱいで入力できません。不要な文字を削除してください。 はい 原因: 表記に入力した文字が20文字を超えました。 対処: 入力できるのは全角、半角にかかわらず20文字までです。文字数を少なくしてく ださい。 「 “ぷらら” 接続制限サービス」 がロックされています。変更する場合はロックを解 除してください。 はい 原因:“ぷらら” 接続制限サービス設定がロックされているときに、設定を変更しようと しました。 対処: F1 (ロック解除) を押して、ロック設定をしたときに入力したパスワードを入力 して 226 を押してください。 エラーメッセージと対処方法 「 “ぷらら” 接続制限サービス」 を取り消すと、 「ロック設定」 が無効になりますが、 よろしいですか。 はい いいえ 原因: ロック設定を行った後に、 “ぷらら” 接続制限サービス設定で 対処: ロック設定を取り消す場合は を押しました。 を押してください。間違えて押した場合は を 押してください。 ユーザが未登録のため、実行できません。設定する場合は、 「マルチユーザ管理」 で「新規ユーザ登録」 を行い、ログインしなおしてください。 はい 原因: ユーザが登録されていない個人設定を選んで を押しました。 対処: 先にユーザを登録してから個人設定を行ってください ( 140ページ)。 “スマートメディア” ・画像管理 画像のサイズが大きすぎます。この画像は、この機能では読み込みできません。 はい 原因: 選んだ画像の容量が約2Mバイトを超えています。 対処: 容量が2Mバイトを超える画像は、本商品で表示・印刷できません (画像一覧画面 での表示は、容量約3Mバイトまで表示できます) 。本商品以外の機器で表示・印 刷を行ってください。 画像の削除ができません。“スマートメディア”に問題がないか確認してくださ い。 はい 原因:「スマートメディア」 が壊れている可能性があります。 対処: 本商品以外の機器で削除できるか確認してください。それでも削除できない場合 は、 「スマートメディア」 をお買い上げになった販売店、または 「スマートメディ 画像の読み込みができません。 “スマートメディア” に問題がないか確認してくだ さい。 はい 原因:「スマートメディア」 が壊れている可能性があります。 対処: 本商品以外の機器で読み込めるか確認してください。それでも読み込めない場合 は、 「スマートメディア」 をお買い上げになった販売店、または 「スマートメディ ア」 のメーカにお問い合わせください。 エラーメッセージと対処方法 ア」 のメーカにお問い合わせください。 この画像種別には対応していません。この画像は、この機能では読み込みできま せん。 はい 原因: 本商品では表示できない画像を選びました。 対処: JPEG 、GIF 、BMP 形式以外の画像は、本商品で表示・印刷できません。本商品 以外の機器で表示・印刷を行ってください。また、上記3種の形式の場合でも、 画像データが壊れている場合には読み込めません。 227 エラーメッセージと対処方法 これ以上の画像は選択できません。選択できる画像の数は「100個」までです。 はい 原因: 削除する画像を選んだ数が100個を超えました。 対処: 一度に選べるのは100 個までです。それ以上削除する場合は、何回かに分けて 行ってください。 “スマートメディア” がセットされていません。 “スマートメディア” をセットして ください。 はい 画像一覧終了 原因: 画像の表示をしたあとに 「スマートメディア」 が抜かれました。 対処: 画像一覧に戻る場合は、抜いた 「スマートメディア」 を差し込んで ださい。画像一覧に戻らない場合は、 を押してく を押してください。 本機で扱える “スマートメディア” ではありません。 “スマートメディア” の種類を 確認してください。 はい 原因: 本商品では扱えない 「スマートメディア」 をセットしました。 対処: 電圧3.3 V、容量32 Mバイト以下の「スマートメディア」 を差し込んでください。 それ以外のものは使用できません。 本機で初期化したメディアではありません。この機能は本機で保存した画像のみ 削除可能です。 はい 原因: 保存画像削除 で、本商品で初期化していない 「スマートメディア」 を入れました。 対処: デジタルカメラなど、他の機器で保存された画像の削除はできません。本商品で 初期化、保存した 「スマートメディア」 を差し込んでください。 エラーメッセージと対処方法 印刷 ○余白の値は○mmと○mmの間で設定してください。 確認 原因: 上余白、下余白、左余白、右余白のいずれかで、入力した値が最小値または最大 値を超えました。 対処: 最小値、最大値を超えない範囲で余白の設定をしてください ( 画像の展開に失敗しました。 199ページ)。 確認 原因: 何らかの原因で画像が壊れている可能性があります。 対処: Webページの画像の場合は、もう一度保存しなおしてください。添付された画像 の場合は、差出人にもう一度送ってもらってください。デジタルカメラの画像の 場合は、デジタルカメラのメーカにお問い合わせください。 228 エラーメッセージと対処方法 対応している画像ではありません。この画像は 「画像表示」 「印刷」 では読み込みで きません。 確認 原因: 本商品では印刷できない画像を選びました。 対処: JPEG 、GIF 、BMP 形式以外の画像は、本商品で印刷できません。本商品以外の 機器で印刷してください。 プリンタにデータが送れません。プリンタを確認してください。 取消 続行 原因: 用紙、インクがなくなりました。または、プリンタが接続されていません。 対処①: 用紙がなくなった場合は、用紙をセットして「給紙 / 排紙」を押してください。 印刷が続行されます。 対処②: インクがなくなった場合は、 を押して印刷を中止してインクを補給してくだ さい。 対処③: プリンタが接続されていない場合は、 を押して印刷を中止してください。そ のあとスタートメニューまで戻り、ON/OFF を1秒以上押して電源を切り、 プリンタ を接続してください。 バージョンアップ ダウンロードされたファイルは、接続されているターミナルアダプタには使用で きません。バージョンアップを中止します。 はい 原因: 接続されているターミナルアダプタとは違う機種のファイルをダウンロードしま した。 対処: 接続されているターミナルアダプタをもう一度確認して、ダウンロードしなおし てください ( 208ページ)。 、作業を中止するには 原因: ターミナルアダプタが接続されていません。 対処: ターミナルアダプタが接続されていない場合は、 を押して作業を中止してくだ さい。そのあとスタートメニューまで戻り、 ON/OFF を1秒以上押して電源を切り、 ターミナルアダプタを接続してください。 エラーメッセージと対処方法 ターミナルアダプタが確認できません。再実行するには を押してください。 再実行 中止 229 エラーメッセージと対処方法 ターミナルアダプタのバージョンアップに失敗しました。再実行するには を押してください。 再実行 中止 業を中止するには 、作 原因: ターミナルアダプタが接続されていません。 対処: 接続がきちんとされているか確認してください。接続を確認したら を押して ください。 ターミナルアダプタのバージョンは最新です。バージョンアップの必要はありま せん。バージョンアップを行いますか。 はい いいえ 原因: ターミナルアダプタは、すでに最新のバージョンになっています。 対処: バージョンアップは必要ありません。 を押して中止してください。 内蔵ソフトウェアのバージョンアップに失敗しました。本体に障害が発生してい る可能性がありますので113番にご連絡ください。バージョンアップを中止し ます。 はい 原因: 本商品のバージョンアップ中に、何らかの原因でバージョンアップに失敗しまし た。 対処: を押すと電源が切れます。そのまま使用せず、コンセントから電源アダプタを 抜いて、当社のサービス取扱所等か局番なしの113番へご連絡ください。 内蔵ソフトウェアのバージョンは最新です。バージョンアップを中止します。 はい 原因: 本商品は、すでに最新のバージョンになっています。 対処: バージョンアップは必要ありません。 エラーメッセージと対処方法 230 を押して中止してください。 バージョンアップファイルが壊れています。もう一度バージョンアップページで ダウンロードしてください。バージョンアップを中止します。 はい 原因: 何らかの原因でダウンロードしたファイルが壊れていました。 対処: を押してもう一度ダウンロードしなおしてください。そのとき回線が混んでい るようなら、しばらく待ってからダウンロードしてください。 故障かな?と 思ったら 故障かな?と思ったときには、修理に出す前に次の点を確認してください。 修理に出す場合は、本商品のデータが消えることがありますので、本商品の設定や内 容をメモしておくか、メールなどは「スマートメディア」に移動させてください ( 110ページ)。 基本的な使い方 動作しない ①電源アダプタがコンセントから抜けていませんか? →電源アダプタを正しく差し込んでください。 ( 18ページ) ②電源アダプタのコードが傷んでいませんか? →当社のサービス取扱所に修理を依頼してください。 ③電源アダプタのプラグが電源アダプタコード差込口から抜けてませ んか? →電源アダプタのプラグを正しく差し込んでください。 ( 18ペー ジ) ④停電中ではありませんか? →停電中は使用できません。 ディスプレイにな にも表示されない ①コントラスト調整つまみが最小になっていませんか? →コントラスト調整つまみを調整してください。 ( 36ページ) ②省電力機能により画面が消えていませんか? →何かキーを押してください。画面が表示されます。画面が消える までの時間が短い場合は、変更してください。 ( 157ページ) 日付の設定が間違っていませんか? 時刻があっていな い 時刻の設定が間違っていませんか? ディスプレイが異 常な表示をする 本商品の近くで雷やノイズ(電磁波など)が発生していませんか? →日付の設定をやりなおしてください。 ( →時刻の設定をやりなおしてください。 ( 158ページ) 158ページ) 故障かな?と思ったら 日付があっていな い →ノイズの発生源を取り除いたあと、 ON/OFF を押し、電源アダプタを抜 いてください。そのあと再び電源アダプタを差し込んで、 ON/OFF を押 してください。 ( 36ページ) 231 故障かな?と思ったら キーを押しても反 応しない 画面が止まってし まった 何らかの原因で動作が異常になっています。 本装置があたたか い 内部には発熱するところがあり、多少温度が上がります。 電源アダプタがあ たたかい 内部には発熱するところがあり、多少温度が上がります。 → ON/OFF を押し、電源アダプタを抜いてください。そのあと再び電源ア ダプタを差し込んで、 ON/OFF を押してください。 ( 36ページ) →故障ではありません。 →故障ではありません。 インターネット機能 “ぷらら” に接続で きない ①接続用のユーザID、パスワード、アクセスポイントの電話番号が間 違っていませんか? →「インターネット接続設定」のユーザ ID、パスワード、アクセスポ イントの電話番号を確認してください。 ( 153ページ) ②“ぷらら” が使用しているモデムとの相性により、接続できない場合 があります。 →“ぷらら” にお問い合わせください。 故障かな?と思ったら Web ページが表 指定したWebページが混み合っている可能性があります。 示できない →しばらくしてから、もう一度接続してみてください。 Web ページを表 ①指定したWebページが混み合っている可能性があります。 示するまでに時間 がかかる ②画像の多いWebページではありませんか? →しばらくしてから、もう一度接続してみてください。 → 「環境設定」 で画像表示をしない設定にしてみてください。 ( 他の Web ページ に移動することが できない ①移動先のWebページが混み合っている可能性があります。 →しばらくしてから、もう一度接続してみてください。 ②移動先のWebページのURLが変わっていたり、なくなっている可能 性があります。 →故障ではありません。 232 79 ページ) 故障かな?と思ったら 画像の枠の中に記 号が表示される ①画像表示をしない設定にしていませんか? →「環境設定」で画像表示をする設定にしてください。( 79ペー ジ) ②JPEG 、GIF 形式ではない画像は表示できません。また、JPEG 、 GIF形式でも種類によっては表示できないものもあります。 →故障ではありません。 画像の表示が遅い アニメーションGIFや、容量の大きい画像データを受信している可能 性があります。 →故障ではありません。 Web ページの文 海外のWebページなどには、本商品が対応していない文字コードが使 字が正しく表示さ れない われていることがあります。また、 “ぷらら” からのデータが正常に受 信できない場合、文字が正しく表示されないことがあります。 →故障ではありません。 「戻る」 や 「履歴」 で 再び表示した Web ページが前 回の表示と異なる サーバ側のWebページ自体が更新された可能性があります。または、 Cookieが受け付けられませんでした。 →インターネット画面で F4(再読み込み) を押し、表示中の Webペー ジを表示しなおしてください。 電子メール機能 メールの送信また は受信ができない ①アクセスポイントの電話番号が間違っていませんか? → 「インターネット接続設定」 のアクセスポイントの電話番号を確認 153ページ) 間違っていませんか? → 「電子メール設定」 のメールパスワード、メールアドレス、 SMTP サーバ、POPサーバを確認してください。 ( 156ページ) ③宛先のメールアドレスが間違っていませんか? →宛先を確認してください。 ( 54ページ) 故障かな?と思ったら してください。 ( ②メールパスワード、メールアドレス、SMTPサーバ、POPサーバが ④保存してあるメールの数が大量になっていませんか? →本商品に保存しておけるメールの数には限りがあります。メール を大量に保存するとメールBOXの容量がたりなくなり、メールの 送信や受信ができなくなります。 メールを 「スマートメディア」 に移動するか、削除してください。 ( 110ページ、109ページ) 233 故障かな?と思ったら 受信メールの本文 が途中で切れてい る 長い文章のメールではありませんか? →1通の容量が64Kバイトを超えた場合は、それ以上の部分を削除して 受信します。2通以上に分けて送ってくれるように、差出人に連絡 してください。 受信メールの文字 が読めない 半角カタカナや、差出人が使用している機種固有の文字で書かれた可 能性があります。このような文字は正しく受信できません。 →差出人に確認してください。 文字入力について 目的の文字が入力 できない 入力したい文字の入力モードになっていますか? ローマ字入力がで きない かな入力に設定されていませんか? →入力モードを確認してください。 ( 177ページ) → 「日本語入力モード」 でローマ字入力になっているか確認してくださ い。 ( 157ページ) その他 印刷ができない ①プリンタの電源は入っていますか? →プリンタの電源を入れてください。 ②プリンタケーブルが正しく接続されていますか? →正しく接続してください。 ( 故障かな?と思ったら 234 197ページ) 仕様 外観・仕様などは改良のため予告なしに変更することがあります。 項目 ディスプレイ モード 表示有効範囲 表示方式 コントラスト 操 キーボード 作 部 その他 インター 接続プロトコル ネット 通信プロトコル 機能 ブラウジングプロトコル 対応イメージファイル 対応漢字コード 通 付加機能 信 仕 セキュリティ 様 電子 接続プロトコル メール 通信プロトコル 機能 送信プロトコル 受信プロトコル 対応添付ファイル データポート プリンタポート ユーザメモリ 外部記憶 表 示 部 バックアップ対象 使用電池 充電時間 バックアップ期間 保守機能 そ アドレス帳 の メモ帳 他 辞書 使用電源 消費電力 外形寸法 仕バ 様ッ ク ア ッ プ バックライトカラー液晶ディスプレイ ( 256色) つまみにより調節可 JIS配列ゴムキーボード、ポインタキー(ポインティングデバイス) コントラスト調整つまみ PPP TCP/IP HTML3.2(W3C標準)準拠 GIF 、JPEG JIS 、シフト JIS 、EUC Cookie、JavaScript1.1準拠 SSL2.0 、3.0 PPP TCP/IP SMTP POP3 GIF 、JPEG 、BMP の画像 RS-232C(オス) D-Sub25ピンコネクタ(メス) 2 Mbyte スマートメディアDCF仕様(メディアオプション) ・Writer機能 ……独自フォーマット ・Reader機能 ……JAIDA規格に準拠 日付・時刻 バナジウムリチウム2次電池 満充電まで約40時間 約6ヵ月程度 回路自己チェック、本体バージョンアップ 最大128件 最大64 kbyte (約3万字) 約87.5万語(AI辞書 約2万例) AC100±10 V 50/60 Hz(専用の電源アダプタを使用) 約8 W 232 mm(幅)×184 mm(奥行)×39 mm(高さ) (高さは、ディスプレイを閉じた状態) 約1.1 kg(電源アダプタを除く) 温度5∼35 ℃ 湿度45∼85 %RH(結露しないこと) 仕様 質量 使用条件 内容 VGA 7.8型、640×480ドット 235 インターネット用語集 ■bit/s bit/s(bit per second)は通信速度の単位のことで、1秒間に送受信できるビット数を表しま す。本商品はINSネット64で接続することで、最大64 kbit/s(64×1000 bit/s)での通信が可 能です。 ■Cookie クッキーと読みます。Webページを見た際に、いろいろな情報が一時的に書き込まれるファイ ルのことです。例えば、Webページの掲示板に書き込んだ名前やメールアドレスが、次回の入 力のときに自動的に書き込まれているのは、このCookieが利用されているからです。 ■E-mail イーメールと読みます。 「電子メール」をご覧ください。 ■HTML 「HTML」とは、HyperText Markup Languageの略で、インターネット上のWebページを作 成するための基本的な言語です。 本商品は、HTML3.2形式に対応しています。 ■IPアドレス インターネットに接続している端末1つ1つにつけられた住所で、例えば 「201.110.36.50」 の ように書きます。本商品でも、プロバイダを通してインターネットに接続したときに、このIP アドレスが与えられます。これを人間が覚えやすいように書き換えたのが 「ドメイン名」 です。 ■JavaScript インターネット用語集 ジャバスクリプトと読みます。Webページに組み込んで使う、スクリプト (簡単な) 言語です。 普通のWebページでは単に表示 (静的な表示) をするだけですが、 JavaScriptを組み込むことで いろいろな変化をつけた表示(動的な表示)ができます。 ■POPサーバ POPはPost Office Protocolの略です。 自分宛てに来た電子メールを受け取るサーバで、郵便でいえば私書箱にあたるものです。メー ルアカウント(名前) とパスワード(鍵) が合っていればメールを受け取ることができます。 236 インターネット用語集 ■SMTPサーバ SMTPはSimple Mail Transfer Protocolの略です。 電子メールをやりとりするサーバで、郵便でいえば郵便局にあたるものです。送信されたメー ルはインターネットを通じて相手のSMTPサーバに送られ、受け取ったメールはPOPサーバに 振り分けられます。 ■URL Uniform Resource Locatorの略です。 ユー・アール・エルと読みます。Webページをはじめとするインターネット上の情報の所在地 (住所) のことです。 Webページはもちろん、画像1つ1つにもこのURLが必ずあります。 ■Webページ インターネット上の1つのテーマでまとまった情報のことです。情報には文字や画像などがあ り、それらはページという単位で構成されています。また、ページはリンクによって結びつい て、リンクをたどることでいろいろなWebページを見ることができます。 ■アカウント アカウントとは、一般にプロバイダと契約した際に与えられる名前のことです。メールアドレ スを例にとると、 「[email protected]」 の場合、@ (アットマーク) を境にして、 「ntt.co.jp」 を 「ドメイン名」 、 「 ABC01234」 を 「メールアカウント」 といいます。 ■アクセスポイント 一般的に、プロバイダの接続拠点のことをいいます。本商品でもこのアクセスポイントへ接続 して、インターネットへ接続します。 ■インターネット トワークのことです。 ■クリッカブルマップ 画像の中に、複数のリンク先を設定してある画像のことです。画像のどの位置を選択したかに よってジャンプ先が変わります。 ■サーバ インターネット用語集 世界中のたくさんのコンピュータ・ネットワーク同士が網の目のようにつながった巨大なネッ ネットワーク上にあり、いろいろなデータのやりとりを行うコンピュータのことです。Web ページを扱うサーバを 「WWWサーバ」 、電子メールを扱うサーバを 「メールサーバ」 といい、こ れらのサーバはインターネットにつながっています。 237 インターネット用語集 ■しおり 「ブックマーク」 ともいわれます。あるWebページを繰り返し見たい場合、いちいちURLを入力 するのは面倒です。表示中のWebページのURLをしおりとして登録しておくと、しおりを選ぶ だけで見たいWebページをいつでも表示できます。 ■通信速度 「bit/s」 をご覧ください。 ■電子メール 電話回線を使って、インターネットを使用している世界中の人々とメール (手紙) のやりとりを することです。E-mail 、E メールという場合もあります。 ■電子メールアドレス 「メールアドレス」 をご覧ください。 ■ドメイン名 インターネットに接続しているコンピュータの住所を表すものです。例えばメールアドレスが 「[email protected]」 だった場合、@ (アットマーク) より後ろの文字列 「ntt.co.jp」 がドメイ ン名です。 ■パスワード プロバイダに接続 (ログイン) するときや、本商品を使うときに使用する暗証番号のようなもの です。キャッシュカードを使うときの暗証番号と同じように、パスワードで本人であるかどう かを確認します。 ■ブックマーク インターネット用語集 「しおり」 をご覧ください。 ■フレーム Webページを分割したデザインのことです。実際には、いくつものWebページを一度に表示 して1つのWebページとして表示しています。上下、左右など制作者の好きなように分割させ ることができます。 ■プロバイダ 正式には 「インターネット接続サービスプロバイダ」 といいます。インターネットへ接続するた めの施設は高額ですが、電話回線を通じて手軽な料金で提供しているのがプロバイダです。 もプロバイダのひとつです。 238 インターネット用語集 ■メールアカウント名 例えばメールアドレスが 「[email protected]」 だった場合、@ (アットマーク) より前の文字 列 「ABC01234」 がメールアカウント名です。 ■メールアドレス 電子メールの宛先のことです。E-mail (イーメール) アドレスといったりもします。 「[email protected]」 などと書きます。 ■メールパスワード メールサーバにメールアカウント名で接続(ログイン)するときに使用する暗証番号です。 ■ユーザID 会員番号のようなもので、プロバイダに接続 (ログイン) するときにパスワードとともに使用し ます。プロバイダによってはID 、ダイヤルアップID 、接続先ID 、PPP ログイン名などという場 合もあります。 ■リンク Webページ内の単語や画像に設定されたジャンプ先の情報のことです。リンクが設定されてい る単語や画像を選択すると設定されたリンク先にジャンプします。 インターネット用語集 239 索引 50音 記号・アルファベット 索引 240 ~(チルダ)………………………………… 63 _(アンダーバー)………………………… 63 bit/s ……………………………………… 236 BOX BOX画面 …………………………… 86 BOX切替 …………………………… 84 下書きBOX ………………………… 84 下書きBOXへ保存 ………………… 93 受信BOX …………………………… 84 送信済BOX ………………………… 84 送信予約BOX ……………………… 84 メールBOX ………………………… 84 CC ………………………………………… 97 Cookie …………………………………… 236 E-mail …………………………………… 236 Easyキー ………………………………… 30 Fw ………………………………………… 98 HTML …………………………………… 236 i・ナンバー ……………………………… 164 IPアドレス ……………………………… 236 JavaScript ………………………… 80,236 JIS記号 …………………………………… 183 JIS記号一覧 ………………………… 186 mail to機能 ……………………………… 72 PI-2000ホームページ …………………… 46 POPサーバ ……………………… 156,236 Re ………………………………………… 100 RS-232Cケーブル ……………………… 17 SMTPサーバ …………………… 156,237 SSL ……………………………………… 78 TELポート設定 ………………………… 166 TO ………………………………………… 97 URL ……………………………………… 237 URL入力 …………………………… 63 Webページ ………………………… 44,237 あ アカウント ……………………………… 237 アクセサリキー登録 …………………… 157 アクセスポイント ……… 24,154,210,237 宛先 …………………………………… 53,54 宛先確認 …………………………… 124 宛先追加 …………………………… 96 あとでまとめて送信する アドレス帳 ……………… 95 ……………………………… 102 アドレス帳画面 …………………… 88 アドレス帳参照 …………………… 104 アドレス帳へ登録 ………………… 125 移動 (アドレス帳) ………………… 106 グループ名変更(アドレス帳) …… 108 削除 (アドレス帳) ………………… 107 修正 (アドレス帳) ………………… 105 新規 (アドレス帳) ………………… 102 登録 (アドレス帳) ………………… 102 アプリケーション画面 ………………… 39 移動 移動 (しおり) ……………………… 70 移動 (アドレス帳) ………………… 106 移動 (文字) ………………………… 41 メール移動 ………………… 110,111 印刷 印刷 (インターネット) …………… 81 印刷(スマートメディア・画像管理)…… 174 印刷 (添付ファイル) ……………… 127 印刷 (メール) ……………… 126,127 印刷 (メモ帳) ……………………… 137 印刷イメージ画面 ………………… 198 画像表示・印刷 …………………… 171 索引 …………………… 44,237 インターネット 簡易 i・ナンバー設定 …………………… 164 印刷 (インターネット) …………… 81 簡易ターミナルアダプタ接続設定 インターネット&メール自動設定 … 29 環境設定 インターネット画面 ……………… 60 漢字の入力 ………… 153 キーボード インターネット接続設定 … 23,164 ………………………………… 79 ……………………………… 180 ……………………………… 34 終わりかた (インターネット) …… 50 記号入力 ………………………………… 183 画像保存 (インターネット) ……… 76 疑似キャッチホン はじめかた (インターネット) …… 46 キャッチホン ……………………… 167 …………………………… 167 パスワード(インターネット接続設定)… 154 疑似キャッチホン ………………… 167 ……………………………………… 120 キャッチホン・ディスプレイ …… 167 引用 ………………………………… 134 上のメモ ………………………… 169 区切り線 ………………………… ……………………… 211 区切挿入 ………………………………… 132 ……………………………… 28 クッキー ………………………………… 236 エラーメッセージ お試し期間 強制切断タイマ …………………………… 178 英数字の入力 終わりかた クリッカブルマップ 131,133 …………………… 237 終わりかた (インターネット) …… 50 グループ名変更(アドレス帳) ………… 108 終わりかた (電子メール) ………… 59 グループ名変更(しおり) ……………… 71 終わりかた (メモ帳) ……………… 130 契約者回線番号 か ………………………………… 50 回線切断 外部メモリ 顔文字 ……………………………… 85 検索 ……………………………………… 136 件名 ……………………………………… 53 コード押さえ 個人設定 学習機能 各部の名称 コピー (文字) ……………………… 41 ………………………… 192 メモ帳からメールへコピー ………………………………… 182 ……………………………… 15 …………………………… 18 ………………………………… 153 コピー …………………………………… 183 顔文字一覧 ………………………… 164 ……… 89 メモ帳へコピー ………………… 91,92 コントラスト調整つまみ …………… 21,36 画像 印刷(スマートメディア・画像管理)…… 174 画像一覧画面 ………………………… 112 画像の添付 画像表示 …………………………… 80 ……………………… 170 画像保存 (インターネット) ……… 76 …………………………………… 237 POPサーバ ………………… 156,236 SMTPサーバ ……………… 156,237 再読み込み ……………………………… 65 サーバ 削除 スマートメディア・画像管理 …… 171 削除 (しおり) ……………………… 69 ……………………… 173 削除 (アドレス帳) ………………… 107 ………………………………… 176 削除 (メール) ……………………… 109 ……………………………… 179 削除 (文字) ………………………… 42 保存画像削除 かな入力 かなの入力 索引 画像表示・印刷 …………………… 171 画像表示画面 さ ……………………… 170 241 索引 …………………………… 160 進む ……………………………………… 49 118,119 保存画像削除 ……………………… 173 ユーザ削除 ………………………… 148 しおり …………………………………… 238 移動 (しおり) ……………………… 70 グループ名変更(しおり) ………… 71 削除 (しおり) ……………………… 69 しおり画面 ………………………… 60 しおり登録 ………………………… 66 しおり呼出 ………………………… 67 変更 (しおり) ……………………… 68 時刻挿入 ………………………………… 135 下書きBOX ……………………………… 84 下書きBOXへ保存 ………………… 93 下のメモ ………………………………… 134 自動受信 ………………………………… 101 自動設定 ………………………………… 29 修正 (アドレス帳) ……………………… 105 スタートメニュー ……………………… 38 単語削除 添付ファイルの削除 ……… 印刷(スマートメディア・画像管理)…… 174 初期化 (スマートメディア) ……… 175 スマートメディア・画像管理 …… 171 スマートメディアの初期化 ……… 175 スマートメディアの抜き差し …… 194 ……………………………… 99 全員へ返信 全角 ……………………………………… 177 送信 ……………………………………… 54 あとでまとめて送信する ………… 95 送信済BOX ………………………… 84 送信予約BOX ……………………… 84 た ターミナルアダプタ 簡易ターミナルアダプタ接続設定 … 23 ターミナルアダプタ設定 ………… 163 受信 …………………………… 101 ターミナルアダプタの接続 ……… 17 受信BOX …………………………… 84 バージョン(ターミナルアダプタ)… 205 自動受信 受信済みメール …………………… 121 バージョンアップ(ターミナルアダプタ)… 208 受信できるメール ………………… 58 単語管理 ………………………………… 159 38,56,101 メールの自動受信 ………………… 161 仕様 ……………………………………… 235 省電力設定 ……………………………… 157 初期化 (スマートメディア) …………… 175 初期設定 ………………………………… 19 書式設定 ………………………………… 199 署名 ……………………………… 120,122 署名挿入 …………………………… 123 署名編集 …………………………… 122 新規 (アドレス帳) ……………………… 102 新規ユーザ登録 ………………………… 140 ズーム設定 ……………………………… 201 スクロール …………………………… 44,61 スクロールバー …………………… 44 単語削除 ………………………………… 160 単語登録 ………………………………… 159 着信設定 ………………………………… 165 メール受信 索引 242 スマートメディア ……………………… 193 ……………… ………………………………… 238 通信速度 ツール …………………………… 定型文字 150,152 ………………………………… 183 定型文字一覧 ……………………… 191 データポート …………………………… 17 データポート設定 ………………… 168 電源アダプタ 電源ランプ 電源を入れる …………………………… 18 ……………………………… 15 …………………………… 36 電源を切る ……………………………… 37 電子メール ……………………………… 238 終わりかた (電子メール) ………… 59 索引 電子メールアドレス ……………… 238 電子メール共通設定 ……………… 161 …………………………… 78 認証情報表示 電子メール設定 …………………… 156 は はじめかた (電子メール) ………… 52 ……………………………………… 98 転送 添付品 バージョン …………………………………… 14 バージョン(ターミナルアダプタ)… 205 112,120 バージョン (本商品) ……………… 204 印刷 (添付ファイル) ……………… 127 バージョンアップ ………………… 202 118,119 添付ファイルの内容表示 … 114,115 添付ファイルの保存 ……………… 116 バージョンアップ(ターミナルアダプタ)… 208 添付ファイル …………………… 添付ファイルの削除 ……… バージョンアップ (本商品) ……… 206 バージョン情報 …………………… 169 バージョン情報表示 登録 アクセサリキー登録 ……………… 157 ……………… 205 はじめかた アドレス帳へ登録 ………………… 125 はじめかた (インターネット) …… 46 ………………………… 66 はじめかた (電子メール) ………… 52 しおり登録 新規ユーザ登録 …………………… 140 …………………………… 159 単語登録 はじめかた (メモ帳) ……………… 130 パスワード ……………… 25,36,140,238 登録 (アドレス帳) ………………… 102 パスワード(インターネット接続設定)…… 154 ………………………… 25 パスワード変更 …………………… 144 ……………………………… 238 156,239 167,169 発信設定 ………………………………… 165 はりつけ 貼付 (文字) ……………………………… 42 半角 ……………………………………… 177 ピクセル ………………………………… 115 日付と時刻 ……………………………… 158 日付と時刻の設定 ………………… 21 表示切替 ………………………………… 201 ファンクションメニュー ……………… 40 複写 (文字) ……………………………… 41 部首 ……………………………………… 183 部首一覧 …………………………… 191 ブックマーク …………………………… 238 フッタ …………………………… 199,200 “ぷらら” 接続制限サービス …………… 155 プリンタ ………………………………… 196 プリンタの接続 …………………… 197 フレーム ………………………………… 238 フレームページ …………………… 62 ユーザ登録 ドメイン名 メールパスワード ………… 発信者番号通知 な 内蔵メモリ ……………………………… 85 ナンバー・ディスプレイ ニックネーム ……………… 167 …………………………… 121 日本語入力モード ……………………… 157 入力 索引 URL入力 …………………………… 63 英数字の入力 ……………………… 178 かな入力 …………………………… 176 かなの入力 ………………………… 179 漢字の入力 ………………………… 180 記号入力 …………………………… 183 日本語入力モード ………………… 157 入力フォーム ……………………… 73 入力モード ………………………… 177 文字入力のしかた ………………… 176 ローマ字入力 ……………………… 176 ………………… 243 索引 ……………………………… 238 メール作成 ………………………… 53 文節 ……………………………………… 181 メール受信 ……………… ……………………………… 200 メール設定 ………………………… 120 プロバイダ ページ番号 38,56,101 199,200 メール着信マーク ………………… 38 変換 ……………………………………… 180 メール着信ランプ ………………… 15 …………………………… 180 メールの自動受信 ………………… 161 ヘッダ …………………………… 変換候補 変更 (しおり) …………………………… 68 メールパスワード ………… 返信 ……………………………………… 99 メールメインメニュー ホーム ポインタ 156,239 …………… 83 …………………………………… 65 メールを編集する ………………… 94 ………………………………… 45 メールを読む …………………… 57,87 ポインタキー …………………… 35,45 保存 メモ帳からメールへコピー ……… 89 ……………………………… 211 メッセージ 画像保存 (インターネット) ……… 76 メニュー画面 下書きBOXへ保存 ………………… 93 メモ参照 添付ファイルの保存 ……………… 116 メモ帳 …………………………… 40 ………………………………… 89 …………………………………… 129 保存画像削除 ……………………… 173 印刷 (メモ帳) ……………………… 137 本文 ……………………………………… 53 終わりかた (メモ帳) ……………… 130 はじめかた (メモ帳) ……………… 130 メモ帳画面 ま マルチユーザ管理 ……………………… 140 メモ帳へコピー ………………… 91,92 無線区間通信速度 ……………………… 169 文字コード一覧 無通信監視タイマ ……………………… 169 文字サイズ メール ………………………… 131 メモ帳からメールへコピー ……… 89 ………………………… 186 ……………………………… 80 …………………………………… 51 文字入力のしかた ……………………… 176 126,127 戻る ……………………………………… 48 印刷 (メール) ……………… メールBOX ………………………… 84 インターネット& メール自動設定 …… 29 や 終わりかた (電子メール) ………… 59 削除 (メール) ……………………… 109 新規ユーザ登録 …………………… 140 受信できるメール ………………… 58 マルチユーザ管理 ………………… 140 電子メール ………………………… 238 索引 電子メールアドレス ……………… 238 電子メール共通設定 ……………… 161 電子メール設定 …………………… 156 はじめかた (電子メール) ………… 52 メールアカウント名 ……………… 239 156,239 メール移動 ………………… 110,111 メールアドレス …………… 244 ユーザ 受信済みメール …………………… 121 ユーザID 154,239 26,38,141 ユーザアイコン変更 ……………… 147 ユーザ削除 ………………………… 148 ユーザ登録 ………………………… 25 ユーザ名 ……………………… 25,140 ユーザ名変更 ……………………… 146 ユーザを切り替える ……… 142,143 …………………… ユーザアイコン ………… 索引 ……………………………… 199 用紙の向き 余白 ……………………………………… 199 読み込み中止 読込中止 …………………………… 65 ………………………………… 65 ら 履歴 リンク ……………………………………… 64 ……………………………… 48,239 ローマ字入力 ローマ字変換表 ログイン画面 …………………………… 176 ………………………… 185 …………………………… 36 索引 245 保守サービスのご案内 ●保証について 保証期間 (1年間) 中の故障につきましては、 「保証書」 の記載にもとづき当社が無償で修理い たしますので、「保証書」 は大切に保管してください。 (詳しくは 「保証書」 の無料修理規定をご覧ください。) ●保守サービスについて 保証期間後においても、引き続き安心してご利用いただける 「定額保守サービス」 と、故障修 理のつど料金をいただく 「実費保守サービス」 があります。 当社では、安心して商品をご利用いただける定額保守サービスをお勧めしています。 保守サービスの種類は 定額保守サービス ●毎月一定の料金をお支払いいただき、故障時には当社が無料で修理 を行うサービスです。 実費保守サービス ●修理に要した費用をいただきます。 (修理費として、お客様宅へお伺いするための費用および修理に要す る技術的費用・部品代をいただきます。故障内容によっては高額に なる場合もありますのでご了承ください。) ●当社のサービス取扱所まで商品をお持ちいただいた場合は、お客様 宅へお伺いするための費用が不要となります。 ●故障の場合は 故障した場合のお問い合わせは局番なしの113番へご連絡ください。 ●お話し中調べは 保守サービスのご案内 お話し中調べは局番なしの114番へご連絡ください。 ●その他 定額保守サービス料金については、NTT通信機器お取扱相談センタへお気軽にご相談くだ さい。 NTT通信機器お取扱相談センタ: トークニイーナ 0120-109217 電話番号をお間違えにならないようにご注意願います。 ●補修用部品の保有期間について 本商品の補修用性能部品 (商品の性能を維持するために必要な部品) を、製造打ち切り後、7 年間保有しています。 246 MEMO 247 MEMO 248 78135581 なお る使 前い にに 使 っ て み よ う このたびは、PI-2000をお買い求めいただきまして、 まことにありがとうございます。 ●ご使用の前に、この「取扱説明書」をよくお読みの うえ、内容を理解してからお使いください。 ●お読みになったあとも、本商品のそばなどいつも 手もとに置いてお使いください。 イ ン 使タ うー ネ ッ ト を メ ー ル を 使 う メ モ 帳 を 使 う 使便 う利 な 機 能 を 注 意 本製品は、外国為替および外国貿易法が定める規制貨物に該当いたします。 本製品は、国内でのご利用を前提としたものでありますので、日本国外へ持ち出す場合は、 同法に基づく輸出許可等必要な手続きをお取りください。 NOTICE この取扱説明書は、 エコマーク認定の 3 再生紙を使用して います。 1 3 This product. which is intended for use in Japan. is a controlled product regulated under the Japanese Foreign Exchange and Foreign Trade Law. When you plan to export or take this ptroduct out of Japan. please obtain a permission. as required by the Law and related regulations. from the Japanese Goverment. の文 し字 か入 た力 1 使い方等でご不明の点がございましたら、NTT通信機器お取扱相談センタへお気軽にご相談ください。 トークニイーナ 〈 NTT通信機器お取扱相談センタ: 0120-109217 〉 ©2000 NTTEAST・NTTWEST 本2110-1(00.4) PI-2000トリセツ 付 録