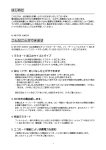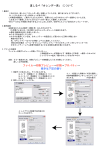Download 取扱説明書(PDF)
Transcript
目 1 2 次 はじめに 1-1 安全にお使いいただくために・・・・・・・・・・・・・・・・・・・・・・・・・・・・・・・・・・・・・・・・・・・・・2 1-2 安全上の注意事項・・・・・・・・・・・・・・・・・・・・・・・・・・・・・・・・・・・・・・・・・・・・・・・・・・・・・・3 1-3 使用上の注意事項・・・・・・・・・・・・・・・・・・・・・・・・・・・・・・・・・・・・・・・・・・・・・・・・・・・・・・3~4 装置の概要 2-1 主要仕様・・・・・・・・・・・・・・・・・・・・・・・・・・・・・・・・・・・・・・・・・・・・・・・・・・・・・・・・・・・・・・5 2-2 付属品・・・・・・・・・・・・・・・・・・・・・・・・・・・・・・・・・・・・・・・・・・・・・・・・・・・・・・・・・・・・・・・・5 2-3 各部の名称・・・・・・・・・・・・・・・・・・・・・・・・・・・・・・・・・・・・・・・・・・・・・・・・・・・・・・・・・・・・6 2-4 設置方法と運転準備・・・・・・・・・・・・・・・・・・・・・・・・・・・・・・・・・・・・・・・・・・・・・・・・・・・・7 3 カットパターン・・・・・・・・・・・・・・・・・・・・・・・・・・・・・・・・・・・・・・・・・・・・・・・・・・・・・・・・・・・・・・・8~11 4 用紙について 4-1 用紙サイズ・・・・・・・・・・・・・・・・・・・・・・・・・・・・・・・・・・・・・・・・・・・・・・・・・・・・・・・・・・・・12 4-2 用紙の厚み・・・・・・・・・・・・・・・・・・・・・・・・・・・・・・・・・・・・・・・・・・・・・・・・・・・・・・・・・・・・12 5 4-3 カールの状態・・・・・・・・・・・・・・・・・・・・・・・・・・・・・・・・・・・・・・・・・・・・・・・・・・・・・・・・・・12 4-4 用紙色について・・・・・・・・・・・・・・・・・・・・・・・・・・・・・・・・・・・・・・・・・・・・・・・・・・・・・・・・13 4-5 その他の注意事項・・・・・・・・・・・・・・・・・・・・・・・・・・・・・・・・・・・・・・・・・・・・・・・・・・・・・・13 カットマークと基準線の印刷について 5-1 カットマーク印刷条件・・・・・・・・・・・・・・・・・・・・・・・・・・・・・・・・・・・・・・・・・・・・・・・・・・・・14 5-2 カットマークと基準線の印刷位置・・・・・・・・・・・・・・・・・・・・・・・・・・・・・・・・・・・・・・・・・・14 5-3 6 カットマーク周辺の印刷注意事項・・・・・・・・・・・・・・・・・・・・・・・・・・・・・・・・・・・・・・・・・・15 印刷の注意事項 6-1 印刷位置の許容範囲・・・・・・・・・・・・・・・・・・・・・・・・・・・・・・・・・・・・・・・・・・・・・・・・・・・・15 6-2 印刷方法のアドバイス・・・・・・・・・・・・・・・・・・・・・・・・・・・・・・・・・・・・・・・・・・・・・・・・・・・15 7 8 操作の説明 7-1 基本的な操作の流れ・・・・・・・・・・・・・・・・・・・・・・・・・・・・・・・・・・・・・・・・・・・・・・・・・・・・16 7-2 操作パネルの説明・・・・・・・・・・・・・・・・・・・・・・・・・・・・・・・・・・・・・・・・・・・・・・・・・・・・・・17 7-3 操作説明(基本操作編)・・・・・・・・・・・・・・・・・・・・・・・・・・・・・・・・・・・・・・・・・・・・・・・・・・18~21 7-4 操作説明(応用編) 7-4-1 スリッターユニットの交換・・・・・・・・・・・・・・・・・・・・・・・・・・・・・・・・・・・・・・・・・22 7-4-2 カット位置・カット寸法の調整・・・・・・・・・・・・・・・・・・・・・・・・・・・・・・・・・・・・・・23~25 7-4-3 使いこなしテクニック・・・・・・・・・・・・・・・・・・・・・・・・・・・・・・・・・・・・・・・・・・・26~28 保守・点検 8-1 消耗品の交換手順・・・・・・・・・・・・・・・・・・・・・・・・・・・・・・・・・・・・・・・・・・・・・・・・・・・・・・29 8-2 クリーニング・・・・・・・・・・・・・・・・・・・・・・・・・・・・・・・・・・・・・・・・・・・・・・・・・・・・・・・・・・・30 9 8-3 余白箱の処理・・・・・・・・・・・・・・・・・・・・・・・・・・・・・・・・・・・・・・・・・・・・・・・・・・・・・・・・・・30 8-4 刃物の交換・・・・・・・・・・・・・・・・・・・・・・・・・・・・・・・・・・・・・・・・・・・・・・・・・・・・・・・・・・・・30 オプション製品・・・・・・・・・・・・・・・・・・・・・・・・・・・・・・・・・・・・・・・・・・・・・・・・・・・・・・・・・・・・・・・31 10 トラブル 11 10-1 エラーコードの説明(操作パネル表示)・・・・・・・・・・・・・・・・・・・・・・・・・・・・・・・・・・・・・32 10-2 紙詰まり除去・・・・・・・・・・・・・・・・・・・・・・・・・・・・・・・・・・・・・・・・・・・・・・・・・・・・・・・・・・33 10-3 トラブルシューティング(こんなときは・・・)・・・・・・・・・・・・・・・・・・・・・・・・・・・・・・・・・・34~37 アフターサービス・・・・・・・・・・・・・・・・・・・・・・・・・・・・・・・・・・・・・・・・・・・・・・・・・・・・・・・・・・・・・37 1 1 はじめに プロスカットPCM-15をお買い上げくださいましてまことにありがとうございます。 この取扱説明書には、プロスカットPCM-15の性能を十分に発揮させ、安全にご使用いただくために必要な ことが記載されております。ご使用になる前に必ずお読みください。 また、いつでも見られる場所に大切に保管してください。 1-1 安全にお使いいただくために この取扱説明書および機体の貼付けラベルでは、下記のような記号を使って説明しております。 安全に正しくお使いいただくために必ずお読みになり、下記禁止事項を必ずお守りください。 警告 注意 禁止事項 分解禁止 誤った取り扱いをすると、使用者が死亡または重傷を 負う可能性が想定される内容を示す。 誤った取り扱いをすると、人が傷害を負う可能性または、 物的損害のみの発生が想定される内容を示す。 このラベルの貼ってある部分は、ラベル記載の禁止事項を必ず守 ってください。ケガの原因になります。 絶対に分解しないでください。内部の部品や刃物に触れケガの原 因になります。また破損するおそれがあります。 2 1-2 安全上の注意事項 ■電源プラグは定格電圧 AC100Vのコンセントに差し込んでください。 指定外の電源を使用すると火災や感電のおそれがあります。 ■タコ足配線や他の電気器具などの補助電源への接続は禁止です。(発熱による火災や感電) ■電源プラグは 3 芯のものをご使用ください。 (アース接続) 2 芯プラグアダプターをご使用の場合は必ずアース線(緑)を接続してください。 ■アース線(緑)の接続は、必ず電源プラグを差し込む前におこなってください。 アース線(緑)を外す場合は、必ず電源プラグを抜いてからおこなってください。 ■アース接続しないまま使用しないでください。感電や火災の原因になります。 また、アース接続を行わないと本来の性能を発揮できない可能性があります。 ■濡れた手で電源プラグの抜き差しをしないでください。感電の原因になります。 ■電源プラグにホコリ等が付着してないことを確認し、根元までしっかり差し込んでください。 ■定期的に電源プラグ周辺にたまったホコリ等を清掃してください。 ホコリを放置しておくとショートして火災の原因になります。 ■同梱されている電源コード以外は使用しないでください。 ■長時間使用しないときは電源プラグを抜いてください。 ■不安定な場所に設置しないでください。落下してケガをする可能性があります。 また不安定な場所に設置すると、装置が動作した際に揺れて本来の性能が発揮できません。 ■装置のカバー等が十分に開閉できるスペースに設置してください。 ■極度の湿気やほこりの多い場所で使用しないでください。 ■推奨使用環境温度:10~40℃ 推奨使用環境湿度:50%以上 の範囲でお使いください。 ■火気や熱器具等に近い場所に設置しないでください。 ■分解はしないでください。装置の破損やケガの原因になります。 本装置はさまざまな調整をして組み立てておりますので、一度分解すると正常に動作しなく なる場合があります。 ■詰まった紙を取り除く際には、必ず電源スイッチを切ってから作業してください。 ■異音や異臭がしたらすぐに電源スイッチを切り、電源プラグをコンセントから抜いてください。 ■装置を水で濡らさないでください。火災や感電の原因になります。 ■装置本体を持ち上げるときは、底板にしっかりと両手をかけて持ってください。 プラスチックカバーを持つと破損して思わぬケガを負う可能性があります。 ■用紙の端を手でこすると、切傷を負う可能性がありますので注意してください。 ■スリッターユニットの重量は約 2kg ほどあります。 交換時に誤って落下させるとケガのおそれがありますので、交換作業時は十分注意してください。 1-3 使用上の注意事項 ■静電気の影響について-① レーザープリンターなどで印刷した紙は帯電しており、さらに刃物が擦りあいながらカットしますの で静電気の影響を受けやすいものです。 アース接地は必ず行ってください。アース設置をおこなわないと、静電気の影響により正しくカット できず、切り落とす細かい余白などが刃物にからんで不具合を引き起こす可能性があります。 とくに冬場などの乾燥した時期は、静電気の影響を受けやすくなりますので、アース接地ならびに推 奨使用環境湿度 50%以上の環境でお使いください。 3 ■静電気の影響について-② 印刷した用紙束は、用紙間に空気を入れて静電気をとばすイメージで、手でよくさばいてから、 給紙トレーにセットしてください。 ■静電気の影響について-③ ・名刺カットは、なるべくカットモード 1(シングルカット)をご利用ください。 カットモード 1(シングルカット)でカット可能なデザインは、カットモード 1 を推奨します。 (余計な余白カットが無い為、カット処理も早くトラブルも起きにくいモードです) ・デザイン上、化粧裁ちが必要な名刺の場合はなるべくカットモード 3(ダブルカット) (先端余白 5mm) をお使いください。 ・印刷欠けの関係で、どうしても先端余白を大きく取りたい場合に限り、カットモード 2(ダブルカ ット)(先端余白 7mm)でご使用ください。 (ドブ寸法が 2mmと細く、印刷条件によっては静電気による悪影響を受けやすい場合があります) ■詰まった紙を取り除く際、無理やり抜こうとせず、本取扱説明書に従って取り除いてください。 無理やり引き抜こうとすると周辺部品を痛めてしまったり、紙がちぎれて内部に残りさらに取り除き にくくなる場合があります。 ■カールや波打ちした用紙は使用しないでください。 レーザープリンターなどで印刷すると、熱で用紙がカールする場合があります。なるべく手で平らに なるように矯正してください。 (用紙を平置きした状態でカール部分の高さが 5mm以下になるようにしてください) カールや波打ちした用紙を使用すると正しくカットできない場合があります。 ■色のついた用紙を使用する場合、色の濃淡の程度によっては、センサーがカット位置を認識できず、 ずれてカットしたり、センサーエラー(E006 表示)が発生する可能性があります。 ■フィルムや粘着剤のついた用紙は使用しないでください。 紙以外のものをカットすると極端に刃物の耐久性が落ちます。また粘着剤のついた用紙をカットする と刃物に粘着剤が付着しカット不良をおこします。 ■用紙の厚みは仕様で決められた範囲のものをご使用ください。 ■印刷段階での印刷ずれ(位置ずれ・斜め印刷等)がないか確認してからご使用ください。 カット位置がずれるとのお問い合わせが多々みられます。元の印刷状態で印刷ずれ等がないかどうか がお問い合わせ時の原因究明の前提となりますのでよくご確認ください。 4 2 装置の概要 2-1 主要仕様 カット方式 対応用紙寸法 対応用紙質 送りカット:ギロチン刃によるスライドカット スリッターカット:丸刃回転によるスリットカット A4判(幅 210mm×長さ 297mm) 、A4ノビ(幅 225mm×長さ 320mm) ハガキ4面付用紙(幅 200mm×長さ 296mm) 普通紙・上質紙・コート紙・マット紙 (表面に凹凸のある用紙、フィルム、ラミネート、粘着剤付きの用紙は不可) (坪量 64~280g/m2) 対応用紙厚み t0.08~t0.30mm 対応用紙色 4-4 用紙色について(p13) 給紙トレー容量 約 50 枚(用紙厚み t0.20mmの場合) 送りカット カットモード 15 パターンより選択 スリッターカット 名刺スリッターユニット標準搭載 自動補正 送りカット自動補正(カットマーク機能) 調整可能項目 カット速度 をご覧ください (オプションスリッターユニット交換方式) 先端余白寸法調整、カットマークカット位置調整、カード長調整、送りドブ寸法調 整、カット速度切換え、給紙トレー位置調整 名刺 100 枚(シングルカット) 高速モード時:約 45 秒 / 低速モード時:約 60 秒 装置寸法 幅 525mm×奥行 456mm×高さ 292mm 装置重量 約 26kg 電源 AC100V 電源入力 最大 0.75A 消費電力 最大 38W 推奨使用環境 環境温度:10~40℃ (名刺用製品受け取付時) 50/60Hz 環境湿度:50%以上(結露なきこと) 2-2 付属品 (PCM-15-PM1、PCM-15-PM2 の場合) ・取扱説明書:1 冊 ・下記付属品 4 点 電源コード ・保証書:1 枚 (本体の余白箱内に収納されています) 名刺製品受け 給紙トレーサポート 分離パッド (消耗品:予備 2 ケ) 注)PCM-15-PM0 をご購入の場合は、名刺製品受けのかわりにチケット製品受け(TR-CK200)が付属と なります。 2-3 各部の名称 5 5 4 3 1 6 7 8 9 11 12 10 2 15 16 17 14 13 18 19 21 20 23 24 22 25 28 26 27 1 天パネル 8 給紙トレーサポート 15 加圧ユニット 22 センターゲージ 2 表カバー 9 名刺用製品受け 16 給紙ユニット 23 トレー調整ダイヤル 3 裏カバー 10 余白箱 17 給紙ユニット固定ネジ 24 給紙圧調整ネジ 4 スリッターカバー 11 電源インレット 18 給紙セットレバー 25 ピックアップローラー 5 スリッター識別窓 12 電源スイッチ 19 給紙サイドガイド(右) 26 分離パッド 6 操作パネル 13 スリッターユニット 20 給紙サイドガイド(左) 27 コルクシート 7 給紙トレー 14 スリッター固定ネジ 21 サイドガイド固定ネジ 28 カッターカバー 6 2-4 設置方法と運転準備 ・給紙トレーサポートの取付 給紙トレーのツマミネジ 2 ヶ所をゆるめて、給紙トレーサポートを取り付けてください。 取付後はツマミネジ 2 ヶ所をしっかり締めてください。 ツマミネジ 給紙トレーサポート ・電源コードの接続 電源コードを接続してください。 電源コードのプラグは 3 芯プラグをご使用ください。 2 芯アダプターをご使用になる場合は、必ずアース線(緑)を接地してください。 本体側 プラグ側 ・名刺製品受けの取付け 3 芯プラグと 2 芯アダプター ・電源SW ひっかけるように取り付けてください。 電源SWを入れると操作パネルのLED しっかりとはまっていないとカットされた ランプと 4 ケタの表示部が点灯します。 名刺が排出された際に名刺用製品受けにぶ これで運転前の準備が完了となります。 つかる可能性があります。また余白箱がし っかり装置内の奥まで収まっていることを ご確認ください。 7 3 カットパターン プロスカットPCM-15は、15 パターンのカットモード(送り方向カット)プログラムが内蔵されて おります。 出荷時は名刺用スリッター(PM0、PM1、PM2 のいずれか)が搭載されております。 15 パターンのカットモード(送り方向カット)とスリッターカットの組合せにより、さまざまなカード サイズをカットすることができます。 必要に応じて別売りのオプションスリッターユニット(全 22 種類)を購入することで下図レイアウトの カットが可能です。 カットモード 1 送りカット寸法 11/55/55/55/55/55/11 ・名刺シングルカット-10 面 ・すじ押しカード-5 面 ・ミシン目カード-5 面 カットマーク機能 C・K対応 カットモード 2 送りカット寸法 7/55/2/55/2/55/2/55/2/55/7 ・名刺ダブルカット-10 面 ・すじ押しカード-5 面 ・ミシン目カード-5 面 カットマーク機能 C・K対応 8 カットモード 3 送りカット寸法 5/55/3/55/3/55/3/55/3/55/5 ・名刺ダブルカット-10 面 ・すじ押しカード-5 面 ・ミシン目カード-5 面 カットマーク機能 C・K対応 カットモード 4 送りカット寸法 6/54/4/54/4/54/4/54/4/54/5 ・クレジットカードサイズ ダブルカット-10 面 ・すじ押しカード-5 面 カットマーク機能 C・K対応 カットモード 5 送りカット寸法 148.5/148.5 ・A5 サイズ ・はがきサイズ ・その他カード カットマーク機能なし 9 カットモード 6 送りカット寸法 148.0/148.0 ・はがきサイズ (200mm×296mm の 4 面はがき用紙対応) カットマーク機能なし カットモード 7 送りカット寸法 5/141/5/141/5 ・はがき(小サイズ) 四辺化粧裁ち カットマーク機能 C 対応 カットモード 8 送りカット寸法 10/86/10/86/10/86/9 ・クレジットカードサイズの 2 つ折りカード-3 面 ・カード-6 面 カットマーク機能 C対応 カットモード 9 送りカット寸法 7/91/5/91/5/91/7 ・名刺サイズの 2 つ折りカード-3 面 ・カード-6 面 カットマーク機能 C対応 カットモード 10 送りカット寸法 7/283/7 ・チラシ化粧裁ち カットマーク機能 C 対応 10 カットモード 11 送りカット寸法 99/99/99 ・A4-3 分割 ・他、6,9,12 分割 カットマーク機能なし カットモード 12 送りカット寸法 74.25/74.25/74.25/74.25 ・A4-4 分割 ・他、8,12,16 分割 カットマーク機能なし カットモード 13 送りカット寸法 13/127/17/127/13 ・写真サイズ(L 版/2L 版) カットマーク機能 C・K 対応 カットモード 14 送りカット寸法 8/148/8/148/8 ・はがき(化粧裁ち) ・A5 サイズ(化粧裁ち) カットマーク機能 C・K 対応 (A4 ノビ用紙 225×320mm) カットモード 15 送りカット寸法 11.5/297/11.5 ・A4 化粧裁ち カットマーク機能 C 対応 (A4 ノビ用紙 225×320mm) 11 4 用紙について 4-1 用紙サイズ 注)下記以外の用紙サイズは使用しないでください。 ・A4(210mm×297mm) ・・・・・・名刺や各種カードサイズをA4サイズから切り出します。 ・A4ノビ(225mm×320mm) ・・・・A4四辺化粧裁ちやハガキ四辺化粧裁ちなどが可能です。 ・ハガキ 4 面付用紙(200mm×296mm) ・・・ハガキ 4 面付用紙の十字カットが可能です。 4-2 用紙の厚み 注)仕様範囲外の用紙は紙詰まりや故障の原因になります。 0.08mm~0.30mm (坪量 64~280g/m2)の範囲内でご使用ください。 4-3 カールの状態(カール・波打ち等) カールした用紙はなるべく平らになるように手で矯正してからご使用ください。 カールした状態でカットすると、カットずれや紙詰まりが発生する可能性があります。 とくにレーザープリンターなどで印刷した場合は、熱により大きくカールする場合があります。 また薄い用紙では印刷後にうねりや波打ち状態になる場合があり、これもカットずれや紙詰まりの原 因となりますのでご注意ください。 ⇒⇒⇒ カール状態の限度は、平置きの状態でカール部分の高さが 5mm以内です。 12 4-4 用紙色について 基本的には、白またはクリーム系の用紙を推奨しますが、色のついた用紙を使用する場合は、 用紙の色とカットマークの色の組合せによって、用紙先端とカットマークを検出するセンサーが、 正常に検出できない場合がありますので、下表を参考としてください。 用紙色 カットマークを カットマークを カットマークを 使用しない場合 使用する場合 使用する場合 (黒色カットマーク) (白色カットマーク) 白・クリーム ◎ ◎ × 淡い色 ◎ ◎ × 濃い色 ◎ 〇 〇 黒色 〇 × 〇 半透明 〇 〇 △ 模様のある用紙 〇 △ △ あくまで目安となります。 色の程度(濃淡、光沢具合)や紙質によって不可の場合がありますのでご注意ください。 4-5 その他の注意事項 以下の用紙は紙詰まりやカット不良、カッター刃摩耗等の原因になりますので使用しないでください。 ・表面に凹凸のある用紙やざらざら感のある用紙、繊維など毛羽だった用紙等 ・粘着剤の付いた用紙(ラミネートやラベル紙など) ・紙以外の材質もしくは紙以外の材質が混在した用紙 ・表面がすべすべした極端に摩擦の低い用紙。またはベタベタした極端に摩擦の高い用紙 ・印刷の定着があまく色落ちする用紙 ・ベタ塗り印刷された用紙(静電気を多く帯電しているとカット不良を起こす可能性があります) ・印刷直後の用紙(熱をもったままカットせず時間をおいて少し冷えてからご使用ください) ・印画紙やミラーコートなど、表面光沢度の高い用紙の場合、用紙送りの構造上、どうしても用紙 表面にキズがつく可能性がありますのでご注意ください。 13 5 カットマークと基準線の印刷について 名刺や各種カードのデザイン印刷時に同時にカットマークを印刷しカットマーク機能を使用することで、 送り方向カットの第一カット位置を自動補正してカットすることができます。 カットマークは 2 種類あり用途に応じてどちらでもご使用いただけます。 注)カットマーク機能に関する説明は P20 をご覧ください。 5-1 カットマークの印刷条件 カットマークは黒色または白色とし、必ずデザインと同時印刷してください。 カットマークの印刷に極端な光沢がある場合や、にじみがある場合、色がうすかった場合などは、 正確な位置でカットできない場合があります。 5-2 カットマークと基準線の印刷位置 カットマークと基準線はカット位置の基準となりますので正確な位置に配置してください。 基準線はカット時の左右位置微調整を行うための基準線です。(基準線はなくてもカットできます) 14 15 5-3 カットマーク周辺の印刷注意事項 カットマーク上部(下図参照)は印刷禁止範囲です。この範囲に印刷するとカット位置を検出する センサーがカットマークを認識できなくなりカットができなくなります。 この印刷禁止範囲には、トンボ線も印刷しないでください。 また、塗りたしが必要なデザインの場合、カットマークにかぶらない範囲で塗たしをしてください。 6 印刷の注意事項 6-1 印刷位置の許容範囲 多少の印刷位置ずれは、装置のほうで微調整可能ですが、下記印刷位置の許容範囲をお守りください。 ・送り方向(長辺方向)の印刷位置は±1.5mm以内とします。 ・幅方向(短辺方向)の印刷位置は±1.5mm以内とします。 6-2 印刷方法のアドバイス 縦通しでの印刷を推奨します。 (本装置の用紙送りと同じ流れの方向で印刷) 縦通しで印刷すると、幅方向(短辺方向)の印刷位置が比較的安定します。送り方向(長辺方向)は、 カットマークによりカット位置を自動補正できますので、縦通し印刷をおすすめします。 16 7 操作の説明 7-1 基本的な操作の流れ 最初にカット作業を始める場合は、下記のような流れとなります。 ① 電源を入れる ② 用紙をセットする ③ 用紙幅方向の位置を調整する(微調整が必要な場合) ④ 搭載スリッターを確認する ⑤ カットモードを選択する (スリッターカットの確認) (送りカットの選択) ⑥ カットマーク機能を選択する(機能OFF / Cカットマーク / Kカットマーク) ⑦ カウントモード切替の設定(枚数カウント設定方法の選択 ノーマル/プリセット) ⑧ カット枚数の入力(⑦でプリセットで枚数設定する場合) ⑨ スタート 一度設定したあと同様に作業する場合は、下記の流れとなります。 用紙をセットする 用紙幅方向の位置を調整する(微調整が必要な場合) カット枚数の入力(プリセットで枚数設定する場合) スタート このほかに微調整が必要な場合は、下記のような調整設定が可能です。 ・先端余白設定・・・・・・・・・カットマーク機能を使わない場合の設定(±2.0mm/0.1mm ずつ) ・カード長調整・・・・・・・・・送り方向のカード長を微調整できます(±0.5mm/0.1mm ずつ) ・送りドブ寸法調整・・・・・・・送り方向ドブ寸法の微調整ができます(±0.3mm/0.1mm ずつ) ・カットマークカット位置調整・・カットマーク機能ONの場合の設定(±2.0mm/0.1mm ずつ) ・用紙幅方向位置調整・・・・・・用紙幅方向(短辺方向)の位置調整(±3.0mm/任意位置) 17 7-2 操作パネルの説明 表示部 ■表示部 カット製品枚数の表示。各種調整時の設定値表示。エラーコード表示。 カード製品枚数表示と各種調整時の設定値表示は、右横のランプで表示されます。 (設定表示時は装置をスタートすることはできません) ■スタートボタン カット処理を開始するためのスタートボタンです。動作時は上のランプ(緑)が点灯します。 ■ストップボタン(逆転排出ボタンと共通) カット処理動作中に押すと、今現在カットしている用紙のカット終了後に停止します。 長押しすると用紙を逆転排出します。入口付近で詰まった用紙の取り除きに使用します。 ■スタンバイ/エラー解除ボタン(カットマーク調整ボタンと共通) 紙詰まりエラーなどが発生した場合の紙除去後に押す、復帰・解除ボタンです。 上のランプ(緑)が点灯していないとカットスタートできません。 また、カットマーク機能ON時のカット位置調整が必要な場合、長押しすることで調整値の入力 モードに切り替えることができます。 ■カットモード選択ボタン カットモード 1~15 を選択するボタンです。1 回押すたびにランプ(緑)が移動します。 ■カットマークボタン カットマーク機能のON/OFFボタンです。 ボタンを押すたびに上のランプ(赤)が消灯→点灯→点滅に切り替わります。 (消灯:カットマーク機能OFF、点灯:CカットマークON、点滅:KカットマークON) ■カウンターリセットボタン 長押しすることで、表示されているカット製品枚数をリセットすることができます。 ■カウントモード切替ボタン ノーマル(連続カット)・・・給紙トレーにある用紙を全てカットして停止します。 プリセット(枚数設定)・・・設定入力したカット製品枚数をカットして停止します。 ■調整設定ボタン 各種調整設定をするための切換えボタンです。ボタンを押すたびに以下のように切り替わります。 製品枚数表示 → 先端余白 → カード長 → ドブ寸法 → カット速度 → 製品枚数表示 ■△ボタンと▽ボタン 数値を入力するためのボタンです。△で+方向、▽で-方向に数値入力できます。 カット製品枚数設定や各種調整設定値を入力する際に使用します。 18 7-3 操作説明(基本操作編) 基本的な操作を実際の作業の流れにそって説明します。 名刺をカットする場合を想定した説明となります。 各種調整設定や名刺以外のカードカットする際の注意事項等は、このあとの 7-4 操作説明(応用編) をご覧ください。 ① 電源を入れる 電源スイッチを入れてください。操作パネルのランプや表示部の 4 ケタの数字が表示されます。 このときエラーコードが表示されていないことをご確認ください。 天パネル・スリッターカバーが開いているとE001、余白箱が本体内にしっかり収まってい ないとE004とエラーコードが表示され装置は動きません。 (安全装置) ② 用紙をセットする <用紙のセット> ・給紙セットレバーをRELEASE(リリース)位置にしてください。(画像 7-3-1) ・給紙サイドガイドを用紙が入る位置まで広げてください。(画像 7-3-1) (サイドガイド固定ネジをゆるめて動かす) ・用紙を載せたら給紙サイドガイドで用紙幅をおさえた位置でサイドガイド固定ネジを締めてくだ さい。(画像 7-3-2) ・給紙サイドガイドと用紙の間にすきまが無いようにセットしてください。 注)すきまがあると用紙が曲がって搬送されてしまう可能性があります。 ・一度にセットできる用紙は、10mm(0.2mm厚の用紙で約 50 枚)までです。 サイドガイド固定ネジ 給紙セットレバー 給紙サイドガイド 画像 7-3-1 画像 7-3-2 19 <幅方向の調整> (用紙短辺方向の位置調整) ・LED光ゲージと用紙センター位置が合っているか確認してください。(画像 7-3-3) ・もし位置が合っていない場合はトレー調整ダイヤルで位置を調整してください。(画像 7-3-4) ・用紙のセンター基準のラインが印刷できない用紙(センター余白がないレイアウト)の場合は、 センターゲージ(目安)の目盛を見て、用紙の幅方向の位置を調整してください。(画像 7-3-5) ・LED光ゲージはあくまでセンターの目安ですので、カット後にカット位置が合っているかご確 認ください。(最初の 1 枚目はテストカットして確認することをおすすめします) → 画像 7-3-3 画像 7-3-4 センターゲージ 画像 7-3-5 注)調整時は必ず給紙セットレバーを REALEASE(リリース位置にしてください <用紙セットの完了> ・給紙セットレバーをSET(セット)位置にして用紙のセットは完了です。 注)RELEASE(リリース)位置のままだと給紙しません。 20 ③ 搭載スリッターを確認する 搭載されているスリッターユニットがカットするレイアウトに合ったものかご確認ください。 (名刺カットの場合、スリッターユニットPM0、PM1、PM2のいずれか) スリッターカバー上部のスリッター識別窓から覗くと、スリッターユニットの品番を確認できます。 ④ カットモードを選択する 操作パネルより、使用するカットモードを選択してください。 カットモード選択ボタンを 1 回押すたびにLEDランプ(緑)が移動します。 例 1)名刺シングルカット-10 面の場合は、カットモード 1 を選択。 例 2)名刺ダブルカット-10 面の場合は、カットモード 2 もしくは 3 を選択。 カットモード(送りカット)とスリッターカットの組合せは、3 カットパターン のレイアウト図を ご覧ください。 ⑤ カットマーク機能の選択 カットマーク機能を使用すると、送り方向(長辺方向)の最初のカット位置を印刷位置の多少の ずれがあっても自動補正して正確にカットすることができます。 (カットマークの印刷については、5 カットマークと基準線の印刷についてをご覧ください。) カットマークはCカットマークとKカットマークの 2 種類があります。 用途に合わせてどちらでもご使用いただけます。 カットマーク機能を使用しない場合は、各カットモードの規定の位置でカットします。 (各カットモードのカット寸法は、3 カットパターン のレイアウト図をご覧ください) カットマークボタンを 1 回押すたびにランプが、消灯→点灯→点滅と切り替わります。 ・カットマーク機能を使用しない場合・・・ランプ消灯 ・Cカットマーク機能を使用する場合・・・ランプ点灯 ・Kカットマーク機能を使用する場合・・・ランプ点滅 注)カットマークが印刷されていない用紙でカットマーク機能をONにしてスタートすると用紙が 途中でストップしエラーコードが表示されますのでご注意ください。 21 ⑥ カウンターモード切替の設定 作業に見合ったカウンターモードをご使用ください。 カウンターモード切替ボタンで下記 2 パターンのカウンターモードを選択できます。 ・ノーマル(連続カット)・・・給紙トレーにのせた用紙全てをカットして装置は停止します。 ・プリセット(枚数設定)・・・カット後のカードの枚数を指定入力してカットします。 (指定枚数カット後、装置は停止します) ⑦ カット枚数の入力 (上記⑤でプリセットを選択した場合のみ) △ボタン、▽ボタンで、カット後のカードの設定枚数を入力できます。 名刺-10 面付の場合、△▽ボタンを 1 回押すたびに、10 の倍数単位で設定できます。 A4用紙-1 シートで名刺 10 枚ですので 10 の倍数単位となります。 選択したカットモードと搭載されているスリッターユニットの種類を自動判別し、入力できる単位 が変わります。 例えば、カットモード 6(はがき)で、はがき用スリッター搭載の場合は、1 シートで 4 面付ですの で、1 回押すたびに 4 の倍数単位での入力設定となります。 ⑧ スタート スタートボタンを押すとカット動作が始まります。 カット終了後は、名刺(各種カード)を製品受けより取出してください。 注)カットした余白部分は余白箱に落下します。 余白箱は定期的にチェックして、こまめに捨てるようにしてください。 余白箱が満タンになった状態でカットを続けると、たまった余白が装置内部に巻き込まれ 故障の原因となりますのでご注意ください。 22 7-4 操作説明(応用編) 7-3 で基本的な操作をご説明しましたが、名刺以外のレイアウトをカットする場合も基本的には 同じ操作の流れとなります。 名刺サイズ以外のレイアウトをカットするには、別売りのオプションスリッターおよび必要に応じ てオプション製品受けが必要になります。 ここでは、スリッターユニットの交換方法、各種調整設定の方法、余白のない分割カットの調整方 法などについて説明します。 7-4-1 スリッターユニットの交換方法 必ず電源スイッチをOFFにして作業してください。 スリッターカバーを開け、スリッター固定ネジをゆるめてスリッターユニットを手前に倒すよう に取外してください。 (画像 7-4-1-1、7-4-1-2) 画像 7-4-1-1 画像 7-4-1-2 スリッターユニットを取り付けるには、逆の手順となりますが、スリッター基準シャフトに確実に 差し込んで取り付けてください。スリッター固定ネジをしっかり締めてください。(画像 7-4-1-3) スリッター基準シャフトとスリッターユニットに浮きやスキマがないことを確認してください。 注1) スリッター固定ネジにゆるみがあったり、基準シャフトから浮いた状態のまま動作させる と紙詰まりや異音、故障の原因になりますのでご注意ください。 注2) スリッターユニットの重量は約 2kgほどあります。誤って落下させた場合、ケガをする おそれがありますので、交換作業時は十分注意してください。 スリッターユニット スリッター基準シャフト 画像 7-4-1-3 23 7-4-2 カット位置・カット寸法の調整 下記、②~⑤までは、操作パネルからのボタン操作で調整設定を行います。 調整設定ボタンを押すたびに、表示部の 4 ケタの数字が下記の順序で切り替わり表示されます。 製品枚数表示 → 先端余白 → カード長 → ドブ寸法 → カット速度 → 製品枚数表示 ① カットマークカット位置調整 カットマーク機能を使用しているにもかかわらず、最初のカット位置がずれる場合がまれに あります。 これは用紙の厚みの違いや、印刷機の種類やトナー、インクとの相性によるものです。 万が一カットマーク機能を使用しても最初のカット位置がずれる場合は調整してください。 調整したいカットマーク機能をONにしておきます。 (例:Cカットマークの場合はカットマークボタン上のランプを点灯にする) カットマーク調整ボタン(スタンバイ/エラー解除ボタンと共通)を長押しします。 表示部の 4 ケタの数字が、0.0 と表示されます(デフォルト値) △▽ボタンを押すと 0.1mm単位で±2.0mmまで調整することができます。 設定値の入力が終わったら、もう一度カットマーク調整ボタンを押して、4 ケタの数字 (製品枚数表示)に戻してください。 ② 先端余白寸法調整 カットマーク機能を使用しない場合の先端余白寸法(用紙先端の余白部分)の調整。 調整設定ボタンを 1 回押します。 現在選択しているカットモードの先端余白寸法が表示されます。 例)カットモード 1 の場合:11.0 と表示(デフォルト値) △▽ボタンを押すと 0.1mm単位で±2.0mmまで調整することができます。 設定値の入力が終わったら、調整設定ボタンを 4 回押して 4 ケタの数字(製品枚数表示)に 戻してください。 注)カットマーク機能ONの場合は、この設定値は無視されカットマーク位置でのカットが 優先されます。 24 ③ カード長寸法調整 カード長(送り方向カット寸法)を調整することができます。 本機体は出荷時に規定の寸法でカットするよう調整されておりますが、印刷時の用紙の熱伸縮 などにより、微小にカット位置が合わない場合に有効です。 調整設定ボタンを 2 回押します。 現在選択しているカットモードのカード長(送り方向カット寸法)が表示されます。 例)カットモード 1 の場合:55.0 と表示(デフォルト値) △▽ボタンを押すと 0.1mm単位で±0.5mmまで調整することができます。 設定値の入力が終わったら、調整設定ボタンを 3 回押して 4 ケタの数字(製品枚数表示)に 戻してください。 注)カード長の調整設定値は、レイアウトされたすべての列に反映されます。 ④ 送りドブ寸法調整 送りドブ寸法を調整することができます。 本機体は出荷時に規定の寸法でカットするよう調整されておりますが、印刷時の用紙の熱伸縮 などにより、微小にカット位置が合わない場合に有効です。 上記③のカード長の調整でも同様な調整が可能ですが、ダブルカット時はカード長をそのまま にドブ寸法を調整することができます。(カード長と併用しての調整も可能です) 調整設定ボタンを 2 回押します。 現在選択しているカットモードのカード長(送り方向カット寸法)が表示されます。 例)カットモード 2 の場合:2.0 と表示(デフォルト値) △▽ボタンを押すと 0.1mm単位で±0.3mmまで調整することができます。 設定値の入力が終わったら、調整設定ボタンを 2 回押して 4 ケタの数字(製品枚数表示)に 戻してください。 注 1)送りドブ寸法の調整設定値は、レイアウトされたすべての列に反映されます。 注 2)送りドブのないカットモードでは本調整はできません。 ⑤ カット速度の切換え 2 段階の速度切換えが可能です。(高速モード:H / 低速モード:L) 通常は高速モードでご使用いただき、紙詰まりしやすい薄い用紙や、負荷のかかる厚い紙など は低速モードで慎重にカットすることをおすすめします。 ・用紙厚み 0.15~0.25mm・・・・・・・・・・・・高速モード推奨 ・用紙厚み 0.15mm未満、0.25mm超の場合・・・・低速モード推奨 ⑥ 給紙圧力調整 25 用紙の厚み、紙質、表面の摩擦が低い、印刷表面が滑りやすりなど、用紙種や印刷状態によっ て条件がさまざまあります。 万が一給紙時、給紙されない、給紙しにくいといった現象が発生した場合は、給紙圧力の調整 が可能です。 給紙トレーサポート部のツマミネジ(2 ヶ所)をゆるめ、MIN~MAX範囲で調整して ください。 給紙しにくい場合はMAX方向へ。重送り(2 枚送り)が発生しやすい傾向の場合はMIN 方向へ調整してください。 調整後は必ずツマミネジ(2 ヶ所)を固定してください。 給紙トレーサポート ツマミネジ 2 ヶ所 (反対側にもあります) 26 7-4-3 使いこなしテクニック ① はがきカットについて 例えば、カットモード 5/スリッターユニットPN2による、はがきカットの場合、余白部分 がなく、元の用紙サイズを 4 分割することになります。 元の用紙の寸法・直角度・平行度、また用紙ごとの微小な寸法ばらつきによって、4 分割した カードが寸分の狂いもなく全く同じ寸法でぴったりそろうということは物理的にありません。 従って、こういった余白のないレイアウトカットの場合、カット後の寸法を完全にぴったり合 わせることができなくとも、なるべくそろうように調整することが必要になります。 カットモード 6、11、12 と スリッターユニットPN3、PN4の組合せの場合も余白が なく同様のことが言えます。 <はがきカットの調整方法> 左右方向(短辺方向)の位置は、トレー調整ダイヤルでセンター位置を合わせてください。 詳しくは、7-3 操作説明 の ②用紙をセットする の <幅方向の調整>をご覧ください。 まずは、送り方向(長辺方向)のカット寸法はデフォルトのまま 1 枚テストカットします。 カットした 4 枚のはがきをカット前と同じ状態に並べて(図 7-4-3-1) 、①と②に寸法差があ る場合は、先端余白寸法調整をおこなってカット寸法を微調整します。 例)①が②よりも 1.0mm長い場合、①を 0.5mm短くするために、先端余白寸法を-0.5 にします。 もし①と③に寸法差がある場合は、トレー調整ダイヤルで用紙の幅方向(短辺方向)の位置 を微調調整してください。 2 枚目のテストカットでほぼそろっているか確認してください。さらに微調整で追い込む場 合は、同じ作業の繰り返しとなります。 図 7-4-3-1 27 注)用紙がカールしていると、カットの乱れや紙詰まりの原因となります。 余白無しのレイアウトカットの場合、余白のあるものにくらべて、シビアにカット後の そろいに影響しますので、カールはなるべく除去してからカットしてください。 ② 送りカット 3 分割/4 分割について 送りカット 3 分割(カットモード 11) 、4 分割(カットモード 12)の場合も、はがきカットと 同様で先端余白・後端余白がないカットとなります。 元の用紙の寸法・直角度・平行度、また用紙ごとの微小な寸法ばらつきによって、分割したカ ードが寸分の狂いもなく全く同じ寸法でぴったりそろうということは物理的にありません。 従って、こういった先端余白・後端余白のないレイアウトカットの場合、カット後の寸法を完 全にぴったり合わせることができなくとも、なるべくそろうように調整することが必要になり ます。 <送りカット 3 分割の調整方法> まずは、送り方向(長辺方向)のカット寸法はデフォルトのまま 1 枚テストカットします。 カットした 3 枚のカードをカット前と同じ状態で並べて①と②の寸法を計測します。 先端の①の寸法が 99.0mmでない場合は先端余白調整、真ん中の②が 99.0mmでない場合 は、カード調整で、それぞれ 99.0mmに近くなるように調整してください。 これで基本的には①と②は同じ寸法となります。 次に③の寸法を計測します。 もし③の寸法が① ②と異なる場合は再調整が必要です。 例として、① ②(99.0mm)に対して③が 97.5mmだった場合、差分の 1.5mmを 3 等分し て割り振って合わせこみます。 先端余白調整で①を 99.0→98.5mmに、カード長調整で②を 99.0→98.5mmにします。 これで③は必然的に 97.5→98.5mmとなります。 前述のように完全にそろえることはできませんので、できるだけそろうように調整すると いうことになります。 図 7-4-3-2 送りカット 4 分割(カットモード 12)の場合も同じ考え方での調整となります。 28 ③ その他の使いこなし <シングルカットの有効利用> シングルカット(カットモード 1)でカットできるデザインは、なるべくシングルカットを 利用することをおすすめします。 シングルカットで済むデザインも、ダブルカットが必要なデザインも、すべて同じカットモ ード(2,3 等)を使用するケースが良く見受けられます。 なるべくシングルカット(カットモード1)を利用したほうが、カット回数も少なく済み、 カット処理時間を大幅に短縮でき、カッター刃の耐久にも有効です。 また、余計な送りドブのカットがない為、カット不良や紙詰まりなどのトラブルから回避す るのにも有効な手段となります。 <カットずれ、印刷ずれの目立たない方法> カット枠のふちギリギリいっぱいまで、文字やロゴ、デザインを配置すると、印刷が少しで もずれたり、カット位置が微小にずれたりした場合、カット後の仕上がりでは、1 枚 1 枚の ずれが目立ってしまいます。 人の目は意外と正確で、ぱっと見た印象で 1 枚 1 枚がずれていることを見抜いてしまいます。 カット枠のふちからなるべく内側に余裕をもって、文字やロゴ、デザインを配置することに よって、カット後の仕上がり状態では、1 枚 1 枚が微小にずれていても目立たなくなります。 レイアウト、デザインは、余裕をもった配置となるよう心がけていただければ、過度な印刷 位置微調整やカット位置・カット寸法の微調整などの余計な作業を軽減でき、不良率も低減 することがます。 29 8 保守・点検 8-1 消耗品の交換手順 用紙を給紙するピックアップローラーと用紙を 1 枚ずつ分離するための分離パッドが消耗品となり ます。給紙しにくくなったり、重送(2 枚給紙)しはじめたら交換が必要です。 <分離パッドの交換> (予備 2 ケ付属しております。1 袋 10 枚入りで別売しております) 粘着剤で貼りつけてありますので、手ではがして新しいものに貼り換えてください。 貼り付け時は白いプラスチック部品のへこみにしっかり合わせて貼ってください。 分離パッド(白いゴム) <ピックアップローラーの交換> (別売品となります) 安全カバーを取外してください。(固定ネジ取り外しにプラスドライバーが必要です) ツマミネジをはずしてピックアップローラーを交換してください。 取付時の向きにご注意ください。逆に取り付けると給紙しませんのでご注意ください。 ピックアップローラー 安全カバー 固定ネジ ツマミネジ 金属の軸受 正:金属の軸受があるほうが手前側 誤:白いプラスチック面が手前側 30 8-2 クリーニング カットしたカードの表面に汚れを感じたら、ローラークリーニングをしてください。 やわらかい布(対象物に繊維が付着しにくいもの)等で、ローラーの汚れを拭きとってください。 (消毒用アルコールなどで湿らせて拭くと汚れが落ちやすくなります) 分離パッドが汚れている場合は、分離パッドもクリーニングしてください。 注1) シンナーなどゴム製品に悪影響を及ぼすようなもので拭かないでください。 注2) 定着のあまい(印刷落ちしやすい)印刷用紙は使用しないでください。 注3) クリーニング後、加圧ユニットは奥までしっかり装着してください。 しっかり装着されていない場合(半浮き状態)用紙の搬送に影響し、カットが 乱れたり、紙詰まりをおこす可能性があります。 第 1 ローラー(上) 加圧ローラー(下) 加圧ローラー(上) ピックアップローラー 第 1 ローラー(下) 分離パッド 8-3 余白箱の処理 カットした余白部分は余白箱に落下します。 余白箱は定期的にチェックして、こまめに捨てるようにしてください。 余白箱が満タンになった状態でカットを続けると、たまった余白が装置内部に巻き込まれ故障の 原因となりますのでご注意ください。 8-4 刃物の交換 (有料修理) 超耐久の刃物を使用していますので、刃物がすぐに摩耗することはありませんが、使用する用紙の 厚み・紙質・紙種・印刷条件によって、耐久性は大きく変わります。 万が一、カットした切り口の毛羽立ちが目立ってきたら刃物の交換時期です。 送り方向カットのカット面(名刺で言うと 91mm辺)の切れ味が悪くなってきた場合は、カッター ユニット(ギロチンスライドカット)の交換目安です。 スリッターカット(名刺で言うと 55mm辺)の切れ味が悪くなってきたら、スリッターユニットの スリッター刃(丸刃)の交換目安です。 31 9 オプション製品 スリッターユニット 名称 品番 カット寸法 用途/補足説明 スリッターユニット PM0 PX-SLTR-PM0 14/91/91/14 名刺用(センタードブなし) スリッターユニット PM1 PX-SLTR-PM1 11/91/6/91/11 名刺用(センタードブ 6mm) スリッターユニット PM2 PX-SLTR-PM2 9/91/10/91/9 名刺用(センタ-ドブ 10mm) スリッターユニット PP1 PX-SLTR-PP1 14/182/14 右から 55mm にミシン目 スリッターユニット PP2 PX-SLTR-PP2 210 右から 55mm にミシン目 スリッターユニット PP3 PX-SLTR-PP3 15/180/15 60×3 列の 2 本ミシン目 スリッターユニット PC1 PX-SLTR-PC1 14/182/14 センターすじ押し スリッターユニット PC2 PX-SLTR-PC2 50/110/50 センターすじ押し スリッターユニット PC3 PX-SLTR-PC3 5/200/5 センターすじ押し スリッターユニット PC4 PX-SLTR-PC4 19/172/19 センターすじ押し スリッターユニット PC5 PX-SLTR-PC5 51/108/51 センターすじ押し スリッターユニット PD1 PX-SLTR-PD1 14//86/10/86/14 クレジットカードサイズ スリッターユニット PH1 PX-SLTR-PH1 5/100/100/5 A4 からのはがきカット スリッターユニット PH2 PX-SLTR-PH2 5/97/6/97/5 A4 からのはがき化粧裁ちカット スリッターユニット PF1 PX-SLTR-PF1 5/200/5 A4からのチラシ等の化粧裁ちカット スリッターユニット PN1 PX-SLTR-PN1 210 カットなしのスルーパス スリッターユニット PN2 PX-SLTR-PN2 105/105 センターカット スリッターユニット PN3 PX-SLTR-PN3 70/70/70 3 列排出 スリッターユニット PN4 PX-SLTR-PN4 52.5/52.5/52.5/52.5 4 列排出 スリッターユニット PL1 PX-SLTR-PL1 11/89/10/89/11 写真サイズL版 スリッターユニット PL2 PX-SLTR-PL2 16/178/16 写真サイズ 2L版 スリッターユニット PW1 PX-SLTR-PW1 7.5/100/10/100/7.5 A4ノビからのはがき化粧裁ちカット スリッターユニット PW2 PX-SLTR-PW2 7.5/210/7.5 A4ノビからのA4化粧裁ちカット 注 1)標準出荷時は、スリッターユニット PM0、PM1、PM2 のいずれかが標準搭載されています。 製品受け 名称 品番 名刺用製品受け TR-BC400 チケット製品受け TR-CK200 ハガキ製品受け TR-HG100 A4 サイズ製品受け TR-PA100 用途/補足説明 名刺用(スリッターユニット PM1、PM2、PD1 用) センタードブのないレイアウトの名刺用(PM0 用) 送りカット 54~55mm のカード・チケット用 はがきサイズ用。折りたたみ式で送りカット寸法 74.25 ~99.0mmのカードにも対応できます。 A4サイズ用。アタッチメント付属ではがきサイズも 対応可能です。 注 2)標準出荷時は、スリッターユニット PM0 搭載時は TR-CK200 が付属、スリッターユニット PM1、 PM2 搭載時は TR-BC400 が付属されています。 32 10 トラブル 10-1 エラーコード(操作パネル表示)の説明 エラーコード E001 エラー内容 主な対処方法 天パネルまたはスリッター 天パネルおよびスリッターカバーを閉めてください。 カバーが開いている 開いていると安全の為、装置が動かない構造になって (安全装置) います。 重送り(2 枚送り)や厚すぎる用紙など、何らかの異常で カットしきれずに刃が途中で止まってしまった場合に発生 E002 カッターユニットの異常 します。 (ギロチンスライドカット) 噛み込んだ刃は自動的に解除されますが、詰まった用紙は 取り除いてください。取り除き後E002が表示されたまま の場合は、エラー解除ボタンを押してください。 E004 余白箱が正しくセット 余白箱を正しくセットしなおしてください。 されていない 余白箱がセットされていないと安全の為、装置が動か ない構造になっています。 カールした用紙や仕様外の用紙、カットマーク機能ONに もかかわらず、カットマークが印刷されていない用紙など、 用紙やカットマークを検出できない場合に発生します。 E006 ・用紙検出センサー異常 仕様範囲内の用紙条件になっているかご確認ください。 ・用紙残り また、紙詰まりなどで用紙や紙片が、給紙ユニット下部 (装置入口付近)に残っている場合は取り除いてください。 用紙取り除き後 E006 が表示されたままの場合は、エラー解 除ボタンを押してください。 *トラブルシューティングは、10-3 トラブルシューティング(こんなときは・・・)をご覧ください。 33 10-2 紙詰まり除去 機体の入口付近で紙詰まりが発生した場合は、ストップボタン(逆転排出ボタン)を長押しすることで 用紙を逆転排出することができます。 比較的軽微な紙詰まり除去に有効です。逆転排出で取り除けない場合は以下の要領での除去となります。 万が一、機体内部に用紙が詰まった場合は、下画像のように給紙ユニットオープン、加圧ユニット取り 外し、スリッターユニット取り外しにより、ほとんどの場合、容易に用紙を取り除くことができます。 給紙ユニット部の奥に先端余白などの細い切れ端が残っていて、手で取り除きにくい場合は、奥に押し 込んで余白箱内に落とすようにすると除去が簡単です。 スリッターユニット内に用紙が残ってしまった場合は、スリッターユニットを取り外し、ギヤ部分を 手で回しながら残った用紙を取り除いてください。 スリッターユニット内部に細かい紙片が残ってしまった場合は、刃物にキズをつけないよう注意しなが らピンセットなどでつまみだしてください。 給紙ユニットオープン 加圧ユニット取り外し スリッターユニット取り外し スリッターユニットの紙除去 注1) 紙除去後、エラーコードが表示されたままの場合は、エラー解除ボタンを押してください。 注2) 紙除去は無理やり引き抜くと装置の破損・故障の原因となりますので、必ず上画像のように 必要箇所を開けて取り除いてください。 34 10-3 トラブルシューティング 症状 エラー表示 スタートを押して E001 も動かない (こんなときは・・・) 確認すること / 対処方法 天パネル、スリッターカバーが開いていませんか? 開いていると安全の為、装置が動きません。 E004 余白箱がセットされていますか? セットされていないと安全の為、装置が動きません。 用紙が給紙しない エラ-なし 給紙トレーのセットレバーが、SET の位置になっていますか? RELEASE の位置になっていると給紙しません。 エラーなし 給紙ユニットがしっかりロックされていますか? 給紙ユニットの 2 ヶ所のロック板(黒いツマミねじ)がしっかり 固定されていないと、給紙時に給紙ユニットが浮いてしまうため 給紙できない場合があります。 エラーなし 用紙が仕様範囲内か確認してください。 または t0.08~t0.30(64g/m2~280g/m2) E006 白または白に近い淡い色(濃色、透明は不可) 給紙しにくい場合は、給紙圧力調整を試してください。 給紙するが入口付 E006 近で用紙がとまる カットマーク機能 ON に設定しているが、用紙にカットマーク印刷 されていない可能性があります。 センサーがカットマークを認識できないと E006 が発生します。 E006 カットマークの設定が間違っていませんか? 機体側のカットマーク設定(C マーク=点灯、K マーク=点滅)と用 紙に印刷されたカットマーク(C・K)が合っていないと E006 が発 生します。 E006 用紙のセット位置がセンターからずれていませんか? 用紙センター位置を LED 光ゲージに合わせて調整してください。 用紙センター位置と LED 光ゲージが 1.5mm 以上ずれていると、セ ンサーがカットマークを読めずに E006 が発生する場合がありま す。(K カットマーク機能 ON の場合) E006 用紙が仕様範囲内か確認してください。 もしくは t0.08~t0.30(64g/m2~280g/m2) なし 用紙が厚すぎたり薄すぎたりすると、紙詰まりやカット不良を 起こす場合があります。 なし 用紙がカールしていませんか? 印刷時のトナー定着熱で用紙がカールする場合があります。 印刷用紙がなるべく平らになるように手で矯正してください。 なし 紙詰まりの可能性。機体内に紙片が残っていませんか? 紙詰まり除去などをした際にちぎれた用紙の破片などが、機体内 に残ったままスタートすると、紙詰まりや用紙が止まることがあ ります。給紙ユニット、加圧ユニットを開けて紙片が残っていな いか確認してください。 35 症状 エラー表示 先端カットずれ なし 確認すること / 対処方法 印刷レイアウトに対して、最初のカット位置がずれる場合、 印刷位置がずれていないか確認してください。 (カットマーク 印刷位置に合わせて最初のカット位置を調整する場合は、先端余 なしの場合) 白寸法調整(操作パネル入力)にてカット位置の補正を行ってく ださい。 先端カットずれ なし カットマーク機能 ON の状態なのに、カットマーク位置から少しず れてカットしてしまう場合、カットマークカット位置調整(操作 (カットマーク パネル入力)にてカット位置の補正を行ってください。 ありの場合) 紙の質・厚み・色、カットマーク印刷の濃淡・光沢具合などの状 態(印刷機特性)によって若干カット位置がずれる場合がありま す。 デザインとずれた なし 位置でカットする 印刷で用紙が伸縮していませんか? レーザープリンターなどで印刷した場合、熱で用紙が若干伸縮す る場合があります。印刷されたデザインの位置・ピッチが正しい (送りカット方向) 寸法か確認してください。 印刷伸縮に合わせてカード長寸法調整(操作パネル入力)にてカ ード長の補正を行ってください。(±0.5mm まで調整可能) デザインとずれた なし 位置でカットする 印刷位置に合わせて、給紙トレーの調整ダイヤルで左右位置調整 (幅方向) カッターが切れず 印刷位置が左右(幅方向)にずれていませんか? を行ってください。 E002 に停止する 用紙が厚すぎませんか?(t0.30 を超えていませんか?) 用紙が厚すぎるとカッターが噛み込んでしまい停止します。 (切れずに折れる) (E002 エラー発生) 用紙を取り除きエラー解除ボタンを押してください。 E002 後端余白寸法が長すぎませんか? 後端余白が 13mm を超えると余白箱に落下できずに、カッター付近 に残存します。次の用紙と重なってカットした場合、ガツンと大 きな音とともにカッターが停止する場合があります。 カットパターンのレイアウト表を確認し、後端余白が 13mm を超え ないように印刷位置を調整してください。 E002 ダブルフィード(重送)していませんか? 紙質・紙厚によって稀にダブルフィード(重送)する場合があり、 2 枚重なった状態でカットしている可能性があります。 その場合は給紙圧力調整を弱めて試してみてください。 E002 静電気の影響の可能性。 湿度が低いと静電気の影響で、余白部分が余白箱に落下せずに カッター付近に残存する場合があります。 残存した余白と次の用紙が重なってカットした場合カッターが停 止する場合があります。 最下部に記載の“静電気の影響”をご参照ください。 36 症状 エラー表示 はがきカット寸法 なし 確認すること / 対処方法 用紙がカールしていませんか? がずれる カールしたまま用紙をカットすると、カット寸法が安定しない場 (十字カット) 合がありますので、なるべく平らになるように手で矯正してくだ さい。 なし 用紙の寸法・直角度・平行度がでていない可能性があります。 余白カットなしの十字カットの場合、元の用紙の寸法・直角度・ 平行度のわずかなずれが、カット後の寸法やそろい具合に大きく 影響します。 カット後の寸法を全てゼロぴったりに合わせることは物理的に困 難ですが、用紙に合わせてなるべくカット後の寸法がそろうよう に機体側で調整するしかありません。 曲がって なし カットする 給紙トレーのサイドガイド(ツマミネジ)が固定されていますか? または、用紙幅にきちんと合わせてありますか? (スキュー) 用紙幅をしっかり合わせていないと(スキマがあると)用紙が斜 めに給紙される場合があります。 なし 用紙に対して斜めに印刷されていませんか? 機体は真っ直ぐカットしていても、万が一印刷が斜めに印刷され ているとカット後の仕上がりが斜めに見える場合があります。 なし 用紙がカールしたり波打ちしたりしていませんか? カールしたままの状態でカットすると、斜めに(スキュー)用紙 搬送する場合がありますので、なるべく平らになるように用紙を 手で矯正してください。 特に薄い用紙の場合コシがない分、少しでもカールや波打ちがあ ると給紙の際に斜めに給紙される場合があります。 なし 加圧ユニットは正しく装着されていますか? 加圧ユニットは 2 ヶ所のキャッチ(手前と奥)で固定されます。 しっかり装着されていなかったり、片側のキャッチが浮いていた りすると斜めにカット(スキュー)します。 カットした寸法が なし バラバラになる カットしたカードをそろえた際に、送り方向カット寸法(名刺な ら 55mm)がバラバラになる場合、加圧ユニットがしっかりはまっ ているか確認してください。 もし 1mm 以上極端にバラつく場合は販売店にご相談ください。 A4 用紙から 1 枚 1 枚切り出しますので、用紙の厚み・質などによ っては最大で 0.5mm 程度バラつく場合があります。 スリッター なし 紙詰まり 余白箱が満タンになっていないか確認してください。 余白箱が満タンのままカットを続けると、あふれた余白がスリッ ター内に巻き込んで紙詰まりを起こす場合があります。 なし スリッター内に紙片が残ってしまった場合。 スリッターギヤを手で回して取り出すか、ピンセットなどで刃を 傷つけないように注意して取り除いてください。 37 症状 エラー表示 静電気の影響 なし 確認すること / 対処方法 <静電気の影響での不具合例> 余白部分がカードと一緒に排出される。 詳しくは P3~P4 余白が落下せずにカッター付近に絡んでカットが乱れる・止まる。 をご参照ください <原因> 印刷した用紙は静電気を帯びており、湿度が低い環境ではカット した余白が余白箱へ落下せず、カッターの刃に付着してしまう場 合があります。 <対処方法> ・電源コードのアース接地 ・環境湿度をなるべく 50%以上に保つ(加湿器等) ・印刷後の用紙束を手でよくさばいてからカットする ・印刷後は少し時間をおいて冷めた状態でカットする ・可能なデザインの場合は、なるべくカットモード 1 を使用する 11 アフターサービス 保証書は、本機ご購入時に販売店が保証書に①お買い上げ日、②お客様、③販売店を記入してお渡しし ます。保証範囲等の内容をよくご確認の上、大切に保管してください。 保証期間は、お買い上げ日から 6 ケ月間です。 保証期間外の修理はすべて有料修理となります。 (修理基本料金+工賃+部品代+送料) 修理はすべてセンドバック方式とさせていただきます。 注1) センドバック方式とは、機体をご返送いただいて修理することです。 注2) 保証期間を過ぎた場合、ご返送の送料はお客様負担となります。 注3) メーカーによる訪問修理は実施しておりません。 ご不明な点はご購入時の販売店にご確認ください。 38