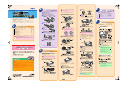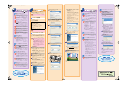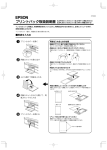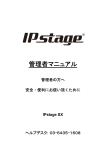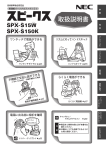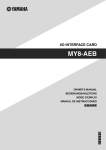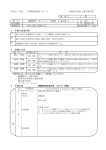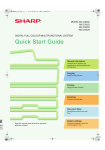Download かんたん設置ガイド - 121ware.com
Transcript
P-I.fm 1 ページ 2005年9月20日 火曜日 午前10時2分 “シバラク オマチクダサイ”と表示されている間は、プ リントカートリッジを取り付けないでください。故障や トラブルの原因となります。 SP-P70H SP-P70HW 取扱説明書 ⇒ P.19 1 梱包用テープ類をはがす 子機と付属品をビニール袋から取り出し、貼り付けて あるテープ類をはがします。 2 電池パックのコネクタを差し込む 11 用紙をさばく " 電源プラグをコンセントに差し込み、しばらく待つとディ スプレイに“カートリッジ ナシ”と表示されます。プリ ントカートリッジを取り付けてください。 4 プリンタカバーを開く プリントキャリッジが、自動的に右端へ移動します。 取扱説明書 ⇒ P.25 NTTのサービスなどを契約していますか? 12 ナンバー・ディスプレイ ........ 設定が必要です。 ※ ネーム・ディスプレイには対応していません。 キャッチホン・ディスプレイ .... 設定が必要です。 印刷する面を「下向き」にして、用紙トレイ に用紙をセットする キャッチホン .......... 設定の必要はありません。 モデムダイヤルイン ............ 設定が必要です。 ※ PB信号方式のダイヤルインには対応していません。 用紙の先端をそろえて、奥まで差し込みます。用紙の上 端が用紙トレイの左右にある「用紙セットのめやす範 囲」におさまっていることを確認してください。 本ガイドは、本機をはじめてお使いになるときの取り付けかたや、よくあるトラブル の解決方法について説明しています。 取扱説明書とあわせて、大切に保管してください。 ● 本機を安全に、また便利にお使いいただくために、取扱説明書を必ずお読みください。 ● 電気製品や電子機器の近くに本機を設置しないでください。子機が使えなくなることがあり ます。 ● 子機は電波を使っているため通話中に雑音が入ることがありますが、故障ではありません。 5 3 # プリントカートリッジのテープをはがす 電池パックを取り付ける 取扱説明書 ⇒ P.25 組み立て、接続が正しくできたか、確認のための動作 テストを行います。 13 プリンタを調整する 組み立ての確認をする プリンタ調整シートが印刷されます。 取扱説明書 ⇒ P.10 4 親機 ......................................................... 1台 子機(電池カバー付き)、電池パック(子機用) .................. 1組 *1 子機充電器 ................................................... 1個 *2 プリントカートリッジ(クロ、カラー) .......................... 各1個 プリントカートリッジケース ................................... 1個 電話回線接続コード ........................................... 1本 ソフトウェアCD-ROM ........................................... 1枚 取扱説明書 ................................................... 1冊 かんたん設置ガイド(本ガイド) ................................ 1部 電池カバーを取り 付ける 子機の溝に合わせて、奥 まで差し込みます。 5 コピーをとって、確認してみましょう。 銅色の接触部やインク ノズルにはさわらないでく ださい。この部分に手を触れると、目づまり、イ ンクの吹き付け不良、および電気的な接触不良が 発生することがあります。 充電器の電源プラグを電源コンセントに差 し込む プリントされた用紙は、すぐに取り除いてください。用紙 排出口に置いたままにしておくと、用紙が引き込まれる ときに一緒に引き込まれ、用紙づまりの原因となります。 ※ SP-P70HWおよび子機を増設した場合 *1:SP-P70HWでは2組 *2:SP-P70HWの場合のみ ・ 用紙は添付されておりません。プリンタの調整時に使用しますので、親機の組み 立てを始める前に、必ずご用意ください。 ・ パソコンと接続するためのUSBケーブルは、付属していません。インストールをは じめる前に、必ずご用意ください。本機とパソコンの接続は、ソフトウェアのイ ンストール中に行います。ソフトウェアのインストールのみを、先に行うことは できません。 6 プリントキャリッジにカラープリントカー トリッジを取り付ける カラープリントカートリッジは、左側に取り付けます。 プリンタの調整が終わると、ディスプレイに“アン テナ ヲ ノバシテ セット ヲ オシテ クダサ イ”と表示されますので、親機のアンテナをまっす ぐ立て、のばしてください。アンテナを倒したまま では、子機の通話範囲が狭くなったり、通話中に雑 音が入ることがあります。 14 アンテナをまっすぐ立てて、のばす 6 ボタンが前に向くように、子機を充電器に 置く 1 原稿台カバーを開ける 2 コピーする面を「下向き」にして、原稿を置く 原稿を、原稿台ガラスの右下角に合わせて置きます。 裏返しに置くと、正しく充電されません。 3 7 4 プリントキャリッジに黒プリントカート リッジを取り付ける 15 コピーを途中でやめるときは: [ストップ]ボ を押す アンテナの設定が終わると、ディスプレイに“ジコク セ ッ テ イ シ マ ス セ ッ ト ヲ オ シ テ ク ダ サ イ”と表示されます。 続いて、現在の時刻をセットしてください。 ! 真上から見たところ 16 時刻を設定する 梱包用テープ類をはがす 本機と付属品をビニール袋から取り出し、貼り付けて あるテープ類をはがします。 8 プリンタカバーを閉じる 白紙が出てきたときは:原稿の表裏を逆にセッ トすると白紙になります。コピーする面が「下向き」に なっていることを確認し、もう一度コピーしてください。 紙づまりのときは:取扱説明書『“ヨウシガ ツ マリマシタ” “トリノゾイテ プリントヲオス”と交互に 表示されたときは』⇒ P.103 電話がかけられることを確認する 手前にゆっくり引き下げます。 電源を入れる前に、必ずテープ類はすべてはがしてくだ さい。テープをはがさずに電源を入れると故障の原因と なります。 2 タンを押してください。 用紙を入れ忘れたときは:用紙をセットして ください。 本ガイド「3 親機を組み立てる」の手順9~手順12 取扱説明書 ⇒ P.21 1 を押す コピーが終わると用紙が排出されます。 黒プリントカートリッジは、右側に取り付けます。 [切]ボタンが赤く点灯し、充電が始まります。 原稿台カバーを閉じる 接続が正しくできているかどうかを、電話をかけて 確認してみましょう。 17 ボタンが前に向くように、コードレス子機 をコードレス子機用充電台に置く 電話回線に接続する 付属の電話回線接続コードを、親機背面の回線端子と 電話コンセントに差し込みます。 裏返しに置くと、正しく充電されません。 「ピーッ、ピピッ」と鳴ったときは:子機 プリントカートリッジを取り付けると、ディスプレイに “プリンタチョウセイ ヒツヨウ”と“プリントヲオス”が 交互に表示されます。用紙をセットして、プリンタの調整 を行ってください。 9 3 電源プラグを電源コンセントに差し込む 10 用紙トレイを開ける 電 話を かけ られ ない と きは:取 扱説 明 書 『困ったときは(Q&A)』⇒ P.112 用紙補助トレイを引き出す A4 用紙をセットするときは、用紙補助トレイを広げて ください。 コードレス子機用充電台に置いた子機の[切]ボタン が赤く点灯し、充電が始まります。 の電池残量が足りないため、お使いになれません。充電が 完了するまでお待ちください。 お買い上げ直後の電池残量では、ごく短時間の通話しか できませんのでご注意ください。 電話回線に接続すると、ディスプレイに“シバラク オマチクダサイ”と表示されたあと、 “デンワカイセ ン カクニンチュウ”と表示され、本機が自動的に回 線種別(プッシュ回線/ダイヤル回線)を選びます。 終了すると、 “PB ニ セッテイシマシタ”と“DP ニ セッテイシマシタ”のどちらかが約3秒間表示さ れます。 “カイセンセッテイ シテクダサイ”と 表示されたときは:手動で設定してください。 取扱説明書『回線種別の自動/手動設定』⇒ P.91 P-I.fm 2 ページ 2005年9月17日 土曜日 午後12時5分 $ % 取扱説明書 ⇒ P.111 【フォト イメージング ソフトウェアのライセンス条 項】の画面が表示されます。 取扱説明書 ⇒ P.26 本機にはパソコン接続用のUSBケーブルが添付されており ません。必ずインストール前にUSBケーブルをご用意くだ さい。 子機から「ツー…」という音が聞こえないときは、もう一 度、接続をやり直してください。 本ガイド「3 親機を組み立てる」の手順17 親機の電源プラグは、電源コンセントに差し込まれてい ますか? 本ガイド「3 親機を組み立てる」の手順3 [次へ]ボタンをクリックする 本機をパソコンに接続し、プリンタやスキャナとし て使用するための準備をします。 電話がつながらないときは? 相手の電話番号を押しても呼出音が聞こえないときは、 回線種別の設定が合っているかどうかを確認してくださ い。 取扱説明書 ⇒ P.91 7 インストール前の確認 お使いのパソコンの取扱説明書などを参照して、次 の内容を確認してください。 8 <パソコンの動作環境> ライセンス条項をよく読み、同意できる場 合は、「使用許諾契約の条項に同意します」 をクリックしてチェックを付ける [次へ]ボタンがクリックできるようになります。 子機は充電されていますか? が表示されているときは、電池の残量が不足して いるためご使用になれません。10時間以上、充電してから、 ご使用ください。 本ガイド「2 子機を組み立てる」の手順5、手順6 本ガイド「3 親機を組み立てる」の手順2、手順3 ・OS ® Microsoft ® Microsoft ® Microsoft ® Microsoft ® Windows ® Windows ® Windows ® Windows ・CPU:Pentium ® 98 Second Edition Me 2000 XP(SP1/SP2) Ⅲプロセッサ 以上を推奨 親機あるいは子機の近くに電気製品や電子機器がありま せんか? 約2m以上離してご使用ください。 取扱説明書 ⇒ P.19 ・メモリ:256MB以上 親機から離れすぎていませんか? 親機に近づいてください。 ・USBコネクタ:USB1.1、USB2.0に対応 9 ■ Windows 98SEの場合は … 本機をパソコンに接続 すると、【新しいドライバを検索しています】画面 が表示されます。 次の手順で操作してください。 ①[次へ]ボタンをクリックする 【検索方法を選択してください。】画面が表示されます。 ②「使用中のデバイスに最適なドライバを検索する(推奨)」 にチェックが付いていることを確認して、 [次へ]ボタン をクリックする 【新しいドライバは……】画面が表示されます。 ③[次へ]ボタンをクリックする 【次のデバイス用のドライバ ファイルを検索します】画 面が表示されます。 ④[次へ]ボタンをクリックする 【USB互換デバイス】画面が表示されます。 ⑤[完了]ボタンをクリックする 【現在デバイスをセットアップしています。】の画面に 戻ったあと、ソフトウェアのインストールが始まりま す。 以降は、下記の手順と同様です。 インストールが完了すると、画面の中央に“OK”が表 示されます。 [次へ]ボタンをクリックする 【インストール先のフォルダ】の画面が表示されます。 ・ハードディスクの空き容量:1GB以上 ・CD-ROMドライブ 取扱説明書 ⇒ P.19 ® ® Microsoft Windows XP Tablet PC Editionは対象外で す。 親機がファクスの送信・受信、コピーなどを使っていませ んか? 取扱説明書 ⇒ P.33 [通話]ボタンを押しましたか? 子機から外線にかけるには、 [通話]ボタンを押してから 電話番号を押すか、電話番号を押してから[通話]ボタン を押します。 取扱説明書 ⇒ P.33 通話中に雑音が入る 次のことを確認してください。 ・ 親機に近付いてみてください。 ・ 親機のアンテナをまっすぐ立てて、のばしてください。 ・ テレビやラジオなどの電気機器が近くにあったら、離 れてみてください。 ・ 蛍光灯が近くにあったら、離れてみてください。 ・ 携帯電話などの充電器が近くにあったら、離してみて ください。 取扱説明書 ⇒ P.19 いったん外したあと、本機の電源が入っていること を確認して、USBケーブルを接続し直してください。 13 [進む]ボタンをクリックする ソフトウェアをインストールする ここでは、例としてWindows XPの場合のインストー ル手順を説明しています。その他のOSをお使いのと きは、Windows XPとは操作が異なる場合がありま す。このときは、画面の表示に従って操作してくだ さい。 ・ インストールには、本機の組み立て時間を含まずに、 約5分かかります。 ・ USBケーブルは、手順12で接続します。先に接続する と、インストールが正常に終了できなくなりますの で、絶対に接続しないでください。 ・ インストールの最後に、パソコンを再起動します。再 起動の画面が表示されるまで、約1分かかることがあ ります。この間は、絶対に何も操作しないでくださ い。操作すると、インストールが正常に終了できなく なることがあります。 ・ 万一、インストールが失敗してしまった場合には、 CD-ROMに入っている「Cleanup.exe」を実行してくだ さい。クリーンアップが完了したあと、もう一度イン ストールをしてみてください。 コピーが白紙になる、またはかすれる コピーする面を「下向き」にして、原稿をセットしましたか? 本ガイド「5 確認テストをする」⇒「組み立ての確認をする」 用紙が一度に複数枚、送られていませんか? 用紙をセットし直してください。 用紙をきちんとさばかずにセットすると、複数枚の用紙 が送られる原因となります。 本ガイド「3 親機を組み立てる」の手順9~手順12 ■ 画面中央に“×”が表示された … USB ケーブルを 10 [次へ]ボタンをクリックする 14 [完了]ボタンをクリックする 11 [インストール]ボタンをクリックする 用紙が一度に複数枚、送られていませんか? 用紙をセットし直してください。 用紙をきちんとさばかずにセットすると、複数枚の用紙 が送られる原因となります。 本ガイド「3 親機を組み立てる」の手順9~手順12 使用できるプリントカートリッジは? HP130(黒増量) 、HP131(黒) 、HP134(カラー増量)、HP135 (カラー)、HP138(フォト)の5種類のプリントカートリッ ジが使用できます。再利用プリントカートリッジや詰め 替えプリントカートリッジのご使用は避けてください。 使用した場合、印刷品質が落ちる場合があります。 取扱説明書 ⇒ P.122 しばらく待つと、次の画面が表示されます。 しばらく待つと、【現在デバイスをセットアップして います。】の画面が表示されます。 るまでに、約1分かかることがあります。表示される まで、ほかの操作をしないでお待ちください。 ほかの操作をしたりパソコンをシャットダウンす ると、インストールが正常に終了しなくなるのでご 注意ください。 15 [再起動]ボタンをクリックする ■ 先に接続してしまった …【新しいハードウェアの 用紙の枚数を、多めにセットしてみてください。 A4サイズを超える長さの文書を受信すると、用紙が2枚に 分割されます。分割された2枚目の文書が“用紙なし”で エラーになると、用紙を追加したときには最初からプリ ントし直されます。このとき、用紙が足りないと、さらに 同じ文書が印刷されることになります。ファクスを受信 するときは、常に多めに用紙をセットしておくことをお すすめします。 2 3 Windowsを起動する 12 本機をパソコンに接続する パソコンが自動的に再起動します。 再起動後、デスクトップに「SP-P70 Director 2.1」の ショートカットアイコンができます。 ご用意いただいたUSBケーブルで、パソコンのUSBコネ クタと本機のUSB接続端子を接続します。 「SP-P70 ソフトウェア」CD-ROMを、パソコン のCD-ROMドライブにセットする 【マイ コンピュータ】画面が表示されます。 ■ Windows 2000/Me/98SEの場合は … デスクトップ 5 「SP-P70(CDドライブ:)」アイコンをダブ ルクリックする 【SP-P70(CDドライブ:) 】画面が表示されます。 6 「Setup.exe」アイコンをダブルクリックする 次の画面が表示されます。 Windowsを起動する 2 本機をパソコンから取り外す USBケーブルを取り外します。 3 [スタート]→[コントロール パネル] →[プログラムの追加と削除]の順に クリックする 【プログラムの追加と削除】画面が表示されま す。 インストールが正常に終了しているか どうかを知りたい 【デバイス マネージャ】画面に下記のデバイスが表示さ れ、正常に動作していることを確認できます。 ・ SP-P70(DOT4) : IEEE 1284.4 デバイス ・ SP-P70(DOT4PRINT) : IEEE 1284.4 互換プリンタ ・ SP-P70(DOT4USB) : USB(Universar Serial Bus)コントローラ ・ USB印刷サポート : 同上 ・ USB大容量記憶装置デバイス: 同上 ・ USB複合デバイス : 同上 ・ SP-P70 WIA : イメージングデバイス ・ NEC SP-P70 USB Device: ディスク ドライブ ・ SP-P70(USBSCAN) : 多機能アダプタ 【デバイス マネージャ】画面は、 [スタート]→[コント ロール パネル]→[システム]の順にクリックし、 「ハー ドウェア」タブの[デバイス マネージャ]ボタンをクリッ クすると表示されます。 パソコン活用編(PDF)⇒ P.57 ■ Windows 2000の場合は …[スタート]→ [設定]→[コントロール パネル]の順に クリックし、「アプリケーションの追加と 削除」アイコンをダブルクリックすると、 【アプリケーションの追加と削除】画面が 表示されます。 ■ Windows Me/98SEの場合は …[スタート] →[設定]→[コントロール パネル]の 順にクリックし、 「アプリケーションの追 加と削除」アイコンをダブルクリックする と、 【アプリケーションの追加と削除のプ ロパティ】画面が表示されます。 4 「SP-P70」をクリックする ■「SP-P70」が2つある … クリックしてみ ソフトウェアのヘルプの見かたは? 次の手順で開きます。 ① 付属のCD-ROMをパソコンにセットする ② デスクトップの[マイ コンピュータ]アイコンをダブ ルクリックする ③ CD-ROMドライブをダブルクリックする ④「MANUAL」フォルダをダブルクリックする ⑤「sp-p70_pc_katsuyou.pdf」ファイルをダブルクリック する これで、パソコン活用編(PDF)が開きます。 ※ パソコン活用編(PDF)を見るためには、お使いのパ ソコンにAdobe Readerがインストールされている必要 があります。インストールされていない場合は、次の 手順でインストールしてください。 ① 付属のCD-ROMをパソコンにセットする ② デスクトップの[マイ コンピュータ]アイコンをダ ブルクリックする ③ CD-ROMドライブをダブルクリックする ④「Adobe」フォルダをダブルクリックする ⑤「AdbeRdr70_jpn_full.exe」ファイルをダブルク リックする ⑥ 画面の指示に従い、インストールする なお、Adobe Readerをインストール後、最初に起動し たときのみ【使用許諾契約書】画面が表示されます。 内容をよく読み、同意できる場合は[同意する]ボタ ンをクリックしてください。 CD-ROMに入っている「Cleanup.exe」を実行してください。 クリーンアップが完了したあと、もう一度インストール をしてみてください。 [スタート]→[マイ コンピュータ]の順 にクリックする の「マイ コンピュータ」アイコンをダブルクリッ クしてください。 SP-P70 Directorの「ステータス」をクリックすると【SPP70 - ステータス】画面が表示されます。この画面で、本 機の状態が表示されます。 パソコン活用編(PDF)⇒ P.16 インストールが失敗した セットのしかたは、お使いのパソコンの取扱説明書な どを参照してください。 4 本機が正常に動作しているかどうかを 知りたい 1 て、 [変更と削除]ボタンが表示される方 をクリックした状態で、手順5に進んでく ださい。 5 [変更と削除]ボタンをクリックする 次の画面が表示されます。 パソコン活用編(PDF)の見かたは? 本機を、パソコンからUSBケーブルが届く場所に置き、 電源を入れておきます。 ※ パソコンとの接続は、手順12で行います。まだ接続 しないでください。 同じ文書がくり返し印刷される パソコン活用編(PDF)⇒ P.54 SP-P70 Directorで、 「ヘルプ」をクリックします。または、 各ソフトウェアの画面で「ヘルプ」メニューをクリックし ます。 パソコン活用編(PDF)⇒ P.15 次の画面が表示されます。 本機を準備する 検索ウィザード】画面で、 [キャンセル]ボタンをク リックしてください。本機をパソコンから取り外し たあと、手順3に進んでください。 ソフトウェアをアンインストールしたい 次の画面が表示されます。 ■ 再起動の画面が表示されない … 画面が表示され 1 & 接続すると、次の画面が表示されます。 これで、ソフトウェアのインストールができま した。 ■ Windows Me/98SEの場合は …[追加と削 除]ボタンをクリックします。 6 [OK]ボタンをクリックする アンインストールには、数分かかります。アン インストールが終わると、次の画面が表示さ れます。 7 [再起動]ボタンをクリックする パソコンが自動的に再起動します。 アンインストールすると、デスクトップに表 示されていたショートカットアイコンも消去 されます。 これで、ソフトウェアのアンインストー ルができました。