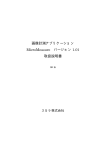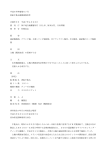Download 画像計測アプリケーション MicroMeasure バージョン 1.07 取扱説明書
Transcript
画像計測アプリケーション MicroMeasure バージョン 1.07 取扱説明書 第7版 スカラ株式会社 ――――――――― 目次 ―――――――― 1. はじめに .............................................................................................................. 4 2. 同梱品について.................................................................................................... 4 3. 動作環境 .............................................................................................................. 4 4. セットアップ ....................................................................................................... 5 5. 操作方法 .............................................................................................................. 5 5-1.静止画像の準備 ................................................................................................ 6 5-1-1.画像ファイルの読込 .............................................................................. 6 5-1-2.カメラ画像の取込 .................................................................................. 6 5-1-3.カメラ画像の取り直し ........................................................................... 7 5-1-4.カメラの切り替え .................................................................................. 7 5-1-5.カメラ画像の調整 .................................................................................. 7 5-1-6.AirMicro との接続 ................................................................................. 8 5-1-7.AirMicro 画像の表示 ............................................................................. 8 5-1-8.AirMicro 画像の撮影 ............................................................................. 8 5-1-9.AirMicro 表示オプション切替 ............................................................... 9 5-2.画像スケールの設定 ........................................................................................10 5-2-1.プリセットの呼び出し ..........................................................................10 5-2-2.スケールの校正.....................................................................................10 5-2-3.プリセットとして保存 ..........................................................................10 5-2-4.基準スケールの設定 ............................................................................. 11 5-3.画像の計測 ......................................................................................................12 5-3-1.計測ツール[距離-2点間 ] ..............................................................12 5-3-2.計測ツール[距離-円弧 ] .................................................................13 5-3-3.計測ツール[距離-2円間 ] ..............................................................14 5-3-4.計測ツール[距離-垂線 ] .................................................................15 5-3-5.計測ツール[距離-折線 ] .................................................................16 5-3-6.計測ツール[距離-平行線 ] ..............................................................17 5-3-7.計測ツール[面積-多角形 ] ..............................................................18 5-3-8.計測ツール[面積-円 ] .....................................................................19 5-3-9.計測ツール[角度-3点挟角 ] ..........................................................20 5-3-10.計測ツール[角度-2線分挟角 ] ...................................................21 -2- 5-3-11.計測ツール[角度-3点挟角2 ] ...................................................22 5-3-12.計測ツール[文字列、基準線、基準平行線] ...................................23 5-3-13.計測アイテムのポイント修正 ............................................................24 5-3-14.計測アイテムの移動 ..........................................................................24 5-3-15.計測アイテムの削除 ..........................................................................25 5-3-16.計測アイテムのデータ削除 (非表示) ............................................25 5-3-17.計測アイテムのコピー ......................................................................26 5-3-18.計測アイテムの全データ削除 ............................................................26 5-3-19.計測アイテムの描画属性の変更 ........................................................27 5-3-20.計測アイテムの描画属性の保存と呼出 ..............................................28 5-4.結果の出力 ......................................................................................................29 5-4-1.CSV 出力 ..............................................................................................29 5-4-2.ラベル出力............................................................................................29 5-4-3.レポート出力 ........................................................................................29 6. 評価モードについて............................................................................................30 7. バージョンアップについて .................................................................................30 -3- 1. はじめに 本アプリケーションは、スカラ株式会社が開発した静止画像に映って いる対象物の長さ・面積・角度を計測するソフトウェアです。 対象とする静止画像は、PCに保存されている画像ファイル (bmp,jpg,tif)を読み込むかまたはUSB接続されたカメラ映像から得 ることができます。さらに、バージョン 1.06 よりワイアレスマイクロス コープ AirMicro が接続できるようになりました。 計測はあらかじめ指定した校正データの値から算出します。 2. 同梱品について 本製品パッケージには以下の付属品が含まれていることをご確認くだ さい。 □ USB-Key □ CD-ROM ※ USB-Key の再発行は新規ライセンス購入相当分の費用を負担いた だくことになります。紛失なきよう取り扱いに十分ご注意ください。 3. 動作環境 本アプリケーションは、以下の実行環境で動作確認されています。 モニタ解像度:1024(ドット) x 768(ドット)以上 OS:Windows XP/Vista/7 アプリケーション:Microsoft Office 2000/2003/2007/2010 ※ Microsoft Office がインストールされていない環境では一部の機能 ※ 「レポート出力」が正しく動作しません。 USB-Key を装着し本ソフトウェアを起動します。また、終了まで USB-Key を抜かないでください。 -4- 4. セットアップ 同梱されている CD-ROM を CD ドライブにセットしてください。イン ストーラが自動で立ち上がりインストールを開始します。インストーラ が立ち上がらない場合は、CD-ROM のフォルダーをエクスプローラで開 き、「Setup.exe」を起動するとインストールを開始できます。 アンインストールする場合は、コントロールパネルから「アプリケー ションの追加と削除」で行ってください。 5. 操作方法 USB-Key をお使いの PC の USB ポートに挿入し本ソフトウェアを起 動してください。 ※ 専用ドライバーのインストール等のわずらわしい操作は必要ありま せん。 基本操作は ・ 静止画像の準備 ・ 画像スケールの設定 ・ 画像の計測 ・ 結果の出力 の4つの操作で行います。 -5- 5-1.静止画像の準備 本ソフトウェアを起動すると下の図1または図2のウィンドウが表示 ③ ② されます。 ① 図1 図2 カメラが接続されていない場合は図1の状態となります。 5-1-1.画像ファイルの読込 ファイルから読み込む場合は図1であらわした①のボタンをクリック し画像ファイルを指定してください。ソフトウェアは指定した画像ファ イルを読み込み画像スケールの設定の状態へ移行します。 5-1-2.カメラ画像の取込 カメラからの映像を取り込む場合は図2であらわした②のボタンをク リックしてください。取込んだ画像で計測を開始する場合は図2であら わした③のタブ「スケール」を選択し画像スケールの設定の状態へ移行 してください。 -6- 5-1-3.カメラ画像の取り直し カメラの映像を取り直す場合は図3であらわした①のボタンをクリッ クしてください 5-1-4.カメラの切り替え 複数のカメラを接続しカメラを切り替える場合は図3であらわした② の下矢印をクリックし現れたリストから使用するカメラを選択してくだ さい。 5-1-5.カメラ画像の調整 カメラから取り込む画像を調整する場合は図3であらわした③のボタ ンで調整ダイアログを呼び出し調整してください。取込まれる画像サイ ズは図3であらわした④の部分に表示します。 ① ④ ② ③ 図3 -7- 5-1-6.AirMicro との接続 利用する AirMicro 本体の SSID を確認し WiFi 接続を行ってください。 SSID は本体底面に貼り付けてあるラベルに記載しています。また、 Windows の WiFi 接続の設定では DHCP を選択せず固定 IP を指定して ください。 指定する IP は、AirMicro の SSID の値を使用してください。 SSID が AirMicro005 の場合、IP アドレスは 192.168.5.(2~254)を指 定してください。サブネットアドレスは常に 255.255.255.0 になります。 5-1-7.AirMicro 画像の表示 画面の①をクリックし選択した状態にしてください。 ② ① AirMicro が正しく接続されている場合は②部分に AirMicro の映像が 表示されます。 5-1-8.AirMicro 画像の撮影 AirMicro 本体のボタンを撮影が完了するまで押し続けてください。 いつまでも撮影が完了できないときは、Windows マシンに接続してい る WiFi アダプタの設置場所を AiMicro に近付けると解決できる場合があ ります。お試しください。 -8- 5-1-9.AirMicro 表示オプション切替 AirMicro の撮影画像にスケールやインジケータを上書き表示すること ができます。表示オプションは下記画面の①で切り替えることができま す。 ① -9- 5-2.画像スケールの設定 スケールの設定では、水平・垂直の 2 方向についての画像スケールの 校正、および画像中に書き込むための基準スケールの設定を行います。 5-2-1.プリセットの呼び出し 画像スケールについてあらかじめ用意した校正値をプリセットとして 使用する場合は図4であらわした①をクリックし選択可能なプリセット 値をリスト表示させ使用する校正値を呼び出します。 5-2-2.スケールの校正 表示されている画像を見ながら校正値を調整する場合は図4の②およ び③部分を操作し調整します。 5-2-3.プリセットとして保存 校正値が編集された場合は図4の④のボタンが選択可能になります。 そのときの校正値をプリセットとして保存する場合はこの④のボタンを クリックし名称を指定して保存します。 ① ④ ③ ② 図4 - 10 - 5-2-4.基準スケールの設定 基準スケールを調整する場合は図5の①および②部分を操作し調整し ます。 ② ① 図5 - 11 - 5-3.画像の計測 画像の計測ツールとして、計測する位置を指定することで距離・面積・ 角度を計算により求める計測ツールと画像に文字列や基準となる線を書 き込むツールを用意しています。それぞれについて説明します。 注)各計測ツールで作成されたグラフィック情報とリストに追加される情報を計測 アイテムと呼びます。また、計測ツールの[面積-円]や[距離-垂線]、[距離-平行線] など1つの計測アイテムに複数の表示データを含むものがあります。この1つ1つ の表示データを計測データと呼びます。 5-3-1.計測ツール[距離-2点間 ] 図6の①のボタンを選択状態にします。画像エリア内で始点をマウス 左クリックにより指定し、つづいて終点もマウス左クリックで指定しま す。測定結果は④と⑤に表示されます。 ① ②始点:左クリック ③終点:左クリック ⑤ ④ 図6 - 12 - 5-3-2.計測ツール[距離-円弧 ] 図7の①のボタンを選択状態にします。画像エリア内で指定する円弧 の始点と終点、円弧上の通過する点をマウス左クリックで指定します。 測定結果は④と⑤に表示されます。 ① ③通過点:左クリック ④終点:左クリック ⑤ ⑥ 図7 ②始点:左クリック - 13 - 5-3-3.計測ツール[距離-2円間 ] 図8の①のボタンを選択状態にします。画像エリア内で2つの円をそ れぞれマウス左クリックにより指定します。円の指定はその円上の3点 を指定します。測定結果は④と⑤に表示されます。 ① ⑤ ③2つ目の円: ④ 左クリックx3点 図8 ②1つ目の円:左クリックx3点 - 14 - 5-3-4.計測ツール[距離-垂線 ] 図9の①のボタンを選択状態にします。まず基準線を2点指定します。 つづいてその線分までの距離を測りたい点を指定していきます。左ダブ ルクリックで点の指定を終了します。測定結果は②と③に表示されます。 ① ③ ② 図9 - 15 - 5-3-5.計測ツール[距離-折線 ] 図10の①のボタンを選択状態にします。連続した折線の点を指定し ます。左ダブルクリックで点の指定を終了します。測定結果は②と③に 表示されます。 ① ③ ② 図10 - 16 - 5-3-6.計測ツール[距離-平行線 ] 図11の①のボタンを選択状態にします。まず基準線を2点指定しま す。つづいてその線分に平行な直線を指定していきます。左ダブルクリ ックで指定を終了します。測定結果は②と③に表示されます。 ① ③ ② 図11 - 17 - 5-3-7.計測ツール[面積-多角形 ] 図12の①のボタンを選択状態にします。測定したい多角形の頂点を 指定します。左ダブルクリックで指定を終了します。測定結果は②と③ に表示されます。 ① ③ ② 図12 - 18 - 5-3-8.計測ツール[面積-円 ] 図13の①のボタンを選択状態にします。画像エリア内で測定したい 円を指定します。測定結果は②と③に表示されます。 結果表示は、面積と半径・円周を表示します。 ① ③ ② 図13 - 19 - 5-3-9.計測ツール[角度-3点挟角 ] 図14の①のボタンを選択状態にします。画像エリア内で測定したい 角度を3点で指定します。測定結果は②と③に表示されます。 ① ③ ② 図14 - 20 - 5-3-10.計測ツール[角度-2線分挟角 ] 図15の①のボタンを選択状態にします。画像エリア内で測定したい 角度を2線分で指定します。測定結果は②と③に表示されます。 ① ② ③ 図15 - 21 - 5-3-11.計測ツール[角度-3点挟角2 ] 図16の①のボタンを選択状態にします。画像エリア内で測定したい 角度を2線分で指定します。測定結果は②と③に表示されます。 [角度-3点挟角]との違いは、得られる角度の値が外側の角度である点です。 ① ② ③ 図16 - 22 - 5-3-12.計測ツール[文字列、基準線、基準平行線] 文字列の指定は図17の①のボタンを選択状態にします。画像エリア 内で始点をマウス左クリックにより指定し指定します。図18のダイア ログが表示されます。このダイアログに表示したい文字列を入力します。 結果は②と③に表示されます。基準線、基準平行線については、距離- 線分、距離-平行線を参考にしてください。 ① ③ ② 図17 図18 - 23 - 5-3-13.計測アイテムのポイント修正 すでに指定した計測アイテムについて1点の位置を修正したい場合に ついて説明します。まず、結果リスト表示エリアで修正したい計測アイ テムをマウス左クリックすることで選択状態にします。次に画像エリア 内で計測アイテムの修正したい点にマウスを移動させ図19で示す形状 にマウスが変形します。この状態でマウス左ボタン押し下げたままの状 態で移動したい位置までその点を移動させマウス左ボタンを開放します。 この操作により測定結果も修正されます。 図19 5-3-14.計測アイテムの移動 すでに指定した計測アイテムについて形状を維持したまま位置を平行 移動したい場合について説明します。まず、結果リスト表示エリアで修 正したい計測アイテムをマウス左クリックすることで選択状態にします。 次に画像エリア内で計測アイテムの修正したい点にマウスを移動させ図 20で示す形状にマウスが変形します。この状態でマウス左ボタン押し 下げたままの状態で移動したい位置までその点を移動させマウス左ボタ ンを開放します。 図20 - 24 - 5-3-15.計測アイテムの削除 すでに指定した計測アイテム削除したい場合について説明します。方 法は2つあります。1つ目の方法は、結果リスト表示エリアで削除した い計測アイテムをマウス左クリックすることで選択状態にします。 選択状態になった計測アイテムはポイント表示が下図のように強調表 示されます。 次に画像エリア内で計測アイテムマウス右クリックします。この操作 により図21で示すダイアログが現れ「はい」を選択することで指定し た計測アイテムは削除されます。もう1つの方法は、結果リスト表示エ リアで削除したい計測アイテムに対してマウス右クリックすると同様に 図21のダイアログが現れ削除できます。ただし、この場合[面積―円] や[距離-垂線] [距離-平行線]など複数の表示データを持つアイテム の場合は、リストの1番上を指定する必要があります。 図21 5-3-16.計測アイテムのデータ削除 (非表示) [面積―円]や[距離-垂線] [距離-平行線]など複数の表示データ を持つアイテムについて個別のデータを表示させない方法について説明 します。結果リスト表示エリアで削除したい計測データに対してマウス 右クリックすると図22のダイアログが現れます。 「はい」を選択するこ とで指定した計測データは削除されます。ただし、このときデータは実 際には削除されず非表示になるだけなのでこのアイテムをコピーした場 合、複製されたアイテムは削除されたデータも表示状態になります。 - 25 - 図22 5-3-17.計測アイテムのコピー すでに指定した計測アイテムコピーしたい場合について説明します。 結果リスト表示エリアでコピーしたい計測アイテムに対してマウス左ダ ブルクリックすると計測アイテムをコピーできます。 5-3-18.計測アイテムの全データ削除 図23の①のボタンをマウス左クリックします。確認ダイアログがあ られ「はい」を選択することで計測アイテムを全て削除することができ ます。 ① 図23 - 26 - 5-3-19.計測アイテムの描画属性の変更 図24で示すようにオプションタブを選択します。このタブの設定内 容を編集することにより現在選択されている計測アイテムの描画属性を 変更することができます。また、それ以降に作成する計測アイテムの描 画属性に継承されます。 現在選択されている計測アイテムの描画属性に影響を与えず以後の計 測アイテムのみ変更したい場合は、マウスを画像エリア上に移動し右ク リックすることで選択状態を解除し設定内容を編集します。 ① ② ③ 図24 - 27 - 5-3-20.計測アイテムの描画属性の保存と呼出 図25で示すようにオプションタブの設定内容を保存・呼出すること ができます。 描画属性として、文字色変更、サイズ、背景色変更、背景透過、ライ ン色変更、太さを変更すると②の保存ボタンが選択可能になります。② の保存ボタンを選択し保存するファイル名を指定し描画属性を保存する ことができます。呼出は①の下矢印をクリックしプルダウンメニューか ら保存したファイル名を選択します。 ※保存する場所は、起動フォルダー固定となっており変更できません。 ① ② 図25 - 28 - 5-4.結果の出力 計測結果の出力は ・ CSV 出力 ・ ラベル出力 ・ レポート出力 の3つの方法で出力することができます。それぞれは図24の①~③の ボタンをクリックすることで実行できます。 5-4-1.CSV 出力 Microsoft Excel で読み込み可能なテキストファイル形式で出力します。 5-4-2.ラベル出力 編集された画像を BMP または JPG 形式で出力します。 5-4-3.レポート出力 編集された画像と計測結果の情報を Microsoft Excel を起動しそのシー トに貼り付けます。 - 29 - 6. 評価モードについて 本アプリケーションは USB-Key がない場合でも評価モードとして動作 することができます。 正規版として稼動中に誤って USB-Key を抜いてしまった場合、図26 または図27のダイアログが現れます。このとき USB-Key を戻し「いい え」を選択し元の状態に戻すことができます。 ※ USB-Key を戻さない場合はそれまでの計測データは失われます のでご注意ください。 図26 図27 7. バージョンアップについて スカラ株式会社のホームページで本アプリケーションのバージョンア ップなどの情報を紹介しますのでご確認ください。 以上 - 30 -