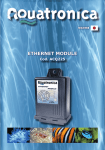Download デジタルビデオレコーダー EHVR-704A 取扱説明書
Transcript
デジタルビデオレコーダー|取扱説明書 2014.8.25 2 版 デジタルビデオレコーダー EHVR-704A 取扱説明書 お客様へ このたびは弊社製品をお買い上げいただきありがとうございます。 ご使用の前にこの取扱説明書をよくお読みになり、正しくお使い下さい。 また、お読みになった後は、いつでも見られるように場所を定めて保管して下さい。 改訂履歴 日付 版数 改訂内容 2014.7.10 初版 初版とする 2014.8.25 2版 1.3 項 リモコンのイラスト修正 12 章 スマートフォンの項目を追加 限定保証 (株)ケービデバイスは EHVR-704A が、頒付されている仕様条件にしたがって製造されたもので、材料 上または仕上げ上欠陥がないことを保証いたします。 したがって、(株)ケービデバイスは弊社へ返送していただいたもので、弊社が点検して材料および仕上 げに欠陥があると判断した場合には、弊社の責任の元で修理、もしくは交換をいたします。なお、この保 証は、日本国内で購入され、購入後 1 年間かつ日本国内で使用される EHVR-704A についてのみ有効 なものとします。 免責事項 (株)ケービデバイスは市場性や市販性に関する保証、特定の目的または用途に関する保証、もしくは 特許侵害に対する保証など、本保証条件以外のものは一切保証いたしません。(株)ケービデバイスは、 いかなる直接的損害、付帯的もしくは間接的な損害金、あるいは欠陥製品もしくは製品の使用に起因す る損失金または費用については何ら責任を負わないものとします。そのような損害の発生があることに ついてあらかじめ知らされていた場合についても同様なものとします。この結果、EHVR-704A は『現状』 で販売されるものです。お客様は EHVR-704A の使用、ならびに EHVR-704A を使用して得られる結果に 関する一切の責任を負うものとします。この保証は、最初の購入者であるお客様(1ユーザ)に対して適 用され、お客様が EHVR-704A を転売された第三者には適用されません。(株)ケービデバイスは第三者 からの、または第三者のためになすお客様からのいかなる請求に関しても責任を負わないものとします。 以下にあげる場合は、保証の対象外とさせていただきます。 ① 火災・地震、第三者による行為、その他の事故により EHVR-704A の不具合が発生した場合。 ② お客様の故意もしくは過失、誤用、乱用その他の異常な条件下での仕様により EHVR-704A の不具 合が発生した場合。 ③ お客様が EHVR-704A に手を加えて改造、修理した場合。 ④ ユーザシステムの使用や使用方法に起因して発生した損害等について。 目次 安全にお使いいただくために 使用上のご注意 ・・・・・・・・・・・・・・・・・・・・・・・・・・・・・・・・・・・・・・・・・ 1 ・・・・・・・・・・・・・・・・・・・・・・・・・・・・・・・・・・・・・・・・・・・・・・・・ 4 1章 はじめに 1.1 概要 1-1 ・・・・・・・・・・・・・・・・・・・・・・・・・・・・・・・・・・・・・・・・・・・・・・・・・・・・・・・ 1-1 1.2 セット内容 1.3 外観 ・・・・・・・・・・・・・・・・・・・・・・・・・・・・・・・・・・・・・・・・・・・・・・・・ 1-1 ・・・・・・・・・・・・・・・・・・・・・・・・・・・・・・・・・・・・・・・・・・・・・・・・ 1-2 前面パネル ・・・・・・・・・・・・・・・・・・・・・・・・・・・・・・・・・・・・・・・・・・・・・・・・・・・・・ 1-2 背面パネル ・・・・・・・・・・・・・・・・・・・・・・・・・・・・・・・・・・・・・・・・・・・・・・・・・・・・・ 1-3 リモコン ・・・・・・・・・・・・・・・・・・・・・・・・・・・・・・・・・・・・・・・・・・・・・・・・・・・・・・・・ 1-4 1.4 ネットワーク接続 ・・・・・・・・・・・・・・・・・・・・・・・・・・・・・・・・・・・・・・・・・ 1-5 1.5 センサー・アラーム接続 ・・・・・・・・・・・・・・・・・・・・・・・・・・・・・・・・・・・・・・・・・ 1-6 1.6 本機の起動 ・・・・・・・・・・・・・・・・・・・・・・・・・・・・・・・・・・・・・・・・・・・・・・・・ 1-7 2章 ライブ監視 2-1 2.1 ライブ画面について ・・・・・・・・・・・・・・・・・・・・・・・・・・・・・・・・・・・・・・・・・・・・ 2-1 2.2 ポップアップメニュー 2.3 デジタルズーム ・・・・・・・・・・・・・・・・・・・・・・・・・・・・・・・・・・・・・・・・・・・・ 2-4 ・・・・・・・・・・・・・・・・・・・・・・・・・・・・・・・・・・・・・・・・・・・・ 2-6 2.4 本機のシャットダウン ・・・・・・・・・・・・・・・・・・・・・・・・・・・・・・・・・・・・・・・・・・・・ 2-7 3章 各種設定 3-1 3.0 設定メニューの概要 ・・・・・・・・・・・・・・・・・・・・・・・・・・・・・・・・・・・・・・・・・ 3-1 3.1 画面表示 ・・・・・・・・・・・・・・・・・・・・・・・・・・・・・・・・・・・・・・・・・・・・・・・・ 3-4 3-6 ・・・・・・・・・・・・・・・・・・・・・・・・・・・・・・・・・・・・・・・・・・・・・・・・・・・・・・・ 3-7 映像出力設定 3.2 録画 ・・・・・・・・・・・・・・・・・・・・・・・・・・・・・・・・・・・・・・・・・・・・・・・・・・・・・ 録画モードの種類 ・・・・・・・・・・・・・・・・・・・・・・・・・・・・・・・・・・・・・・・・・・・・・・・・・・・・・ スケジュール設定 ・・・・・・・・・・・・・・・・・・・・・・・・・・・・・・・・・・・・・・・・・・・・・・・・・・・・・ 3-9 3-10 3.3 デバイス ・・・・・・・・・・・・・・・・・・・・・・・・・・・・・・・・・・・・・・・・・・・・・・・ 3-12 アラーム出力設定 ・・・・・・・・・・・・・・・・・・・・・・・・・・・・・・・・・・・・・・・・・・・・・・・・・・・・・ 3-14 コントローラー&PTZ 設定 ・・・・・・・・・・・・・・・・・・・・・・・・・・・・・・・・・・・・・・・・・・・・・・ 3-15 スポットモニター設定 ・・・・・・・・・・・・・・・・・・・・・・・・・・・・・・・・・・・・・・・・・・・・・・・・・・・・・・ 3-16 モーション検出領域設定 3-17 3-17 3-18 リモコン ID の操作 ・・・・・・・・・・・・・・・・・・・・・・・・・・・・・・・・・・・・・・・・・・・・・ ・・・・・・・・・・・・・・・・・・・・・・・・・・・・・・・・・・・・・・・・・・・・・・・・・・・・・ 3.4 録画装置 ・・・・・・・・・・・・・・・・・・・・・・・・・・・・・・・・・・・・・・・・・・・・・・・ 3.5 システム ・・・・・・・・・・・・・・・・・・・・・・・・・・・・・・・・・・・・・・・・・・・・・・・ 日時設定 ・・・・・・・・・・・・・・・・・・・・・・・・・・・・・・・・・・・・・・・・・・・・・・・・・・・・・・・・・・・・・ NTP 設定 ・・・・・・・・・・・・・・・・・・・・・・・・・・・・・・・・・・・・・・・・・・・・・・・・・・・・・・・・・・・・・ メール送信設定 ・・・・・・・・・・・・・・・・・・・・・・・・・・・・・・・・・・・・・・・・・・・・・・・・・・・・・ システムイベント通知 ・・・・・・・・・・・・・・・・・・・・・・・・・・・・・・・・・・・・・・・・・・・・・・・・・・・・・ 3.6 セキュリティー ・・・・・・・・・・・・・・・・・・・・・・・・・・・・・・・・・・・・・・・・・・・・・・・ 使用者権限設定 ・・・・・・・・・・・・・・・・・・・・・・・・・・・・・・・・・・・・・・・・・・・・・・・・・・・・・ 3-20 3-22 3-23 3-24 3-25 3-27 ・・・・・・・・・・・・・・・・・・・・・・・・・・・・・・・・・・・・・・・・・・・・・ 3-29 3-30 データ検索権限設定 ・・・・・・・・・・・・・・・・・・・・・・・・・・・・・・・・・・・・・・・・・・・・・・・・・・・・・ 3-28 使用者パスワード設定 3.7 ネットワーク ・・・・・・・・・・・・・・・・・・・・・・・・・・・・・・・・・・・・・・・・・・・・・・・ DDNS サーバーの設定 3.8 設定管理 ・・・・・・・・・・・・・・・・・・・・・・・・・・・・・・・・・・・・・・・・・・・・・・・ ソフトウェアアップグレード 3.9 簡単設定 ・・・・・・・・・・・・・・・・・・・・・・・・・・・・・・・・・・・・・・・・・・・・・ ・・・・・・・・・・・・・・・・・・・・・・・・・・・・・・・・・・・・・・・・・・・・・ ・・・・・・・・・・・・・・・・・・・・・・・・・・・・・・・・・・・・・・・・・・・・・・・ 4章 検索と再生 3-31 3-33 3-34 3-36 3-38 4-1 4.1 検索画面に入るには ・・・・・・・・・・・・・・・・・・・・・・・・・・・・・・・・・・・・・・・・・ 4-1 4.2 再生時の操作 ・・・・・・・・・・・・・・・・・・・・・・・・・・・・・・・・・・・・・・・・・・・・・・・・ 4-1 4.3 タイムライン検索 ・・・・・・・・・・・・・・・・・・・・・・・・・・・・・・・・・・・・・・・・・・・・・ 4-3 4.4 イベント検索 ・・・・・・・・・・・・・・・・・・・・・・・・・・・・・・・・・・・・・・・・・・・・・・・・ 4-5 4.5 その他の検索方法 ・・・・・・・・・・・・・・・・・・・・・・・・・・・・・・・・・・・・・・・・・・・ 4-7 先頭映像検索 ・・・・・・・・・・・・・・・・・・・・・・・・・・・・・・・・・・・・・・・・・・・・・・・・・・・・・ 最終映像検索 ・・・・・・・・・・・・・・・・・・・・・・・・・・・・・・・・・・・・・・・・・・・・・・・・・・・・・ 4-7 4-7 日時指定検索 ・・・・・・・・・・・・・・・・・・・・・・・・・・・・・・・・・・・・・・・・・・・・・・・・・・・・・ 4-7 4.6 キャプチャーリストの検索 ・・・・・・・・・・・・・・・・・・・・・・・・・・・・・・・・・・・・・・ 4-7 4.7 ログの検索 ・・・・・・・・・・・・・・・・・・・・・・・・・・・・・・・・・・・・・・・・・・・・・・・・ 4-9 5章 バックアップ 5-1 5.1 静止画(スナップショット)の保存 ・・・・・・・・・・・・・・・・・・・・・・・・・・・・・・・・・・ 5-1 5.2 再生映像のバックアップ ・・・・・・・・・・・・・・・・・・・・・・・・・・・・・・・・・・・・・・・・・ 5-2 静止画のバックアップ ・・・・・・・・・・・・・・・・・・・・・・・・・・・・・・・・・・・・・・・・・・・・・・・・・・・ 5-2 動画のバックアップ ・・・・・・・・・・・・・・・・・・・・・・・・・・・・・・・・・・・・・・・・・・・・・・・・・・・ 5-3 キャプチャーリストからのバックアップ 5.3 バックアップした動画の再生 6章 PTZ コントロール ・・・・・・・・・・・・・・・・・・・・・・・・・・・・・・・・・・・・・・ 5-4 ・・・・・・・・・・・・・・・・・・・・・・・・・・・・・・・・・・ 5-5 6-1 6.1 PTZ コントロールを行う前に ・・・・・・・・・・・・・・・・・・・・・・・・・・・・・・・・・・・・ 6-1 6.2 PTZ コントロールパネル ・・・・・・・・・・・・・・・・・・・・・・・・・・・・・・・・・・・・・・・・・ 6-2 7章 遠隔監視 7-1 7.1 クライアントソフトのインストール ・・・・・・・・・・・・・・・・・・・・・・・・・・・・・・・・・・ 7-2 7.2 UMS クライアント 7.2.1 設定方法 ・・・・・・・・・・・・・・・・・・・・・・・・・・・・・・・・・・・・・・・・・・ 7-3 ・・・・・・・・・・・・・・・・・・・・・・・・・・・・・・・・・・・・・・・・・・・・・・・・・・・・・ 7-4 7.2.2 ライブ画面での操作 ・・・・・・・・・・・・・・・・・・・・・・・・・・・・・・・・・・・・・・・・・・・・・ 7-5 7.2.3 検索画面での操作 ・・・・・・・・・・・・・・・・・・・・・・・・・・・・・・・・・・・・・・・・・・・・・ 7-7 7.2.4 動画のバックアップ ・・・・・・・・・・・・・・・・・・・・・・・・・・・・・・・・・・・・・・・・・・・・・ 7-9 7.2.5 セットアップ画面 ・・・・・・・・・・・・・・・・・・・・・・・・・・・・・・・・・・・・・・・・・・・・・ 7-11 7.2.6 ポップアップメニュー ・・・・・・・・・・・・・・・・・・・・・・・・・・・・・・・・・・・・・・・・・・・・・ 7-15 7.2.7 遠隔設定 ・・・・・・・・・・・・・・・・・・・・・・・・・・・・・・・・・・・・・・・・・・・・・・・・・・・・・ 7-16 7.3 Web クライアント ・・・・・・・・・・・・・・・・・・・・・・・・・・・・・・・・・・・・・・・・・・・・・・・・ 7-17 8章 iPhone からの接続 8-1 9章 トラブルシューティング 9-1 10章 10章 記録時間表 1010-1 11章 11章 初期設定値一覧 1111-1 12章 12章 製品仕様 12-1 13章 13章 外形寸法図 1313-1 安全にお使いいただくために ・ EHVR-704A をご使用になる前に、必ず本書をよく読んで下さい。 ・ 本書は必ず保管し、使用上不明な点等がある場合には再読し、ご確認下さい。 ・ 本書を十分理解せずに EHVR-704A をご使用にならないで下さい。 ・ EHVR-704A の仕様範囲を超える条件において使用された場合については、動作は保証しかねます のでご了承願います。 ・ EHVR-704A は、宇宙、航空、医療、原子力、運輸、交通、各種安全装置など人命、事故にかかわる 特別な品質、信頼性等が要求される用途でご使用にならないで下さい。 ・ EHVR-704A は防犯カメラと組み合わせて使用することによって、犯罪の抑止と犯罪行為の証拠の 記録を行うものであり、それ自体で犯罪を未然に防ぐものではありません。 【 表示および図記号について 】 本書では機器を安全に正しくご使用いただくために、さまざまな表示をしています。 内容をご理解の上、本文をよくお読み下さい。 注意記号 一般注意 禁止記号 一般禁止 接触禁止 指示記号 分解禁止 1 一般指示 電源を抜く アース接続 警告 正しくご使用いただけない場合、死亡もしくは重傷につながる恐れがあります。 ● 水にぬらさない 火災や感電の恐れがあるため、湿気の多い場所(温度、湿度変化の激しい場所)や 水の入る場所に設置しないで下さい。 ● 指定の電源電圧を超えない 表示された電源電圧を超える電圧を加えないで下さい。 火災および感電の恐れがあります。 ● アースを接続する 電源コードは、AC100V(50/60Hz)のアース付きコンセントのみにつないで下さい。 アースなし電源コンセントにつないだ場合には、火災および感電の恐れがあります。 ● 分解、改造をしない 本製品を分解・改造しないで下さい。感電や火災の原因になります。メンテナンスや 検査が必要な場合には、製品を購入いただいた販売店にご連絡下さい。 ● 液体や金属片を上に置かない、挿入しない 本製品の上に、水の入った容器や金属製のゴミなどの異物を置いたり挿入したり しないで下さい。本体内に液体や金属が入ると、火災および感電の恐れがあります。 ● 電源コードについて 電源コードが損傷すると火災および感電の恐れがあります。以下をお守り下さい。 ・ 電源コードの上に重いものを置かないで下さい。 ・ 切れ目を入れる、折り曲げる、ねじる、引っ張る、熱するなどをしないで下さい。 ・ 本製品同梱の電源コード以外のものを使用しないで下さい。 ● 異常が発生したとき 以下の場合は直ちに電源を切り、電源コードを抜いて販売店にご相談下さい。 ・ 本体から煙や異臭または異音が発生したとき ・ 落下などにより本体または電源コードが損傷したとき ● 落雷時は触れない 落雷があったときは、本体や電源コードに触れないで下さい。感電の恐れがあります。 落雷により異常が発生した場合は販売店にご相談下さい。 2 注意 正しくご使用頂けない場合、人の怪我または物理的損傷につながる恐れがあります。 ● ぬれた手で触れない 濡れた手で本体および電源コードに触れないで下さい。 感電の恐れがあります。 ● コードを置いたままにしない 電源コード、その他のケーブルを通路に置いたままにしないで下さい。 通った人が足を引っ掛けて転ぶ恐れがあります。 ● 外部接続のときは外部装置の電源を切る 本製品に外部装置をつなげる場合は、それらの装置の電源が切れていることを 確認してから接続して下さい。 本製品およびカメラからの過電流による感電の恐れがあります。 ● 製品に異物がついたとき 製品に異物がついた場合には、やわらかい布またはハンカチで取り除いて下さい。 異物の除去のために薬剤(シンナー、溶剤など)は使用しないで下さい。 ● 使用する場所に注意 以下の場所で使用または保管しないで下さい。 ・ 温度が極端に低いか、高い場所 ・ 湿度の高い場所、またはエアコンの前のように温度が急激に変化する場所 ・ 埃っぽい場所 ・ 製品の両側の通気穴からの放熱が妨げられる場所 ● 磁気を帯びたものを置かない クレジットカード、テレフォンカード、通帳、その他磁気を帯びたものを製品の近くに 置かないで下さい。 ● 静電気に注意 静電気は製品内部に損傷を起こす可能性があります。製品のリアパネルおよび 内部電子部品に触る前には、体内の静電気を除去して下さい。 ● 法規に準拠した廃棄を 本製品が修理不可能なほどの損傷を受けた場合、または製品を廃棄する場合には、 鉛、バッテリー、プラスチックなどの廃棄物に関するその地域の法規に準拠して廃棄 して下さい。 3 使用上のご注意 ● 仕様の動作温度、湿度の範囲外の環境で本製品を使用しないで下さい。 ● 通風口にほこりがたまった場合は電源を切り、電源プラグをコンセントから抜いて、通風口の掃除を して下さい。通風口の掃除は年1回程度を目安に行って下さい。 ● 強力な磁界や電界がある場所に設置しないで下さい。映像が乱れたり機器が故障したりする恐れ があります。 ● 電源が不安定な場合、または感電が生じた場合には、製品は適切に作動しない可能性がありま す。必ず正しい定格電圧で使用するようにして下さい。 ● 本製品は、停電に備えて設計されていますが、停電により損傷を受ける可能性もあります。 その場合、使用中のデータが損傷したり、記録されなかったりすることがあります。 無停電電源装置(UPS)を使用することを推奨します。 ● 本製品はビデオデータをHDDに録画する設計ですので、HDDのエラーまたはその他のエラーによ り、製品が正常的に録画できない場合があります。 製品の適切な運転のためには、定期的なメンテナンスが必要です。 ● 本製品は、ユーザーが自由に好みの設定を行える設計になっています。 しかし、ユーザーの設定エラーが、誤作動につながる場合があります。 ● 本製品は外部機器(カメラ、センサー、USB装置、LAN、HDDなど)と接続して使用しているため、外 部要因による誤作動の恐れがあります。安定した運用のため定期的なメンテナンスを推奨します。 ● 本機は水平位置で使用するよう設計されています。垂直や傾けての使用はできません。 ● HDDが故障した場合、弊社では記録したデータの復旧はできません。重要なデータはあらかじめ バックアップをとって下さい。 ● 本製品で記録された映像情報は個人情報やプライバシーに係る機密情報が含まれる場合がありま すので「個人情報保護法」に準拠した取扱いを実施されることをお勧め致します。 ● 本製品は精密機器です。振動や強い衝撃を与えないで下さい。 火災や感電、本体の破損につながります。 ● 本製品で記録された映像情報は個人情報やプライバシーに係る機密情報が含まれる場合がありま す。「個人情報保護法」に準拠した取扱いを実施されることをお勧め致します。 ● 運送時の落下、振動によって発生した機器の破損についての責任を弊社は負うことができません。 あらかじめご了承下さい。 ● 本製品内に使用しているHDD・FAN・電源等の消耗品は長期間の使用で交換が必要となる場合が あります。長期間使用の際はあらかじめ販売店にメンテナンスのご相談をお勧め致します。 ● 本製品に対し、改良のため予告なく仕様の一部を変更することがあります。 (ハードウェア、ソフトウェア、文書等) 4 1 章 はじめに 1章 はじめに 1.1 概要 EHVR-704A は、アナログカメラ用のデジタルビデオレコーダーです。 4 台までのカメラを接続することができます。 録画には、圧縮率の高い H.264 形式を採用しております。 EHVR-704A の操作には主にマウスを用います。 その他に本体前面パネル、リモコンでも操作が可能です。 1.2 セット内容 以下のものが入っているかご確認下さい。 DVR 本体 クライアント CD リモコン マウス リモコン用の電池 1.5V 取扱説明書(本書) および 簡易取扱説明書 アダプタ・電源ケーブル(110V) (DC12V 3A) 1-1 1 章 はじめに 1.3 外観 【 前面パネル 】 No. 名前 用途 1 SEQ 画面自動切換え(シーケンス表示)を入/切にします。 2 PTZ PTZ コントロールメニューに入ります。 3 SETUP 設定メニューに入ります。 4 CAPTURE ライブ映像や再生映像を静止画または動画で保存します。 5 SEARCH 検索メニューに入ります。 6 REC 手動録画を開始/中止します。 7 PLAY/PAUSE 再生時、映像を静止/再生します。 8 REW 再生時、早戻しします。 9 F/REW 再生時、1 分前の映像にジャンプします。 映像が停止状態で押した場合は、1 フレームずつ前へ移動します。 10 F/ADV 再生時、1 分後の映像にジャンプします。 映像が停止状態で押した場合は、1 フレームずつ先へ移動します。 11 FF 再生時、早送りします。 12 USB ポート マウスまたは USB メモリを接続します。 13 HDD ランプ 録画や再生動作を行っている間に点灯されています。 14 電源ランプ 電源が入っている間に点灯されています。 a ◀ カーソルを左に動かしたり、設定値を変更したりします。 b ▲ カーソルを上に動かします。 c ▶ カーソルを右に動かしたり、設定値を変更したりします。 d ▼ カーソルを下に動かします。 e 選択した項目を確定します。 f 前画面に戻ります。 1-2 1 章 はじめに 【 背面パネル 】 ② ④ ⑥ ⑧ ⑩ ① ③ ⑤ ⑦ ⑨ ⑪ No. 名前 用途 1 ファン 放熱用のファンです。 2 AUDIO IN マイク音声入力端子です。 3 AUDIO OUT スピーカー音声出力端子です。 4 VIDEO IN カメラ映像入力端子です。 5 CVBS OUT モニタ映像出力端子(BNC)です。 6 VGA モニタ映像出力端子(D-sub 15 ピン)です。 7 HDMI OUT モニタ映像出力端子(HDMI)です。 8 USB マウスまたは USB メモリを接続します。 9 ETHERNET LAN(RJ-45)の端子です。 10 S1~ S1~S4 センサー入力端子です。 D+、 D+、D- RS-485 端子です。 A、B 外部アラーム出力端子です。 POWER 電源(DC12V)入力端子です。 11 1-3 1 章 はじめに 【 リモコン 】 ③ ④ ⑥ ⑦ ⑨ ⑪ ① ⑬ ⑭ ② ⑤ ⑧ ⑩ ⑫ No. ボタン 用途 1 ID リモコン ID が設定されている時、リモコン ID の認証を行います。 2 REC 手動録画を開始/中止します。 3 数字 1 画面に表示する CH を選択します。 4 ESC 前画面に戻ります。 5 SETUP 設定メニューを表示します。 6 方向ボタン メニューでカーソルを移動します。SEL ボタンで下位メニューを表示します。 7 SEQ 画面自動切換え(シーケンス表示)を行います。 8 BACKUP ライブや再生画面をバックアップします。 9 ▶-- ライブ画面で、PTZ 操作パネルを表示します。 再生画面で、再生中の映像の 1 分後にジャンプして再生します。 一時停止中は 1 フレーム後の画像を表示します。 10 --◀ --◀ 再生画面で、再生中の映像の 1 分前にジャンプして再生します。 一時停止中は 1 フレーム前の画像を表示します。 11 ▶▶ 再生画面で、データを早送りします。押すごとに速度が切換ります。 12 ◀◀ 再生画面で、データを巻戻しします。押すごとに速度が切換ります。 13 SEARCH 検索メニューを表示します。 14 ▶/II 再生画面で、データを再生/一時停止します。 【 リモコン操作範囲 】 1-4 1 章 はじめに 1.4 ネットワーク接続 【 LAN 接続 】 クロスケーブルで本機と PC を直接接続します。 【 LAN 接続 – スイッチングハブを使用 】 ストレートケーブルで本機、PC それぞれをハブに接続します。 【 インターネット接続 】 インターネット経由で、遠隔地の PC から本機にアクセスします。 1-5 1 章 はじめに 1.5 センサー・アラーム接続 N/O : Normally open type sensor. 通常はオープン状態で、クローズしたら反応します。 N/C : Normally closed type sensor. 通常はクローズ状態で、オープンしたら反応します。 ※ アラーム出力の使用可能仕様は アラーム出力の使用可能仕様は最大電流 の使用可能仕様は最大電流 AC 0.5A 12.5V、最大電圧 12.5V、最大電圧 DC 1A 30V です。 1-6 1 章 はじめに 1.6 本機の起動 1.DVRの後面の映像入力端子にカメラを接続し、電源入力端子にACアダプタを接続します。 2.通電すると前面パネルのPOWERランプが点灯し、本体が起動します。 3.初期化が完了してDVRが起動すると、最初に言語選択の画面が表示されます。 「JAPANESE」 を選択し 「次へ >」 をクリックします。 4.現在時刻を確認します。 現在時刻を変更したい場合は 「時刻設定」 のチェックボックスにチェックを入れて下さい。 現在時刻が 年/月/日/時/分/秒 で設定できるようになります。 「完了」 をクリックして、時刻設定を終了します。 5.しばらくすると本体が起動状態となり、接続したカメラの映像が表示されます。 1-7 2章 ライブ監視 2章 ライブ監視 本機を起動すると、ライブ画面(現在のカメラ映像を閲覧する画面)が表示されます。 設定や検索等の項目は、ライブ画面から選択して操作します。 2.1 ライブ画面について ライブ画面について 本機が起動すると最初に表示される基本モードです。 接続されているカメラのライブ映像が見られます。 画面の下端のタスクバー操作に必要なアイコンや、動作状態などが表示されます。 カメラ映像 タスクバー タスクバーの操作はすべてマウスで行います。 同梱のマウスを本体前面または背面の USB 端子に接続して下さい。 ※ マウスカーソルを画面の最下部に移動させると、タスクバーが出現します。 【 分割画面表示 / 1画面表示 】 それぞれの CH の上にマウスカーソルを置いてダブルクリックすると、その CH が拡大されて 1 画面表 示になります。 再度ダブルクリックすると、分割画面表示に戻ります。 2-1 2章 ライブ監視 アイコン タスクバーの表示アイコン タスクバーの表示アイコン 説明 システムを終了し、本機をシャットダウンします。 使用者の操作をロックします。 クリックして管理者のパスワードを入力すると、マウスやリモコン、前面パネルのボタ ンによる操作ができなくなります。 ロックの解除も同じ手順で行います。 設定メニューに入ります。 ※ 詳細は 3章 各種設定 を参照して下さい。 音声出力のチャンネルを選択します。 クリックするごとに CH1 音声出力 → CH2 音声出力 → CH3 音声出力 → CH4 音声出力 → 消音 → CH1 音声出力 → …の順番で切換わります。 検索メニューに入ります。 ※ 詳細は 4章 検索と再生 を参照して下さい。 ライブ画像の静止画を USB メモリにバックアップします。 ※ 詳細は 5章 バックアップ を参照して下さい。 PTZ カメラコントロールメニューに入ります。 ※ 詳細は 6章 PTZカメラの操作 を参照して下さい。 画面自動切換え(シーケンス表示)を 開始/停止 します。 分割画面表示時には動作しません。 手動録画を 開始/停止 します。 手動録画中は 3.2 録画 で設定した録画条件は無視されます。 アラーム出力機能の有効/無効を切替えます。 無効(OFF 無効(OFF)の際は、アラーム出力条件を満たしてもアラーム出力をしません。 OFF)の際は、アラーム出力条件を満たしてもアラーム出力をしません。 ライブ映像を 1 画面で表示します。 クリックするごとに表示するチャンネルが切換わります。 ライブ映像を 4 分割画面で表示します。 2-2 2章 ライブ監視 アイコン タスクバーの表示アイコン タスクバーの表示アイコン 説明 使用者の操作がロック状態の時にハイライトになります。 アラーム出力機能が ON の時にハイライトになります。 アラーム出力機能が OFF の時には、アラーム出力条件を満たしてもアラーム出 力をしません。 アラーム出力中にハイライトになります。 音声出力状態を表示します。 各 CH の音声出力アイコンに切換ります。 モーションまたは外部センサーの入力による録画中にハイライトになります。 ネットワーククライアントが本機に接続している時にハイライトになります。 画面自動切換えが動作している時にハイライトになります。 現在の日時を表示します。 ※ 現在の日時は 3.5 システム で設定できます。 現在操作中のリモコンの ID を表示します。 例)リモコンの ID が 35 に設定してあると、「R :35」 と表示されます。 リモコン ID が設定されていない場合は 「R :ALL」 を表示します。 ※ リモコンIDは 3.3 デバイス で設定できます。 HDD の使用容量を 0~99% で表示します。 HDD が上書きを行っている時にハイライトになります。 ※ 上書きは 3.4 録画装置 で設定できます。 映像表示部の表示アイコン アイコン チャンネル名 VIDEO LOSS 説明 各チャンネル映像の上部の中央に表示されます。 チャンネル名は 3.1 画面表示 で設定できます。 映像入力端子に入力信号がないチャンネルの中央に表示します。 常時録画中 のチャンネル映像の右上に表示されます。 モーション録画中 のチャンネル映像の右上に表示されます。 センサー録画中 のチャンネル映像の右上に表示されます。 手動録画中 のチャンネル映像右上に表示されます。 アラーム発生中 のチャンネル映像右上に表示されます。 2-3 2章 ライブ監視 2.2 ポップアップメニュー ライブ画面の上にカーソルを位置させ、マウスを右クリックすると、ポップアップメニューが表示されま す。 2-4 2章 ライブ監視 ポップアップメニューの項目 項目 設定 説明 設定メニューに入ります。 ※ 設定メニューの説明は 3章 各種設定 を参照して下さい。 音声出力のチャンネルを選択します。 音声 クリックするごとに CH1 音声出力 → CH2 音声出力 → CH3 音声出力 → CH4 音声出力 → 消音 → CH1 音声出力 → …の順番で切換わります。 検索 バックアップ カメラ PTZ 画面自動切換え 手動録画 アラーム出力 INSTANT PLAYBACK タスクバー 常に表示/ 常に表示/自動隠し CH 情報 システム情報 検索メニューに入ります。 ※ 検索メニューの説明は 4章 検索と再生 を参照して下さい。 ライブ画像の静止画を USB メモリにバックアップします。 PTZ カメラコントロールメニューに入ります。 ※ 詳細は 6章 PTZカメラの操作 を参照して下さい。 画面自動切換え(シーケンス表示)を 開始/停止 します。 分割画面表示時には動作しません。 手動録画を 開始/停止 します。 手動録画中は 3.2 録画 で設定した録画条件は無視されます。 アラーム出力機能の有効/無効を切替えます。 無効(OFF 無効(OFF)の際は、アラーム出力条件を満たしてもアラーム出力をしません。 OFF)の際は、アラーム出力条件を満たしてもアラーム出力をしません。 直前の映像を再生することができます。 クリックすると 10 秒前 / 20 秒前 / 30 秒前 / 60 秒前 を選択することができ それぞれクリックすると選択した時刻の映像が再生されます。 タスクバーを常に表示するか、自動的に隠すかを切換えます。 自動的に隠す状態の場合、画面の一番下にマウスのカーソルを移動させると タスクバーが出現します。 選択チャンネルの録画設定情報を表示します。 ※ 録画設定については 3.2 録画設定 を参照して下さい。 システムの情報を表示します。 使用者の操作をロックします。 システムロック クリックして管理者のパスワードを入力すると、マウス、リモコン、前面パネルの ボタンによる操作ができなくなります。 ロックの解除も同じ手順で行います。 システム終了 システムを終了し、本機をシャットダウンします。 2-5 2章 ライブ監視 2.3 デジタルズーム ライブ画面において、拡大したい箇所をデジタルズームすることができます。 ※ マウス操作時のみ可能です。 ※ あらかじめデジタルズームを行う CH を 1 画面表示にします。 マウスのドラッグ&ドロップで選択した範囲がデジタルズームされます。 ズームする範囲の左上=①でドラッグし、右下=②でドロップします。 ※ 再生画面でも同機能が使用可能です。 2-6 2章 ライブ監視 2.4 本機のシャットダウン カメラの録画をストップし、本体の電源を切るには下記の手順でシャットダウンをおこなってください。 1. タスクバーの最も左のシャットダウンアイコンをクリックします。 シャットダウンアイコン 2.確認メッセージが表示されるので、「はい」 を選択します。 3.パスワード入力欄右側のアイコンをクリックします。 4.パスワードを入力(初期設定では「1111」)を入力し、「ENTER」をクリックします。 2-7 2章 ライブ監視 5.「OK」 をクリックします。 6. 下記のメッセージが表示されたら、電源コードをコンセントから抜いてください。 これでシャットダウンが完了となります。 2-8 3章 各種設定 3章 各種設定 本機をお使いいただく上でのさまざまな設定を行います。 3.0 設定メニューの概要 【 設定画面の開き方 】 1.以下のいずれかの方法で設定画面を開きます。 ・ 前面パネルかリモコンの 「SETUP」 を押します。 ・ メイン画面の下部のタスクバーから ・ メイン画面で右クリックし、表示されるポップアップメニュー のアイコンをクリックします。 から 「設定」 をクリックします。 2.ログイン画面が表示されると、ユーザータイプを選択します。 設定メニューに入る時にログインが必要かいなかについては、設定メニューの 「セキュリティー」 メ ニューで変更できます。 3. をクリックすると文字表が表示されます。 選択したユーザータイプに合うパスワードを入力して下さい。 各ユーザーのパスワードは、設定メニューの 「セキュリティー」 メニューで設定できます。 パスワードを入力し 「OK」 をクリックすると、設定画面が表示されます。 ※ 工場出荷時のパスワードの初期値は「1111 工場出荷時のパスワードの初期値は「1111」です。 1111」です。 システムの安全のため、購入後、パスワードを変更することをお勧めします。 3-1 3章 各種設定 【 設定メニューを操作するには 】 マウスの操作 左クリック カーソルが位置している項目を選択します。 右クリック (一部のメニューで)前画面に戻ります。 前面パネルのボタンまたはリモコンの操作 前面パネルのボタンまたはリモコンの操作 ▼ボタンを押す 1 つ次の設定項目に移動します。 ▲ボタンを押す 1 つ前の設定項目に移動します。 ◀▶ボタンを押す 設定項目の設定値や選択肢を変更します。 「SEL」ボタンを押す ボタンを選択します。 「ESC」ボタンを押す 前画面に戻ります。 項目の設定 「SEL」 を押すかクリックで選択すると、ドロップダウンで選択肢が表示され ます。 コントロールボタン(◀▶)やマウスのドラック&ドロップで、設定値が変更できま す。 選択すると、文字入力表やサブメニューの画面が表示されます。 設定を保存するには 設定を保存するには 設定が完了し、設定メニュー画面を閉じるために 「OK」 を選択すると 右のような設定保存の画面が表示されます。 ・ 「はい」 を選択すると変更した設定内容が保存されます。 ・ 「いいえ」 を選択すると変更した設定内容が無効化されます。 設定完了後、設定メニュー画面の右下の 「キャンセル」 を選択す ると変更した設定内容が無効化されます。 設定を有効にするには必ず設定保存の画面で 「はい」 を選択し 設定を保存して下さい。 3-2 3章 各種設定 【 設定メニューの構成 】 3-3 3章 各種設定 3.1 画面表示 ライブ画面の表示に関する設定を行います。 3-4 3章 各種設定 画面表示 画面表示メニューの項目 表示メニューの項目 項目 OSD 表示 説明 画面情報を表示するかどうかを設定します。 項目をクリックすると設定ウィンドウが表示されます。(選択肢 : ON/OFF) ch名 … カメラタイトルを表示するかどうかを設定します。 VIDEO LOSS … 映像入力のない CH に「VIDEO LOSS」の文字を表示するか どうかを設定します。 タスクバー … 画面下のタスクバーを表示するかどうかを設定します。 設定が終わったら、「OK」 をクリックしてください。 OSD 表示コントラス ト 画面に表示されるウィンドウや文字のコントラストを調整します。 (設定 : 50~100%) 画面自動切換え 画面自動切換え 画面自動切換え(シーケンス)を行うかどうかを設定します。(選択: ON/OFF) 画面自動切換え 画面自動切換え周 画面自動切換え(シーケンス)の切換え時間を設定します。(範囲: 3~60 秒) 期 チャンネル 表示設定を変更したいチャンネルを選択します。(選択肢 : CH 1 ~ CH 4) を選択すると全 CH 設定画面が表示され、すべてのチャンネルと 設定項目を一覧で見ることができます。 各項目をクリックすると、ON/OFF または数値の設定ができます。 「ALL」 の設定値を変更すると、全チャンネルの設定を一度に変更できます。 ネーム チャンネル名を設定します。 を選択すると文字入力表が表示され、変更したいチャンネル名を 入力できます。 映像非表示 輝度 コントラスト 色合い ON にすると、その CH のカメラ映像を表示しません。(選択: ON / OFF) 映像の明るさを調節します。(範囲: 0 ~ 100) 画面のコントラストを調節します。(範囲: 0 ~ 100) 画面の色合いを調節します。(範囲: 0 ~ 100) 3-5 3章 各種設定 彩度 画面の彩度を調節します。(範囲: 0 ~ 100) 映像出力(VGA) 映像出力(VGA) を選択すると表示される出力設定画面で、VGA 端子および HDMI 端 子から出力されるメイン画面の解像度を設定します。(選択: 1024x768/1280x1024/1280x720) 「1280x1024」 または 「1280x720」 に設定した場合、BNC 端子をスポット出 力端子として使用することができます。 ※ 詳細は本節の 【 映像出力設定 】 を参照して下さい。 ※ BNC端子をメイン画面とする場合は、設定を変更しないで下さい。 BNC端子をメイン画面とする場合は、設定を変更しないで下さい。 【 映像出力設定 】 製品背面の VGA 端子と BNC 端子の出力仕様が設定できます。 映像出力メニューの項目 映像出力メニューの項目 説明 項目 VGA 解像度 VGA 端子および HDMI 端子から出力されるメイン画面の解像度を設定します。 (選択肢 : 1024x768/1280x1024/1280x720) BNC 出力 VGA 解像度が 1024x768 の場合、BNC 端子からメイン画面が同時出力できます。 メイン画面 : 通常のライブ画面が表示され、再生や設定等ができます。 スポット出力 VGA 解像度が 1280x1024 または 1280x720 の場合、BNC 端子からスポット画面が 出力されます。 スポット画面 : カメラのライブ映像を、1CH ごとに自動的に切換えて表示します (シーケンス表示)。ライブ画面のメニューが表示されず、 ライブ画面のメニューが表示されず、再生や設定等はできま ライブ画面のメニューが表示されず、再生や設定等はできま せん。 ※ スポット出力を行う場合は、VGA解像度を 「1280x1024」 または 「1280x720」 に設定して下さい。 その後、「スポットモニター設定」 を行って下さい。(3-3 デバイス 参照) ※ BNC 端子をメイン画面とする場合は、「 端子をメイン画面とする場合は、「VGA 解像度」 を必ず、初期設定の 「1024× 1024×768」 768」 のまま でご使用下さい。 でご使用下さい。 設定を変更されますと、メイン画面が表示されなくなりますのでご注意下さい。 設定を変更されますと、メイン画面が表示されなくなりますのでご注意下さい。 3-6 3章 各種設定 3.2 録画 録画に関する設定を行います。 3-7 3章 各種設定 録画設定メニューの項目 項目 説明 チャンネル 下位項目(解像度、録画フレーム、画質、録画モード、センサー録画、イベント 前記録、イベント後記録、音声、スケジュール)を設定するチャンネルを指定し ます。 を選択すると全チャンネル設定画面が表示され、すべてのチャンネル と設定項目を一覧で見ることができます。 各項目をクリックすると、ON/OFF または数値の設定ができます。 「ALL」 の設定値を変更すると、全チャンネルの設定を一度に変更できます。 解像度 録画の解像度を設定します。(選択: 960H/D1/CIF) 960H : 960×480 / D1 : 704×480 / CIF : 352×240 録画フレーム 録画のフレームレート(1 秒間に何枚の画像を撮影するか)を設定します。 1 ~ 30 の範囲で設定して下さい。 画質 録画画質を選択します。 (選択: ネットワーク画質/標準画質/中画質/高画質/最高画質) 録画モード 録画モードを選択します。(選択: 常時録画/モーション録画/センサー録画/ スケジュール/録画しない) ※ 詳細は本節の 【 録画モードの種類 】 を参照して下さい。 センサー録画 センサー録画時に、どのセンサー入力によって録画を行うかを設定します。 入力1(S1 端子)~入力 4(S4 端子)の最大 4 つを選択して下さい。 (選択: 1/2/3/4 ) イベント前記録 イベント発生時(モーション検知やセンサー入力検知時)、その時刻より何分 前から映像を記録するかを設定します。 (選択: OFF/15 秒/30 秒/1 分/3 分/20 分) 3-8 3章 各種設定 イベント後記録 イベント発生時(モーション検知やセンサー入力検知時)、その時刻から何 秒間の映像を記録するかを設定します。 (範囲: 10~30 秒/60 秒) 音声 スケジュール ライブ映像の音声を記録するかを設定します。(選択: ON/OFF) 1 週間単位のスケジュール設定によって、指定された曜日や時刻に録画モ ードが自動的に変更されます。 を選択するとスケジュール画面が表示され、1 週間の録画スケジュ ールが設定できます。 ※ 詳細は本節の 【 スケジュール設定 スケジュール設定 】 を参照して下さい。 【 録画モードの種類 】 録画する条件を 6 つの録画モードから選択できます。 常時録画 本機の電源がONになっている間は常時録画を行います。 モーション録画 本機内蔵のモーションセンサーが反応すると録画を行います。 センサー録画 本機の外部センサー入力端子に接続されたセンサー機器などが反応すると録画を行います。 センサー入力端子の位置については 1.3 外観 を参照して下さい。 スケジュール 録画設定メニューの 「スケジュール」 で設定されたスケジュール通りに録画を行います。 録画しない 録画を行いません。 手動録画 本体前面パネルかリモコンの 「REC」 を押すか、マウスでタスクバーやポップアップメニューから 「手動録画」 をクリックすると、各チャンネルの録画モードを無視し、リアルタイムで録画を開始し ます。 手動録画モードを解除する時は 「REC」 をもう一度押し、パスワードを入力して解除できます。 ※手動録画の設定(各チャンネルの解像度・録画フレーム・画質など)は録画設定メニューの項目 の設定と同じになります。 3-9 3章 各種設定 【 スケジュール設定 】 1. 録画設定メニューで 「スケジュール」 の を選択するとスケジュール設定画面が表示されま す。 2.「チャンネル」 でスケジュールを設定したいチャンネルを指定します。(選択: 1~4) 3.下の項目から録画モードを選択します。 4.スケジュール表のマス目を選択すると、選択中の録画モードが設定されます。 マウス使用時は設定したい範囲をドラッグ&ドロップすることで範囲設定ができます。 録画モードによってマス目が下の表の色で表示されます。 色 録画モード 緑 常時録画 赤 センサー録画 黄色 モーション録画 白(無色) 録画しない 3-10 3章 各種設定 ※ マウス使用時は、以下のように一括設定ができます。 ・ 1日中同じ設定にしたい場合は、縦軸の曜日をクリックします。 例) 「月」 をクリックすると月曜日のすべての 時間帯を、選択した録画モードに設定し ます。 ・ 毎日の一定の時間帯を同じ設定にしたい場合は、横軸の数字をクリックします。 例) 「4」 をクリックすると、毎日の 04:00~ 05:00 の間の時間が選択した録画モード に設定されます。 ・ 毎日すべての時間帯を同じ設定にしたい場合は、縦軸と横軸が接する部分のマス目をクリックし ます。 例) 左上の をクリックすると、毎日のす べての時間帯が選択した録画モードに設 定されます。 ・ をクリックするとスケジュール表の録画モード設定がすべて消去され、初期化されます。 ※ 他のチャンネルも同じ設定にする場合 他のチャンネルも同じ設定にする場合 「スケジュールを他のCHにコピー」の項目で、スケジュールを上書きしたいチャンネルのチェックボッ クスにチェックを入れ を選択すると、スケジュール表の設定が選択チャンネルに適用さ れます。 5.「OK」 をクリックすると、設定したスケジュールを保存します。 スケジュール設定を行うには、「録画モード」 を 「スケジュール」 に設定して下さい。 3-11 3章 各種設定 3.3 デバイス センサーや PTZ カメラなどの外部装置に関する設定を行います。 3-12 3章 各種設定 デバイスメニューの項目 項目 説明 アラーム出力 を選択すると表示されるアラーム出力画面でセンサー入力、 モーション検知、VIDEO LOSS によるアラーム出力を設定します。 詳細は本節の 【 アラーム出力設定 】 を参照して下さい。 コントローラー&PTZ コントローラー&PTZ を選択すると表示されるコントローラー&PTZ 画面で、コントローラ ーや PTZ カメラの接続設定を行います。 詳細は本節の 【 コントローラー&PTZ コントローラー&PTZ 設定 】 を参照して下さい。 スポットモニター設定 ※ VGA 解像度が「1280×1024」または「1280x720」に設定されているとき に表示されます。 (3.1 画面表示 参照) を選択すると表示されるスポットモニター設定画面で、スポット出 力の動作設定を行います。 詳細は本節の 【 スポットモニター設定 スポットモニター設定 】 を参照して下さい。 チャンネル モーション領域を設定するチャンネルを指定します。 (選択肢 : CH1~CH4) モーション領域 モーション検出の領域を指定します。(選択肢 : 全領域/検出枠) 検出枠を選び を選択すると表示される検出枠設定画面でモーショ ンを検出する領域を設定します。 詳細は本節の 【 モーション検出領域設定 】 を参照して下さい。 モーション感度 モーション検出の感度を選択します。(選択肢 : 1~9) 数字が高くなるほど敏感になります。 ボタン音 本機のパネルのボタンまたはリモコンのボタンを押したときの操作音を鳴 らすかどうかを設定します。(選択肢 : ON/OFF) リモコン ID リモコンの ID を設定します。(選択肢 : 0~99) 詳細は本節の 【 リモコン ID の操作 】 を参照して下さい。 センサー センサータイプを設定するセンサー番号を指定します。(選択肢 : 1~4) 数字はそれぞれ入力1(S1 端子)~入力 4(S4 端子)に対応しています。 タイプ 指定した番号のセンサータイプを選択します。 (選択肢 : OFF / NORMAL OPEN / NORMAL CLOSE) NORMAL OPEN : 通常はオープン状態で、クローズしたら検知する NORMAL CLOSE : 通常はクローズ状態で、オープンしたら検知する OFF : 検知しない ビデオ入力トリミング 他社製のカメラをご使用時、映像に同期不良(黒い縦じまなど)があった 場合に「ON」にしてください。※通常は「OFF」 注意: 設定を変更すると本機が再起動します。 3-13 3章 各種設定 【 アラーム出力設定 アラーム出力設定 】 アラーム出力の条件を設定します。 出力機器は本体背面の外部アラーム接続端子に接続して下さい。 アラーム出力メニューの項目 項目 アラーム持続時間 説明 アラーム信号を何秒間出力するかを設定します。(選択: 5~60 秒/無限) “無限”を選択すると、イベント検知から復帰するまでアラーム信号を出力し続 けます。 TYPE 接点出力の種類を選択します。(選択: NORMAL OPEN / NORMAL CLOSE) それぞれの接点形式については 1.5 センサー・アラーム接続 を参照して ください。 ※ 設定後に、必ずライブ画面でアラーム出力が ON になっているかご確認下さい。 タスクバーのアラーム出力アイコン がハイライトになっていないと、アラーム信号が出力され ません。( ません。( 2.1 ライブ画面について を参照して下さい。) 3-14 3章 各種設定 【 コントローラー&PTZ コントローラー&PTZ 設定 】 コントローラーや PTZ 制御を行うための設定をします。 コントローラーや PTZ カメラは RS-485 ケーブルで本機背面の RS-485 ポートに接続します。 メモ : RS-485 対応のスピードドームカメラを RS-485 端子に接続し てください。もしカメラが RS-232C からコントロールされている場合 は、RS-485→RS-232C シグナルコンバーターをご使用ください。 コントローラー& コントローラー&PTZ メニューの設定 項目 コントローラー スピード 説明 接続しているコントローラーのタイプを選択します。 コントローラーとの通信速度を設定します。 (選択: 2400/4800/9600/14400/19200) ID チャンネル カメラ スピード 接続しているコントローラーの ID を設定します。(選択: 0~63) 下位項目(ネーム、スピード、ID)を設定するチャンネルを指定します。 接続している PTZ カメラのプロトコルタイプを選択します。 PTZ カメラとの通信速度(ボーレート)を設定します。 必ず PTZ カメラに設定した値と同じ設定値にして下さい。 (選択: 2400/4800/9600/14400/19200) ID 接続している PTZ カメラの ID を設定します。 必ず PTZ カメラに設定した ID と同じ ID に設定して下さい。 (選択: 0~63) ※ 詳しい操作方法はご使用のコントローラーやPTZカメラの取扱説明書を参照して下さい。 3-15 3章 各種設定 【 スポットモニター設定 】 BNC 端子をスポット出力端子として使用するための設定を行います。 ※ この設定を行うには VGA 解像度を「1280×1024」 または 「1280x720」に設定する必要があります。 (3.1 画面表示 参照) スポットモニターメニューの設定 スポットモニターメニューの設定 項目 イベント時スポット出力 説明 「ON」 にすると、イベント(アラーム、モーション)発生時、その CH のライ ブ映像を指定した時間だけスポットモニターに表示します。 イベント画面表示時間 画面自動切換え イベント時スポット出力の表示時間を指定します。 「ON」 にすると、スポットモニターに各 CH のライブ映像を順番に切換えな がら表示します。(シーケンス表示) 画面自動切換え時間 スポット CH 画面自動切換えの切換えるまでの時間間隔を指定します。 画面自動切換えを有効にする CH にチェックを入れます。 0 チェックのない CH はスキップされ、スポットモニターに表示されません。 3-16 3章 各種設定 【 モーション検出領域設定 】 1.デバイス設定画面のモーション領域項目で 「検出枠」 を選び、 を選択するとモーション検出 枠の設定画面が表示されます。 2.コントロールボタン (▲▼◀▶) でモーションを検知する箇所にカーソルを移動させ 「SEL」 を選択す るか、マウスでクリックするとモーション検出領域に設定されます。 モーション検出領域に指定された枠は緑色に塗りつぶされます。 3.繰り返し操作で、モーションを検知する範囲を選択して下さい。 4.設定が終了したら 「ESC」 を押すか、マウスで右クリックしてデバイス設定メニューに戻ります。 【 リモコン ID の操作 】 本機が複数台ある場合、それぞれのリモコンを区別するために、本機とリモコンに ID の設定をします。 1.デバイス設定メニューの 「リモコンID」 でリモコンIDを設定します。0~99の数字で設定できます。 「0」 に設定するとライブ画面の右下に R:ALL :ALL が表示され、どのリモコンでも本機を操作できます。 2.「ESC」 を繰り返し押してライブ画面に戻ります。リモコンIDを 「0」 以外の数字に設定した場合、ライ ブ画面の右下の R:ALL R:ALL 3.リモコンの が消え、IDが設定されてないリモコンでは操作できなくなります。 「ID」 を押し、本機に設定したIDと同じ2桁の数字ボタンを押します。 リモコンにIDが設定されます。 4.本機とリモコンに設定したIDが一致すると、本機が操作できるようになります。 3-17 3章 各種設定 3.4 録画装置 内蔵 HDD に関する設定を行います。 3-18 3章 各種設定 録画装置メニューの項目 項目 説明 上書き HDD の容量がいっぱいになったとき、古い映像を削除し、そこに上書き して録画をつづけるための設定です。(選択: ON/OFF) ※ 上書きがON 上書きがONに設定されている場合、必要な映像はあらかじめ外部 ONに設定されている場合、必要な映像はあらかじめ外部 メモリなどにバックアップして メモリなどにバックアップして下さい などにバックアップして下さい。 下さい。 ※ 上書きがOFF 上書きがOFFに設定されている場合、 OFFに設定されている場合、HDD に設定されている場合、HDDの容量がいっぱいになる HDDの容量がいっぱいになる と録画を停止します。 HDD フォーマット 内蔵の HDD を初期化します。 を選択すると、フォーマット画面が 表示されます。 「はい」 を選択するとフォーマットを行い、本機が再起動します。 ※ すべての記録が失われます。フォーマットをおこなう前に、必要な映 像はあらかじめ外部メモリなどにバックアップして下さい。 HDD 情報 を選択すると、搭載されている HDD の総容量と残容量、HDD の 録画開始時刻と最終録画時刻、温度や通電時間などが確認できます。 記録保存日数制限 記録保存日数制限 録画記録を保存する期間を制限します。(選択: ON/OFF) HDD には設定した日数だけのデータを残し、それ以前のデータは古い 順番で削除されます。 記録保存日数 記録保存日数 「記録保存日数制限」 が ON の場合、録画記録を保存する日数を設定 します。(範囲: 1~90 日) 3-19 3章 各種設定 3.5 システム 本機のシステムを管理するための設定や、システム情報の確認ができます。 3-20 3章 各種設定 システムメニューの項目 項目 DVR ID 説明 本機の名称を設定します。 本機が複数台あるときなどに、区別するために設定します。 を選択し、文字表で本機の名称を入力します。 システム情報 を選択すると表示されるシステム情報画面からハードウェア・ソフトウェア のバージョン、HDD 容量、IP アドレス、MAC アドレス、DDNS ステータス、ポート フォワードステータスが確認できます。 言語 日付の形式 表示言語を指定します。 日付表示形式を選択します。 例) 2011年12月25日の場合、 日時設定 YYYY-MM-DD : 2011-12-25 MM-DD-YYYY : 12-25-2011 DD-MM-YYYY : 25-12-2011 YYYY/MM/DD : 2011/12/25 MM/DD/YYYY : 12/25/2011 DD/MM/YYYY : 25/12/2011 本機の日付と時刻の設定を行います。 を選択すると日時設定画面が表示されます。 詳細は本節の 【 日時設定 日時設定 】 を参照して下さい。 クライアントアクセス ネットワークを通じて、外部の PC から本機へ接続することを許可するどうかを設 定します。(選択: ON/OFF) NTP インターネットまたは LAN 上の NTP サーバーを使って時刻合わせを行うための 設定です。(選択: ON/OFF) 「ON」に設定して を選択すると、NTP の設定ができます。 ※ 詳細は 【 NTP設定 NTP設定 】 を参照して下さい。 メール送信 本機からメールを送信する機能です。(選択: ON/OFF) 「ON」 に設定して を選択すると、メール送信の設定ができます。 ※ 詳細は 【 メール送信設定 メール送信設定 】 を参照して下さい。 システムイベント通知 本機に発生したさまざまなイベントを外部に通知する設定をおこないます。 ※ 詳細は 【 システムイベント通知 】 を参照してください。 3-21 3章 各種設定 【 日時設定 】 本機の日付と時刻の設定を行います。 1.「日時設定」 のチェックボックスにチェックを入れると、システムの現在時刻が変更できるように なります。 2.年/月/日/時/分/秒 3.設定の保存画面で を設定し、「OK」 を選択します。 「はい」 を選択すると本機が再起動し、変更した日時が反映されます。 ※ 時刻不一致が発生した場合は 時刻不一致が発生した場合は・・・ が発生した場合は・・・ 日時設定メニューから日時を更新して再起動した時、新しい時刻が最終録画時刻より前の時刻で あると、「時刻不一致」 が発生します。 このとき、現在時刻と最終録画時刻の間にあるデータは消去することになります。 「時刻不一致」 が発生したとき、下のようなメッセージが表示されます。 新しい日時をそのまま適用してデータを削除するか、日時設定を変更前の状態に戻すかを 選択します。 「OK」 ・・・ 設定変更後の日時設定を反映し、それ以降のデータはHDDから消去します。 「Cancel」 ・・・ 日時設定を変更する前の日時に戻ります。 3-22 3章 各種設定 【 NTP 設定 】 ネットワーク上の NTP サーバーに接続し、本機の時刻を標準時刻に同期させることができます。 NTP メニューの設定 項目 説明 NTP サーバーアドレス 1 時刻を同期するために接続する NTP サーバーのアドレスを入力します。 NTP サーバーアドレス 2 NTP サーバーアドレス 1 が接続できなくなった場合に使用する、代替 NTP サーバーのアドレスを入力します。 時間帯 使用地域のグリニッジ標準時を選択します。 (範囲 : GMT -12:00 ~ +13:00) 日本国内では 「GMT +9:00」 を選択して下さい。 接続モード NTP 同期を数時間周期に行うか、毎日 1 回特定時刻に行うか、それとも一回 のみ行うかを選択します。 (選択: 周期指定/時刻指定/一回) 「一回」 を選択した場合は、設定メニューを閉じた時点の 1 回のみ、NTP 同 期を行います。 接続時点 同期する時間あるいは時刻を設定します。(範囲: 1~24) 例) 「15」 に設定すると、 接続モードが「周期指定」の場合 : 15時間ごとに時刻同期を行います。 接続モードが「時刻指定」の場合 : 毎日15時(午後3時)に時刻同期を 行います。 3-23 3章 各種設定 【 メール送信設定 】 本機からメールを送信するための設定を行います。 メール送信メニューの設定 メール送信メニューの設定 項目 サーバータイプ 説明 サーバーを選択します。 マニュアル … サーバーアドレスを手入力します。 GMAIL / HOTMAIL / AOL / YAHOO … それぞれのメールサーバーを使用す る際に選択します。 メールサーバー名 メールポート セキュリティー設定 送信元のメールサーバーを入力します。 メール伝送時のポート番号を入力します。 セキュリティーのため、暗号化された送信を対応するメールサーバーを使用する 場合、プロトコルを選択します。(選択: なし/SSL/TLS) ID パスワード メールサーバーが ID 認証を必要とする場合、その ID を入力します。 メールサーバーが ID 認証を必要とする場合、そのパスワードを入力します。 メールアドレス 送信先のメールアドレスを入力します。 送信元メールアドレス 送信元のメールアドレスを入力します。 メールテスト クリックすると、設定したメールアドレスへテストメールを送信します。 3-24 3章 各種設定 【 システムイベント通知 】 アラーム出力やブザー、メール送信にて通知するイベントの設定をおこないます。 システムイベント通知メニューの設定 システムイベント通知メニューの設定 項目 機器状態チェック 説明 本機が自身の動作状態を監視する機能です。 クリックすると、動作状態チェックの間隔を設定することができます。 HDD 不良セクタ率 HDD の不良セクタ(破損個所)の割合の閾値を設定します。 (選択: 1~5% / 10~50%) HDD 温度 HDD 使用率 イベント前記録 HDD 温度チェックの閾値を設定します。(選択: 40~80℃) HDD の映像データでの使用率の閾値を設定します。(選択: 75~95%) イベント発生前に録画データを残す秒数(プリイベント録画)を設定します。 (選択: 1~5 秒) POST RECORD イベント発生前に録画データを残す秒数(プリイベント録画)を設定します。 (選択: 1~5 秒) 3-25 3章 各種設定 イベント通知 各項目ごとに、アラーム出力/ブザー/メールにて通知する or 通知しないを設定 します。 アラーム出力 … イベント発生時、アラーム(接点)を動作させて外部機器に発 報します。(選択: 1 / OFF) 動作させるときは「1」に設定してください。 ※ 1.5 センサー・アラーム接続 および アラーム出力設定 を参照。 ブザー … イベント発生時、本体内部のブザーを鳴動させます。 (選択: ON / OFF) メール … イベント発生時、設定したメールアドレスへメールを送信します。 (選択: ON / OFF) ※ メール送信設定 を参照 機器状態チェック 再起動 機器状態チェックを行った後、チェック結果をメールで送信します。 本体が再起動した際、メールを送信します。 システム終了 シャットダウンをおこなった際、メールを送信します。 手動録画 手動録画を開始/停止した際、メールを送信します。 センサー入力 センサー入力を感知した際、イベント通知をおこないます。 モーション検知 カメラ映像の中にモーション(動き)を検出した際、イベント通知をおこないます。 ビデオロス ビデオロス(カメラの映像断)を検出した際、イベント通知をおこないます。 HDD 温度 HDD 温度が閾値に達したとき、イベント通知をおこないます。 HDD 不良セクタ率 HDD 不良セクタ率が閾値に達したとき、イベント通知をおこないます。 HDD 使用率 HDD 使用率が閾値に達したとき、イベント通知をおこないます。 HDD フル HDD 容量がいっぱいになったとき、メール送信をおこないます。 HDD エラー HDD が故障し録画できない状態となったとき、イベント通知をおこないます。 3-26 3章 各種設定 3.6 セキュリティー セキュリティーのためのパスワードやアクセス権限などが設定できます。 セキュリティーメニューの項目 項目 説明 使用者権限 を選択すると使用者一覧画面が表示され、各使用者が操作 できるメニューの範囲を設定できます。 ※ このメニューには「ADMIN」でログインしているときのみ入ることがで きます。詳細は本節の 【 使用者権限設定 使用者権限設定 】 を参照して下さい。 使用者名変更 を選択すると「ADMIN」以外のユーザーの名称を変更することが できます。 3-27 3章 各種設定 使用者パスワード を選択すると使用者パスワード画面が表示され、各使用者ごと にパスワードを設定できます。 ※ 詳細は本節の 【 使用者パスワード設定 使用者パスワード設定 】 を参照して下さい。 データ検索権限 を選択すると、データ検索権限画面が表示され、各使用者が検 索できるチャンネルを設定できます。 ※ このメニューには、「ADMIN」 権限でログインした使用者のみ、入る ことができます。 ※ 詳細は本節の 【 データ検索権限設定 データ検索権限設定 】 をご参照ください。 遠隔監視権限 ネットワーク上から本機に遠隔接続できるユーザー/できないユーザー を設定します。 を選択し、遠隔接続できないユーザーを設定するには「1」~「4」 の CH ごとにチェックを外してください。 3-28 3章 各種設定 【 使用者権限設定 】 使用者ごとに各メニューにアクセスできる権限を設定します。 ② ① ③ 使用者権限メニューの設定 使用者権限メニューの設定 項目 ① パスワード 説明 各使用者の現在のパスワードを表示します。 選択するとパスワード変更画面が表示されます。 ※ 詳細は 【 使用者パスワード設定 】 を参照して下さい。 ② パスワード確認 設定/検索/PTZ/手動録画終了/ネットワークアクセスを操作する時、使用 者のパスワードを確認するかを設定します。 チェックをはずした項目は、操作時にパスワード入力が不要になります。 ③ アクセス権限 設定/検索/PTZ/手動録画終了/ネットワークアクセスの操作について、 各使用者のアクセス権限を設定します。 チェックをはずした項目は、そのユーザーでは操作できなくなります。 ※ 「管理者」 のチェックは外すことができません。 3-29 3章 各種設定 【 使用者パスワード設定 】 各ユーザーのパスワードが変更できます。 使用者パスワードの設定 使用者パスワードの設定 項目 ユーザー 説明 パスワードを変更する使用者を選択します。 (選択肢 : 管理者/ユーザー1/ユーザー2/ユーザー3) 現在 現在のパスワードを入力します。 ※ 工場出荷時の設定ではすべて 1111 です。 新 確認 設定変更後のパスワードを入力します。 設定変更後のパスワードをもう一度入力します。 【 データ検索権限 データ検索権限設定 権限設定 】 各ユーザーが検索できるチャンネルが設定できます。 ① ② ③ データ検索権限の設定 データ検索権限の設定 項目 ① ユーザー ② チャンネル ③チェックボックス 説明 検索権限が設定できるユーザーリストです。 検索権限が設定できるチャンネルリストです。 各ユーザーは、チェックの入っているチャンネルの記録映像を見ることがで きます。 ※ 「管理者」 のチェックは外すことができません。 3-30 3章 各種設定 3.7 ネットワーク ネットワークで接続するための設定を行います。 ネットワークメニューの項目 項目 ポート番号 説明 ルータ使用時のネットワークポート設定を行います。 ネットワークオーディオ クライアントソフトなど、遠隔地から接続する時に音声を伝送するための ポート ポート番号です。この項目は、ポート番号に指定した番号の+1 の数字が 自動的に設定されます。 WEB ポート WEB クライアントや遠隔設定画面を表示するための WEB ブラウザ接続 時に使用するポート番号を入力します。 3-31 3章 各種設定 ネットワークタイプ 接続するネットワークタイプを選択します。(選択肢 : 固定/DHCP) 固定 IP アドレスを使用する場合は 「固定」 を選択し、下位の IP アドレ ス、サブネットマスク、ゲートウェイ、DNS の設定を直接行います。 ルータの DHCP 機能(動的 IP アドレスを自動的に割り当てる機能)を使 用する場合は 「DHCP」 を選択します。この場合、下位の IP アドレス、 サブネットマスク、ゲートウェイ、DNS は自動的に割り当てられます。IP ア ドレスが変動するので、外部端末から本機にアクセスする際には注意が 必要です。 IP アドレス サブネットマスク ゲートウェイ 本機の IP アドレスを入力します。 使用するネットワークのサブネットマスクを入力します。 使用するネットワークのゲートウェイ(ルータの IP アドレス)を入力します。 DNS(第 DNS(第 1) 優先 DNS サーバーのアドレスを入力します。 DNS(第 DNS(第 2) 代替 DNS サーバーのアドレスを入力します。 DDNS ネットワークを通じて DVR にアクセスする時、IP アドレスではなくドメイン 名で接続したい場合は、DDNS サーバーに登録し、DDNS サービスを利 用することができます。(選択: OFF/サーバー1/サーバー2/サーバー3) サーバー1 かサーバー2 を選択し、 を選択すると表示される DDNS サーバー設定画面で、使用する DDNS サーバーを設定します。 詳細は本節の 【 DDNS サーバーの設定 サーバーの設定 】 を参照して下さい。 ※DDNS サービスのご利用について(免責事項) DDNS サービスのご利用の際は下記の内容に同意したうえでご利用下さい。 ・DDNS サービスのご利用はお客様の責任の下でご利用下さい。 ・DDNS サービスを利用することにより発生した損害、または第三者に対して損害を与えた場合に ついて弊社は一切の責任を負わないものとし、損害賠償する義務はないものとします。 ネットワークストリーム ネットワークを通じて外部の PC へ伝送するデータのフレームレートや 画質をチャンネルごとに設定します。 を選択するとネットワークストリーム設定画面が表示されます。 3-32 3章 各種設定 【 DDNS サーバーの設定 サーバーの設定 】 DDNS サーバーに登録したドメイン名で外部 PC からアクセスすることができます。 ・ 「bestddns.com」 bestddns.com」 を利用する場合 「DDNS」 に 「サーバー1」 を設定し、 を選択すると DDNS 設定画面が表示されます。 DDNS サーバー1 サーバー1 の設定 項目 DDNS サーバー名 説明 DDNS サーバー名を選択します。 ※ 弊社推奨のサーバーは 「bestddns.com」 bestddns.com」 です。 DDNS 更新周期 DDNS サーバーとの更新周期を設定します。(設定範囲 : 5~60 分) ・ その他の DDNS サーバーを利用する場合 「DDNS」 に 「サーバー2」 または 「サーバー3」 を設定し、 を選択すると DDNS 設定画面が 表示されます。 項目 DDNS サーバー2 サーバー2 の設定 説明 DDNS サーバー名 利用する DDNS サーバーのアドレスを入力します。 DDNS ID DDNS サーバーの認証に用いる ID を入力します。 DDNS パスワード DDNS サーバーの認証に用いるパスワードを入力します。 DDNS 更新周期 DDNS サーバーとの更新周期を設定します。(設定範囲 : 5~60 分) 3-33 3章 各種設定 3.8 設定管理 設定した内容の保存や初期化などができます。 3-34 3章 各種設定 設定管理メニューの項目 項目 USB へ設定保存 説明 本機の現在の設定値を USB メモリに保存します。 (本機の設定のバックアップをとります。) USB メモリを本機の USB 端子に接続し、 を選択すると選択画面が 表示されます。 「はい」 を選択すると、USB メモリ内に 「config」 フォルダが生成され、本機 の設定値が CFG 形式で保存されます。 USB から設定読込 USB メモリに保存した設定値を本機に読み込みます。 USB メモリを本機の USB 端子に接続し、 を選択すると選択画面が 表示されます。 「はい」 を選択すると、USB メモリ内の 「config」 フォルダに保存されている 設定値を読み込み、本機の設定メニューに上書きします。 使用者設定を戻す 使用者設定を工場出荷時の状態に初期化します。 ※ 非常時以外は選択しないで下さい。 を選択して表示される確認画面で 「はい」 を選択すると、本機が 再起動され設定値が初期化されます。 工場出荷時に戻す すべての設定を工場出荷時の状態に初期化します。 ※ 非常時以外は選択しないで下さい。 を選択して表示される確認画面で 「はい」 を選択すると、本機が 再起動され設定値が初期化されます。 ソフトウェア アップグレード USB メモリからファームウェアのアップグレードを行います。 詳細は本節の 【 ソフトウェアアップグレード 】 を参照して下さい。 3-35 3章 各種設定 【 ソフトウェアアップグレード 】 本機のファームウェアを新しいバージョンに更新します。 1.USB メモリに 「upgrade」 という名前のフォルダを作成し、そのフォルダの中に本機のソフトウェアフ ァイル(.bin 形式)をコピーします。 2.USBメモリを本機のUSB端子に接続し、設定メニューの 「設定管理」 から 「ソフトウェアアップ グレード」 項目を選択すると、下図のような画面が表示されます。 3.「スキャン」 を選択すると、本機に接続しているUSBメモリや、その中のbinファイルの情報を読 取ります。読み取りに成功したbinファイルのファイル名が正しいことを確認してから、「アップグ レード」 を選択します。 4.アップグレードが始まり、進行状況が表示されます。 5.「アップグレード成功」 というメッセージが表示されると、本機の USB 端子から USB メモリを取り外し ます。 3-36 3章 各種設定 6.再起動をすぐ行うか、後で行うかを選択します。 アップグレードされた内容は、一度再起動した後から適用されます。 3-37 3章 各種設定 3.9 簡単設定 簡単設定 録画したい日数に合わせて、録画条件が自動的に設定されます。 3-38 3章 各種設定 簡単設定メニューの項目 簡単設定メニューの項目 項目 簡単設定を適用 説明 簡単設定を使用するかを設定します。 チェックボックスにチェックを入れると、装着されている HDD の総容量を基準 とし、「録画日数」 に合わせてシステムが最適の録画条件を設定します。 「簡単設定を適用」 した場合、 3.2 録画 で設定した録画条件は無視 で設定した録画条件は無視 されます。 録画日数 使用者設定 簡単設定を適用して、録画したい日数を指定します。 この下位項目の解像度、録画フレーム、画質、録画モード、予想録画日数 は、使用者が 「録画日数」 に入力した数字によって自動的に変更されま す。 各項目の設定値を直接変更することもできます。 「予想録画日数」 を確認しながら設定をおこなって下さい。 ※ 「予想録画日数」 は、4CH は、4CH すべてにカメラ入力がある場合のデータ 容量で算出されます。 注意 : 「予想録画日数」 は、理論上の計算による推定値です。 画像の動きや色彩によって、実際の録画日数とは異なることがあります。 3-39 4章 検索と再生 4. 検索と再生 HDD に記録した映像を検索し、再生します。 4.1 検索画面に入るには 以下のいずれかの手順で検索画面を開きます。 ・ 前面パネルかリモコンの 「SEARCH 」 を押します。 ・ ライブ画面のタスクバーの をクリックします。 ・ ライブ画面で右クリックし、表示されるポップアップメニュー から 「検索」 をクリックします。 ログイン画面が表示され、パスワードを入れると検索画面が表示されます。 ログイン方法は設定画面に入る時と同じですので、 3.0 設定メニューの概要 を参照して下さい。 4.2 再生時の操作 各検索モードで再生したいデータを選択して再生をはじめると、下図のような再生画面が 表示されます。 4-1 4章 検索と再生 再生画面 再生画面の 画面のコントロールパネルの機能 ① ② ③ ⑤ ④ 番号 説明 ① 録画日時 録画された日付と時刻を表示します。 ② タイムバー 再生中の日付の 24 時間をバーで表示します。 録画データがある時間帯は、水色のラインで表示されます。 赤いスライドノブは、現在再生中の時点を示します。 マウスでスライドノブをドラッグ&ドロップすると、再生時点が変更できます。 ③ 画面分割 再生画面の表示方法を選択します。 ※ 本体またはリモコンの 「SEL」 に対応しています。 ④ 再生状態 現在の再生モードを表示します。 正/逆方向、再生速度などの情報が表示されます。 ⑤ 映像を再生および一時停止します。 一時停止 再生 ※ 本体またはリモコンも同じアイコンのボタンに対応しています。 現在再生中の時刻より 1 分前/1 分後 の映像にジャンプして再生します。 ※ 本体またはリモコンも同じアイコンのボタンに対応しています。 早戻し/早送りします。クリックするごとに再生速度が下記のように変わります。 再生速度 1 画面 x2→x4→x8→x16→x32→x64→x2→x4→… 4 画面 x2→x4→x8→x16→x32→x2→x4→… ※ 本体またはリモコンも同じアイコンのボタンに対応しています。 正方向にスロー再生します。クリックするごとに再生速度が 1/4→1/2→1/4・・・に 切換ります。 再生中の映像のバックアップをとります。 動画または静止画(スナップショット)を選択できます。 ※ 本体の 「CAPTURE」 またはリモコンの 「BACKUP」 に対応しています。 再生を中止して検索メニューに戻ります。 ※ 本体またはリモコンの 「ESC」 に対応しています。 ※ デジタルズーム ; ライブ画面同様にデジタルズームを行うことができます。 ( 2.3 デジタルズーム 参照 ) ※ 音声を再生する場合は : 音声を再生したい CH をクリックしてアクティブ状態(カメラタイトルが黄色 の状態)にするか、その CH の 1 画面表示にして下さい。 4-2 4章 検索と再生 4.3 タイムライン検索 録画データをタイムラインで検索することができます。 1.検索メニューで 「タイムライン検索」 を選択し、「次へ」 を選択するとカレンダーが表示されます。 2.カレンダー上では録画データのある日付は青色で、選択中の日付は黄色の枠で表示されます。 再生したいデータがある日付を選択し、「次へ」 を選択します。 3.タイムライン検索画面で再生したい時刻やチャンネルを設定し、「再生」 ます。 4-3 を選択すると再生が始まり 4章 検索と再生 ① ④ ② ③ ⑤ タイムライン検索画面の説明 番号 ① 録画日時 ② タイムスケール 説明 録画された日付と時刻を表示します。 スケールの上の赤いバーをドラッグ&ドロップすることで、再生を始めたい時 点を選択します。 本体またはリモコンの場合は 「◀▶」 でバーを移動させます。 ③ タイムライン 各チャンネルの録画データをタイムラインで表示します。 録画データのある時間帯は水色で表示されます。 録画データに音声が含まれている時間帯は藍色で表示されます。 ④ タイムスケールの目盛りの単位を変更します。 選択するごとにタイムスケールの表示単位が 24 時間 ⇔ 60 分に 切換ります。 タイムスケールの表示単位が 60 分の時、選択するごとに現在表示中の時間 より 1 時間前/1 時間後の時間帯を表示します。 タイムスケールの表示単位が 24 時間の時は、動作しません。 ⑤ チャンネル 再生したいチャンネルを選択します。 「ALL」 にチェックを入れて 「再生」 をクリックすると、全てのチャンネルが 分割画面で再生されます。 4-4 4章 検索と再生 4.4 イベント検索 イベント(録画モード)の種類で録画データを検索することができます。 1.検索メニューで 「イベント検索」 を選択し、「次へ」 を選択するとカレンダーが表示されます。 2.カレンダー上で、録画データのある日付は青色で、選択中の日付は黄色の枠で表示されます。 再生したいデータがある日付を選択し 「次へ」 を選択します。 4-5 4章 検索と再生 3.イベント検索画面でチャンネルやイベントを指定すると表示されるログから、再生したい録画データを選び、 「再生」 を選択すると再生が始まります。 ① ③ ② ④ ⑤ イベント検索画面の説明 番号 ① 検索条件 説明 検索するチャンネルとイベントタイプ(録画モード)を表示します。 を選択すると検索条件画面が表示されるので、検索したいチャンネル やイベントタイプにチェックを入れることで検索条件の指定ができます。 検索したいチャンネルやイベントタイプは、複数選択することができます。 ② ログ 指定した条件で検索されたログをリストで表示します。 「チャンネル」、「ログ」、「日付」 をクリックすると、検索後のリストのソートが できます。 ③ ページ 表示されたログリストのページを数字で表示します。 ページが複数の場合、 をクリックすると前/次のページを表示す る ことができます。 ④ 検索されたログを、txt 形式のファイルで USB メモリに保存します。 USB 端子に USB メモリを接続し、このボタンをクリックすると、保存画面が 表示されます。 ⑤ 再生 イベントログの 1 項目を選択して 「再生」 をクリックすると、その時刻の映像 が再生されます。 4-6 4章 検索と再生 4.5 その他の検索方法 【 先頭映像検索 】 検索メニューで 「先頭映像検索」 を選び、「再生」 を選択すると、HDD に保存されている最も古い 録画データの再生が始まります。 【 最終映像検索 】 検索メニューで 「最終映像検索」 を選び、「再生」 を選択すると、HDD に保存されている最も新しい 1 分間のデータの再生が始まります。 【 日時指定検索 】 検索メニューで 「日時指定検索」 を選択すると、検索したい録画データを年/月/日/時/分/秒で指定 できるようになります。 日時を設定し、 「再生」 を選択すると、指定された日時のデータが再生されます。 4.6 キャプチャーリスト キャプチャーリストの検索 リストの検索 ライブや再生画面の動画や静止画をキャプチャーしたログを検索することができます。 1.検索メニューで 「キャプチャーリスト」 を選択し 「次へ」 を選択するとカレンダーが表示されます。 2.カレンダー上で、キャプチャーデータのある日付は青色で、選択中の日付は黄色で表示されます。 検索したいデータがある日付を選択し 「次へ」 を選択します。 4-7 4章 検索と再生 3.選択した日のキャプチャー記録がリストで表示されます。 リストから画像を見たいログを選択し 「画面表示」 を選択すると、キャプチャー画像の確認やバック アップができます。 ① ② ③ ④ キャプチャー画像画面の説明 キャプチャー画像画面の説明 番号 ① キャプチャー画像 キャプチャー画像 ② ページ 説明 キャプチャーしたデータの静止画を表示します。 表示されたキャプチャーデータの番号を数字で表示します。 キャプチャーデータが複数の場合、 を選択すると 前/次 のキャプチャ ー画像が表示できます。 ③ キャプチャー情報 キャプチャー情報 キャプチャー時の情報を表示します。 キャプチャーチャンネル、バックアップ動画の長さ、録画データの日時、保存 メディアなどの情報が確認できます。 ④ 表示されているキャプチャーデータをさらにバックアップすることができます。 USB 端子に USB メモリを接続し、これを選択するとキャプチャーデータが USB メモリに保存されます。 このとき動画のキャプチャーデータは動画で、静止画のキャプチャーデータは 静止画で保存されます。 4-8 4章 検索と再生 4.7 ログの検索 システムの動作・操作記録が閲覧できます。 1.検索メニューで 「ログ」 を選択し、「次へ」 をクリックするとカレンダーが表示されます。 2.カレンダー上で、システムログのある日付は青色で、選択中の日付は黄色で表示されます。 検索したいログがある日付を選択し、「次へ」 をクリックします。 3.選択した日のシステムログがリストで表示されます。 USB 端子に USB メモリを接続し、「バックアップ」 を選択すると、リストを txt 形式のファイルで USB メモリに保存することができます。 4-9 5章 バックアップ 5章 バックアップ ライブ画面のスナップショットを保存したり、検索した動画のバックアップをとったりすることができます。 バックアップした動画は、同梱のバックアッププレーヤーで再生できます。 5.1 静止画(スナップショット)の保存 ライブ画面の静止画(スナップショット)を USB メモリに保存します。 1.本機に USB メモリを接続して下さい。 2.ライブ画面において、以下のいずれかの方法で静止画保存画面を開きます。 ・ ライブ画面で本機の 「CAPTURE」 またはリモコンの 「BACKUP」 を押します。 ・ ライブ画面の下部のタスクバーのバックアップアイコン をクリックします。 ・ ライブ画面で右クリックしてポップアップメニューを開き、 「バックアップ」 をクリックします。 3.「次へ」 を選択するとバックアップが開始され、進行状況が表示されます。 「完了」 というメッセージが表示されると 「閉じる」 を選択し、バックアップ作業を終了して下さい。 バックアップした静止画は、USB メモリ直下に静止画を保存した日付のフォルダが生成され、その中 に保存されます。 5-1 5章 バックアップ 5.2 再生映像のバックアップ 再生映像のバックアップ 検索した映像は、再生中に静止画または動画をバックアップすることができます。 ライブ画面の静止画(スナップショット)を USB メモリに保存します。 本機に USB メモリを接続して下さい。 【 静止画のバックアップ 】 1.ライブ画面の静止画保存と同様に、再生画面でもスナップショットを保存することができます。 再生画面において、以下のいずれかの方法で静止画保存画面を開きます。 ・ 再生画面で本機の 「CAPTURE」 またはリモコンの 「BACKUP」 を押します。 ・ 再生画面の下部のタスクバーのバックアップアイコン をクリックします。 2.バックアップ画面が表示されます。 保存する形式の選択肢の中で 「静止画」 にチェックを入れ、「次へ」 を選択して下さい。 3.「次へ」 を選択するとバックアップが開始され、進行状況が表示されます。 「完了」 というメッセージが表示されると 「閉じる」 を選択し、バックアップ作業を終了して下さい。 4.バックアップした静止画は、USB メモリ直下に録画データの日付のフォルダが生成され、その中に 保存されます。 5-2 5章 バックアップ 【動画のバックアップ】 1.再生中の映像から時間を指定し、動画を USB メモリにバックアップすることができます。 再生画面において、以下のいずれかの方法で静止画保存画面を開きます。 ・ 再生画面で本機の 「CAPTURE」 またはリモコンの 「BACKUP」 を押します。 ・ 再生画面の下部のタスクバーのバックアップアイコン をクリックします。 2.バックアップ画面が表示されます。 保存する形式の選択肢の中で 「NSF」 または 「AVI」 にチェックを入れ、「次へ」 を選択して下さい。 NSF … DVR 独自のフォーマットです。 ※ 推奨のフォーマットです。 バックアップ時にダウンロードされる専用プレイヤーにて映像を再生できます。 4 つの CH を同時に再生することができます。 AVI … 汎用フォーマットです。Windows Media Player などで映像を再生できます。 INTEGRATED SUBTITLE … 映像と字幕データ(日時情報)を一つのファイルで保存します。 SEPARATED SUBTITLE …映像と字幕データ(日時情報)を別々のファイルで保存します。 3.保存する記録媒体を選択し、「次へ」 をクリックして下さい。 「NSF」の場合、外付け HDD に大容量バックアップを行うことができます。 「AVI」 の場合、USB メモリ以外の選択肢はありません。 5-3 5章 バックアップ 4.「チャンネル」 でバックアップするカメラチャンネルにチェックを入れます。 「ALL」 にチェックを入れるとすべてのチャンネルをバックアップします。 5.「開始時刻」 … バックアップする映像の開始時刻を設定します。 「長さ」 … 開始時刻から何分間の映像をバックアップするかを指定します。 ※ 前画面の選択肢によって保存可能な時間が異なります。 ファイル形式が 「NSF」 で、「外付け HDD」 に設定した場合 ・・・ 1~24 時間 その以外の場合 ・・・ 1~60 分 ※ 「CALCULATION」 をクリックすると、バックアップする映像データのサイズと記録媒体の残りサ イズが表示されます。 6.「開始」 をクリックするとバックアップが開始され、進行状況が表示されます。 「完了」 というメッセージが表示されると 「閉じる」 をクリックしバックアップを終了します。 ※ バックアップした動画は、USB メモリ直下に録画データの日付のフォルダが生成され、その中に保存 されます。 【 キャプチャーリストからのバックアップ キャプチャーリストからのバックアップ 】 ライブ画面や再生画面からバックアップした静止画や動画の履歴は、「検索」 メニューの 「キャプチャ ーリスト」 に保存されます。 もう一度バックアップしたいときは、「キャプチャーリスト」 から検索するとスムーズです。 詳細は 4.6 キャプチャーリストの検索 を参照して下さい。 ※ 大容量バックアップの場合は、キャプチャー 大容量バックアップの場合は、キャプチャーリストには履歴が残りません キャプチャーリストには履歴が残りません。 リストには履歴が残りません。 5-4 5章 バックアップ 5.3 バックアップした動画 バックアップした動画の再生 した動画の再生 動画データを USB メモリにバックアップすると、以下のようなフォルダが生成されます。 AVI ファイル形式の場合 : 2 つのフォルダ 例として、バックアップした映像の開始日時が 2014 年 1 月 23 日 12 時 34 分 56 秒の場合、 ・ フォルダ 「 20140123 」 の中に、フォルダ 「 123456 」 があり、その中に CH ごとの AVI ファイ ルが生成されます。 ・ フォルダ 「 DvrPlayer 」 の中に、ビデオコーデック 「 UMSDecoderFilter 」 が生成されます。 NSF ファイル形式の場合 : 2 つのフォルダ 例として、バックアップした映像の開始日時が 2014 年 1 月 23 日 12 時 34 分 56 秒の場合、 ・ フォルダ 「 20140123 」 の中に、フォルダ 「 123456 」(大容量バックアップ時は 「 1234 」) があり、その中に CH ごとの h264 ファイルが生成されます。 ・ フォルダ 「 DvrPlayer 」 の中に、専用プレーヤー 「 HDPlayer 」 が生成されます。 注意 : NSF 形式は弊社独自の動画ファイル形式であるため、汎用の動画再生ソフトウェアで再生することは できません。専用プレーヤー 「 HDPlayer 」 で再生して下さい。 【 AVI ファイルの再生 】 1.「 DvrPlayer 」 の中の、ビデオコーデック 「 UMSDecoderFilter 」 をダブルクリックします。 2.画面にしたがってインストール作業を進めて下さい。 3.インストール完了後、Windows Media Player などで AVI ファイルを再生して下さい。 5-5 5章 バックアップ 【 HD Player の構成 】 NSF 形式のバックアップファイルは、「 DvrPlayer 」 フォルダ内のプレーヤー 「 HDPlayer 」 で再生 することができます。 ② ① ⑦ ③ ④ ⑤ ⑥ HD Player 起動画面 【 バックアップ動画の バックアップ動画の再生手順 】 1.「HDPlayer.exe」 をダブルクリックし、HD Player を立ち 上げます。 2.上の HD Player 起動画面の図中の⑧ をクリッ クし、再生したい NSF ファイルのあるフォルダを選択 します。 3.「OK」 をクリックすると、映像が再生されます。 5-6 ⑧ 5章 バックアップ HD Player の構成 番号 ① 画面表示部 説明 バックアップ映像が表示されます。 この部分をマウスで操作すると、画像のキャプチャーやデジタルズームなどが できます。 詳細は 【 HD Player での再生画面のキャプチャー 】 および 【 HD Player で再生画面のデジタルズーム 】 を参照して下さい。 ② フルスクリーン表示をします。 フルスクリーン状態を解除するには、PC の 「ESC」 キーを押して下さい。 ウィンドウを最小化します。 ウィンドウを最大化します。 HD Player を終了します。 ③ タイムバー 動画の再生時点をスライドノブで表示します。 スライドノブをドラッグ&ドロップすることで、再生時点を移動することができま す。 ④ ⑤ 録画時刻 録画 現在再生中の映像の録画された日付や時刻が表示されます。 現在再生中の映像のチャンネル番号が表示されます。 チャンネル ⑥ 再生/一時停止。 : 一時停止 : 再生 早戻し/早送り。 クリックするごとに再生速度が 2 倍速→4 倍速→8 倍速→2 倍速・・・に変化しま す。 現在再生中の時点より 3 秒前/先の映像にジャンプして再生します。 ⑦ ⑧ 再生画面を分割画面で表示します。 音声記録のある動画ファイルを再生します。 再生したい動画のあるフォルダを選択します。 設定画面を表示します。 キャプチャー画像の保存フォルダ指定や、バージョン情報の確認などができま す。 現在再生中の画像をプリンタで印刷します。 5-7 5章 バックアップ 【 HD Player で再生画面のキャプチャー で再生画面のキャプチャー 】 HD Player で再生中の動画の画像を、静止画で保存することができます。 画面表示部を右クリックすると、ポップアップメニューが表示されます。 ポップアップメニューの 「Capture」 を選択すると、表示中の画像が指定したフォルダに JPEG で保存 されます。 キャプチャー画像の保存先は、ポップアップメニューの 「About」 を選択すると表示される Setup メニュ ーで指定します。 【 HD Player で再生画面のデジタルズーム 】 HD Player で再生中の動画の画像を、デジタルズームアップすることができます。 画面表示部にカーソル置いて、マウスのホイールを上へスクロールすると画像がズームイン、下へス クロールすると画像がズームアウトされます。 このとき、画面表示部の左下に全体画面が表示されます。 全体画面の赤い枠は、画面表示部に現在表示中の領域を示します。 画面をドラッグ&ドロップすることで、ズーム表示領域の位置を移動させることができます。 [左下に全体画面が表示 左下に全体画面が表示] 画面が表示] [ホイールでズームイン] ホイールでズームイン] 5-8 [ドラッグで表示移動] ドラッグで表示移動] 6章 PTZ コントロール 6章 PTZ コントロール PTZ 対応カメラを接続して、本機でカメラの PTZ コントロールを行うことができます。 6.1 PTZ コントロールを行う前に 【 PTZ カメラの接続と設定 】 RS -485 対応の PTZ カメラを本機背面の RS-485 ポートに接続します。 本機の設定画面を開き、「デバイス」 内の 「PTZ」 項目で PTZ の設定を 行います。 詳細は 3.3 デバイス を参照して下さい。 【 PTZ コントロール画面に入るには コントロール画面に入るには 】 以下のいずれかの方法で PTZ コントロール画面を開きます。 ・ 本機の前面パネルまたはリモコンの 「PTZ」 を押します。 ・ ライブ画面の下部のタスクバーの をクリックします。 ・ ライブ画面で右クリックし、表示されるポップアップメニューの 「カメラ PTZ」 をクリックします。 パスワード入力画面が表示され、パスワードを入力すると PTZ コントロール画面が表示されます。 6-1 6章 PTZ コントロール 6.2 PTZ コントロールパネル PTZ コントロールパネル ボタン 初期化 説明 選択したカメラの PTZ 設定を初期化します。 パン/ パン/チルト を選択し、 右図のコントロールボタンをクリックすること で 移動したい方向へ移動します。 ズーム/ ズーム/フォーカ を選択し、 ス / でズームアップ / ズームアウトを、 / でフォーカ ス NEAR / FAR を調整します。 OSD 表示 カメラの OSD を画面に表示し、本機でカメラのメニューを設定することができま す。 カメラ OSD モードの操作には、下記のボタンを使用します。 メニューの移動/設定値の変更 下位メニューに入る/項目を選択する 前画面に戻る/メニューを終了する オートスキャン 操作の前に、カメラ OSD からオートスキャン動作を設定して下さい。 を選択し、数字ボタンでカメラ OSD から設定したオートス キャン番号を入力し、 を選択すると、オートスキャン動作が始まりま す。 を選択するとオートスキャンを中止します。 プリセット パン/チルト動作で、表示したい場所にカメラを位置させ、 を選択し、数字ボタンを選択して を選択すると、その時点のカメ ラ位置が保存されます。 カメラ位置は 0~99 番まで保存できます。 数字ボタンを選択して をクリックすると、その番号に保存されたカメラ 位置へカメラが移動します。 6-2 6章 PTZ コントロール ツアー 操作の前に、カメラ OSD からツアーグループを設定して下さい。 を選択し、数字ボタンでカメラ OSD から設定したツアーグ ループの番号を入力し を選択すると、ツアー動作が始まります。 を選択するとツアー動作が中止されます。 数字ボタン オートスキャン、プリセット、ツアーメニューで使用します。 3 番以上の数字は、 を選択して表示される入力表から入力できます。 6-3 7章 遠隔監視 7章 遠隔監視 付属のクライアントソフトを使うと、本機のライブ映像や録画映像を PC から見ることができます。 注意 : 帯域幅が大きい場合は、1 台の本機に同時に接続できる PC の台数は 4 台までです。 帯域幅が小さい場合は、1 台の本機に接続する PC の台数は 1 台にすることを推奨します。 注意 : ルータを通じてインターネットに接続している場合、ルータからのポートの開放(Port Forwarding)が必 要です。 本機のネットワークメニューに設定されている基本ポート以外に、UMS クライアントからのバックアップ機能を 使用したい場合は、基本ポート+1 のポートをオープンして下さい。 尚、UMS クライアントからの遠隔設定を行いたい場合は、基本ポート+10 のポートと、Web ポートをオープンし て下さい。 設定例) 本機のネットワークメニューに入力したポート番号が 5445 の場合、ルータから 5445/5446/5455 の 3 つのポ ート、および Web ポートの 80 をオープンして使用します。 【 UMS クライアントソフトの動作環境 】 CPU : I ntel Pentium 4 1.4Ghz 以上 メモリ : 1GB 以上 ビデオメモリ : 128MB 以上 解像度 : 1024x768 O/S : Windows 7 32bit / 64 bit Direct X : Di rectX 9 以上 7-1 7章 遠隔監視 7.1 クライアントソフト クライアントソフトのインストール ソフトのインストール 同梱の CD-ROM には、本機1台の遠隔監視を行うソフト 「UMS Client」 および、 数台の遠隔監視を行うソフト 「UMSM Client」 がパッケージされています。 1.付 属 の CD-ROM を PC に セ ッ ト し て 、 「UMSClient_3.*.*.*_yymmdd.exe」 をダブルクリック すると、インストーラが起動します。 2.「Choose Destination Location」 画面でインストー ル先のフォルダを確認して 「Next」 をクリックしま す。 インストール先のフォルダを変更する場合は、 「Browse」 をクリックしてフォルダを選択して下さい。 3.「Select Program Folder」 画面でプログラムフォル ダを確認し、「Next」 をクリックします。 プログラムフォルダを変更する場合は、ボックスに 直接入力するか、あるいは 「Existing Folders」 の リストから選択して下さい。 4.インストールが開始され、「Setup Status」 画面に インストールの進行状況が表示されます。 インストールが終了すると、右図のような 「UMS Client」 のショートカット アイコンがデスクトップに表示されます。 アイコンをダブルクリックすると、クライアントソフトが立ち上がります。 7-2 7章 遠隔監視 7.2 UMS クライアント 遠隔地にある本機のカメラ映像を、PC から監視・再生することができます。 インストールした 「UMS Client」 を起動すると、下のようなウィンドウが表示されます。 7-3 7章 遠隔監視 7.2.1 接続方法 UMS クライアントに本機(EHVR-704A)の接続先情報を登録します。 あらかじめ本機のネットワーク設定を行って下さい。( 3.7 ネットワーク 参照 ) 1. をクリックして設定画面を開いてください。 2.「追加」 をクリックすると、右のような画面が表示され ます。 3.「Model」 の選択肢から 「N N Series DVR、 DVR、HD DVR」 DVR を選んでください。 「接続先名」 は任意のものを入力してください。 「接続先アドレス」 に本機(EHVR-704A)の IP アドレ スを入力してください。 「ポート番号」 に、本機に設定したポート番号を入力 してください。(初期ポートは 「5445」 です。) 「ID」 および 「パスワード」 に、レコーダーで設定し ている 「ユーザー」 および 「パスワード」 を入力し てください。 4.「チャンネル」 5.「OK」 6. は 「4CH」 を選択してください。 をクリックして設定画面を閉じます。 をクリックして作成した接続先を選ぶと、ライブ画面が表示されます。 7-4 7章 遠隔監視 7.2.2 ライブ画面での操作 ライブ画面での操作 表示 名前 説明 映像を表示します。 画面表示部 デジタルズーム時は左下に全体画面が表示さ れます。 日時情報 現在の日時を表示します。 接続/ 接続/切断 通信を接続/切断します。 検索 ライブモードと検索モードとを切り換えます。 チャンネル表 示 選択チャンネルを 1 画面で表示するか、分割画 面で表示するかを切り換えます。 PTZ カメラのパン/チルト/ズーム/フォーカスを PTZ コントロール パネル 調節します。 中央の 「PT」 をクリックすると PTZ コントロー ルモードに切り換わります。 ライブ画面のスナップショットを保存します。 クリックするとウィンドウが表示され、ファイル形 キャプチャー 式を選択します。 初 期 設 定 で は 保 存 先 が 「C:\Storage\Capture」となっています。 再生/ 再生/停止 ライブ映像を再生/一時停止させます。 ライブ映像を PC の HDD に保存します。 録画 ON PTZ カメラのプリセットの設定を行います。 プリセット 本機側にアラームを発生させます。 アラーム セットアップ HDD 容量 ネットワーク 状況 セットアップ画面を表示します。 本機の HDD の使用容量を表示します。 ネットワークの伝送フレーム数や帯域幅を表示 します。 7-5 7章 遠隔監視 表示 名前 説明 出力音量を調整します。 ボリューム スピーカーのアイコンをクリックすると音声出力 を入/切にします。 ログウィンドウ 操作履歴を表示します。 【 UMS クライアントのデジタルズーム機能 】 本機と同様、UMS クライアントでもライブ画面のデジタルズームが可能です。 UMS クライアントの画面表示部にカーソルをおくと、画面表示部の左下に全体画面が表示されます。 マウスのホイールのスクロール操作により、画面表示部に表示される画像がズームアップ/アウトしま す。 全体画面の赤い枠は、画面表示部に現在表示されている領域を示します。 画面をドラッグ&ドロップすることで、ズーム表示の位置を移動させることができます。 [左下に全体画面が表示 左下に全体画面が表示] 画面が表示] [ホイールでズームイン] ホイールでズームイン] [ドラッグで表示移動] ドラッグで表示移動] ※ 再生画面も同様にズームを行うことができます。 【 双方向オーディオ 】 UMS クライアント側と本機側の双方向オーディオ通信ができます。 PC(UMS クライアント)側 : マイクやスピーカーに対応するサウンドカードが必要です。 本機側 : マイクを音声入力端子に接続し、スピーカーを音声出力端子に接続します。 7-6 7章 遠隔監視 7.2.3 検索画面での 検索画面での操作 本機に記録した録画映像を、PC 上で再生することができます。 ライブ画面で をクリックすると、検索モードに移行します。 7-7 7章 遠隔監視 検索画面の操作 検索画面の操作 表示 名前 説明 日時情報 再生中の映像の録画日時を表示します。 接続/ 接続/切断 ネットワーク状態を接続/切断にします。 検索 検索モードとライブモードとを切り換えます。 チャンネル表示 選択チャンネルを 1 画面で表示するか、分割画面 で表示するかを切り換えます。 カレンダー 再生したい映像の日付を選択します。 録画データのある日付は水色で表示されます。 キャプチャー ライブ画面のスナップショットを保存します。 クリックするとウィンドウが表示され、ファイル形式 を選択します。 初期設定では保存先が 「C:\Storage\Capture」と なっています。 開始点 再生映像からバックアップしたい区間の開始点を 指定します。 終了点 再生映像からバックアップしたい区間の終了点を 指定します。 バックアップ 録画映像を AVI 形式でバックアップします。 タイムラインバー スライドノブをドラック&ドロップすることで再生した い時刻に移動できます。 データのある区間は水色で表示されます。 PC/DVR 再 生 す る 映 像 の 読 込 み 元 を 、 PC ま た は 本 機 (DVR)を切り換えます。 再生/ 再生/一時停止 タイムラインの上で再生したい時刻を選択し、この / ボタンをクリックすると再生がはじまります。 1 フレーム送り フレーム送り/ 送り/ / 録画映像を再生/一時停止します。 戻し 一時停止時にクリックすると、1フレーム送り/戻し を行います。 1 分送り/ 送り/戻し クリックすると 1 分先/前の映像にスキップします。 早戻し/ 早戻し/早送り 再生中の映像を早戻し/早送りします。 / / 表示単位切換え タイムラインの 24 時間/60 分表示を切り換えます。 / 7-8 7章 遠隔監視 7.2.4 動画のバックアップ 本機または PC に保存されている録画データを動画ファイルでバックアップすることができます。 で再生する映像の読込み元を、PC または本機(DVR)を切り換えます。 PC のデータを再生 : UMS クライアントでライブ画面の監視中に、 をクリックして PC の HDD に保存しておいたデータを再生できます。 本機のデータを再生 本機のデータを再生 : 本機の録画設定により、本機の HDD に保存されている録画データをネットワ ークを通じて再生できます。 タイムラインのスライドノブをドラック&ドロップしてバックアップしたいデータの先頭時刻に位置させ、 をクリックすると、選択時点がバックアップの開始点として指定されます。 スライドノブを再度ドラック&ドロップして開始点より後の時刻に位置させ、 をクリックすると、選 択時点がバックアップの終了点として指定され、開始点と終了点の間の区間が緑色に変わります。 バックアップする区間が緑色で指定された状態で、 画面が表示されます。 7-9 をクリックすると、バックアップのダイアログ 7章 遠隔監視 チャンネル選択 : バックアップするチャンネルを選択します。 開始点/終了点 : バックアップする時間を再指定することができます。 保存場所 : バックアップファイルが保存されるフォルダを指定します。 デフォルトは 「C:\Storage\Backup」 になっています。 ファイル形式 : AVI ファイル形式で保存されることになります。 「OK」 をクリックすると進行状況が表示され、バックアップがはじまります。 ※バックアップファイルの再生方法は、【 5.3 動画バックアップファイルの再生 】を参照して下さい。 7-10 7章 遠隔監視 7.2.5 セットアップ画面 をクリックし、UMS クライアントの設定を変更・確認します。 【 一般設定 】 パスワード設定 : 各操作項目にチェックを入れると、操作を行う時にパスワードが必要になります。 「パスワード」 をクリックするとパスワードを設定することができます。 保存場所 : キャプチャーした静止画か、バックアップした動画のファイルを保存するフォルダを指定し ます。 ネットワーク状態 : ライブモードで、FPS やビットレートなどのネットワークのステータスを表示します。 自動再接続 : 何らかの原因でネットワークが切断された時、自動的に再接続を行います。 日付の形式 : 日付の表示形式を選択します。 【 接続先 】 接続する本機の Site 名、IP アドレス、ポート番号、パスワードを登録し、UMS クライアントから接続する ことができます。 接続先の登録数には制限がなく、すでに登録されている接続先の情報を変更・削除することもできま す。 7-11 7章 遠隔監視 【 イベント 】 ログ : UMS クライアントでイベントが発生したログのリストを保存するフォルダと制限容量を設定しま す。 イベント設定 : 各イベント項目にチェックを入れ、そのイベントが発生した時にログリストに記録する か/ライブ画面にアイコンを表示するか/ライブ画面の下部のログウィンドウに表示す るか を設定します。 【 イベント検索 】 イベントの発生記録を検索したい日時範囲を指定し、「検索」 をクリックすると、指定範囲内に 発生したイベントのリストが表示されます。 保存記録の最初から検索したい場合は 「先頭」 に、保存記録の最後まで検索したい場合は 「最終」にチェックを入れて下さい。 7-12 7章 遠隔監視 【 録画 】 UMS クライアントでライブ画面を録画する時の条件、イベントの種類、チャンネルなどを設定します。 【 ディスク 】 UMS クライアントでライブ画面を録画したデータを保存する PC のディスクと、データの最大容量を 指定します。 7-13 7章 遠隔監視 【 ディスプレイ 】 複数のモニターを使用する PC で、セカンダリーモニターの UMS 映像に乱れが発生すると、 このチェックボックスにチェックを入れます。 【 Language 】 UMS クライアントは多言語を対応しています。使用する言語を変更すると、一度プログラムを 終了してから再度立ち上げた時から適用されます。 7-14 7章 遠隔監視 7.2.6 ポップアップメニュー UMS クライアント画面の上にカーソルをおいて右クリックすると、ポップアップメニューが表示されます。 【 接続・切断 】 接続先に接続するか、接続を切断します。 【 マイク ON 】 PC に接続されているマイクを利用し、本機が設置されている現場に音声を送ることができます。 【 フルスクリーン 】 UMS クライアントの画面表示部だけをフルスクリーンで表示します。 フルスクリーン表示を解除する時は PC の 「ESC」 キーを押します。 【 セットアップ 】 UMS クライアントの設定を行います。 詳細は 7.2.5 セットアップ画面 を参照して下さい。 【 遠隔設定 】 接続中の DVR 本体の設定を遠隔で変更できます。 詳細は 7.2.7 遠隔設定 を参照して下さい。 【 ロック 】 クリックすると、パスワード入力のダイアログが表示されます。 パスワードを入力すると、画面表示部の右クリック以外は操作できなくなります。 ロックの解除は同じ手順で行います。 【 終了 】 UMS クライアントを終了します。 7-15 7章 遠隔監視 7.2.7 遠隔設定 接続中の本機の設定を遠隔で変更できます。 ポップアップメニューから 「遠隔設定」 をクリックすると、「SETUP」 画面が表示されます。 設定を変更し、「SUBMIT」 をクリックすると、変更した設定内容が本機に反映されます。 各設定項目の詳細内容は、 3章 各種設定 を参照して下さい。 ※ 表記はすべてアルファベットです。 7-16 7章 遠隔監視 7.4 Web クライアント 本機がネットワークに接続されていると、I nternet Explorer で映像を監視・再生することができます。 【 Internet Explorer からの接続 】 PC の Web ブラウザ(Internet Explorer)を起動します。 ブラウザのアドレスバーに本機の I P アドレスを入力し、Enter キーを押します。 入力例 : Web ブラウザに Web クライアントが表示されます。 【 WEB クライアントの操作 】 WEB クライアントは UMS クライアントと同様の仕様となっています。 操作方法については 7.2 UMS クライアント を参照して下さい。 7-17 8章 スマートフォンからの接続 8章 iPhone からの接続 iPhone 専用アプリ 「iUMS」 をダウンロードすることで、iPhone からレコーダのライブ映像監視等を行 うことができます。 動作確認機種 ・・・ iPhone 5s / iPhone 5 (iOS6 以上) ※ iPhone は Apple Inc.の登録商標です。 動作確認 Ver. ・・・ iUMS v1.4.2 ※専用アプリ「iUMS 専用アプリ「iUMS」のご利用について iUMS」のご利用について (免責事項 ) iUMS のご利用の際は下記の内容に同意したうえでご利用下さい。 ・iUMS のご利用はお客様の責任の下でご利用下さい。 ・iUMS のダウンロードおよびご利用には通信費が発生する場合がございます。発生した通信費 に関して、弊社は一切の責任を負いません。 ※ 本書では iPhone での操作方法を記載します。 8.1 iUMS のダウンロード 1.メニュー画面から 2.検索欄に 3.「iUMS」 App Store を開きます。 「iums」 と入力し、検索します。 をインストールします。 8-1 8章 スマートフォンからの接続 8.2 8.2 iUMS の操作 【 初回接続設定 】 1.メニュー画面で 2. 画面右上の 「iUMS」 を起動します。 3.「Site」をタッチし、接続先名称を任意に 「+」 を選択します。 4. 「IP/DNS」をタッチし、接続先 DVR の IP 入力します。 アドレスまたはドメイン名を入力します。 5.同様に「Port」、「ID」、「Password」を入力 6. 画面右上の します。初期値では下記のとおりです。 「Save」 をクリックし、 設定内容を保存します。 Port: 5445 ID: admin Password: 1111 8-2 8章 スマートフォンからの接続 【 ライブ画面 】 iUMS を起動し、登録した接続先の「Live」を一度タッチし、「Connect」をタッチすると DVR のライブ画面 を表示します。 タッチすると操作パネルをひらきます 接続先リストからレコーダを選択するとレコーダへ接続し、ライブ画面が表示されます。 ライブ画面をタッチすると、メニューが表示されます。 1 画面表示 4 分割表示 パン・チルト ズームイン フォーカス ズームアウト 調整 映像の上で 2 回すばやくタッチすることで、1 画面表示/4 分割表示を切換えることができます。 8-3 8章 スマートフォンからの接続 【 検索・再生画面 検索・再生画面 】 iUMS を起動し、登録した接続先の「PlayBack」を一度タッチし、「Connect」をタッチすると DVR の検索 画面を表示します。 上下で日時を選択 タッチで再生開始 再生したい映像の日時を選択し、「Play」 をタップすると映像を再生します。 タッチすると操作パネルをひらきます 1 画面表示 4 分割表示 再生/ 一時停止 再生 逆再生 巻戻し 早送り 8-4 9章 トラブルシューティング 9章 トラブルシューティング 症状 電源が入らない 確認 対処 電源コードが本体側およびコンセン 電 源 コ ー ド を 正 し く接 続し て 下 さ ト側に接続されていますか? い。 映 像が何も 表示 されな 本体とモニターが正しく接続できて 本体背面のVGA端子あるいはBN い C端子にモニターを接続して下さ いますか? い。 → 【 1.3 外観 】 モニターの電源が入っています モ ニ タ ー の 電源 を O N にし て 下 さ か? い。 ※BNC端子をメインモニターにして 本機のVGA端子から、VGA入力対 いる場合 応のモニターへ接続して下さい。 「映像出力設定」を変更されていま BNC端子からメインモニター出力を せんか? するときは、「VGA解像度」を「1280 ×1024」または「1280×720」から 「1024×768」に変更して下さい。 → 【 3.1 画面表示 】 カメラの映像が表示され 画面に「VIDEO LOSS」と表示され カメラの電源が入っていることを確 ない 認し、ケーブルで本機と正しく接続 ていますか? して下さい。 「映像非表示」 がONになっていま 設定項目 「画面表示」 の 「映像 せんか? 非表示」 をOFFにして下さい。 → 【 3.1 画面表示 】 設定画面に入れない ログイン中のユーザーに設定の権 設定の権限のあるユーザーもしく 限がありますか? は管理者でログインして下さい。 → 【 3.6 セキュリティー 】 ライブ音声が出ない 音声入力端子にケーブルが接続さ ケーブルを正しく接続して下さい。 れていますか? 音声出力端子にケーブルが接続さ ケーブルを正しく接続して下さい。 れていますか? 音声出力のCH選択は正しいです ライブ画面のタスクバーまたはポッ か? プアップメニューから、音声出力CH を選択して下さい。 →【 2.1 ライブ画面について 】 →【 2.2 ポップアップメニュー 】 9-1 9章 トラブルシューティング 症状 マウス操作ができない 確認 対処 マウスがUSB端子に接続できてい マウスを本体前面または本体背面 ますか? のUSBポートに接続して下さい。 → 【 1.3 外観 】 無線方式のマウスについては、設 マウスの取扱説明書を確認し、通 定と距離をご確認下さい。 信の設定を完了して下さい。また 確実に電波の届く範囲で使用して 下さい。 リモコン動作ができない リモコンIDは正しいですか? 本機に設定したリモコンIDを入力し て下さい。 → 【 3.2 デバイス 】 録画ができない 録画設定は正しく設定されています 設定項目 「録画」 の 「録画モー か? ド」 を 「録画しない」 以外のもの に設定して下さい。 → 【 3.2 録画 】 録画スケジュールの時間内です 「録画モード」 が 「スケジュール か? 録画」 になっている場合、録画し たい時間のスケジュールを設定し て下さい。 → 【 3.2 録画 】 上書きはONになっていますか? 設定項目 「録画装置」 の 「上書 き」 をONにして下さい。 → 【 3.4 録画装置 】 カメラのPTZ カメラのPTZコントロール PTZコントロール カメラがPTZに対応していますか? カメラの取扱説明書等で仕様を確 ができない 認して下さい。 プロトコル、通信速度などの設定は 設定項目 「デバイス」 の 「PTZ」 正しいですか? で設定を正しくおこなって下さい。 必ずカメラの設定値と本機の設定 値を合わせて下さい。 → 【 3.3 デバイス 】 検索再生ができない ログイン中のユーザーに検索再生 検索再生の権限のあるユーザー の権限がありますか? でログインして下さい。 再生画面で音声が出な 音声を出力するCHがアクティブに 音声を出力するCHをクリックする い か、またはそのCHを1画面表示に なっていますか? して下さい。 9-2 9章 トラブルシューティング 症状 確認 対処 ア ラ ー ム 信 号 が 出 力 さ ライブ画面のタスクバーのアラーム タスクバーのアイコン れない 出力アイコン がハイライトに をクリ ックして、アラーム出力を有効にし て下さい。 なっていますか? → 【 2.1 ライブ画面について 】 ライブ画面中の操作が ロック中になっていませんか? タスクバーまたはポップアップメニ 効かない ューでロックを解除して下さい。 → 【 2.1 ライブ画面について 】 → 【 2.2 ポップアップメニュー 】 バックアップしたファイル ※「AVI」 形式でバックアップした場 ビデオコーデック 「UMSDecoderFil が再生できない ter」 をインストール後、Windows 合 ビデオコーデック 「UMSDecoderFilt Media Player等で再生して下さい。 er」 をインストールしていますか? → 【 5.3 動画バックアップの再 生 】 ※「NSF」 形式でバックアップした 専用のプレーヤー 「HD Player」 場 合 で再生して下さい。 「 HD Player 」 を使用しています → 【 5.3 動画バックアップの再 か? 生 】 UMS/Web UMS/Webクライアントか Webクライアントか IPアドレスは正しいですか? 本機のIPアドレスをご確認の上、 らアクセスできない。 正しく入力して下さい。 本機のローカルIPアドレスは設定 項目 「システム」 の 「システム 情報」 で確認できます。 → 【 3.5 システム 】 「クライアントアクセス」 は 「ON」 「システム」 内の 「クライアントア になっていますか? クセス」 を 「ON」 にして下さい。 → 【 3.5 システム 】 9-3 10章 記録日数表 10章 10章 記録日数表 記録日数表 表の数値は カメラ 1 台あたり の記録日数です。 表の記録日数はあくまで参考値であり、記録日数を保証するものではありません。 音声を記録する場合は、1 日あたり 675MB 675MB の容量を必要とします。 【 HDD 1TB の場合 】 記録時間表 記録日数 解像度 画質 フレームレート [fps] 1 960H(960×480) D1( 704×480) CIF ( 352×240) 5 10 15 20 30 最高 140 110 87 72 61 46 高 151 119 94 78 66 50 中 182 143 113 94 80 60 標準 227 179 142 117 100 75 ネットワーク 304 240 190 157 134 100 最高 151 119 94 78 66 50 高 182 143 113 94 80 60 中 227 179 142 117 100 75 標準 304 240 190 157 134 100 ネットワーク 457 360 284 235 201 151 最高 304 190 157 134 101 高 457 360 284 235 201 151 中 310 481 380 314 268 202 標準 919 720 571 473 402 304 ネットワーク 1860 1454 1142 952 808 610 240 10-1 11章 初期設定値一覧 11章 11章 初期設定値一覧 初期設定値一覧 工場出荷時、初期設定は以下のようになっています。 分類 項目 設定値 タスクバー ハイライトの項目 アラーム出力、音声(消音) ユーザー ADMIN パスワード 1111 OSD表示 ON OSD表示コントラスト 100 画面自動切換え ON 画面自動切換え周期 3秒 ネーム CH1/CH2/CH3/CH4 映像非表示 OFF(全CH同様) 輝度 50(全CH同様) コントラスト 50(全CH同様) 色合い 50(全CH同様) 彩度 55(全CH同様) VGA解像度 1024x768 解像度 960H 録画フレーム 30FPS 画質 高画質 録画モード 常時録画 センサー録画 -- イベント前記録 1分 イベント後記録 10秒 音声 OFF スケジュール すべてクリア ログイン 画面表示 録画(全CH同様) アラーム持続時間 : 5秒 アラーム出力1 TYPE : NORMAL OPEN コントローラー デバイス ---- / スピード : 9600 / ID : 0 カメラ : ---- / スピード : 9600 / ID : 0 PTZ (全CH同様) モーション領域 全領域(全CH同様) モーション感度 5(全CH同様) 11-1 11章 初期設定値一覧 分類 デバイス 項目 設定値 ボタン音 OFF リモコンID 0 センサー>タイプ OFF(1~4同様) ビデオ入力トリミング OFF 上書き ON 記録保存日数制限 OFF 録画装置 温度上限 : 60℃(140F) HDD温度感知設定 アラーム : ON ブザー : ON DVR ID DVR 言語 JAPANESE 日付の形式 YYYY/MM/DD サマータイム OFF クライアントアクセス ON NTP OFF メール送信 OFF 機器状態チェック 毎日 / 0時 HDD不良セクタ率 10% HDD温度 60℃(140F) HDD使用率 90% イベント前記録 2秒 POST RECORD 1秒 機器状態チェック メールON 再起動 メールON システム システム終了 メールON > 手動録画 メールON システムイベント センサー入力 アラーム出力OFF / メールOFF 通知 モーション検知 アラーム出力OFF / メールOFF システム アラーム出力OFF / ブザーOFF/ メールOF ビデオロス F HDD温度 アラーム出力1 / ブザーON / メールOFF HDD不良セクタ率 メールON HDD使用率 メールON HDDフル メールON アラーム出力OFF / ブザーOFF / メールO HDDエラー N 11-2 11章 初期設定値一覧 分類 項目 設定値 パスワード : 1111(すべて同様) 使用者権限 セキュリティー ネットワーク すべての項目にチェック入 データ検索権限 すべての項目にチェック入 遠隔監視権限 すべての項目にチェック入 ポート番号 5445 ネットワークオーディオポート 5446 WEBポート 80 ネットワークタイプ DHCP IPアドレス 0.0.0.0 サブネットマスク 0.0.0.0 ゲートウェイ 0.0.0.0 DNS(第1) 0.0.0.0 DNS(第2) 0.0.0.0 DDNS OFF 解像度 : CIF(全CH同様) ネットワークストリーム フレーム : 15(全CH同様) 画質 : 最高画質(全CH同様) 簡単設定 簡単設定を適用 11-3 チェック外れ 12章 製品仕様 12章 製品仕様 本体仕様 ハードウェア仕様 ライブ機能 音声機能 品番 EHVR-704A カメラ接続 CH 数 1~4CH 操作性基本コンセプト マウス、本体前面パネル、リモコン 電源電圧 AC100V 消費電力 最大 36W 動作温度(湿度) 5~40℃ (0~90%) 質量 2.3kg 外形寸法 340(幅)×63(高さ)×262(奥行)mm モニター出力 HDMI / VGA / BNC(スポット可) 画面自動切換え 3~60 秒 PTZ コントロール ○(RS-485) デジタルズーム ○(ライブ・再生) 画面スナップショット ○(BMP) 音声入力 LINE レベル 1CH(RCA) 音声出力 LINE レベル 1CH(RCA) 圧縮形式 H.264 常時 / モーション / センサー / スケジュール / 録画モード 録画機能 手動 解像度 960H / D1 / CIF 最大フレーム数 120fps(4CH 合計) モーション検知 全画面 / 選択領域 イベント前録画 15 秒~20 分 イベント後録画 10~60 秒 タイムライン / イベント / キャプチャーリスト / 検索モード 再生機能 再生速度 バックアップ アラーム ログ / 日時指定 1 画面 最大 64 倍速 分割画面 最大 32 倍速 ファイル形式 AVI / H.264(独自フォーマット) 保存メディア USB メモリ / クライアント PC の HDD センサー入力 無電圧 4 入力(NC / NO 選択可) アラーム出力 無電圧 1 出力(NC / NO 選択可) 12-1 12章 製品仕様 クライアントソフト ネットワーク WEB クライアント スマートフォン その他 ライブ監視 / データ検索・再生 / バックアップ / PTZ コントロール ライブ監視 / データ検索・再生 / バックアップ / PTZ コントロール iPhone または Android ※1 ライブ監視 / データ検索・再生 / PTZ コントロール デュアルストリーム CIF 60fps ブザー音 ビデオロス / HDD エラー 多言語 ○ ファームウェア更新 USB メモリ / ネットワーク経由の遠隔更新 ネットワーク時刻同期 ○ 遠隔設定 ○ 原産国 韓国 ※1 動作確認済み OS は、iOS6 以降、Android2.3 以降となります。 (iOS は Apple.Inc の登録商標です。Android は Google.Inc の登録商標です。) 仕様は改良の為、予告無く変更することがあります。 推奨クライアント PC仕様 動作確認済み OS Windows 7 32bit / 64bit CPU Intel Pentium4 1.4GHz 以上 メモリ 1GB 以上 ビデオメモリ 128MB 以上 解像度 1024 x 768 Network 100BASE-T 以上 グラフィックカード DirectX 9 以上 仕様は改良の為、予告無く変更することがあります。 12-2 13章 外形寸法図 13章 外形寸法図 単位:[mm] 13-1 デジタルビデオレコーダー|取扱説明書 2014.8.25 2 版 保証書 品番 EHVR-704A 販売店名 シリアルナンバー(S/N) お買い上げ年月日 保証期間 商品お買い上げ後 1 年間 会社名 ご住所 ご担当者 電話番号 ※お願い:お買い上げ時に必ずご記入下さい。本書は大切に保存して下さい。 再発行は致しません。 <保証規定> 保証規定> 1. 取扱説明書に記載された正常な使用状態で、保証期間中に万一故障を起こした場合、 無償にて修理致します。 販売会社もしくは弊社へ本ページを切り取ってお申し付け下さい。 <保証条件> 保証条件> 次に該当する故障は保証期間であっても実費にて修理を申し受けます。 1. 取扱説明書にない誤った取扱い、不当な修理・改造を受けた製品の故障。 また故意・不注意による損傷に起因する故障。 2. 災害など不可抗力による損傷。 3. 本書上記項目に必要事項の記入がない場合。また本書の提示がない場合。 <メンテナンスについて> メンテナンスについて> 1. 防犯・監視用途でご使用の場合、定期的メンテナンス(点検・保守)をお勧め致します。 詳しくはお買い上げ販売店(又は工事店)にご確認下さい。 本社 〒600-8086 京都府京都市下京区松原通東洞院東入本燈籠町 22-2 Kb ビル TEL 075-354-3372 FAX 075-354-3382 製品の定格及びデザインは改良の為予告無く変更することがあります。