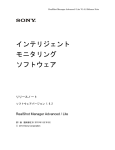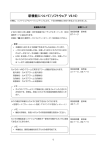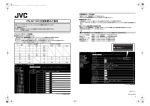Download 1 - Sony
Transcript
4-272-495-08(1)
ネットワーク
サーベイランス
サーバー
ユーザーガイド
ソフトウェアバージョン 1.6.5 以降
NSR-500 Series
お買い上げいただきありがとうございます。
電気製品は安全のための注意事項を守らないと、
火災や人身事故になることがあります。
この取扱説明書には、事故を防ぐための重要な注意事項と製品の取り扱いかたを示してあります。
この取扱説明書をよくお読みのうえ、製品を安全にお使いください。お読みになったあとは、
いつでも見られるところに必ず保管してください。
© 2011 Sony Corporation
目次
第 1 章 はじめに
機能概要 ................................................................................................................. 6
各部の名称.............................................................................................................. 8
前面(フロントカバー、HDD カバーを開けた状態)................................. 8
後面 ............................................................................................................. 9
必要なシステム ....................................................................................................11
第 2 章 管理メニュー
概要 ...................................................................................................................... 12
「管理メニュー」を表示する................................................................................. 12
「セットアップメニュー」で初期設定を変更する ................................................ 13
「セットアップメニュー」を表示する.......................................................13
設定項目の詳細 .........................................................................................13
サーバーに関する設定をする............................................................................... 18
パッチファイルをインストールする .................................................................... 21
構成データを保存/復元する............................................................................... 22
構成データを保存する .............................................................................. 22
定期的に構成データを保存する................................................................ 23
構成データを復元する .............................................................................. 23
システム情報をエクスポートする........................................................................24
ライセンスをインストールする ........................................................................... 25
第 3 章 基本操作
概要 ...................................................................................................................... 26
本機にログオンする .............................................................................................26
画面の基本操作 ....................................................................................................28
パスワードを変更する.......................................................................................... 31
ログオフする ........................................................................................................ 32
操作をロックする................................................................................................. 32
電源を切る/再起動する ...................................................................................... 33
バージョン情報を見る.......................................................................................... 33
2
目次
第 4 章 各種設定
アラームとイベントについて............................................................................... 34
設定画面を表示する .............................................................................................34
デバイスを登録する .............................................................................................35
登録内容を変更する..................................................................................35
デバイスを削除する..................................................................................36
SNC-CS20/CM120/DS10/DM110/DS60/DM160 を使用する場合に
必要な設定 ..................................................................................... 36
デバイスグループを登録する ................................................................... 37
各画面の詳細.............................................................................................38
カメラの映像設定をする ...................................................................................... 42
カメラの動作設定をする ...................................................................................... 46
プリセット位置を設定する .......................................................................46
カメラツアーを設定する........................................................................... 47
シャドーツアーを設定する .......................................................................48
マスク(カメラ)を設定する ................................................................... 49
アナログカメラのコントロールプロトコルを設定する............................ 51
ネットワークカメラのコントロールを設定する....................................... 52
オーディオを設定する .............................................................................. 52
モニタリングに関する設定をする........................................................................53
モニターレイアウトの設定をする ............................................................53
モニターフレームにカメラを割り当てる .................................................59
レイアウトツアーを設定する ................................................................... 59
動体検知の設定をする.......................................................................................... 61
カメラの動体検知機能を使う(VMD(カメラ)).....................................61
カメラ妨害検知と音圧検知の設定をする.............................................................63
Edge Storage の設定をする .............................................................................64
ストレージに関する設定をする ........................................................................... 65
ストレージの設定をする........................................................................... 65
記録データの削除に関する設定をする ..................................................... 68
記録スケジュールを設定する............................................................................... 71
手動でスケジュールを設定する................................................................ 71
アラーム記録/イベント記録を設定する .................................................73
センサー入力の設定をする ..................................................................................78
本機のセンサー入力端子の設定を変更する.............................................. 78
カメラのセンサー入力端子の設定を変更する .......................................... 79
Barionet のセンサー入力端子の設定を変更する ......................................79
本機に論理的センサー入力端子を追加する.............................................. 80
本機に作成した論理的センサー入力端子を削除する ............................... 80
[センサー入力]タブの設定項目 .............................................................. 81
アラーム出力の設定をする ..................................................................................82
本機のアラーム出力端子の設定を変更する.............................................. 82
カメラのアラーム出力端子の設定を変更する .......................................... 82
Barionet のアラーム出力端子の設定を変更する ......................................83
[アラーム出力]タブの設定項目 .............................................................. 83
アクションの設定をする ...................................................................................... 85
マニュアルアクション .............................................................................. 85
目次
3
イベント/アラームアクション................................................................ 88
メール通知の設定をする ...................................................................................... 92
システムアラートの設定をする ........................................................................... 93
緊急イベントの設定をする ..................................................................................95
ユーザーを登録する .............................................................................................95
ユーザーレベルと権限について................................................................ 95
デフォルトアクセス権の設定をする......................................................... 96
ユーザーを登録する..................................................................................96
ユーザーの設定内容を変更する................................................................ 97
ユーザーを削除する..................................................................................97
[ユーザー]タブの設定項目 ..................................................................... 97
クイック再生時の巻き戻し時間を設定する ......................................................... 99
第 5 章 日常の運用
モニタリングする............................................................................................... 100
ライブ画像をモニタリングする.............................................................. 100
レイアウトツアーでモニタリングする ................................................... 101
カメラからの音声をモニタリングする ................................................... 101
メイン画面の機能と使いかた ................................................................. 102
クリックアクションが設定されている場合............................................ 107
モニターフレーム ................................................................................... 107
カメラをコントロールする ................................................................................ 108
パン、チルト、ズームの操作をする....................................................... 108
カメラのプリセットを使う ..................................................................... 109
カメラツアーを実行する......................................................................... 109
画像の記録・検索・再生する............................................................................. 110
ライブ画像を記録する ............................................................................ 110
記録画像を再生する................................................................................ 111
記録画像を検索する................................................................................ 112
検索結果から記録画像を再生する .......................................................... 112
「検索」画面の詳細.................................................................................. 112
記録画像を削除する ........................................................................................... 114
記録画像を保護する ........................................................................................... 115
記録画像をエクスポートする............................................................................. 116
記録画像をエクスポートする ................................................................. 116
静止画としてエクスポートする.............................................................. 118
システムの管理をする........................................................................................ 120
エラーステータスを監視する ................................................................. 120
ログファイルをエクスポートする .......................................................... 120
4
目次
第 6 章 その他
エンドユーザーライセンス契約 ......................................................................... 122
GPL/LGPL について ........................................................................................ 123
MPEG-4 Video Patent Portfolio License について .................................. 124
GNU GENERAL PUBLIC LICENSE............................................................. 124
Preamble ................................................................................................. 124
TERMS AND CONDITIONS FOR COPYING, DISTRIBUTION AND
MODIFICATION ........................................................................ 125
END OF TERMS AND CONDITIONS.......................................................... 128
How to Apply These Terms to Your New Programs ........................... 128
GNU LESSER GENERAL PUBLIC LICENSE ............................................ 129
Preamble ................................................................................................. 129
TERMS AND CONDITIONS FOR COPYING, DISTRIBUTION AND
MODIFICATION ........................................................................ 130
END OF TERMS AND CONDITIONS.......................................................... 134
How to Apply These Terms to Your New Libraries ............................ 134
索引 .................................................................................................................... 136
商標について
・ “IPELA” および
は、ソニー株式会社の商標です。
・ HDMI、HDMI High-Definition Multimedia Interface および HDMI ロゴは、
HDMI Licensing LLC の商標もしくは米国およびその他の国における登録商標で
す。
・ その他、本書に記載されているシステム名、製品名、会社名は一般に各開発メー
カーの登録商標または商標です。
なお、本文中では、®、™ マークは明記していません。
本機をお使いになる前に、必ず本書のエンドユーザーライセンス契約をお読みく
ださい。
本書の内容は、製品の仕様変更などで予告なく変更することがありますが、
ご了承ください。
目次
5
1
第 1 章 はじめに
はじめに
第
章
機能概要
本機はネットワークカメラに対応したネットワークサーベイランスサーバーです。ネットワークカメラの JPEG、MPEG-4 ま
たは H.264 の画像をネットワーク経由でモニタリングしたり、記録することができます。また、記録した画像を検索、再生す
ることもできますので、監視システムとして幅広い用途にお使いいただけます。
マシンルーム
監視ルーム
アナログカメラ1)
モニター
RealShot Manager Advanced
クライアントで監視や設定が
できる
インストール
ネットワーク
NSR-500 シリーズ
Windows
コンピューター
マウス
RealShot Manager Advanced
クラインアント ソフトウェア
キーボード
システムコントローラー
システムコントローラー
監視カメラ
1)
6
機能概要
NSBK-EB05(オプション)の増設が必要です。
対応ネットワークカメラの遠隔操作が可能
パン(左右)
・チルト(上下)・ズーム(拡大)に対応した
カメラであれば、カメラの動作を制御できます。
アナログカメラにも対応
1)
第 1 章 はじめに
アナログカメラを直接本機に接続 1) し、画像をモニタリン
グしたり、記録することが可能です。
NSBK-EB05(オプション)の増設が必要です。
省スペースの 2U、19 インチラックマウントタイプ
専用のラックマウントキットを使うと、EIA STANDARD
(ユニバーサルピッチ)の 19 インチラックに設置できます。
ラックマウントキットに関しては、お買い上げ店にご相談
ください。
高信頼性の実現
本機は RAID 51) などの冗長構成に対応し、高信頼性を実現
しています。例えば、RAID5 構成にした場合、ハードディ
スクのうち 1 台が故障したときでも、システムの運用が継
続できます。さらに、UPS(無停電電源装置)2) にも対応
し、システムとしての高い信頼性を実現しています。
1)
RAID 5 とは、データだけでなくパリティと呼ばれる誤り訂正
符号も複数のハードディスクに分散して記録するシステムで
す。これにより 1 台のハードディスクが故障しても、運用を継
続可能とする仕組みですが、データ復旧を保証するシステムで
はありません。また、故障したハードディスクを交換後の再構
築中は、内部処理の負荷が高くなりますので、設定している記
録レートで画像を記録できなくなる場合があります。
2)
動作中に突然電源が切れた場合、データが壊れる可能性があり
ます。
停電からのデータ保護
本機が動作中に、突然電源が切れた場合、データが壊れる
可能性があります。UPS(無停電電源装置)と合わせて使
用することを推奨します。
その他の機能
• 2 × 2、3 × 3 といった標準的なレイアウトだけではなく、
柔軟な配置ができるカスタムレイアウトにも対応してい
ます。
• マニュアル記録、スケジュール記録、アラーム記録など
の多彩な記録モードをサポートしています。
• カメラ名、日時、アラームなどをキーにして、記録画像
を検索できます。
• サポートされているネットワークカメラからの音声の記
録/再生 1) にも対応しています。
• ネットワークが切断したり、本機が異常終了して VIDEO
LOSS が生じた場合に、カメラの Edge Storage に画像を
記録し、復帰後に記録データを Edge Storage から取得で
きます。
1)
別売のオーディオアンプやスピーカーが必要です。
機能概要
7
各部の名称
第 1 章 はじめに
前面(フロントカバー、HDD カバーを開けた状態)
12
3
qf qd qsqa09
4
8
5
7
A RAID LED
RAID 構成が正常に行われているときは、緑色に点灯
します。
内蔵 HDD の故障などで RAID に致命的な問題がある
ときは、赤色に点灯します。
RAID がデグレードまたはリビルドの状態にあるとき
6
E ファンユニット
交換については、お買い上げ店またはソニーのサービ
ス窓口にご連絡ください。
F HDD
交換については、お買い上げ店またはソニーのサービ
ス窓口にご連絡ください。
は、アンバー色に点灯します。
B ACCESS LED
内蔵 HDD のアクセス時に緑色に点滅します。
G NETWORK LED(1、2)
ネットワークがリンクしているときに、緑色に点灯し
ます。
ネットワークにアクセスがあるときは、アンバー色に
C HDD LED(1 ∼ 6)
内蔵 HDD が正常に動作しているときは、緑色に点灯
します。
故障などの異常が発生したときは、赤色に点灯します。
また、RAID の再構築(リビルド動作)中は、アン
バー色に点灯します。
D 鍵穴
付属の HDD カバー施錠鍵を使って、HDD カバーを
ロックします。
ロック時には、HDD カバーは取りはずせません。
ロック時は、ファンユニットも一緒にロックされます。
HDD カバーを取り付けるときは、鍵穴をロック解除状
態にしてから取り付けを行ってください。
ロック時とロック解除時の鍵穴の位置は、以下のとお
りです。
ロック時
8
各部の名称
点滅します。
H
USB 端子(1、2)
USB マウス、USB キーボード、USB フラッシュメモ
リー、USB CD/DVD ドライブや、システムコントロー
ラー(RM-NS1000)を接続します。
I REC LED
画像の記録中に赤色に点灯します。
J STATUS LED
USB フラッシュメモリーの認識ステータスを表示しま
す。
デバイスの認識に成功した際は、緑色に点灯します。
デバイスの認識に失敗した際は、赤色に点灯します。
ご注意
ロック解除時
点滅中は、USB フラッシュメモリーを抜かないでくだ
さい。
M 電源スイッチ
K FAN LED
内蔵されているファンが正常に動作しているときは、
緑色に点灯します。
ファンに故障が発生すると、赤色に点灯します。
ります。
運用中、システムが正常に動作しているときは、緑色
に点灯します。
システムにエラーなどの異常が発生したときは、赤色
に点灯します。
赤色に点灯した場合には、お買い上げ店またはソニー
サービス窓口にご相談ください。
その間にもう一度電源スイッチを押すことで、本機の
電源を切ることができます。
第 1 章 はじめに
L SYSTEM LED
本機の起動中は緑色に点滅し、起動すると点灯に変わ
押すと、電源が入ります。
運用中に電源スイッチを押すと、最大 3 秒間 POWER
LED が緑色に点滅します。
POWER LED が点滅中に、電源スイッチを押さずに 3
秒経過すると、電源が切れずに運用が継続します。
ご注意
電源スイッチを長押し(5 秒程度)すると、強制的に
本機の電源が切れてしまいます。
N POWER LED
電源が入ると、緑色に点灯します。
運用中に電源スイッチを押すと、最大 3 秒間 POWER
LED が緑色に点滅します。
後面
NSR-500
1
2 34
qs
qa
0
NSBK-DH05(オプション)増設時
7
qd
9 8
5
7 6
NSBK-EB05(オプション)増設時
7
qf
A ファン
C AUDIO IN(マイク入力)端子(将来拡張用)
ご注意
マイクからの音声を入力します。
プラグインパワー式マイクに対応しています。
通風孔をふさがないように注意してください。
通風孔をふさぐと内部に熱がこもり、火災や故障の原
因となることがあります。
B AUDIO OUT(ライン出力)端子(ステレオ)
音声を出力します。
D RS-232C 1(UPS)端子
UPS(無停電電源装置)のコントロール系を接続しま
す。
各部の名称
9
E RS-232C 2 端子
第 1 章 はじめに
F
アナログカメラをコントロールする場合に使用します。
E の RS-232C 2 端子と同時には使用できません。
ピン配列については、『設置説明書』
(別冊)をご覧く
ピン配列については、
『設置説明書』(別冊)をご覧く
ださい。
ださい。
LAN 端子(1、2)
10Base-T/100Base-TX/1000Base-T のネットワーク
ケーブルを接続します。
LAN1:ネットワークカメラ 1)
LAN2:ネットワークカメラ 1)
(LAN1 と別のセグメントを使用する場合のみ LAN2 の
使用が可能です。
)
1)
リモートクライアントは「サーバー設定」画面の[リモー
トクライアントとのネットワークインターフェース]で指
定したネットワーク(LAN1 または LAN2 のどちらか一
方)に接続してください。
「サーバー設定」画面について
は、「サーバーに関する設定をする」(18 ページ)をご覧
ください。
ご注意
• LAN 端子 1、2 を同一ネットワークセグメントに設定
しないでください。
• iSCSI ストレージをお使いになる場合は、お買い上げ
店にご相談ください。
ご注意
• 安全のために、周辺機器を接続する際は、過大電圧
を持つ可能性があるコネクターを以下のポートに接
続しないでください。
- LAN1 端子
- LAN2 端子
• 上記のポートについては本書の指示に従ってくださ
い。
• LAN ケーブルご使用の際は、輻射ノイズによる誤動
作を防ぐため、シールドタイプのケーブルを使用し
てください。
G
モニター端子(1、2)
アナログ RGB 入力に対応したモニターを接続します。
ご注意
NSBK-DH05(オプション)を増設した場合は、モニ
ター端子 1 は使用できません。モニター端子 2 のみ使
用できます。ただし、モニター端子 2 と HDMI モニ
ター端子の併用はできません。
H
USB 端子(1、2)
USB マウス、USB キーボード、USB フラッシュメモ
リー、USB CD/DVD ドライブや、システムコントロー
ラー(RM-NS1000)を接続します。
10
I RS-422/485 端子
アナログカメラをコントロールする場合に使用します。
I の RS-422/485 端子(ALARM OUT(アラーム出力)
端子の右側 4 ピン)と同時には使用できません。
各部の名称
J ALARM OUT(アラーム出力)端子
アラーム出力を接続します。
接続のしかたとアラーム出力への配線図については、
『設置説明書』
(別冊)をご覧ください。
K SENSOR(センサー入力)端子
センサーを入力します。
接続のしかたとセンサー入力への配線図については、
『設置説明書』
(別冊)をご覧ください。
L 電源端子
付属の電源コードを接続します。
M HDMI モニター端子
HDMI 入力に対応したモニターを接続します。
モニター端子 2 と HDMI モニター端子の併用はできま
せん。
この端子は、NSBK-DH05(オプション)増設時のみ使
用可能です。
N アナログカメラケーブル入力端子
アナログカメラを接続するためのアナログカメラ入力
用ケーブルを接続します。
この端子は、NSBK-EB05(オプション)増設時のみ使
用可能です。
ご注意
アナログカメラ入力ケーブルご使用の際は、輻射ノイ
ズによる誤動作を防ぐため、同梱のケーブルを使用し
てください。
トレージクラスの USB フラッシュメモリーでも一部の製品
必要なシステム
によってはデータの書き込みの際にエラーとなる可能性があ
ります。書き込みの際にエラーが発生した場合には、別の機
種の USB フラッシュメモリーをお使いください。なお、
USB フラッシュメモリーは、FAT32 フォーマットのみ対応
しています。
です。
• モニター 1)
• ソニー製ネットワークカメラ 2) 3) またはソニー製アナログ
カメラ 3) 4)
• USB キーボード 5)
• USB マウス 6)
• ネットワークハブ
• 1000 Base-T/100 Base-TX/10 Base-T ケーブル
• USB フラッシュメモリー 7)
• USB CD/DVD ドライブ 8)
1)
8)
以下の制限があります。
- 対応メディア:CD-R、CD-RW、DVD-R、DVD+R、
DVD+R DL
- フォーマット:ISO9660 フォーマット
(RockRidgeExtension/JolietExtension)
- 空メディア、または NSR-500 シリーズで 1 回でも書き込ま
れたメディアを使用する。
第 1 章 はじめに
本機を操作するために必要なハードウェアは以下のとおり
- NSR-500 シリーズ以外で書き込みを行ったメディアは使用で
きません。
- USB 1.1/2.0 対応
- USB バスパワーでの使用は推奨しません。AC 電源を使用し
てください。
- USB ハブを介しての使用は推奨しません。
使用できるモニターは、RGB 入力対応のコンピューターディ
スプレイです。
指定できる解像度は、以下のとおりです。
- フルハイビジョン(1,920 × 1,080)
- WUXGA(1,920 × 1,200)
ご注意
本機をご使用になる際は、接続するネットワークの安全性
を確保してください。
- フルワイド XGA(1,360 × 768)
- UXGA(1,600 × 1,200)
- SXGA(1,280 × 1,024)
- XGA(1,024 × 768)
NSBK-DH05(オプション)増設時
使用できるモニターは、HDMI 対応機器および RGB 入力対応
のコンピューターディスプレイです。
指定できる解像度は、以下のとおりです。
- フルハイビジョン(1,920 × 1,080)
- WUXGA(1,920 × 1,200)
- フルワイド XGA(1,360 × 768)
- UXGA(1,600 × 1,200)
- SXGA(1,280 × 1,024)
- XGA(1,024 × 768)
ただし、HDMI 対応機器の場合は、WUXGA には対応してい
ません。
2)
本機で使用できるネットワークカメラについては、お買い上げ
店にお問い合わせください。
3)
サポートしている他社製カメラについては、リリースノートを
ご覧ください。
4)
5)
NSBK-EB05(オプション)の増設が必要です。
USB キーボードは、ケーブル接続タイプをお使いください。
無線接続や赤外線接続タイプの USB キーボードでは動作しな
い場合があります。また、拡張ボタンなど、標準以外の機能も
動作しない場合があります。
6)
USB マウスは、ケーブル接続タイプをお使いください。無線
接続や赤外線接続タイプの USB マウスでは動作しない場合が
あります。また、3 ボタンやホイール以外の機能も動作しない
場合があります。
7)
ログなどのシステム情報を取得するために必要です。
- USB フラッシュメモリーは、USB 2.0、マスストレージクラ
スに対応しています。USB 2.0、マスストレージクラスでも
USB HDD には対応していません。また、USB 2.0、マスス
必要なシステム
11
2
管理メニュー
第 2 章 管理メニュー
概要
「管理メニュー」では、本機の起動時にセットアップウィ
ザードで行った初期設定を変更したり、サーバーに関する
設定や操作が行えます。
本章では、「管理メニュー」の以下の設定や操作について説
明します。
第
章
「管理メニュー」を表示す
る
1
ログオン画面で、ユーザー名とパスワードを入力し、
[管理メニュー]をクリックする。
• 「管理メニュー」を表示する (12 ページ)
• 「セットアップメニュー」で初期設定を変更する (13
ページ)
• サーバーに関する設定をする (18 ページ)
• パッチファイルをインストールする (21 ページ)
• 構成データを保存/復元する (22 ページ)
• システム情報をエクスポートする (24 ページ)
メモ
再起動とシャットダウンの操作については、第 3 章「電源
を切る/再起動する」(33 ページ)をご覧ください。
メモ
すでに本機にログオンしているときは、メイン画面右
上の
をクリックし、表示されるダイアログで
ログオフすると、ログオン画面が表示されます。
「管理メニュー」画面が表示されます。
12
概要 / 「管理メニュー」を表示する
「セットアップメニュー」
で初期設定を変更する
設定項目の詳細
「Language」画面の設定項目
画面に表示する言語を選択し、[OK]をクリックします。
「セットアップメニュー」で、本機の起動時にセットアップ
ウィザードで行った初期設定などを変更できます。
第 2 章 管理メニュー
「セットアップメニュー」を表示する
1 「管理メニュー」で、[セットアップメニュー]をク
リックする。
「Keyboard」画面の設定項目
本機に接続している USB キーボードの言語を選択し、
[OK]をクリックします。
[管理メニュー]の項目は、サーバー、クライアントに
よって異なります。
「セットアップメニュー」画面が表示されます。
2
設定したい項目を選択し、
[選択]をクリックする。
「Date and Time」画面の設定項目
本機の日付けと時刻を設定し、[OK]をクリックします。
項目に応じた画面が表示されます。
Year/Month/Day
年月日を入力します。
Hour/Min
時刻を入力します。
「セットアップメニュー」で初期設定を変更する
13
Date Time Format
日付けと時刻の形式を選択します。
Enable NTP Server
本機の NTP サーバーを有効するときにチェックマークを
付けます。
ご注意
各 LAN 端子に以下の機器を接続してください。
LAN1:ネットワークカメラ 1)
LAN2:ネットワークカメラ 1)(LAN1 と別のセグメント
を使用する場合のみ LAN2 の使用が可能です。)
1)
ご注意
リモートクライアントは「サーバー設定」画面の[リモートク
ライアントとのネットワークインターフェース]で指定した
ネットワーク(LAN1 または LAN2 のどちらか一方)に接続し
第 2 章 管理メニュー
本機の NTP サーバーを有効にした場合、[Synchronize
てください。
「サーバー設定」画面については、
「サーバーに関
with NTP Server]も有効にして、ほかの NTP サーバーか
ら時刻を取得するように設定してください。設定しない場
合は、時刻のずれが大きくなります。
する設定をする」(18 ページ)をご覧ください。
■「General Network」画面の設定項目
各項目を設定し、[OK]をクリックします。
Synchronize with NTP Server
ほかの NTP サーバーから現在の時刻を取得するときに
チェックマークを付けます。
IP Address
情報を取得する NTP サーバーの IP アドレスを入力し
ます。
Current Synchronization
現在情報を取得している NTP サーバーの IP アドレス
が表示されます。
Primary DNS
Time Zone
プライマリ DNS(Domain Name Server)の IP アドレスを
日付と時刻を設定する地域を選択します。
入力します。
プライマリ DNS がない場合や必要としない場合は、入力し
メモ
夏時間の有効/無効の指定はありません。夏時間があるタ
イムゾーンを選ぶと、自動的に夏時間調整が行われます。
「Network Device Menu」画面の設定項
目
ネットワークの設定には、一般設定の「General Setting」
と LAN 端子を設定する「Network Device1 ∼ 2」がありま
す。
設定したいネットワークを選択し、[OK]をクリックしま
す。
ないでください。
Secondary DNS
セカンダリ DNS の IP アドレスを入力します。セカンダリ
DNS がない場合や必要としない場合は、入力しないでくだ
さい。
Default Gateway
デフォルトゲートウェイの IP アドレスを入力します。ロー
カルネットワークのみの場合やほかのネットワークへの接
続が必要ない場合は、入力しないでください。
Hosts
ホスト名の登録が必要な場合に、IP アドレスとホスト名の
組み合わせを入力し、[追加]をクリックして、一覧に追加
します。
14
「セットアップメニュー」で初期設定を変更する
■「Network Device1 ∼ 2」画面の設定項目
各項目を設定し、[OK]をクリックします。
お使いの環境に応じて、以下のように設定してください。
DHCP を利用してアドレス設定を自動取得する場合
[DHCP]を選択します。
アドレス設定を手動で行う場合
1[Static]をクリックする。
2 以下のアドレスを入力する。
IP Address
IP アドレスを入力します。
イ、ネットマスクを入力し、[追加]をクリックし
て、一覧に追加します。
詳しくは、接続するネットワークの管理者にお問い
合わせください。
2[OK]をクリックする。
第 2 章 管理メニュー
1 接続する別のネットワークのアドレス、ゲートウェ
「Monitor」画面の設定項目
本機に接続しているモニターの解像度を選択し、[OK]を
クリックします。
[Auto]を選択すると、接続されているモニターの最高解
像度を自動検出して設定します。
ご注意
• IP アドレスは、同じネットワーク上に同じ値を使用
しているマシンが存在しないことを確認してから、
入力してください。同じ値を使用しているマシンが
すでに存在していても、エラーメッセージは表示さ
れません。複数のマシンで同じ値を使用すると、誤
動作の原因になりますのでご注意ください。
• IP アドレスの割り当て規則上、禁止されているアド
レスを設定しないでください。
例:224.0.0.0 ∼ 255.255.255.255
0.0.0.0
127.0.0.1 など
「Audio」画面の設定項目
使用する音声端子を選択し、[OK]をクリックします。
Netmask
HDMI モニターから音声を出力するときは[HDMI]を選
択します。(NSBK-DH05(オプション)を増設した場合の
サブネットマスクを入力します。
み、[HDMI]を選択できます。
)
Route Setting
別のネットワークへのルートを設定する必要がある場
合にクリックします。
表示される「Route For Network Device 1」画面で、以
下のように設定します。
「セットアップメニュー」で初期設定を変更する
15
ご注意
NSBK-DH05 を本体から取りはずす場合は、必ず AUDIO
OUT を使用していることを確認してください。[HDMI]
「Server Name」画面の設定項目
本機のサーバー名を入力し、[OK]をクリックします。
を選択した状態で NSBK-DH05 を本体から取りはずすと、
再度[AUDIO OUT]に設定するまで AUDIO OUT から音
声は出力されません。その場合は、「Audio」画面で再度
[AUDIO OUT]を選択してください。
第 2 章 管理メニュー
「Disk」画面の設定項目
iSCSI の設定を行います。
ご注意
iSCSI を使用する場合は、お買い上げ店にお問い合わせく
ださい。
メモ
• サーバー名を設定しない場合は、初期値として、本機の
「FTP」画面の設定項目
FTP サーバー機能を有効にするときに各項目を設定し、
[OK]をクリックします。
LAN1 の MAC アドレスの下 4 桁が末尾に付与された
「NSR500_DB12」などの名称が設定されています。
• サーバー名にスペースは使用しないでください。
「SNMP」画面の設定項目
SNMP について、各項目を設定し、[OK]をクリックしま
す。
Enable user to Get Data from Remote
本機能はサービス用です。
Enable user to Get Tools from Remote
リモートクライアントから FTP を使って、取扱説明書やそ
Enable
の他ドキュメント、ツールをダウンロードするときに
チェックマークを付けます。
SNMP エージェント機能を有効にするときに選択します。
デフォルトでは有効になっています。
Disable
SNMP エージェント機能を無効にするときに選択します。
User Name
ユーザー名が表示されます。ユーザー名は「ftptool」
です。
Community
SNMP コミュニティ名を入力します。
ユーザー名は変更できません。
Contact
Password
連絡先を入力します。
パスワードを入力します。デフォルトは「ftptool」で
通常は、システム管理者のメールアドレスを入力します。
設定されています。
Location
本機の設置場所を入力します。
16
「セットアップメニュー」で初期設定を変更する
Name
本機の名前を入力します。
Enable Trap
SNMP トラップの送信を有効にするときにチェックマーク
を付けます。
ご注意
停電復旧後の電源の自動起動に関しては、お買い上げ店に
お問い合わせください。
「AutoLogon」画面の設定項目
自動ログオン機能を有効にするときに[Enable Auto Logon]
Sink IP Address
SNMP トラップの送信先 IP アドレスを入力します。
にチェックマークを付け、[OK]をクリックします。
自動ログオン機能については、「本機にログオンする」(26
送信する SNMP トラップの重大度レベルを選択します。
重大度レベルがこの設定以上である SNMP トラップが送信
されます。
SNMP トラップの詳細な内容につきましては、お買い上げ
店またはソニーのサービス窓口にお問い合せください。
第 2 章 管理メニュー
ページ)をご覧ください。
Severity Level
「UPS」画面の設定項目
UPS に関する設定を行い、[OK]をクリックします。
「Serial Port(Analog Camera)
」画面の
設定項目
アナログカメラの接続に関する設定を行います。
各項目を設定し、[OK]をクリックします。
(この画面は、NSBK-EB05(オプション)を増設した場合
に表示されます。)
Enable
UPS を使用するときに選択します。
ここを選択したときは、UPS の一覧から使用する UPS の
種類を選択します。
ご注意
動作中に突然電源が切れた場合、データが壊れる可能性が
あります。
シリアル通信規格(RS-485、RS-422、RS-232C)
Disable
コントロールしたいアナログカメラと接続するシリアル通
信規格を選択します。
UPS を使用しないときに選択します。
Baud rate
Power off in XXX Seconds
通信ボーレートを選択します。
停電を検出してからシャットダウンを開始するまでの時間
を入力します。
Parity bit
パリティビットを選択します。
Character length
キャラクター長を選択します。
「セットアップメニュー」で初期設定を変更する
17
Stop bits
ストップビットを選択します。
「Video(Analog Camera)
」画面の設定項
目
接続するアナログカメラのビデオフォーマットを選択し、
[OK]をクリックします。
第 2 章 管理メニュー
(この画面は、NSBK-EB05(オプション)を増設した場合
に表示されます。
)
サーバーに関する設定を
する
ユーザーのネットワーク環境に合わせてネットワークの設
定を変更したい場合や、複数のサーバーを共に使用し、
ユーザー管理を一元化したい場合などに設定します。
1 [管理メニュー]画面で、[サーバー設定]をクリック
する。
「Camera Auto Registration」画面の設
定項目
[管理メニュー]メニューの項目は、サーバー、クライ
アントによって異なります。
カメラ自動登録機能を有効にするときに[起動時にカメラ
自動登録確認ダイアログを表示する]にチェックマークを
付け、[OK]をクリックします。
ここにチェックマークを付けると、本機の起動時に「カメ
ラ自動登録」画面が表示されます。
18
サーバーに関する設定をする
「サーバー設定」画面が表示されます。
2
各項目を設定し、[OK]をクリックする。
セントラルサーバーモード
ダウンロードサーバー
複数台のサーバーを 1 つのシステムとして管理したい
ダウンロードサーバーのポート番号を設定します。
場合 1) や RealShot Manager Advanced(Client)から
接続したい場合に設定します。
システムの中でユーザーなどを一元管理するマスター
記録サーバー
サーバーは 1 台、スレーブサーバーは複数台設定でき
ます。
1)
複数のサーバーで共通のユーザー管理を行いたい場合や、
RealShot Manager Advanced(Client)から接続したい場
[マスター]または[スレーブ]を選択します。
[スレーブ]を選択したときは、接続するマスターサー
バーのアドレスを入力してください。
マスターからスレーブに変更すると、ローカルで設定
していたユーザー情報は破棄され、マスターのユー
ザー情報が利用されます。
この設定を変更する場合は、基本的にインストール直
後に行ってください。
NAT 設定
「NAT 設定」ダイアログ(19 ページ)が表示され
ます。
ブロードバンドルーターを介して、インターネット
経由などの外部のネットワークに接続したクライア
ントからサーバーに接続する場合に設定します。
ご注意
• [スレーブ]に変更する際は、マスターサーバーに
「admin」以外のユーザーを登録し、そのユーザーを
使用してください。そのユーザーのレベルは
「Level5」である必要があります。
変更を行うと、システムは再起動します。
• セントラルサーバーモードやサーバーポートを変更
したときは、メッセージが表示され、システムが再
プロキシサーバー設定
起動します。
• リモートクライアントとのネットワークインター
セントラルサーバーのスレーブサーバーとマスター
サーバーとの接続にプロキシサーバーを使用するとき
にチェックマークを付けます。
IP アドレス
プロキシサーバーの IP アドレスを入力します。
フェースを変更したときは、再起動が必要です。
サーバーモードを変更する場合には、事前にネット
ワークインターフェースの設定を変更し、再起動を
行ってください。
「NAT 設定」ダイアログの設定項目
ポート
ブロードバンドルーターのポートフォーワードに関する設
プロキシサーバーのポート番号を入力します。
定を行います。
ルーターが UPnP 機能を持っている場合は、UPnP 機能を
使用してルーターに設定できます。
リモートクライアントからの接続
リモートクライアントから接続するときにチェック
マークを付けます。
リモートクライアントとのネットワークインター
フェース
リモートクライアントとの接続に使用するネット
ワークを選択します。
サーバーポート
セントラルサーバー
セントラルサーバーのポート番号を設定します。
イベントアクションサーバー
イベントアクションサーバーのポート番号を設定し
ます。
第 2 章 管理メニュー
合
記録サーバーのポート番号を設定します。
•[自動設定]を選択した場合は、UPnP を使用して、すべ
ての項目が自動設定されます。ポート番号を指定したい
場合は、[手動設定]を選択してください。
•[自動設定]
、[手動設定]にかかわらず、UPnP を使用す
ると、ルーターでの設定作業が不要となります。
•[手動設定]で UPnP を使用しない場合は、ルーター側で
設定作業を行い、その内容を本ダイアログの各項目に入
力してください。
• リモートクライアントとのネットワークインターフェー
スを変更したときは、再起動が必要です。サーバーモー
ドを変更する場合は、事前にネットワークインター
フェースの設定を変更し、再起動を行ってください。
本ダイアログは、「サーバー設定」画面(18 ページ)で
[NAT 設定]をクリックすると表示されます。
各項目を設定したら、[OK]をクリックします。
サーバーに関する設定をする
19
メモ
外部のネットワークのクライアントから接続しない場合は、
本設定は不要です。
ご注意
• インターネット側(WAN 側)からのセキュリティを確保
するため、ルーターなどのファイアウォール機能によっ
て、設定したポートのセキュリティが保たれていること
を確認してください。1)
• ルーターなどによってセキュリティが保たれていない場
合は、他者から WAN 側のポートを経由して本機にアク
第 2 章 管理メニュー
セスされるおそれがあります。セキュリティを向上させ
るため、定期的にパスワードを変更するなどの設定を
行ってください。2) パスワードの変更については、「パ
スワードを変更する」(31 ページ)をご覧ください。
• 他者から本機にログオンされた場合、以下のようなおそ
れがあります。3)
−本機の設定を変更される。
自動設定
ルーターに対して自動で設定を行います。
−カメラからの画像や記録画像が閲覧されたり、操作さ
れたりしてしまう。
• お使いのルーターや環境によっては、外部ネットワーク
から接続できない場合があります。
UPnP
[自動設定]を選択した場合は、[使用する]に自動的
にチェックマークが付きます。
手動設定
ポート番号やグローバル IP アドレスを指定します。
ここを選択したときは、[サーバーポート]や[アドレス
(WAN 側)
]の各項目を入力してください。
UPnP
UPnP 機能を使用する場合は、[使用する]にチェック
マークを付けます。
サーバーポート
セントラルサーバー、イベントアクションサーバー、ダウ
ンロードサーバー、記録サーバーの WAN 側のポート番号
を入力します。
LAN 側のポート番号は表示のみで、設定できません。
アドレス(WAN 側)
グローバル IP アドレスを入力します。
登録
設定を登録します。
メモ
クライアントから接続する場合は、クライアントのログオ
ンサーバーとして、上記の[アドレス]と[サーバーポー
ト]の[セントラルサーバー]に表示されているポート番
号を使用します。
20
サーバーに関する設定をする
1)ルーターのセキュリティ設定については、ルーターの取扱説明
書を参照するか、各ルーターメーカーにお問い合わせください。
2)パスワードの変更は、必ずしも他者からログオンされないこと
を保証するものではありません。
3)ソニー株式会社は、このような不利益がお客様に発生した場合、
一切の責任を負いかねます。自己の責任において設定を行って
ください。
3
パッチファイルが格納されているメディアを選択する。
パッチファイルをインス
トールする
ソニーから配布されたパッチファイルを本機にインストー
ルできます。
ファイルをインストールし、最新のソフトウェアで運用す
ることをおすすめします。
パッチファイルの提供については、お買い上げ店またはソ
ニーのサービス窓口にご連絡ください。
1
一覧にパッチファイル名が表示されます。
4
パッチファイルを USB フラッシュメモリーにコピーす
る。
ご注意
絶対にパッチファイルのファイル名などを変更しない
でください。
メモ
USB フラッシュメモリーは、FAT32 フォーマットの
み対応しています。
2 「管理メニュー」画面で、[パッチインストール]をク
リックする。
パッチファイル名を確認し、[OK]をクリックする。
確認メッセージが表示されます。
5
第 2 章 管理メニュー
パッチファイルは、本機でサポートするカメラが追加され
たときや機能追加されたときなどに配布されます。パッチ
メッセージの内容を確認し、[はい]をクリックする。
ご注意
パッチファイルによっては、インストール後、自動的
に本機が再起動します。再起動が必要な場合は、確認
画面が表示されます。運用が止められない場合は、[い
いえ]を選択してインストールを中止し、再起動して
も問題ないタイミングのときに再度行ってください。
パッチファイルのインストール中は、以下の画面が表
示されます。
インストールが終了すると、パッチファイルが適用さ
れます。
「パッチインストール」画面が表示されます。
ソフトウエアのバージョンは、再起動後のログオン画
面の[情報]から確認できます。該当のバージョンに
アップデートができたかどうか確認してください。
パッチファイルをインストールする
21
2
構成データを保存/復元
する
構成データを保存するメディアを選択し、構成データ
のファイル名を入力して、[OK]をクリックする。
ファイル名は、半角英数字、一部の記号(.(ピリオ
ド)、-(ハイフン)
、_(アンダーバー)
)で入力しま
す。
本機の構成データを外部メディアに保存したり、保存され
ている構成データを復元したりすることができます。
第 2 章 管理メニュー
メモ
構成データには、本機の各種設定が含まれます。以前の設
定に戻したいときなど、構成データを復元することによっ
て簡単に設定を行うことができます。
設定を変更した場合や、バージョンアップをした後など、
定期的に構成データを保存しておくことをおすすめします。
構成データのバックアップ中はプログレスバーが表示
され、終了すると構成データが保存されます。
3 [閉じる]をクリックする。
構成データを保存する
保存される構成テータは、基本的にログオン画面の「管理
メニュー」の「サーバー設定」画面で設定した内容と、ロ
グオン後の設定画面で設定した内容になります。
ご注意
以下の情報は保存されませんので、注意してください。
• 記録レコード
メモ
• ログ情報
構成データの保存が終了すると、保存先に以下のファ
イルが作成されます。
1 「管理メニュー」画面で、[構成データの保存]をク
<構成データ保存名> .item
<構成データ保存名> _db.tar.gz
リックする。
<構成データ保存名> _img.tar.gz
<構成データ保存名> _os.tar.gz
<構成データ保存名> _preset.tar.gz
例)「Configuration001」という名前で構成データの保
存を行った場合
以下の名前のファイルが作成されます。
Configuration001.item
Configuration001_db.tar.gz
Configuration001_img.tar.gz
[管理メニュー]メニューの項目は、サーバー、クライ
アントによって異なります。
「構成データの保存」画面が表示されます。
22
構成データを保存/復元する
Configuration001_os.tar.gz
Configuration001_preset.tar.gz
定期的に構成データを保存する
1 [構成データの復元]をクリックする。
不慮の事故によるデータベースの破損に備えて、定期的に
データベースのバックアップを取ることができます。
1 「構成データの保存」画面で、[設定]をクリックする。
「データベースメンテナンス」画面が表示されます。
2 [週次/日次バックアップ]にチェックマークを付け
[管理メニュー]メニューの項目は、サーバー、クライ
をクリックする。
アントによって異なります。
「構成データの復元」画面が表示されます。
2
構成データが保存されている場所と構成データを選択
第 2 章 管理メニュー
て、バックアップを行う曜日と時刻を設定し、
[OK]
して、[OK]をクリックする。
メモ
[次回起動時にデータベースメンテナンスを行う]に
チェックマークを付けると、毎起動時に自動的にバッ
クアップとデータベースのクリーンアップが行われま
す。記録データが大量に存在する場合は、処理に数分
程度かかる可能性があります。
構成データを復元する
本機の再起動が伴うことを確認するメッセージが表示
ご注意
• 以下の情報は復元されませんので、注意してください。
−記録レコード
−[Camera Auto Registration]以外のシステム設定
([セットアップメニュー]
(13 ページ)の項目)
−ログ
• 外部ストレージ自体の設定は復元されませんので、外部
ストレージの設定は、保存時と同じにしておく必要があ
ります。
• 現在のソフトウェアバージョンの上位 2 桁(例:
「.」で区
切られた "a.b.c" の "a.b" の部分)が構成データの保存時と
異なっている場合や、モデルが異なっている場合は、復
元できません。また、構成保存時よりも古いバージョン
に復元した場合の動作は保証していません。
されます。
3 [OK]をクリックする。
確認メッセージが表示されます。
4 [はい]をクリックする。
リストア中はプログレスバーが表示され、終了すると
本機が再起動し、構成データが復元されます。
データベースに異常がある場合
以下のメッセージが表示されます。その場合は、シャット
ダウンまたは構成データの復元だけを実行できます。
• 構成データを復元した際には、それまで動作していた記
録動作が自動的に停止します。記録スケジュールを設定
していた場合は、復元後、自動的に記録が再開します。
マニュアル記録を行っていた場合は、再度マニュアル記
録を開始する必要があります。
構成データを保存/復元する
23
構成データの復元を実行する場合
1 [復旧]をクリックする。
次の画面が表示されます。
2 [OK]をクリックする。
システム情報をエクス
ポートする
本機のシステム情報をファイルとして外部メディアに保存
できます。
第 2 章 管理メニュー
メモ
システム情報には、本機のシステム構成情報やログが含ま
れます。
1 「管理メニュー」画面で、[システム情報エクスポート]
をクリックする。
ご注意
上記のメッセージから構成データの復元を実行する場
合は、定期バックアップの構成データが復元されます。
バックアップ後に追加または変更された情報(記録
データ含む)にはアクセスできなくなるので、注意し
てください。
「システム情報エクスポート」画面が表示されます。
構成データの復元が実行されます。
2
システム情報を保存するメディアを選択し、ファイル
構成データの復元を実行しない場合
名を入力して、[OK]をクリックする。
1 [シャットダウン]をクリックする。
ファイル名は、半角英数字、一部の記号(.(ピリオド)
、
-(ハイフン)
、_(アンダーバー))で入力します。
確認メッセージが表示されます。
2 [シャットダウン]をクリックする。
システム情報のエクスポート中はプログレスバーが表
示され、終了するとシステム情報が保存されます。
本機がシャットダウンします。
24
システム情報をエクスポートする
3 [閉じる]をクリックする。
ライセンスをインストー
ルする
本機にライセンスをインストールし、カメラの登録台数を
追加できます。
標準は、最大 16 台です。24 台まで追加可能です。
第 2 章 管理メニュー
メモ
• ライセンスについて詳しくは、
『NSBK-CL05 インストー
ルガイド』
(PDF)をご覧ください。
• ライセンスについては、お買い上げ店にお問い合わせく
ださい。
ライセンスをインストールする
25
3
基本操作
第
章
第 3 章 基本操作
概要
本機にログオンする
本章では、本機へのログオンや画面の基本操作、パスワー
ドの変更、電源の切りかたなど、以下の基本操作について
説明します。
本機を操作するには、本機にログオンする必要があります。
• 本機にログオンする (26 ページ)
• 画面の基本操作 (28 ページ)
• パスワードを変更する (31 ページ)
• ログオフする (32 ページ)
1
本機前面の電源スイッチを押して電源を入れる。
起動画面が表示され、ソフトウェア起動のプログレス
バーが表示されます。
• 操作をロックする (32 ページ)
• 電源を切る/再起動する (33 ページ)
• バージョン情報を見る (33 ページ)
メモ
デバイスやスケジュール、センサー入力、アラーム出力な
どの設定については第 4 章「各種設定」(34 ページ)を、
モニタリングや記録の検索/再生については第 5 章「日常
の運用」(100 ページ)をご覧ください。
メモ
電源を入れた直後は、ファンの大きな音がしますが、
これは故障ではありません。
本機が起動すると、ログオン画面が表示されます。
26
概要 / 本機にログオンする
2
ユーザー名とパスワードを入力し、
[ログオン]をク
リックする。
第 3 章 基本操作
•[自動ログオン]にチェックマークを付けた状態でロ
グオンすると、次回アプリケーション起動時からロ
グオン画面が表示されず、自動でログオンが行われ
ます。
• ログオンするユーザーを変更する場合は、メイン画
面で、いったんログオフしてください。
• 自動ログオン機能を有効にするには、
「管理メ
ニュー」の「セットアップメニュー」から設定して
ください。
ご注意
チェックマークの状態は、ログオンすることにより反
映されます。
チェックマークを外した場合にも、一度ログオンが必
要です。
メモ
本機の工場出荷時では、ユーザーは管理者のみ登録さ
れています。工場出荷時の管理者のユーザー名は以下
になります。
ユーザー名:admin
パスワード:admin
本機にログオンする
27
画面の基本操作
ここでは、各画面共通の基本操作について大まかに説明します。
本機には、画像をモニタリングするメイン画面と各種設定を行う設定画面、本機に関する設定や操作を行う「管理メニュー」
画面があります。
ログオン画面
第 3 章 基本操作
「レコーダー設定」画面
「管理メニュー」画面
メイン画面
設定画面
メモ
[自動記録設定]や[簡単設定]を選択すると、簡単な操作でカメラの登録や設定が行えます。操作手順については、
『設置説
明書』(別冊)をご覧ください。
28
画面の基本操作
「管理メニュー」画面
ログオン画面でユーザー名、パスワードを入力後に[管理メニュー]をクリックすると、「管理メニュー」画面が表示されま
す。各ボタンをクリックすると、本機に関する設定や操作が行えます。
「管理メニュー」で行える設定については、第 2 章「管理メニュー」(12 ページ)をご覧ください。
メイン画面では、各モニターフレームでライブ画像のモニタリングや記録画像の検索/再生が行えます。
ライブ画像と記録画像の再生を切り替えるには、表示させたいモニターフレームをクリックして選択し、画面右側にある
[LIVE]または[PLAYBACK]をクリックします。
モニターフレーム
第 3 章 基本操作
メイン画面
設定画面を表示します。
ログオフや本機の再起動などが行えます。
カメラを選択します。
ライブ画像と記録画像再生を切り替えます。
モニタリングや記録の検索/再生のしかたについては、第 5 章「日常の運用」(100 ページ)をご覧ください。
画面の基本操作
29
設定画面
カメラの登録やスケジュールの設定、ユーザーの登録など、本機を使用するための設定が行えます。
設定したい項目のボタンをクリックします。
メイン画面に戻ります。
第 3 章 基本操作
30
クリックしたボタンに応じて、設定項目などが表示されます。
設定項目や設定方法については、第 4 章「各種設定」(34 ページ)をご覧ください。
画面の基本操作
パスワードを変更する
本機にログオンするためのパスワードを変更できます。
メモ
[自動ログオン]が有効な場合は、アプリケーション起
動時にログオン画面が表示されず、自動でログオンが
行われます。[自動ログオン]が有効な場合にパスワー
ドを変更するには、メイン画面で一旦ログオフしてく
ださい。
メモ
• パスワードは、本機のセキュリティにおいて大変重要で
す。本機購入後初めて本機にログオンしたら、モニター
や各種設定を行う前に必ずパスワードを変更してくださ
い。また、パスワードは厳重に管理してください。
• システムコントローラー(RM-NS1000)で操作する場合
ご注意
管理者「admin」または「ユーザー管理」権限のある
ユーザーのパスワードを変更した場合は、変更したパ
スワードを忘れないようにしてください。
1
第 3 章 基本操作
は、ユーザー名とパスワードを数字のみで設定してくだ
さい。
ログオン画面で、ユーザー名とパスワードを入力し、
[パスワード変更]をクリックする。
「パスワードの変更」ダイアログが表示されます。
2
新しいパスワードを入力し、
[OK]をクリックする。
[新パスワードの確認]には、同じパスワードをもう一
度入力してください。
パスワードが変更されます。
パスワードを変更する
31
ログオフする
操作をロックする
1
そのままの状態で一時的に画面をロックできます。操作中
メイン画面で、
をクリックする。
に離席する場合などに使用します。
1
メイン画面で、
をクリックする。
次の画面が表示されます。
第 3 章 基本操作
2 [ログオフ]をクリックする。
次の画面が表示されます。
2 [ロック]をクリックする。
ログオフするかどうかの確認メッセージが表示されま
す。
3 [ログオフ]をクリックする。
本機 からログオフし、ログオン画面が表示されます。
再度ログオンするには、ユーザー名とパスワードを入
力し、
[ログオン]をクリックします。
操作がロックされます。
ロックを解除するには、ユーザー名とパスワードを入
力し、[ロック解除]をクリックします。
メモ
ロックの解除は、ログオンしているユーザーか、Level
5 のユーザーで行えます。
32
ログオフする / 操作をロックする
電源を切る/再起動する
バージョン情報を見る
本機の電源を切ったり再起動したりするときは、必ずメイ
1
ログオン画面で、[情報]クリックする。
ン画面から行ってください。
1
メイン画面上部の
をクリックし、表示されるメ
ニューから[シャットダウン]または[再起動]を選
択する。
バージョン情報が表示されます。
2 [シャットダウン]または[再起動]をクリックする。
第 3 章 基本操作
次の画面が表示されます。
確認メッセージが表示されます。
3 [シャットダウン]または[再起動]をクリックする。
本機の電源が切れる、または再起動します。
メモ
通常、数分で電源が切れる、または再起動が始まりま
す。しばらくたっても電源が切れない、または再起動
しない場合は、本機前面の電源スイッチを長押し(5
秒程度)して、強制的に電源を切ってください。
電源を切る/再起動する / バージョン情報を見る
33
4
各種設定
第
アラームとイベントにつ
いて
章
設定画面を表示する
各種設定は設定画面で行います。
第 4 章 各種設定
本機では、センサー入力や VMD、マニュアルアクション
などのトリガーをアラームまたはイベントとして設定する
ことで、記録やアクションを行うことができます。アラー
ムとイベントの機能は同等ですが、重要度の高いトリガー
をアラームに設定することによって、以下の運用が可能と
なります。
• 記録の検索の際に、イベント記録と区別して検索できます。
• メイン画面のアラーム履歴のリストにログが表示され、
メイン画面の ALARM ランプが点灯します。
• アラームのトリガーとなっているカメラのモニターフ
レームに赤い枠が表示されます。
• アラームのトリガーとなっているカメラの映像がホット
スポットに表示されます。
• イベント/アラームログで、イベントと区別して確認で
きます。
1
メイン画面右上にある
(設定)をクリックする。
「レコーダー設定」画面が表示されます。
2 [詳細設定]を選択し、[次へ]をクリックする。
以下の表のように、トリガーとなるソースに対して記録や
アクションを設定できます。また、設定される記録・アク
ションにより、トリガーはアラームとして扱われます。
イベント /
アラームの
トリガーと
なるソース
センサー入力
VMD
• VMD
(カメラ)
イベント/アラームに応じた記録、アクション
記録の設定
イベント
記録
アクションの設定
アラーム
記録
カメラアク
ション I/O
クライアント
アクション
○
○
○
○
(イベント) (アラーム) (アラーム) (イベント)
システム
アラート
−
−
マニュアル
アクション
−
−
○ 1)
○ 1)
妨害検知
○ 2)
○ 2)
○ 2)
○ 2)
音声検知
○ 2)
○ 2)
○ 2)
○ 2)
人感センサー
○ 2)
○ 2)
○ 2)
○ 2)
[自動記録設定]や[簡単設定]を選択すると、簡単な
操作でカメラの登録や設定が行えます。自動記録設定
と簡単設定については、『設置説明書』
(別冊)をご覧
○
○
(アラーム) (イベント)
1)アクションは行われますが、イベントにもアラームにもなりま
せん。
2)本機能を持つカメラのみ。
34
メモ
○
○
○
○
(イベント) (アラーム) (アラーム) (イベント)
アラームとイベントについて / 設定画面を表示する
ください。
設定画面が表示されます。
3
画面上部にある、設定したい項目のボタンをクリック
する。
デバイスを登録する
ボタンに応じた設定画面が表示されます。
例)
[デバイス]をクリックしたとき
「デバイス設定」画面が表示されます。
本機で管理するデバイスを登録したり、デバイスの動作を
詳細に設定できます。
デバイスの登録のしかたには、以下の方法があります。
• 簡単設定で登録する
ネットワーク上のカメラを自動登録します。操作手順に
ついては、『設置説明書』
(別冊)をご覧ください。
• 自動検索されたカメラを選択して一括登録する
本機と同一セグメントのネットワークに存在するデバイ
スを自動検出し、登録するカメラを選択して一括登録し
ます。操作手順については、『設置説明書』
(別冊)をご
覧ください。
操作手順については、『設置説明書』
(別冊)をご覧くだ
さい。
メモ
• 他社製の IP カメラ(ネットワークカメラ)や ONVIF
第 4 章 各種設定
• 手動でデバイスを登録する
デバイスの IP アドレスを指定して、個別に登録します。
(Open Network Video Interface Forum)準拠のカメラ
は、簡単設定での登録や自動検索での一括登録はできま
せん。手動で登録してください。
• アナログカメラのパン、チルト、ズームコントロールを
お使いになるには、コントロールプロトコルの設定が必
要です。「アナログカメラのコントロールプロトコルを設
定する」(51 ページ)をご覧ください。
登録内容を変更する
ここでは、「デバイス設定」画面の[一般]タブの設定内容
を変更する手順を説明します。
[一般]タブの項目は、複数のカメラを同時に設定すること
もできます。
メモ
1 つのカメラの設定を行う場合と複数のカメラを設定を同
時に行う場合とでは、一部の設定項目が異なります。
• カメラごとに設定状態が異なる設定項目は、空欄になり
ます。そのまま保存した場合は、各カメラの該当設定項
目は変更されません。リストを選択しなおすか、数値を
入力しなおすことにより、複数のカメラすべてに新しい
設定値が設定されます。
• 複数のカメラに対して共通の値が設定できない場合は、
その設定項目は設定不可状態となります。選択するカメ
ラの組み合わせを変更して設定を行ってください。
デバイスを登録する
35
1 「デバイス設定」画面で、登録内容を変更したいカメラ
3 [はい]をクリックする。
を選択する。
Shift キーまたは Ctrl キーを押しながら、複数のカメラ
を選択することもできます。
カメラの登録内容が表示されます。
2 [一般]タブをクリックし、変更したい項目を設定しな
おす。
デバイスが削除されます。
ご注意
• カメラを削除した場合、レイアウトではモニターフレー
ムが「No Camera」になります。デフォルトレイアウト
の場合は、カメラを登録した際、空いている(「No
Camera」状態の)モニターフレームから順番にカメラが
割り当てられます。
第 4 章 各種設定
• カメラを削除すると、そのカメラの記録されたデータは
検索できなくなります。このとき記録データは削除され
ません。記録データはストレージの記録削除またはデー
タ上書きの条件に合致した時点で、削除対象となります。
詳細については、「ストレージに関する設定をする」(65
ページ)をご覧ください。
各項目の詳細は、
「[一般]タブの設定項目」(39 ペー
ジ)をご覧ください。
SNC-CS20/CM120/DS10/DM110/DS60/DM160 の場合
は、
「SNC-CS20/CM120/DS10/DM110/DS60/DM160
を使用する場合に必要な設定」(36 ページ)をご覧く
ださい。
3
各項目を設定したら、
[適用]をクリックする。
設定が変更されます。
デバイスを削除する
1 「デバイス設定」画面で、削除したいカメラを選択す
2
SNC-CS20/CM120/DS10/
DM110/DS60/DM1601) を使用
する場合に必要な設定
以下の 6 機種 1) のカメラでは、使用する機能の設定値に
よってほかの機能が制限されます。各種設定を行う前に、
優先して使用したい機能の選択を行う必要があります。
• SNC-CS20
• SNC-CM120
• SNC-DS10
• SNC-DM110
• SNC-DS60
• SNC-DM160
SNC-CS20/CM120/DS10/DM110/
DS60/DM1601) を使用するときの流れ
る。
上記のカメラを使用する際は、まず使用する機能の組み合
わせを選択し、その後各種設定を行います。機能の組み合
Shift キーまたは Ctrl キーを押しながら、複数のデバイ
スを選択することもできます。
わせを選択した時点で、自動的に各項目で設定できる値の
範囲が決まります。そのため、運用に合わせた機能の組み
(削除)をクリックする。
合わせを選択することが重要になります。
1 使用する機能の組み合わせを選択する
↓
2 各設定画面で、必要な設定を行う
↓
3 運用を開始する
確認メッセージが表示されます。
36
デバイスを登録する
1)今後発売されるカメラにおいても、設定の制限がカメラに存在
する場合があります。
[機能選択]タブが表示されるカメラにつ
いては、上記のカメラと同様に機能の組み合わせの設定を行っ
てください。
ご注意
• 機能の組み合わせによっては、設定可能な値の範囲や項
目が変わります。必ず運用に合わせた設定を行ってくだ
さい。
例 1)あるコーデックを使用すると動体検知ができない
場合、そのコーデックを使用する組み合わせを選
択すると、動体検知の設定ができなくなります。
例 2)設定可能な値の範囲が 1 ∼ 50 の機能を使用する組
み合わせを選択した場合、カメラで設定可能な値
の範囲が 1 ∼ 100 であっても、各設定画面で選択
できる範囲は 1 ∼ 50 になります。
メモ
• 必ず使用する機能の組み合わせを選択してから、各種設
定を行ってください。設定を始めてから機能の組み合わ
• 項目を選択した順番やパラメータによって、制御範
囲が絞り込まれ、次の行で選択できる項目や値が変
動します。
• 選択済みの行を変更すると、それより下の行が未選
択の状態に戻ります。ここで選択した組み合わせに
よって、各設定画面で設定できる値の範囲が決まり
例) 設定可能な値の範囲が 1 ∼ 100 で 70 に設定し、そ
の後組み合わせを変更したところ、設定可能な値
の範囲が 1 ∼ 50 に変わってしまい、設定値が 25
に変更されてしまった。
• 設定を変更した後は、必ず運用前に全設定を確認してく
ださい。変更した値が設定可能範囲内であれば問題あり
ませんが、範囲外のときは自動的に範囲内の値に変更さ
れます。
1 「デバイス設定」画面の[機能選択]タブで、[Camera
機能の選択]をクリックする。
ますので注意してください。
3 [一般]のその他の項目を設定する。
第 4 章 各種設定
せを選択したり変更すると、設定可能な値の範囲が変わ
り、先に設定した内容が別の値に変更されてしまう可能
性があります。
必要に応じて、各画面でも設定を行います。
4
5
設定が終わったら、全設定をチェックし、適切な値が
設定されているか確認する。
運用を開始する。
デバイスグループを登録する
デバイスを設置しているフロアや地域ごとにデバイスグ
ループを設定し、効率よく管理できます。また、デバイス
カメラで使用する機能の組み合わせを選択するための
画面が表示されます。
2
左上から順に 1 行ずつ機能の組み合わせを選択し、
[OK]をクリックする。
[項目]で設定したい機能を選択し、[パラメータ]で
設定値を選択します。
グループごとに、ユーザーやユーザーグループが操作でき
る権限を設定することもできます。
デバイスグループを登録する
「デバイス設定」画面の左側のツリーで[グループ]を選択
し、
す。
(追加)をクリックすると、グループが追加されま
デバイスを登録する
37
メモ
• グループの下にサブグループを作りたいときは、上位の
グループを選択し、 (追加)をクリックします。
• グループの名前を変更するときは、ツリー上でグループ
名を選択した状態でクリックすると、グループ名を入力
しなおすことができます。
続いて、デバイスグループにデバイスを追加します。
グループにデバイスを追加する
ツリー内で、グループに所属させたいデバイスをグループ
のアイコンにドラッグ&ドロップすると、グループにデバ
イスが追加されます。
各画面の詳細
「デバイス設定」画面の設定項目
第 4 章 各種設定
本機に登録されているデバイスの一覧が表示されます。
本画面は、設定画面で[デバイス]をクリックすると表示
されます。
BCD
E
A
グループからデバイスをはずすには
グループからはずしたいデバイスのアイコンをツリーの外
にドラッグします。
A ツリー
本機に登録されているデバイスがツリー形式で表示されま
す。
ツリーからデバイスを選ぶと、E のエリアに選んだデバイ
スに応じた項目が表示されます。
B
グループを削除するには
ツリーで、削除したいグループを選択し、
リックすると、グループが削除されます。
(削除)をク
(カメラ自動登録)
ネットワークに接続されているカメラを自動検索して登録
するための「カメラ自動登録」ダイアログを表示します。
C
(追加)
デバイスを手動で登録するための「デバイスの追加」ダイ
アログ(41 ページ)を表示します。
38
デバイスを登録する
D
(削除)
いるデバイスのユーザー名やパスワードを変更した場合は、
デバイスを削除します。
ツリーまたはデバイスリストから削除したいデバイスを選
択し、このボタンをクリックすると、デバイスが削除され
本機側の設定も変更する必要があります。
ます。
グローバル ID を半角数字で入力します。
本機や RealShot Manager Advanced では、接続されている
E デバイスリスト
カメラに個別に ID を割り振って管理しています。
複数台のサーバーを使用するシステムにおいても、各サー
左側のツリーで選択したデバイスグループに所属している
デバイスが一覧表示されます。
[一般]タブの設定項目
左側のツリーで選択したデバイスの設定内容を変更できま
す。
各項目を設定したら、[適用]をクリックして設定を保存し
ます。
グローバル ID
バーに接続されているすべてのカメラに対して、システム
として一意に ID が割り振られます。リモートクライアン
トの RealShot Manager Advanced から、各サーバーを意識
せずに直接、グローバル ID でカメラを指定してモニタリ
ングを行うことが可能です。
IP アドレス
カメラの IP アドレスまたはホスト名を入力します。
ホスト名で指定する場合は、ホスト名が解決できるように
DNS などの設定を行ってください。
ポート
カメラと接続するときのカメラ側のポート番号を入力しま
第 4 章 各種設定
ご注意
す。デフォルトでは「80」が設定されています。
プロキシ
プロキシサーバーを経由してカメラにアクセスする場合に
設定します。
名前
追加するデバイスに付ける名前を、¥ / : , ; * ? " < > | [ ] 以外
の文字で、32 文字以内で入力します。
有効
チェックマークを付け、以下の項目を設定します。
種別
IP アドレス
デバイスの種類が表示されます。この項目は変更できませ
ん。
プロキシサーバーの IP アドレスを入力します。
ユーザー名
プロキシサーバーのポート番号を入力します。
あらかじめデバイスに設定している認証用のユーザー名を
入力します。
ポート
プレビュー
カメラからの画像が表示されます。
パスワード
あらかじめデバイスに設定している認証用のパスワードを
入力します。
ご注意
適用
設定を保存します。
キャンセル
設定の変更をキャンセルします。
本機からは、デバイス側のユーザー名やパスワードの変更
はできません。変更する場合は、Web ブラウザから直接デ
バイスにアクセスして行います。詳しくは、ご使用になる
閉じる
画面を閉じます。
デバイスの取扱説明書をご覧ください。本機に登録されて
デバイスを登録する
39
「カメラ一括登録」ダイアログの設定項目
自動検索の結果が一覧表示され、検索されたデバイスを一
括して登録できます。
本ダイアログは、「カメラ自動登録」ダイアログ(35 ペー
ジ)で[カメラ一括登録画面を開く]を選択し、[OK]を
クリックすると表示されます。
各項目を設定したら、[登録]をクリックします。
全カメラ
自動検索されたすべてのデバイスを表示します。
デバイスリスト
自動検索されたデバイスが一覧表示されます。
対象
本機に登録するデバイスにチェックマークを付けます。
サムネイル
カメラのサムネイルが表示されます。
映像が表示されない場合もあります。
モデル名
デバイスの種類が表示されます。
カメラ名
デバイスの名前が表示されます。
第 4 章 各種設定
IP アドレス
デバイスの IP アドレスが表示されます。
ご注意
入力信号のないアナログカメラは、自動検索では検出され
ません。
ネットワーク
ポート
デバイスと接続するときのデバイス側のポート番号が
表示されます。
デフォルトでは「80」が設定されています。
ドロップダウンメニューで選択したネットワークに接続さ
れているデバイスがリストに表示されます。
ユーザー名
再読み込み
パスワード
再度自動検索が行われます。
管理者のユーザー名とパスワードを除き、それまでに入力
デバイスに接続するためのパスワードを入力します。
した値が自動検索で取得した結果に置き換わりますので、
注意してください。
シリアル番号
一括入力
バージョン
「一括入力」ダイアログ(41 ページ)が表示されます。
デバイスに接続するためのユーザー名を入力します。
デバイスのシリアル番号が表示されます。
カメラのファームウェアバージョンが表示されます。
表示
Mac address
デバイスリストに表示されるデバイスを以下の条件で絞り
デバイスの MAC アドレスが表示されます。
込んで表示できます。
未設定カメラ
まだ本機に登録されていないデバイスだけを表示しま
す。
設定済みカメラ
すでに本機に登録されているデバイスだけを表示しま
す。
ネットワーク
デバイスが接続されているネットワークが表示されま
す。
ご注意
本機からは、デバイス側のユーザー名やパスワードの
変更はできません。変更する場合は、Web ブラウザか
ら直接デバイスにアクセスして行います。詳しくは、
ご使用になるデバイスの取扱説明書をご覧ください。
40
デバイスを登録する
本機に登録されているデバイスのユーザー名やパス
OK
ワードを変更した場合は、本機側の設定も変更する必
要があります。
設定内容を「カメラ一括登録」ダイアログのデバイスリス
トに反映し、ダイアログを閉じます。
登録
キャンセル
チェックマークが付いているデバイスを本機に登録し、ダ
設定をキャンセルし、ダイアログを閉じます。
イアログを閉じます。
キャンセル
登録をキャンセルして、ダイアログを閉じます。
「一括入力」ダイアログの設定項目
「デバイスの追加」ダイアログの設定項目
手動でデバイスを登録するときに設定内容を入力します。
本ダイアログは、「
「デバイス設定」画面の設定項目」(38
ページ)で (追加)をクリックすると表示されます。
各項目を設定したら、[OK]をクリックします。
自動検索されたデバイスを登録するときに、選択した複数
のデバイスに対して、以下の項目を一括で同じ値に設定で
きます。
本ダイアログは、「
「カメラ一括登録」ダイアログの設定項
目」(40 ページ)で[一括入力]をクリックすると表示さ
第 4 章 各種設定
れます。
設定したい項目にチェックマークを付け、設定内容を入力
して、[OK]をクリックします。
ご注意
アナログカメラでは、名前以外の設定はできません。
デバイス種別
ユーザー名
デバイスに接続するためのユーザー名を 32 文字以内の半角
英数字で入力します。
カメラのモデル名を選択します。
通常は「Auto Connect」を選択してください。
手動で設定した場合に、モデル名を選択してください。
パスワード
名前
デバイスに接続するためのパスワードを 32 文字以内の
ASCII 文字(大小英数字、記号(! " # $ % & ' ( ) * + , - . / : ;
追加するカメラに付ける名前を、¥ / : , ; * ? " < > | [ ] 以外の
文字で、32 文字以内で入力します。
< = > ? @ [ ¥ ] ^ _ ` { | } ~))で入力します。
IP アドレス
IP アドレス
カメラの IP アドレスまたはホスト名を入力します。
デバイスの IP アドレスを入力します。
複数のデバイスを一括して登録する場合は、入力した IP ア
ドレスを開始アドレスとして、順番に設定されます。
ポート
カメラと接続するときのカメラ側のポート番号を入力しま
す。デフォルトでは「80」が設定されています。
ポート
デバイスと接続するときのデバイス側のポート番号を入力
します。
デフォルトでは「80」が設定されています。
プロキシ
プロキシサーバーを経由してカメラにアクセスする場合に
設定します。
デバイスを登録する
41
有効
チェックマークを付け、以下の項目を設定します。
カメラの映像設定をする
IP アドレス
プロキシサーバーの IP アドレスまたはホスト名を入力
します。
ポート
プロキシサーバーのポート番号を入力します。
ユーザー名
デバイスに接続するためのユーザー名を 32 文字以内の半角
英数字で入力します。
パスワード
カメラから取り込む画像に関する設定が行えます。
カメラによって設定項目や選択できる値が異なります。ま
た、設定によっては、制限される機能があります。詳しく
は、カメラの取扱説明書をご覧ください。
1
設定画面上部にある[デバイス]をクリックし、取り
込む画像の設定をしたいカメラを選択する。
選択したカメラの登録内容が表示されます。
2 [映像]タブをクリックし、各項目を設定する。
デバイスに接続するためのパスワードを 32 文字以内の
ASCII 文字(大小英数字、記号(! " # $ % & ' ( ) * + , - . / : ;
< = > ? @ [ ¥ ] ^ _ ` { | } ~))で入力します。
第 4 章 各種設定
OK
設定した内容でデバイスを登録し、ダイアログを閉じます。
閉じる
登録をキャンセルし、ダイアログを閉じます。
各項目の詳細は、「
[映像]タブの設定項目」(43 ペー
ジ)をご覧ください。
3 [適用]をクリックする。
設定が変更されます。
42
カメラの映像設定をする
[映像]タブの設定項目
左側のツリーで選択したカメラから取り込む画像に関する
設定を変更できます。
各項目を設定したら、[適用]をクリックして設定を保存し
ます。
音声チャンネル
アナログカメラと紐付けるアナログカメラ音声チャンネル
を選択します。
メモ
音声チャンネルは、CH01 ∼ CH04 のみ選択できます。そ
れぞれのチャンネルの音声が使用できます。
スケジュール記録
スケジュール記録時の画像に関する設定を行います。
コーデック
カメラの画像コーデックを設定します。
画像サイズ
カメラの解像度を選択します。
メモ
• カメラによって設定項目や選択できる値が異なります。
• SNC-xx600 シリーズ(xx:アルファベット 2 文字)の場合
は、
「[映像]タブの設定項目(SNC-xx600 シリーズ
(xx:アルファベット 2 文字)の場合)
」(45 ページ)を
ご覧ください。
ご注意
ソニー製 360 度全方位型ネットワークカメラの場合は、以
下の制限があります。
• 設置状態(天井設置、卓上設置、壁設置)は、事前にカ
メラ側の設定画面(Web ブラウザ上)で設定しておいて
ください。後から変更することはできません。
• カメラから送られてくる画像は、常に全方位画像として
扱われます。
映像チャンネル
複数のチャンネルを持つカメラサーバー(SNT シリーズな
ど)の場合に、利用する映像チャンネルを表示します。
E-Flip
カメラからの画像出力を上下反転させる E-Flip 機能を有効
にするときに設定します。
E-Flip(Recorder)は、本機自身が持つ映像反転機能です。
E-Flip(Camera)は、カメラによる映像反転機能です。
カメラの画質を選択します。
ビットレート(MPEG4 または H.264 の場合)
カメラのビットレートを選択します。
第 4 章 各種設定
画質(JPEG の場合)
フレームレート
カメラのフレームレートを選択します。
イベント/アラーム記録
アラーム記録時やイベント記録時の画像に関する設定を行
います。
コーデック
カメラの画像コーデックを設定します。
画像サイズ
カメラの解像度を選択します。
画質(JPEG の場合)
カメラの画質を選択します。
ビットレート(MPEG4 または H.264 の場合)
カメラのビットレートを選択します。
フレームレート
カメラのフレームレートを選択します。
モニタリング
ご注意
モニタリング時の画像に関する設定を行います。
E-Flip(カメラ)の設定変更によりカメラ映像を反転させ
た場合、表示領域が変わります。マスク設定、動体検知設
定、プリセット位置の再設定を行ってください。
コーデック
カメラの画像コーデックを設定します。
カメラの映像設定をする
43
画像サイズ
XDNR 機能を使うと、映像内の動きのない領域と動きのあ
カメラの解像度を選択します。
る領域に発生したノイズに対して、それぞれ適したノイズ
リダクションが行われ、鮮明な画像が得られます。低照度
の環境などで効果を発揮します。
画質(JPEG の場合)
カメラの画質を選択します。
XDNR 機能を使用しないときは、[Off]を選択してくださ
い。
ビットレート(MPEG4 または H.264 の場合)
カメラのビットレートを選択します。
IR 照射
フレームレート
IR 照射機能を持つカメラの場合に、赤外線照射器の動作を
設定します。
カメラのフレームレートを選択します。
動作モード
ライトファンネル
ライトファンネル機能を持つカメラの場合に使用するモー
ドを選択します。
メモ
[デイ/ナイト連動]または[オフ]を選択します。
[デイ/ナイト連動]を選択すると、デイ/ナイトの切
り替わりに連動して赤外線照射器が動作します。
赤外線照射器を動作させないときは、[オフ]を選択し
てください。
第 4 章 各種設定
ライトファンネル機能は、条件によっては利用できない場
最大強度
合があります。詳しくは、カメラの取扱説明書でご確認く
ださい。
赤外線の最大強度を選択します。
最大強度は 6 段階あり、1 が最も弱く、6 で最も強くな
切換レベル
ナイトモードに切り替わるときの明るさを選択します。
保持時間
明るさの変化に反応する時間を選択します。
ります。
Edge Storage
Edge Storage 機能を持つカメラの場合に、カメラの Edge
Storage 保存されている画像をダウンロードする機能を使
用するときにチェックマークを付けます。
View-DR/Wide dynamic range
この機能を使用すると、記録スケジュールの期間中に
VIDEO LOSS が生じた場合、または本機を再起動した場合
View-DR 機能を持つカメラの場合に、View-DR 機能のオン
/オフを選択します。
View-DR 機能をオンにすると、速いシャッターの画像と通
に、カメラの Edge Storage に画像を記録し、復帰後に記録
データを Edge Storage から取得できます。
常の画像を組み合わせることにより、逆光下のようなコン
トラストの強い状況でも、白とびや黒つぶれの発生を軽減
させた画像が得られます。
また、この機能を設定すると、カメラに対して自動的に以
下の設定が行われます。
設定
内容
Edge Storage
オン
Visibility Enhancer
上書き設定
オフ
Visibility Enhancer 機能を持つカメラの場合に、輝度とコ
映像記録
映像 1 または映像 2
ントラストを自動調整する度合いを[High]、[Middle]
、
[Low]、
[Off]から選択します。
音声記録
オフ
記録時間
映像 1 の場合:アラーム/イベント開始前 1 秒、
アラーム/イベント終了後 10 秒
Visibility Enhancer 機能を使うと、画素ごとにコントラス
トが最適化され、光の強い部分の白とびや、光が弱く黒く
アラーム/イベント終了後 10 秒
沈んだ部分の明るさが補正されます。逆光状態など、明暗
差の大きい環境下でも、鮮明な映像が得られます。
記録モード
アラーム記録、条件:1、1:ネットワーク切断、
Visibility Enhancer 機能を使用しないときは、[Off]を選
択してください。
有効時間帯
常時
XDNR
XDNR 機能を持つカメラの場合に、画像ノイズを低減する
ためのノイズリダクション・フィルターの強さを[High]
、
[Middle]
、[Low]、
[Off]から選択します。
44
映像 2 の場合:アラーム/イベント開始前 0 秒、
カメラの映像設定をする
監視 IP:本機の IP アドレス
ご注意
• 本機能を使用するには、記録スケジュールの設定が必要
です。
• 映像設定は、カメラのリリースノートの推奨値を参照し
てください。
[映像]タブの設定項目(SNC-xx600 シ
リーズ(xx:アルファベット 2 文字)の場
合)
[映像 1]∼[映像 3]の各項目を設定し、モニタリングと
マニュアル記録で、それぞれどのビデオコーデックを使用
するかを指定します。
各項目を設定したら、[適用]をクリックして設定を保存し
ます。
映像 1 ∼映像 3
[映像 1]∼[映像 3]の画像に関する設定をそれぞれ行い
ます。
メモ
[映像 2]
、[映像 3]を設定できないカメラがあります。詳
しくは、カメラの取扱説明書をご確認ください。
コーデック
カメラの画像コーデックを設定します。JPEG または
H.264 から選択します。
プロファイル
選択したコーデックが H.264 の場合、プロファイルと
して Baseline/Main/High を選択します。
画像サイズ
CBR/VBR
ビットレートの種類を CBR(固定ビットレート)また
は VBR(可変ビットレート)から選択します。
メモ
• カメラによって設定項目や選択できる値が異なります。
また、設定によっては、制限される機能があります。詳
しくは、カメラの取扱説明書をご覧ください。
• サポートカメラ情報は、リリースノートをご確認くださ
い。
映像チャンネル
複数のチャンネルを持つカメラサーバー(SNT シリーズな
ど)の場合に、利用する映像チャンネルを表示します。
E-Flip
カメラからの画像出力を上下反転させる E-Flip 機能を有効
にするときに設定します。
E-Flip(レコーダー)は、本機自身が持つ映像反転機能で
す。E-Flip(カメラ)は、カメラによる映像反転機能です。
第 4 章 各種設定
カメラの解像度を選択します。
ビットレート
カメラのビットレートを選択します。
この項目は、[コーデック]を[H.264]に設定し、か
つ[CBR/VBR]で[CBR]に設定した場合に選択で
きます。
画質設定
カメラの画質を選択します。
この項目は、[コーデック]を[H.264]に設定し、か
つ[CBR/VBR]で[VBR]に設定した場合、または
[コーデック]を[JPEG]に設定した場合に選択でき
ます。
フレームレート
カメラのフレームレートを選択します。
View-DR/Wide dynamic range
ご注意
E-Flip(カメラ)の設定変更によりカメラ映像を反転させ
た場合、表示領域が変わります。マスク設定、動体検知設
定、プリセット位置の再設定を行ってください。
音声チャンネル
View-DR 機能を持つカメラの場合に、View-DR 機能のオ
ン/オフを選択します。
View-DR 機能をオンにすると、速いシャッターの画像と通
常の画像を組み合わせることにより、逆光下のようなコン
トラストの強い状況でも、白とびや黒つぶれの発生を軽減
させた画像が得られます。
アナログカメラと紐付けるアナログカメラ音声チャンネル
を選択します。
1 つの設定を複数のアナログカメラに対して適用すること
も可能です。
カメラの映像設定をする
45
Visibility Enhancer
Visibility Enhancer 機能を持つカメラの場合に、輝度とコ
ントラストを自動調整する度合いを選択します。
Visibility Enhancer 機能を使うと、画素ごとにコントラス
トが最適化され、光の強い部分の白とびや、光が弱く黒く
沈んだ部分の明るさが補正されます。逆光状態など、明暗
差の大きい環境下でも、鮮明な映像が得られます。
Visibility Enhancer 機能を使用しないときは、[Off]を選
択してください。
XDNR
XDNR 機能を持つカメラの場合に、画像ノイズを低減する
ためのノイズリダクション・フィルターの強さを選択しま
す。
XDNR 機能を使うと、映像内の動きのない領域と動きのあ
る領域に発生したノイズに対して、それぞれ適したノイズ
リダクションが行われ、鮮明な画像が得られます。低照度
第 4 章 各種設定
の環境などで効果を発揮します。
XDNR 機能を使用しないときは、
[Off]を選択してくださ
い。
マニュアル記録
カメラの動作設定をする
本機では、カメラの動作について、以下の設定ができます。
• プリセット位置を設定する (46 ページ)
カメラにプリセット位置を設定できます。
• カメラツアーを設定する (47 ページ)
プリセットに指定されているパン、チルト、ズーム位置
にカメラを順に移動させるカメラツアーを設定できます。
• アナログカメラのコントロールプロトコルを設定する
(51 ページ)
アナログカメラでパン、チルト、ズームのコントロール
をするときに設定します。
プリセット位置を設定する
カメラのプリセット位置を設定します。
プリセット位置の設定機能を持つカメラのみ設定できます。
プリセット位置設定ができないカメラの場合、[プリセッ
ト]タブの項目やボタンは選択できません。
マニュアル記録時のビデオコーデックを選択します。
ご注意
モニタリング
モニタリング時のビデオコーデックを選択します。
メモ
スケジュール記録時のビデオコーデックは、「スケジュール
設定」画面で選択します。
ソニー製 360 度全方位型ネットワークカメラの場合、本機
ではプリセット位置の設定を行えません。プリセット位置
の設定はリモートクライアントから行ってください。
新規にプリセット位置を設定するには
1
設定画面上部にある[デバイス]をクリックする。
「デバイス設定」画面が表示されます。
2
プリセット位置を設定したいカメラを選択し、[プリ
セット]タブをクリックする。
プレビューにカメラの画像が表示されます。
46
カメラの動作設定をする
3
各項目を設定する。
プリセットを削除するには
1
1
3
2
プリセット位置を削除したいカメラを選択し、[プリ
セット]タブをクリックする。
画面上部のリストで、削除するプリセットを選択し、
[クリア]をクリックする。
プリセットが削除されます。
3 [プリセットを設定]をクリックする。
2
カメラツアーを設定する
プリセットに指定されているパン、チルト、ズーム位置に
カメラを順に移動させるカメラツアーを設定できます。
1 プリセットを作成する位置(ポジション番号)の欄
を選択し、プリセット名を入力する。
プリセットを選び、カメラをプリセット位置に移動
させることもできます。
3[プリセットを設定]をクリックする。
現在のカメラ位置がプリセット位置として記憶され
ます。
このツアーは、カメラのツアー機能を利用しています。そ
のため、設定したツアーの情報は、カメラに保存されます。
新規にツアーを設定するには
1
第 4 章 各種設定
2 プレビューで画像を確認しながらパン/チルト、
ズームを操作して、カメラの位置を調整する。
メモ
設定画面上部にある[デバイス]をクリックする。
複数のプリセットを作成するときは、手順 1 ∼ 3
を繰り返します。
メモ
「デバイス設定」画面が表示されます。
プリセットの数は、カメラの種類に依存します。詳し
くは、ご使用になるカメラの取扱説明書をご覧くださ
い。
4
設定が終了したら、
[適用]をクリックする。
2
ツアーを設定したいカメラを選択し、[ツアー]タブを
クリックする。
プレビューにカメラの画像が表示されます。
プリセットの設定内容を変更するには
1
2
3
プリセット位置を変更したいカメラを選択し、
[プリ
セット]タブをクリックする。
プリセット名を変更するときは、画面上部のリストで
プリセット名を入力しなおす。
プリセット位置を変更するときは、パン/チルト、
ズームを操作して、カメラの位置を調整する。
4 [プリセットを設定]をクリックする。
設定内容が変更されます。
カメラの動作設定をする
47
3
各項目を設定する。
7 プリセットの設定が終了したら、[ツアーの設定]
をクリックする。
2 1
4
5
8[テスト]をクリックし、設定したツアーを表示し
て確認する。
3
6
7
8
カメラツアーの動作について
本機では、カメラのプリセットで指定された各ポジション
に対して同一の「滞在時間」と「速度」を設定することに
より、カメラツアー機能を実現しています。
メモ
• 設定した「滞在時間」はすべてのプリセット位置に対し
て、「速度」はすべてのプリセット間の移動に対して適用
1[プリセットツアー]を選択する。
第 4 章 各種設定
2 設定したいツアー番号を選択する。
3
(追加)をクリックし、表示される「プリセット
の選択」ダイアログで追加するプリセットを選択
し、[OK]をクリックする。
されます。
• カメラツアーは、メイン画面の[カメラコントロール]
ペインの[ツアー]リストに P-1 ∼という名前で表示さ
れます。
ご注意
カメラの速度(レベル)に設定する値が同じでも、カメラ
の機種によって実際の速度が異なる場合があります。ツ
アーの設定を行う際は、必ずツアーのテストを行って動作
を確認してください。
設定内容を変更するには
1 「デバイス設定」画面で、登録内容を変更したいカメラ
を選択する。
2 [ツアー]タブをクリックし、変更したい項目を設定し
なおす。
3 [ツアーの設定]をクリックする。
リストにプリセットが追加されます。
設定が変更されます。
4[滞在時間]でカメラがその位置に留まる時間を入
力し、[速度]にカメラが移動する速度(レベル)
を入力する。
シャドーツアーを設定する
カメラの速度(レベル)については、ご使用になる
カメラの取扱説明書をご覧ください。
シャドーツアー機能を持つカメラの場合に、マウスやジョ
5[再開時間]で、操作によってツアーが中断された
後の再開時間を設定する。
6 プリセットの順序を変更したいときは、リストでプ
リセットを選択し
(ツアーのプリセットを一つ
上に)または
(ツアーのプリセットを一つ下に)
をクリックする。
48
カメラの動作設定をする
イスティックなどを使って操作したカメラの動作を記録し、
シャドーツアーとして設定できます。
ツアー動作は、4 種類まで(S-1 ∼ S-4)設定できます。
メモ
このツアーは、カメラのツアー機能を利用しています。そ
のため、設定したツアーの情報は、カメラに保存されます。
新規にツアーを設定するには
1
メモ
• カメラの仕様により記録時間に制限があります。
• カメラで登録できる時間を過ぎると、[停止]をク
設定画面上部にある[デバイス]をクリックする。
リックする前に記録が停止します。
• シャドーツアーは、メイン画面の[カメラコント
ロール]ペインの[ツアー]リストに S-1 ∼ S-4 とい
う名前で表示されます。
「デバイス設定」画面が表示されます。
2
3
マスク(カメラ)を設定する
ツアーを設定したいカメラを選択し、
[ツアー]タブを
クリックする。
カメラが持つマスク機能を使って、モニターしているカメ
各項目を設定する。
に連動して、設定した場所を常に覆い隠すように動作する
機能です。
2 3 14
マスク(カメラ)機能を使用できるのは、SNC-xx600 シ
リーズ(xx:アルファベット 2 文字)でカメラマスクに対
応したソニーのネットワークカメラのみとなります。
7
6
メモ
• パン・チルトを持つカメラに対して設定したマスク領域
は、パン・チルトまたはズーム操作を行うとずれる場合
第 4 章 各種設定
プレビューにカメラの画像が表示されます。
ラ画像の中で特定の領域を覆い隠すためのマスクを設定で
きます。マスクは、カメラのパン、チルト、ズームの動作
があります。マスクをかけたい対象物の周り上下左右に、
画像サイズの 10%程度の余裕を持って設定してくださ
い。また、パン・チルト機能を持つカメラでマスクの設
定を行う場合は、マスクをかける対象物がモニター画面
5
の中央にくる状態にしてから行ってください。
• クライアントからマスクの設定を行う場合は、いったん
設定のプレビューを適用してから行ってください。
1[シャドーツアー]を選択する。
2 設定したいツアー番号を選択する。
1
設定画面上部にある[デバイス]をクリックする。
3[再開時間]で、操作によってツアーが中断された
後の再開時間を設定する。
4[記録]をクリックして、記録を開始する。
5 プレビューで画像を確認しながらパン/チルト、
ズームを操作して、カメラの位置を調整する。
プリセットを選び、カメラをプリセット位置に移動
させることもできます。
「デバイス設定」画面が表示されます。
2
マスクを設定したいカメラを選択し、[マスク]タブを
クリックする。
プレビューにカメラの画像が表示されます。
6[停止]をクリックして、記録を終了する。
7[テスト]をクリックし、設定したツアーを表示し
て確認する。
カメラの動作設定をする
49
3
各項目を設定する。
[マスク(カメラ)]タブの設定項目
各項目の詳細は、
「[マスク(カメラ)
]タブの設定項
各項目を設定したら、[適用]をクリックします。
目」(50 ページ)をご覧ください。
A
1
B
C
D
2
3
E
4
F
GH I
5
1 マスク名を入力する。
A マスクリスト
ツリーで選択したデバイスに設定されているマスクが一覧
表示されます。
第 4 章 各種設定
2 マスクの表示のしかたを選択する。
3 プレビューで画像を確認しながら、各ボタンを使っ
てマスクを設定する。
4 パン、チルト、ズーム機能を備えたカメラの場合
は、各ボタンを使ってカメラのパン/チルトやズー
ムをコントロールし、設定した領域を隠すようにカ
メラが正しく移動するか確認する。
プリセットを選び、カメラをプリセット位置に移動
させることもできます。
5[適用]をクリックする。
作成したマスクがリストに追加されます。
複数のマスクを作成するときは、手順 2 ∼ 5 を繰
り返します。
メモ
• 設定の変更は、
[適用]をクリックすると、即時に反
映されます。
• 設定可能なマスク数は、カメラの仕様に依存します。
B[呼び出し]ボタン
パン、チルト、ズーム機能を備えたカメラの場合に使用で
きます。
設定済みのマスクが画面中央に来るようにカメラを移動さ
せます。
(プレビュー)ボタンが押された状態のときのみ使用で
きます。
C マスクの種類
マスクの表示のしかたを選択します。
選択できるマスクの種類は、カメラによって異なります。
D データ
マスクの種類で「Single color」を選択したときに、色名の
リストが表示されます。
E パン、チルト、ズームツールバー
パン、チルト、ズーム機能を備えたカメラの場合に使用で
きます。
各ボタンを使ってカメラのパン/チルトやズームをコント
ロールし、設定した領域を隠すようにカメラが正しく移動
するか確認します。
プリセットを選び、カメラをプリセット位置に移動させる
こともできます。
ご注意
• パン、チルト、ズーム機能を備えたカメラの場合、パン、
チルト、ズーム操作をしたときに、設定した領域がずれ
る場合があります。マスクをかけたい対象物の上下左右
10%程度の余裕を持って領域を設定してしてください。
• プレビュー画像の左右または上下に、画像が表示されな
い領域が生じる場合があります。モニタリングで使用す
50
カメラの動作設定をする
る解像度を変更することによって、表示されない領域を
1
設定画面上部にある[デバイス]をクリックする。
なくし、全体を表示できます。
F プレビューとツールボタン
プレビューで画像を確認しながら、各ボタンを使ってマス
クを設定します。
(エリアの作成・移動)
マウスをドラッグして長方形のマスクを作成したり、
マスクを移動するときに使います。
「デバイス設定」画面が表示されます。
2
カメラサーバーまたは NSBK-EB05 を選択し、[コント
ロール]タブをクリックする。
(ポイントの編集)
1
ポイントを編集して、凸型の四角形のマスクを作成す
るときに使います。
パン、チルト、ズーム機能のあるカメラでは、このボ
タンは使用できません。
(エリアの削除)
3
第 4 章 各種設定
選択したマスクを削除します。
各項目を設定する。
(画像のリフレッシュ)
3
すべてのマスクを含む静止画を更新します。
そのまま編集を続けることができます。
(プレビュー)
マスクを含むカメラのライブ映像を表示します。
設定した領域でどのように表示されるかを確認できま
す。
G 適用
設定を保存します。
H キャンセル
設定の変更をキャンセルします。
I 閉じる
画面を閉じます。
24
1 アナログカメラに合わせて、プロトコルを選択す
る。
2[適用]をクリックする。
アナログカメラのコントロールプロト
コルを設定する
カメラサーバーを使う場合や、NSBK-EB05(オプション)
を増設した場合は、接続したアナログカメラのパン、チル
ト、ズームコントロールを行うときに、アナログカメラの
コントロールプロトコルを設定します。
3 各チャンネルの[コントロール]を選択し、アナロ
グカメラに設定されているコントロール番号を設定
する。
4[適用]をクリックする。
アナログカメラでパン、チルト、ズームのコント
ロールが行えるようになります。
カメラの動作設定をする
51
メモ
1
設定画面上部にある[デバイス]をクリックする。
• ご利用のアナログカメラに応じて、シリアルポートの設
定が行われていることを確認してください。シリアル
ポートは「管理メニュー」の「セットアップメニュー」
から設定します。
• 登録したカメラサーバーによって表示される設定項目が
異なります。ツリーで選択したデバイスの表示に従って
「デバイス設定」画面が表示されます。
設定してください。
2
音声を有効にしたいカメラを選択し、[音声]タブをク
リックする。
ネットワークカメラのコントロールを
設定する
ソニー製のカメラでは、ズーム状態に応じて自動的にパ
ン・チルト速度を調整します。ONVIF 準拠のカメラに対し
て、パン・チルト速度を設定できます。
第 4 章 各種設定
1
設定画面上部にある[デバイス]をクリックする。
3
各項目を設定し、[適用]をクリックする。
「デバイス設定」画面が表示されます。
2
ネットワークカメラを選択し、
[コントロール]タブを
クリックする。
ソニー製カメラの場合
音声を有効にする
カメラからの音声を本機が取得する場合に、チェック
マークを付けます。
実際の音声をモニタリングするには、カメラ側のマイ
ONVIF 準拠カメラの場合
ク入力が有効になっている必要があります。
ご注意
チェックマークをはずして音声を無効にした場合は、
音声を有効にしたときに記録された音声の再生もでき
3
ONVIF 準拠のカメラの場合は、スライダーバーでパ
ン・チルト速度を調整し、
[適用]をクリックする。
ません。再度チェックマークを付けて有効にすること
により、再生できるようになります。
コーデック
音声コーデックを指定します。
オーディオを設定する
音声をモニタリングするための設定を行います。
記録
カメラからの音声を記録する場合にチェックマークを
付けます。
52
カメラの動作設定をする
2 [レイアウト]ツリーから「Custom Layout A」または
モニタリングに関する設
定をする
「Custom Layout B」を選択し、
する。
(追加)をクリック
モニターレイアウトやカメラ画像に関して、以下の設定が
できます。
• モニターレイアウトの設定をする (53 ページ)
使用環境や目的に応じた複数のレイアウトを作成できま
す。
• モニターフレームにカメラを割り当てる (59 ページ)
メモ
各モニターフレームにカメラを割り当てます。
• レイアウトツアーを設定する (59 ページ)
「Custom Layout A」と「Custom Layout B」は、あら
あらかじめ設定しておいた時間で各ディスプレイの表示
を次々に切り替えできます。
かじめ設定されているレイアウトグループです。用途
に応じてお使いください。
モニターフレームの数や大きさを設定して、使用環境や目
的に応じたレイアウトを作成できます。
わります。
3
各項目を設定する。
各項目の詳細は、
「
「レイアウト設定」画面の設定項目」
メモ
• カメラを登録すると、2 × 2、3 × 3、4 × 4 のレイアウトが
(54 ページ)をご覧ください。
1
第 4 章 各種設定
右側のエリアがレイアウトを設定するための表示に変
モニターレイアウトの設定をする
532
デフォルトレイアウトとして自動的に作成されます。デ
フォルトレイアウトでは、モニターフレームの大きさを
変更することはできません。
4
• 作成したレイアウトは、そのサーバーに保存されます。
例えば、リモートクライアント(RealShot Manager
Advanced クライアントソフトウェア)で作成したレイ
アウトは、リモートクライアント上に保存されます。
新規にレイアウトを作成するには
1
6
設定画面上部にある[レイアウト]をクリックする。
1 必要に応じて、レイアウトの名前を設定する。
32 文字以内で入力できます。
「レイアウト設定」画面が表示されます。
モニタリングに関する設定をする
53
2 モニターフレームの数と配列を設定する。
[テンプレート]をクリックし、表示される「テン
プレートの挿入」ダイアログで各項目を設定し、
[OK]をクリックします。
4
各項目を設定したら、[適用]をクリックする。
レイアウトが作成されます。
登録内容を変更するには
1 「レイアウト設定」画面で、登録内容を変更したいレイ
アウトを選択する。
2
各項目を設定しなおす。
3 [適用]をクリックする。
各項目の詳細は、「
「テンプレートの挿入」ダイアロ
グの設定項目」(58 ページ)をご覧ください。
3 必要に応じて、背景に地図やフロアの間取り図など
の画像を取り込む。
第 4 章 各種設定
[背景]をクリックし、表示される「背景の挿入」
ダイアログで各項目を設定し、[OK]をクリックす
る。
設定が変更されます。
レイアウトを削除するには
メモ
デフォルトレイアウトは削除できません。
1 「レイアウト設定」画面で、[レイアウト]ツリーから
削除したいレイアウトを選択し、
(削除)をクリッ
クする。
確認メッセージが表示されます。
2 [はい]をクリックする。
レイアウトが削除されます。
各項目の詳細は、「
「背景の挿入」ダイアログの設定
項目」(58 ページ)をご覧ください。
4 必要に応じてモニターフレームを動かして位置を決
める。
マウスでドラッグするとモニターフレームが移動し
「レイアウト設定」画面の設定項目
本画面は、設定画面で[レイアウト]をクリックすると表
示されます。
設定を変更したら、[適用]をクリックして設定を保存しま
す。
ます。
B C
DEF
5 必要に応じて、ホットスポットモニターを設定す
る。
ホットスポットモニターに指定するモニターフレー
ムを 1 つクリックして選択し、[ホットスポット]
をクリックします。
G
H
A
ホットスポットモニターには、メイン画面で選択し
たモニターフレームに表示される画像と同じものが
表示されます。ホットスポットモニターは、モニ
ターフレームの画像を見やすくするため、通常のモ
ニターフレームよりも大きい画面を指定します。
I
K
J
6 必要に応じて、[プロパティ]の各タブを設定する。
各タブの設定項目については、「プロパティの設定
項目」(56 ページ)をご覧ください。
54
モニタリングに関する設定をする
L M
N
A[レイアウト]ツリー
F テンプレート
設定されているレイアウトがツリー形式で一覧表示されま
す。
ツリーでレイアウトを選択すると、右側のエリアに設定内
モニターフレームの数と配列を設定するための「テンプ
レートの挿入」ダイアログ(58 ページ)を表示します。
容が表示されます。
G ツールボタン
(イメージの挿入)
(追加)
新規にレイアウトを作成します。
「Custom Layout A」または「Custom Layout B」を選
択し、このボタンをクリックします。
画像を挿入するための「画像の挿入」ダイアログ(58
ページ)を表示します。
(イメージマップの挿入)
メモ
「Custom Layout A」と「Custom Layout B」は、あら
かじめ設定されているレイアウトグループです。用途
に応じてお使いください。
イメージマップを挿入します。
イメージマップには、背景画像内の特定の領域にアク
ションを割り当てることができます。この枠の中をク
リックすると、割り当てたアクションを起動できます。
(アイテムの削除)
選択したアイテムを削除します。
レイアウトを削除します。
ツリーから削除したいレイアウトを選択し、このボタ
ンをクリックすると、レイアウトが削除されます。
(割り当てカメラの削除)
選択した画像に割り当てられているカメラを削除しま
す。
メモ
デフォルトレイアウトは削除できません。
B 名前
レイアウトの名前を 32 文字以内で入力します。
C メイン画面に表示
このレイアウトをメイン画面で表示できるようにするとき
(最前面に移動)
第 4 章 各種設定
(削除)
選択した画像を最前面に移動します。
(前面に移動)
選択した画像を前面に移動します。
(背面に移動)
選択した画像を背面に移動します。
にチェックマークを付けます。
(最背面に移動)
D ホットスポット
ホットスポットモニターを設定します。
ホットスポットモニターに指定するモニターフレームを 1
つクリックして選択し、このボタンをクリックします。
選択した画像を最背面に移動します。
(反転)
選択した画像を左右対称に反転します。
ホットスポットモニターを設定すると、あるモニターフ
レームをクリックしたとき、またはアラームが発生したと
きに、ホットスポットモニターとして設定されているモニ
ターフレームに画像が表示されます。
ホットスポットモニターには、メイン画面で選択したモニ
ターフレームに表示される画像と同じものが表示されます。
ホットスポットモニターは、モニターフレームの画像を見
やすくするため、通常のモニターフレームよりも大きい画
(回転)
選択した画像を反時計回りに 90 度回転します。
(グリッド)
モニターフレームや画像の配置を補助するためのグ
リッド線を表示します。
面を指定します。
H モニターフレーム
E 背景
モニターフレームは、レイアウトの設定エリアでマウスを
任意の大きさにドラッグしたり、テンプレートを使用した
背景に地図やフロアの間取り図などの画像を取り込むため
の「背景の挿入」ダイアログ(58 ページ)を表示します。
りすることにより作成できます。
ライブ画像のモニタリングや、記録を再生するときに使い
ます。
モニタリングに関する設定をする
55
モニターフレームごとに、画像を表示するカメラを指定で
きます。
ホットスポットモニターとして大きいモニターフレームを
設定すると、選択したモニターフレームと同じ画像を大き
• [情報表示]タブ
モニターフレームに表示する項目にチェックマークを
付けます。
く表示することができます。
I 実際のサイズ/ウィンドウサイズ
レイアウトの編集時に、全体を見たい場合は[ウィンドウ
サイズ]を選択します。
実際のスケールで確認したい場合は、[実際のサイズ]を選
択します。
J プロパティタブ
モニターフレームや画像、イメージマップを詳細に設定す
るためのタブが表示されます。各タブの設定項目について
は、「プロパティの設定項目」(56 ページ)をご覧くださ
い。
第 4 章 各種設定
K[デバイス]ツリー
本機に登録されているデバイスがツリー形式で表示されま
す。
レイアウトを作成する際に、モニターフレームに[デバイ
ス]ツリー上のカメラをドラッグ&ドロップすることで、
カメラを割り当てることができます。
カメラ名
「デバイス設定」ウィンドウで設定されているカメラの
名前を表示します。
状態
「未接続」などのエラーメッセージを表示します。
時刻
現在の時刻を表示します。
表示フレーム数
ディスプレイに表示されるカメラ画像が更新される速
度を表示します。
フレームレート
L 適用
設定を保存します。
カメラ画像を取り込む速度を表示します。
M キャンセル
設定の変更をキャンセルします。
ネットワーク接続で画像を転送するために使用する帯
域の値を表示します。
N 閉じる
画面を閉じます。
全てのモニターフレームに適用
帯域
チェックマークを付けた項目をすべてのモニターフ
レームに対して適用します。
プロパティの設定項目
• [オプション]タブ
■ モニターフレーム選択時
モニターフレームのサイズを変更するときに、画像の
大きさをどのように表示するかを選択します。
• [一般]タブの設定項目
モニターフレームに割り当てるカメラを選択します。
モニターフレームに合わせる
カメラ
モニターフレームに割り当てるカメラを選択します。
モニターフレームのサイズに合わせて、画像が拡大/
縮小されます。
縦横比を保持
モニターフレームのサイズに関わらず、画像の縦横
比が維持されます。
56
モニタリングに関する設定をする
表示フレーム数を制約する
• [カメラ選択]タブ
I フレームのみを表示させることで、システムの負荷を
画像やイメージマップ選択時に、指定したカメラの画
軽減します。
この機能は、コーデックが MPEG4/H.264 の選択され
たカメラに対してのみ有効となります。
像を指定したモニターフレームに表示させる機能を設
定します。
全てのモニターフレームに適用
チェックマークを付けた項目をすべてのモニターフ
レームに対して適用します。
■ 画像、イメージマップ選択時
• [一般タブ]タブ
挿入した画像やイメージマップに関する設定をします。
カメラ選択
本機能を有効にするときにチェックマークを付け、以
下の項目を設定します。
サーバー
リモートサーバーを選択します。
この項目は、クライアントのときに表示されます。
モニターフレームに割り当てるカメラを選択します。
ファイル名
[参照]をクリックし、挿入する画像ファイルを指定し
ます。
モニターフレーム
カメラの画像を表示させるモニターフレームを選択
第 4 章 各種設定
カメラ
します。
元のサイズに設定
元画像と同じ大きさで表示します。
• [ハイライト]タブ
指定した条件で、レイアウト上に配置されているイ
透過色
画像内の 1 つの色を透過するように設定できます。
チェックマークを付け、ボックス内をクリックして表
メージをハイライト表示(赤色の枠が点滅)させる機
能を設定します。
示されるダイアログで透過させる色を指定します。
• [アクション]タブ
選択した画像やイメージマップに動作を割り当てます。
選択した画像やイメージマップに動作(アクション)
を割り当てると、画像内をマウスでクリックすること
によって、設定した動作が実行されます。
有効
ハイライト表示機能を有効にするときにチェックマー
クを付けます。
アラーム発生時のみ
アラーム発生時にのみアイコンをハイライト表示する
ときにチェックマークを付けます。
クリックアクション
ハイライト終了のタイミング
アクションを有効にするときにチェックマークを付け、
実行するアクションを選択します。
ハイライト表示を終了させるタイミングを選択します。
アラーム / イベントの終了
トリガーとなるアラームまたはイベントが終了した
ときにハイライト表示が消えます。
モニタリングに関する設定をする
57
アイコンクリック
画像をクリックしたときにハイライト表示が消えます。
トリガー選択
ハイライト表示させるトリガーを選択するための「ト
リガー選択」ダイアログの設定項目 (59 ページ)を表
示します。
「背景の挿入」ダイアログの設定項目
背景に地図やフロアの間取り図などの画像を取り込みます。
本ダイアログは、「
「レイアウト設定」画面の設定項目」
(54 ページ)で[背景]をクリックしたときに表示されま
す。
各項目を設定したら、[OK]をクリックします。
トリガーのサマリー
「トリガー選択」ダイアログ(59 ページ)で選択した
トリガーが一覧表示されます。
「テンプレートの挿入」ダイアログの設定項
目
新規にレイアウトを作成します。
本ダイアログは、「
「レイアウト設定」画面の設定項目」
第 4 章 各種設定
(54 ページ)で[テンプレート]をクリックしたときに表
示されます。
各項目を設定したら、[OK]をクリックします。
色
背景の色を設定するときにチェックマークを付けます。
ここにチェックマークを付けたときは、ボックスをクリッ
クし、表示されるダイアログで色を指定します。
イメージの挿入
背景に画像を挿入するときにチェックマークを付けます。
ここにチェックマークを付けたときは、[参照]をクリック
し、挿入する画像データを指定します。
拡大して表示
画像を背景いっぱいに拡大して表示します。
レイアウト
画面に表示したいカメラモニターフレームの数を列数と行
数で設定します。
列
横にいくつモニターフレームを並べるかを列数で入力
します。
行
縦にいくつモニターフレームの並べるかを行数で入力
します。
行と列を結合する
ホットスポットモニターとして使用する場合など、通常の
モニターフレームよりも大きい画面を設定したいときに
チェックマークを付け、プレビューで確認しながら結合す
る行と列を指定します。
OK
設定した内容でレイアウトが作成され、ダイアログを閉じ
ます。
キャンセル
設定をキャンセルし、ダイアログを閉じます。
58
モニタリングに関する設定をする
中心に表示
画像を背景の中心に表示します。
OK
設定した内容で画像が挿入され、ダイアログを閉じます。
キャンセル
設定をキャンセルし、ダイアログを閉じます。
「画像の挿入」ダイアログの設定項目
挿入する画像ファイルを設定します。
本ダイアログは、「
「レイアウト設定」画面の設定項目」
(54 ページ)で (イメージの挿入)をクリックしたとき
に表示されます。
各項目を設定したら、[OK]をクリックします。
モニターフレームにカメラを割り当て
る
各モニターフレームに画像を表示するカメラを割り当てま
す。
1 「レイアウト設定」画面の[レイアウト]ツリーからレ
イアウトを選択する。
2
場所
画像ファイルが格納されているメディアを選択し、画像
ファイルを選択します。
メディアを選択すると、格納されている画像ファイルが一
覧表示されます。
モニターフレームにカメラを割り当てる。
カメラを割り当てるには以下の方法があります。
• [デバイス]ツリーからモニターフレームにカメラを
ドラッグ&ドロップする。
• モニターフレームを選択し、画面下部の[一般]タ
ブでカメラを選択する。
プレビュー
第 4 章 各種設定
リストで選択した画像ファイルの内容が表示されます。
OK
選択した画像が挿入され、ダイアログを閉じます。
キャンセル
設定をキャンセルし、ダイアログを閉じます。
「トリガー選択」ダイアログの設定項目
ハイライト表示させるためのトリガーを選択します。
本ダイアログは、[ハイライト]タブ (57 ページ)の[ト
リガー選択]をクリックしたときに表示されます。
ハイライト表示させるトリガーにチェックマークを付けた
ら、[OK]をクリックします。
レイアウトツアーを設定する
モニタリング中に、あらかじめ設定しておいた時間でディ
スプレイの表示を次々に切り替えるレイアウトツアーを設
定できます。
新規にレイアウトツアーを作成するには
1 「レイアウト設定」画面の[レイアウト]ツリーから
「ツアー」を選択し、
(追加)をクリックする。
モニタリングに関する設定をする
59
2 ツアーの名前を入力する。
ツリーにレイアウトツアーが追加されます。
3 表示順を変更したいときは、リストでレイアウトを
選択し
または
(ツアーのレイアウトを一つ上に)
(ツアーのレイアウトを一つ下に)
をクリックする。
レイアウトは、リストの上から順に表示されます。
4 表示期間を変更したいときは、ボックスをクリック
し、秒単位で入力しなおす。
5 このレイアウトツアーをメイン画面で指定できるよ
2
うにするときにチェックマークを付ける。
レイアウトツアーを作成する。
2 54
3
各項目を設定したら、[適用]をクリックする。
1
登録内容を変更するには
第 4 章 各種設定
3
1 「レイアウト設定」画面の[レイアウト]ツリーから登
録内容を変更したいレイアウトツアーを選択する。
2
各項目を設定しなおす。
3 [適用]をクリックする。
設定が変更されます。
レイアウトツアーを削除するには
1 リストの右側にある
(追加)をクリック
し、表示される「レイアウトツアー」ダイアログ
で、レイアウトと表示期間(秒)を指定して、
[OK]をクリックする。
1 「レイアウト設定」画面の[レイアウト]ツリーから削
除したいレイアウトツアーを選択し、
リックする。
確認メッセージが表示されます。
2 [はい]をクリックする。
レイアウトツアーが削除されます。
「レイアウトツアー」画面のリストにレイアウトが
追加されます。
同様にして、ツアーで表示させるレイアウトをリス
トに追加します。
60
モニタリングに関する設定をする
(削除)をク
1
動体検知の設定をする
本機では、カメラによる動体、不動体検知機能を設定でき
ます。
2
動体検知と不動体検知について
動体検知とは
動いている物体(例:人や車など)を検知する機能です。
3
不動体検知とは
動いていた物体が静止したこと(置き去り)や、元々あっ
各項目の詳細は、「
[VMD]タブ(VMD(カメラ)
)の
設定項目」(61 ページ)をご覧ください。
ご注意
1[有効]にチェックマークを付ける。
• 動体検知機能を使用する際には、必ずテストを行ってか
ら運用してください。
2 プレビューで確認しながら、動体検知エリアを設定
• 不動体検知では、開始時に最低約 40 秒の初期化時間が必
要です。また、動きを止めてから最低約 40 秒経過した検
する。
3[適用]をクリックする。
知物が不動体とみなされます。
第 4 章 各種設定
たものが移動したこと(持ち去り)を検知する機能です。
動体検知領域が設定されます。
カメラの動体検知機能を使う(VMD
(カメラ))
[VMD]タブ(VMD(カメラ)
)の設定項
目
カメラによる動体、不動体検知機能(VMD(カメラ))を
使用するには、以下の手順で VMD(カメラ)端子を設定
本画面は、設定画面で[デバイス]をクリックし、[VMD]
タブを選択すると表示されます。
し、動体検知、不動体検知エリアを設定します。
動体検知、不動体検知エリアの設定項目は、使用するカメ
設定を変更したら、[適用]をクリックして設定を保存しま
す。
ラによって異なります。
1
設定画面上部にある[デバイス]をクリックする。
メモ
• NSBK-EB05 の場合、[VMD]タブには「VMD(カメ
ラ)」ではなく、
「VMD」と表示されます。
• D の設定項目は、使用するカメラによって異なります。
A
「デバイス設定」画面が表示されます。
B
2 [VMD]タブで、各項目を設定し、動体検知エリアを
D
C
設定する。
E
F G
H
動体検知の設定をする
61
SNC-xx600 シリーズ(xx:アルファベッ
ト 2 文字)の場合
A
現在位置
カメラがどこを向いていても、画面上の同じ場所に対
して処理を行う設定をするときに選択します。
C
プリセット位置
B
D
E
プリセットごとに設定するときに選択します。
ここを選択したときは、ドロップダウンメニューから
プリセットを選択し、そのプリセット位置にカメラを
移動させます。
設定したプリセット位置にカメラが移動したときに、
その設定が有効となります。あるプリセット位置でほ
かのプリセット位置の設定を使用することはできませ
ん。
検知対象種別
F G
H
第 4 章 各種設定
A 有効
動体検知機能を有効にするときにチェックマークを付けま
す。
B パルス
パルス間隔を指定して入力したいときにチェックマークを
付けます。
ここにチェックマークを付けたときは、[パルス間隔]を入
力します。
パルス間隔
VMD(カメラ)端子の入力がオンになってから、オン
の状態を持続させる期間をミリ秒単位で入力します。
C プレビュー
カメラからの画像が表示されます。
以下の方法で、動体を検知するエリアを作成します。
• 画像上をマウスでドラッグし、動体を検知するエリア
(赤い枠)を作成する。
エリアの各辺をドラッグすると、エリアの大きさを変更
できます。
[動体]または[不動体]を選択します。
[動体]
、[不動体]によって、以下の項目が異なりま
す。
1 つの画面内では、[動体]
、[不動体]のどちらか一方
しか設定できません。
SNC-xx600 シリーズ(xx:アルファベット 2 文字)の
場合は設定できません。動体検知のみとなります。
• 動体の場合
しきい値
動体を検知するしきい値を入力します。
しきい値を下げると、感度が上がります。
• 不動体の場合
検知時間
物体が静止してから不動体として認識され、アラー
ムが発生するまでの時間を 40 ∼ 43200 の範囲(秒単
位)で入力します。
設定した時間内で再び物体が動くと、カウントは解
除されます。
ご注意
不動体検知(アラーム発生)後、最大 1 分、ほかの不
動体が発生してもアラームが発生しない場合がありま
す。
D
検知エリア 1 ∼検知エリア 4
パン、チルト、ズーム機能を備えたカメラの場合、領域を
設定しやすいようにカメラの向きやズームを変えるときに
使います。
各検知領域の検知/非検知を選択します。
SNC-xx600 シリーズ(xx:アルファベット 2 文字)の
場合は、各領域の有効/無効を選択します。設定可能
な領域の数は、カメラの機種により異なります。
E 詳細設定
必要に応じて、詳細な設定を行います。
最小検知対象サイズ
検知する物体の最小の大きさを入力します。または、
カメラの選択
設定するカメラ位置を選択します。
最小検知対象サイズ設定枠(水色)をマウスでドラッ
グし、大きさを設定します。各辺をドラッグすると、
大きさを変更できます。設定枠の削除はできません。
62
動体検知の設定をする
最大検知対象サイズ
検知する物体の最大の大きさを入力します。または、
最大検知対象サイズ設定枠(青色)をマウスでドラッ
グし、大きさを設定します。各辺をドラッグすると、
大きさを変更できます。設定枠の削除はできません。
F 適用
設定を保存します。
G キャンセル
設定の変更をキャンセルします。
H 閉じる
画面を閉じます。
カメラ妨害検知と音圧検
知の設定をする
カメラ妨害検知機能を持つカメラの場合に、カメラの向き
を変える、スプレーを噴霧するなどの妨害行為を検知する
機能を設定できます。また、音圧検知機能を持つカメラの
場合は、カメラに接続したマイクを通じてカメラ周辺の音
声を拾い、ある一定のしきい値を超えた場合に検知する機
能も設定できます。
本機能は、カメラに対する妨害行為を検知したときに出力
するアラームを、連動するアラームとして使用するときに
設定します。
1
設定画面上部にある[デバイス]をクリックする。
2
第 4 章 各種設定
「デバイス設定」画面が表示されます。
画面左側の[デバイス]ツリーからカメラを選択する。
3 [検知]タブで、各項目を設定する。
1
2
3
1 カメラの妨害検知機能を設定する場合は、[妨害検
知]にチェックマークを付け、カメラに対する妨害
行為を検知する感度を設定する。
[High]、
[Middle]
、[Low]から選択します。
カメラ妨害検知と音圧検知の設定をする
63
2 カメラの音圧検知機能を設定する場合は、[音圧検
知]にチェックマークを付ける。
ソニー製 360 度全方位型ネットワークカメラの場合
は、この項目は表示されません。
3[適用]をクリックする。
カメラ妨害検知機能が設定されます。
Edge Storage の設定
をする
Edge Storage 機能を持つカメラの場合に、カメラの Edge
Storage 保存されている画像をダウンロードする機能を設
定できます。
本機能を設定すると、記録スケジュールの期間中に VIDEO
LOSS が生じた場合、カメラの Edge Storage 画像を記録
し、復帰後に記録データを Edge Storage 取得できます。
メモ
Edge Storage 機能を使用する際には、映像設定の調整が必
要な場合があります。詳しくは、カメラのリリースノート
をご覧ください。
第 4 章 各種設定
1
設定画面上部にある[デバイス]をクリックする。
「デバイス設定」画面が表示されます。
2
画面左側の[デバイス]ツリーからカメラを選択する。
Shift キーまたは Ctrl キーを押しながら、複数のカメラ
を選択することもできます。
メモ
複数のカメラを選択した場合に、Edge Storage に対応
していないカメラが含まれているときは、[ストレー
ジ]タブは表示されません。
3 [ストレージ]タブで、[Edge Storage]にチェック
マークを付け、[適用]をクリックする。
Edge Storage 機能が設定されます。
64
Edge Storage の設定をする
3 [ストレージ]タブで、リストの右側にある
ストレージに関する設定
をする
カメラの画像データや音声データの保存場所であるスト
レージを設定できます。
ストレージは、最大 32 個まで設定でき、ストレージごとに
記録するファイルの最大サイズなどを設定できます。
(スト
レージの追加)をクリックする。
「ストレージの追加」ダイアログが表示されます。
4
また、ストレージには以下のモードがあり、記録データを
分類して保存できます。
ストレージを追加する場所を選択し、[OK]をクリッ
クする。
• [記録種別]モード
スケジュール記録やアラーム記録など、記録種別ごとに
ストレージを指定できます。
• [カメラ]モード
ストレージの設定をする
第 4 章 各種設定
カメラごとに記録データを保存するストレージを指定で
きます。
リストにストレージが追加されます。
新規にストレージを追加し、ストレージに保存する記録
データを指定します。
追加できるのは論理ボリューム単位となります。
5
各項目を設定し、[適用]をクリックする。
1
新規にストレージを追加する
1
設定画面上部にある[サーバー]をクリックする。
2
3
「サーバー設定」画面が表示されます。
2
画面左側の[サーバー]ツリーからストレージを設定
したいサーバーを選択する。
4
各項目の詳細は、「
[ストレージ]タブの設定項目」
(66 ページ)をご覧ください。
1 設定したいストレージを選択する。
2 ストレージの名前を入力する。
3 必要に応じて、データの上書きに関する設定をす
る。
4[適用]をクリックする。
ストレージが追加されます。
ストレージに関する設定をする
65
記録種別ごとに保存するストレージを設定
する([記録種別]モード)
2
各項目を設定し、[適用]をクリックする。
2 1
3
手動記録やスケジュール記録、アラーム記録など、記録種
別ごとにストレージを指定できます。
1 [サーバー]ツリーからストレージを設定したいサー
バーを選択し、
[ストレージ割り当て]タブをクリック
する。
2
各項目を設定し、
[適用]をクリックする。
1 2
4
第 4 章 各種設定
各項目の詳細は、「
[ストレージ割り当て]タブの設定
項目」(67 ページ)をご覧ください。
1[カメラ]を選択する。
2 デフォルトのストレージを選択する。
3 カメラごとにストレージを選択する。
3
4[適用]をクリックする。
各項目の詳細は「
[ストレージ割り当て]タブの設定項
目」(67 ページ)をご覧ください。
記録データごとにストレージが設定されます。
[ストレージ]タブの設定項目
1[記録種別]を選択する。
2 記録種別ごとにストレージを選択する。
本画面は、設定画面で[サーバー]をクリックし、[スト
レージ]タブをクリックすると表示されます。
各項目を設定したら、[適用]をクリックします。
3[適用]をクリックする。
記録データごとにストレージが設定されます。
A
カメラごとにストレージを設定する([カメ
ラ]モード)
B
C
カメラごとに記録データを保存するストレージを指定でき
ます。
D
E
すべての記録データを 1 つのストレージに保存することも、
記録種別ごとに保存するストレージを指定することもでき
ます。
1 [サーバー]ツリーからストレージを設定したいサー
バーを選択し、
[ストレージ割り当て]タブをクリック
する。
F
G H
I
A ストレージリスト
[サーバー]ツリーで選択したサーバーに設定されているス
トレージが一覧表示されます。
66
ストレージに関する設定をする
名前
I 閉じる
ストレージの名前が表示されます。
画面を閉じます。
容量(%)
ストレージの容量が表示されます。
残り容量(%)
[ストレージ割り当て]タブの設定項目
本画面は、設定画面で[サーバー]をクリックし、[スト
レージ割り当て]タブをクリックすると表示されます。
各項目を設定したら、[適用]をクリックします。
空き領域を%で表示します。
A
残り容量
空き領域を表示します。
総容量
このストレージの総容量を表示します。
B
(ストレージの追加)
新規にストレージを追加します。
(ストレージの削除)
リストで選択したストレージを削除します。
ご注意
ストレージを削除すると、内部のデータもすべて失われま
す。
D 名前
リストで選択したストレージの名前を入力します。
E 場所
記録データを保存する場所(パス)が表示されます。
この項目は変更できません。
F データ上書き
常にストレージの容量を確保するために、経過日数に関係
なく、古いデータから削除していくときに設定します。
有効
データ上書き機能を有効にするときにチェックマーク
A ストレージモード
ストレージに保存する記録データの指定方法を選択します。
第 4 章 各種設定
C
ここでの選択によって、設定項目が変わります。
記録種別
スケジュール記録やアラーム記録など、記録種別ごと
にストレージを指定するときに選択します。
カメラ
カメラごとに記録データを保存するストレージを指定
するときに選択します。
■ 記録種別ごとにストレージを割り当てる場合
B 記録種別とストレージ
記録種別ごとにストレージを選択します。
を付けます。
ストレージの空き容量が指定の容量を下回りそうにな
ると、自動的に古いレコード内のファイルから削除し
ます。
B
最小値
空き容量の最低限度を%または GB で入力します。
G 適用
設定を保存します。
H キャンセル
設定の変更をキャンセルします。
C D
E
ストレージに関する設定をする
67
マニュアル記録
全ての記録タイプ
マニュアル記録を保存するストレージを選択します。
すべての記録タイプの記録データを 1 つのストレージ
スケジュール記録
に記録するときは、記録したいストレージを選択しま
す。
記録タイプごとにストレージを指定するときは、
スケジュール記録を保存するストレージを選択します。
[Select Each]を選択します。
アラーム記録
アラーム記録を保存するストレージを選択します。
マニュアル
マニュアル記録を保存するストレージを選択します。
イベント記録
イベント記録を保存するストレージを選択します。
スケジュール
スケジュール記録を保存するストレージを選択します。
Edge Storage 記録
カメラの Edge Storage から取得した記録データを保存
するストレージを選択します。
アラーム
アラーム記録を保存するストレージを選択します。
第 4 章 各種設定
C 適用
設定を保存します。
イベント
D キャンセル
設定の変更をキャンセルします。
Edge Storage
イベント記録を保存するストレージを選択します。
カメラの Edge Storage から取得した記録データを保存
するストレージを選択します。
E 閉じる
画面を閉じます。
D 適用
設定を保存します。
■ カメラごとにストレージを割り当てる場合
E キャンセル
設定の変更をキャンセルします。
B
C
F 閉じる
画面を閉じます。
記録データの削除に関する設定をする
ストレージに保存されている記録データの削除には、次の
方法があります。
• データ上書き (68 ページ)
ディスクの空き容量を常に確保しておくために、経過日
D E
F
B デフォルトストレージ
記録データの標準の保存先を選択します。
C カメラ・記録タイプとストレージ
カメラと記録タイプごとにストレージを指定します。
設定項目をクリックし、表示されるリストから選択してく
ださい。
カメラ
本機に登録されているカメラが一覧表示されます。
この項目は変更できません。
68
ストレージに関する設定をする
数に関係なく、古いデータから自動的に削除します。
• クリーンアップ (69 ページ)
記録データの保存日数を設定し、その日数を超えたデー
タを自動的に削除します。
• 手動で削除する(114 ページ)
削除する記録データを指定して手動で削除します。
データ上書き
ディスクの空き容量を常に確保しておくために、経過日数
に関係なく、古いデータから自動的に削除します。データ
上書きは、記録先ごとに設定できます。
除します。保存日数は、すべてのカメラに対して同じ設定
ご注意
にすることも、個別に設定することもできます。
• 保存しておきたい画像の容量がストレージに充分記録で
きることを見積もった上で最小値を設定してください。
ただし、最小値を小さくすると、パフォーマンスが低下
する可能性があります。NSBK-DH05(オプション)を増
設する場合は 20%以上に、増設しない場合でも 10%以上
に設定することを推奨します。
• データ上書き機能が設定されているとき、再生中のファ
イルが削除対象になった場合は、再生が停止し、ファイ
ルが削除されます。
1 [サーバー]ツリーからストレージを設定したいサー
バーを選択する。
2 [データ削除]タブで、各項目を設定し、[適用]をク
リックする。
1
2
• 通常記録の記録データに対してデータ上書きが行われる
と、1 レコード内の複数のファイルが一度に削除されるた
め、特定のカメラの記録だけが一度に削除されてしまう
ことがあります。以下の設定にすることにより、複数カ
3
メラの記録データをより均一に削除することができます。
−通常記録の周期的なスケジュールで、1 日最低 1 秒の
1 [サーバー]ツリーからストレージを設定したいサー
バーを選択し、
[ストレージ]タブをクリックする。
2
4
各項目を設定し、
[適用]をクリックする。
1
各項目の詳細は、「
[データ削除]タブの設定項目」
(70 ページ)をご覧ください。
第 4 章 各種設定
空白を入れる
例)開始時刻:00:00:00 終了時刻:23:59:59
1[有効]にチェックマークを付ける。
2 クリーンアップを実行する時刻を設定する。
3 クリーンアップの対象となるカメラにチェックマー
クを付け、各記録データの保存日数を日単位で入力
する。
すべてのカメラに同じ設定をするときは、[一括入
力]をクリックし、表示される「一括入力」ダイア
ログで保存日数を設定します。
2 3
4
1 設定したいストレージを選択する。
2[有効]にチェックマークを付ける。
3 空き容量の最低限度を%または GB で入力します。
4[適用]をクリックする。
上書きが設定されます。
クリーンアップ
ディスクの空き容量を確保しておくために、記録データの
保存日数を設定し、その日数を超えたデータを自動的に削
4[適用]をクリックする。
クリーンアップが設定されます。
ストレージに関する設定をする
69
Edge Storage(日)
[データ削除]タブの設定項目
本画面は、設定画面で[サーバー]をクリックし、[データ
削除]タブをクリックすると表示されます。
各項目を設定したら、[適用]をクリックします。
A
Edge Storage 記録の保存日数を日単位で入力します。
E 適用
設定を保存します。
B
F キャンセル
設定の変更をキャンセルします。
C
G 閉じる
画面を閉じます。
D
第 4 章 各種設定
E F
G
A 有効
クリーンアップ機能を有効にするときにチェックマークを
付けます。
B 実施時刻
クリーンアップを実行する時刻を設定します。
C 一括入力
すべてのカメラに同じ設定をするための「一括入力」ダイ
アログを表示します。
D クリーンアップ設定リスト
クリーンアップの設定が一覧表示されます。
対象
クリーンアップの対象となるカメラにチェックマーク
を付けます。
名前
本機に登録されているカメラ名が表示されます。
マニュアル(日)
マニュアル記録の保存日数を日単位で入力します。
スケジュール(日)
スケジュール記録の保存日数を日単位で入力します。
アラーム(日)
アラーム記録の保存日数を日単位で入力します。
イベント(日)
イベント記録の保存日数を日単位で入力します。
70
ストレージに関する設定をする
記録スケジュールを設定
する
1)ファイル数「10,000」とは、記録開始からのすべてファイル数
です。クリーンアップやデータ上書き機能によって削除された
ファイルも含まれます。
分割される期間は、フレームレートや解像度によって異な
ります。
例)
カメラごとに記録のスケジュールを設定し、規則的に記録
を行ったり、アラームやイベントが発生したときに記録を
条件
開始するように設定できます。
スケジュールには、以下の種類があります。
• スケジュール記録(通常記録)
設定したスケジュールに従って、カメラからの画像を記
録します。
• アラーム記録
スケジュールを設定した期間内にアラームが発生したと
分割までの期間
コーデック
:JPEG
解像度
:VGA
フレームレート
:10 fps
画質
:レベル 5
約 19 日
長期間連続して記録する場合は、1 日につき 1 秒の空白時
間を入れるスケジュールを設定し、記録レコードを分割す
ることをおすすめします。詳しくは、「手動でスケジュール
を設定する」(71 ページ)をご覧ください。
スケジュールを設定した期間内にイベントが発生したと
きにだけ記録を開始します。
スケジュールは、以下の方法で設定できます。
• 手動でスケジュールを設定する (71 ページ)
スケジュール記録やアラーム記録、イベント記録を実行
する期間を手動で設定できます。期間の設定方法には、1
週間単位でスケジュールを繰り返す「周期的なスケ
ジュール」と、スケジュールを実行する日時を指定する
「日時指定のスケジュール」があります。
• アラーム記録/イベント記録を設定する (73 ページ)
スケジュールを設定した期間内にアラームまたはイベン
トが発生したときにだけ記録を開始するアラーム記録/
イベント記録を設定できます。
ご注意
アラーム記録やイベント記録を設定する前に、アラームの
トリガーとなる入力端子や動体検知機能を設定しておいて
ください。設定方法は、「動体検知の設定をする」(61 ペー
ジ)
、「センサー入力の設定をする」(78 ページ)をご覧く
ださい。
長期間継続記録におけるレコード分割処理
について
手動でスケジュールを設定する
スケジュール記録やアラーム記録、イベント記録を実行す
る期間を手動で設定できます。
メモ
第 4 章 各種設定
きにだけ記録を開始します。
• イベント記録
スケジュール記録やアラーム記録、イベント記録時にカメ
ラから取り込む画像のコーデックやフレームレートなどの
設定については、「カメラの映像設定をする」(42 ページ)
をご覧ください。
周期的なスケジュールを設定する
1 週間単位でスケジュールを繰り返す「周期的なスケ
ジュール」を設定できます。
1 「スケジュール」画面の[スケジュール]ツリーからス
ケジュールを設定したいカメラを選択する。
Shift キーまたは Ctrl キーを押しながら、複数のカメラ
を選択することもできます。
[共通スケジュールの表示]にチェックマークを付ける
と、左のカメラツリーで選択されているすべてのカメ
ラで共通のスケジュールのみが表示されます。
長期間継続して記録を行っている場合(毎日 0:00 ∼ 24:
00 の連続記録を長期間行っているような場合)
、記録レ
1)
コードの構成ファイル数が 10,000 を超えることがありま
す。構成ファイル数が 10,000 を超えた場合は、記録レコー
ドが分割され、以降のデータは新しいレコードとして記録
されます。レコードが分割されると、検索などでは別のレ
コードとして表示されます。
2 [周期]をクリックし、周期表示に切り替えてから、
[新規記録]をクリックする。
記録スケジュールを設定する
71
日時指定のスケジュールを設定する
スケジュールを実行する日時を指定する「日時指定のスケ
ジュール」を設定できます。周期的なスケジュールとの違
いは、開始と終了の日時の指定方法だけです。
1 「スケジュール」画面の[スケジュール]ツリーからス
「新規記録」ダイアログが表示されます。
3
ケジュールを設定したいカメラを選択する。
各項目を設定し、
[OK]をクリックする。
Shift キーまたは Ctrl キーを押しながら、複数のカメラ
を選択することもできます。
スケジュールの種類によって、設定項目が異なります。
画面例)スケジュール記録の場合
2
1
3
第 4 章 各種設定
4
2 [日時]をクリックし、日時表示に切り替えてから、
[新規記録]をクリックする。
5
各項目の詳細は、
「「新規記録」ダイアログの設定項目」
(76 ページ)をご覧ください。
1 スケジュールの名前を入力する。
2 スケジュールの種類を選択する。
「新規記録」ダイアログが表示されます。
3
各項目を設定し、[OK]をクリックする。
スケジュールの種類によって、設定項目が異なります。
画面例)スケジュール記録の場合
2
1
3 スケジュールを実行する曜日にチェックマークを付
3
け、スケジュールの開始時刻と終了時刻を設定す
る。
4 必要に応じて、各項目を設定する。
アラーム記録/イベント記録のときの設定手順につ
4
いては、
「アラーム記録/イベント記録を設定する」
(73 ページ)をご覧ください。
5[OK]をクリックする。
スケジュールが作成されます。
4 [適用]をクリックする。
スケジュールが保存されます。
5
各項目の詳細は、「
「新規記録」ダイアログの設定項目」
(76 ページ)をご覧ください。
スケジュールの見かたは、「
「スケジュール」画面の詳細」
(75 ページ)をご覧ください。
72
記録スケジュールを設定する
1 スケジュールの名前を入力する。
2 スケジュールの種類を選択する。
3 スケジュールの適用を開始する日時と終了する日時
を設定する。
4 必要に応じて、各項目を設定する。
アラーム記録/イベント記録のときの設定手順につ
いては、
「アラーム記録/イベント記録を設定する」
(73 ページ)をご覧ください。
「新規記録」ダイアログが表示されます。
3
各項目を設定し、[OK]をクリックする。
スケジュールの種類によって、設定項目が異なります。
画面例)アラーム記録(周期的なスケジュール)
5[OK]をクリックする。
スケジュールが作成されます。
1 2
4 [適用]をクリックする。
3
4
5
スケジュールが保存されます。
7
アラーム記録/イベント記録を設定す
る
第 4 章 各種設定
スケジュールの見かたは、「
「スケジュール」画面の詳細」
(75 ページ)をご覧ください。
スケジュールを設定した時間内にアラームまたはイベント
が発生したときにだけ記録を開始するアラーム記録/イベ
ント記録を設定できます。
6
8
各項目の詳細は、「
「新規記録」ダイアログの設定項目」
(76 ページ)をご覧ください。
詳しくは、「アラーム発生時のセンサーとカメラの関係につ
いて」(74 ページ)をご覧ください。
1 「スケジュール」画面のツリーからスケジュールを設定
したいカメラを選択する。
Shift キーまたは Ctrl キーを押しながら、複数のカメラ
を選択することもできます。
1[アラーム記録]または[イベント記録]を選択す
る。
2 スケジュールの名前を入力する。
3 スケジュールを実行する曜日と時刻、またはスケ
ジュールを実行する期間を設定する。
4 記録を開始する条件と記録を終了する条件を指定
し、記録期間を設定する。
2 [周期]または [日時]をクリックし、設定したいス
ケジュールの表示に切り替えてから、
[新規記録]をク
リックする。
5 イベント記録の場合は、[それぞれのイベントで記
録]または[選択されたイベントで記録]を選択す
る。
•[それぞれのイベントで記録]を選択したときは、
選択したカメラ自身の入力端子をトリガーに記録
を開始します。
•[選択されたイベントで記録]を選択したときは、
設定されているすべての入力端子をトリガーにし
て、選択したすべてのカメラで記録が開始されま
す。
記録スケジュールを設定する
73
詳しくは、「アラーム発生時のセンサーとカメラの
関係について」(74 ページ)をご覧ください。
6[それぞれのイベントで記録]を選択したときは、
アラーム記録/イベント記録のトリガーとなるカメ
ラや I/O デバイスの入力端子を設定する。
アラーム発生時のセンサーとカメラの関係
について
[それぞれのイベントで記録]の場合
選択したカメラ自身の入力端子をトリガーに記録を開始し
ます。
7 画像を記録するカメラを設定する。
8[OK]をクリックする。
スケジュールが作成されます。
4 [適用]をクリックする。
スケジュールが保存されます。
例えば、画像を記録するカメラにカメラ A とカメラ B を選
択し、トリガーにカメラ A の動体検知とカメラ B のセン
サー入力を設定した場合、カメラ A の動体検知が発生した
ときはカメラ A で、カメラ B のセンサー入力がオンになっ
たときはカメラ B で記録が開始されます。
入力端子がオンになったカメラで記録
スケジュールの見かたは、「
「スケジュール」画面の詳細」
(75 ページ)をご覧ください。
第 4 章 各種設定
設定内容を変更する
1 「スケジュール設定」画面の[スケジュール]ツリーか
ら設定を変更したいカメラを選択する。
2
3
周期表示または日付表示にする。
設定を変更したいバー(周期表示)またはスケジュー
ル(日付表示)を選択し、
[編集]をクリックする。
「スケジュール設定」ダイアログが表示されます。
4
[選択されたイベントで記録]の場合
各項目を設定しなおす。
設定項目については、
「「新規記録」ダイアログの設定項
目」(76 ページ)をご覧ください。
5 [適用]をクリックする。
設定が保存されます。
スケジュールを削除する
1 「スケジュール設定」画面の[スケジュール]ツリーか
ら削除したいスケジュールを選択する。
2 [削除]をクリックする。
確認メッセージが表示されます。
3 [はい]をクリックする。
スケジュールが削除されます。
74
記録スケジュールを設定する
設定されているすべての入力端子をトリガーにして記録を
開始します。どの入力端子がオンになっても、選択したす
べてのカメラで記録が開始されます。
例えば、画像を記録するカメラにカメラ A とカメラ B を選
択し、トリガーにカメラ A の動体検知とカメラ B のセン
サー入力を設定した場合、カメラ A の動体検知が発生して
も、カメラ B のセンサー入力がオンになっても、両方のカ
メラで記録が開始されます。
どの入力端子がオンになっても、全てのカメラで記録
本機
POWER
NETWORK
1
2
3
HDD
1
2
3
4
STATUS
1
2
3
4
ERROR
REC
または
C 新規記録
手動で新規にスケジュールを作成するための「新規記録」ダ
イアログ(76 ページ)を表示します。
または
D 共通スケジュールの表示
または
各カメラに共通するスケジュールを表示するときにチェッ
クマークを付けます。
または
E スケジュールの表示
スケジュールの内容が表示されます。
周期表示のとき
曜日ごとのスケジュールがアクションごとに色で区別
して表示されます。
または
「スケジュール」画面の詳細
第 4 章 各種設定
本画面は、設定画面で[スケジュール]をクリックすると
表示されます。
画面例)周期的なスケジュール(周期表示)の場合
A
B
C
D
• 目盛りは 15 分きざみで、各スケジュールのバーをド
ラッグすることで、アクションの開始時刻と終了時
E
刻を変更できます。詳細に時刻を設定したいときは、
[編集]をクリックし、表示される「スケジュール設
定」ダイアログで調整します。
F
• 各バーを選択すると、H の領域に記録の対象となる
カメラや期間などの情報が表示されます。
G
日時表示のとき
設定されているスケジュールが一覧表示されます。
H
I J
K
A[スケジュール]ツリー
カメラがツリー形式で一覧表示されます。
ツリーでカメラを選択すると、設定されているスケジュー
ルが右側のエリアに表示されます。
B 周期/日時表示切り替えボタン
周期
• 各スケジュールを選択すると、H の領域に記録の対
象となるカメラや期間などの情報が表示されます。
周期表示に切り替えます。
日時
F 編集
スケジュールの設定を変更するための「スケジュール設定」
日時表示に切り替えます。
ダイアログが表示されます。
記録スケジュールを設定する
75
G 削除
周期的なスケジュールの場合
選択したスケジュールを削除します。
スケジュールを実行する曜日にチェックマークを付け、
H 設定情報表示
選択したスケジュールの設定情報が表示されます。
スケジュールの開始時刻と終了時刻を設定します。
指定可能範囲は、00:00:00 から 23:59:59(時分秒)まで
です。
I 適用
設定を保存します。
日時指定のスケジュールの場合
J キャンセル
設定の変更をキャンセルします。
スケジュールの適用を開始する日時と終了する日時を
設定します。
K 閉じる
画面を閉じます。
「新規記録」ダイアログの設定項目
本ダイアログは、「スケジュール」画面(75 ページ)で
第 4 章 各種設定
[新規記録]をクリックしたときに表示されます。
記録の種類によって、表示される項目が異なります。
E 記録期間
この項目は、アラーム記録またはイベント記録の場合に表
示されます。
イベントが発生したときの記録期間を設定します。
各項目を設定したら、[OK]をクリックします。
画面例)アラーム記録(周期的なスケジュール)の場合
A
B
C
記録開始
D
EF
記録を開始するタイミングを選択します。
アラーム/イベント開始時
アラーム/イベント開始時(アラーム信号がアク
ティブになった時点)から記録を開始します。
アラーム/イベント開始前
H
アラーム/イベント開始前の画像にさかのぼって画
像を記録します。
ここを選択したときは、さかのぼって記録する期間
を 1 ∼ 60 秒の範囲で入力します。
G
I J
メモ
A スケジュール記録/アラーム記録/イベント記録
設定するスケジュールの種類を選択します。
B 名前
スケジュールの名前を 32 文字以内で入力します。
記録終了
記録を終了するタイミングを選択します。
C 有効
このスケジュールを有効にするときにチェックマークを付
アラーム/イベント開始後
けます。
アラーム/イベント開始時(アラーム信号がアク
D スケジュール
ティブになった時点)から指定した期間が経過した
時点で記録を終了します。
ここを選択したときは、アラーム/イベント開始後
周期的なスケジュールを設定するか、日時指定のスケ
ジュールを設定するかによって設定内容が異なります。
76
音声に対してアラーム/イベント開始前記録を行う
ことはできません。
記録スケジュールを設定する
の期間を 1 ∼ 3,600 秒の範囲で入力します。
アラーム/イベント終了後
カメラ
アラーム/イベントが終了した時点(アラームが解
アラーム/イベントのトリガーとなる入力端子に
除された時点)から指定した期間が経過した時点
で、記録を終了します。
ここを選択したときは、アラーム/イベント終了後
チェックマークを付けます。
[選択されたアラーム/イベントで記録]を選択した場
合は、複数のデバイスの入力端子を選択できます。
の期間を 1 ∼ 3,600 秒の範囲で入力します。
[全てのトリガーを表示]にチェックマークを付ける
と、本機に設定されているすべてのトリガーがリスト
メモ
アラーム記録や通常記録のカメラ設定がモニター時の
カメラ設定と異なる場合は、記録開始時と記録終了時
に画像の更新が数秒間停止する場合があります。必ず
設定を確認してから運用してください。
F 記録データとアラームとの関連付け
この項目は、スケジュール記録の場合に表示されます。
記録データとアラームを関連付けする場合にチェックマー
クを付けます。
に表示されますので、スケジュールに設定されていな
いデバイスのセンサーもトリガーにすることができま
す。
メモ
リストには、各カメラに設定されている入力端子が表
示されます。入力端子の設定については、「動体検知の
設定をする」(61 ページ)、
「センサー入力の設定をす
る」(78 ページ)をご覧ください。
H 記録カメラ
記録の対象となるカメラをリストに追加して、カメラから
きるようになります。
関連付けを行った場合は、アラームのトリガーとなるカメ
取り込む画像に関する設定を行います。
ラや I/O デバイスの入力端子を設定します。
デバイス追加
リストにデバイスを追加するための「デバイス追加」
G アラーム/イベントトリガー
録画するカメラとセンサーの関係を選択し、アラーム/イ
ベントのトリガーとなる入力端子にチェックマークを付け
第 4 章 各種設定
関連付けを行うと、アラーム検索をしたときに、そのア
ラームが起きた時点に存在するスケジュール記録が検索で
ダイアログが表示されます。
[非対象カメラ]リストから追加したいカメラを選択
し、[追加]をクリックして[対象カメラ]リストに移
動したら、[OK]をクリックします。
ます。
カメラとセンサーの関係については、「アラーム発生時のセ
ンサーとカメラの関係について」(74 ページ)をご覧くだ
さい。
それぞれのアラーム/イベントで記録
カメラとセンサーが 1 対 1 の関係になります。アラー
ム/イベントを検知したセンサーのカメラでのみ記録
を開始します。
選択されたアラーム/イベントで記録
カメラリスト
記録の対象となるカメラ 1 台に対して、複数の入力端
子を設定できます。外部デバイスから I/O デバイスへ
必要に応じて、カメラから取り込む画像の画像サイズ
の入力信号(アラーム/イベント)によって記録を開
始できるので、スケジュールに設定されていないデバ
イスのセンサーをトリガーにすることができます。
やフレームレートなどを選択します。
カメラ設定に合わせる
「デバイス設定」の[映像]タブで設定した値に合わせ
ます。
記録スケジュールを設定する
77
メモ
通常記録とアラーム記録の設定時間が重なっていると
きに、通常記録時の解像度を 320 × 240 dpi に設定し、
アラーム記録時の解像度を 640 × 480 dpi に設定した場
合は、カメラから取り込まれる画像の解像度は 640 ×
480 dpi になります。通常、カメラから取り込まれる画
像は、実行中のすべての動作に関するフレームレート
や解像度の最大値が使用されます。
I OK
設定した内容でスケジュールが作成され、ダイアログを閉
じます。
センサー入力の設定をす
る
本機やカメラに搭載されているセンサー入力、Barionet
(Barix 社製 I/O ボックス)のセンサー入力に関する設定を
行います。
センサー入力は、アクションやスケジュール記録のイベン
トに指定して使用できます。
センサー入力の例)
J キャンセル
温度、湿度、煙、振動、セキュリティ、赤外線、超音波な
設定をキャンセルし、ダイアログを閉じます。
ど。
第 4 章 各種設定
センサー入力に関して、以下の設定ができます。
• 本機のセンサー入力端子の設定を変更する (78 ページ)
• カメラのセンサー入力端子の設定を変更する (79 ペー
ジ)
• Barionet のセンサー入力端子の設定を変更する (79 ペー
ジ)
• 本機に論理的センサー入力端子を追加する (80 ページ)
• 本機に作成した論理的センサー入力端子を削除する (80
ページ)
本機のセンサー入力端子の設定を変更
する
1
設定画面上部にある[デバイス]をクリックする。
「デバイス設定」画面が表示されます。
2
画面左側の[デバイス]ツリーで[I/O デバイス]を開
き、[System I/O]をクリックして選択する。
78
センサー入力の設定をする
3 [物理センサー入力]タブで、各項目を設定し、[適用]
各項目の詳細は、「
[センサー入力]タブの設定項目」
(81 ページ)をご覧ください。
をクリックする。
センサー入力の設定が変更されます。
Barionet のセンサー入力端子の設定
を変更する
ご注意
• Barionet は、プロキシ経由では使用できません。
• Barionet は手動でデバイス登録してから、以下の設定を
行ってください。
• 詳しくは、Barionet の取扱説明書をご覧ください。
各項目の詳細は、
「[センサー入力]タブの設定項目」
(81 ページ)をご覧ください。
1
設定画面上部にある[デバイス]をクリックする。
カメラのセンサー入力端子の設定を変
更する
1
設定画面上部にある[デバイス]をクリックする。
「デバイス設定」画面が表示されます。
2
画面左側の[デバイス]ツリーからセンサー入力端子
の設定を変更したいカメラを選択する。
「デバイス設定」画面が表示されます。
2
第 4 章 各種設定
センサー入力の設定が変更されます。
画面左側の[デバイス]ツリーで[I/O デバイス]を開
き、[Barionet]をクリックして選択する。
3 [センサー入力]タブで、各項目を設定し、[適用]を
クリックする。
3 [センサー入力]タブで、各項目を設定し、[適用]を
クリックする。
各項目の詳細は、「
[センサー入力]タブの設定項目」
(81 ページ)をご覧ください。
Barionet のセンサー入力の設定が変更されます。
センサー入力の設定をする
79
2 各項目を設定する。
本機に論理的センサー入力端子を追加
する
3[適用]をクリックする。
本機に論理的なセンサー入力端子を追加することにより、
ネットワークを通して外部機器との連携を行うことができ
ます。追加したセンサー入力端子の操作(オン / オフ)を
外部機器から行うことにより、それをトリガーにした記録
やアクションが行えます。
1
論理的センサー入力端子が追加されます。
本機に作成した論理的センサー入力端
子を削除する
設定画面上部にある[デバイス]をクリックする。
メモ
デフォルトで存在している本機の物理的センサー入力端子
は削除できません。
1
「デバイス設定」画面が表示されます。
第 4 章 各種設定
2
画面左側の[デバイス]ツリーで[I/O デバイス]を開
き、
[System I/O]をクリックして選択する。
画面左側の[デバイス]ツリーで[I/O デバイス]を開
き、[System I/O]をクリックして選択する。
2 [論理センサー入力]タブで、削除したい論理的セン
サー入力端子にチェックマークを付け、[削除]をク
リックする。
3 [論理センサー入力]タブで、論理的センサー入力端子
を追加する。
2
1
論理的センサー入力端子が削除されます。
3
各項目の詳細は、
「[センサー入力]タブの設定項目」
(81 ページ)をご覧ください。
1[追加]をクリックする。
リストに論理的センサー入力端子が追加されます。
80
センサー入力の設定をする
メモ
[センサー入力]タブの設定項目
センサー入力端子を設定できます。
各項目を設定したら、[適用]をクリックして設定を保存し
ます。
ここでは例として本機の論理的なセンサー入力端子を設定
する画面で説明します。
パルスの設定は、論理的センサー入力端子で使用でき
ます。
反転
パルスの極性を反転させる場合にチェックマークを付
けます。
例)ON → OFF を OFF → ON に反転させる。
追加
リストに論理的センサー入力端子を追加します。
この項目は、「System I/O」の論理的なセンサー入力の場
合にのみ表示されます。
削除
リストで選択したセンサー入力端子を削除します。
センサー入力端子リスト
ツリーで選択したデバイスに設定されているセンサー入力
端子が一覧表示されます。
第 4 章 各種設定
この項目は、「System I/O」の論理的なセンサー入力の場
合にのみ表示されます。
有効
センサー入力を有効にする端子にチェックマークを付
けます。
ご注意
センサー入力を使用するには、デバイス側のセンサー
入力端子設定も有効にしておく必要があります。
No
センサー入力端子の番号が表示されます。
この項目は変更できません。
名前
センサー入力の名前を入力します。
パルス
入力がオンになってから、オンの状態を持続させる期
間を 0 ∼ 60,000 ミリ秒の範囲で入力します。
この設定を行うことにより、オンの継続時間が短いも
のを持続させたり、オン/オフの頻度が極端に多い場
合に複数の入力を 1 つにまとめたりすることができま
す。
センサー入力の設定をする
81
3 [物理アラーム出力]タブで、各項目を設定し、[適用]
アラーム出力の設定をす
る
をクリックする。
本機やカメラに搭載されているアラーム出力、Barionet
(Barix 社製 I/O ボックス)のアラーム出力に関する設定を
行います。
パトランプやドアの開放など、入力アラーム機能を持つデ
バイスへのアラーム送出に使われます。
アラーム出力の例)
警報サイレン、パトランプ、照明、ドアなど。
第 4 章 各種設定
アラーム出力に関して、以下の設定ができます。
各項目の詳細は、「
[アラーム出力]タブ(I/O デバイ
• 本機のアラーム出力端子の設定を変更する (82 ページ)
• カメラのアラーム出力端子の設定を変更する (82 ペー
スの場合)」(83 ページ)をご覧ください。
ジ)
• Barionet のアラーム出力端子の設定を変更する (83 ペー
アラーム出力の設定が変更されます。
ジ)
本機のアラーム出力端子の設定を変更
する
1
カメラのアラーム出力端子の設定を変
更する
1
設定画面上部にある[デバイス]をクリックする。
設定画面上部にある[デバイス]をクリックする。
「デバイス設定」画面が表示されます。
「デバイス設定」画面が表示されます。
2
画面左側の[デバイス]ツリーからアラーム出力端子
の設定を変更したいカメラを選択する。
画面左側の[デバイス]ツリーで[I/O デバイス]を開
き、
[System I/O]をクリックして選択する。
82
2
アラーム出力の設定をする
3 [アラーム出力]タブで、各項目を設定し、[適用]を
3 [アラーム出力]タブで、各項目を設定し、[適用]を
クリックする。
各項目の詳細は、
「[アラーム出力]タブ(カメラの場
合)
」(84 ページ)をご覧ください。
各項目の詳細は、「
[アラーム出力]タブ(I/O デバイ
スの場合)」(83 ページ)をご覧ください。
アラーム出力の設定が変更されます。
Barionet のアラーム出力の設定が変更されます。
Barionet のアラーム出力端子の設定
を変更する
ご注意
• Barionet のアラーム出力を利用する場合は、あらかじめ
Web ブラウザから Barionet に接続し、アラーム出力設定
を有効にしておく必要があります。
• Barionet は、プロキシ経由では使用できません。
• Barionet は手動でデバイス登録してから、以下の設定を
[アラーム出力]タブの設定項目
[アラーム出力]タブ(I/O デバイスの場合)
第 4 章 各種設定
クリックする。
本機および Barionet のアラーム出力端子を設定できます。
各項目を設定したら、[適用]をクリックして設定を保存し
ます。
ここでは例として本機のアラーム出力を設定する画面で説
明します。
行ってください。
• 詳しくは、Barionet の取扱説明書をご覧ください。
1
設定画面上部にある[デバイス]をクリックする。
アラーム出力端子リスト
「デバイス設定」画面が表示されます。
2
ツリーで選択したサーバーまたは Barionet に設定されてい
るアラーム出力端子が一覧表示されます。
画面左側の[デバイス]ツリーで[I/O デバイス]を開
き、
[Barionet]をクリックして選択する。
有効
アラーム出力を有効にする端子にチェックマークを付
けます。
No
アラーム出力端子の番号が表示されます。
この項目は変更できません。
アラーム出力の設定をする
83
ご注意
アラーム出力を使用するには、デバイス側のアラーム
出力端子設定も有効にしておく必要があります。
名前
アラーム出力の名前を 32 文字以内で入力します。
パルス
パルス間隔を指定して入力したいときにチェックマー
クを付けます。ここにチェックマークを付けたときは、
[パルス間隔]を入力します。
パルス間隔
出力がオンになってから、オンの状態を持続させる期
間を 0 ∼ 60,000 ミリ秒の範囲で入力します。
反転
第 4 章 各種設定
出力端子の極性を反転させるときは、ここにチェック
マークを付けます。
反転を有効にしても、現在の出力端子の状態は変化し
ません。反転した状態で出力端子のオン/オフを行う
と、実際の出力信号の状態がオフ/オンに反転します。
また、本機の出力端子は、起動時に反転の設定に応じ
て、状態の初期化が行われます。
(反転時:起動時にオン、反転なし時:起動時にオフ)
[アラーム出力]タブ(カメラの場合)
ツリーで選択したカメラのアラーム出力端子を設定できま
す。
各項目を設定したら、[適用]をクリックして設定を保存し
ます。
アラーム出力端子リスト
ツリーで選択したカメラに設定されているアラーム出力端
子が一覧表示されます。
有効
アラーム出力を有効にする端子にチェックマークを付
けます。
84
アラーム出力の設定をする
No
アラーム出力端子の番号が表示されます。
この項目は変更できません。
名前
アラーム出力の名前を 32 文字以内で入力します。
パルス
パルス間隔を指定して入力したいときにチェックマー
クを付けます。ここにチェックマークを付けたときは、
[パルス間隔]を入力します。
パルス間隔
出力がオンになってから、オンの状態を持続させる期
間を 0 ∼ 60,000 ミリ秒の範囲で入力します。
反転
出力端子の極性を反転させるときは、ここにチェック
マークを付けます。
反転を有効にしても、出力端子の状態は変化しません。
反転した状態で出力端子のオン/オフを行うと、実際
の出力信号の状態がオフ/オンに反転します。
プレビュー
カメラから取り込まれた画像が表示されます。
2
(追加)をクリックする。
アクションの設定をする
本機では、センサー入力や、VMD(カメラ)、システムア
ラートなどを検知したときや、マニュアルアクションを実
行したときの動作(アクション)を設定できます。
イベントとアクションの関係
以下の項目を設定し、アクションを登録する。
1 2
アラームなどの
イベントが発生すると…
イベントに応じた
アクションを行います
・カメラアラーム出力
・メール送信
・レイアウト切り替え
・ビープ音
など
イベント
アクション
3
アクションの設定には、以下の方法があります。
• マニュアルアクション (85 ページ)
手動でトリガーを発生させたときの動作を設定します。
各項目の詳細は、「
「マニュアルアクション」画面の設
• イベント/アラームアクション (88 ページ)
スケジュールで指定した期間にアラームやイベントが発
1 アクションの名前を入力する。
生した場合に実行するアクションを設定します。
第 4 章 各種設定
・カメラセンサー入力
・VMD(カメラ)
・ハードウェア障害
・システムアラート
・マニュアルトリガー
など
3
定項目」(86 ページ)をご覧ください。
2 各項目を設定する。
マニュアルアクション
3[適用]をクリックする。
手動でトリガーを発生させたときの動作を設定します。
アクションが登録されます。
マニュアルアクションを登録する
1
設定画面上部にある[マニュアルアクション]をク
リックする。
「マニュアルアクション」画面が表示されます。
アクションの設定をする
85
マニュアルアクションを実行する
「マニュアルアクション」画面の設定項目
メイン画面の「マニュアルアクション」ツールバーで、ア
クションを実行できます。
マニュアルアクションを設定できます。
アクションを実行するデバイスによって、表示される項目
1
は異なります。
各項目を設定したら、[適用]をクリックして設定を保存し
メイン画面で「マニュアルアクション」ペインを表示
させる。
画面右上のペインにある
ます。
をクリックし、表示される
メニューから[マニュアルアクション]を選択します。
第 4 章 各種設定
2
行いたいアクションを選択し、
[Perform]をクリック
する。
名前
アクションの名前を 32 文字以内で入力します。
メイン画面に表示
このレイアウトをメイン画面の[マニュアルアクション]
ペインに表示するときにチェックマークを付けます。
OFF アクションとして登録
オフにするアクションとして登録するときにチェックマー
クを付けます。
OFF アクションは、以下のように動作します。
ツアー:
ツアー停止
アラーム出力:
ビープ:
アラーム出力オフ
ビープ停止
[カメラアクション]タブ
確認メッセージが表示されます。
3 [OK]をクリックする。
設定数
本アクションの対象となるカメラの数が表示されます。
アクションが実行されます。
86
アクションの設定をする
[デバイス追加]ボタン
[システムアクション]タブ
アクションの対象となるカメラを追加するためのダイ
アログが表示されます。
カメラドロップダウンメニュー
カメラを選択します。
カメラコントロール
カメラを制御するアクションを実行するときにチェッ
クマークを付け、制御方法を指定します。
プリセット
指定したプリセット位置にカメラを移動させます。
ツアー
指定したカメラツアーを行います。
アクション終了プリセット
します。
端子リスト
指定したメールアドレス宛にメールで通知するときに
チェックマークを付けます。
第 4 章 各種設定
アクションが終了したときのプリセット位置を指定
e-mail 送信
e-mail アドレス
メールアドレスを入力します。
端子の状態を変更するアクションを実行するときに、
カメラ画像添付
対象となる端子にチェックマークを付けます。
静止画をメール添付で送信するときにチェックマーク
を付けます。
[I/O デバイスアクション]タブ
ここにチェックマークを付けたときは、静止画を記録
するカメラを指定します。
メモ
コーデックが MPEG4/H.264 のカメラは、画像添付さ
れません。
それぞれのカメラ
イベントが発生したカメラで記録された静止画を添付
設定数
本アクションの対象となる I/O デバイスの数が表示さ
れます。
[デバイス追加]ボタン
します。
例えば、カメラ A の動体検知とカメラ B のセンサー入
力をトリガーに設定した場合、カメラ A の動体検知が
発生したときは、カメラ A で記録された静止画が添付
されます。カメラ B のセンサー入力がオンになったと
きは、カメラ B で記録された静止画が添付されます。
アクションの対象となる I/O デバイスを追加するため
のダイアログが表示されます。
特定のカメラ
指定したカメラで静止画を記録します。
I/O デバイスドロップダウンメニュー
I/O デバイスを選択します。
メッセージ
メールの本文を 32 文字以内で入力します。
端子リスト
状態を変更する端子にチェックマークを付けます。
レイアウト変更
モニター 1 のモニターレイアウトを変更するときにチェッ
クマークを付けます。
アクションの設定をする
87
ここにチェックマークを付けたときは、モニター 1 に表示
するモニターレイアウトを選択します。
この項目は、サーバーの場合にのみ表示されます。
ビープ
ビープ音を鳴らすときにチェックマークを付けます。
ここにチェックマークを付けたときは、ビープ音の種類を
選択します。
イベント/アラームアクションを登録する
スケジュールで設定した期間にアラームやイベントが発生
した場合にアクションを実行するスケジュールを設定しま
す。期間内であれば、アラームやイベントが発生する度に
アクションを実行できます。
1
設定画面上部にある[スケジュール]をクリックする。
この項目は、サーバーの場合にのみ表示されます。
ビープ音は、セットアップウィザードまたはセットアップ
メニューの「Audio」画面で設定した音声端子に接続され
た機器から、一定時間出力されます。
「スケジュール設定」画面が表示されます。
適用
2
設定を保存します。
3
キャンセル
設定の変更をキャンセルします。
周期表示または日付表示にする。
ツリーで[アクション]を選択し、[新規アクション]
を選択する。
第 4 章 各種設定
イベント/アラームアクション
スケジュールで設定した期間にアラームやイベントが発生
した場合にアクションを実行します。期間内であれば、ア
ラームやイベントが発生する度にアクションを実行できま
す。
「新規アクション」ダイアログが表示されます。
4
ご注意
各項目を設定し、[OK]をクリックする。
1
アクションの実行により状態が変化しても、自動的には元
の状態に戻りません。
2
3
イベント/アラームアクション例)
カメラ 1 の VMD(カメラ)端子が動体を検知するとプリ
セット位置を「プリセット 2」に移動させるイベント/ア
5
ラームアクションの場合
12
0
24
アラーム記録期間
Preset 2
1
Preset 1
2
Preset 2
3
4
6
1 VMD(カメラ)端子が動体を検知するとアクションが
実行され、カメラ 1 のプリセット位置が「プリセット 2」
に移動します。
各項目の詳細は、「
「新規アクション」ダイアログ(イベ
2 手動で「プリセット 1」に戻します。
1 イベント/アラームアクションの名前を入力する。
3 期間内に VMD(カメラ)端子が動体を検知すると、再
2 イベント/アラームアクションを実行する曜日に
度アクションが実行され、カメラ 1 のプリセット位置が
「プリセット 2」に移動します。
チェックマークを付け、イベント/アラームアク
ションの開始時刻と終了時刻を設定する。
ント/アラームアクション)の設定項目」(89 ページ)
をご覧ください。
3 アクションを終了するタイミングを設定する。
88
アクションの設定をする
4 アクションのトリガーとなるイベントを設定する。
周期的なイベント/アラームアクションの場合
イベント/アラームアクションを実行する曜日に
5 実行するアクションを設定する。
6[OK]をクリックする。
イベント/アラームアクションが作成されます。
チェックマークを付け、イベント/アラームアクショ
ンの開始時刻と終了時刻を設定します。
指定可能範囲は、00:00:00 から 23:59:59(時分秒)まで
です。
5 [適用]をクリックする。
イベント/アラームアクションが保存されます。
日時指定のイベント/アラームアクションの場合
スケジュールの見かたは、「
「スケジュール」画面の詳細」
(75 ページ)をご覧ください。
イベント/アラームアクションの適用を開始する日時
と終了する日時を設定します。
「新規アクション」ダイアログ(イベント/
アラームアクション)の設定項目
本ダイアログは、「スケジュール設定」画面でツリーから
各項目を設定したら、[OK]をクリックします。
D アクション期間
アクションを行う期間を設定します。
アクション開始
アクションを開始するタイミングが表示されます。
画面例)イベント/アラームアクションの場合
この項目は変更できません。
A B
アクション終了
C
DE
第 4 章 各種設定
[アクション]を選択し、[新規アクション]をクリックし
たときに表示されます。
アクションを終了するタイミングを選択します。
アラーム開始後
アラームの開始後、指定した時間が経過した時点で
アクションを終了します。
ここを選択したときは、アラーム開始後の期間を 1
∼ 3,600 秒の範囲で入力します。
アラーム終了後
アラームの終了後、指定した時間が経過した時点で
F
G HI
A スケジュール名
イベント/アラームアクションの名前を 32 文字以内で入力
します。
アクションを終了します。
ここを選択したときは、アラーム終了後の期間を 1
∼ 3,600 秒の範囲で入力します。
未定義
終了するタイミングを指定しません。
B 有効
このイベント/アラームアクションを有効にするときに
チェックマークを付けます。
C スケジュール
周期的なイベント/アラームアクションを設定するか、日
時指定のイベント/アラームアクションを設定するかに
よって設定内容が異なります。
E サーバー
リモートサーバーを選択します。
この項目は、クライアントのときに表示されます。
F イベント
アクションのトリガーとなるイベントを設定します。
カメラ
アクションのトリガーとなるイベントの入力端子に
チェックマークを付けます。
アクションの設定をする
89
I/O デバイス
[カメラアクション]タブ
アクションのトリガーとなるイベントの入力端子に
チェックマークを付けます。
メモ
リストには、各カメラや I/O デバイスに設定されてい
る入力端子が表示されます。入力端子の設定について
は、
「動体検知の設定をする」(61 ページ)、
「センサー
入力の設定をする」(78 ページ)をご覧ください。
システムアラート
システムアラートをトリガーとして使用するときに
チェックマークを付けます。
システムアラートを使用する
システムアラートをトリガーとして使用するときに
チェックマークを付けます。
第 4 章 各種設定
緊急イベント
設定数
トリガーとして使用する緊急イベントにチェックマー
アクションの対象となるカメラの数が表示されます。
クを付けます。
[デバイス追加]ボタン
記録停止
記録停止のイベントをトリガーとして使用するとき
アクションの対象となるカメラを追加するためのダイ
アログが表示されます。
にチェックマークを付けます。
カメラドロップダウンメニュー
VIDEO LOSS
VIDEO LOSS のイベントをトリガーとして使用す
るときにチェックマークを付けます。
ハードウェアエラー
ハードウェアエラーのイベントをトリガーとして使
用するときにチェックマークを付けます。
G アクション
実行するアクションを設定します。
アラーム通知
カメラを選択します。
カメラコントロール
カメラを制御するアクションを実行するときにチェッ
クマークを付け、制御方法を指定します。
プリセット
指定したプリセット位置にカメラを戻します。
ツアー
指定したカメラツアーを行います。
設定したトリガーがアラームとして通知されます。
アクション終了プリセット
アクション
アクションが終了したときのプリセット位置を指定
します。
指定したアクションを実行します。
端子リスト
出力端子の状態を変更するアクションを実行するとき
に対象となる端子にチェックマークを付けます。
90
アクションの設定をする
[I/O デバイスアクション]タブ
e-mail 送信
指定したメールアドレス宛にメールで通知するときに
チェックマークを付けます。
e-mail アドレス
メールアドレスを入力します。
メール通知の設定については、「メール通知の設定
をする」(92 ページ)をご覧ください。
カメラ画像添付
静止画をメール添付で送信するときにチェックマー
クを付けます。
ここにチェックマークを付けたときは、静止画を記
録するカメラを指定します。
メモ
設定数
アクションの対象となる I/O デバイスの数が表示され
ます。
[デバイス追加]ボタン
アクションの対象となる I/O デバイスを追加するため
それぞれのカメラ
イベントが発生したカメラで記録された静止画を添
付します。
例えば、カメラ A の動体検知とカメラ B のセン
サー入力をトリガーに設定した場合、カメラ A の
I/O デバイスドロップダウンメニュー
動体検知が発生したときは、カメラ A で記録され
た静止画が添付されます。カメラ B のセンサー入力
がオンになったときは、カメラ B で記録された静止
I/O デバイスを選択します。
画が添付されます。
端子リスト
特定のカメラ
状態を変更する端子にチェックマークを付けます。
指定したカメラで記録された静止画が添付されま
のダイアログが表示されます。
第 4 章 各種設定
コーデックが MPEG4/H.264 のカメラは、画像添付
されません。
す。
[システムアクション]タブ
メッセージ
メールの本文を 32 文字以内で入力します。
レイアウト変更
モニター 1 のモニターレイアウトを変更するときに
チェックマークを付けます。
ここにチェックマークを付けたときは、モニター 1 に
表示するモニターレイアウトを選択します。
ビープ
ビープ音を鳴らすときにチェックマークを付けます。
ここにチェックマークを付けたときは、ビープ音を選
択します。
ビープ音は、セットアップウィザードまたはセット
アップメニューの「Audio」画面で設定した音声端子に
接続された機器から、一定時間出力されます。
アクションの設定をする
91
緊急イベントを通知する
指定した緊急イベントを通知するときにチェックマー
クを付けます。
H OK
設定した内容でイベント/アラームアクションが作成され、
メール通知の設定をする
イベントが発生した場合に、あらかじめ登録されている
ダイアログを閉じます。
メールアドレス宛に電子メールで通知できます。
メールアドレスはアクションごとに設定できます。SMTP
I キャンセル
サーバーや送信元アドレスはここで指定します。
設定をキャンセルし、ダイアログを閉じます。
1
設定画面上部にある[サーバー]をクリックする。
「サーバー設定」画面が表示されます。
2
第 4 章 各種設定
画面左側の[サーバー]ツリーからメール通知の設定
をしたいサーバーを選択する。
3 [E-mail]で、各項目を設定し、[適用]をクリックす
る。
1
2
3
4
5
6
7
1 SMTP サーバーのアドレスを入力する。
2 SMTP サーバーのポート番号を入力する。
3 送信者のメールアドレスを入力する。
4 SMTP 認証を使う場合は、[認証]にチェックマー
クを付け、SMTP 認証のユーザー ID とパスワード
を入力する。
92
メール通知の設定をする
5 テストメールを送信するメールアドレスを入力す
る。
6 各アドレスを入力したら、[テストメール送信]を
クリックし、メールが正しく送信できることを確認
システムアラートの設定
をする
する。
7[適用]をクリックする。
カメラの VIDEO LOSS やディスク残量不足を検出したとき
に、システムアラート(警報)を発生させることができま
す。システムアラート発生後の動作については、アクショ
ンで設定します。
1
設定画面上部にある[サーバー]をクリックする。
「サーバー設定」画面が表示されます。
画面左側の[サーバー]ツリーからシステムアラート
の設定をしたいサーバーを選択する。
第 4 章 各種設定
2
3 [システムアラート]タブで、システムアラートで通知
する内容を設定し、[適用]をクリックする。
1
2
各項目の詳細は、「
[システムアラート]タブの設定項
目」(94 ページ)をご覧ください。
1 通知する項目にチェックマークを付け、各項目を設
定する。
2[適用]をクリックする。
設定が保存されます。
システムアラートの設定をする
93
4
システムアラート発生後の動作(アクション)を設定
名前
する。
通知対象のストレージ名が表示されます。
アクションについては「アクションの設定をする」
(85 ページ)をご覧ください。
[システムアラート]タブの設定項目
容量
ストレージの容量が表示されます。
残り容量(%)
本画面は、設定画面で[サーバー]をクリックし、[システ
残り容量が%で表示されます。
ムアラート]タブをクリックすると表示されます。
各項目を設定したら、[適用]をクリックします。
残り容量
残り容量が GB で表示されます。
総容量
A
このストレージの総容量が表示されます。
しきい値
B
第 4 章 各種設定
C
通知する残り容量のしきい値を設定します。
種別
しきい値の種別を GB または%から選択します。
C レコード数
D E
F
A VIDEO LOSS
画像信号が切断されたことを通知するときにチェックマー
クを付けます。
レコード数が指定した量を超えたことを通知するときに
チェックマークを付けます。
ここにチェックマークを付けたときは、現在のレコード数
が最大のレコード数に対して、どのくらいになったら通知
するかを%で入力します。
現レコード数 / 最大レコード数
メモ
現在のレコード数と最大レコード数が表示されます。
音声信号の切断は検知対象としておりません。
D 適用
カメラリスト
設定を保存します。
VIDEO LOSS の通知設定が一覧表示されます。
E キャンセル
対象
通知対象となるカメラにチェックマークを付けます。
カメラ名
設定の変更をキャンセルします。
F 閉じる
画面を閉じます。
本機に登録されているカメラ名が表示されます。
ご注意
B ディスク使用量
ディスクの残量不足を通知するときにチェックマークを付
けます。
対象ストレージリスト
通知対象となるストレージにチェックマークを付けます。
対象
通知対象となるストレージにチェックマークを付けま
す。
94
システムアラートの設定をする
記録エラーや本機のハードウェアエラーはシステムアラー
トに含まれ、設定に関わらず常に通知されます。
緊急イベントの設定をす
る
ユーザーを登録する
本機にユーザーを登録し、ログオンするときのパスワード
イベント/アラームアクションの設定画面で、記録停止や
VIDEO LOSS、ハードウェアエラーにチェックマークを付
けることで、それぞれのイベントをトリガーとして使用で
きます。緊急イベントが発生すると、RealShot Manager
Advanced(Client)にダイアログを表示して通知されま
す。
緊急イベントをクライアントに通知する場合は、[システム
アクション]タブで[緊急イベントを通知する]にチェッ
クマークを付け、クライアント側で必要な設定を行ってく
ださい。
用意されています。ユーザーレベルによって、以下の権限
が与えられています。必要に応じて、ユーザーごとに権限
を個別に設定することもできます。
ご注意
• ユーザーの登録など、ユーザー設定ができるのは、「ユー
ザー管理」権限が与えられているユーザーだけです。
•「ユーザー管理」権限のあるすべてのユーザーのパスワー
ドを忘れてしまった場合、パスワードリセットのために
は本機の初期化が必要です。なお、本機を初期化した場
合は、それまでの設定・記録は継承されません。
ご注意
「ハードウェアエラー」は本機で発生したエラーですが、
RealShot Manager Advanced(Client)でのみ通知が受けら
れます。
ユーザーレベルと権限について
ユーザーには、以下の 5 段階のレベルが設定できます。
第 4 章 各種設定
クライアント側で必要な設定の詳細については、RealShot
Manager Advanced の『ユーザーガイド』をご覧ください。
や各機能を使用する権限を設定できます。ユーザーには管
理者(Level 5)から閲覧(Level 1)まで 5 段階のレベルが
Level 1:モニタリングとオプションウィンドウの参照が
行えます。
Level 2:Level 1 の権限に加え、パン、チルト、ズームな
どのカメラコントロールや検索、再生などの基本操作
が行えます。
Level 3:Level 2 の権限に加え、ログの管理や、ファイル
の削除・保護、エクスポートなど記録ファイルの操作
が行えます。
Level 4:Level 3 の権限に加え、デバイスの登録やレイア
ウト、スケジュールの作成など、デバイスの設定が行
えます。
Level 5:Level 4 の権限に加え、管理者としてユーザーの
設定やメニューの設定など、すべての操作が行えます。
権限
ユーザーレベル
1
2
3
4
5
User Configuration
×
×
×
×
○
Administrator Menu Setting
×
×
×
×
○
Schedule Configuration
×
×
×
○
○
Device Configuration
×
×
×
○
○
Server Configuration
×
×
×
○
○
Layout Configuration
×
×
×
○
○
GUI Configuration
×
×
×
○
○
Manul Action Configuration
×
×
×
○
○
Manual Deletion/Protection
×
×
○
○
○
Log Control
×
×
○
○
○
Export Control
×
×
○
○
○
緊急イベントの設定をする / ユーザーを登録する
95
権限
Exit Server
2 [ユーザー]ツリーで、登録したいユーザーのレベルを
ユーザーレベル
1
2
3
4
5
×
×
○
○
○
Search & Playback
×
○
○
○
○
Camera Control
×
○
○
○
○
Output Control
×
○
○
○
○
Layout Control
×
○
○
○
○
Manual Record
×
○
○
○
○
Manual Action
×
○
○
○
○
Capture Control
×
○
○
○
○
Display Control
×
○
○
○
○
Alarm History Control
×
○
○
○
○
Exit Application
○
○
○
○
○
選択し、
(追加)をクリックする。
ツリーにユーザーが追加されます。
3
各項目を設定し、[適用]をクリックする。
1
デフォルトアクセス権の設定をする
通常ユーザーを追加すると、既存のすべてのカメラに対す
第 4 章 各種設定
るアクセス権が付与されます。また、カメラを追加すると、
既存のすべてのユーザーに対し、そのカメラへのアクセス
2
権が付与されます。デフォルトアクセス権を OFF にした
場合は、ユーザーやカメラを追加しても、これらのアクセ
ス権は付与されません。
「ユーザー設定」画面で、ツリー最上部の「ユーザー」を選
択すると、現在の設定が表示されます。
ご注意
• デフォルトアクセス権を OFF にしても、Level 5 のユー
ザーには、自動的にアクセス権が付与されます。
• 簡単設定のデバイス追加、ユーザー追加では、本設定に
かかわらず、常にカメラへのアクセス権が付与されます。
ユーザーを登録する
本機を利用するユーザーを登録し、権限を設定します。
1
設定画面上部にある[ユーザー]をクリックする。
3
4
5
各項目の詳細は、「
[ユーザー]タブの設定項目」(97
ページ)をご覧ください。
1 ユーザー名とパスワードを 32 文字以内の ASCII 文字
(大小英数字、記号(! " # $ % & ' ( ) * + , - . / : ; < =
> ? @ [ ¥ ] ^ _ ` { | } ~))で入力する。
2 必要に応じて、ユーザーレベルを変更する。
個別に権限を設定したいときは、「カスタム」を選
択します。
3 このユーザーに与える権限にチェックマークを付け
ます。
「ユーザー設定」画面が表示されます。
4 デバイスごとにアクセス権を設定するときは、アク
セス権を与えるデバイスにチェックマークを付けま
す。
96
ユーザーを登録する
5[適用]をクリックする。
設定が保存されます。
[ユーザー]タブの設定項目
ユーザーの登録や権限の設定が行えます。
メモ
ユーザーレベルを「カスタム」に変更した場合は、
「カ
スタム」のツリーに移動します。
本画面は、設定画面で[ユーザー]をクリックすると表示
されます。
各項目を設定したら、[適用]をクリックして設定を保存し
ます。
A
ユーザーの設定内容を変更する
1 「ユーザー設定」画面で、[ユーザー]ツリーから設定
B
を変更したいユーザーを選択する。
2
変更したい項目を設定しなおす。
各項目の詳細は「
[ユーザー]タブの設定項目」(97
ページ)をご覧ください。
各項目を設定したら、
[適用]をクリックする。
設定が変更されます。
C
ユーザーを削除する
1 「ユーザー設定」画面で、[ユーザー]ツリーから削除
したいユーザーを選択する。
2
(削除)をクリックする。
D
E F
G
A ユーザー名
ユーザーの名前を 32 文字以内の ASCII 文字(大小英数字、
第 4 章 各種設定
3
記号(! " # $ % & ' ( ) * + , - . / : ; < = > ? @ [ ¥ ] ^ _ ` { | }
~)
)で入力します。
パスワード
ユーザーのパスワードを 32 文字以内の ASCII 文字
(大小英数字、記号(! " # $ % & ' ( ) * + , - . / : ; < = >
? @ [ ¥ ] ^ _ ` { | } ~)
)で入力します。
パスワード確認
確認のため、同じパスワードをもう一度入力します。
確認メッセージが表示されます。
3 [はい]をクリックする。
ユーザーが削除されます。
B ユーザーレベル
ユーザーレベルを選択します。
個別に権限を設定したいときは「カスタム」を選択します。
C 権限
このユーザーに与える権限にチェックマークを付けます。
権限には以下の種類があります。
User Configuration
「ユーザー設定」画面で、ユーザーアカウントの設定や
変更が行えます。
Administrator Menu Setting
「セットアップメニュー」画面から、各種設定を行うこ
とができます。
ユーザーを登録する
97
Schedule Configuration
「スケジュール」画面で、スケジュールの追加や変更が
Manual Record
手動で記録が行えます。
行えます。
Manual Action
Device Configuration
「デバイス設定」画面で、デバイスの追加や削除が行え
ます。
Server Configuration
「サーバー設定」画面で、サーバーやネットワークに関
する設定ができます。
Layout Configuration
「レイアウト設定」画面で、モニターレイアウトの登録
や変更が行えます。
マニュアルアクションを実行できます。
Capture Control
モニタリングまたは記録画像を、静止画としてエクス
ポートできます。
Display Control
メイン画面をフルスクリーン表示に切り替えることが
できます。
Alarm History Control
アラーム履歴をクリアできます。
GUI Configuration
第 4 章 各種設定
「GUI 設定」画面で、クイック再生時の巻き戻し時間を
設定できます。
Manual Action Configuration
「マニュアルアクション」画面で、手動でトリガーを発
生させたときの動作を設定できます。
Manual Deletion/Protection
記録画像を手動で削除できます。また、クリーンアッ
プやデータ上書きや誤操作により、記録画像が削除さ
れないように保護することができます。
Log Control
「ログ」ダイアログで、ログをエクスポートできます。
Exit Application
操作をロックできます。
D サーバー/カメラアクセス
このユーザーにアクセスを許可するデバイスおよびサー
バーにチェックマークを付けます。
E 適用
設定を保存します。
F キャンセル
設定の変更をキャンセルします。
G 閉じる
画面を閉じます。
Export Control
記録画像のエクスポートが行えます。
ご注意
サーバーへのアクセス権がない場合は、そのサーバーへの
Exit Server
シャットダウンしたり、再起動できます。
Search & Playback
記録データの検索や再生が行えます。
Camera Control
「カメラコントロール」ペインで、カメラの制御が行え
ます。
Output Control
設定画面の[デバイス]―[アラーム出力]の設定や
変更が行えます。
Layout Control
レイアウトの切り替えができます。
98
ユーザーを登録する
ログオンができません。
クイック再生時の巻き戻
し時間を設定する
メイン画面で[PLAYBACK]をクリックすると、選択さ
れているモニターフレームが再生状態となり、設定されて
いる時間に戻って自動的に再生が開始されます(この機能
を「クイック再生」といいます)
。
「GUI 設定」画面で、クイック再生時の巻き戻し時間を設定
できます。
1
設定画面上部にある[GUI]をクリックする。
第 4 章 各種設定
「GUI 設定」画面が表示されます。
2
クイック再生時の巻き戻し時間を秒単位で入力し、
[適
用]をクリックする。
クイック再生時の巻き戻し時間が設定されます。
メモ
設定できる時間は 10 秒以上です。
クイック再生時の巻き戻し時間を設定する
99
日常の運用
5
第
章
モニタリングする
現在カメラが撮影しているライブ画像や、カメラからの音
声をモニタリングできます。また、あらかじめ設定してお
いた時間でディスプレイの表示を次々に切り替えるレイア
ウトツアー機能を使ったモニタリングもできます。
ここでは、以下のモニタリング操作について説明します。
• ライブ画像をモニタリングする (100 ページ)
第 5 章 日常の運用
• レイアウトツアーを使ってモニタリングする(101 ペー
ジ)
• カメラからの音声をモニタリングする(101 ページ)
メモ
レイアウトツアー機能を使用するには、あらかじめレイア
ウトツアーを設定しておく必要があります。設定方法は、
「レイアウトツアーを設定する」(59 ページ)をご覧くださ
い。
ライブ画像をモニタリングする
任意のモニターフレームで、現在カメラが撮影している画
像をモニタリングできます。
1
メイン画面で、ライブ画像を表示するモニターフレー
ムをクリックして選択する。
2 「モニターコントロール」ペインの[LIVE]をクリッ
クする。
100
選択したモニターフレームにライブ画像が表示されま
す。
モニタリングする
各項目の詳細は、「メイン画面の機能と使いかた」
(102 ページ)をご覧ください。
別のカメラの画像をモニタリングするには
「カメラ」ペインでカメラを選択し、モニターフレームにド
ラッグ&ドロップすると、選択したカメラの画像に切り替
わります。
モニターフレームをクリックして選択し、「カメラ」ペイン
でカメラをダブルクリックしても、選択したカメラの画像
に切り替えできます。
シーケンス動作が開始されます。
メモ
再度
をクリックすると、レイアウトツアーが終了
します。
「カメラ」ペインが表示されていないときは、
をクリッ
クし、表示されるメニューで[カメラ]を選択すると、「カ
メラ」ペインに切り替わります。
カメラからの音声をモニタリングする
音声入力対応カメラを使用している場合は、カメラから入
力された音声をモニタリングできます。
音声をモニタリングしたいモニターフレームをクリックし
て選択すると、選択したモニターフレームに割り当てられ
ているカメラからの音声が出力されます。
モニターフレームを複数選択した場合は、最後に選ばれた
レイアウトを変更するには
メイン画面上部の[レイアウト]ツールバーで、レイアウ
トを選択すると、レイアウトが切り替わります。
カメラの音声のみ出力されます。
音量を調節するには
1
あらかじめ設定しておいた時間でディスプレイの表示を
次々に切り替えるレイアウトツアー機能を使ってモニタリ
ングできます。
「音量調節」ダイアログが表示されます。
2
スライダーで音量を調節し、[OK]をクリックする。
第 5 章 日常の運用
レイアウトツアーでモニタリングする
(音量の調整)をクリックする。
音を消したいときは、[Muting]にチェックマークを
付けます。
メモ
レイアウトツアー機能を使用するには、あらかじめレイア
ウトツアーを設定しておく必要があります。設定方法は、
「レイアウトツアーを設定する」(59 ページ)をご覧くださ
い。
1
メイン画面上部の[ツアー]ツールバーで、レイアウ
トツアーを選択する。
スライダー
2
(レイアウトツアーの開始)をクリックする。
メモ
消音状態にすると、どのモニターフレームを選択して
も、音声が出力されなくなります。
モニタリングする
101
メイン画面の機能と使いかた
メイン画面では、現在カメラが撮影しているライブ画像のモニタリングや記録画像の再生などが行えます。
A
B
C
D
E
M
F
G
H
第 5 章 日常の運用
I
L
A [レイアウト]ツールバー
K
J
B [ツアー]ツールバー
レイアウトを切り替えるときに使います。
レイアウトツアーを実行するときに使います。
(2 × 2 レイアウト)
ツアーメニュー
2 × 2 のデフォルトレイアウトに切り替えます。
ドロップダウンメニューからレイアウトツアーを選択
します。
(3 × 3 レイアウト)
(レイアウトツアーの開始・停止)
3 × 3 のデフォルトレイアウトに切り替えます。
レイアウトツアーを開始または停止します。
(4 × 4 レイアウト)
4 × 4 のデフォルトレイアウトに切り替えます。
C
(カスタム A レイアウト)
(情報表示)
レイアウト設定で設定されているモニターフレームの
情報の表示/非表示を切り替えます。
「カスタム A」グループのレイアウトに切り替えます。
D
(カスタム B レイアウト)
「カスタム B」グループのレイアウトに切り替えます。
レイアウトメニュー
ドロップダウンメニューからレイアウトを選択します。
(記録画像の検索)
検索条件を指定するための「検索」画面(112 ページ)
が表示されます。
(ログの表示)
最近のログメッセージが表示される「ログ」画面(120
ページ)が表示されます。
102
モニタリングする
(音量の調整)
本機から出力される音量を調節します。
選択したモニターフレームのカメラの音声が出力され
ます。
モニターフレームに画像を表示させるカメラを選択で
きます。
ツリーからカメラを選択し、モニターフレームにド
ラッグ&ドロップすると、選択したカメラの画像に切
り替わります。
(設定管理)
デバイスの登録やカメラの動作などを設定するための
「グループ」ペイン
「デバイス設定」画面(38 ページ)が表示されます。
(フルスクリーン)
現在のレイアウト(モニターフレームの並び)で全画
面表示します。
全画面にすると、操作ボタンなどが非表示になります。
(フルスクリーン解除)
全画面表示から通常画面に戻ります。
このボタンは、全画面表示にしているとき、画面右上
の角にカーソルを合わせると表示されます。
キーボードの Esc キーを押しても通常画面に戻ります。
E
F 「カメラ」/「グループ」/「マニュアルアクション」
ペイン
をクリックし、表示されるメニューで各ペインに切
り替えできます。
「カメラ」ペイン
デバイスグループ単位でカメラリストが表示され、モ
ニターフレームに画像を表示させるカメラを選択でき
ます。
ツリーからカメラを選択し、モニターフレームにド
ラッグ&ドロップすると、選択したカメラの画像に切
第 5 章 日常の運用
ログオフ、ロック、再起動、シャットダウンができま
す。
り替わります。
「マニュアルアクション」ペイン
モニタリングする
103
手動でアクションを実行できます。
H 「カメラコントロール」ペイン
一覧からアクションを選択し、
[Perform]をクリック
します。
[コントロール]タブ
G 「モニターコントロール」ペイン
ライブ画像と記録画像の切り替えができます。
カメラからの画像を操作できます。
OPTICAL
選択されているモニターフレームに割り当てられてい
カメラを光学ズームモードにします。
るカメラの名前が表示されます。
カメラの割り当てを変更するときは、
DIGITAL
(カメラ ID
選択)をクリックし、表示される入力ボックスにカメ
ラの ID を入力し、Enter キーを押します。
画像をモニター上で拡大/縮小して表示します。
広角ズーム/望遠ズーム
すべてのモニターフレーム
第 5 章 日常の運用
ここにチェックマークを付けると、ライブ画像/記録
画像の切り替えやクイック再生時にすべてのモニター
フレームが対象となります。
メモ
レイアウト内の合計モニターフレーム数が 9 以下の場
合のみ[すべてのモニターフレーム]をチェックでき
広角側/望遠側にズームします。
[W]はワイド(広角側)、[T]はテレ(望遠)になり
ます。
「W」と「T」の間をクリックすると、絶対値にズーム
します。
ます。
このボタンをクリックすると、マウスの操作でパン・
選択しているモニターフレームでライブ画像をモニタ
リングするときは[LIVE]を、記録画像を再生すると
きは[PLAYBACK]をクリックします。
また、モニターフレームを選択するとボタンが点灯し、
ライブとプレイバックのどちらの状態になっているか
を示します。
[PLAYBACK]をクリックすると、選択されているモ
ニターフレームが再生状態となり、
「GUI 設定」で設定
されている時間に戻って自動的に再生が開始されます
(この機能を「クイック再生」といいます)。
チルト、ズーム、センタリングの操作ができるように
なります。
また、以下のショートカットキーも利用できます。
ショートカットキー
操作
Ctrl +左クリック
選択したポイントが中心となる
ように移動
Ctrl +左クリックでドラッグ
ンを離すと枠内の画像をウィン
ドウいっぱいに拡大表示
Ctrl +ホイールを前方に回す 1)
ズームイン
Ctrl +ホイールを後方に回す 1)
ズームアウト
1)
記録画像の再生位置を日時で指定できます。
日付と時刻を指定して[Go]をクリックすると、選択
したモニターフレームに指定した位置から記録画像が
再生されます。
104
モニタリングする
赤い枠が表示され、マウスボタ
デジタルでのズームイン/ズームアウトには対応していま
せん。
パン/チルト
明るさ(EV)
[Full auto]を選択すると、明るさが常時自動調整され
ます。[BLC ON]をクリックするたびに、逆光補正が
オン/オフします。
カメラを上下左右に動かします。
プリセット
選択したプリセット位置にカメラが移動します。
ツアー
選択したカメラツアーを実行します。
[調整]タブ
[シャッター優先]を選択すると、シャッター速度を固
定して絞りを自動調節します。
[絞り優先]を選択すると、絞りを固定してシャッター
速度を自動調節します。
[−]
[+]をクリックすると、自動状態が解除され、
手動で明るさを調整できます。[+]側に調整すると明
るめに、[−]側に調整すると暗めになります。
メモ
ソニー製 360 度全方位型ネットワークカメラの場合、
BLC の領域については、設置状況に合わせてカメラ側
の設定画面(Web ブラウザ上)で設定してください。
デイ/ナイト機能を持つカメラの場合に、デイ/ナイ
ト機能のオン(ナイトモード)/オフ(デイモード)
カメラからの画像を調整できます。
フォーカス
を選択します。
第 5 章 日常の運用
Day/Night
I 「再生コントロール」ペイン
[AUTO]を選択すると、フォーカスが常時自動調整さ
れます。
[−][+]をクリックすると、自動状態が解除され、
手動でフォーカスを調整できます。
[−]側に調整する
と近くのものにピントが合い、
[+]側に調整すると遠
くのものにピントが合います。
記録画像を再生するときに使います。
記録画像をファイルとしてエクスポートしたり、記録
画像の一場面を、静止画ファイルとしてエクスポート
することもできます。
モニタリングする
105
日時表示部
(次の記録)
次のレコードにジャンプします。
画像が記録されたときの日時が表示されます。
(記録開始)
モニターフレームで選択したカメラの画像の記録を開
始します。
(前のアラーム)をクリックすると記録データ内の
前のアラームに、 (次のアラーム)をクリックする
と次のアラームにジャンプします。
スライダーをドラッグすることで、再生したい時刻に
再生ポイントを移動できます。
(巻戻し)
巻き戻しをします。
また、ボタンをクリックするたびに、巻き戻し速度が
次のように変わります。
(記録停止)
マニュアル記録を停止します。
記録を停止できるのは、マニュアル記録だけです。
(静止画のキャプチャ)
記録画像の一場面を静止画ファイルとしてエクスポー
トします。
静止画は JPEG でエクスポートされます。
詳しくは、「静止画としてエクスポートする」(118
ページ)をご覧ください。
2 倍 → 5 倍 → 10 倍 → 20 倍 → 50 倍
(記録画像のエクスポート)
(逆再生)
逆再生します。
(1 倍速)
動画は独自フォーマット(.cam ファイル)でエクス
ポートされます。エクスポートされた動画は、CAM
ファイル再生用アプリケーションで再生します。
第 5 章 日常の運用
(一時停止)
再生を一時停止します。
J [ALARM]ランプ
(再生)
再生します。
(1 倍速)
(早送り)
アラームが発生したときに点灯します。
[ERROR]ランプ
早送りします。
また、ボタンをクリックするたびに、早送り速度が次
のように変わります。
エラーが発生したときに点灯します。
2 倍 → 5 倍 → 10 倍 → 20 倍 → 50 倍
(逆スロー再生)
逆スロー再生します。
(1/5 倍速)
K ペイン伸縮ボタン
ペイン部の表示/非表示を切り替えます。
L 「アラーム履歴」ペイン
(コマ戻し)
1 フレーム戻します。
(コマ送り)
1 フレーム進めます。
アラームが発生したときの履歴が一覧表示されます。
(スロー再生)
スロー再生します。
(1/5 倍速)
(前の記録)
タイトルの先頭にある
をクリックすると、リスト
の表示/非表示が切り替わります。
また、ペイン上部をマウスでドラッグすることで、ペ
インの大きさを変更できます。
1 つ前のレコードにジャンプします。
Clear
履歴をクリアします。
106
モニタリングする
F 状態
M モニターフレーム
それぞれのモニターフレームで、ライブ画像の表示や
記録画像の再生ができます。
ライブ画像をモニタリングするときは、モニターフ
記録時には、記録種別(MANUAL、ALARM、
SCHEDULE、EVENT)を表示します。
記録画像の再生時には、再生操作の状態(PAUSE など)
レームをクリックして選択し、
[LIVE]をクリックし
ます。
や再生速度(+ 1x、− 0.2x など)を表示します(正方向
の再生速度には「+」、逆方向の再生速度には「−」が付き
記録画像を再生するときは、再生したいモニターフ
レームをクリックして選択し、
[PLAYBACK]をク
ます)。
リックします。
メモ
クリックアクションが設定されている
場合
レイアウトに貼り込まれた画像やモニターフレームにアク
ションが設定されている場合、指定したオブジェクトの位
• ホットスポットに設定されているモニターフレームでは、
以下の場合などに該当するカメラの画像が表示されます。
−モニターフレームが選択されたとき
−センサー入力があったとき
−動体検知などのアラームが発生したとき
• モニターフレームに表示されているカメラで、センサー
入力や動体検知などのアラームが発生したときに赤枠が
表示されます。
置にマウスをかざすと、ポインターが変わります。
ポインターが変わったところでマウスをクリックすると、
アクションが実行されます。
• ソニー製 360 度全方位型ネットワークカメラの場合、ホッ
トスポットの画像は、全方位画像となります。
モニターフレームを 1 × 1 表示にする
A
モニターフレーム上でダブルクリックすると、そのモニ
ターフレームが 1 × 1 表示になります。
再度ダブルクリックすると、元のレイアウトに戻ります。
B
C
メモ
1 × 1 表示に切り替えた後に別のレイアウトに切り替えた
第 5 章 日常の運用
モニターフレーム
り、アクション、レイアウトツアーによってレイアウトの
切り替えが行われた場合は、続けてダブルクリックしても
元のレイアウトには戻りません。
D
F
E
A カメラ名
カメラの名前が表示されます。
B 帯域
ネットワーク接続で画像を転送するために使用される帯域
の値が表示されます。
C フレームレート
カメラから画像を取り込む速度が表示されます。
D 表示フレーム数
カメラ画像がモニター上で更新される速度が表示されます。
E 時刻
ライブ画像のモニタリング中や記録中には現在の日時、記
録画像の再生中には記録時の日時が表示されます。
モニタリングする
107
2 [カメラコントロール]ペインを使って、カメラをコン
カメラをコントロールす
る
トロールする。
パン・チルト機能を備えたカメラの場合は、[カメラコント
ロール]ペインやマウスを使って、パン、チルト、ズーム
の操作をしながらカメラからの画像をモニターできます。
[カメラコントロール]ペインの使いかたについては、「メ
イン画面の機能と使いかた」(102 ページ)をご覧くださ
い。
メモ
• カメラのコントロールは、ネットワークに対応したカメ
ラにのみ有効です。
• ソニー製 360 度全方位型ネットワークカメラの場合、プリ
セット設定に関わらず常に全方位の画像が表示されます。
パン、チルト、ズームの操作は行えません。
第 5 章 日常の運用
パン、チルト、ズームの操作をする
[カメラコントロール]ペインを使ってコン
トロールする
1
任意のモニターフレームを選択し、コントロールした
いカメラの画像を表示する。
マウスを使ってコントロールする
カメラモニターフレームに表示されている画像上でマウス
を操作することにより、センタリングや、パン、チルト、
ズームなどの操作ができます。
1
任意のモニターフレームを選択し、コントロールした
いカメラの画像を表示する。
2 [カメラコントロール]ペインの
リックする。
108
カメラをコントロールする
をク
■ 画像をセンタリングするには
2 [カメラコントロール]ペインの[プリセット]で、プ
リセットを選択する。
画像上でマウスをクリックすると、クリックした位置が中
心になるようにカメラが移動します。
■ パン、チルト、ズームの操作を行うには
カメラがプリセットの位置に移動します。
画像上でマウスをドラッグすると、赤い枠が表示されます。
マウスから指を離すと、赤い枠内の画像が画面いっぱいに
表示されるようにカメラが移動します。
カメラツアーを実行する
プリセットに指定されているパン、チルト、ズーム位置に
カメラを順に移動させる「ツアー」を実行できます。カメ
また、シャドーツアー機能を使って記録したカメラ動作を
実行することもできます。
メモ
カメラツアー機能やシャドーツアー機能を使うには、あら
■ ズームイン、ズームアウトの操作を行うには
ホイール付きのマウスをお使いの場合は、ホイールを回す
と、ズームイン、ズームアウトができます。
• ホイールを前方に回すと、ズームイン 1)
• ホイールを後方に回すと、ズームアウト 1)
1)
デジタルズームでのズームイン/ズームアウトには対応してい
第 5 章 日常の運用
ラは、あらかじめ設定されている時間だけ、各プリセット
位置に留まります。
かじめカメラツアーやシャドーツアーを設定しておく必要
があります。設定方法は、「カメラツアーを設定する」(47
ページ)、
「シャドーツアーを設定する」(48 ページ)をご
覧ください。
1
任意のモニターフレームを選択し、コントロールした
いカメラの画像を表示する。
ません。
カメラのプリセットを使う
カメラに記憶されているプリセット位置にカメラを移動で
きます。
メモ
新しいプリセットを設定することもできます。設定方法は、
「プリセット位置を設定する」(46 ページ)をご覧くださ
い。
1
任意のモニターフレームを選択し、コントロールした
いカメラの画像を表示する。
カメラをコントロールする
109
2 [カメラコントロール]ペインの[ツアー]で、カメラ
ツアーを選択し、
クする。
(カメラツアーの開始)をクリッ
P-1 ∼がカメラツアー、S-1 ∼ S-4 がシャドーツアーで
画像の記録・検索・再生
する
す。
ライブ画像を記録したり、記録済みの画像データや音声
データを検索して再生できます。
ここでは、以下の操作について説明します。
• ライブ画像を記録する (110 ページ)
現在カメラが撮影している画像を記録できます。
• 記録画像を再生する (111 ページ)
指定した時間分を自動的に巻き戻して再生するクイック
再生や日時を指定しての再生、アラーム履歴からの再生
するなど、簡単な操作で記録画像を再生できます。
• 記録画像を検索する (112 ページ)
日時や記録種別を指定して、記録画像を検索できます。
• 検索結果から記録画像を再生する (112 ページ)
カメラツアーが実行されます。
検索結果から記録画像を再生できます。
ご注意
第 5 章 日常の運用
高負荷時やネットワークの遅延などによって、記録した映
像のフレームレートにばらつきが生じることがあります。
この記録映像を再生すると、一瞬映像が止まったように見
えたり、逆に早送りされているように見えたりしますが、
映像フレームの欠落によるものではありません。
メモ
ソニー製 360 度全方位型ネットワークカメラの場合、全方
位の画像が記録されます。
ライブ画像を記録する
現在カメラが撮影している画像を記録できます。
ライブ画像を記録する
1
ライブ画像を記録したいモニターフレームを選択する。
メモ
ライブ画像が表示されていない場合は、
「モニターコン
トロール」ペインの[LIVE]をクリックしてください。
110
画像の記録・検索・再生する
記録画像を再生する
指定した時間分を自動的に巻き戻して再生するクイック再
生や、再生位置を日時で指定したり、アラーム履歴から再
生するなど、簡単な操作で記録画像を再生できます。
クイック再生
モニターフレームをクリックして選択し、[PLAYBACK]
をクリックすると、あらかじめ設定されている時間分だけ
巻き戻して自動的に記録画像が再生されます。
メモ
クイック再生の巻き戻し時間は、「GUI 設定」画面(99
2 「再生コントロール」ペインの
(記録開始)をク
ページ)で設定できます。
リックする。
日時を指定して再生する
記録画像の再生位置を日時で指定できます。
1
記録画像を再生したいカメラが割り当てられているモ
ニターフレームをクリックして選択する。
刻を指定し、[Go]をクリックする。
記録が開始されます。
メモ
レイアウトを変更しても、記録は継続されます。
3
記録を停止するときは、
第 5 章 日常の運用
2 「モニターコントロール」ペインの[日時]で日付と時
(記録停止)をクリックす
る。
確認メッセージが表示されます。
4 [はい]をクリックする。
指定した時刻のフレームが表示されます。
アラーム履歴から再生する
1
録画像を再生したいモニターフレームをクリックして
選択する。
2 「アラーム履歴」ペインで、アラーム履歴をダブルク
リックする。
記録が停止します。
記録画像が再生されます。
画像の記録・検索・再生する
111
1 「検索」画面で、記録画像を検索する。
メモ
ソニー製 360 度全方位型ネットワークカメラの場合、
全方位画像で再生されます。
2
記録画像を再生する。
画面例)リスト表示
1
記録画像を検索する
記録種別(スケジュール記録、マニュアル記録、アラーム
記録、イベント記録)を指定して検索できます。
1
メイン画面上部の
する。
(記録画像の検索)をクリック
3
2
各項目の詳細は、「検索結果」画面(リスト表示)
(113 ページ)
、「検索結果」画面(タイムライン表示)
(113 ページ)をご覧ください。
1 必要に応じて、タイムライン表示またはリスト表示
に切り替える。
(リストモード)をクリックするとリスト表
「検索」画面が表示されます。
第 5 章 日常の運用
2
示に、
(タイムラインモード)をクリックする
とタイムライン表示に切り替わります。
検索条件を指定し、
[検索]をクリックする。
2 再生したい記録画像にチェックマークを付ける。
3
(再生)をクリックする。
モニターフレームに記録画像が再生されます。
「画像コントロール」ペインや「再生コントロール」
ペインで、画像の拡大/縮小や早送り、巻き戻しな
どの操作ができます。
1
「検索」画面の詳細
2
「検索」画面の設定項目
3
各項目の詳細は、
「「検索」画面の設定項目」(112 ペー
検索条件を指定します。
各項目を設定し、[検索]をクリックすると、指定した条件
で検索が実行されます。
ジ)をご覧ください。
1 検索条件を指定する。
A
B
2[検索]をクリックする。
検索結果が一覧表示されます(3)。
検索結果から記録画像を再生できます。詳しくは、
「検索結果から記録画像を再生する」(112 ページ)
をご覧ください。
D
検索結果から記録画像を再生する
検索結果から記録画像の再生ができます。
112
画像の記録・検索・再生する
C
A 日時指定部
(保護)
B
選択した記録を保護します。
(保護解除)
選択した記録の保護を解除します。
検索対象の日時の範囲を指定します。
(削除)
選択した記録を削除します。
B デバイス指定部
C 検索結果の一覧
記録の再生を行うときは、該当するカメラにチェック
マークを付けます。
一覧には、以下の情報が表示されます。
検索対象のデバイスを指定します。
検索対象のデバイスにチェックマークを付けます。
カメラ
カメラ名が表示されます。
この項目はソートできます。
C 記録種別
種別
記録の種類(マニュアル/スケジュール/アラーム/
イベント)が表示されます。
この項目はソートできます。
記録のトリガーが表示されます。
この項目はソートできます。
開始
検索対象の記録種別にチェックマークを付けます。
[アラーム記録]と[イベント記録]にチェックマークを付
けたときは、ドロップダウンメニューから記録のトリガー
を選択します。
記録の開始時刻が表示されます。
この項目はソートできます。
有効開始
再生開始可能な時刻が表示されます。
クリーンアップやデータ上書きにより、記録の先頭か
D [検索]ボタン
指定した条件で検索を実行します。
ら順に古いデータが削除されている場合があります。
検索結果表示部(リスト表示)
終了
リスト表示では、検索結果の一覧が表示されます。
記録の終了時刻が表示されます。
項目によっては、一覧のタイトル部分をクリックすると、
その項目でソートできます。クリックするたびに、降順/
期間
昇順にソートされます。
記録データの長さが表示されます。
A
第 5 章 日常の運用
トリガー
B
保護
記録データが保護されているときは「保護」と表示さ
れます。
検索結果表示部(タイムライン表示)
C
A
タイムライン表示では、検索結果の一覧が記録の種類ごと
に色分けされて表示されます。
(リストモード)
リスト表示に切り替えます。
画像の記録・検索・再生する
113
メモ
VIDEO LOSS のために記録がない期間は、灰色で表示され
ます。
A B
C
D
記録画像を削除する
削除したい記録画像を検索し、手動で削除できます。
メモ
常にディスクの空き容量を確保しておくために、スケ
ジュールを設定して記録画像を削除することもできます。
詳しくは、「記録データの削除に関する設定をする」(68
E
ページ)をご覧ください。
A
(タイムラインモード)
タイムライン表示に切り替えます。
1
メイン画面上部の
(記録画像の検索)をクリック
する。
B タイムラインの時刻表示
現在、タイムラインのどの位置(時刻)にいるのかが
表示されます。
C
(マークイン)/
(マークアウト)
検索された記録をエクスポートする場合に、その一部
分を指定できます。
第 5 章 日常の運用
(マークイン)/
(マークアウト)をクリック
すると、現在の再生位置に開始点/終了点が設定され
ます。
マークイン/マークアウトの位置は、ドラッグ&ド
ロップで移動させることもできます。
「検索」画面が表示されます。
2
検索条件を指定し、[検索]をクリックする。
記録画像の検索については、「記録画像を検索する」
(112 ページ)をご覧ください。
D
(保護)
選択した記録を保護します。
3
削除したい記録画像を選択し、
クする。
(削除)をクリッ
(保護解除)
選択した記録の保護を解除します。
リスト表示の場合
(削除)
選択した記録を削除します。
E 検索結果の一覧
記録の再生を行うときは、該当するカメラにチェック
マークを付けます。
一覧には、以下の情報が表示されます。
タイムライン表示の場合
カメラ
記録したカメラ名が表示されます。
白い線(ウォーカー)
現在、タイムラインのどの位置(時刻)にいるのかを
示します。
114
メモ
白い線をドラッグして位置を移動することもできます。
また、タイムラインの目盛(リストのタイトル部分)
プロテクトされている記録画像は削除できません。
をクリックしても、白い線を移動できます(クリック
した位置に白い線が移動します)
。
確認メッセージが表示されます。
記録画像を削除する
4 [はい]をクリックする。
記録画像が削除されます。
記録画像を保護する
クリーンアップやデータ上書きや誤操作により記録画像が
削除されないように保護することができます。
1
メイン画面上部の
(記録画像の検索)をクリック
する。
「検索」画面が表示されます。
2
検索条件を指定し、[検索]をクリックする。
3
保護したい記録画像を選択し、
クする。
(保護)をクリッ
リスト表示の場合
第 5 章 日常の運用
記録画像の検索については、「記録画像を検索する」
(112 ページ)をご覧ください。
タイムライン表示の場合
記録画像が保護されます。
リスト表示の場合は、保護された記録に「保護」と表
示されます。
画像の保護を解除するには
上記の手順 3 で保護を解除したい記録画像を選択し、
(保護解除)をクリックします。
記録画像を保護する
115
3
各項目を設定し、[OK]をクリックする。
記録画像をエクスポート
する
3
1
2
保存されている記録画像をファイルとしてエクスポートで
きます。
動画は独自フォーマット(.cam ファイル)、静止画は JPEG
でエクスポートされます。エクスポートされた動画は、
CAM ファイル再生用アプリケーションで再生します。
メモ
5
• ソニー製 360 度全方位型ネットワークカメラの場合は、全
方位の画像がエクスポートされます。
• ソニー製 360 度全方位型ネットワークカメラの場合は、エ
クスポートした画像の表示は全方位画像のみとなります。
「Media File Player」でアングルを変更して再生する場合
は、リモートクライアントからエクスポートしてくださ
4
6
各項目の詳細は、「
「エクスポート」ダイアログの設定
項目」(118 ページ)をご覧ください。
い。
第 5 章 日常の運用
記録画像をエクスポートする
1 エクスポート名を入力する。
保存されている記録画像をファイルとしてエクスポートで
2 必要に応じて、エクスポートする記録画像の開始点
(マークイン)や終了点(マークアウト)を指定す
きます。記録画像のエクスポートは、メイン画面または
「検索」画面から行えます。記録画像の一部分を指定してエ
クスポートすることもできます。
また、記録画像をエクスポートする際に、パスワードで保
護することもできます。
る。
3 エクスポートしたファイルを閲覧するための
「Media File Player」も一緒にエクスポートすると
きにチェックマークを付ける。
メイン画面からエクスポートする
1
任意のモニターフレームを選択し、エクスポートした
いカメラの画像を表示する。
4 記録画像をパスワードで保護する場合は、[データ
保護]にチェックマークを付ける。
5 エクスポート先のメディアを選択する。
再生中の記録画像をエクスポートしたいときは、再生
を一時停止してから、以降の手順を行ってください。
2 [再生コントロール]ペインの
(記録画像のエクス
6[OK]をクリックする。
[データ保護]にチェックマークを付けた場合は、
パスワードを入力するダイアログが表示されます。
ポート)をクリックする。
7 設定するパスワードを入力し、[OK]をクリックす
る。
パスワード保護されたファイルは、Media File
Player で再生する際にパスワードの入力が必要とな
ります。
メモ
「エクスポート」ダイアログが表示されます。
116
記録画像をエクスポートする
• 静止画は、パスワード保護の対象外です。
• Media File Player で複数のファイルを同時再生す
るには、共通のパスワードを設定する必要があり
ます。
エクスポートが開始されます。
エクスポート中は以下の画面が表示され、進行状況を
確認できます。
「検索」画面からエクスポートする
「検索」画面では、エクスポートしたい記録画像を検索し、
開始点(マークイン)と終了点(マークアウト)を指定し
てエクスポートできます。
1
メイン画面上部の
(記録画像の検索)をクリック
する。
メモ
「検索」画面が表示されます。
• メディアの空き容量が足りない場合は、警告のメッ
セージが表示され、エクスポートが中止されます。
• エクスポート中に[閉じる]をクリックすると、エ
2
クスポートを続行しながらメイン画面に戻ることが
できます。
記録画像の検索については、「記録画像を検索する」
(112 ページ)をご覧ください。
3
検索結果の一覧で、エクスポートしたい記録画像をク
第 5 章 日常の運用
•[中断]をクリックすると、エクスポートは途中で終
了しますが、その時点までの記録画像はエクスポー
トされています。
検索条件を指定し、[検索]をクリックする。
リックして選択する。
• エクスポート中にメイン画面に戻っているときに
(記録画像のエクスポート)をクリックすると、
「エクスポート中」画面が表示されます。エクスポー
ト中に、ほかのエクスポートを開始することはでき
ません。
•「エクスポート」ダイアログの[必要容量]に表示さ
れる容量は目安です。
[利用可能容量]に表示された
容量が[必要容量]に表示された容量よりも多かっ
4
タイムライン表示にし、開始点(マークイン)と終了
点(マークアウト)を指定してエクスポートする。
た場合であっても、まれにメディアの空き容量不足
となり、エクスポートが失敗することがあります。
1
2
• 記録中のファイルをエクスポートすると、正常に再
生できないことがあります。記録中のレコードをエ
クスポートする場合は、終了点(マークアウト)を
現在時刻より離れた時刻に指定してエクスポートし
てください。
3
エクスポートが終了すると、以下のように表示されま
す。
4 [閉じる]をクリックする。
1
(タイムライン)をクリックし、タイムライン
表示にする。
2 タイムライン上で、開始点(マークイン)と終了点
(マークアウト)指定する。
(マークイン)/
(マークアウト)をク
リックすると、現在の再生位置に開始点/終了点が
設定されます。
「エクスポート中」画面が閉じます。
記録画像をエクスポートする
117
3
マークイン/マークアウトの位置は、ドラッグ&ド
Media File Player をエクスポートする
ロップで移動させることもできます。
エクスポートしたファイルを閲覧するための「Media File
(記録画像のエクスポート)をクリックする。
Player」も一緒にエクスポートするときにチェックマーク
を付けます。
「エクスポート」ダイアログが表示されます。
以降は、
「記録画像をエクスポートする」の手順 3
必要容量
(116 ページ)と同様です。
量が表示されます。
「エクスポート」ダイアログの設定項目
指定した記録画像をエクスポートするために必要となる容
場所
本ダイアログは、メイン画面(102 ページ)で
(記録画
像のエクスポート)をクリックしたときに表示されます。
エクスポート先のメディアを選択します。
各項目を設定したら、[OK]をクリックします。
利用可能容量
出力先の空き容量が表示されます。
OK
エクスポートを実行します。
キャンセル
エクスポートをキャンセルし、ダイアログを閉じます。
第 5 章 日常の運用
静止画としてエクスポートする
記録画像またはライブ画像の一場面をキャプチャーし、静
止画ファイルとしてエクスポートできます。
ソニー製 360 度全方位型ネットワークカメラの場合も、モ
ニターフレームに表示されている画像が静止画ファイルと
してエクスポートされます。
エクスポート名
1
い場面のある記録画像を再生する。
エクスポート名を入力します。
マークイン
エクスポートする記録画像の開始点を入力します。
開始点は「検索」画面のタイムライン上でも設定できます。
「検索」画面のタイムライン上にマークインが設定されてい
任意のモニターフレームを選択し、エクスポートした
2
エクスポートしたい場面で一時停止する。
3 [再生コントロール]ペインの
(静止画のキャプ
チャ)をクリックする。
る場合は、その値が自動的に表示されます。必要に応じて、
手動で値を調整できます。
マークアウト
エクスポートする記録画像の終了点を入力します。
終了点は「検索」画面のタイムライン上でも設定できます。
「検索」画面のタイムライン上にマークアウトが設定されて
いる場合は、その値が自動的に表示されます。必要に応じ
て、手動で値を調整できます。
現在の再生日時
現在モニターフレームに表示されている画像が記録された
日時が表示されます。
118
記録画像をエクスポートする
「静止画エクスポート−出力」ダイアログが表示されま
す。
4
各項目を設定し、
[OK]をクリックする。
「静止画エクスポート−出力」ダイアログの
設定項目
本ダイアログは、メイン画面(102 ページ)で
(静止画
のキャプチャ)をクリックしたときに表示されます。各項
目を設定したら、[OK]をクリックします。
2
1
3
各項目の詳細は、
「「静止画エクスポート−出力」ダイ
アログの設定項目」(119 ページ)をご覧ください。
ファイル名
2 エクスポート先のメディアを選択する。
3[エクスポート]をクリックする。
ファイル名を入力します。
入力したファイル名と同じ名前のファイルがエクスポート
先に存在する場合は、入力したファイル名とは別の名前で
エクスポートされることがあります。
エクスポートされます。
第 5 章 日常の運用
1 ファイル名を入力する。
場所
メモ
メディアの空き容量が足りない場合は、警告のメッ
セージが表示され、エクスポートが中止されます。
エクスポートするファイルの出力先を選択します。
必要容量
指定した静止画をエクスポートするために必要となる容量
を表示します。
利用可能容量(MB)
出力先の空き容量を表示します。
記録画像をエクスポートする
119
2
システムの管理をする
エラーの内容を確認する。
[ログの種類]からシステムログ、イベント/アラーム
ログ、オペレーションログを選択できます。
ログレベルを設定すると、表示するログを絞り込めま
す。
日常のシステム管理に必要な操作を説明します。
• 本機の電源を切る/再起動する(33 ページ)
• エラーステータスを監視する (120 ページ)
• ログファイルをエクスポートする (120 ページ)
エラーステータスを監視する
本機でエラーが発生したときは、メイン画面または本機前
面の ERROR ランプで確認できます。
メイン画面の ERROR ランプ
EMERGENCY レベルのエラーを検知すると、メイン画面
右下の ERROR ランプが点灯します。
ハードウェアでエラーが発生した場合
第 5 章 日常の運用
エラーの内容に応じて、本機前面の LED が点灯します。
詳しくは、
「各部の名称」(8 ページ)の各 LED の説明をご
覧ください。
エラーの内容を確認するには
ログファイルをエクスポートする
ERROR ランプをクリックすると、
「ログ」ダイアログが開
き、ログを確認できます。
また、以下の方法でもログを確認できます。
以下のログファイルをエクスポートできます。
• システムログ
1
メイン画面上部の
をクリックする。
• イベント/アラームログ
• オペレーションログ
• 詳細ログおよびシステム情報
1
メイン画面上部の
をクリックする。
「ログ」ダイアログが表示されます。
「ログ」ダイアログが表示されます。
2 [エクスポート]をクリックする。
「エクスポート」ダイアログが表示されます。
120
システムの管理をする
3
エクスポートしたいログを指定し、
[OK]をクリック
メモ
する。
メディアの空き容量が足りない場合は、警告のメッ
セージが表示され、エクスポートが中止されます。
1
エクスポートが終了すると、以下のように表示されま
す。
2
4 [閉じる]をクリックする。
3
4
5
「エクスポート中」画面が閉じます。
1 ログが保存されている場所を選択する。
2 エクスポートするログにチェックマークを付ける。
第 5 章 日常の運用
メモ
• 「Administrator Menu Setting」権限のあるユー
ザーのみ、
[Details]を選択することが可能です。
権限については、
「ユーザーを登録する」(95
ページ)をご覧ください。
• [Details]でエクスポートされるファイルは、
「管
理メニュー」の[システム情報エクスポート]で
エクスポートされるファイルと同じです。
3 ファイル名を入力する。
4 エクスポート先のメディアを選択する。
5[OK]をクリックする。
エクスポートが開始されます。
エクスポート中は以下の画面が表示され、進行状況を
確認できます。
システムの管理をする
121
6
その他
第
章
6 許諾ソフトウェアに付されている著作権表示を削除、除
エンドユーザーライセン
ス契約
(注)以下は英文版の「End User License Agreement」の
参考訳であり、英文版の「End User License Agreement」
が正式な契約文書となります。
以下に定めるエンドユーザーライセンス契約(以下、「本契
約」といいます)は、ソニー株式会社(以下、「弊社」とい
います)とお客様の間での法的な契約です。本契約に基づ
き、お客様は、弊社の Network Surveillance Server 上のソ
第 6 章 その他
フトウェア(以下、「許諾ソフトウェア」といいます)の使
用が可能になります。
エンドユーザーライセンス契約
去することはできません。
第3条(機能追加)
お客様は、ソニーに別途指示された金額を支払うことによ
り、許諾ソフトウェアに付された機能の制限解除もしくは
許諾ソフトウェアへの機能追加をする権利を許諾された場
合には、本契約の条件は、当該機能制限解除部分もしくは
追加機能部分にも適用されるものとします。
第4条(権利)
許諾ソフトウェアに関する権利及び著作権は、ソニー及び/
又はソニーに許諾ソフトウェアの使用もしくは再許諾を許諾
した第三者に所有及び/又は管理されるものとします。本契
約に基づき明確に許諾していない使用権以外の権利は、ソ
ニーもしくは当該第三者が引き続き保有するものとします。
第5条(責任の制限)
1.
第1条(使用権)
本契約の条件に従って、ソニーは、お客様に対して、許諾
ソフトウェアの非独占的かつ譲渡不能かつ再許諾不能な使
フトウェアにエラー、瑕疵、あるいは不正確な点がな
いこと、または許諾ソフトウェアが完全に動作するこ
との表明及び保証を行わないものとします。ソニー
用権を許諾します。
は、許諾ソフトウェアについて明示的、黙示的または
法的な保証(商品性および特定の用途への適合性を含
第2条(権利の制限)
許諾ソフトウェアの使用許諾にあたっては、弊社が認める
場合もしくは適用される法令で明示的に許されている場合
を除いて、以下の制限を受けるものとします。
むがこれに限られない)を行わず、すべての黙示的保
証から免責されるものとします。
2.
ソニーは、許諾ソフトウェアの使用により、第三者が
所有する知的財産権を侵害しない、もしくは侵害を引
お客様は、
1 許諾ソフトウェアの全部又は一部を複製、複写すること
はできません。
3.
き起こさないことを保証するものではありません。
許諾ソフトウェアを使用するコンピュータのセキュリ
2 態様の如何を問わず、許諾ソフトウェアを改変し、追加
し、編集し、削除し、その他変更することはできませ
4.
ティに関する責任は、お客様が負うものとします。
ソニーは、許諾ソフトウェアを使用することによりお
ん。
3 許諾ソフトウェアにつき、リバースエンジニアリング、
逆コンパイル、逆アセンブルを行うことはできません。
4 許諾ソフトウェアの使用権を、有償無償を問わず、第三
者に譲渡、転貸その他処分することはできません。
5 許諾ソフトウェアにつき、有償無償を問わず、譲渡、再
許諾、再配布、担保設定その他処分することはできませ
ん。
122
許諾ソフトウェアは、現状有姿の状態で提供されま
す。ソニーは、お客様または第三者に対して、許諾ソ
エンドユーザーライセンス契約
客様及び/又は第三者に生じた損害について、お客様
及び/又は第三者に対して、賠償したり、損害を与え
ないようにしたり防御したりしないものとします。
5.
ソニーは、お客様の許諾ソフトウェアの使用に起因す
る間接的、偶発的、結果的、特別もしくは懲罰的損害
(得べかりし事業上もしくは個人の財産の喪失、デー
タの喪失を含むがこれに限られない)に対する一切の
責任を、たとえソニーが当該損害の可能性を認識して
いたとしても、負わないものとします。
GPL/LGPL について
第6条(終了)
1.
お客様が本契約の条項のいずれかに違反した場合、ソ
ニーは本契約を直ちに解除することができるものとし
ます。この解除は、ソニーがお客様に対して、損害賠
償またはその他救済を請求する権利に何ら影響を与え
2.
るものではありません。
本契約が終了する場合、お客様は許諾ソフトウェアの
すべての使用を中止し、そのすべてを廃棄するものと
します。
3.
本製品は、GPL/LGPL 適用ソフトウェアを含みます。した
がって、該当ソフトウェアについてのソースコードの入手、
改変、再配布の権利があることをお知らせいたします。
なお、ソースコードの中身についてのお問い合わせはご遠
慮ください。
本契約が終了した場合でも第4条、第5条、第6条、
第7条は引き続き効力を有するものとします。
第7条(一般条項)
1.
2.
3.
本契約は、日本国法に従い解釈されるものとします。
お客様は、許諾ソフトウェアに適用される一切の輸出
管理規制に関する法律、規則及び条約に従うことに同
意するものとします。
本契約の条件は、分割可能なものです。本契約のいず
れかの条項が、本契約が実施されるある管轄において
無効もしくは執行不能とされた場合であっても、当該
条項以外は有効に存続し、執行可能なものとします。
第 6 章 その他
GPL/LGPL について
123
MPEG-4 Video
Patent Portfolio
License について
GNU GENERAL
PUBLIC LICENSE
Version 2, June 1991
本製品は、MPEG LA, LLC. がライセンス活動を行っている
MPEG-4 VISUAL PATENT PORTFOLIO LICENSE の下、
次の用途に限りライセンスされています:
(i) 消費者が個人的、非営利の使用目的で、MPEG-4
Visual 規格に合致したビデオ信号(以下、MPEG 4
VIDEO といいます)にエンコードすること。
(ii) MPEG-4 VIDEO(消費者が個人的に非営利目的でエン
コードしたもの、若しくは MPEG LA よりライセンス
を取得したプロバイダーがエンコードしたものに限ら
れます)をデコードすること。
なお、その他の用途に関してはライセンスされていません。
プロモーション、商業的に利用することに関する詳細な情
報につきましては、MPEG LA, LLC. のホームページ
(HTTP://WWW.MPEGLA.COM)をご参照ください。
Copyright (C) 1989, 1991 Free Software Foundation, Inc., 51
Franklin Street, Fifth Floor, Boston, MA 02110-1301 USA
Everyone is permitted to copy and distribute verbatim
copies of this license document, but changing it is not
allowed.
Preamble
The licenses for most software are designed to take away
your freedom to share and change it. By contrast, the GNU
General Public License is intended to guarantee your
freedom to share and change free software--to make sure
the software is free for all its users. This General Public
License applies to most of the Free Software Foundation's
software and to any other program whose authors commit
第 6 章 その他
to using it. (Some other Free Software Foundation software
is covered by the GNU Lesser General Public License
instead.) You can apply it to your programs, too.
When we speak of free software, we are referring to
freedom, not price. Our General Public Licenses are
designed to make sure that you have the freedom to
distribute copies of free software (and charge for this
service if you wish), that you receive source code or can get
it if you want it, that you can change the software or use
pieces of it in new free programs; and that you know you
can do these things.
To protect your rights, we need to make restrictions that
forbid anyone to deny you these rights or to ask you to
surrender the rights.
These restrictions translate to certain responsibilities for
you if you distribute copies of the software, or if you modify
it.
For example, if you distribute copies of such a program,
whether gratis or for a fee, you must give the recipients all
the rights that you have. You must make sure that they, too,
receive or can get the source code. And you must show
them these terms so they know their rights.
124
MPEG-4 Video Patent Portfolio License について / GNU GENERAL PUBLIC LICENSE
We protect your rights with two steps: (1) copyright the
appropriately publish on each copy an appropriate
software, and (2) offer you this license which gives you legal
permission to copy, distribute and/or modify the software.
copyright notice and disclaimer of warranty; keep
intact all the notices that refer to this License and to
the absence of any warranty; and give any other
Also, for each author's protection and ours, we want to
make certain that everyone understands that there is no
recipients of the Program a copy of this License along
with the Program.
warranty for this free software. If the software is modified
by someone else and passed on, we want its recipients to
You may charge a fee for the physical act of transferring a
know that what they have is not the original, so that any
problems introduced by others will not reflect on the
copy, and you may at your option offer warranty protection
in exchange for a fee.
original authors' reputations.
2.
You may modify your copy or copies of the Program
Finally, any free program is threatened constantly by
software patents. We wish to avoid the danger that
or any portion of it, thus forming a work based on the
Program, and copy and distribute such modifications or
redistributors of a free program will individually obtain
patent licenses, in effect making the program proprietary.
work under the terms of Section 1 above, provided that
you also meet all of these conditions:
To prevent this, we have made it clear that any patent must
be licensed for everyone's free use or not licensed at all.
a)
The precise terms and conditions for copying, distribution
and modification follow.
b)
You must cause the modified files to carry
prominent notices stating that you changed the
files and the date of any change.
You must cause any work that you distribute or
publish, that in whole or in part contains or is
derived from the Program or any part thereof, to
0.
be licensed as a whole at no charge to all third
parties under the terms of this License.
c)
If the modified program normally reads
commands interactively when run, you must
This License applies to any program or other work
which contains a notice placed by the copyright holder
cause it, when started running for such interactive
use in the most ordinary way, to print or display
saying it may be distributed under the terms of this
General Public License. The "Program", below, refers to
an announcement including an appropriate
copyright notice and a notice that there is no
warranty (or else, saying that you provide a
any such program or work, and a "work based on the
Program" means either the Program or any derivative
work under copyright law: that is to say, a work
containing the Program or a portion of it, either
verbatim or with modifications and/or translated into
another language. (Hereinafter, translation is included
without limitation in the term "modification".) Each
licensee is addressed as "you".
warranty) and that users may redistribute the
program under these conditions, and telling the
user how to view a copy of this License.
(Exception: if the Program itself is interactive but
does not normally print such an announcement,
your work based on the Program is not required
to print an announcement.)
Activities other than copying, distribution and modification
are not covered by this License; they are outside its scope.
These requirements apply to the modified work as a whole.
If identifiable sections of that work are not derived from the
The act of running the Program is not restricted, and the
output from the Program is covered only if its contents
Program, and can be reasonably considered independent
and separate works in themselves, then this License, and its
terms, do not apply to those sections when you distribute
constitute a work based on the Program (independent of
having been made by running the Program).
Whether that is true depends on what the Program does.
them as separate works. But when you distribute the same
sections as part of a whole which is a work based on the
1.
Program, the distribution of the whole must be on the terms
of this License, whose permissions for other licensees
You may copy and distribute verbatim copies of the
Program's source code as you receive it, in any
medium, provided that you conspicuously and
第 6 章 その他
TERMS AND CONDITIONS FOR
COPYING, DISTRIBUTION AND
MODIFICATION
extend to the entire whole, and thus to each and every part
regardless of who wrote it.
GNU GENERAL PUBLIC LICENSE
125
Thus, it is not the intent of this section to claim rights or
If distribution of executable or object code is made by
contest your rights to work written entirely by you; rather,
the intent is to exercise the right to control the distribution
of derivative or collective works based on the Program.
offering access to copy from a designated place, then
offering equivalent access to copy the source code from the
same place counts as distribution of the source code, even
In addition, mere aggregation of another work not based on
though third parties are not compelled to copy the source
along with the object code.
the Program with the Program (or with a work based on the
Program) on a volume of a storage or distribution medium
4.
You may not copy, modify, sublicense, or distribute the
does not bring the other work under the scope of this
License.
Program except as expressly provided under this
License. Any attempt otherwise to copy, modify,
3.
You may copy and distribute the Program (or a work
sublicense or distribute the Program is void, and will
automatically terminate your rights under this License.
based on it, under Section 2) in object code or
executable form under the terms of Sections 1 and 2
However, parties who have received copies, or rights,
from you under this License will not have their licenses
above provided that you also do one of the following:
terminated so long as such parties remain in full
compliance.
a)
b)
Accompany it with the complete corresponding
machine-readable source code, which must be
distributed under the terms of Sections 1 and 2
You are not required to accept this License, since you
have not signed it. However, nothing else grants you
第 6 章 その他
above on a medium customarily used for software
interchange; or,
permission to modify or distribute the Program or its
derivative works. These actions are prohibited by law
Accompany it with a written offer, valid for at
least three years, to give any third party, for a
if you do not accept this License. Therefore, by
modifying or distributing the Program (or any work
charge no more than your cost of physically
performing source distribution, a complete
based on the Program), you indicate your acceptance of
this License to do so, and all its terms and conditions
machine-readable copy of the corresponding
source code, to be distributed under the terms of
for copying, distributing or modifying the Program or
works based on it.
Sections 1 and 2 above on a medium customarily
used for software interchange; or,
c)
5.
6.
Each time you redistribute the Program (or any work
Accompany it with the information you received
as to the offer to distribute corresponding source
code. (This alternative is allowed only for
based on the Program), the recipient automatically
receives a license from the original licensor to copy,
distribute or modify the Program subject to these
noncommercial distribution and only if you
received the program in object code or executable
terms and conditions. You may not impose any further
restrictions on the recipients' exercise of the rights
form with such an offer, in accord with Subsection
b above.)
granted herein. You are not responsible for enforcing
compliance by third parties to this License.
The source code for a work means the preferred form of the
7.
If, as a consequence of a court judgment or allegation
work for making modifications to it. For an executable work,
complete source code means all the source code for all
of patent infringement or for any other reason (not
limited to patent issues), conditions are imposed on you
modules it contains, plus any
associated interface definition files, plus the scripts used to
(whether by court order, agreement or otherwise) that
contradict the conditions of this License, they do not
control compilation and installation of the executable.
However, as a special exception, the source code distributed
need not include anything that is normally distributed (in
excuse you from the conditions of this License. If you
cannot distribute so as to satisfy simultaneously your
obligations under this License and any other pertinent
either source or binary form) with the major components
(compiler, kernel, and so on) of the operating system on
obligations, then as a consequence you may not
distribute the Program at all. For example, if a patent
which the executable runs, unless that component itself
accompanies the executable.
license would not permit royalty-free redistribution of
the Program by all those who receive copies directly
or indirectly through you, then the only way you could
126
GNU GENERAL PUBLIC LICENSE
satisfy both it and this License would be to refrain
10.
entirely from distribution of the Program.
If you wish to incorporate parts of the Program into
If any portion of this section is held invalid or unenforceable
other free programs whose distribution conditions are
different, write to the author to ask for permission. For
software which is copyrighted by the Free Software
under any particular circumstance, the balance of the
section is intended to apply and the section as a whole is
Foundation, write to the Free Software Foundation; we
sometimes make exceptions for this. Our decision will
intended to apply in other
circumstances.
be guided by the two goals of preserving the free
status of all derivatives of our free software and of
promoting the sharing and reuse of software generally.
It is not the purpose of this section to induce you to infringe
any patents or other property right claims or to contest
validity of any such claims; this section has the sole purpose
of protecting the integrity of the free software distribution
system, which is implemented by public license practices.
NO WARRANTY
11.
PROGRAM, TO THE EXTENT PERMITTED BY
APPLICABLE LAW. EXCEPT WHEN OTHERWISE
Many people have made generous contributions to the wide
range of software distributed through that system in
STATED IN WRITING THE COPYRIGHT
HOLDERS AND/OR OTHER PARTIES PROVIDE
reliance on consistent application of that system; it is up to
the author/donor to decide if he or she is willing to
distribute software through any other system and a licensee
THE PROGRAM "AS IS" WITHOUT WARRANTY
OF ANY KIND, EITHER EXPRESSED OR IMPLIED,
cannot impose that choice.
INCLUDING, BUT NOT LIMITED TO, THE
IMPLIED WARRANTIES OF MERCHANTABILITY
This section is intended to make thoroughly clear what is
believed to be a consequence of the rest of this License.
8.
AND FITNESS FOR A PARTICULAR PURPOSE.
THE ENTIRE RISK AS TO THE QUALITY AND
PERFORMANCE OF THE PROGRAM IS WITH
If the distribution and/or use of the Program is
YOU. SHOULD THE PROGRAM PROVE
DEFECTIVE, YOU ASSUME THE COST OF ALL
NECESSARY SERVICING, REPAIR OR
CORRECTION.
who places the Program under this License may add
an explicit geographical distribution limitation
limitation as if written in the body of this License.
9.
The Free Software Foundation may publish revised
and/or new versions of the General Public License
from time to time. Such new versions will be similar in
spirit to the present version, but may differ in detail to
address new problems or concerns.
Each version is given a distinguishing version number. If the
Program specifies a version number of this License which
applies to it and "any later version", you have the option of
following the terms and conditions either of that version or
of any later version published by the Free Software
Foundation. If the Program does not specify a version
number of
12.
IN NO EVENT UNLESS REQUIRED BY
APPLICABLE LAW OR AGREED TO IN WRITING
WILL ANY COPYRIGHT HOLDER, OR ANY OTHER
第 6 章 その他
restricted in certain countries either by patents or by
copyrighted interfaces, the original copyright holder
excluding those countries, so that distribution is
permitted only in or among countries not thus
excluded. In such case, this License incorporates the
BECAUSE THE PROGRAM IS LICENSED FREE OF
CHARGE, THERE IS NO WARRANTY FOR THE
PARTY WHO MAY MODIFY AND/OR
REDISTRIBUTE THE PROGRAM AS PERMITTED
ABOVE, BE LIABLE TO YOU FOR DAMAGES,
INCLUDING ANY GENERAL, SPECIAL,
INCIDENTAL OR CONSEQUENTIAL DAMAGES
ARISING OUT OF THE USE OR INABILITY TO
USE THE PROGRAM (INCLUDING BUT NOT
LIMITED TO LOSS OF DATA OR DATA BEING
RENDERED INACCURATE OR LOSSES
SUSTAINED BY YOU OR THIRD PARTIES OR A
FAILURE OF THE PROGRAM TO OPERATE WITH
ANY OTHER PROGRAMS), EVEN IF SUCH
HOLDER OR OTHER PARTY HAS BEEN ADVISED
OF THE POSSIBILITY OF SUCH DAMAGES.
this License, you may choose any version ever published by
the Free Software Foundation.
GNU GENERAL PUBLIC LICENSE
127
This is free software, and you are welcome to redistribute
END OF TERMS AND
CONDITIONS
How to Apply These Terms to
Your New Programs
The hypothetical commands `show w' and `show c' should
show the appropriate parts of the General Public License.Of
course, the commands you use may be called something
other than `show w' and `show c'; they could even be mouseclicks or menu items--whatever suits your program.
You should also get your employer (if you work as a
If you develop a new program, and you want it to be of the
greatestpossible use to the public, the best way to achieve
programmer) or your school, if any, to sign a "copyright
disclaimer" for the program, if necessary. Here is a sample;
this is to make it free software which everyone can
redistribute and change under these terms.
alter the names:
To do so, attach the following notices to the program. It is
Yoyodyne, Inc., hereby disclaims all copyright interest in
the program `Gnomovision' (which makes passes at
safest to attach them to the start of each source file to most
effectively convey the exclusion of warranty; and each file
should have at least the "copyright" line and a pointer to
compilers) written by James Hacker.
where the full notice is found.
Ty Coon, President of Vice
<signature of Ty Coon>, 1 April 1989
第 6 章 その他
<one line to give the program's name and a brief idea of
what it does.>
This General Public License does not permit incorporating
your program into proprietary programs. If your program
Copyright (C) <year> <name of author>
is a subroutine library, you may consider it more useful to
permit linking proprietary applications with the library. If
This program is free software; you can redistribute it
and/or modify it under the terms of the GNU General
this is what you want to do, use the GNU Lesser General
Public License instead of this License.
Public License as published by the Free Software
Foundation; either version 2 of the License, or (at your
option) any later version.
This program is distributed in the hope that it will be
useful, but WITHOUT ANY WARRANTY; without even
the implied warranty of MERCHANTABILITY or
FITNESS FOR A PARTICULAR PURPOSE. See the
GNU General Public License for more details.
You should have received a copy of the GNU General
Public License along with this program; if not, write to the
Free Software Foundation, Inc., 51 Franklin Street, Fifth
Floor, Boston, MA 02110-1301 USA.
Also add information on how to contact you by electronic
and paper mail.
If the program is interactive, make it output a short notice
like this when it starts in an interactive mode:
Gnomovision version 69, Copyright (C) year name of
author Gnomovision comes with ABSOLUTELY NO
WARRANTY; for details type `show w'.
128
it under certain conditions; type `show c' for details.
END OF TERMS AND CONDITIONS
certain responsibilities for you if you distribute copies of the
GNU LESSER
GENERAL PUBLIC
LICENSE
library or if you modify it.
For example, if you distribute copies of the library, whether
gratis or for a fee, you must give the recipients all the rights
that we gave you. You must make sure that they, too,
receive or can get the source code. If you link other code
with the library, you must provide complete object files to
Version 2.1, February 1999
Copyright (C) 1991, 1999 Free Software Foundation, Inc. 51
Franklin Street, Fifth Floor, Boston, MA 02110-1301 USA
Everyone is permitted to copy and distribute verbatim
copies of this license document, but changing it is not
allowed.
[This is the first released version of the Lesser GPL. It also
counts as the successor of the GNU Library Public License,
version 2, hence the version number 2.1.]
the recipients, so that they can relink them with the library
after making changes to the library and recompiling it. And
you must show them these terms so they know their rights.
We protect your rights with a two-step method: (1) we
copyright the library, and (2) we offer you this license, which
gives you legal permission to copy, distribute and/or modify
the library.
To protect each distributor, we want to make it very clear
that there is no warranty for the free library. Also, if the
library is modified by someone else and passed on, the
recipients should know that what they have is not the
original version, so that the original author's reputation will
not be affected by problems that might be introduced by
The licenses for most software are designed to take away
your freedom to share and change it. By contrast, the GNU
others.
General Public Licenses are intended to guarantee your
freedom to share and change free software--to make sure
Finally, software patents pose a constant threat to the
existence of any free program. We wish to make sure that
the software is free for all its users.
a company cannot effectively restrict the users of a free
program by obtaining a restrictive license from a patent
This license, the Lesser General Public License, applies to
some specially designated software packages--typically
libraries--of the Free Software Foundation and other
holder. Therefore, we insist that any patent license obtained
for a version of the library must be consistent with the full
freedom of use specified in this license.
authors who decide to use it. You can use it too, but we
suggest you first think carefully about whether this license
Most GNU software, including some libraries, is covered by
or the ordinary General Public License is the better strategy
to use in any particular case, based on the explanations
the ordinary GNU General Public License. This license, the
GNU Lesser General Public License, applies to certain
below.
designated libraries, and is quite different from the ordinary
General Public License. We use this license for certain
When we speak of free software, we are referring to
freedom of use, not price. Our General Public Licenses are
libraries in order to permit linking those libraries into nonfree programs.
designed to make sure that you have the freedom to
distribute copies of free software (and charge for this
When a program is linked with a library, whether statically
service if you wish); that you receive source code or can get
it if you want it; that you can change the software and use
pieces of it in new free programs; and that you are informed
or using a shared library, the combination of the two is
legally speaking a combined work, a derivative of the
original library. The ordinary General Public License
that you can do these things.
therefore permits such linking only if the entire combination
fits its criteria of freedom. The Lesser General Public
To protect your rights, we need to make restrictions that
forbid distributors to deny you these rights or to ask you to
License permits more lax criteria for linking other code with
the library.
第 6 章 その他
Preamble
surrender these rights. These restrictions translate to
GNU LESSER GENERAL PUBLIC LICENSE
129
We call this license the "Lesser" General Public License
A "library" means a collection of software functions and/or
because it does Less to protect the user's freedom than the
ordinary General Public License. It also provides other free
software developers Less of an advantage over competing
data prepared so as to be conveniently linked with
application programs (which use some of those functions
and data) to form executables.
non-free programs. These disadvantages are the reason we
use the ordinary General Public License for many libraries.
The "Library", below, refers to any such software library or
However, the Lesser license provides advantages in certain
special circumstances.
work which has been distributed under these terms. A
"work based on the Library" means either the Library or
For example, on rare occasions, there may be a special need
any derivative work under copyright law: that is to say, a
work containing the Library or a portion of it, either
to encourage the widest possible use of a certain library, so
that it becomes a de-facto standard. To achieve this, non-
verbatim or with modifications and/or translated
straightforwardly into another language. (Hereinafter,
free programs must be allowed to use the library. A more
frequent case is that a free library does the same job as
translation is included without limitation in the term
"modification".)
widely used non-free libraries. In this case, there is little to
gain by limiting the free library to free software only, so we
"Source code" for a work means the preferred form of the
In other cases, permission to use a particular library in non-
work for making modifications to it. For a library, complete
source code means all the source code for all modules it
contains, plus any associated
free programs enables a greater number of people to use a
large body of free software. For example, permission to use
interface definition files, plus the scripts used to control
compilation and installation of the library.
the GNU C Library in non-free programs enables many
more people to use the whole GNU operating system, as
Activities other than copying, distribution and modification
use the Lesser General Public License.
第 6 章 その他
well as its variant, the GNU/Linux operating system.
are not covered by this License; they are outside its scope.
The act of running a program using the Library is not
Although the Lesser General Public License is Less
protective of the users' freedom, it does ensure that the user
restricted, and output from such a program is covered only
if its contents constitute a work based on the Library
of a program that is linked with the Library has the freedom
and the wherewithal to run that program using a modified
(independent of the use of the Library in a tool for writing
it). Whether that is true depends on what the Library does
version of the Library.
and what the program that uses the Library does.
The precise terms and conditions for copying, distribution
1.
You may copy and distribute verbatim copies of the
and modification follow. Pay close attention to the difference
between a "work based on the library" and a "work that uses
Library's complete source code as you receive it, in any
medium, provided that you conspicuously and
the library". The former contains code derived from the
library, whereas the latter must be combined with the
appropriately publish on each copy an appropriate
copyright notice and disclaimer of warranty; keep
library in order to run.
intact all the notices that refer to this License and to
the absence of any warranty; and distribute a copy of
this License along with the Library.
TERMS AND CONDITIONS FOR
COPYING, DISTRIBUTION AND
MODIFICATION
0.
in exchange for a fee.
This License Agreement applies to any software
library or other program which contains a notice
placed by the copyright holder or other authorized
party saying it may be distributed under the terms of
this Lesser General Public License (also called "this
License"). Each licensee is addressed as "you".
130
You may charge a fee for the physical act of transferring a
copy, and you may at your option offer warranty protection
GNU LESSER GENERAL PUBLIC LICENSE
2.
You may modify your copy or copies of the Library or
any portion of it, thus forming a work based on the
Library, and copy and distribute such modifications or
work under the terms of Section 1 above, provided that
you also meet all of these conditions:
a)
The modified work must itself be a software
the notices that refer to this License, so that they refer
b)
library.
You must cause the files modified to carry
prominent notices stating that you changed the
to the ordinary GNU General Public License, version 2,
instead of to this License. (If a newer version than
version 2 of the ordinary GNU General Public License
files and the date of any change.
You must cause the whole of the work to be
has appeared, then you can specify that version instead
if you wish.) Do not make any other change in these
licensed at no charge to all third parties under the
terms of this License.
notices.
c)
d)
If a facility in the modified Library refers to a
function or a table of data to be supplied by an
Once this change is made in a given copy, it is irreversible
for that copy, so the ordinary GNU General Public License
application program that uses the facility, other
than as an argument passed when the facility is
applies to all subsequent copies and derivative works made
from that copy.
invoked, then you must make a good faith effort
to ensure that, in the event an application does not
This option is useful when you wish to copy part of the code
supply such function or table, the facility still
operates, and performs whatever part of its
of the Library into a program that is not a library.
purpose remains meaningful.
4.
(For example, a function in a library to compute square
You may copy and distribute the Library (or a portion
or derivative of it, under Section 2) in object code or
executable form under the terms of Sections 1 and 2
roots has a purpose that is entirely well-defined independent
of the application. Therefore, Subsection 2d requires that
above provided that you accompany it with the
complete corresponding machine-readable source code,
any application-supplied function or table used by this
function must be optional: if the application does not supply
which must be distributed under the terms of Sections
1 and 2 above on a medium customarily used for
it, the square root function must still compute square roots.)
software interchange.
If distribution of object code is made by offering access to
copy from a designated place, then offering equivalent
Library, and can be reasonably considered independent and
separate works in themselves, then this License, and its
access to copy the source code from the same place satisfies
the requirement to distribute the source code, even though
terms, do not apply to those sections when you distribute
them as separate works. But when you distribute the same
sections as part of a whole which is a work based on the
third parties are not compelled to copy the source along
with the object code.
Library, the distribution of the whole must be on the terms
of this License, whose permissions for other licensees
5.
A program that contains no derivative of any portion
of the Library, but is designed to work with the Library
extend to the entire whole, and thus to each and every part
regardless of who wrote it.
by being compiled or linked with it, is called a "work
that uses the Library". Such a work, in isolation, is not
Thus, it is not the intent of this section to claim rights or
a derivative work of the Library, and therefore falls
outside the scope of this License.
contest your rights to work written entirely by you; rather,
the intent is to exercise the right to control the distribution
However, linking a "work that uses the Library" with the
of derivative or collective works based on the Library.
Library creates an executable that is a derivative of the
Library (because it contains portions of the Library), rather
In addition, mere aggregation of another work not based on
the Library with the Library (or with a work based on the
Library) on a volume of a storage or distribution medium
than a "work that uses the library". The executable is
therefore covered by this License.
Section 6 states terms for distribution of such executables.
does not bring the other work under the scope of this
License.
When a "work that uses the Library" uses material from a
3.
header file that is part of the Library, the object code for the
work may be a derivative work of the Library even though
You may opt to apply the terms of the ordinary GNU
General Public License instead of this License to a
given copy of the Library. To do this, you must alter all
第 6 章 その他
These requirements apply to the modified work as a whole.
If identifiable sections of that work are not derived from the
the source code is not.
GNU LESSER GENERAL PUBLIC LICENSE
131
Whether this is true is especially significant if the work can
recompile the application to use the modified
be linked without the Library, or if the work is itself a
library. The threshold for this to be true is not precisely
defined by law.
definitions.)
Use a suitable shared library mechanism for
linking with the Library. A suitable mechanism is
b)
If such an object file uses only numerical parameters, data
one that (1) uses at run time a copy of the library
already present on the user's computer system,
structure layouts and accessors, and small macros and small
inline functions (ten lines or less in length), then the use of
rather than copying library functions into the
executable, and (2) will operate properly with a
the object file is unrestricted, regardless of whether it is
legally a derivative work. (Executables containing this
modified version of the library, if the user installs
one, as long as the modified version is interface-
object code plus portions of the Library will still fall under
Section 6.)
compatible with the version that the work was
made with.
c)
Otherwise, if the work is a derivative of the Library, you
Accompany the work with a written offer, valid
for at least three years, to give the same user the
may distribute the object code for the work under the terms
of Section 6.
materials specified in Subsection 6a, above, for a
charge no more than the cost of performing this
Any executables containing that work also fall under
Section 6, whether or not they are linked directly with the
Library itself.
6.
d)
equivalent access to copy the above specified
materials from the same place.
As an exception to the Sections above, you may also
e)
combine or link a "work that uses the Library" with the
Library to produce a work containing portions of the
Verify that the user has already received a copy
of these materials or that you have already sent
this user a copy.
Library, and distribute that work under terms of your
choice, provided that the terms permit modification of
第 6 章 その他
the work for the customer's own use and reverse
engineering for debugging such modifications.
For an executable, the required form of the "work that uses
the Library" must include any data and utility programs
You must give prominent notice with each copy of the work
needed for reproducing the executable from it. However, as
a special exception,
that the Library is used in it and that the Library and its use
are covered by this License. You must supply a copy of this
License. If the work during execution displays copyright
the materials to be distributed need not include anything
that is normally distributed (in either source or binary form)
with the major components (compiler, kernel, and so on) of
notices, you must include the copyright notice for the
Library among them, as well as a reference directing the
the operating system on which the executable runs, unless
that component itself accompanies the executable.
user to the copy of this License. Also, you must do one of
these things:
It may happen that this requirement contradicts the license
a)
132
distribution.
If distribution of the work is made by offering
access to copy from a designated place, offer
Accompany the work with the complete
restrictions of other proprietary libraries that do not
normally accompany the operating system. Such a
corresponding machine-readable source code for
the Library including whatever changes were
contradiction means you cannot use both them and the
Library together in an executable that you distribute.
used in the work (which must be distributed
under Sections 1 and 2 above); and, if the work is
7.
You may place library facilities that are a work based
an executable linked with the Library, with the
complete machine-readable "work that uses the
Library", as object code and/or source code, so
on the Library side-by-side in a single library together
with other library facilities not covered by this License,
and distribute such a combined library, provided that
that the user can modify the Library and then
relink to produce a modified executable containing
the separate distribution of the work based on the
Library and of the other library facilities is otherwise
the modified Library. (It is understood that the
user who changes the contents of definitions files
permitted, and provided that you do these two things:
in the Library will not necessarily be able to
a)
GNU LESSER GENERAL PUBLIC LICENSE
Accompany the combined library with a copy of
the same work based on the Library, uncombined
b)
8.
9.
satisfy both it and this License would be to refrain
distributed under the terms of the Sections above.
Give prominent notice with the combined library
of the fact that part of it is a work based on the
entirely from distribution of the Library.
If any portion of this section is held invalid or unenforceable
Library, and explaining where to find the
accompanying uncombined form of the same
under any particular circumstance, the balance of the
section is intended to apply, and the section as a whole is
work.
intended to apply in other circumstances.
You may not copy, modify, sublicense, link with, or
distribute the Library except as expressly provided
It is not the purpose of this section to induce you to infringe
any patents or other property right claims or to contest
under this License. Any attempt otherwise to copy,
modify, sublicense, link with, or distribute the Library
validity of any such claims; this section has the sole purpose
of protecting the integrity of the free software distribution
is void, and will automatically terminate your rights
under this License. However, parties who have
system which is implemented by public license practices.
Many people have made generous contributions to the wide
received copies, or rights, from you under this License
will not have their licenses terminated so long as such
range of software distributed through that system in
reliance on consistent application of that system; it is up to
parties remain in full compliance.
You are not required to accept this License, since you
the author/donor to decide if he or she is willing to
distribute software through any other system and a licensee
cannot impose that choice.
have not signed it. However, nothing else grants you
permission to modify or distribute the Library or its
This section is intended to make thoroughly clear what is
derivative works. These actions are prohibited by law
if you do not accept this License. Therefore, by
believed to be a consequence of the rest of this License.
modifying or distributing the Library (or any work
based on the Library), you indicate your acceptance of
12.
this License to do so, and all its terms and conditions
for copying, distributing or modifying the Library or
copyrighted interfaces, the original copyright holder
who places the Library under this License may add an
works based on it.
explicit geographical distribution limitation excluding
those countries, so that distribution is permitted only in
Each time you redistribute the Library (or any work
based on the Library), the recipient automatically
receives a license from the original licensor to copy,
or among countries not thus excluded. In such case,
this License incorporates the limitation as if written in
the body of this License.
distribute, link with or modify the Library subject to
these terms and conditions. You may not impose any
11.
If the distribution and/or use of the Library is
restricted in certain countries either by patents or by
13.
The Free Software Foundation may publish revised
further restrictions on the recipients' exercise of the
rights granted herein. You are not responsible for
and/or new versions of the Lesser General Public
License from time to time. Such new versions will be
enforcing compliance by third parties with this License.
similar in spirit to the present version, but may differ
in detail to address new problems or concerns.
If, as a consequence of a court judgment or allegation
of patent infringement or for any other reason (not
Each version is given a distinguishing version number. If the
limited to patent issues), conditions are imposed on you
(whether by court order, agreement or otherwise) that
Library specifies a version number of this License which
applies to it and "any later version", you have the option of
contradict the conditions of this License, they do not
excuse you from the conditions of this License. If you
cannot distribute so as to satisfy simultaneously your
following the terms and conditions either of that version or
of any later version published by the Free Software
Foundation. If the Library does not specify a license version
obligations under this License and any other pertinent
obligations, then as a consequence you may not
number, you may choose any version ever published by the
Free Software Foundation.
distribute the Library at all. For example, if a patent
license would not permit royalty-free redistribution of
14.
the Library by all those who receive copies directly or
indirectly through you, then the only way you could
第 6 章 その他
10.
with any other library facilities. This must be
If you wish to incorporate parts of the Library into
other free programs whose distribution conditions are
incompatible with these, write to the author to ask for
GNU LESSER GENERAL PUBLIC LICENSE
133
permission. For software which is copyrighted by the
Free Software Foundation, write to the Free Software
Foundation; we sometimes make exceptions for this.
Our decision will be guided by the two goals of
preserving the free status of all derivatives of our free
software and of promoting the sharing and reuse of
END OF TERMS AND
CONDITIONS
software generally.
NO WARRANTY
15.
BECAUSE THE LIBRARY IS LICENSED FREE OF
CHARGE, THERE IS NO WARRANTY FOR THE
LIBRARY, TO THE EXTENT PERMITTED BY
APPLICABLE LAW. EXCEPT WHEN OTHERWISE
STATED IN WRITING THE COPYRIGHT
HOLDERS AND/OR OTHER PARTIES PROVIDE
THE LIBRARY "AS IS" WITHOUT WARRANTY OF
ANY KIND, EITHER EXPRESSED OR IMPLIED,
INCLUDING, BUT NOT LIMITED TO, THE
IMPLIED WARRANTIES OF MERCHANTABILITY
AND FITNESS FOR A PARTICULAR PURPOSE.
THE ENTIRE RISK AS TO THE QUALITY AND
PERFORMANCE OF THE LIBRARY IS WITH YOU.
SHOULD THE LIBRARY PROVE DEFECTIVE, YOU
ASSUME THE COST OF ALL NECESSARY
SERVICING, REPAIR OR CORRECTION.
第 6 章 その他
16.
IN NO EVENT UNLESS REQUIRED BY
APPLICABLE LAW OR AGREED TO IN WRITING
WILL ANY COPYRIGHT HOLDER, OR ANY OTHER
PARTY WHO MAY MODIFY AND/OR
REDISTRIBUTE THE LIBRARY AS PERMITTED
ABOVE, BE LIABLE TO YOU FOR DAMAGES,
INCLUDING ANY GENERAL, SPECIAL,
INCIDENTAL OR CONSEQUENTIAL DAMAGES
ARISING OUT OF THE USE OR INABILITY TO
USE THE LIBRARY (INCLUDING BUT NOT
LIMITED TO LOSS OF DATA OR DATA BEING
RENDERED INACCURATE OR LOSSES
SUSTAINED BY YOU OR THIRD PARTIES OR A
FAILURE OF THE LIBRARY TO OPERATE WITH
ANY OTHER SOFTWARE), EVEN IF SUCH
HOLDER OR OTHER PARTY HAS BEEN ADVISED
OF THE POSSIBILITY OF SUCH DAMAGES.
How to Apply These Terms to
Your New Libraries
If you develop a new library, and you want it to be of the
greatest possible use to the public, we recommend making
it free software that everyone can redistribute and change.
You can do so by permitting redistribution under these
terms (or, alternatively, under the terms of the ordinary
General Public License).
To apply these terms, attach the following notices to the
library. It is safest to attach them to the start of each source
file to most effectively convey the exclusion of warranty;
and each file should have at least the "copyright" line and a
pointer to where the full notice is found.
<one line to give the library's name and a brief idea of
what it does.>
Copyright (C) <year> <name of author>
This library is free software; you can redistribute it
and/or modify it under the terms of the GNU Lesser
General Public License as published by the Free
Software Foundation; either version 2.1 of the License,
or (at your option) any later version.
This library is distributed in the hope that it will be
useful, but WITHOUT ANY WARRANTY; without
even the implied warranty of MERCHANTABILITY
or FITNESS FOR A PARTICULAR PURPOSE. See
the GNU Lesser General Public License for more
details.
You should have received a copy of the GNU Lesser
General Public License along with this library; if not,
write to the Free Software Foundation, Inc., 51
Franklin Street, Fifth Floor, Boston, MA 02110-1301
USA
Also add information on how to contact you by electronic
and paper mail.
You should also get your employer (if you work as a
programmer) or your school, if any, to sign a "copyright
134
END OF TERMS AND CONDITIONS
disclaimer" for the library, if necessary. Here is a sample;
alter the names:
・ 必ず事前に記録テストを行い、正常に記録されていることを確認
してください。本機や記録メディア、外部ストレージなどを使用
中、万一これらの不具合により記録されなかった場合の記録内容
Yoyodyne, Inc., hereby disclaims all copyright interest
in the library `Frob' (a library for tweaking knobs)
written by James Random Hacker.
の補償については、ご容赦ください。
・ お使いになる前に、必ず動作確認を行ってください。故障その他
に伴う営業上の機会損失等は保証期間中および保証期間経過後に
かかわらず、補償はいたしかねますのでご了承ください。
<signature of Ty Coon>, 1 April 1990
Ty Coon, President of Vice
That's all there is to it!
第 6 章 その他
END OF TERMS AND CONDITIONS
135
索引
め
サーバー設定 ....................................18
再起動...............................................33
再生 ................................................110
メイン画面 ..................................... 102
メール通知 ....................................... 92
あ
し
アクション ....................................... 85
アナログカメラの設定 ..................... 51
アラーム記録 ................................... 73
アラーム出力 ................................... 82
システムアラート.............................93
システム情報 ....................................24
システム情報エクスポート ..............24
シャットダウン ................................33
シャドーツアー ........................ 48, 109
い
イベント/アラームアクション ...... 88
イベント記録 ................................... 73
え
映像.................................................. 42
エクスポート ....................24, 116, 120
エラーステータス .......................... 120
お
オーディオ ....................................... 52
音圧検知........................................... 63
音声................................................ 101
音量................................................ 101
か
索引
解像度 .............................................. 43
各部の名称 ......................................... 8
カメラ一括登録................................ 40
カメラコントロール ...................... 108
カメラツアー ............................47, 109
カメラ妨害検知................................ 63
管理メニュー ................................... 12
き
記録................................................ 110
記録画像の削除.............................. 114
記録データの削除 ............................ 68
く
クイック再生 ................................... 99
クリーンアップ................................ 69
クリックアクション ........................ 57
け
権限.................................................. 95
検索................................................ 110
こ
構成データ ....................................... 22
構成データの復元 ............................ 23
構成データの保存 ............................ 22
コーデック ....................................... 43
136
さ
索引
も
モニターレイアウト......................... 53
モニタリング.................................. 100
ゆ
ユーザーの登録 ................................ 95
ユーザーレベル ................................ 95
す
れ
スケジュール ....................................71
ストレージ........................................65
レイアウト設定 ................................ 54
レイアウトツアー .................... 59, 101
せ
ろ
静止画.............................................118
セットアップメニュー......................13
センサー入力 ....................................78
ログオフ........................................... 32
ログオン........................................... 26
ログファイル.................................. 120
ロック .............................................. 32
つ
ツアー......................................... 47, 49
A
て
Audio................................................ 15
AutoLogon ....................................... 17
データ上書き ....................................68
デバイス登録 ....................................35
D
と
Date and Time................................. 13
動体検知 ...........................................61
E
ね
Edge Storage ................................... 64
ERROR ランプ ............................... 120
ネットワークカメラの設定 ..............52
は
バージョン情報 ................................33
パスワード........................................31
パッチインストール .........................21
パッチファイル ................................21
パン、チルト、ズーム....................108
ふ
不動体検知........................................61
プリセット......................................109
プリセット位置 ................................46
フレームレート ................................43
ほ
F
FTP.................................................. 16
G
GUI 設定........................................... 99
K
Keyboard.......................................... 13
L
Language.......................................... 13
N
NAT 設定......................................... 19
Network Device Menu .................... 14
保護 ................................................115
P
ま
PTZ ................................................ 108
マスク...............................................49
マニュアルアクション......................85
S
Server Name.................................... 16
SNMP ............................................... 16
U
UPS .................................................. 17
V
VMD(カメラ)................................ 61
索引
索引
137