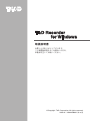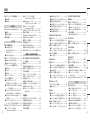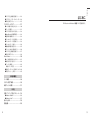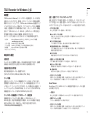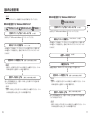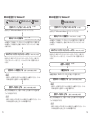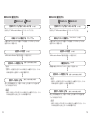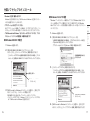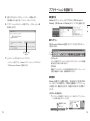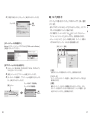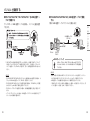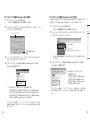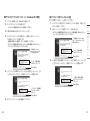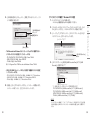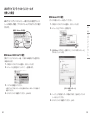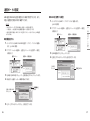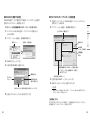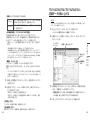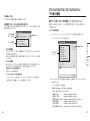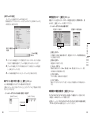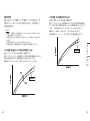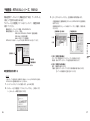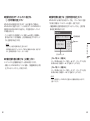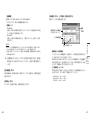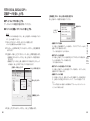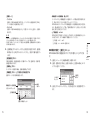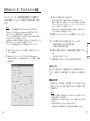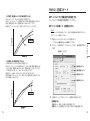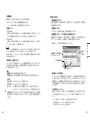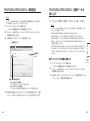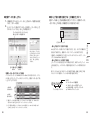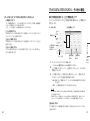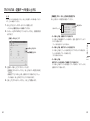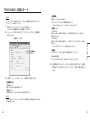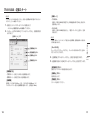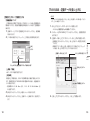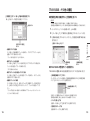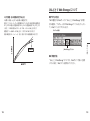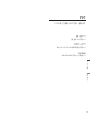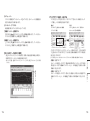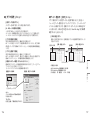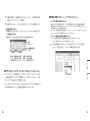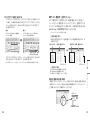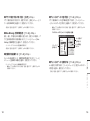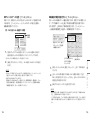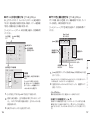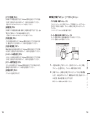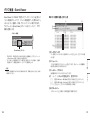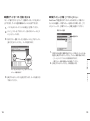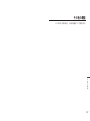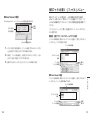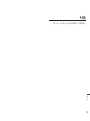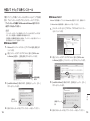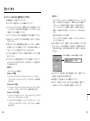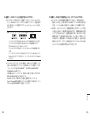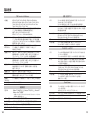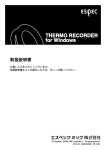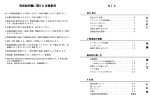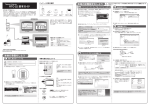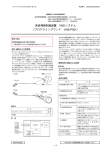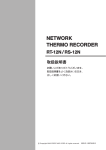Download ロガー用ソフトウエアの取扱説明書
Transcript
T&D Recorder for Windows 取扱説明書 お買い上げありがとうございます。 この取扱説明書をよくお読みいただき、 本製品を正しくお使いください。 © Copyright T&D Corporation. All rights reserved. 2010.01 16504450002 第 19 版 付属ソフトウェアの利用規約 ■本製品使用に関しての注意事項 本製品を正しくお使いいただくために本書を必ずお読みください。 パソコンの故障およびトラブルまたは取り扱いを誤ったために生じた本製品の故障および トラブルは、弊社の保証対象には含まれません。 - 本書の著作権は、株式会社ティアンドデイに帰属します。本書の一部または全部を 弊社に無断で転載・複製・改変などを行うことは禁じられています。 - Microsoft および Windows は米国 Microsoft Corporation の米国、日本およびその他 の国における登録商標です。 - Windows Vista は、米国 Microsoft Corporation の米国、日本およびその他の国にお ける登録商標または商標です。 - 使用及び表示されている商標、サービスマーク及びロゴマークは株式会社ティアン ドデイ及びその他第三者の登録商標または商標です。「おんどとり」、「TANDD」の ロゴはティアンドデイの登録商標です。 - 本書に記載された仕様・デザイン・その他の内容については、改良のため予告なし に変更することがあります。 - 本書に記載した画面表示内容と、実際の画面表示が異なる場合があります。 - 本書の内容に関しては万全を期して作成しておりますが、万一落丁乱丁・ご不審な 点や誤り・記載漏れなどがありましたらお買い求めになった販売店または弊社まで ご連絡ください。 また、本製品の使用に起因する損害や逸失利益の請求などにつきましては、上記に かかわらず弊社はいかなる責任も負いかねますのであらかじめご了承ください。 - 本製品は一般の民生・産業用として使用されることを前提に設計されています。人 命や危害に直接的または間接的に関わるシステムや医療機器など、高い安全性が必 要とされる用途にはお使いにならないでください。 ■免責事項 -(株)ティアンドデイは、T&D Recorder for Windows に関して、動作確認を行って おりますが、全ての状況下において動作を保証しているわけではありません -(株)ティアンドデイは、T&D Recorder for Windows によりご利用者に直接または 間接的損害が生じても、いかなる責任をも負わないものとし、一切の賠償等は行わ ないものとします。 - T&D Recorder for Windows はご利用者へ事前の連絡なしに仕様を変更したり、サー ビスの提供を中止する場合があります。その場合、T&D Recorder for Windows をご 利用いただけなかったり、ご利用者の方に直接または間接的損害が生じた場合でも (株)ティアンドデイは、いかなる責任をも負わないものとし、一切の賠償等は行わ ないものとします。 -(株)ティアンドデイは、T&D Recorder for Windows に不備があっても、訂正する 義務は負わないものとします。 ■著作権 1. T&D Recorder for Windows ( プログラム及び関連ドキュメントを含める ) の著作権 は、(株)ティアンドデイに帰属します。 2. T&D Recorder for Windows は無償でご利用いただけます。また、友人・お知り合い 等、あるいは企業内・企業間であっても営利を目的しない間柄での再配布は原則と して自由です。ただし、その場合であっても免責事項の規定は配布の相手方に対し て効力を有するものとします。尚、営利目的を伴う再配布については下記 3 項に従っ てください。 3. 転載および雑誌・商品などに添付して再配布する場合には、(株)ティアンドデイの 許諾を必要とします。この場合の再配布については、(株)ティアンドデイ 営業部ま でご連絡ください。 4. T&D Recorder for Windows に改変を加えないでください。 - 本製品の故障および誤動作または不具合によりシステムに発生した付随的傷害、測 定結果を用いたことによって生じたいかなる損害に対しても当社は一切の責任を負 いかねますのであらかじめご了承ください。 - 本書は再発行致しませんので、大切に保管してください。 1 はじめに 目次 ■登録内容を保存 / 開く ......................... 60 ■ Windows XP:インストール .............. 30 ■登録内容を変更 / 削除する .................. 60 :自動で見つからなかった場合 .......... 31 TR-57C/57U, RTR-57C/57U: 時刻設定 ............................................. 84 記録データの吸い上げ........................ 85 ■登録内容を別のデータコレクタに転送する .. 62 ■デバイスドライバの確認 :Windows XP の場合 ......................... 33 ■データコレクタの情報を取得する ...... 85 ■子機の登録内容を初期化する .............. 62 ■記録データを吸い上げる ..................... 88 USBデバイスドライバのインストールが ■概要 ....................................................... 6 失敗した場合 ...................................... 34 ■登録可能数を設定する ........................ 63 ■吸い上げ後の処理を設定する .............. 89 ■子機情報を取得する ............................ 64 その他の機能 ...................................... 91 ■免責事項 ................................................ 1 ■著作権.................................................... 1 はじめに T&D Recorder for Windows とは .......... 6 ■基本的な機能 ........................................ 6 ご使用の前に ........................................ 8 ■ Windows XP の場合 ........................... 35 RTR-51/51A, 51/52A, 52Pt: 記録スタート ...................................... 65 通信ポートの設定 ............................... 36 ■データコレクタと無線通信で記録設定する .. 65 ■ Windows 2000/Vista/7 の場合 ............ 34 ■自動検出する ....................................... 36 ■パソコンに接続して記録設定をする ... 65 ■ USB を使用する場合 .......................... 37 記録データを吸い上げる .................... 68 ■ USB 通信をする ■ RS232C を使用する場合 .................... 38 ■データコレクタに吸い上げる .............. 68 : Windows 2000/Vista/7........................ 10 ■ TR-71S/72S のシリアルポート設定画面 .. 39 ■パソコンに接続してパソコンに吸い上げる .. 68 基本的な使用手順 ............................... 10 : Windows XP ....................................... 12 ■ RS-232C 通信をする .......................... 14 機種ごとの基本的な機能 ■起動方法 .............................................. 19 ■ランチャー .......................................... 19 ■常駐部.................................................. 19 ■ [ ヘルプ ] の使い方.............................. 21 ■ TR-7Ui/TR-7U シリーズを USB 通信ケーブルで接続する............. 22 ■ TR-50U/TR-57U/RTR-57U を USB 通信 ケーブルで接続する ............................ 23 ■ TR-50C/TR-57U/RTR-57U/TR-57C/RTR-57C ■アイコン表示の切り替え ..................... 48 ■現在値モニタ ....................................... 49 ■警報発生時刻を確認する .................... 105 ■本体表示設定 ....................................... 73 ■ TR-51S/52S の警報サインを解除する ... 105 記録データを吸い上げる .................... 74 ■アジャストメント設定 ........................ 106 ■データコレクタに吸い上げる .............. 74 : 補正の目安....................................... 107 ■パソコンに接続してパソコンに吸い上げる .. 74 おんどとり Web Storage について .. 109 ■機器名・チャンネル名を変更する ...... 50 RTR-5A シリーズ: アジャストメント設定........................ 76 ■表示方法を切り替える ........................ 51 ■補正の目安 .......................................... 77 ■接続中の機器を検索 ............................ 49 ■アジャストメント設定 ........................ 52 : 補正の目安......................................... 54 子機登録: で接続する .......................................... 25 RTR-5 / 5A シリーズ、RVR-52 ........... 56 ■ TR-71S/72S を RS-232C 通信ケーブル 2 ■パソコンに接続して記録設定をする ... 71 グラフ 温度・湿度グラフ ............................. 112 ■メイン画面の名称とはたらき ............ 113 RVR-52: 記録スタート ...................................... 79 ■ [ グラフ操作 ] メニュー .................... 116 ■データコレクタと無線通信で記録設定する .. 79 ■データ一覧表のメニュー ................... 118 ■パソコンに接続して記録設定をする ... 79 ■グラフの表示方法の切り替え ............ 119 ■データ一覧表示 ................................. 117 ■データコレクタまたはコミュニケーション ■登録情報を取得する ............................ 56 記録データを吸い上げる .................... 82 ■ Max.Min.Avg. 計算時間設定 ............. 120 ポートを介して光通信で接続する .... 26 ■子機を新規登録する ............................ 58 ■データコレクタに吸い上げる .............. 82 ■記録条件を編集する .......................... 121 USBデバイスドライバのインストール .. 27 ■登録後の確認 ....................................... 59 ■パソコンに接続してパソコンに吸い上げる .. 82 ■チャンネルデータの並び替え ............ 122 ■デバイスドライバの確認 :Windows 2000 の場合...................... 28 その他の機能 ...................................... 60 その他 を RS-232C 通信ケーブルで接続する .. 24 ■ファイル名とフォルダの設定 .............. 47 ■データコレクタと無線通信で記録設定する .. 71 TR-51S/52S: 記録スタート .................................... 100 記録データを吸い上げる .................. 103 その他の機能 .................................... 105 RTR-53/53A: 記録スタート ...................................... 71 その他の機能 パソコンと接続する ........................... 22 記録データを吸い上げる .................... 45 その他の機能 ...................................... 47 ■センサ設定 .......................................... 70 TR-51/51A/52: 記録スタート ...................................... 96 記録データを吸い上げる .................... 98 グラフ画面 付属ソフトウェアのインストール...... 16 TR-71Ui/72Ui/77Ui, TR-71U/72U/73U: ■ Windows 2000/XP の場合 ................... 16 メイン画面.......................................... 42 ■ Windows Vista/7 の場合 ..................... 17 記録スタート ...................................... 43 アプリケーションを起動する ............. 19 ■赤外線通信機能 (TR-7Ui シリーズ ) .... 44 RTR-52Pt の機能 ................................ 70 ■上下限値を設定する ............................ 91 TR-71S/72S: 記録スタート ...................................... 92 記録データを吸い上げる .................... 94 基本的な機能 準 備 ■登録内容をテキスト形式で保存する ... 60 準 備 ■デバイスドライバの確認 :Windows Vista/7 の場合 ................... 29 付属ソフトウェアの利用規約 ............... 1 ■チャンネルデータを削除する ............ 123 3 はじめに ■グラフの色と線幅を変更する ............ 123 ■グラフをクリップボードにコピーする ... 124 ■印刷と印刷プレビュー ...................... 125 マルチスケールグラフ...................... 127 はじめに T&D Recorder for Windows の概要について説明します。 ■メイン画面の名称とはたらき...............128 ■データ一覧表示 ................................. 131 ■グラフの表示方法の切り替え ............ 132 ■ Max.Min.Avg. 計算時間設定 ............. 132 ■記録条件を編集する .......................... 132 ■チャンネルデータの並び替え ............ 133 ■チャンネルデータを削除する ............ 133 ■チャンネルデータ結合 ...................... 134 ■縦軸表示範囲を設定する ................... 135 ■スケールと単位の変換をする ............ 136 ■グラフの色と線幅を変更する ............ 137 ■印刷と印刷プレビュー ...................... 139 Event Viewer ..................................... 140 ■メイン画面の名称とはたらき ............ 141 ■表示形式を切り替える ...................... 142 ■ファイルの情報 ................................. 143 : 複数のデータを開く ........................ 143 ■複数のデータを 1 つの一覧表にまとめる .. 144 ■印刷プレビューと印刷 ...................... 145 その他の機能 データ保存........................................ 148 テキスト形式で保存 ......................... 149 保存ファイルを開く ......................... 151 その他 付属ソフトウェアの再インストール ... 154 ■ Windows 2000/XP ............................ 154 ■ Windows Vista/7 ............................... 155 困ったときは .................................... 156 製品仕様 ........................................... 160 4 5 ■概要 T&D Recorder for Windows は、データロガーの記録設定や、データの収集、 記録したデータのグラフ化・表作成・テキストファイル化・印刷等の処理が 簡単に行えるソフトウェアです。T&D Recorder for Windows を起動するとア イコンが並んだランチャーが表示され、アイコンをクリックすると各機種毎 の設定・通信画面やグラフ画面が表示されます。また、データロガー無線通 信タイプ(RTR-5 / 5A シリーズ・RVR-52)と RTR-57 シリーズ間を特定小 電力無線で通信を行う場合の子機登録・動作設定ができます。 本ソフトウェアをお使いいただくためには、以下の動作環境が必要です。 対応 OS Microsoft Windows 2000(SP3 以上 ), XP(SP1 以上 ), Vista ,7 日本語版 * 64bit 版には対応しておりません。 メモリー容量 ディスク容量 動作環境 対応ソフトウェア Windows が安定して動作する環境 50 MB 以上の空き領域(データは別途空き領域が必要です) Microsoft Windows が正常に動作する環境 IE5.01 以上 ■基本的な機能 記録設定 チャンネル名・記録間隔・記録モード等の記録条件の設定できます。記録開 始時刻を本体に設定すると設定された日時から記録を開始します。 他機種の混在利用可能 異なる機種の記録データを一括処理できます。 (TR-7Ui, TR-7U, TR-7S, RTR-5/5A, RVR-52, TR-5, TR-5S) データ収集 記録したデータは、パソコンに直接接続してデータの吸い上げを行う他に、 携帯電話での収集 (TR-7Ui シリーズ ) や、データ収集装置を経由してパソコ ンで吸い上げ、ファイル / グラフ化できます。データ収集のための装置は、コ ミュニケーションポート (TR-50C/TR-50U)、データコレクタ (TR-57C/TR-57U)、 無線通信用データコレクタ (RTR-57C/RTR-57U) があります。 データロガー無線通信タイプのグループ・子機登録 無線通信用データコレクタ ( 通称 : 親機 ) と、RTR-5 / 5A シリーズ・ RVR-52( 通称 : 子機 ) 間を無線通信する場合は、あらかじめ親機に子機を登 録する必要があります。子機はグループ単位で処理・管理できます。 * RTR-52Pt は RTR-57U のみの対応です。 6 はじめに T&D Recorder for Windows とは 温度・湿度グラフ/マルチスケールグラフ 温度・湿度グラフでは温度 / 湿度データ / 大気圧データ、マルチスケールグ ラフでは電圧 / パルス / 温度 / 湿度データのグラフを表示します。マルチスケー ルグラフでは、吸い上げデータに合わせたスケール・単位の設定もできます。 - グラフ表示/印刷 吸い上げた記録データを一覧表示し、印刷できます。 ■ 8ch. 分のデータを一括表示 本体 / サーモコレクタから吸い上げた記録データを最高 8 チャンネル分まで 1 つの グラフに表示できます。 ■マウスで簡単に拡大表示 マウス操作でグラフの拡大・縮小や表示の切り替えが簡単にできます。 ■任意の期間の最高・最小・平均を計算表示 グラフ画面の各チャンネルデータ一覧に表示される最大・最小・平均値を算出する 範囲を任意で設定できます。 ■グラフの印刷 画面に表示されているグラフをそのままカラーで印刷ができます。 - 記録データ一覧を表示/印刷 グラフ画面に表示された記録データを一覧表示し、印刷できます。 ■色によって区別して表示 最高値を赤、最小値を青、平均値をピンクで色分けして一覧に表示します。 ■一覧表の印刷 表示された一覧表は、全てまたはページを指定して印刷できます。 - テキストファイル作成 記録データは、任意の範囲(期間)を一般的なテキスト形式(CSV 形式等)でファイ ル化し、市販の表計算ソフトや解析ソフトでデータを使用できます。 Event Viewer Event Viewer では、RVR-52 のイベント時刻記録で記録したデータの一覧表 示や印刷ができます。 - 一覧表示 吸い上げた記録データを最高 64 チャンネル分まで1つの一覧表に表示できます。 - 印刷プレビューと印刷 プレビュー画面で確認してから印刷ができます。 - テキストファイル作成 記録データは、任意の範囲(期間)を一般的なテキスト形式(CSV 形式等)でファイ ル化し、市販の等の表計算ソフトや解析ソフトでデータを使用できます。 7 ご使用の前に インストール手順にご注意ください!(本製品を USB 通信で使用 される場合) 本製品とパソコンとの USB 通信を行うには、アプリケーションお よび USB ドライバのインストールが必要です。 データロガーとパソコンの接続方法や、 USB デバイスドライバのインストールの手順など、 アプリケーションを使うまでに必要な準備について説明します。 準 備 本製品をご購入いただき、誠にありがとうございます。 準 備 本製品をパソコンに接続する前に、先にアプリケーションおよび USB ドライバをインストールしてください。インストール前に接 続すると、正常に USB ドライバがインストールされない場合がご ざいます。 USB ドライバのインストール前に本製品とパソコンを接続した場 合は、パソコンの画面に表示されるウィザード画面の [ キャンセル ] ボタンをクリックし、本製品から USB ケーブルを抜いてください。 使用手順は、p.10-13 の [ 基本的な使用手順 ] を参考にしてください。 8 9 基本的な使用手順 注 意 USB ドライバのインストールを確実に行うため必ず手順に従って行ってください。 ■ USB 通信をする :Windows 2000/Vista/7 TR-57U, RTR-57U TR-7Ui シリーズ , TR-7U シリーズ , 付属のソフトウェアをインストールする p.16- 参照 TR-50U 付属のソフトウェアをインストールする p.16- 参照 指示に従って T&D Recorder for Windows をインストールしてください。 ▼ ▼ TR-71Ui / 72Ui / 77Ui, TR-71U / 72U / 73U.....p.22 参照 本体をパソコンに接続する TR-50U......p.23 参照 USB 通信ケーブルを接続し、データロガーとパソコンが通信できるように設置します。 USB 通信ケーブルを接続すると、自動的に USB デバイスドライバのインストールが 行われます。 ▼ ▼ 準 備 ■ USB 通信をする :Windows 2000/Vista/7 指示に従って T&D Recorder for Windows をインストールしてください。 ▼ ▼ 本体をパソコンに接続する TR-57U, RTR-57U ...... p.23 参照 USB 通信ケーブルを接続し、データロガーとパソコンが通信できるように設置します。 USB 通信ケーブルを接続すると、自動的に USB デバイスドライバのインストールが 行われます。 ▼ ▼ 通信ポートの設定 p.36- 参照 ▼ ▼ 記録スタートの設定をする [ 機種ごとの基本的な機能 ] の項参照 子機登録をする p.56- 参照 注 意 - 記録スタートの設定を行う前にパソコンの日時が正しいか確認してください。パソコン の日時が正確でないと記録スタートの日時に影響がでます。 ▼ ▼ 記録データを吸い上げる [ 機種ごとの基本的な機能 ] の項参照 吸い上げ前に詳細設定を行うと、記録データの吸い上げと同時にグラフの起動、保存 ファイル名の指定ができます。 注 意 - 記録データの吸い上げを行う前にパソコンの日時が正しいか確認してください。パソコ ンの日時が正確でないと吸い上げデータの日時に影響がでます。 無線通信の場合は、RTR-57U にデータロガーを子機としての登録をします ▼ ▼ 記録スタートの設定をする [ 機種ごとの基本的な機能 ] の項参照 注 意 - 記録スタートの設定を行う前にパソコンの日時が正しいか確認してください。パソコン の日時が正確でないと記録スタートの日時に影響がでます。 ▼ ▼ 記録データを吸い上げる [ 機種ごとの基本的な機能 ] の項参照 吸い上げ前に詳細設定を行うと、記録データの吸い上げと同時にグラフの起動、保存 ファイル名の指定ができます。 注 意 - 記録データの吸い上げを行う前にパソコンの日時が正しいか確認してください。パソコ ンの日時が正確でないと吸い上げデータの日時に影響がでます。 10 11 ■ USB 通信をする :Windows XP ■ USB 通信をする :Windows XP TR-7Ui シリーズ , TR-7U シリーズ , TR-50U TR-57U, RTR-57U 付属のソフトウェアをインストールする p.16- 参照 指示に従って T&D Recorder for Windows をインストールしてください。 ▼ 本体をパソコンに接続する TR-57U, RTR-57U ...... p.23 参照 TR-50U......p.23 参照 本体をパソコンに接続する TR-71Ui / 72Ui / 77Ui, TR-71U / 72U / 73U.....p.22 参照 USB 通信ケーブルを接続し、データロガーとパソコンが通信できるように設置します。 USB 通信ケーブルを接続すると自動的に USB デバイスドライバのインストール画面 が表示されます。 ▼ ▼ USB デバイスドライバをインストールする Windows XP...p.27- 参照 指示に従って USB デバイスドライバのインストールを行ってください。USB デバイ スドライバをインストールすることで、パソコンがデータロガーを認識できるように なります。 ▼ ▼ USB 通信ケーブルを接続し、データロガーとパソコンが通信できるように設置します。 USB 通信ケーブルを接続すると、自動的に USB デバイスドライバのインストールが 行われます。 ▼ USB デバイスドライバをインストールする Windows XP...p.27- 参照 指示に従って USB デバイスドライバのインストールを行ってください。USB デバイ スドライバをインストールすることで、パソコンがデータロガーを認識できるように なります。 ▼ 通信ポートの設定 p.36- 参照 ▼ 記録スタートの設定をする [ 機種ごとの基本的な機能 ] の項参照 注 意 - 記録スタートの設定を行う前にパソコンの日時が正しいか確認してください。パソコン の日時が正確でないと記録スタートの日時に影響がでます。 ▼ ▼ 記録データを吸い上げる [ 機種ごとの基本的な機能 ] の項参照 吸い上げ前に詳細設定を行うと、記録データの吸い上げと同時にグラフの起動、保存 ファイル名の指定ができます。 注 意 - 記録データの吸い上げを行う前にパソコンの日時が正しいか確認してください。パソコ ンの日時が正確でないと吸い上げデータの日時に影響がでます。 準 備 付属のソフトウェアをインストールする p.16- 参照 指示に従って T&D Recorder for Windows をインストールしてください。 ▼ ▼ 子機登録をする p.56- 参照 無線通信の場合は、RTR-57U にデータロガーを子機としての登録をします。 ▼ 記録スタートの設定をする [ 機種ごとの基本的な機能 ] の項参照 注 意 - 記録スタートの設定を行う前にパソコンの日時が正しいか確認してください。パソコン の日時が正確でないと記録スタートの日時に影響がでます。 ▼ 記録データを吸い上げる [ 機種ごとの基本的な機能 ] の項参照 吸い上げ前に詳細設定を行うと、記録データの吸い上げと同時にグラフの起動、保存 ファイル名の指定ができます。 注 意 - 記録データの吸い上げを行う前にパソコンの日時が正しいか確認してください。パソコ ンの日時が正確でないと吸い上げデータの日時に影響がでます。 12 13 ■ RS-232C 通信をする TR-7Sシリーズ ■ RS-232C 通信をする TR/RTR-57U TR-50C 指示に従って T&D Recorder for Windows をインストールしてください。 ▼ ▼ TR-50C......p.24 参照 本体をパソコンに接続する TR-57U, RTR-57U ...... p.24 参照 本体をパソコンに接続する TR-71S/72S......p.25 参照 付属またはオプションのシリアル通信ケーブルを接続し、データロガーとパソコンが 通信できるように設置します。 ▼ ▼ 付属またはオプションのシリアル通信ケーブルを接続し、データロガーとパソコンが 通信できるように設置します。 ▼ ▼ 通信ポートの設定 p.36- 参照 通信ポートの設定 p.36- 参照 T&D Recorder for Windows で使用する通信ポートの設定をします。 ▼ ▼ 準 備 付属のソフトウェアをインストールする p.16- 参照 付属のソフトウェアをインストールする p.16- 参照 指示に従って T&D Recorder for Windows をインストールしてください。 ▼ ▼ TR/RTR-57C T&D Recorder for Windows で使用する通信ポートの設定をします。 ▼ ▼ 子機登録をする p.56- 参照 記録スタートの設定をする [ 機種ごとの基本的な機能 ] の項参照 無線通信の場合は、RTR-57U にデータロガーを子機としての登録をします 注 意 - 記録スタートの設定を行う前にパソコンの日時が正しいか確認してください。パソコン の日時が正確でないと記録スタートの日時に影響がでます。 ▼ ▼ 記録データを吸い上げる [ 機種ごとの基本的な機能 ] の項参照 吸い上げ前に詳細設定を行うと、記録データの吸い上げと同時にグラフの起動、保存 ファイル名の指定ができます。 注 意 - 記録データの吸い上げを行う前にパソコンの日時が正しいか確認してください。パソコ ンの日時が正確でないと吸い上げデータの日時に影響がでます。 ▼ ▼ 記録スタートの設定をする [ 機種ごとの基本的な機能 ] の項参照 注 意 - 記録スタートの設定を行う前にパソコンの日時が正しいか確認してください。パソコン の日時が正確でないと記録スタートの日時に影響がでます。 ▼ ▼ 記録データを吸い上げる [ 機種ごとの基本的な機能 ] の項参照 吸い上げ前に詳細設定を行うと、記録データの吸い上げと同時にグラフの起動、保存 ファイル名の指定ができます。 注 意 - 記録データの吸い上げを行う前にパソコンの日時が正しいか確認してください。パソコ ンの日時が正確でないと吸い上げデータの日時に影響がでます。 14 15 付属ソフトウェアのインストール - Windows は正常に動作しますか? Windows が正常に動作しないと T&D Recorder for Windows も正常にインストー ルまたは起動できないことがあります。 他のアプリケーションが起動している場合は、すべて終了させてください。ウィ ルスチェックプログラム等の常駐ソフトがありましたら、終了させてください。 1. Windows を起動します。 2. 付属の CD-ROM を CD-ROM ドライブにセットします。 ■ Windows 2000/XP の場合 インストール - "T&D Recorder for Windows" をインストールするパソコンでは、アドミ ニストレータ(パソコンの管理者)の権限が必要です。 * "Windows 7" へのインストール画面レイアウトは "Windows Vista" のイン ストール画面レイアウトに酷似しています。記載されている "Windows Vista" でのインストール方法を参照し、画面メッセージに従ってインストー ルしてください。 準 備 - アプリケーションを終了してください。 ■ Windows Vista/7 の場合 * [ 自動再生 ] 画面が表示された場合は、[ プログラムのインストール実行 ] の [start.exe の実行 ] をクリックしてください。 アプリケーションによっては [first.exe の実行 ] の場合もあります。 1. Windows を起動します。 2. 付属の CD-ROM を CD-ROM ドライブにセットします。 しばらくすると [ インストールプログラム ] 画面が表示されます。 この画面が表示されたら ここをクリック * [ インストールプログラム ] 画面が自動的に表示されない場合、[ マイコ ンピュータ ] を開き、CD-ROM のアイコンをダブルクリックしてください。 3. [ インストールプログラム ] 画面が表示されます。 * [ インストールプログラム ] 画面が自動的に表示されない場合、[ コン ピュータ ] を開き、CD-ROM のアイコンをダブルクリックしてください [ 実行 ] ボタン [T&D Recorder for Windows のインストール ] 3. [ 実行 ] ボタン [T&D Recorder for Windows のインストール ] を選択し、[ 実行 ] ボタ ンをクリックすると、インストールが開始します。 [T&D Recorder for Windows のインストール ] 内容を確認しながら指示に従ってインストールを行ってください。 - インストールが完了すると、Windows の [ スタート ] メニューのプログラ ムに T&D Recorder for Windows が登録されます。 4. 16 [T&D Recorder for Windows のインストール ] を選択し、[ 実行 ] ボタ ンをクリックすると、[ ユーザ アカウント制御 ] 画面が表示されます。 17 アプリケーションを起動する 5. ■起動方法 内容を確認しながら指示に従ってインストールを行ってください。 Windows のスタートメニューのプログラムから [T&D Recorder for Windows] - [T&D Recorder for Windows] をクリックすると起動します。 アプリケーションのインストールが終了すると、以下のメッセージ画 面が表示されます。 準 備 6. [ 続行 ] ボタンをクリックすると、インストールが開始します。 ■ランチャー T&D Recorder for Windows を起動するとアイコンが並んだランチャー が表示されます。 [ インストール ] ボタン 7. [ インストール ] ボタンをクリックしてください。 - インストールが完了すると、Windows のスタートメニューのプログラムに "T&D Recorder for Windows" が登録されます。 ① ② ①メニューバー コマンドが格納されているメニューが並んでいます。各メニューにより各種機 能の設定または表示する時に使います。 ②アイコン 各機種のアイコンをクリックすると設定画面が表示されます。メニューバーの [ 起動 ] の機種名からも設定・通信画面が表示できます。 ■常駐部 Windows を起動すると自動的に起動し、TR-50U または TR-7Ui/TR-7U シリーズをパソコンに接続すると、常駐部が自動検出してアプリケーショ ンを起動します。機能の停止または、再起動する方法は以下を参照して ください。 [ タスクバーから停止する ] 1. タスクトレイの常駐部アイコンをクリックし、現れたポップアップメニュー から [ 常駐の設定 ] をクリックします。 常駐部アイコンを クリック 18 19 2. [" 常駐部 " を実行しない ] にチェックし、[OK] ボタンをクリックします。 - 各ダイアログボックスにある [ ヘルプ ] ボタンをクリックすると、ダイアロ グボックス内の説明がダイレクトに表示されます。 準 備 [OK] ボタン チェックする ■ [ ヘルプ ] の使い方 ソフトウェアの使い方はソフトウェアの中のヘルプで、詳しく説明 しています。 ] をクリックしてからメニュー、 - グラフ画面では、ツールバーのアイコン [ アイコン、メインウィンドウ上をクリックすると、説明が表示されます。 - メニューバーの [ ヘルプ ] - [ トピックの検索 ] の目次、キーワード、検索の いずれかのタグをクリックし、わからない語句を検索します。 [ スタートメニューから再起動する ] Windows の [ スタート ] メニューのプログラムから [T&D Recorder for Windows] [ 常駐部 ] をクリックしてください。 [ 目次 ] [ キーワード ] [ 検索 ] [ 各アプリケーションから停止 / 起動する ] 1. 2. 3. ランチャーから TR-51S/52S、TR-71U/72U(i)、TR-73U、TR-77Ui のアイ コンをどれか一つクリックします。 [ サーモレコーダの接続時に、アプリケーションを起動する ] のチェックを 外し、[OK] ボタンをクリックします。 [ 設定 ] メニュー [ キーワード ] キーワードリストよりキーワードを選択し、[ 表示 ] ボタンをクリックすると説 明が表示されます。 [ 検索 ] チェックをはずす:常駐部停止 チェックする:常駐部起動 [OK] ボタン 20 [ 目次 ] 分類されたトピックの各項目をクリックすると、説明が表示されます。 [ 設定 ] メニューから [ アプリケーション設定 ] をクリックします。 検索したいキーワードを入力し [ 検索開始 ] ボタンをクリックすると、入力し たキーワードが含まれているトピックが表示されます。トピックを選択し、[ 表 示 ] ボタンをクリックすると、説明が表示されます。 21 パソコンと接続する ■ TR-50U/TR-57U/RTR-57U を USB 通信ケーブルで接続 する データロガーに USB 通信ケーブルを接続し、パソコンと直接通信 できます。 付属の USB 通信ケーブルでパソコンに接続します。 準 備 ■ TR-71Ui/72Ui/77Ui*1,TR-71U/72U/73U*1 を USB 通信ケー ブルで接続する mini-B プラグ パソコンと接続する USB 通信ケーブル (US-15C) USB ポート A プラグ ������シリーズ TR-50U RTR-57U TR-57U USB ポートマーク �����シリーズ *1: TR-73U/77Ui は別途公開の通信プロトコルを使用し、お客様ご自身でソフトウェア を作成していただければシリアル通信が可能となります。その場合、オプションの シリアル通信ケーブル (TR-07C) が必要です。詳しくは弊社営業部にお問い合わせく ださい。 USB ケーブルは、USB A プラグ⇔ USB mini-B プラグです。 パソコンの USB ポートマークがある所に A プラグを接続し てください。 注 意 注 意 - TR-71Ui/72Ui/TR-77Ui/71U/72U/73U でパソコンと直接 RS-232C 通信を行う場合は、オ プションの RS-232C 通信ケーブル(TR-07C)を使用してください。 - TR-71Ui/72Ui/TR-71U/72U をシリアル通信で使用する場合は、TR-71S/72S として認識 されますので、p.92 以降をご参照の上操作してください。 - 初めてお使いになる時は USB デバイスドライバのインストールが必要です。インストー ルの方法は [USB デバイスドライバのインストール ] (p.27 - ) を参照してください。 - USB 通信ケーブルは接触不良が起きないように確実に差し込んでください。 - ご使用になるデータロガーの設定・通信画面より、通信ポートの設定を行ってください。詳 しくは " 通信ポートの設定 "(p.36 - )を参照してください。 - TR-7Ui シリーズでシリアル通信を行う場合は、赤外線通信機能を [ 禁止 ] に設定してく ださい。 - ソフトウェアをインストールした後は、USB 通信ケーブルでパソコンに接続するとアプ リケーションが自動的に起動します。 22 23 ■ TR-50C/TR-57U/RTR-57U/TR-57C/RTR-57C を RS-232C 通信ケーブルで接続する シリアル(RS-232C)通信ケーブルでパソコンに接続します。 データロガーに RS-232C 通信ケーブルを接続し、パソコンと直接 通信できます。 準 備 - TR-57U/RTR-57U で RS-232C 通信を行う場合は、オプションの RS-232C 通信ケーブル TR-07C をお使いください。 ■ TR-71S/72S を RS-232C 通信ケーブルで接続する パソコンと接続する RS-232C 通信ケーブル TR-07C (オプション) TR-57U D-Sub9 ピンメス RTR-57U RS-232C 通信ケーブル TR-57C RTR-57C TR-50C シリアルポートマークの一例 通信ケーブル接続口は、D-Sub 9 ピンメスです。 この様なマークがある所に接続してください。 注 意 - 接続場所が違うと通信ができないので注意してください。 - 通信ケーブルは接触不良が起きないように確実に差し込んでください。 - パソコンに通信ケーブルの接続口がない場合は、" 困ったときは " - " 通信ケーブルがパ ソコンに接続できないのですが "(p.158)を参照してください。 - ご使用になるデータロガーの設定・通信画面より、通信ポートの設定を行ってください。詳 しくは " 通信ポートの設定 "(p.36 - )をご覧ください。 24 25 USBデバイスドライバのインストール ■データコレクタまたはコミュニケーションポートを介し て光通信で接続する RTR-51/51A・52/52A・52Pt・53/53A、 RVR-52、TR-51S/52S、TR-51/51A/52 ご使用の機器を USB 通信ケーブルでパソコンに接続してください。 USB デバイスドライバのインストールを行います。 USBドライバのインストール コミュニケーションポートまたは、データコレクタを通信ケーブルで パソコンに接続します。(p.23-24 参照) 準 備 該当するデータロガー: 1. T&D Recorder for Windows のインストールはお済みですか? ソフトウェアをインストールする前にパソコンに接続した場合、ウィザー ド画面の [ キャンセル ] ボタンをクリックし、機器から USB 通信ケーブル を外してください。 * USB 通信ケーブルは接触不良が起きないように確実に差し込んでください。 * T&D Recorder for Windows をインストールするパソコンではアドミニス トレータ(パソコンの管理者)の権限が必要です。 通信ケーブル ■ Windows 2000/Vista/7 の場合 コミュニケーションポート またはデータコレクタ 2. データロガーの光通信部がずれないよう、下図のようにセットしてく ださい。 データコレクタ TR-57C/57U、RTR-57C/57U データロガーの背面を 上にしてセットする コミュニケーションポート TR-50C/50U データロガーの背面を 上にしてセットする Windows 2000/Vista/7 の場合は、T&D Recorder for Windows をインス トールすると、自動的に USB デバイスドライバのインストールを行い ます。特別なメッセージは表示されません。アプリケーションを起動し、 本体を使うための設定を行ってください。 ■ Windows XP の場合 " 新しいハードウェアの検索ウィザード " 画面が自動的に起動します。 p.30 の説明に従ってデバイスドライバのインストールを行ってくださ い。 * ウィザード画面が自動で起動しない場合は、インストールがすでに完了している か、インストールが失敗している可能性があります。p.33 を参照していただき、 USB デバイスドライバの確認を行ってください。 パソコンに接続した 通信ケーブル パソコンに接続した 通信ケーブル 注 意 - RTR-52Pt には本体バージョンが 3 以降の RTR-57U のみ対応します。 26 27 デバイスドライバの確認 :Windows 2000 の場合 1. データロガーをパソコンに接続します。 - パソコンとの接続方法は p.22-23 を参照してください。 [ コントロールパネル ] より [ システム ] をダブルクリックすると、シス テムプロパティが表示されます。 1. データロガーをパソコンに接続します。 2. コントロールパネルの [ システムとメンテナンス ] をクリックし、[ デ バイスマネージャ ] をクリックします。 - パソコンとの接続方法は p.22-23 を参照してください。 USBドライバのインストール [ ハードウェア ] タブ * "Windows 7" の画面レイアウトは "Windows Vista" の画面レイアウトに酷似しています。 記載されている "Windows Vista" での画面メッセージに従って操作してください。 準 備 2. デバイスドライバの確認 : Windows Vista/7 の場合 [ デバイスマネージャ ] ボタン 3. [ ハードウェア ] タブをクリックし、デバイス マネージャの [ デバイス マネージャ ] ボタンをクリックします。 4. [ デバイス マネージャ ] 画面の [USB Recorder Com] の下に [USB Recorder] と登録されます *1。 * クラシック表示の場合は、[ デバイスマネージャ ] アイコンをクリックし てください。 3. *1:お使い頂くデータロガーによって表記が異なります。 TR-71Ui/72Ui/77Ui---[USB Recorder Com] の下に [USB Recorder1] TR-71U/72U/73U---[USB Recorder Com] の下に [USB Recorder1] RTR-57U/TR-57U---[USB Recorder2 Com] の下に [USB Recorder2] TR-50U---[USB Recorder2 Com] の下に [TR-50U] [ デバイス マネージャ ] 画面の [USB Recorder Com] の下に [USB Recorder]*1 と登録されます。 *1:お使い頂くデータロガーによって 表記が異なります。 TR-71Ui/72Ui/77Ui ---USB Recorder1 TR-71U/72U/73U---USB Recorder1 RTR-57U/TR-57U---USB Recorder2 TR-50U---USB Recorder3 - デバイスマネージャ画面に " ! " や " ? " のアイコンや、[ その他のデバイス ] などの表 示がある場合は、[USB ドライバのインストールが失敗した場合 ](p.34)を参照してく ださい。 - デバイスマネージャ画面に " ! " や " ? " のアイコンや、[ その他のデバイス ] など の表示がある場合は、[USB ドライバのインストールが失敗した場合 ](p.34)を参 照してください。 28 29 - パソコンとの接続方法は p.22-23 を参照してください。 4. 1. データロガーに接続されている USB ケーブルを一度抜き、再度データ ロガーに接続してください。 2. [ 新しいハードウェアの検索ウィザード ] が起動します。 - 以下のような画面が表示されたら、[ いいえ、今回は接続しません ] にチェッ クし、[ 次へ ] ボタンをクリックしてください。 データロガーをパソコンに接続すると、自動的に [ 新しいハードウェ アの検索ウィザード ] が起動します。 - 自動的に起動しない場合は、次ページを参照してください。 - 以下のような画面が表示されたら、[ いいえ、今回は接続しません ] にチェッ クし、[ 次へ ] ボタンをクリックしてください。 * この画面は、[Service Pack なし ]、[Service Pack 1] では表示されません。 USBドライバのインストール 3. 付属の CD-ROM を CD ドライブにセットします。 自動でドライバが見つからなかった場合 以下の手順でインストールを行ってください。 準 備 ■デバイスドライバのインストール:Windows XP の場合 1. パソコンの電源を入れ、Windows を起動します。 2. データロガーをパソコンに接続します。 * この画面は、[Service Pack なし ]、[Service Pack 1] では 表示されません。 " いいえ、今回は接続 しません " にチェック [ 次へ ] ボタン " いいえ、今回は接続 しません " にチェック 3. [ 一覧または特定の場所からインストールする(詳細)] にチェックし、 [次 へ ] ボタンをクリックすると、自動的にインストールを開始します。 [ 次へ ] ボタン 5. [ ソフトウェアを自動的にインストールする(推奨)] にチェックし、[ 次 へ ] ボタンをクリックすると、自動的にインストールを開始します。 " 一覧または特定の場所 からインストールする " にチェック [ 次へ ] ボタン " ソフトウェアを自動的 にインストールする " にチェック [ 次へ ] ボタン 6. 30 完了したらインストール後の確認をしてください。 31 4. [ 次の場所を含める ] にチェックし、[ 参照 ] ボタンをクリックし、ドラ イバの場所を指定します。 デバイスドライバの確認:Windows XP の場合 1. データロガーをパソコンに接続します。 - パソコンとの接続方法は p.22-23 を参照してください。 [ コントロールパネル ] より [ パフォーマンスとメンテナンス ] - [ シス テム ] をクリックすると、システムのプロパティが表示されます。 3. [ ハードウェア ] タブをクリックし、[ デバイス マネージャ ] 内の [ デ バイスマネージャ ] ボタンをクリックします。 [ 参照 ] ボタン USBドライバのインストール 2. 準 備 " 次の場所を含める " にチェック [ ハードウェア ] タブ [ 次へ ] ボタン - T&D Recorder for Windows のインストールフォルダより使用するデー タロガーのドライバを指定してインストールする。 ・TR-71Ui/72Ui/77Ui ,TR-71U/72U/73U の場合:Driver TR-7xU ・RTR-57U/TR-57U の場合:Driver RTR-57U ・TR-50U の場合:Driver TR-50U 例 C: ¥Program Files ¥T&D Recorder for Windows ¥Driver TR-7xU [ デバイスマネージャ ] ボタン 4. [ デバイス マネージャ ] 画面の [USB Recorder Com] の下に [USB Recorder] と登録されます *1。 - CD を CD-ROM にセットし、CD 内より使用する機器のドライバを指定 してインストールする。 ・TR-71Ui/72Ui/77Ui ,TR-71U/72U/73U の場合:CD-ROM ドライブ ¥DeviceDriver ・RTR-57U/TR-57U の場合:CD-ROM ドライブ¥DeviceDriver RTR-57U ・TR-50U の場合:CD-ROM ドライブ¥DeviceDriver TR-50U 5. 指定後、[ 次へ ] ボタンをクリックすると、インストールを開始します。 インストールが終了したら、[ 完了 ] ボタンをクリックします。 *1:お使い頂くデータロガーによって表記が異なります。 TR-71Ui/72Ui/77Ui---[USB Recorder Com] の下に [USB Recorder1] TR-71U/72U/73U---[USB Recorder Com] の下に [USB Recorder1] RTR-57U/TR-57U---[USB Recorder2 Com] の下に [USB Recorder2] TR-50U---[USB Recorder2 Com] の下に [TR-50U] 注 意 - デバイスマネージャ画面に " ! " や " ? " のアイコンや、[ その他のデバイス ] などの表 示がある場合は、[USB ドライバのインストールが失敗した場合 ](p.35)を参照してく ださい。 32 33 USBデバイスドライバのインストールが 失敗した場合 ■ Windows XP の場合 表示例:Windows XP の場合 ドライバの再インストールを行ってください。 不明なデバイスのアイコンを選択し、右クリックします。 3. [USB Device のプロパティ ] 画面より、[ ドライバの再インストール ] ボタンをクリックします。 ■ Windows 2000/Vista/7 の場合 メニューから [ プロパティ ] を開きます。 USBドライバのインストール 1. 2. 準 備 USB デバイスドライバのインストール時に何らかの原因でインス トールが失敗した場合、デバイスマネージャでは以下のように表示 されます。 付属ソフトウェアのインストール後、ごく稀に USB 接続しても通信できな い場合があります。 1. 2. 不明なデバイスのアイコンを選択し、右クリックします。 3. パソコンを再起動してください。 メニューから [ 削除 ] をクリックして、一旦削除します。 - 付属ソフトウェアを再インストールする必要はありません。USB ケーブルを接続して、 確認してください。 4. 34 デバイスドライバを確認してください。(p.28-29) [ ドライバの再インストール ] ボタン 4. ハードウェアの更新ウィザードが表示されます。指示に従ってインス トールを行ってください。 5. デバイスドライバを確認してください。(p.33) 35 通信ポートの設定 USB 通信 /RS-232C 通信の設定を同じ画面で設定できます。また、 現在の通信設定状態も同時に確認できます。 ■ USB を使用する場合 1. 注 意 2. 通信メニュー 通信ポートの設定 - USB を使用する場合、USB ドライバが正常にインストールされていないと USB 通信 はできません。 アプリケーションを起動し、[ 通信 ] メニューから [ 通信ポート設定 ] を開きます。 準 備 - TR-7Ui /7U シリーズをご利用の場合、通信ポートの設定は不要です。 - この設定は、一台分設定すれば全機種の通信ポート設定が完了します。 データロガーを USB ケーブルでパソコンに接続します。 (p.22-23 参照) 通信ポート設定画面 ■自動検出する 1. データロガーを USB か RS-232C 通信ケーブルで、パソコンに接続し ます。(p.22-26 参照) 2. アプリケーションを起動し、[ 通信 ] メニューから [ 通信ポート設定 ] を開きます。 通信メニュー 通信ポート設定画面 3. 4. [USB 通信をする ] にチェックします。 [ 設定 ] ボタンをクリックすると設定が完了します。 [USB] に チェック 3. 4. [USB] か [RS232C] にチェックし、[ 自動検出 ] ボタンをクリックします。 検出すると確認メッセージ画面が表示されます。 [USB] か [RS-232C] にチェック 5. 36 [ 設定 ] ボタン [ 自動検出 ] ボタン [ はい ] ボタンをクリックすると、設定を完了します。 37 ■ TR-71S/72S のシリアルポート設定画面 ■ RS232C を使用する場合 RS-232C 通信ケーブルで通信を行う場合は、データロガーとの通信で 使用するシリアルポートの設定をします。 2. 2. アプリケーションを起動し、設定画面を開きます。 [ シリアルポート設定 ] タブ データロガーを RS-232C 通信ケーブルでパソコンに接続します。 (p.24-25 参照) 通信ポートの設定 1. 使用するシリアルポートに RS-232C 通信ケーブルとデータロガーを 接続します。(p.25 参照) 準 備 *TR-7S シリーズは設定画面が異なります。次ページをご覧ください。 1. アプリケーションを起動し、設定画面を開きます。 通信メニュー 通信ポート設定画面 [OK] ボタン 検出結果 メッセージ表示欄 [ 自動検出 ] ボタン 3. 4. [RS232C] にチェックします。 [ 使用可能 COM 番号 ] を設定します。 複数の機種を同じ COM ポートで通信する場合、 ここをチェックすると全機種のポート設定が 一度で完了します [ 設定 ] ボタン [RS-232C] にチェック [ 使用可能 COM 番号 ] を設定する COM9 以上のポート番号を使用する場合、チェックする 5. [ 設定 ] ボタンをクリックすると設定が完了します。 [ 設定可能な COM ポート ] 3. 4. [ 設定可能な COM ポート ] にチェックします。 [OK] ボタンをクリックすると設定が完了します。 注 意 - 検出できなかった場合は " 困った時は " - " パソコンと RS-232C 通信できないの ですが "(p.156-)を参照ください。 [ 自動検出 ] ボタン TR-71S/ 72S/ 71/ 72 をパソコンに接続して、[ 自動検出 ] ボタンをクリックすると、 現在接続されているシリアルポートが表示されます。 38 39 機種ごとの基本的な機能 アプリケーションの基本的な機能を機種別に説明します。 基本的な機能 TR-71Ui TR-72Ui TR-77Ui TR-71U TR-72U TR-73U 41 TR-71Ui/72Ui/77Ui, TR-71U/72U/73U : メイン画面 TR-7Ui /TR-7U シリーズの各種設定、通信を行います。 常駐部が起動している場合は、データロガーをパソコンに接続する と、メイン画面が開きます。 常駐部を停止している場合は、ランチャーから開いてください。 TR-71Ui/72Ui/77Ui, TR-71U/72U/73U : 記録スタート 注 意 - パソコンのシステム時計が違っていると、設定した記録開始日時に記録ができなくなり ますので、正しいか確認してください。 - 初めて接続する時は USB デバイスドライバのインストール(p.27- 参照)が必要です。 - 記録中の場合は、記録を停止してから行ってください。 メニューバー ツールバー 1. 設定したいデータロガーをパソコンに接続します。 機種リスト 2. [ 機種リスト ] より設定したいデータロガーのアイコンをクリックし、 設定エリアの [ 記録スタート ] タブ内で、記録条件の設定をします。 データロガー のアイコン [ 記録スタート ] タブ [ メニューバー ] コマンドが格納されているメニューが並んでいます。各メニューにより各機能 の設定または表示をする時に使います。 [ 記録開始 ] ボタン [ 記録停止 ] ボタン [ ツールバー ] 基本的な機能 設定エリア 機種 プロパティ - パソコンとの接続方法は p.22 を参照してください。 TR-71Ui TR-72Ui TR-77Ui TR-71U TR-72U TR-73U [ 設定値受信 ] ボタン 使用頻度の高いコマンドをボタン化してあります。それぞれのアイコンへマウ スポインタを合わせるとアイコンの説明が表示されますので参照してください。 [ 機種リスト ] USB 通信ケーブルでパソコンに接続している TR-7Ui/TR-7U シリーズをアイコ ンで表示します。記録設定・記録データの吸い上げを行う場合、対象機種を機 種リストから選択して行います。アイコンの表示方法は [ 表示 ] メニューで切 り替えができます。 [ 機種プロパティ ] 機器リストで選択したデータロガーの情報を表示します。複数のデータロガー を選択している場合は表示できません。 [ 設定エリア ] [ 記録データ吸い上げ ] タブ・[ 記録スタート ] タブをクリックすると各設定画 面が表示されます。 42 [ 記録開始日時 ] 予約スタート 設定した日時から記録を開始します。 即時スタート 設定終了後から記録を開始します。 [ 記録間隔 ] 選択値:1. 2. 5.10. 15. 20. 30 秒 1. 2. 5. 10. 15. 20. 30. 60 分 ] をクリックし、選択値一覧から記録間隔を選択します。 [ 43 TR-71Ui/72Ui/77Ui, TR-71U/72U/73U: 記録データを吸い上げる [ 記録モード:ワンタイム/エンドレス ] ワンタイム エンドレス 記録データ数が 8000 個に到達すると、データロガー本体の液 晶表示部に [FULL] と表示され、記録を停止します。 記録データ数が 8000 個を超えると、1 番古いデータから上書 きし、記録を続けます 注 意 - パソコンのシステム時計が違っていると、吸い上げた記録データの日時が違ってしまう ので、正しいか確認してください。 1. 吸い上げを行うデータロガーをパソコンに接続します。 2. [ 機器リスト ] より記録データを吸い上げたいデータロガーのアイコン をクリックします。 [ 赤外線通信機能 ](TR-71Ui/72Ui/77Ui 限定機能) - パソコンとの接続方法は p.22 を参照してください。 データロガー のアイコン * 赤外線通信を [ 許可 ] にした場合は、シリアル通信はできません。 * 赤外線通信を行うには、使用する携帯電話に専用のアプリケーションをインス トールする必要があります。 インストール方法、使い方については、Windows の [ スタート ] メニューのプログラムより [T&D Recorder for Windows] - [ 赤外線通 信をご利用の方へ ] よりヘルプファイルを参照してください。 基本的な機能 赤外線通信を制限します。禁止 / 許可のどちらかを選んでください。 初期値は禁止になっています。赤外線通信を行うと電池寿命が通常より短く なりますので、行わない場合は禁止にしておくことをお薦めします。 - [ 設定 ] メニューの [ 赤外線通信の設定 ]" からも " 禁止 " " 許可 " の設定がで きます。 [ 記録データ吸い上げ ] タブ [ 吸い上げ ] ボタン [ 機器名・チャンネル名 ] [ 詳細設定 ] ボタン データロガーごとに機器名・チャンネル名の設定ができます。 機器名:全角 16 文字 ( 半角 32 文字 )、チャンネル名:全角 8 文字 ( 半角 16 文字 ) TR-71Ui TR-72Ui TR-77Ui TR-71U TR-72U TR-73U * データコレクタを使用してデータの吸い上げを行なう場合、設定された [ 機器名 ] は認識されずに無効となってしまいます。従って、[ チャンネル名 ] を設定し、判 別することをお薦めします。 3. 設定後、[ 記録開始 ] ボタンをクリックすると、設定内容がデータロガー へ送信されます。 4. 送信が完了すると、メッセージが表示されます。[OK] ボタンをクリッ クして設定が完了します。 - 即時スタートの場合は、記録を開始します。 - 予約スタートの場合は、本体液晶表示部の <REC> マークが点滅し、設定 日時まで待機します。 [ 記録停止 ] ボタン 3. [ 詳細設定 ] ボタンをクリックし、吸い上げ後のデータ処理方法を設定 します。 (詳細は次ページを参照してください) 。 - 詳細設定画面で [ データ吸い上げ後、自動的にグラフを表示する ] にチェッ クした場合、吸い上げが終了するとグラフが表示されます。 4. [ 吸い上げ ] ボタンをクリックすると吸い上げを開始します。 データロガーが記録中の場合、記録を停止します。 [ 設定値受信 ] ボタン 動作中のデータロガーの記録条件・登録内容を受信し、確認できます。 44 45 TR-71Ui/72Ui/77Ui, TR-71U/72U/73U: その他の機能 [ 記録停止 ] ボタン データロガーが記録中の場合、記録を停止します。 ■ファイル名とフォルダの設定:[ ファイル ] メニュー [ 詳細設定 ] ボタン:吸い上げ後の処理を設定する データを吸い上げる前に [ 詳細設定 ] ボタンをクリックし、吸い上げ後のデータ処 理方法を設定してください。 グラフ表示設定 にチェックする [OK] ボタン 記録データを吸い上げ後、ファイルに保存する際のファイル名・保存フォル ダの設定します。 [ ファイル名の設定 ] 1. [ ファイル ] メニューより [ ファイル名とフォルダの設定 ] を選択します。 - ツールバーのアイコンからも開けます。 [OK] ボタン - グラフ表示設定 チェックしておくと、吸い上げ後自動的にグラフ表示します。8 チャンネル分 まで同時に表示可能です。 8 チャンネルを超える場合、自動的に表示できないのでデータファイルから開 いてください。 いずれかに チェック 基本的な機能 ファイル名設定 TR-71Ui TR-72Ui TR-77Ui TR-71U TR-72U TR-73U - ファイル名設定 吸い上げたデータをファイルに保存する際に毎回ファイル名を指定するか、デ フォルトのファイル名を使用するか、処理方法を選択してください。 - 保存するファイル名を指定する 毎回ファイル名を指定する - デフォルトのファイル名で保存する デフォルトのファイル名は [ ファイル ] - [ ファイル名とフォルダの設定 ] で 指定できます。 (詳細は、次ページを参照してください) 2. どのようなファイル名で保存するか選択し、[OK] ボタンをクリックすると設 定が完了します。 - ファイル名の例(.trx の場合) 機器名= KikiName、内部 IDNo. = 00001234、 日時= 2009 年 05 月 23 日 11:02:42 [ 機器名+日時 ] : [ 内部 ID +日時 ] : [ 機器名+内部 ID +日時 ] : [ 日時+機器名 ] : [ 日時+内部 ID] : [ 日時+機器名+内部 ID] : 46 KikiName_20090523_110242.trx 00001234_20090523_110242.trx KikiName_00001234_20090523_110242.trx 20090523_110242_KikiName.trx 20090523_110242_00001234.trx 20090523_110242_KikiName_00001234.trx 47 [ 保存フォルダの設定 ] データファイルを保存するフォルダを指定します。 * 初期状態では、アプリをインストールしたフォルダの下に [ 内部 ID のフォルダ ] が作成され、保存されます。 ■現在値モニタ:[ 通信 ] メニュー 機種リストから選択したデータロガーの現在値を設定した間隔毎取得し、表 示します。[ 通信 ] メニューから開いてください。 - ツールバーのアイコンからも開けます。 現在値モニタ表示例 各ボタン [ フォルダ選択 ] ボタン 1. 2. 3. パソコンに USB 通信ケーブルで接続されているデータロガーがリストに表示 [ 設定 ...] ボタン [ 現在値モニタ設定 ] 画面を開きます。現在値モニタのデータ取得間隔や表示色 などを設定できます。 [ 閉じる ] ボタン されます。機器名を選択して [ フォルダ選択 ] ボタンをクリックします。 現在値モニタを終了します。 [ フォルダの参照 ] ダイアログが表示されるので、保存先のフォルダを選択 [ リセット ] ボタン し、[OK] をクリックします。 現時点で表示されている Max.(最大値) 、Min.(最小値)をリセットし、押さ れた時点からの値を表示します。 メイン画面の機種プロパティの [ データフォルダ ] に表示されます。 [ グラフ ] ボタン 基本的な機能 設定する機器名 を選択 [ 現在値モニタ設定 ] 画面 TR-71Ui TR-72Ui TR-77Ui TR-71U TR-72U TR-73U グラフの表示、非表示を切り替えます。 ■アイコン表示の切り替え:[ 表示 ] メニュー メイン画面の機器リストのアイコン表示を切り替えます。 [ 表示 ] メニューから [ 大きいアイコン ] と [ 小さいアイコン ] で表示を切り替 えることができます。 - ツールバーのアイコンによる切り替えもできます [ 大きいアイコン ] [ 小さいアイコン ] 切り替え表示 48 [ クリア ] ボタン 表示しているグラフをクリアします。その後、また最初からグラフ表示を行い ます。 ■接続中の機器を検索:[ 通信 ] メニュー TR-71Ui/72Ui/77Ui,TR-71U/72U/73U を接続しても機器リストに表示されな い場合は、USB をスキャンして検索します。 [ 通信 ] メニューから TR-71Ui/72Ui/77Ui,TR-71U/72U は [ 接続中の機器を検索 ] 、TR-73U は [TR-73U の検索 ] をクリックしてください。 49 ■機器名・チャンネル名を変更する:[ 設定 ] メニュー ■液晶の表示方法を切り替える:[ 設定 ] メニュー 機器名・チャンネル名の変更ができます。 本体の液晶表示のタイプを切り替えることができます。 1. 機器リストより、変更したいデータロガーのアイコンをクリックし、[ 設 定 ] メニューより [ 機器名の設定 ] を選択します。 1. 機器リストより、変更したいデータロガーのアイコンをクリックし、[ 設 定 ] メニューより [ 液晶表示設定 ] を選択します。 2. - ツールバーのアイコンからも開けます。 2. 名前を入力して [ 設定送信 ] ボタンをクリックすると、内容が送信され、 設定変更が完了します。 表示タイプを選択して [ 設定送信 ] ボタンをクリックすると、内容が送 信され、設定変更が完了します。 TR-71Ui/72Ui/77Ui, TR-71U/72U の場合 TR-71Ui/72Ui/77Ui, TR-71U/72U の場合 液晶表示のタイプ 名前を入力 [ 設定送信 ] ボタン [ 設定送信 ] ボタン 機器名:全角 16 文字(半角 36 文字) チャンネル名:全角 8 文字(半角 16 文字) 基本的な機能 [CH.1、CH.2 交互表示 ]、[CH.1 のみ表示 ]、[CH.2 のみ表示 ] の3タイプか ら選択してください。 TR-71Ui TR-72Ui TR-77Ui TR-71U TR-72U TR-73U TR-73U の場合 TR-73U の場合 液晶表示のタイプ [CH.1、CH.2、CH.3 巡回表示 ]、[CH.1 のみ表示 ]、[CH.2 のみ表示 ]、[CH.3 のみ表示 ] の 4 タイプから選択してください。 名前を入力 [ 設定送信 ] ボタン [ 設定送信 ] ボタン 機器名:全角 16 文字(半角 36 文字) チャンネル名:全角 8 文字(半角 16 文字) 50 51 3. ■アジャストメント設定:[ 設定 ] メニュー 注 意 - 補正を行ってもすべての範囲で精度が良くなる保証はありません 。 - アジャストメント設定時に接続していたセンサを外し、別のセンサを使用する場合は、 あらためてアジャストメント設定を行ってください。 - 既に調整されている状態に対して調整を行うと、誤差が大きくなる場合があります。 [ 初期化 ] ボタンをクリックし、初期化してから調整を行ってください。 1. [ 設定 ] メニューより [ アジャストメント ] 設定画面を開いてください。 * データ記録中には、設定できません。 *TR-73U の場合、CH.3(気圧)まで表示されます。 4. 5. 調整前の測定値を " 調整前 " に、調整後の測定値を " 調整後 " に入力し ます。 - " 補正の目安 " は次ページを参照してください。 [ 設定送信 ] ボタンをクリックすると補正内容が送信されます。 [ 初期値に戻す ] ボタン 両チャンネルの補正式をクリアし、初期状態に戻します。調整設定は初期化してか ら行ってください。 [ ファイル保存 ] ボタン 補正の数値に名前を付けて保存できます。 [ ファイル読み込み ] ボタン [ 設定送信 ] ボタン [ 初期値に戻す ] ボタン 保存してある補正の数値を読み込むことができます。 基本的な機能 - アジャストメント機能は設定に注意し、ご自身の責任において行ってください。 調整法("1 点で調整 " または "2 点で調整 ")を選んでチェックします。 - 1 点調整 : 調整値の± 20℃位の幅を測定する場合 - 2 点調整 : 広い範囲を測定する場合 アジャストメントとは、子機の測定値を調整するたのめ機能です。測定 値の調整を行うことにより、調整された測定値で表示・記録できます。 TR-71Ui TR-72Ui TR-77Ui TR-71U TR-72U TR-73U [ ファイル保存 ] ボタン [ ファイル読込 ] ボタン 設定履歴一覧 例)CH.1 を調整する場合 チェックする 調整法を選択 2. 52 調整前と調整後の 数値を入力する 調整したいチャンネルにチェックします。 53 補正の目安 2 点で調整(広い範囲を測定するとき) 補正方法には、"1 点で調整 " と "2 点で調整 " の 2 つの方法があり、測 定値に対し Y = aX + b の一次式で補正を行います。(X が測定値、Y は補正後の値です) 2 点間より傾き a と切片 b を計算した調整式です。 例えば、サーモレコーダーの測定値が 0.2℃と 10.4℃の時に基準の温度計が 0℃と 10℃の場合、調整前の値に 0.2 と 10.4、調整後の値に 0 と 10 と入力 します。この時の傾き a は 10 − 0 / 10.4 − 0.2 = 0.98 となります。 変換式は Y = 0.98X ー 0.196 となり、切片は -0.196 になります。 傾きの範囲は、0 < a <= 2。また、傾き / 切片の有効桁数は 4 桁です。 注 意 1 点で調整(補正値の± 20℃位の幅を測定するとき) 傾き a を 1 として、切片 b のみを変更した調整式です。 例えば、サーモレコーダーの測定値が 10.2℃の時に基準の温度計が 10.0℃の 場合、調整前の値に 10.2、調整後の値には 10.0 を入れてください。 変換式は Y = X − 0.2 となり、全域で - 0.2 のオフセットとなります。 基本的な機能 - " 調整後 " と " 調整前 " の入力値の差が± 5 より大きくならないように設定してください。 - 入力値は小数点以下一位まで有効です。 - 2 点補正の場合、なるべく離れた 2 点で補正してください(最低でも 10 以上をおすす めします) 。 - 2 点補正の場合、傾き a が0になるような値は入力できません。 - 2 点補正の場合、広い範囲を測定するときは補正値の値も広範囲にしてください。 TR-71Ui TR-72Ui TR-77Ui TR-71U TR-72U TR-73U 54 55 子機登録 : RTR-5 / 5A シリーズ、RVR-52 無線通信用データコレクタと無線通信を行う場合、データロガーを 子機として登録する必要があります。 ランチャーの [ 子機登録 ] アイコンをクリックして、子機登録画面 を開いてください。 無線通信用データコレクタ(親機): RTR-57C/RTR-57U 無線通信機能付データロガー(子機): RTR-51/51A、RTR-52/52、RTR-52Pt*(温度記録器)、 RTR-53/53A(温湿度記録器) RVR-52(電圧・パルス記録器) *RTR-52Pt には本体バージョンが 3 以降の RTR-57U のみ対応しています。 3. [ はい ] ボタンをクリックすると、登録情報の取得を開始します。 - 子機登録画面の [ 登録情報取得 ] ボタンからも RTR-57U/57C の登録情報を 取得できます。 - 登録情報を取得すると、メイン画面にグループ名、子機番号、子機名が表 示されます。 [ 登録情報一覧 ] 表示例 [ 子機登録 ] 画面 1段目 登録情報一覧 ・1 段目(背景色が黒の部分) 子機情報 子機情報表示 ボタン ■登録情報を取得する グループ名:現在登録されているグループの一覧が表示されます。 周波数:表示されているグループの通信周波数が表示されます。 基本的な機能 2段目 子機登録 ・2 段目(背景色が水色の部分) 番号:子機番号が表示されます。 子機名:登録されているグループに対する子機の情報が縦に表示されます。 空いている子機番号の位置は空白になります。 注 意 - 子機・グループの登録、変更、削除等を行う場合は、パソコンと RTR-57U/57C を接続し、 RTR-57U/57C の登録情報を取得しないとできません。 56 1. データコレクタをパソコンに接続します。(p.23-24 参照) 2. ランチャーの [ 子機登録 ] アイコンをクリックすると、[ お読みくださ い ...] のメッセージ画面が表示されます。 57 - 設定しない場合は現在未使用の通信周波数チャンネルが自動的に使用され ます。現在未使用の通信周波数チャンネルがない場合には、登録されてい るグループの使用している通信周波数チャンネルの中で最も使用頻度の低 いチャンネルが自動的に選択されます。 ■子機を新規登録する 注 意 - データコレクタの上に子機本体を乗せないまたは、子機本体が検出できない場合は、確 認メッセージの後、データコレクタにのみ情報を登録します。データコレクタにのみ情 報を登録した場合、登録した子機情報と一致する子機本体が存在しない場合は無線通 信することはできません。 登録する子機の背面を上にしてデータコレクタに乗せてから、[ 新規登 録 ] ボタンをクリックします。 2. グループ名・子機名・通信周波数チャンネルを設定し、[ 登録 ] ボタン をクリックすると登録が完了します。 [ 子機名 ] - 半角 8 文字まで入力できます。 (全角不可)また、すでに登録されている 名前を選択し、一部を変更して別の子機として登録することもできます。 - 同じグループ内に複数の子機を登録する場合は、子機を乗せ替え、登録を 繰り返してください。 ■登録後の確認 グループ名 [ 登録 ] ボタン 通信周波数 チャンネル 子機名 [ グループ名 ] - 初期設定では [GROUP1] というグループが登録されています。 - 半角で 8 文字まで入力できます。 (全角不可)また、すでに登録されてい る名前を選択し、一部を変更して別のグループとして登録することもでき ます。 子機登録後、実際の測定場所に設置し、登録した子機と通信できるか確 認を行ってください。 1. 2. 基本的な機能 1. 注 意 - 新規グループ登録時のみ設定でき、一度設定すると変更できません。 - 指定通信(周波数)チャンネルにより同じグループ内の子機と通信します。他の RTR-57U/57C が同じ通信チャンネルで通信すると、通信が不安定になる場合があるの でご注意ください。 子機登録 RTR-57U/57C 本体画面のメインメニューより [WL コキ ケンサク ] を 実行します。 検索範囲を選択し、実行すると検索を開始します。 [ スベテノグループ ] 登録されている全てのグループの検索を開始します。 [ グループ シテイ ] 指定したグループ内の子機検索を開始します。 3. 検索が終了すると、通信可能な子機名のみ表示されます。 - 複数の RTR-57U/57C を使用する場合、同じグループ名で登録すると別の RTR-57U/57C の子機と通信してしまうことがあります。複数の RTR-57U/57C を使用する場合は異なるグループ名で登録してください。 [ 通信周波数チャンネル ] - 通信周波数チャンネルは、1 グループにつき 1 チャンネル(チャンネル番 号 0 ∼ 3)設定できます。 - 初期設定で登録されている GROUP1 は 0 で設定されています。 58 通信可能な子機名の頭に [ ] マークが表示されます。 詳しくは RTR-57U/57C 本体の取扱説明書を参照してください。 59 子機登録:その他の機能 ■登録内容を保存 / 開く:[ ファイル ] メニュー グループ・子機の登録内容を、指定したフォルダにファイル名をつけて保存 できます。( 拡張子は .mnf になります) - [ ファイル ] メニューより [ 登録内容をファイルに保存 ] をクリックし保存 先とファイル名を指定して保存してください。 - 保存データを開くときは [ 登録内容を開く ] をクリックしてください。 注 意 [ グループ名 ] 現在登録されているグループから変更/削除を行うグループ名を選択します (任意のグループ名を入力することはできません)。 [ 子機番号 ] グループ名を指定すると、そのグループに属する子機の番号が表示されてい ます。変更/削除を行う子機番号を選択します。 [ 子機名 ] ■登録内容をテキスト形式で保存する:[ ファイル ] メニュー [ 変更 ] ボタン グループ・子機の登録内容をテキスト形式で指定フォルダに保存できます。 データコレクタの上に子機本体がのせてある場合は、データコレクタと子機 本体ともに指定された情報を変更します。 - [ ファイル ] メニューより [ テキスト形式で保存 ] をクリックし、保存先とファ イル名を指定して保存してください。(拡張子は .txt になります) 注 意 - 本アプリケーションではテキストファイルは読み込むことはできません。 - 保存ファイルから開いた登録情報は編集できません。 基本的な機能 グループ名で指定されたグループに属する子機名が表示されています。変更 / 削除を行う子機名を選択、または子機名を入力(半角 8 文字以下、全角不可) してください。 - 保存ファイルから開いた登録情報は編集できません。 注 意 - データコレクタの上に子機本体を乗せていない、 または子機本体が検出できない場合は、 子機登録 確認メッセージの後、データコレクタの登録情報のみを変更します。 - データコレクタの登録情報のみ変更した場合、変更後の子機情報と一致する子機本体が 存在しない場合(グループ名・通信周波数チャンネル・子機番号が全て一致しない場合) は無線通信することはできなくなります。 ■登録内容を変更 / 削除する:[ 変更 / 削除 ] ボタン 登録してある子機名の変更、グループ・子機の削除をします。 - 子機登録画面内の [ 変更 / 削除 ] ボタンをクリックすると、[ 変更 / 削除 ] 画 面が表示されます。 グループ名 [ 変更 ] ボタン [ グループ削除 ] ボタン 子機番号 子機名 60 [ 子機削除 ] ボタン [ グループ削除 ] ボタン 指定されたグループを削除します。そのグループ内の子機登録情報も自動的に削除 されるのでご注意ください。 [ 子機削除 ] ボタン データコレクタの上に子機本体がのせてある場合は、子機本体が現在のデータコレ クタに登録されているものであればデータコレクタ・子機本体の登録情報両者をそ のまま削除します。データコレクタに登録されているものでなければ削除確認メッ セージの後、データコレクタの登録情報のみ削除します。 データコレクタの上に子機本体をのせていない(または子機本体が検出できない) 場合も、データコレクタの登録情報のみを削除します。子機本体の削除操作を行う と子機本体は初期状態になります。 61 ■登録内容を別のデータコレクタに転送する :[ 一覧の情報を転送 ] ボタン RTR-57U/57C の登録内容が同じであれば、1 台の子機に対して複数台の RTR-57U/57C から通信できます。ファイル保存されている RTR-57U/57C の 登録内容を別の RTR-57U/57C に転送すると、同じ登録内容のデータコレク タが複数台作れます。 ■登録可能数を設定する:[ 登録可能数の設定 ] ボタン RTR-57U/57C 1 台に保存できる最大グループ数と、1 グループあたりに登録 できる最大子機数を、2 つのパターンから選択し、設定できます。 - 子機登録画面の [ 登録可能数の設定 ] ボタンをクリックすると、[ 設定可能 数の設定 ] 画面が表示されます。 - ファイル保存された子機登録ファイル(拡張子 .mnf) を開くと登録情報一 覧に表示されます。内容を確認後、[ 一覧の情報を転送 ] ボタンをクリック すると登録内容が転送されます。 現在の設定状況 - 転送すると、転送前の登録内容は全て上書きされます。 - 登録可能数より転送するファイルのグループ数または子機数が多い場合は、転送できま せん。登録可能数を変更してください。 (次ページ参照) 基本的な機能 [OK] ボタン 注 意 どちらかにチェック ■子機の登録内容を初期化する:[ 初期化 ] ボタン [ グループ数:60 子機数 64] データコレクタの全子機情報が消去され、出荷時の状態になります。 グループ数が最大 60 個(グループ番号 1 ∼ 60)まで、1 グループにつき子機 数が最大 64 個(子機番号 1 ∼ 64)まで登録することができます。 - 初期化したい RTR-57U/57C をパソコンに接続し、子機登録画面内の [ 初期 化 ] ボタンをクリックすると、初期化されます。 子機登録 [ グループ数:15 子機数 250] グループ数が最大 15 個(グループ番号 1 ∼ 15)まで、1 グループにつき子機 数が最大 250 個(子機番号 1 ∼ 250)まで登録することができます。 注 意 - パターンを変更すると、RTR-57U/57C に登録された子機情報が初期化されますので、 注意してください。 62 63 RTR-51/51A, 51/52A, 52Pt:記録スタート ■子機情報を取得する:[ 子機情報表示 ] ボタン ■データコレクタと無線通信で記録設定する 子機本体と通信をして子機内容を取得し、内容を表示します。 子機の背面を上にして、データコレクタに乗せ、子機登録画面内の [ 子機情 報表示 ] ボタンをクリックすると、子機情報が表示されます。 データコレクタの取扱説明書を参照してください。 [ 子機登録 ] 画面 [ 子機情報 ] 表示例 ■パソコンに接続して記録設定をする 注 意 - パソコンのシステム時計が違っていると、設定した記録開始日時に記録ができなくなり ますので、正しいか確認してください。 設定を行うデータロガーをパソコンに接続します。 2. ランチャーの [RTR-51/52] アイコンをクリックすると、設定画面が表 示されます。 [ 子機情報表示 ] ボタン グループ名 子機本体が属するグループ名 通信周波数チャンネル 子機本体が属するグループの通信周波数 チャンネル番号 - パソコンとの接続方法は p.26 を参照してください。 [ 記録スタート ] タブ 子機番号 子機本体の子機番号 子機名 子機本体の子機名 [ 記録開始 ] ボタン サーモコレクター登録状況 有:登録されている場合 無:登録されていない場合 --:サーモコレクターの登録情報を取得していない場合 [ 設定値受信 ] ボタン 無線通信による記録スタート 無線通信による子機の記録スタート設定の保護 許可:記録スタートを許可する場合 禁止:禁止記録スタートを禁止する場合 基本的な機能 1. RTR-51 RTR-51A RTR-52 RTR-52A RTR-52Pt [ 記録停止 ] ボタン [ 詳細設定 ] ボタン 3. [ 記録スタート ] タブをクリックし、記録条件の設定をします。 [ 記録開始方法 ] - 予約スタート:設定した日時から記録を開始します。 - 即時スタート:[ 記録開始 ] ボタンを押した時点から記録を開始します。 64 65 [ 記録間隔 ] [ 詳細設定 ] ボタン:上下限値など詳細を設定する 選択値:1.2.5.10.15.20.30 秒 / 1.2.5.10.15.20.30.60 分 コンボボックスの一覧から記録間隔を選択します。 記録スタートの前に詳細を設定します。 [ 記録モード ] - ワンタイム 記録データ数が 16000 個に到達すると、 データロガーの液晶表示部に [FULL] マークが表示され記録を停止します。 - エンドレス 記録データ数が 16000 個を超えると、1 番古いデータから上書きし、記録 を続けます。 上下限値設定欄 4. [ 記録開始 ] ボタンをクリックすると設定内容が送信されます。通信結 果が表示され、[OK] ボタンをクリックすると、設定が子機に送信され します。 設定する場合チェック - 無線通信による記録開始 データコレクタとの無線通信による記録スタートの開始 / 変更の制限をしま す。禁止 / 許可のどちらかを選んでください。 RTR-51/51A・52/52A・52Pt はデータコレクタの無線通信により記録開始の 設定が可能なために、禁止設定をすることで誤って記録を開始することを防 止します。初期値は [ 許可 ] に設定されています。 基本的な機能 注 意 - 予約スタートの記録開始日時は、パソコンのシステム日付を基準にして計算しています。 パソコンの時刻が合っていないと予約日時にスタートしない場合があります。 - 予定終了日時は、ワンタイムモードで設定された記録間隔、記録開始日時より計算され た日時が表示されます。 [OK] ボタン 無線通信による記録開始 (どちらかにチェック) RTR-51 RTR-51A RTR-52 RTR-52A RTR-52Pt - 上下限値設定(ch1 / ch2) [ 設定値受信 ] ボタン 子機の記録条件、設定値を受信した子機のグループ名・登録内容・子機の電池残量 が表示されます。 [ 記録停止 ] ボタン RTR-57U/57C で記録データを吸い上げた時にデータが設定範囲内かどうか を判定できます。以下の条件下で数値を入力してください。 *RTR-51/51A:- 40℃∼ +80℃ *RTR-52/52A:- 60℃∼ +155℃ *RTR-52Pt:- 200℃∼ +600℃ データロガーが記録中の場合、記録を強制停止できます。 66 67 RTR-51/51A, 52/52A, 52Pt: 記録データを吸い上げる [ 詳細設定 ] ボタン:吸い上げ後の処理を設定する 吸い上げ後のデータ処理方法を設定してください。 ■データコレクタに吸い上げる データコレクタの取扱説明書を参照してください。 ■パソコンに接続してパソコンに吸い上げる [OK] ボタン 1 つ選んで チェック 注 意 - パソコンのシステム時計が違っていると、吸い上げた記録データの日時が違ってしまう ので、正しいか確認してください。 吸い上げを行うデータロガーをパソコンに接続します。 - パソコンとの接続方法は p.26 を参照してください。 2. ランチャーの [RTR-51/52] アイコンをクリックすると、設定画面が表 示されます。 3. [ 記録データ吸い上げ ] タブをクリックし、吸い上げ時間を設定します。 - [ 詳細設定 ] ボタンをクリックすると、吸い上げ後のデータ処理方法が設 定できます。 - 詳細設定で [ データ吸い上げ後、自動的にグラフを表示する ] にチェック した場合は、吸い上げが終了するとグラフが表示されます。 [ 記録データ吸い上げ ] タブ 吸い上げ時間を設定する - 自動的にグラフを表示 データ吸い上げ後自動的にファイルを保存し、グラフのアプリケーションを 起動してグラフ表示を行います。 * ファイル名を指定することはできません。 基本的な機能 1. - 保存するファイル名を指定 データ吸い上げ後に [ ファイルを保存する ] ダイアログボックスが表示され、 ファイル名を指定してデータを保存します。 * グラフ表示はされません。 RTR-51 RTR-51A RTR-52 RTR-52A RTR-52Pt - 保存するファイル名を指定しグラフに表示 データ吸い上げ後にファイル名を指定してデータを保存し、そのファイルを 自動的にグラフに表示します。 - 自動的にファイルに保存 [ 吸い上げ ] ボタン データを吸い上げるとき、指定したフォルダに自動的にデータが保存されま す。[ 保存フォルダ指定 ] ボタンをクリックして、フォルダを指定してくだ さい。 * フォルダを指定しない場合には、保存場所はアプリケーションをインストールし たフォルダに保存されます。 [ 詳細設定 ] ボタン 4. 68 [ 吸い上げ ] ボタンをクリックすると、吸い上げを開始します。 69 RTR-52Pt の機能 RTR-53/53A:記録スタート ■センサ設定:[ 通信 ] メニュー ■データコレクタと無線通信で記録設定する 注 意 データコレクタの取扱説明書を参照してください。 - センサを変更するときは、記録が自動的に停止されます。 - RTR-52Pt でのみ使用できる設定です。 ■パソコンに接続して、記録設定をする 1. RTR-52Pt をパソコンに接続します。 - パソコンとの接続方法は p.26 を参照してください。 2. [ 通信 ] メニューより [ センサ設定 ] を選択します。 [ 通信 ] メニュー 注 意 - パソコンのシステム時計が違っていると、設定した記録開始日時に記録ができなくなり ますので、正しいか確認してください。 設定を行うデータロガーをパソコンに接続します。 2. ランチャーの [RTR-53] アイコンをクリックすると、設定画面が表示さ れます。 - パソコンとの接続方法は p.26 を参照してください。 [ 記録スタート ] タブ 3. センサのタイプ(Pt100 か Pt1000)を選んでチェックします。 基本的な機能 1. RTR-53 RTR-53A [ 設定送信 ] ボタン [ 記録開始 ] ボタン [ 設定値受信 ] ボタン [ 記録停止 ] ボタン 4. [ 詳細設定 ] ボタン [ 設定送信 ] ボタンをクリックすると、子機に設定が送信されます。 [ 設定値受信 ] ボタン 現在のセンサ設定を確認できます。 3. [ 記録スタート ] タブをクリックし、記録条件の設定をします。 [ 記録開始方法 ] 現在の センサ 70 [ 設定受信 ] ボタン - 予約スタート:設定した日時から記録を開始します。 - 即時スタート:[ 記録開始 ] ボタンを押した時点から記録を開始します。 [ 記録間隔 ] 選択値:1.2.5.10.15.20.30 秒 / 1.2.5.10.15.20.30.60 分 コンボボックスの一覧から記録間隔を選択します。 71 [ 記録モード ] - 無線通信による記録開始:禁止 / 許可 - ワンタイム 記録データ数が 8000 個に到達すると、データロガー液晶表示部に [FULL] マークが表示され記録を停止します。 データコレクタとの無線通信による記録スタートの開始 / 変更の制限をしま す。禁止 / 許可のどちらかを選んでチェックしてください。 RTR-53/53A はデータコレクタの無線通信により記録開始の設定が可能なた めに、禁止設定をすることで誤って記録を開始することを防止します。初期 値は [ 許可 ] に設定されています。 - エンドレス 記録データ数が 8000 個を超えると、1 番古いデータから上書きし、記録を 続けます。 - 上下限値設定:ch1/ch2 RTR-57U/57C で記録データを吸い上げた時にデータが設定範囲内かどうか を判定できます。以下の範囲内で数値を入力してください。 注 意 4. [ 記録開始 ] ボタンをクリックすると設定内容が送信されます。通信結 果が表示され、[OK] ボタンをクリックすると、設定が子機に送信され します。 [ 設定値受信 ] ボタン 子機の記録条件、設定値を受信した子機のグループ名・登録内容・子機の電 池残量が表示されます。 * 上下限温度:-40℃∼ +80℃ * 上下限湿度:0% ∼ 100%RH(整数のみ) ■本体表示設定:[ 通信 ] メニュー RTR-53/53A 本体の液晶表示のタイプを切り替えることができま す。 1. 2. [ 記録停止 ] ボタン [ 通信 ] メニューより [ 液晶表示設定 ] を選択します。 基本的な機能 - 予約スタートの記録開始日時は、パソコンのシステム日付を基準にして計算しています。 パソコンの時刻が合っていないと予約日時にスタートしない場合があります。 - 予定終了日時は、ワンタイムモードで設定された記録間隔、記録開始日時より計算され た日時が表示されます。 RTR-53 RTR-53A [ 温度・湿度を交互に表示 ]、[ 温度のみ表示 ]、[ 湿度のみ表示 ] の3タ イプから選択してください。 データロガーが記録中の場合、記録を強制停止できます。 [ 詳細設定 ] ボタン:上下限値など詳細を設定する 記録スタートの前に詳細を設定します。 1 つ選んで チェック [OK] ボタン 無線通信による記録開始 (どちらかにチェック) 3. [ 送信 ] ボタン [ 送信 ] ボタンをクリックすると、内容が送信され、設定変更が完了し ます。 上下限値設定欄 設定する場合チェック 72 73 RTR-53/53A:記録データを吸い上げる [ 詳細設定 ] ボタン:吸い上げ後の処理を設定する ■データコレクタに吸い上げる データコレクタの取扱説明書を参照してください。 吸い上げ後のデータ処理方法を設定してください。 [OK] ボタン ■パソコンに接続してパソコンに吸い上げる 注 意 - パソコンのシステム時計が違っていると、吸い上げた記録データの日時が違ってしまう ので、正しいか確認してください。 吸い上げを行うデータロガーをパソコンに接続します。 2. ランチャーの [RTR-53] アイコンをクリックすると、設定画面が表示さ れます。 3. [ 記録データ吸い上げ ] タブをクリックし、吸い上げ時間を指定します。 - パソコンとの接続方法は p.26 を参照してください。 - [ 詳細設定 ] ボタンをクリックすると、吸い上げ後のデータ処理方法が設定 できます。 - 詳細設定で [ データ吸い上げ後、自動的にグラフを表示する ] にチェック した場合は、吸い上げが終了するとグラフが表示されます。 - 自動的にグラフを表示 データ吸い上げ後自動的にファイルを保存し、グラフのアプリケーションを 起動してグラフ表示を行います。 * ファイル名を指定することはできません。 - 保存するファイル名を指定 データ吸い上げ後に [ ファイルを保存する ] ダイアログボックスが表示され、 ファイル名を指定してデータを保存します。 基本的な機能 1. 1 つ選んで チェック RTR-53 RTR-53A * グラフ表示はされません。 - 保存するファイル名を指定しグラフに表示 [ 記録データ吸い上げ ] タブ 吸い上げ時間を 指定する [ 吸い上げ ] ボタン データ吸い上げ後にファイル名を指定してデータを保存し、そのファイルを 自動的にグラフに表示します。 - 自動的にファイルに保存 データを吸い上げるとき、指定したフォルダに自動的にデータが保存されま す。[ 保存フォルダ指定 ] ボタンをクリックして、フォルダを指定してくだ さい。 * フォルダを指定しない場合には、保存場所はアプリケーションをインストールし たフォルダに保存されます。 [ 詳細設定 ] ボタン 4. 74 [ 吸い上げ ] ボタンをクリックすると、吸い上げを開始します。 75 RTR-5A シリーズ:アジャストメント設定 アジャストメントとは、子機の測定値を調整するたのめ機能です。 測定値の調整を行うことにより、調整された測定値で表示・記録で きます。 1. お使いになるデータロガーをパソコンに接続し、光通信ができるようにし ます。(p.26 参照) 2. Windows [ スタート ] メニューのプログラムから [T&D Recorder for Windows] - [RTR5A シリーズ Adjustment] をクリックして起動し、設定画 面を開きます。 お使いになる機種と通信ポートを選択します。 - RS-232C を選択した場合、今接続中の COM ポート番号を指定してください。 - COM ポート番号がわからない場合、コントロールパネルの表示をクラシック表示 にし、[ コントロールパネル ] - [ システム ] - [ ハードウェア ] - [ デバイスマネージャ ] の [ ポート(COM と LPT)] で確認してください。 - COM9 以上のポートを使用する場合は [COM9 以上の通信ポートを使用 ] にチェッ クしてから COM ポート番号を設定してください。 4. 調整するチャンネルの " このチャンネルを調整する " にチェックしま す。 5.“1 点で調整 " または "2 点で調整 " を選んでチェックします。 - 1 点調整 : 調整値の± 20℃位の幅を測定する場合 - 2 点調整 : 広い範囲を測定する場合 6. 7. 調整前の測定値を " 調整前 " に、調整後の測定値を " 調整後 " に入力し ます。 - " 補正の目安 " を参照してください。 [ 設定送信 ] ボタンをクリックすると補正内容が送信されます。 基本的な機能 注 意 - RTR-5A シリーズ対象機種は RTR-51A / RTR-52A / RTR-52Pt / RTR-53A です。 - RTR-5A シリーズは T&D Recorder for Windows Ver. 2.10 以降で対応しています。 - 補正を行ってもすべての範囲で精度が良くなる保証はありません 。 - アジャストメント設定時に接続していたセンサを外し、別のセンサを使用する場合は、 あらためてアジャストメント設定を行ってください。 - 既に調整されている状態に対して調整を行うと、誤差が大きくなる場合があります。[ 初 期化 ] ボタンをクリックし、初期化してから調整を行ってください。 - アジャストメント機能は設定に注意し、ご自身の責任において行ってください。 3. RTR-5A Series 共通 [ 初期化 ] ボタン 両チャンネルの補正式をクリアし初期状態に戻します。調整は初期化してから行っ てください。調整されている状態で調整を行うと、誤差が大きくなる可能性があり ます。 ■補正の目安 補正方法には、"1 点で調整 " と "2 点で調整 " の 2 つの方法があり、測定 値に対し Y = aX + b の一次式で補正を行います。(X が測定値、Y は補 正後の値です) 注 意 - " 調整後 " と " 調整前 " の入力値の差が± 5 より大きくならないように設定してください。 - 入力値は小数点以下一位まで有効です。 - 2 点補正の場合、なるべく離れた 2 点で補正してください(最低でも 10 以上をおすす めします) 。 - 2 点補正の場合、傾き a が0になるような値は入力できません。 - 2 点補正の場合、広い範囲を測定するときは補正値の値も広範囲にしてください。 76 77 RVR-52:記録スタート 1 点で調整(補正値の± 20℃位の幅を測定するとき) 傾き a を 1 として、切片 b のみを変更した調整式です。 例えば、サーモレコーダーの測定値が 10.2℃の時に基準の温度計が 10.0℃の 場合、調整前の値に 10.2、調整後の値には 10.0 を入れてください。 変換式は Y = X − 0.2 となり、全域で - 0.2 のオフセットとなります。 ■データコレクタと無線通信で記録設定する データコレクタの取扱説明書を参照してください。 ■パソコンに接続して、記録設定をする 注 意 - パソコンのシステム時計が違っていると、設定した記録開始日時に記録ができなくなり ますので、正しいか確認してください。 設定を行うデータロガーをパソコンに接続します。 2. ランチャーの [RVR-52] アイコンをクリックすると、設定画面が表示さ れます。 - パソコンとの接続方法は p.26 を参照してください。 [ 記録スタート ] タブ 基本的な機能 1. RVR-52 2 点で調整(広い範囲を測定するとき) 2 点間より傾き a と切片 b を計算した調整式です。 例えば、サーモレコーダーの測定値が 0.2℃と 10.4℃の時に基準の温度計が 0℃ と 10℃の場合、調整前の値に 0.2 と 10.4、調整後の値に 0 と 10 と入力します。 この時の傾き a は 10 − 0 / 10.4 − 0.2 = 0.98 となります。 変換式は Y = 0.98X ー 0.196 となり、切片は -0.196 になります。 傾きの範囲は、0.5 ≦ a ≦ 2。また、傾き / 切片の有効桁数は小数点以下 3 桁、 切片の範囲は± 30 以内です。 [ 記録開始 ] ボタン [ 設定値受信 ] ボタン [ 記録停止 ] ボタン [ 詳細設定 ] ボタン 3. [ 記録スタート ] タブをクリックし、記録条件の設定をします。 [ 記録開始方法 ] - 予約スタート:設定した日時から記録を開始します。 - 即時スタート:[ 記録開始 ] ボタンを押した時点から記録を開始します。 78 79 [ 記録間隔 ] 選択値:1.2.5.10.15.20.30 秒 / 1.2.5.10.15.20.30.60 分 コンボボックスの一覧から記録間隔を選択します。 * イベント記録の場合は、記録間隔の設定はできません。 その他のボタン [ 設定値受信 ] ボタン 子機の記録条件、設定値を受信した子機のグループ名・登録内容・子機の電 池残量が表示されます。 [ 記録モード ] [ 記録停止 ] ボタン - ワンタイム 記録データ数が 16000 個(イベント記録は 8000 個)に到達すると、データ ロガー液晶表示部に [FULL] マークが表示され、記録を停止します。 データロガーが記録中の場合、記録を強制停止できます。 無線通信による記録スタート設定の制限、上下限電圧 / パルス値の設定を行い ます。イベント記録データの場合は上下限値の設定はできません。 * 記録スタートする前に詳細を設定してください。 注 意 - 予約スタートの記録開始日時は、パソコンのシステム日付を基準にして計算しています。 パソコンの時刻が合っていないと予約日時にスタートしない場合があります。 - 予定終了日時は、ワンタイムモードで設定された記録間隔、記録開始日時より計算され た日時が表示されます。 [ 測定単位(光通信のみ)] チェックされている場合のみ、データの種類を変更することができます。現 在の RVR-52 本体の記録データの種類を変更したい場合は、記録したいデー タの種類を選択してください。 - 電圧 瞬時値 : 測定した瞬間の電圧を記録します。 平均値 : 指定された記録間隔中に測定された電圧の平均値を記録します。 - パルス 4. 立ち上がり:パルスの立ち上がりを記録します。 立ち下がり:パルスの立ち下がりを記録します。 イベント :入力電圧 0 ∼ 30V の範囲内で 1sec 以上持続した波形の立 ち上がり Lo → Hi と立ち下がり Hi → Lo の時刻を記録します。 [ 記録開始 ] ボタンをクリックすると設定内容が送信されます。通信結 果が表示され、[OK] ボタンをクリックすると、設定が子機に送信され します。 [OK] ボタン 無線通信による記録開始 (どちらかにチェック) 基本的な機能 - エンドレス 記録データ数が 16000 個(イベント記録は 8000 個)を超えると、1 番古い データから上書きし、記録を続けます。 [ 詳細設定 ] ボタン(上下限値など詳細を設定する) RVR-52 上下限値設定欄 設定する場合チェック - 無線通信による記録開始 データコレクタとの無線通信による記録スタートの開始 / 変更の制限をしま す。禁止 / 許可のどちらかを選んでください。RVR-52 はデータコレクタの 無線通信により記録開始の設定が可能なために、禁止設定をすることで、誤っ て記録を開始することを防止します。RVR-52 の初期値は [ 許可 ] に設定さ れています - 上下限値設定(ch1 / ch2) 記録データを吸い上げた時にデータが設定範囲内かどうかを判定できます。 [ この項目を設定する ] にチェックし、以下の条件下で数値を入力してくだ さい。 * イベント記録データの場合は、上下限値の設定はできません。 * 上下限電圧値:0.0 ∼ 7.0V (小数点第 3 位まで有効) * 上下限パルス値:0 ∼ 32000P (整数のみ) 80 81 RVR-52:記録データを吸い上げる [ 詳細設定 ] ボタン:吸い上げ後の処理を設定する ■データコレクタに吸い上げる データコレクタの取扱説明書を参照してください。 吸い上げ後のデータ処理方法を設定してください。 [OK] ボタン ■パソコンに接続してパソコンに吸い上げる 注 意 - パソコンのシステム時計が違っていると、吸い上げた記録データの日時が違ってしまう ので、正しいか確認してください。 吸い上げを行うデータロガーをパソコンに接続します。 2. ランチャーの [RVR-52] アイコンをクリックすると、設定画面が表示さ れます。 3. [ 記録データ吸い上げ ] タブをクリックし、吸い上げ条件を設定します。 - パソコンとの接続方法は p.26 を参照してください。 - [ 詳細設定 ] ボタンをクリックすると、吸い上げ後のデータ処理方法が設定 できます。 - 詳細設定で [ データ吸い上げ後、自動的にグラフを表示する ] にチェック した場合は、吸い上げが終了するとグラフが表示されます。 [ 記録データ吸い上げ ] タブ - 自動的にグラフを表示 データ吸い上げ後自動的にファイルを保存し、グラフのアプリケーションを 起動してグラフ表示を行います。 * ファイル名を指定することはできません。 - 保存するファイル名を指定 データ吸い上げ後に [ ファイルを保存する ] ダイアログボックスが表示され、 ファイル名を指定してデータを保存します。 基本的な機能 1. 1 つ選んで チェック RVR-52 * グラフ表示はされません。 - 保存するファイル名を指定しグラフに表示 吸い上げ時間を 指定する [ 吸い上げ ] ボタン データ吸い上げ後にファイル名を指定してデータを保存し、そのファイルを 自動的にグラフに表示します。 - 自動的にファイルに保存 データを吸い上げるとき、指定したフォルダに自動的にデータが保存されま す。[ 保存フォルダ指定 ] ボタンをクリックして、フォルダを指定してくだ さい。 * フォルダを指定しない場合には、保存場所はアプリケーションをインストールし たフォルダに保存されます。 [ 詳細設定 ] ボタン 4. 82 [ 吸い上げ ] ボタンをクリックすると、吸い上げを開始します。 83 TR-57C/57U, RTR-57C/57U:時刻設定 TR-57C/57U, RTR-57C/57U:記録データの 吸い上げ 注 意 - データコレクタの時計が違っていると、無線通信での記録開始日時・吸い上げた記録デー タの日時が違ってしまうので、正しく設定してください。 データコレクタに収集した記録データをパソコンに吸い上げます。 注 意 1. データコレクタをパソコンに接続します。 2. ランチャーの [ 使用するデータコレクタのアイコン ] をクリックすると、 設定画面が表示されます。 - RTR-52Pt を使用する場合は、TR/RTR-57U のみの対応となります。 3. [ 時刻設定 ] タブをクリックし、時刻設定をします。 - RTR-57U 本体のバージョンが 3.5 未満のものは TR-51S/52S に対応しておりません。 - パソコンとの接続方法は p.23-24 を参照してください。 - パソコンのシステム時計が違っていると、吸い上げた記録データの日時が違ってしまう ので、正しいか確認してください。 - RTR-57U 本体のバージョンが 3 未満のものは RTR-52Pt に対応しておりません。 [ 時刻設定 ] ボタン - TR-57C/57U, RTR-57C/57U で吸い上げた TR-71Ui/72Ui, TR-71U/72U の記録データは TR-71S/72S のデータとして表示されます。また TR-77Ui の記録データは「装置名: "TR-77Ui"」で表示されます。 (現在のところ、TR-73U はデータコレクタに対応してお りません) ■データコレクタの情報を取得する 1. データコレクタをパソコンに接続します。 指定された時刻を設定する チェックがついている場合 入力した日時がデータコレクタに設定されます。 チェックがついていない場合 パソコンのシステム時計の現在日時がデータコレクタに設定されます。 4. 84 基本的な機能 - 本体のバージョンは [ ヘルプ ] の [TR-57C/RTR-57C/TR-57U/RTR-57U 本体のバージョ ン情報 ] で確認してください。 [ 時刻設定 ] タブ TR-57C TR-57U RTR-57C RTR-57U - パソコンとの接続方法は p.23-24 を参照してください。 2. ランチャーの [ 使用するデータコレクタのアイコン ] をクリックすると、 設定画面が表示されます。 3. [ 記録データ吸い上げ ] タブをクリックし、[ データ情報取得 ] ボタンを クリックすると、情報の取得を開始します。 設定後 [ 時刻設定 ] ボタンをクリックすると内容が送信されます。確認 メッセージが出たら、[OK] ボタンをクリックすると設定が完了します。 85 [ 記録データの吸い上げ ] タブ データ情報の取得を途中で停止したい場合 データ情報取得中に [ データ情報取得停止 ] ボタンをクリックすると、動作を停 止します。 詳細データを取得しないのでデータ情報は表示されません。 [ データコレクタの内容 ] の表示例 データコレクタの データリスト ① [ データ情報取得 ] ボタン 通信が終了すると、データ情報がデータリストに表示されます。 No. データ収集時間順のデータ番号(1 ∼最大 250 まで)を表示します。 [No.] のタイトル部分をクリックすると、No.の昇順/降順に並べ 替えることができます。 装置名 RTR-51A 等、データの装置名を表示します。 チャンネル 1 の名前(RTR-5/5A シリーズ、RVR-52 の場合はグルー ch.1(グループ)名 プ名)を表示します。 ch.2(子機)名 ② ① データ情報取得が完了しています。全ての動作ができます。 ② 情報取得が停止され、情報が表示されていません。データの吸い上げ・削除はできます。 基本的な機能 4. [ データ情報 取得停止 ] ボタン TR-57C TR-57U RTR-57C RTR-57U チャンネル 2 の名前(RTR-5/5A シリーズ、RVR-52 の場合は子機名) を表示します。 記録開始日時 データ情報を取得したデータの記録開始日時を表示します。 データ収集日時 データコレクタのデータをパソコンに吸い上げた日時を表示します。 注 意 - RTR-5/5A シリーズ、RVR-52 のデータをパソコンに吸い上げた場合のチャンネル名 は 自動的に [ グループ名 / 子機名 ] という表示になります 。 - イベント記録データの場合には、データコレクタで吸い上げ時間を指定して吸い上げた 場合にも、記録が開始された時刻が表示されます。データコレクタへの吸い上げ方法詳 細は本体取扱説明書を参照してください。 - 一度データ情報取得した場合、アプリケーションを終了するまでは取得したデータは保 存されていますが、アプリケーションを終了させずに、データコレクタ(本体)でデー タの操作をした場合や、別のデータコレクタを接続・通信した場合は、現在アプリケー ションが保存しているデータ情報とデータコレクタ(本体)のデータ情報と異なります。 再度データ情報取得を行ってください。 86 87 ■記録データを吸い上げる 1. [ 詳細設定 ] ボタンをクリックし、吸い上げ後のデータ処理方法を設定 します。(次ページ参照) 2. ■吸い上げ後の処理を設定する:[ 詳細設定 ] ボタン 記録データを吸い上げ後の処理法を設定してください。複数のデータを 一括して吸い上げる場合、詳細設定に応じた動作を行います。 データリストより表示されているデータを選択し、[ データ吸い上げ ] ボタンをクリックすると、吸い上げを開始します。 データコレクタのデータリストから、 吸い上げるデータを選択する 吸い上げ中は、[ データ吸 い上げ状況 ] ボックスを表 示します。[ 吸い上げキャ ンセル ] ボタンをクリック すると、吸い上げを停止 できます。 [ データ吸い上げ ] [ 詳細設定 ] ボタン ボタン 複数データを一括して吸い上げる場合 8ch 分までのデータを同じグラフに表示できます。また、そのグラフ画面に名 前を付けて保存すると、複数のデータを1つのファイルに保存できます。 * 温湿度データは温度湿度グラフ、電圧 / パルスデータはマルチスケールグラフ、イベン トデータは Event Viewer に表示します。 - 吸い上げ後ファイルに保存する場合 [ データファイル名の指定 ] ボックスが表示されます。保存フォルダとファイ ル名を指定すると、3 ケタのデータ番号が追加されたファイル名で保存されま す。 <Ctrl>を 押しながら… ① TR-57C TR-57U RTR-57C RTR-57U 例)データ No.6、10、150 をファイルに保存する場合、[006]、[010]、[150] のように3ケタの番号が、ファイル名の末尾に追加されます。 パソコンのキーボードの <Shift> ボタンか <Ctrl> ボタンを押しながら、リスト から吸い上げたいデータファイルをクリックすると、複数データを一括して吸 い上げることができます。 <Shift>を 押しながら… 基本的な機能 どちらかにチェック - 吸い上げ後グラフに表示する場合 ファイル名 データ No. 拡張子 .trx サーモレコーダ共通形式 .vt7 ボルテージレコーダ形式ファイル .pv5 RVR-52 電圧・パルスデータファイル .rp7 RVR-52 イベントファイル ② ① 連番でファイルを選択する場合(ここでは No.5 ∼ No.7 を選択)は、<Shift> ボタン を押しながら [No.5] と [No.7] のデータファイルをクリックします。 ② バラで選択する場合(ここでは No.1 と No.3 を選択)は、<Ctrl> ボタンを押しなが ら [No.1] と [No.3] データファイルをクリックします。 88 89 TR-57C/57U, RTR-57C/57U:その他の機能 [ データ吸い上げ ] タブ内のその他のボタンのはたらき [ 情報表示 ] ボタン データ情報取得を行い、リストから選択したデータがひとつの場合、詳細情報 が [ データ情報 ] ボックスに表示されます。 * 但し、イベント記録データは情報を表示することができません ■上下限値を設定する:[ 上下限値設定 ] タブ データコレクタ内のデータに上下限設定が無い場合のみ、上下限値の判 定を行います。 [ 上下限値設定 ] タブ 例:温度の場合 [ データ削除 ] ボタン TR/RTR-57 シリーズ本体に保存されている記録データのうち、指定したデータ をソフトウェア上から削除できます。 数値を入力 [ 全データ削除 ] ボタン [ 全データ選択 ] ボタン リストに表示された全データを一度に選択できます。全データを一度に吸い上 げたい場合に使います。 基本的な機能 TR/RTR-57 シリーズ本体に保存されている全記録データをソフトウェア上から 削除できます。 上下限判定を 行う場合は [ON]にチェック チェックする [ 書き込み ] ボタン [ 読み込み ] ボタン 1. データコレクタをパソコンに接続します。 2. [ 上下限値 ] タブをクリックし、[ 変更する ] にチェックし、それぞれの 数値を入力します。 3. 上下限値入力後、[ 上下限判定 ] を [ON] にチェックし、[ 書き込み ] ボ タンをクリックすると設定内容が送信されます。 TR-57C TR-57U RTR-57C RTR-57U - パソコンとの接続方法は p.23-24 を参照してください。 - ON:設定した上下限値に対して、データがその値の範囲内であるか判定を 行います。 - OFF:上下限値が設定されていても判定は行いません。 注 意 - RTR-51/51A・52/52A・52Pt・53/53A、RVR-52 本体に上下限値の設定がある場合はそ ちらが有効になります。 - TR/RTR-57 シリーズ本体がバージョン 2 以降のものは設定可能です。本体のバージョ ンは [ ヘルプ ] の TR/RTR-57 シリーズ本体のバージョン情報で確認してください。 [ 読み込み ] ボタン すでに設定されている設定値が見たい場合は、[ 読み込み ] ボタンをクリックする と表示されます。 90 91 TR-71S/72S:記録スタート [ 記録間隔 ] 注 意 - パソコンのシステム時計が違っていると、設定した記録開始日時に記録ができなくなり ますので、正しいか確認してください。 1. 2. 選択値:1.2.5.10.15.20.30 秒 / 1.2.5.10.15.20.30.60 分 コンボボックスの一覧から記録間隔を選択します。 設定を行うデータロガーをパソコンに接続します。 *TR-71/72 は 15 秒、20 秒、15 分、20 分の指定ができません。 - パソコンとの接続方法は p.25 を参照してください。 ランチャーの [TR-71S/72S] アイコンをクリックすると、設定画面が表 示されます。 [ 記録スタート ] タブ [ 記録モード ] - ワンタイム 記録データ数が 8000 個(TR-71S/ 72S)に到達すると本体液晶表示部に FULL と表示され、記録を停止します。 [ 記録開始 ] ボタン [ 設定値受信 ] ボタン [ 記録停止 ] ボタン 3. [ 記録スタート ] タブをクリックし、記録条件の設定をします。 注 意 - TR-71/72 は最大データ数が 4095 個で、エンドレスの指定ができません。 - 予定終了日時は、ワンタイムモードで設定された記録間隔、記録開始日時より計算され た日時が表示されます。 4. [ 記録開始 ] ボタンをクリックすると設定内容が送信されます。通信結 果が表示され、[OK] ボタンをクリックすると、設定が子機に送信され します。 基本的な機能 - エンドレス 記録データ数が 8000 個(TR-71S/ 72S)を超えると、1 番古いデータから上 書きし、記録を続けます。 TR-71S TR-72S [ 設定値受信 ] ボタン データロガーの記録条件・登録内容・本体電池残量が表示されます。 [ 機種 ] 設定する機種に応じて TR-71S/TR-72S または TR-71/TR-72 のどちらかを チェックしてください。 [ 記録停止 ] ボタン データロガーが記録中の場合、記録を強制停止できます。 [ チャンネル名 ] チャンネル名を半角 8 文字(全角 4 文字)以内で入力します。 [ 記録開始日時 ] - 予約スタート 設定した日時から記録を開始します。 - 即時スタート 設定終了後から記録を開始します。 92 93 TR-71S/72S:記録データを吸い上げる [ 詳細設定 ] ボタン:吸い上げ後の処理を設定する 注 意 - パソコンのシステム時計が違っていると、吸い上げた記録データの日時が違ってしまう ので、正しいか確認してください。 1. 2. 吸い上げ後のデータ処理方法を設定してください。 [OK] ボタン 吸い上げを行うデータロガーをパソコンに接続します。 - パソコンとの接続方法は p.25 を参照してください。 ランチャーの [TR-71S/72S] アイコンをクリックすると、設定画面が表 示されます。 [ 記録データ吸い上げ ] タブ どれかにチェック - データ吸い上げ後、自動的にグラフを表示する * ファイル名を指定することはできません。 [ 吸い上げ ] ボタン [ 詳細設定 ] ボタン - データ吸い上げ後、保存するファイル名を指定する データ吸い上げ後に [ ファイルを保存する ] ダイアログボックスが表示され、 ファイル名を指定してデータを保存します。 基本的な機能 データ吸い上げ後自動的にファイルを保存し、温度・湿度グラフウィンドウ にグラフを表示します。 * グラフ表示はされません。 - データ吸い上げ後、 TR-71S TR-72S 保存するファイル名を指定して自動的にグラフを表示する ] 3. 4. 94 [ 記録データ吸い上げ ] タブをクリックします。 データ吸い上げ後にファイル名を指定してデータを保存し、そのファイルを 自動的にグラフに表示します。 - [ 詳細設定 ] ボタンをクリックすると、吸い上げ後のデータ処理方法が設定 できます。 - 詳細設定でで [ データ吸い上げ後、自動的にグラフを表示する ] にチェッ クした場合は、吸い上げが終了するとグラフが表示されます。 [ 吸い上げ ] ボタンをクリックすると、吸い上げを開始します。 95 TR-51/51A/52:記録スタート [ 記録間隔 ] 注 意 - パソコンのシステム時計が違っていると、設定した記録開始日時に記録ができなくなり ますので、正しいか確認してください。 1. 設定を行うデータロガーをパソコンに接続します。 2. ランチャーの [TR-51/51A/52] アイコンをクリックすると、設定画面が 表示されます。 - パソコンとの接続方法は p.26 を参照してください。 [ 記録スタート ] タブ 選択値:1.2.5.10.15.20.30.60 分 コンボボックスの一覧から記録間隔を選択します。 * TR-52 のみ秒単位(1.2.5.10.15.20.30 秒)の設定もできます。 [ 記録モード ] * TR-51 は予約によるエンドレス記録の設定はできません。 [ 記録開始 ] ボタン [ 装置名 ] コンボボックスの一覧から設定する機種を選択してください。 [ チャンネル名 ] チャンネル名を半角 8 文字(全角 4 文字)以内で入力します。 4. 3. 基本的な機能 - ワンタイム 記録データ数が 16000 個に到達すると本体液晶表示部に FULL と表示され、 記録を停止します。 - エンドレス 記録データ数が 16000 個を超えると、1 番古いデータから上書きし、記録を 続けます。 TR-51A TR-52 [ 記録開始 ] ボタンをクリックすると設定内容が送信されます。通信結 果が表示され、[OK] ボタンをクリックすると、設定が子機に送信され します。 [ 記録スタート ] タブをクリックし、記録条件の設定をします。 [ 記録開始方法 ] - 予約スタート 設定した日時から記録を開始します。 - 即時スタート [ 記録開始 ] ボタンを押した時点から記録を開始します。 注 意 - 予定終了日時は、ワンタイムモードで設定された記録間隔、記録開始日時より計算され た日時が表示されます。 96 97 TR-51/51A/52:記録データを吸い上げる 注 意 [ 詳細設定 ] ボタン:吸い上げ後の処理を設定する - パソコンのシステム時計が違っていると、吸い上げた記録データの日時が違ってしまう ので、正しいか確認してください。 吸い上げ後のデータ処理方法を設定してください。 - TR-51/51A/52 の記録データを時間指定して吸い上げた場合、パソコンは全てのデータ を吸い上げた後不要部分を切り捨てます。そのためデータ吸い上げ時間を短く指定して も、通信時間は短くなりません。 1. 吸い上げを行うデータロガーをパソコンに接続します。 2. ランチャーの [TR-51/51A/52] アイコンをクリックすると、設定画面が 表示されます。 - パソコンとの接続方法は p.26 を参照してください。 [ 記録データ吸い上げ ] タブをクリックし、吸い上げ条件を設定します。 - [ 詳細設定 ] ボタンをクリックすると、吸い上げ後のデータ処理方法が設定 できます。 - 詳細設定で [ データ吸い上げ後、自動的にグラフを表示する ] にチェック した場合、吸い上げが終了するとグラフが表示されます。 [ 記録データ吸い上げ ] タブ 吸い上げ時間を設定する - 自動的にグラフを表示 データ吸い上げ後自動的にファイルを保存し、グラフのアプリケーションを 起動してグラフ表示を行います。 * ファイル名を指定することはできません。 基本的な機能 3. [OK] ボタン 1 つ選んで チェック - 保存するファイル名を指定 データ吸い上げ後に [ ファイルを保存する ] ダイアログボックスが表示され、 ファイル名を指定してデータを保存します。 TR-51A TR-52 * グラフ表示はされません。 - 保存するファイル名を指定しグラフに表示 データ吸い上げ後にファイル名を指定してデータを保存し、そのファイルを 自動的にグラフに表示します。 - 自動的にファイルに保存 [ 吸い上げ ] ボタン データを吸い上げるとき、指定したフォルダに自動的にデータが保存されま す。[ 保存フォルダ指定 ] ボタンをクリックして、フォルダを指定してくだ さい。 * フォルダを指定しない場合には、保存場所はアプリケーションをインストールし たフォルダに保存されます。 [ 詳細設定 ] ボタン 4. 98 [ 吸い上げ ] ボタンをクリックすると、吸い上げを開始します。 99 TR-51S/52S:記録スタート 注 意 - パソコンのシステム時計が違っていると、設定した記録開始日時に記録ができなくなり ますので、正しいか確認してください。 1. 設定を行うデータロガーをパソコンに接続します。 2. ランチャーの [TR-51S/52S] アイコンをクリックすると、設定画面が表 示されます。 [ 記録モード ] - ワンタイム 記録データ数が 16000 個に到達すると本体液晶表示部に [FULL] と表示され、 記録を停止します。 - エンドレス - パソコンとの接続方法は p.26 を参照してください。 [ 記録スタート ] タブ 記録データ数が 16000 個を超えると、1 番古いデータから上書きし、記録 を続けます。 注 意 [ 記録開始 ] ボタン [ 設定値受信 ] ボタン [ 記録停止 ] ボタン [ 警報設定 ] ボタン 基本的な機能 - 予定終了日時は、ワンタイムモードで設定された記録間隔、記録開始日時より計算され た日時が表示されます。 [ チャンネル名 ] チェックボックスにチェックをすると、チャンネル名を半角 8 文字(全角 4 文字)以内で入力できます。 2. 3. [ 記録開始 ] ボタンをクリックすると、設定内容が送信されます。 送信結果が表示され、[OK] ボタンをクリックすると、設定が完了します。 TR-51S TR-52S [ 設定値受信 ] ボタン [ 記録開始方法 ] - 予約スタート:設定した日時から記録を開始します。 - 即時スタート:設定終了後から記録を開始します。 [ 記録間隔 ] 選択値:1.2.5.10.15.20.30sec.(秒)、1.2.5.10.15.20.30.60min.(分) コンボボックスの一覧から記録間隔を選択します。( 初期値は 10min.) 100 接続したデータロガーの設定値を読み込みます。 [ 記録停止 ] ボタン 記録を停止します。 [ 警報設定 ] ボタン 次ページを参照してください。 101 TR-51S/52S:記録データを吸い上げる [ 警報設定 ] ボタン:警報設定をする 注 意 警報機能開始について - パソコンのシステム時計が違っていると、吸い上げた記録データの日時が違ってしまう ので、正しいか確認してください。 上下限値を超えた環境下で設定を行って記録スタートした場合、監視機能は待 機状態になります。測定値が警報設定値の範囲内に入った時点で、監視機能が 働きます。 1. 吸い上げを行うデータロガーをパソコンに接続します。 1. [ 記録スタート ] タブ内の [ 警報設定 ] ボタンをクリックすると、設定画面 が表示されます。 2. ランチャーの [TR-51S/52S] アイコンをクリックすると、設定画面が表 示されます。 2. [ この項目を設定する ] にチェックし、上下限値と判定時間を設定します。 3. [ 記録データ吸い上げ ] タブをクリックし、吸い上げ条件を設定します。 - パソコンとの接続方法は p.26 を参照してください。 [OK] ボタン [ 記録データ吸い上げ ] タブ 吸い上げ時間を設定する 基本的な機能 - [ 詳細設定 ] ボタンをクリックすると、吸い上げ後のデータ処理方法が設定 できます。 - 詳細設定で [ データ吸い上げ後、自動的にグラフを表示する ] にチェック した場合、吸い上げが終了するとグラフが表示されます。 TR-51S TR-52S チェックすると設定項目がアクティブ表示されます [ 吸い上げ ] ボタン [ 上限値 / 下限値 ] -60℃∼ 155℃の範囲で設定できます。 [ 判定時間 ] 測定値が上下限値を超え、なおかつ判定時間を超えた場合に警報とみなされ ます。警報発生時には TR-51S/52S 本体の警報 LED が点滅し、液晶画面にサ インが表示されます。 [ 詳細設定 ] ボタン - 判定時間は 10・15・20・30sec(秒)、1・2・5・10・15・20・30・60min(分) から選択できます。 3. 4. 102 [OK] ボタンをクリックすると、確認メッセージが表示されます。 [OK] ボタンをクリックすると、[ 記録スタート ] 画面に戻り、設定が完了し ます。 4. [ 吸い上げ ] ボタンをクリックすると、吸い上げを開始します。 103 TR-51S/52S:その他の機能 [ 詳細設定 ] ボタン:吸い上げ後の処理を設定する 吸い上げ後のデータ処理方法を設定してください。 [OK] ボタン ■警報発生時刻を確認する:[ 警報時刻 ]ボタン 注 意 - TR-50C を経由して通信する場合、この機能はご利用できません。 - 警報発生が複数回あったとしても、初回の発生時刻のみが最新時刻として表示されます。 1. 2. 3. [ データ吸い上げ ] タブ画面内の [ 警報時刻 ] ボタンをクリックします。 [ 最新時刻受信 ] ボタンをクリックすると、警報発生時刻欄で時刻を確 認できます。 基本的な機能 [ 保存フォルダ設定 ] ボタン データロガーとパソコンを接続します。(p.26 参照) [ 記録データ吸い上げ ] タブ - 自動的にグラフを表示 データ吸い上げ後自動的にファイルを保存し、グラフのアプリケーションを 起動してグラフ表示を行います。 * ファイル名を指定することはできません。 TR-51S TR-52S - 保存するファイル名を指定 データ吸い上げ後に [ ファイルを保存する ] ダイアログボックスが表示され、 ファイル名を指定してデータを保存します。 * グラフ表示はされません。 - 保存するファイル名を指定しグラフに表示 データ吸い上げ後にファイル名を指定してデータを保存し、そのファイルを 自動的にグラフに表示します。 - 自動的にファイルに保存 [ 警報時刻 ] ボタン [ 最新時刻受信 ] ボタン ■ TR-51S/52S の警報サインを解除する TR-51S/52S の警報 LED の点滅を解除するには3つの方法があります。 -[ 本体発生時刻クリア ] ボタン データロガーとパソコンを接続し、警報時刻確認画面内にある [ 本体発生時刻 クリア ] ボタンをクリックすると解除できます。 データを吸い上げるとき、指定したフォルダに自動的にデータが保存されま す。[ 保存フォルダ指定 ] ボタンをクリックして、フォルダを指定してくだ さい。 [ 本体発生時刻クリア ] ボタン * フォルダを指定しない場合には、保存場所はアプリケーションをインストールし たフォルダに保存されます。 * 記録データに影響ありませんので、測定はそのまま継続できます。 * 警報発生時刻欄に [ 無し ] と表示されているか確認してください。 - データを吸い上げる 記録データを吸い上げて正常に終了すると解除できます。 - 記録を再スタートする 記録を再スタートすると解除できます。 104 105 ■アジャストメント設定:[ 通信 ]メニュー [ 初期値に戻す ] ボタン アジャストメントとは、子機の測定値を調整するたのめ機能です。測定 値の調整を行うことにより、調整された測定値で表示・記録できます。 [ 履歴 ] 欄 注 意 1. 2. 補正方法には、"1 点で調整 " と "2 点で調整 " の 2 つの方法があり、測 定値に対し Y = aX + b の一次式で補正を行います。(X が測定値、Y は補正後の値です) 注 意 [ 通信 ] メニューより [ アジャストメント設定 ] をクリックし、設定画 面を開きます。 - " 調整後 " と " 調整前 " の入力値の差が± 5 より大きくならないように設定してください。 - 入力値は小数点以下一位まで有効です。 - 2 点補正の場合、なるべく離れた 2 点で補正してください(最低でも 10 以上をおすす めします) 。 TR-51S TR-52S - 2 点補正の場合、傾き a が0になるような値は入力できません。 - 2 点補正の場合、広い範囲を測定するときは補正値の値も広範囲にしてください。 調整法を選択し、値を入力する [ 設定送信 ] ボタン [ 初期値に戻す ] ボタン 履歴欄 4. ■補正の目安 データロガーとパソコンを接続します。(p.26 参照) [ 通信 ] メニュー 3. 最新の履歴 4 件まで表示されます。アジャストメント設定をした日時、調整点、調 整前と調整後の値を確認できます。 基本的な機能 - 補正を行ってもすべての範囲で精度が良くなる保証はありません 。 - アジャストメント設定時に接続していたセンサを外し、別のセンサを使用する場合は、 あらためてアジャストメント設定を行ってください。 - 既に調整されている状態に対して調整を行うと、誤差が大きくなる場合があります。 [ 初期化 ] ボタンをクリックし、初期化してから調整を行ってください。 - アジャストメント機能は設定に注意し、ご自身の責任において行ってください。 補正式をクリアし初期状態に戻します。 1 点で調整(補正値の± 20℃位の幅を測定するとき) 傾き a を 1 として、切片 b のみを変更した調整式です。 例えば、サーモレコーダーの測定値が 10.2℃の時に基準の温度計が 10.0℃の 場合、調整前の値に 10.2、調整後の値には 10.0 を入れてください。 変換式は Y = X − 0.2 となり、全域で - 0.2 のオフセットとなります。 調整法("1 点で調整 " または "2 点で調整 ")を選んでチェックします。 - 1 点調整 : 調整値の± 20℃位の幅を測定する場合 - 2 点調整 : 広い範囲を測定する場合 調整前の測定値を " 調整前 " に、調整後の測定値を " 調整後 " に入力し ます。 5. - " 補正の目安 " は次ページを参照してください。 [ 設定送信 ] ボタンをクリックすると、確認メッセージが表示され、[OK] ボタンをクリックすると、補正内容が送信されます。 106 107 おんどとり Web Storage について 2 点で調整(広い範囲を測定するとき) ■アクセス方法 2 点間より傾き a と切片 b を計算した調整式です。 例えば、サーモレコーダーの測定値が 0.2℃と 10.4℃の時に基準の温度計が 0℃と 10℃の場合、調整前の値に 0.2 と 10.4、調整後の値に 0 と 10 と入力 します。この時の傾き a は 10 − 0 / 10.4 − 0.2 = 0.98 となります。 変換式は Y = 0.98X ー 0.196 となり、切片は -0.196 になります。 傾きの範囲は、0 < a <= 2。また、傾き / 切片の有効桁数は 4 桁です。 T&D の提供する Web サービス " おんどとり Web Storage" を利用 する場合は、ランチャー内の "Web Storage" アイコンをクリックし て、Web サイトにアクセスします。 ランチャー画面 基本的な機能 [Web Storage] アイコン ■ご利用方法 " おんどとり Web Storage" については、Web サイトで詳しく説明 しております。Web サイトを参照してください。 108 109 グラフ パソコンに吸い上げた記録データをグラフ表示、一覧表示します。 温度・湿度グラフ 温度・湿度データのグラフ表示ツール マルチスケールグラフ 異なったスケールのグラフチャンネルを同時に表示可能なグラフ表示ツール Event Viewer RPR-72、RVR-52、WDR-7 で測定したイベント時刻表示ツール グラフ画面 温湿度グラフ 111 グラフ画面:温度・湿度グラフ 各機種で測定記録したデータのグラフを表示、または操作等を行い ます。測定データの種類によって [ 温度・湿度グラフ ] [ マルチスケー ルグラフ ] [Event Viewer] のアイコンをクリックして、グラフ画面 を起動します。 ■メイン画面の名称とはたらき ⑤ ⑥ ⑦ ランチャー画面 ⑧ ① ② ③ [ 温度・湿度グラフ ] アイコン TR-7Ui、TR-7U、TR-7、TR-5 / 5S シリーズ、および RTR-5 / 5A シリー ズで測定記録した温湿度・大気圧のデータのグラフを表示、および操作 等を行います。 ④ ①グラフエリア - データ吸い上げ後の詳細設定が [ データ吸い上げ後自動的にグラフを表示する ] に チェックされている場合は、自動的にグラフが表示されます。(各機種の [ 記録デー タ吸い上げ ] タブ内の [ 詳細設定 ] ボタンをクリックして設定します。) ② A・B カーソルバー 注 意 - Windows Vista/7 の場合、ファイルをグラフにドロップして表示する時、起動時の管理 者レベルが異なると表示されません。 例えば、グラフを [ 管理者として実行 ] で起動している場合には、エクスプローラから ドロップしてもグラフは表示されません。 この場合は、 エクスプローラが管理者ではなく、 通常ユーザーで実行されているからです。 バーの左右にある矢印ボタンをクリックすると A・B カーソルが同時に移動しま す。バー上の A ボタンまたは B ボタンをドラッグしながら左右に移動するとカー ソルが移動します。 ③ A・B カーソルの位置情報 A・B カーソル位置の日付と大まかな時間、A カーソルと B カーソルの時間差が 表示されます。 温湿度グラフ - グラフ上の時刻表示にはズレが生じる場合があります。詳細は " 困ったときは " - " 記録 データの日付や時刻が違ったり、ずれているのですが "(p.159) を参照してください。 グラフが表示されます。横軸は時間、縦軸の単位は温度・湿度です。 グラフ画面 - 各機種の [ グラフ ] メニューから [ 温度・湿度グラフを開く ] を選択して起動できます。 ④チャンネル詳細情報リスト グラフ画面下側に 1 から 8 チャンネルのデータ情報を表示します。 チャンネル詳細情報リストの項目 112 ch チャンネル番号ボタン。チャンネルボタンをドラッグしながら別のチャンネ ルボタンに重ねると、データが別のチャンネルに移動する。 Name データ名 Interval 記録間隔 Sample データ数 CursorA カーソルAのデータ CursorB カーソルBのデータ A<->B カーソル AB 間の差 Max. 最大値 Min. 最小値 Avg. 平均値 Unit 単位 113 マウスでグラフを拡大・縮小する ⑤メニューバー コマンドが格納されているメニューが並んでいます。各メニューから各機能の設 定または表示をする時に使います。 ⑥ツールバー(アイコン) マウスの左クリックを押しながら、グラフエリアで拡大したい領域をドラッグ して囲むと、その領域を拡大表示できます。 〔拡大〕 グラフエリア上で拡大したい領域を ドラッグして囲む 使用頻度の高いコマンドをボタン化しています。 ⑦横軸ゲージバーと移動ボタン 〔縮小〕 グラフ上で右クリックして、表示され たメニューから元の状態に戻す 左右にある [ ][ ] ボタンをクリックすると時間軸が移動します。ゲージをドラッ グしながら左右移動すると目標位置まで移動します。 ⑧縦軸ゲージバーと移動ボタン 上下にある [ ▼ ][ ▲ ] ボタンをクリックすると縦軸が移動します。ゲージをドラッ グしながら上下移動すると目標位置まで移動します。 [TR-73U のデータを開いた場合 ] - 詳しくは、温度・湿度グラフのヘルプ [ キーワード ] タブの [ 気圧データについて ] をご参照 ください。 - 横軸の1倍について Ch. 1∼8の測定データの中で、開始日時が最も早いデータから、終了日時が 最も遅いデータまでを横軸のフルスケールとし、その範囲全てを表示した時が 横軸の1倍となります。 - 縦軸の1倍について Ch. 1∼8の測定データの中で、最も小さい数値から、最も大きい数値までを 縦軸のフルスケールとし、その範囲全てを表示した時が縦軸の1倍となりま す。 温湿度グラフ 気圧スケール 114 * [ グラフ操作 ] メニューまたはツールバーのアイコンからも同様に縮小動作ができます。 グラフ画面 気圧データが入ったファイル(.thp 形式)を開いた場合、通常の画面とは異なり、 右側に気圧スケールの入った画面が表示されます。 グラフエリア内で右クリックすると、メニューが表示されます。[ 拡大を元に戻 す ] [ 拡大を少しずつ元に戻す ] で、元の状態(横軸、縦軸共にグラフの表示倍 率が1倍)に戻ります。 115 ■ [ グラフ操作 ] メニュー ■データ一覧表示:[ 表示 ] メニュー [ 倍率アップ / 倍率ダウン ] 少しずつ一定の率で拡大、または縮小表示できます。 [A・B カーソル右移動 / 左移動 ] 一定の率で AB カーソルを右または左に移動します。 カーソルは、記録間隔の最も小さいデータに合わせ1データごと移動します。 A・Bのカーソルがグラフの左角または右角に到達するまで移動できます。 [ グラフ右移動 / 左移動 ] 現在の表示倍率を保ちながら、横軸を左右に移動します。 Ch. 1∼8の測定データの中で、開始日時が最も早いデータから、終了日時が 最も遅いデータまでを横軸のフルスケールとし、その範囲を横軸の移動範囲と します。 グラフ表示されている測定データを一覧表で表示します。[ 表示 ] メ ニューの [ データ一覧表示 ] をクリックしてください。(ツールバーのア イコンからも表示できます)記録されているデータとその日時を全ポイ ント表示します。日時の色が水色のものは、Max. Min. Avg. が計算時間 範囲であることを示します。 [ 日時 / 経過 ] ボタン 記録した日時で表示するか、記録を開始してからの経過時間で表示するか、切 り替えができます。 記録した日時 [ 日時・経過 ] ボタン 経過時間 [ 日時・経過 ] ボタン [ グラフ上移動 / 下移動 ] [ 縦軸フルスケール設定(デフォルトはオート)] 縦軸方向のフルスケールの範囲の設定画面が表示されます。[ オート ] [ マニュ アル ] のどちらかで設定してください。 (ツールバーのアイコンからも設定画面が開けます) 温湿度・気圧データ表示時 スクロールバー 温湿度グラフ 温湿度データ表示時 スクロールバー 一覧表色分け表示 水色:Max.Min.Avg. 計算範囲内にある日時 黒:Max.Min.Avg. 計算範囲外の日時 赤:最高値 青:最低値 ピンク:平均値 グラフ画面 現在の表示倍率を保ちながら、縦軸を上下に移動します。 Ch.1 ∼ 8 の測定データの中で、最も小さい数値から、最も大きい数値までを 縦軸のフルスケールとし、その範囲を縦軸の移動範囲とします。 どちらかチェックする オート: データの値に合わせて縦軸が自動的に 切り替わります。 マニュアル: 任意で上限値・下限値の設定ができます。 116 117 ■データ一覧表のメニュー ■グラフの表示方法の切り替え:[ 表示 ] メニュー データ上で右クリックすると、メニューが表示されます。 グラフ表示方法を切り替えたり、変更できます。[ 表示 ] メニューより 選択して設定してください。 表上で右クリックしてメニューを表示する [ データ表示部の色を切り替え ] グラフの下部に表示されているグラフチャンネル毎の詳細情報リスト部分を、 モノクロ表示または各チャンネル色表示で切り替えます。 (ツールバーのアイコンからも同様の動作ができます。) [ 最大値へ移動 / 最小値へ移動 [ 最大値へ移動 ] [ 最小値へ移動 ] をクリックすると、最大値・最小値へ瞬時移 動します。スクロールバーで上下移動しながらグラフを確認することもできま す。 [ 印刷とプレビュー ] [ フォント ] 一覧表の画面上のフォントを変更できます。印刷には反映されません。 [ 指定 ch. グラフ表示 ON/OFF] 各チャンネルのグラフの表示 / 非表示を切り替えます。 表示メニューから [ 指定 ch. グラフ表示 ON/OFF] にマウスを合わせると、チャ ンネル No. チャンネル No. が表示されます。チェックマークがついている Ch. がグラフ表示されます。非表示にする場合はチェックをはずしてください。 表示メニュー グラフ画面 一覧表の印刷プレビューを表示します。印刷ボタンで印刷を開始します。(印刷 プレビューと印刷に関しては p.126 を参照してください) 文字色が切り 替わります [ 線の表示 ] 温湿度グラフ ch. の区切りの縦線を表示します。 [ 色の変更 ] 一覧表の画面上の文字色、背景色の設定ができます。印刷には反映されません。 チェックがあるとグラフ表示されます ツールバーのアイコンからも表示 / 非表示の設定ができます。表示するチャン ネル No. のアイコンをクリックしてください。 クリックした ch. のグラフ が表示されます 118 119 ■ Max.Min.Avg. 計算時間設定:[ ツール ] メニュー ■記録条件を編集する:[ ツール ] メニュー 最大、最小、平均値を求める範囲を指定します。指定しない場合は、グ ラフ全体の値を計算し、各値を算出します。 チャンネル名を変更したり、記録開始時間を修正できます。ツールメ ニューより [ 記録条件の編集 ] を選択し、編集画面を開いてください。 1. ツールメニューより [Max.Min.Avg. 計算時間設定 ] を選択し、設定画面 を開いてください。 (ツールバーのアイコンからも編集画面を開けます) (ツールバーのアイコンからも設定画面を開けます) [OK] ボタン [OK] ボタン [ グラフ全体 ] ボタン [ 元に戻す ] ボタン 編集項目欄に 入力 1. 変更したい [ チャンネル No.] ボタンをクリックすると、編集項目欄に クリックしたチャンネルの名前・記録開始日時が表示されます。 [ 新たに設定する計算範囲 ] 欄に、ABカーソルの日時が計算範囲の開 始 / 終了日時として、初期表示されます。 2. 3. 4. 名前をと開始日時を入力して、[OK] ボタンをクリックしてください。 名前は半角 32 文字(全角 16 文字)まで入力できます。 [ 新たに設定する計算範囲 ] 欄に、開始日時と終了日時を入力します。 3. 続けて他のチャンネルの変更をする場合は 1. から手順を繰り返してく ださい。 入力後 [OK] ボタンをクリックすると、最大値、最低値、平均値の計算 は、設定した計算範囲内で行われます。また、グラフも設定した計算 範囲に合わせて拡縮され、再表示されます。 [ グラフ全体 ] ボタン 温湿度グラフ 2. グラフ画面 [ 新たに設定する計算範囲 ] 欄 選択チャンネル No. をクリック [ 元に戻す ] ボタン チャンネル名と記録開始日時を、このダイアログが開いたときの状態に戻しま す。 [ グラフ全体 ] ボタンをクリックすると [ 新たに設定する計算範囲 ] 欄に、グラ フ全体の日時が表示されます。 120 121 ■チャンネルデータの並び替え:[ ツール ] メニュー ■チャンネルデータを削除する:[ ツール ] メニュー グラフ表示時のデータの並び順の変更ができます。ツールメニューより [ チャンネルデータ並び替え ] を選択し、設定画面を開いてください。 ch. を指定し削除できます。ツールメニューより [ 指定 ch. データ削除 ] を選択し、画面を開いてください。 チャンネルをドラッグ移動して並び替えるか、またはチャンネル No. を 指定して並び替えます。 [ チャンネルをドラッグして並び替える場合 ] [OK] ボタン [ 元に戻す ] ボタン [OK] ボタン グラフから削除 したいチャンネル No. をチェック 例:Ch.3 を Ch.7 の下へ移動する 移動したいチャンネル(Ch.3) を、 マウスの左クリックを押しなが ら、移動したいチャンネル No.(Ch.7) の下までドラッグ移 動します。 [OK] ボタンで設定を完了します。 [OK] ボタン チェックしたチャンネルがグラフから削除され、再描画されます。 ■グラフの色と線幅を変更する:[ ツール ] メニュー [ チャンネル No. を指定して並び替える場合 ] [OK] ボタン ① それぞれ並び替えの設定した後、[OK] ボタンをクリックすると、変更した内容 に合わせてグラフを再描画します。 [ 元に戻す ] ボタン [ 初期値に戻す ] ボタン [ ペン幅設定 ] ボタン ② ③ ④ ⑤ 変更したい箇所の各ボタン ①各チャンネルのグラフ線(チャンネル No.1 ∼ 8) ②グラフ背景色 ③目盛り線色 ④拡大時 BOX 色 ⑤ AB カーソル色 [ 並び替え ] ボタン [OK] ボタン [ 色の設定 ] 画面 温湿度グラフ [From ] に ch.3 を、[To] に ch.7 を設定 し、[ 並び替え ] ボタンをクリックしま す。[OK] ボタンで設定を完了します。 グラフ画面 グラフの背景、線などの色変更、また、線幅の変更ができます。ツール メニューより [ グラフカラー変更 ] を選択し、設定画面を開いてください。 1. 変更したい箇所の各ボタンのどれかをクリックすると、[ 色の設定 ] 画 面が表示されます。基本色、または色を作成してお好きな色を選択し てください。 [OK] ボタンで設定完了した後は無効になります。元に戻す場合は上記手順で再 度並び替えを行ってください。 122 123 2. 線幅の変更は [ ペン幅設定 ] ボタンをクリックして、設定画面を開き、 設定を行ってください。(下記参照) 3. [OK] ボタンをクリックすると設定が完了し、グラフを再描画します。 [ 初期値に戻す ] ボタン [ 初期値に戻す ] ボタンをクリックすると、デフォルトのカラー設定に戻ります。 [ ペン幅設定 ] ボタン 画面表示用、グラフ印刷用の折れ線グラフの幅を変更できます。 [OK] ボタン [ 初期設定に戻す ] ボタン 表示用 ■印刷と印刷プレビュー:[ ファイル ] メニュー [ グラフの印刷 / 印刷プレビュー ] 表示中のグラフを印刷します。グラフは現在表示されている画面上の縦横比で 印刷されます。印刷する前に [ ファイル ] メニューから [ グラフ印刷プレビュー ] で印刷時のイメージを確認できます。 プレビューせず印刷を行う場合は、ツールバーのアイコン、または [ ファイル ] メニューより [ グラフ印刷 ] をクリックしてください。 [ データ一覧表示の印刷 / 印刷プレビュー ] データ一覧表の印刷は一覧表示画面を開いてから実行してください。 * データ一覧表示については p.117 を参照してください。 1. 一覧表示画面上で右クリックし、表示されたメニューから [ 印刷とプ レビュー ] を選択すると、プレビュー画面が表示されます。 印刷用 ツールメニューより [ 画面をクリップボードにコピー ] をクリックする と、現在表示されているグラフ画面をクリップボードにコピーし、他の ソフトにグラフを貼り付けて使用できます。 温湿度グラフ ■グラフをクリップボードにコピーする:[ ツール ] メニュー グラフ画面 表示用:画面表示用の設定 印刷用:印刷用の設定 グラフ:折れ線グラフの幅 目盛り:目盛りの線幅 [ 初期設定に戻す ] ボタンで、デフォルトの線幅に戻ります。 クリップボードにコピーすると、それまでクリップボードに保存されて いた内容は新たにコピーした内容に置換されてしまいます。 124 125 グラフ画面:マルチスケールグラフ 2. [ 印刷プレビュー ] 画面の [ 印刷 ] ボタンをクリックすると印刷を開始 します。 [ 印刷プレビュー ] 画面 その他のボタン [ 印刷 ] (下記参照) ボタン ページ数情報 マルチスケールグラフは多軸(異なったスケールのグラフチャンネ ルを同時に表示可能)グラフ表示ツールです。 [ マルチスケールグラフ ] は、アプリケーションがデータロガーか ら吸い上げて作成したデータファイルを読み込み、データ解析を手 助けするために、グラフ表示、データ表示、またその印刷、テキス トファイル化を行います。また、各チャンネル毎に縦スクロールや、 スケールの設定が可能です。 ランチャーから [ マルチスケールグラフ ] のアイコンをクリックし て、グラフ画面を起動します。 ランチャー画面 [ マルチスケールグラフ ] アイコン [前項]ボタン 前のページをプレビューします。 [指定P]ボタン [次項]ボタン 次のページをプレビューします。 [縮小]ボタン 表示しているページを縮小します。 [拡大]ボタン 表示しているページを拡大します。 [閉じる]ボタン 印刷プレビュー画面を閉じ、メインのウィンドウに戻ります。 126 注 意 - グラフ上の時刻表示にはズレが生じる場合があります。詳細は " 困ったときは " " 記録データの日付や時刻が違ったり、ずれているのですが "(p.159) を参照してくださ い。 マルチスケールグラフ [ 表示ページの指定 ] ボックスでページを指定すると、そのページがプレビュー されます。 - [ マルチスケールグラフ ] の対応しているデータファイル形式の詳細は [ マルチス ケールヘルプ ] の概要を参照してください。 - TR-57C/57U、RTR-57C/57U、RVR-52 の [ グラフ ] メニューから [ マルチスケール グラフを開く ] を選択して起動できます。 - [ データ吸い上げ後自動的にグラフを表示する ] 設定になっている場合は、自動的 に起動します。(各機種 [ 記録スタート ] タブの [ 詳細設定 ] より) グラフ画面 その他のボタン - Windows Vista/7 の場合、ファイルをグラフにドロップして表示する時、起動時の管理 者レベルが異なると表示されません。 例えば、グラフを [ 管理者として実行 ] で起動している場合には、エクスプローラから ドロップしてもグラフは表示されません。 この場合は、 エクスプローラが管理者ではなく、 通常ユーザーで実行されているからです。 127 ■メイン画面の名称とはたらき ① ⑥ ⑤各チャンネル縦軸の表示/非表示 ⑩ グラフ上のスケールの表示/非表示を切り替えます。 ⑥各チャンネル縦軸( ⑦ ⑧ ⑨ ) データが読み込まれたチャンネル毎に、縦軸のスケールが表示されます。 クリックするとチャンネル毎に縦軸がスクロールします。 を ⑦メニューバー コマンドが格納されているメニューが並んでいます。各メニューから各機能の設 定または表示をする時に使います。 ⑤ ⑧ツールバー(アイコン) 使用頻度の高いコマンドをボタン化しています。 ② ③ ⑨横軸ゲージバーと移動ボタン 左右にある ボタンをクリックすると時間軸が移動します。ゲージをドラッグ しながら左右移動すると目標位置まで移動します。 ④ ⑩縦軸ゲージバーと移動ボタン グラフが表示されます。横軸は時間、縦軸は電圧を元にデータ変換式から算出し たデータの単位です。 ② A・B カーソルバー ③ A・B カーソルの位置情報 A・B カーソル位置の日付と大まかな時間、A カーソルと B カーソルの時間差が 表示されます。 ④チャンネル詳細情報リスト マルチスケールグラフ バーの左右にある矢印ボタンをクリックすると、A・B カーソルが同時に移動し ます。バー上の A ボタンまたは B ボタンをドラッグしながら左右に移動すると カーソルが移動します。 上下にある ボタンをクリックすると縦軸が移動します。ゲージをドラッグし ながら上下移動すると目標位置まで移動します。 グラフ画面 ①グラフエリア グラフ画面下に 1 から 8 チャンネルのデータ情報を表示します。 チャンネル詳細情報リストの項目 ch Name Sample CursorB Max. Avg. 128 チャンネル番号ボタン。チャンネルボタンをドラッグしながら別のチャンネル ボタンに重ねると、データが別のチャンネルに移動する。 データ名 Interval 記録間隔 データ数 CursorA カーソルAのデータ カーソルBのデータ A<->B カーソル AB 間の差 最大値 Min. 最小値 平均値 Unit 単位 129 ■データ一覧表示:[ 表示 ] メニュー マウスでグラフを拡大 / 縮小する マウスの左クリックを押しながら、グラフエリアで拡大したい領域をドラッグ して囲むと、その領域を拡大表示できます。グラフエリア内で右クリックすると、 メニューが表示されます。[ 拡大を元に戻す ] [ 拡大を少しずつ元に戻す ] で、 元の状態に戻ります。 〔拡大〕 グラフエリア上で拡大したい領域を ドラッグして囲む 〔縮小〕 グラフ上で右クリックして、表示された メニューから元の状態に戻す グラフ表示されている測定データを一覧表で表示します。[ 表示 ] メ ニューの [ データ一覧表示 ] をクリックしてください。記録されている データと、その日時を全ポイント表示します。日時の色が水色のものは、 Max. Min. Avg. が計算時間範囲であることを示します。 - ツールバーのアイコンからも表示できます。 [ 日時 / 経過 ] ボタン 記録した日時で表示するか、記録を開始してからの経過時間で表示するか、切 り替えができます。 記録した日時 [ 日時・経過 ] ボタン 経過時間 [ 日時・経過 ] ボタン * [ グラフ操作 ] メニュー、またはツールバーのアイコンからも同様に縮小動作ができます。 スクロールバー スクロールバー 一覧表色分け表示 最大値へ移動 / 最小値へ移動 一覧表上で右クリックすると、メニューが表示されます。[ 最大値へ移動 ] [ 最小値 へ移動 ] をクリックすると、最大値・最小値へ瞬時移動します。スクロールバーで 上下移動しながらグラフを確認することもできます。 マルチスケールグラフ 水色:Max.Min.Avg. 計算範囲内にある日時 黒:Max.Min.Avg. 計算範囲外の日時 赤:最高値 青:最低値 ピンク:平均値 グラフ画面 グラフエリア内で右クリックすると、メニューが表示されます。[ 拡大を元に 戻す ] [ 拡大を少しずつ元に戻す ] で、元の状態に戻ります。 右クリック 130 131 ■グラフの表示方法の切り替え:[ 表示 ] メニュー ■チャンネルデータの並び替え:[ ツール ] メニュー グラフ表示方法を切り替えたり、変更できます。[ 表示 ] メニュー→ [ ス ケール表示 ON/OFF] を選択して、設定を行ってください。 グラフ表示時のデータの並び順の変更ができます。[ ツール ] メニュー → [ チャンネルデータ並び替え ] を選択して、設定を行ってください。 - 設定は " 温度・湿度グラフ " と同様です。p.119 を参照してください。 ■ Max.Min.Avg. 計算時間設定:[ ツール ] メニュー - 画面レイアウトは異なりますが、設定は " 温度・湿度グラフ " と同様です。p.122 を参照してください。 マルチスケールグラフ [ch. データの並び替え ] 画面 最大、最小、平均値を求める範囲を指定します。指定しない場合は、グ ラフ全体の値を計算し各値を算出します。[ ツール ] メニュー→ [Max. Min.Avg. 計算時間設定 ] を選択して、設定を行ってください。 - ツールバーのアイコンからも設定画面を開けます。 - 設定は " 温度・湿度グラフ " と同様です。p.120 を参照してください。 Ch. を変換して 並び替える ドラッグして 並び替える [1.2 を交換 ] ボタン ■記録条件を編集する:[ ツール ] メニュー (ツールバーのアイコンからも編集画面を開けます) - 画面レイアウトは異なりますが、設定は " 温度・湿度グラフ " と同様です。p.121 を参照してください。 ■チャンネルデータを削除する:[ ツール ] メニュー ch. を指定し削除できます。[ ツール ] メニューより [ 指定チャンネルデー タ削除 ] を選択し、設定を行ってください。 132 マルチスケールグラフ * 設定は " 温度・湿度グラフ " と同様です。p.123 を参照してください。 グラフ画面 チャンネル名を変更したり、記録開始時間を修正できます。[ ツール ] メニュー→ [ 記録条件の編集 ] を選択し、設定を行ってください。 133 ■チャンネルデータ結合:[ ツール ] メニュー ■縦軸表示範囲を設定する:[ ツール ] メニュー 条件により、任意のチャンネルに他のチャンネルのデータを結合する事 が出来ます。[ ツール ] メニュー→ [ チャンネルデータ結合 ] を選択し、 編集画面を開いてください。 各チャンネルの縦軸スケール幅を自動にするか、固定にするか設定しま す。グラフ縦軸スケールの上端と下端の値を自動で適当な値にするか、 または固定で、上端の値と下端の値を設定します。[ ツール ] メニュー → [ 縦軸表示範囲設定 ] を選択し、設定画面を開いてください。 例)7ch の後に 3ch を結合する場合 [ 結合 ] ボタン 設定したい ch. の [ 固定 ] にチェックし、下限上限 の数値を入力する 1. 左側のボックスで 7ch を選択します。チャンネルを選択した時点で、 結合可能なチャンネルが右側のボックスにリストアップされます。 [ 結合 ] ボタンをクリックすると、7ch の後ろに 3ch のデータが結合さ れます。 [OK] ボタン 設定したいチャンネルの [ 固定 ] にチェックし、上限・下限の値を入 力します。 - 右のボックスで選択したチャンネルのデータは削除されません。[ ツール ] メニューから [ 指定チャンネルデータ削除 ] を開き、必要に応じて削除して下さい。 2. - 結合できない条件は以下のとおりです。 結合後のデータ数が 16000 データを超えている・記録間隔が違う・種類が違う・スケー ル設定の変換式が違う・測定時間が重なっている(ツールメニュー [ 記録条件の編集 ] で微調整が可能です。前ページを参照してください。 ) 全チャンネルを同じ設定にする場合、Ch.1 を固定に設定して [ 全て CH.1 と同じ設定にする ] にチェックすると、全チャンネルが CH.1 の 設定値と同じ設定になります。 3. [OK] ボタンをクリックすると設定が完了します。 マルチスケールグラフ 1. 注 意 グラフ画面 全ての設定を Ch.1 と 同じにする場合 チェックする * 左のボックスには時間が古いデータを選択してください。 2. 注 意 - 固定で設定した場合、折れ線がグラフよりはみ出すことがあります。下限値は -40,000 以上、上限値は 40,000 以下に設定してください。 - ここで設定された値は、ファイルを保存した場合にも有効になります。スケール設定を 自動にしたい場合には各チャンネルごとに自動ボタンをクリックして設定を行ってくだ さい。 134 135 ■スケールと単位の変換をする:[ ツール ] メニュー ■グラフの色と線幅を変更する:[ ツール ] メニュー 吸い上げたデータに対して、チャンネルごとにスケールと単位の変更が できます。電圧の変換式を設定せず記録した場合や、スケール設定画面 で設定した変換式を修正する場合に使用します。 グラフの背景、線などの色変更、また、線幅の変更ができます。ディス プレイ表示用と、印刷用の設定ができます。 [ ツール ] メニュー→ [ スケール、単位の変換 ] を選択し、設定画面を開 いてください。 [2 点で指定 ] タブ [ ツール ] メニュー→ [ グラフ色の変更 ] を選択して、設定画面を開いて ください。 [Save] [Load] ボタン ボタン [y = Ax+B で指定 ] タブ [memo] 設定欄 [OK] ボタン [ 全ての変更を 元に戻す ] ボタン 折れ線グラフの 線幅変更ボタン 各変更ボタン 色変更するチャンネル No. ボタン [2 点で指定 ] タブの表示例 現在の変換式と、単位文字列が表示さ れます。 チャンネルごとに電圧2点に対する 値、またはy=Ax+Bの変換式を指 定してください。yは変換後のデータ、 xはセンサからの入力電圧です。 1. 2. 3. 136 1. [memo] 設定欄でディスプレイ表示用 (Display) か印刷用 (Print) かを選 択してください。 - [Save] ボタンをクリックすると保存され、 [Load] ボタンをクリックすると保存したパター ンを呼び出せます。それぞれ1パターンのみ記憶できます。 2. 色変更をするチャンネル No. のボタンをクリックし、各変更ボタンで 設定してください。 マルチスケールグラフ 変換情報 イメージ プレビュー グラフ画面 [ 初期値に戻す ] ボタン イメージプレビュー [2 点で指定 ] タブまたは [y=Ax+B で指定 ] タブを指定します。 最新の設定状態を表示します。設定後のイメージ参考になります。 変換式と単位を設定し、[ 全ての変更を元に戻す ] ボタンをクリックす ると、このダイアログを開いた直後の状態に、全てのチャンネルの各 設定値を戻します。 折れ線グラフの線幅変更ボタン(▲・▼) [OK] ボタンをクリックすると設定が完了します。 折れ線グラフの線幅が変更できます。モノクロレーザープリンタ等で出力の際、 線が細く見えにくい場合など利用ください。[ ▼ ] をクリックすると細くなり、 [ ▲ ] で太くなります。チャンネル No. ボタンをクリックしてから実行してくだ さい。 137 [ グラフ色変更 ] ボタン 折れ線グラフの線色を変更できます。Windows 標準の色指定ダイアログが表示 されます。基本色または色の作成によって、お好きな色を選択してください。 * 変更するチャンネル No. ボタンをクリックしてから設定してください。 [ 線種変更 ] ボタン 折れ線グラフの線種を実線、点線、破線など 5 種類から選択できます(但し、[ ▲ ▼ ] ボタンで線を太くしてある場合は実線になります)。 * 変更するチャンネル No. ボタンをクリックしてから設定してください。 [ 背景色変更 ] ボタン グラフの背景色を変更します。Windows 標準の色指定ダイアログが表示されま す。基本色または、色の作成によって、お好きな色を選択してください。 ■印刷と印刷プレビュー:[ ファイル ] メニュー グラフを印刷 / 印刷プレビューする [ ファイル ] メニューから [ 印刷・プレビュー ] で印刷時のイメージがプレビュー されます。印刷を行う場合は、プレビュー画面の [ 印刷 ] ボタンをクリックし てください。 - ツールバーのアイコンからも同様に動作できます。 データ一覧表示を印刷 / 印刷プレビューする データ一覧表の印刷は一覧表示画面を開いてから実行してください。 - データ一覧表示は p.131 を参照してください。 [ 目盛り線色変更 ] ボタン 横軸、縦軸の目盛り線色を変更します。Windows 標準の色指定ダイアログが表 示されます。基本色または色の作成によって、お好きな色を選択してください。 [ ABカーソル線色変更 ] ボタン [ スケール数字色変更 ] ボタン スケールの色を変更します。Windows 標準の色指定ダイアログが表示されます。 基本色または色の作成によって、お好きな色を選択してください。 [ 初期値に戻す ] ボタン 1. 一覧表示の表の上で右クリックし、表示されたメニューから [ 印刷と プレビュー ] を選択すると、プレビュー画面が表示されます。 2. [ 印刷プレビュー ] 画面の [ 印刷 ] ボタンをクリックすると印刷を開始 します。その他のボタンによって、画面表示の切り替え、表示するペー ジの変更、表示の拡大縮小などができます。 - 印刷プレビューの詳細は p.126 を参照してください。 138 マルチスケールグラフ デフォルトの色設定に戻します。 右クリック グラフ画面 ABカーソルの線の色を変更します。Windows 標準の色指定ダイアログが表示 されます。基本色または色の作成によって、お好きな色を選択してください。 139 グラフ画面:Event Viewer Event Viewer は、RVR-52 で測定したデータファイル (*.rp7) 用のイ ベント時刻表示ツールです。イベント時刻記録データ(最大 64 チャ ンネル分)を一覧表示・印刷・テキストファイルに保存できます。 ランチャーから [Event Viewer] のアイコンをクリックして、グラフ 画面を起動します。 ■メイン画面の名称とはたらき ① ⑤ ② ③ ランチャー画面 ④ [Event Viewer] アイコン 注 意 ②メニューバー コマンドが格納されているメニューが並んでいます。各メニューから各機能の 設定または表示をする時に使います。 ③ツールバー(アイコン) 使用頻度の高いコマンドをボタン化しています。 ④↑・↓・↑↓(エッジの立ち上がり、立ち下がり) [↑] 極性が On(Low) → Off (High) に変化した場合 ( 立ち上がりエッジ ) [↓] 極性が Off (High) → On (Low) に変化した場合 ( 立ち下がりエッジ ) [ ↑↓ ] 立ち上がり、立ち下がりが同時に発生した場合 Event Viewer - グラフ上の時刻表示にはズレが生じる場合があります。詳細は [ 困ったときは ](p.159) を参照してください。 データ番号、チャンネル名、記録日時、エッジの立ち上がり/立ち下がりを表 示します。 グラフ画面 - TR-57C/57U、RTR-57C/57U、RVR-52 の設定・通信画面の [ グラフ ] メニューよ り [Event Viewer を開く ] を選択すると起動します。 - [ データ吸い上げ後自動的にグラフを表示する ] 設定になっている場合は、自動的 に起動します。(各機種 [ 記録スタート ] タブの [ 詳細設定 ] より) ①データウインドウ ⑤スクロールバー スクロールバーを上下移動して目標の位置まで移動できます。 140 141 ■表示形式を切り替える:[ 表示 ] メニュー ■ファイルの情報:[ 表示 ] メニュー [ 表示 ] メニューより、表示形式を用途に応じて切り替えることができ ます。表示形式は 5 通りあります(下記参照)。 現在一覧表示しているデータのファイル情報を表示します。[ 表示 ] メ ニューより [ ファイルの情報 ] をクリックすると、ダイアログボックス が表示されます。(ツールバーのアイコンからも表示できます。) [ 表示 ] メニュー ツールバーのアイコンからも同 様の切り替え動作ができます。 [ 表示形式切り替え ] データの表示形式を " 日時 " か、" 前のデータとの時間差 " で表示するか、切り 替えることが出来ます。[ 表示 ] メニューより [ 表示形式切り替え ] をクリック して設定してください。 [ 日時 ] 表示例 [ 時間差 ] 表示例 ) 立ち下がりエッジのデータを表示します。立ち上がり、立ち下がりが同時に発 生したデータも含みます。 [ 両エッジを表示 ] ( データファイルの作成された日時 CH. 情報 存在するチャンネル No、記録方法、データ数 ) 全てのデータを表示します。(立ち上がり、立ち下がり、同時発生) 複数のデータを画面上で開くことができます。また、画面上でデータを 整然と表示できるので、データの比較などを行うときに便利です。 [ 新しいウィンドウを開く ] 作業中のウインドウと同じ内容の新しいウインドウを開きます。1つのファイ ルの異なる部分を同時に表示したい時に使います。 Event Viewer ) 立ち上がりエッジのデータを表示します。立ち上がり、立ち下がりが同時に発 生したデータも含みます。 [ 立ち下がりエッジを表示 ] ( ファイルのフルパス名 作成日時 複数のデータを開く:[ ウインドウ ] メニュー ) データの表示順を " 昇順表示 " か " 降順表示 " で切り替えます。" 昇順 " は時刻 の古いデータから新しいデータへ、" 降順 " は新しいデータから古いデータへ 並べます。 [ 立ち上がりエッジを表示 ] ( 現在一覧表示しているデータのファイル名 パス グラフ画面 [ 昇順・降順切り替え ] ( ファイル名 [ 重ねて表示 / 並べて表示 ] 開いている全てのファイルのウインドウを重なり合わせて表示したり、重なり 合わないように上下に並べて表示します。特に [ 並べて表示 ] すると、データ の比較が容易になります。 [ アイコンの整列 ] 開いている複数のデータウインドウを最小化(アイコン化)している時、アイ コンを左下に整列させます。 142 143 ■複数のデータを 1 つの一覧表にまとめる ■印刷プレビューと印刷:[ ファイル ] メニュー コピーして貼り付けることによって、複数のデータを一つにまとめるこ とができます。データの追加は最高 64 チャンネル分までできます。 Event Viewer で現在表示されているチャンネルの中から、印刷したい チャンネルを選択し、印刷プレビューを表示したり印刷します。[ ファ イル ] メニューより、[ 印刷プレビューと印刷 ] を選択してください。 1. 2. 一つにまとめたいデータファイルを画面上に全て開いてください。 3. 貼り付けたい一覧表(コピー先)の空きチャンネル上で右クリックし、 [ 貼り付け ] をクリックすると、データが追加されます。 印刷する ch. を選択 データ上(コピー元)で右クリックし、表示されたメニューから [ コ ピー ] をクリックします。 [OK] ボタン 1. - [ ツール ] バーのアイコンからも同様の動作ができます。 - 印刷プレビュー画面の詳細は p.126 を参照してください。 [ 印刷 ] ボタンをクリックすると、印刷を開始します。 グラフ画面 2. [ 印刷する CH の選択 ] 画面が表示されたら、印刷したいチャンネル No. プレビュー画面が表示されます。 [OK] ボタンをクリックすると、 を選択し、 コピー元とコピー先のデータ上で右クリックすると、 メニューが表示されます 144 [OK] ボタンをクリックすると設定が完了します。データは必要に応じ て保存してください。 Event Viewer 3. 145 その他の機能 データ保存、印刷方法など、その他の機能について説明します。 その他の機能 147 データ保存:[ ファイル ] メニュー テキスト形式で保存:[ ファイル ] メニュー [ データ吸い上げ後、自動的にグラフを表示する ] に設定してある 場合、グラフ表示後、また、編集を行った後、データ保存をしてく ださい。[ ファイル ] メニューより保存法を選択してください。 市販の表計算等のソフトウェアで読み込みができるテキストファイ ルを作成します。グラフ全範囲、または表示されている時間範囲内 のデータのみを、テキスト形式のファイル(CSV)として保存しま す。(ファイルの拡張子は .txt) ■温度・湿度グラフ / マルチスケールグラフの場合 [ 全データ上書き保存 ] ファイル名、保存場所等を変更しないで保存します。初めて保存する測定デー タの場合、[ データファイル名の指定 ] ダイアログが表示されるので、適切なファ イル名を付けて保存して下さい。 - ツールバーのアイコンから同じ動作ができます。 注 意 - テキストファイルを読み込むことはできません。 - [ ファイル ] メニュー より [ データをテキスト形式で保存 ] を選択し、保存設定画面を開 いてください。 ■温度・湿度グラフ / マルチスケールグラフの場合 [ 全データ名前を付けて保存 ] 吸い上げたデータ、編集したデータに、新しく名前を付けて保存します。ファ イル保存ダイアログが表示されたら、保存場所、ファイル名を指定して保存し てください。 [OK] ボタン - 温度・湿度グラフのみツールバーのアイコンから同じ動作ができます。 [ 表示範囲を保存 ] グラフに表示されている期間(横軸の時間範囲)のデータのみを、新しいファ イルとして保存します。ファイル保存ダイアログが表示されたら、 保存場所、 ファイル名を指定して保存してください。 テキスト区切 保存する範囲 り形式を選択 を選択 1. ■ Event Viewer の場合 [ ファイル ] メニューより [ 名前を付けて保存 ] をクリックします。[ 名前をつ けて保存 ] ダイアログが表示されるので、保存場所、ファイル名を指定して保 存してください。 - ツールバーのアイコンから同じ動作ができます。 [ テキスト区切り形式 ] カンマ / タブ / スペース / セミコロンより選択 - 表計算ソフトでテキストファイルを読み込んだ際に、セルの区切りとして使 われるコードです。 その他の機能 [ 名前を付けて保存 ] [ テキスト区切り形式 ] と [ 保存する範囲 ] を選択し、 [OK] ボタンをクリッ クすると、[ テキストファイル名 ] の指定ダイアログが表示されます。 [ 保存する範囲 ] データ全体 / 表示範囲のどちらかを選択 2. 148 保存先、ファイル名を指定し [ 保存 ] ボタンをクリックすると、テキス トファイルが作成されます。 149 保存ファイルを開く:[ ファイル ] メニュー ■ Event Viewer の場合 (Event Viewer のみツールバーのアイコンから保存設定画面を開けます) [OK] ボタン テキスト区切 り形式を選択 既存のデータファイルを開きます。一度に複数の文書を開く場合は <Ctrl> キーを押しながら、開きたいファイルを選択してください。ファ イル形式の詳細は各グラフのヘルプ、または本体取扱説明書を参照して ください。 [ ファイル ] メニューより [ 開く ] を選択するか、ツールバーのアイコン からも開けます。 ■温度・湿度グラフ / マルチスケールグラフの場合 [ ファイル指定 ] ボタン ファイルの保存場所、開きたいデータファイルを選択し、[ 開く ] ボタンをク リックすると、グラフが表示されます。 ファイルの保存場所 1. テキスト区切り形式を選択し、[ ファイル指定 ] ボタンをクリックする と [ 名前を付けて保存 ] のダイアログが表示されます。 2. 保存先、ファイル名を指定し、[ 保存 ] ボタンをクリックすると、元の [ テキスト形式で保存 ] ダイアログに戻ります。 3. [OK] ボタンをクリックするとテキストファイルが作成されます。 データファイルを 選択 [ 開く ] ボタン ファイル名 ファイルの種類 ■ Event Viewer の場合 ファイルの保存場所 その他の機能 ファイルの保存場所、開きたいデータファイルを選択し、[ 開く ] ボタンをク リックすると、データ一覧表が表示されます。 データファイルを 選択 ファイル名 ファイルの種類 150 [ 開く ] ボタン 151 その他 再インストールや、困ったときのよくある質問について説明します。 その他 153 付属ソフトウェアの再インストール 付属ソフトウェアの再インストールおよびバージョンアップする場 合は、アンインストールを行ってからインストールしてください。 * アンインストールする際は T&D Recorder for Windows の全てのソフト を終了してから行ってください。 注 意 ■ Windows Vista/7 Windows7 の操作画面レイアウトは、Windows Vista に酷似しています。記載されてい る Windows Vista の画面を参照し、画面メッセージに従ってください。 1. [ コントロールパネル ] より [ プログラム - プログラムのアンインストー ル ] をクリックします。 2. 現在インストールされているプログラムの一覧から [T&D Recorder for Windows] を選択し、[ アンインストール ] ボタンをクリックします。 3. [InstallShield Wizard] が表示されます。[ 削除 ] をチェックし、[ 次へ ] ボタンをクリックします。 - アンインストールを行っても、前回保存したデータファイルはそのままフォルダに残り ます。また、前回登録した子機情報等が残る場合があります。 - 前回登録した子機情報等を削除したい場合は、アンインストール後、前回インストール 時に作成されたフォルダごと削除してください。 ■ Windows 2000/XP 1. Windows のコントロールパネルから [ プログラムの追加と削除 ] をク リックします。 2. 現在インストールされているプログラムの一覧から [T&D Recorder for Windows] を選択し、[ 変更と削除 ] ボタンをクリックします。 [ 変更と削除 ] ボタン 3. [InstallShield Wizard] が表示されます。[ 削除 ] をチェックし、[ 次へ ] ボタンをクリックします。 その他 [ 削除 ] に チェックする 4. 154 表示されるメッセージに従ってアンインストールを行ってください。 [ 削除 ] にチェック する 4. 表示されるメッセージに従ってアンインストールを行ってください。 155 困ったときは Q: パソコンと RS-232C 通信できないのですが… A: 自動検出を 2、3 回試してみてください。 A: データロガーの電源が入っているか確認してください。 A: パソコンとデータロガーが正しく接続されているかを確認してくださ い。シリアルポート (RS-232C) 以外の通信ポート ( プリンタポートなど ) に接続していないか確認してください。 A: ソフトウェアからデータロガーの動作設定ができるか確認してください。 A: お使いのパソコン以外にパソコンがある場合は、他のパソコンで試し てみてください。 A: お使いのパソコンに省電力機能がある場合、シリアルポートを使用し ない設定にしていないか確認してください。特に、NEC の PC98 シリー ズのノートパソコンで設定されているケースがあります。 A: パソコンの BIOS でシリアルポートが使用不可能になっていないか確 認してください。 確認方法 2 - [ デバイスマネージャ ] の [ ポート(COM&LPT)] をクリックし、下に [ 通 信ポート(COM1)] または [ 通信ポート(COM2)] があるかを確認して ください。ポートの表示がある場合は、通信ポートの使用が可能です。 - [ ! ] [ × ] マークがついている場合は、通信ポートの使用はできません。 通信ポートが使用できない場合は、パソコンのメーカーへお問い合わせく ださい。 - 通信できない場合のデバイスの詳細 [ ! ] マークの付いている通信ポートを選択し、[ プロパティ ] ボタンをク リックすると表示します。 A: モデム内蔵のパソコンで、通信ポートをモデムが使用していないか確 認してください。モデムが通信ポートを使用している場合はそのポー トは使用できません。モデムの使用をやめるか、他のポートを使用し てください。 モデムが通信ポート (COM2) を使用している例 A: シリアルポートが使用不可能になっていないか確認してください。オー ルインワンパソコンに多いのですが、モデム等にリソースを使用され ている事があります。 確認方法 1 - デバイスマネージャで確認する Windows® 7 の場合 1. [ コントロールパネル ] より [ システムとセキュリティ ] - [ システム ] [ デバイスマネージャ ] をクリックすると、デバイスマネージャ画面が表 示されます。 ® Windows Vista の場合 1. [ コントロールパネル ] より [ システムとメンテナンス ] - [ デバイスマネー ジャ ] をクリックすると、デバイスマネージャ画面が表示されます。 A: 他の通信ソフトが起動していないか確認してください。 A: デスクトップ機でシリアルポートが 2 つ以上ある場合は、通信ケーブ ルを別のシリアルポートに差し換えて通信をしてみてください。 その他 Windows® 2000/XP の場合 1. [ コントロールパネル ] より [ パフォーマンスとメンテナンス ] - [ システム ] をクリックし、プロパティをクリックします。 2. システムのプロパティ画面の [ ハードウェア ] タブをクリックし、[ デバ A: シリアルポート(RS-232C)の切り換え機をつけたり、通信ケーブル を延長すると通信できない事があります。 イスマネージャ ] ボタンをクリックすると、デバイスマネージャ画面が 表示されます。 156 157 Q: 通信ケーブルがパソコンに接続できないのですが… A: データロガーに付属されている通信ケーブルは、パソコンのシリアル ポート (D-Sub 9 ピンオス コネクタ ) に接続してください。直接接続で きない場合は、以下の変換アダプタ ( ジェンダーチェンジャ ) が必要 になります。 変換アダプタは、全てストレートのものを使用してください。 パソコンのコネクタ形状が D-Sub 9 ピンオスの場合変換コネクタ不要 パソコンのコネクタ形状が D-Sub 25 ピンメスの場合変換コネクタ 要 :"D-Sub 25 ピンオス D-Sub 9 ピンオス " パソコンのコネクタ形状がハーフピッチ 14 ピンメスの場合変換コネク タ要 : " ハーフピッチ 14 ピンオス D-Sub 25 ピンオス " と "D-Sub 25 ピンメス D-Sub 9 ピンオス " の 2 本または、" ハーフピッチ 14 ピンオス D-Sub 9 ピンオス " Q: 記録データの日付や時刻が違ったり、ずれているのですが… A: データロガーには時計機能は搭載されていません。予約時刻または、 記録データの吸い上げ後に表示される日時はパソコンの日時が書き込ま れます。パソコンの時計が正確でないと記録データにも影響がでます。 A: 記録モードを [ エンドレス ]、記録開始日時を [ 予約スタート ] に設定 した場合、記録データ数が最大記録数未満では、記録開始時刻を参照 してグラフ表示をするので、記録開始時刻は常に一致しますが、最大 記録数を超えて上書き保存を始めた場合、データ吸い上げ時のパソコ ンの時計から、最終記録データの時刻を求めて基準とし、過去の時刻 を算出しますので、グラフ上の時刻表示にはパソコンのシステム時計 とデータロガー時計精度の誤差分のずれが生じます。 A: パソコンにシリアルポートがない場合は、USB シリアル変換ケーブル を使い USB で通信してください。推奨 USB シリアル変換ケーブルは、 " ラトックシステム社 REX-USB60F"、"I.O DATA 社 USB-RSAQ3"、 "ELECOM 社 UC-SGT" です。 NEC 製 Lavie J ノートパソコン(NEC LJ-500)をお使いの方は "I.O DATA 社 USB-RSAQ3" をご使用ください。 CoreDuo プロセッサ等 CPU が 2 基以上搭載されたパソコンや、 Hypre-Threading 機能を搭載したパソコンを使用される場合は、" ラトッ クシステム社 REX-USB60F" を使用してください。 その他 158 159 製品仕様 T&D Recorder for Windows 対応機種 RTR-57U, TR-57U, TR-57C, RTR-57C, RTR-51/51A, RTR-52/52A, RTR-52Pt, RTR-53/53A, RVR-52, TR-71U i, TR-72U i, TR-77Ui, TR-71U, TR-72U, TR-73U, TR-71S, TR-72S, TR-51S, TR-52S, TR-51A, TR-52, TR-50C, TR-50U (TR-71・TR-72・TR-51) 通信機能 :RTR-5/5A 記録スタート(即時 / 予約), 記録停止 , 本体設定値受信(記録間隔 / 記録モー ド / 上下限値 / 無線通信による記録開始保護 設定可能), 記録データ吸い上げ , RTR-52Pt センサー設定 , RTR-5A アジャストメント(RTR-51A/52A/53A/52Pt) 通信機能 :RVR-5 記録スタート(即時 / 予約), 記録停止 , 本体設定値受信(記録間隔 / 記録モー ド / 上下限値 / 電圧測定値の種類 < 瞬時値 / 平均値 >), パルス測定の種類 ( 立ち上がり <Lo → Hi>/ 立ち下がり <Hi → Lo>/ 無線通信による記録開始保 護 設定可能)記録データ吸い上げ チャンネル毎の温度 , 湿度 , 気圧の折れ線グラフ表示(マウスによるグラ フの拡大 / 縮小 / スクロール表示可能)・ チャンネル毎の表示カラー変更 , チャンネル毎の表示 / 非表示切替 データ チャンネル名 , 記録間隔 , データ数 , 最高値 , 最小値 , 平均値 , 単位 , 任意 な 2 点(AB カーソル位置)の温湿度 / 日時 , 任意な 2 点(AB カーソル位置) 間の温湿度差の算出値 チャンネル数 8 チャンネル 同時表示/処理 (TR-73U は 2 台 , TR-7Ui, TR-7U, TR-7S, RTR-53/53A, TR-7 は 4 台、 RTR-51/51A, 52/52A, 52Pt, TR-5 は 8 台分 混在処理可能 ) 印刷 グラフ印刷 , データ一覧印刷 その他の機能 データ一覧表示 , 計算範囲(期間)設定 , データメンテナンス , チャンネル毎のデータ削除 , チャンネル毎のデータ並び替え 通信機能 : RTR-57C/57U 子機、グループ等の設定 / 内容表示 , 通信周波数チャンネル設定 , データ報取得 , データ情報表示 , データ削除 , データ吸い上げ , 時刻設定上下限の設定 通信機能 :TR-7Ui 記録スタート(即時 / 予約), 記録停止 , 本体設定値受信(チャンネル名 / 記録間隔 / 記録モード 設定可能), 記録データ吸い上げ , 現在値モニタ アジャストメント , アプリケーション設定 , 赤外線通信機能設定 グラフ チャンネル測定値の折れ線グラフ表示(マウスによるグラフの拡大 / 縮 小 / スクロール表示可能) チャンネル毎の表示カラー変更 , チャンネル毎の表示/非表示切り替え 通信機能 :TR-7U 記録スタート(即時 / 予約), 記録停止 , 本体設定値受信(チャンネル名 / 記録間隔 / 記録モード 設定可能), 記録データ吸い上げ , 現在値モニタ アジャストメント , アプリケーション設定 データ チャンネル名 , 記録間隔 , データ数 , 最高値 , 最小値 , 平均値 , 積算値 , 単位 , 任意な 2 点(AB カーソル位置)の測定値 / 日時・任意な 2 点 (AB カー ソル位置)間の時間の差 通信機能 :TR-7S 録スタート(即時 / 予約), 記録停止 , 本体設定値受信(チャンネル名・記録間隔・記録モード 設定可能), 記録データ吸い上げ チャンネル数 8 チャンネル 同時表示 / 処理 (TR-73U は 2 台 , TR-7Ui, TR-7U, TR-7S, RTR-53/53A, TR-7 は 4 台、 RTR-51/51A, 52/52A, 52Pt, TR-5 は 8 台分 混在処理可能 ) 通信機能 :TR-5 記録スタート(即時 / 予約), 記録データ吸い上げ 印刷 グラフ印刷 , データ一覧印刷 通信機能 :TR-5S 記録スタート(即時 / 予約), 記録停止 , 本体設定値受信 , アジャストメント , 警報時刻 , 記録データ吸い上げ , アプリケーション設定 その他の機能 通信機能 : TR-57C/57U データ情報取得 , データ情報表示 , データ削除 , データ吸い上げ , 時刻設定 データ一覧表示 , 計算範囲(期間)設定 , データメンテナンス , チャンネル毎のデータ削除 , チャンネル毎のデータ並び替え , 縦軸フルスケール設定 その他の機能 シリアルポート自動検出 一覧表 チャンネル毎のイベント時刻の一覧表示(マウス・キーボードによるス クロール表示可能) 波形の立ち上がり (Lo → Hi) / 立ち下がり (Hi → Lo) 動作環境 対応 OS Windows® 2000(SP3 以上 ), Windows® XP(SP1 以上 ), Windows® 7 Windows Vista® 日本語版 メモリー容量 Windows が安定して動作する環境 ディスク容量 50MB 以上の空き領域(データは別途空き領域が必要です) 動作環境 Microsoft Windows が正常に動作する環境 対応ソフトウェア IE5.01 以上 マルチスケールグラフ Event Viewer チャンネル数 64 チャンネル 同時表示 / 処理 (RVR-52 のイベント時刻記録データのみ ) 印刷 4ch 分同時印刷 その他の機能 表示切り替え , 昇順 / 降順切り替え その他 * 付属ソフトウェアをインストールするパソコンではアドミニストレータ(パソコン の管理者)の権限が必要です。 160 温度・湿度グラフ グラフ 161 製品に関するお問い合わせ先 http://www.tandd.co.jp/ 〒 390-0852 長野県松本市島立 817-1 TEL:0263-40-0131 FAX:0263-40-3152 お問い合わせ受付時間 月曜日∼金曜日(弊社休日は除く) 9:00 ∼ 12:00 / 13:00 ∼ 17:00 T&D Recorder for Windows 取扱説明書 2010 年 1 月 第 19 刷 発行 発行 株式会社 ティアンドデイ © Copyright T&D Corporation. All rights reserved. 再生紙を利用しております。