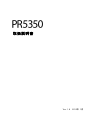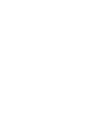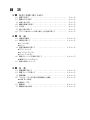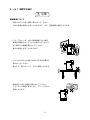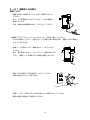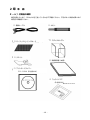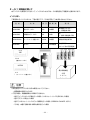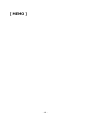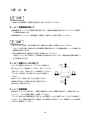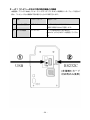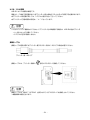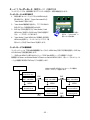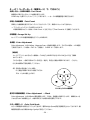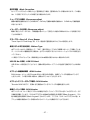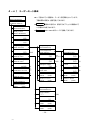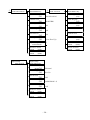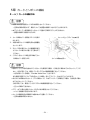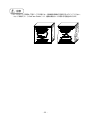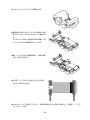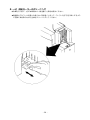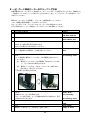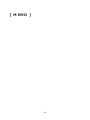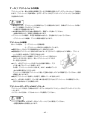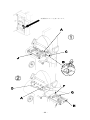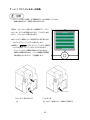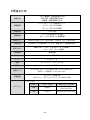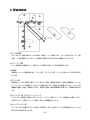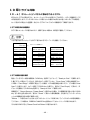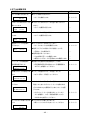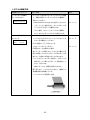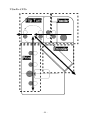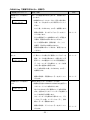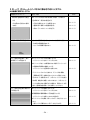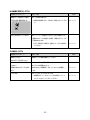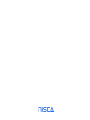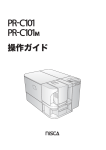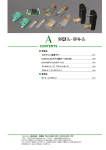Download 取扱説明書
Transcript
取扱説明書 Ver. 1.6 2012年 3月 ⽬ 次 1章 安全にお使い頂くために a)設置する前に ・・・・・・・・・・・・・・・・・・・・・・・・・・・・・・・・・・・・・・・・・・・・ b)電源を⼊れる前に ・・・・・・・・・・・・・・・・・・・・・・・・・・・・・・・・・・・・・・・・ c)お使い頂く前に ・・・・・・・・・・・・・・・・・・・・・・・・・・・・・・・・・・・・・・・・・・ d)機器を移動する前に ・・・・・・・・・・・・・・・・・・・・・・・・・・・・・・・・・・・・・・ e)その他 ・・・・・・・・・・・・・・・・・・・・・・・・・・・・・・・・・・・・・・・・・・・・・・・・・・ f)禁⽌⾏為に関して ・・・・・・・・・・・・・・・・・・・・・・・・・・・・・・・・・・・・・・・・ g)プリント済みカードの取り扱い上の注意に関して ・・・・・・・・・・・・ 2ページ 4ページ 5ページ 8ページ 8ページ 9ページ 9ページ 2章 準 備 a)付属品の確認 ・・・・・・・・・・・・・・・・・・・・・・・・・・・・・・・・・・・・・・・・・・ 10ページ b)消耗品に関して ・・・・・・・・・・・・・・・・・・・・・・・・・・・・・・・・・・・・・・・・ 11ページ ◆インクリボン ◆カード c)定期交換部品に関して ・・・・・・・・・・・・・・・・・・・・・・・・・・・・・・・・・・ 13ページ ◆プリントヘッド ◆インプットローラー ◆ファンフィルター d)専⽤クリーニング⽤品に関して ・・・・・・・・・・・・・・・・・・・・・・・・・・ 14ページ ◆専⽤クリーニングカード e)各部の名称15ページ 3章 設 置 a)設置環境に関して ・・・・・・・・・・・・・・・・・・・・・・・・・・・・・・・・・・・・・・ b)設置スペースに関して ・・・・・・・・・・・・・・・・・・・・・・・・・・・・・・・・・・ c)設置準備 ・・・・・・・・・・・・・・・・・・・・・・・・・・・・・・・・・・・・・・・・・・・・・・ d)コンピューター及び他の周辺機器との接続 ・・・・・・・・・・・・・・・・ ◆USB ID の設定 ◆接続ケーブル e)電源投⼊ ・・・・・・・・・・・・・・・・・・・・・・・・・・・・・・・・・・・・・・・・・・・・・・ f)電源投⼊後の設定 ・・・・・・・・・・・・・・・・・・・・・・・・・・・・・・・・・・・・・・ 19ページ 19ページ 19ページ 20ページ 22ページ 22ページ 4章 オペレーションパネル a)オペレーションパネルの概要 ・・・・・・・・・・・・・・・・・・・・・・・・・・・・ 23ページ ◆外観と構成 ◆各部の役割 b)ノーマルモード(通常モード)の使⽤⽅法 ・・・・・・・・・・・・・・・・ 24ページ c)ユーザーモード(顧客モード)の操作⽅法 ・・・・・・・・・・・・・・・・ 25ページ ◆ユーザーモードへの切り替え⽅ ◆ユーザーモードでの基本操作 d)ユーザーモード(顧客モード)で出来る事 ・・・・・・・・・・・・・・・・ 26ページ e)ユーザーモードの構成 ・・・・・・・・・・・・・・・・・・・・・・・・・・・・・・・・・・ 29ページ 5章 カードとリボンの補給⽅法 a)カードの補給⽅法 ・・・・・・・・・・・・・・・・・・・・・・・・・・・・・・・・・・・・・・ 31ページ b)インクリボンの補給⽅法 ・・・・・・・・・・・・・・・・・・・・・・・・・・・・・・・・ 33ページ 6章 クリーニング a)インプットローラーのクリーニング ・・・・・・・・・・・・・・・・・・・・・・ b)反転部搬送ローラーのクリーニング ・・・・・・・・・・・・・・・・・・・・・・ c)プリントローラーのクリーニング ・・・・・・・・・・・・・・・・・・・・・・・・ d)リボン搬送ローラーのクリーニング ・・・・・・・・・・・・・・・・・・・・・・ e)供給ローラーのクリーニング ・・・・・・・・・・・・・・・・・・・・・・・・・・・・ f)プリントヘッドのクリーニング ・・・・・・・・・・・・・・・・・・・・・・・・・・ g)カード搬送ローラーのクリーニング ・・・・・・・・・・・・・・・・・・・・・・ 7章 定期交換部品の交換 a)インプットローラーの交換 ・・・・・・・・・・・・・・・・・・・・・・・・・・・・・・ b)プリントヘッドの交換 ・・・・・・・・・・・・・・・・・・・・・・・・・・・・・・・・・・ c)ファンフィルターの交換 ・・・・・・・・・・・・・・・・・・・・・・・・・・・・・・・・ 36ページ 36ページ 37ページ 37ページ 38ページ 39ページ 40ページ 42ページ 43ページ 45ページ 8章 基本仕様 9章 装置構成 10章 トラブル対策 a)オペレーションパネルに表⽰されるトラブル ・・・・・・・・・・・・・・ 48ページ ◆トラブル発⽣時の液晶表⽰ ◆トラブル解除の基本操作 b)カード詰まりの解除⽅法 ・・・・・・・・・・・・・・・・・・・・・・・・・・・・・・・・ 51ページ ◆Clear Key で解除できないカード詰まり c)オペレーションパネルに表⽰されないトラブル ・・・・・・・・・・・・ 54ページ ◆出⼒画像に関するトラブル ◆その他のトラブル 1章 安全にお使いいただくために この取扱説明書には、安全にお使いいただくためのいろいろな絵表⽰をしています。 その表⽰を無視し誤った取扱いをすることによって⽣じる内容を次のように分けています。 危険 ⼈が死亡⼜は重傷を負う危険性が⾼いと思われる内容を⽰して 警告 ⼈が死亡⼜は重傷を負うか或いは財産に⼤きな損害を受ける可 注意 います。 能性があると思われる内容を⽰しています。 ⼈がケガをしたり財産に損害を受ける恐れがある内容を⽰して います。 ご使⽤になる前に必ず本⽂を最後までお読み下さい。 a)設置する前に ・・・・・・・・・・・・・・・・・・・・・・・・・・・・・・・・・・・・・・ b)電源を⼊れる前に 2ページ〜 ・・・・・・・・・・・・・・・・・・・・・・・・・・・・・・・・・・ 4ページ〜 c)お使いいただく前に ・・・・・・・・・・・・・・・・・・・・・・・・・・・・・・・・ 5ページ〜 d)機器を移動する前に ・・・・・・・・・・・・・・・・・・・・・・・・・・・・・・・・ 9ページ〜 ・・・・・・・・・・・・・・・・・・・・・・・・・・・・・・・・・・・・・・・・・・・・ 9ページ〜 e)その他 f)禁⽌⾏為に関して ・・・・・・・・・・・・・・・・・・・・・・・・・・・・・・・・ g)プリント済カードの取り扱い上の注意 ・・・・・・・・・・・・・・ 絵表⽰の意味 △ 記号は、気をつける必要があることを表しています。 ○ 記号は、してはいけないことを表しています。 ● 記号は、しなければならないことを表しています。 -1- 10ページ〜 10ページ〜 1-a)設置する前に 注意 設置環境について ○湿気やホコリの多い場所に置かないでください。 ⽕災や感電の原因となることがあります。また、装置故障の原因になります。 ○ストーブやヒーターなどの発熱器具に近い場所 揮発性可燃物やカーテンなどの燃えやすいものに 近い場所には機器を置かないでください。 発⽕の原因となることがあります。 ○ぐらついた台の上や傾いた所など不安定な場所に 置かないでください。 落ちたり、倒れたりして、ケガの原因となります。 ○直射⽇光の当たる場所に置かないでください。 プラスチック部品が変形したり、プリント汚れの 原因となります。 -2- ●機器の周辺は、ゆとりをもって操作できるスペースを 取ってください。通⾵のためにも必要です。 通気⼝をふさぐと内部に熱がこもり、⽕災の原因となる ことがあります。(壁などから右図の⼨法程度離して設 置してください) ○振動の多い場所には置かないでください。 故障の原因となります。 ○温度が急激に変化する場所には置かないで ください。冷えきった部屋を急激に暖めたとき など、機器内部に⽔滴がつき(結露現象)、 正常な動作が得られなくなり、極端な場合装置 故障の原因となります。 -3- 1-b)電源を⼊れる前に 電源について ○電源は100Vの専⽤コンセント以外には使⽤しないで ください。 また、タコ⾜配線はしないでください。⽕災や感電の 原因となります。 なお、本機の定格電源は100V、2Aとなっています。 ●電源プラグやコンセントについたホコリは、必ず取り除いてください。 そのまま使⽤していると、湿気などにより表⾯に微⼩電流が流れ、発熱や⽕災の原因と なることがあります。 ○電源コードを傷つけたり、破損させたり、加⼯しないで ください。 また、重い物をのせたり、引っぱったり、無理に曲げたり すると、電源コードを傷め⽕災や感電の原因となります。 ○濡れた⼿で電源プラグを抜き差ししないでください。 感電の原因となることがあります。 ○延⻑コードは、定格(125V、10A)未満のものは使⽤しないでください。 異常な発熱や発煙などの原因となります。 -4- 1-c)お使いいただく前に 警告 機器の取扱いについて ○機器の上にコップ、花瓶など⽔の⼊った容器を置か ないでください。⽔などがこぼれた場合、⽕災や感電 の原因となります。 ○機器の上に⾦属類を置かないでください。すき間から 内部に、クリップやホチキスの針のような⾦属類や燃え やすいものが⼊り込むと、機器内部がショートし、⽕災 や感電の原因となります。 ●万⼀、⾦属⽚、⽔などが機器の内部に⼊った場合は、まず本体のメインスイッチを切り、必 ず電源プラグをコンセントから抜いてください。 そのまま使⽤すると⽕災や感電の原因となります。 そして、お買いあげ販売店にご連絡ください。 ○ネジで固定されているパネルやカバーなどは、取扱説明書で指⽰している箇所以外絶対に開 けないでください。内部には電圧の⾼い部分があり、感電の恐れがあります。 ○機器を改造しないでください。 ⽕災や感電の原因となります。 -5- ●万⼀、煙が出ている、へんな臭いがするなどの異常が あるときは、使⽤しないでください。 異常状態のままで使⽤すると、⽕災や感電の原因とな ります。 すぐにメインスイッチを切り、必ず電源プラグをコン セントから抜いてください。 そして、お買いあげ販売店にご連絡ください。 ●雷が鳴り始めたら、安全のためメインスイッチを切り、電源プラグをコンセントから抜いて ください。 感電や焼損、発⽕の原因となります。 ●連休などで⻑期間、機器をご使⽤にならないときは、安全のためにメインスイッチを切り、 必ず電源プラグをコンセントから抜いてください。 絶縁劣化による感電や漏電⽕災の原因となることがあります。 -6- 注意 機器の取扱いについて ○機器の上に重いものを載せないでください。機器が故障したり、重いものが落ちてケガの原 因となることがあります。 ○機器の近くで強燃性スプレーを使⽤しないでください。 引⽕の原因となることがあります。 ○前⾯ドアを開けたとき、開けたドアの上に重いものを載せたり、ひじをついたりしないでく ださい。 ドアが破損し、ケガをすることがあります。 ○機器が作動しているとき、メインスイッチを切ったり、電源プラグを抜いたり、機器のドア などを開けたりしないでください。 カード詰まりや故障の原因となることがあります。 ○事故の原因になりますので、機器内部では、本書で指⽰した箇所以外には触れないでくださ い。 ●カード詰まりの処理や故障の処置を⾏うときは、「取扱説明書」をよくお読みください。 ○この「取扱説明書」に記載されていること以外は⾏わないでください。故障や思わぬ事故の 原因となる場合があります。 ●たびたび漏電が起こる場合は、お買いあげ販売店にご連絡ください。 ○機器内部の温度上昇を防ぐために、冷却ファンが常に回っています。故障ではありません。 また、通気⼝近くに通気の妨げとなるものは⼀切置かないでください。 -7- 1-d)機器を移動する前に 注意 電源について ●機器を移動する場合は、メインスイッチを切り、必ず電源プラグをコンセントから抜いて⾏ ってください。 コードが傷つき、⽕災や感電の原因となります。 ●電源プラグをコンセントから抜くときは、必ず プラグを持って抜いてください。 電源コードを引っぱると芯線が露出、断線など 傷つき、⽕災や感電の原因となることがあります。 1-e)その他 テレビ、ラジオ等の電⼦機器の近くに設置した場合、雑⾳やチラツキ等の受信障害が⽣じるこ とがあります。 別系統の電源を使⽤し、出来るだけ離して設置してください。 この装置は、情報処理装置等電波障害⾃主規制協議会(VCCI)の基準 に基づくクラスB情報技術装置です。この装置は、家庭環境で使⽤すること を⽬的としていますが、この装置がラジオやテレビジョン受信機に近接して 使⽤されると、受信妨害を引き起こすことがあります。 取扱説明書に従って正しい取り扱いをして下さい。 -8- 1-f)禁⽌⾏為に関して 他⼈の肖像(写真・絵画等)及び他⼈の著作物(イラスト,ロゴ等)を無断で使⽤することは法 律で禁⽌されています。 本機器を使⽤する場合、他⼈の肖像著作物を無断で使⽤したり法律で禁⽌された⽬的に使⽤しな いで下さい。 1-g)プリント済カードの取り扱い上の注意 *ビニール製のカードフォルダ、合成⽪⾰等可塑剤の含まれている材料にカード表⾯を⻑時間 触れさせている場合、プリントイメージが劣化します。 *カード表⾯が⻑時間直射⽇光にさらされる場合、プリントイメージが劣化します。 *カードを硬質な物に繰り返し摺動させる場合、擦過傷によりプリントイメージが劣化します。 *カードの印刷された⾯どうしを⻑時間触れさせている場合、プリントイメージが劣化します。 *カードを炎天下の⾞中など、⾼温となる場所に保管した場合、熱により変形することがあり ます。 *磁気ストライプ付のカードをご使⽤の場合、磁気のある場所に近づけると、データが消える ことがあります。 1-h)プリント済インクリボンに残る個⼈情報に関する廃棄時の注意 *個⼈情報をプリント済みのインクリボンには、個⼈情報が残りますので、プリント済みのイ ンクリボンを廃棄する場合は、適意に廃棄して頂けます様よろしくお願いいたします。 -9- 2章 準 備 2-a)付属品の確認 梱包を開いたときに、次のものが全て揃っているか必ずご確認ください。不⾜があった場合お買いあげ 販売店に御連絡ください。 □ ボビン □ 電源ケーブル □ スタックボックス □ ローラークリーニングカード □ ウエイト □ 取扱説明書(本書) □ プリンタードライバー CD-ROM(B仕向のみ) □ フェライトコア (B仕向のみ) - 10 - 2-b)消耗品に関して 本プリンターを使⽤するに当たって、 インクリボンおよびカードの消耗品をご⽤意頂く必要があります。 インクリボン ご使⽤頂けるインクリボンは、下表の通りです。その他に関してはお問い合わせください。 型 式 名 称 表 ⽰ 画 ⾯ 数 PR50023BP 墨付カラーリボン 3BP 250画⾯ PR50025K2 裏⾯墨付カラーリボン 5K2 210枚 PR50025HKO オーバーコート付墨リボン KO500 500画⾯ PR5002BK 墨リボン K 約1000画⾯ 適 ⽤ 染料拡散型フルカラー + 溶融型⿊ 印刷 同上 + 裏⾯ 溶融型⿊ 印刷 保護層付溶融型⿊印刷 溶融型⿊印刷 ※リボンエンド時の印字保証無 3BP 3BP (墨付カラーリボン) KO500 最⼩供給単位 KO 8巻 (オーバーコート付墨リボン) 1ケース 注意 □弊社指定のインクリボン以外は使⽤しないでください。 →装置故障の原因になります。 □下記の場合、規格画⾯数分の印刷ができません。 ・途中でインクリボンの交換を⾏った場合(リボンカートリッジを取り出した場合) ・途中でエラーが発⽣した場合 ・途中でリボンカートリッジのロック解除を⾏った場合(RIBBON CHANGE ボタン) ・その他、本書に記載の無い異常な操作を⾏った場合 - 11 - □インクリボンは⼊⼿後なるべく早く使⽤してください。また保管に関しては冷暗所に保管し、有機溶 剤ジアゾ複写機の周辺には保管しないでください。 インクリボンの保管期限は、25℃,50%以下の環境で納⼊後6ヶ⽉となっております。 →正常なプリントができない場合があります。 □墨リボン(K)はインクリボンのエンド検出が⾏えず、最後の1枚の印字保証ができません。 カード カードに関しては必ずお買いあげ販売店の推奨品をご使⽤ください。 →他のカードを使⽤した場合、正常なプリントができず、装置故障の原因となります。 - 12 - 2-c)定期交換部品に関して 本プリンターでは、最⾼の画像品質を⻑期間維持した状態でご利⽤頂くため、プリントヘッドおよびイ ンプットローラー、ファンフィルターを定期交換部品として⽤意しております。 プリントヘッド プリントヘッドは個々の特性をより⾼精度に均⼀化する ための情報を記録したデータファイルとセットで供給さ れます。 交換する際は、必ずデータをインストールしてください。 プリントヘッドは、⾼度な電⼦部品なので取扱の際には 静電気に充分注意し、必ずフレーム部を持つようにして ください。 特にプリントヘッドの端部は⾼密度に発熱素⼦が集積され ています。 固い物,汚れた物,⼿等が触れることは禁物です。 プリントヘッドは、12ヶ⽉毎 または 下記標準画像で、 20,000画⾯の何れか早い⽇での交換を推奨しており ます。 ※ カード全⾯画像では、6,000画⾯となります。 フルカラー印刷部⻑⼿⽅向:25.4 mm ( 1 inch ) 溶融型 ⿊ 印刷部⻑⼿⽅向:38.1 mm ( 1.5 inch ) 保護層はフルカラー印刷部のみ 注意 □埃等、異物が付着したカードは使⽤しないでください。また、必ずお買いあげ販売店の推奨するカー ドを使⽤してください。→ヘッドの破損および装置故障の原因になります。 インプットローラー インプットローラーに関しては、お買いあげ販売店の推奨カード を適正な管理の元で使⽤した場合、250枚毎のクリーニングの 他、40,000画⾯毎での交換をお薦めします。 42ページ「7-a インプットローラーの交換」 36ページ「6-a インプットローラーのクリーニング」 - 13 - ファンフィルター ファンフィルターは、6ヶ⽉毎の交換をお薦めしております。 尚、ファンフィルターは⽔洗いできませんので、ご注意ください。 →フィルター効果が低減されヘッドの破損および装置故障の原因 になります。 45ページ「7-c ファンフィルターの交換⽅法」 ファンフィルターは、1枚単位で供給しております。 2-d)専⽤クリーニング⽤品に関して 本プリンターでは、 更に最良な状態でご使⽤頂くために、 定期的にカード搬送ローラーのクリーニングを ⾏うことをお薦めしています。 このクリーニングを簡単確実に実施して頂くために、専⽤クリーニング⽤品を準備しています。 専⽤クリーニングカード カード搬送ローラーのクリーニングの際、使⽤します。取り扱い⽅法に関しましては、40ページ 「6-g カード搬送ローラーのクリーニング⽅法」を参照してください。 専⽤クリーニングカードは、1セット10枚で供給しております。 注意 □専⽤クリーニングカードは使い捨てとなっています。 →複数回繰り返し使⽤した場合、充分なクリーニング性能が得られない場合があります。 - 14 - 2-e)各部の名称 プリンター前⾯ ③ ② ⑤ ⑧ ④ ⑨ ⑦ ① ⑩ ① ② ③ ④ ⑤ ⑥ ⑦ ⑧ ⑨ ⑩ フロントアクセスカバー トップカバー リアカバー オペレーションパネル カード供給カバー 電源スイッチ リジェクトカード排出部 フロントカバー ライトカバー ファンフィルター - 15 - ⑥ プリンター背⾯ ⑦ ② ③ ④ ⑤ ① ① ② ③ ④ ⑤ ⑥ ⑦ ⑥ 電源コード挿⼊⼝ USB コネクター オプション接続コネクター IC R/W 接続コネクター レフトカバー スタックボックス取付部 イジェクト排出部 - 16 - フロントアクセス部 ① ② ③ ④ インプットローラーモジュール カセット保持レバー クリーニングノブ リボンカートリッジ - 17 - [ MEMO ] - 18 - 3章 設 置 注意 □巻頭にある設置場所,設置時の注意を良く読んでから⾏ってください。 3-a)設置環境に関して ◆周囲温度が10〜35℃の範囲で使⽤可能ですが、理想的な画像を得るために20〜25℃の環境下 での使⽤をお薦めします。 ◆周囲湿度が35〜80%(相対湿度)の範囲で、結露しない場所で使⽤してください。 注意 □本プリンターの場合、特に埃を嫌います。塵埃の多い場所への接地はしないでください。 →カードに埃が付着した場合はそのまま画像に影響が現れます。また極端な場合、ヘッドの破損、装 置故障の原因になります。 □磁⽯や磁場を発⽣する機器に近い場所には接地しないでください。 →磁気エンコードを⾏う場合データを破壊する可能性があります。また、極端な場合装置の故障につ ながる場合があります。 3-b)設置スペースに関して スムーズに作業ができるように、プリンターの周囲には、 図に⽰したスペースを確保してください。また、プリンター 上部のスペースは、上⾯から20cmを確保してください。 プリンターの台等は、次の条件にあったものを⽤意して ください。 ◆本プリンターの重さ(約13kg)に耐えられる台 ◆表⾯が平坦な台(4箇所の⾜が全て接地するもの) ◆⽔平な台(傾きは1°以下) 3-c)設置準備 梱包箱からプリンターを取り出し、付属品の確認を⾏った後、設置⾯に置きます。付属品に関しては、 10ページ 「2-a 付属品の確認」を参照してください。 プリンターを取り出し設置作業を⾏う前には、必ず電源スイッチが"OFF"となっていることを確認して ください。また、機器の接続が完了し電源プラグの接続を⾏う際には、もう⼀度電源スイッチが"OFF" であることを確認してください。 - 19 - 3-d)コンピュータおよび他の周辺機器との接続 本装置は、プリンター本体とICカードリーダライタ(IC-RW)の制御⽤インターフェースを別々に 持ち、コンピュータとの接続は下図の通り①と②の2系統で⾏います。 No 内容 インターフェース ① プリンター制御 USB 2.0 使⽤ケーブル ケーブルは添付されておりません。 接続する形態に合わせて選定します。 ② IC-RW制御 RS-232C ケーブルは添付されておりません。 Dsub-9ピン/メス-メス/クロスケブールを選定してくださ い。 - 20 - USB IDの設定 USB ID はニスカ固有の概念です。 規格上0〜7番まで設定値があり、 各プリンターが各々異なるIDとなるよう設定する必要があります。 本プリンターの設定値に関しては、システムの指⽰に従って⾏ってください。 本プリンターの⼯場出荷時の設定は、“ 4” になっています。 注意 □1台のパソコンに複数台のニスカカードプリンターをUSB接続する場合は、USB IDが他のプリンタ ーと⼀致しないよう注意してください。 →システムが正常に動作しません。 接続ケーブル 接続ケーブル選定の際にはプリンター側コネクター形状が、Bタイプの物をお選びください。 プリンター側:Bタイプ 接続ケーブルは、プリンター背⾯の 表⽰のコネクターに接続してください。 注意 接続ケーブルは、絶対に” OPTION” と表⽰されているコネクターには接続しないでください。 →機器故障の原因となります。 - 21 - 3-e)電源投⼊ □本プリンターで使⽤する電源は、交流電源(AC100V±10%,50Hz⼜は60Hz)を使⽤します。 □本プリンターを使⽤する場合は必ずアースをとってください。 □本プリンターの最⼤消費電⼒は、約120W以下です。 停電や電圧降下を起こさないように使⽤してください。 □電源を切った直後にもう⼀度再投⼊する場合は、必ず3秒 以上待ってから⾏ってください。 ◆電源スイッチが "OFF"(○)になっていることを確認して から、電源コードを接続します。 OFF 3-f)電源投⼊後の設定 ◆カード,インクリボンをセットします。 31ページ 「5-a カードの補給⽅法」 33ページ 「5-b インクリボンの補給⽅法」 ◆システムの指⽰に従って、オペレーションパネルの設定をします。 26ページ 「4-d ユーザーモードで、できること」の「システム環境設定」 - 22 - 4章 オペレーションパネル 4-a)オペレーションパネルの概要 外観と構成 READY LED ERROR LED POWER LED LCD PANEL Ready to Print EXE Key CLEAR Key RIBBON CHANGE / MENU Key 各部の役割 LCD(液晶表⽰)や3つのキー(MENU,CLEAR,EXE)は、通常モード(ノーマルモード:電源投⼊ 後ユーザーモードに⼊ってない状態)と顧客モード(ユーザーモード)実⾏中ではその役割が異なりま す。下表で、「通常」欄に記載してあるのはノーマルモードでの役割、「顧客」欄のものは、(ユーザー モード)での役割です。 また、LEDに関しては、役割の差違はありませんので、共通としてあります。 LCD 通常 プリンターの状態を表⽰します。 顧客 選択されているメニューや設定値等を表⽰します。 READY LED(点灯⾊:緑) 共通 待機状態表⽰⽤ランプ。待機中は点灯し、通信中は点滅します。 ERROR LED(点灯⾊:⾚) 共通 エラー表⽰⽤ランプ。プリンターがエラー状態にあることを知らせます。 POWER LED(点灯⾊:緑) 共通 パワーON表⽰⽤ランプ。電源ON状態を⽰します。 RIBBON CHANGE 通常 リボン使⽤途中で、 リボンカセットを取出す必要が⽣じた場合使⽤します。 / MENU Key CLEAR Key 3秒間押し続けることによってユーザーメニューに移⾏します。 顧客 ユーザーモードでのメニュー操作に使⽤します 通常 クリアおよびエラー解除後の復帰に使⽤します。 3秒間押し続けることによってリセットを⾏います。 使⽤システムによっては連続印刷中 "Please Wait...Now Printing"表⽰ 時に使⽤することによって連続印刷を中⽌します。 EXE Key 顧客 場合によって設定値の変更に使⽤します。 通常 使⽤しません。使⽤システムによっては、プリンター内のメモリに蓄えら れているデータを印刷するために使⽤する場合があります。 顧客 表⽰項⽬の実⾏や、設定値の変更のために使⽤します。 - 23 - 4-b)ノーマルモード(通常モード)の使⽤⽅法 電源を投⼊するとプリンターはノーマルモードになります。 POWER LED(緑)が点灯し、LCD(液晶表⽰)にプリンターの状態を表⽰します。 ノーマルモードは印刷を⾏う時のモードで、LCDにはプリンターの状態を表⽰します。 例えば、プリンターが印刷可能状態にあるときは "Ready to Print"を表⽰し、印刷を⾏う上で何らかの 障害がある場合には、"Card Empty"や"Ribbon Empty"等、そのエラー内容を表⽰します。 この様に印刷を⾏う時のモードをノーマルモードと呼び、ユーザーモード(顧客モード)と区別します。 印刷可能状態の確認 印刷を実⾏する場合は、Ready LED(緑)が点灯していることを確認してください。 この時LCDは、"Ready to Print"或いは"Ready to Print / Removable Ribbon"を表⽰します。 エラー状態の解除 Error LED(⾚)が点灯している時は、プリンターに何らかの障害があって動作できない状態であるこ とを⽰しています。この場合、LCDの表⽰に従って対処して頂く必要があります。 対処⽅法に関しては、10章のトラブル対策を参照してください。 エラー状態の解除後、CLEAR Key を押すことによって、"Ready to Print"に復帰します。 エラーによってLCDに"Cannot Recover / Please Reset"が表⽰された場合、その障害を取り除いた後、 CLEAR Key を3秒程度押し続けます。LCDの表⽰が"Reset"に変わった後に⼿を放すと、プリンター がリセットされ電源投⼊時の状態に復帰します。 インクリボンの交換 インクリボンが残っている状態で、リボンカセットを取り出す必要がある場合、例えば、インクリボン の種類を変えるときや残量を観る場合、MENU / RIBBON CHANGE Keyを押します。 LCD表⽰が"Ready to Print"から"Ready to Print / Removable Ribbon"に変わり、リボンカセットが 取り出せる状態になります。 出⼒データのクリア プリンターのメモリ内に残っている出⼒データを消したい場合、リセットを実⾏します。CLEAR Keyを 3秒程度押し続けると、LCD表⽰が"Reset"に変わりますので、確認後⼿を放すと電源投⼊時の状態に なります。 EXE Key Print 本機能は、プリンターのメモリ内にあるデータをEXE Keyを押すことによって繰り返し印刷するという 機能です。但し、本機能を使⽤するためには、ユーザーモードにて、EXE Key Print をon に設定する 必要があります。また、システムによっては、2重発⾏防⽌等の観点から本機能を無効とするよう設計 されている場合があります。 連続印刷の中⽌ 同⼀データを複数枚印刷中、これを中断する必要が⽣じた場合、CLEAR Keyを押すことによって、印刷 中のカード出⼒後印刷動作を停⽌します。 但し、システムの形態によって、本機能は無効になります。 - 24 - 4-c)ユーザーモード(顧客モード)の操作⽅法 ユーザーモードでは、使⽤環境に合うプリンターの設定や、状態の確認を⾏います。 ユーザーモードへの切り替え⽅ 1.右図の様にオペレーションパネルのMENU Keyを 押し続けると、表⽰が、"Input Command"から "User Mode"に変わります。 Ready to Print 2."User Mode"確認後⼿を放すと、下に"CLR:BACK EXE:GO"という選択肢が表⽰されます。 3.EXE KeyでGOを選択すると"User Mode / Push MENU Key"を表⽰しCLEAR KeyでBACKを選択す MENU Keyを2〜3秒押し 表⽰が ” User Mode” に 変わったら⼿を離す ると、ノーマルモードに戻ります。 4."User Mode / Push MENU Key"を確認し指⽰通り MENU Keyを押すと、ユーザーメニューに⼊り、最 初のメニュである"Card Count"を表⽰します。 ユーザーモードでの基本操作 ユーザーメニューは、下図の様な階層構造になっており、MENU Keyで実⾏する項⽬を選択し、EXE Key やCLEAR Keyで設定値を変更します。 "... / EXE:sub MENU"と表⽰されたメニューでEXE Keyを押すと⼀つ下の階層に⼊ります。 各階層には"Return to Normal Mode"や"Return to Parent MENU"があり、各々ノーマルメニューや ⼀つ上の階層に戻る時にEXE Keyでこれを実⾏します。 Ready to Print MENU Keyを押し続けることによって、同⼀階層内 のグループメニューを巡回します。 User Mode Push MENU Key EXE EXE EXE:sub MENU EXE:sub MENU MENU EXE:sub MENU MENU Return to Normal Mode MENU Return to Parent MENU Return to Parent MENU Return to Normal Mode Return to Normal Mode EXE - 25 - EXE 4-d)ユーザーモード(顧客モード)で、できること 消費したカード枚数の確認:Card Count 給紙部から取り込んだカードの枚数を表⽰します。 CLEAR Key を押すことによって「0」に戻ります。→ カードの消費量管理に使⽤できます。 印刷した総画⾯数:Total Count 印刷をした画⾯数を表⽰するメンテナンスカウンターです。数値のリセットはできません。 → プリンターメンテナンスの⽬安となります。 ※両⾯印刷時のカウント数は、Card Count:1[枚]に対してTotal Countは、2[画⾯]になります。 印刷調整:Image Set Up カードプリンタの各種印刷調整を⾏うことが出来ます。 ⾊調整:Color Adjustment Color Adjustment の中のYellow, Magenta,Cyan の強弱を調整します。それぞれの値は、±3の範囲 で変更できます。この値は、EXE キーで増加し、CLEAR キーで減少します。 [調整例] カードにプリントされるカラー画像は、CYAN(C).MAGENTA(M).YELLOW(Y)の3⾊ で構成 されています。 これらの⾊は、⼀般的に使われている⾚(R)、緑(G)、⻘(B)と補⾊の関係にあります。 C,M,Yと R,G,Bの相関は下図を参照してください。 例)⾚⾊系の⾊を強くしたい場合 Rと補⾊の関係にあるCの値を下げるか C ⼜は、YとMの値を上げます。 B M G R Y RGBとCMYの相関図 墨⽂字の精細度調整:Color Adjustment → Black Color Adjustment の中のBlackの値を調整します。⽅法は、⾊調整と同様に⾏います。細線をはっき りさせるためには数値を上げ、太線が滲むような場合は設定値を下げます。 カラー印刷モード:Color Print Mode カラー印刷速度の設定を⾏うことができます。通常はHigh Speed(発⾏速度優先)となっております。画 像品質を優先させる場合はHigh Quolityに設定してください。 - 26 - 墨印字調整:Black Correction カードプリンタでカラー印刷した上に墨印刷を⾏う場合、墨印刷がカスレる場合があります。この場合 はoff設定にすることにより回避できる場合があります。 シャープネスの調整:Sharpness adjust 画像の輪郭を強調させることが出来ます。EXE Keyで画像の輪郭が強調され、CLEAR Keyで輪郭強調 が弱くなります。 イメージデータの印刷:Sharpness adjust 最後に発⾏したデータに対し、印刷調整の各メニューで設定した内容が反映されたカードを再発⾏する ことが出来ます。 エラーブザーのon/off:Error Buzzer "Cover Open"や"Card Empty"等、エラー発⽣時に警告⾳を出すかどうかの設定をします。 使⽤リボンの切り替え設定:Ribbon Type 本プリンターはカラー印刷⽤として、"3BP" ⿊⽂字⽤として"KO1"を標準リボンとして⽤意していま す。インクリボンの種類を変える場合は、必ずラベル表⽰に合うようオペレーションパネルの設定を⾏ ってください。 ※ 使⽤システムによっては、誤操作防⽌のため本項⽬が表⽰されない場合があります。 USB ID No.の設定:USB ID Select USB ID No. の設定を⾏うことにより、複数の弊社USBカードプリンタを並列で接続することが出来ま す。 オプション機器接続確認:ROM Version ROM Version メニュー内にEncoder ROM の表⽰がある場合、内蔵エンコーダが接続されているこ とを⽰します。この表⽰が無い場合は、接続されていないことを⽰します。 オプションエンコーダタイプ確認:ROM Version "Encoder ROM"の右下に、英数4桁で接続されているエンコーダの種類を表⽰します。 機器バージョン情報:ROM Version 本プリンターは、カード発⾏システムの多様性に対応してメインプログラムをPCからダウンロードす る機能を装備しています。そのためプログラムは基本的な通信部分を制御するBase Programと、その 他の機能全般を制御するMain Programに分かれています。ここでは、その2つのプログラムの他、オ プション機器が接続されている場合はそれらのバージョンを確認することができます。 - 27 - システム環境設定:Printer Status 本項⽬は、使⽤システムに合わせて設定する必要があります。従って、設定に当たっては使⽤システム の指⽰に従ってください。 本メニューに⼊る場合は、誤操作防⽌のため、ディスプレイ表⽰に従って、CLEAR KeyとEXE Keyを 同時に押す必要があります。その他は、基本操作に準じています。 メニュー 内容 Mem.Mode Status メモリーモードの設定をします。 USB IF Class USBクラス情報の設定をします。 Encoder Select エンコーダの型番を設定します。 Encoder Type Hi-Co Lo-Co を選択します。(Hi-Co対応エンコーダのみ) Encode First on の場合、プリント前にエンコードを実施します。 Encode Mode エンコーダへのエントリー⽅向(表裏)を設定します。 Encode Reject カードリジェクト時のカード排出量を設定します。 IC-RW Err Mode IC-RWのエラー発⽣時に、エラー表⽰の有無を設定します。 EXE Key Print onの場合、EXE Keyによってメモリ内のデータを印刷します。 Print Retry onの場合、CLEAR Keyによってエラー発⽣カードを再出⼒します。 Parallel Print エンコード⼜はラミネートとプリントの並列処理を⾏います。 Multi card Select エンコードとプリントとラミネートの並列処理を⾏います。 Card Eject Face 排出カード⾯の指定を⾏います。 注意 □使⽤システムの設定によって、これらの機能は無効となる場合があります。 □オプションエンコーダを内蔵していない場合は、Encode に関する表⽰はありません。 □オプション⾮接触IC-RWを内蔵していない場合は、IC-RWに関する表⽰はありません。 □オプションヒートローラを接続していない場合は、Multi Card Selectは表⽰されません。 □Encode Typeは使⽤するカードの磁気特性に応じて設定します。 →ご使⽤頂くカードの磁気特性が本メニューの設定と異なる場合、正常なエンコードが⾏えません。 - 28 - 4-e) ユーザーモード構成 Ready to Print Removable Ribbon ◆□□で表されている箇所は、ユーザー設定項⽬となっています。 ⼯場出荷時の設定は、括弧で表してあります。 User Mode CLR:Back EXE:Go ◆ User Mode Push MENU Key で囲まれた表⽰は、該当するオプションが接続されて いる場合のみ表⽰されます。 ◆ Ready to Print Removable Ribbon のsub menuは次ページに記載してあります。 Card Count ○○ Total Count ○○ Image Setup EXE: sub menu Image Setup Push MENU Key Error Buzzer Color Adjustment EXE:submenu □□ (ON) Color Adjustment Push MENU Key Ribbon Type EXE:sub menu Color Print Mode □□ Printer Cleaning EXE:sub menu Black Correction □□ (ON) Sharpness Adjust □□ (0) USB ID Select ID:□□ (4) Printer Status CLR+EXE: sub menu ① F/W Version EXE:sub menu ② Setup Data Reset CLR+EXE:Reset Return to normal Mode (EXE) (High Speed) YELLOW □□ (0) □□ (0) □□ (0) □□ (0) MAGENTA CYAN Image Data Print EXE: Print Black Return to normal Mode (EXE) Return to normal Mode (EXE) Return to Parent Mode (EXE) Return to Parent Mode (EXE) Ribbon Type Push MENU Key Printer Ribbon □□ H.Roller Ribbon □□ Return to normal Mode (EXE) Return to Parent Mode (EXE) - 29 - (3BP) ① Printer Status CLR+EXE:submenu Printer Status Push MENU Key ② F/W Version EXE: sub menu Mem.Mode Status □□ (Not Selectable) Base Program ○○ USB I/F Class □□ (PRINTER) Main Program ○○ Exe Key Print □□ (off) Head Number ○○ Encoder Unit Print Retry □□ (off) Parallel Print H.Roller Unit □□ Card Eject Face □□ Option Setup EXE:submenu (on) (Print Face Up) ③ Return to normal Mode (EXE) Option Setup Push MENU Key Encoder Select Model□□ (PR5361) Encoder Type □□ (Lo-Co) Encode First □□ Serial Number ○○ Return to normal Mode (EXE) Return to Parent (EXE) Mode Return to Parent Mode (EXE) Option Setup EXE:submenu ROM Version Push MENU Key (off) Encode Mode □□ (A(MG:Bk/IC:--)) Multi Card Select □□ (off) Return to normal Mode (EXE) Return to Parent Mode (EXE) - 30 - 5章 カードとリボンの補給 5-a)カードの補給⽅法 注意 □お買いあげ店の指定カード以外は使⽤しないでください。 →正常な印刷が得られず、場合によっては装置の故障につながることがあります。 □本プリンターで⼀度印刷を⾏ったカードに重ねて印刷することはできません。 →装置が故障する原因になります。 1.カード供給カバーを開きウエイトを取り カードの上にウエイトを乗せる 出します。 2.右図の様にカードの端部を持ち必要量を セットします。 3.次ページ図の通りカードの後端部が揃う ようカードの後ろから軽く⼿で押さえて ください。 4.ウエイトをカードの最上部に乗せてカー ド供給カバーを閉じます。 カードは端⾯を持つ 注意 □磁気ストライプ等が付加されているカードを使⽤する場合、⽅向を良く確かめてからセットしてくだ さい。⽅向に関しては、使⽤しているシステムの取扱説明書に従ってください。 →⽅向が誤っている場合、"Encoder Write Error "となります。 また表裏に磁気ストライプがあるカードの場合、誤ってエンコードされることになります。 □あらかじめ印刷されたカード(プレ印刷カード)に本プリンターで印刷を⾏う場合、⽅向を良く確か めてからセットしてください。 ⽅向に関しては、使⽤しているシステムの取扱説明書に従ってください。 →正しい印刷ができません。 □ゴミ,ホコリ等の付着したカードをそのまま使⽤しないでください。 →ヘッドを破損する恐れがあります。 □カードの端⾯を持ち印刷⾯には触れぬよう注意してください。 →正常な画像が得られません。 - 31 - 注意 □カードをセットする際は、 下図に○で⽰す様にカード後端部が直線的に整列するようにしてください。 →カード供給エラー(”Card Jam Feeder”)や、極端な場合カードが崩れる可能性があります。 - 32 - 5-b)インクリボンの補給⽅法 注意 □使⽤中のインクリボンが空になる前に(液晶表⽰が"Ribbon Empty"以外の表⽰の時)リボンカート リッジを取り出す場合、必ずRIBBON CHANGE Keyを押して動作が終了したことを確認してからフ ロントアクセスカバーを開いてください。 →ヘッドが下がったままでは、リボンカートリッジが取り出せません。無理に取り出すと破損⼜は故 障の原因になります。 □上記操作をせずトップカバーを開けてリボンカートリッジを取り出さないでください。 →次の印刷で正常な画像が得られません。 □リボンカートリッジは、無雑作に放置しないでください。再びセットする時は、インクリボンの露出 部を巻き取ってから挿⼊してください。 →インクリボンやリボンカートリッジに付着した塵埃によってプリントヘッドを破損する場合があり ます。 RIBBON CHANGEキーを1秒程度押し⼿を離すと Ready to Print オペレーションパネルの下段の表⽰が、 "Removable Ribbon" となることを確認してください。 "Removable Ribbon" の状態で、本体のフロント アクセスカバーを開きます。 リボンカートリッジを固定しているカセット保持 レバーを解除し、カートリッジを引抜きます。 - 33 - ◆リボンカートリッジのロックを解除します。 ◆使⽤済みのボビンからインクリボンを剥がし巻き 取られているインクリボンはボビンごと廃棄しま す。 空になっているボビンを巻き取り側に移動し、新 しいインクリボンを供給側にセットします。 ◆新しいインクリボンの端部を剥がし、巻取り側の ボビンに貼り付けます。 ◆その際、インクリボンの中央とボビンの中央が 合うように貼り付けます。 ◆リボンカートリッジを閉じてロックし、巻き取り側のボビンを⽮印の⽅向に2〜3周回して、プリン ターにセットします。 - 34 - 6章クリーニング 本プリンターでは、最⾼の画像品質を得るため、電⼦部品や精密に加⼯された部品を多く使⽤ しています。中でも印画部のローラーやプリントヘッド等は、これが汚れた場合、画像に直接 影響が現れます。常に最良な状態でお使い頂くめに、以下の注意点を守って定期的にクリーニ ングを⾏うことをお薦めします。 注意 各部ローラークリーニング時における⼀般注意事項 □クリーニングを⾏う場合、必ず電源を切ってから作業してください。 →故障の原因となり、感電する恐れもあります。 □純度が⾼いアルコール(以下アルコール)以外の溶剤は使⽤しないでください。 →使⽤部品に劣化を⽣じ、機器の故障につながる場合があります。 □⽕気の近くでは⾏わないでください。 →アルコールには引⽕性があり、⽕災につながる場合があります。 □クリーニングを⾏う際は、供給部にあるカードを全て取り除いてから⾏ってください。 →供給ローラーが、他のローラーと連動して動くと、装置を故障させる原因になります。 □クリーニング実施後、約5分間は放置してください。 →アルコール分が完全に乾く前にプリントした場合、正しい画像が得られません。 □ローラーには直接⼿を触れないでください。 →⼿油等の影響により、正しい画像が得られません。 クリーニングの周期は、使⽤するカードの管理状態によって異なりますが、⽬安として適正に 管理されたカードの場合、下記プリント画⾯毎の実施をお薦めします。 クリーニング対象 プリント画⾯数 クリーニング⽤具および溶剤 インプットローラー 250画⾯ 毎 ⽑⽻の⽴たない柔らかい布,アルコール 反転部搬送ローラー 10000画⾯ 毎 綿棒,アルコール プリントローラー 10000画⾯ 毎 綿棒,アルコール,プラスドライバー リボン搬送ローラー 10000画⾯ 毎 ⽑⽻の⽴たない柔らかい布,アルコール 供給ローラー 10000画⾯ 毎 ⽑⽻の⽴たない柔らかい布,アルコール プリントヘッド 10000画⾯ 毎 ⽑⽻の⽴たない柔らかい布,アルコール プリント画⾯数は、オペレーションパネルのカウンターで確認できます。 28ページ「ユーザーモードの操作⽅法」を参照してください。 - 35 - 6-a)インプットローラーのクリーニング 本作業を始める前に、必ず本章初めの⼀般注意 こと項をお読みください。 同一方向に 拭き取る 42ページ「インプットローラーの交換⽅法」 に従ってインプットローラーモジュールを取り 出し、下記の要領でクリーニングを⾏って下さ い。 ⾼純度のアルコールを浸けた柔らかい布を 固くしぼって図に⽰す⽮印の⽅向に拭き 取ってください。 回転させながら4本全てのローラーの全周を クリーニングしてください。 拭き取った後は、完全に乾くまで待ってから挿⼊してください。 6-b)反転部 搬送ローラーのクリーニング 本作業を⾏う前に、必ず本章初めの⼀般注意こと項お読みください。 ◆プリンターのトップカバーを開き、 右図のように、反転モジュールの ハンドルを回してモジュール全体を 回転させ、ローラーをクリーニング しやすい位置にしてください。 ◆⾼純度のアルコールを浸けた綿棒を 右図のようにローラーに接触させな がら緑⾊のハンドルを回して、クリ ーニングしてください。 本クリーニングは、ゴムローラーと 対になる⽩い樹脂製コロ全てに対し て⾏ってください。 - 36 - 6-c)プリントローラーのクリーニング 本作業を始める前に、必ず本章初めの⼀般注意こと項をお読みください。 注意 □クリーニングを⾏う場合、必ず電源を切ってから作業してください。 →故障の原因となり、感電する恐れもあります。 右図は、レフトカバーを開いたところです。 レフトカバーは、スタックボックスを外すと その裏側にあるネジ1本で固定されており、 これを外すとレフトカバー下部を⽀点に開 くことができます。 ◆アルコールを含ませた綿棒で、右図に ⽰した4本のゴムローラーおよび対にな る⽩い樹脂製のコロを全てクリーニン グします。 ◆フロントアクセス部にある緑⾊の⼿回 しノブを回すと、これらのローラーが 回転しますのでノブを回しながら全周 をクリーニングします。 6-d)リボン搬送ローラーのクリーニング 本作業を始める前に、必ず本章初めの⼀般注意こと項をお読みください。 ◆RIBBON CHANGEキーを押してからリボンカートリッジを取り出します。 ◆リボンカートリッジを開き、インクリボンを取り出します。 ◆下⽫に付いている⽩⾊の樹脂ローラーと、上蓋に付いている⿊⾊のゴムローラーを他と同様 にクリーニングします。 注意 □クリーニング後は、完全に乾くまで待ってからリボンをセットしてください。 - 37 - 6-e)供給ローラーのクリーニング 本作業を⾏う前に、必ず本章初めの⼀般注意こと項をお読みください。 ◆⾼純度のアルコールを浸けた柔らかい布を固くしぼって、ローラーを⼿で送り回しするよう に前後に拭き取りながら全体をクリーニングしてください。 - 38 - 6-f)プリントヘッドのクリーニング 注意 □クリーニングを⾏う場合、必ず電源を切ってから作業してください。 →故障の原因となることがあります。 □⾼純度のアルコール(以下アルコール)以外の溶剤は使⽤しないでください。 →使⽤部品に劣化を⽣じ、機器の故障につながる場合があります。 プリントヘッドの発熱部は、右図のハッチ ングで⽰した部分です。 ◆アルコールを浸けた柔らかい布を固く しぼって、発熱部をクリーニングしま す。この際、必ず同⼀⽅向に拭き取る ように⾏います。 - 39 - 6-g)カード搬送ローラーのクリーニング⽅法 本機は専⽤のクリーニングカードを使⽤して、クリーニングモードを実⾏することにより、⾃動的にカ ード搬送ローラーのクリーニングを⾏うことができます。但し、インプットローラーは別途クリーニン グを⾏ってください。 専⽤クリーニングカードを準備し、プリンターの電源を投⼊してください。 →カード裏⾯の透明の保護シートをはがしてください。 クリーニングモードは、プリンターのユーザーモード内に設定されています。 以下の⼿順に従って、カード搬送ローラーのクリーニングを実施してください。 ボタン操作/作業内容 1 MENUキー⻑押し 液晶表⽰ User Mode 2 EXEキー CLR:Back EXE:Go User Mode PUSH MENU KEY Printer Cleaning 3 MENUキー MENUキーを押す毎に表⽰が変わります。 右のような表⽰になるまで押してください。 4 EXEキー Remove Normal カード供給部から印刷⽤カードを取り除いてください。 5 EXEキー Card Set Cleaning Card カード供給部に専⽤クリーニングカードを印刷⾯上向きでセット してください。 注1:専⽤クリーニングカードの印刷⾯を下向きにセットします と、カード詰まりの原因となります。 注2:専⽤クリーニングカードをカードプリンター内部に突き 当たるまで、押し込んでください。 下図は押し込み⽬安となります。 押し込み⽬安 6 EXEキー Please Wait.. ⾃動的にクリーニングを実施します。 Now Cleaning クリーニング終了後は、カードが通常の排出⼝から排出され、表⽰ ↓ Set Cleaning Card は右記のようになります。 7 MENUキー Return to Normal 8 EXEキー Mode Card Empty 9 印刷⽤カードをセットし、CLEARキーを押して終了。 Ready to Print - 40 - [ MEMO ] - 41 - 7章定期交換部品の交換⽅法 本プリンターは、⻑寿命,⾼信頼性によるランニングコストの削減を⼀つの特徴としています。 また部品の特性上、交換が必要になる部品に関しては、電⼦機器の取り扱いに関する知識や経験がある ⽅なら、⽐較的容易に交換が⾏えるように設計されています。 必ず、本章の交換⽅法,実施上の注意を良く読んでから⾏ってください。 定期交換部品 推奨交換時期 交換に必要なもの インプットローラー 40000画⾯ 毎 特にありません プリントヘッド 12ヶ⽉毎 または プラスドライバー 20000画⾯ 毎の プリンタドライバ または ダウンロードアプリ 何れか早い⽇ ファンフィルター 6ヶ⽉ 毎 プラスドライバー プリント画⾯数は、 オペレーションパネルのカウンターで確認できます。 7-a)インプットローラーモジュールの交換 ◆取⼿を持ちインプットローラーモジュールを ⼿が掛かる程度⼿前に引き出します。 ◆引き出された部分を持ち、ゆっくりと全体を 更に引き出します。 ◆本体にセットする前に、必ずローラーのクリ ーニングを⾏ってください。 ◆本体へのセットは取外す時と逆の⼿順となり ます。 図のように本体側のレールにスライド板が 合うようにセットし、突き当たるまで押し 込んでください。 注意 □インプットローラーモジュールが無い状態で、印刷をしないでください。 →カード詰まりが発⽣します。 □取り出しの際、取⼿のみを持って引き出すと本体からインプットローラーモジュールが外れる際、急 に加重がかかり落としてしまう危険性があります。 - 42 - 7-b)プリントヘッドの交換 プリントヘッドは、個々の特性を⾼精度に均⼀化する情報を記録したデータファイルとセットで供給さ れます。プリントヘッド交換の際は、必ずデータファイルをプリンターにインストールしてから使⽤す る必要があります。 注意 □使⽤状況により、プリントヘッドが⾼温になっている場合があります。作業はプリントヘッドが熱く ないことを確認してから⾏ってください。 →⽕傷をする危険性があります。 □本作業を始める前に必ず本体の電源を切り、電源コードを抜いてください。 →故障の原因となり、感電する危険性もあります □プリントヘッドの端部:Jに堅い物を触れさせたり、⼿を触れたりしないでください。 →プリントヘッドの破損、プリント障害の原因になります。 プリントヘッドの脱着 右ページの図は、 ①:プリントヘッド装着状態 ②:プリントヘッド取り外し状態を⽰しています。 ◆最初に右ページ左上に⽰す誤操作防⽌カバーを取り外します。 ◆装着状態のプリントヘッドを取り出すためには、Cで⽰すレバーを図②のように解除し、プリント ヘッドの取⼿:Hを持って⼿前に引き出します。 ◆電源が切れていることを確認してからプリントヘッドに取り付け られているコネクターを外し、新しいプリントヘッドにコネク ターを差し込みます。 ◆レバー:Cをプリントヘッドを外すときと同様に解除し、スラ イド⾯:Dに沿ってヘッドを挿⼊します。 その際、プリントヘッドのガイド版:F,Gが、本体側のフック :Aの内側を通るように⾏います。 プリントヘッド挿⼊部をプリントヘッド越しに正⾯から覗くように⽔平視線で⾏ってください。各部 が確認し易くなります。 ◆奥までプリントヘッドを挿⼊した状態で、解除レバー:Cを戻します。 ◆レバー:Cを戻した状態で、ロック部:Bが拡⼤図で⽰すとおりプリントヘッドの側⾯をロックし、 ⼿前に引き出せないことを確認します。 プリントヘッドデータファイルのインストール プリントヘッドに添付して供給されるデータファイルをホストコンピュータからプリンターにインスト ールします。 インストールの⽅法は、ニスカホームページを参照してください。 注意 □ヘッド交換の際は、必ず本データをインストールしてから使⽤してください。 →装置を破損させる原因となります。 - 43 - 誤操 作防 止 カバ ーを 取り 外し ます 。 A ① C J B ② F D G A H - 44 - 7-c)ファンフィルターの交換 注意 □クリーニングを⾏う場合、必ず電源を切ってから作業してください。 →故障の原因となり、感電する恐れもあります。 右図は、ライトカバーを取り外した裏⾯部です。ライト カバーは、ネジ2本で固定されており、このネジ2本を 外すと、ライトカバーが取り外せます。 ◆ライトカバー裏⾯のファン吸気⽤ダクト部に取り付け られているファンフィルターを取り外します。 ◆右部の で⽰したファンフィルター固定⽤ のリブの内側にファンフィルターを⼊れ込みます。 →ファンフィルターが確実に固定されておりませと、 隙間から異物が吸引され、ヘッドの破損及び装置故 障の原因となりますので、ご注意願います。 ライトカバー取り付けネジ ×2 フィルター部 ライトカバーを取り外し、内側から交換する - 45 - 8章基本仕様 印刷⽅式 カラー画像部:昇華型熱転写⽅式 墨⽂字部:溶融型熱転写⽅式 保護層:溶融型熱転写⽅式 印刷媒体 PVCカード(ニスカ推奨カード) サイズ:JIS X 6301準拠 厚 さ:JIS X 6301準拠 印刷密度 300dpi 印刷階調 ⼊⼒:RGB各⾊256階調 出⼒:YMC各⾊256階調制御 印刷サイズ MAX.85.5mm(カード⻑⼿⽅向)×54mm(カード短⼿⽅向) 印刷速度 上記印刷サイズ全⾯印刷にて28秒/画⾯ 但し、通信時間を除く 転写リボン 標準リボン:3BP 5⾊リボン(250画⾯) :KO リボン(500画⾯) 反転機能 標準装備 供給⽅式 100枚⾃動供給 I/F USB 2.0 電源 AC.100V 50/60Hz 消費電⼒ 120W以下 装置サイズ 421mm(H)×270mm(W)×331mm(D) 排出トレー使⽤時:386mm(W) 装置重量 約13kg:本体のみ 約14kg:オプションエンコーダー取り付け時 エンコーダー オプション 仕向表⽰ ICカード対応 磁気エンコード仕様 MB ⾮対応 JISⅡ対応 (Hi-Co,Lo-Co) MD ⾮対応 ISO対応(Hi-Co,Lo-Co) - 46 - 9章装置構成 ①カード供給部 セットされている最下層のカードから順次、供給ローラーで搬送します。カードの受⼊⼝は、カード厚 の約1.5倍の隙間になっており、2枚同時に装置内に取り込まれない構造になっています。 ②クリーニング部 カード供給部から装置内に⼊って着たカードの表⾯に付着している埃等を除去します。 ③反転部 反転部は、カードの表裏反転の他、プリント部,エンコーダー部,リジェクト部へのパスの切り替えを ⾏います。 ④プリント部 印刷部をカードが5往復する事によって3⾊カラー印刷、溶融型の⿊⽂字、透明の保護膜をコートしま す。プリントヘッドの発熱ラインはカードの搬送⽅向に対して垂直⽅向に配置されており、カードの往 復運動に連動して押圧、解除を⾏います。押圧時に各画 素を発熱制御する事によって画像が形成され ます。 ⑤エンコーダー⽤(オプション)スペース エンコーダーを使⽤する場合のオプションスペースです。磁気エンコーダーが装着された場合、ホスト の指⽰によって、磁気エンコードの書込→読込→⽐較確認を⾏います。 ⑥カードリジェクト部 プリンター内での処理中にエラーが発⽣した場合等、ホストの指⽰によって正常処理されたカードと分 別するための排出⼝になります。 - 47 - 10章トラブル対策 10-a)オペレーションパネルに表⽰されるトラブル 何らかのトラブルが発⽣すると、オペレーションパネルの⾚⾊ランプが点灯し、LCD(液晶表⽰)にそ の内容を表⽰します。 インクリボンやカードが無くなった場合のお知らせの他、 リボンタイプの誤設定、 カード詰まりが発⽣した位置等、殆どのトラブルについてはこの液晶表⽰にて確認できます。 トラブル発⽣時の液晶表⽰ 以下に無いメッセージが表⽰されたり、解除できない場合は、販売店に連絡してください。 注意 □必ず表⽰されたメッセージと右下に表⽰されるエラーコードを連絡してください。 Card Empty ○○―○○ エラーコード+詳細コード Card Jam Feeder Area ○ ○○―○○ Card Jam F.Turn Area ○ ○○―○○ Card Jam Print Area ○ ○○―○○ Card Jam Encode Area ○ ○○―○○ Card Jam Unknown Card Jam Remove TheCard ○○―○○ Front Cover is Open Top Cover is Open ○○―○○ Temperature out of Range ○○―○○ ○○―○○ ○○―○○ Encoder Write Error ○○―○○ Print Card does Not Exist○○―○○ Please Check Ink Ribbon○○―○○ Ribbon Empty Ribbon Type Incorrect ○○―○○ Ribbon Wind up ○○―○○ Miss ○○―○○ トラブル解除の基本操作 発⽣しているエラー状態の解除後、CLEAR Key を押すことによって、"Ready to Print" に復帰します。 2重にエラーが発⽣しているとき、例えばカバーが閉じていない "Cover Open" 状態と供給部にカー ドが無い "Card Empty" が同時に発⽣している場合、LCDは優先順位の⾼いエラー(この場合"Cover Open")を表⽰します。カバーを閉じてCLEAR Key を押すと、表⽰が "Card Empty" に変わり、次 にカードを補給してCLEAR Keyを押すと "Ready to Print" に復帰します。 液晶表⽰に "Cannot Recover / Prease Reset" が表⽰された場合、その障害を取り除いた後 CLEAR Key を3秒以上押し続けます。表⽰が "Reset" に変わった事を確認後、⼿を放すとプリンターがリセ ットされ電源投⼊時の状態に復帰します。 "Ribbon ・・・"が表⽰されたときは、必ずリボンカートリッジを取り出してインクリボンの状態を確認し てください。この場合は、RIBBON CHANGE Keyを押さなくてもカートリッジが取り出せます。 そのままCLEARすると"Please Check Ink Ribbon"が表⽰されます。 - 48 - トラブルの解除⽅法 液晶表⽰のメッセージ 原因/対策 カードが無くなりました ◆カードが無くなりました。 Card Empty 参照 →カードを補給します。 31ページ ○○-○○ フロントアクセスカバーが 開いています Front Cover is Open ○○-○○ トップカバーが開いて います ◆フロントアクセスカバーが完全に閉じられてい ません。 →カバーを確実に閉じます。 ― ◆トップカバーが完全に閉じられていません。 →カバーを確実に閉じます。 ― Top Cover is Open ○○-○○ 磁気エンコードが正常に ⾏えません Encoder Write ○○-○○ Error ◆カードのセット⽅向が正しくない。 →カードのセット⽅向を確認します。 31ページ ◆磁気ストライクに傷やゴミが付着している。 →正常カードを使⽤する。 ― ◆磁気特性が合っていない。 →Type設定が正しいか確認します。 ― →使⽤しているカードが正規なものか確認します。 ― プリンターの内部温度が 設定値を超えました Temperature out of Range ○○-○○ 印刷したカードが存在しま せん ◆装置の周辺温度が設定値を超えています。 →周辺温度が第3章に書かれている温度範囲で 19ページ あることを確認してください。 ◆プリント処理中にエラーが発⽣しました。 →もう⼀度カード発⾏してください。 ― Print Card does Not Exist ○○-○○ インクリボンを確認して ください ◆インクリボンに関わるエラー表⽰”Ribbon…”が 発⽣したときにリボンカートリッジを取り出さ Please Check Ink Ribbon○○-○○ ずにCLEAR Keyで解除すると本メッセージを表 ⽰します。 →リボンカートリッジを取り出してインクリ 33ページ ボンを確認し、エラー状態を解除してから CLEAR Keyを押してください。 インクリボンが無くなりま した ◆インクリボンが無くなりました。 →新しいインクリボンをセットしてください。 Ribbon Empty ○○-○○ - 49 - 33ページ トラブルの解除⽅法 液晶表⽰のメッセージ 原因/対策 インクリボンの種類が ◆プリンターに設定されているインクリボンの種類 正しくありません Ribbon Type Incorrect ○○-○○ 参照 と、実際に使⽤しているインクリボンの種類が 合致していません。 →MENU/Ribbon Change Keyを押してからリボ 33ページ ンカートリッジを取り出し、セットされている インクリボンが正しいか確認します。 正しい場合、オペレーションパネルで実際に セットされているインクリボンを設定します。 リボンの巻取りができま せんでした Ribbon Wind up ○○-○○ Miss ◆インクリボンが正しくセットされていない。 →インクリボンがリボンカートリッジにセットさ 33ページ れているか確認してください。 ◆リボン搬送ローラーが汚れている →クリーニングしてください。 35ページ ◆不適切なカードを使⽤した場合 本プリンターで印刷したカードの上から重ねて印 刷した場合インクリボンがカードに貼り付くと同 時にカード詰まりが発⽣することがあります。 →カードからインクリボンを剥がし、切れている 場合はテープで繋いでから2〜3周巻き取って セットし直します。 場合によっては、修理が必要になります。 ◆落下等により、インクリボンのボビン(巻軸)の 本体勘合部分が破損している。 →インクリボンを正常品に交換。 - 50 - ― 10-b)カード詰まりの解除⽅法 カード詰まりが発⽣する原因の⼤半は、搬送経路にあるローラーの汚れによるものです。 ローラーが汚れている場合、カード詰まりの発⽣頻度が⾼くなりますので、第6章のクリーニ ング⽅法に従って定期的なローラークリーニングの実施をお勧めします。 注意 □カードづまりが発⽣した場所や状態によっては、プリンター内に⼿を⼊れる場合もあります。 けが等に⼗分注意し、必ず電源を切ってから作業を⾏ってください。 通常のカード詰まりは、オペレーションパネルのCLEAR Keyを押す事により、⾃動的にリジ ェクト部に排出されます。この⽅法で排出されない場合は、オペレーションパネルのLCD(液 晶表⽰)に⽰される各Block(場所)にあるカードを⼿動で取り除きます。 "Card Jam Area" の後に表⽰される数字は、より細かな発⽣位置を⽰します。 Area 位置 Card Jam Feeder Area○ ○○-○○ 01, 02 Feeder Block内部 Card Jam F.turn Area○ ○○-○○ 02,04 Feeder Block→Frip Turn Block 03 Flip Turn Block 内部 08 Flip Turn Block→Encoder Block 04 Frip Turn Block→Print Block 05〜07 Print Block 内部 08 Flip Turn Block→Encoder Block 09 Encoder Block 内部 Card Jam Print Area○ ○○-○○ - 51 - ブロックレイアウト - 52 - CLEAR Key で解除できないカード詰まり 液晶表⽰のメッセージ 供給部でカードが詰まり ました Card Jam Feeder Area○ ○○-○○ 原因/対策 参照 ◆カードが装置内部に取り込まれず、供給部に残っ ています。 →供給部にセットしたカードを⼀旦全て取り除い ― た後、カードをさばいてから再びセットしてく ださい。 セット後、CLEAR Key でエラーを解除します。 頻発する場合、ピックアップローラーのクリー 38ページ ニングをします。 以上の処置を⾏っても継続的にエラーが発⽣す る場合、販売店にお問い合わせください。 カードが要因の場合、表⾯状態、バリ、ソリ、 材質等、⾒た⽬では判断できません。 販売店の推奨するカード以外は、使⽤しないで ください。 反転部でカードが詰まり ました Card Jam F.turn Area○ ○○-○○ ◆Flip Turn Block にカードが詰まっています。 →7章のヘッド交換と同じ要領でトップカバーを 42ページ 開き、カードを取り除きます。必要に応じて反 転モジュールの緑⾊のハンドルや反転部搬送ノ ブ、クリーニングノブを操作して、カードを取 り出し易い位置まで誘導します。 カードを取り除いた後、CLEAR Key でエラー を解除します。 頻発する場合、反転部のローラーをクリーニン 36ページ グします。 印刷部でカードが詰まり した Card Jam Print Area○ ○○-○○ ◆Print Block にカードが詰まっています。 →電源を切る前にRIBBON CHANGE Keyを押して ― リボンカートリッジを取り出します。 Flip Turn Blockと同じ要領でカードを取り除き ます。必要に応じてクリーニングノブを操作して カードを排出⼝に誘導します。 クリーニングノブを操作する事によって、プリ ントローラーの他、インプットローラー,排出 部ローラーが、駆動されます。 頻発する場合、プリントローラーをクリーニン グします。 - 53 - 37ページ 10-c)オペレーションパネルに表⽰されないトラブル 出⼒画像に関するトラブル 液晶表⽰のメッセージ 部分的に⾊が抜けたり変⾊ 原因/対策 参照 ◆カードにゴミが付いたまま印刷した場合、その部分に する ⾊が乗らず、部分的に変⾊する。 ゴミが取れて残らない場合 →汚れが付着したカードは使⽤しない。 31ページ もある →塵埃が多い場所への設置は避ける。 19ページ →各ローラーのクリーニングを⾏う。 35ページ 不定形の範囲が異常発⾊する ◆カードの印刷⾯に触れることによって油脂分が付着し、 その部分が異常発⾊をする。 →カードの印刷⾯に触れない。 カード搬送⽅向全域に、細い 未印画ラインが発⽣する 31ページ ◆プリントヘッドにゴミが付着している。 →プリントヘッドをクリーニングします。 39ページ ◆クリーニングをしても解消されない場合プリントヘッド の発熱体が局部的に破損している。 →プリントヘッドを正常品に交換します。 43ページ プリントヘッドのドット抜けは、プリント時に異物 (硬質な粒⼦等)を噛み込むことによって発⽣します。 汚れたカードを使⽤したり、リボンカートリッジを取り 出す際、無造作に放置してはいけません。リボンカート リッジを取り出す必要が⽣じた場合は、再びセットする 前に、露出部を巻き取ってから挿⼊してください。 カード搬送⽅向全域に帯状のム ◆プリントヘッドが極端に汚れている。 ラが発⽣する →プリントヘッドをクリーニングします。 39ページ ◆印刷画⾯数が標準画像で2万枚を超えている。 →プリントヘッドを新しいものに交換する。 43ページ ◆プリントヘッド交換時、新ヘッドのデータを⼊⼒してい ない。 →新ヘッドに同梱されているデータを⼊⼒する。 - 54 - 43ページ 出⼒画像に関するトラブル 液晶表⽰のメッセージ 画像にインクを垂らした様な 不定形の濃い模様が現れる 原因/対策 参照 ◆カード材質の問題です。 →販売店が推奨するカード以外は、使⽤しないでくださ 31ページ い。 ⽩⾊(未印画)カードの出⼒ ◆オーバーコート付墨リボンがセットされた状態でカラー 画像のみのデータを送信した場合、印刷せずにカードが 正常排出されます。 →カラー印刷を⾏う場合は、墨付カラーリボンを使⽤し 11ページ てください。 その他のトラブル 液晶表⽰のメッセージ 電源が⼊らない 原因/対策 参照 ◆電源コードの接続を確認してください。 ― プリンターにデータが送信 ◆USBケーブルの接続を確認します。 20ページ できない ◆システムの再起動をします。 ― 送信時はReadyランプが点滅 ◆USB ID No.が他機器と⼀致していないことを確認し 21ページ Powerランプが点灯しない する リボン切れ ます。 ◆プリントローラーが汚れています。 →本書第6章―c)のクリーニングを参照しプリント ローラーをクリーニングしてください。 - 55 - 37ページ