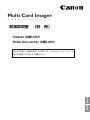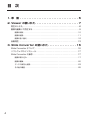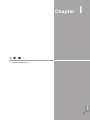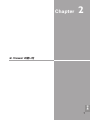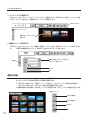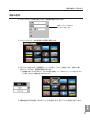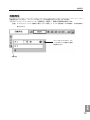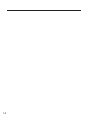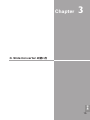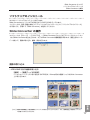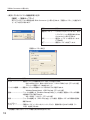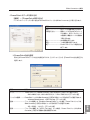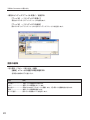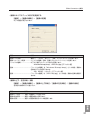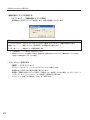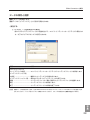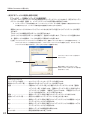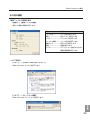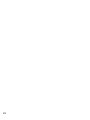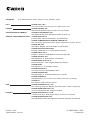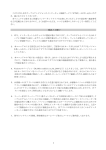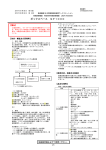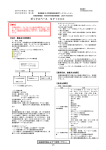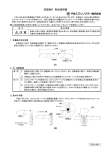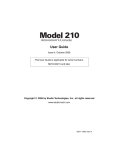Download LV-MCI01SOFT 使用説明書
Transcript
Multi Card Imager マ ル チ カ ー ド イ メ ー ジ ャ ー 取扱説明書 (別 冊) Viewer の使いかた Slide Converter の使いかた 日本語 English はじめに別冊の「設置と操作」をご覧のうえ、マルチカードイメージャーの 基本的な動作・取り扱いをご理解ください。 はじめに マルチカードイメージャーを、ビューワーとして使用します。 マルチカードイメージャーをプロジェクターへ取り付け、プロジェクターに備えられているビューワー機能 の操作により、コンピューターや外部映像機器を使う事なく、容易にプレゼンテーションを行うことができ ます。 また本機には、ビューワーで再生するプレゼンテーション画像を編集するSlide Converterを付属しており、 画像・写真データ、および PowerPoint データをユーティリティーが持つ豊富な編集機能により、効果的な プレゼンテーション画像を編集することが出来ます。 マルチカードイメージャーをビューワーとして使うには別売のコンパクトフラッシュカードが必要です。 また、スライドコンバーターを使っての画像編集、コンパクトフラッシュカードへの画像データの保存には、 コンパクトフラッシュ対応のドライブを持つコンピューターが必要です。 はじめに、マルチカードイメージャーの取り扱い注意事項、プロジェクターへの取り付け取り外しの方法な ど、基本的な取り扱いについて、別冊の「 設置と操作」をご覧ください。 日本語 本マニュアルはプロジェクターでのビューワーの操作、スライドコンバーターユーティリィティーの使いか たを掲載しています。 3 目 次 1. 準 備 . . . . . . . . . . . . . . . . . . . . . . . . . . . . . . . . . . . 5 2. Viewer の使いかた . . . . . . . . . . . . . . . . . . . . . . . . . . 7 再生のしかた . . . . . . . . . . . . . . . . . . . . . . . . . . . . . . . . . . . . . . . . . . . . . . . . . 8 画像を編集して再生する . . . . . . . . . . . . . . . . . . . . . . . . . . . . . . . . . . . . . . . . . 9 画像の回転. . . . . . . . . . . . . . . . . . . . . . . . . . . . . . . . . . . . . . . . . . . . . . . . . . . . . . 10 画像の削除. . . . . . . . . . . . . . . . . . . . . . . . . . . . . . . . . . . . . . . . . . . . . . . . . . . . . . 11 画像の並べ替え . . . . . . . . . . . . . . . . . . . . . . . . . . . . . . . . . . . . . . . . . . . . . . . . . . 12 自動再生 . . . . . . . . . . . . . . . . . . . . . . . . . . . . . . . . . . . . . . . . . . . . . . . . . . . 13 3. Slide Converter の使いかた . . . . . . . . . . . . . . . . . 15 Slide Converter について . . . . . . . . . . . . . . . . . . . . . . . . . . . . . . . . . . . . . 16 ソフトウェアのインストール . . . . . . . . . . . . . . . . . . . . . . . . . . . . . . . . . . . . 17 Slide Converter の操作 . . . . . . . . . . . . . . . . . . . . . . . . . . . . . . . . . . . . . . . 17 画像の取り込み . . . . . . . . . . . . . . . . . . . . . . . . . . . . . . . . . . . . . . . . . . . . . . . . . . 17 画像の編集. . . . . . . . . . . . . . . . . . . . . . . . . . . . . . . . . . . . . . . . . . . . . . . . . . . . . . 20 データの保存と削除 . . . . . . . . . . . . . . . . . . . . . . . . . . . . . . . . . . . . . . . . . . . . . . . 23 その他の機能 . . . . . . . . . . . . . . . . . . . . . . . . . . . . . . . . . . . . . . . . . . . . . . . . . . . . 25 4 Chapter 1 1. 準 備 日本語 はじめにお読みください。 5 1. 準 備 1. マルチカードイメージャーをプロジェクターへ取り付ける 取り付けの詳しくは別冊の「設置と操作」をご覧ください。 2. コンパクトフラッシュカードをマルチカードイメージャーに取り付ける プレゼンテーションデータを保存したコンパクトフラッシュカードをマルチカードイメージャーへ取り付 けます。イジェクトボタンが出るまでしっかり押し込んでください。 ステータスインジケーター イジェクトボタン 【注意】 ご使用中、ステータスインジケーターが点滅している時はプロジェクターがデータの読み出しを 行っている時です、点滅中はカードの取り外しは行わないでください、カ−ド内データ破損の原因 となります。 ✐ コンパクトフラッシュカードについて ✐ マ ル チ カ ー ド イ メ ー ジ ャ ー は 、 コ ン パ ク ト フ ラ ッ シ ュ ス ロ ッ ト TypeII に 準 拠 し 、 CFA(CompactFlash™ Assosiation)の規格に準拠したコンパクトフラッシュカードをご使用になれま す。マルチカードイメージャーが取り扱えるメモリーサイズは最大1GB迄です。これを超える容量のも のはご使用になれません。 当社専用(別売)以外のコンパクトフラッシュカードご使用における動作については、当社は保証致して おりません。 【注意】 コンパクトフラッシュカードは当機専用としてご使用ください。コンピュータのデータ保存等と共用しないでください。 データ消失の原因となります。 ✐ Viewer は FAT16 対応です ✐ Viewerでお使いになるコンパクトフラッシュカードはFAT16でフォーマットしたものをお使いくださ い。FAT32,NTFSでフォーマットしたものはお使いになれません。 ※ CompactFlash(コンパクトフラッシュ)は米SanDisk社の登録商標であり、CFA (CompactFlashT™ Assosiation) へライセンスされています。 6 Chapter 2 日本語 2. Viewer の使い方 7 2.Viewerの使いかた 再生画像と再生上の注意 マルチカードイメージャーで再生できる画像は、JPEG、Bitmapおよび本機に添付されているアプリケ ーションソフト「Slide Converter」で編集したインデックスデータ(拡張子.idxが付いたもの)です。 その他の画像は再生できません。 本機で再生できるメモリーカードはCFA(CompactFlash™ Assosiation)の規格に準拠したコンパクト フラッシュカードのみです。この他の記録媒体に収録された画像データは再生できません。 コンパクトフラッシュカードは当社別売の専用のものをご使用ください。当社以外のものでの動作は当社 では保証いたしません。 コンパクトフラッシュカードの中に Slide Converter で編集したインデックスファイルと、 JPEG/Bitmap画像を保存すると、JPEG, Bitmap画像は再生されません。 再生のしかた 1. プロジェクターの入力選択から、 「Memory Card」を選択する 最初のインデックスファイルの中のはじめの画像が投写されます。 プロジェクター投写中コンパクトフラッシュカードを入れ替えたり、後からマルチカードイメージャーに 取り付けた場合、プロジェクターは自動で「Memory Card」を選択し、コンパクトフラッシュカードの 中の最初のインデックスファイルの画像を投写します。 入力選択から「Memory Card」 を選択します。 2. Memory Card のメニューからインデックスを選択する ポインタ(赤枠)を「インデックス」合わせ、SETボタンを押すとインデックスファイルの一覧(サムネ ール)が表示されます。MENUボタンを押し、メニューを消します。 ※ メニューが表示された状態ではインデックスファイルを選択することはできません。 Memory Card インデックス ページ 8 インデックスの サムネール 再生のしかた 画像を編集して再生する 3. 再生する画像を選択する ポイントボタン(リモコン、または本体)で選択枠(青色)を移動させ、再生するインデックスファイル を選択し、SETボタンを押します。 インデックスファイルの編集内容にしたがい、画像が投写されます。 ※ 自動表示に設定されていないファイルの場合; ポイント上ボタンを押す毎につぎの画面に切り替わります。 ポイント下ボタンを押すと前の画面に切り替わります。 SETボタンを押すとインデックス内(ファイル内)の全ての画像がサムネールで表示されます。ポイ ントボタンを押し画面を選択しSETボタンを押すと選択した画面が表示されます。 ※ 自動表示に設定されているファイルの場合; ファイルの画面を順番に表示投写していきます。 ポイント下ボタンで表示が停止し、ポイント上ボタンで表示を再開します。 SETボタンを押すとインデックス内の全ての画像がサムネールで表示されます。ポイントボタンを押 し選択枠(黄色)を移動させSETボタンを押すと、その画面の位置から画面表示を開始します。 インデックスの表示中にSETボタンを 押すと、インデックス内のすべての画 像がサムネールで表示されます。 選択枠を移動し、SETボタ ンを押すと、その画像から 表示が開始します。 【メモ】 ページアイコンは、選択したインデックスの内容を一覧表示します。また、ポイント左右ボタンで画像を選択し、SET ボタンを押すとその画像から表示が始まります。 画像を編集して再生する 日本語 プロジェクターには簡易の編集機能があります。プロジェクターで画像を編集して表示することが出来ます。 編集では以下の事が出来ます。 ※ 回転........................................任意の画像を任意の方向に回転できます。 ※ 削除........................................写したくない画像を表示から削除出来ます。 ※ 並べ替え ................................表示する画像の並べ替えが出来ます。 ※ 設定内容の取り消し ............画像ファイルで編集した各設定が全て取り消されます。 9 2.Viewerの使いかた 1. インデックスを選択する 「Memory Card」のメニューから「インデックス」を選択します。MENUボタンを押し、メニューを消 します。ポイント左右ボタンで編集するインデックスを選択します。 Memory Card インデックス 編集するインデックスを 選択する 2. 編集メニューを表示する 「Memory Card」のメニューから「編集」を選択し、SET ボタンを押すとサブメニューが表示されま す。 希望する編集項目にポインタ(赤矢印)を合わせSETボタンを押します。 【サブメニュー】 希望する項目にポインタを合わせ SET ボタンを押します。 編集 取り消し 終了 画像の回転 q ポイントボタンで回転を選択します。画像選択画面に変わります。 w ポイントボタンで赤枠を回転させる画像に移動します。 e SETボタンを押します。「回転メニュー」が出ます。 ポインター上下で回転方向を選択し、 SETボタンを押します。SETボタンを押す毎に画面が回転します。 r 編集内容を元に戻す場合、 「取り消し」アイコンを選択します。 「終了」アイコンを選択し終了します。 【回転メニュー】 右に90度回転 左に90度回転 取り消し 終了 10 画像を編集して再生する 画像の削除 q ポイントボタンで削除を選択します。画像選択画面に変わります。 「削除」にポインタを合わせ SET ボタンを押します。 w ポイントボタンで、赤枠を削除する画面に移動します。 e SETボタンを押します。削除確認メニューが出ます。 「はい」を選択します。削除した画 面にXマークが付き、画面選択画面に戻ります。 ※ 削除編集の取り消しは出来ません。取り消す場合は編集メニューの取り消しアイコンで取り消します。 この場合、他の全ての編集内容が取り消されます。 日本語 r 編集内容を元に戻す場合、取り消しアイコンを選択します。終了アイコンを選択し終了します。 11 2.Viewerの使いかた 画像の並べ替え q ポイントボタンで並べ替えを選択します。画像選択画面に変わります。 w ポイントボタンで赤枠を移動する画像に合わせます。 e SETボタンを押します。移動対象画像に赤ラインが付きます。 ポイントボタンで赤ラインを画像の移動先まで動かし、SETボタンを押します。画像移動確 認メニューが現れます。「はい」を選択します。画像の移動が行われます。 ※移動編集の取り消しは出来ません。取り消す場合は編集メニューの取り消しアイコンで取り消します。 こ の場合、他の全ての編集内容も取り消されます。 「並べ替え」にポインターを合わ せSET ボタンを押します。 赤ラインを移動先まで動か しSET ボタンを押す r 編集内容を元に戻す場合、取り消しアイコンを選択します。終了アイコンを選択し終了します。 3. 編集した画像を再生する メニューから「インデックス」を選択します。MENUボタンを押してメニューを消し、編集したインデッ クスを選択します。SET ボタンを押して実行します。 ✐ 編集した画像について ✐ ここでの画像編集はプレゼンテーションにおいて一時的に表示画像を編集するもので、編集の内容はコン パクトフラッシュのデータには反映されません。(内部のデータは書き変わりません)編集したインデッ クスの内容は、プロジェクターの電源を切ったり、コンパクトフラッシュをマルチカードイメージャーか ら取り外したり、またはプロジェクターの電源コードを抜くと全てが取り消されます。 12 自動再生 自動再生 自動再生をオンにすると、インデックス中のファイルを自動で表示させることができます。 マルチカードイメージャーのメニューか「自動再生」を選択し、画像の切替時間を設定します。 【注意】 スライドコンバーターの「画像切り替えタイミング設定」で、タイマー値を設定している画像は、その設定時間が 優先されます。 ポインタをオンにあわせ、ポイ ント左右ボタンで画像の切替時 間を設定します。 日本語 自動再生 13 14 Chapter 3 日本語 3. Slide Converter の使い方 15 3.Slide Converter の使いかた Slide Converter(スライドコンバーター)について スライドコンバーターはBITMAP, JPEG, PowerPoint データを、本機ビューワーで再生する画像に編集す るソフトウェアです。本ソフトウエアはプレゼンテーションをより効果的に演出するための各種ユニークな 編集機能を備えています。 動作環境 本ソフトウェアは、以下のコンピュータ環境で動作致します。 本アプリケーションの対応OS Windows 98 / Me / NT4.0 / 2000 / XP Windows 98 / Me / NT4.0 / 2000 RAM 64MByte以上のメインメモリ(ただし、同時に実行する 使用時の必要条件 アプリケーションによっては、さらに必要になる場合もあります。) Windows XP Home Edition / Professional RAM 128MByte以上のメインメモリ(ただし、同時に実行するア 使用時の必要条件 プリケーションによっては、さらに必要になる場合もあります。) パソコンの推奨CPU Pentium2 300MHz相当以上 パソコンの推奨HDD(ハードディスクドライブ) 100MByte以上の空き容量 パソコンのディスプレイ設定 VGA(640×480) 、SVGA(800×600)、XGA(1024×768)の うち1つ以上の解像度をサポートしていること。色数は 16ビット(65536色)、24/32ビット(1677万色) のいずれかであること。 ✐ Viewer は FAT16 対応です ✐ Viewerでお使いになるコンパクトフラッシュカードはFAT16でフォーマットしたものをお使いください。 FAT32,NTFSでフォーマットしたものはお使いになれません。 16 Slide Converter について ソフトウェアのインストール Slide Converter の操作 ソフトウェアのインストール はじめにソフトウェアのインストールを行います。 Slide Converterのソフトウエアは添付されているCD-ROMに入っています。 インストールは、別冊「設置と操作」の「5.ソフトウエアとインストール」の「ソフトウェアのインストール」 をご覧のうえ、手順3で「Slide Converter」を選択してください。 Slide Converter の操作 コンピュータの【スタート】→【プログラム】→【Slide Converter】もしくはデスクトップのショートカッ トからSlide Converterを立ち上げます。以下のSlide Converterの編集画面が現れます。画面上部のツール バーを使って、画像の取り込み、編集、保存を行います。 画像の取り込み - JPEG/BMP 形式の画像を取り込む 【画像】→【画像ファイルを追加】 パソコンのハードディスク等に存在するJPEG形式・Bitmap形式の画像ファイルをSlide Converter 日本語 上に取り込みます。 【メモ】 画像は編集画面上に直接画像をドラッグしても取り込むことができます。また、編集画面上で画像をドラッグし て移動させることもできます。 17 3.Slide Converter の使いかた - 表示しているパソコンの画面を取り込む 【画像】→【画面キャプチャ】 表示しているパソコン画面全体を Slide Converter 上に取り込みます。「画面キャプチャ」を選択する と、以下の表示が現れます。 項目 説明 画面キャプチャ ........このボタンをクリックすると、表示 しているパソコン画面全体をSlide Converter上に取り込みます。 設定............................画 面 キ ャ プ チ ャ の 設 定 を し ま す 。 (下図参照) 終了............................画面キャプチャを終了します。 【画面キャプチャ設定】 項目 説明 サイズ ....................................画面キャプチャする画像の表示サイズを以下から選択できます。 640×480ピクセル、800×600ピクセル、1024×768ピクセル【デフォルト値】 、 デスクトップ画面サイズ(拡大縮小なし)※ ファイルの種類 ................画面キャプチャする画像のファイル形式を以下から選択できます。 Windows Bitmap(*.bmp)、JPEG File(*.jpg)【デフォルト値】 色数........................................ 「ファイルの種類」を「Windows Bitmap(*.bmp)」とした場合、画面キャプチャする画像 の色数を以下から選択できます。 2色、256色、フルカラー【デフォルト値】 品質 ...................................... 「ファイルの種類」を「JPEG File(*.jpg)」とした場合、画面キャプチャする画像の品質を 調整できます。 キャプチャー ウェイト......................「画面キャプチャ」ボタンをクリックしてから、画像を取り込むまでの時間(1∼ 10秒)を設定できます。 ※ 投写画面での線や文字がオリジナルの画像と多少異なる場合があります。 18 Slide Converter の操作 - PowerPoint のデータを取り込む 【画像】→【PowerPointの取り込み】 パソコンのハードディスク等に存在するPowerPointファイルをSlide Converter上に取り込みます。 項目 説明 出力 ..........................................表示している画像を取り込みます。 以降全て出力..................複数ページのPowerPointファイ ルの場合に、表示しているページ の画像から最後のページの画像ま で取り込みます。 次へ ..........................................次の画像を表示します。 戻る ..........................................1つ前の画像を表示します。 終了......................................Power Pointファイル変換出力を 終了します。 ※PowerPointの出力設定 取り込むPowerPointデータの出力を設定するには、【オプション】から【PowerPoint出力設定】を 選択します。 項目 説明 サイズ ....................................Power PointファイルをSlide Converter上で表示する時のサイズを以下から選択できます。 640×480ピクセル、800×600ピクセル、1024×768ピクセル【デフォルト値】 ファイルの種類 ................Power PointファイルをSlide Converter上で表示する時のファイル形式を以下から選択できます。 Windows Bitmap(*.bmp)、JPEG File(*.jpg)【デフォルト値】 色数........................................ 「ファイルの種類」を「Windows Bitmap(*.bmp)」とした場合、Power Pointファイルを Slide Converter上で表示する時のファイル形式を以下から選択できます。 日本語 2色、256色、フルカラー【デフォルト値】 品質 .................................. 「ファイルの種類」を「JPEG File(*.jpg)」とした場合、Power PointファイルをSlide Converter上で表示する画像の品質を調整できます。 19 3.Slide Converter の使いかた - 既存のインデックスファイルを開く / 追加する 【ファイル】→【インデックスを開く】 保存されているインデックスファイルを開きます。 【ファイル】→【インデックスの追加】 開いているインデックスファイルに別のインデックスファイルを追加します。 画像の編集 - 切り取り / コピー / 貼り付け / 削除 【編集】メニューから希望する項目を選択する 各項目の詳細は以下の通りです。 項目 説明 切り取り................................選択している画面を切り取ります。 コピー ....................................選択している画面をコピーします。 貼り付け................................Slide Converter 上でコピーした画像、また、切り取りした画像を貼り付けます。 削除 ..........................................選択している画像を削除します。 すべて選択..................開いている画像すべてを選択します。 20 Slide Converter の操作 - 画像のサイズやファイル形式を変換する 【画像】→【画像の編集】→【画像の変換】 以下の画面が表示されます。 項目 説明 画像サイズ変換..........................横幅(1∼1024)、高さ(1∼768)に入力したサイズに変換します。 画像フォーマット変換 ..............ファイルの種類、色数、品質に入力したフォーマットに変換します。 ファイルの種類..........................以下から選択したファイル形式に変換します。 Windows Bitmap(*.bmp)、JPEG File(*.jpg)【デフォルト値】 色数..........................................「ファイルの種類」を「Windows Bitmap(*.bmp)」とした場合、画像の 色数を以下から選択できます。 2色、256色、フルカラー【デフォルト値】 品質 ............................................「ファイルの種類」を「JPEG File(*.jpg)」とした場合、画像の品質を調整で きます。 - 画像の上下・左右反転 / 回転 【画像】→【画像の編集】→【画像の上下反転】/【画像の左右反転】/【画像の回転】 各項目の詳細は以下の通りです。 項目 説明 画像の上下反転 ................選択した画面を上下に反転します。 画像の左右反転 ................選択した画面を左右に反転します。 日本語 画像の回転 ..........................選択した画面を時計回りに90度回転します。 21 3.Slide Converter の使いかた - 画面切替タイミングを設定する 【オプション】→【画面切替タイミング設定】 投写画像の切り替えタイミングを設定します。設定は各画像ごとに行います。 項目 説明 ページボタン押下時 ......プロジェクターのポイントボタン(操作パネル/リモコン)で画像の切替を行います。 自動タイマー......................設定したタイマー値の時間で、次の画像に切り換わります。※ タイマー値 ..........................自動タイマーの時間を設定します。 ※ 工場出荷時は、「ページ押下時」に設定されています。 ※ 画像をプロジェクターで自動表示する場合、各画像の表示時間はSlide Converter の「画像切替タイミングの設定」 で設定した時間を優先します。(P13参照) - スライドショーを実行する。 【画像】→【スライドショー】 シミュレーションとして、パソコン上でスライドショーを実行します。 各画像の左上に表示された数字の順番で実行されます。 各画像に「画像切り替えタイミング設定」で自動タイマーを設定していない場合、キーボード上の「ペ ージアップ」キー/「ページダウン」キーを使用して画像を切り換えます。 スライドショーを終了する場合は、「Esc」キーを押します。 22 Slide Converter の操作 データの保存と削除 編集したデータを保存します。 画像データは「インデックス」という形式で保存されます。 - 保存する 【ファイル】→【名前を付けて保存】 開いているインデックスファイルに名前を付けて、コンパクトフラッシュカードドライブに保存しま す。以下のダイアログボックスが表示されます。 項目 説明 コンパクトフラッシュ カードドライブの指定 ..............コンパクトフラッシュカードドライブにインデックスファイルを保存します インデックスファイル名 の指定 ........................................編集したインデックスに名前を付けます。 インデックスファイル一覧 ......保存されているインデックスファイルを表示します。 削除 ............................................インデックスファイル一覧から選択したインデックスファイルを削除します。 実行 ............................................インデックスファイルを保存します。 終了 ............................................インデックスファイルの保存を終了します。 【注意】 画像ファイルを保存するときは、必ず Slide Converter の中からコンパクトフラッシュのあるドライブを指定して保 日本語 存してください。ファイルをドラッグして保存しないでください。ドラッグで保存された画像は再生されません。 23 3.Slide Converter の使いかた - 表示するファイルの選択と順序の設定 【ファイル】→【登録インデックスの順序設定】 ここでは、コンパクトフラッシュの中に保存されたインデックスファイルの中から、表示するインデッ クスファイルの選択(登録)と、インデックスファイルの表示順位の設定を行います。 ※ インデックスファイルの表示順位とは、「インデックス」アイコン(P10参照)選択時に一覧表示されるサムネー ルの順序のことです。インデックス間を越えて自動表示させることはできません。 画面の上のウィンドウにはコンパクトラッシュにおさめられている全てのインデックスファイルが表示 されます。 下のウィンドウは実際に表示するファイルが表示されます。 上のウィンドウから表示するファイルを選択し、追加ボタンを押します。下のウィンドウに登録されま す。登録ファイルの削除は、ファイルを指定して解放ボタンを押します。 【注意】 コンパクトフラッシュにインデクッスが保存されても、登録インデックス一覧にファイルが登録されないと、プ ロジェクターのビューワでは表示できません。プロジェクターでインデックスを選択したとき、サムネール一覧 にインデックスが表示されません。(デフォルトではすべて登録されます) コンパクトフラッシュカード内のすべ てのファイル 追加ボタン 表示させるインデックスファイル (プロジェクターのサムネール一覧に表 示されるファイル) 項目 説明 コンパクトフラッシュ カードドライブの指定 ..............コンパクトフラッシュカードドライブを指定します。 既存のインデックス一覧 ..........保存されているインデックスファイルを表示します。 追加 ............................................ 「既存のインデックス一覧」から選択したインデックスファイルを「登録イ ンデックス一覧」に追加します。「登録インデックス一覧」に追加できるイ ンデックスファイル数は、12個以下となっています。13個目のインデック スファイルを追加すると、エラーが表示されます。 解放 ............................................登録インデックス一覧から選択したインデックスファイルを外します。 登録インデックス一覧 ..............投写したい順序にインデックスファイルを上から並べます。 先へ ............................................登録インデックス一覧から選択したインデックスファイルの順番を一つ上の インデックスファイルと入れ替えます。 後へ ............................................登録インデックス一覧から選択したインデックスファイルの順番を一つ下の インデックスファイルと入れ替えます。 OK ..............................................登録インデックスの順序設定を保存します。 キャンセル ................................設定内容を保存せずに終了します。 24 Slide Converter の操作 その他の機能 - 画像ファイルの情報を見る 【画像】→【画像ファイル情報】 選択した画像の情報を表示します。 項目 説明 ファイル名 ..........................ファイル名を表示します。 場所 ..........................................所在(パス)を表示します サイズ ....................................データサイズを表示します。 ファイルの種類 ................ファイル形式を表示します。 画像サイズ ..........................表示サイズを表示します 色数 ..........................................色数を表示します。 タイマー................................スライドショーを実行するときの 画像切替時間を表示します。 - ヘルプを見る 【ヘルプ】→【Slide Converter のヘルプ】 Slide Converter のヘルプを表示します。 【ヘルプ】→【バージョン情報】 日本語 Slide Converter のバージョンを表示します。 25 26 CANON INC. 30-2, Shimomaruko 3-chome, Ohta-ku, Tokyo 146-8501, Japan U.S.A. CANON U.S.A., INC. One Canon Plaza, Lake Success, NY 11042-1198, U.S.A. CANADA CANON CANADA, INC. 6390 Dixie Road Mississauga, Ontario L5T 1P7 Canada CENTRAL&SOUTH AMERICA CANON LATIN AMERICA, INC. 703 Waterford Way Suite 400 Miami, Florida 33126 U.S.A. EUROPE, AFRICA&MIDDLE EAST CANON EUROPA N.V. P.O.Box 2262, 1180 EG Amstelveen, The Netherlands CANON COMMUNICATION & IMAGE FRANCE S.A. 102, Avenue du General de Gaulle, 92250 La Garenne Colombes, France CANON (UK) LTD. Woodhatch, Reigate, Surrey RH2 8BF, United Kingdom CANON DEUTSCHLAND GmbH Europark Fichtenhain A 10, 47807 Krefeld, Germany CANON ITALIA S.p.A. Palazzo L, Strada 6, 20089 Milanofiori-Rozzano (MI), Italy CANON (Schweiz) A.G. Industriestrasse 12, 8305 Dietlikon, Switzerland CANON BENELUX N.V./S.A. Bessenveldstraat 7, 1831 Diegem (Machelen), Belgium CANON GmbH Zetschegasse 11, A-1232 Wien, Austria CANON ESPANA S.A. C/Joaquin Costa 41, 28002 Madrid, Spain CANON SVENSKA AB Stensätravägen 13, S-127 88 Skarholmen 2, Sweden CANON NORGE A/S Hallagerbakken 110, P. O. Box 2-33, Holmlia 1201 Oslo 12, Norway CANON OY Kornetintie 3, 00381 Helsinki, Finland ASIA CANON HONGKONG CO., LTD. 9/F, The Hong Kong Club Building, 3A Chater Road, Central, Hong Kong CANON SINGAPORE PTE. LTD. 79 Anson Road #09-01/06, Singapore 079906 OCEANIA CANON AUSTRALIA PTY. LTD. 1 Thomas Holt Drive, North Ryde, Sydney, N.S.W.2113, Australia CANON NEW ZEALAND LTD. Akoranga Business Park, Akoranga Drive, Northcote, Auckland, New Zealand Printed in Japan 1AA6P1P4398-- (IDLCC) © CANON INC. 2003 YT1-6309-000