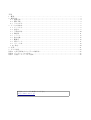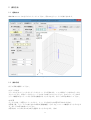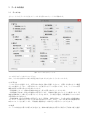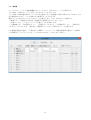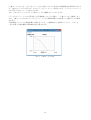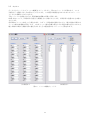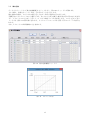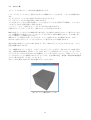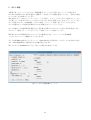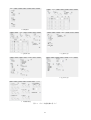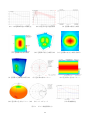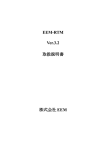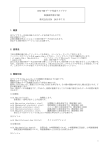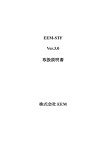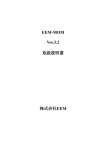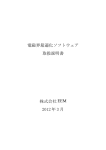Download EEM-FDM Ver.3.2 取扱説明書 株式会社 EEM
Transcript
EEM-FDM Ver.3.2 取扱説明書 株式会社 EEM 目次 1 概要..................................................................................3 2 操作方法...............................................................................4 2.1 起動方法...........................................................................4 2.2 操作手順...........................................................................4 2.3 フォルダ名.........................................................................5 3 データの作成法.........................................................................6 3.1 データ入力.........................................................................6 3.2 給電点.............................................................................8 3.3 平面波入射........................................................................10 3.4 物性値............................................................................11 3.5 メッシュ..........................................................................13 3.6 集中定数..........................................................................15 3.7 観測点............................................................................16 3.8 形状データ........................................................................17 3.9 プロット部........................................................................19 3.10 設定.............................................................................20 4 計算..................................................................................21 5 ポスト処理............................................................................22 付録 A 3 次元図形表示プログラムの使用法..................................................25 付録 B データファイルの書式.............................................................25 付録 C 各種データファイルの書式.........................................................26 下記ホームページも参考にして下さい。 http://www.e-em.co.jp/ 1 概要 EEM-FDMは、時間領域差分法(FDTD法)または周波数領域差分法により電磁界を解析するソフトウェアで す。 本ソフトウェアの解析機能は以下の通りです。 (1)計算方法に時間領域差分法と周波数領域差分法が選択できます。 (2)解析空間は3次元のXYZ座標系です。 (3)解析空間のメッシュ分割は各方向に均一または不均一です。 (4)解析対象物体は、直方体、平板、線分、球、円柱その他の集合です。 (5)物体の材質には完全導体、誘電体、磁性体が指定できます。誘電体には比誘電率と導電率を、磁性 体には比透磁率と導磁率を指定します。ただし、線形・等方性とします。また、分散性媒質および負 の誘電率・負の透磁率を設定することができます。 (6)入射電磁界の時間波形は正弦波またはパルスです。 (7)入射電磁界の空間分布は局所的な給電点(アンテナに相当します)または外部からの平面波入射です。 給電点は独立に複数設定できます。 (8)任意個数の集中定数が設定できます。集中定数はR,C,Lまたは任意のV-I特性を持つ非線形素子です。 (9)アンテナの入力インピーダンスが計算できます。 (10)近傍電磁界分布が計算できます。 (11)遠方界が計算できます。 (12)複数のコアで並列計算することができます。 (13)NVIDIA 社のビデオカード(GPU)を持った PC で高速計算することができます。 (14)CADデータ(DXFファイル)を変換して読み込むことができます。 本ソフトウェアの図形出力機能は以下の通りです。 (1)解析空間内の指定した点での電圧・電流の時間変化とスペクトル (2)解析空間内の指定した線上での電磁界分布図 (3)解析空間内の指定した面上での電磁界分布図 (4)解析物体内全体の電磁界分布図 (5)遠方界の面内パターン図 (6)遠方界の全方向パターン図 (7)周波数特性図(スミスチャート、入力インピーダンス、入力アドミッタンス、反射損、VSWR、結合 度、Sパラメーター、全損失、利得、散乱断面積) 3 2 操作方法 2.1 起動方法 EEM-FDM.exeファイルをダブルクリックして下さい。図2.1の主ウィンドウが表示されます。 図 2.1 EEM-FDM 主ウィンドウ(入力済) 2.2 操作手順 以下の手順で操作して下さい。 (1)データ作成 [データ入力]をクリックするとデータ入力ウィンドウが現れます。ここで形状データ以外のデータを 入力して下さい。形状データは主ウィンドウの左下の部分で入力して下さい。右の[プロット]または [データ確認3D]をクリックすると形状を確認することができます。詳しくは3章を参考にして下さい。 (2)計算 データ入力後、[計算]をクリックすると、ウィンドウが表示され計算が行われます(注1)。 計算終了後、ウィンドウに表示された内容は[数値確認]→[sol.log]メニューで確認することができま す。詳しくは4章を参考にして下さい。 計算方法として[CPU]または[GPU]を選択することができます。(注2) 4 (3)ポスト処理制御 計算終了後、[ポスト処理制御]をクリックすると、ポスト処理制御ウィンドウが現れます。ここで図 形出力する項目を選択し、各タブでパラメーターを指定し、[OK]でウィンドウを閉じて下さい。なお、 前回の設定から変更がない場合は省略することができます。詳しくは5章を参考にして下さい。 (4)ポスト処理 [ポスト処理]をクリックして下さい。その後[プロット2D]または[プロット3D]または[動画]により図 形表示を行って下さい。ポスト処理では[ポスト処理制御]→[ポスト処理]→図形表示を繰り返し行う ことができます(注3)。 また、[結果確認]→[post.log]メニューで数値データを確認することができます。 (5)終了 EEM-FDMを終了するには、[ファイル]→[終了]メニューをクリックして下さい。 その前に保存が必要なデータは[ファイル]→[上書き保存]または[名前を付けて保存]メニューで保存 して下さい。(注4) (注 1) このウィンドウの左上のアイコンをクリックし、[プロパティ]→[オプション]の[簡易編集モード]を OFF にして下さい。(これを行わないとウィンドウ上でマウスをクリックすると計算が停止します) また、[プロパティ]でウィンドウのサイズ、色、フォントを変更することができます。 計算を途中で中止するには、ウィンドウ上でCtrl+Cを入力するか、ウィンドウを閉じるか、タスクマ ネージャーでfdm2.exe(CPU使用時)またはfdm2g.exe(GPU使用時)を終了して下さい。 (注2) GPU で計算を行うには、NVIDIA のグラフィックスボードが装着されており、最新のグラフィックスド ライバーがインストールされていることが必要です。それ以外の設定は不要です。 GPUについての詳細はEEMのホームページを参考にして下さい。 (注3) 計算結果はすべてバイナリファイルsol.outに保存されていますので、このファイルを名前またはフォ ルダを変えて保存し、後で元に戻すとポスト処理以降を行うことができます。 (注4) ファイルの保存先は、EEM-FDMのdataフォルダ内の適当なサブフォルダを推奨します。 ファイルの拡張子は.fdmを推奨します。 なお、data\sampleフォルダに多数のサンプルデータがありますのでデータ作成の参考にして下さい。 (注5) OpenFDTD(http://www.e-em.co.jp/OpenFDTD/)用データファイルを読み書きすることができます。EEMFDMはOpenFDTDのすべての機能をサポートしていますが、EEM-FDMの一部の機能はOpenFDTDではサポー トされていません。ファイル保存時のメッセージを参考にして下さい。 2.3 フォルダ名 EEM-FDM をインストールしたフォルダの data フォルダの下に以下のフォルダが作成されます。 ただし、これらのフォルダは特別な場合に使用するものです。 (1)dispersion:分散性媒質データファイルを保存するフォルダ。 (2)nonlinear:非線形回路データファイルを保存するフォルダ。 (3)pulse:パルス波形データファイルを保存するフォルダ。 5 3 データの作成法 3.1 データ入力 主ウィンドウで[データ入力]をクリックすると図3.1のウィンドウが現れます。 図3.1 データ入力ウィンドウ ここで以下のデータを入力して下さい。 なお、入力する必要のない部分は淡色で表示され入力できないようになっています。 (1)計算方法 三つのいずれかを選択します。計算方法の指定は全体に影響しますので、計算する対象に応じて最適 なものを選択して下さい。計算方法によって必要な入力データが変わります。また、いくつかの計算 機能は特定の計算方法でのみ有効になります。 ・時間領域(パルス):複数の周波数の特性を一度の計算で求めることができます。 ・時間領域(正弦波):特定の周波数の計算を行います。周波数が固定されているとき使用します。周 波数を複数指定して繰り返し計算することができますが、その場合は通常、時間領域(パルス)の方が 計算時間の点で有利です。 ・周波数領域:特定の周波数の計算を行います。低周波、共振性が強い、その他の理由で時間領域の タイムステップ数が大きくなるとき本方法が有利になります。ただし、同じセル数では時間領域の約 10倍のメモリーを必要とします。周波数を複数指定して繰り返し計算することができます。 (2)波源 アンテナの特性を計算する場合は[給電点]を、物体の散乱特性を計算する場合は[平面波入射]を選択 6 します。それぞれ[編集]をクリックしてデータを入力します。3.2,3.3参考。 (3)計算条件 通常は既定値で十分です。詳しくは[注]を参考にして下さい。 (4)タイトル 適当なタイトルを入力します。ポスト処理の図形に表示されます。データの管理に使用します。 (5)吸収境界条件 通常[Mur一次]を選択します。 [PML]を選択した場合はさらに3つのパラメーターを入力します。通常既定値で十分です。 吸収境界条件は時間領域のとき有効です。周波数領域のときは一種類ですので選択の必要はありませ ん。 (6)周期境界条件 入力した構造と電磁界分布が繰り返し続くとき使用します。 周期境界条件を用いない面には吸収境界条件が適用されます。 いずれかの方向のセル数を2にしてその方向に周期的にすると、その方向に一様な2次元モデルになり ます。 (7)周波数 [開始周波数]、[終了周波数]、[分割数]を入力します。計算される周波数の数は[分割数]+1になりま す。一つの周波数での計算を行うには[分割数]に0を代入して下さい。 時間領域(パルス)のときは時間波形をフーリエ変換するときの周波数になります。計算は一回で終わ りますので計算時間は周波数の数に無関係です。 時間領域(正弦波)と周波数領域のときは周波数を変えて繰り返し計算します。計算時間は周波数の数 に比例します。 出力ファイルは各周波数での全領域の電界を含みますので、ファイルサイズが[分割数]に比例して大 きくなることに注意して下さい。 時間領域(パルス)のときに限り、[観測点周波数]を用いると特定の点(給電点、集中定数、観測点)の 詳細な周波数特性を計算時間、メモリーを増やさずに計算することができます。 (8)その他 [物性値編集]で物性値を登録して下さい。3.4参考。 [メッシュ編集]でメッシュを編集して下さい。3.5参考。 [集中定数編集]で集中定数を入力して下さい。3.6参考。 [観測点編集]で観測点を指定して下さい。3.7参考。 (9)データ数 [給電点]、[物性値編集]、[集中定数編集]、[観測点編集]の右の数字はそれぞれのデータの個数です。 [メッシュ編集]の右の数字はX,Y,Z方向の区間数です。 (10)言語 主ウィンドウの[Language]メニューで日本語/英語を切り替えることができます。 7 3.2 給電点 データ入力ウィンドウで[給電点]を選択し[編集]をクリックすると図3.2のウィンドウが現れます。 上から順に、左端をチェックした後、その行のデータを入力して下さい。 計算に用いられる給電点の位置は、入力した点に最も近く向きが一致する電界点(辺の中心)です。 時間領域(パルス)のときは[パルスデータ]も入力して下さい。[パルスデータ]については[注]を参考 にして下さい。図3.3に[確認]で表示される図の一例を示します。 計算の収束が遅いとき[仮想抵抗]に5-10Ωを代入すると収束が速くなるときがあります。計算結果は 仮想抵抗の値に無関係です。収束が速くならないときは0Ωにままにして下さい。 図3.2 給電点編集ウィンドウ 図3.3 パルスファイル確認 8 伝送線路の計算では給電点を適当に設定して固有モードを伝搬させます(図3.4)。この場合の給電点は 「仮想給電点」であり、パルスを励振し終えた後は消滅させ、反射波が自由に通過できるようにして います。給電点の前後に十分長い線路を取ると固有モードになった後、一端はデバイスに到達し、他 端は境界に到達して外に放射されます。デバイスの入力端に観測点1を置くと反射係数S11が計算され、 さらにデバイスの出力端に観測点2を置くと透過係数S21が計算されます。それぞれを波長程度の距離 だけ離してください。なお、仮想給電点が正しく機能するのは[計算方法]が[時間領域(パルス)]のと きに限られます。 伝送線路 仮想給電点 吸 収 境 界 条 件 ~λ ~λ デバイス ~λ ~λ 観測点 1 (入力端) 基板 ~λ 観測点 2 (出力端) 図3.4 伝送線路における仮想給電点と観測点 以下に伝送線路の種類と給電点の適切なモデルを示します。 伝送線路の種類 マイクロストリップ線路 矩形導波管 コプレーナ線路 トリプレート線路 給電点のモデル 線路中心の下に垂直な電界 断面の中心にE方向の電界 線路の両端に逆相の電界 線路中心の上下に逆相の電界 その他の伝送線路についても、固有モードを考慮して適当な給電点を設定して下さい。 9 吸 収 境 界 条 件 3.3 平面波入射 データ入力ウィンドウで[平面波入射]を選択し[編集]をクリックすると図3.5のウィンドウが現れます。 ここで、平面波入射の各データを入力して下さい。なお、[入射方向]は原点から入射方向を見たとき の角度です。 [パルス波形]と[パルス幅]は時間領域(パルス)のとき有効です。通常既定値(ガウス、0)で十分です。 ガウスビームのときは、[ビーム]をONにし、[θ方向ビーム幅]と[φ方向ビーム幅]を入力して下さい。 ここで、ビーム幅とは電界の振幅が最大値の1/eになる幅です。また、ビーム中心は原点を通るものと します。 図3.5 平面波入射編集ウィンドウ 10 3.4 物性値 データ入力ウィンドウで[物性値編集]をクリックすると、図3.6のウィンドウが現れます。 上から順に、左端をチェックした後、その行のデータを入力します。 ここで登録した物性値を形状データの入力時に選択します。物性値には番号が割り当てられます。1は 完全導体(PEC)であり、ここで登録せずに使用することができます。 選択した[入力方法]によって入力するデータが異なります。なお、単位はすべてMKSAです。 ・[数値入力]:[比誘電率][導電率][比透磁率][導磁率]を入力します。(注) ・[分散ファイル]:[->]をクリックして分散ファイルを指定します。 ・[分散数値入力]:[比誘電率]に ∞ 、[導電率]に a e , b e , ce 、[比透磁率]に ∞ 、[導磁率]に a h ,b h , ch を入力します。[導電率]と[導磁率]の三つのデータ間にはスペースを置きます。 (注)複素比誘電率の虚部ε"rと導電率σの関係はε"r=σ/(ωε0)、複素比透磁率の虚部μ"rと導磁率 σ*の関係はμ"r=σ*/(ωμ0)です。(ε0=8.854e-12[F/m]、μ0=4π*1e-7[H/m]) 図3.6 物性値編集ウィンドウ 11 [分散ファイル]のとき、[plot]をクリックすると図3.7のように各項目の周波数特性が図形表示されま す。全部で6ページから成ります。左上の[<][>]ボタンでページを変更します。タイトルバーにファイ ル名と第一行目のコメントが表示されます。 また、[edit]をクリックするとメモ帳でファイルを編集することができます。 [データ入力]ウィンドウの[計算方法]で[時間領域(パルス)]を選択し、[分散ファイル]を使用したと きは、分散ファイルの中の[データ入力]ウィンドウの[開始周波数]での値(従って分散がない)が使用 されます。 [時間領域(パルス)]で分散性媒質の計算を行うには、[分散数値入力]を使用して下さい。このとき、 一度の計算で分散性媒質の周波数特性が計算されます。 図3.7 分散ファイルの図 12 3.5 メッシュ データ入力ウィンドウで[メッシュ編集]をクリックすると、図3.8のウィンドウが現れます。ここで [説明なし]を選択すると右の図のようになります。この場合は説明書きはありませんがコピー・ペー ストなどの柔軟な入力ができます。 不均一メッシュを設定するには、解析領域を複数の区間に分割します。 XYZ各方向について、区間区切り位置と分割数を上から順に入力します。区間区切り位置は小さい順に 入力します。 各区間内でメッシュは均一に分割されます。ただし、区間の数が3個以上のとき、最も外側の区間では メッシュ幅は1次関数で変化します。これはメッシュ幅の急激な変化による誤差の増大を防ぐためです。 最も外側の区間の分割数に負の値を代入するとその絶対値で均一にメッシュ分割されます。 (1)説明あり (2)説明なし 図3.8 メッシュ編集ウィンドウ 13 図3.8の状態のメッシュを図形表示すると図3.9のようになります。 図中のX0..,Y0..等が区間区切り位置で、その間が指定した分割数で分割されます。 Y3 Y2 Y1 Y0 X0 X1 X2 X3 図3.9 メッシュ分割図(XY面) 単位メッシュの大きさは、波長(誘電体の中では媒質内波長)の1/10以下にして下さい。 メッシュ数を大きくすると計算時間、必要メモリーともに急激に増大します。 時間領域ではタイムステップ数は最も小さいメッシュ幅に反比例し、周波数領域ではメッシュの疎密 度が大きいと収束が遅くなる傾向があります。以上の理由から、必要以上に小さいメッシュや急激な メッシュサイズの変動はできるだけ避けて下さい。 また、方向によるメッシュサイズの違い(アスペクト比)は最大3-5程度以内にして下さい。 14 3.6 集中定数 データ入力ウィンドウで[集中定数編集]をクリックすると、図3.10のウィンドウが現れます。 上から順に、左端をチェックした後、その行のデータを入力します。 集中定数の位置は、入力した点に最も近く向きが一致する電界点(辺の中心)です。 [種類]をR,C,L,V-Iファイルから選択します。R,C,Lのときは[定数]に値(単位はそれぞれΩ,F,H)を代 入し、V-Iファイルのときは[->]をクリックしてV-I特性ファイルを指定します。このとき[plot]をク リックすると図3.11の図が表示されます。タイトルバーにファイル名と第一行目のコメントが表示さ れます。 なお、V-Iファイルは時間領域のとき有効です。 図3.10 集中定数編集ウィンドウ 図3.11 V-Iファイル図 15 3.7 観測点 データ入力ウィンドウで[観測点編集]をクリックすると、図3.12のウィンドウが現れます。 [観測点]の用途には以下の2つがあります。 (1)伝送線路のSパラメータの計算 [波源]に[給電点]を選択したとき使用します。入力された観測点が順にポート1,2,...となります。ポ ート1は給電点と同じ線路上に給電点から(固有モードが伝搬するのに)十分離れた点をとります。ポー ト2以降は出力ポートにとります。ポート1では進行波と反射波に分離しますので、[伝搬方向]でポー ト1を通過する波の進行方向を選択します。 (2)平面波入射の反射・透過係数の計算 [波源]に[平面波入射]を選択したとき使用します。観測点1は散乱体の手前にとり、観測点2は散乱体 の後ろにとります。S11が反射係数、S21が透過係数になります。[伝搬方向]で入射波の進行方向を選 択します。 計算に用いられる観測点の位置は、入力した点に最も近く向きが一致する電界点(辺の中心)です。 また、観測点1の伝搬方向前後のセルの長さは同じである必要があります。(理論説明書参考) 図3.12 観測点編集ウィンドウ 16 3.8 形状データ 解析対象は単位物体(以後ユニットと呼びます)の集合で表現します。 各ユニットは以下のデータから成ります。 (1)形状(直方体、球その他のいずれか、図3.13参照) (2)物性値(リストから選択します。リストの編集は3.4参考) (3)座標(6個または10個、図3.13参照) (4)コメント(オプション、適当な名称を入れてデータの管理に利用します) 形状が[円柱][四角柱][中空四角筒][四角錘台][円錐台]のときは[向き]を指定します。 入力する座標は図3.13の各座標であり、その数は、形状が[直方体][球][円柱][中空四角筒]のときは6 個、[四角柱][四角錘台][円錐台]のときは10個です。 後者では、図3.13の赤い文字が一定面の座標です。ここで一定面とは[向き]に垂直な任意位置・任意 座標の面であり、その形状は、[四角柱]のときは四角形、[四角錘台]のときは長方形、[円錐台]のと きは楕円です。 [四角柱]のときの頂点1→4の向きは右回り・左回りのどちらでも構いません。 入力する座標の単位は主ウィンドウの[設定][座標単位]メニューで変更することができます。 複数のユニットを入力するには以下のように行います。 最後のユニットの後にユニットを追加するには[追加]、現在のユニットの前にユニットを挿入するに は[挿入]をクリックします。 現在のユニット番号とユニットの総数が表示され、データは一つ前のものがそのまま表示されていま すのでそれを編集して下さい。 現在のユニットを削除するには[削除]をクリックします。 表示・編集するユニットを変更するには[|<],[<],[>],[>|]をクリックします。 特定のユニットに移動するにはユニット番号を代入して[□]をクリックします。 ユニットのデータを入力した後、以下の操作のいずれかを行うと現在のユニットのデータが確定し、 同時にプロットウィンドウの図形が更新されます。 (1)右の[プロット]をクリックする。 (2)右の図のいずれかのユニットをクリックする。 (3)ユニットを変える。 (4)ユニットを[追加]または[挿入]する。 直方体では、ある方向の座標値の下限と上限を一致させると、その方向に厚さを持たない平板になり、 2つの方向の座標値の下限と上限を一致させると、残る方向を向いた線分になります。計算上は線分の 半径は等価的半径(セルサイズの0.135倍)となります。厚さを持たない面または線分がメッシュ上にな いときは、計算時に最も近いメッシュの位置に移動されます。 異なる物性値の物体が重なっている場合、ユニット番号が大きい方が優先されます(後優先)。この性 質を使うと中空の物体の入力が簡単になります。またこのため、誘電体と完全導体が接している時は、 前者を先に入力して下さい。 完全導体の表面がメッシュに一致したときは、その面は完全導体に含まれます。 誘電体または磁性体の表面がメッシュに一致したときは、その面の物性値は両側の平均値になります。 17 Z2 Z2 Y2 Z Y2 X1 Y X2 Y1 Z1 Y1 X1 X2 (1) 直方体 Z1 (2) 球 X Z2 Z2 Y2 Y2 X1 X2 Z2 X1 Y1 X2 Z1 (3Y) 円柱 (Y 方向 ) Y1 Z1 (3X) 円柱 (X 方向 ) Y2 Z1 Y1 X1 X2 (3Z) 円柱 (Z 方向 ) (Y3,Z3) Z2 Y2 (Y4,Z4) (Z4,X4) (X3,Y3) X2 X1 (Z3,X3) (Z1,X1) Y1 Z1 (X2,Y2) (Y2,Z2) (X4,Y4) (X1,Y1) (Y1,Z1) (Z2,X2) (4X) 四角柱 (X 方向 ) (4Y) 四角柱 (Y 方向 ) (4Z) 四角柱 (Z 方向 ) Z2 Z2 Z2 Y2 Y2 Y2 Z1 Y1 Z1 Y1 Z1 Y1 X1 X2 X1 X2 X1 X2 (5X) 中空四角筒 (X 方向 ) (5Y) 中空四角筒 (Y 方向 ) (5Z) 中空四角筒 (Z 方向 ) Y4 Z2 Y3 X4 X3 Z4 Z2 Y2 Z3X3 X4 Z4 X1 Y2 X2 Z3 Y4 Y3 Z1 Y1 (6X) 四角錐台 (X 方向 ) Z2 Y1 Y2 X1 Z1 (7X) 円錐台 (X 方向 ) Y1 Z1 X2 X1 (6Y) 四角錐台 (Y 方向 ) Z4 Y2 Z3 X3 Z4 Y4 X2 Y3 Z3 Y2 Z2 X1 Z2 Y1 Z1 X4 X2 (7Y) 円錐台 (Y 方向 ) 図3.13 単位形状 18 Y1 X1 Z1 X2 (6Z) 四角錐台 (Z 方向 ) X3 Y4 Z2 Y3 X4 Y2 Z1 X2 Y1 (7Z) 円錐台 (Z 方向 ) X1 3.9 プロット部 主ウィンドウの右のプロット部で形状の確認を行います。 [プロット]をクリックすると、現在入力されている物体がプロットされます。スケールは初期化され ます。 [X],[Y],[Z]をクリックすると視点がそれぞれの方向になります。 [+],[-]をクリックすると図形が拡大・縮小されます。 マウスを左ドラッグすると図形が回転し、マウスを右ドラッグすると図形が平行移動し、マウスホイ ールを上下させると図形が拡大・縮小されます。 [メッシュ]、[ユニット番号]をチェックするとそれぞれが表示されます。 [現在のユニット]をチェックすると、現在のユニットが青で表示されます。 物体の枠をクリックするとその物体が青で表示され、左の形状入力部がそのユニット番号になります。 ここで座標値などを変更し[プロット]をクリックすると新しい形状が確認できます。以上の繰り返し によって形状データの修正を行います。 複数のユニットが線分を共有しているときは、ユニット番号が小さい方が優先されます。ただし、 Shiftキーを押しながらクリックしたときはユニット番号が大きい方が優先されます。 現在の視点の角度(θ,φ)が上に表示されます。また、視点が[X],[Y],[Z]のいずれかのとき、マウス 位置の座標が表示されます。 [データ確認3D]をクリックすると、入力データのエラーチェックを行い、図3.14のように3D表示され ます。使用法は付録A参考。図は2ページから成ります(ページ変更はキーボードn/p)。キーボードmで スライスすることができます(Shift+mで逆操作)。1ページ目では入力したユニット順にスライスし、2 ページ目ではメッシュ分割図をZ方向にスライスします。完全導体は灰色、誘電体・磁性体は物性値番 号ごとに異なる色(黄、水、紫...)になります。 なお、3.10の[設定]で表示する項目を選択することができます。 図3.14 データ確認図(2ページ目) 19 3.10 設定 [ツール]→[設定]メニューをクリックすると図3.15のウィンドウが現れます。 図3.15 設定ウィンドウ [スレッド数] 計算方法で[CPU]を選択したときは、物理コア数を入力して下さい。 [データ数上限] データ数がこの上限を超えるときは大きな数値を入力して下さい。 ただし、[ユニット数上限]以外の数値が大きくなると(数百以上)データ入力ウィンドウを起動する時 間が長くなります。 別の方法(データ作成ライブラリ等)で作成したファイルのデータ数がこれを超えるときは超えた部分 はEEM-FDMで表示と修正はできませんが計算は正しく行われます。 [データ確認3D] [データ確認3D]で図形出力する対象を選択して下さい。 2頁目は重複部と曲面を正しく処理したものでこれが計算に使用される形状です。ただし、2頁目を表 示するには比較的処理時間がかかりますので注意して下さい。 [プロット3D] [データ確認3D]と[プロット3D]のウィンドウサイズと視点方向を設定して下さい。図形表示後マウス で変更することもできます。 20 4 計算 主ウィンドウで[計算]をクリックすると計算が開始されます。 計算条件の一部と計算経過が表 4.1 のように端末(標準出力)とファイル sol.log に出力されます。出力 される項目は入力されたデータによって一部異なります。 計算経過で表示される数値は、時間領域(パルス/正弦波)のときは理論説明書の式(3.54)(3.55)/ (3.57)、周波数領域のときは理論説明書の式(4.40)の ∥r n1∥/∥B∥ (相対残差)です。これらが収束 判定条件値以下になると計算を終了します。 計算に必要なメモリーはセル数を Nx,Ny,Nz とすると、時間領域(パルスと正弦波で同じ)で 54NxNyNz バ イト(例えば Nx=Ny=Nz=100 のとき 54MB)になります。周波数領域のときはこの約 10 倍になります。 周波数が複数のときは周波数の数ごとに 24NxNyNz バイト増えます。 表 4.1 計算の数値出力 <<< EEM-FDM Ver.3.2 >>> CPU : threads = 2 CPU のときはスレッド数、GPU のときは GPU 情報 Title : DIPOLE ANTENNA タイトル Domain (time/frequency) : time 計算方法 Waveform (pulse/sine) : sine 時間波形 Source : feed 波源(feed/plane wave) ABC : Mur-1st 境界条件 Cells = 20 X 20 X 31 = 12400 セル数(X 方向/Y 方向/Z 方向、全体) Memory size = 4[MB] 使用メモリー(概略値) Output filesize = 1[MB] 出力ファイル sol.out のサイズ(概略値) No. of objects = 1 入力した物体の数(ユニット数) No. of feeds = 1 給電点の数 No. of freq.s = 1 周波数の数 Max time steps = 2000 最大タイムステップ数 Convergence = 0.001000 収束判定条件 freq : 1/1 --- 3.000e+009[Hz] dt=9.259e-012[sec] T/dt=36 周波数、Δt、周期/Δt time <E> <H> 0 1.000000 1.000000 タイムステップ数、計算経過 36 1.000000 1.000000 72 0.639029 0.631243 (中略) 396 0.001701 0.001649 409 0.000945 0.000946 --- converged --収束したことを表します input impedance 入力インピーダンス feed no. = 1 給電点番号 freq[Hz] Rin[ohm] Xin[ohm] Gin[mS] Bin[mS] 3.000e+009 120.639 86.294 5.483 -3.922 <<< NORMAL END >>> 正常終了 cpu time [sec] 以下、計算時間の内訳[秒] FDM = 1.184 差分法 DFT = 0.032 フーリエ変換 misc. = 0.000 その他の処理、入力、出力 ------------------total = 1.216 合計 21 5 ポスト処理 計算終了後、主ウィンドウの[ポスト処理制御]をクリックすると図5.1のウィンドウが現れます。 左の部分で図形出力する項目を選択し(複数可)、右の各タブで詳細を設定して下さい。各項目の設定 については[注]を参考にして下さい。 設定を終えたら、[OK]をクリックしてウィンドウを閉じ、主ウィンドウの[ポスト処理]をクリックし、 その後[プロット2D]または[プロット3D](3,4,6のとき)または[動画](3のとき)をクリックして下さい。 ポスト処理では[ポスト処理制御]→[ポスト処理]→[プロット]を繰り返し行うことができます。 ポスト処理のすべての設定を初期化するには[初期化]をクリックして下さい。 ポスト処理のうち処理時間が比較的大きい遠方界の計算(5,6)はマルチコアCPUで並列計算されます。 そのスレッド数は主ウィンドウの[ツール]→[設定]メニューで設定して下さい。 図形表示された計算結果はpost.logファイルに数値出力され、主ウィンドウの[結果確認] →[post.log]メニューで確認することができます。 ポスト処理制御の設定はアプリケーション(=EEM-FDM)単位で管理され、入力データには含まれません。 また、EEM-FDM起動時には前回終了時の状態が復元されます。 図 5.2 にポスト処理制御の各タブを、図 5.3 に図形出力例を示します。 図5.1 ポスト処理制御ウィンドウ 22 1 時間波形 2 近傍界(線) 3 近傍界(面) 4 近傍界(全) 5 遠方界(面) 6 遠方界(全) 7 周波数特性 図 5.2 ポスト処理制御の各タブ 23 (1a) 平均電磁界誤差の時間変化 (3a) 近傍界の面上分布図 (4) 近傍界の全領域分布図 (3D) (1b) 給電点の電圧電流波形 (3b) 近傍界の面上分布図 (3D) (5) 遠方界の面内パターン (6b) 遠方界の全方向パターン (3D) (7a) スミスチャート 図 5.3 ポスト処理図形出力 24 (2) 近傍界の線上分布図 (3c) 近傍界の面上分布図 ( 動画 ) (6a) 遠方界の全方向パターン (7b) 周波数特性 付録 A 3 次元図形表示プログラムの使用法 3次元図形表示プログラムevgl.exe(OpenGL対応)の使用法は以下の通りです。 操作はキーボードとマウスドラッグで行います。 回転モードとフライトモードの 2 つのモードを持っており、キーボード v で変更できます。初期状態は回転 モードです。 初期状態の視点は θ=60 度、φ=30 度です。 キーボード q または ESC n または PageDown p または PageUp c v k w a z Shift+z m Shift+m l Shift+l b Shift+b x Shift+x スペース ←→ ↑↓ Shift+↑↓ 機能 終了 次のページ 前のページ 陰影をつけない/つける(初期値)(トグルボタン) フライトモード/回転モード(初期値)(トグルボタン) 面要素の枠だけ描く/塗りつぶす(初期値)(トグルボタン) 背景色を黒/白(初期値)に変えます(トグルボタン) 面要素の枠を黒色で描く/描かない(初期値)(トグルボタン) 拡大(回転モード)/前進(フライトモード) 縮小(回転モード)/後退(フライトモード) 属性値の大きいものから消去します 上記の逆操作 属性値に従って順に表示します(属性値 0 は常に表示します) 上記の逆操作 透明度を大きくします(初期状態は透明度なし) 上記の逆操作 加速(フライトモード) 減速(フライトモード) スケール、属性値表示を初期状態に戻します 左右に回転(回転モード)/左右に方向転換(フライトモード) 上下に回転(回転モード)/高度上下(フライトモード) 視界上下(フライトモード) マウスドラッグ 左右 上下 機能 左右に回転(回転モード)/左右に方向転換(フライトモード) 上下に回転(回転モード)/高度上下(フライトモード) 付録 B データファイルの書式 EEM-FDMのデータファイルの書式は以下の通りです。 複数のデータはカンマ(,)で区切ります。カンマの前後にはスペースを置かないで下さい。 単位はすべてMKSAです。 EEM-FDM 3,2 1 DIPOLE ANTENNA ====MESH==== 1 -0.05,0.05 20 1 -0.05,0.05 20 3 -0.075,-0.025,0.025,0.075 EEM-FDMデータであることを表す バージョン 計算方法 0:時間領域(パルス)、1:時間領域(正弦波)、2:周波数領域 タイトル(任意の文字列を一行に書く) メッシュ開始行 X方向区関数(=Mx) X方向区間区切り位置(Mx+1個) X方向区間分割数(Mx個) Y方向区関数(=My) Y方向区間区切り位置(My+1個) Y方向区間分割数(My個) Z方向区関数(=Mz) Z方向区間区切り位置(Mz+1個) 25 10,11,10 Z方向区間分割数(Mz個) ====MATERIAL==== 物性値開始行(注1) 1,2,0.04,1.5,3.0e3, 1:数値入力、比誘電率、導電率[S/m]、比透磁率、導磁率[1/Sm],コメント 2,sample1 2:分散ファイル入力、ファイル名(フォルダはdata/dispersion) 3,1,0,3.770e10,1.885e10,1,0,0,0, 3:分散数値入力、 ∞ , a e , b e , c e , ∞ , a h , b h , c h ,コメント 0 物性値終了行 ====GEOMETRY==== 形状データ開始行 1,1,0,0,-0.025,0,0,0.025, 形状種類(注2)、物性値番号、X1、Y1、Z1、X2、Y2、Z2、コメント 0 形状データ終了行 ====INCIDENCE==== 波源開始行 0 0:給電点、1:平面波入射、2:ガウスビーム(注3) 3,0,0,0,1,0 向き(注4)、X、Y、Z、電圧[V]、時間遅れ[秒](時間領域(パルス))または位相[度] 0 給電点終了行(時間領域(パルス)のときはこの後に一行必要(注5)) 0 仮想抵抗[Ω](周波数領域のときはない) ====FREQUENCY==== 周波数開始行 0 0/1:観測点周波数なし/あり 3.0e+009,3.0e+009,0 開始周波数[Hz]、終了周波数[Hz]、分割数(注6) ====POINT==== 観測点開始行 3,0.03,0,0 向き(注4)、X、Y、Z 0 観測点終了行 11 伝搬方向(+X/-X/+Y/-Y/+Z/-Z:11/12/13/14/15/16)、観測点がないときはこの行は不要 ====SOLVER==== 計算条件開始行 0.001,2000,0 収束判定条件、最大ステップ数、出力間隔 1 時間領域のときはCourant条件数(注7)、周波数領域のときは0/1:E/EH法 0 時間領域のときの吸収境界条件、0:Mur一次、1:PML(注8) 0,0,0 周期境界条件(X方向,Y方向,Z方向)、0/1:N/Y (注1)入力した順に物性値番号2,3,...が割り当てられます。(1:PECは予約) (注2)形状種類の意味と必要な座標データは以下の通りです。 1 直方体 X1,Y1,Z1,X2,Y2,Z2 2 球 X1,Y1,Z1,X2,Y2,Z2(外接直方体の座標) 11/12/13 円柱(X/Y/Z方向) X1,Y1,Z1,X2,Y2,Z2(外接直方体の座標) 21/22/23 四角柱(X/Y/Z方向) X1,X2,Y1,Z1,Y2,Z2,Y3,Z3,Y4,Z4(X方向の場合,Y/Z方向は巡回する) 31/32/33 中空四角筒(X/Y/Z方向) X1,Y1,Z1,X2,Y2,Z2 41/42/43 四角錘台(X/Y/Z方向) X1,X2,Y1,Z1,Y2,Z2,Y3,Z3,Y4,Z4(X方向の場合,Y/Z方向は巡回する) 51/52/53 円錐台(X/Y/Z方向) X1,X2,Y1,Z1,Y2,Z2,Y3,Z3,Y4,Z4(X方向の場合,Y/Z方向は巡回する) 81/82/83 集中定数(R/C/L) 向き(注4),X,Y,Z,定数(Ω/F/H),コメント 91 非線形素子(V-Iファイル) 向き(注4),X,Y,Z,V-Iファイル名 (注3)平面波入射のときは、第2行は、"入射方向θ[度]、入射方向φ[度]、偏波方向(0/1:垂直/水平)、振幅 [V/m]"です。 ガウスビームのときは、第2行は、"入射方向θ[度]、入射方向φ[度]、偏波方向(0/1:垂直/水平)、振幅 [V/m]、θ方向ビーム幅[m]、φ方向ビーム幅[m]"です。 時間領域(パルス)のときのみ第3行が存在し、パルス波形(0/1=ガウス/微分ガウス)とパルス幅[m]を入力し ます。 (注4)1/2/3:X/Y/Z方向 (注5)2個のデータからなり、第1データが0(ガウス)または1(微分ガウス)のときは第2データにパルス幅 (w/dt)、第1データが2(ファイル)のときは第2データにパルスファイル名(フォルダはdata/pulse)。 (注6)"観測点周波数あり"のときはこのあとに観測点の"開始周波数[Hz]、終了周波数[Hz]、分割数"からな る一行が必要です。 (注7)通常1です。負の値のときはその絶対値がΔt[sec]になります。 (注8)PMLのときはL,M,R0の3個のデータが続きます。なお、周波数領域のときは本行はダミー(=0)です。 付録 C 各種データファイルの書式 (1)分散データファイルの書式 26 書式は下記の例の通りです。第1行はコメントで、第2行以降が分散特性になります。データ間にはスペース またはタブを入れます。周波数は小さい順です。不等間隔も可です。計算では一次補間します。 複素比誘電率と複素比透磁率は次式で計算されます。 r= 'r − j 'r' 分散性媒質 サンプル 0.0e9 2.0e9 4.0e9 6.0e9 3.0 2.5 1.5 1.5 0.0 0.0 0.0 0.0 0.02 0.05 0.03 0.03 0 r='r − j 'r' * 0 2.0 1.5 1.3 1.1 コメント(1行) 0.0 0.0 0.0 0.0 2.0e3 4.0e3 2.0e3 1.0e3 周波数[Hz] 'r 'r' ≥0 [S / m] 'r 'r' ≥0 * [1/Sm ] (2)パルスファイルの書式 書式は下記の例の通りです。第1行はコメントで、第2行以降が時間波形になります。データ間にはスペース またはタブを入れます。時間は小さい順です。不等間隔も可です。計算では一次補間します。 パルス波形 0.0e-9 0.0 0.6e-9 1.0 1.2e-9 0.0 コメント 時間[sec]、電圧[V] (3)V-I特性ファイルの書式 書式は下記の例の通りです。第1行はコメントで、第2行以降がV-I特性になります。データ間にはスペース またはタブを入れます。電圧は小さい順です。不等間隔も可です。計算では一次補間します。 抵抗、100ohm 0 0 1 10e-3 コメント V[V]、I[A] 27