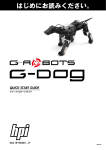Download サーチWiFi 取扱説明書_Web版
Transcript
Wi-Fi 機能搭載・歯科用口腔内カメラ サーチ WiFi 取扱説明書 1 / 48 目次 0. 安全上の警告・注意 ………………………………………3 1. はじめに 1.1. 1.2. 1.3. 1.4. 製品の紹介………………………………………………………………………………4 製品の標準構成…………………………………………………………………………4 製品の特長………………………………………………………………………………4 動作環境…………………………………………………………………………………5 2. 製品について 2.1 製品の構成 ………………………………………………………………………………6 カメラ本体 ………………………………………………………………………………6 2.5 インチ小型モニター ………………………………………………………………9 マイクロ SD カード・SD カードアダプター・USB カードリーダー ………………11 2.2 操作方法 ………………………………………………………………………………12 2.3 充電について …………………………………………………………………………14 3. Wi-Fi 操作方法 3.1 本体側・Wi-Fi設定の開始 ……………………………………………………………16 3.2 映像表示側端末・Wi-Fi 設定の開始 ①iOS(iPhone・iPad)端末をお使いの場合 ………………………………………17 ②Android 端末をお使いの場合 ………………………………………………………28 ③Windows パソコンをお使いの場合 ………………………………………………35 4. トラブルシューティング ………………………………42 5. Q&A ……………………………………………………… 43 6. 仕様……………………………………………………… 44 7. 保証・修理品の返送について …………………………45 2 / 48 安全上の警告・注意 ●ご使用の前に この「安全上のご注意」をよくお読みのうえ、正しくお使いください。 ●ここに示した注意事項は 製品を安全にお使いいただき、あなたや他の人々への危害や損害を未然に防止するものです。 また、注意事項は誤った取扱をすると生じることが予想される内容を、危害や損害の大きさと 切迫の程度ごとに区分しています。いずれも安全に関する内容ですので、必ずお読みください。 △警告 「死亡または重症を負う危険が非常に高い注意事項」を説明しています。 △注意 「軽症または中程度の傷害、または物的損害が発生する注意事項」を説明してい ます。 △警告 (失火・感電に注意) ①水気・湿気の多い所に本製品を置かないでください。 ②カメラ・その他コンポーネントに液体洗剤・消毒剤などを直接噴霧しないでください。 △注意 (正しくお使いいただくために、次のことにご注意ください。) ①照明用 LED を直接見ないでください。 ②照明用 LED を患者の目に当てないでください。 ③独断で解体・改造をしないでください。 ④使用中にカメラを噛まないよう注意してください。 ⑤使用時には、患者ごとにカメラカバーをかぶせて使用してください。 ⑥カメラカバーは患者ごとに交換し、再使用しないでください。 ⑦表面仕上げが劣化することがあるため、ベンジンやシンナーなどを使用して、本製品の表面を 拭かないでください。 ⑧安全性が損なわれる可能性があるため、付属品や正規オプション品以外のコンポーネントを 本製品に装着しないでください。 ⑨本製品を清拭する場合は、必ず電源を OFF にしてから行ってください。 ⑩取扱説明書に記載している使用目的のみに使用してください。 ⑪取扱時には落下などに注意してください。 ⑫レンズなどが傷付く恐れがあるため、外科用器具の近くに置かないでください。 ⑬本製品は、無線による通信を行っていることから、電波状態の悪化等によって送信されてきた デジタル信号を正確に復元出来ない場合には、実際の送信内容と異なる内容となって受信され る場合があります。 ⑭本製品のご使用における損害・損失、また、本製品の誤作動・故障等によって、通信などの 機会を逸したために生じた損害・損失等については、当社としては責任を負いかねますので あらかじめご了承ください。 3 / 48 1. はじめに 1.1 製品の紹介 口腔内カメラ「サーチWi-Fi」は、200万画素の高画質カメラにWi-Fi機能を搭載した、最新 の口腔内カメラです。機能性と実用性を追求した軽量かつ滑らかなフォルムと、自然な位 置に集約された操作ボタン類が、シンプルかつ確実な撮影・画像保存を実現します。 また、本体に内蔵されたWi-Fi機能により、撮影した画像をWindowsパソコン、タブレット 端末やスマートフォンにもワイヤレスで送信して、表示・保存することができます。 1.2 製品の標準構成 1. カメラ本体 (バッテリー内蔵式) 1 個 2. 2.5インチ・小型モニター 1 個 3. 充電卓上ホルダー 1 個 4. 電源アダプター 1 個 5. カメラカバー 50 枚入 6. マイクロSDカード(512MB) 1 個 7. SDカードアダプター 1 個 8. USBカードリーダー 1 個 9. CD-ROM(Wi-Fiソフトウェア収録) - Windows PC、Android端末用 - 1 枚 【別売品】3.5インチ・小型モニター (本体接続コード <長さ:約60cm> 付) 1 個 1.3 製品の特長 ① 200 万画素という高解像度を誇る、1/4 CMOS カメラを搭載。 ② 被写体を明るく照らす、白色 LED ライトを 6 個搭載。 ③ 本体に内蔵した Wi-Fi 機能により、撮影した画像をパソコン(Windows 7 以上)・ タブレット端末・スマートフォンにもワイヤレスで表示・保存可能。 ④ 撮影画面表示は、通常のフル画面表示に加え、4 分割画面、9 分割画面が可能。 ⑤ マイクロ SD カードをカメラ本体に挿入することにより、最大 500 枚の画像が 保存可能。 ⑥ 付属の USB リーダーと SD カードアダプターを使用することで、マイクロ SD カード に保存された画像を、直接パソコン等に取り込むことも可能。 4 / 48 1.4 動作環境 動作環境(推奨環境) iPhone/iPad Android スマートフォン およびタブレット OS:iOS 7.0 以上 パソコン OS:Windows 7 以上 OS:Android 4.1.1 以上 2015 年 8 月 21 日 現在 注1)ご利用にはインターネット、及び無線 LAN 環境が必要です。 注2)専用アプリケーションのインストールが必要です。 ・iOS: 「App Store」からダウンロードして頂きます。 ・Android:付属の CD-ROM から Windows パソコンを経由して、クラウド サービスを利用して、インストールして頂きます。 ・Windows:付属の CD-ROM からインストールして頂きます。 注3)すべての機種の動作を保証するものではありません。 注4)各機種ですべての機能が動作することを保証するものではありません。 注5)製品プログラムおよび専用アプリケーションソフトウェアのバージョンアップ等 により、動作環境(推奨環境)が変わることがあります。 あらかじめ、ご了承ください。 注6)Wi-Fi は Wi-Fi Alliance®の登録商標です。 注7)その他、記載されている製品名は各社の商標および登録商標です。 5 / 48 2. 製品について 2.1 製品の構成 ■カメラ本体 (正面) ○本体底部の電源を入れますと、電源スイッチ横の緑色LEDが点灯します。 ①「Freeze」ボタンを押すと画像が静止。もう一度押すとその画像が保存されます。 ②「Full/Quad」ボタンを押すごとに、画像がフルモード→4分割→9分割に切り替わります。 ③ 本体保存画像の確認時、「戻り」ボタンを押すごとに、新しい画像→古い画像へと戻ります。 ④ 本体保存画像の確認時、「送り」ボタンを押すごとに、古い画像→新しい画像へと送ります。 ⑤ 本体保存画像の確認時、「DELETE」ボタンを押すと表示している画像を削除できます。 ⑥ 付属の2.5インチモニターを装着する端子です。 6 / 48 ■カメラ本体 (裏面) ①カメラのレンズ部分です。 ②撮影時用の白色LEDライト(6個)です。 ③ 本体保存画像の確認時、「戻り」ボタンを押すごとに、新しい画像→古い画像へと戻ります。 ④ 本体保存画像の確認時、「送り」ボタンを押すごとに、古い画像→新しい画像へと送ります。 ⑤ 付属の2.5インチモニターを装着する端子です。 7 / 48 ■カメラ本体 (底部) ※Videoケーブルは、別途、お買い求めください。 8 / 48 ■2.5インチ小型モニター === 仕 様 === 1. ディスプレー画面: 2.5 インチ TFT-LCD 2. ライト: LED 3. 解析度: 960(H) ×240(V) 4. 可視範囲: (15/30/45/45) 5. 明るさ: >250LUX 6. 標準システム: PAL/NTSC 7. ミラーイメージ機能:左右反転 8. ビデオ入力: 1.0Vp-p 75 オーム 9. 入力電圧: DC 12V ±10% 80±10mA 10.液晶ディスプレー寸法 (mm):49.92(H) × 37.44(V) 11.LCD 外観寸法 (mm):55.46 (W)×47.21 (H)×2.55(D) 12. 使用環境温度: -20~60℃ 13. 保管温度: -25℃~+70℃ 操作方法 2.5インチLCD小型モニターは、背面の釦で、以下の調整ができます。 T:画像を左右反転させます。 M:画面の明るさ、コントラスト等の選択をします。 +:画面の明るさ、コントラストなどを増加させます。 -:画面の明るさ、コントラストなどを減少させます。 調整方法 ①モニター背面には4つの釦があります。 T・M・+・②モニターがONになった状態で調整が可能。 ③『T』釦は、1回押せば静止画像の左右が反転、もう1回押すと元の静止 画像に戻ります。 ④次に『M』釦を押すと、以下の単語が順番に表示されます。 ❶BRIGTNESS「明るさ」 ❷CONTRAST「コントラスト」 ❸SATURATION「濃淡」 ❹RESET「リセット」 最初に表示されるのは、❶のBRIGTNESS「明るさ」で、『M』釦を押す毎 に単語が変わっていきます。 例えば、❶のBRIGTNESS「明るさ」を調整したい場合は、「+」「-」釦で 明るさの度合いを調整します。 9 / 48 次に、❷のCONTRAST「コントラスト」を調整したい場合は、再度『M』 釦を押して、❷を表示させ、「+」「-」釦でコントラストを調整します。 このやり方で、❶~❸まで調整していきます。 (途中でやり直すときは、❹ のRESET「リセット」を表示させ「+」「-」釦のどちらかを押します。) 約3秒間、釦操作をおこなわないと、画面は元(撮影している画面)に 戻ります。 10 / 48 ■マイクロSDカード・SDカードアダプター・USBカードリーダー 付属のマイクロSDカードを使用することで、撮影した画像をマイクロSDカー ドに保存・閲覧することができます。 また、マイクロSDカードをパソコン等へ読み込ませることで、パソコン上で 画像を閲覧・管理することができます。 ※付属のマイクロSDカードには、最大500枚の画像が保存できます。 これを超過しますと、古い画像から上書きされてしまいますので、定期的にパソコン等へ バックアップを行ってください。 ※本機と同梱品以外のマイクロSDカードの相性による動作の不具合については保証致し かねます。 ●マイクロSDカードを本体底部から取り出し、付属のSDカードアダプターに 装着することで、SDカードとしてご利用頂けます。 ⇒ ※SDカードスロットを装備したパソコンの場合、このアダプターをパソコ ンに直接挿入して、パソコン上で画像を閲覧することができます。 ●また、付属のSDカードアダプターとUSBカードリーダーを利用することで、 SDカードスロットを装備していないパソコンの場合でも、USB端子に接続し、 簡単に撮影した画像をパソコンに読み込ませることができます。 11 / 48 2.2 操作方法 ❶マイクロ SD カードを本体底部のカードスロットに挿入します。 ❷付属の 2.5 インチ小型モニターをカメラ本体に装着します。 ❸本体底部の電源スイッチを ON します(電源ランプの側にスライドさせる)と、 カメラの電源ランプが緑色に点灯します。 ❹2.5インチ小型モニターがブルーバック点灯~E・テックロゴ表示~LEDライト が点灯し、小型モニター上に撮影画像が表示されます。 ⇒ ・カメラ本体に装着した2.5インチ小型モニターで、撮影画像・保存画像を見る ことができます。 ・撮影した画像は、マイクロSDカードへ保存されます。 ・Wi-Fiによるワイヤレス画像送信をご利用の場合は、マイクロSDカードと同時 にご利用の端末にも画像が保存されます。 ※Wi-Fiによるワイヤレス画像送信をご利用の場合、小型モニターを使用されなくても撮影は可能です。 ※装着する際は、モニターの根元を持って、真っ直ぐ確実に差し込んでください。確実に装着されません と、表示不良・脱落の原因となります。 ※また、モニターをモニター・ジャックから頻繁に脱着させたり、大きな負荷がかかることがありますと、 故障の原因となりますので、ご注意ください。 ●画像撮影・保存 □「FREEZE」釦を1回押す…画像静止 (※この状態では、まだ画像は保存されていません) □もう1度「FREEZE」釦を押す…画像の保存 ●画像静止の取り消し □「FULL/QUAD」釦を3回押す…画面が「4分割」「9分割」「標準(分割 なし)」と切り替わり、画像が静止した状態から、通常の撮影画面に戻り ます。 12 / 48 ●撮影画面の切り替え(4分割・9分割画面) □「FULL/QUAD」釦を1回押す…画面が「4分割画面」に切り替わります。 この状態で、「FREEZE」釦を押す毎に、分割した画面の左上から順に 4枚が撮影され、最後にもう一度「FREEZE」釦を押すことで、4分割 画面が保存されます。 引き続き、4分割画面で撮影を続ける場合は、「FREEZE」釦を押して 下さい。 この後、標準画面(分割なし)に戻すには、「FULL/QUAD」釦を2回 押して下さい。 □「FULL/QUAD」釦を2回押す…画面が「9分割画面」に替わります。 この状態で、「FREEZE」ボタンを押す毎に、分割した画面の左上から順に 9枚が撮影され、最後にもう一度「FREEZE」ボタンを押すことで、9分割 画面が保存されます。 引き続き、9分割画面で撮影を続ける場合は、「FREEZE」釦を押して 下さい。 この後、標準画面(分割なし)に戻すには、「FULL/QUAD」釦を1回 押して下さい。 □以降、上記の繰り返しとなります。 ●撮影画像の閲覧 □「戻り」もしくは「送り」ボタンを1回押す…画面が「保存画像」に切り 替わります。 □更に「戻り」ボタンを押す…新しい画像→古い画像へと切り替わります。 □更に「送り」ボタンを押す…古い画像→新しい画像へと切り替わります ※画像閲覧モードを終了する場合は、 「FREEZE」ボタンを1回押してください。 ●撮影画像の消去 □画像閲覧モードにて、削除したい画像を表示させ「DELETE」ボタンを押す。 ※誤って押下しますと、保存画像が消去されますので、ご注意ください。 13 / 48 2.3 充電について サーチ Wi-Fiは、軽量かつ大容量であるリチウムバッテリーを採用しており、 フル充電した場合、40分の継続使用が可能です。 ※充電は、電源スイッチを「OFF」にした状態で行ってください。 ご購入後、最初にカメラを使用する際は、6時間充電してください。 2回目以降は、約1時間でフル充電が可能です。 <充電方法> ○充電卓上ホルダーに、電源アダプターを接続します。 ○充電卓上ホルダーに本体を差し込みます。 ※充電卓上ホルダー内部には充電用端子の突起があり、本体底部の充電用ジャ ックと充電卓上ホルダーの充電用端子の位置がずれた状態で本体を差し込み ますと破損の原因となりますので、ご注意ください。 必ず、本体下部と充電卓上ホルダー上部に記されている「▼マーク」と「▲ マーク」の位置を合わせて差し込んでください。 14 / 48 ○電源アダプターをコンセントに差し込みます。 電源アダプターのLEDランプが「赤色」になり、充電が開始されます。 ○充電が完了しますと、LEDランプが「緑色」になります。 ※本体を充電卓上ホルダーから取り外した状態でも、LEDランプは「緑色」に点灯します。 ■充電中・・・(赤色) ■充電完了[通電状態]・・・(緑色) ○現在の充電状況が、2.5インチ小型モニターの画面右上部分に表示されます。 バッテリー残量が少なくなりましたら、早めに充電してください。 15 / 48 3. Wi-Fi操作方法 3.1 本体側・Wi-Fi 設定の開始 本体底部の電源スイッチを ON します(電源ランプの側にスライドさせる)と、 カメラの電源ランプが緑色に点灯します。 その後、緑色ランプが点滅しますと、Wi-Fi 機能が使用可能な状態となります。 ●画面右下にネットワーク名(SSID)が表示されます。 (注:本体裏面下部に刻 印されているのと同じ番号です。) 撮影した画像を、Wi-Fi機能によって端末(タブレット、スマートフォン、パソ コン)へ送信し、表示できる状態になりました。 引き続き、画像を表示する端末側の設定を行う必要があります。 お使いの端末の種類をご確認の上、端末の種類に応じたアプリ(ソフトウェア) のダウンロード/インストール/設定を行ってください。 16 / 48 3.2 画像表示側端末・Wi-Fi設定の開始 ① iOS(iPhone・iPad)端末をお使いの場合 ①-1:専用アプリのダウンロード・インストール ※App Store からアプリをダウンロードするには、App Store の アカウントが必要となります。 ※iOS のバージョンは 7.0 以上が必要となります。(2015 年 8 月 21 日 現在) 注)専用アプリケーションソフトウェアのバージョンアップ等により、動作環境(推奨環境)が変わる ことがあります。 必要に応じてアップデートしてください。 ❶サーチ WiFi 本体の電源スイッチを ON にします。 ❷サーチ WiFi の起動を確認後、お使いの iOS 端末の Wi-Fi を ON に してください。 ❸端末画面上の「App Store」アプリを起動します。 (※サンプル画像は iPad のものです。iPhone の場合やご自身でカスタマイズされている場合には画面が異なる 場合があります。ご注意ください。また、通信に掛かる費用等はお客様のご負担となります。 ) 17 / 48 ❹App Store 内から「e-tech」と検索してください。 ※検索時のワードは、必ず「e-tech」と入力して検索してください。 他の検索ワードでは、検索結果が正しく表示されない場合があります。 ❺検索結果から、「E・テック」アプリをタップしてください。 ❻説明をよくお読みの上で、アプリをダウンロード・インストールして ください。 18 / 48 ➐端末のホーム画面上に「E・テック」アプリのアイコンが正しく作成 されていることを確認してください。 注記:ダウンロードされたアプリのバージョンは、更新している場合があります。(サンプル画像:1.0.1) ①-2: 端末の WI-FI 設定 お使いの端末の「設定」→「Wi-Fi」の項目を選択してください。 ❶その時点で受信している Wi-Fi 電波が表示されますので、『ネットワーク を選択…』からサーチ WiFi 本体裏面下部に刻印されている番号と同一の Wi-Fi 電波のネットワーク名(SSID) (下図では:e-tech_h100649)を確認 しタップします。 19 / 48 ❷“e-tech_h100649”のパスワードを入力する画面になります。 パスワード ❸『01234567』を入力します。 ※パスワードの管理・取扱いには、十分お気を付け下さい。 20 / 48 ❹『接続』をタップし、Wi-Fi 接続が完了すると、Wi-Fi 電波のネットワー ク名(SSID)(下図では:e-tech_h100649)にチェックマークが付き、 サーチ WiFi 本体とお使いの端末の Wi-Fi 接続は完了です。 ※Wi-Fi 電波のネットワーク名(SSID)は製品の工場出荷前に設定され、製品毎に異なる番号が 割り振られています。 ①-3:専用アプリの起動・使い方 ❶お使いの端末のアプリ一覧から、下記のアイコンをタップします。 21 / 48 ❷アイコンをタップしますと、以下の画面が表示されます。 使用しません ■ID NO.・・・iOS 端末内に撮影画像が保存される「フォルダ番号」を設定します。 デフォルトでは 10000 となっていますので、患者様ごとに番号を振り分ける等、 以下の手順に従って、任意の番号を入力してください。 (※最大 10 桁まで) ※番号は必ず入力してください。また、「入力した番号」と「撮影した患者様の情 報」が照合できるよう控えをお取りください。 控えがありませんと、後で画像と患者様の照合が困難になります。 ■Config・・・・・使用しません。 ■Player・・・・・使用しません。 ■Del ・・・・・使用しません。 ■Name・・・・・患者様のお名前等、任意の文字を入力出来ます。 (※半角 英数字のみ) ※Name に入力された情報は、保存フォルダには反映されません。 ❸「ID NO.」入力枠内をタッチすると、『Select / Select All / Paste』と選択 表示されますので、『Select All』をタップします。 22 / 48 ❹既に入力されている番号が全て選択されますので、『Cut』をタップ します。 ❺「ID NO.」入力欄が空になりましたら、任意の番号を入力して下さい。 ❻『123456』と入力したサンプル画像です。 23 / 48 ➐次に、「Name」入力欄を選択し、入力を続けます。 (Name の入力は任意です。) ➑『eteck』と入力したサンプル画像です。 ➒「ID NO.」、「Name」の入力が完了し、タッチキーボードを非表示 にした状態です。 続いて、『AddUser』→『Enter』をタップします。 24 / 48 ➓サーチ WiFi で撮影している映像が、端末に表示されます。 画面の右側下部に『メニューバー』、その上部には『撮影した画像』が 上→下に順次表示されます。 ○標準画面(分割なし) 「撮影した画像」 の表示領域 ← 使用しません メニューバー 領域 ■Record ・・・使用しません。 ■Capture ・・・画像を撮影・保存します。 (カメラ本体の「FREEZE」釦での撮影・保存と 同じ機能ですが、この釦で撮影した画像は、マイクロ SD カードには保存 されません。 ) ■Compare・・・ (画面右側上部に表示される撮影画像の中から選択した)複数の画像を表示します。 (最大 4 枚)・・・詳細は後述。 ■Del ・・・(画面右側上部に表示される撮影画像の中から選択した)画像を消去します。 ■Return ・・・オープニング画面に戻ります。 ○標準画面(分割なし)・・・2 枚撮影した状態 ○標準画面(分割なし)・・・3 枚撮影した状態 ※画面右側上部に撮影した画像が、上→下に 順次、表示されます。 25 / 48 ○標準画面(分割なし)・・・5 枚撮影した状態 ○標準画面(分割なし)・・・Compare メニュー で 4 枚の画像を表示した状態 ○4分割画面(サーチ WiFi 本体の「FULL/QUAD」釦を操作した場合) ○9分割画面(サーチ WiFi 本体の「FULL/QUAD」釦を操作した場合) 26 / 48 ①-4:撮影した画像の閲覧方法 ❶一度「E・テック」アプリを終了し、端末のホーム画面に戻ってください。 ❷iOS 端末内の画像閲覧アプリ『写真』等を起動してください。 ❸『写真』アプリ内の「アルバム表示」を選択すると、「保存したフォルダ」 の番号別に、表示されます。 27 / 48 ② Android 端末をお使いの場合 ②-1:専用アプリのダウンロード・インストール ※Android 用アプリのインストールには、データ共有サービス <クラウド サービス> の利用が必要です。 ※Android のバージョンは 4.1.1 以上が必要となります。 (2015 年 8 月 21 日 現在) 注)専用アプリケーションソフトウェアのバージョンアップ等により、動作環境(推奨環境)が変わる ことがあります。 必要に応じてアップデートしてください。 ❶製品に付属の CD-R から専用ソフト(ファイル名:我的光碟)を Windows パソコンでダウンロードして下さい。 ❷ファイル内には「Windows PC / Android 端末用」2種類の専用アプリが 収納されています。 ❸「Android 端末用ソフト(ETech.apk)」を、 『OneDrive、Google ドライブ』 等のデータ共有サービス<クラウドサービス>をご利用頂き、Widows パソ コンから Android 端末にコピーして、インストールして下さい。 ※データ共有サービスを利用するには、インターネットに接続されている必要があります。 ※データ共有サービスの利用方法は、それぞれのサービスの情報を参照して下さい。 ※OneDrive を使用するには、Microsoft アカウントが必要です。 ※Google ドライブを使用するには、Google アカウントが必要です。 ※尚、弊社ではこれらの作業によるデータの消失等の事故、及び不具合等の責任は負いませんので、 お客様自身の責において行ってください。 ※データ共有サービスの利用などに掛かる通信費用等はお客様のご負担となります。ご了承ください。 28 / 48 ❹インストールが完了しましたら、お使いの端末のアプリ一覧から下記の 専用アプリアイコンが表示されます。 (アイコンの見え方は、お使いの端末により異なる場合があります。) or ②-2: 端末の Wi-Fi 設定 ❶サーチ WiFi 本体の電源スイッチを ON にします。 ❷サーチ WiFi の起動を確認後、お使いの Android 端末の Wi-Fi を ON に してください。 ❸お使いの Android 端末の「設定」→「Wi-Fi」の項目を選択して下さい。 ❹その時点で受信している Wi-Fi 電波が表示されますので、そこからサーチ WiFi 本体下部に刻印されている番号と同じネットワーク名(SSID)の Wi-Fi 電波(下図では:e-tech_h100649)を確認し、タップします。 ※Wi-Fi 電波のネットワーク名(SSID)は製品の工場出荷前に設定され、製品毎に異なる番号が 割り振られています。 29 / 48 ●“e-tech_h100649”のパスワードを入力する画面になります。 パスワード ●『01234567』を入力します。 ※パスワードの管理・取扱いには、十分お気を付け下さい。 ●『接続』をタップし、Wi-Fi 接続が完了すると、Wi-Fi 電波のネットワー ク名(SSID)(下図では:e-tech_h100649)が接続済みとなります。 これでサーチ WiFi 本体とお使いの Android 端末の Wi-Fi 接続は完了です。 30 / 48 ②-3:専用アプリの起動・使い方 ●お使いの Android 端末のアプリ一覧から、下記のアイコンをタップします。 or ●アイコンをタップしますと、下記の画面が表示されます。 ■ID No.・・・Android 端末内に撮影画像が保存されるフォルダ番号を設定します。 デフォルトでは 10000 となっていますので、患者様ごとに番号を振り分ける等、 項目欄をタップして任意の番号を入力してください。 (※最大 10 桁まで) ※番号は必ず入力してください。また、「入力した番号」と「撮影した患者様の情 報」が照合できるよう控えをお取りください。 控えがありませんと、後で画像と患者様の照合が困難になります。 ■Name ・・・患者様のお名前等を任意で入力して下さい。 (半角英数字のみです。 ) ●「ID No.」の入力枠をタップすると、文字入力画面になります。 31 / 48 ●次に、「Name」入力枠を選択し、入力を続けます。 (下図では、japan と入力。) ●「ID NO.」、「Name」の入力が完了し、タッチキーボードを非表示 にした状態です。 続いて、『Add』→『Enter』をタップします。 32 / 48 ●サーチ WIFI で撮影している映像が、お使いの端末に表示されます。 画面の右側下部に『メニューバー』、その上部には『撮影した画像』が 上→下に順次表示されます。 ○標準的な撮影画面 「撮影した画像」 の表示領域 ← 使用しません メニューバー領域 ■Del ・・・(画面右側上部に表示される撮影画像の中から選択した)画像を消去します。 ■Record ・・・使用しません。 ■Compare・・・ (画面右側上部に表示される撮影画像の中から選択した)複数の画像を表示します。 (最大 4 枚)・・・詳細は後述。 ■Return ・・・オープニング画面に戻ります。 ■Capture・・・画像を撮影・保存します。 (カメラ本体の「FREEZE」釦での撮影・保存と 同じ機能ですが、この釦で撮影した画像は、マイクロ SD カードには保存 されません。 ) ※画像右部のメニューバーは、画面をタップすることで、表示・非表示にすることができます。 ○標準画面(分割なし)・・・2 枚撮影した状態 ○標準画面(分割なし)・・・3 枚撮影した状態 ※画面右側上部に撮影した画像が、上→下に 順次、表示されます。 ○標準画面(分割なし)・・・4 枚の画像を選択。 (この後、Compare をタップ。) ⇒ ○標準画面(分割なし)・・・Compare メニューで 4 枚の画像を表示した状態 33 / 48 ○標準画面(分割なし)・・・1 枚の画像を選択し、 Del メニューで削除する(この後、Del をタップします。) ○4分割画面(サーチ WiFi 本体の「FULL/QUAD」釦を操作した場合) ○9分割画面(サーチ WiFi 本体の「FULL/QUAD」釦を操作した場合) ②-4:撮影した画像の閲覧方法 ●一度「E・テック」アプリを終了し、端末のホーム画面に戻ってください。 ●Android 端末内の画像閲覧アプリ『フォト』、『ファイルマネージャー』、 『ギャラリー』等を起動してください。 ※撮影した画像を閲覧することができるアプリは、端末の種類によって異なります。 端末に最初からインストールされている画像閲覧アプリで閲覧できない場合、他にご自身で インストールされた画像閲覧アプリで閲覧可能かご確認ください。 ●各アプリ内で、「保存したフォルダ」の番号別に、表示されます。 34 / 48 ③ Windows パソコンをお使いの場合 ③-1:専用ソフトのダウンロード・インストール ※OS は、「Windows 7 以上」に対応しております。(2015 年 8 月 21 日 現在) 注)専用アプリケーションソフトウェアのバージョンアップ等により、動作環境(推奨環境)が変わる ことがあります。 ❶製品に付属の CD-R から専用ソフト(ファイル名:我的光碟)をダウン ロードして下さい。 ❷ファイル内には「Windows PC / Android 端末用」2種類の専用アプリが 収納されています。 ❸「Windows パソコン用ソフト(SuperView)」をドラッグし、デスク トップ画面等に保存してください。 ❹お使いの Windows PC のデスクトップ等に、「SuperView 」というフォル ダが作成され、正しくダウンロードされていることを確認してください。 ❺フォルダを開くと、以下のファイルが含まれています。 ※これらのファイルは、フォルダから移動させたり削除したりしないでください。 ソフトが動作しなくなります。 35 / 48 ③-2: 端末の WIFI 設定 ❶サーチ WIFI 本体の電源スイッチを ON にします。 ❷お使いの Windows PC のワイヤレスネットワークを ON にします。 ❸「ワイヤレスネットワーク接続」を表示し、利用できるワイヤレス ネットワークの一覧を表示します。 ❹その時点で受信している Wi-Fi 電波が表示されますので、そこから サーチ WiFi 本体下部に刻印されている番号と同じネットワーク名 (SSID)の Wi-Fi 電波(下図では:e-tech_h100667)を確認し、 「接続」をタップします。 ⇒ ※WIFI 電波のネットワーク名(SSID)は製品の工場出荷前に設定され、製品毎に異なる番号が 割り振られています。 ❺『e-tech_h100667』のパスワードを入力する画面になります。 パスワード ❻『01234567』を入力します。 ※パスワードの管理・取扱いには、十分お気を付け下さい。 36 / 48 ➐『OK』をクリックし、サーチ WiFi 本体とお使いの Windows PC の Wi-Fi 接続は完了です。 ③-3:専用アプリの起動・使い方 ❶ディスクトップ画面等に保存したソフトのフォルダ(SuperView)を開き、 下記のアイコンをダブルクリックしてソフトを起動します。 ❷起動しますと、下の画面が表示されます。 ■No.・・・・Windows 端末内に撮影画像が保存されるフォルダ番号を設定出来ます。 デフォルトでは 10000 となっていますので、患者様ごとに番号を振り分ける等、 項目欄をクリックして任意の番号を入力してください。 (※最大 10 桁まで) ■Name・・・患者様のお名前等、任意の文字を入力出来ます。 (※半角 英文字のみ) ■Identity Card・・・特に指定はありませんので、ご自由にお使いください。 (※半角 英数字が可) ■Tel・・・・患者様の電話番号を入力することが出来ます。 (※半角 数字のみ) 37 / 48 ❸入力完了後、「Add」をタップした後、「Enter」をタップしてください。 ❹下記の黄色で囲ったボタンを、一度タップしてください。 注: でも画像を撮影・保存します。 (カメラ本体の「FREEZE」釦での撮影・保存と 同じ機能ですが、この釦で撮影した画像は、マイクロ SD カードには保存されません。 ) ❺撮影している画像が表示されます。 No. Name、 Identity card Tel の表示領域 「撮影した画像」の表示領域 38 / 48 ③-4:撮影した画像の閲覧方法 ❶作業終了後、あらためて撮影した画像を確認する場合は、ソフトを起動し、 「Search」釦をタップしてください。 保存されているデータの一覧が表示されますので、確認したい患者様デー タを選択(タップ)し、「Enter」をタップしてください。 ❷選択した患者様の画像データが呼び出されます。 ※引き続き、別の患者様の画像を閲覧する場合、一度この「E・テック」 アプリを終了し、改めて同じE・テック」アプリを起動し直して下さい。 その後、上記手順を繰り返してください。 39 / 48 ❸カメラとパソコンがWiFiで接続され、通常の使用状態にある場合、 このまま、このフォルダ内に追加で撮影・保存することも可能です。 その場合、再度画面上部の三角マークをタップして、カメラ映像を表示 させてください。 ●撮影した画像データは、「SuperView」フォルダ内に保存されています。 ※入力した「No.」毎に、フォルダが形成されます。 ※この状態からも保存画像は閲覧出来ますが、フォルダ番号でしか区別されて いません。 Name、Identity Card、Telの情報から患者様を特定したい場合には、上記の通 り、「E・テック」アプリを起動して、アプリ内から閲覧してください。 40 / 48 ③-5:患者様情報の編集 すでに「E・テック」アプリ内に登録されている、患者様の情報等を編集す ることができます。 まず、 「E・テック」アプリを起動し、トップ画面から「Search」をタップし、 登録されている患者様情報一覧を表示させ、その中から編集したい患者様を 選択します。 ●患者様のデータが表示されますので、編集したい項目を選択して、直接 編集してください。 ●編集が完了しましたら、「Edit」をタップしてください。 編集内容が反映されます。 41 / 48 4. トラブルシューティング 本製品で、使用上問題があれば、以下の例を参考にして下さい。 それでも問題が解決しない時は、販売店様、あるいは弊社にお問合せ下さい。 現象 確認及び解決方法 1 電源をONにしても作動 しない。 □充電が充分かどうか確認して下さい。 2 撮影した画像が転送 できない。 □タブレット、スマートフォン等のWiFiネットワーク 一覧に、サーチWiFiのネットワーク(表示例: e-tech_h10****)があるか、確認してください。 3 映像が記録できない。 □同梱品のマイクロSDカードが正しく挿入されて いますか。 □本機と表示端末とのWi-Fi接続が正しく設定されて いますか。 4 小型モニター上の画像が ぼやける。 □カメラカバーの汚れが考えられますので、交換して ください。 □カメラのレンズ部の汚れが考えられますので、軽く 拭いてください。 5 小型モニター画面に斑点 や輝点がある。 □液晶パネルの現象です、故障ではありません。 (有効画素の中に画素欠けや異常点灯する場合が あります。) 42 / 48 5. Q&A Q A 1 バッテリーの寿命はどのくらい ですか? 約1年です。 ご使用いただく頻度が多ければ、その分寿命が 短くなってしまいます。 消耗が激しいようでしたら、バッテリーの交換 をお願いします。 尚、サーチWiFi本体をお預かりしての交換と なります。 2 バッテリーの使用時間はどれ ぐらいですか? 連続で約40分間です。(Wi-Fi接続時) 3 カメラのバッテリーについて。 サーチWiFiを使用していると、バッテリー自体 の寿命が短くなってしまうということはありま せんが、カメラの電力を使用してWi-Fi機能を 働かせるため、バッテリーの減りが早くなる 場合があります。 写真をアップロードする時のネットワーク接続 の速度によっても、その早さは変わってきます。 4 充電しながら使えますか? 充電中はご使用になれません。 充電は電源をOFFにして行って下さい。 5 microSDカードにどのくらい 画像保存できますか? 500枚分のデータを保存できます。 6 500枚以上撮影したらどう なりますか? 初期のデータから順次、上書きされてしまいます ので、あらかじめパソコンなどにデータを保管の 上、ご使用下さい。 7 従来モデルのサーチ用のカメラ カバーは使えますか? 使用頂けません。 カメラカバーは、サーチWiFi専用となります。 43 / 48 6. 仕様 一般名称 歯科用口腔内カメラ 販売名 DENTISTAR サーチ WiFi 撮像素子 1/4 型 CMOS 画素数 200 万画素 光源 白色 LED6 灯 焦点距離 10mm~∞ ホワイトバランス 自動(オート) 使用環境温度 -10~60℃ 小型モニター 2.5 インチ/TFT-LCD 解像度 960(H)×240(V) 可視範囲 90° 明るさ 250 ルクス 標準システム PAL/NTSC ビデオ入力 1.0Vp-p75 オーム 連続撮影時間 約 40 分 入力電圧 5V・500mA 周波数 50/60Hz 消費電力 2.7W サイズ(本体) 245mm*29mm*27mm サイズ(小型モニター) 86mm*62mm*13mm サイズ(充電スタンド) 71mm*77mm*55mm 重量(本体) 79g 重量(小型モニター) 40g 重量(充電スタンド) 66g 製造販売届出番号 28B3X10001000009 技術基準適合証明番号 003-140256 セット内容 カメラ本体(バッテリー内蔵) 2.5 インチ小型モニター 充電スタンド 電源アダプター カメラカバー(50 枚入) マイクロ SD カード SD カードホルダー USB カードリーダー CD-ROM ※本機の仕様および外観は、改良のため予告なく変更することがあります。 あらかじめ、ご了承ください。 44 / 48 7. 保証・修理品の返送について 保証について ―――――――――――――――――――――― サーチWiFi本体の保証期間は、お買い上げの日から1年間です。 また、保証期間中でも有償となる場合がありますので、保証書の「保証規定」 をよくお読み下さい。 なお、保証期間後は、有償修理となります。 バッテリー交換について ――――――――――――――――― サーチWiFi 本体をお預かりしての交換となります。 (バッテリーは消耗品です。およそ1年毎の交換をお勧めします。) 自然劣化による交換は、有償となります。 お客様ご自身で、本体を分解・交換は、本体の故障の原因となりますので、 絶対になさらないようお願いします。 修理品の返送についてのお願い ―――――――――――――― 本品を修理等のために弊社にご返送頂く場合は、お手数ですが、衝撃等を 防ぐため、緩衝材などをご使用頂き、外部からの衝撃が、直接加わらない よう梱包の上、お送り下さい。 取扱説明書は、随時更新されます。 最新版の取扱説明書は、当社ホームページにてご確認下さい。 http://www.e-teck.co.jp/ 45 / 48 MEMO 46 / 48 MEMO 47 / 48 【発売元】 株式会社 E・テック 〒650-0045 兵庫県神戸市中央区港島9丁目1番地 神戸インキュベーションオフィス316号室 TEL 078-335-5425/FAX 078-335-5426 本社 〒654-0151 兵庫県神戸市須磨区北落合3丁目28―2 URL http://www.e-teck.co.jp 【製造販売元】 株式会社ビッグライン TEL 078-335-5241/FAX 078-335-5426 20150902(02) 48 / 48