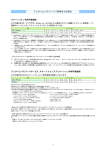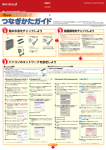Download こちらをご覧ください。
Transcript
【パターン2のバージョンアップ操作の流れ】 ① 事前準備する。 ② ひかり電話オフィスタイプ対応VoIPアダプタ(VG)の最新ファームウェアを、 パソコンにダウンロードする。 ③ パソコンからISP向けに設定したPPPoE接続を切断する。 ④ パソコンをひかり電話オフィスタイプ対応VoIPアダプタ(VG)のLANポートに 接続する。 ⑤ ひかり電話オフィスタイプ対応VoIPアダプタ(VG)にログインするために、 パソコンの設定を変更する。(必要な場合のみ実施) ⑥ ひかり電話オフィスタイプ対応VoIPアダプタ(VG)にログインし、最新ファームウェア にバージョンアップする。 ⑦ パソコンをCTUのLANポート(元の位置)に接続する。 ⑧ ⑤で変更したパソコンの設定を元に戻す。(⑤で変更した場合のみ実施) バージョンアップ操作の流れは、以上です。 1 ① 事前準備する。 ●バージョンアップ操作を行う前に、次の準備を行います。 (①-1) ひかり電話オフィスタイプ対応VoIPアダプタ(VG)にログインするための 『パスワード』を用意します。 ※『パスワード』の初期値は、「user」です。 (①-2) パソコンから、ISP向けにPPPoE接続を行います。 ※PPPoEの接続方法は、お使いのPPPoE接続ソフトの取扱説明書等を ご覧ください。 (①-3) メモ用紙と筆記用具を用意します。 (①-4) ひかり電話オフィスタイプ対応VoIPアダプタ(VG)の取扱説明書を用意 します。 ※お使いのパソコンのOSがWindows XP以外の場合に必要となります。 (①-5) 本紙をパソコンにダウンロードします。 ※操作手順②以降は、ダウンロードしたファイルをご覧いただきながら 進めてください。 2 ② ひかり電話オフィスタイプ対応VoIPアダプタ(VG)の 最新ファームウェアを、パソコンにダウンロードする。 (②-1) ブロードバンドルータ等に接続したパソコンで Webブラウザを起動し、アドレスを入力する欄 に次のように入力します。 http://www.ntt-west.co.jp/kiki/ download/flets/ {ご利用の機種名}/index.html (注意) {ご利用の機種名}には、ご利用の機種によって 次のとおり入力します。 (VG420aの場合)・・・ vg420a (VG820aの場合)・・・ vg820a (VG420iの場合)・・・ vg420i (VG820iの場合)・・・ vg820i 以降の画面表示は、VG420aのものです。 (②-2) 『ダウンロードファイル』をクリックします。 3 (②-3) 『ファームウェアVer xxxxxxxxxx』の部分を 右クリックし、『対象をファイルに保存』を選択 します。 (注意) 「ファームウェアVer xxxxxxxxxx」の 「xxxxxxxxxx」の部分をメモしてください。後ほど、 バージョンアップが正常に完了したことを確認する 際に必要になります。 (②-4) 「保存する場所」でダウンロード先のフォルダを 選択します。選択したフォルダ名をメモします。 (注意) 左図の場合、「フォルダ名」は“ファームウェア”と なります。 (②-5) 表示されたファイル名をメモし、『保存』を クリックします。 (注意) 左図の場合、「ファイル名」は “vg420a_xxxxxxxxxx”となります。なお、表示内 容は実際と異なる場合があります。 (②-6) ダウンロード中は左の画面が表示されます。 ダウンロードが完了するまで、しばらくお待ち ください。 (注意) 左図の表示内容は、ファームウェアのバージョン やダウンロード先のフォルダによって、実際と異な る場合があります。 4 ③ パソコンからISP向けに設定したPPPoE接続を 切断する。 ●(③-1)~(③-4)の操作手順および画面表示は、Windows XPに標準添付 されたPPPoE接続ソフトをご利用の場合です。 ●その他のPPPoE接続ソフトをご利用の場合、お使いのPPPoE接続ソフトの 取扱説明書を参考にPPPoE接続を切断してください。切断後、(④-1)から 操作を続けてください。 (③-1) 『スタート』-『コントロールパネル』を選択し、 『ネットワークとインターネット接続』をクリック します。 (③-2) 『ネットワーク接続』をクリックします。 (③-3) 「広帯域」でISP接続用のアイコンを右クリック し、『切断』を選択します。 (注意) 左図の表示内容は、お客さまの設定によって、 実際と異なる場合があります。 5 (③-4) 「状態」が『切断』になっていることを確認します。 6 ④ パソコンをひかり電話オフィスタイプ対応VoIPアダプタ (VG)のLANポートに接続する。 CTU ひかり電話オフィスタイプ 対応VoIPアダプタ (VG) (④-1) 最新ファームウェアのダウンロードが完了した ら、パソコンをひかり電話オフィスタイプ対応 VoIPアダプタ(VG)のLANポートに接続します。 LANケーブルの つなぎ替え パソコン 電話機 7 ⑤ ひかり電話オフィスタイプ対応VoIPアダプタ(VG)に ログインするために、パソコンの設定を変更する。 (必要な場合のみ実施) Ⅰ.パソコンの「IPアドレス」や「DNSサーバーのアドレス」を固定的に設定して いる場合は、(⑤-1)~(⑤-7)の操作を行ってください。 Ⅱ.パソコンの「ダイヤルアップと仮想プライベート ネットワークの設定」で、 「ダイヤルする」を選択している場合は、(⑤-8)~(⑤-10)の操作を行って ください。 上記以外の場合は、(⑤-1)~(⑤-10)の操作は不要です。(⑥-1)から操作を 続けてください。 ●(⑤-1)~(⑤-10)の操作手順および画面表示は、Windows XPの場合です。 「コンピュータの管理者」(または同等の権限を持つユーザ)でパソコンにログ オンしてから、(⑤-1)~(⑤-10)の操作を行ってください。 ●Windows XP以外のOSをお使いの場合、「Netcommunity VG420/820 取扱説明書」の「第3章」をご覧いただき、ひかり電話オフィスタイプ対応VoIP アダプタ(VG)にログインするための設定を行ってください。 (⑤-1) 『スタート』-『コントロールパネル』を選択し、 『ネットワークとインターネット接続』をクリック します。 (⑤-2) 『ネットワーク接続』をクリックします。 8 (⑤-3) 『ローカルエリア接続』を右クリックし、 『プロパティ』をクリックします。 (⑤-4) 「全般」の画面で『インターネットプロトコル (TCP/IP)』を選択し、『プロパティ』をクリック します。 (⑤-5) 『次のIPアドレスを使う』や『次のDNSサーバー のアドレスを使う』が選択されている場合、 設定内容をメモを取るなどして記録します。 (注意) ●左図は一例です。表示内容は、実際と異なる 場合があります。 ●メモは、バージョンアップ終了後、パソコンの 設定を元に戻す際に必要となります。 9 (⑤-6) 『IPアドレスを自動的に取得する』、『DNSサー バーのアドレスを自動的に取得する』を選択し、 『OK』をクリックします。 (⑤-7) 『OK』をクリックします。 (⑤-8) 次に『スタート』ー『コントロールパネル』を 選択し、『ネットワークとインターネット接続』を クリックします。 (⑤-9) 『インターネットオプション』をクリックします。 10 (⑤-10) 『接続』タブをクリックし、リストにダイヤルアップ の設定がある場合は『ダイヤルしない』を選択 し、『OK』をクリックします。 (注意) 『ダイヤルしない』以外が設定されていた場合、そ の設定内容をメモします。メモは、バージョンアッ プ終了後、パソコンの設定を元に戻す際に必要に なります。 11 ⑥ ひかり電話オフィスタイプ対応VoIPアダプタ(VG)に ログインし、最新ファームウェアにバージョンアップする。 (⑥-1) Webブラウザを起動し、アドレスを入力する欄 に次のように入力します。 http://192.168.1.1/user (⑥-2) 『パスワード』にお客さまが設定された パスワードを入力し、『OK』をクリックします。 (注意) ●『ユーザ名』は空欄のままにしてください。 ●パスワードの初期値は「user」です。 12 (⑥-3) 『ローカルファームウェア更新』をクリックします。 (⑥-4) 『参照』をクリックします。 (⑥-5) (②-4)でメモしたフォルダを選択します。 (⑥-6) (②-5)でメモしたファイルを選択します。 (⑥-7) 『開く』をクリックします。 (注意) 左図の表示内容は、ファームウェアの保存場所 やバージョンによって、実際と異なる場合があり ます。 13 (⑥-8) 『送信開始』をクリックします。 (注意) ファームウェアの送信中は、ひかり電話オフィスタ イプ対応VoIPアダプタ(VG)の「INIT(赤)」ランプ が点滅します。 (⑥-9) 「ファームウェアの更新が終了しました。更新 を有効にするには再起動を行ってください。」 と表示されたら、『再起動』をクリックします。 (⑥-10) 「再起動を行います。よろしいですか?」と 表示されたら、『OK』をクリックします。 14 (⑥-11) 「通話中の呼が切断されます。 再起動しますか?」と表示されたら、『OK』を クリックします。 (注意) ●再起動中は、ひかり電話オフィスタイプをご利 用いただけません。 ●再起動中は、ひかり電話オフィスタイプ対応 VoIPアダプタ(VG)の電源OFFは、故障の原因 となりますので絶対にしないでください。 (⑥-12) 再起動中は左のような画面が表示されます。 しばらくお待ちください。 (⑥-13) 再起動が終了すると、左のような画面が表示さ れます。『現在のファームウェアのバージョン』 欄に、(②-3)でメモしたのと同じバージョン情報 が表示されていることを確認します。 確認後、Webブラウザの「×」ボタンをクリック します。 (例) 左の場合、バージョン情報は「1.0.0.1」となります。 15 ⑦ パソコンをCTUのLANポート(元の位置)に接続する。 CTU ひかり電話オフィスタイプ 対応VoIPアダプタ (VG) (⑦-1) パソコンをCTUのLANポート(元の位置)に 接続します。 パソコン LANケーブルの つなぎ替え 電話機 操作手順⑤でパソコンの設定を変更していない場合、ひかり電話オフィスタイプ対応VoIPアダプ タ(VG)のバージョンアップは、以上で終了です。 操作手順⑤でパソコンの設定を変更した場合、引き続き、操作手順⑧を行って、パソコンの設定 を元に戻します。 16 ⑧ ⑤で変更したパソコンの設定を元に戻す。 (⑤で変更した場合のみ実施) Ⅰ.(⑤-1)~(⑤-7)でパソコンのIPアドレス等の設定を変更した場合、 (⑧-1)~(⑧-7)の操作を行ってパソコンの設定を元に戻します。 Ⅱ.(⑤-8)~(⑤-10)でパソコンのダイヤル接続の設定を変更した場合、 (⑧-8)~(⑧-10)の操作を行ってパソコンの設定を元に戻します。 ●(⑧-1)~(⑧-10)の操作手順および画面表示は、Windows XPの場合です。 「コンピュータの管理者」(または同等の権限を持つユーザ)でパソコンにログ オンしてから、(⑧-1)~(⑧-10)の操作を行ってください。 ●Windows XP以外のOSをお使いの場合、本紙と「Netcommunity VG420/ 820 取扱説明書」の「第3章」を参考に、パソコンの設定を元に戻してください。 (⑧-1) 『スタート』-『コントロールパネル』を選択し、 『ネットワークとインターネット接続』をクリック します。 (⑧-2) 『ネットワーク接続』をクリックします。 17 (⑧-3) 『ローカルエリア接続』を右クリックし、 『プロパティ』をクリックします。 (⑧-4) 「全般」の画面で『インターネットプロトコル (TCP/IP)』を選択し、『プロパティ』をクリック します。 (⑧-5) 『次のIPアドレスを使う』や『次のDNSサーバー のアドレスを使う』を選択し、(⑤-5)でメモした 設定内容を入力します。 (注意) 左図は一例です。 (⑧-6) 『OK』をクリックします。 18 (⑧-7)『OK』ボタンをクリックします。 (⑧-8) 次に『スタート』ー『コントロールパネル』を 選択し、『ネットワークとインターネット接続』を クリックします。 (⑧-9) 『インターネットオプション』をクリックします。 (⑧-10) 『接続』タブをクリックし、リストにダイヤルアップ の設定がある場合、(⑤-10)でメモした内容に 設定し、『OK』をクリックします。 (注意) リストがない場合や、元々『ダイヤルしない』が選 択されていた場合は、そのまま『OK』をクリックし ます。 以上で全ての操作が終了です。 19