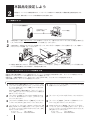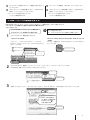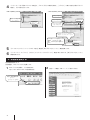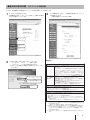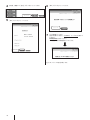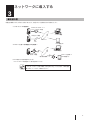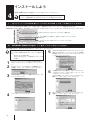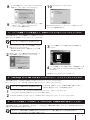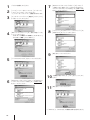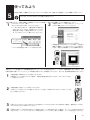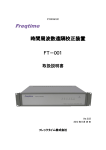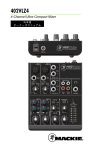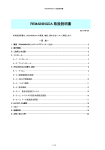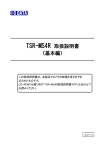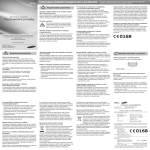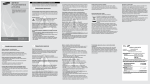Download 取扱説明書等
Transcript
TSR-MS4 簡単設定マニュアル ※このマニュアルは、ネットワークビデオサーバ TSR-MS4 の簡単な使い方の例をご紹介するものです。詳しくは、取扱説明書をお読み ください。 121963-01 Microsoft 、Windows 、Internet Explorer、Windows MediaPlayer、ActiveX technologies は 米 国 Microsoft Corporation の 米 国 お よ び そ の他の国における登録商標または商標です。 VoiceAge、SPOTxde は VoiceAge Corporation のカナダおよびその他の国における登録商標または商標です。 Adobe、Acrobat は、Adobe Systems Incorporated(アドビシステムズ社)の商標です。 その他記載されている会社名、製品名およびサービス名等は各社の登録商標または商標です。 本書では、MicrosoftWindowsXP Operating System 日本語版を略して Windows XP、MicrosoftWindows2000 Professional Operating System 日本語版を略して Windows2000、MicrosoftWindowsMillennium Edition Operating System 日本語版を略して Windows Me、 MicrosoftWindows98 Second Edition Operating System 日本語版を略して Windows 98 SE、MicrosoftInternet Explorer を略して Internet Explorer と表記しています。 箱の中身を確認しよう 1 箱の中には、以下のものが入っています。不足がないことを確認してください。万が一、不足品がありましたら、 お買い求めの販売店までご連絡ください。 本書では、 で囲まれたものを使用します。使用しないものは、箱に戻して大切に保管してください。 TSR-MS4本体 LANストレートケーブル ACアダプター LANクロスケーブル 電源ケーブル サポートソフトCD-ROM 簡単設定マニュアル(本書) L字ブラケット L字ブラケット取付け用ネジ (2本) 台座取付け用ネジ 保証書 1 本製品を設定しよう 2 本製品は、パソコンとの直接接続のほか、インターネット回線や PHS 回線を使って動画や静止画を配信できます。 ここでは、接続の例とパソコンとの直接接続の方法を説明します。 1. 接続しよう <パソコンとの直接接続> LANクロスケーブル を使用して配信 1 2 パソコンで閲覧 下図を参考に、付属の LAN クロスケーブル ( 緑色のケーブルで「C」と書かれたタグがついています ) を本製品に接続 ( ① ) して、LAN クロスケーブルのもう一方をパソコンに接続 ( ② ) してください。 下図を参考に、本製品と AC アダプターを接続(③)して、AC アダプターと電源ケーブルとを接続(④)して、電源ケー ブルとコンセントを接続(⑤)してください。 10BASE-T LANポート パソコン ① 10BASE-T LANポート ③ ② DCコネクタ コンセント ④ ⑤ TSR-MS4 ACアダプター 電源ケーブル → 本製品に電源が投入されると、本製品前面の [POWER] ランプが点灯し、[RUN] ランプと [MEMORY] ランプが点滅します。 ランプが点滅を開始した約 70 秒後に、本製品が起動します。 2. パソコンの IP アドレスを設定する 本製品から静止画や動画をパソコンに配信するには、ネットワークの設定をする必要があります。ネットワークの設定をしてから、 本製品とパソコンがネットワークで接続されていることを確認しましょう。 本製品には、工場出荷時設定として、あらかじめ「 192.168.0.150 」という IP アドレスが設定されています。 下記の手順に従って、ネットワークの設定をしてください。 Windows XP/2000 をご使用の場合 Windows Me/98 SE をご使用の場合 Windows XP をご使用の場合は、[ スタート ] メニューから、 [ スタート ] メニューから、[ 設定 ] → [ コントロールパネル ] [ コントロールパネル ] をクリックし、[ コントロールパネ の順にクリックしてください。 ル ] フォルダ内の [ ネットワーク接続 ] アイコンをダブル クリックしてください。 Windows 2000 をご使用の場合は、[ スタート ] メニュー から、[ 設定 ] → [ ネットワークとダイヤルアップ接続 ] の 順にクリックしてください。 1 1 2 [ ローカルエリア接続 ] アイコンをマウスの右ボタンでク リックして、表示されるメニューから、[ プロパティ ] を クリックしてください。 2 [ ネットワーク ] アイコンをダブルクリックしてください。 3 [ ローカルエリア接続のプロパティ ] 画面で、[ インターネッ トプロトコル (TCP/IP)] をダブルクリックしてください。 3 [ ネットワーク ] 画面で、[TCP/IP-> ご使用のネットワー クカード名 ] をダブルクリックしてください。 4 [ インターネット プロトコル(TCP/IP)のプロパティ ] 画 面で、[次の IP アドレスを使う ] をクリックし、[IP アドレス ] と [ サブネットマスク ] を以下のとおりに入力して、[OK] をクリックしてください。 IP アドレス: 192.168.0.2 サブネットマスク: 255.255.255.0 4 TCP/IP のプロパティ ] 画面で、[IP アドレス ] タブをク リックして、[IP アドレスを指定 ] をクリックし、[IP アド レス ] と [ サブネットマスク ] を以下のとおりに入力して、 [OK][ をクリックしてください。 IP アドレス: 192.168.0.2 サブネットマスク: 255.255.255.0 2 5 [ ローカルエリア接続のプロパティ ] 画面で、[OK] をクリッ クしてください。 6 「今すぐコンピュータを再起動しますか?」と表示される 場合は、[ はい ] をクリックしてください。 5 [ ネットワーク ] 画面で、[OK] をクリックしてください。 6 「今すぐコンピュータを再起動しますか?」と表示される 場合は、[ はい ] をクリックしてください。 → ネットワークの設定が終了しました。 パソコンが再起動されます。 → ネットワークの設定が終了しました。 パソコンが再起動されます。 3.Web ブラウザの接続設定をする 本製品を設定するには、Web ブラウザ(Internet Explorer)の接続設定をしておく必要があります。 ※インターネットに接続しない場合にも設定する必要があります。 下記2点を行います。 プロバイダによっては、プロキシについての設定を指示 している場合があります。 まず、プロバイダから入手した資料をご用意ください。 ① LAN を使用してインターネットに接続する ②プロキシサーバーを使用しない設定にする 1 [Internet Explorer]画面を表示させます。 ・Windows XP の場合 [スタート]→[すべてのプログラム]→[Internet Explorer] (または[インターネット Internet Explorer]) をクリックします。 ・Windows 2000、Windows Me/98/95、Windows NT 4.0 の場合 デスクトップ画面上の[Internet Explorer]アイコンをダブル クリックします。 ダブルクリック 順に クリック 2 [Internet Explorer]画面の[ツール]メニューの[インターネット オプション]をクリックします。 ※本手順以降、画面は[Internet Explorer 6.0]を例にしています。 ①クリック ②クリック 3 [接続]タブをクリックし、[ダイヤルしない]をチェックします。続けて、[LAN の設定]ボタンをクリックします。 ①クリック ②チェック ※ここがグレー表示で選択でき ない場合は、この操作は必要 4の ありません。次ページ 手順へお進みください。 ③クリック 3 4 インターネットをご利用になっている場合は、プロバイダからの資料を参照し、[プロキシ]に関する設定の指示がないか 確認し、以下の設定を行います。 ・プロバイダから[プロキシ]に関する設定の指示がない場合 ・プロバイダから[プロキシ]に関する設定の指示がある場合 ①チェックを外す ①すべての項目の チェックを外す ④クリック ②チェックを入れる ②クリック ③プロバイダの指示 に従って設定する ⑤本製品の IP アドレス(出荷時の 場合は 192.168.0.150 )を入力 すでに他の IP アドレスを設定している うに 場合は、 ;192.168.0.150 のよ 前に ; (セミコロン)を付けて追加してく ださい。 5 6 ⑥クリック [ローカルエリアネットワーク(LAN)の設定]画面で [OK] ボタンをクリックし、画面を閉じます。 [インターネット オプション](または[インターネットのオプション])画面へ戻りますので、[OK] ボタンをクリックし、 画面を閉じます。 4. 本製品を設定する 設定画面を起動します。 設定画面は、Web ブラウザから起動します。 1 Web ブラウザを起動し、以下を開きます。 http://192.168.0.150(工場出荷時設定) http://192.168.0.150 を入力し、 [Enter]キーを押す 4 2 設定ページ画面(TOP ページ)が表示されます。 ●基本的な設定手順 (IP アドレスの設定例) ここでは、設定画面から本製品の IP アドレスの設定手順について説明します。 1 IP アドレスの設定を行います。 設定画面の[設定]→[ネットワーク設定]→[内蔵 LAN 設定] ボタンを順にクリックします。 3 以下の画面となります。この画面で本製品の IP アドレス の設定を行います。 ※各設定項目については以下参照 ①クリック ②クリック ③クリック 2 以下を入力後、[OK]ボタンをクリックします。 ユーザー名: admin (半角小文字) パスワード: 入力する必要はありません。 ※パスワードを変更した場合は、変更したパスワードを 入力します。 ① admin と入力 何も入力しない ②クリック ■設定項目 設定項目 設定内容 IP アドレス 固定 IP アドレ ・固定 IP アドレスを指定する場合、プロバイダもしくはネットワー スを指定する ク管理者が指定する IP アドレスとサブネットマスクを設定し てください。 ・ローカルなネットワーク環境で使用される場合は、ご使用にな られるパソコンと同じクラスの IP アドレス(プライベート IP アドレス)を設定してください。192.168.0.150 のように3 つのピリオド(.)で区切られた4つの数字(0 ∼ 255)を設 定してください。 ただし、0.0.0.0 と 255.255.255.255 は使用できません。 DHCP クライ ・DHCP サーバーにより、IP アドレスを自動取得する場合は、 アント機能を DHCP クライアント機能を有効に設定してください。 使用する※ 1 ・必要な場合はご契約プロバイダまたはネットワーク管理者から ホスト名を入手し、入力してください。 ・自動更新される IP アドレスを E-mail または FTP サーバー、 もしくは両方に通知可能です※ 2。 自動更新された IP アドレスの通知先の設定を行なってくだ さい。[ ネットワーク接続 ] →[共通設定]で行います。 デフォルトゲートウェイ ・ゲートウェイを使用する場合は、設定してください。 ・接続するネットワーク(インターネット、イントラネット)に設定されたデフォ ルトゲートウェイの IP アドレスを指定します。 ・プロバイダもしくはネットワーク管理者の指示に従ってください。 DNS サーバー ・DNS サーバーを使用する場合は、設定してください。 ・メールサーバー(SMTP サーバー)、FTP サーバーをドメイン名で登録する場 合は、DNS サーバーアドレスの設定が必要です。 ・接続するネットワーク(インターネット、イントラネット)に設定された DNS サーバーの IP アドレスを指定します。プライマリーとセカンダリーの 2 つを設定できます。 プロバイダもしくはネットワーク管理者の指示に従ってください。 ※ 1 「DHCP クライアント機能を使用する」場合で、DHCP サーバーよりデフォ ルトゲートウェイ、DNS サーバーの IP アドレスを自動取得する場合は、設 定する必要ありません。 一般的に、特に指定のない場合は、設定する必要はありません。 ※ 2 動的な IP アドレス割り当ての場合、IP アドレスが自動更新される場合があ ります。更新された本体の新しい IP アドレスを知る方法として、任意の E-mail アドレスへの自動通知、または FTP サーバーへの自動通知、もしく はその両方が可能です。 ※ 3 プロバイダもしくはネットワーク管理者から指定された場合は、設定してく ださい。 5 4 設定後、画面下の[設定]ボタンをクリックします。 6 [OK]ボタンをクリックします。 クリック 5 [OK]ボタンをクリックします。 クリック 7 以下の画面となります。 設定が有効になるまで([POWER]ランプのみが表示さ れるまで) 約 90 秒ほどお待ちください。 →本製品が内部で再起動を行っています。 クリック 以上で IP アドレスの設定は終了です。 6 ネットワークに導入する 3 ●接続の例 本製品の接続にはさまざまな方法があります。用途にあった接続方法でご使用ください。 <インターネットでの接続例> ADSLモデムやブロードバ ンドルータを介して配信 パソコンで閲覧 LANを介して配信 Internet LAN PDAで閲覧(※) <PHSカードを使った無線通信での接続例> パソコンで閲覧 PHSカードを 使用して配信 一般公衆回線網 PHSカードを使用して PDAで閲覧(※) ※PDAの場合は、静止画の閲覧のみとなります。 Pocket PC 2002 にて動作確認済です。静止画を操作してください。 ネットワークに導入する上で必要な設定については、「TSR-MS4 取扱説明 書」または「サポート CD-ROM」内の [Manual] フォルダ内の「WEB 設定 詳細 .PDF」ファイルもご参照ください。 7 インストールしよう 4 本製品の映像を見るために必要なソフトウェアをインストールしましょう。 必ずインターネットに接続した状態で、インストールを行ってください。 インストール作業の前には、ほかのアプリケーションを終了してください。 1.セットアップ CD-ROM をパソコンの CD-ROM ドライブに挿入してください セットアップ CD-ROM を CD-ROM ドライブに挿入すると、自動で以下のセットアップメニュー画面が表示されます。 ※自動で表示されない場合は、CD-ROM ドライブのアイコンをダブルクリックし、[setup] アイコンをダブルクリックしてください。 「2 Windows Media Player 7.1をインストールしてください」で説明します。 「3 サンプル動画ファイルを再生して、必要なコーデックをインストールしてください」 で説明します。 「4 VoiceAge SPOTxde Liteをダウンロードして、インストールしてください」 で説明します。 2.Windows Media Player 7.1 をインストールしてください 下記の手順に従って、Windows Media Player 7.1 をインストールしてください。 以下に該当する場合は、Widows Media Player 7.1 のイ ンストールを行う必要はありません。次ページに進んでく ださい。 5 「Windows Media Player でのプライバシについての 表明」をよく読んで、[ プライバシについての説明を 読み終わりました ] にチェックマークをつけて、[ 次 へ ] をクリックしてください。 6 下記画面が表示される場合は、[ 新しいコンポーネン トだけをアップグレードする ] をクリックして、[ 次 へ ] をクリックしてください。 すべての項目にチェックマークがついていることを 確認して、[ 次へ ] をクリックしてください。 7 すべての項目にチェックマークがついていることを 確認して、[ 次へ ] をクリックしてください。 ・Windows XP をご使用の場合 ・Windows Media Player 7.1 以降を既にインストール済 みの場合 1 2 セットアップメニューで、[Windows Media(TM) Player 7.1 のインストール ] をクリックしてくださ い。 ほかのアプリケーションを終了しても問題ないこと を確認してから、[ はい ] をクリックしてください。 3 使用許諾契約をよく読んで、同意するなら [ はい ] を クリックしてください。 4 [ 次へ ] をクリックしてください。 8 8 すべての項目にチェックマークがついていることを 確認して、[ 次へ ] をクリックしてください。 9 「インストールを開始する準備ができました」と表示 されたら、[ 次へ ] をクリックしてください。 →インストールが開始されます。 10 [ 完了 ] をクリックしてください。 Windows Media Player 7.1 のインストールが終了しました。 →パソコンが再起動されます。 3.サンプル動画ファイルを再生して、必要なコーデックをインストールしてください 下記の手順に従って、サンプル動画ファイルを再生してください。 再生することで、自動的にコーデックがインストールされます。 インターネットに接続されている必要があります。 1 セットアップメニューで、[ サンプル動画ファイルの 再生 ] をクリックしてください。 → Windows Media Player が起動され、サンプル動 画が再生されます。 2 途中で、セキュリティ警告が表示されますので、す べての画面で、[ はい ] をクリックしてください。 3 サンプル動画ファイルが再生されることを確認して ください。 4 サンプル動画ファイルの再生が終了し、再生画面下に [ 停 止 ] と表示されたら、Windows Media Player を終了し てください。 →必要なコーデックがインストールされました。 4.VoiceAge SPOTxde Lite をダウンロードして、インストールしてください 下記の手順に従って、VoiceAge SPOTxde Lite をダウンロードし、インストールしてください。 セットアップメニューで、[VoiceAge SPOTxde(TM) ウェブサイト ] をクリックしてください。 インターネットに接続されている必要があります。 ※ GSM-AMR(音声コーデック)を使用する際に必要となります。 使わない場合はインストールの必要はありません。 1 2 セットアップメニューで、[VoiceAge SPOTxde(TM) ウェブサイト ] をクリックしてください。 →ブラウザで、VoiceAge SPOTxde ウェブサイトが表示されます。 VoiceAge SPOTxde ウェブサイトから、「SPOTxde Lite」をダウンロードして、インストールしてください。 5.ブラウザの設定で「ActiveX」と「JavaScript」の機能を有効に設定してください 下記の手順に従って、ブラウザの設定で、「ActiveX」と「JavaScript」の機能を有効に設定してください。既に有効に設定されてい る場合は、設定を変更する必要はありません。 ブラウザ(Internet Explorer 5.5 以降)のインターネットオプションで「ActiveX」と「JavaScript」の機能が有効に設定さ れていないと、本製品で撮影した動画を Windows Media Player 7.1 以降と連携してブラウザで表示できません。 ブラウザは、Internet Explorer 5.5 以降をご使用ください。 9 1 2 ブラウザを起動してください。 3 [ インターネットオプション ] 画面で、[ セキュリティ ] タブをクリックしてください。 4 5 6 7 [ActiveX コントロールとプラグイン ] の [ スクリプ トを実行しても安全だとマークされている ActiveX コントロールのスクリプトの実行 ] で、[ 有効にする ] をクリックしてください。 8 [ スクリプト ] の [Java アプレットのスクリプト ] で、 [ 有効にする ] をクリックしてください。 9 [OK] をクリックしてください。 [ ツール ] メニューをクリックして、[ インターネッ トオプション ] をクリックしてください。 → [ インターネットオプション ] 画面が表示されます。 [Web コンテンツのゾーン ] で、該当する各ゾーンを クリックしてください。 インターネットに接続している環境:[ インターネット ] イントラネット環境:[ イントラネット ] [ レベルのカスタマイズ ] をクリックしてください。 10 下記画面が表示されたら、[ はい ] をクリックしてく ださい。 11 [OK] をクリックしてください。 [ActiveX コントロールとプラグイン ] の [ActiveX コ ントロールとプラグインの実行 ] で、[ 有効にする ] をクリックしてください。 →「ActiveX」と「JavaScript」の機能を有効に設定できました。 10 使ってみよう 5 本製品で撮影した動画をリアルタイムでパソコンに配信します。配信された動画をブラウザで閲覧してみましょう。 ブラウザは、Internet Explorer 5.5 以降をご使用ください。 下記の手順に従って、本製品で撮影した動画をリアルタイムで配信し、配信された動画をブラウザで閲覧してください。 ブラウザの [ アドレス ] 欄に、 本製品の TOP ページの左にあるメニューで、[ リア 「http://192.168.0.150」と入力してください。 ルタイム動画 ] をクリックしてください。 1 ※「192.168.0.150」は、工場出荷時に本製品に設 定された IP アドレスです。本製品の IP アドレスを 設定変更した場合、本製品に設定した IP アドレス を、ブラウザの [ アドレス ] 欄に入力してください。 2 クリック http://192.168.0.150 を入力し、 [Enter]キーを押す →ブラウザで本製品の TOP ページが表示されます。 → 本製品前面にある [RUN] ランプが点滅し、本製品で 撮影した動画は、リアルタイムでパソコンに配信さ れます。配信された動画をブラウザで閲覧できます。 本製品とパソコンを直接つないで動画を配信できましたか?すべての設定を終えても、リアルタイム動画配信できない場合は、以下 の項目を数字の順にチェックして、もう一度本書をお読みになり、再度設定してください。詳しくは、取扱説明書を参照してください。 1 本製品前面の [POWER] ランプは点灯していますか? [POWER] ランプが点灯していない場合は、本製品に電源が供給されていません。AC アダプターを正 しく接続してください。 2 本製品背面の [LINK] ランプは点灯していますか? [LINK] ランプが点灯していない場合は、LAN ケーブルが正しく接続されていません。LAN ケーブルを 正しく接続してください。 3 4 お使いのブラウザは、Internet Explorer 5.5 以降ですか? Internet Explorer 5.5 以降でない場合は、通常使うブラウザを Internet Explorer 5.5 以降にしてください。 本製品の TOP ページを表示できますか?本製品の TOP ページを表示できなかった場合は、ネットワークの設定が正常にで きていません。 「2-2 パソコンの IP アドレスを設定する」 (2 ページ)をよく読んで、再度ネットワークの設定をしてください。 11